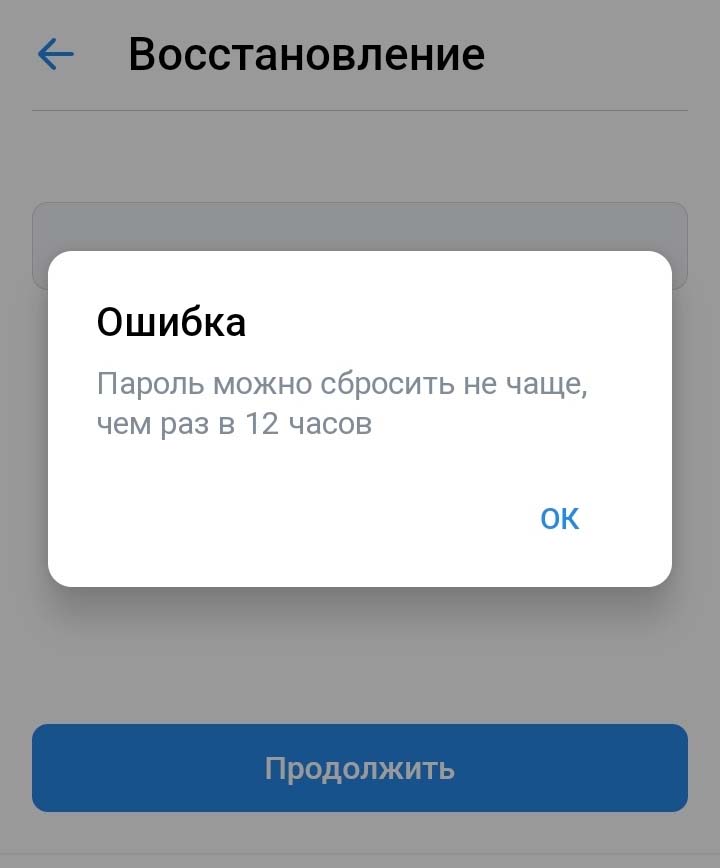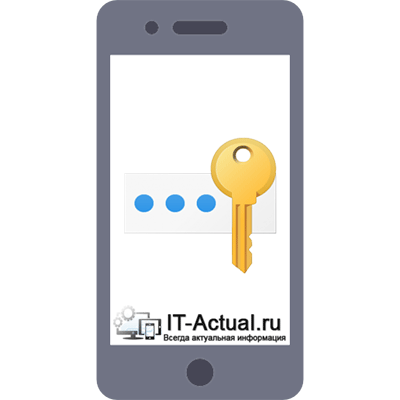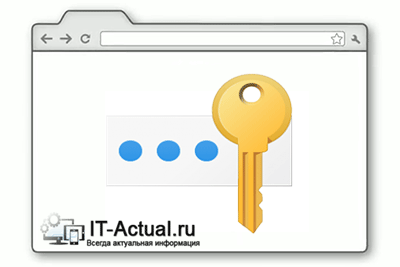Пытаюсь сменить пароль, но ВК выдает ошибку «Пароль можно сбросить не чаще, чем раз в 12 часов». Что делать, как восстановить доступ?
Причина — одна из двух:
- Недавно ты уже сбрасывал пароль.
- Ты не сбрасывал пароль, но тебя обманули: ты сам сообщил злоумышленнику свой номер, привязанный к странице (логин), и код из СМС, позволяющий сбросить пароль. Если бы ты этого не сделал, то не попал бы в такую ситуацию.
Что делать?
1. Попробовать сбросить пароль через полную версию сайта ВК
Если ты пытаешься восстановить доступ с телефона (через приложение), то попробуй с компьютера, через полную версию сайта ВК. Возможно, там не будет этого ограничения. В полную версию можно войти и с телефона через браузер (если компьютера нет), но будет мелко. Лучше все-таки компьютер, ноутбук или хотя бы планшет.
2. Ждать 12 часов
Если первый способ не помог, то остается только ждать, пока не пройдут 12 часов с момента последнего сброса пароля (то есть когда ты сам или злоумышленник сменил пароль). Восстановление доступа лучше делать с компьютера, а не с телефона, чтобы не столкнуться с проблемой «Я не робот» и подобными.
По возможности постарайся каким-нибудь способом предупредить друзей, что твою страницу захватили злоумышленники и могут рассылать от твоего имени просьбы перевести деньги. Подробнее читай здесь:
- Что делать, если взломали страницу ВКонтакте
Почему ВК не дает сбросить пароль?
Часто попадаются на такую уловку: злоумышленник пишет тебе со взломанной страницы одного из твоих друзей: «Подскажи свой номер». Ничего не подозревая, ты сообщаешь свой номер — чаще всего это твой основной номер, к которому привязана страница ВКонтакте. Теперь злоумышленник знает не только фамилию на странице, но и номер. Этого достаточно, чтобы начать процедуру восстановления доступа. Но чтобы взломать страницу, ему нужен секретный код. Этот код придет тебе в СМС. Как он его получит?
Он пишет: «Сейчас тебе придет код по СМС, можешь мне его сказать?» — ты все еще ничего не подозреваешь и сообщаешь код. Теперь злоумышленник вводит код, получает доступ к странице и меняет твой пароль, тебя выкидывает. Ведь все было так, как будто у него есть доступ к привязанному номеру! Ты сам сказал и номер, и секретный код, чтобы сбросить пароль. Во избежание злоупотреблений ВК не позволяет сбрасывать пароль сразу после предыдущего сброса, придется ждать.
Стоило проявить бдительность, и ничего подобного не произошло бы. Предположим, другу действительно понадобился твой номер, но секретный код, приходящий на твой номер? Зачем? Может быть, отдать еще и ключ от квартиры, где деньги лежат?
Другие варианты ошибки сброса пароля
При попытке сброса пароля по СМС в ВК также может возникать ошибка «Превышено ограничение количества запросов за сутки» или «Превышено допустимое количество попыток. Попробуйте повторить запрос позднее».
Возможные способы решения проблемы:
- Подождать от 12 до 24 часов и попробовать снова.
- Попробовать с другого устройства (компьютера, планшета, телефона).
- Попробовать через другое подключение к интернету (например, через мобильный интернет вместо Wi-Fi, через VPN и т.п.).
Смотри также
- Что делать, если взломали страницу ВКонтакте
- Как меня взломали? Почему? Понятие о «взломе»
- Безопасность ВКонтакте

В какой-то момент мы все оказывались в ситуации, когда восстановление пароля было единственным выходом. Чтобы сбросить пароль, большинство платформ отправляют электронное письмо. Но проблема возникает, когда пользователи видят, что произошла ошибка при отправке почтового сообщения для сброса пароля.
Проблема может продолжаться в течение длительного времени в зависимости от основной причины, поэтому вам придется вручную устранять неполадки, чтобы быстро сбросить пароль.
Давайте посмотрим, почему вы видите ошибку при отправке почтового сообщения для сброса пароля, и способы ее решения.
Почему мое электронное письмо для сброса пароля не отправляется?
Если электронное письмо для сброса пароля не получено, скорее всего, это проблема, связанная с сервером, на стороне платформы (отправившей электронное письмо). Или ваша электронная почта тоже может быть недоступна. Кроме того, у вас может быть установлен спам-фильтр, который отфильтровывает электронные письма для сброса пароля.
Некоторые другие подобные сообщения об ошибках включают в себя:
- Не могу отправить почту. Произошла ошибка при доставке этого сообщения
- Не удалось сбросить пароль из-за неизвестной ошибки. Пожалуйста, попробуйте еще раз
Как долго действует ссылка для сброса пароля?
Каждая платформа устанавливает разные сроки действия ссылки для сброса пароля. Для большинства это время установлено на 24 часа. Но более безопасные сохраняют срок действия от 1 до 4 часов. Как бы то ни было, в электронном письме всегда будет упоминаться действительность ссылки для сброса пароля.
Теперь давайте перейдем к решениям для ошибки, возникшей при отправке почтового сообщения для сброса пароля.
Что я могу сделать, если восстановление моего пароля электронной почты не работает?
1. Проверьте правильность введенного адреса электронной почты
Сначала проверьте правильность введенного вами адреса электронной почты. В большинстве случаев причиной проблемы является неверный адрес электронной почты.
В то время как большинство платформ идентифицируют и сообщают, что введенный адрес неверен, некоторые этого не делают, и вместо этого выдают сообщение «Ошибка произошла при отправке сообщения о сбросе пароля». Кроме того, вы можете попробовать повторно войти в свою учетную запись электронной почты.
2. Проверьте папку «Спам»
Как обсуждалось ранее, система фильтрации в вашей почтовой службе могла определить электронное письмо для сброса пароля как спам и отправить его в эту папку, а не в папку «Входящие».
Итак, зайдите в папку «Спам» и проверьте, лежит ли письмо там. Если вы все еще не можете найти его, попробуйте следующий метод.
3. Попробуйте сбросить пароль другим способом
Большинство платформ предлагают более одного метода восстановления пароля. Если вы задали контрольные вопросы при создании учетной записи, используйте ее как метод восстановления.
Попробуйте другие варианты восстановления в Google
Также проверьте, предлагает ли платформа восстановление учетной записи через настроенный номер телефона, отправив текстовое сообщение со ссылкой или кодом. Вот почему всегда рекомендуется устанавливать более одного метода восстановления при регистрации на портале.
4. Подождите, пока серверы начнут работать
Если ни один из методов не работает, вероятно, сервер платформы не работает. Здесь ваш единственный вариант — дождаться, пока он снова начнет работать.
Для крупных корпораций, таких как Facebook, Twitter или Google, такие проблемы решаются в течение нескольких часов. В случае, если это относительно небольшая платформа, период времени может быть немного больше. Лучше всего связаться с их службой поддержки, чтобы исправить ошибку, возникшую при отправке сообщения о сбросе пароля.
Кроме того, не стесняйтесь открывать для себя лучшие менеджеры паролей, которые надежно хранят ваши пароли, тем самым сводя на нет саму необходимость восстановления.
Наконец, сообщите нам, какое исправление сработало для вас, в разделе комментариев ниже.
Многие из нас являются завсегдатаями сети Интернет. Каждый день мы посещаем различные ресурсы для получения новостей, коммуникации, скачивания полезной информации, просмотра фильмов и многого другого. Заходя на различные сайты, мы часто вводим привычный нам пароль, который знаем только мы и используем на различных ресурсах. Но вот сегодня что-то пошло не так. Почему же при вводе действительно правильно пароля система пишет «Пароль неверный»? И как устранить возникшую дисфункцию? Расскажем в нашем материале.
Содержание
- Причины ошибки «Пароль неверный»
- Что делать, если при вводе правильного пароля на Айфоне появляется ошибка
- Почему появляется уведомление «Пароль неверный» при корректном вводе пароля на Андроид
- Ошибка на Windows при наборе правильных данных
- Способ решить проблему, если ВК пишет, что пароль неверный
- Проблема с вводом данных на сервисе 1хбет
- Каким образом поступить, если не получается зайти в Zoom
- Видео-инструкция
Причины ошибки «Пароль неверный»
Данную проблему можно встретить на различных устройствах, системах, веб-ресурсах. Она довольно распространена, и несмотря на разнообразие платформ всё многообразие причин можно свести примерно к следующему:
- Пароль набирается не в корректной раскладке (используется кириллица вместо латиницы);
- Пароль набирается заглавными буквами вместо строчных (на тех ресурсах и платформах, где это имеет значение);
- Пользователь ошибся в наборе, но этого не заметил (пропущен или добавлен лишний символ или символы);
- Пользователь вместо пароля для данного сайта (платформы) вводит данные от другого сайта (платформы);
- Клавиатура вашего ПК или телефона не работает корректно;
- Неправильно работает драйвер клавиатуры на компьютере;
- На устройстве пользователя (телефоне или ПК) нестабильно работает Интернет;
- Сбой операционной системы;
- Свой в движке сайта, на котором вводится пароль или на серверах;
- Правильному введению пароля мешает вирусный зловред;
- Сбой в работе роутера (модема);
- Устаревшая версия мобильного приложения, веб-браузера, операционной системы.
Ниже мы разберём способы решения проблемы для конкретных устройство, сайтов и операционных систем. А также, каким образом решить проблему, если вы вводите правильный пароль, но система пишет, что он некорректный.
Это может быть полезным: Как узнать переписываются ли два человека между собой в ВК.
Что делать, если при вводе правильного пароля на Айфоне появляется ошибка
Если такая ситуация возникла при вводе пароля на вашем айфоне (к примеру, при подключении к Wi-Fi), тогда выполните следующее:
- Ещё раз посимвольно проверьте, что вы ввели пароль правильно;
- Убедитесь, что вы выполняете подключение к нужной сети (сервису), и не перепутали пароли;
- Проверьте, что вы используете правильный регистр, и не используете большие буквы вместо маленьких, и наоборот;
- Убедитесь, что у вас включена правильная клавиатура (русская вместо украинской, английская вместо русской и др.), на которой набирается пароль;
- Перезагрузите ваш телефон. Нажмите и удерживайте кнопку питания до появления ползунка, затем перетяните ползунок для выключения телефона. После того, как экран станет чёрным, нажмите и удерживайте кнопку питания для включения девайса;
- Забудьте точку доступа Wi-Fi. Если вы не можете подключиться к нужному вай-фай, забудьте в настройках сети данную точку доступа (Настройки – Wi-Fi – «Забыть эту сеть» — «Забыть»). Подождите пару секунд, затем вновь попытайтесь подключиться к сети;
- Сбросьте настройки сети. Перейдите в «Настройки», затем тапните на «Основные», далее «Сброс», и потом «Сбросить настройки сети»;
- Перезапустите роутер;
- Попробуйте подключиться к другой сети с паролем;
- Используйте опцию «Поделиться паролем» (для iOS11). Вам понадобятся два телефона – проблемный (не может войти в сеть) и другой. На проблемном телефоне забудьте точку вай-фай, а затем подключитесь, но не вводите пароль. Поднесите к проблемному телефону второе устройство (на котором пароль сохранён и работает нормально), и на втором телефоне появится предложение поделиться паролем. Далее система всё сделает в автоматическом режиме;
- Сбросьте устройство до заводских настроек («Настройки» — «Основные» — «Сброс» — «Стереть контент и настройки»). Перед сбросом скопируйте на другой носитель важные файлы и данные.
Данные советы также актуальны для большинства планшетов, работающих на базе iOS.
Почему появляется уведомление «Пароль неверный» при корректном вводе пароля на Андроид
В случае моделей на базе ОС Андроид инструкция во многом похожа с советами для айфона. Советы можно применить для телефонов и таблетов на Андроид.
Выполните следующее, чтобы понять, почему выводится ошибка «Пароль неверный» при корректном вводе данных:
- Ещё раз посимвольно проверьте, что вы ввели пароль правильно;
- Убедитесь, что вы выполняете подключение к нужной сети (сервису), и не перепутали пароли;
- Убедитесь, что вы используете правильный регистр, и не используете большие буквы вместо маленьких, и наоборот;
- Убедитесь, что у вас включена правильная раскладка клавиатуры;
- Перезагрузите ваш телефон. Нажмите и удерживайте кнопку питания вашего телефона, в появившемся меню выберите «Перезагрузить»;
- Забудьте точку доступа Wi-Fi. Если вы не можете подключиться к нужному вай-фай, забудьте в настройках сети данную точку доступа. Перейдите в Настройки – Подключения — Wi-Fi, затем выберите вашу сеть и тапните на шестерёнку рядом с ней. На следующем экране выберите «Забыть». Подождите пару секунд, затем вновь попытайтесь подключиться к сети;
- Перезапустите ваш роутер;
- Попробуйте подключиться к другой сети с паролем;
- Сбросьте устройство до заводских настроек («Настройки» — «Общие настройки» — «Сброс»). До сброса сделайте бекап важных для вас данных.
Ошибка на Windows при наборе правильных данных
В случае ОС Виндовс, в которой вы вводите пароль, и получаете уведомление, что пароль неверный, рекомендуем сделать следующее:
- Перезагрузите ПК;
- Установите в систему все самые свежие обновления;
- Используйте для ввода пароля экранную клавиатуру. Кликните на значок уведомлений в правом нижнем углу, далее выберите «Все параметры», а затем «Специальные возможности». Слева найдите раздел «Клавиатура», и передвиньте ползунок опции «Использовать экранную клавиатуру». C помощью данной клавиатуры попробуйте набрать нужный пароль;
- Используйте пароль для входа в Виндовс от вашего глобальной учётной записи в Майкрософт, вместо локальной в Виндовс. Такие перипетии актуальны после глобального обновления системы;
- Сбросьте ваш пароль с помощью меню восстановления, перейдя по ссылке account.live.com. Введите затребованные системой данные и следуйте дальнейшим подсказкам системы;
- Перезагрузите систему в безопасном режиме. Нажмите на Win+R, в окне наберите msconfig и нажмите ввод. В открывшемся окне конфигурации системы выберите вкладку «Загрузка». Там поставьте галочку рядом с опцией «Безопасный режим». Перезагрузите систему;
- Проверьте систему на наличие вирусов. Помогут программы «Dr.WebCureIt!», «AdwCleaner» и другие аналоги.
Это также пригодится: не удается войти в учетную запись Виндовс 10.
Способ решить проблему, если ВК пишет, что пароль неверный
При вводе правильного пароля в ВК система может выдавать уведомление о неправильном пароле. Почему так происходит и как решить проблему? Давайте разбираться.
Попробуйте сделать следующее:
- Перезагрузите ваш ПК (телефон);
- Очистите кэш и куки вашего браузера (или кэш и данные в случае мобильного браузера);
- Используйте альтернативный браузер;
- Проверьте правильность набора пароля (раскладка, язык, посимвольный ввод);
- Подождите какое-то время. Возможно сервера Вконтакте испытывают временные проблемы, которые вскоре будут разрешены;
- Воспользуйтесь формой «Забыли пароль» и следуйте дальнейшим инструкциям системы. Понадобится подтвердить свою личность через смс (е-мейл);
Проблема с вводом данных на сервисе 1хбет
Вы можете столкнуться с проблемой выбора неправильного пароля на сайте букмекерской конторы 1хбет.
Для устранения проблемы сделайте следующее:
- Очистите кэш и куки вашего браузера;
- Используйте другой браузер;
- Убедитесь, что вы не перепутали пароли с альтернативной букмекерской платформой;
- Воспользуйтесь функцией «Забыли пароль» и следуйте подсказкам системы для восстановления доступа к вашему аккаунту;
- Подождите какое-то время. Проблемы с входом на ресурс могут быть связаны с временными неполадками его серверов и работой технических служб. Подождите несколько часов, затем попробуйте войти на ресурс вновь.
Каким образом поступить, если не получается зайти в Zoom
В случае популярного сервиса для общения Зум и проблем с вводом пароля для входа в конференцию рекомендуем сделать следующее:
- Перезагрузите ваш ПК (смартфон);
- Проверьте правильность введения пароля. Зум использует два вида пароля – цифровой и циферно-буквенный. Убедитесь, что не произошло подмены;
- Перед вводом пароля авторизуйтесь в Зум;
- Вводите пароль вновь и вновь пока не произойдёт вход (при условии, что вы уверены в правильном наборе пароля);
- Полностью деинсталлируйте Зум и почистите реестр от мусора (используйте CCleaner и аналоги). Перезагрузите устройство, и установите Zoom вновь;
- Попросите администратора конференции активировать опцию «Разрешить удалённым участникам повторное подключение»;
- Убедитесь, что вы используете последнюю версию приложения (в случае мобильной версии). При необходимости перейдите в Плей Маркет (Эп Стор), и обновите приложение;
- Почистите кэш и данные мобильного приложения Зум;
- Запустите какой-либо текстовый редактор (например, Блокнот) и наберите пароль там. Убедитесь, что вы его набрали правильно, затем выделите, скопируйте, и перенесите в поле для ввода данных в Зум. Попробуйте войти в конференцию.
Читайте также: как поменять пароль на Wi-Fi ByFly на разных роутерах.
Видео-инструкция
Выше мы рассмотрели, почему же при вводе вами правильного пароля система пишет, что этот пароль неверный. И какие способы помогут исправить проблему на различных устройствах и платформах. Наиболее частыми причинами проблемы является обычная невнимательность пользователя, путающего раскладки клавиатуры и различные пароли для набора. Используйте перечисленные нами советы, и вы сможете войти на целевой ресурс без каких-либо проблем.
Содержание
- Почему не принимает пароль – разбираемся с проблемой
- Содержание:
- Решаем проблему с ошибкой «не принимает пароль»
- Телефон или смартфон не принимает пароль – решение проблемы
- На компьютере не принимает пароль – что делать
- На сайте или Интернет сервисе пароль не принимается – что предпринять
- Почему при вводе правильного пароля пишет пароль неверный
- Причины ошибки «Пароль неверный»
- Что делать, если при вводе правильного пароля на Айфоне появляется ошибка
- Почему появляется уведомление «Пароль неверный» при корректном вводе пароля на Андроид
- Ошибка на Windows при наборе правильных данных
- Способ решить проблему, если ВК пишет, что пароль неверный
- Проблема с вводом данных на сервисе 1хбет
- Каким образом поступить, если не получается зайти в Zoom
- Видео-инструкция
Почему не принимает пароль – разбираемся с проблемой
Довольно частой проблемой, что возникает у пользователей, является ситуация с непринятием пароля при пользовании каким-либо устройством или сервисом.
К примеру, вы пытаетесь разблокировать телефон или задействовать в нём какую-либо функцию, а вам в ответ пишет, что пароль неверен. А может вы ранее водили пароль на посещаемом вами сайте, но в один прекрасный день он стал недействителен (перестал приниматься). Ситуаций и сценариев может быть множество.
Если одни ситуации возникают из-за забывчивости, технических сбоев и подобного, то другие являются прямым следствием действий злоумышленников.
Давайте рассмотрим решение, которое необходимо применять, дабы решить возникшую проблему.
Содержание:
Решаем проблему с ошибкой «не принимает пароль»
Проблема может встречаться на самых различных устройствах, сайтах и прочих сервисах. Давайте рассмотрим типовые действия, которые необходимо предпринять в каждом конкретном случае.
Телефон или смартфон не принимает пароль – решение проблемы
Если проблема возникла на вашем телефоне или смартфоне, но вы абсолютно уверены в том, что вводимый вами пароль верен и его никто не менял, то в данной ситуации поможет полный сброс настроек, а в некоторых случаях перепрошивка аппарата (зависит от модели). Для каждого аппарата существует своя инструкция по сбросу и перепрошивке, которую вы можете подчеркнуть в комплектации, на официальном сайте производителя или просто на одном из тематических форумов, где подробно обсуждаются подобные технические моменты.
На компьютере не принимает пароль – что делать
Ежели имеет место быть сложность с принятием пароля на компьютере и вы не можете зайти в свою учётную запись пользователя, то данную проблему можно решить через сброс пароля, не прибегая к переустановке операционной системы.
На сайте или Интернет сервисе пароль не принимается – что предпринять
С сайтами, где вдруг перестал приниматься пароль, ситуация решается не менее просто. Ведь зачастую на большинстве сайтов имеется механизмы, которые этот самый пароль могут восстановить или назначить новый, взамен утраченного. Электронная почта, социальные сети, форумы и т.д. Даже если вы в явном виде не наблюдаете кнопки или ссылки, перейдя по которой можно заполнить форму по восстановлению доступа, всё равно такая возможность существует. Вам просто необходимо через обратную связь отправить руководству того или иного сайта или сервиса письмо, в котором описать ситуацию и спросить о дальнейших действиях.
Как мы можем видеть, неразрешимых проблем не существует, и проблема с тем, что не принимает пароль, также вполне решаема, причём независимо от того, где она возникает. Различаются лишь только типовые действия, которые необходимо совершить, дабы вернуть доступ к устройству, сайту, сервису и так далее.
В свою очередь, Вы тоже можете нам очень помочь.
Просто поделитесь статьей в социальных сетях и мессенджерах с друзьями.
Поделившись результатами труда автора, вы окажете неоценимую помощь как ему самому, так и сайту в целом. Спасибо!
Источник
Почему при вводе правильного пароля пишет пароль неверный
Многие из нас являются завсегдатаями сети Интернет. Каждый день мы посещаем различные ресурсы для получения новостей, коммуникации, скачивания полезной информации, просмотра фильмов и многого другого. Заходя на различные сайты, мы часто вводим привычный нам пароль, который знаем только мы и используем на различных ресурсах. Но вот сегодня что-то пошло не так. Почему же при вводе действительно правильно пароля система пишет «Пароль неверный»? И как устранить возникшую дисфункцию? Расскажем в нашем материале.
Причины ошибки «Пароль неверный»
Данную проблему можно встретить на различных устройствах, системах, веб-ресурсах. Она довольно распространена, и несмотря на разнообразие платформ всё многообразие причин можно свести примерно к следующему:
- Пароль набирается не в корректной раскладке (используется кириллица вместо латиницы);
- Пароль набирается заглавными буквами вместо строчных (на тех ресурсах и платформах, где это имеет значение);
- Пользователь ошибся в наборе, но этого не заметил (пропущен или добавлен лишний символ или символы);
- Пользователь вместо пароля для данного сайта (платформы) вводит данные от другого сайта (платформы);
- Клавиатура вашего ПК или телефона не работает корректно;
- Неправильно работает драйвер клавиатуры на компьютере;
- На устройстве пользователя (телефоне или ПК) нестабильно работает Интернет;
- Сбой операционной системы;
- Свой в движке сайта, на котором вводится пароль или на серверах;
- Правильному введению пароля мешает вирусный зловред;
- Сбой в работе роутера (модема);
- Устаревшая версия мобильного приложения, веб-браузера, операционной системы.
Ниже мы разберём способы решения проблемы для конкретных устройство, сайтов и операционных систем. А также, каким образом решить проблему, если вы вводите правильный пароль, но система пишет, что он некорректный.
Что делать, если при вводе правильного пароля на Айфоне появляется ошибка
Если такая ситуация возникла при вводе пароля на вашем айфоне (к примеру, при подключении к Wi-Fi), тогда выполните следующее:
- Ещё раз посимвольно проверьте, что вы ввели пароль правильно;
- Убедитесь, что вы выполняете подключение к нужной сети (сервису), и не перепутали пароли;
- Проверьте, что вы используете правильный регистр, и не используете большие буквы вместо маленьких, и наоборот;
- Убедитесь, что у вас включена правильная клавиатура (русская вместо украинской, английская вместо русской и др.), на которой набирается пароль;
Обычно используется английская раскладка
- Перезагрузите ваш телефон. Нажмите и удерживайте кнопку питания до появления ползунка, затем перетяните ползунок для выключения телефона. После того, как экран станет чёрным, нажмите и удерживайте кнопку питания для включения девайса;
- Забудьте точку доступа Wi-Fi. Если вы не можете подключиться к нужному вай-фай, забудьте в настройках сети данную точку доступа (Настройки – Wi-Fi – «Забыть эту сеть» — «Забыть»). Подождите пару секунд, затем вновь попытайтесь подключиться к сети;
- Сбросьте настройки сети. Перейдите в « Настройки », затем тапните на « Основные », далее « Сброс », и потом « Сбросить настройки сети »;
- Перезапустите роутер;
- Попробуйте подключиться к другой сети с паролем;
- Используйте опцию « Поделиться паролем » (для iOS11). Вам понадобятся два телефона – проблемный (не может войти в сеть) и другой. На проблемном телефоне забудьте точку вай-фай, а затем подключитесь, но не вводите пароль. Поднесите к проблемному телефону второе устройство (на котором пароль сохранён и работает нормально), и на втором телефоне появится предложение поделиться паролем. Далее система всё сделает в автоматическом режиме;
- Сбросьте устройство до заводских настроек («Настройки» — «Основные» — «Сброс» — «Стереть контент и настройки»). Перед сбросом скопируйте на другой носитель важные файлы и данные.
Данные советы также актуальны для большинства планшетов, работающих на базе iOS.
Почему появляется уведомление «Пароль неверный» при корректном вводе пароля на Андроид
В случае моделей на базе ОС Андроид инструкция во многом похожа с советами для айфона. Советы можно применить для телефонов и таблетов на Андроид.
Выполните следующее, чтобы понять, почему выводится ошибка «Пароль неверный» при корректном вводе данных:
- Ещё раз посимвольно проверьте, что вы ввели пароль правильно;
- Убедитесь, что вы выполняете подключение к нужной сети (сервису), и не перепутали пароли;
- Убедитесь, что вы используете правильный регистр, и не используете большие буквы вместо маленьких, и наоборот;
- Убедитесь, что у вас включена правильная раскладка клавиатуры;
- Перезагрузите ваш телефон. Нажмите и удерживайте кнопку питания вашего телефона, в появившемся меню выберите « Перезагрузить »;
- Забудьте точку доступа Wi-Fi. Если вы не можете подключиться к нужному вай-фай, забудьте в настройках сети данную точку доступа. Перейдите в Настройки – Подключения — Wi-Fi, затем выберите вашу сеть и тапните на шестерёнку рядом с ней. На следующем экране выберите « Забыть ». Подождите пару секунд, затем вновь попытайтесь подключиться к сети;
- Перезапустите ваш роутер;
- Попробуйте подключиться к другой сети с паролем;
- Сбросьте устройство до заводских настроек («Настройки» — «Общие настройки» — «Сброс»). До сброса сделайте бекап важных для вас данных.
Ошибка на Windows при наборе правильных данных
В случае ОС Виндовс, в которой вы вводите пароль, и получаете уведомление, что пароль неверный, рекомендуем сделать следующее:
- Перезагрузите ПК;
- Установите в систему все самые свежие обновления;
- Используйте для ввода пароля экранную клавиатуру. Кликните на значок уведомлений в правом нижнем углу, далее выберите « Все параметры », а затем « Специальные возможности ». Слева найдите раздел « Клавиатура », и передвиньте ползунок опции « Использовать экранную клавиатуру ». C помощью данной клавиатуры попробуйте набрать нужный пароль;
- Используйте пароль для входа в Виндовс от вашего глобальной учётной записи в Майкрософт, вместо локальной в Виндовс. Такие перипетии актуальны после глобального обновления системы;
- Сбросьте ваш пароль с помощью меню восстановления, перейдя по ссылке account.live.com. Введите затребованные системой данные и следуйте дальнейшим подсказкам системы;
- Перезагрузите систему в безопасном режиме. Нажмите на Win+R, в окне наберите msconfig и нажмите ввод. В открывшемся окне конфигурации системы выберите вкладку « Загрузка ». Там поставьте галочку рядом с опцией « Безопасный режим ». Перезагрузите систему;
- Проверьте систему на наличие вирусов. Помогут программы « Dr.WebCureIt! », « AdwCleaner » и другие аналоги.
Способ решить проблему, если ВК пишет, что пароль неверный
При вводе правильного пароля в ВК система может выдавать уведомление о неправильном пароле. Почему так происходит и как решить проблему? Давайте разбираться.
Попробуйте сделать следующее:
- Перезагрузите ваш ПК (телефон);
- Очистите кэш и куки вашего браузера (или кэш и данные в случае мобильного браузера);
- Используйте альтернативный браузер;
- Проверьте правильность набора пароля (раскладка, язык, посимвольный ввод);
- Подождите какое-то время. Возможно сервера Вконтакте испытывают временные проблемы, которые вскоре будут разрешены;
- Воспользуйтесь формой « Забыли пароль » и следуйте дальнейшим инструкциям системы. Понадобится подтвердить свою личность через смс (е-мейл);
Проблема с вводом данных на сервисе 1хбет
Вы можете столкнуться с проблемой выбора неправильного пароля на сайте букмекерской конторы 1хбет.
Для устранения проблемы сделайте следующее:
- Очистите кэш и куки вашего браузера;
- Используйте другой браузер;
- Убедитесь, что вы не перепутали пароли с альтернативной букмекерской платформой;
- Воспользуйтесь функцией « Забыли пароль » и следуйте подсказкам системы для восстановления доступа к вашему аккаунту;
- Подождите какое-то время. Проблемы с входом на ресурс могут быть связаны с временными неполадками его серверов и работой технических служб. Подождите несколько часов, затем попробуйте войти на ресурс вновь.
Каким образом поступить, если не получается зайти в Zoom
В случае популярного сервиса для общения Зум и проблем с вводом пароля для входа в конференцию рекомендуем сделать следующее:
- Перезагрузите ваш ПК (смартфон);
- Проверьте правильность введения пароля. Зум использует два вида пароля – цифровой и циферно-буквенный. Убедитесь, что не произошло подмены;
- Перед вводом пароля авторизуйтесь в Зум;
- Вводите пароль вновь и вновь пока не произойдёт вход (при условии, что вы уверены в правильном наборе пароля);
- Полностью деинсталлируйте Зум и почистите реестр от мусора (используйте CCleaner и аналоги). Перезагрузите устройство, и установите Zoom вновь;
- Попросите администратора конференции активировать опцию « Разрешить удалённым участникам повторное подключение »;
- Убедитесь, что вы используете последнюю версию приложения (в случае мобильной версии). При необходимости перейдите в Плей Маркет (Эп Стор), и обновите приложение;
Видео-инструкция
Выше мы рассмотрели, почему же при вводе вами правильного пароля система пишет, что этот пароль неверный. И какие способы помогут исправить проблему на различных устройствах и платформах. Наиболее частыми причинами проблемы является обычная невнимательность пользователя, путающего раскладки клавиатуры и различные пароли для набора. Используйте перечисленные нами советы, и вы сможете войти на целевой ресурс без каких-либо проблем.
Источник
Содержание
- Почему Windows 10 не принимает правильный пароль учетной записи
- Почему Windows 10 отклоняет правильные пароли?
- Ввод с виртуальной клавиатуры
- Вход через учетную запись Майкрософт
- Восстановление учетной записи Майкрософт
- Безопасный режим
- Как войти в ноутбук без пароля
- Использование графического интерфейса Windows
- Сброс пароля через безопасный режим
- Восстановление доступа к ноутбуку через командную строку
- Применение загрузочного диска
- Несколько простых способов восстановить пароль на ноутбуке
- Работа в безопасном режиме
- Особенности восстановления с разных ОС
- Windows 7
- Windows 8
- Windows 10
- Как поменять пароль на ноутбуке с помощью загрузочного диска
- Как разблокировать ноутбук с помощью утилиты
- Сброс пароля BIOS
- Через джампер
- Через батарейку
- Как сбросить данные администратора
- Можно ли узнать пароль от ноутбука
- Почему при вводе правильного пароля пишет пароль неверный
- Причины ошибки «Пароль неверный»
- Что делать, если при вводе правильного пароля на Айфоне появляется ошибка
- Почему появляется уведомление «Пароль неверный» при корректном вводе пароля на Андроид
- Ошибка на Windows при наборе правильных данных
- Способ решить проблему, если ВК пишет, что пароль неверный
- Проблема с вводом данных на сервисе 1хбет
- Каким образом поступить, если не получается зайти в Zoom
- Видео-инструкция
- Устранение проблем со входом в Windows
Почему Windows 10 не принимает правильный пароль учетной записи
Иногда не получается зайти на рабочий стол в Windows 10, поскольку экран входа в систему не принимает пароль, который на 100% введен правильно. По сообщениям пользователей, у одних не пускает только под одной учетной записью, другие вообще не могут войти во все заведенные аккаунты.
Почему Windows 10 отклоняет правильные пароли?
По информации пользователей, столкнувшихся с этой проблемой, есть несколько причин, когда система не принимает верный пароль:
Предлагаем несколько исправлений, которые пользователи в подобной ситуации успешно применяли для устранения неполадки в Windows 10.
Ввод с виртуальной клавиатуры
Причиной номер один является неисправная клавиатура или поврежденный (несовместимый) драйвер. Обычно встречается после подключения новой клавиатуры, которая выводит разные символы при нажатии на одни и те самые клавиши.
Это происходит потому, что Windows не успел установить драйвер для нового устройства после его подключения при первом входе в систему. Проблему можно решить с помощью виртуальной клавиатуры, чтобы обойти экран блокировки и позволить ОС установить новый драйвер.
Чтобы воспользоваться виртуальным набором, кликните на значок «Специальные возможности», расположенный в правом нижнем углу.
Из списка доступных вариантов выберите экранную клавиатуру.
Попробуйте набрать пароль, который не принимала система со стандартной, и повторите попытку.
Вход через учетную запись Майкрософт
Попробуйте выполнить вход с помощью пароля Майкрософт. Изменение данных авторизации может произойти после обновления Windows, когда на экране отображаются данные для входа в глобальную учетную запись Майкрософт вместо локальной.
Если аккаунтом Майкрософт давно не пользовались и забыли пароль, попробуйте ввести тот, который используете для Outlook, OneDrive, Skype и других сервисов корпорации.
Если ОС не принимает пароль, перейдите к следующему способу.
Восстановление учетной записи Майкрософт
Если забыли пароль можно его сбросить с помощью меню восстановления.
Теперь проверьте, принимает ли Windows новый пароль Microsoft.
Безопасный режим
Иногда система не принимает пароль в случае неполадок. Попробуйте перезапустить компьютер в безопасном режиме с загрузкой сети (с доступом в интернет), а затем перезагрузить в обычном. В этом режиме ОС загружается с минимальными настройками, в том числе со стандартным драйвером клавиатуры, что даст проверить установленный на наличие повреждения.
Дождитесь пока компьютер загрузится до экрана блокировки и нажмите на значок питания в правом нижнем углу.
При отображении запроса на вход введите пароль и дождитесь полной загрузки ПК. После перезагрузите компьютер обычным образом и проверьте, принимает ли система правильный код.
Источник
Как войти в ноутбук без пароля
Если владелец ПК забыл пароль, делать необдуманные шаги не стоит, потому что разработчики Windows предусмотрели данную ситуацию и оснастили операционную систему специальным софтом, позволяющим достаточно быстро сбросить имеющийся ключ и при необходимости поменять его на новый. Чтобы разблокировать доступ к переносному компьютеру, можно воспользоваться:
Использование графического интерфейса Windows
Если при входе в систему было обнаружено, что вводимый пароль не подходит, это не всегда означает, что пользователь его забыл. Первое, что нужно делать, посмотреть, какой язык на ноутбуке используется по умолчанию. Например, если ключ был задан на английском, а стандартным языком является русский, то вам потребуется его изменить, нажав на клавиатуре Alt+Shift (Ctrl+Shift) или подведя курсор на иконку языковой панели и выбрав требуемую раскладку.
Если с языком все в порядке, проверьте, не нажата ли клавиша CapsLock, так как при вводе пароля регистр имеет значение. Также не лишним будет кликнуть по вопросительному знаку, находящемуся возле строки ввода. Обычно при установке нового ключа пользователи делают себе подсказку, позволяющую узнать, какой на ноутбуке стоит пароль (например, девичья фамилия матери).
Не обнаружив никаких проблем ни с раскладкой, ни с регистром, можно попытаться сбросить или изменить пароль в меню «Учетные записи пользователей». Данный способ позволяет разблокировать доступ только к гостевому аккаунту, то есть запись с правами Администратора взломать не получится.
Чтобы сбросить пароль от гостевого аккаунта, нужно делать следующее:
Делать больше ничего не нужно. Теперь при входе в систему из гостевого аккаунта вводить ключ не потребуется.
Сброс пароля через безопасный режим
Данный способ позволяет восстановить не только гостевой аккаунт, но и учетную запись Администратора. Делать нужно следующее:
Восстановление доступа к ноутбуку через командную строку
Обойти защиту ноутбука также можно через командную строку. Для этого необходимо:
Применение загрузочного диска
Еще одним встроенным в ОС средством, позволяющим сбросить пароль, который юзер забыл, является использование загрузочного диска с Windows. При этом подойдет только та сборка операционной системы, которая установлена на проблемном ноутбуке.
Чтобы взломать утерянный пароль, нужно делать следующее:
После этого перезапустите ноутбук и вытащите загрузочный диск с DVD привода. Если все сделано правильно, во время загрузки ОС пароль вводить не потребуется, то есть вам удалось его сбросить.
Самостоятельно узнать пароль, установленный на ноутбуке, нельзя. Однако его можно обойти, и сделать это совсем не сложно. Поэтому если вы забыли входной ключ, воспользуйтесь одним из средств восстановления.
Источник
Несколько простых способов восстановить пароль на ноутбуке
Защита персональных устройств с помощью секретного ключа используется часто. Но забота о безопасности нередко оборачивается против самих пользователей, особенно в случае использования нескольких устройств. К счастью, если владелец забыл пароль, возможность разблокировать ноутбук остается: для этого можно воспользоваться встроенными функциями или сторонней утилитой.
Работа в безопасном режиме
Наиболее простой, безопасный и быстрый способ разблокировать устройство. Не требует сложных манипуляций или установки приложений.
В первую очередь необходимо зайти в нужный режим. Для этого:
После этого устройство запустится в обычном режиме, а пароль будет обновлен. Способ работает не всегда.
Особенности восстановления с разных ОС
В настоящее время популярностью пользуется несколько дистрибутивов Windows, которые используют различные подходы к сбросу пароля. Если попытка изменить данные учетной записи через безопасный режим оказалась неудачной, то можно воспользоваться одним из приведенных ниже способов.
Windows 7
Потребуется использовать командную строку. Необходимо:

Windows 8
На ноутбуке с «восьмеркой» восстановить пароль намного проще, если используется учетная запись Microsoft и на устройстве есть доступ к интернету (подключиться к сети можно на экране приветствия).
Нужно открыть адрес https://account.live.com/password/reset с любого компьютера или смартфона, где ввести необходимые данные:
Если использованный при регистрации учетной записи телефон, почта или логин недоступны, то можно кликнуть по строке «У меня нет этих данных» и указать e-mail для связи. После подтверждения на него будет выслан код, который нужно ввести в появившемся на странице сброса пароля окне. Произойдет перенаправление на форму, где потребуется указать личные данные (Ф. И. О., дату рождения, адрес), использованные при создании учетной записи, а также связанную с аккаунтом активность — покупки или использование продуктов компании. После проверки, если все указанно верно, будет возможность задать новый пароль.
При использовании локальной учетной записи можно воспользоваться сбросом настроек ОС. Для этого потребуется:
В процессе может потребоваться установочный диск, а после завершения процедуры — подтверждение удаления файлов. Полностью очищать диск не нужно.
Следует учитывать, что данный способ ведет к исчезновению пользовательских настроек и документов.
Windows 10
Восстановление доступа к аккаунту Microsoft происходит так же, как и на восьмой версии. В случае с локальным пользователем, порядок действий зависит от дистрибутива. Начиная с Windows 10 1803, во время первого входа в систему необходимо задать ответы на три контрольных вопроса, что облегчает возобновление доступа:

Как поменять пароль на ноутбуке с помощью загрузочного диска
Данный способ требует осторожности, поскольку требует вмешательства в реестр. Подходит для пользователей, которые забыли пароль от ноутбука, но сохранили диск или флешку с установленной ОС.
Поскольку Windows 8 и 10 используют технологию быстрого запуска, требуется подсоединить внешний носитель с образом системы к включенному лэптопу. После этого:
После включения пароль должен быть сброшен.
Как разблокировать ноутбук с помощью утилиты
Поскольку ситуация, когда пользователь не может включить лэптоп из-за забытого пароля не редкость, то разработчики создали специальные программы для быстрого и безопасного восстановления доступа. Наиболее популярны две:
После скачивания утилиты потребуется создать загрузочный носитель — флешку или диск. Lazesoft предлагает для этого функцию «Burn CD/USB» в интерфейсе программы, а архив с Reset Windows Password содержит отдельное приложение — IsoBurner.
После записи образа на выбранный носитель потребуется запустить с него ноутбук и начать процесс сброса пароля.
При использовании Lazesoft нужно:
Reset Windows Password предлагает русскоязычный интерфейс. После запуска следует:
Нужно учитывать, что с помощью этих программ можно восстановить доступ только к локальным учетным записям.
Сброс пароля BIOS
Следует различать защиту личной учетной записи и устройства целиком. Если пароль установлен в БИОС, то забывший его пользователь не сможет зайти в настройки, загрузиться с диска или переустановить ОС.
Проще всего восстановить доступ к ноутбуку с помощью предоставленной на многих устройствах программной возможности. Для этого:
Если восстановление доступа не удалось, то потребуется физически сбросить пользовательские настройки. Следует учитывать: для этого нужно разобрать ноутбук, что может привести к потере гарантии.
Перед началом работы необходимо отключить устройство от сети и снять аккумулятор. На некоторых моделях достаточно снять заднюю крышку, другие требуют демонтажа жесткого диска, кулера или клавиатуры.
Через джампер
В первую очередь следует найти небольшую площадку с подписью CLR, CLRTC, JCMOS или CCMOS. Далее возможны три варианта:
После останется собрать и включить лэптоп.
Через батарейку
Если производитель не предусмотрел сброс с помощью джампера, то потребуется доступ к материнской плате. На ней расположена круглая батарейка типа «таблетка», которую необходимо аккуратно вынуть.
Важно, что удаление пользовательских настроек BIOS происходит только при прерывании питания специальной микросхемы CMOS, где они хранятся, на определенное время. Поэтому вставлять батарейку обратно следует через несколько минут, лучше выждать полчаса.
При последующем включении ноутбука система может попросить выбрать вариант загрузки. Требуется указать «Load defaults».
Как сбросить данные администратора
Восстановить доступ к учетной записи проще, если есть возможность загрузиться из-под другого аккаунта. В таком случае чтобы восстановить пароль администратора, потребуется:
После подтверждения и закрытия окна следует перезагрузить лэптоп.
Можно ли узнать пароль от ноутбука
В некоторых случаях требуется восстановление доступа к учетной записи без сброса текущих настроек. Для этого существуют специальные программы, например:
Приложения платные, для получения данных используют SAM-файлы из реестра. Успешность расшифровки зависит от длины пароля и используемых способов защиты.
Источник
Почему при вводе правильного пароля пишет пароль неверный
Многие из нас являются завсегдатаями сети Интернет. Каждый день мы посещаем различные ресурсы для получения новостей, коммуникации, скачивания полезной информации, просмотра фильмов и многого другого. Заходя на различные сайты, мы часто вводим привычный нам пароль, который знаем только мы и используем на различных ресурсах. Но вот сегодня что-то пошло не так. Почему же при вводе действительно правильно пароля система пишет «Пароль неверный»? И как устранить возникшую дисфункцию? Расскажем в нашем материале.
Причины ошибки «Пароль неверный»
Данную проблему можно встретить на различных устройствах, системах, веб-ресурсах. Она довольно распространена, и несмотря на разнообразие платформ всё многообразие причин можно свести примерно к следующему:
Ниже мы разберём способы решения проблемы для конкретных устройство, сайтов и операционных систем. А также, каким образом решить проблему, если вы вводите правильный пароль, но система пишет, что он некорректный.
Что делать, если при вводе правильного пароля на Айфоне появляется ошибка
Если такая ситуация возникла при вводе пароля на вашем айфоне (к примеру, при подключении к Wi-Fi), тогда выполните следующее:
Данные советы также актуальны для большинства планшетов, работающих на базе iOS.
Почему появляется уведомление «Пароль неверный» при корректном вводе пароля на Андроид
В случае моделей на базе ОС Андроид инструкция во многом похожа с советами для айфона. Советы можно применить для телефонов и таблетов на Андроид.
Выполните следующее, чтобы понять, почему выводится ошибка «Пароль неверный» при корректном вводе данных:
Ошибка на Windows при наборе правильных данных
В случае ОС Виндовс, в которой вы вводите пароль, и получаете уведомление, что пароль неверный, рекомендуем сделать следующее:
Способ решить проблему, если ВК пишет, что пароль неверный
При вводе правильного пароля в ВК система может выдавать уведомление о неправильном пароле. Почему так происходит и как решить проблему? Давайте разбираться.
Попробуйте сделать следующее:
Проблема с вводом данных на сервисе 1хбет
Вы можете столкнуться с проблемой выбора неправильного пароля на сайте букмекерской конторы 1хбет.
Для устранения проблемы сделайте следующее:
Каким образом поступить, если не получается зайти в Zoom
В случае популярного сервиса для общения Зум и проблем с вводом пароля для входа в конференцию рекомендуем сделать следующее:
Видео-инструкция
Выше мы рассмотрели, почему же при вводе вами правильного пароля система пишет, что этот пароль неверный. И какие способы помогут исправить проблему на различных устройствах и платформах. Наиболее частыми причинами проблемы является обычная невнимательность пользователя, путающего раскладки клавиатуры и различные пароли для набора. Используйте перечисленные нами советы, и вы сможете войти на целевой ресурс без каких-либо проблем.
Источник
Устранение проблем со входом в Windows
Ниже приведены методы устранения проблем со входом на устройстве с Windows 11, в том числе проблем со входом после обновления до Windows 11.
Если обновления доступны, выберите Выключение > Обновить и перезагрузить для перезапуска устройства и завершите установку обновлений.
Убедитесь, что вы подключены к Интернету, выбрав Сеть на экране блокировки устройства. Если возникают проблемы с подключением к сети Wi-Fi или сигнал слабый, попробуйте подключить устройство непосредственно к маршрутизатору или модему с помощью Ethernet-кабеля.
Если проблема с подключением не будет устранена, проверьте подключение к Интернету с другого устройства, чтобы узнать, нет ли неполадок в сети.
При вводе пароля для входа в систему попробуйте сделать следующее:
Введите пароль с помощью экранной клавиатуры. Выберите Специальные возможности > Экранная клавиатура и введите пароль с помощью соответствующих клавиш.
Убедитесь, что клавиша Caps Lock не нажата.
Проверьте правильность данных, вводимых в полях Пароль и PIN-код. Если вы используете учетную запись Майкрософт, вы можете переключаться между вводом PIN-кода и пароля, выбирая Параметры входа.
Если вы используете более одной раскладки клавиатуры, убедитесь, что выбран язык, который вы пытаетесь использовать. Чтобы проверить раскладку клавиатуры, выберите метод ввода (трехбуквенный код в правом нижнем углу).
Если вы недавно изменили свой пароль, попробуйте еще раз ввести старый. Если старый пароль подходит, заблокируйте устройство, а затем разблокируйте его, используя новый пароль.
Проверьте пароль, войдя с другого устройства на сайт account.microsoft.com. Если пароль подошел, но на сайте account.microsoft.com указано, что ваша учетная запись заблокирована или ее действие приостановлено, выполните указанные на сайте действия, чтобы решить эту проблему.
Перед вводом пароля или PIN-кода выберите Показать. Таким образом вы сможете еще раз проверить пароль или PIN-код перед вводом.
Если вы не можете войти в Windows 11 с помощью ПИН-кода, попробуйте сбросить ПИН-код. Для этого выполните следующие действия.
На экране входа выберите Забыли ПИН-код под текстовым полем ПИН-кода. Если на компьютере используется несколько учетных записей, выберите учетную запись для сброса.
На экране Ввод пароля введите пароль для учетной записи Майкрософт и нажмите Далее.
На экране Помогите защитить ваши данные выберите получение кода безопасности по SMS или электронной почте. Если вы выбрали SMS, введите последние четыре цифры номера телефона и нажмите кнопку Отправить код. Подробнее о сведениях для защиты и кодах безопасности
Когда вы получите код по SMS или электронной почте на отдельном устройстве, введите его на экране Введите код, а затем нажмите кнопку Далее.
В диалоговом окне Настройка ПИН-кода введите новый ПИН-код и подтвердите его. Новый ПИН-код установлен.
Примечание: Убедитесь, что вы подключены к Интернету, выбрав Сеть на экране блокировки устройства.
Способ сброса пароля зависит от того, используете вы для входа учетную запись Майкрософт или локальную учетную запись.
Чтобы узнать, какой у вас тип учетной записи, выберите Параметры входа на экране входа. Если отображается значок Учетная запись Майкрософт, вы используете учетную запись Майкрософт. Если отображается только значок Пароль, у вас или учетная запись домена (рабочая или учебная), или локальная учетная запись.
Если у вас учетная запись Майкрософт
На экране входа введите имя учетной записи Майкрософт, если оно не отображается. Если на компьютере используется несколько учетных записей, выберите учетную запись для сброса.
Выберите Забыли пароль под текстовым полем пароля.
На экране Восстановление учетной записи введите символы, показанные в поле под строкой Введите символы, которые вы видите, а затем нажмите кнопку Далее
На экране Подтвердите свою личность выберите получение кода безопасности по SMS или электронной почте. Если вы выбрали SMS, введите последние четыре цифры номера телефона и нажмите кнопку Отправить код. Подробнее о сведениях для защиты и кодах безопасности
Когда вы получите код по SMS или электронной почте на отдельном устройстве, введите его, а затем нажмите кнопку Далее.
На экране Сброс пароля введите новый пароль и нажмите кнопку Далее. При этом будет установлен новый пароль. Снова нажмите Далее, чтобы вернуться на экран входа в систему.
Войдите в учетную запись Майкрософт с использованием нового пароля.
Если у вас локальная учетная запись
Если вы добавили контрольные вопросы для локальной учетной записи, чтобы упростить сброс пароля, выберите Сбросить пароль на экране входа. (Эта ссылка появляется после ввода неправильного пароля.) Затем введите ответы на секретные вопросы и выберите новый пароль.
В противном случае вам потребуется выполнить сброс устройства.
Предупреждение: Если вы не создали секретные вопросы, не существует способа восстановить забытый пароль локальной учетной записи. Единственная возможность — вернуть исходное состояние устройства. После описанных ниже действий все программы, данные и параметры будут удалены.
На экране блокировки выберите Выключение.
Удерживая клавишу Shift, выберите пункт Перезапуск.
В меню Параметры загрузки выберите Устранение неполадок > Вернуть компьютер в исходное состояние > Удалить все.
Компьютер перезагрузится и вернется в исходное состояние.
Если ни один из перечисленных выше способов не помог, получите дополнительные сведения о том, как Изменить или сбросить пароль для Windows.
Если на устройстве несколько учетных записей, попробуйте выполнить вход в другую. На экране блокировки выберите другую учетную запись из списка в левом нижнем углу. Для входа в учетную запись, которая отсутствует в списке, выберите Другой пользователь и введите имя пользователя и пароль этой учетной записи.
Запуск устройства в безопасном режиме может помочь устранить проблемы при входе. Если вы можете войти в безопасном режиме, это означает, что основные драйверы устройства и параметры по умолчанию не были причиной проблемы входа в систему.
Примечание: Этот параметр входа в систему будет работать, только если у вас есть пароль (для учетной записи Майкрософт или локальной учетной записи), так как ПИН-код и биометрические функции недоступны.
Для перезапуска в безопасном режиме выполните указанные ниже действия.
Перезагрузите устройство, выбрав Выключение > Перезапуск. На экране входа удерживайте клавишу SHIFT и выберите в это время Выключение > Перезапуск.
После перезагрузки компьютера на экране Выберите параметр выберите элементы Диагностика > Дополнительные параметры > Параметры загрузки > Перезапуск.
После перезагрузки компьютера вы увидите список параметров. Нажмите цифру 5 или клавишу F5, чтобы запустить безопасный режим с подключением к сети.
Узнайте больше о входе в систему в безопасном режиме при возникновении черного экрана или пустого экрана.
Если при попытке входа в Windows 11 появится сообщение об ошибке «Не удается войти в учетную запись», Windows создаст временный профиль и выполнит вход в него. Дополнительные сведения об этой ошибке
Не удается войти в систему на устройстве Surface с помощью Windows Hello? Для устранения проблемы попробуйте следующие решения.
Ниже приведены методы устранения проблем со входом на устройстве с Windows 10, в том числе проблем со входом после обновления до Windows 10.
Если обновления доступны, выберите Выключение > Обновить и перезагрузить для перезапуска устройства и завершите установку обновлений.
Убедитесь, что вы подключены к Интернету, выбрав Сеть на экране блокировки устройства. Если возникают проблемы с подключением к сети Wi-Fi или сигнал слабый, попробуйте подключить устройство непосредственно к маршрутизатору или модему с помощью Ethernet-кабеля.
Если проблема с подключением не будет устранена, проверьте подключение к Интернету с другого устройства, чтобы узнать, нет ли неполадок в сети.
При вводе пароля для входа в систему попробуйте сделать следующее:
Введите пароль с помощью экранной клавиатуры. Выберите Специальные возможности > Экранная клавиатура и введите пароль с помощью соответствующих клавиш.
Убедитесь, что клавиша Caps Lock не нажата.
Проверьте правильность данных, вводимых в полях Пароль и PIN-код. Если вы используете учетную запись Майкрософт, вы можете переключаться между вводом PIN-кода и пароля, выбирая Параметры входа.
Если вы используете более одной раскладки клавиатуры, убедитесь, что выбран язык, который вы пытаетесь использовать. Чтобы проверить раскладку клавиатуры, выберите метод ввода (трехбуквенный код в правом нижнем углу).
Если вы недавно изменили свой пароль, попробуйте еще раз ввести старый. Если старый пароль подходит, заблокируйте устройство, а затем разблокируйте его, используя новый пароль.
Проверьте пароль, войдя с другого устройства на сайт account.microsoft.com. Если пароль подошел, но на сайте account.microsoft.com указано, что ваша учетная запись заблокирована или ее действие приостановлено, выполните указанные на сайте действия, чтобы решить эту проблему.
Если на устройстве несколько учетных записей, попробуйте выполнить вход в другую. На экране блокировки выберите другую учетную запись из списка в левом нижнем углу. Для входа в учетную запись, которая отсутствует в списке, выберите Другой пользователь и введите имя пользователя и пароль этой учетной записи.
Запуск устройства в безопасном режиме может помочь устранить проблемы при входе. Если вы можете войти в безопасном режиме, это означает, что основные драйверы устройства и параметры по умолчанию не были причиной проблемы входа в систему.
Примечание: Этот параметр входа в систему будет работать, только если у вас есть пароль (для учетной записи Майкрософт или локальной учетной записи), так как ПИН-код и биометрические функции недоступны.
Для перезапуска в безопасном режиме выполните указанные ниже действия.
Перезагрузите устройство, выбрав Выключение > Перезапуск. На экране входа удерживайте клавишу SHIFT и выберите в это время Выключение > Перезапуск.
После перезагрузки компьютера на экране Выберите параметр выберите элементы Диагностика > Дополнительные параметры > Параметры загрузки > Перезапуск.
После перезагрузки компьютера вы увидите список параметров. Нажмите цифру 5 или клавишу F5, чтобы запустить безопасный режим с подключением к сети.
Узнайте больше о входе в систему в безопасном режиме при возникновении черного экрана или пустого экрана.
Если при попытке входа в Windows 10 появится сообщение об ошибке «Не удается войти в учетную запись», Windows создаст временный профиль и выполнит вход в него. Дополнительные сведения об этой ошибке
Не удается войти в систему на устройстве Surface с помощью Windows Hello? Для устранения проблемы попробуйте следующие решения.
Если вы не можете войти в Windows 10 с помощью ПИН-кода, попробуйте сбросить ПИН-код. Для этого выполните следующие действия.
На экране входа выберите Забыли ПИН-код под текстовым полем ПИН-кода. Если на компьютере используется несколько учетных записей, выберите учетную запись для сброса.
На экране Ввод пароля введите пароль для учетной записи Майкрософт и нажмите Далее.
На экране Помогите защитить ваши данные выберите получение кода безопасности по SMS или электронной почте. Если вы выбрали SMS, введите последние четыре цифры номера телефона и нажмите кнопку Отправить код. Подробнее о сведениях для защиты и кодах безопасности
Когда вы получите код по SMS или электронной почте на отдельном устройстве, введите его на экране Введите код, а затем нажмите кнопку Далее.
В диалоговом окне Настройка ПИН-кода введите новый ПИН-код и подтвердите его. Новый ПИН-код установлен.
Примечание: Убедитесь, что вы подключены к Интернету, выбрав Сеть на экране блокировки устройства.
Способ сброса пароля зависит от того, используете вы для входа учетную запись Майкрософт или локальную учетную запись.
Если у вас учетная запись Майкрософт
На экране входа введите имя учетной записи Майкрософт, если оно не отображается. Если на компьютере используется несколько учетных записей, выберите учетную запись для сброса.
Выберите Забыли пароль под текстовым полем пароля.
На экране Восстановление учетной записи введите символы, показанные в поле под строкой Введите символы, которые вы видите, а затем нажмите кнопку Далее
На экране Подтвердите свою личность выберите получение кода безопасности по SMS или электронной почте. Если вы выбрали SMS, введите последние четыре цифры номера телефона и нажмите кнопку Отправить код. Подробнее о сведениях для защиты и кодах безопасности
Когда вы получите код по SMS или электронной почте на отдельном устройстве, введите его, а затем нажмите кнопку Далее.
На экране Сброс пароля введите новый пароль и нажмите кнопку Далее. При этом будет установлен новый пароль. Снова нажмите Далее, чтобы вернуться на экран входа в систему.
Войдите в учетную запись Майкрософт с использованием нового пароля.
Если у вас локальная учетная запись
Если вы используете Windows 10 версии 1803 и добавили контрольные вопросы для локальной учетной записи, чтобы упростить сброс пароля, выберите Сбросить пароль на экране входа. (Эта ссылка появляется после ввода неправильного пароля.) Затем введите ответы на секретные вопросы и выберите новый пароль.
Если же вы используете старую версию Windows 10 или еще не успели добавить секретные вопросы, необходимо вернуть устройство в исходное состояние.
Предупреждение: Если устройство работает под управлением Windows 10 версии 1803 и вы создали секретные вопросы, не существует способа восстановить забытый пароль локальной учетной записи. Единственная возможность — вернуть исходное состояние устройства. После описанных ниже действий все программы, данные и параметры будут удалены.
Выберите Выключение в правом нижнем углу экрана блокировки.
Удерживая клавишу Shift, выберите пункт Перезапуск.
В меню Параметры загрузки выберите Устранение неполадок > Вернуть компьютер в исходное состояние > Удалить все.
Компьютер перезагрузится и вернется в исходное состояние.
Если ни один из перечисленных выше способов не помог, получите дополнительные сведения о том, как Изменить или сбросить пароль для Windows.
Источник
Содержание
- 1 Причина — одна из двух:
- 2 Что делать?
- 3 Восстанавливаем пароль на сайте «Вконтакте» при помощи нового номера телефона
- 4 Как теперь восстановить пароль, доступ к странице?
- 5 Заключение
- 6 Если старый пароль неизвестен
- 7 Меняем пароль в полной версии
- 8 Если известен старый пароль
- 9 Как сменить пароль, если забыл старый
- 10 Можно ли получить пароль от чужих страниц?
- 11 Смена пароля с телефона
- 12 Что делать, если вводишь правильный пароль, а там пишет ошибку?
- 13 Как восстановить пароль в вк, если забыл его
- 14 Почему быстрое восстановление пароля у меня недоступно?
- 15 Восстанавливаем пароль от «Вконтакте»
Пытаюсь сменить пароль, но ВК выдает ошибку «Пароль можно сбросить не чаще, чем раз в 12 часов». Что делать, как восстановить доступ?
Причина — одна из двух:
- Недавно ты уже сбрасывал пароль.
- Ты не сбрасывал пароль, но тебя обманули: ты сам сообщил злоумышленнику свой номер, привязанный к странице (логин), и код из СМС, позволяющий сбросить пароль. Если бы ты этого не сделал, то не попал бы в такую ситуацию.
Что делать?
1. Попробовать сбросить пароль через полную версию сайта ВК
Если ты пытаешься восстановить доступ с телефона (через приложение), то попробуй с компьютера, через полную версию сайта ВК. Возможно, там не будет этого ограничения. В полную версию можно войти и с телефона через браузер (если компьютера нет), но будет мелко. Лучше все-таки компьютер, ноутбук или хотя бы планшет.
2. Ждать 12 часов
Если первый способ не помог, то остается только ждать, пока не пройдут 12 часов с момента последнего сброса пароля (то есть когда ты сам или злоумышленник сменил пароль). Восстановление доступа лучше делать с компьютера, а не с телефона, чтобы не столкнуться с проблемой «Я не робот» и подобными.
По возможности постарайся каким-нибудь способом предупредить друзей, что твою страницу захватили злоумышленники и могут рассылать от твоего имени просьбы перевести деньги. Подробнее читай здесь:
Восстанавливаем пароль на сайте «Вконтакте» при помощи нового номера телефона
Итак, если вы поменяли номер телефона, то восстановить доступ к своему аккаунту во «Вконтакте» можно следующим образом:
- Как и в предыдущей инструкции заходим на сайт и нажимаем на «Забыли пароль?»
Почему не могу восстановить пароль ВК через номер телефона Как часто можно восстанавливать пароль в ВК
- Переходим на уже знакомую страницу и внизу нажимаем на «Нажмите сюда», как видно на рисунке.
Почему не могу восстановить пароль ВК через номер телефона Как часто можно восстанавливать пароль в ВК
- Затем вводим адрес своей странички и жмём на «Далее»
Почему не могу восстановить пароль ВК через номер телефона Как часто можно восстанавливать пароль в ВК
- После этого система предложит вам сменить старый номер телефона на новый. Просто введите в соответствующие поля старый и новый номера мобильного. Здесь же можно будет ввести старую электронную почту или логин от вашего аккаунта. Обратите внимание, что помимо всего, система попросит и ваш старый пароль. Но поскольку вы его не помните, пройдите по ссылке, указанной на скриншоте красной стрелочкой.
Почему не могу восстановить пароль ВК через номер телефона Как часто можно восстанавливать пароль в ВК
- Теперь же вам нужно будет заполнить анкету. Здесь нужно ввести некоторые данные вашего аккаунта. В частности, укажите страну и дату регистрации вашей странички, добавьте свой комментарий (в комментарии вы можете указать какие-либо данные, подтверждающие, что страничка принадлежит именно вам), а также загрузите фото, удостоверяющее вашу личность. Обратите внимание на скриншот.
Почему не могу восстановить пароль ВК через номер телефона Как часто можно восстанавливать пароль в ВК
- Если всё пройдёт нормально, то вы восстановите пароль от своего аккаунта
Как теперь восстановить пароль, доступ к странице?
Есть два варианта, читай дальше очень внимательно:
1. Восстановить по электронной почте
Если у тебя подключено дополнительное подтверждение входа, то вместо быстрого восстановления пароля по СМС применяется восстановление пароля по e-mail (электронной почте). Привязана ли твоя страница к электронной почте? Если да, то можно запросить на нее ссылку для восстановления пароля (инструкция откроется в новом окне). Может оказаться, что страница к почте привязана, но войти в почту ты не можешь (нет доступа или просто ее не помнишь) — в этом случае лучше попытаться сначала восстановить доступ к почте, иначе у тебя останется единственный способ, он более сложный и требующий намного больше времени — восстановление через службу поддержки.
Читайте также: Стиральная машина бош wlt24440oe отзывы
2. Восстановить через службу поддержки
Когда включено подтверждение входа, а пароль ты забыл и при этом страница НЕ привязана к электронной почте (или нет доступа к почте, или не помнишь адрес), единственный способ восстановить страницу — заявка в техподдержку. По этой ссылке откроется форма восстановления доступа, которую необходимо заполнить. Лучше делать это с компьютера, а не с телефона. Смотри подробную инструкцию здесь:
Если не получается, делай через полную версию на компьютере.
Придется доказать, что страница именно твоя. Если там нет твоих настоящих фотографий или не указаны настоящие имя и фамилия, то восстановить страницу почти невозможно (или очень сложно). Ведь тебя обо всем предупреждали, когда ты включал защиту входа. Можешь посмотреть, почему заявка может быть отклонена. Конечно, есть возможность обратиться в поддержку ВК и попробовать каким-то способом доказать, что страница именно твоя. Если они увидят, что ты нормальный человек и что страница действительно твоя, то могут пойти навстречу. Если же и тогда ничего не получится, зарегистрируй в ВК новую страницу. Это урок тебе на будущее.
Почему нельзя восстановить пароль по СМС, если включено подтверждение входа?
Потому что ты сам включил себе ДВУХфакторную (ДВУХэтапную) аутентификацию, а теперь хочешь сбросить пароль, имея только ОДИН фактор (телефон). Но это так не работает. Представь: если бы кто-то имел доступ к твоей сим-карте, то он украл бы твою страницу, даже не зная пароля. Это уже была бы не двухфакторная аутентификация. Надо было читать предупреждение, когда принимал решение включить данную функцию. Все способы сбросить пароль в этой ситуации мы описали выше, их всего лишь два.
У меня есть резервные коды, почему с ними нельзя восстановить пароль?
Потому что резервные коды, которые ты выписал или распечатал, нужны, когда нет доступа к телефону — то есть когда ты не можешь получить СМС для входа. А у тебя нет пароля, ты его забыл. В этом случае резервный код не поможет.
Больше никак не восстановить?
Других способов восстановить доступ нет. Искать их бесполезно. То есть по-другому вообще никак не восстановить. Ты только что прочитал все возможные способы. Прочитай их еще раз, если не понял.
У меня не включено подтверждение входа, но ВК все равно требует восстанавливать по заявке
Случается у тех, кто пользуется несколькими страницами. Это никак не обойти. Если на странице еще и нет фото, смотри здесь: Как восстановить страницу ВК, если на ней нет фотографии.
Заключение
Теперь вы знаете все про пароль вконтакте. Можете поменять, восстановить его.
Если возникнут вопросы — задавайте их в комментариях!
Вам помогла эта информация? Удалось решить возникший вопрос?
Пожалуйста, задайте свой вопрос в комментариях, с описанием возникшей проблемы
Мы и наши пользователи, регулярно обсуждаем возможные неполадки и сложности. Вместе мы разберемся с Вашей проблемой.
Не все пользователи ВК заходят на свою страничку каждый день; более того — многие почти забывают о наличии аккаунта. Но время идёт, и возникает необходимость посмотреть удалённые сообщения ВКонтакте, сменить аватарку или, если появляется потребность обезопасить учётные данные, поменять пароль. Как сделать это, зная старый, и что предпринять, если он успешно забыт — попробуем разобраться.
Если старый пароль неизвестен
Итак, если старый пароль известен, менять его куда проще, чем раскрутить группу в ВК; если же он забыт или неизвестен, ситуация несколько осложняется.
Без доступа к привязанному телефону или почте
Социальная сеть регулярно предлагает пользователю привязать к странице свой адрес электронной почты, а о сотовом номере нечего и говорить: не указав и не подтвердив его, зарегистрироваться ВКонтакте невозможно.
И всё же почта может так и остаться неуказанной, а телефон с сим-картой — оказаться недоступным; не стоит отчаиваться — получить доступ к аккаунту и поменять пароль при таких обстоятельствах всё ещё можно:
- Перейдя на страницу vk.com и введя свой логин, юзер должен кликнуть по ссылке «Забыли пароль?».
- Теперь — по ссылке «Нажмите сюда» под текстовым полем для ввода сотового номера или адреса электронной почты.
- На новой странице пользователю будет предложено ввести свой ID — он может быть стандартным, выданным системой в автоматическом режиме, или персонализированным, если владелец аккаунта взял на себя труд его изменить.
Читайте также: Как снять подключенные услуги мтс
- Если неизвестна и эта информация, следует щёлкнуть по ссылке «Нажмите здесь» под редактируемым полем и найти свою страницу в общем списке, а попутно — задуматься, не проще ли завести новую страницу.
- В итоге посетитель найдёт свою учётную запись.
- В открывшейся электронной форме потребуется ввести данные, которые позволят администрации ВКонтакте убедиться, что страница действительно принадлежит своему владельцу, и нажать на кнопку «Подать заявку».
- Теперь, пройдя ряд дополнительных испытаний, пользователь должен будет подождать обработки заявки.
Важно: процесс занимает от суток до нескольких дней. В результате, если доказательств принадлежности страницы будет достаточно, владелец аккаунта получит доступ к своим данным и сможет сменить пароль описанным прежде способом.
При наличии доступа к привязанному телефону или почте
Если хозяин аккаунта ВК может пользоваться привязанным к странице сотовым номером или адресом электронной почты, поменять пароль можно существенно быстрее:
- Вновь оказавшись на странице восстановления доступа, нужно ввести в единственном редактируемом поле номер телефона.
- Или адрес электронной почты.
- И нажать на кнопку «Далее». Уверив систему, что он не робот.
- Пользователь должен ввести на новой странице фамилию, указанную в профиле.
- Подтвердить, что должен быть восстановлен доступ именно к этой странице.
- И указать, подключён ли аккаунт на каких-либо других устройствах. Можно смело кликать по ссылке «Нет» — проверять информацию никто не будет.
- На новой странице пользователю будет предложено, если в качестве данных для восстановления он указал свой сотовый номер, отправить на него SMS. Нажав на кнопку «Получить код».
- Хозяин страницы должен дождаться получения текстового сообщения и ввести содержащийся в нём одноразовый пароль в текстовом поле.
- Если SMS долго не приходит, можно запросить повторную отправку или заказать входящий вызов — последние четыре цифры номера и станут кодом доступа.
- Пароль получен; пользователь должен вписать его, щёлкнуть по кнопке «Отправить код».
- И на новой странице ввести и подтвердить новый пароль, после чего нажать на кнопку «Отправить».
- На этом задачу можно считать выполненной.
- Если для восстановления используется адрес электронной почты, на указанный ящик придёт письмо, содержащее ссылку. Перейдя по ней, владелец аккаунта.
- Должен ещё раз ввести e-mail, а также — дважды новый пароль.
Важно: слишком часто запрашивать изменение пароля через форму восстановления нельзя. В лучшем случае система ВК предложит пользователю подождать некоторое время, а в худшем — заморозит страницу по причине подозрительной активности.
Меняем пароль в полной версии
Заходим на свою страничку и в правом верхнем углу нажимаем на меню. Из выпавшего списка выбираем пункт «Настройки»:
Листаем страничку настроек и находим такой раздел, как «Пароль». Напротив него жмем на кнопочку «Изменить».
Выскакивает нужное нам заветное окошечко, в котором мы должны ввести старый пасворд, а потом новый два раза. Не забудьте нажать на кнопку «Изменить пароль».
Все, на этом наш коротенький урок уже можно было бы и заканчивать, но достаточно большое количество людей интересуется, что делать, если забыл старый пароль.
Если известен старый пароль
Если прежний пароль от аккаунта ВКонтакте известен, а под рукой есть компьютер или ноутбук под Windows, сменить код доступа на новый не сложнее, чем сделать ссылку на человека в ВК — достаточно следовать простому алгоритму:
- Зайти на сайт vk.com и авторизоваться в обычном порядке, введя свои логин и старый пароль.
Читайте также: Не работает майкрософт эйдж на виндовс 10
- На главной странице своего аккаунта кликнуть левой клавишей мыши по расположенной в правом верхнем углу мини-аватарке.
- И выбрать в выпадающем меню пункт «Настройки».
- Немного продвинувшись вниз новой страницы, найти поле «Пароль» и щёлкнуть по расположенной справа от него ссылке «Изменить».
- В открывшихся полях последовательно ввести: два раза — старый пароль, а в нижнем — новый, предварительно ознакомившись с рекомендациями ВК по подбору кода доступа.
- Нажав на кнопку «Изменить пароль», пользователь ВКонтакте, если всё было сделано верно, увидит на той же странице уведомление, что изменения вступили в силу.
- А в личных сообщениях — соответствующее извещение от администрации ВК.
Можно изменить пароль и без компа на Виндовс; достаточно телефона или планшета с установленным официальным клиентом соцсети — мобильное приложение позволяет не только очистить стену в ВК или удалить лишние аудиозаписи. Пользователю понадобится:
- Войти в свой аккаунт и тапнуть по расположенным в нижней строке трём горизонтальным линиям.
- А теперь — по «шестерёнке» в правом верхнем углу экрана.
- Выбрать в открывшемся меню «Настройки» пункт «Учётная запись».
- И перейти в раздел «Изменить пароль».
- В диалоговом окошке, как и на компьютере, дважды ввести свой старый пароль и один раз новый, после чего нажать на кнопку «ОК».
- Код доступа изменится через секунду-две, а пользователь получит и сможет прочитать прямо в мобильном приложении новое сообщение от администрации ВКонтакте.
Важно: поменять пароль от своего аккаунта в ВК через сторонние мобильные клиенты, в частности Kate Mobile, нельзя; возможно, в будущем разработчики добавят и эту опцию, а пока владельцу учётной записи придётся довольствоваться одним из описанных выше способов.
Как сменить пароль, если забыл старый
Тут ничего сложного тоже нет. Если вы потеряли и не помните пароль, то его можно восстановить. Делается это по ссылочке vk.com/restore.
Достаточно просто ввести свою почту либо телефон и нажать на кнопочку «Далее».
Если вы еще и доступ к телефону потеряли, то специально для вас есть там ссылочка «нажмите сюда»:
Далее вы должны ввести ссылочку на свою страничку. Если не помните и это, то можете воспользоваться поиском по людям либо зайти на страничку своего друга и уже с нее узнать свой id Вконтакте.
Далее заполните все поля в следующем окошке и подайте заявку на восстановления доступа к страничке и на смену пасворда:
Можно ли получить пароль от чужих страниц?
Что касается первого варианта, я уже его подробно разбирал. Смотрите всю информацию в статье — как взломать страницу вк зная логин.
Второй вариант более гуманный. В сети есть большое количество сервисов, которые продают страницы вконтакте. Это могут быть заброшенные аккаунты реальных людей, а также профили, которые специально сделали для продажи. Их вы можете использовать для рассылки сообщений, накрутки лайков на аву и т.д.
Где найти такие сервисы, и как правильно покупать страницы, читайте вот здесь — купить аккаунт вконтакте.
Смена пароля с телефона
Если вы частенько заходите в вк с телефона или планшета на Андроид, используя мобильное приложение, то неплохо было бы знать, как меняется пароль и там.
Запускаем приложение, в левом меню нажимаем на значок шестеренки, который означает «Настройки». Когда откроются настройки необходимо будет нажать на ссылочку «Учетная запись».
На следующем этапе ищем пункт «Изменить пароль» и нажимаем на него:
Открывается окошко изменения, вводим туда старый и новый пароль два раза и нажимаем на «ОК»
Опять же, если вы заходите вконтакте с телефона, не обязательно пользоваться мобильным приложением, можно просто зайти с любого браузера на Андроиде зайти на сайт vk.com и пройти всю ту процедуру, которую я описывал в первом пункте данной статьи. Там, если что, можно точно также восстановить пароль и доступ к странице. Ничем не отличаются данные действия.
Ну вот, в принципе, и все, на этом я буду заканчивать описание способов смены пасворда к социальной сети вконтакте. Главная ваша задача не придумывать защиту типа 1111 и все будет хорошо. Чтобы не забывали пароли, напишите их на отдельном листочке либо сохраните в файле.
Когда это может быть необходимо? Во первых, если ваша страница была скомпрометирована, в автоматическом режиме вас попросят сменить учетные данные. Либо вы сами приняли такое решение. В любом случае, сменить пароль в вк не сложно.
Читайте также: Как установить перенос слов в word 2010
Идем в раздел «Настройки» — в правом верхнем углу откройте выпадающее меню, и щелкните на соответствующую ссылку.
Здесь нам нужен раздел «Пароль» . Щелкните по ссылке «Изменить» .
Откроется форма. В ней вам нужно указать старый пароль, а также два раза новый. Когда закончите, нажмите на кнопку «Изменить пароль» .
Возможно вас попросят подтвердить операцию с помощью смс. Получите код на свой телефон, а затем введите его в форму.
Если все будет сделано верно, ваш пароль будет изменен. Смотрите также — как придумать сложный пароль вконтакте.
Что делать, если вводишь правильный пароль, а там пишет ошибку?
Чаще всего проблемы со входом возникают из-за ошибок в пароле: перепутали местами символы, использовали не тот регистр или опечатались. Проще написать шифр в блокноте, где знаки не шифруются звездочками, скопировать и вставить. Но если вы уверены в правильности написания:
- обновите страницу. При попытке войти в удаленный профиль в первый раз возникает ошибка учетных данных. Но стоит обновить страницу – и вы окажетесь в аккаунте;
- зайдите позже. Источником проблемы вполне могут служить неполадки внутри соц.сети.
ВК не дает восстановить доступ по СМС. Есть привязанный номер, но ВК отправляет код на почту или, если почта не привязана, сразу требует восстанавливать по заявке с документом и фото.
Как восстановить пароль в вк, если забыл его
Делаем следующее. Под формой входа находим ссылку «Забыли пароль?» — нажимаем на нее.
На следующем шаге нас попросят ввести учетные данные — email или телефон (см. как узнать емайл страницы вк).
Введите их, и нажмите кнопку «Далее» .
Возможно вас попросят в целях безопасности, указать дополнительные данные. Меня попросили ввести фамилию.
Если все было указано верно, вам должны показать вашу страницу, и попросить вас подтвердить, что вы являетесь ее владельцем. Если страница правильная — нажмите кнопку «Да, это нужная страница» .
На ваш номер телефона будет отправлен код. Введите его в форму, и нажмите кнопку «Сменить пароль» .
Если все верно, откроется уже знакомая форма смены пароля. Дважды введите новые данные, и подтвердите операцию. Ваш пароль будет изменен. Теперь вы можете заходить с новыми данными.
Почему быстрое восстановление пароля у меня недоступно?
У тебя включена защита входа (подтверждение входа по СМС). Ты забыл пароль и пытаешься восстановить доступ, но получаешь сообщение об ошибке:
Быстрое восстановление пароля недоступно. Для вашей страницы включено подтверждение входа по мобильному телефону.
К сожалению, вы не можете восстановить пароль по указанному номеру телефона.
Или еще вариант:
Ошибка. Для данной страницы эта функция невозможна.
Это значит, что когда-то раньше ты сам включил подтверждение входа по мобильному телефону, когда для входа на страницу надо ввести не только пароль, но еще и код, присланный на телефон:
Когда стоит защита входа (двухфакторная аутентификация), это повышает безопасность и защищает от взлома, но ты забыл пароль. Что делать? Получить код восстановления на телефон теперь нельзя, потому что подтверждение входа — это когда ты и знаешь пароль, и имеешь доступ к телефону. И то, и другое вместе. Только так обеспечивается безопасность, которую ты сам добровольно включил. Уже нельзя восстановить страницу с одним только телефоном, если не знаешь пароль. Сайт ВК тебя обо всем предупреждал, но ты не стал читать, когда включал защиту. Может быть, поэтому тебе кажется, что тебя не предупреждали.
Ниже рассмотрим все варианты восстановления доступа в этой ситуации.
Внимание! Здесь абсолютно все способы, которые у тебя есть в 2019 году. Бесполезно искать что-то еще или спрашивать в комментариях. Восстановить доступ можешь только ты сам. Читай до конца и делай, как написано. Синие ссылки ведут на другие страницы, которые помогут тебе.
Восстанавливаем пароль от «Вконтакте»
Восстанавливать пароль от аккаунта на сайте «Вконтакте» можно всякий раз, как вы его забыли, или аккаунт был взломан. Но имейте в виду, что слишком уж частая смена пароля может быть расценена системой как попытка взлома. Лучше всего менять пароль 1-2 раза в месяц для повышения безопасности.
Для того чтобы восстановить пароль от «Вконтакте», пройдите следующие шаги:
- Зайдите на сайт и нажмите на «Забыли пароль?» под кнопкой «Войти», как показано на скриншоте.
Почему не могу восстановить пароль ВК через номер телефона Как часто можно восстанавливать пароль в ВК
- Далее вас переведёт на новую страницу. Здесь система предложит вам для восстановления доступа к аккаунту ввести в соответствующее поле электронную почту, логин или номер мобильника на ваш выбор. Введите то, что вам удобнее, и пройдите на следующую страницу.
Почему не могу восстановить пароль ВК через номер телефона Как часто можно восстанавливать пароль в ВК
- Должно открыться окошко с капчей. Введите символы с картинки и нажмите на «Отправить»
Почему не могу восстановить пароль ВК через номер телефона Как часто можно восстанавливать пароль в ВК
- Вы окажетесь на странице, где система покажет вам аккаунт и спросит, принадлежит ли он вам. Если нет, нажмите на «Вернутся назад» и заполните данные правильно (может ваш номер мобильного или электронная почта были указаны не верно). Если всё нормально, то идём дальше.
Почему не могу восстановить пароль ВК через номер телефона Как часто можно восстанавливать пароль в ВК
- Далее система отправит на ваш мобильный номер СМС со специальным проверочным кодом. Вы его должны будете ввести на новой странице, как показано на скриншоте. Вводим код и идём далее.
Почему не могу восстановить пароль ВК через номер телефона Как часто можно восстанавливать пароль в ВК
- Теперь вы можете придумать новый пароль. Конечно, ваш пароль должен быть сложным
Почему не могу восстановить пароль ВК через номер телефона Как часто можно восстанавливать пароль в ВК
- Дальше система уведомит вас (в том числе и по почте или телефону), что ваш пароль изменён, а значит и восстановлен.
Почему не могу восстановить пароль ВК через номер телефона Как часто можно восстанавливать пароль в ВК
Из вышеизложенной инструкции можно понять, что процедура восстановления пароля на сайте «Вконтакте» совсем не сложна и не занимает много времени. Но бывает так, что пользователь не может восстановить пароль по номеру телефона, так как он у него сменился. Узнаем, как поступить в этом случае.
Используемые источники:
- https://vhod.ru/vkontakte/chto-delat/esli-parol-mozhno-sbrosit-raz-v-12-chasov/
- https://mobilkoy.ru/pochemu-ne-mogu-vosstanovit-parol-vk-cherez-nomer-telefona-kak-chasto-mozhno-vosstanavlivat-parol-v-vk
- https://pcznatok.ru/kompjutery/skolko-raz-mozhno-vosstanavlivat-parol-v-vk.html
- https://brilliant-auction.ru/kak-chasto-mozhno-menjat-parol-v-vk/