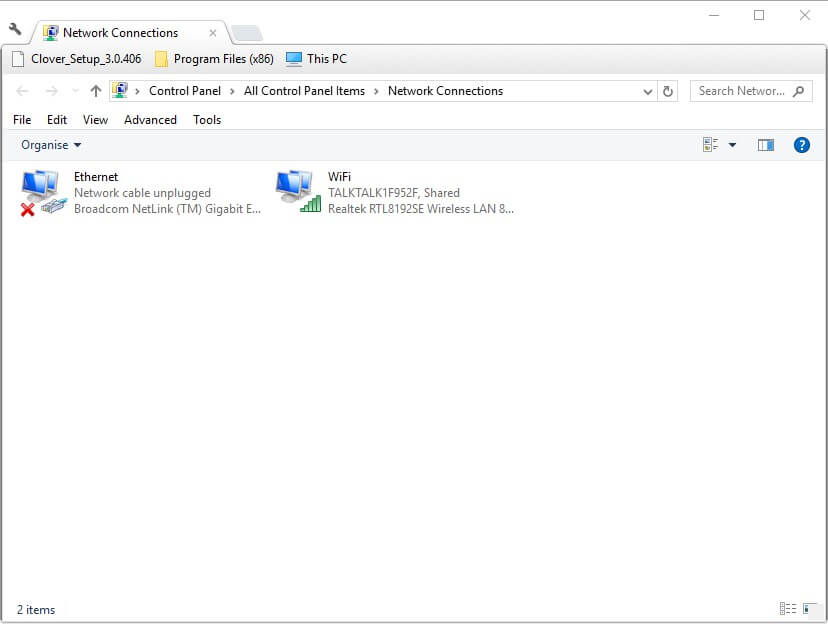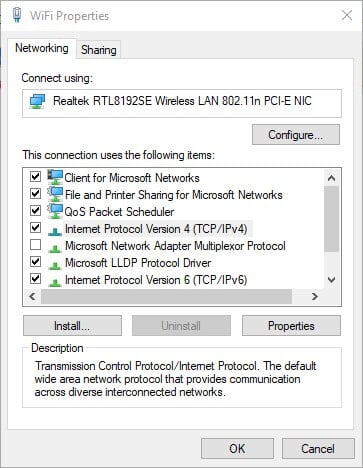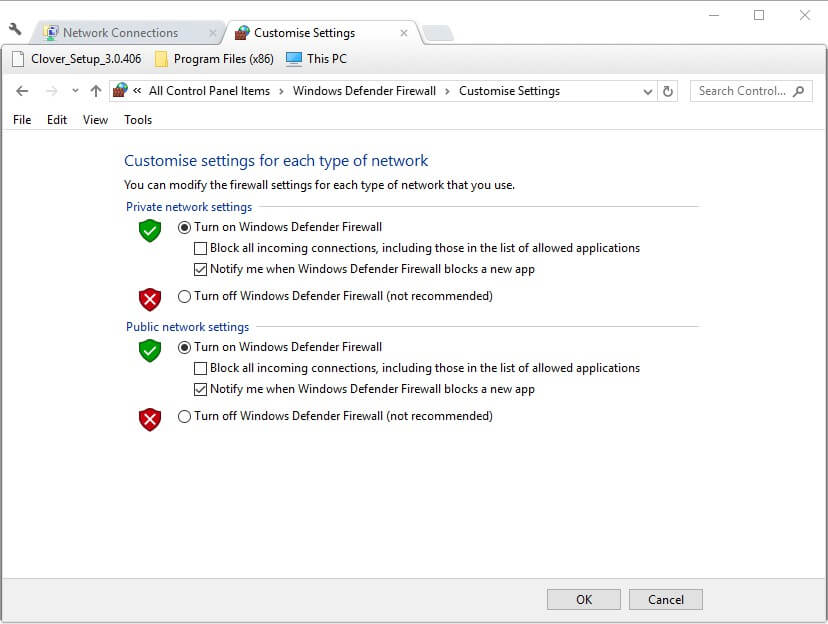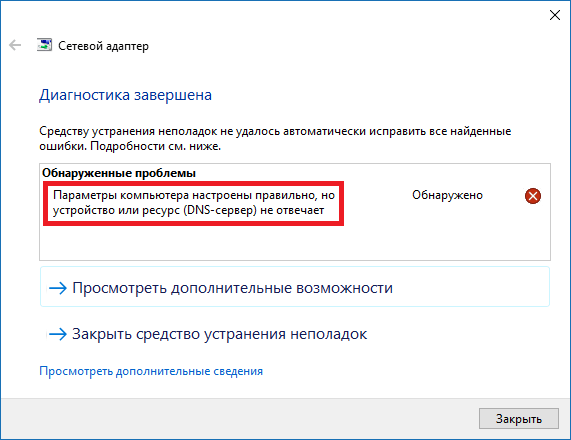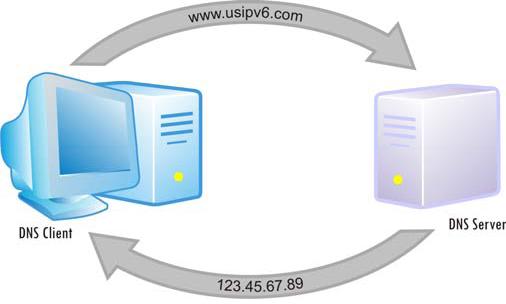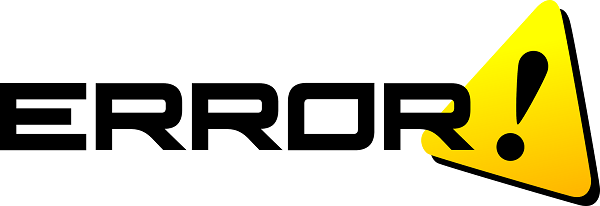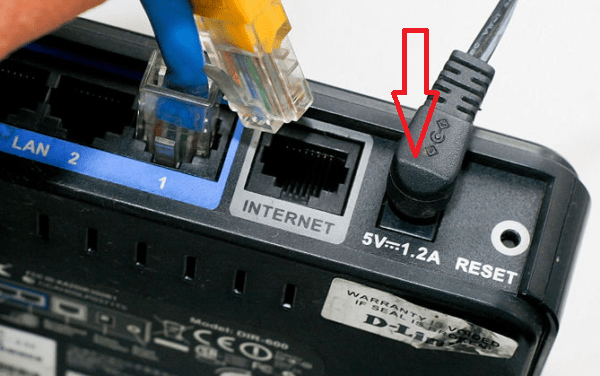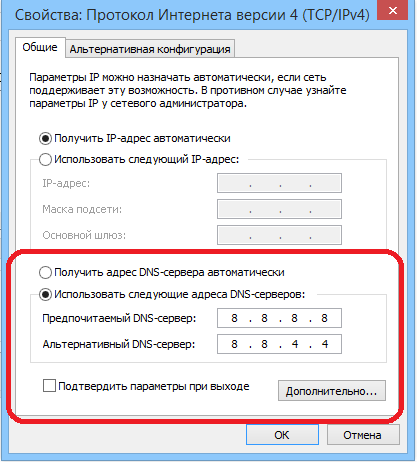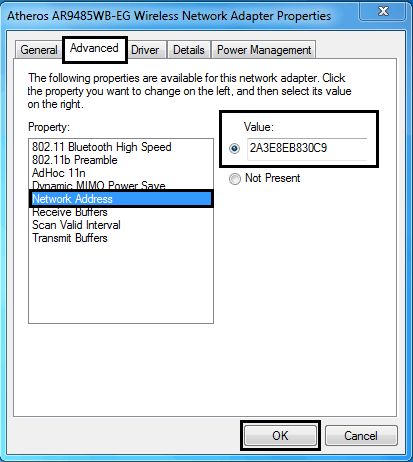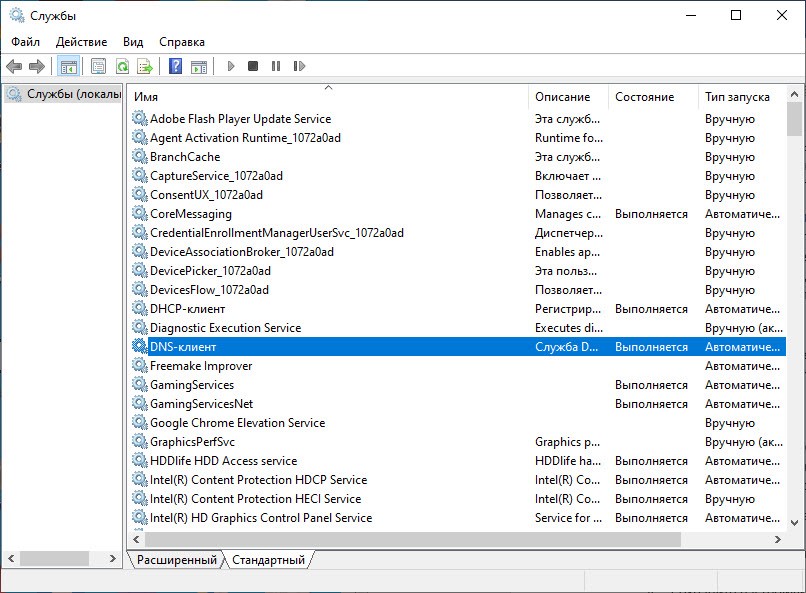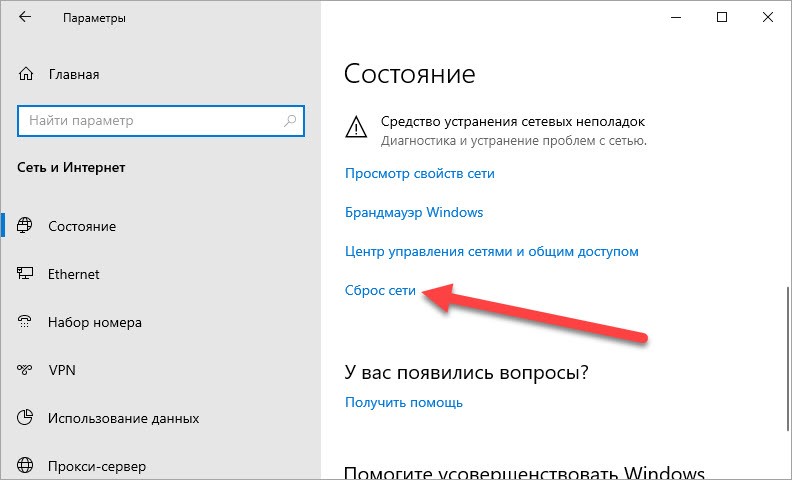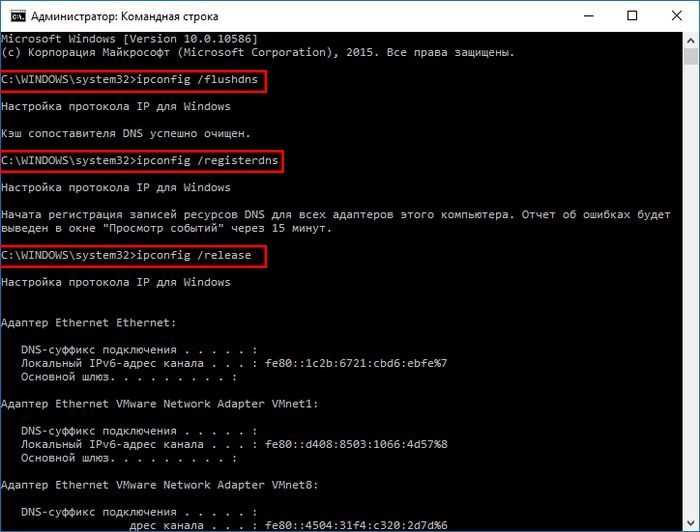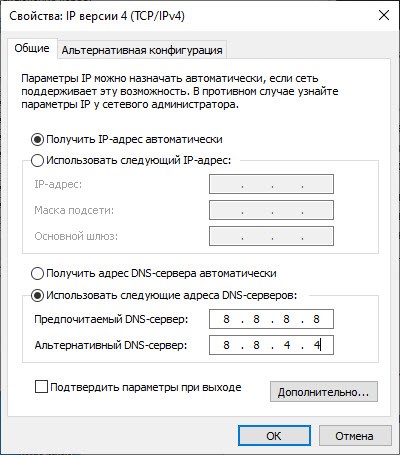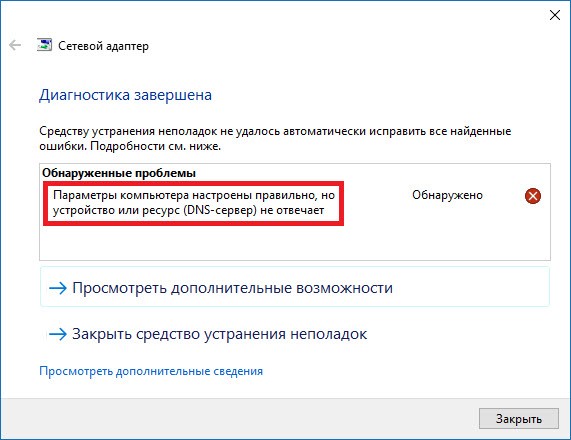by Matthew Adams
Matthew is a freelancer who has produced a variety of articles on various topics related to technology. His main focus is the Windows OS and all the things… read more
Updated on March 15, 2022
- Many users have been reporting an error stating Your computer is configured correctly but the device isn’t responding.
- This error can be caused by a variety of software and hardware-related issues, but there are some solutions that you can try.
- To learn more about the most common errors, visit our dedicated Windows 10 Errors Hub.
- For a greater variety of troubleshooting guides, visit our dedicated Troubleshooting page as well.
XINSTALL BY CLICKING THE DOWNLOAD FILE
This software will repair common computer errors, protect you from file loss, malware, hardware failure and optimize your PC for maximum performance. Fix PC issues and remove viruses now in 3 easy steps:
- Download Restoro PC Repair Tool that comes with Patented Technologies (patent available here).
- Click Start Scan to find Windows issues that could be causing PC problems.
- Click Repair All to fix issues affecting your computer’s security and performance
- Restoro has been downloaded by 0 readers this month.
DNS server issues, which are otherwise net connection errors, are not entirely uncommon. Some users will run the Internet Connection troubleshooter in Windows when there’s a DNS server error.
Then they might see this error message within the troubleshooter:
Your computer appears to be configured correctly, but the device or resource (DNS server) is not responding.
What to do if your internet doesn’t work as the device or resource (DNS) isn’t responding on Windows?
The first step is to reset your router. Occasional IP conflict might be at hand and this step should resolve it.
Alternatively, try switching to Google’s DNS server, flushing the DNS cache, or updating the Network Adapter driver.
A detailed explanation of each step can be found below.
How do I fix the device or resource not responding error?
- Reset the Router
- Switch to Google DNS
- Flush the DNS Cache
- Update the Network Adapter Driver
- Turn Off the Windows Defender Firewall
1. Reset the router
First, try resetting the router. Users can do that by unplugging the router or turning it off. Wait a few minutes, then plug the router back in or turn it on.
2. Switch to Google DNS
- Press the Windows key + X keyboard to select Run.
- Enter ncpa.cpl in the Open box and click OK to open the Control Panel applet shown directly below.
- Right-click your active network adapter and select Properties.
- Select the Internet Protocol Version 4 (TCP/IPv4) and click Properties to open the window in the snapshot directly below.
- Then select the Obtain an IP address automatically radio button.
- Select the Use the following DNS server addresses automatically option.
- Enter ‘8.8.8.8’ in the Preferred DNS server address box.
- Input ‘8.8.4.4’ in the Alternative DNS server addresses box.
- Click the OK button to exit the window.
Changing the DNS server might fix the “device or resource (DNS server) is not responding” error. Users can switch to the Google DNS service as an alternative to their current DNS.
3. Flush the DNS cache
- Users have confirmed that flushing the DNS cache can fix the “device or resource is not responding” error.
- To do that in Windows 10, press the Windows key + S hotkey.
- Enter Command Prompt in the search box.
- Right-click Command Prompt to select its Run as administrator option.
- Enter these separate commands in the Prompt, and press Return after entering each one.
ipconfig/flushdnsipconfig/releaseipconfig/release6ipconfig/renew
- Then close the Command Prompt’s window.
4. Update the Network Adapter driver
The device or resource is not responding error can also be due to an antiquated network adapter driver. So, some users might need to update their network drivers.
For all kinds of driver-related issues, you should always opt for a third-party utility to fix them for you, and we recommend you give DriverFix a shot.
This simple product does one thing: update your old drivers, and fix the ones that are broken or missing, all with minimal input from the user, and an even smaller impact on your system performance.
5. Turn off the Windows Defender Firewall
- Open Cortana’s search box with the Windows key + S hotkey.
- Enter the keyword ‘firewall’ in the search box.
- Select Windows Defender Firewall to open that Control Panel applet.
- Click Turn Windows Defender Firewall on or off to open more options.
- Then users can select both the Turn off Windows Defender Firewall options to turn off the WDF.
- Select the OK option.
- Fix: OS is not presently configured to run this application
- Fix: You Must be an Administrator Running a Console Session
- Tune up your PC Performance with the BoostSpeed Software
- Fix: Page Fault in Nonpaged Area on Windows 10
DNS server errors can also be due to Windows Defender Firewall blocks. So, it might be worth turning off the WDF to check that’s not blocking the connection.
Those are some of the resolutions that might fix the Your computer appears to be configured correctly, but the device or resource (DNS server) is not responding. error to restore the Internet connections.
Users who have discovered alternative fixes for that error are welcome to share them below.
Still having issues? Fix them with this tool:
SPONSORED
If the advices above haven’t solved your issue, your PC may experience deeper Windows problems. We recommend downloading this PC Repair tool (rated Great on TrustPilot.com) to easily address them. After installation, simply click the Start Scan button and then press on Repair All.
Некоторые из пользователей ПК могут столкнуться с неполадками при подключении к сети Интернет, а при поиске неисправностей система выдаёт сообщение «Параметры компьютера настроены правильно, но устройство или ресурс (DNS-сервер) не отвечает». В большинстве случае такая ошибка случается на компьютерах с установленной Windows 7, но не исключены подобные проблемы и на других ОС семейства Виндовс. В этой статье я расскажу, что за ошибка DNS-сервер не отвечает, каковы причины её появления, и как её исправить.
Содержание
- Немного о DNS
- Причины ошибки «DNS-сервер не отвечает»
- Как исправить ошибку «Параметры компьютера настроены правильно но устройство или ресурс dns не отвечает»
- Видео-решение
Немного о DNS
Как известно, DNS-сервером может называться как приложение, созданное для ответов на запросы по протоколу DNS, так и хост, на котором запущено данное приложение.
Сама же система доменных имён (DNS) используется для получения IP-адреса по названию хоста (пользователь вводит в адресной строке браузера буквенное имя сайта, а система DNS переводит это название в IP-адрес), для маршрутизации почты и так далее.
Причины ошибки «DNS-сервер не отвечает»
Итак, каковы же причины ошибки? Я бы отметил следующее:
- Проблемы в работе вашего роутера или сетевого адаптера;
- Служба DNS на вашем компьютере повреждена или работает нестабильно;
- Вредоносная деятельность вирусных программ;
- Ваш антивирус или файервол время от времени блокирует доступ в Интернет;
- Сайт, на который вы хотите зайти, не работает (временно «упал», на нём проводятся технические работы и так далее).
Как исправить ошибку «Параметры компьютера настроены правильно но устройство или ресурс dns не отвечает»
Итак, если вы столкнулись с дисфункцией устройство или ресурс (DNS-сервер) не отвечает, тогда выполните следующие действия:
- Перезагрузите систему. Одно из самых тривиальных решений часто является достаточно эффективным;
- Перезагрузите ваш роутер. Выньте штекер шнура питания из роутера, подождите минуту, а затем вставьте штекер обратно и включите устройство. Память устройства будет очищена, и вполне возможно, что проблема DNS-сервер не отвечает будет решена;
- Используйте автоматический IP и адрес ДНС-сервера от Гугл. Нажмите кнопку «Пуск», в строке поиска наберите ncpa.cpl и нажмите ввод. Найдите в списке подключений своё интернет-подключение, кликните на нём правой клавишей мыши и выберите «Свойства».
В списке компонентов найдите протокол интернета четвёртой версии, два раза кликните на нём, и в появившемся окне свойств активируйте опцию «Получить IP-адрес автоматически».
Внизу кликните на опции «Использовать следующие адреса ДНС-серверов», и пропишите в первой строке адрес 8.8.8.8, а в другой – 8.8.4.4. Поставьте галочку на опции «Подтвердить параметры при выходе» и нажмите на «Ок» внизу. После попробуйте перезагрузить систему и зайти на нужный вам сайт в сети;
- Попробуйте обновить параметры ДНС. Откройте командную строку от имени администратора (Нажмите на «Пуск», в строке поиска наберите cmd, вверху появится иконка программы с идентичным названием, кликните на ней правой клавишей мыши и выберите «Запуск от имени администратора»). Затем поочерёдно введите следующие команды, не забывая нажимать на «Enter» после каждой из них:
ipconfig /flushdns
ipconfig /registerdns
ipconfig /release
ipconfig /renew
netsh winsock reset
После перезагрузите вашу систему, и возможно, что вопрос «как исправить ошибку устройство или ресурс (DNS-сервер) не отвечает» будет снят.
- Попробуйте установить физический адрес как сетевой в настройках сетевого адаптера. Для этого вновь откройте командную строку с правами администратора как описано выше, наберите в ней ipconfig /all и нажмите ввод.
На экране отобразятся сетевые параметры вашей системы, обратите внимание на «Физический адресс» (Physical Adress), состоящий из букв и цифр (например, 2A-3F-8E-B9-30-C9). Перепишите его к себе на бумажку.
Теперь нажмите на кнопку «Пуск», в строке поиска введите ncpa.cpl и нажмите ввод. Выберите активное интернет-подключение, кликните на нём правой клавишей мыши и выберите «Свойства».
После открытия окна свойств нажмите на «Настроить» рядом с названием вашей сетевой карты, в открывшемся окне перейдите во вкладку «Дополнительно», щёлкните на параметре «Network addresses», активируйте опцию «значение» и там впишите физический адрес, записанный вами ранее (без дефисов). Подтвердите изменения, потом откройте ваш браузер и попробуйте зайти на нужный сайт;
- Проверьте ваш ПК на наличие вирусных программ (подойдут программы Dr.Web CureIt!, Trojan Remover, Malware Anti-Malware и ряд других);
- Временно отключите ваш файервол и антивирус, а затем попробуйте зайти в сеть, это может помочь в вопросе, как пофиксить ошибку устройство или ресурс (DNS-сервер) не отвечает;
- Проверьте работу службы ДНС-клиент. Нажмите на кнопку «Пуск», в строке поиска введите services.msc и нажмите ввод. В окне открывшихся служб найдите «DNS-клиент», два раза кликните на ней, и проверьте, что бы там стоял тип запуска «Автоматически». Также можете попробовать перезапустить данную службу.
Видео-решение
При разборе дисфункции «параметры компьютера настроены правильно, но устройство или ресурс DNS не отвечает» следует, прежде всего, попробовать перезапустить роутер, а также обновить параметры ДНС с помощью соответствующих команд, приведённых мной выше. Если же данные советы не помогли, попробуйте всю номенклатуру решений из приведённых мной выше, они помогут решить описанную проблему в абсолютном большинстве случаев.
Содержание
- Параметры компьютера настроены правильно, но устройство или ресурс (DNS-сервер) не отвечает
- Немного о DNS
- Причины ошибки «DNS-сервер не отвечает»
- Как исправить ошибку «Параметры компьютера настроены правильно но устройство или ресурс dns не отвечает»
- Видео-решение
- Параметры компьютера настроены правильно, но устройство или ресурс (DNS-сервер) не отвечает
- Способ 1 – Настройка/исправление параметров TCP/IP
- Способ 2 – Используем командную строку
- DNS-сервер не отвечает в Windows 10, 8, 7. Что делать и как исправить?
- Как исправить ошибку «DNS-сервер не отвечает»?
- Проверяем службу DNS-клиент
- Меняем настройки DNS-серверов в свойствах подключения
- Очищаем кэш DNS и другие сетевые параметры
- Обновление: отключаем или удаляем антивирус Avast
- Что делать, если не получилось исправить ошибку?
- Ваш компьютер настроен правильно, но устройство не отвечает [FIX]
- Как исправить Компьютер настроен правильно, устройство или ресурс не отвечает
- 1. Сброс маршрутизатора
- 2. Переключитесь на Google DNS
- 3. Очистите кэш DNS
- 4. Обновите драйвер сетевого адаптера
- 5. Отключите брандмауэр Защитника Windows
- Решена Проблема с подключением к Инету
- SeeOn
Параметры компьютера настроены правильно, но устройство или ресурс (DNS-сервер) не отвечает
Некоторые из пользователей ПК могут столкнуться с неполадками при подключении к сети Интернет, а при поиске неисправностей система выдаёт сообщение «Параметры компьютера настроены правильно, но устройство или ресурс (DNS-сервер) не отвечает». В большинстве случае такая ошибка случается на компьютерах с установленной Windows 7, но не исключены подобные проблемы и на других ОС семейства Виндовс. В этой статье я расскажу, что за ошибка DNS-сервер не отвечает, каковы причины её появления, и как её исправить.
Немного о DNS
Как известно, DNS-сервером может называться как приложение, созданное для ответов на запросы по протоколу DNS, так и хост, на котором запущено данное приложение.
Сама же система доменных имён (DNS) используется для получения IP-адреса по названию хоста (пользователь вводит в адресной строке браузера буквенное имя сайта, а система DNS переводит это название в IP-адрес), для маршрутизации почты и так далее.
Причины ошибки «DNS-сервер не отвечает»
Итак, каковы же причины ошибки? Я бы отметил следующее:
Как исправить ошибку «Параметры компьютера настроены правильно но устройство или ресурс dns не отвечает»
Итак, если вы столкнулись с дисфункцией устройство или ресурс (DNS-сервер) не отвечает, тогда выполните следующие действия:
В списке компонентов найдите протокол интернета четвёртой версии, два раза кликните на нём, и в появившемся окне свойств активируйте опцию «Получить IP-адрес автоматически».
Внизу кликните на опции «Использовать следующие адреса ДНС-серверов», и пропишите в первой строке адрес 8.8.8.8, а в другой – 8.8.4.4. Поставьте галочку на опции «Подтвердить параметры при выходе» и нажмите на «Ок» внизу. После попробуйте перезагрузить систему и зайти на нужный вам сайт в сети;
netsh winsock reset
После перезагрузите вашу систему, и возможно, что вопрос «как исправить ошибку устройство или ресурс (DNS-сервер) не отвечает» будет снят.
На экране отобразятся сетевые параметры вашей системы, обратите внимание на «Физический адресс» (Physical Adress), состоящий из букв и цифр (например, 2A-3F-8E-B9-30-C9). Перепишите его к себе на бумажку.
Теперь нажмите на кнопку «Пуск», в строке поиска введите ncpa.cpl и нажмите ввод. Выберите активное интернет-подключение, кликните на нём правой клавишей мыши и выберите «Свойства».
После открытия окна свойств нажмите на «Настроить» рядом с названием вашей сетевой карты, в открывшемся окне перейдите во вкладку «Дополнительно», щёлкните на параметре «Network addresses», активируйте опцию «значение» и там впишите физический адрес, записанный вами ранее (без дефисов). Подтвердите изменения, потом откройте ваш браузер и попробуйте зайти на нужный сайт;
Видео-решение
При разборе дисфункции «параметры компьютера настроены правильно, но устройство или ресурс DNS не отвечает» следует, прежде всего, попробовать перезапустить роутер, а также обновить параметры ДНС с помощью соответствующих команд, приведённых мной выше. Если же данные советы не помогли, попробуйте всю номенклатуру решений из приведённых мной выше, они помогут решить описанную проблему в абсолютном большинстве случаев.
Источник
Параметры компьютера настроены правильно, но устройство или ресурс (DNS-сервер) не отвечает
Неполадки с подключением к Интернету возникают весьма часто, причем по самым разным причинам. Часто проблема связана с сетевым адаптером, но в некоторых случаях виновником может быть сетевой сервер. Сегодня попробуем решить одну из таких проблем, с которой мы столкнулись в Windows 10 – все написанное ниже также применимо и к предыдущим версиям операционной системы.
В нашем случае нам не удалось подключить компьютер к веб-серверу. Благодаря встроенному средству устранения неполадок с сетевыми адаптерами удалось обнаружить проблему, которая обычно возникает с проводными соединениями (LAN и Ethernet):
Параметры компьютера настроены правильно, но устройство или ресурс (DNS-сервер) не отвечает.
Устранить эту ошибку с помощью средства диагностики сетей нам не удалось, поэтому пришлось все делать вручную.
Способ 1 – Настройка/исправление параметров TCP/IP
Если проблема осталась, попробуйте второй способ.
Способ 2 – Используем командную строку
Запускаем командную строку с правами администратора.
Вводим следующие команды, нажимая Enter после каждой:
Как только все команды будут выполнены, закройте окно командной строки и перезагрузите компьютер. Проблема с подключением к Интернету должна исчезнуть.
Источник
DNS-сервер не отвечает в Windows 10, 8, 7. Что делать и как исправить?
Одной из самых частых ошибок связанных с подключением к интернету в Windows, является ошибка: «DNS-сервер не отвечает». При этом, пропадает доступ к интернету. На значке подключения скорее всего будет желтый треугольник, а в браузере, при попытке открыть сайт, вы скорее всего увидите ошибку «Не удается найти DNS-адрес», «err name not resolved «, или что-то в этом роде. Проблема эта вызвана сбоем в работе DNS-сервера, который отвечает за перенаправленные IP-адреса на домен. Если говорить о причинах возникновения этой ошибки, то виновником может быть как сам компьютер, так и маршрутизатор, или оборудование на стороне провайдера.
Сама ошибка «DNS-сервер не отвечает» появляется в результате диагностики сетей Windows. Запустить диагностику очень просто. Достаточно нажать правой кнопкой мыши на значок подключения к интернету, и выбрать «Диагностика неполадок».
Иногда, может появляться ошибка: «Параметры компьютера настроены правильно, но устройство или ресурс (DNS-сервер) не отвечает».
Вот такие ошибки. Если вы не знаете что делать, то сейчас мы рассмотрим несколько эффективных советов, которые должны помочь избавится от данных ошибок. В итоге, интернет на вашем компьютере заработает, и сайты начнут открываться. Решения будут одинаковыми для Windows 10, Windows 8, и Windows 7.
Как исправить ошибку «DNS-сервер не отвечает»?
Для начала, я советую выполнить несколько простых решений. Есть шанс, что они помогут, и вам не придется разбираться с более сложными настройками.
Если эти советы не помогли, то попробуйте применить решения, о которых я напишу ниже.
Проверяем службу DNS-клиент
Прежде чем что-то менять, я рекомендую посмотреть, работает ли служба «DNS-клиент». Нажмите на клавиатуре сочетание клавиш Win + R. В появившемся окне введите команду services.msc, и нажмите Ok.
В новом окне ищем службу «DNS-клиент», нажимаем на нее правой кнопкой мыши, и выбираем «Свойства».
Тип запуска должен быть «Автоматически». И если у вас кнопка «Запустить» будет активной, то нажмите на нее. Дальше: «Применить» и «Ok».
Если служба у вас была отключена, и вы ее включили, то после перезагрузки компьютера интернет должен заработать.
Меняем настройки DNS-серверов в свойствах подключения
Дальше мы проверим настройки DNS-серверов в свойствах подключения, через которое компьютер подключен к интернету. Если там прописаны какие-то адреса, то можно попробовать выставить автоматическое получение, либо прописать DNS-адреса от Google. Этот способ очень часто позволяет избавится от ошибки «DNS-сервер не отвечает».
Нам нужно открыть окно со всеми подключениями. Для этого можно нажать правой кнопкой мыши на значок подключения к интернету, и выбрать «Центр управления сетями. «. Дальше переходим в «Изменение параметров адаптера».
У меня, например, проблема с DNS при подключении по Wi-Fi сети через роутер.
В новом окне выделите «IP версии 4 (TCP/IPv4)», и нажмите «Свойства». Если в новом окне у вас прописан какой-то DNS-сервер, то можно попробовать выставить автоматическое получение адресов, и проверить подключение к интернету после перезагрузки компьютера.
Но чаще всего помогает следующее: ставим переключатель возле «Использовать следующие адреса DNS-серверов», и прописываем DNS от Google:
Нажимаем «Ok» и перезагружаем компьютер.
Такое решение помогает очень часто. Если у вас проблема с получение DNS на всех устройствах, которые подключены через один роутер, то эти адреса можно прописать в настройках роутера, тогда они будут применяться для всех устройств. Как правило, сделать это можно в настройках вашего роутера, в разделе «Интернет», или «WAN». Где задаются параметры для подключения к провайдеру.
Для примера, покажу как это сделать на роутере TP-Link:
Не забудьте сохранить настройки.
Очищаем кэш DNS и другие сетевые параметры
Нужно просто запустить командную строку, и по очереди выполнить несколько команд, которые выполнять очистку кэша DNS-адресов, и других сетевых настроек. Этот способ подойдет как для Windows 10, так и для Windows 7 (8).
Командную строку нужно запустить от имени администратора. Если у вас Windows 10, то просто нажмите правой кнопкой мыши на меню пуск, и выберите «Командная строка (администратор)». В Windows 7, в поиске можно набрать «cmd», нажать правой кнопкой на «cmd» в результатах поиска, и выбрать «Запустить от имени администратора».
По очереди копируем и выполняем такие команды:
В Windows 10 можно еще попробовать выполнить сброс сетевых настроек. Это практически то же самое.
После этого перезагрузите компьютер.
Обновление: отключаем или удаляем антивирус Avast
В комментариях Сергей написал, что ему помогло только удаление антивируса Avast. Если у вас установлен именно этот антивирус, то возможно он стал причиной того, что DNS-сервер перестал отвечать.
По своему опыту могу сказать, что антивирус Avast очень часто вмешивается в сетевые настройки Windows, из-за чего появляются разные проблемы с подключением к интернету. То интернет перестает работать после удаления антивируса, то ошибка DNS, или сетевой адаптер не имеет допустимых параметров настройки IP.
Что делать, если не получилось исправить ошибку?
Если вы все проделали правильно, но Windows по прежнему пишет что DNS-сервер не отвечает, то у меня есть еще пару советов:
Обязательно напишите, если у вас получилось избавится от этой ошибки. Напишите какой способ помог. Может у вас сработало какое-то другое решение, которого нет в статье. Ну и оставляйте свои отзывы в комментариях.
Источник
Ваш компьютер настроен правильно, но устройство не отвечает [FIX]
Что делать, если ваш интернет не работает, поскольку устройство или ресурс (DNS) не отвечает в Windows? Первый шаг – сбросить настройки маршрутизатора. Случайный конфликт IP может быть под рукой, и этот шаг должен разрешить его. Или попробуйте переключиться на DNS-сервер Google, очистить кэш DNS или обновить драйвер сетевого адаптера.
Подробное объяснение каждого шага можно найти ниже.
Как исправить Компьютер настроен правильно, устройство или ресурс не отвечает
1. Сброс маршрутизатора
Сначала попробуйте сбросить настройки маршрутизатора. Пользователи могут сделать это, отключив маршрутизатор или выключив его. Подождите несколько минут, затем снова подключите маршрутизатор или включите его.
2. Переключитесь на Google DNS
Изменение DNS-сервера может исправить ошибку «устройство или ресурс (DNS-сервер) не отвечает». Пользователи могут переключиться на службу DNS Google в качестве альтернативы своему текущему DNS. Следуйте приведенным ниже инструкциям, чтобы переключиться на Google DNS.
3. Очистите кэш DNS
4. Обновите драйвер сетевого адаптера
Ошибка «устройство или ресурс не отвечает» также может быть связана с устаревшим драйвером сетевого адаптера. Поэтому некоторым пользователям может потребоваться обновить свои сетевые драйверы. Для этого нажмите Бесплатная загрузка на веб-странице Driver Booster 6, чтобы сохранить мастер установки этого программного обеспечения.
5. Отключите брандмауэр Защитника Windows
Ошибки DNS-сервера также могут быть связаны с блоками брандмауэра Защитника Windows. Поэтому, возможно, стоит отключить WDF, чтобы проверить, не блокирует ли соединение. Пользователи могут отключить WDF следующим образом.
Источник
Решена Проблема с подключением к Инету
SeeOn
Активный пользователь
Диагностика сетей Windows Сведения об издателе
Обнаруженные проблемы
Параметры компьютера настроены правильно, но устройство или ресурс (www.microsoft.com) не отвечаетПараметры компьютера настроены правильно, но устройство или ресурс (www.microsoft.com) не отвечает Обнаружено Обнаружено
Обратитесь к администратору сети или поставщику услуг Интернета Завершено
Обнаруженные проблемы Сведения об обнаружении
5 Параметры компьютера настроены правильно, но устройство или ресурс (www.microsoft.com) не отвечает Обнаружено Обнаружено
Обратитесь к администратору сети или поставщику услуг Интернета Завершено
Windows не удается связаться с устройством или ресурсом (www.microsoft.com). Компьютер или служба, к которым осуществляется обращение, могут быть временно недоступны.
Сведения об обнаружении Развернуть
ИнформационноеСведения диагностики (Сетевой Адаптер)
Сведения о диагностике сетевой адаптер:
Сведения о драйвере сетевого адаптера Подключение по локальной сети:
ИнформационноеЖурнал службы диагностики сетей
Имя файла: 1EC43726-4753-4FC6-BD25-1CF69784C7EF.Diagnose.Admin.0.etl
ИнформационноеДругие конфигурации сети и журналы
Имя файла: NetworkConfiguration.cab
Сведения о коллекции
Имя компьютера: 123-PC
Версия Windows: 6.1
Архитектура: amd64
Время: 14 января 2014 г. 15:15:25
Сведения об издателе Развернуть
Диагностика сетей Windows
Обнаруживает проблемы, связанные с сетевыми подключениями.
Версия пакета: 1.0
Издатель: Microsoft Windows
Источник
На чтение 4 мин. Просмотров 3.6k. Опубликовано 03.09.2019
Проблемы с DNS-сервером, которые в противном случае являются сетевыми ошибками подключения, не являются редкостью. Некоторые пользователи запускают средство устранения неполадок подключения к Интернету в Windows при возникновении ошибки DNS-сервера. Затем они могут увидеть это сообщение об ошибке в средстве устранения неполадок: Ваш компьютер настроен правильно, но устройство или ресурс (DNS-сервер) не отвечает .
Что делать, если ваш интернет не работает, поскольку устройство или ресурс (DNS) не отвечает в Windows? Первый шаг – сбросить настройки маршрутизатора. Случайный конфликт IP может быть под рукой, и этот шаг должен разрешить его. Или попробуйте переключиться на DNS-сервер Google, очистить кэш DNS или обновить драйвер сетевого адаптера.
Подробное объяснение каждого шага можно найти ниже.
Содержание
- Как исправить Компьютер настроен правильно, устройство или ресурс не отвечает
- 1. Сброс маршрутизатора
- 2. Переключитесь на Google DNS
- 3. Очистите кэш DNS
- 4. Обновите драйвер сетевого адаптера
- 5. Отключите брандмауэр Защитника Windows
Как исправить Компьютер настроен правильно, устройство или ресурс не отвечает
- Сброс маршрутизатора
- Переключитесь на Google DNS
- Очистить кэш DNS
- Обновите драйвер сетевого адаптера
- Отключите брандмауэр Защитника Windows
1. Сброс маршрутизатора
Сначала попробуйте сбросить настройки маршрутизатора. Пользователи могут сделать это, отключив маршрутизатор или выключив его. Подождите несколько минут, затем снова подключите маршрутизатор или включите его.
2. Переключитесь на Google DNS
Изменение DNS-сервера может исправить ошибку «устройство или ресурс (DNS-сервер) не отвечает». Пользователи могут переключиться на службу DNS Google в качестве альтернативы своему текущему DNS. Следуйте приведенным ниже инструкциям, чтобы переключиться на Google DNS.
- Нажмите клавишу Windows + X-клавиатуру, чтобы выбрать Выполнить .
-
Введите “ncpa.cpl” в поле “Открыть” и нажмите ОК , чтобы открыть апплет панели управления, показанный непосредственно ниже.
- Щелкните правой кнопкой мыши свой активный сетевой адаптер и выберите Свойства .
-
Выберите Интернет-протокол версии 4 (TCP/IPv4) и нажмите Свойства , чтобы открыть окно в снимке экрана непосредственно ниже.
- Затем выберите переключатель Получить IP-адрес автоматически .
- Выберите параметр Использовать следующие адреса DNS-серверов автоматически .
- Введите 8.8.8.8 в поле Адрес предпочитаемого DNS-сервера.
- Введите 8.8.4.4 в поле Адреса альтернативных DNS-серверов.
- Нажмите кнопку ОК , чтобы выйти из окна.
3. Очистите кэш DNS
- Пользователи подтвердили, что очистка кеша DNS может исправить ошибку «устройство или ресурс не отвечает». Для этого в Windows 10 нажмите клавишу Windows + горячую клавишу S.
- Введите «Командная строка» в поле поиска.
- Нажмите правой кнопкой мыши Командную строку, чтобы выбрать параметр Запуск от имени администратора .
-
Введите эти отдельные команды в подсказке и нажмите Return после ввода каждой из них.
ipconfig/flushdnsipconfig/releaseipconfig/release6ipconfig/renew - Затем закройте окно командной строки.
4. Обновите драйвер сетевого адаптера
Ошибка «устройство или ресурс не отвечает» также может быть связана с устаревшим драйвером сетевого адаптера. Поэтому некоторым пользователям может потребоваться обновить свои сетевые драйверы. Для этого нажмите Бесплатная загрузка на веб-странице Driver Booster 6, чтобы сохранить мастер установки этого программного обеспечения.
Откройте БД 6 после установки. После этого Driver Booster будет автоматически сканировать. Нажмите кнопку Обновить все , если в результат сканирования входит устройство сетевого адаптера.
5. Отключите брандмауэр Защитника Windows
Ошибки DNS-сервера также могут быть связаны с блоками брандмауэра Защитника Windows. Поэтому, возможно, стоит отключить WDF, чтобы проверить, не блокирует ли соединение. Пользователи могут отключить WDF следующим образом.
- Откройте окно поиска Cortana с помощью клавиши Windows + S.
- Введите ключевое слово «межсетевой экран» в поле поиска.
-
Выберите Брандмауэр Защитника Windows, чтобы открыть этот апплет Панели управления.
-
Нажмите Включить или выключить брандмауэр Защитника Windows , чтобы открыть дополнительные параметры.
- Затем пользователи могут выбрать оба параметра Отключить брандмауэр Защитника Windows , чтобы отключить WDF.
- Выберите вариант ОК .
Вот некоторые из решений, которые могут исправить Ваш компьютер настроен правильно, но устройство или ресурс (DNS-сервер) не отвечает . Ошибка восстановления интернет-соединения. Пользователи, обнаружившие альтернативные исправления для этой ошибки, могут поделиться ими ниже.
На чтение 4 мин Просмотров 11.2к. Опубликовано 12.09.2019

Содержание
- Перезагрузка оборудования
- Проверка службы
- Сброс сети
- Сброс параметров DNS
- Ручная настройка DNS
- Дополнительные методы
- Видеоинструкция
- Заключение
Перезагрузка оборудования
Перед тем, как приступать к проверке настроек на ПК и маршрутизаторе, попробуйте просто перезапустить оборудование. Сначала перезагрузите компьютер, затем то же самое сделайте с роутером или модемом. Подождите, пока восстановится соединение с сетью и проверьте, имеется ли доступ к интернету. Если проблема не устранилась, переходите к следующему шагу.
Есть еще один вариант проверки роутера. Попробуйте подключиться к интернету с другого ПК или мобильного устройства. Если доступа нет, значит, проблема заключается именно в сетевом оборудовании.
Проверка службы
Для большинства функций и сервисов в Windows имеется отдельная управляющая служба. Случай с DNS-серверами не является исключением, поэтому вам необходимо проверить состояние данного компонента. Процедура выполняется по следующему алгоритму:
- С помощью поиска найдите утилиту «Службы».
- В списке найдите пункт «DNS-клиент». Двойным кликом откройте свойства.
- Если служба отключена, то запустите ее. Не забудьте указать автоматический тип запуска, чтобы компонент включался сам при каждом старте Windows.
- Сохраните настройки и перезапустите компьютер.
Мнение эксперта
Дарья Ступникова
Специалист по WEB-программированию и компьютерным системам. Редактор PHP/HTML/CSS сайта os-helper.ru.
Спросить у Дарьи
В большинстве случаев служба DNS работает всегда по умолчанию, поэтому данный вариант встречается гораздо реже остальных.
Сброс сети
Обновление сетевых параметров также может решить возникшую проблему. Для этого необходимо воспользоваться штатными средствами Windows:
- Через меню «Пуск» зайдите в параметры системы. Затем откройте раздел «Сеть и Интернет».
- Пролистайте содержимое начальной вкладки и нажмите на кнопку «Сброс сети».
- Подождите обнуления настроек и перезапустите ПК, чтобы при следующем включении параметры задались автоматически.
Сброс параметров DNS
Отдельно рекомендуется выполнить сброс DNS с помощью функционала командной строки. Вам необходимо запустить данную утилиту с правами администратора и ввести следующие команды по порядку:
- Сначала [k]ipconfig /flushdns[/k] для сброса кэша.
- Второй командой будет [k]ipconfig /registerdns[/k] для регистрации новых записей.
- С помощью команды [k]ipconfig /release[/k] сбросьте текущий адрес.
- Обновление настроек выполняется с помощью [k]ipconfig /renew[/k].
Ручная настройка DNS
Если после всех описанных методов компьютер все равно не может получить доступ к DNS-серверу, попробуйте назначить адреса вручную. В качестве теста можно использовать адреса серверов Google. Ввести их нужно следующим образом:
- Зайдите в раздел «Сеть и Интернет» и откройте параметры адаптера.
- Зайдите в свойства активного подключения. В списке компонентов выберите IP версии 4 и откройте настройки.
- Включите ручной ввод адресов DNS и впишите 8.8.8.8 и 8.8.4.4.
- Сохраните настройки и проверьте доступ к интернету.
Если ваш тариф подразумевает использование статичного IP, то введите адрес и маску подсети в том же окне. Используйте данные, полученные от вашего провайдера.
Дополнительные методы
Если вам ничего не помогло, то попробуйте решить проблему одним из представленных методов:
- просканируйте систему на наличие вирусов;
- временно отключите антивирус и перезапустите систему;
- установите последнюю версию драйвера сетевого адаптера;
- сбросьте параметры роутера и настройте его заново;
- обратитесь к провайдеру для уточнения состояния линии.
Видеоинструкция
Прежде чем приступать к самостоятельному решению проблемы, обязательно посмотрите познавательный ролик по данной теме!
Заключение
Итак, мы рассмотрели все методы восстановления доступа к DNS-серверу, которые может применить рядовой пользователь. Если программные варианты решения проблемы не помогают, то стоит обратиться к провайдеру или специалистам для диагностики состояния сетевого оборудования.