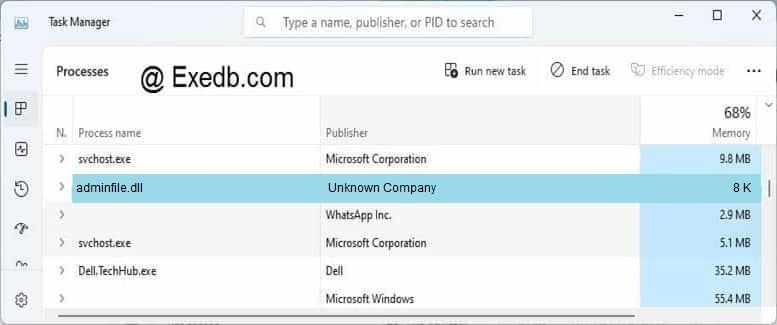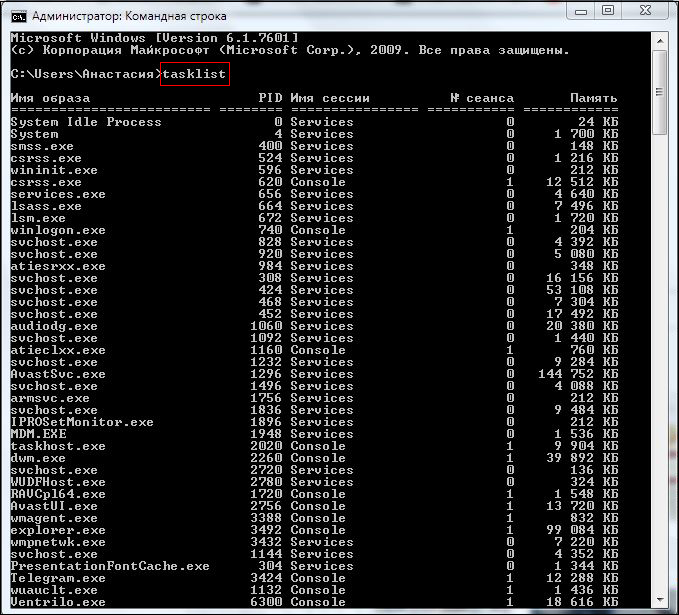Содержание
- 1 Редактирование параметров запуска служб в Windows
- 1.1 1. Изменение настроек запуска службы
- 1.2 2. Изменение параметров запуска исполняемого файла службы
- 2 Использование командной строки для исправления проблем с загрузочными записями Windows
- 2.1 Bootrec.exe — утилита исправления ошибок загрузки Windows
- 2.2 Запись нового загрузочного сектора
- 2.3 Исправление MBR (Master Boot Record, загрузочная запись)
- 2.4 Поиск потерянных установок Windows в меню загрузки
- 2.5 Пересоздание BCD — конфигураций загрузки Windows
- 2.6 Заключение
- 3 Центр развертывания Office: вопросы и ответы
- 3.1 Версии
- 3.2 Запуск центра развертывания Office
- 3.3 Папка Updates
- 3.4 Запуск центра развертывания Office после начального развертывания
- 3.5 Импорт MSP-файлов
- 3.6 Файл Config.xml
- 3.7 Принудительное применение параметров пользователя
- 4 Открываем msc windows оснастки через командную строку
- 4.1 Что такое msc оснастка
- 4.2 Элементы оснастки Консоли управления msc
- 4.3 Список msc оснасток для Windows Server
- 4.4 Списка команд элементов Панели управления Windows
Редактирование параметров запуска служб в Windows
В данной статье будет рассказано о том, как отредактировать параметры запуска служб в Windows на примере службы «Агент сервера 1С:Предприятия 8.3». Будет показано как настроить тип запуска служб, изменить учетные данные для запуска службы, а также изменить параметры запуска исполняемого файла службы.
1. Изменение настроек запуска службы
Предположим у нас имеется работающая служба, пусть это будет «Агент сервера 1С:Предприятия 8». Для того что бы отредактировать свойства запуска данной службы перейдем в оснастку «Службы» (Services).
В Microsoft Windows Server 2012 эту оснастку можно найти в Диспетчере серверов (Server Manager), пункт меню «Средства» (Tools) — «Службы» (Services).
В Microsoft Windows Server 2008 R2 в меню «Пуск» (Start) — «Администрирование» (Administrative Tools) — «Службы» (Services)
Ну или в любой версии Windows можно выполнить команду services.msc. Для этого необходимо нажать комбинацию клавиш Win + R, в открывшемся окне «Выполнить» (Run) ввести имя команды в поле «Открыть» (Open) и нажать «ОК».
Далее в открывшейся оснастке, в списке служб находим службу, параметры запуска которой необходимо отредактировать.
Кликаем два раза по имени службы, чтобы открыть ее свойства. В окне свойств службы можно отредактировать нижеперечисленные параметры запуска службы.
На закладке «Общие» (General) можно настроить тип запуска службы (Startup type) — Автоматически (Automatic), Вручную (Manual), Отключена (Disabled) или Автоматически (отложенный запуск) (Automatic (Delayed Start)), выбрав соответствующий вариант из списка. А также возможно Остановить (Stop), Приостановить (Pause) или Запустить (Start) данную службу.
На закладке «Вход в систему» (Log on) можно настроить параметры учетной записи (account), от которой будет запускаться выбранная служба. Возможно настроить запуск от системной учетной записи (Local System account), или выбрать конкретного пользователя Windows, указав его имя и пароль.
На закладке «Восстановление» (Recovery) можно задать действия, которые будет выполнять система при сбое службы.
На закладке «Зависимости» (Dependencies) можно настроить зависимость запуска службы от различных компонент системы.
2. Изменение параметров запуска исполняемого файла службы
В окне свойств службы, на закладке «Общие» (General) возможно просмотреть путь к исполняемому файлу службы, а также увидеть передаваемые для его запуска параметры.
Однако эта информация доступна только для чтения. Изменить строку запуска исполняемого файла службы можно с помощью системного реестра Windows.
Для запуска системного реестра, следует выполнить команду regedit.exe. Для этого необходимо нажать комбинацию клавиш Win + R, в открывшемся окне «Выполнить» (Run) ввести имя команды в поле «Открыть» (Open) и нажать «ОК».
В первую очередь при работе с реестром Windows необходимо сделать бэкап, выполнив экспорт всего реестра.
После этого в дереве папок слева переходим по пути:
HKEY_LOCAL_MACHINESYSTEMCurrentControlSetServices
Затем в списке выделим группу с именем службы, свойства которой необходимо отредактировать. При этом, в окне справа увидим все параметры данной службы.
Кликаем 2 раза по имени параметра, который необходимо изменить и вводим новое значение.
Например, пусть нам необходимо запустить сервер «1С:Предприятие» в режиме отладки, т. е. добавить в строку запуска параметр -debug. Для этого меняем значение параметра ImagePath.
Нажимаем «ОК», для сохранения изменений и закрываем редактор реестра.
Перезапускаем службу для того, чтобы изменения вступили в силу. Сделать это моно также из оснастки «Службы» (Services), кликнув правой кнопкой мыши по имени службы в списке и выбрав в контекстном меню «Перезапустить» (Restart).
На этом все. Изменения вступили в силу, соответственно агент сервера запущен в режиме отладки.
- Изменение политики паролей в Windows Server 2008 R2Здесь будет рассказано как изменить политику паролей в Windows Server 2008. По умолчанию все пароли в Windows должны отвечать политике безопасности, а именно: Не содержать имени учетной записи пользователя…
- Добавление правила в Брандмауэр Windows Server 2008 R2Ниже будет рассказано о том, как добавить новое правило в Брандмауэр Windows Server 2008 R2. А конкретнее, будем добавлять разрешающее правило для порта 1433, который использует Microsoft SQL Server 2008 R2 или, как…
- Изменение политики паролей в Windows Server 2012 R2Ниже приведена небольшая инструкция об изменении политики паролей в Microsoft Windows Server 2012 R2. По умолчанию политика паролей определена таким образом, что все пароли учетных записей пользователей должны удовлетворять следующим…
Источник: https://tavalik.ru/redaktirovanie-parametrov-sluzhb-v-windows/
Использование командной строки для исправления проблем с загрузочными записями Windows
03.02.2015 windows
Если ваш компьютер не загружается, автоматическое исправление ошибок запуска не помогает или вы попросту видите одну из ошибок наподобие «No bootable device. Insert boot disk and press any key» — во всех этих случаях может помочь исправление загрузочных записей MBR и конфигурации загрузки BCD, о чем и будет говориться в этой инструкции. (Но не обязательно поможет, зависит от конкретной ситуации).
Я уже писал статьи на похожую тему, например Как восстановить загрузчик Windows, но в этот раз решил раскрыть ее более подробно (после того, как меня спросили о том, как запустить восстановление Aomei OneKey Recovery, если оно было убрано из загрузки, а Windows перестала запускаться).
Обновление: если у вас Windows 10, то смотрим здесь: Восстановление загрузчика Windows 10.
Bootrec.exe — утилита исправления ошибок загрузки Windows
Все описываемое в этом руководстве применимо для Windows 10, Windows 8.1 и Windows 7, а использовать мы будем имеющийся в системе инструмент восстановления запуска bootrec.exe, запускаемый из командной строки.
При этом, командную строку потребуется запускать не внутри запущенной Windows, а несколько иначе:
- Для Windows 7 потребуется либо загрузиться с заранее созданного диска восстановления (создается в самой системе), либо с дистрибутива. При загрузке с дистрибутива внизу окна начала установки (после выбора языка) следует выбрать «Восстановление системы», а затем запустить командную строку.
- Для Windows 8.1 и 8 вы можете использовать дистрибутив так, почти как это описано в предыдущем пункте (Восстановление системы — Диагностика — Дополнительные параметры — Командная строка). Или, если у вас есть возможность запустить «Особые варианты загрузки» Windows 8, командную строку можно также найти в дополнительных параметрах и запустить оттуда.
Если в запущенной таким образом командной строке вы введете bootrec.exe, можно будет познакомиться со всеми доступными командами. В целом, их описание достаточно понятно и без моих пояснений, но на всякий случай я опишу каждый пункт и сферу его применения.
Запись нового загрузочного сектора
Запуск bootrec.exe с параметром /FixBoot позволяет записать новый загрузочный сектор на системном разделе жесткого диска, при этом будет использоваться загрузочный раздел, совместимый с вашей операционной системой — Windows 7, 8.1 или Windows 10.
Применение данного параметра пригодится в тех случаях, когда:
- Загрузочный сектор поврежден (например, после изменения структуры и размеров разделов жесткого диска)
- Была установлена более старая версия Windows после более новой (Например, вы установили Windows XP после Windows
- Был записан какой-либо не Windows-совместимый загрузочный сектор.
Для записи нового загрузочного сектора просто запустите bootrec с указанным параметром, как это показано на скриншоте ниже.
Исправление MBR (Master Boot Record, загрузочная запись)
Первый из полезных параметров bootrec.exe — FixMbr, позволяющий исправить MBR или загрузчик Windows. При его использовании, поврежденная MBR перезаписывается новой. Загрузочная запись располагается на первом секторе жесткого диска и сообщает БИОС, каким образом и откуда начинать загружать операционную систему. При повреждениях вы можете видеть следующие ошибки:
- No bootable device
- Missing operating system
- Non-system disk or disk error
- Кроме этого, если у вас появляется сообщение о том, что компьютер заблокирован (вирус) еще до начала загрузки Windows, тут тоже может помочь исправление MBR и загрузки.
Для того, чтобы запустить исправление загрузочной записи, введите в командной строке bootrec.exe /fixmbr и нажмите Enter.
Поиск потерянных установок Windows в меню загрузки
Если на вашем компьютере установлено несколько систем Windows старше Vista, однако не все они появляются в меню загрузки, вы можете запустить команду bootrec.exe /scanos для поиска всех установленных систем (и не только, например, таким же образом можно добавить в меню загрузки раздел восстановления OneKey Recovery).
В случае, если на вашем компьютере были найдены установки Windows, то для добавления их в меню загрузки используйте пересоздание хранилища конфигураций загрузки BCD (следующий раздел).
Пересоздание BCD — конфигураций загрузки Windows
Для того, чтобы перестроить BCD (конфигурацию загрузки Windows) и добавить в нее все утерянные установленные Windows системы (а также разделы восстановления, созданные на базе Windows), используйте команду bootrec.exe /RebuildBcd.
В некоторых случаях, если указанные действия не помогают, стоит попробовать выполнить нижеследующие команды перед выполнением перезаписи BCD:
- bootrec.exe /fixmbr
- bootsect.exe /nt60 all /force
Заключение
Как видите, bootrec.exe довольно-таки мощный инструмент для исправления разнообразных ошибок загрузки Windows и, могу сказать достоверно, один из наиболее часто используемых при решении проблем с компьютерами пользователей специалистами. Думаю, и вам однажды пригодится эта информация.
А вдруг и это будет интересно:
Источник: https://remontka.pro/bootrec/
Центр развертывания Office: вопросы и ответы
Центр развертывания Office: вопросы и ответы
Центр развертывания Office является основным средством настройки Office 2010 (и Office 2007). Это средство — часть программы установки, которое включается только в корпоративные лицензионные версии Office, например Office 2010 профессиональный плюс.
Центр развертывания Office можно использовать для настройки параметров в следующих областях:
- Установка
- Папка установки иимя организации
- Дополнительные сетевые ресурсы
- Лицензирование и пользовательский интерфейс
- Удаление предыдущих установок
- Добавление установок и запуск программ
- Параметры безопасности Office (задаются только первоначальные параметры по умолчанию; пользователи могут их изменить)
- Изменение свойств программы установки.
- Возможности:
- Изменение параметров пользователей (задаются только исходные параметры по умолчанию, которые пользователи могут изменить)
- Задание состояния установки компонентов (определяет, как приложения Office устанавливаются или не устанавливаются на компьютеры пользователей)
- Дополнительное содержимое:
- Добавление файлов
- Удаление файлов
- Добавление записей реестра
- Удаление записей реестра
- Настройка ярлыков
- Outlook:
- Профиль Outlook
- Добавление учетных записей
- Параметры экспорта
- Определение групп отправки и получения
Версии
В Office 2010 доступно две версии центра развертывания Office для различных архитектур, одна для 32-разрядной версии Office 2010 и одна для 64-разрядной версии Office 2010.
64-разрядная версия центра развертывания Office поддерживает 64-разрядные клиентские выпуски Office 2010 и предоставляет такой же пользовательский интерфейс, возможности и параметры, как и 32-разрядная версия.
Файлы центра развертывания Office расположены в папке Admin в папках x86 (32-разрядная версия) и x64 (64-разрядная версия) соответственно. Дополнительные сведения см. в разделе Версии центра развертывания Office для определенных архитектур .
Запуск центра развертывания Office
Из корня сетевой точки установки (папки с исходными файлами Office 2010) выполните следующую команду для запуска центра развертывания Office: серверобщая_папкаsetup.exe /admin,
где серверобщая_папка — это сетевая общая папка с исходными файлами Office 2010
В диалоговом окне Выбор продукта выберите продукт (например, Microsoft Office 2010 профессиональный плюс), который нужно настроить, а затем нажмите кнопку ОК.
Примечание
Для запуска 32-разрядного центра развертывания Office выполните команду setup.exe /admin в папке x86 (32-разрядная версия), например: серверобщая_папкаOffice14x86setup.exe /admin
Для запуска 64-разрядного центра развертывания Office выполните команду setup.exe /admin в папке x64 (64-разрядная версия), например: серверобщая_папкаOffice14x64setup.exe /admin
На следующем снимке экрана показан пользовательский интерфейс центра развертывания Office:
Папка Updates
При использовании центра развертывания Office для настройки первой установки Office 2010 (или Office 2007) изменения сохраняются в MSP-файле настройки программы установки, который размещается в папке Updates в сетевой точке установки.
Папка Updates показана на предыдущем снимке экрана. При установке Office программа установки ищет файл настройки в папке Updates и применяет указанные настройки.
Папку Updates можно использовать только для развертывания обновлений ПО во время начальной установки Office 2010.
Вместо папки Updates MSP-файлы настройки программы установки можно разместить в общей сетевой папке, а затем с помощью параметра командной строки программы установки /adminfile указать полный путь к MSP-файлу. Например, введите:
setup.exe /adminfile серверобщая_папкаmychangescustom.msp
Примечание
При использовании для хранения файлов настройки папку, отличную от Updates, ее расположение можно указать в файле Config.xml с помощью атрибута SUpdateLocation элемента SetupUpdates. Файл Config.xml расположен в основной папке продукта (имя_основной_папки_продукта.WW, например ProPlus.WW для Microsoft Office профессиональный плюс 2010) для устанавливаемого пакета Office 2010. Папка ProPlus.WW показана на предыдущем снимке экрана.
Что делать, если потребуется установить несколько продуктов Office 2010? В папке Updates можно разместить только один MSP-файл настройки для продукта.
А что насчет обновлений ПО? Если требуется установить какие-то обновления Office 2010 (пакеты обновления или исправления) при начальной установке, MSP-файлы обновлений можно разместить в папке Updates.
В этом случае программа установки применяет MSP-файл настройки при начальной установке, а обновления устанавливаются после завершения установки. Папку Updates можно использовать для обновлений только при начальной установке.
Нельзя применять папку Updates для развертывания обновлений после начальной установки Office.
Примечание
При планировании развертывания нескольких MSP-файлов настройки программы установки можно разместить только один MSP-файл для каждого устанавливаемого продукта Office 2010 в папку Updates при начальной установке. Необходимо развернуть остальные MSP-файлы после завершения установки Office. Поддерживается только один файл настройки программы установки в папке Updates для каждого продукта.
При развертывании нескольких продуктов Office 2010, таких как Microsoft Office профессиональный плюс 2010 и Microsoft Visio профессиональный 2010, в папке Updates можно разместить один MSP-файл настройки для Office профессиональный плюс 2010 и один MSP-файл для Visio профессиональный 2010. MSP-файлы, размещенные в папке Updates, развертываются первыми.
Поэтому они должны содержать настройки программы установки, которые нельзя изменить после установки, например папку установки.
Если при развертывании начальной установки Office 2010 также требуется развернуть программные обновления Office 2010, например пакеты обновления и исправления, программа установки может применить обновления во время установки.
Можно разместить обновления Office 2010 в папке Updates.
В такой ситуации, когда папка Updates содержит один MSP-файл программы установки и обновления продукта, программа установки применяет только собственный MSP-файл настройки при начальной установке, а обновления применяются после завершения установки.
Как можно развернуть обновления продукта с использованием папки Updates? Сначала нужно скопировать MSP-исправления из файла самоизвлекающегося файла Майкрософт (EXE-файла обновления). Инструкции см. в разделах Папка Updates и Развертывание обновлений ПО с исходной установкой Office 2010 статьи Распространение обновлений продуктов для Office 2010.
Запуск центра развертывания Office после начального развертывания
MSP-файл настройки программы установки можно использовать для изменения существующей установки Office 2010. Так как файл настройки программы установки — это расширенная форма MSP-файла установщика Windows, файл настройки применяется к компьютеру пользователя так же, как и обновление (это относится только к MSP-файлам настройки для управления программой установки). Существующая установка Office обновляется с использованием созданных настроек.
Например, если изменить состояние установки некоторых компонентов на Недоступно и применить полученный файл настройки к существующей установке Office, эти компоненты будут удалены с компьютера пользователя.
Следует отметить, что некоторые параметры в центре развертывания Office применяются только к новой установке Office. Они определены в центе развертывания Office и в справке центра развертывания Office.
Например, можно использовать параметр Путь установки по умолчанию (в разделе Расположение установки и название организации), чтобы указать папку, в которую необходимо установить Office на компьютере пользователя.
Но если файл настройки применяется к существующей установке, параметр Путь установки по умолчанию игнорируется (следует удалить и повторно установить Office, чтобы изменить папку установки).
Чтобы применить MSP-файл настройки для управления программой установки после начальной установки Office, можно использовать следующие методы (эти методы можно использовать только для MSP-файлов настройки для управления программой установки, если Office 2010 уже развернут на компьютере и применяются дополнительные MSP-файлы настройки установки):
- Пользователи могут дважды щелкнуть MSP-файл.
- Пользователи могут запустить файл Msiexec.exe в командной строке и использовать одну из следующих команд для применения MSP-файлов:msiexec.exe /p серверобщая_папкаcustom.mspmsiexec /update серверобщая_папкаPatch1.mspгде: серверобщая_папка указывает путь к общей папке с MSP-файлами/p устанавливает MSP-файл /update устанавливает MSP-файл Для получения дополнительных сведений об установщике Windows см. следующие ресурсы на веб-сайте MSDN:
- Пользователи также могут использовать Microsoft System Center Configuration Manager 2007 для развертывания MSP-файлов.
Импорт MSP-файлов
В центре развертывания Office 2010 представлена новая функция импорта. Центр развертывания Office поддерживает импорт MSP-файлов настройки установки следующим образом:
- 32-разрядные MSP файлы настройки программы установки можно импортировать в 64-разрядный центр развертывания Office для настройки продуктов 64-разрядных версий Office.
- 64-разрядные MSP файлы настройки программы установки можно импортировать в 32-разрядный центр развертывания Office для настройки продуктов 32-разрядных версий Office.
Примечание
MSP-файлы программы настройки можно импортировать только для эквивалентных межархитектурных продуктов.
Можно импортировать 32-разрядный MSP-файл настройки Microsoft Office профессиональный плюс 2010 в 64-разрядную версию центра развертывания Office для 64-разрядного MSP-файла Office профессиональный плюс 2010.
Однако нельзя импортировать автономный 32-разрядный MSP-файл Microsoft Word 2010 в 64-разрядный центр развертывания Office для создания 64-разрядного MSP-файла Office профессиональный плюс 2010 — при попытке сделать это отображается сообщение об ошибке.
Нельзя импортировать MSP-файлы настройки программы установки Office 2007 в центр развертывания Office Office 2010.
Для получения дополнительных сведений см. следующие ресурсы:
Файл Config.xml
Когда используется файл Config.xml? Файл Config.xml также можно использовать для изменения установки Office. Можно задать почти все те же параметры, что и в центре развертывания Office, а также несколько других параметров, недоступных в центре развертывания Office.
Файл Config.xml не установлен или кэшируется на компьютерах пользователей и применяется только при запуске программы установки. Администраторы могут редактировать файл Config.xml для настройки установки. По умолчанию файл Config.
xml, который хранится в основных папках продукта (имя_основной_папки_продукта.WW; например ProPlus.WW), указывает, как следует устанавливать продукт. Например, файл Config.xml в папке ProPlus.WW устанавливает Microsoft Office профессиональный плюс 2010.
На следующем снимке экрана показана папка ProPlus.WW и файл Config.xml.
Рекомендуется использовать файл Config.xml для выполнения следующих задач установки:
- Копирование локального источника установки на компьютер пользователя без установки Office.
- Указание пути сетевой точки установки
- Выбор устанавливаемого продукта и языка
- Изменение места поиска файлов настройки программы установки и обновлений
- Одноразовые настройки, не гарантирующие запуск центра развертывания Office, для создания нового файла настроек
Дополнительные сведения о файле Config.xml см. в статье:
Принудительное применение параметров пользователя
Если требуется принудительно применить параметры пользователя или компьютера, а не просто задать исходные значения по умолчанию в центре развертывания Office, следует использовать групповую политику.
Групповая политика используется для настройки параметров политики Office 2010, которые содержатся в шаблонах администрирования. Операционная система принудительно применяет эти параметры политики. В среде Active Directory администраторы могут применять параметры политики к группам пользователей и компьютеров на сайте, в домене или подразделении, с которыми связан объект групповой политики.
Для получения дополнительных сведений см. следующие ресурсы:
Это локализованная запись блога. Исходная статья находится по адресу Office Customization Tool: FAQs
Источник: https://blogs.technet.microsoft.com/office_ru/2011/02/08/office-1086-2/
Открываем msc windows оснастки через командную строку
msc windows оснастки
Добрый день уважаемые читатели и подписчики блога, сегодня мы с вами поговорим на тему как открыть msc windows оснастки через командную строку, для чего это может быть вам нужно и как это поможет в повседневной практике системного администратора.
Поверьте полученные знания в этой статье, в будущем смогут вам сэкономить огромное количество времени и нервных клеток, не говоря уже о возможности блеснуть задротскими знаниями перед вашими коллегами, просто если вы активно используете linux системы и знаете основные команды в консоли, то вам будет интересны и эти.
Всегда по возможности стремитесь изучать по мимо GUI интерфейсов, еще и альтернативные методы настройки, так как при настройке Windows Server, все чаще выбирают режим core с минималистическим интерфейсом.
Что такое msc оснастка
И так msc в Windows расшифровывается как Microsoft System Console, еще проще это окна или как их еще называют оснастки, для управления теми или иными функциями операционной системы. Ранее я вас уже знакомил с методом создания удобной оснастки mmc, в которой мы добавляли все, что нужно системному администратору для повседневного администрирования.
И вы наверно спросите, а при чем тут командная строка и все такое, а вот при чем.
Представим себе ситуацию, у вас в организации существует домен Active Directory, рядовые пользователи не имеют прав локального администратора на своих рабочих станциях, все идет и работает как часы, случается ситуация, что например вам нужно у пользователя поменять какие либо настройки, и сделать нужно сейчас, так что искать эти настройки в групповой политике нет времени. Что делать заходить под собой не вариант, так как нужно произвести изменения в другом профиле пользователя, и как открыть например оснастку Управление компьютером или Система.
Во тут нам и поможет знание названия msc windows оснасток и командная строка. Все что вам нужно это открыть командную строку от имени администратора и ввести нужное название msc оснастки. Ниже представлен список. Как видите открыв командную строку cmd.exe я для примера ввел значение открывающее панель управления с правами администратора системы.
Элементы оснастки Консоли управления msc
- appwiz.cpl — Установка и удаление программ
- certmgr.msc — Сертификаты
- ciаdv.msc — Служба индексирования
- cliconfg — Программа сетевого клиента SQL
- clipbrd — Буфер обмена
- compmgmt.
msc — Управление компьютером
- dcomcnfg — Консоль управления DCOM компонентами
- ddeshare — Общие ресурсы DDE (на Win7 не работает)
- desk.cpl — Свойства экрана
- devmgmt.msc — Диспетчер устройств
- dfrg.msc — Дефрагментация дисков
- diskmgmt.msc — Управление дисками
- drwtsn32 — Dr.
Watson
- dxdiag — Служба диагностики DirectX
- eudcedit — Редактор личных символов
- eventvwr.msc — Просмотр событий
- firewall.cpl — настройки файерволла Windows
- gpedit.msc — Груповая политика
- fsmgmt.
msc — Общие папки
- fsquirt — Мастер передачи файлов Bluetooth
- chkdsk — Проверка дисков (обычно запускается с параметрами буква_диска: /f /x /r)
- control printers — Принтеры и факсы — запускается не всегда
- control admintools — Администрирование компьютера — запускается не всегда
- control schedtasks — Назначенные задания (планировщик)
- control userpasswords2 — Управление учётными записями
- compmgmt.msc — Управление компьютером (compmgmt.msc /computer=pc — удаленное управление компьютером pc)
- lusrmgr.msc — Локальные пользователи и группы
- mmc— создание своей оснастки
- mrt.exe — Удаление вредоносных программ
- msconfig — Настройка системы (автозапуск, службы)
- mstsc — Подключение к удаленному рабочему столу
- ncpa.cpl — Сетевые подключения
- ntmsmgr.msc — Съёмные ЗУ
- mmsys.cpl — Звук
- ntmsoprq.msc — Запросы операторов съёмных ОЗУ (для XP)
- odbccp32.cpl — Администратор источников данных
- perfmon.msc — Производительность
- regedit — Редактор реестра
- rsop.msc — Результатирующая политика
- secpol.msc — Локальные параметры безопасности (Локальная политика безопасности)
- services.msc — Службы
- sfc /scannow — Восстановление системных файлов
- sigverif — Проверка подписи файла
- sndvol — управление громкостью
- sysdm.cpl — Свойства системы
- syskey — Защита БД учётных записей
- taskmgr — Диспетчер задач
- utilman Диспетчер служебных программ
- verifier Диспетчер проверки драйверов
- wmimgmt.msc — Инфраструктура управления WMI
Список msc оснасток для Windows Server
Давайте рассмотрим как запускаются Административные оснастки Windows из командной строки cmd.exe
- domain.msc — Active Directory домены и доверие
- dsa.msc — Active Directory Пользователи и компьютеры (AD Users and Computers)
- tsadmin.msc — Диспетчер служб терминалов (Terminal Services Manager)
- gpmc.msc — Консоль управления GPO (Group Policy Management Console)
- gpedit.msc — Редактор объектов локальной политики (Group Policy Object Editor)
- tscc.msc — Настройка терминального сервера (TS Configuration)
- rrasmgmt.msc — Маршрутизация и удаленый доступ (Routing and Remote Access)
- dssite.msc — Active Directory Сайты и Доверие (AD Sites and Trusts)
- dompol.msc — Политика безопасности домена (Domain Security Settings)
- dсpol.msc — Политика безопасности контроллера домена (DC Security Settings)
- dfsgui.msc — Распределенная файловая система DFS (Distributed File System)
- dnsmgmt.msc — DNS
- iscsicpl.exe — Инициатор ISCSI
- odbcad32.exe — Администратор источника данных ODBC 32 бита
- odbcad64.exe — Администратор источника данных ODBC 64 бита
- powershell.exe -noexit -command import-module ActiveDirectory — Модуль powershell Active Directory
- dfrgui.exe — Оптимизация дисков
- taskschd.msc /s — Планировщик заданий
- dsac.exe — Центр администрирования Active Directory
- printmanagement.msc — Управление печатью
- vmw.exe — Средство активации корпоративных лицензий
- eventvwr.msc /s — Просмотр событий
- adsiedit.msc — Редактор ADSIedit
- wbadmin.msc — Система архивации данных Windows Server
- ServerManager.exe — Диспетчер серверов
Как видите msc windows оснастки очень полезные инструменты системного администрирования. Мне даже некоторые оснастки быстрее открыть чем щелкать мышкой по куче окон, особенно если сервер или компьютер тормозит или нет мышки. Да и в любом случае знать такие вещи всегда полезно. Большая часть всего, что мы используем хранится в c:WindowsSystem32. Если вы пройдете в эту папку то сможете обнаружить очень много интересного.
nbtstat -a pc — имя пользователя работающего за удаленной машиной pc
net localgroup group user /add — Добавить в группу group, пользователя user
net localgroup group user /delete — Удалить пользователя из группы
net send pc »текст ‘‘ — отправить сообщение пользователю компьютера pc
net sessions — список пользователей
net session /delete — закрывает все сетевые сессии
net use l: имя компапапка — подключить сетевым диском l: папку на удаленном компьютере
net user имя /active:no — заблокировать пользователя
net user имя /active:yes — разблокировать пользователя
net user имя /domain — информация о пользователе домена
net user Имя /add — добавить пользователя
net user Имя /delete — удалить пользователя
netstat -a — список всех подключений к компьютеру
reg add — Добавить параметр в реестр
reg compare — Сравнивать части реестра.
reg copy — Копирует из одного раздела в другой
reg delete — Удаляет указанный параметр или раздел
reg export — Экспортировать часть реестра
reg import — Соответственно импортировать часть реестра
reg load — Загружает выбранную часть реестра
reg query — Выводит значения заданной ветки реестра
reg restore — Восстанавливает выбранную часть реестра из файла
reg save — Сохраняет выбранную часть реестра
reg unload — Выгружает выбранную часть реестра
shutdown — выключение компьютера , можно удаленно выключить другой.
SystemInfo /s machine — покажет много полезного об удаленной машине
Списка команд элементов Панели управления Windows
- control /name Microsoft.AutoPlay — Автозапуск
- control /name Microsoft.OfflineFiles — Автономные файлы
- control /name Microsoft.AdministrativeTools — Администрирование
- control /name Microsoft.BackupAndRestore — Архивация и восстановление
- control /name Microsoft.WindowsFirewall — Брандмауэр Windows Windows
- control /name Microsoft.Recovery — Восстановление
- control /name Microsoft.DesktopGadgets — Гаджеты рабочего стола
- control /name Microsoft.DateAndTime — Дата и Время
- control /name Microsoft.DeviceManager — Диспетчер устройств
- control /name Microsoft.CredentialManager — Диспетчер учетных данных
- control /name Microsoft.HomeGroup — Домашняя группа
- Windowscontrol /name Microsoft.WindowsDefender — Защитник Windows
- control /name Microsoft.Sound — Звук
- control /name Microsoft.NotificationAreaIcons — Значки области уведомлений
- control /name Microsoft.GameControllers — Игровые устройства
- Keyboardcontrol /name Microsoft.Keyboard — Клавиатура
- control /name Microsoft.Mouse — Мышь
- control /name Microsoft.TaskbarAndStartMenu — Панель задач и меню «Пуск»
- control — Панель управления
- control /name Microsoft.Fonts — Папка «Fonts»
- control /name Microsoft.IndexingOptions — Параметры индексирования
- control /name Microsoft.FolderOptions — Параметры папок
- control /name Microsoft.PenAndTouch — Перо и сенсорные устройства
- control /name Microsoft.Personalization — Персонализация
- control /name Microsoft.RemoteAppAndDesktopConnections — Подключения к удаленным рабочим столам
- control /name Microsoft.GetPrograms — Получение программ
- control /name Microsoft.GettingStarted — Приступая к работе
- control /name Microsoft.ProgramsAndFeatures — Программы и компоненты
- сontrol /name Microsoft.DefaultPrograms — Программы по умолчанию
- control /name Microsoft.SpeechRecognition — Распознавание речи
- control /name Microsoft.ParentalControls — Родительский контроль
- control /name Microsoft.InternetOptions — Свойства обозревателя
- control /name Microsoft.TextToSpeech — Свойства речи
- control /name Microsoft.System — Система
- control /name Microsoft.ScannersAndCameras — Сканеры и камеры
- control /name Microsoft.PerformanceInformationAndTools — Счетчики и средства производительности
- control /name Microsoft.PhoneAndModem — Телефон и модем
- control /name Microsoft.ColorManagement — Управление цветом
- control /name Microsoft.Troubleshooting — Устранение неполадок
- control /name Microsoft.DevicesAndPrinters — Устройства и принтеры
- control /name Microsoft.UserAccounts — Учетные записи пользователей
- control /name Microsoft.MobilityCenter — Центр мобильности
- control /name Microsoft.WindowsUpdate — Центр обновления
- control /name Microsoft.ActionCenter — Центр поддержки
- control /name Microsoft.SyncCenter — Центр синхронизации
- control /name Microsoft.EaseOfAccessCenter — Центр специальных возможностей
- control /name Microsoft.NetworkAndSharingCenter — Центр управления сетями и общим доступом
- control /name Microsoft.BitLockerDriveEncryption — Шифрование диска
- control /name Microsoft.Display — Экран
- control /name Microsoft.PowerOptions — Электропитание
- control /name Microsoft.RegionAndLanguage — Язык и региональные стандарты
Источник: http://pyatilistnik.org/otkryivaem-msc-windows-osnastki-cherez-komandnuyu-stroku/
I would like to install my Office 2010 Professional using OCT without Outlook, Access, and Sharepoint Workspace and then create new installs with those applications. I would love for those separate installs to have their own Add/Remove Programs listings.
This is an Enterprise aggremment MAK key install.
When I create my first msp for all apps without Outlook, Access, and Sharepoint Workspace Office 2010 installs successfully using that MSP. When I create a new MSP with each one separately added to my base MSP first created I get an error that «the
/adminfile command-line option can only be used during the intial installation of this product.»
Here are my command line options
1. Inital Install of Office w/o Outlook, Access, and SharePoint Workspace (Works successfully)
\ServerShareOffice2010setup.exe /adminfile \ServerShareOffice2010Office2010ProNoOutlook.MSP
2. When I return to install Outlook 2010 separately I have used Office Custimazation Tool and opened my original MSP and made changes to add Outlook and configured Outlook profile settings. I run the following command and that is when I receive
the /adminfile error.
\ServerShareOffice2010setup.exe/adminfile \ServerShare\Office2010Outlook2010Pro.MSP
My goal is to be able to create command line install batch files to run these scripts to add Access, Outlook, and Sharepoint Workspace as their own Add/Remove programs lines so it will be easy for our help desk to install/uninstall.
Thanks for any assistance.
Tom E.
Содержание
- Ошибка установки параметр командной строки adminfile
- 3 простых шага по исправлению ошибок ADMINFILE.DLL
- 1- Очистите мусорные файлы, чтобы исправить adminfile.dll, которое перестало работать из-за ошибки.
- 2- Очистите реестр, чтобы исправить adminfile.dll, которое перестало работать из-за ошибки.
- 3- Настройка Windows для исправления критических ошибок adminfile.dll:
- Как вы поступите с файлом adminfile.dll?
- Некоторые сообщения об ошибках, которые вы можете получить в связи с adminfile.dll файлом
- ADMINFILE.DLL
- процессов:
- Параметр командной строки /adminfile допускается использовать только – решения
- Причины ошибки параметра /adminfile
- Способы устранения бага
- Полная деинсталляция
- Другой софт
- Запуск с командами
- Ошибка установки параметр командной строки adminfile
- Windows 10
- Сведения о вопросе
- Ответы (7)
- Работа с программами через командную строку
- Установка программы через командную строку
- Как запустить или удалить программу через командную строку
- Подведём итоги
- Параметры командной строки OCSetup
- Параметры командной строки
- Установка или удаление пакета, для которого нужен пользовательский установщик
- Примеры
- Устранение неполадок
- Дополнительные сведения
3 простых шага по исправлению ошибок ADMINFILE.DLL
Файл adminfile.dll из Unknown Company является частью unknown Product. adminfile.dll, расположенный в e:Documents and SettingsmikeLocal SettingsApplication Databrenexarapidsp с размером файла 7864.00 байт, версия файла Unknown Version, подпись D8D1A0F5D5CD3766BD3A942FDD3AD872.
В вашей системе запущено много процессов, которые потребляют ресурсы процессора и памяти. Некоторые из этих процессов, кажется, являются вредоносными файлами, атакующими ваш компьютер.
Чтобы исправить критические ошибки adminfile.dll,скачайте программу Asmwsoft PC Optimizer и установите ее на своем компьютере
1- Очистите мусорные файлы, чтобы исправить adminfile.dll, которое перестало работать из-за ошибки.
- Запустите приложение Asmwsoft Pc Optimizer.
- Потом из главного окна выберите пункт «Clean Junk Files».
- Когда появится новое окно, нажмите на кнопку «start» и дождитесь окончания поиска.
- потом нажмите на кнопку «Select All».
- нажмите на кнопку «start cleaning».
2- Очистите реестр, чтобы исправить adminfile.dll, которое перестало работать из-за ошибки.
3- Настройка Windows для исправления критических ошибок adminfile.dll:
- Нажмите правой кнопкой мыши на «Мой компьютер» на рабочем столе и выберите пункт «Свойства».
- В меню слева выберите » Advanced system settings».
- В разделе «Быстродействие» нажмите на кнопку «Параметры».
- Нажмите на вкладку «data Execution prevention».
- Выберите опцию » Turn on DEP for all programs and services . » .
- Нажмите на кнопку «add» и выберите файл adminfile.dll, а затем нажмите на кнопку «open».
- Нажмите на кнопку «ok» и перезагрузите свой компьютер.
Всего голосов ( 10 ), 5 говорят, что не будут удалять, а 5 говорят, что удалят его с компьютера.
Как вы поступите с файлом adminfile.dll?
Некоторые сообщения об ошибках, которые вы можете получить в связи с adminfile.dll файлом
(adminfile.dll) столкнулся с проблемой и должен быть закрыт. Просим прощения за неудобство.
(adminfile.dll) перестал работать.
adminfile.dll. Эта программа не отвечает.
(adminfile.dll) — Ошибка приложения: the instruction at 0xXXXXXX referenced memory error, the memory could not be read. Нажмитие OK, чтобы завершить программу.
(adminfile.dll) не является ошибкой действительного windows-приложения.
(adminfile.dll) отсутствует или не обнаружен.
ADMINFILE.DLL
Проверьте процессы, запущенные на вашем ПК, используя базу данных онлайн-безопасности. Можно использовать любой тип сканирования для проверки вашего ПК на вирусы, трояны, шпионские и другие вредоносные программы.
процессов:
Cookies help us deliver our services. By using our services, you agree to our use of cookies.
Параметр командной строки /adminfile допускается использовать только – решения
Несмотря на выход своих, более новых версий, Microsoft Office 2007 и 2010 остаются востребованным среди многих пользователей. Чаще всего, необходимость в этих версиях обусловлена аппаратными мощностями самого ПК. Однако, ошибка «Параметр командной строки /adminfile допускается использовать только во время начальной установки продукта» мешает некоторым юзерам при установке. После начала инсталляции все резко обрывается данным сообщением.
Причины ошибки параметра /adminfile
Скорее всего, глюк основывается на остаточных файлах от предыдущего Офиса, либо его утилит Word, Exsel. То есть, что-то деинсталлировалось не полностью. Возможно, нет прав админа для запуска этого компоненты. Некачественный софт от «пиратов» тоже будет выводить такую ошибку.

Способы устранения бага
Для начала следует проверить самые простые решения:
- Кликните по загруженному инсталлятору правой кнопкой и пройдите в “Свойства”, там выбираете вкладку “Объект”. Просмотрите там пункт с прописанным параметром и снимите галочку.
- Пробуйте запуск от имени администратора.
- Запустите установку полного пакета, а не отдельных компонентов Word, Exsel.
Полная деинсталляция
Из сообщения четко видно, что есть некий файл устанавливаемый только один раз. Значит, ранее Office уже был у вас, и теперь вы пытаетесь инсталлировать его повторно. Такое происходит при некорректном удалении предыдущего софта, что в итоге провоцирует конфликт.
- Завершите в Диспетчере все задачи от Office.
- Найдите, где ранее у вас стоял Офис. Еще раз полностью удалите все, что хоть как-то имеет к нему отношение. Для лучшей очистки CCleaner сможет вам помочь. Почистите также на ПК с его помощью реестр. При желании сделайте дефрагментацию.
Другой софт
- Маловероятно, что вам нужна именно версия 2007 или 2010 года. Рекомендуется попробовать сменить софт на другую версию. Скачайте утилиту 2003 или уже 2013 / 2015 года. Для начала лучше попробовать откатить назад, ведь те версии намного легче для производительности ПК.
- К этому пункту добавим не качественный софт. Ваша «пиратская» версия не корректно собрана, что приводит к конфликту. Воспользуйтесь лицензионным продуктом или смените источник скачивания на более надежный.
Запуск с командами
Все установки и запуск софта можно выполнять под управлением команд. Одни предназначены для дополнения, удаления или ограничения функциональности.
Всегда помните про Админа – лучше от его имени выполнять все вышеописанные действия.

Эти советы должны помочь в решении ошибки «Параметр командной строки /adminfile допускается использовать только…» при инсталляции Офиса. Если у вас есть собственное решение, просьба указать о нем в комментариях ниже.
Ошибка установки параметр командной строки adminfile
Коллеги, прошу помощи.
На домашнем ПК менял видеокарты с Radeon на Nvidia, в процессе возникли проблемы с загрузкой системы и я через установочный диск и командную строку включил режим безопасной загрузки:
bcdedit /set advancedoptions
Меню заработало и я все что хотел выполнил, далее через контекстное меню зашел в PowerShell (Администратор) и попытался отключить это меню с помощью команды:
bcdedit /deletevalue advancedoptions
и возможно похоже в наборе где-то допустил ошибку, хотя команда прошла со второго раза.
Но меню безопасной загрузки я не удалил.
И теперь на команду удаления параметра появляется такое сообщение:
PS C:WINDOWSsystem32> bcdedit /deletevalue advancedoptions
Недопустимая команда удаления.
Для получения справки введите в командной строке «bcdedit /?»
Параметр задан неверно.
При попытке установить параметр заново, тоже ругается:
PS C:WINDOWSsystem32> bcdedit /set advancedoptions
Недопустимая команда установки.
Для получения справки введите в командной строке «bcdedit /?»
Параметр задан неверно.
Попытки убрать меню вариантов безопасной загрузки через MSconfig и параметры восстановления системы тоже результатов не дали.
В целом система работает, но это меню мешает и смущает остальных домашних пользователей.
AShoot
bcdedit /set advancedoptions
Нет такой команды для включения продвинутых опций и не понятно, как вам удалось их включить. Эта команда должна содержать в конце YES (для отключения NO)
bcdedit /set advancedoptions yes
bcdedit /deletevalue advancedoptions
Это правильная команда для удаления продвинутых опций, а во второй раз она выдала ошибку, т.к. в первый раз она уже их удалила.
Гадать, что же там творится у вас в файле BCD — это скорее к гадалкам, раз вы не хотите представить его содержимое.
olen6
Гадать, что же там творится у вас в файле BCD — это скорее к гадалкам, раз вы не хотите представить его содержимое.
Скажите как лучше сделать это, выложу результат
Выгрузил через EasyBCD, если чем-то поможет, файл во вложении. Описание меню ниже.
Windows Boot Loader
——————-
identifier
device partition=C:
path WINDOWSsystem32winload.exe
description Windows 10
locale ru-RU
inherit
recoverysequence
displaymessageoverride Recovery
recoveryenabled Yes
allowedinmemorysettings 0x15000075
osdevice partition=C:
systemroot WINDOWS
resumeobject
nx OptIn
bootmenupolicy Standard
К сообщению приложены файлы: 1.rar, 4Кb
Понял свою ошибку, я выполнял команду через PS-администратор, а надо было через CMD.
Windows 10
Сведения о вопросе
Ответы (7)
Этот ответ помог 1 пользователю
Это помогло устранить вашу проблему?
К сожалению, это не помогло.
Великолепно! Спасибо, что пометили это как ответ.
Насколько Вы удовлетворены этим ответом?
Благодарим за отзыв, он поможет улучшить наш сайт.
Насколько Вы удовлетворены этим ответом?
Благодарим за отзыв.
Какую ОС вы пытаетесь обновить? В моем случае, такая же ошибка при обновлении с 8.1
Этот ответ помог 1 пользователю
Это помогло устранить вашу проблему?
К сожалению, это не помогло.
Великолепно! Спасибо, что пометили это как ответ.
Насколько Вы удовлетворены этим ответом?
Благодарим за отзыв, он поможет улучшить наш сайт.
Насколько Вы удовлетворены этим ответом?
Благодарим за отзыв.
Какую ОС вы пытаетесь обновить? Windows 7 максимальная
Этот ответ помог 2 польз.
Это помогло устранить вашу проблему?
К сожалению, это не помогло.
Великолепно! Спасибо, что пометили это как ответ.
Насколько Вы удовлетворены этим ответом?
Благодарим за отзыв, он поможет улучшить наш сайт.
Насколько Вы удовлетворены этим ответом?
Благодарим за отзыв.
Как Вы приобретали Windows 7 Максимальную?
Поддержка по не лицензионным копиям ОС не предоставляется на данном форуме.
Это помогло устранить вашу проблему?
К сожалению, это не помогло.
Великолепно! Спасибо, что пометили это как ответ.
Насколько Вы удовлетворены этим ответом?
Благодарим за отзыв, он поможет улучшить наш сайт.
Насколько Вы удовлетворены этим ответом?
Благодарим за отзыв.
Мне тогда ответьте пожалуйста! Та же самая проблема
Это помогло устранить вашу проблему?
К сожалению, это не помогло.
Великолепно! Спасибо, что пометили это как ответ.
Насколько Вы удовлетворены этим ответом?
Благодарим за отзыв, он поможет улучшить наш сайт.
Насколько Вы удовлетворены этим ответом?
Благодарим за отзыв.
Попробуйте такой метод. Скачайте и создайте установочный диск Windows 10.
Запустите с его файл setup.exe
Этот ответ помог 2 польз.
Это помогло устранить вашу проблему?
К сожалению, это не помогло.
Великолепно! Спасибо, что пометили это как ответ.
Насколько Вы удовлетворены этим ответом?
Благодарим за отзыв, он поможет улучшить наш сайт.
Насколько Вы удовлетворены этим ответом?
Благодарим за отзыв.
Попытайтесь в диспетчере устройств отключить видеоадаптер в одноименной вкладке. Подробнее на англ. версии ответов microsoft https://answers.microsoft.com/en-us/windows/forum/windows_10-windows_install/when-installing-windows-10-i-get-an-error/0e64b225-e767-43a9-be85-8fca5d612664?auth=1
Этот ответ помог 1 пользователю
Это помогло устранить вашу проблему?
К сожалению, это не помогло.
Великолепно! Спасибо, что пометили это как ответ.
Насколько Вы удовлетворены этим ответом?
Благодарим за отзыв, он поможет улучшить наш сайт.
Работа с программами через командную строку
Дорогие друзья, не секрет, что пользователи, работающие на базе Linux, вечно задирают нос перед теми, кто работает на Windows. Они говорят, что для Windows нужно устанавливать приложение минимум 10 минут, нажимая большое количество кнопок, ковыряться с галочками выбора. А перед тем как, собственно, установить приложение, нужно найти официальный сайт программы, при этом не заблудившись в интернете. Пользователи же Linux гордятся тем, что любую утилиту могут установить с терминала, выполнив определённую команду.
В Windows имеется как и в Linux возможность установки, удаления или редактирования программ с помощью команд.
Разработчики утверждают, что в Windows 10 также появится возможность быстрой установки, обновления и удаления различного обеспечения из терминала системы. Осталось дождаться официального релиза. Но можно и не дожидаться релиза, а прямо сейчас воспользоваться удивительной функцией, которая позволит пользователю установить программу из командной строки. Однако это ещё не все сюрпризы: утилита позволит также удалить, обновить, открыть и закрыть программу. Интересно? Давайте познакомимся с Chocolatey поближе.
Установка программы через командную строку
Сейчас мы будем пробовать управлять программами более удобным и очень похожим способом на то, как это выполняется в среде Linux. И в этом нам поможет специальный сервис Chocolatey, пакетный менеджер для Windows. Клиент Chocolatey представляет собой утилиту, предназначенную для работы в консоли. Давайте сразу попробуем её установить. Для установки откроем терминал с правами администратора. Нажмите правой кнопкой мыши на меню Пуск и нажмите пункт «Командная строка» (с правами администратора). Теперь скопируем следующий код:
@powershell -NoProfile -ExecutionPolicy unrestricted -Command “iex ((new-object net.webclient).DownloadString(‘https://chocolatey.org/install.ps1’))” && SET PATH=%PATH%;%ALLUSERSPROFILE%chocolateybin
Вставляем и нажимаем клавишу Enter. Теперь нужно закрыть консоль, чтобы данные по переменным освежились.
На сервисе Chocolatey собран большой каталог утилит и приложений: на данный момент более 2000 утилит. Посмотреть их можно на официальном сайте https://chocolatey.org/packages. Итак, пришло время узнать, как установить любую программу через командную строку:
Снова открываем терминал от имени администратора. Копируем текст, представленный справа от программы на сайте https://chocolatey.org/packages. Например, для установки браузера Google Chrome представлен следующий код:
choco install googlechrome -y
Копируем его и вставляем в терминал. Не забываем после кода с сайта писать комбинацию -y. Жмём Enter. Теперь осталось дождаться завершения установки браузера. После чего можно закрыть окно терминала.
Как можно было заметить, браузер Google Chrome очень быстро установился. Нам не пришлось кликать никакие кнопки, выбирать место сохранения файлов (по умолчанию используется диск C). Кстати, начинающим пользователям можно сделать в блокноте набор своих любимых приложений, чтобы каждый раз не заходить на сервис Chocolatey. Чтобы удалить программу через командную строку, введите код uninstall, затем — название программы. Например, choco unistall ccleaner.
Как запустить или удалить программу через командную строку
Теперь рассмотрим способ, позволяющий открыть программу через командную строку. Это можно сделать за три очень простых шага. Приступим:
- Открываем терминал операционной системы Windows.
- В появившемся окне пишем полный путь до расположения файла запуска приложения. Например, D:/Files/chrome.exe
- Жмём Enter и ждём, пока система откроет то, что нам нужно.
Пришло время узнать, как закрыть программу через командную строку. Для этого нам понадобится дополнительное обеспечение taskkill. Начнём:
- Запустите уже знакомый вам терминал.
- Напишите tasklist и кликните по клавише Enter.
- В появившемся списке смотрим номер утилиты, которую вы хотите закрыть. Например, браузер Chrome с номером PID
- Пишем код: taskkill/ pid 24292 /f — и жмём клавишу Ввод. Готово!
Подведём итоги
Уважаемые читатели, сегодня мы рассмотрели, казалось бы, на первый взгляд, сложную тему. Но теперь вы знаете, что можно очень легко установить или удалить некоторые программы через командную строку с помощью сервиса Chocolatey. А также вы знаете, как открыть или закрыть приложение через тот же терминал. Надеемся, что у вас получилось всё сделать правильно и не осталось никаких вопросов по теме. Расскажите в комментариях своё мнение и впечатление!
Параметры командной строки OCSetup
Средство установки необязательных компонентов Windows® (OCSetup.exe) — это средство командной строки, используемое для добавления системных компонентов в сетевой образ Windows. Оно устанавливает или удаляет пакеты компонентной модели CBS в сети, передавая пакеты в средство DISM для установки или удаления. OCSetup также можно использовать для установки пакетов MSI, вызывая службу установщика Windows (MSIExec.exe) и передавая ей компоненты установщика Windows для установки или удаления. Кроме того, OCSetup можно использовать для установки пакетов системных компонентов CBS или MSI, у которых есть связанные собственные установщики (EXE-файлы). Средство OCSetup доступно в операционных системах Windows® 7 и Windows Server® 2008 R2.
Программу OCSetup.exe можно использовать на компьютерах под управлением Windows 7 или Windows Server 2008 R2.
- Чтобы использовать средство OCSetup, системные пакеты MSI необходимо предварительно сохранить перед их установкой, а пути к пакетам должны быть указаны в файле ответов (Unattend.xml). Сохранить файл установщика можно, разместив его в папке, заданной в разделе реестра CustomSetup или в папке по умолчанию %WINSYSDIR%SysMSIStage , где — это имя установщика, заданное для него в реестре.
- Перед запуском средства OCSetup из командной строки настройте командную строку так, чтобы она выполнялась от имени администратора (даже если вход в компьютер осуществлен от имени администратора компьютера).
Параметры командной строки
Для программы OCSetup доступны следующие параметры командной строки:
Выводит справку по всем параметрам при выполнении с параметрами или без них.
Имя устанавливаемого или удаляемого компонента. Для имени компонента учитывается регистр символов.
Несколько компонентов для установки или удаления разделяются точкой с запятой.
При настройке Windows без использования файла ответов, созданного с помощью диспетчера установки Windows (Windows SIM), используйте имя командной строки в разделе базового пакета Windows Справки по установке Windows в автоматическом режиме.
Определяет нестандартное расположение файла журнала. Если указан недопустимый путь, файл журнала создается в папке журнала по умолчанию.
По умолчанию журнал хранится в следующих папках.
- Текущий каталог при обновлении операционной системы Windows 7 или Windows Server 2008 R2.
Каталог windowssystem32 для операционной системы Windows Vista® и Windows Server® 2008.
Размер файла журнала должен быть значительно меньше для операций Windows 7.
Компьютер не перезагружается, даже если это необходимо после установки компонента.
Автоматический режим. Отображается только ход выполнения операции.
Режим подавления вывода. Пользователь не участвует в процессе.
Файл содержит переопределения или дополнения стандартных настроек конфигурации. Предполагает пассивный режим.
Удаление заданного компонента. По умолчанию используется установка.
Дополнительные параметры настройки, которые используются при установке компонента, требующего наличия пользовательского установщика. Средство OCSetup передаст эти параметры пользовательскому установщику.
Чтобы определить, имеется ли у компонента пользовательский установщик, просмотрите следующий раздел реестра:
Значение CustomSetup — это имя пользовательского установщика. Если значение CustomSetup предоставлено, программа OCSetup перейдет к указанному исполняемому файлу для выполнения установки пакета. Исполняемый файл должен соответствовать той же спецификации командной строки, что и OCSetup.exe; исполняемый файл должен возвратить те же самые коды выхода.
Раздел реестра не будет существовать, если системные MSI-файлы не установлены. Кроме того, этот раздел реестра отсутствует, если пакеты, которые требуют наличия пользовательского установщика, не были зарегистрированы, а пользовательский установщик не был определен.
Установка или удаление пакета, для которого нужен пользовательский установщик
Если выполняется установка или удаление пакета, требующего наличия пользовательского установщика, необходимо зарегистрировать имя этого пакета. При регистрации имени пакета также определяется тип пакета (CBS или MSI), все примененные обновления и имя исполняемого файла пользовательского установщика.
Чтобы зарегистрировать пакет, требующий наличия пользовательского установщика, измените следующий раздел реестра:
Добавьте в этот раздел следующие значения.
Имя обновления CBS или путь к MSI.
(Необязательно) Путь к файлу обновления MSI.
(Необязательно) Путь к исполняемому файлу пользовательского установщика.
Пользовательский установщик должен соответствовать той же спецификации командной строки, что и OCSetup.exe; исполняемый файл должен возвратить те же самые коды выхода.
Примеры
Далее в таблице представлены примеры использования программы OCSetup в клиентских версиях Windows для установки дополнительных компонентов Windows.
Зависит от дополнительного компонента InboxGames, который следует установить вначале.
В следующей таблице приведены примеры использования программы OCSetup в серверных версиях Windows для определения ролей сервера без зависимостей.
Службы развертывания Windows (Windows DS)
В следующей таблице приведены примеры использования средства OCSetup для включения компонентов Windows, доступных в серверных версиях.
Возможности рабочего стола
Зависит от дополнительного компонента InkSupport, который следует установить вначале.
Система резервного копирования Windows Server
Устранение неполадок
Чтобы запустить OCSetup от лица администратора
Эта процедура не нужна, если используется Windows Server® 2008 R2 версии Server Core.
- В меню Пуск перейдите в раздел Все программы, а затем выберите Стандартные.
Щелкните правой кнопкой мыши пункт Командная строка, а затем выберите команду Запуск от имени администратора.
Чтобы проверить, установлен ли компонент, выполните одно из следующих действий.
- Убедитесь в окне «Просмотр событий», что программа OCSetup вызвала событие OCSETUP_EVENT_INSTALLSUCCESS.
Если выполняется включение компонента Windows, в окне «Панель управления» выберите пункт Программы, в группе Программы и компоненты щелкните Включение или отключение компонентов Windows, а затем убедитесь, что флажок соответствующего компонента Windows установлен. Также можно открыть диалоговое окно Включение или отключение компонентов Windows, запустив файл OptionalFeatures.exe из командной строки.
В версии Server Core запустите файл OCList.exe для получения списка установленных серверных ролей и дополнительных возможностей. Средство OCList устанавливается по умолчанию на компьютеры с установленной версией Server Core.
Чтобы проверить, удален ли компонент, выполните одно из следующих действий.
- Убедитесь в окне «Просмотр событий», что программа OCSetup вызвала событие OCSETUP_EVENT_UNINSTALLSUCCESS.
Если выполняется отключение компонента Windows, в окне «Панель управления» выберите пункт Программы, в группе Программы и компоненты щелкните Включение или отключение компонентов Windows. Убедитесь, что флажок соответствующего компонента Windows снят.
В версии Server Core запустите файл OCList.exe для получения списка установленных серверных ролей и дополнительных возможностей. Средство OCList устанавливается по умолчанию на компьютеры под управлением Windows Server 2008 R2 версии Server Core.
Дополнительные сведения об устранении неполадок доступны в следующих файлах журнала:
- журнал Windows Update (%WINDIR%WindowsUpdate.log);
журнал компонентной модели CBS (%WINDIR%logscbscbs.log).
Средству OCSetup не удается настроить компоненты Windows
Средству OCSetup не удается включить или отключить компоненты Windows, которые содержат пробелы в имени. Например, компоненты Windows «Дополнительные игры», «Интернет-шашки» и «Интернет-нарды» содержат пробелы.
Возможное решение: Используйте команду DISM, чтоб включить или отключить компоненты из командной строки. Например, dism /online /enable-feature /featurename:»More Games». Кроме того, компоненты Windows можно настроить с помощью файла ответов путем выбора соответствующего действия пакета.
Использование средства OCSetup и файла ответов для удаления компонентов может завершиться с ошибкой
При попытке установить или удалить компонент с помощью программы OCSetup и файла ответов автоматической установки возможна ошибка, даже если файл ответов содержит компонент корневого уровня.
Возможное решение: Используйте средство DISM для применения файла ответов автоматической установки вместо использования OCSetup.
Дополнительные сведения
Дополнительные сведения об установке и удалении системных компонентов см. на этом веб-сайте корпорации Майкрософт (может быть на английском языке).
Источник
Содержание
- 1 Редактирование параметров запуска служб в Windows
- 1.1 1. Изменение настроек запуска службы
- 1.2 2. Изменение параметров запуска исполняемого файла службы
- 2 Использование командной строки для исправления проблем с загрузочными записями Windows
- 2.1 Bootrec.exe — утилита исправления ошибок загрузки Windows
- 2.2 Запись нового загрузочного сектора
- 2.3 Исправление MBR (Master Boot Record, загрузочная запись)
- 2.4 Поиск потерянных установок Windows в меню загрузки
- 2.5 Пересоздание BCD — конфигураций загрузки Windows
- 2.6 Заключение
- 3 Центр развертывания Office: вопросы и ответы
- 3.1 Версии
- 3.2 Запуск центра развертывания Office
- 3.3 Папка Updates
- 3.4 Запуск центра развертывания Office после начального развертывания
- 3.5 Импорт MSP-файлов
- 3.6 Файл Config.xml
- 3.7 Принудительное применение параметров пользователя
- 4 Открываем msc windows оснастки через командную строку
- 4.1 Что такое msc оснастка
- 4.2 Элементы оснастки Консоли управления msc
- 4.3 Список msc оснасток для Windows Server
- 4.4 Списка команд элементов Панели управления Windows
Редактирование параметров запуска служб в Windows
В данной статье будет рассказано о том, как отредактировать параметры запуска служб в Windows на примере службы «Агент сервера 1С:Предприятия 8.3». Будет показано как настроить тип запуска служб, изменить учетные данные для запуска службы, а также изменить параметры запуска исполняемого файла службы.
1. Изменение настроек запуска службы
Предположим у нас имеется работающая служба, пусть это будет «Агент сервера 1С:Предприятия 8». Для того что бы отредактировать свойства запуска данной службы перейдем в оснастку «Службы» (Services).
В Microsoft Windows Server 2012 эту оснастку можно найти в Диспетчере серверов (Server Manager), пункт меню «Средства» (Tools) — «Службы» (Services).
В Microsoft Windows Server 2008 R2 в меню «Пуск» (Start) — «Администрирование» (Administrative Tools) — «Службы» (Services)
Ну или в любой версии Windows можно выполнить команду services.msc. Для этого необходимо нажать комбинацию клавиш Win + R, в открывшемся окне «Выполнить» (Run) ввести имя команды в поле «Открыть» (Open) и нажать «ОК».
Далее в открывшейся оснастке, в списке служб находим службу, параметры запуска которой необходимо отредактировать.
Кликаем два раза по имени службы, чтобы открыть ее свойства. В окне свойств службы можно отредактировать нижеперечисленные параметры запуска службы.
На закладке «Общие» (General) можно настроить тип запуска службы (Startup type) — Автоматически (Automatic), Вручную (Manual), Отключена (Disabled) или Автоматически (отложенный запуск) (Automatic (Delayed Start)), выбрав соответствующий вариант из списка. А также возможно Остановить (Stop), Приостановить (Pause) или Запустить (Start) данную службу.
На закладке «Вход в систему» (Log on) можно настроить параметры учетной записи (account), от которой будет запускаться выбранная служба. Возможно настроить запуск от системной учетной записи (Local System account), или выбрать конкретного пользователя Windows, указав его имя и пароль.
На закладке «Восстановление» (Recovery) можно задать действия, которые будет выполнять система при сбое службы.
На закладке «Зависимости» (Dependencies) можно настроить зависимость запуска службы от различных компонент системы.
2. Изменение параметров запуска исполняемого файла службы
В окне свойств службы, на закладке «Общие» (General) возможно просмотреть путь к исполняемому файлу службы, а также увидеть передаваемые для его запуска параметры.
Однако эта информация доступна только для чтения. Изменить строку запуска исполняемого файла службы можно с помощью системного реестра Windows.
Для запуска системного реестра, следует выполнить команду regedit.exe. Для этого необходимо нажать комбинацию клавиш Win + R, в открывшемся окне «Выполнить» (Run) ввести имя команды в поле «Открыть» (Open) и нажать «ОК».
В первую очередь при работе с реестром Windows необходимо сделать бэкап, выполнив экспорт всего реестра.
После этого в дереве папок слева переходим по пути:
HKEY_LOCAL_MACHINESYSTEMCurrentControlSetServices
Затем в списке выделим группу с именем службы, свойства которой необходимо отредактировать. При этом, в окне справа увидим все параметры данной службы.
Кликаем 2 раза по имени параметра, который необходимо изменить и вводим новое значение.
Например, пусть нам необходимо запустить сервер «1С:Предприятие» в режиме отладки, т. е. добавить в строку запуска параметр -debug. Для этого меняем значение параметра ImagePath.
Нажимаем «ОК», для сохранения изменений и закрываем редактор реестра.
Перезапускаем службу для того, чтобы изменения вступили в силу. Сделать это моно также из оснастки «Службы» (Services), кликнув правой кнопкой мыши по имени службы в списке и выбрав в контекстном меню «Перезапустить» (Restart).
На этом все. Изменения вступили в силу, соответственно агент сервера запущен в режиме отладки.
- Изменение политики паролей в Windows Server 2008 R2Здесь будет рассказано как изменить политику паролей в Windows Server 2008. По умолчанию все пароли в Windows должны отвечать политике безопасности, а именно: Не содержать имени учетной записи пользователя…
- Добавление правила в Брандмауэр Windows Server 2008 R2Ниже будет рассказано о том, как добавить новое правило в Брандмауэр Windows Server 2008 R2. А конкретнее, будем добавлять разрешающее правило для порта 1433, который использует Microsoft SQL Server 2008 R2 или, как…
- Изменение политики паролей в Windows Server 2012 R2Ниже приведена небольшая инструкция об изменении политики паролей в Microsoft Windows Server 2012 R2. По умолчанию политика паролей определена таким образом, что все пароли учетных записей пользователей должны удовлетворять следующим…
Источник: https://tavalik.ru/redaktirovanie-parametrov-sluzhb-v-windows/
Использование командной строки для исправления проблем с загрузочными записями Windows
03.02.2015 windows
Если ваш компьютер не загружается, автоматическое исправление ошибок запуска не помогает или вы попросту видите одну из ошибок наподобие «No bootable device. Insert boot disk and press any key» — во всех этих случаях может помочь исправление загрузочных записей MBR и конфигурации загрузки BCD, о чем и будет говориться в этой инструкции. (Но не обязательно поможет, зависит от конкретной ситуации).
Я уже писал статьи на похожую тему, например Как восстановить загрузчик Windows, но в этот раз решил раскрыть ее более подробно (после того, как меня спросили о том, как запустить восстановление Aomei OneKey Recovery, если оно было убрано из загрузки, а Windows перестала запускаться).
Обновление: если у вас Windows 10, то смотрим здесь: Восстановление загрузчика Windows 10.
Bootrec.exe — утилита исправления ошибок загрузки Windows
Все описываемое в этом руководстве применимо для Windows 10, Windows 8.1 и Windows 7, а использовать мы будем имеющийся в системе инструмент восстановления запуска bootrec.exe, запускаемый из командной строки.
При этом, командную строку потребуется запускать не внутри запущенной Windows, а несколько иначе:
- Для Windows 7 потребуется либо загрузиться с заранее созданного диска восстановления (создается в самой системе), либо с дистрибутива. При загрузке с дистрибутива внизу окна начала установки (после выбора языка) следует выбрать «Восстановление системы», а затем запустить командную строку.
- Для Windows 8.1 и 8 вы можете использовать дистрибутив так, почти как это описано в предыдущем пункте (Восстановление системы — Диагностика — Дополнительные параметры — Командная строка). Или, если у вас есть возможность запустить «Особые варианты загрузки» Windows 8, командную строку можно также найти в дополнительных параметрах и запустить оттуда.
Если в запущенной таким образом командной строке вы введете bootrec.exe, можно будет познакомиться со всеми доступными командами. В целом, их описание достаточно понятно и без моих пояснений, но на всякий случай я опишу каждый пункт и сферу его применения.
Запись нового загрузочного сектора
Запуск bootrec.exe с параметром /FixBoot позволяет записать новый загрузочный сектор на системном разделе жесткого диска, при этом будет использоваться загрузочный раздел, совместимый с вашей операционной системой — Windows 7, 8.1 или Windows 10.
Применение данного параметра пригодится в тех случаях, когда:
- Загрузочный сектор поврежден (например, после изменения структуры и размеров разделов жесткого диска)
- Была установлена более старая версия Windows после более новой (Например, вы установили Windows XP после Windows
- Был записан какой-либо не Windows-совместимый загрузочный сектор.
Для записи нового загрузочного сектора просто запустите bootrec с указанным параметром, как это показано на скриншоте ниже.
Исправление MBR (Master Boot Record, загрузочная запись)
Первый из полезных параметров bootrec.exe — FixMbr, позволяющий исправить MBR или загрузчик Windows. При его использовании, поврежденная MBR перезаписывается новой. Загрузочная запись располагается на первом секторе жесткого диска и сообщает БИОС, каким образом и откуда начинать загружать операционную систему. При повреждениях вы можете видеть следующие ошибки:
- No bootable device
- Missing operating system
- Non-system disk or disk error
- Кроме этого, если у вас появляется сообщение о том, что компьютер заблокирован (вирус) еще до начала загрузки Windows, тут тоже может помочь исправление MBR и загрузки.
Для того, чтобы запустить исправление загрузочной записи, введите в командной строке bootrec.exe /fixmbr и нажмите Enter.
Поиск потерянных установок Windows в меню загрузки
Если на вашем компьютере установлено несколько систем Windows старше Vista, однако не все они появляются в меню загрузки, вы можете запустить команду bootrec.exe /scanos для поиска всех установленных систем (и не только, например, таким же образом можно добавить в меню загрузки раздел восстановления OneKey Recovery).
В случае, если на вашем компьютере были найдены установки Windows, то для добавления их в меню загрузки используйте пересоздание хранилища конфигураций загрузки BCD (следующий раздел).
Пересоздание BCD — конфигураций загрузки Windows
Для того, чтобы перестроить BCD (конфигурацию загрузки Windows) и добавить в нее все утерянные установленные Windows системы (а также разделы восстановления, созданные на базе Windows), используйте команду bootrec.exe /RebuildBcd.
В некоторых случаях, если указанные действия не помогают, стоит попробовать выполнить нижеследующие команды перед выполнением перезаписи BCD:
- bootrec.exe /fixmbr
- bootsect.exe /nt60 all /force
Заключение
Как видите, bootrec.exe довольно-таки мощный инструмент для исправления разнообразных ошибок загрузки Windows и, могу сказать достоверно, один из наиболее часто используемых при решении проблем с компьютерами пользователей специалистами. Думаю, и вам однажды пригодится эта информация.
А вдруг и это будет интересно:
Источник: https://remontka.pro/bootrec/
Центр развертывания Office: вопросы и ответы
Центр развертывания Office: вопросы и ответы
Центр развертывания Office является основным средством настройки Office 2010 (и Office 2007). Это средство — часть программы установки, которое включается только в корпоративные лицензионные версии Office, например Office 2010 профессиональный плюс.
Центр развертывания Office можно использовать для настройки параметров в следующих областях:
- Установка
- Папка установки иимя организации
- Дополнительные сетевые ресурсы
- Лицензирование и пользовательский интерфейс
- Удаление предыдущих установок
- Добавление установок и запуск программ
- Параметры безопасности Office (задаются только первоначальные параметры по умолчанию; пользователи могут их изменить)
- Изменение свойств программы установки.
- Возможности:
- Изменение параметров пользователей (задаются только исходные параметры по умолчанию, которые пользователи могут изменить)
- Задание состояния установки компонентов (определяет, как приложения Office устанавливаются или не устанавливаются на компьютеры пользователей)
- Дополнительное содержимое:
- Добавление файлов
- Удаление файлов
- Добавление записей реестра
- Удаление записей реестра
- Настройка ярлыков
- Outlook:
- Профиль Outlook
- Добавление учетных записей
- Параметры экспорта
- Определение групп отправки и получения
Версии
В Office 2010 доступно две версии центра развертывания Office для различных архитектур, одна для 32-разрядной версии Office 2010 и одна для 64-разрядной версии Office 2010.
64-разрядная версия центра развертывания Office поддерживает 64-разрядные клиентские выпуски Office 2010 и предоставляет такой же пользовательский интерфейс, возможности и параметры, как и 32-разрядная версия.
Файлы центра развертывания Office расположены в папке Admin в папках x86 (32-разрядная версия) и x64 (64-разрядная версия) соответственно. Дополнительные сведения см. в разделе Версии центра развертывания Office для определенных архитектур .
Запуск центра развертывания Office
Из корня сетевой точки установки (папки с исходными файлами Office 2010) выполните следующую команду для запуска центра развертывания Office: серверобщая_папкаsetup.exe /admin,
где серверобщая_папка — это сетевая общая папка с исходными файлами Office 2010
В диалоговом окне Выбор продукта выберите продукт (например, Microsoft Office 2010 профессиональный плюс), который нужно настроить, а затем нажмите кнопку ОК.
Примечание
Для запуска 32-разрядного центра развертывания Office выполните команду setup.exe /admin в папке x86 (32-разрядная версия), например: серверобщая_папкаOffice14x86setup.exe /admin
Для запуска 64-разрядного центра развертывания Office выполните команду setup.exe /admin в папке x64 (64-разрядная версия), например: серверобщая_папкаOffice14x64setup.exe /admin
На следующем снимке экрана показан пользовательский интерфейс центра развертывания Office:
Папка Updates
При использовании центра развертывания Office для настройки первой установки Office 2010 (или Office 2007) изменения сохраняются в MSP-файле настройки программы установки, который размещается в папке Updates в сетевой точке установки.
Папка Updates показана на предыдущем снимке экрана. При установке Office программа установки ищет файл настройки в папке Updates и применяет указанные настройки.
Папку Updates можно использовать только для развертывания обновлений ПО во время начальной установки Office 2010.
Вместо папки Updates MSP-файлы настройки программы установки можно разместить в общей сетевой папке, а затем с помощью параметра командной строки программы установки /adminfile указать полный путь к MSP-файлу. Например, введите:
setup.exe /adminfile серверобщая_папкаmychangescustom.msp
Примечание
При использовании для хранения файлов настройки папку, отличную от Updates, ее расположение можно указать в файле Config.xml с помощью атрибута SUpdateLocation элемента SetupUpdates. Файл Config.xml расположен в основной папке продукта (имя_основной_папки_продукта.WW, например ProPlus.WW для Microsoft Office профессиональный плюс 2010) для устанавливаемого пакета Office 2010. Папка ProPlus.WW показана на предыдущем снимке экрана.
Что делать, если потребуется установить несколько продуктов Office 2010? В папке Updates можно разместить только один MSP-файл настройки для продукта.
А что насчет обновлений ПО? Если требуется установить какие-то обновления Office 2010 (пакеты обновления или исправления) при начальной установке, MSP-файлы обновлений можно разместить в папке Updates.
В этом случае программа установки применяет MSP-файл настройки при начальной установке, а обновления устанавливаются после завершения установки. Папку Updates можно использовать для обновлений только при начальной установке.
Нельзя применять папку Updates для развертывания обновлений после начальной установки Office.
Примечание
При планировании развертывания нескольких MSP-файлов настройки программы установки можно разместить только один MSP-файл для каждого устанавливаемого продукта Office 2010 в папку Updates при начальной установке. Необходимо развернуть остальные MSP-файлы после завершения установки Office. Поддерживается только один файл настройки программы установки в папке Updates для каждого продукта.
При развертывании нескольких продуктов Office 2010, таких как Microsoft Office профессиональный плюс 2010 и Microsoft Visio профессиональный 2010, в папке Updates можно разместить один MSP-файл настройки для Office профессиональный плюс 2010 и один MSP-файл для Visio профессиональный 2010. MSP-файлы, размещенные в папке Updates, развертываются первыми.
Поэтому они должны содержать настройки программы установки, которые нельзя изменить после установки, например папку установки.
Если при развертывании начальной установки Office 2010 также требуется развернуть программные обновления Office 2010, например пакеты обновления и исправления, программа установки может применить обновления во время установки.
Можно разместить обновления Office 2010 в папке Updates.
В такой ситуации, когда папка Updates содержит один MSP-файл программы установки и обновления продукта, программа установки применяет только собственный MSP-файл настройки при начальной установке, а обновления применяются после завершения установки.
Как можно развернуть обновления продукта с использованием папки Updates? Сначала нужно скопировать MSP-исправления из файла самоизвлекающегося файла Майкрософт (EXE-файла обновления). Инструкции см. в разделах Папка Updates и Развертывание обновлений ПО с исходной установкой Office 2010 статьи Распространение обновлений продуктов для Office 2010.
Запуск центра развертывания Office после начального развертывания
MSP-файл настройки программы установки можно использовать для изменения существующей установки Office 2010. Так как файл настройки программы установки — это расширенная форма MSP-файла установщика Windows, файл настройки применяется к компьютеру пользователя так же, как и обновление (это относится только к MSP-файлам настройки для управления программой установки). Существующая установка Office обновляется с использованием созданных настроек.
Например, если изменить состояние установки некоторых компонентов на Недоступно и применить полученный файл настройки к существующей установке Office, эти компоненты будут удалены с компьютера пользователя.
Следует отметить, что некоторые параметры в центре развертывания Office применяются только к новой установке Office. Они определены в центе развертывания Office и в справке центра развертывания Office.
Например, можно использовать параметр Путь установки по умолчанию (в разделе Расположение установки и название организации), чтобы указать папку, в которую необходимо установить Office на компьютере пользователя.
Но если файл настройки применяется к существующей установке, параметр Путь установки по умолчанию игнорируется (следует удалить и повторно установить Office, чтобы изменить папку установки).
Чтобы применить MSP-файл настройки для управления программой установки после начальной установки Office, можно использовать следующие методы (эти методы можно использовать только для MSP-файлов настройки для управления программой установки, если Office 2010 уже развернут на компьютере и применяются дополнительные MSP-файлы настройки установки):
- Пользователи могут дважды щелкнуть MSP-файл.
- Пользователи могут запустить файл Msiexec.exe в командной строке и использовать одну из следующих команд для применения MSP-файлов:msiexec.exe /p серверобщая_папкаcustom.mspmsiexec /update серверобщая_папкаPatch1.mspгде: серверобщая_папка указывает путь к общей папке с MSP-файлами/p устанавливает MSP-файл /update устанавливает MSP-файл Для получения дополнительных сведений об установщике Windows см. следующие ресурсы на веб-сайте MSDN:
- Пользователи также могут использовать Microsoft System Center Configuration Manager 2007 для развертывания MSP-файлов.
Импорт MSP-файлов
В центре развертывания Office 2010 представлена новая функция импорта. Центр развертывания Office поддерживает импорт MSP-файлов настройки установки следующим образом:
- 32-разрядные MSP файлы настройки программы установки можно импортировать в 64-разрядный центр развертывания Office для настройки продуктов 64-разрядных версий Office.
- 64-разрядные MSP файлы настройки программы установки можно импортировать в 32-разрядный центр развертывания Office для настройки продуктов 32-разрядных версий Office.
Примечание
MSP-файлы программы настройки можно импортировать только для эквивалентных межархитектурных продуктов.
Можно импортировать 32-разрядный MSP-файл настройки Microsoft Office профессиональный плюс 2010 в 64-разрядную версию центра развертывания Office для 64-разрядного MSP-файла Office профессиональный плюс 2010.
Однако нельзя импортировать автономный 32-разрядный MSP-файл Microsoft Word 2010 в 64-разрядный центр развертывания Office для создания 64-разрядного MSP-файла Office профессиональный плюс 2010 — при попытке сделать это отображается сообщение об ошибке.
Нельзя импортировать MSP-файлы настройки программы установки Office 2007 в центр развертывания Office Office 2010.
Для получения дополнительных сведений см. следующие ресурсы:
Файл Config.xml
Когда используется файл Config.xml? Файл Config.xml также можно использовать для изменения установки Office. Можно задать почти все те же параметры, что и в центре развертывания Office, а также несколько других параметров, недоступных в центре развертывания Office.
Файл Config.xml не установлен или кэшируется на компьютерах пользователей и применяется только при запуске программы установки. Администраторы могут редактировать файл Config.xml для настройки установки. По умолчанию файл Config.
xml, который хранится в основных папках продукта (имя_основной_папки_продукта.WW; например ProPlus.WW), указывает, как следует устанавливать продукт. Например, файл Config.xml в папке ProPlus.WW устанавливает Microsoft Office профессиональный плюс 2010.
На следующем снимке экрана показана папка ProPlus.WW и файл Config.xml.
Рекомендуется использовать файл Config.xml для выполнения следующих задач установки:
- Копирование локального источника установки на компьютер пользователя без установки Office.
- Указание пути сетевой точки установки
- Выбор устанавливаемого продукта и языка
- Изменение места поиска файлов настройки программы установки и обновлений
- Одноразовые настройки, не гарантирующие запуск центра развертывания Office, для создания нового файла настроек
Дополнительные сведения о файле Config.xml см. в статье:
Принудительное применение параметров пользователя
Если требуется принудительно применить параметры пользователя или компьютера, а не просто задать исходные значения по умолчанию в центре развертывания Office, следует использовать групповую политику.
Групповая политика используется для настройки параметров политики Office 2010, которые содержатся в шаблонах администрирования. Операционная система принудительно применяет эти параметры политики. В среде Active Directory администраторы могут применять параметры политики к группам пользователей и компьютеров на сайте, в домене или подразделении, с которыми связан объект групповой политики.
Для получения дополнительных сведений см. следующие ресурсы:
Это локализованная запись блога. Исходная статья находится по адресу Office Customization Tool: FAQs
Источник: https://blogs.technet.microsoft.com/office_ru/2011/02/08/office-1086-2/
Открываем msc windows оснастки через командную строку
msc windows оснастки
Добрый день уважаемые читатели и подписчики блога, сегодня мы с вами поговорим на тему как открыть msc windows оснастки через командную строку, для чего это может быть вам нужно и как это поможет в повседневной практике системного администратора.
Поверьте полученные знания в этой статье, в будущем смогут вам сэкономить огромное количество времени и нервных клеток, не говоря уже о возможности блеснуть задротскими знаниями перед вашими коллегами, просто если вы активно используете linux системы и знаете основные команды в консоли, то вам будет интересны и эти.
Всегда по возможности стремитесь изучать по мимо GUI интерфейсов, еще и альтернативные методы настройки, так как при настройке Windows Server, все чаще выбирают режим core с минималистическим интерфейсом.
Что такое msc оснастка
И так msc в Windows расшифровывается как Microsoft System Console, еще проще это окна или как их еще называют оснастки, для управления теми или иными функциями операционной системы. Ранее я вас уже знакомил с методом создания удобной оснастки mmc, в которой мы добавляли все, что нужно системному администратору для повседневного администрирования.
И вы наверно спросите, а при чем тут командная строка и все такое, а вот при чем.
Представим себе ситуацию, у вас в организации существует домен Active Directory, рядовые пользователи не имеют прав локального администратора на своих рабочих станциях, все идет и работает как часы, случается ситуация, что например вам нужно у пользователя поменять какие либо настройки, и сделать нужно сейчас, так что искать эти настройки в групповой политике нет времени. Что делать заходить под собой не вариант, так как нужно произвести изменения в другом профиле пользователя, и как открыть например оснастку Управление компьютером или Система.
Во тут нам и поможет знание названия msc windows оснасток и командная строка. Все что вам нужно это открыть командную строку от имени администратора и ввести нужное название msc оснастки. Ниже представлен список. Как видите открыв командную строку cmd.exe я для примера ввел значение открывающее панель управления с правами администратора системы.
Элементы оснастки Консоли управления msc
- appwiz.cpl — Установка и удаление программ
- certmgr.msc — Сертификаты
- ciаdv.msc — Служба индексирования
- cliconfg — Программа сетевого клиента SQL
- clipbrd — Буфер обмена
- compmgmt.
msc — Управление компьютером
- dcomcnfg — Консоль управления DCOM компонентами
- ddeshare — Общие ресурсы DDE (на Win7 не работает)
- desk.cpl — Свойства экрана
- devmgmt.msc — Диспетчер устройств
- dfrg.msc — Дефрагментация дисков
- diskmgmt.msc — Управление дисками
- drwtsn32 — Dr.
Watson
- dxdiag — Служба диагностики DirectX
- eudcedit — Редактор личных символов
- eventvwr.msc — Просмотр событий
- firewall.cpl — настройки файерволла Windows
- gpedit.msc — Груповая политика
- fsmgmt.
msc — Общие папки
- fsquirt — Мастер передачи файлов Bluetooth
- chkdsk — Проверка дисков (обычно запускается с параметрами буква_диска: /f /x /r)
- control printers — Принтеры и факсы — запускается не всегда
- control admintools — Администрирование компьютера — запускается не всегда
- control schedtasks — Назначенные задания (планировщик)
- control userpasswords2 — Управление учётными записями
- compmgmt.msc — Управление компьютером (compmgmt.msc /computer=pc — удаленное управление компьютером pc)
- lusrmgr.msc — Локальные пользователи и группы
- mmc— создание своей оснастки
- mrt.exe — Удаление вредоносных программ
- msconfig — Настройка системы (автозапуск, службы)
- mstsc — Подключение к удаленному рабочему столу
- ncpa.cpl — Сетевые подключения
- ntmsmgr.msc — Съёмные ЗУ
- mmsys.cpl — Звук
- ntmsoprq.msc — Запросы операторов съёмных ОЗУ (для XP)
- odbccp32.cpl — Администратор источников данных
- perfmon.msc — Производительность
- regedit — Редактор реестра
- rsop.msc — Результатирующая политика
- secpol.msc — Локальные параметры безопасности (Локальная политика безопасности)
- services.msc — Службы
- sfc /scannow — Восстановление системных файлов
- sigverif — Проверка подписи файла
- sndvol — управление громкостью
- sysdm.cpl — Свойства системы
- syskey — Защита БД учётных записей
- taskmgr — Диспетчер задач
- utilman Диспетчер служебных программ
- verifier Диспетчер проверки драйверов
- wmimgmt.msc — Инфраструктура управления WMI
Список msc оснасток для Windows Server
Давайте рассмотрим как запускаются Административные оснастки Windows из командной строки cmd.exe
- domain.msc — Active Directory домены и доверие
- dsa.msc — Active Directory Пользователи и компьютеры (AD Users and Computers)
- tsadmin.msc — Диспетчер служб терминалов (Terminal Services Manager)
- gpmc.msc — Консоль управления GPO (Group Policy Management Console)
- gpedit.msc — Редактор объектов локальной политики (Group Policy Object Editor)
- tscc.msc — Настройка терминального сервера (TS Configuration)
- rrasmgmt.msc — Маршрутизация и удаленый доступ (Routing and Remote Access)
- dssite.msc — Active Directory Сайты и Доверие (AD Sites and Trusts)
- dompol.msc — Политика безопасности домена (Domain Security Settings)
- dсpol.msc — Политика безопасности контроллера домена (DC Security Settings)
- dfsgui.msc — Распределенная файловая система DFS (Distributed File System)
- dnsmgmt.msc — DNS
- iscsicpl.exe — Инициатор ISCSI
- odbcad32.exe — Администратор источника данных ODBC 32 бита
- odbcad64.exe — Администратор источника данных ODBC 64 бита
- powershell.exe -noexit -command import-module ActiveDirectory — Модуль powershell Active Directory
- dfrgui.exe — Оптимизация дисков
- taskschd.msc /s — Планировщик заданий
- dsac.exe — Центр администрирования Active Directory
- printmanagement.msc — Управление печатью
- vmw.exe — Средство активации корпоративных лицензий
- eventvwr.msc /s — Просмотр событий
- adsiedit.msc — Редактор ADSIedit
- wbadmin.msc — Система архивации данных Windows Server
- ServerManager.exe — Диспетчер серверов
Как видите msc windows оснастки очень полезные инструменты системного администрирования. Мне даже некоторые оснастки быстрее открыть чем щелкать мышкой по куче окон, особенно если сервер или компьютер тормозит или нет мышки. Да и в любом случае знать такие вещи всегда полезно. Большая часть всего, что мы используем хранится в c:WindowsSystem32. Если вы пройдете в эту папку то сможете обнаружить очень много интересного.
nbtstat -a pc — имя пользователя работающего за удаленной машиной pc
net localgroup group user /add — Добавить в группу group, пользователя user
net localgroup group user /delete — Удалить пользователя из группы
net send pc »текст ‘‘ — отправить сообщение пользователю компьютера pc
net sessions — список пользователей
net session /delete — закрывает все сетевые сессии
net use l: имя компапапка — подключить сетевым диском l: папку на удаленном компьютере
net user имя /active:no — заблокировать пользователя
net user имя /active:yes — разблокировать пользователя
net user имя /domain — информация о пользователе домена
net user Имя /add — добавить пользователя
net user Имя /delete — удалить пользователя
netstat -a — список всех подключений к компьютеру
reg add — Добавить параметр в реестр
reg compare — Сравнивать части реестра.
reg copy — Копирует из одного раздела в другой
reg delete — Удаляет указанный параметр или раздел
reg export — Экспортировать часть реестра
reg import — Соответственно импортировать часть реестра
reg load — Загружает выбранную часть реестра
reg query — Выводит значения заданной ветки реестра
reg restore — Восстанавливает выбранную часть реестра из файла
reg save — Сохраняет выбранную часть реестра
reg unload — Выгружает выбранную часть реестра
shutdown — выключение компьютера , можно удаленно выключить другой.
SystemInfo /s machine — покажет много полезного об удаленной машине
Списка команд элементов Панели управления Windows
- control /name Microsoft.AutoPlay — Автозапуск
- control /name Microsoft.OfflineFiles — Автономные файлы
- control /name Microsoft.AdministrativeTools — Администрирование
- control /name Microsoft.BackupAndRestore — Архивация и восстановление
- control /name Microsoft.WindowsFirewall — Брандмауэр Windows Windows
- control /name Microsoft.Recovery — Восстановление
- control /name Microsoft.DesktopGadgets — Гаджеты рабочего стола
- control /name Microsoft.DateAndTime — Дата и Время
- control /name Microsoft.DeviceManager — Диспетчер устройств
- control /name Microsoft.CredentialManager — Диспетчер учетных данных
- control /name Microsoft.HomeGroup — Домашняя группа
- Windowscontrol /name Microsoft.WindowsDefender — Защитник Windows
- control /name Microsoft.Sound — Звук
- control /name Microsoft.NotificationAreaIcons — Значки области уведомлений
- control /name Microsoft.GameControllers — Игровые устройства
- Keyboardcontrol /name Microsoft.Keyboard — Клавиатура
- control /name Microsoft.Mouse — Мышь
- control /name Microsoft.TaskbarAndStartMenu — Панель задач и меню «Пуск»
- control — Панель управления
- control /name Microsoft.Fonts — Папка «Fonts»
- control /name Microsoft.IndexingOptions — Параметры индексирования
- control /name Microsoft.FolderOptions — Параметры папок
- control /name Microsoft.PenAndTouch — Перо и сенсорные устройства
- control /name Microsoft.Personalization — Персонализация
- control /name Microsoft.RemoteAppAndDesktopConnections — Подключения к удаленным рабочим столам
- control /name Microsoft.GetPrograms — Получение программ
- control /name Microsoft.GettingStarted — Приступая к работе
- control /name Microsoft.ProgramsAndFeatures — Программы и компоненты
- сontrol /name Microsoft.DefaultPrograms — Программы по умолчанию
- control /name Microsoft.SpeechRecognition — Распознавание речи
- control /name Microsoft.ParentalControls — Родительский контроль
- control /name Microsoft.InternetOptions — Свойства обозревателя
- control /name Microsoft.TextToSpeech — Свойства речи
- control /name Microsoft.System — Система
- control /name Microsoft.ScannersAndCameras — Сканеры и камеры
- control /name Microsoft.PerformanceInformationAndTools — Счетчики и средства производительности
- control /name Microsoft.PhoneAndModem — Телефон и модем
- control /name Microsoft.ColorManagement — Управление цветом
- control /name Microsoft.Troubleshooting — Устранение неполадок
- control /name Microsoft.DevicesAndPrinters — Устройства и принтеры
- control /name Microsoft.UserAccounts — Учетные записи пользователей
- control /name Microsoft.MobilityCenter — Центр мобильности
- control /name Microsoft.WindowsUpdate — Центр обновления
- control /name Microsoft.ActionCenter — Центр поддержки
- control /name Microsoft.SyncCenter — Центр синхронизации
- control /name Microsoft.EaseOfAccessCenter — Центр специальных возможностей
- control /name Microsoft.NetworkAndSharingCenter — Центр управления сетями и общим доступом
- control /name Microsoft.BitLockerDriveEncryption — Шифрование диска
- control /name Microsoft.Display — Экран
- control /name Microsoft.PowerOptions — Электропитание
- control /name Microsoft.RegionAndLanguage — Язык и региональные стандарты
Источник: http://pyatilistnik.org/otkryivaem-msc-windows-osnastki-cherez-komandnuyu-stroku/