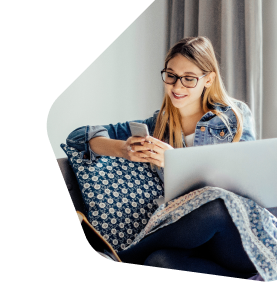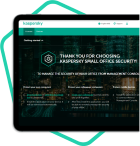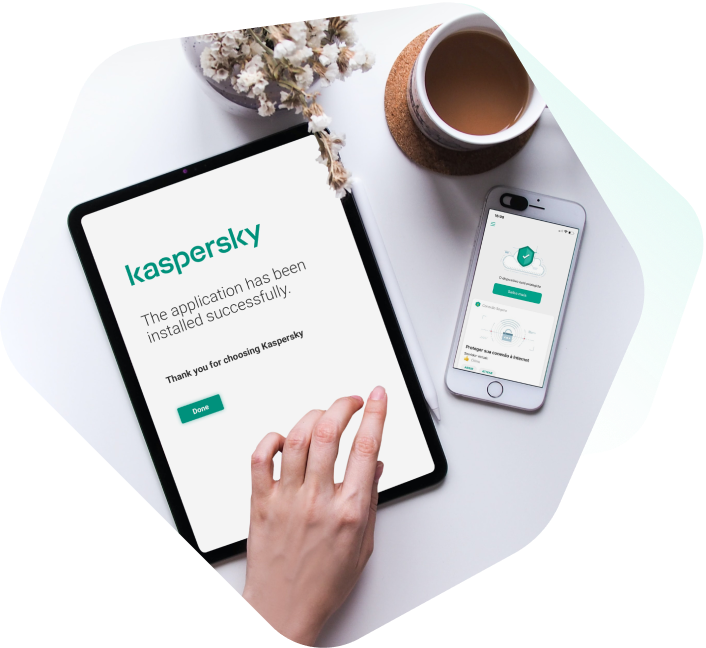Проблема с Kaspersky Endpoint Security 11.
Проблема при установке агента, возникает на нескольких ПК. Как с помощью сервера, так и локально. На всех проблемных ПК до этого уже стоял агент и антивирус, но все было удалено с помощью kavremover. Теперь при установке возникает ошибка Parameter with name «86» not exist… В журнале приложения остаются ошибки. Первая из них:
Программа: Агент администрирования Kaspersky Security Center 11 — Ошибка 25002. В процессе установки произошла ошибка: Parameter with name «86» not exist..
И вторая:
Не удается найти описание для идентификатора события 1 из источника klsecuritycenter. Вызывающий данное событие компонент не установлен на этом локальном компьютере или поврежден. Установите или восстановите компонент на локальном компьютере.
Если событие возникло на другом компьютере, возможно, потребуется сохранить отображаемые сведения вместе с событием.
К событию были добавлены следующие сведения:
Failed to access Windows Firewall. #1128 The product was not installed correctly.
Ошибка при установке агента администрирования (Parameter with name 86 not exists)
Проблема
При установке агента администрирования автономным пакетом или с помощью удаленной установки выскакивает ошибка Parameter with name 86 not exist
Решение
Для решения данной проблемы нужно полностью удалить агента администрирования с компьютера и подчистить за ним следы. Для этого нужно удалить его с помощью панели управления, если он там присутствует. В случае его отсутствия нужно воспользоваться утилитой от лаборатории Касперского.
Не используйте утилиту без специальных рекомендаций технической поддержки.
Утилита предназначена для удаления информации о том, что программы были установлены. Используйте утилиту только после рекомендации технической поддержки в следующих случаях:
- Если удаление Агента администрирования или Сервера администрирования стандартными средствами Windows или с помощью Kaspersky Security Center завершается ошибкой. При этом программа удаляется частично и оставляет следы в системе.
- При установке Агента администрирования или Сервера администрирования, если удаление предыдущей версии было выполнено нестандартными средствами.
Мы не рекомендуем использовать утилиту, если удаление программы возможно выполнить без ошибок стандартными средствами Windows или с помощью Kaspersky Security Center.
Как пользоваться утилитой
Команда cleaner.exe /pc {значение GUID} должна быть выполнена только после команды cleaner.exe /uc {значение GUID}.
- Скачайте и распакуйте архив с утилитой cleaner.zip.
- Откройте командную строку от имени администратора.
- Если вы хотите удалить информацию об установке Сервера администрирования, выполните команды:
"cleaner.exe" /uc {83A28D53-EEDD-49E3-AE83-C806EB513388}
"cleaner.exe" /pc {54B5AE91-463A-4142-8892-307BCF28343F}
- Если вы хотите удалить информацию об установке Агента администрирования, выполните команды:
"cleaner.exe" /uc {B9518725-0B76-4793-A409-C6794442FB50}
"cleaner.exe" /pc {значение GUID}
Где значение GUID зависит от языка интерфейса Агента администрирования. Список значений GUID смотрите ниже.
Информация об установке Сервера администрирования или Агента администрирования будет удалена.
Список значений GUID для Агента администрирования
| Язык интерфейса | Значение GUID |
|---|---|
| Арабский | {FA7BF140-F356-404A-BDA3-3EF0878D7C63} |
| Болгарский | {4DBF6741-FA51-4C14-AFD2-B7D9246995F6} |
| Чешский | {478A6A0B-D177-4402-B703-808C05C56B13} |
| Английский | {BCF4CF24-88AB-45E1-A6E6-40C8278A70C5} |
| Французский | {2924BEDA-E0D7-4DAF-A224-50D2E0B12F5B} |
| Немецкий | {2F383CB3-6D7C-449D-9874-164E49E1E0F5} |
| Венгерский | {8899A4D4-D678-49F8-AD96-0B784F58D355} |
| Итальянский | {DC3A3164-36B3-4FB4-B7BF-16A41C35A728} |
| Японский | {790C176F-7780-4C84-8B9C-455F5C0E61C5} |
| Корейский | {70812A40-973B-4DA1-96B9-C2011280CD99} |
| Польский | {1A7B331A-ABBE-4230-995E-BCD99C5A18CF} |
| Бразильский португальский | {0F05E4E5-5A89-482C-9A62-47CC58643788} |
| Румынский | {FF802D76-E241-41D3-AAB4-DC7FBD659446} |
| Русский | {ED1C2D7E-5C7A-48D8-A697-57D1C080ABA7} |
| Китайский упрощенный | {FBD7C01E-49CB-4182-8714-9DB1EAE255CB} |
| Китайский традиционный | {F6AD731A-36B4-4739-B1D4-70D6EDA35147} |
| Испанский | {F03982CF-1C5C-4E12-9F9E-D36C35E62402} |
| Испанский мексиканский | {29748B5F-D88A-4933-B614-1CCCD6EFB0B7} |
| Турецкий | {2475A66D-698B-4050-93FF-9B48EE82E2BA} |
Диагностика работы утилиты
Файлы трассировки утилиты с именем вида ak_cleaner-YYYY-MM-DD-HH-MM-SS.log и $klcleaner-YYYY-MM-DD-HH-MM-SS.log создаются в системной папке %windir%/Temp.
Пример использования утилиты
Для интерфейса на русском языке:
C:UsersAdministratorDownloadscleaner.exe /uc {B9518725-0B76-4793-A409-C6794442FB50}
C:UsersAdministratorDownloadscleaner.exe /pc {ED1C2D7E-5C7A-48D8-A697-57D1C080ABA7}
на Windows 2003 Server Kaspersky 5 ставится при помощи утилиты NtSwitch скачать
У меня стоит Каспер про 5.0.18
Я бы не сказал, что от него в восторге, но нескажу и что плохо.
До этого стоял Каспер про 4-й
Спецы, что скажете?
С уважением, Кирпич.
Цитата:
По-моему Мастдай только один — Win98 Или есть еще?
Цитата:
Я не буду дискутировать о лицензионной политике, лишь скажу, что все хотят кушать. Халява с бляклистами скоро закончится.
Цитата:
Так же следует заметить, что содержимое папки bases можно загружать не полностью — для обновления Антивирусных баз достаточно скачать только папку av и из этой папки только папку avci386, но структура папок должна остаться именно такой, как на нашем сервере:
Поиск и устранение всех ошибок Windows. Как исправить ошибку?
Попробовал сначала обновить с FTP каспера недастоющие файлы в basesavavci386 на локальном диске, а потом обновиться с локальной папки -обновление не прошло с 16 на 17 число.Выкачал с FTP касперыча полностью папку i386 в basesavavc предварительно подтерев ее у себя-все равно не обновляюсь с локального каталога до 17 числа,хотя на FTP касперыча оновление то есть!
Пробовал выкачать все архивы их распаковатьих из basesavavci386_zip в папку basesavavci386 ,вообще произошла ошибка обновления.
А вот стерев всю структуру и закачав ее заново с FTP касперского все обновилось с локального каталога! Есть подозрение ,что изменения баз происходят не только basesavavci386 но и еще гдето в папках index и updates.
Проверил на новом образе zimage, та же петрушка.
Пишет ISOLINUX 2.04 2003-04-16 и молча висит ;-(
ставлю kasp1.16.0334_adminkit5ru и msde2ksp3ru
все настройки по умолчанию.
ставлю на win2003server enterprise
при перезагрузуке появляется в журнале два сообщения
Server connection failure.
Code=1125
Subcode=0
Message=’Parameter with name «CommonSettings» not exist.’
File=’O:cs adminkitdevelopmentprssSettingsStorage.cpp’
Line=473
что это и как с этим бороться
и еще — у нас есть выделенка и прокси сервер Kerio WinRoute Firewall
6.0.8 — если ставить комплект кав на компьютер с проксей и пускать
обновление с него — то обновление проходит, если на сервер и в
обновлении указывать ип и порт прокси обновления нету и активности в
проксе не наблюдается. такое впечатление что авторизация не
проходит. хотя ИЕ на этом же сервере через проксю выходит в
интернет без проблем.
Поставить для начала версию 5.0.341 — там поправили особо жгучие баги. Там же найдёшь более свежий мсде2к. Для инофрмации: Через две-три недели выйдет сильно обновлённая версия как для РС, так и АдминКит.
На самом деле там было 3 виря, в кэше Оперы, при лечении двух из них (1й удалил) доблестный Касперский впал в маразм, читай бесконечный цикл, считая, что он постоянно находит и лечит вирус и записывая это на свой счет, т. е. в отчет. Мама дорогая. Раньше он просто вылетал при попытке лечения.
Страницы: 1 2 3 4 5 6 7 8 9 10 11 12 13 14 15 16 17 18 19 20 21 22 23 24 25 26 27 28 29 30 31 32 33 34 35 36 37 38 39 40 41 42 43 44 45 46 47 48 49 50 51 52 53 54 55 56 57 58 59 60 61 62 63 64 65 66 67 68 69 70 71 72 73 74 75 76 77 78 79 80 81 82 83 84 85 86 87 88 89 90 91 92 93 94 95 96 97 98 99
Источник: forum.ru-board.com
В процессе установки произошла ошибка parameter with name 86 not exist касперский
Довольно распространённая проблема среди пользователей операционной системы Windows любых версий – ошибка msi при установке программ из файла с расширением .msi. В этой статье я опишу часто встречаемые проблемы с установщиком Windows 7/10/XP и варианты их решения, а также сделаю видео по текущему вопросу.
Файлы с расширением .msi это обычные пакеты установки (дистрибутивы) из которых ставится программа. В отличии от обычных «setup.exe», для запуска файла msi система использует службу Windows Installer (процесс msiexec.exe). Говоря простыми словами, установщик Windows разархивирует и запускает файлы из дистрибутива. Когда Windows Installer не работает, то появляются различные ошибки.
Неполадки могут быть с работой самой службы или могут возникать в процессе установки программ, когда всё настроено, в принципе, правильно. В первом случае нужно ковырять службу установщика, а во втором решать проблему с конкретным файлом. Рассмотрим оба варианта, но сначала второй.
Ошибки msi файлов
Очень часто ошибки появляются из-за недостаточных прав системы на файлы или папки. Нельзя сказать, что Windows Installer не работает, в этом случае достаточно просто добавить нужные права и всё заработает. Буквально вчера я столкнулся с тем, что скаченный дистрибутив .msi не захотел устанавливаться, при этом успешно запускается мастер установки, выбираются параметры, но затем система думает несколько секунд и выдаёт ошибку:
А ошибка в том, что не Я должен иметь доступ к файлу, а установщик Windows, точнее сама Система. Решается очень просто:
- Кликаем правой кнопкой по файлу с расширением .msi, выбираем «Свойства»
- На вкладке «Безопасность» смотрим, есть ли в списке пользователь с именем «система» или «System»
- Скорее всего вы такого не увидите. Поэтому будем добавлять вручную. Нажимаем кнопку «Изменить…», затем «Добавить…»
- В поле пишем «система» или «System» (если у вас английская Windows) и нажимаем «Проверить имена». При этом слово должно стать подчёркнутым как на картинке.
- Нажимаем «ОК», ставим галочку «Полный доступ», «ОК»
- Кнопка «Дополнительно» -> «Изменить разрешения…» ставим «Добавить разрешения, наследуемые от родительских объектов», «ОК» три раза.
Теперь ошибка установщика не появится! Можно добавить доступ на всю папку, из которой вы обычно инсталлируете программы, например на папку «Downloads», как у меня. Смотрим видео по решению проблем с правами доступа:
В Windows XP вкладки «Безопасность» не будет, если включён простой общий доступ к файлам. Чтобы его выключить, нужно зайти в «Пуск -> Панель управления -> Свойства папки -> Вид» и выключить опцию «Использовать простой общий доступ к файлам». В урезанных версиях Windows 7/10 и XP вкладки «Безопасность» нет в принципе. Чтобы её увидеть, нужно загрузить Windows в безопасном режиме и зайти в неё под администратором.
Ещё способы решить проблему
- Error 1723
- Internal Error 2203
- Системная ошибка 2147287035
- Ошибка «Невозможно открыть этот установочный пакет»
- Ошибка 1603: Во время установки произошла неустранимая ошибка
Во всех этих случаях должна помочь установка прав на файл и/или на некоторые системные папки. Проверьте, имеет ли доступ «система» к папке временных файлов (вы можете получать ошибку «Системе не удается открыть указанное устройство или файл»). Для этого:
- Сначала узнаем нужные пути. Нажмите «Win + Pause» и зайдите в «Дополнительные параметры системы -> Вкладка «Дополнительно» -> кнопка «Переменные среды»»
- В списках ищем переменные с названиями «TEMP» и «TMP» (значения обычно совпадают), в них записаны пути к временным папкам, которые использует установщик Windows
- Теперь идём к этим папкам и смотрим в их свойствах, имеет ли к ним доступ «система». Чтобы быстро получить путь к временной папке пользователя, кликните два раза по переменной, скопируйте путь и вставьте его в адресной строке «Проводника» Windows
После нажатия «Enter» путь преобразится на «нормальный» и вы переместитесь в реальную временную папку. Права на неё и надо проверять. Также рекомендую очистить временные папки от всего что там скопилось или даже лучше удалить их и создать новые с такими же названиями. Если не получается удалить папку, почитайте как удалить неудаляемое, но это не обязательно.
Если служба Windows Installer всё равно не хочет работать, то проверьте права на папку «C:Config.Msi», сюда «система» также должна иметь полный доступ. В этом случае вы могли наблюдать ошибку «Error 1310». На всякий случай убедитесь, что к папке КУДА вы инсталлируете софт также есть все права.
Если вы используете шифрование папок, то отключите его для указанных мной папок. Дело в том, что хотя мы сами имеем к ним доступ, служба Microsoft Installer не может до них достучаться пока они зашифрованы.
Ещё ошибка может быть связана с битым файлом. Может быть он не полностью скачался или оказался битым уже на сервере. Попробуйте скачать его ещё раз оттуда же или лучше с другого места.
Ошибка установщика Windows
В случае общих проблем не будут устанавливаться никакие msi файлы, процесс установки, скорее всего, даже не начнётся. При этом могут появляться ошибки вида:
- Нет доступа к службе установщика Windows
- Не удалось получить доступ к службе установщика Windows
- Ошибка пакета установщика Windows (1719)
или ещё нечто подобное со словами «ошибка msi», «Windows Installer Error». Всё это означает, что система дала сбой и теперь её надо лечить. Может вы ставили какой-то софт, который испортил системные файлы и реестр, или подхватили вирус. Конечно, никогда не будет лишним удалить вирусы, или убедиться что их нет. Но оставьте этот вариант на потом, т.к. обычно проблема кроется в другом.
Сначала давайте проверим работает ли служба Windows Installer:
- Нажмите «Win + R» и введите services.msc
- Найдите в конце списка службу «Установщик Windows» или «Windows Installer»
- Тип запуска должен быть «Вручную». Если она «Отключена», то зайдите в «Свойства» и выберите «Вручную»
- Затем кликните по ней правой кнопкой и выберите «Запустить» или «Перезапустить». Если ошибок нет и состояние переходит в режим «Работает», то здесь всё нормально.
- Нажмите «Win + R» и введите msiexec. Если модуль MSI работает нормально, то должно появиться окно с версией установщика и параметрами запуска, а не ошибка.
Следующее что я посоветую сделать – это выполнить команду сканирования системы на повреждённые и изменённые системные файлы. Нажмите «Win + R» и введите
Произойдёт поиск и замена испорченных файлов на оригинальные, при этом может потребоваться вставить установочный диск с Windows XP-7-10. После окончания процесса перегрузитесь и посмотрите, решена ли проблема.
Microsoft сам предлагает утилиту, призванную решить нашу проблему. Запустите программу Easy Fix и следуйте мастеру.
Параметры реестра и службы
Следующий способ устранения ошибки – восстановление рабочих параметров в реестре установщика Windows Installer.
Для этого скачайте архив и запустите оттуда два reg-файла, соответственно своей версии Windows. Согласитесь с импортом настроек.
Важно! Перед последним действием желательно создать точку восстановления системы! Если способ не поможет или станет хуже, вы сможете восстановиться до прежнего состояния.
В Windows XP или Windows Server 2000 установите последнюю версию установщика 4.5.
Если не помогло, то проделайте ещё перерегистрацию компонентов:
Если пишет, что не хватает прав, то нужно запускать командную строку от имени Администратора.
Если команды выполнились, но не помогло, то скачайте файл и запустите msi_error.bat из архива, проверьте результат.
Подведение итогов
Kaspersky Endpoint Security установка на CentOS 7
Сегодня будем устанавливать Kaspersky Endpoint Security на CentOS 7. Предполагается, что на сервере уже установлен Агент администрирования Kaspersky. Про процесс установки можно почитать в данной статье.
Установка пакета Kaspersky Endpoint Security:
Теперь закидываем скачанный пакет на сервер. Для этого я использую WinSCP, но вообще можно воспользоваться любым доступным способом.
Далее ставим пакет через менеджер пакетов:
Возможно появление ошибок:
Ошибки возникают в случае отключения SELinux. Если SELinux включен, то ошибок нет. По наблюдениям, на работу kesl не влияет.
В случае удачной установки в конце вывода появляется текст:
Ручное конфигурирование Kaspersky Endpoint Security:
Первым делом нам предлагают выбрать языковую локализацию. Оставим по умолчанию (нажимаем Enter). При этом будет использована системная локализация (если нужна какая-то конкретная, можно ее указать, например: en_US.UTF-8):
Kaspersky Security Network (KSN) создана для получения и обработки данных о киберугрозах со всего мира, которые затем преобразуются в актуальные аналитические данные об угрозах, на основе которых функционируют наши продукты.
Немного ждем и получаем вывод об успешной установке:
INSTALL_LICENSE= можно указать лицензию. Я не стал так делать, так как лицензия спустится посредством политик KSC.
ScanMemoryLimit=2048 лимит ОЗУ, который будет доступен для проведения проверки. Не факт, что все 2Гб будут использованы. Однако, менее 2Гб не будет воспринято как корректное значение, то есть, по мнению разработчиков, для корректной работы проверки в резерве антивируса должно быть не менее 2Гб ОЗУ.
Собственно всё, Kaspersky Endpoint Security установлен, верхнеуровнево, проверить можно через статус:
Причины ошибки 27300 при установке
Антивирус Касперского надежная, но местами «капризная» программа, часто ошибки появляются именно при установке, в дальнейшей работе программа — признанный мировой лидер. Из причин можно выделить несколько основных:
- Остаточные и лишние файлы прошлых версий программы — такие файлы могут остаться даже после полного удаления программы в файловой системе Windows.
- Оставшиеся записи в реестре операционной системы.
- Конфликт Каперского с другими программами установленными на компьютере.
- Вирусы — частая проблема, при которой вредоносный код пытается подавить антивирус еще «в зародыше» именно на начальном этапе установки.
Способы для установки программы
Исходя из причин следуйте по пунктам инструкции и выполняйте все по очереди — так будет проще придти к верному решению:
- Откройте «Панель управления» и найдите пункт «Установка и удаление программ». Или «Программы и компоненты» в «Windows 10».
- Если видите в списке «Касперского» — удаляем текущую версию программы.
- Если вы уже удалили ее, воспользуйтесь специальной программой KavRemover — это официальная программа от разработчиков для удаления всех «хвостов» в файловой системе ПК.
- После пробуем запустить установку.
- Если установка не удалась нажимаем «Пуск», «Выполнить» и пишем команду редактора реестра: regedit и жмем Enter.
- В открывшемся списке переходим к папке HKEY_LOCAL_MACHINESYSTEMCurrentControlSetControlNetwork .
- Кликаем правойй кнопкой мыши и выбираем пункт «Разрешения…».
- Напротив пункта «Полный доступ» ставим галочку.
Разрешить полный доступ
Лайфхак на будущее: При установке антивирусных программ и софта скачанного из официальных источников. Перед установкой нажмите на значок правой кнопкой мышки и выберите пункт «Запустить от имени Администратора» — будет меньше проблем с правами доступа пользователей.
Если виноваты вирусы
Часто пользователи подвергаются вирусными атаками и заражают компьютеры при серфинге в Интернете. Если установка прерывается из-за поражения ПК вредоносными файлами — перед продолжением установки необходимо почистить компьютер. Отличная утилита в этом случае Dr.Web CureIt! — программа бесплатная для лечения собственного домашнего компьютера. Самый большой ее плюс: она не требует установки.
Утилита работает сразу после запуска и регулярно обновляет свои антивирусные базы, а помимо удаления может «Лечить» пораженные файлы.
Загружайте программу с официального сайта по ссылке выше и сканируйте всю систему.
Заключение
Надеемся вы четко следовали всем пунктам из инструкции и ошибка 27300 при установке Касперского больше не появиться на ваших экранах. Так же не забывайте регулярно использовать утилиту KavRemover — она прекрасно справляется со своими обязанностями. Напишите помогла ли вам наша статья и задавайте вопросы в комментариях под этой записью.
IT специалист. Автор информационных статей на тему Андроид смартфонов и IOS смартфонов. Эксперт в области решения проблем с компьютерами и программами: установка, настройка, обзоры, советы по безопасности ваших устройств. В свободное время занимается дизайном и разработкой сайтов.
Причины ошибки 27300 при установке
Антивирус Касперского надежная, но местами «капризная» программа, часто ошибки появляются именно при установке, в дальнейшей работе программа — признанный мировой лидер. Из причин можно выделить несколько основных:
- Остаточные и лишние файлы прошлых версий программы — такие файлы могут остаться даже после полного удаления программы в файловой системе Windows.
- Оставшиеся записи в реестре операционной системы.
- Конфликт Каперского с другими программами установленными на компьютере.
- Вирусы — частая проблема, при которой вредоносный код пытается подавить антивирус еще «в зародыше» именно на начальном этапе установки.
Способы для установки программы
Исходя из причин следуйте по пунктам инструкции и выполняйте все по очереди — так будет проще придти к верному решению:
- Откройте «Панель управления» и найдите пункт «Установка и удаление программ». Или «Программы и компоненты» в «Windows 10».
- Если видите в списке «Касперского» — удаляем текущую версию программы.
- Если вы уже удалили ее, воспользуйтесь специальной программой KavRemover — это официальная программа от разработчиков для удаления всех «хвостов» в файловой системе ПК.
- После пробуем запустить установку.
- Если установка не удалась нажимаем «Пуск», «Выполнить» и пишем команду редактора реестра: regedit и жмем Enter.
- В открывшемся списке переходим к папке HKEY_LOCAL_MACHINESYSTEMCurrentControlSetControlNetwork .
- Кликаем правойй кнопкой мыши и выбираем пункт «Разрешения…».
- Напротив пункта «Полный доступ» ставим галочку.
Разрешить полный доступ
Лайфхак на будущее: При установке антивирусных программ и софта скачанного из официальных источников. Перед установкой нажмите на значок правой кнопкой мышки и выберите пункт «Запустить от имени Администратора» — будет меньше проблем с правами доступа пользователей.
Если виноваты вирусы
Часто пользователи подвергаются вирусными атаками и заражают компьютеры при серфинге в Интернете. Если установка прерывается из-за поражения ПК вредоносными файлами — перед продолжением установки необходимо почистить компьютер. Отличная утилита в этом случае Dr.Web CureIt! — программа бесплатная для лечения собственного домашнего компьютера. Самый большой ее плюс: она не требует установки.
Утилита работает сразу после запуска и регулярно обновляет свои антивирусные базы, а помимо удаления может «Лечить» пораженные файлы.
Загружайте программу с официального сайта по ссылке выше и сканируйте всю систему.
Заключение
Надеемся вы четко следовали всем пунктам из инструкции и ошибка 27300 при установке Касперского больше не появиться на ваших экранах. Так же не забывайте регулярно использовать утилиту KavRemover — она прекрасно справляется со своими обязанностями. Напишите помогла ли вам наша статья и задавайте вопросы в комментариях под этой записью.
IT специалист. Автор информационных статей на тему Андроид смартфонов и IOS смартфонов. Эксперт в области решения проблем с компьютерами и программами: установка, настройка, обзоры, советы по безопасности ваших устройств. В свободное время занимается дизайном и разработкой сайтов.
- Как установить черепашки ниндзя легенды на компьютер
- Какой часовой пояс лучше использовать когда компьютеры обмениваются данными через api
- Есть ли в планшете леново nfc
- Совместимость материнских плат epson
- Каково полное доменное имя сервера где хранится файл text doc
Источник: kompyutery-programmy.ru
Установка агента 11.0.0.1131 ошибка 25002
Tamamen size özel koruma. Sizi güvende tutmak için çevrimiçi alışkanlıklarınıza ve tercihlerinize göre ayarlanabilen kapsamlı bir çözüm.
Kaspersky Password Manager
Tüm parolalarınız, belgeleriniz ve verileriniz. Hepsi tek bir yerde. Her zaman elinizin altında.
Premium sürüm
Kaspersky Safe Kids
Çevrimiçi ortamda ve ötesinde ailenizdeki tüm çocukları korumanıza yardımcı olmak için tasarlanmıştır
Kaspersky VPN Secure Connection
Çevrimiçi gizlilik ve internette daha fazlasını keşfetmeniz için basit çözümünüz.
Kaspersky Standard
Mehr Schutz bei gleichzeitig gesteigerter Geräteleistung
Kaspersky Plus
Sicherheit, Leistung und Datenschutzfunktionen in einer einzigen App vereint
Kaspersky Small Office Security
Kaspersky Small Office Security verbindet die Einfachheit von Sicherheitsprodukten für Privatanwender mit speziellen Funktionen – so ist Ihr Unternehmen stets rundum geschützt.
Kaspersky Premium
Umfassender Schutz für Ihre Geräte, Ihre Online-Privatsphäre und Ihre Identität
Kaspersky Password Manager
All Ihre Passwörter, Dokumente und Daten – an einem Ort und immer zur Verfügung
Premiumversion
Kaspersky Safe Kids
Diese Lösung hilft Ihnen dabei, Ihre Kinder vor digitalen Bedrohungen zu schützen.
Kaspersky VPN Secure Connection
Eine simple Lösung für Ihre digitale Privatsphäre
Paquete avanzado
Kaspersky Internet Security
Una seguridad rápida y flexible que protege sus datos y privacidad sin generar molestias.
Paquete premium
Kaspersky Total Security
Protección para varios dispositivos a la que se han añadido controles parentales, administración de contraseñas y VPN.
Kaspersky Small Office Security
Una solución de seguridad que no requiere de su atención, lo que le permite concentrarse en sus prioridades empresariales
Kaspersky Security Cloud
Una protección tan personal como usted. Una solución integral que se adapta a sus hábitos y preferencias en línea para mantener su seguridad.
Kaspersky Password Manager
Todas sus contraseñas, documentos y datos. Todo en un solo lugar. Siempre a mano.
Versión premium
Kaspersky Safe Kids
Diseñada para ayudarle a proteger a todos los niños de su familia en línea y mucho más
Kaspersky VPN Secure Connection
Su solución sencilla para la privacidad en línea y para explorar más en la Web.
Kaspersky Standard
Bien plus qu’un antivirus. Nouvelle protection multi-appareils.
Kaspersky Plus
Sécurité. Performance. Confidentialité. Le tout dans une seule application.
Kaspersky Small Office Security
De l’antivirus aux outils de protection de la vie privée et de performances, sélectionnez ce dont vous avez besoin pour vous protéger contre les cybermenaces, les spywares et les cybercriminels.
Источник: forum.kaspersky.com
Если не удаляется или не устанавливается Агент администрирования Kaspersky Security Center
Агент администрирования Kaspersky Security Center отвечает за связь клиентских машин с сервером KSC. Как правило, установка и удаления Агента администрирования не вызывают трудностей. Но, как известно, почти из любого правила есть исключения. Рассмотрим, что делать, если Агент администрирования не устанавливается или не удаляется.
На такой случай разработчики Лаборатории Касперского подготовили специальную утилиту для удаления информации об установке Агента администрирования Kaspersky Security Center. Использовать её рекомендуется только в тех случаях, когда штатными способами удалить Агент администрирования из системы не удалось (это, в свою очередь, может препятствовать его повторной установке). К штатным способам относятся удаление Агента администрирования через задачу на сервере администрирования KSC или вручную стандартными средствами Windows.
Утилита для удаления информации об установке Агента администрирования предназначена для следующих версий Kaspersky Security Center:
- Kaspersky Security Center 13.0.0.11247;
- Kaspersky Security Center 12.0.0.7734;
- Kaspersky Security Center 11.0.0.1131;
- Kaspersky Security Center 10.5.1781;
- Kaspersky Security Center 10.4.343.
Скачать утилиту можно по этой ссылке.
Распакуйте архив с утилитой. После этого запустите командную строку Windows от учётной записи, обладающей правами администратора в операционной системе и выполните команду (без квадратных скобок):
«[путь_к_файлу_cleaner.exe]cleaner.exe» /uc
Либо сперва перейдите в каталог с файлом cleaner.exe командой cd , чтобы не указывать путь к файлу в самой команде.
Далее необходимо выполнить ещё одну команду, подставив в неё значение GUID, которое зависит от языка интерфейса Агента администрирования. Ниже приведён пример для русского языка:
«[путь_к_файлу_cleaner.exe]cleaner.exe» /pc
Значения GUID для других языков вы можете подсмотреть в таблице.
| Язык интерфейса | Значение GUID |
| Английский | |
| Арабский | |
| Болгарский | |
| Бразильский португальский | |
| Венгерский | |
| Итальянский | |
| Испанский | |
| Испанский мексиканский | |
| Китайский упрощенный | |
| Китайский традиционный | |
| Корейский | |
| Немецкий | |
| Польский | |
| Румынский | |
| Русский | |
| Турецкий | |
| Французский | |
| Чешский | |
| Японский |
Пример использования утилиты представлен на скриншоте ниже:
Во время свой работы утилита создаёт в папке %windir%/Temp файлы трассировки с именем вида ak_cleaner-YYYY-MM-DD-HH-MM-SS.log и $klcleaner-YYYY-MM-DD-HH-MM-SS.log, которые можно использовать для диагностики.
Источник: webistore.ru
БЛОГ ЛИСА

Во время установки произошла неустранимая ошибка — Агент администрирования антивируса Касперского
Posted: 21st Июль 2016 by lis in Антивирус Касперского, Антивирусная защита, Антивирусы
Иногда, во время установки Агента администрирования антивируса Касперского на Windows 8.1 x64 или Windows 10 x64 выходит ошибка — «Во время установки произошла неустранимая ошибка» Решается эта ошибка следующим образом: Запускаем командную строку от имени администратора и выполняем две следующие команды:
rmdir «C:programDataApplication Data» mklink «C:programDataApplication Data» C:programData
Спасибо! Очень помогло!
newer posts
older posts
Приглашаем Вас на работу программистом в нашу компанию!
Мы дружный коллектив молодых специалистов-энтузиастов,
под руководством опытных и мудрых наставников, заняты интересной работой,
которая приносит пользу людям, а нам моральное и денежное удовлетворение.
В офисе бесплатный чай и кофе, кухня, около офиса парковка.
Если ты любишь каждый день узнавать что-то новое,
а также умеешь доводить начатое дело до конца,
Источник: bloglisa.ru
Добрый день!
Подскажите пожалуйста, кто-нибудь смог настроить удаление ПО через задачу в KSC?
В частности интересует централизованное удаление браузера Google Chrome.
Команда для удаления программы, которую надо вводить в мастере создания задач, типа:
«C:Program FilesGoogleChromeApplication103.0.5060.114Installersetup.exe» —uninstall —channel=stable —system-level —verbose-logging
не отрабатывает(
Задача висит минут 40-45, доходя при этом до 32 % и завершается со сбоем: «Удаленная деинсталляция на устройстве завершена с ошибкой: Время ожидания окончания процесса удаления программы истекло. Задача удаления на этом устройстве считается завершенной неудачно.»
Удаление через msiexec и [Product_code] не подходит, браузер установлен не из msi(((
Так же такая ситуация и с некоторыми другими прогами, например AnyDesk.
Некоторое стороннее ПО удаляется корректно.
Хотелось бы делать удаление некоторого ПО централизованно.
Может у кого получилось так делать или есть другие рабочие варианты, был бы благодарен за подсказки и помощь.
Ранее (3-4 года назад) на форуме была подобная тема, но так и не нашли там решение.
Проблема с Kaspersky Endpoint Security 11.
Проблема при установке агента, возникает на нескольких ПК. Как с помощью сервера, так и локально. На всех проблемных ПК до этого уже стоял агент и антивирус, но все было удалено с помощью kavremover. Теперь при установке возникает ошибка Parameter with name «86» not exist… В журнале приложения остаются ошибки. Первая из них:
Программа: Агент администрирования Kaspersky Security Center 11 — Ошибка 25002. В процессе установки произошла ошибка: Parameter with name «86» not exist..
И вторая:
Не удается найти описание для идентификатора события 1 из источника klsecuritycenter. Вызывающий данное событие компонент не установлен на этом локальном компьютере или поврежден. Установите или восстановите компонент на локальном компьютере.
Если событие возникло на другом компьютере, возможно, потребуется сохранить отображаемые сведения вместе с событием.
К событию были добавлены следующие сведения:
Failed to access Windows Firewall. #1128 The product was not installed correctly.
24.02.2021
Установка и удаление корпоративной версии Лаборатории Касперского может пройти не так гладко, как это запланировал пользователь. Разберем основные ошибки системы и дадим рекомендации к их устранению.
Основные ошибки
- Ошибка 27200. Невозможно выгрузить программу из оперативной памяти.
- Ошибка 27300. Ошибка при установке драйвера.
- Ошибка 27320. Ошибка при настройке службы.
- Ошибка 1603. Ошибка процесса установки.
- Ошибка 1723. Обнаружена проблема в пакете мастере установки программы.
- Ошибка 27460. Ошибка при создании дескрипторов защиты.
- Ошибка: Пароль или имя пользователя для удаления программы не заданы либо заданы неверно.
- Удаленная установка на устройстве завершена с ошибкой: В процессе установки произошла неисправимая ошибка.
- Удаленная установка на устройстве завершена с ошибкой: Для установки необходимо принять условия Лицензионного соглашения.
- Удаленная деинсталляция на устройстве завершена с ошибкой: Не удалось определить строку для автоматического удаления программы.
- После установки продукта его компоненты находятся в состоянии ошибки и не запускаются.
Решение
Все шаги инструкции выполняются последовательно:
1. Проверьте:
- Установлен ли пароль на удаление. Если защита установлена, убедитесь, что Вам известен корректный пароль. Подробнее в справке.
- Установлена и активна Служба базовой фильтрации (Base Filtering Engine).
- Установка или удаление происходит под учетной записью с правами администратора.
- На устройстве установлено стороннее ПО, ограничивающее права или запрещающее установку/удаление программ.
- Что вы корректно выполнили шаги установки программы. Использовали обязательные параметры EULA=1 и PRIVACYPOLICY=1 для принятия условий Лицензионного соглашения и Политики конфиденциальности. Подробнее в справке и статье.
- Возможно ли удалить программу локально без использования задачи Kaspersky Security Center.
- Настройки групповых политик (GPO). Или перенесите устройство в контейнер (OU) без действующих политик и форсируйте применение настроек. Подробнее в статье.
- Используемые в библиотеках шифрования алгоритмы. Они должны быть одинаковыми. Установочный пакет Kaspersky Endpoint Security. Если в нем присутствует файл первоначальной конфигурации install.cfg, попробуйте выполнить установку без него.
2. Запустите средство проверки системных файлов sfc /scannow, инструкция на сайте Microsoft. Будет проверена целостность всех системных файлов Windows и выполнена попытка их исправить или восстановить, если обнаружены ошибки. После восстановления поврежденных файлов и устранения ошибок, если они будут выявлены, повторите попытку установить Kaspersky Endpoint Security.
3. При наличии стороннего программного обеспечения, имеющего отношение к защите хранимой и передаваемой информации (например, КриптоПро CSP), установите последние версии этих программ.
4. Скачайте самую новую версию дистрибутива программы «Лаборатории Касперского», перезагрузите устройство и повторите попытку установки или удаления.
5. Скачайте и запустите kavremover в безопасном режиме. Перезагрузите устройство и повторите попытку установки.
6. Если программа Kaspersky Endpoint Security для Windows повреждена и вы хотите восстановить ее, запустите в командной строке команду восстановления в соответствии с версией программы:
- 11.4.0
msiexec /i {AF1904E7-A94C-4F4C-B3B7-EC54D7429DA2} KLLOGIN=<логин> KLPASSWD=<пароль> REINSTALL=ALL REINSTALLMODE=amus EULA=1 PRIVACYPOLICY=1 SKIPREBOOTPENDING=1 /lv*x path_to_log_file.txt /qn
- Для 11.3.0:
msiexec /i {192DE1DE-0D74-4077-BC2E-A5547927A052} KLLOGIN=<логин> KLPASSWD=<пароль> REINSTALL=ALL REINSTALLMODE=amus EULA=1 PRIVACYPOLICY=1 SKIPREBOOTPENDING=1 /lv*x path_to_log_file.txt /qn
- Для 11.2.0:
msiexec /i {9A017278-F7F4-4DF9-A482-0B97B70DD7ED} KLLOGIN=<логин> KLPASSWD=<пароль> REINSTALL=ALL REINSTALLMODE=amus EULA=1 PRIVACYPOLICY=1 SKIPREBOOTPENDING=1 /lv*x path_to_log_file.txt /qn
- Для 11.1.1:
msiexec /i {D1AB12B0-B9B5-43A0-98E1-584D790524FE} KLLOGIN=<логин> KLPASSWD=<пароль> REINSTALL=ALL REINSTALLMODE=amus EULA=1 PRIVACYPOLICY=1 SKIPREBOOTPENDING=1 /lv*x path_to_log_file.txt /qn
Заполните поля KLLOGIN и KLPASSWD и уточните путь к файлу логов.
7. Если на момент установки на компьютере присутствует Kaspersky Endpoint Security для Windows или выполняется удаление программы, воспользуйтесь рекомендациями ниже и повторите попытку установки или удаления:
Рекомендации носят временный характер и необходимы только в процессе очередной попытки установить или удалить программу.
- Остановите работу Kaspersky Endpoint Security для Windows c помощью Kaspersky Security Center, нажав на кнопку Остановить в левой части окна утилиты удаленной диагностики. Инструкция в справке. Вы также можете остановить работу программы локально на конечном устройстве, выгрузив Kaspersky Endpoint Security для Windows из оперативной памяти компьютера. Для этого нажмите правой кнопкой мыши на значок программы в области уведомлений, а затем нажмите Выход. Инструкция в справке.
- Выключите механизм самозащиты Kaspersky Endpoint Security для Windows в свойствах применяемой к целевому устройству политики или локально через интерфейс программы. Инструкция в справке.
- Отключите защиту паролем. Инструкция в справке.
Возврат к списку
Не удалось подключиться к серверу администрирования
kscr 10 не удалось подключиться к серверу администрирования
#1 OFF КонстантинД

 Новички
НовичкиРешил обновить имеющуюся версию ksc 10.0.3361 до последней 10.2.434 , работающей на win 2003 server.
Соотв. обновил до 10.1.249 — все нормально.
Потом до 10.2.434 после чего я не могу подключиться к серверу администрирования. Я запускаю иконку KSC после чего висит табличка с подключением. А затем выскакивает надпись «Не удалось подключиться . неверно задан адрес и т.д. » Подключаюсь с локального компьютера (т.е. где стоит KSC)соот. адрес localhost порт по умолчанию 13291 так же пробовал без ssl с портом 14000. То же самое. ОС WIn2003 Server x64. Никакие настройки доступа не менял файрвол в виндовз отключен как служба. Попробовал с удаленной машины — поставил плагин и консоль администрирования тоже самое. Служба kladminserver запущена.
Поставил еще так же локально Kaspersky Security Center Web Console она подсоединяется и видит KSC политики и. т.п. но ее функционала недостаточно.
Как это поправить?
#2 OFF oit












Награды

КонстантинД , попробуйте запустить утилиту C:Program Files (x86)Kaspersky LabKaspersky Security Centerklsrvswch.exe
и поменять пользователя на этого же самого, авось поможет.
#3 OFF КонстантинД

 Новички
НовичкиКонстантинД , попробуйте запустить утилиту C:Program Files (x86)Kaspersky LabKaspersky Security Centerklsrvswch.exe
и поменять пользователя на этого же самого, авось поможет.
Спасибо, но не помогло. Менял и на другого и того же самого.
Что может быть еще?
#4 OFF oit












Награды

#5 OFF КонстантинД

 Новички
НовичкиПопробовал. Не подключается к сожалению.
#6 OFF oit












Награды

здесь быстрее помогут, сюда не очень часто заглядывают Сотрудники ЛК
Как выполнить подключение к серверу администрирования (СА)?
Как выполнить подключение к серверу администрирования (СА)?
Если во время процесса у вас возникают проблемы и затруднения, то необходимо тщательно искать причину. Желательно при этом отслеживать неисправность на каждом этапе отдельно.
Задание адреса и параметров подключения
При этом компьютер выполняет установку соединения с сервером, а на мониторе отображаются следующие сведения.
При работе на «Касперский Administration Kit 8.0» специалисты выделяют следующие наиболее частые проблемы, которые возникают на данном этапе:
- Неправильное имя, введенное в строку «Адрес сервера» localhost. При этом DNS-сервер работает неверно.
- Не открыт порт TCP 14000 на СА при подключении. Подобная проблема возникает с выключением функции «Использовать SSL-соединение».
- Отсутствие запуска службы Kaspersky Lab Administration Server.
- Связь с СА осуществляется посредством прокси-сервера, однако параметры соединения не указаны. Для устранения проблемы необходимо нажать кнопку «Дополнительно» и прописать недостающие сведения.
- С выключенной опцией «Использовать SL-соединение» порт TCP-13000 не открыт.
- Применение нестандартных портов для подключения консоли. Для решения проблемы в строке «Адрес сервера» прописываются значения в следующем виде «Имя сервера:порт».
Проверка подлинности
Если при указании адреса и параметров подключения вы применили опцию «Использовать SL-соединение», то затем следует подобрать значения проверки подлинности СА консолью. Базой операции служит сертификат, создаваемый в момент установки обеспечения. Поэтому выберите параметр «Подключиться к серверу администрирования» и получите его.
При повторном всплывании окна пропишите путь к сертификату с помощью кнопки «Выбрать». Файл klserver.cer находится в папке Cert каталога установки KSC Administration Kit.
Проверка прав учетной записи пользователя
Если вам так и не удалось выполнить подключение к серверу администрирования, то переходим к третьему этапу. Необходимо проверить права учетной записи, чтобы получить доступ к базе его данных. Если вам не хватает сведений, полученных при запуске консоли управления, то на мониторе появится окно с регистрационной формой пользователя.
По умолчанию управлять консолью могут следующие группы:
- Администраторы домена (при установке сервера на домене);
- KLAdmins (при полном доступе);
- KLOperators (при установке сервера на контроллере домена);
- администраторы компьютера (при полном доступе);
- все пользователи и группы, указанные в разделе «Безопасность» вкладки «Свойства»;
- KLOperators (если сервер расположен на компьютере рабочей группы или рядовой);
- KLAdmins (при полном доступе).
Если после поэтапной проверки вам так и не удалось выполнить подключение к серверу администрирования, обратитесь к профессионалам. Специалисты компании «Роксис» помогут вам решить проблему качественно и максимально оперативно. Для получения дополнительной информации об условиях сотрудничества свяжитесь с менеджером фирмы по телефону +7 (495) 662-47-21.
Для управления продуктами компании «Лаборатория Касперского» существует специальная программа, которая называется «Kaspersky Security Center» (далее — просто KSC). Для управления и изменения её настроек используется специальная консоль администрирования, которая устанавливается вместе с KSC. Впрочем, для тех, кому необходимо заниматься удаленным администрированием KSC, есть возможность отдельной установки консоли.
Для установки консоли администрирования нужно проделать следующие действия:
- На сайте Лаборатории Касперского, в разделе загрузок и дистрибутивов продуктов находим пункт «Все бизнес компоненты«, а в нем Kaspersky Security Center. Загружаем его.
- Запускаем скачанный установщик, и выбираем пункт «Установить только Консоль администрирования Kaspersky Security Center 10».
- Ждем запуска мастера установки консоли. При запуске может появится ошибка «На компьютере не установлен .NET 2.0. Невозможно создать QR-коды«, её можно смело проигнорировать и нажать кнопку «Ок«, на установку она никак не повлияет.
- Затем последуют стандартные для любого установщика окна — окно приветствия, лицензионного соглашения, которое необходимо будет принять, а так же выбор папки, в которую будут скопированы файлы программы.
Трудностей на этих этапах возникнуть не должно. - После всех этих шагов остается только нажать кнопку «Установить» и ждать того момента, когда программа будет установлена на компьютер. Под конец установки будет выдано соответствующее сообщение с предложением запустить консоль администрирования.
- После запуска консоли появится её окно с различными советами по «Первым шагам». Теперь в левой части экрана находим надпись «Сервер администрирования -«, и нажимаем на неё.
- После этого появится окошко с параметрами подключения к серверу администрирования. Вводим все нужные для этого данные, ставим галочку «Запомнить учетные данные» (если нет необходимости вводить каждый раз учетные данные по новой), и нажимаем кнопку «ОК».
- Если появляется сообщение о неверном сертификате Сервера администрирования, то в случае наличия такого, выбираем второй пункт и находим сертификат у себя на компьютере. Если же никакого сертификата при себе не имеется, то просто выбираем первый пункт и нажимаем кнопку «Ок.
- После этого консоль администрирования должна подключиться к серверу, и отобразить по нему различную суммарную информацию, по типу того, как изображено на картинке ниже.
Примечание: Для корректного отображения и работы с политиками на более старые версии программ требуются специальные плагины на KSC, найти и скачать их можно по этой ссылке.
Ошибка соединения с сервером 1С:Предприятие Не запущен ни один рабочий процесс.
Бывает, однажды, ни с того и с чего программа 1С нам выдает: Ошибка соединения с сервером 1С:Предприятие Не запущен ни один рабочий процесс. Соединение с базой невозможно.
Несколько вариантов поиска ошибок и решений:
1. Глюк сервака — всякое бывает
Остановите в диспетчере задач процессы: ragent rphost rmngr и Запустите службу «Агент сервера 1С:Предприятие»
2. При внезапном отключения питания или аналогичных ситуациях — повредился файл srvribrg.lst
Нужно удалить все из папки srvinfo
Для Windows зайдите в каталог c:program files1c1cv82 srvinfo, если Linux — то файлы лежат в домашнем каталоге пользователя от имени которого запускается сервис: usr1cv8/home/.1cv8/1C/1cv8 .
Запустите службу «Агент сервера 1С:Предприятие».
Через Администрирование серверов 1С Предприятия по новой создать кластер 1С и добавить информационные базы
3. Переименовали сервер на котором служба агента 1С
После переименования сервера Windows Server 2008 с установленным 1С:Предприятие 8.2, перестала работать служба «Агент сервера 1С:Предприятие 8.2». Она запускается, работает несколько секунд и останавливается. Если подключаться к серверу 1С:Предприятие 8.2 через консоль серверов, то возникает ошибка:
Ошибка соединения с сервером 1С:Предприятие 8.2 server_addr=tcp://SERVER:1540 descr=Ошибка сетевого доступа к серверу (Windows Sockets — 10061(0x0000274D). Подключение не установлено, т.к. конечный компьютер отверг запрос на соединение.) line=590 file=.SrcDataExchangeTcpClientItmpl.cpp
При подключении к базе на этом сервере имеем следующую ошибку:
Не запущен ни один рабочий процесс. Соединение с базой невозможно.
Данная проблема связана с тем, что настройки кластера серверов 1С:Предприятие хранятся в файлах в каталоге srvinfo (путь к нему указывает параметр -d в свойствах службы «Агент сервера 1С:Предприятие»). Поэтому после изменения имени компьютера надо выполнить дополнительно следующие действия:
Для Windows зайдите в каталог c:program files1c1cv82srvinfo, если Linux — то файлы лежат в домашнем каталоге пользователя от имени которого запускается сервис: usr1cv8/home/.1cv8/1C/1cv8 .
Отредактируйте в любом текстовом редакторе два файла: srvinfosrvribrg.lst и srvinforeg_15411CV8Reg.lst. Замените в этих файлах старое имя сервера на новое.
Запустите службу «Агент сервера 1С:Предприятие».
После выполнения указанных действий — Все будет
IT-сектор
15-03-2020, 17:14
2 815
Выдается сообщение об ошибке при попытке запустить Kaspersky Security Center: «Не удалось подключиться к серверу администрирования. Неверно задан адрес, либо Сервер администрирования некорректно установлен. Попробуйте указать другой адрес и подключиться еще раз».
Если Kaspersky Security Center не включается и вылетает с ошибкой: «Не удалось подключиться к серверу администрирования. Неверно задан адрес, либо Сервер администрирования некорректно установлен. Попробуйте указать другой адрес и подключиться еще раз», то в первую очередь нужно проверить место на системном диске где установлен сервер. Из-за нехватки места сервер останавливает свои службы. Если места на диске нет или мало (меньше гигабайта), то чистим диск и перезагружаем сервер. Сервер после перезагрузки должен заработать. Если перезагрузить сервер возможности нет, смотрим следующие службы сервера:
— Kaspersky Endpoint Security Service
— Kaspersky Seamless Update Service
— SQL Server (KAV_CS_ADMIN_KIT)
— Агент администрирования Kaspersky Security Center
— Веб-сервер «Лаборатории Касперского»
— Сервер администрирования Kaspersky Security Center
Службы должны быть запущены. Если нет, то запускаем их.