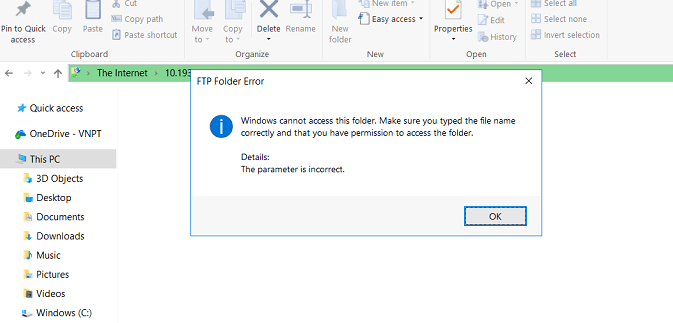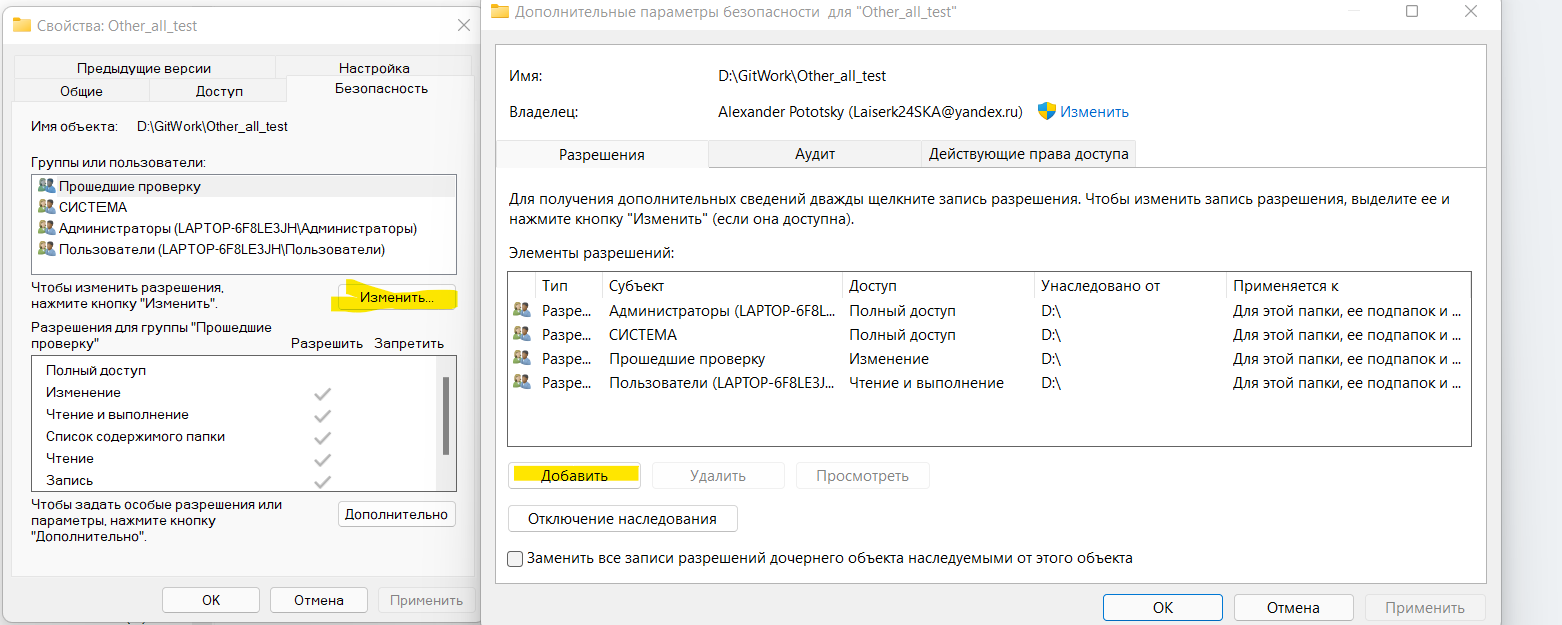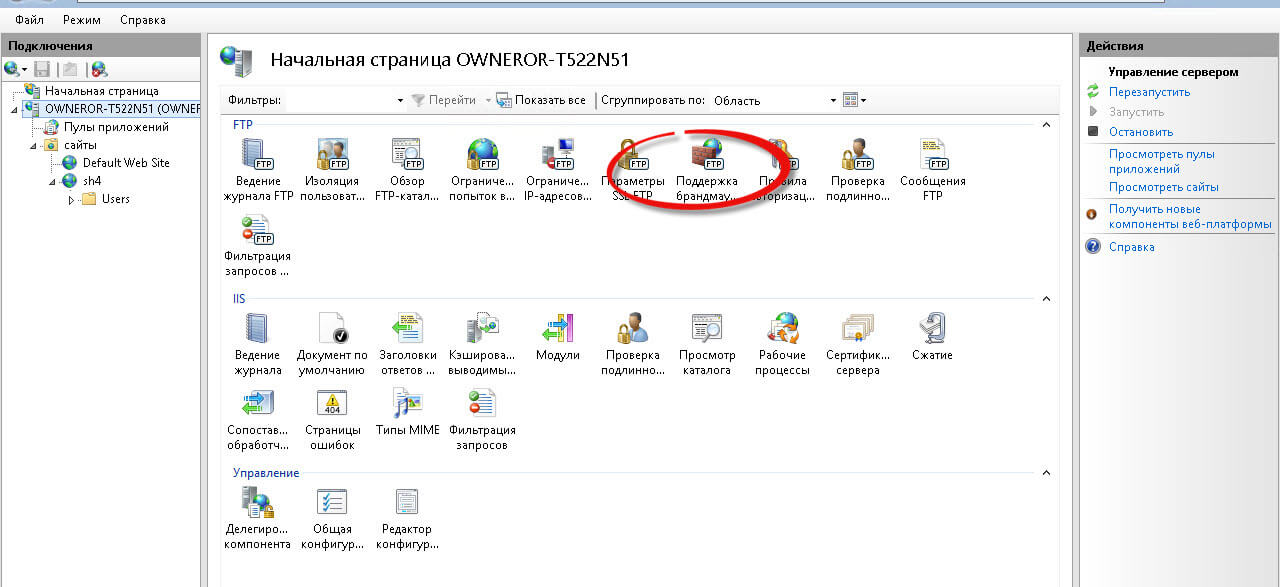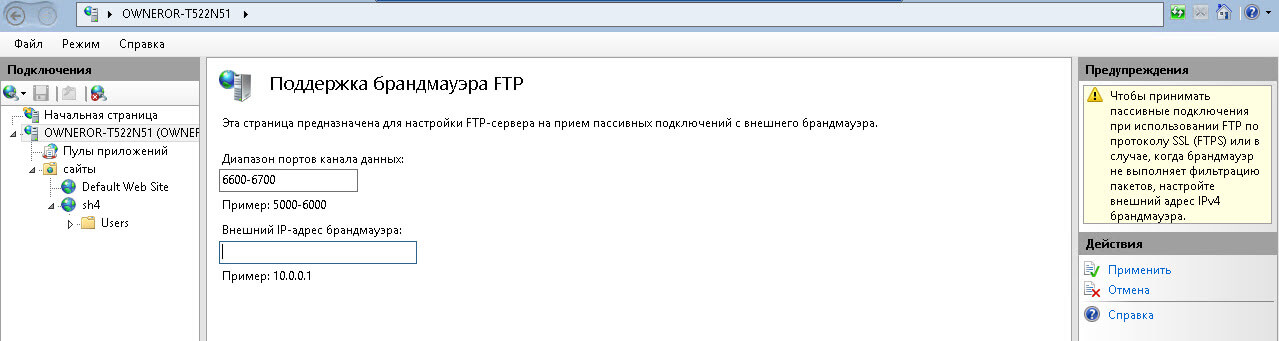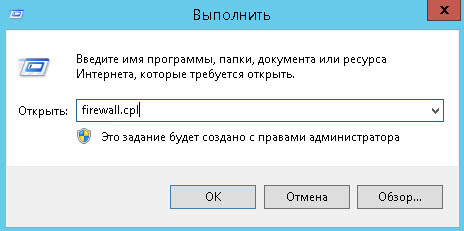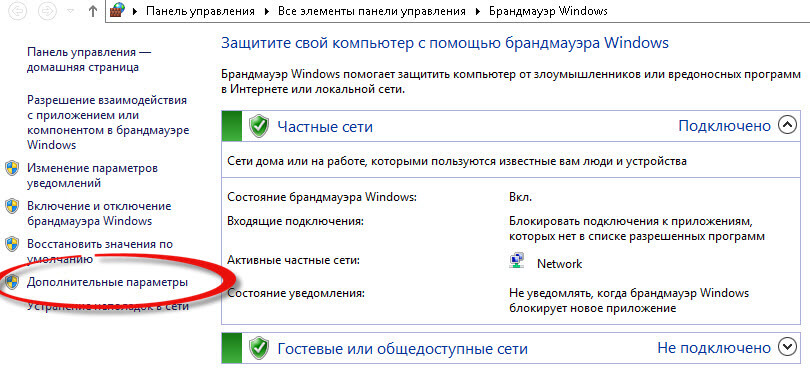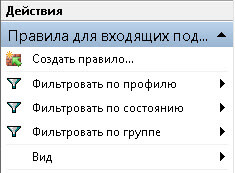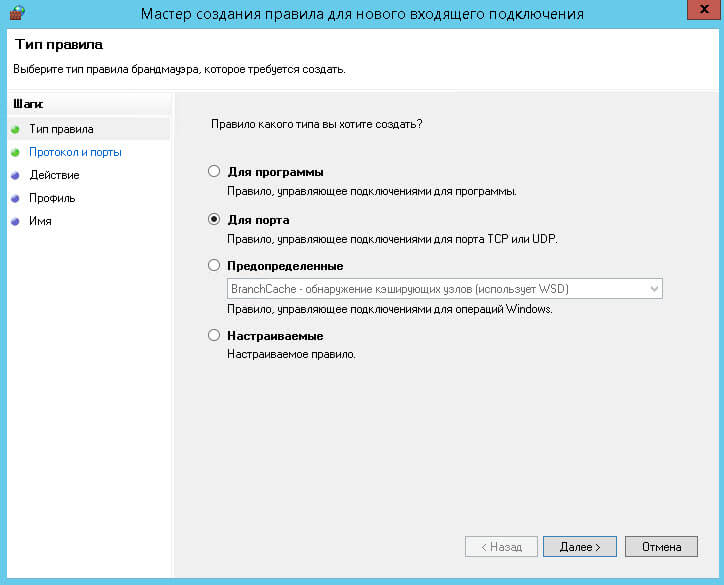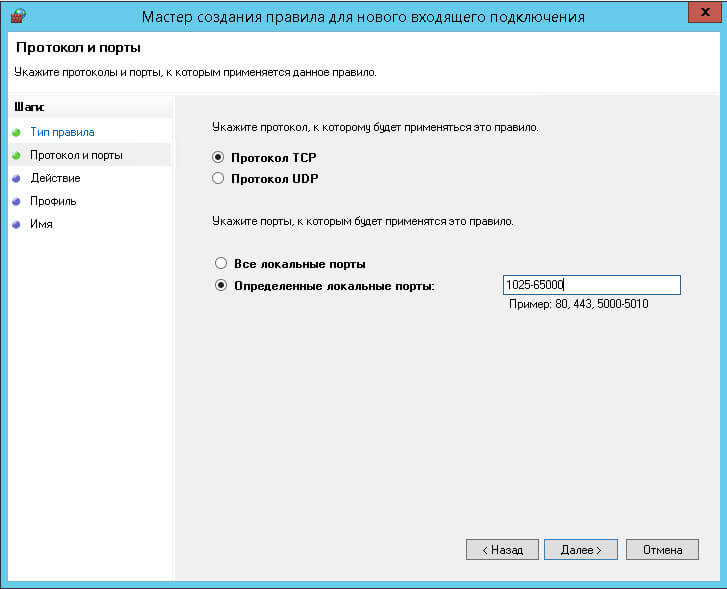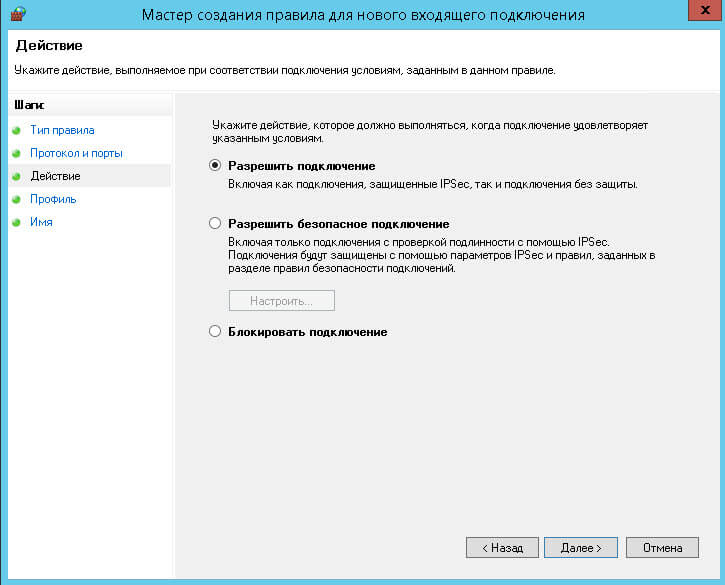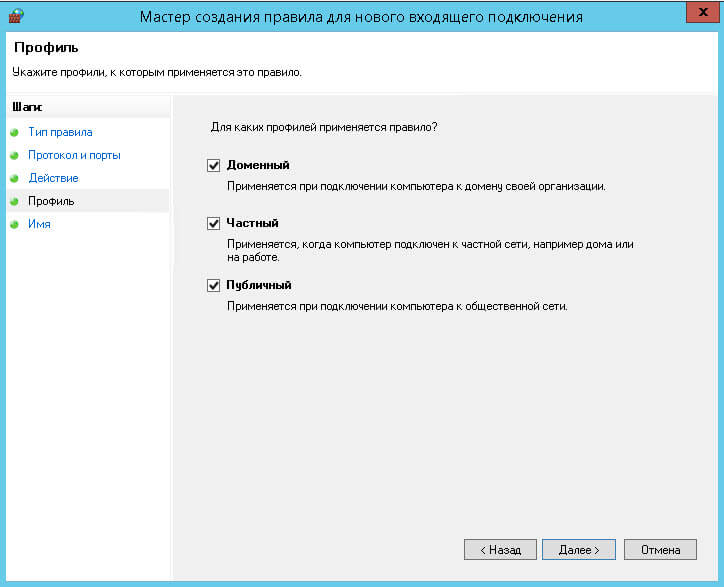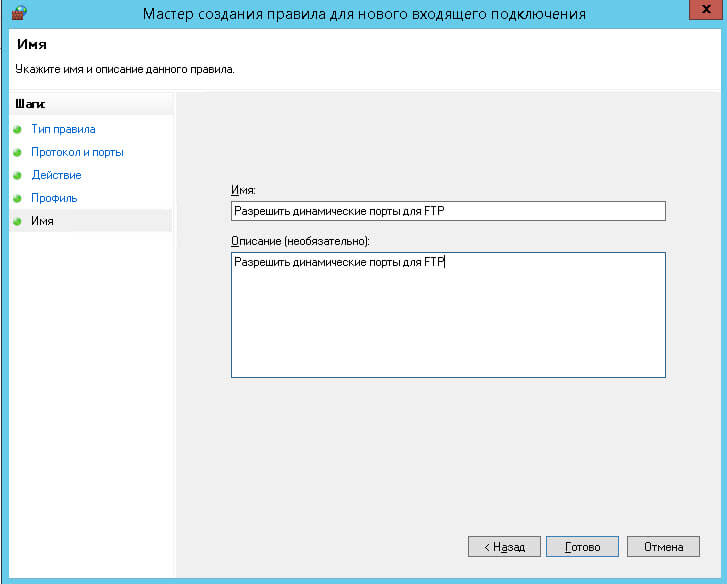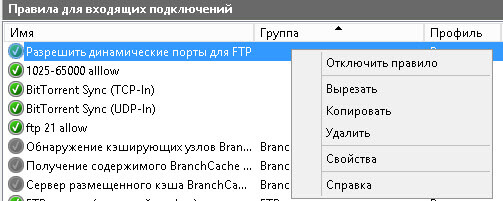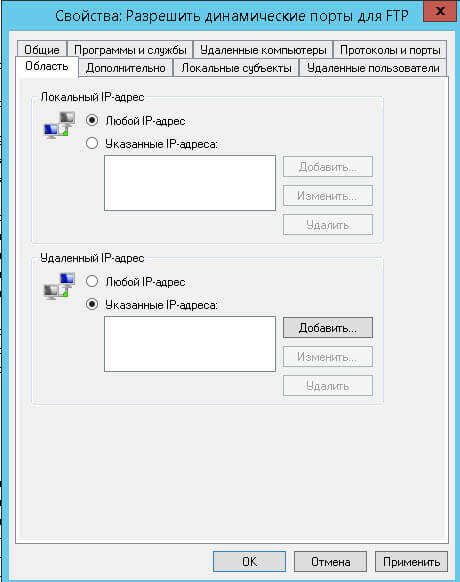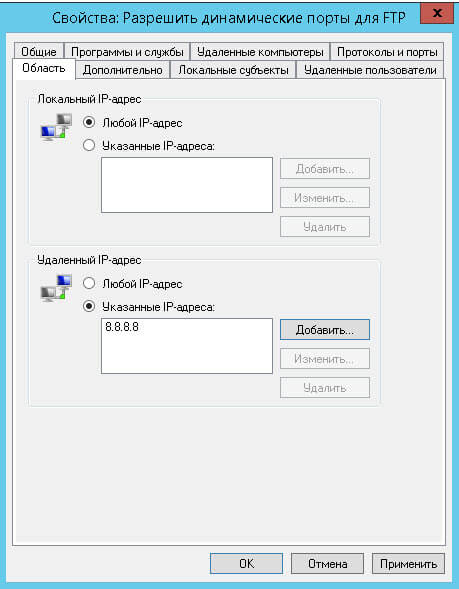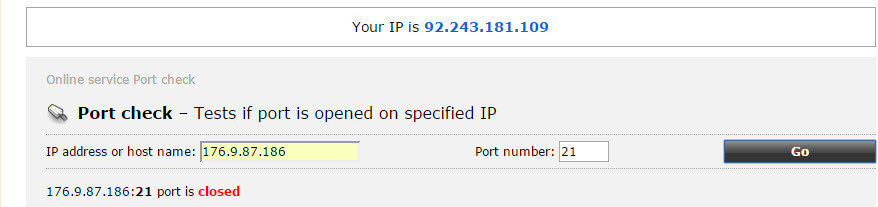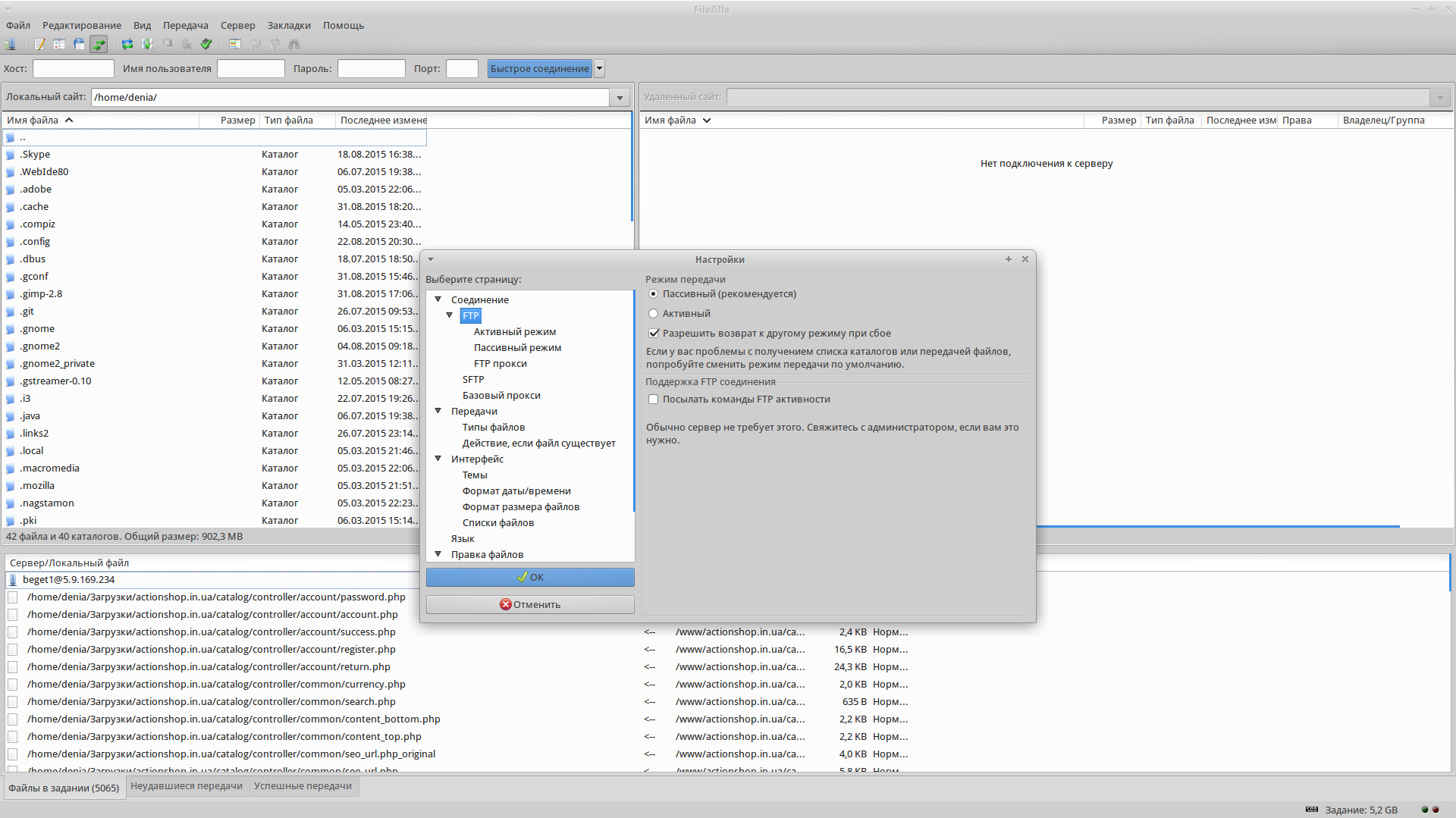Содержание
- Ошибка папки ftp отсутствует доступ к папке windows 10 не удается установить связь с сервером
- Видео: Minecraft Bedrock ✅ BETA 1.16.200.55 ✅ kNOCKBACK+ MOB FIX ⚔️[ Change Log ] MCPE / Xbox / Windows 10 2022.
- Как исправить проблемы FTP-клиента Windows 10
- Решение 1. Используйте пассивный FTP
- Решение 2. Временно отключите брандмауэры и любое антивирусное или вредоносное ПО
- Решение 3. Откройте в режиме совместимости
- Решение 4. Сбросьте Internet Explorer
- Решение 5. Разрешить FTP-соединения
- Решение 6. Запустите средство устранения неполадок с производительностью Internet Explorer.
- Решение 7. Отключите нежелательные надстройки в Internet Explorer
- FTP-клиент Windows 10 не работает [FIX]
- Как исправить проблемы FTP-клиента Windows 10
- Решение 1. Используйте пассивный FTP
- Решение 2. Временно отключите брандмауэры и любое антивирусное или вредоносное ПО
- Решение 3. Откройте в режиме совместимости
- Решение 4. Сбросьте Internet Explorer
- Решение 5. Разрешить FTP-соединения
- Решение 6. Запустите средство устранения неполадок с производительностью Internet Explorer.
- Решение 7. Отключите нежелательные надстройки в Internet Explorer
- Почему отсутствует доступ к папке FTP?
- Исправление: «Отказано в доступе» сообщение об ошибке при попытке получить доступ к папке, имеющей разрешения только для записи на узле FTP 7.5
- Симптомы
- Причина
- Решение
- Сведения об исправлении
- Предварительные условия
- Необходимость перезагрузки
- Сведения о замене исправлений
- Статус
- Ошибка папки ftp отсутствует доступ к папке windows 10 не удается установить связь с сервером
Ошибка папки ftp отсутствует доступ к папке windows 10 не удается установить связь с сервером
Видео: Minecraft Bedrock ✅ BETA 1.16.200.55 ✅ kNOCKBACK+ MOB FIX ⚔️[ Change Log ] MCPE / Xbox / Windows 10 2022.
Всякий раз, когда вы сталкиваетесь с ошибкой, такой как FTP-клиент Windows 10 не работает, это может быть вызвано несколькими причинами.
Одна из этих причин заключается в том, что у вас нет разрешения от владельца FTP-сайта на его открытие в окне проводника Windows.
Независимо от причины, вот несколько решений, которые вы можете попытаться исправить.
Как исправить проблемы FTP-клиента Windows 10
Для этого выполните следующие действия:
Проверьте, помогает ли это исправить неработающую проблему FTP-клиента Windows 10. Если нет, попробуйте следующее решение.
Решение 2. Временно отключите брандмауэры и любое антивирусное или вредоносное ПО
Брандмауэр, антивирусная или антивирусная программа может иногда мешать работе FTP-клиента. Если это является причиной проблемы, временно отключите любую из трех, а затем попробуйте зайти на нужный вам сайт.
Обязательно включите эти программы сразу же после того, как вы это сделаете, чтобы хакеры, вирусы и черви не повредили вашу систему.
Если вы можете получить доступ к файлам FTP после отключения, вам нужно дать исключения, выполнив следующие действия:
Если проблема с FTP-клиентом Windows 10 не работает, попробуйте следующее решение.
Решение 3. Откройте в режиме совместимости
Иногда проблема может сохраняться из-за проблем совместимости между Internet Explorer и веб-сайтом, на котором вы находитесь. Эту проблему можно решить, добавив сайт в список просмотра «Совместимость».
Выполните следующие действия, чтобы выполнить это:
Если вы сделаете это, и проблема не исчезнет, это может быть связано не с совместимостью, и в этом случае вы можете удалить сайт из списка.
После включения представления совместимости Internet Explorer будет показывать сайт каждый раз, когда вы посещаете его. Однако важно знать, что не все проблемы связаны с несовместимостью, некоторые могут быть вызваны прерыванием соединения, интенсивным трафиком или проблемами с веб-сайтом.
Решение 4. Сбросьте Internet Explorer
Если проблема с неработающим FTP-клиентом Windows 10 не устранена, попробуйте перезагрузить Internet Explorer.
Однако это действие необратимо и может сбрасывать настройки безопасности или конфиденциальности, добавленные в список доверенных сайтов, включая настройки родительского контроля, поэтому запишите сайты перед выполнением сброса.
Вот шаги для сброса настроек Internet Explorer к заводским настройкам по умолчанию:
ТАКЖЕ ЧИТАЙТЕ: Msdownld.tmp в Internet Explorer: что это такое и как его удалить?
Решение 5. Разрешить FTP-соединения
Вот шаги, чтобы сделать это:
Решение 6. Запустите средство устранения неполадок с производительностью Internet Explorer.
Вот как это сделать:
Если проблема с неработающим FTP-клиентом Windows 10 не устранена, попробуйте следующее решение.
Решение 7. Отключите нежелательные надстройки в Internet Explorer
Однако вы можете устанавливать и использовать надстройки только в Internet Explorer для настольных компьютеров.
Иногда надстройки могут приводить к тому, что клиент FTP не работает, а также могут представлять угрозу безопасности или совместимости. Вы можете отключить определенные из них, если вы подозреваете, что они вызывают проблемы с работой FTP-клиента Windows 10.
Выполните следующие действия, чтобы отключить или отключить нежелательные надстройки:
Чтобы удалить надстройки (хотя не все можно удалить) с вашего компьютера, выполните следующие действия:
Помогло ли какое-либо из этих решений исправить проблему с неработающим FTP-клиентом Windows 10? Дайте нам знать в комментариях ниже.
Источник
FTP-клиент Windows 10 не работает [FIX]
Одна из этих причин заключается в том, что у вас нет разрешения от владельца FTP-сайта на его открытие в окне проводника Windows.
Независимо от причины, вот несколько решений, которые вы можете попытаться исправить.
Как исправить проблемы FTP-клиента Windows 10
Решение 1. Используйте пассивный FTP
Пассивный FTP – это безопасная форма передачи данных, посредством которой поток данных устанавливается и инициируется клиентом FTP, а не программой FTP-сервера.
Для этого выполните следующие действия:
Проверьте, помогает ли это исправить неработающую проблему FTP-клиента Windows 10. Если нет, попробуйте следующее решение.
Решение 2. Временно отключите брандмауэры и любое антивирусное или вредоносное ПО
Брандмауэр, антивирусная или антивирусная программа может иногда мешать работе FTP-клиента. Если это является причиной проблемы, временно отключите любую из трех, а затем попробуйте зайти на нужный вам сайт.
Обязательно включите эти программы сразу же после того, как вы это сделаете, чтобы хакеры, вирусы и черви не повредили вашу систему.
Если вы можете получить доступ к файлам FTP после отключения, вам нужно дать исключения, выполнив следующие действия:
Если проблема с FTP-клиентом Windows 10 не работает, попробуйте следующее решение.
Решение 3. Откройте в режиме совместимости
Иногда проблема может сохраняться из-за проблем совместимости между Internet Explorer и веб-сайтом, на котором вы находитесь. Эту проблему можно решить, добавив сайт в список просмотра «Совместимость».
Выполните следующие действия, чтобы выполнить это:
Если вы сделаете это, и проблема не исчезнет, это может быть связано не с совместимостью, и в этом случае вы можете удалить сайт из списка.
После включения представления совместимости Internet Explorer будет показывать сайт каждый раз, когда вы посещаете его. Однако важно знать, что не все проблемы связаны с несовместимостью, некоторые могут быть вызваны прерыванием соединения, интенсивным трафиком или проблемами с веб-сайтом.
Решение 4. Сбросьте Internet Explorer
Если проблема с неработающим FTP-клиентом Windows 10 не устранена, попробуйте перезагрузить Internet Explorer.
Однако это действие необратимо и может сбрасывать настройки безопасности или конфиденциальности, добавленные в список доверенных сайтов, включая настройки родительского контроля, поэтому запишите сайты перед выполнением сброса.
Вот шаги для сброса настроек Internet Explorer к заводским настройкам по умолчанию:
ТАКЖЕ ЧИТАЙТЕ: Msdownld.tmp в Internet Explorer: что это такое и как его удалить?
Решение 5. Разрешить FTP-соединения
Вот шаги, чтобы сделать это:
Решение 6. Запустите средство устранения неполадок с производительностью Internet Explorer.
Вот как это сделать:
Если проблема с неработающим FTP-клиентом Windows 10 не устранена, попробуйте следующее решение.
Решение 7. Отключите нежелательные надстройки в Internet Explorer
Надстройки – это приложения, используемые Internet Explorer для взаимодействия с веб-контентом, таким как игры или видео, и такими приложениями могут быть панели инструментов и расширения, а также Adobe Flash или проигрыватель Quicktime.
Однако вы можете устанавливать и использовать надстройки только в Internet Explorer для настольных компьютеров.
Иногда надстройки могут приводить к тому, что клиент FTP не работает, а также могут представлять угрозу безопасности или совместимости. Вы можете отключить определенные из них, если вы подозреваете, что они приводят к тому, что FTP-клиент Windows 10 не работает.
Выполните следующие действия, чтобы отключить или отключить нежелательные надстройки:
Чтобы удалить надстройки (хотя не все можно удалить) с вашего компьютера, выполните следующие действия:
Помогло ли какое-либо из этих решений исправить проблему с неработающим FTP-клиентом Windows 10? Дайте нам знать в комментариях ниже.
Источник
Почему отсутствует доступ к папке FTP?
kakoitotamdzhiek,
0. Если на роутере linux, смотри /var/log
1. Достаточно ли ftp серверу прав на директорию при работе с роутера (актуально если роутер на linux системе работает) (см. права unix)
2. Конфиги, в Линукс системах, хранятся в /etc, не знаю как в твоём случае, но могу сказать одно, веб интерфейс оттуда инфу не берет (в случае стандартного vsftpd)
Попробуй подключиться по ssh / telnet и посмотреть информацию выше.
Нашел вот этот мануал
Первым делом, надо в разделе «Security» => «ONT Access Control Configuration» поставить галочку «Enable the LAN-side PC to access ONT though FTP»
А в поле «Root Directory Path» отсутствует слеш, надо ввести «usb-152d-DC4041_1/«
Возможно это ваш случай, попробуйте
«ONT Access Control Configuration» поставить галочку «Enable the LAN-side PC to access ONT though FTP»
Привет!
Соглашусь с мануалом graf_Alibert.
Так же если ошибка остается точно такая же, то у Вас проблема с правами доступа на чтение к папке и содержимому.
Необходимо предоставить доступ более расширенный.
Возможно у Вас нет прав для пользователей или иных user на чтение.
Это можно поправить в разных разделах свойства папки.
Например:
Источник
Исправление: «Отказано в доступе» сообщение об ошибке при попытке получить доступ к папке, имеющей разрешения только для записи на узле FTP 7.5
Симптомы
Настроить каталог только для записи разрешений для узла протокола FTP (File Transfer) 7.5. Это называется «»вслепую» drop» сценарий. При попытке загрузить файл с помощью проводника Windows в обозревателе Internet Explorer появляется сообщение об ошибке «Доступ запрещен», а не удается отправить файл.
Примечание. Такая же конфигурация работает без ошибок в FTP 6.
Причина
Эта проблема возникает, поскольку Windows не проверяет разрешения NTFS для учетной записи пользователя FTP правильно.
Решение
Сведения об исправлении
Существует исправление от корпорации Майкрософт. Однако данное исправление предназначено для устранения только проблемы, описанной в этой статье. Применяйте это исправление только в тех случаях, когда наблюдается проблема, описанная в данной статье. Это исправление может проходить дополнительное тестирование. Таким образом если вы не подвержены серьезно этой проблеме, рекомендуется дождаться следующего пакета обновления, содержащего это исправление.
Если исправление доступно для скачивания, имеется раздел «Пакет исправлений доступен для скачивания» в верхней части этой статьи базы знаний. Если этот раздел не отображается, обратитесь в службу поддержки для получения исправления.
Примечание. Если наблюдаются другие проблемы или необходимо устранить неполадки, вам может понадобиться создать отдельный запрос на обслуживание. Стандартная оплата за поддержку будет взиматься только за дополнительные вопросы и проблемы, которые не соответствуют требованиям конкретного исправления. Чтобы просмотреть полный список телефонов поддержки и обслуживания клиентов корпорации Майкрософт или создать отдельный запрос на обслуживание, посетите следующий веб-сайт корпорации Майкрософт:
Примечание. В форме «Пакет исправлений доступен для скачивания» отображаются языки, для которых доступно исправление. Если нужный язык не отображается, значит исправление для данного языка отсутствует.
Предварительные условия
Чтобы применить это исправление, необходимо использовать одну из следующих операционных систем:
Windows Server 2012
Необходимость перезагрузки
После установки исправления компьютер необходимо перезагрузить.
Сведения о замене исправлений
Это исправление не заменяет все ранее выпущенные исправления.
Английский (США) версия данного исправления устанавливает файлы с атрибутами, указанными в приведенных ниже таблицах. Дата и время для файлов указаны в формате UTC. Дата и время для файлов на локальном компьютере отображаются в местном времени с вашим текущим смещением летнего времени (DST). Кроме того, при выполнении определенных операций с файлами, даты и время могут изменяться.
Примечания к сведениям о файлах Windows 7 и Windows Server 2008 R2Важно. Исправления для Windows Server 2008 R2 и Windows 7 включены в одни и те же пакеты. Однако исправления на странице запроса исправлений перечислены под обеими операционными системами. Чтобы запросить пакет исправления, который применяется к одной или обеим ОС, установите исправление, описанное в разделе «Windows 7/Windows Server 2008 R2» страницы. Всегда обращайтесь к разделу «Применяется к» в статьи для определения фактических операционной системы, к которому применяется каждое исправление.
Файлы MANIFEST (.manifest) и MUM (.mum), устанавливаемые для каждой среды, указаны отдельно в разделе «Сведения о дополнительных файлах для Windows 7 и Windows Server 2008 R2». Файлы MUM и MANIFEST, а также связанные файлы каталога безопасности (CAT) чрезвычайно важны для поддержания состояния обновленных компонентов. Файлы каталога безопасности, для которых не перечислены атрибуты, подписаны цифровой подписью корпорации Майкрософт.
Для всех поддерживаемых 86-разрядных версий Windows 7
Статус
Корпорация Майкрософт подтверждает, что это проблема продуктов Майкрософт, перечисленных в разделе «Относится к».
Источник
Ошибка папки ftp отсутствует доступ к папке windows 10 не удается установить связь с сервером
Всем привет ранее я рассказал Как настроить ftp в Windows Server 2012 R2, но иногда бывает, что можно словить вот такую вот ошибку:
В ходе открытия папки на FTP-сервере произошла ошибка. Убедитесь, что у вас есть разрешение открыть эту папку. Подробности. Операция прервана по тайм ауту. При попытке зайти на ftp. Давайте посмотрим как ее решить и заодно увеличим безопасность нашего ftp сервера.
После авторизации через проводник на ваш ftp сервер вы можете увидеть вот такую картину
Ошибка в ходе открытия папки на FTP-сервере произошла ошибка-01
С большой вероятностью, что ваше подключение блокирует брандмауэр Windows. Для начала давайте зададим правило в диспетчере IIS и скажем слушать динамические порты. Открывает верхний уровень IIS и выбираем Поддержка брандмауэра.
Ошибка в ходе открытия папки на FTP-сервере произошла ошибка-02
Указываем диапазон портов например 6600-6700 и нажимаем применить.
Ошибка в ходе открытия папки на FTP-сервере произошла ошибка-03
Видим, что настройка брандмауэра для FTP настроена.
Ошибка в ходе открытия папки на FTP-сервере произошла ошибка-04
Открываем меню выполнить сочетание клавишами WIN+R, и вводим firewall.cpl
Ошибка в ходе открытия папки на FTP-сервере произошла ошибка-05
У вас откроется брандмауэр, переходим в пункт Дополнительные параметры.
Ошибка в ходе открытия папки на FTP-сервере произошла ошибка-06
Создадим правило во входящем трафике.
Ошибка в ходе открытия папки на FTP-сервере произошла ошибка-07
Выбираем для порта
Ошибка в ходе открытия папки на FTP-сервере произошла ошибка-08
Указываем диапазон динамических портов от 1025-65000
Ошибка в ходе открытия папки на FTP-сервере произошла ошибка-09
Ставим, что это разрешающее правило
Ошибка в ходе открытия папки на FTP-сервере произошла ошибка-10
Ставим все профили
Ошибка в ходе открытия папки на FTP-сервере произошла ошибка-11
Задаем имя для нашего правила.
Ошибка в ходе открытия папки на FTP-сервере произошла ошибка-12
Теперь ограничим разрешающее правило для нужных определенных разрешенных вами IP.
Ошибка в ходе открытия папки на FTP-сервере произошла ошибка-13
Заходим на вкладку Область, Задаем в поле удаленный ip адрес. Нажимаем Добавить.
Ошибка в ходе открытия папки на FTP-сервере произошла ошибка-14
Задаем нужные вам ip.
Ошибка в ходе открытия папки на FTP-сервере произошла ошибка-15
Видим, наши добавленные ip
Ошибка в ходе открытия папки на FTP-сервере произошла ошибка-16
Так же зайдем в правила исходящего трафика, и убедимся что есть правило разрешающее 20 порт
Ошибка в ходе открытия папки на FTP-сервере произошла ошибка-17
Так же ограничим, правило разрешающее 21 порт по нужным ip. Делаем port chek, как это делать описано в данной статье. Видим, что порт закрыт, для внешних ip адресов.
Ошибка в ходе открытия папки на FTP-сервере произошла ошибка-18
Источник
Иногда случаются проблемы с подключением по FTP. Для того, чтобы оперативно решить такую задачу, необходимо выполнить диагностические меры, описанные ниже.
Проверка режима FTP
Первым делом стоит проверить, какой режим FTP используется. Рекомендуется использовать Пассивный, к примеру в клиенте Filezilla это настраивается во вкладке Редактирование -> Настройки -> FTP
Если изначально режим используется пассивный, то стоит проверить, не блокирует ли соединение локальный брендмауер (фаервол) или антивирус. Для этого банально отключаем поочередно брендмауер и антивирус и подключаемся еще раз. Если проблема осталась актуальной, то проведём диагностику подключения.
Для начала, проверим подключение к серверу через утилиту telnet, в качестве имени сервера указываем название, которое можно посмотреть в личном кабинете в разделе FTP (в нашем случае — это matrix.beget.com).
telnet matrix.beget.com 21Если все в порядке, то должно будет появиться приглашение сервера, что-то вроде этого:
Connected to matrix.beget.com.
Escape character is '^]'.
220 Welcome to LTD Beget FTP Server 'matrix'Ошибка Unable to connect to remote host: Connection refused
Означает, что FTP-клиент не может соединиться с сервером. Обычно ошибка выглядит примерно так:
Trying 81.222.215.42...
telnet: Unable to connect to remote host: Connection refusedКак правило, здесь имеют место быть три причины:
- блокировка ftp-подключения брандмауэром (файерволом) или антивирусом Вашего компьютера;
- блокировка вашего внешнего ip-адреса на нашем сервере;
- проблемы на стороне промежуточных узлов (между нашим сервером и вашим компьютером).
Чтобы попробовать определить на каком узле происходит обрыв, нужно сделать трассировку маршрута командой traceroute:
В Mac OS X команда будет выглядеть так:
traceroute matrix.beget.comДолжно появиться примерно следующее:
1 192.168.2.1 (192.168.2.1) 0.253 ms 0.245 ms 0.231 ms
2 beget-i.cust.smartspb.net (80.79.241.141) 0.516 ms 0.511 ms 0.504 ms
3 k12-lak.ra.smartspb.net (185.42.63.18) 0.756 ms 0.753 ms 0.747 ms
4 beget.spb.cloud-ix.net (31.28.18.90) 1.386 ms 1.366 ms 1.371 ms
5 m1.matrix.beget.com (5.101.156.64) 1.367 ms 1.357 ms 1.362 msТакже стоит пропинговать хост утилитой ping:
ping matrix.beget.com -n 10Должно появиться примерно следующее:
PING matrix.beget.com (5.101.156.64) 56(84) bytes of data.
64 bytes from m1.matrix.beget.com (5.101.156.64): icmp_seq=1 ttl=60 time=1.44 ms
64 bytes from m1.matrix.beget.com (5.101.156.64): icmp_seq=2 ttl=60 time=1.44 ms
64 bytes from m1.matrix.beget.com (5.101.156.64): icmp_seq=3 ttl=60 time=1.52 ms
64 bytes from m1.matrix.beget.com (5.101.156.64): icmp_seq=4 ttl=60 time=1.23 ms
64 bytes from m1.matrix.beget.com (5.101.156.64): icmp_seq=5 ttl=60 time=1.56 ms
--- matrix.beget.com ping statistics ---
5 packets transmitted, 5 received, 0% packet loss, time 4006ms
rtt min/avg/max/mdev = 1.231/1.441/1.562/0.124 msВозможно проблема связана с тем, что Ваш внешний IP-адрес заблокирован на сервере, для проверки идем на сайт http://myip.ru/, он отобразит Ваш внешний IP-адрес. Его нужно сообщить технической поддержке, чтобы специалисты проверили, не заблокирован ли указанный IP-адрес на сервере, к которому идет подключение. Лучше всего обратиться, написав тикет из Личного кабинета (раздел «Связь» или «Помощь и поддержка»). В тикете необходимо предоставить вывод команд ping, tracert (traceroute) и внешний IP-адрес, который Вы узнали на сайте http://myip.ru/. Не лишним будет указать также данные, с которыми Вы пытаетесь подключиться, так как зачастую ошибка в подключении кроется в неверно вводимых данных: логин, пароль, имя сервера.
Ошибка 530 Login incorrect
Очень распространённая ошибка «Login incorrect«. В журнале FTP-клиентов она выглядит примерно так:
220 Welcome to LTD Beget FTP Server 'matrix'
USER username
331 Please specify the password.
PASS *******
530 Login incorrect.Означает эта ошибка то, что передаваемые логин, пароль или сервер ошибочные. В этом случае перепроверьте правильность введённых данных и исправьте ошибку.
Удачной работы! Если возникнут вопросы — напишите нам, пожалуйста, тикет из Панели управления аккаунта, раздел «Помощь и поддержка».
0. Что говорят логи ftp сервера?
1. Проверь права на папку
2. Проверь настройки ftp
Нашел вот этот мануал
Первым делом, надо в разделе «Security» => «ONT Access Control Configuration» поставить галочку «Enable the LAN-side PC to access ONT though FTP»
А в поле «Root Directory Path» отсутствует слеш, надо ввести «usb-152d-DC4041_1/»
Возможно это ваш случай, попробуйте
Привет!
Соглашусь с мануалом graf_Alibert.
Так же если ошибка остается точно такая же, то у Вас проблема с правами доступа на чтение к папке и содержимому.
Необходимо предоставить доступ более расширенный.
Возможно у Вас нет прав для пользователей или иных user на чтение.
Это можно поправить в разных разделах свойства папки.
Например:
Решил данный вопрос.
Так как нужный пункт настроек закрыт для обычного пользователя (даже admin-a) и доступ есть только у т.н. «суперадмина» — т.е. у оператора, то решил вопрос через запрос в поддержку. Чат в личном кабинете. Спрашивают данные аккаунта и на кого заключен договор. Заявка была примерно такого содержания «Включите пожалуйста через меню «Безопасность» в разделе «Настройка доступа к терминалу» разрешение на запись USB диска по протоколу FTP через локальную сеть (LAN).» Так как интерфейс был на русском языке, то написать точное наименование нужного пункта («Enable the LAN-side PC to access ONT though FTP») не мог. Но после заявки позвонил непосредственно технический специалист, подключился с «суперправами» к моему роутеру и мы пошагово прошли к нужному пункту и поставили галочку. Всё заработало.
PS — пока подключился через Total Commander, указал адрес 192.168.0.1:21 потом имя и пароль, больше ничего — если указывать удаленный каталог, то он создаёт новый пустой каталог с таким именем и не показывает содержимое диска. Пока настроить подключение как к сетевому диску не смог, разбираюсь )
Помогаю со студенческими работами здесь
Создание папки на ftp
Подскажите пожалуйста в чем может быть ошибка использую вот это код:
Dim request As…

Здравствуйте.
Есть у меня вот такой код.
today : TDateTime;
begin…
Загрузка папки на FTP
Привет, подскажите пожалуйста, как загружать папку на FTP сервер через программу в делфи?
Создание папки на FTP
Здравствуйте! Подскажите как на FTP сервере создать папку, сейчас вот так загружаю файл
var…
Искать еще темы с ответами
Или воспользуйтесь поиском по форуму:
Содержание
- Ошибка папки ftp отсутствует доступ к папке windows 10 не удается установить связь с сервером
- Видео: Minecraft Bedrock ✅ BETA 1.16.200.55 ✅ kNOCKBACK+ MOB FIX ⚔️[ Change Log ] MCPE / Xbox / Windows 10 2022.
- Как исправить проблемы FTP-клиента Windows 10
- Решение 1. Используйте пассивный FTP
- Решение 2. Временно отключите брандмауэры и любое антивирусное или вредоносное ПО
- Решение 3. Откройте в режиме совместимости
- Решение 4. Сбросьте Internet Explorer
- Решение 5. Разрешить FTP-соединения
- Решение 6. Запустите средство устранения неполадок с производительностью Internet Explorer.
- Решение 7. Отключите нежелательные надстройки в Internet Explorer
- FTP-клиент Windows 10 не работает [FIX]
- Как исправить проблемы FTP-клиента Windows 10
- Решение 1. Используйте пассивный FTP
- Решение 2. Временно отключите брандмауэры и любое антивирусное или вредоносное ПО
- Решение 3. Откройте в режиме совместимости
- Решение 4. Сбросьте Internet Explorer
- Решение 5. Разрешить FTP-соединения
- Решение 6. Запустите средство устранения неполадок с производительностью Internet Explorer.
- Решение 7. Отключите нежелательные надстройки в Internet Explorer
- Почему отсутствует доступ к папке FTP?
- Исправление: «Отказано в доступе» сообщение об ошибке при попытке получить доступ к папке, имеющей разрешения только для записи на узле FTP 7.5
- Симптомы
- Причина
- Решение
- Сведения об исправлении
- Предварительные условия
- Необходимость перезагрузки
- Сведения о замене исправлений
- Статус
- Ошибка папки ftp отсутствует доступ к папке windows 10 не удается установить связь с сервером
Ошибка папки ftp отсутствует доступ к папке windows 10 не удается установить связь с сервером
Видео: Minecraft Bedrock ✅ BETA 1.16.200.55 ✅ kNOCKBACK+ MOB FIX ⚔️[ Change Log ] MCPE / Xbox / Windows 10 2022.
Всякий раз, когда вы сталкиваетесь с ошибкой, такой как FTP-клиент Windows 10 не работает, это может быть вызвано несколькими причинами.
Одна из этих причин заключается в том, что у вас нет разрешения от владельца FTP-сайта на его открытие в окне проводника Windows.
Независимо от причины, вот несколько решений, которые вы можете попытаться исправить.
Как исправить проблемы FTP-клиента Windows 10
Решение 1. Используйте пассивный FTP
Для этого выполните следующие действия:
Проверьте, помогает ли это исправить неработающую проблему FTP-клиента Windows 10. Если нет, попробуйте следующее решение.
Решение 2. Временно отключите брандмауэры и любое антивирусное или вредоносное ПО
Брандмауэр, антивирусная или антивирусная программа может иногда мешать работе FTP-клиента. Если это является причиной проблемы, временно отключите любую из трех, а затем попробуйте зайти на нужный вам сайт.
Обязательно включите эти программы сразу же после того, как вы это сделаете, чтобы хакеры, вирусы и черви не повредили вашу систему.
Если вы можете получить доступ к файлам FTP после отключения, вам нужно дать исключения, выполнив следующие действия:
Если проблема с FTP-клиентом Windows 10 не работает, попробуйте следующее решение.
Решение 3. Откройте в режиме совместимости
Иногда проблема может сохраняться из-за проблем совместимости между Internet Explorer и веб-сайтом, на котором вы находитесь. Эту проблему можно решить, добавив сайт в список просмотра «Совместимость».
Выполните следующие действия, чтобы выполнить это:
Если вы сделаете это, и проблема не исчезнет, это может быть связано не с совместимостью, и в этом случае вы можете удалить сайт из списка.
После включения представления совместимости Internet Explorer будет показывать сайт каждый раз, когда вы посещаете его. Однако важно знать, что не все проблемы связаны с несовместимостью, некоторые могут быть вызваны прерыванием соединения, интенсивным трафиком или проблемами с веб-сайтом.
Решение 4. Сбросьте Internet Explorer
Если проблема с неработающим FTP-клиентом Windows 10 не устранена, попробуйте перезагрузить Internet Explorer.
Однако это действие необратимо и может сбрасывать настройки безопасности или конфиденциальности, добавленные в список доверенных сайтов, включая настройки родительского контроля, поэтому запишите сайты перед выполнением сброса.
Вот шаги для сброса настроек Internet Explorer к заводским настройкам по умолчанию:
ТАКЖЕ ЧИТАЙТЕ: Msdownld.tmp в Internet Explorer: что это такое и как его удалить?
Решение 5. Разрешить FTP-соединения
Вот шаги, чтобы сделать это:
Решение 6. Запустите средство устранения неполадок с производительностью Internet Explorer.
Вот как это сделать:
Если проблема с неработающим FTP-клиентом Windows 10 не устранена, попробуйте следующее решение.
Решение 7. Отключите нежелательные надстройки в Internet Explorer
Однако вы можете устанавливать и использовать надстройки только в Internet Explorer для настольных компьютеров.
Иногда надстройки могут приводить к тому, что клиент FTP не работает, а также могут представлять угрозу безопасности или совместимости. Вы можете отключить определенные из них, если вы подозреваете, что они вызывают проблемы с работой FTP-клиента Windows 10.
Выполните следующие действия, чтобы отключить или отключить нежелательные надстройки:
Чтобы удалить надстройки (хотя не все можно удалить) с вашего компьютера, выполните следующие действия:
Помогло ли какое-либо из этих решений исправить проблему с неработающим FTP-клиентом Windows 10? Дайте нам знать в комментариях ниже.
Источник
FTP-клиент Windows 10 не работает [FIX]
Одна из этих причин заключается в том, что у вас нет разрешения от владельца FTP-сайта на его открытие в окне проводника Windows.
Независимо от причины, вот несколько решений, которые вы можете попытаться исправить.
Как исправить проблемы FTP-клиента Windows 10
Решение 1. Используйте пассивный FTP
Пассивный FTP – это безопасная форма передачи данных, посредством которой поток данных устанавливается и инициируется клиентом FTP, а не программой FTP-сервера.
Для этого выполните следующие действия:
Проверьте, помогает ли это исправить неработающую проблему FTP-клиента Windows 10. Если нет, попробуйте следующее решение.
Решение 2. Временно отключите брандмауэры и любое антивирусное или вредоносное ПО
Брандмауэр, антивирусная или антивирусная программа может иногда мешать работе FTP-клиента. Если это является причиной проблемы, временно отключите любую из трех, а затем попробуйте зайти на нужный вам сайт.
Обязательно включите эти программы сразу же после того, как вы это сделаете, чтобы хакеры, вирусы и черви не повредили вашу систему.
Если вы можете получить доступ к файлам FTP после отключения, вам нужно дать исключения, выполнив следующие действия:
Если проблема с FTP-клиентом Windows 10 не работает, попробуйте следующее решение.
Решение 3. Откройте в режиме совместимости
Иногда проблема может сохраняться из-за проблем совместимости между Internet Explorer и веб-сайтом, на котором вы находитесь. Эту проблему можно решить, добавив сайт в список просмотра «Совместимость».
Выполните следующие действия, чтобы выполнить это:
Если вы сделаете это, и проблема не исчезнет, это может быть связано не с совместимостью, и в этом случае вы можете удалить сайт из списка.
После включения представления совместимости Internet Explorer будет показывать сайт каждый раз, когда вы посещаете его. Однако важно знать, что не все проблемы связаны с несовместимостью, некоторые могут быть вызваны прерыванием соединения, интенсивным трафиком или проблемами с веб-сайтом.
Решение 4. Сбросьте Internet Explorer
Если проблема с неработающим FTP-клиентом Windows 10 не устранена, попробуйте перезагрузить Internet Explorer.
Однако это действие необратимо и может сбрасывать настройки безопасности или конфиденциальности, добавленные в список доверенных сайтов, включая настройки родительского контроля, поэтому запишите сайты перед выполнением сброса.
Вот шаги для сброса настроек Internet Explorer к заводским настройкам по умолчанию:
ТАКЖЕ ЧИТАЙТЕ: Msdownld.tmp в Internet Explorer: что это такое и как его удалить?
Решение 5. Разрешить FTP-соединения
Вот шаги, чтобы сделать это:
Решение 6. Запустите средство устранения неполадок с производительностью Internet Explorer.
Вот как это сделать:
Если проблема с неработающим FTP-клиентом Windows 10 не устранена, попробуйте следующее решение.
Решение 7. Отключите нежелательные надстройки в Internet Explorer
Надстройки – это приложения, используемые Internet Explorer для взаимодействия с веб-контентом, таким как игры или видео, и такими приложениями могут быть панели инструментов и расширения, а также Adobe Flash или проигрыватель Quicktime.
Однако вы можете устанавливать и использовать надстройки только в Internet Explorer для настольных компьютеров.
Иногда надстройки могут приводить к тому, что клиент FTP не работает, а также могут представлять угрозу безопасности или совместимости. Вы можете отключить определенные из них, если вы подозреваете, что они приводят к тому, что FTP-клиент Windows 10 не работает.
Выполните следующие действия, чтобы отключить или отключить нежелательные надстройки:
Чтобы удалить надстройки (хотя не все можно удалить) с вашего компьютера, выполните следующие действия:
Помогло ли какое-либо из этих решений исправить проблему с неработающим FTP-клиентом Windows 10? Дайте нам знать в комментариях ниже.
Источник
Почему отсутствует доступ к папке FTP?
kakoitotamdzhiek,
0. Если на роутере linux, смотри /var/log
1. Достаточно ли ftp серверу прав на директорию при работе с роутера (актуально если роутер на linux системе работает) (см. права unix)
2. Конфиги, в Линукс системах, хранятся в /etc, не знаю как в твоём случае, но могу сказать одно, веб интерфейс оттуда инфу не берет (в случае стандартного vsftpd)
Попробуй подключиться по ssh / telnet и посмотреть информацию выше.
Нашел вот этот мануал
Первым делом, надо в разделе «Security» => «ONT Access Control Configuration» поставить галочку «Enable the LAN-side PC to access ONT though FTP»
А в поле «Root Directory Path» отсутствует слеш, надо ввести «usb-152d-DC4041_1/«
Возможно это ваш случай, попробуйте
«ONT Access Control Configuration» поставить галочку «Enable the LAN-side PC to access ONT though FTP»
Привет!
Соглашусь с мануалом graf_Alibert.
Так же если ошибка остается точно такая же, то у Вас проблема с правами доступа на чтение к папке и содержимому.
Необходимо предоставить доступ более расширенный.
Возможно у Вас нет прав для пользователей или иных user на чтение.
Это можно поправить в разных разделах свойства папки.
Например:
Источник
Исправление: «Отказано в доступе» сообщение об ошибке при попытке получить доступ к папке, имеющей разрешения только для записи на узле FTP 7.5
Симптомы
Настроить каталог только для записи разрешений для узла протокола FTP (File Transfer) 7.5. Это называется «»вслепую» drop» сценарий. При попытке загрузить файл с помощью проводника Windows в обозревателе Internet Explorer появляется сообщение об ошибке «Доступ запрещен», а не удается отправить файл.
Примечание. Такая же конфигурация работает без ошибок в FTP 6.
Причина
Эта проблема возникает, поскольку Windows не проверяет разрешения NTFS для учетной записи пользователя FTP правильно.
Решение
Сведения об исправлении
Существует исправление от корпорации Майкрософт. Однако данное исправление предназначено для устранения только проблемы, описанной в этой статье. Применяйте это исправление только в тех случаях, когда наблюдается проблема, описанная в данной статье. Это исправление может проходить дополнительное тестирование. Таким образом если вы не подвержены серьезно этой проблеме, рекомендуется дождаться следующего пакета обновления, содержащего это исправление.
Если исправление доступно для скачивания, имеется раздел «Пакет исправлений доступен для скачивания» в верхней части этой статьи базы знаний. Если этот раздел не отображается, обратитесь в службу поддержки для получения исправления.
Примечание. Если наблюдаются другие проблемы или необходимо устранить неполадки, вам может понадобиться создать отдельный запрос на обслуживание. Стандартная оплата за поддержку будет взиматься только за дополнительные вопросы и проблемы, которые не соответствуют требованиям конкретного исправления. Чтобы просмотреть полный список телефонов поддержки и обслуживания клиентов корпорации Майкрософт или создать отдельный запрос на обслуживание, посетите следующий веб-сайт корпорации Майкрософт:
Примечание. В форме «Пакет исправлений доступен для скачивания» отображаются языки, для которых доступно исправление. Если нужный язык не отображается, значит исправление для данного языка отсутствует.
Предварительные условия
Чтобы применить это исправление, необходимо использовать одну из следующих операционных систем:
Windows Server 2012
Необходимость перезагрузки
После установки исправления компьютер необходимо перезагрузить.
Сведения о замене исправлений
Это исправление не заменяет все ранее выпущенные исправления.
Английский (США) версия данного исправления устанавливает файлы с атрибутами, указанными в приведенных ниже таблицах. Дата и время для файлов указаны в формате UTC. Дата и время для файлов на локальном компьютере отображаются в местном времени с вашим текущим смещением летнего времени (DST). Кроме того, при выполнении определенных операций с файлами, даты и время могут изменяться.
Примечания к сведениям о файлах Windows 7 и Windows Server 2008 R2Важно. Исправления для Windows Server 2008 R2 и Windows 7 включены в одни и те же пакеты. Однако исправления на странице запроса исправлений перечислены под обеими операционными системами. Чтобы запросить пакет исправления, который применяется к одной или обеим ОС, установите исправление, описанное в разделе «Windows 7/Windows Server 2008 R2» страницы. Всегда обращайтесь к разделу «Применяется к» в статьи для определения фактических операционной системы, к которому применяется каждое исправление.
Файлы MANIFEST (.manifest) и MUM (.mum), устанавливаемые для каждой среды, указаны отдельно в разделе «Сведения о дополнительных файлах для Windows 7 и Windows Server 2008 R2». Файлы MUM и MANIFEST, а также связанные файлы каталога безопасности (CAT) чрезвычайно важны для поддержания состояния обновленных компонентов. Файлы каталога безопасности, для которых не перечислены атрибуты, подписаны цифровой подписью корпорации Майкрософт.
Для всех поддерживаемых 86-разрядных версий Windows 7
Статус
Корпорация Майкрософт подтверждает, что это проблема продуктов Майкрософт, перечисленных в разделе «Относится к».
Источник
Ошибка папки ftp отсутствует доступ к папке windows 10 не удается установить связь с сервером
Всем привет ранее я рассказал Как настроить ftp в Windows Server 2012 R2, но иногда бывает, что можно словить вот такую вот ошибку:
В ходе открытия папки на FTP-сервере произошла ошибка. Убедитесь, что у вас есть разрешение открыть эту папку. Подробности. Операция прервана по тайм ауту. При попытке зайти на ftp. Давайте посмотрим как ее решить и заодно увеличим безопасность нашего ftp сервера.
После авторизации через проводник на ваш ftp сервер вы можете увидеть вот такую картину
Ошибка в ходе открытия папки на FTP-сервере произошла ошибка-01
С большой вероятностью, что ваше подключение блокирует брандмауэр Windows. Для начала давайте зададим правило в диспетчере IIS и скажем слушать динамические порты. Открывает верхний уровень IIS и выбираем Поддержка брандмауэра.
Ошибка в ходе открытия папки на FTP-сервере произошла ошибка-02
Указываем диапазон портов например 6600-6700 и нажимаем применить.
Ошибка в ходе открытия папки на FTP-сервере произошла ошибка-03
Видим, что настройка брандмауэра для FTP настроена.
Ошибка в ходе открытия папки на FTP-сервере произошла ошибка-04
Открываем меню выполнить сочетание клавишами WIN+R, и вводим firewall.cpl
Ошибка в ходе открытия папки на FTP-сервере произошла ошибка-05
У вас откроется брандмауэр, переходим в пункт Дополнительные параметры.
Ошибка в ходе открытия папки на FTP-сервере произошла ошибка-06
Создадим правило во входящем трафике.
Ошибка в ходе открытия папки на FTP-сервере произошла ошибка-07
Выбираем для порта
Ошибка в ходе открытия папки на FTP-сервере произошла ошибка-08
Указываем диапазон динамических портов от 1025-65000
Ошибка в ходе открытия папки на FTP-сервере произошла ошибка-09
Ставим, что это разрешающее правило
Ошибка в ходе открытия папки на FTP-сервере произошла ошибка-10
Ставим все профили
Ошибка в ходе открытия папки на FTP-сервере произошла ошибка-11
Задаем имя для нашего правила.
Ошибка в ходе открытия папки на FTP-сервере произошла ошибка-12
Теперь ограничим разрешающее правило для нужных определенных разрешенных вами IP.
Ошибка в ходе открытия папки на FTP-сервере произошла ошибка-13
Заходим на вкладку Область, Задаем в поле удаленный ip адрес. Нажимаем Добавить.
Ошибка в ходе открытия папки на FTP-сервере произошла ошибка-14
Задаем нужные вам ip.
Ошибка в ходе открытия папки на FTP-сервере произошла ошибка-15
Видим, наши добавленные ip
Ошибка в ходе открытия папки на FTP-сервере произошла ошибка-16
Так же зайдем в правила исходящего трафика, и убедимся что есть правило разрешающее 20 порт
Ошибка в ходе открытия папки на FTP-сервере произошла ошибка-17
Так же ограничим, правило разрешающее 21 порт по нужным ip. Делаем port chek, как это делать описано в данной статье. Видим, что порт закрыт, для внешних ip адресов.
Ошибка в ходе открытия папки на FTP-сервере произошла ошибка-18
Источник
Обновлено: 13.06.2023
>Сервер отправил пассивный ответ с неопределяемым адресом. Использую существующий адрес сервера.
Проверь логи на роутере — увидишь, на какой порт клиент стучится и где отлуп.
Т.к. тема является архивной.
Т.к. тема является архивной.
Т.к. тема является архивной.
Т.к. тема является архивной.
не прописан адрес роутера в настройках Filezilla, сейчас буду переделывать как хотел на возможностях win server 2k16
Т.к. тема является архивной.
MasimkA писал(а)
не прописан адрес роутера в настройках Filezilla
Т.к. тема является архивной.
там выше в логах, видимо на этапе получения списка каталогов должен быть полный путь вида ftp://ip/folder/
ip на этом этапе сервер сообщает клиенту самостоятельно, если он его не знает, наврёт клиенту что-то другое
Т.к. тема является архивной.
не знаю, но заработало. это неправильно и поэтому играюсь с настройками дальше.
Т.к. тема является архивной.
Как зачем? Пассивный режим. Сервер сообщает клиенту свой адрес и порт для подключения данных.
ЗЫ. В логах очевидно же — сразу можно догадаться.
Т.к. тема является архивной.
Материал из Википедии — свободной энциклопедии
В этом режиме клиент использует поток управления, чтобы послать серверу команду PASV, и затем получает от сервера его IP-адрес и номер порта, которые затем используются клиентом для открытия потока данных с произвольного клиентского порта к полученному адресу и порту.
Таки да. Ввело заблуждение то, что в пассивном режиме подключение для передачи данных, равно как и управляющее соединение с сервером инициируется только клиентом. Ну теперь я почитал вику и стал умнее ))
Т.к. тема является архивной.
По вашему запросу ничего не найдено.
Пожалуйста переформулируйте запрос.
Объявления на НН.РУ — Техника
Amd ryzen 9 5900x – мощный геймерский процессор, выполненный по технологии zen 3. 12 ядер в сочетании с улучшенной.
Цена: 25 249 руб.
Видеокарта Gigabyte RTX3070 8GB LHR без труда справляется с современными играми, используя преимущества архитектуры Ampere. Кроме того.
Цена: 56 499 руб.
Сетевая карта D-link DFE-520TX в отличном состоянии. Интерфейс: PCI Доступные типы сетевых соединений Ethernet: 1 шт Производительности.
Цена: 170 руб.
Беспроводной лазерный принтер hp neverstop laser 1000w вполне способен удовлетворить потребности офиса с крупным документооборотом.
Цена: 8 149 руб.
Здравствуйте!
У меня стоит роутер RT-GM-2 от РТК, в нём есть FTP Сервер.
Роутер определяет диск и сервер вроде как работает, диск виден в сети и открывается через проигрыватель Windows Media, так же можно зайти через встроенный файловый менеджер со смартфона и Smart TV.
Но когда входишь через проводник Windows, через адрес ftp://192.168.1.1/, то выдаёт ошибку «Отсутствует доступ к папке», и на смартфоне сторонние файловые менеджеры не могут открыть диск!
Всё что можно было на гуглить, сделал.
0. Что говорят логи ftp сервера?
1. Проверь права на папку
2. Проверь настройки ftp
0. В роутере есть логи юзера, ftp не нашёл.
1. Какие права? Диск подключал к компу, всё работает, права есть.
2. Серьёзно? На скриншоте видны все настройки ftp, других нету! Что проверить?
kakoitotamdzhiek,
0. Если на роутере linux, смотри /var/log
1. Достаточно ли ftp серверу прав на директорию при работе с роутера (актуально если роутер на linux системе работает) (см. права unix)
2. Конфиги, в Линукс системах, хранятся в /etc, не знаю как в твоём случае, но могу сказать одно, веб интерфейс оттуда инфу не берет (в случае стандартного vsftpd)
Попробуй подключиться по ssh / telnet и посмотреть информацию выше.
Ищю в поисковиках, ещё бы знать что за ssh / telnet)
да фиг знает на линукс или нет, прошивка РТК стоит.
Нашел вот этот мануал
Первым делом, надо в разделе «Security» => «ONT Access Control Configuration» поставить галочку «Enable the LAN-side PC to access ONT though FTP»
А в поле «Root Directory Path» отсутствует слеш, надо ввести «usb-152d-DC4041_1/»
Возможно это ваш случай, попробуйте
«ONT Access Control Configuration» поставить галочку «Enable the LAN-side PC to access ONT though FTP»
У меня нет такого пункта, в Security вообще нет ни чего про FTP
Привет!
Соглашусь с мануалом graf_Alibert.
Так же если ошибка остается точно такая же, то у Вас проблема с правами доступа на чтение к папке и содержимому.
Необходимо предоставить доступ более расширенный.
Возможно у Вас нет прав для пользователей или иных user на чтение.
Все разрешения есть
Решил данный вопрос.
Так как нужный пункт настроек закрыт для обычного пользователя (даже admin-a) и доступ есть только у т.н. «суперадмина» — т.е. у оператора, то решил вопрос через запрос в поддержку. Чат в личном кабинете. Спрашивают данные аккаунта и на кого заключен договор. Заявка была примерно такого содержания «Включите пожалуйста через меню «Безопасность» в разделе «Настройка доступа к терминалу» разрешение на запись USB диска по протоколу FTP через локальную сеть (LAN).» Так как интерфейс был на русском языке, то написать точное наименование нужного пункта («Enable the LAN-side PC to access ONT though FTP») не мог. Но после заявки позвонил непосредственно технический специалист, подключился с «суперправами» к моему роутеру и мы пошагово прошли к нужному пункту и поставили галочку. Всё заработало.
PS — пока подключился через Total Commander, указал адрес 192.168.0.1:21 потом имя и пароль, больше ничего — если указывать удаленный каталог, то он создаёт новый пустой каталог с таким именем и не показывает содержимое диска. Пока настроить подключение как к сетевому диску не смог, разбираюсь )
Всем привет ранее я рассказал Как настроить ftp в Windows Server 2012 R2, но иногда бывает, что можно словить вот такую вот ошибку:
В ходе открытия папки на FTP-сервере произошла ошибка. Убедитесь, что у вас есть разрешение открыть эту папку. Подробности. Операция прервана по тайм ауту. При попытке зайти на ftp. Давайте посмотрим как ее решить и заодно увеличим безопасность нашего ftp сервера.
После авторизации через проводник на ваш ftp сервер вы можете увидеть вот такую картину
Ошибка в ходе открытия папки на FTP-сервере произошла ошибка-01
С большой вероятностью, что ваше подключение блокирует брандмауэр Windows. Для начала давайте зададим правило в диспетчере IIS и скажем слушать динамические порты. Открывает верхний уровень IIS и выбираем Поддержка брандмауэра.
Ошибка в ходе открытия папки на FTP-сервере произошла ошибка-02
Указываем диапазон портов например 6600-6700 и нажимаем применить.
Ошибка в ходе открытия папки на FTP-сервере произошла ошибка-03
Видим, что настройка брандмауэра для FTP настроена.
Ошибка в ходе открытия папки на FTP-сервере произошла ошибка-04
Открываем меню выполнить сочетание клавишами WIN+R, и вводим firewall.cpl
Ошибка в ходе открытия папки на FTP-сервере произошла ошибка-05
У вас откроется брандмауэр, переходим в пункт Дополнительные параметры.
Ошибка в ходе открытия папки на FTP-сервере произошла ошибка-06
Создадим правило во входящем трафике.
Ошибка в ходе открытия папки на FTP-сервере произошла ошибка-07
Выбираем для порта
Ошибка в ходе открытия папки на FTP-сервере произошла ошибка-08
Указываем диапазон динамических портов от 1025-65000
Ошибка в ходе открытия папки на FTP-сервере произошла ошибка-09
Ставим, что это разрешающее правило
Ошибка в ходе открытия папки на FTP-сервере произошла ошибка-10
Ставим все профили
Ошибка в ходе открытия папки на FTP-сервере произошла ошибка-11
Задаем имя для нашего правила.
Ошибка в ходе открытия папки на FTP-сервере произошла ошибка-12
Теперь ограничим разрешающее правило для нужных определенных разрешенных вами IP.
Ошибка в ходе открытия папки на FTP-сервере произошла ошибка-13
Заходим на вкладку Область, Задаем в поле удаленный ip адрес. Нажимаем Добавить.
Ошибка в ходе открытия папки на FTP-сервере произошла ошибка-14
Задаем нужные вам ip.
Ошибка в ходе открытия папки на FTP-сервере произошла ошибка-15
Видим, наши добавленные ip
Ошибка в ходе открытия папки на FTP-сервере произошла ошибка-16
Так же зайдем в правила исходящего трафика, и убедимся что есть правило разрешающее 20 порт
Ошибка в ходе открытия папки на FTP-сервере произошла ошибка-17
Так же ограничим, правило разрешающее 21 порт по нужным ip. Делаем port chek, как это делать описано в данной статье. Видим, что порт закрыт, для внешних ip адресов.
Появляется все больше моделей Wi-Fi роутеров, которые имеют USB разъем, и поддерживают запуск FTP сервера. В предыдущей статье я писал о настройке FTP сервера на роутерах TP-LINK, и планирую еще подготовить инструкции для других маршрутизаторов.
После запуска FTP сервера, к нему можно подключать устройства. С подключением компьютеров все понятно, там можно использовать стандартное средство. Устройства на Android так же можно подключать к FTP серверу, который запущен на вашем роутере, или к удаленному серверу, через интернет. Все что нам нужно знать, так это адрес FTP сервера, имя пользователя и пароль. А если у вас включен анонимный вход, то имя и пароль не понадобятся.
С планшета, или телефона, который работает на Android, я советую подключаться через бесплатный файловый менеджер, который называется «ES Проводник». Сейчас мы рассмотрим этот способ более подробно.
Настройка подключения к FTP на Android устройствах
Сначала установите «ES Проводник» из Google Play, найдете по названию. А может он у вас уже установлен, проверьте.
Если вы хотите подключится к локальному FTP серверу, который запущен на вашем роутере, то мобильное устройство должно быть подключено к его Wi-Fi сети.
Запускаем «ES Проводник», открываем слева меню, переходим на вкладку «Сеть» – «FTP». Затем, нажимаем на кнопку «Добавить». Или меню (кнопка из трех точек) , и «Новый» (это в старой версии) . И в новом окне выбираем протокол «ftp».
В следующем окне нам нужно задать данные для подключения к серверу. Указываем адрес сервера. Если он запущен на вашем роутере, то там нужно указать локальный IP-адрес роутера. Дальше имя пользователя и пароль. Если их нет, то ставим галочку «Аноним». И укажите какое-то название для подключения. Нажимаем «Ok».
Появится папка нашего подключения.
Открываем папку, и получаем доступ к файлам на накопителе по FTP соединению. Если у вас права администратора, или анонимный доступ (открытый) , то можно создавать новые папки, файлы, и выполнять с ними любые операции.
Читайте также:
- Android studio удалить последний символ в строке
- Android tv play market нет доступа к интернету
- Накрутка просмотров вк на запись на стене бесплатно через андроид
- Разблокировка mac с помощью android
- Как вводить коды в мегаполисе на андроид