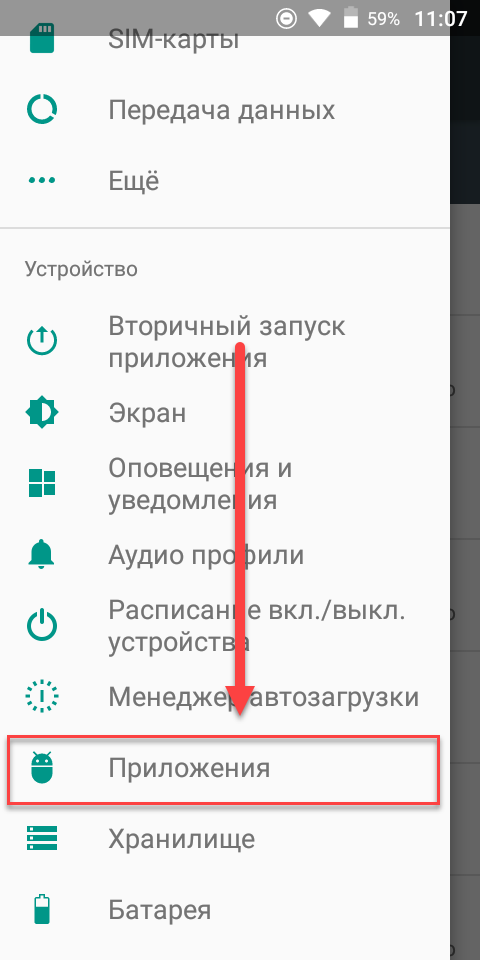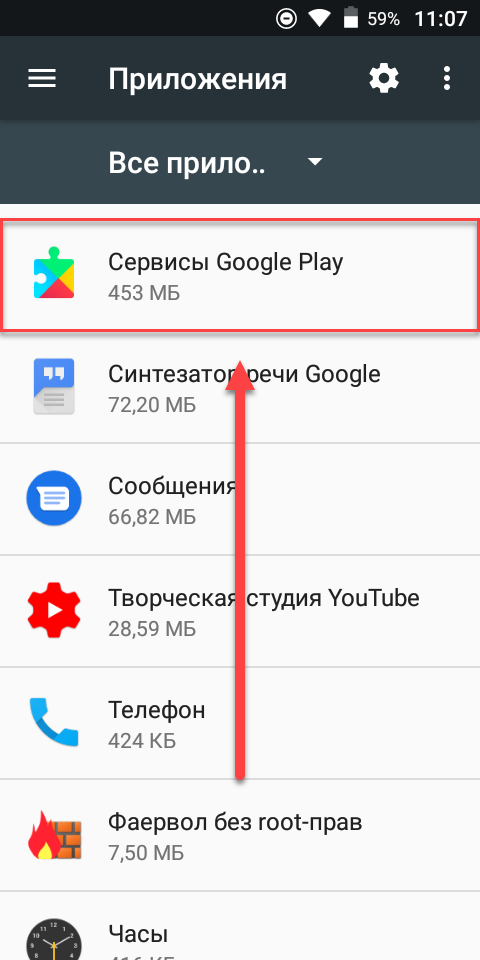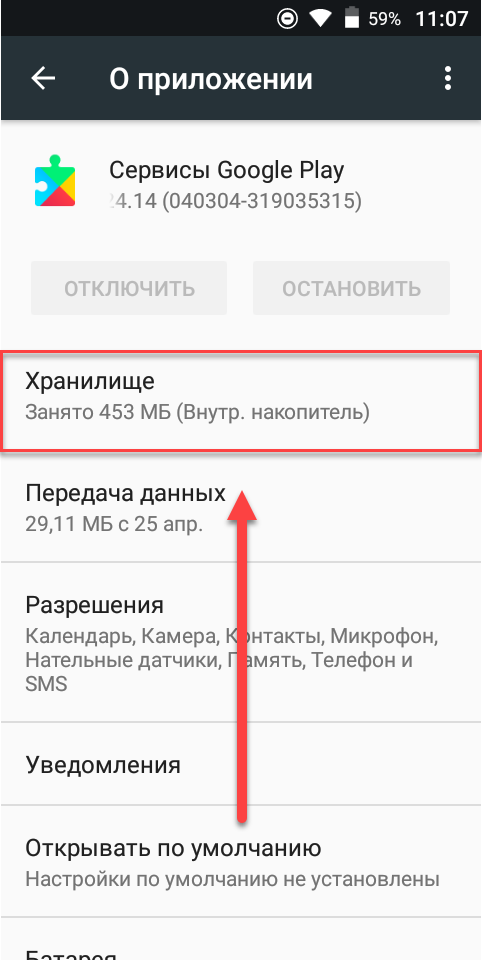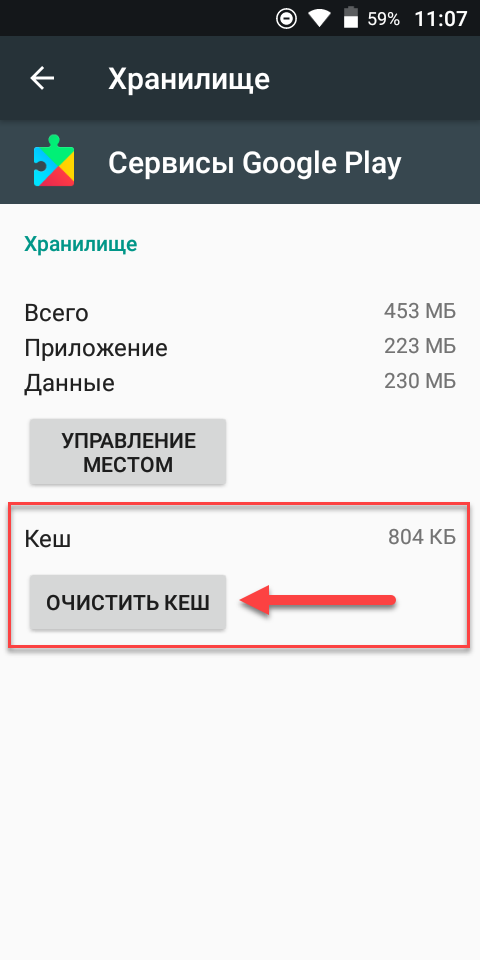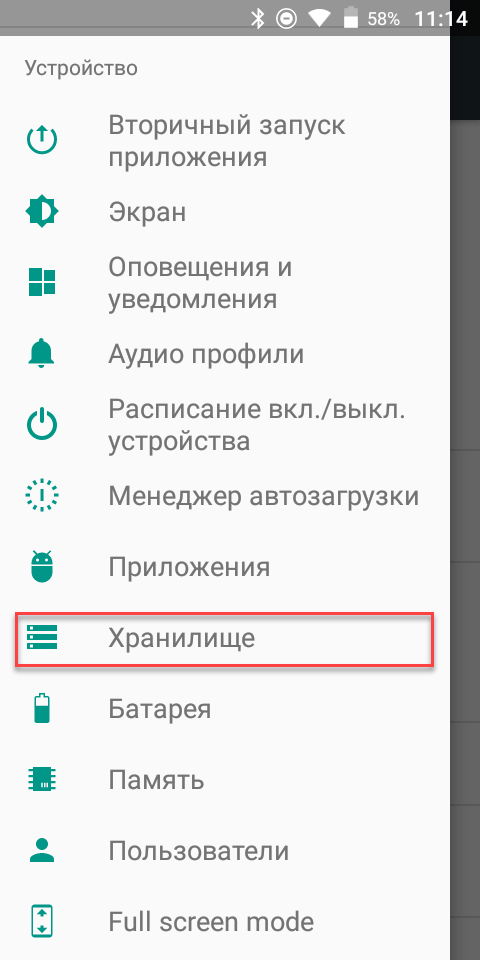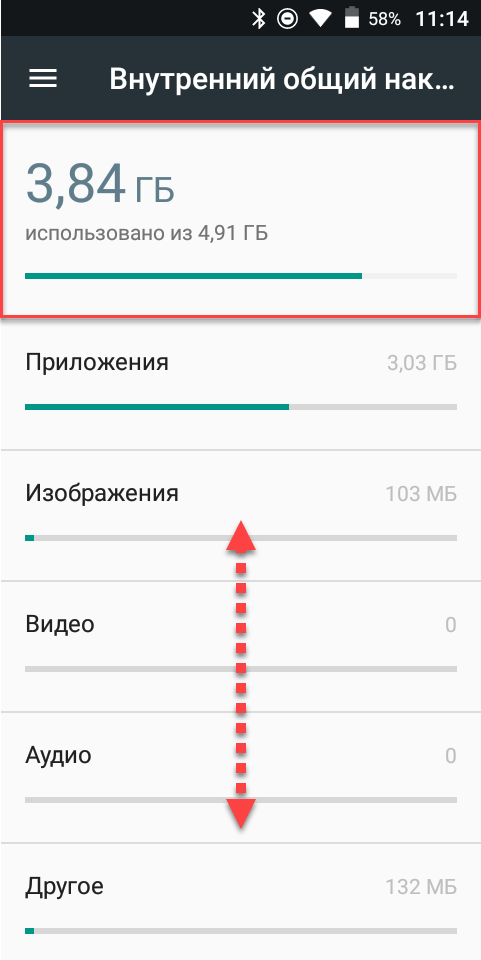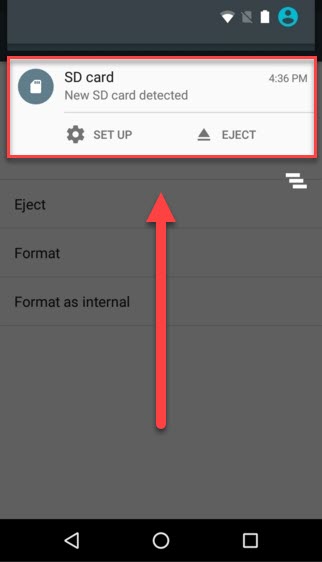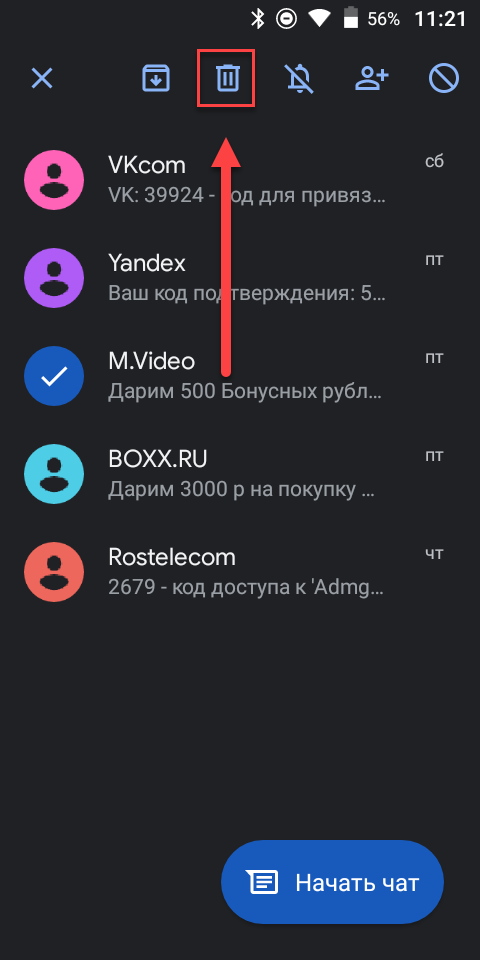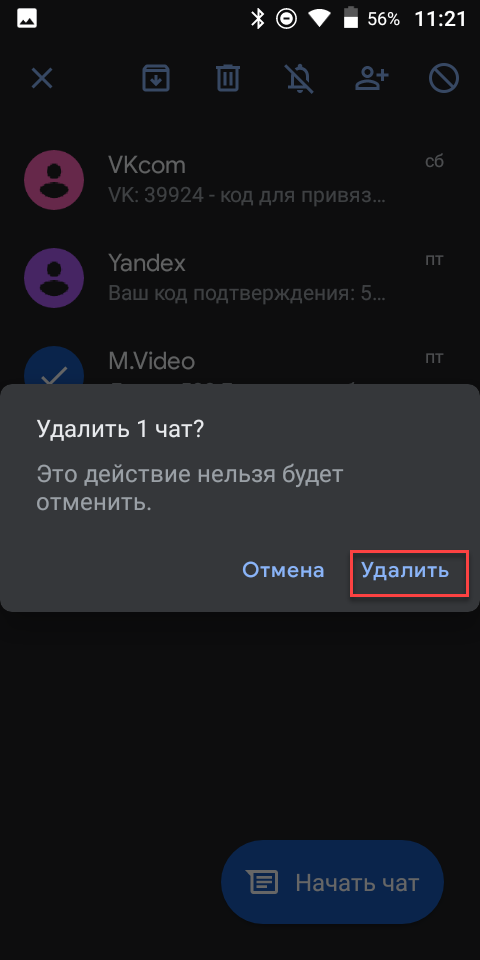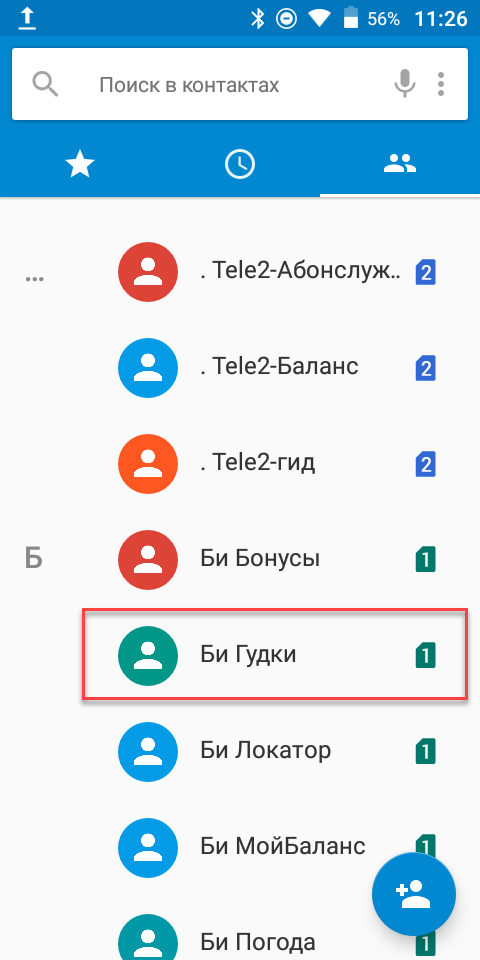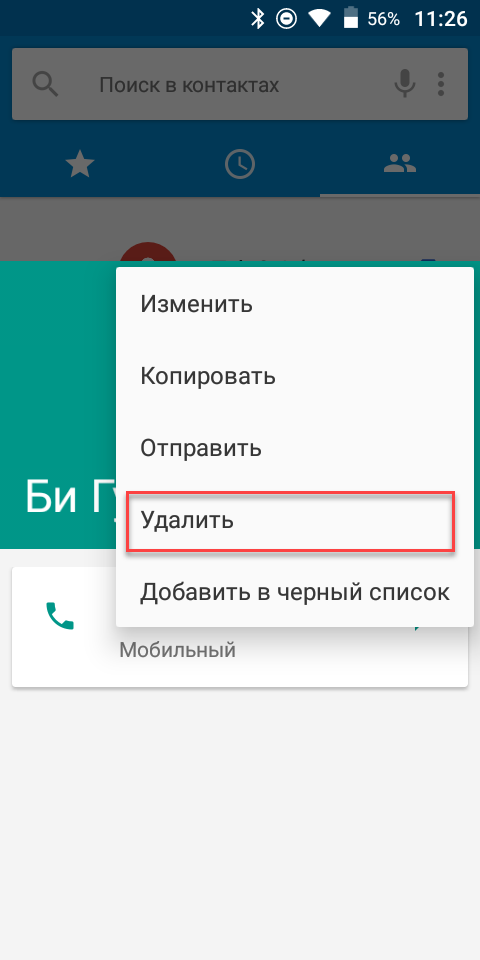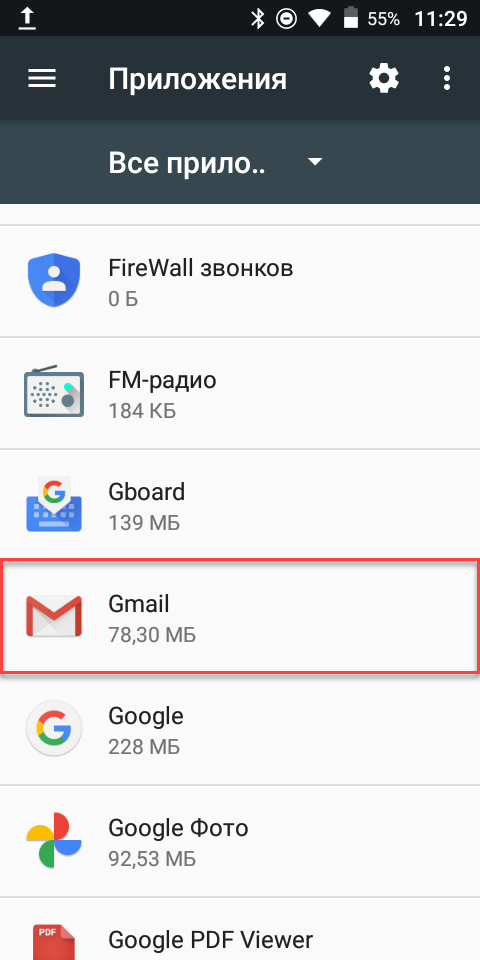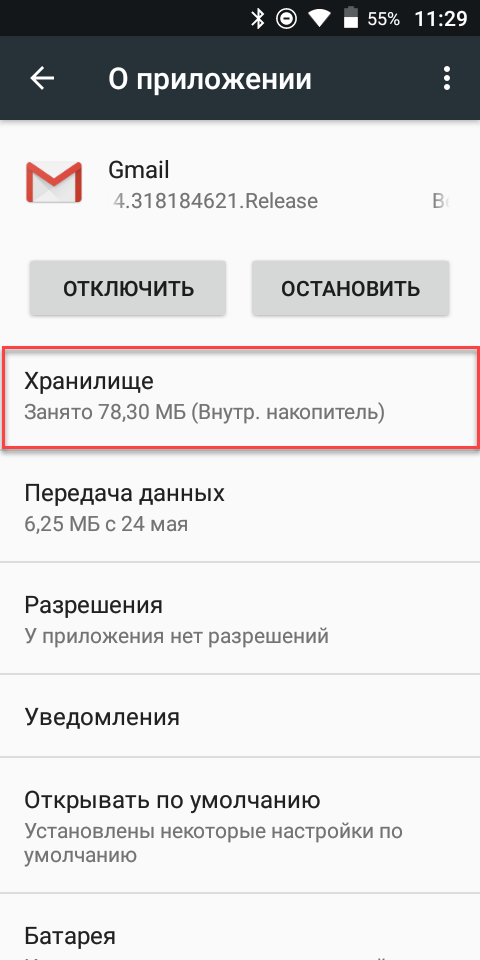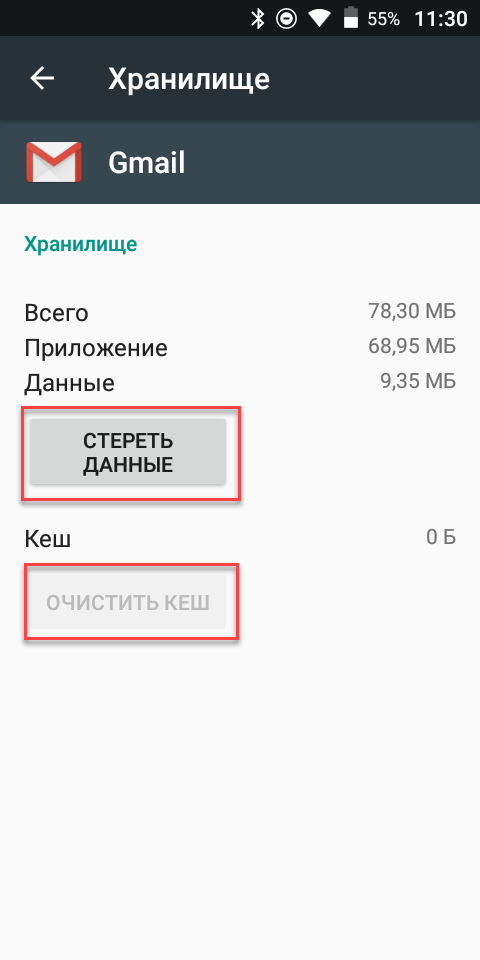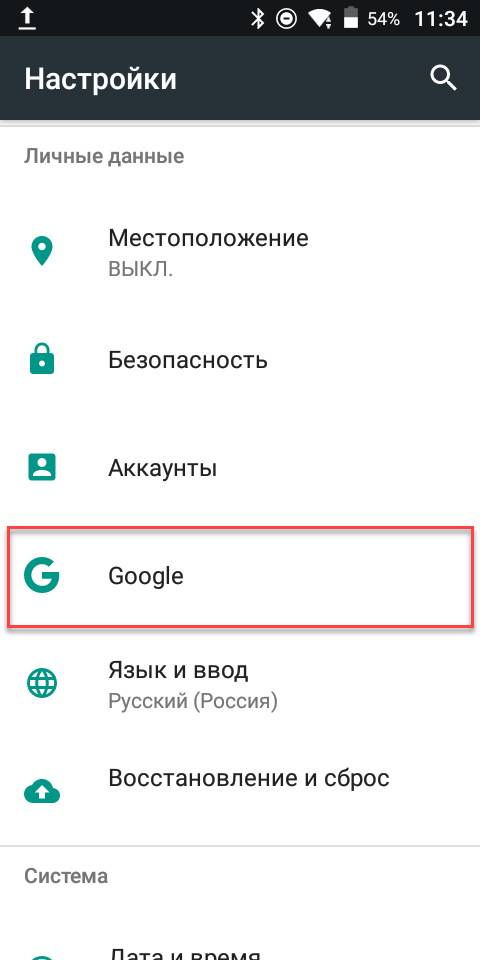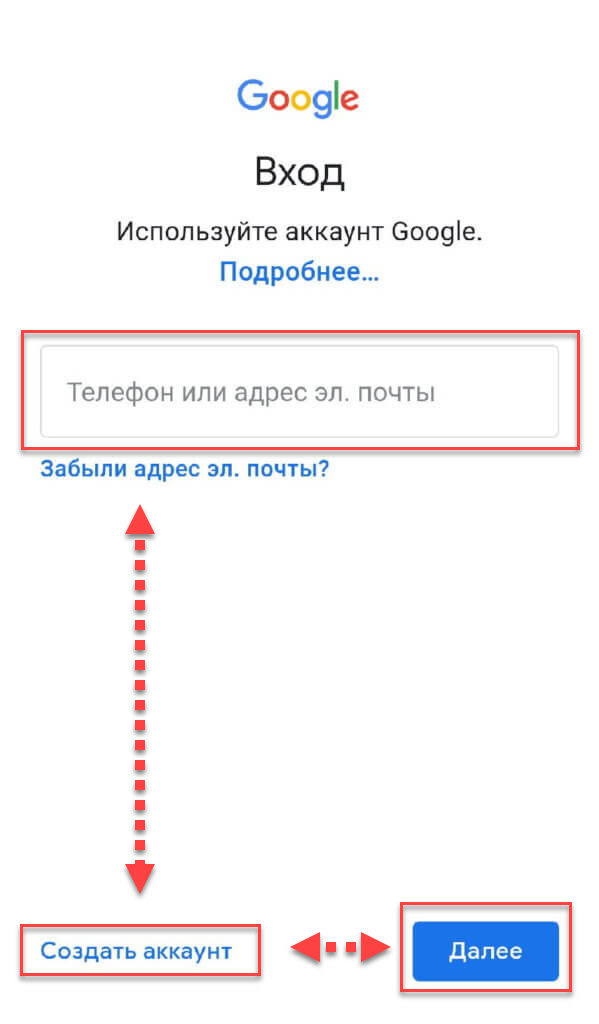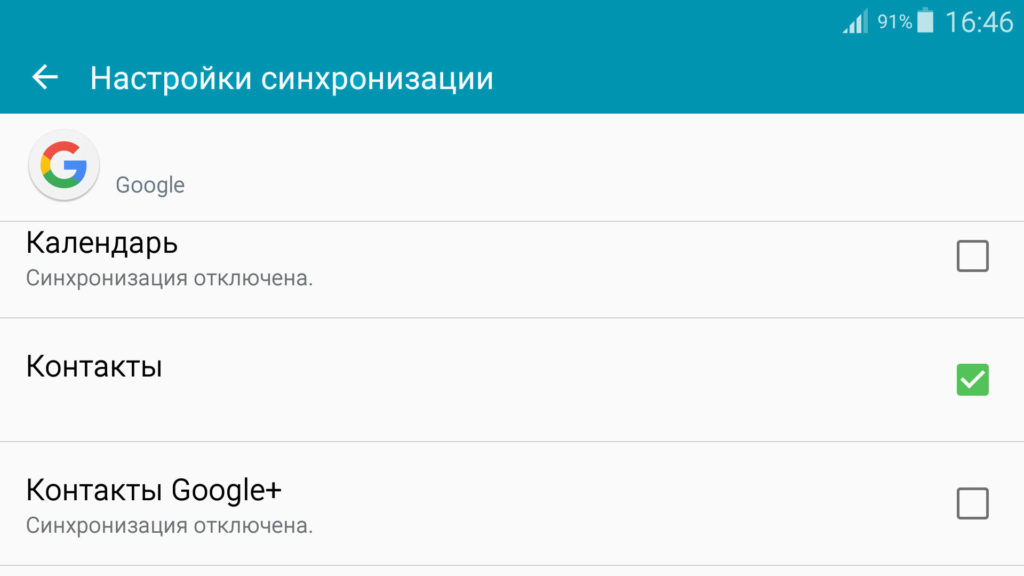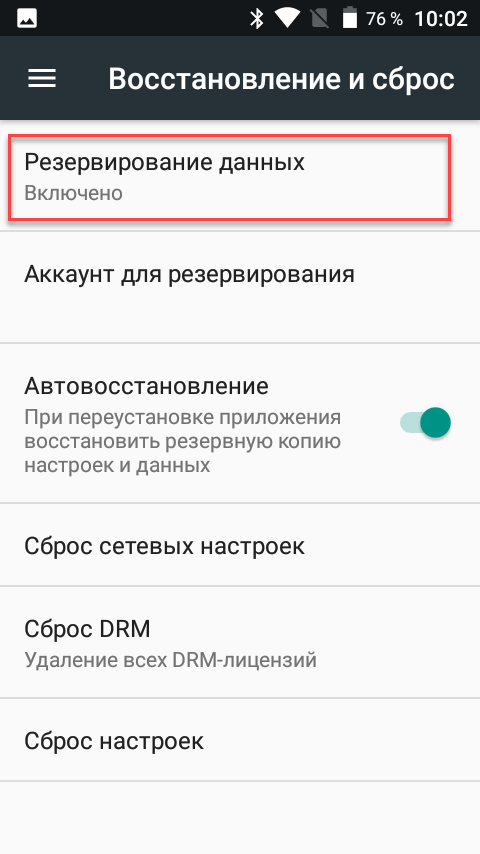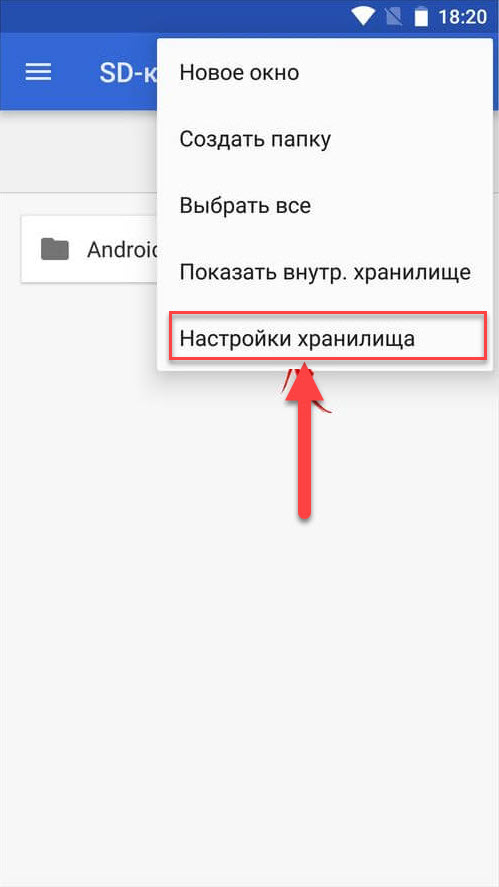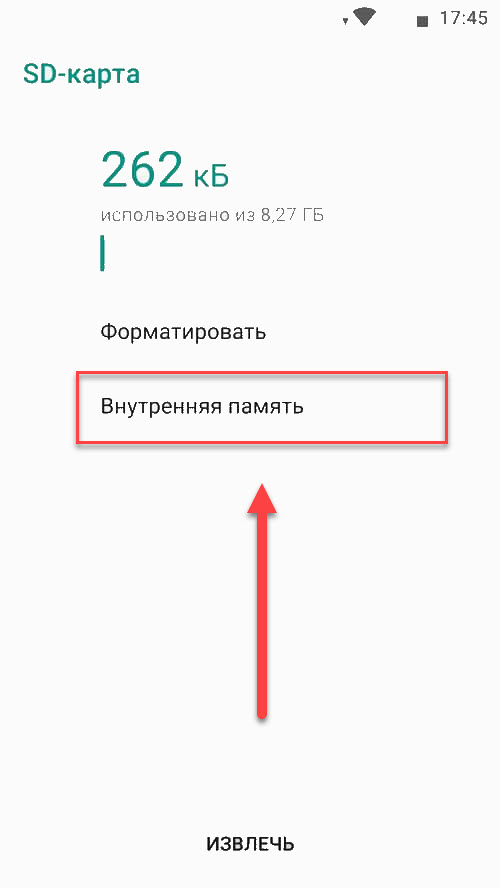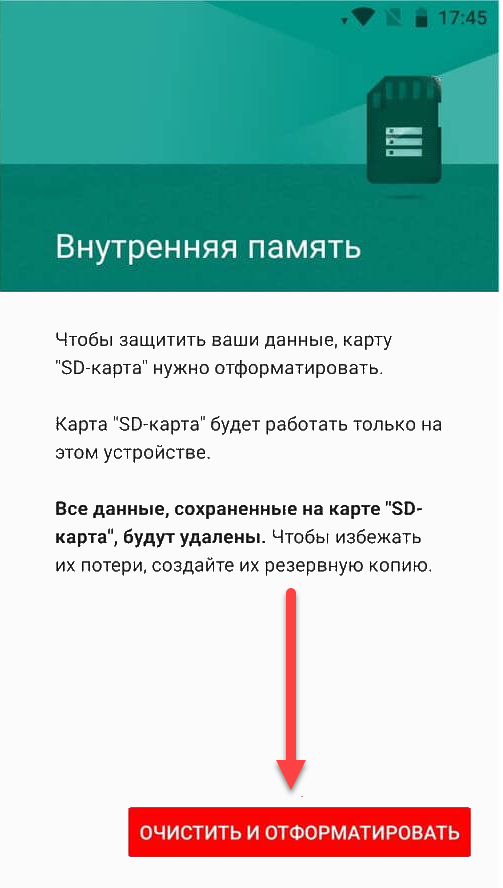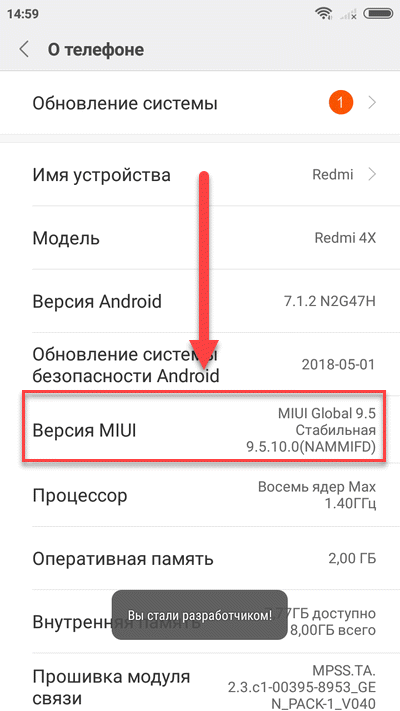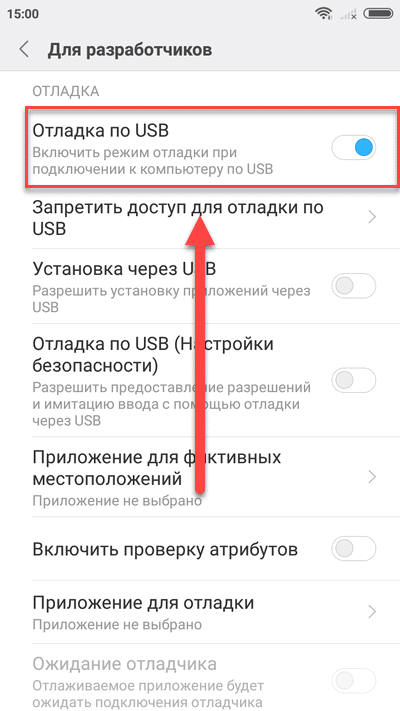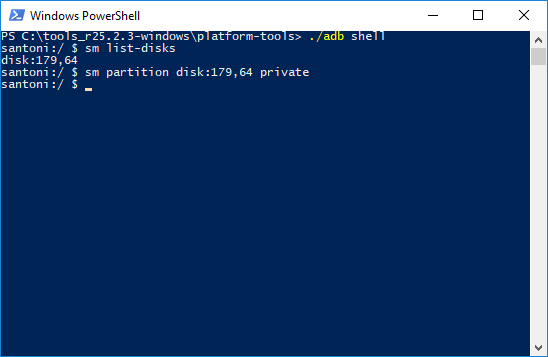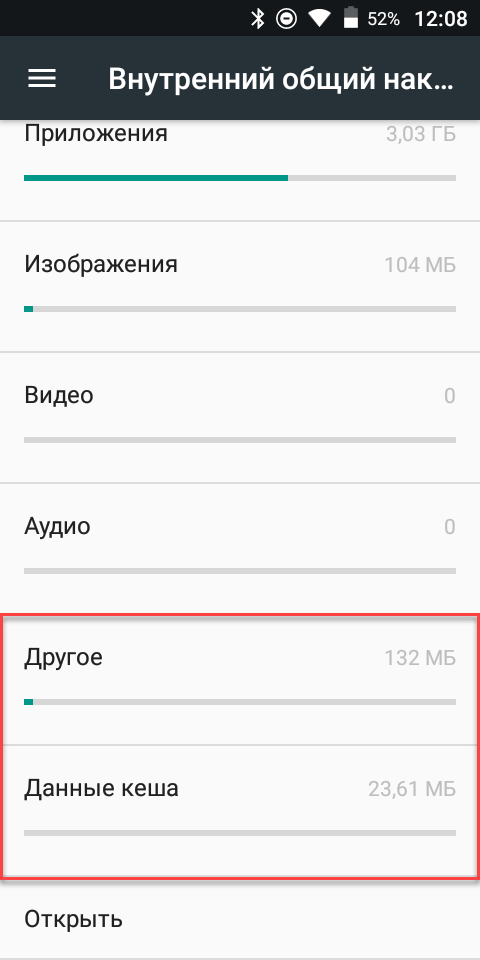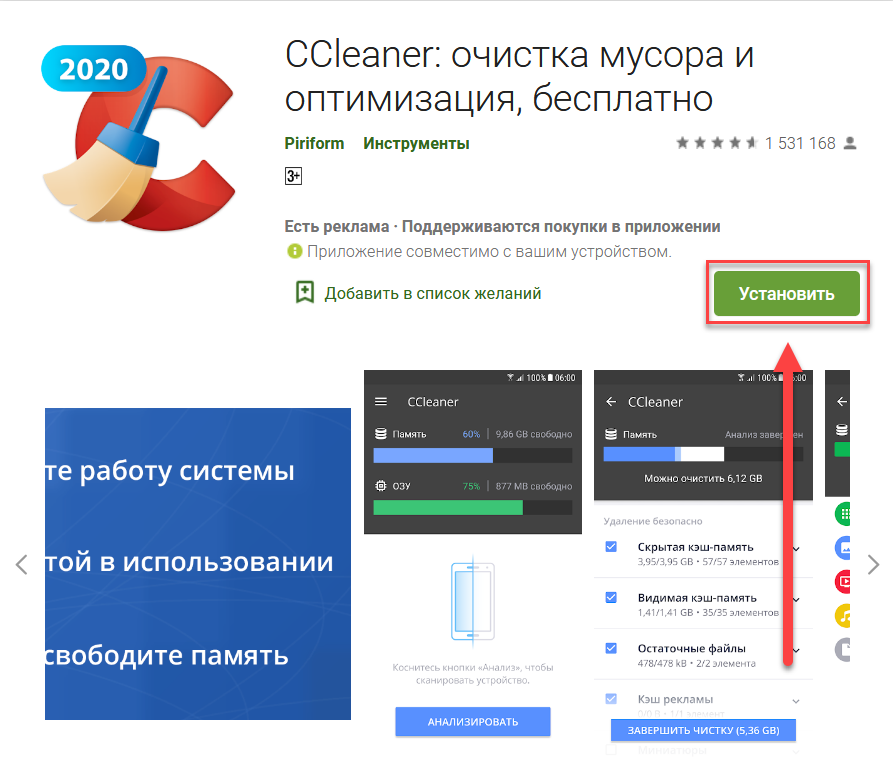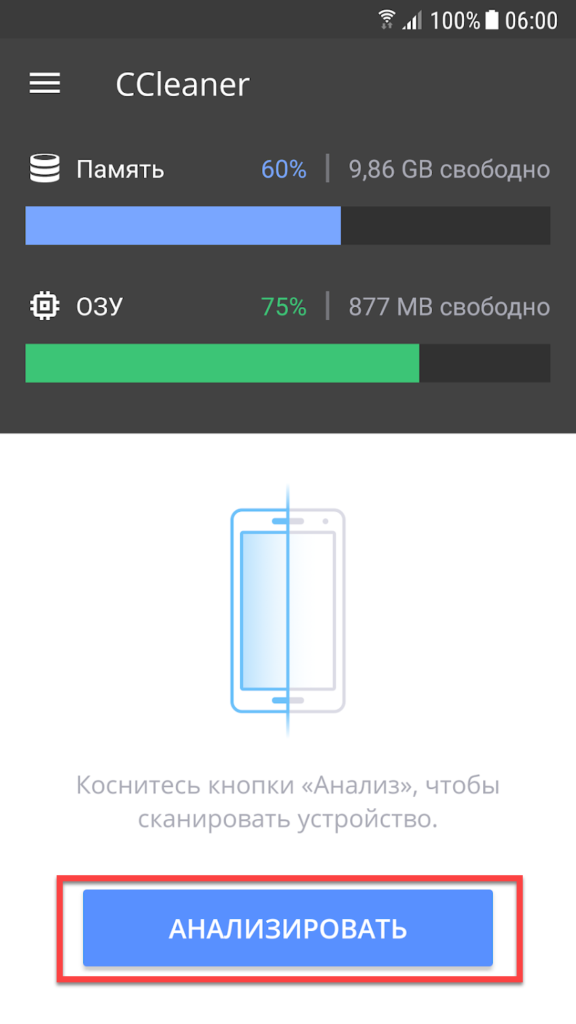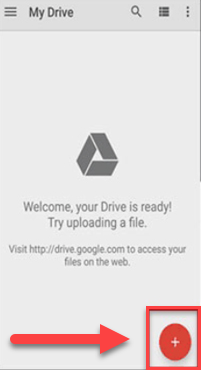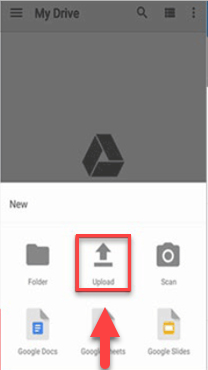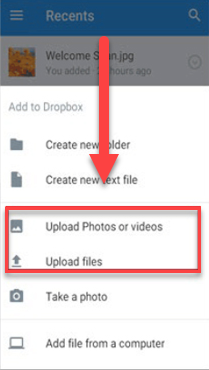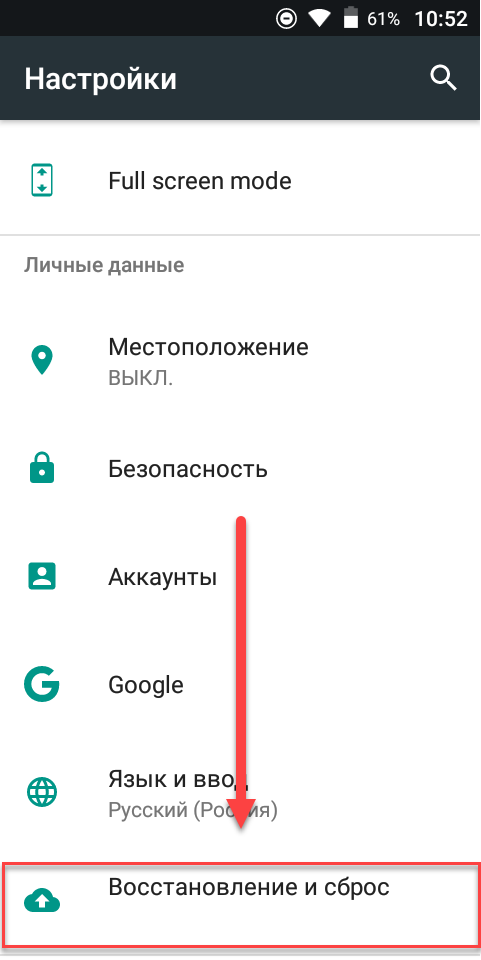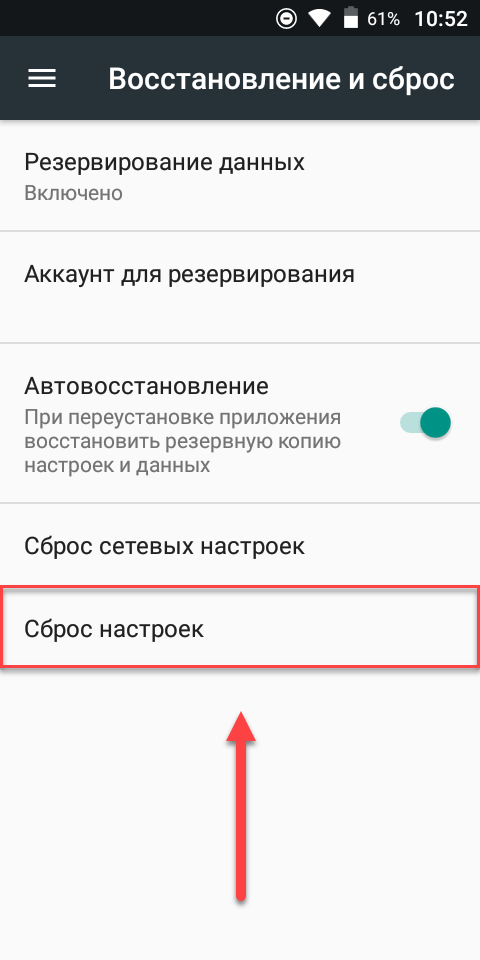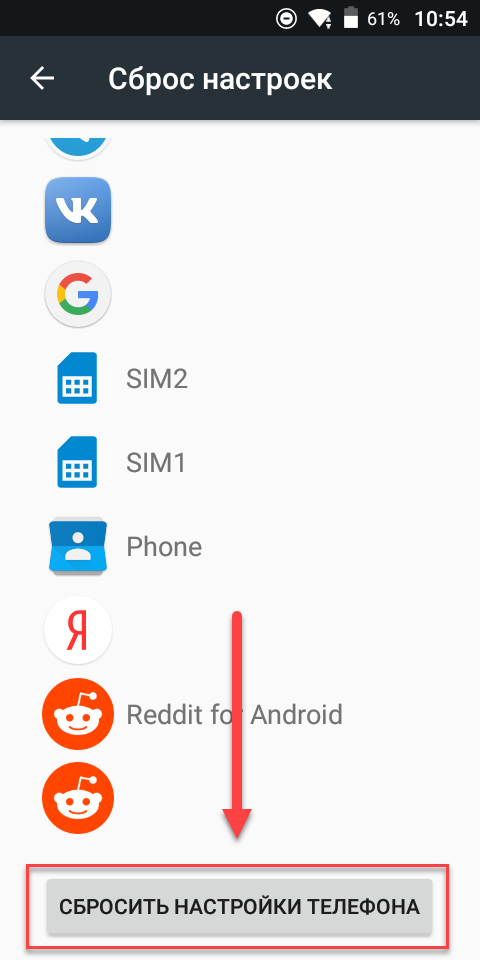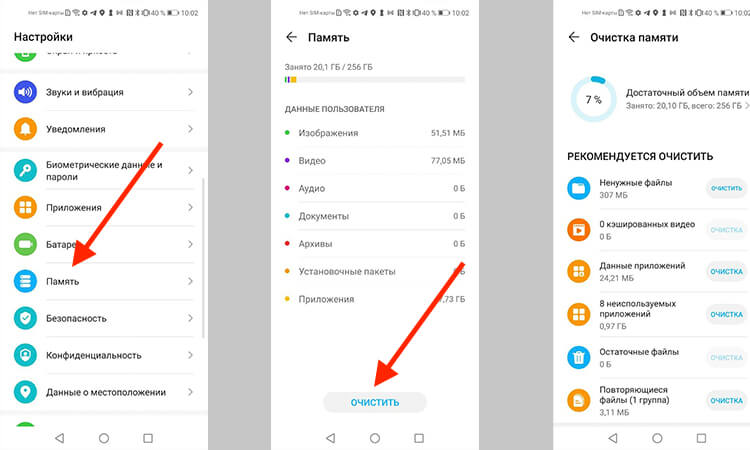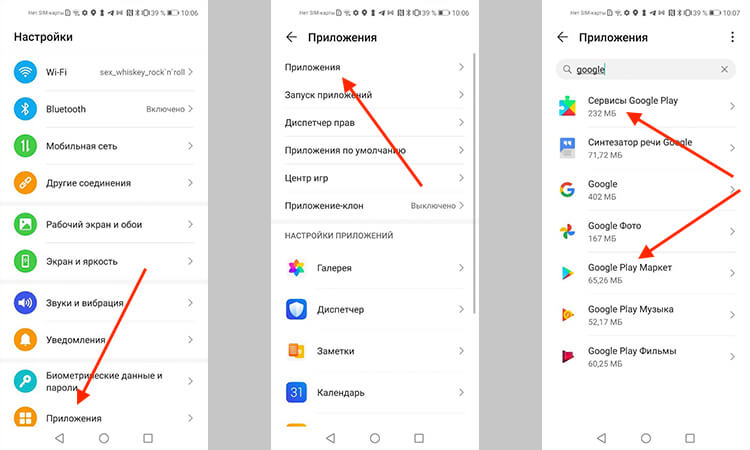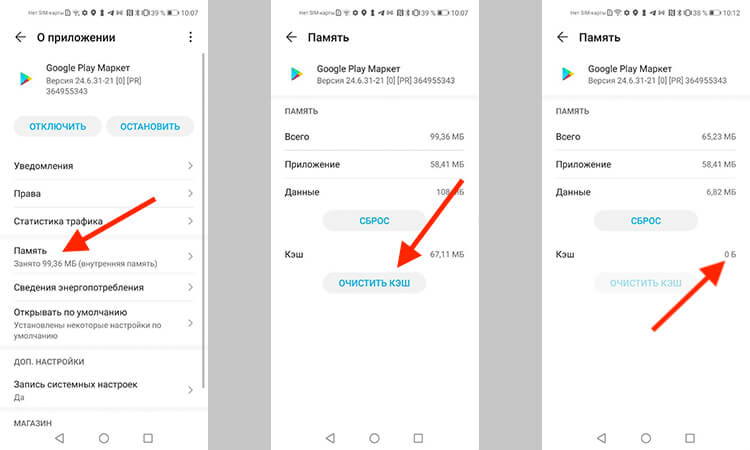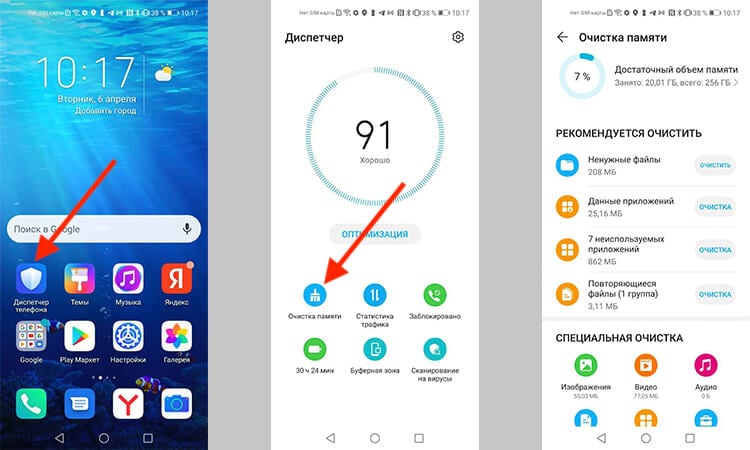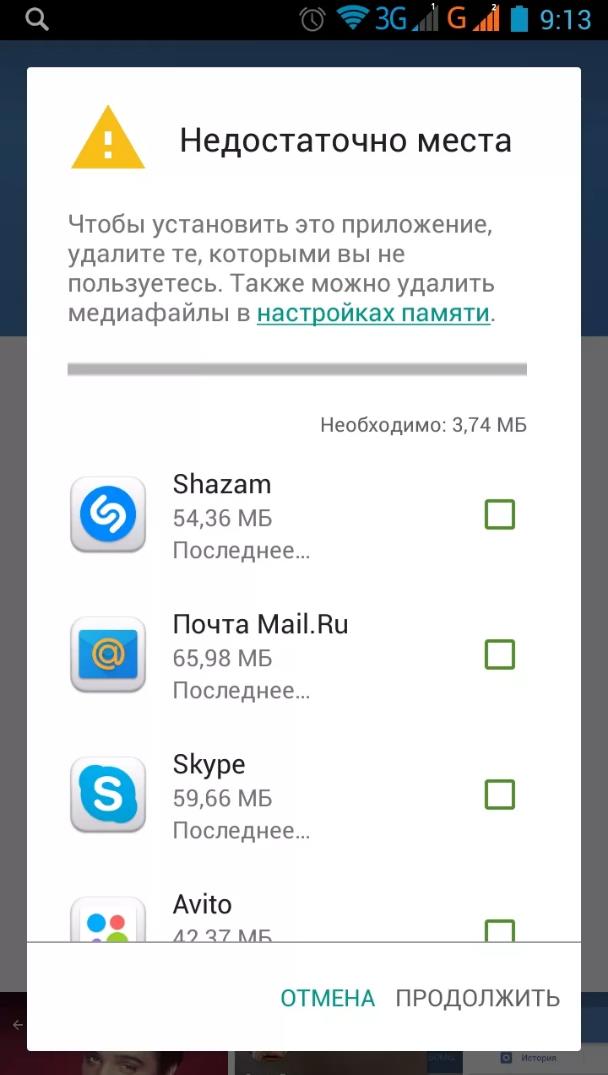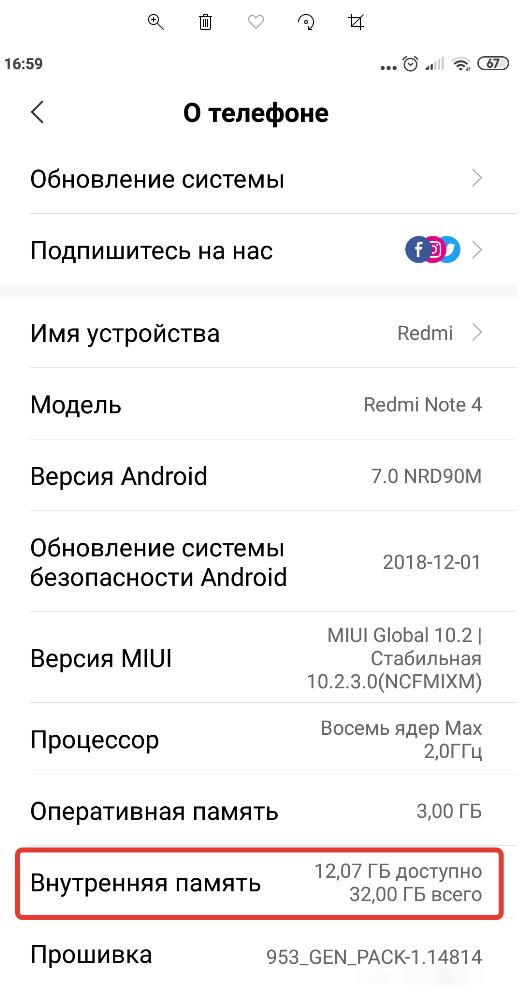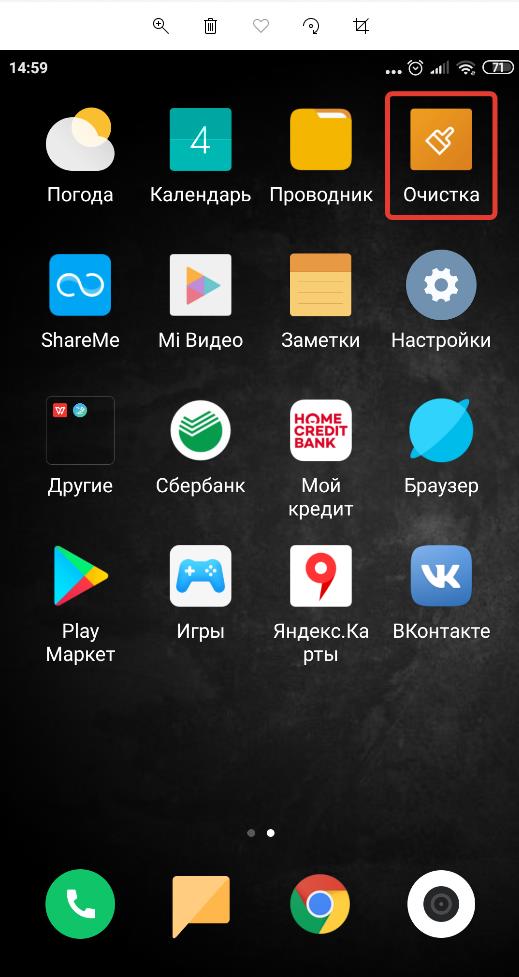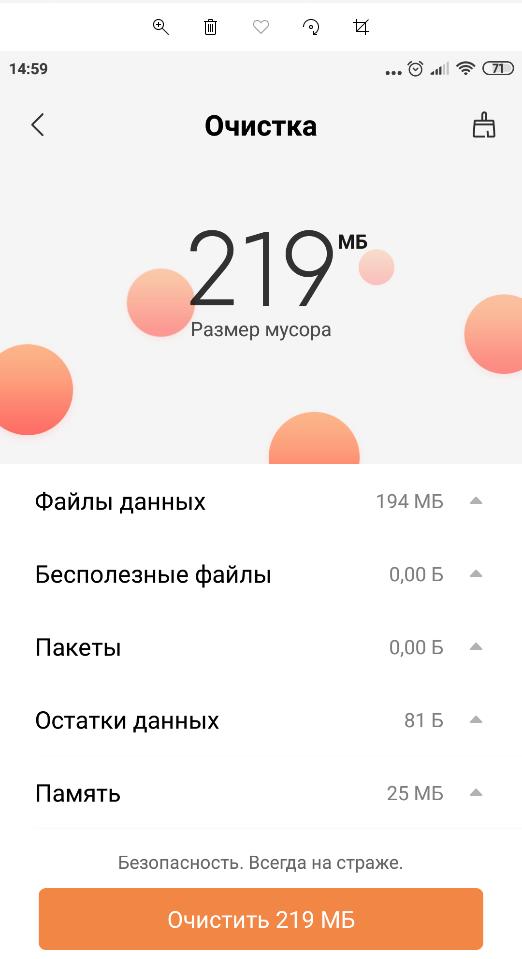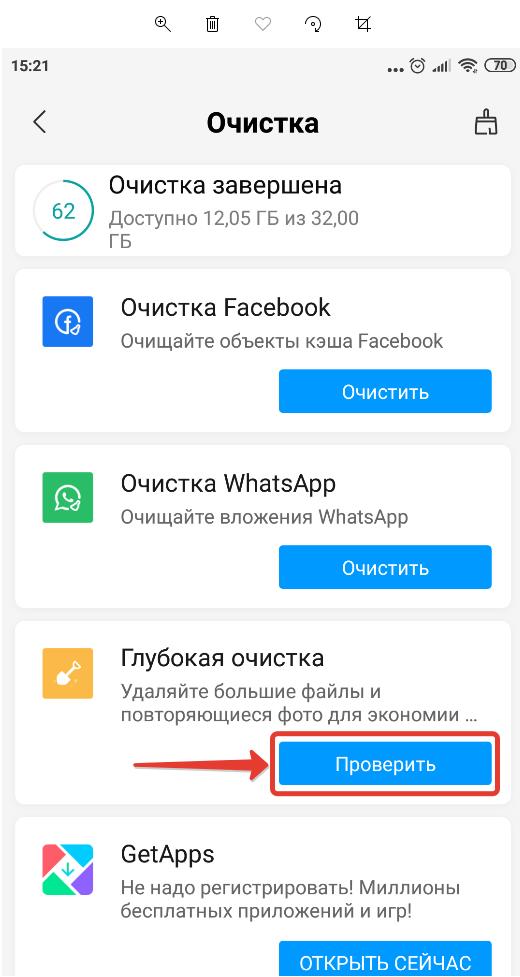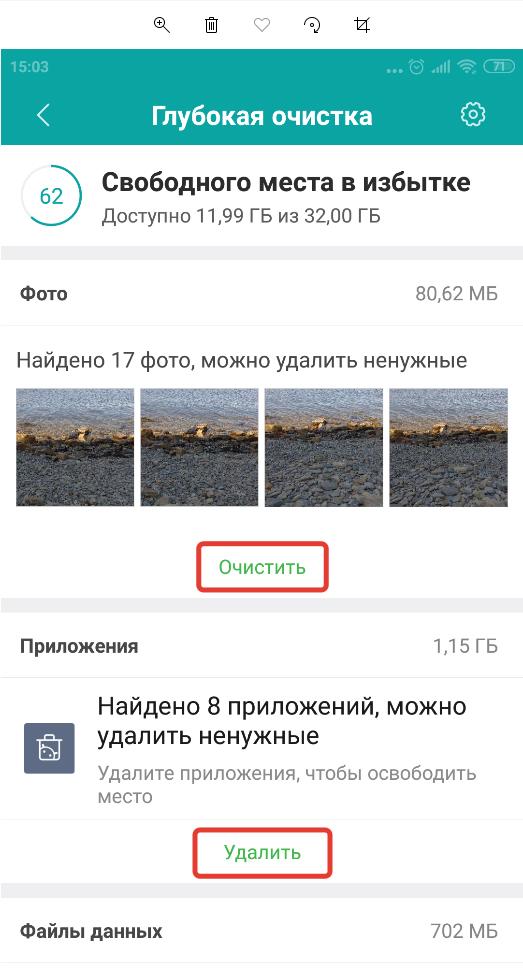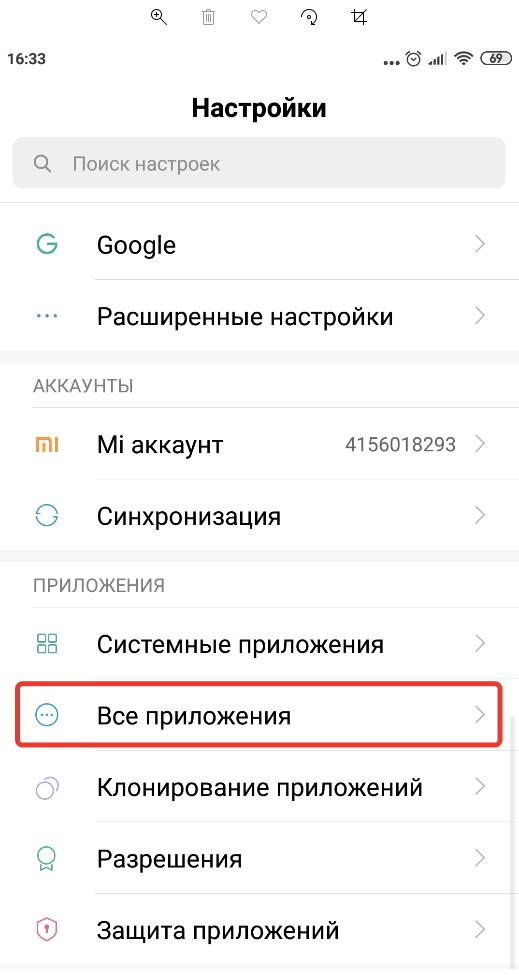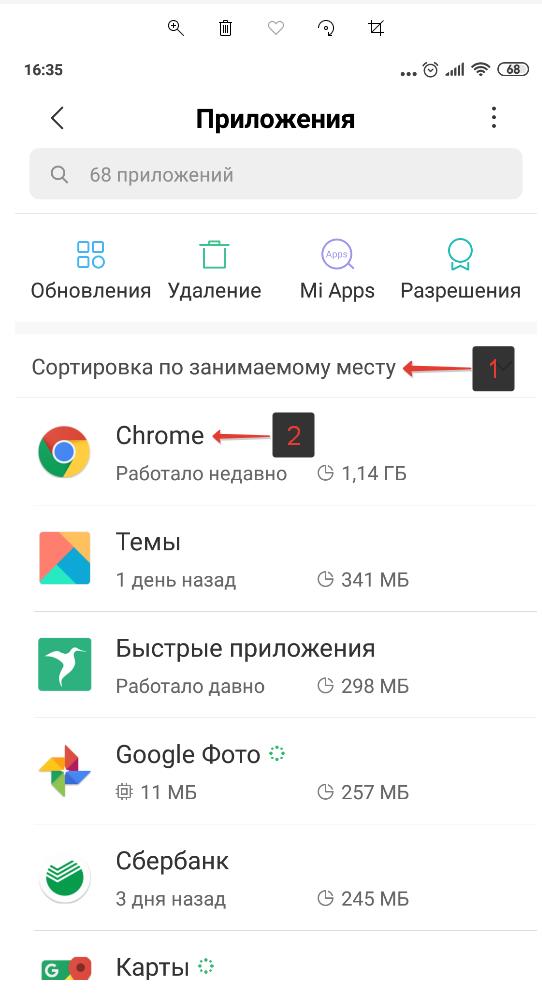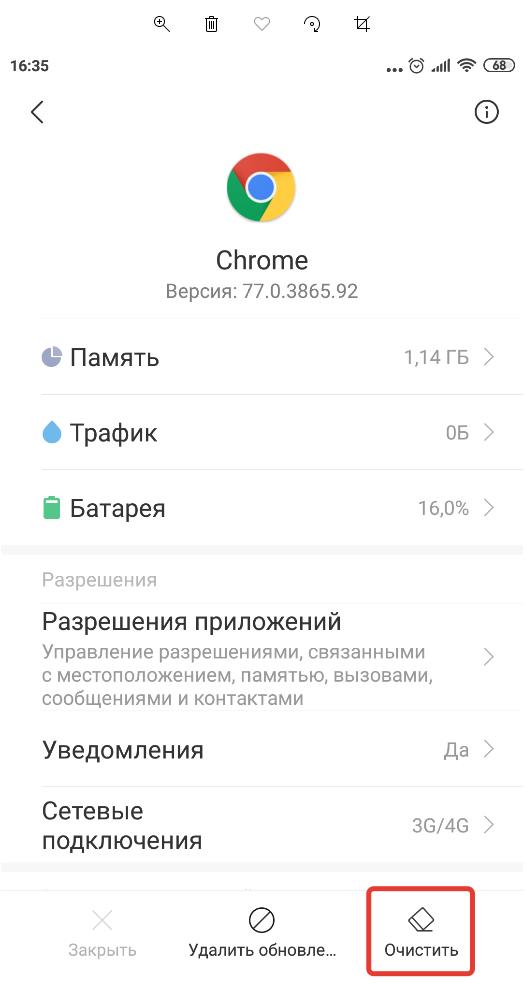память не найдена
проблема со смартфоном Sony Ericsson ST18i Xperia ray

Включаю камеру, пишет ошибка памяти , память не найдена, и так же с кэш памятью не могу сохранить песни с контакта, что делать?
Люди с такой же проблемой (1)
Знаете, как решить эту проблему?
Поделитесь своим знанием!
Ваш способ решения:
Наиболее похожие проблемы из этого раздела
проблемы с камерой. не всегда включается с кнопки быстрый запуск и часто после сделанного фото пишет вместо сохранения~ ошибка памяти. хоть по факту …
Не включается wifi . нажимаю включить , долго думает впоследствии пишет ошибка
в телефоне не включается камера пишет ошибка камеры закройте работающие в фоновом режиме сторонние приложение например фонарик»
при включении камеры пишет, что обнаружена неожиданная ошибка просит перезапустить устройство. При перезапуске всё повторяется
не знаю что такое но на карте памяти я всё вижу файлы-фото-музыку (воспроизводит) но установить приложения не могу а видео снять вообще пишет (…
Содержание
- Ошибка «Объем встроенной памяти недостаточен» на Android
- Способ 1: Настройка синхронизации
- Способ 2: Установка карты памяти
- Способ 3: Перенос приложений и файлов
- Способ 4: Очистка внутренней памяти
- Способ 5: Поиск и удаление удаленных файлов
- Способ 6: Удаление приложений и данных
- Способ 7: Сброс настроек
- Вопросы и ответы
Проблемы с памятью на Android-устройствах возникают нередко и по многим причинам, вместе с тем демонстрируя уведомление об ошибках. Одной из них является сообщение «Объем встроенной памяти недостаточен», появляющееся, обычно, при нехватке внутреннего пространства, например, во время установки нового приложения или загрузки файлов. В ходе сегодняшней инструкции мы расскажем о методах устранения и некоторых других причинах появления данной ошибки.
Все возможные решения рассматриваемой проблемы можно поделить на несколько основных способов, по большей части относящихся к очистке внутреннего пространства и прочим вариантам увеличения свободного места.
Способ 1: Настройка синхронизации
Практически все стандартные приложения на Android занимают место во внутренней памяти устройства, из-за чего иногда может появляться подобная ошибка. В первую очередь стоит попробовать решить проблему, включив синхронизацию Google и других используемых облачных сервисов. Кроме того, можете вручную переместить некоторые файлы в облако, очистив свободное место.
Подробнее:
Настройка синхронизации на Android
Синхронизация нескольких устройств на платформе Android
Способ 2: Установка карты памяти
В связи с тем, что ошибка «Объем встроенной памяти недостаточен» возникает преимущественно по причине нехватки свободного места на устройстве, максимально простым решением будет установка дополнительного накопителя. Для этих целей существуют карты microSD, вставляющиеся в соответствующий слот. Такая процедура не должна вызывать проблем и затруднений.
Подробнее: Установка приложений на карту памяти на Android
Завершив вышеописанную процедуру, необходимо произвести переключение внутренней памяти на внешнюю, чтобы скачиваемые приложения и файлы в будущем автоматически сохранялись на ней. При этом учтите, не все приложения могут правильно работать с карты памяти. Более того, большинство файлов изначально скачивается во внутреннее хранилище и только после этого перемещается на внешний накопитель.
Подробнее: Переключение внутренней памяти на внешнюю на Android
Способ 3: Перенос приложений и файлов
Данный метод дополняет предыдущий и заключается в переносе уже существующих файлов и приложений из внутренней памяти на внешнюю. Это является необходимой мерой, если во внутреннем хранилище устройства осталось слишком мало свободного пространства. Подробнее изучить вопрос переноса вы можете в отдельной инструкции на нашем сайте.
Подробнее: Правильный перенос приложений на карту памяти на Android
Способ 4: Очистка внутренней памяти
При активном использовании смартфона во внутренней памяти скапливается большое количество файлов, представляющих собой кэш приложений и прочих медиафайлов, занимающий значительное количество свободного места и напрямую влияющий на появление неполадки. Чтобы решить проблему, достаточно произвести поиск и удаление мусора с использованием одного из специальных приложений.
Подробнее: Очистка Android-устройства от мусора
Дополнительно можете отключить автоматическое скачивание и установку обновлений для приложений. Это так или иначе позволит сэкономить некоторое количество свободного пространства, особенно при отсутствии внешней памяти. Вдобавок к этому, то же самое можно сделать с автозагрузкой приложений.
Подробнее:
Отключение автоматического обновления приложений в Плей Маркете
Отключение автозагрузки на Android
Способ 5: Поиск и удаление удаленных файлов
Многие файловые менеджеры, используемые при работе с файлами на телефоне, предоставляют функцию временного удаления. Это также может стать причиной возникновения ошибки, так как напрямую связано с процедурой удаления информации. Про подобные случаи нами было рассказано отдельно.
Подробнее:
Удаление удаленных файлов на Android
Как очистить корзину на Android
Способ 6: Удаление приложений и данных
Если предыдущие методы не позволили избавиться от ошибки, вполне может помочь полное удаление приложений или очистка данных о работе. Связано это с тем, что программы для очистки свободного места часто игнорируют информацию о работе некоторого ПО, практически не оказывая влияния на свободное место в хранилище. В рамках этого способа большее внимание стоит уделить Google Play Маркету и Сервисам Google Play.
Подробнее:
Очищаем кэш на Android
Как очистить обновления ПО на Android
Правильное удаление приложений на Android
Удаление неудаляемых приложений на Android
Способ 7: Сброс настроек
В отличие от любого другого решения сброс настроек на Android является универсальным, но вместе с тем экстренным вариантом. Рекомендуется подобный подход только после предварительного создания резервной копии внутренней памяти и при возникновении ошибки на этапе включения смартфона. При этом во многих случаях сброс позволит лишь очистить хранилище, в то время как сама неполадка может вернуться в процессе использования смартфона.
Подробнее: Сброс Android-устройства до заводского состояния
Рассмотренные в статье методы позволяют исправить ошибку «Объем встроенной памяти недостаточен», но, к сожалению, не во всех ситуациях. Из-за этого отдельно стоит помнить о возможном выходе устройства из строя, чтобы своевременно обратиться в сервисный центр для проверки и восстановления смартфона.
При создании фотографий, загрузке приложений, записывании аудио на диктофон, съёмке видео и даже простом использовании браузера, устройство сохраняет информацию во внутреннее хранилище, в результате чего пользователь может столкнуться с проблемой её заполнения и невозможности дальнейшего использования до очистки или покупки внешней карты памяти.
Методы исправления ошибки, сопровождаемой надписью: «Объём внутренней памяти недостаточен» на Android, различны по требуемому уровню пользования смартфоном и конечным результатам, однако итог пользования минимум одним из перечисленных в статье способов принесёт улучшения в плане работы гаджета. И если вы тоже столкнулись с такой проблемой на Андроиде, рекомендуем вам до конца дочитать этот материал.
Оглавление
- 1 Причины возникновения ошибки
- 2 Способы решения проблемы
- 2.1 Очистка кэша Google Play Market
- 2.2 Проверка свободной памяти на «Андроиде»
- 2.3 Установка карты памяти
- 2.4 Очистка почты, сообщений в телефоне
- 2.5 Настройка правильной синхронизации Google-сервисов
- 2.6 Перенос приложений и данных
- 2.7 Удаление временных файлов со смартфона
- 2.8 Перенос данных на другое устройство или в облако
- 2.9 Сброс до заводских настроек
Причины возникновения ошибки
Любые находящиеся на носителях данные обладают определёнными размерами, занимаемым у хранилища. Как только его станет недостаточно, пользователь заметит замедления в работе девайса и проблемы с установкой новых программ, сохранении медиа и совершения прочих действий, связанных с памятью. Информация имеет свойство перезаписываться, ввиду чего выйти из данной ситуации, возникающей на любых девайсах – от MP3-плееров до компьютеров, можно.
Способы решения проблемы
Очистка кэша Google Play Market
Сервисы Google направлены на поддержку устройством дополнительных функций приложений, требующих синхронизации или постоянной передачи каких-либо данных, поэтому активное пользование телефоном может привести к появлению большого количества кэшированных данных, сохраняемых официальным программным обеспечением. Их можно очистить без каких-либо опасений, однако это вызовет разовое повышение времени, затрачиваемого на загрузку и передачу определённых файлов.
Для очистки, проведите следующее:
- Зайдите в настройки вашего телефона;
- Перейдите во вкладку «Приложения» раздела «Устройство»;
- Нажмите по названию программы, например, «Сервисы Google Play», в следующем окне нажмите на вкладку «Хранилище»;
- Под строкой «Кэш» выберите «Очистить кэш», после чего проведите аналогичные действия с другим ПО – например, Play Market или YouTube.
Изменения вступят в силу моментально – перезагружать девайс не требуется. Если этот способ не помог, переходите к другому. Вообще, по большей части, здесь вам помогут комплексные действия, поэтому рекомендуется для профилактики выполнить большую часть из них.
Проверка свободной памяти на «Андроиде»
Чтобы узнать, сколько места осталось и какой тип файлов занимает больше всего места в хранилище, выполните следующие действия:
- Перейдите в «Настройки» гаджета;
- Пролистните пункты до категории «Устройство», в ней тапните по «Хранилище»;
- Перейдя в раздел, подождите пару секунд, пока система не окончит анализирование информации о находящихся на телефоне данных. Как только процесс завершится, вы увидите информацию об использованном месте и о том, какие виды файлов его занимают;
- Вычтите из объёма хранилища, который также указан в этом разделе, занятое место для получения информации о том, сколько памяти осталось.
Вы также можете тапнуть по названию типа, чтобы перейти к папке. Например, нажав на «Изображения», вы увидите директорию с фотографиями, а выбрав «Приложения», вы окажетесь в меню управления ими.
Установка карты памяти
Покупка MicroSD объёмом, значительно превышающим внутренний, позволит надолго забыть о возникновении данной ошибки «Объем внутренней памяти недостаточен» на Андроиде. Вот что нужно сделать для комфортного пользования внешней памятью:
- Проверьте, имеется ли нужный разъём в устройстве. В большинстве девайсов он находится около слота под SIM-карту и подписан соответствующей надписью, однако некоторые смартфоны предлагают быструю вставку MicroSD без необходимости снятия крышки;
- Ознакомьтесь с техническими требованиями – узнайте, каков максимальный объём памяти, поддерживаемый смартфоном, а также проверьте принимаемые технологии. Например, некоторые девайсы могут некорректно работать с MicroSDXC, когда поддержка MicroSDHC представлена в незначительно большем количестве гаджетов;
- Приобретите устройство с нужным количеством гига- или терабайтов, вставьте его в слот. Далее остаётся лишь перейти к странице «Хранилище» из уведомления, которое автоматически придёт после распознавания.
Не рекомендуется использовать старые карты памяти, поскольку они могут замедлять запись файлов, а также автоматически удалять находящуюся информацию ввиду особенностей данного вида хранилища.
Очистка почты, сообщений в телефоне
Поступающие на смартфон SMS сохраняются во внутренней памяти даже после перемещения их в архив. Во избежание переполнения, регулярно проводите чистку неактуальных SMS и старайтесь моментально удалять сообщения с истёкшими кодами подтверждения финансовых транзакций или совершения определённых действий в социальных сетях. Для этого, выполните следующие действия:
- Откройте приложение передачи SMS, носящее название «Сообщения»;
- Проведите долгий тап по диалогам, которые хотите удалить. Отпустите палец – сверху появится меню выбора действий. Если вы планируете выбрать несколько адресатов, далее просто нажмите на блоки с текстами их сообщений и аватаром;
- Тапните по кнопке с изображением мусорного ведра в верхней части экрана, ознакомьтесь с предупреждением о невозможности восстановления и выберите «Удалить».
Если вас интересует удаление конкретных сообщений, просто зажмите палец на ненужном SMS и сделайте то же самое, что указано в инструкции выше. Кстати, если вы случайно удалили SMS на телефоне, и хотите их вернуть, можете почитать нашу статью о том, как восстановить удаленные сообщения на Андроиде.
Аналогично рекомендуется удалять контакты, с которыми вы не поддерживаете связь. Это важно, если вы решили сохранить данные не на СИМ-карту, а на память девайса. Инструкция проста:
- Запустите программу «Телефон», проведите два свайпа вправо;
- Тапните по имени контакта, которого хотите удалить. В раскрывшемся окне нажмите на три точки, размещённые сверху справа, после чего выберите пункт «Удалить» в выпадающем меню.
Письма, приходящие по email, хоть и остаются на стороне почтового сервера, также кэшируются во внутренней памяти устройства. Удалить их можно так же, как и временные файлы сервисов «Гугла»:
- Запустите панель настроек;
- Откройте меню управления конкретной программой, тапнув по её названию;
- Выберите «Хранилище», после чего тапните по вкладке «Очистить кэш» и подождите несколько секунд. Вы также можете нажать на «Стереть данные», но в таком случае будет произведён автоматический выход из учётной записи.
Выполнение шагов данной инструкции не приведёт к полному удалению писем – они по-прежнему будут доступны при повторном открытии программы, запуска web- или скачиваемого клиента на любых девайсах.
Настройка правильной синхронизации Google-сервисов
Google автоматически синхронизирует некоторые данные на случай возникновения проблем с устройством или появления желания очистки. Обратите внимание, что для корректной работы функции необходимо связать смартфон с учётной записью «Гугл»:
- Откройте меню настроек;
- Дойдите до раздела «Личные данные», в нём нажмите на кнопку Google;
- На экране появится предложение ввода электронного адреса и пароля. Если вы ранее не регистрировали профиль в системе, тапните по «Создать аккаунт», после чего введите имя, фамилию и желаемый email либо укажите вместо него действующий. В некоторых случаях потребуется ввод номера телефона для предоставления кода в виде СМС или звонка, что осуществляется бесплатно и необходимо ради защиты от подозрительных профилей;
- Выберите, что нужно синхронизировать, после чего нажмите «Ок». Перейдите в раздел настроек под названием «Восстановление и сброс», в нём включите «Резервирование данных».
Данные сохранятся в облако Google Drive, свободное место в котором также ограничено и может быть расширено после покупки дополнительного пакета гигабайтов либо подключения к организации, являющейся партнёром крупнейшей IT-компании – условия для коммерческих фирм предполагают выдачу облака неограниченного объёма.
Перенос приложений и данных
Выше был дан совет покупки MicroSD. По умолчанию на неё будут сохраняться только новые фотографии и видеозаписи, поэтому при возникновении желания перемещения ранее сохранённых данных нужно будет выполнить следующие действия:
- Вставьте карточку памяти, перейдите в панель управления девайсом и нажмите пункт «Хранилище»;
- Тапните по названию внешнего хранилища, нажмите на кнопку с тремя точками сверху справа и пункт «Настройки хранилища»;
- Выберите пункт «Внутренняя память» и ознакомьтесь с предупреждением, после чего подтвердите ваши действия.
Дальнейшие действия просты: откройте «Настройки», перейдите к разделу «Приложения» и тапните по определённой программе, после чего выберите «Переместить на SD-карту».
Если вы пользуетесь Android 5.2 и ниже, то сможете столкнуться с проблемой невозможности форматирования карты в качестве внутренней памяти для полноценного использования. Даже если ваша версия превышает данную, вы все равно можете столкнуться с данным ограничением, накладываемым производителем. Для исправления ситуации, выполните следующее:
- Откройте панель настроек, пролистните её до самого конца и выберите «О телефоне», после чего восемь раз тапните по пункту «Номер сборки» либо «Версия MIUI». В результате появится новый пункт «Для разработчиков» в главном меню управления, по которому надо нажать;
- Переключите тумблер сверху справа в активное положение, найдите пункт «Отладка по USB» и также включите его;
- Подсоедините смартфон со вставленной картой памяти к компьютеру, запустите встроенную в Windows программу PowerShell и откройте с её помощью утилиту ADB Run, которую необходимо скачать из Интернета;
- На телефоне появится запрос подтверждения отладки, который требуется подтвердить. Без кавычек введите «./adb shell», после чего нажмите Enter и укажите следующее: «sm list-disks», «sm partition disk:XXX,XX private». Вместо «X» подставьте идентификатор хранилища, полученный из предыдущей команды;
- Перезагрузите телефон и наслаждайтесь возможностями переноса приложений.
Удаление временных файлов со смартфона
Вы можете разово удалить кэшированную информацию всех приложений, выполнив следующие шаги:
- Запустите программу «Настройки», перейдите во вкладку «Хранилище»;
- Тапните по пункту «Данные кэша» – будет произведена моментальная очистка ненужной информации. Кроме того, рекомендуется произвести чистку информации, относящейся к разделу «Другое». К нему относится служебный контент.
Это поможет вам избавиться от сохраняемых системой файлов, однако некоторые данные продолжат находиться в памяти. К ним относится важная с точки зрения работоспособности и безопасности информация. К примеру, настройки подключения к Интернету; установленный пароль; данные биометрии, такие как отпечатки пальцев; статистика встроенного программного обеспечения.
В этом случае предлагается самостоятельно очистить настройки соединения, удалив данные неиспользуемых подключений Wi-Fi, устаревших прокси и VPN. Для рядового пользователя делать это необязательно, так как зачастую девайсы подключены к небольшому числу сетей. Удаление пароля или графического ключа также не принесёт заметных положительных результатов, освободив место лишь на пару килобайтов, поэтому рекомендуется ограничиться перечисленными выше шагами, а также следующей инструкцией.
Сторонние приложения обладают расширенными областями очищаемой информации, поэтому при резкой нехватке места и невозможности приобретения внешнего источника памяти рекомендуется воспользоваться этими утилитами. Шаги приведены на примере CCleaner – лучшей программы в своём роде по мнению миллионов пользователей. Выполните эти действия:
- Откройте Play Market, в поисковой строке наберите название приложения или его категорию (например, введите «очистка памяти»);
- Загрузите программу, нажав на «Установить». Если в работе с устройством возникают значительные задержки, не позволяющие его использовать, проведите установку через компьютер – скачивание через сайт Google Play автоматически начнётся, если вы используете связанную учётную запись «Гугл». При отсутствии данной возможности, скачайте файл с APKpure или APKmonk и передайте файлы по проводу либо Bluetooth;
- Установив программу, запустите её и ознакомьтесь с приветственным сообщением. Тапните по синей кнопке «Анализировать», дождитесь окончания сканирования и выберите «Завершить чистку». В это же время вы можете ознакомиться с тем, какие именно данные занимали место, например, «скрытая кэш память», о которой рассказывалось выше. Кроме того, с помощью CCleaner можно удалять дублируемые фотографии и неудачные снимки – их обнаружение производится автоматически. Кстати, о дублировании. Советуем почитать статью о том, что делать, если дублируются контакты на Андроиде.
Перенос данных на другое устройство или в облако
Основная информация по умолчанию синхронизируется в Google Drive, однако пользователь может перемещать в облако конкретные файлы после загрузки данного приложения, распространяющегося на бесплатной основе в Play Market. По умолчанию предоставляется 15 гигабайтов памяти, и способы расширения объёма были рассмотрены в данном тексте ранее. Процесс пользования приложением прост:
- Откройте программу, в нижнем правом углу тапните по красной кнопке с изображением плюса;
- Выберите пункт «Upload»;
- Нажмите на «Upload files» или «Upload photos or videos», в зависимости от типа файла.
Аналогичные действия следует произвести при пользовании другими утилитами – например, Яндекс.Диском, Mega.nz, OneDrive. Они также предлагают возможности бесплатного размещения файлов и получения доступа к ним в любой момент вместе с дополнительными подписками для расширения свободного места.
Сброс до заводских настроек
Применение этого метода приведёт к установке исходных версий встроенного ПО и сброса их данных вместе с удалением загруженных программ. Влияние функции не распространяется на информацию, находящуюся на внешних носителях. Если вы решили воспользоваться данной возможностью, прочитайте данную инструкцию:
- Откройте раздел «Личные данные» приложения «Настройки», перейдите в «Восстановление и сброс»;
- Нажмите на «Сброс настроек», подтвердите свои намерения путём ввода установленного графического или PIN-кода либо приложив палец к сканеру при поддержке устройством биометрии. Также ознакомьтесь с нашей статьей, если не знаете, как разблокировать графический ключ на Андроиде;
- Ознакомьтесь с предупреждением, нажмите «Сбросить настройки телефона». Далее остаётся лишь дождаться окончания процесса и автоматической перезагрузки, которая будет произведена операционной системой для вступления обновлений в силу.
Методы освобождения места различны, каждый из них эффективен по-своему. Вы можете использовать, как и один способ, так и несколько – удалить что-либо важное для работы ОС подобным образом нельзя. Но в любом случае вы будете знать, что делать, когда появляется ошибка «Объем внутренней памяти недоступен», будь это Андроид последней версии или одной из ранних.
Поделиться ссылкой:
Многие пользователи сталкиваются с проблемой, когда телефон либо планшет на базе Android начинает капризничать. Вроде, ничего такого не происходило, что могло вызвать неисправность, а работает он не так, как должен.
Например, в устройстве появились проблемы с тем, что на том или ином этапе работы с гаджетом, система выдает сообщения о сбое, обращая внимания на проблемы с «памятью». Причиной тому может быть:
1-ое: Программный сбой — т.е. проблема заключается в сбое программного обеспечения
2-е: Аппаратный сбой — т.е. проблема заключается в «железе»(т.е. — требуется замена либо восстановление запчастей гаджета)
Однако, не спешите расстраиваться — в 90% случаев с проблемами запуска и работы приложенийи всей системы смартфона или планшета на базе Android виноват программный сбой, который Вы вполне сможете исправить своими силами.
Исправляем программный сбой:
Способ 1. Довольно простой — заходите в «настройки», находите там «резервное копирование и сброс», в котором выбираете полный сброс настроек с удалением всех данных. Будьте внимательны, применение данного способа часто оказывается действенным, однако влечет за собой удаление всех фотографий, контактов, паролей, музыки, игр, видео и в общем-то, всей информации, хранящейся на вашем смартфоне или планшете. Потому, предварительно сохраните все, что Вам нужно, подсоединив гаджет к компьютеру. Если данный способ Вас не устраивает, либо если и после него проблема не устранена, смотрите Способ 2.
Способ 2.
Основан на решении проблем со связью и приемом сети телефонов и планшетов на базе Android методом внедрения дополнительного ПО. Утилит, контролирующих все процессы внутри гаджетов. На сегодняшний день, их довольно много, однако, чем меньше функций содержит приложение, тем больше, как правило, оно действенно. Лучше всего контролирует функции системы, корректирует, и исправляет все возможные ошибки настроек и синхронизации небольшая, и простая в обращении, бесплатная утилита для устройств на базе Android Multi Cleaner . Скачать приложение из Google Play и посмотреть его дополнительные опции в описании можно ТУТ. После установки приложения, его остается только запустить. Дальше, от Вас, в принципе, больше ничего не требуется. Приложение полностью возьмет на себя контроль функций устройства. (К слову говоря, кроме всего прочего, гаджет начнет заряжаться на 20% быстрее, а также существенно повысится его производительность, что отразится на скорости загрузки и работы всех приложений, игр, и системы в целом. В среднем, после сканирования, система работает на 50% быстрее.)
- Помимо этого, стоит очистить систему при помощи НОРМАЛЬНОГО антивируса. Лучше всего, с этой задачей справляется антивирус Касперского, скачать который можно ТУТ. В отличие от «мульти-клинера», софт «Лаборатории Kaspersky» платный, потому, если возможности установить такую защиту у Вас нет, этот шаг можно и пропустить…
Способ 3.
Смена программного обеспечения устройства, или, как ее еще называют«перепрошивка». Данный способ, как правило, требует определенных навыков и решается по средствам обращения в Сервисный Центр. Для самостоятельного же осуществления данной задачи нужно обратиться к сайту-производителю Вашего устройства, скачать нужные для прошивки утилиты и саму прошивку, после чего переустановить ее на Вашем гаджете.
Если не один из способов не принес результатов, к сожалению, Вам придется обратиться в Сервисный центр для ремонта Вашего планшета или смартфона.
КАК УБРАТЬ РЕКЛАМУ В ИНТЕРНЕТ БРАУЗЕРЕ? КАК ОТКЛЮЧИТЬ РЕКЛАМУ В ИНТЕРНЕТЕ?
Download Article
Download Article
If you’re seeing an «Insufficient storage available» message on your Android, chances are that you’ve used up most of your device’s available memory. To fix this, you’ll need to make some space by deleting apps and/or media; you can also add external storage, such as a Micro SD card, to your phone. In some cases, however, this error shows up even when you have plenty of space. This wikiHow article teaches you how to fix the insufficient storage available error on your Android.
Things You Should Know
- Free up space in multiple ways.
- Your free space might actually be occupied by your operating system, so you may need to uninstall more apps to make more room.
- Use a cleaner app to free up space on your Android after you’ve done what you can but are still unable to make room.
-
1
Open the Settings app. Open this by tapping the gear app icon in the App Drawer or from the Quick Panel (swipe down from the top of your screen).
-
2
Tap Apps. It’s next to an icon of a 2×2 grid near the middle of the menu.
Advertisement
-
3
Tap the icon of three lines with an arrow pointing down. It’s to the right of the «Your apps» header.
-
4
Tap Size. It’s under the «Sort by» header and will list the apps by size so you can easily see the apps that are using the most space.
-
5
Tap an app. You’ll see more details about that app, like their notification settings, permissions, and if it’s the default for anything.
-
6
Tap Storage. It’s usually the third item under the header «Usage.»
-
7
Tap Clear cache. Doing so will reset that app’s cached data, which will clear up some space. You may need to repeat this process for multiple apps.
- Some Androids allow you to clear all apps’ caches at once from the Storage section of the Settings app. If this option is available, you’ll see a Cached option here; tapping it will give you the option of clearing all cached data.
Advertisement
-
Delete the apps you don’t use to free up space on your Android. To delete an app, tap and hold it, then drag it into the «Remove» field (usually the top of your screen) and drop it there.
- Repeat this process to delete all the apps that you don’t want or don’t use.
- If the app in question is a system app, you may not be able to uninstall it. You can, instead, disable it and reclaim your data space. To disable the app, tap and hold it’s app icon in the App Drawer, then tap Disable.[1]
-
1
Open Settings. Tap the app icon that looks like a gear or tap the gear icon in the Quick Panel.
-
2
Tap Apps. It’s next to an icon of a 2×2 grid near the middle of the menu.
-
3
Tap Google Play Store. The list defaults to displaying alphabetically, so you’ll need to scroll down to find this option.
-
4
Tap Storage. You’ll see this under the «Usage» header.
-
5
Tap Clear cache and Clear data. You’ll need to confirm that you want to delete the data before continuing. Tap OK to continue.
- Open the Google Play Store and see if you can download the app you want. If you can, you’re done and can skip the rest of this section. If, however, you are still getting the «Insufficient storage» error, try the next step.
-
6
Navigate to the Google Play Store app section in settings. From Settings, go to Apps > Google Play Store.
-
7
Tap ⋮. This three-dot menu icon is in the top right corner of your screen.
-
8
Tap Uninstall updates. Doing this will reset your Google Play Store to factory settings, which will force it to update and re-evaluate your phone and its storage.
- You shouldn’t get the message in error again; if you do get the error message, you don’t have enough space (your OS may be using all the free space) on your phone and need to free up space.[2]
- You shouldn’t get the message in error again; if you do get the error message, you don’t have enough space (your OS may be using all the free space) on your phone and need to free up space.[2]
Advertisement
-
1
Connect your Android to your computer. There are multiple ways you can do this, using USB, connecting wirelessly, or using a cloud service, like Google Drive.
-
2
Move your photos and videos from your Android to your computer. You can either drag and drop files from your phone to your computer, or you can install the appropriate apps on your Android (like the Google Drive mobile app) and upload your photos/videos.
Advertisement
-
Since pictures and videos take up a lot of space, saving them somewhere other than your internal storage is a good idea. To change the default where your camera saves these, open your camera, then tap the gear icon, and tap Storage Location. You may not see this menu item if you don’t have an external SD card installed on your Android.[3]
- If you don’t have Google Photos set up, that’s a pretty nice cloud service that you could be using if you don’t have the ability to install an external SD card. Once you have it set up and all your photos and videos are backed up, your photos and videos will save in both your phone’s local storage and in the cloud. You can delete them from your phone’s local storage to free up space.[4]
- If you don’t have Google Photos set up, that’s a pretty nice cloud service that you could be using if you don’t have the ability to install an external SD card. Once you have it set up and all your photos and videos are backed up, your photos and videos will save in both your phone’s local storage and in the cloud. You can delete them from your phone’s local storage to free up space.[4]
-
1
Check your phone’s available storage. On older Android models, the «Insufficient storage available» error was often a result of a system malfunction—not necessarily an actual report of insufficient storage. Before continuing, verify the status of your phone’s storage.
- You can check your Android’s storage from within the «Storage» section of the Settings app.
- If your phone has more than 15 megabytes of storage, you may be encountering an error not related to your storage.
- Most of your storage may be part of your operating system, so it’s not actually available for you to use.
-
2
Restart your phone. To do this, hold down your phone’s power button, then tap Power Off. Once your phone has powered down completely, press and hold the power button again until your phone’s screen lights up.
- Restarting your phone will reset your system’s RAM. Doing so will both speed up your phone and potentially solve the «insufficient storage available» error if the error is unrelated to your phone’s memory.
- Some Androids (like the Samsung s22) have a feature that lets you reclaim memory while your phone is powered on. Go to Settings > Battery and device care > Memory > Clean now.[5]
-
3
Delete unnecessary media. This can include downloads, pictures (like screenshots), videos, and so on. Since these files can take up a fair amount of space, clearing out just a few can improve your phone’s memory substantially.
- If you don’t want to delete certain photos or videos, you can back them up to Google Drive instead.
- To see how much storage you have as each media type, like videos or audio files, go to Settings > Battery and device care > Storage. Tap each section to see suggestions on how to free up space.
-
4
Invest in external storage. If your Android has an unused SD card slot, you can purchase and install a Micro SD online (or from a retail electronics store).
- If you do have an SD card but you’re not using it, consider transferring your apps and data over to it. You can do this by tapping an app in the Application Manager and then tapping Move to SD Card.
Advertisement
Add New Question
-
Question
My SD card shows 30GB with 29GB free. I get an error message of insufficient space when I try to add a new album to my gallery on the SD card. What do I do?
Tim Newman
Community Answer
Try clearing the cache or unwanted images through apps like CCleaner. This is data that doesn’t have to be stored but will affect the «insufficient space» errors.
-
Question
What do I do if my Android is saying I have no space when I’ve deleted most of my apps already?
Reset the Google Play Store app by uninstalling Google Play Store updates. The directions are in Method 3 above.
Ask a Question
200 characters left
Include your email address to get a message when this question is answered.
Submit
Advertisement
-
If you free up enough space to download an app or two, consider downloading a cache cleaner to speed up the cache clearing process. «CCleaner» and «Clean Master» are both reputable options.
Thanks for submitting a tip for review!
Advertisement
About This Article
Thanks to all authors for creating a page that has been read 778,811 times.
Is this article up to date?
Download Article
Download Article
If you’re seeing an «Insufficient storage available» message on your Android, chances are that you’ve used up most of your device’s available memory. To fix this, you’ll need to make some space by deleting apps and/or media; you can also add external storage, such as a Micro SD card, to your phone. In some cases, however, this error shows up even when you have plenty of space. This wikiHow article teaches you how to fix the insufficient storage available error on your Android.
Things You Should Know
- Free up space in multiple ways.
- Your free space might actually be occupied by your operating system, so you may need to uninstall more apps to make more room.
- Use a cleaner app to free up space on your Android after you’ve done what you can but are still unable to make room.
-
1
Open the Settings app. Open this by tapping the gear app icon in the App Drawer or from the Quick Panel (swipe down from the top of your screen).
-
2
Tap Apps. It’s next to an icon of a 2×2 grid near the middle of the menu.
Advertisement
-
3
Tap the icon of three lines with an arrow pointing down. It’s to the right of the «Your apps» header.
-
4
Tap Size. It’s under the «Sort by» header and will list the apps by size so you can easily see the apps that are using the most space.
-
5
Tap an app. You’ll see more details about that app, like their notification settings, permissions, and if it’s the default for anything.
-
6
Tap Storage. It’s usually the third item under the header «Usage.»
-
7
Tap Clear cache. Doing so will reset that app’s cached data, which will clear up some space. You may need to repeat this process for multiple apps.
- Some Androids allow you to clear all apps’ caches at once from the Storage section of the Settings app. If this option is available, you’ll see a Cached option here; tapping it will give you the option of clearing all cached data.
Advertisement
-
Delete the apps you don’t use to free up space on your Android. To delete an app, tap and hold it, then drag it into the «Remove» field (usually the top of your screen) and drop it there.
- Repeat this process to delete all the apps that you don’t want or don’t use.
- If the app in question is a system app, you may not be able to uninstall it. You can, instead, disable it and reclaim your data space. To disable the app, tap and hold it’s app icon in the App Drawer, then tap Disable.[1]
-
1
Open Settings. Tap the app icon that looks like a gear or tap the gear icon in the Quick Panel.
-
2
Tap Apps. It’s next to an icon of a 2×2 grid near the middle of the menu.
-
3
Tap Google Play Store. The list defaults to displaying alphabetically, so you’ll need to scroll down to find this option.
-
4
Tap Storage. You’ll see this under the «Usage» header.
-
5
Tap Clear cache and Clear data. You’ll need to confirm that you want to delete the data before continuing. Tap OK to continue.
- Open the Google Play Store and see if you can download the app you want. If you can, you’re done and can skip the rest of this section. If, however, you are still getting the «Insufficient storage» error, try the next step.
-
6
Navigate to the Google Play Store app section in settings. From Settings, go to Apps > Google Play Store.
-
7
Tap ⋮. This three-dot menu icon is in the top right corner of your screen.
-
8
Tap Uninstall updates. Doing this will reset your Google Play Store to factory settings, which will force it to update and re-evaluate your phone and its storage.
- You shouldn’t get the message in error again; if you do get the error message, you don’t have enough space (your OS may be using all the free space) on your phone and need to free up space.[2]
- You shouldn’t get the message in error again; if you do get the error message, you don’t have enough space (your OS may be using all the free space) on your phone and need to free up space.[2]
Advertisement
-
1
Connect your Android to your computer. There are multiple ways you can do this, using USB, connecting wirelessly, or using a cloud service, like Google Drive.
-
2
Move your photos and videos from your Android to your computer. You can either drag and drop files from your phone to your computer, or you can install the appropriate apps on your Android (like the Google Drive mobile app) and upload your photos/videos.
Advertisement
-
Since pictures and videos take up a lot of space, saving them somewhere other than your internal storage is a good idea. To change the default where your camera saves these, open your camera, then tap the gear icon, and tap Storage Location. You may not see this menu item if you don’t have an external SD card installed on your Android.[3]
- If you don’t have Google Photos set up, that’s a pretty nice cloud service that you could be using if you don’t have the ability to install an external SD card. Once you have it set up and all your photos and videos are backed up, your photos and videos will save in both your phone’s local storage and in the cloud. You can delete them from your phone’s local storage to free up space.[4]
- If you don’t have Google Photos set up, that’s a pretty nice cloud service that you could be using if you don’t have the ability to install an external SD card. Once you have it set up and all your photos and videos are backed up, your photos and videos will save in both your phone’s local storage and in the cloud. You can delete them from your phone’s local storage to free up space.[4]
-
1
Check your phone’s available storage. On older Android models, the «Insufficient storage available» error was often a result of a system malfunction—not necessarily an actual report of insufficient storage. Before continuing, verify the status of your phone’s storage.
- You can check your Android’s storage from within the «Storage» section of the Settings app.
- If your phone has more than 15 megabytes of storage, you may be encountering an error not related to your storage.
- Most of your storage may be part of your operating system, so it’s not actually available for you to use.
-
2
Restart your phone. To do this, hold down your phone’s power button, then tap Power Off. Once your phone has powered down completely, press and hold the power button again until your phone’s screen lights up.
- Restarting your phone will reset your system’s RAM. Doing so will both speed up your phone and potentially solve the «insufficient storage available» error if the error is unrelated to your phone’s memory.
- Some Androids (like the Samsung s22) have a feature that lets you reclaim memory while your phone is powered on. Go to Settings > Battery and device care > Memory > Clean now.[5]
-
3
Delete unnecessary media. This can include downloads, pictures (like screenshots), videos, and so on. Since these files can take up a fair amount of space, clearing out just a few can improve your phone’s memory substantially.
- If you don’t want to delete certain photos or videos, you can back them up to Google Drive instead.
- To see how much storage you have as each media type, like videos or audio files, go to Settings > Battery and device care > Storage. Tap each section to see suggestions on how to free up space.
-
4
Invest in external storage. If your Android has an unused SD card slot, you can purchase and install a Micro SD online (or from a retail electronics store).
- If you do have an SD card but you’re not using it, consider transferring your apps and data over to it. You can do this by tapping an app in the Application Manager and then tapping Move to SD Card.
Advertisement
Add New Question
-
Question
My SD card shows 30GB with 29GB free. I get an error message of insufficient space when I try to add a new album to my gallery on the SD card. What do I do?
Tim Newman
Community Answer
Try clearing the cache or unwanted images through apps like CCleaner. This is data that doesn’t have to be stored but will affect the «insufficient space» errors.
-
Question
What do I do if my Android is saying I have no space when I’ve deleted most of my apps already?
Reset the Google Play Store app by uninstalling Google Play Store updates. The directions are in Method 3 above.
Ask a Question
200 characters left
Include your email address to get a message when this question is answered.
Submit
Advertisement
-
If you free up enough space to download an app or two, consider downloading a cache cleaner to speed up the cache clearing process. «CCleaner» and «Clean Master» are both reputable options.
Thanks for submitting a tip for review!
Advertisement
About This Article
Thanks to all authors for creating a page that has been read 778,811 times.
Is this article up to date?
Часто не самые опытные пользователи Android могут столкнуться с некоторыми проблемами, решение которых им не по силам. Часто это бывают какие-то мелочи, решение которых требует буквально пары тапов по экрану, но при этом не лежит на поверхности. Одной их таких проблем является нехватка свободного места. Бывает такое, что человек пользуется телефоном с большой памятью, но в какой-то момент при попытке скачать не самое крупное приложение, он сталкивается с неприятным предупреждением. Оно гласит, что в памяти нет места и приложение не может быть скачано. Паника и разочарование сменяют друг друга, а на самом деле надо всего лишь сделать несколько простых действий.
Телефон пишет, что нет места? Сейчас запихнем все, что надо.
Содержание
- 1 Как проверить, сколько памяти в телефоне
- 2 Очистка кэша Google Play
- 3 Как почистить телефон на Android
- 4 Приложения для очистки телефона
- 5 Как сохранить память телефона
Как проверить, сколько памяти в телефоне
Начнем с банального. Как-то раз мне сказали, что в телефоне кончилась память и не получается сделать фото. При этом уверяли, что реально память точно не могла кончиться. Естественно, я решил проверить и оказалось, что все хранилище было забито видео, автосохранениями из WhatsApp и тому подобным. Чтобы проверить, действительно ли в телефоне нет свободного места, надо просто зайти в настройки и проверить, что там хранится.
Для этого откройте настройки телефона и пролистайте до пункта ”Память”. Открыв его, можно сразу увидеть все, что относится к хранилищу, включая тип файлов, которые занимают место, общий объем накопителя и свободное место.
Тут можно посмотреть объем свободной памяти.
В некоторых смартфонах раздел находится в одном из пунктов. Например, в последних версиях Samsung его спрятали в ”Обслуживание устройства”. Проще будет найти его поиском по настройкам. Просто напишите в строке поиска ”Память” и получите то, что вам нужно.
Приложения из закона о российском софте сливают ваши данные за рубеж
Очистка кэша Google Play
Еще одной частой причиной проблем с нехваткой места является кэш Google Play. Если вы уверены, что накопитель не мог переполниться большим количеством файлов, сделайте следующее. Заодно и скорость работы можете повысить.
Откройте настройки и пройдите путь: ”Приложения” — ”Все приложения” — выберите ”Google Play Маркет” — ”О приложении” — ”Память” — ”Очистить кэш”.
Начало…
…продолжение
Заодно проделайте такую же процедуру для ”Сервисы Google Play”. Так вы сделаете шаг в сторону более чистого телефона, который может даже начать работать быстрее. Если на последнем этапе вы выберете не ”Очистить кэш”, а ”Сброс”, удалится больше данных, и, скорее всего, это будет даже лучше, но вам придется заново залогиниться (вспомнить пароль) и внести все данные.
Как узнать версию Android и обновить его
Как почистить телефон на Android
Есть способ почистить память смартфона штатными средствами и сделать это довольно неплохо. Для этого все производители оснащают свои устройства системами очистки. Чаще всего приложение, которое за это отвечает, называется ”Диспетчер телефона” или что-то в этом духе. Название может отличаться в зависимости от производителя. У Samsung, например, этот пункт вообще спрятан в настройки и называется ”Обслуживание устройства”.
Оптимизация телефона на примере Honor 20 Pro.
Открывая его, можно оптимизировать работу смартфона в целом или пройтись по хранилищу. Вам предложат умную очистку и покажут, сколько места она освободит. Некоторые смартфоны даже предложат список приложений, которыми вы пользуетесь очень редко, и скажут, что их можно удалить, показав, сколько памяти высвободится при такой очистке.
Кастомные прошивки для Android больше никому не нужны?
Приложения для очистки телефона
Последним, как по значимости, так и по тому, насколько я готов это рекомендовать, являются сторонние приложения для оптимизации работы смартфона. К ним относятся Clean Master, CCleaner и даже фирменные решения от производителей антивирусов — Avast и Лаборатории Касперского.
Все эти приложения действительно могут оптимизировать работу смартфона, но я так и не нашел для себя то, что подходило бы мне. В этом отношении я даже больше доверяю встроенным в смартфон системам очистки. Просто не хочется доверять сторонним приложения свой смартфон и хранящиеся в нем данные. Многие со мной не согласятся, но я точно знаю, что многие меня поддержат.
Многие приложения-клинеры используют этот символ. Он говорит о многом.
Как сохранить память телефона
Советы, как сохранить память телефона, могут быть очень банальными, но они самые действенные. При съемке видео не выбирайте разрешение выше 1080p. Если снимаете что-то в 4K, останавливайте запись, когда в кадре нет ничего интересного, а потом сразу скидывайте материал на компьютер или в облако. Про разрешение видео я подробно рассказывал в этой статье.
8 лучших игр для Android на сегодняшний день.
А еще, сразу после установки отключите автосохранение материалов из мессенджеров. Вот они настоящий рассадник ненужного контента. Все, что вам пришлют, сохранится в память телефона, если вы не отключите эту функцию. В итоге, некоторым пользователям потом приходится удалять гигабайты ненужных фото и видео, которые плотно переплетаются с галлереей.
Будьте внимательны! Не зря говорят, что чисто не там, где убирают, а там, где не мусорят. Так и с телефоном. А если это системный кэш, то выше я рассказал, как его удалить.
В один момент, при выполнении какой-либо операции на своем мобильном устройстве, например, при попытке сделать фото, скачать файл или установить приложение, пользователь может столкнуться с появлением уведомления «Недостаточно памяти» на Android.
Ситуация весьма неприятная, ведь о каком-либо дальнейшем комфортном использовании телефона или планшета можно забыть – постоянное выскакивание сообщения просто не даст нормально работать.
В этой статье рассмотрим, почему Андроид пишет недостаточно памяти и что делать, чтобы исправить проблему с недостатком места на мобильном устройстве.
Почему Андроид пишет «Недостаточно памяти»
Почему система Андроид пишет «Недостаточно памяти»?
У мобильных устройств — планшетов и смартфонов, как и у компьютеров, есть накопители данных. Но даже несмотря на весьма большой объем встроенной памяти у современных мобильных устройств, она все же не безгранична и может закончиться. И когда это происходит, Android устройство выдает сообщение о том, что недостаточно места.
Что занимает много памяти на Android:
- Видео. Видеоролики в высоком разрешении занимают очень много места;
- Фото. 1 условный фотоснимок занимает намного меньше места, чем 1 видео, но ввиду того, что снимков делается очень и очень много, в конечном счете это может привести к дефициту памяти;
- Временные файлы. Операционная система Android при работе создает множество временных файлов, которые не нужны и скорее всего никогда и не будут нужны, но при этом занимают весомое место. Аналогичная ситуация и с приложениями, они также генерируют много временных файлов. И чем больше приложений, тем больше мусора будет скапливаться на мобильном устройстве;
- Приложения. Установка тяжелых приложений, в особенности это касается игр, может стать еще одной причиной, почему Андроид пишет «Недостаточно памяти»;
Как посмотреть сколько памяти свободно Android
Прежде всего стоит посмотреть, сколько всего памяти осталось на вашем Android устройстве. Для этого необходимо:
- Зайти в настройки Android;
- Перейти в информацию «О телефоне»;
- Найти графу «Внутренняя память», где и будет представлена общая память и доступная.
Недостаточно памяти Андроид: что делать для очистки системы
Итак, мы разобрались с основными причинами возникновения проблемы и вы, наверняка, уже догадываетесь, какая из них – ваш случай. Теперь разберемся с тем, что делать, если Андроид пишет недостаточно памяти.
Очистка памяти Android с помощью приложения
Первым, что следует сделать, если на Android недостаточно места — использовать специальную программу для очистки памяти.
В новых версиях Android по умолчанию уже имеется программа для оптимизации мобильного устройства. Ее ярлык можно найти на рабочем столе смартфона или планшета.
Если используется старая версия операционной системы или приложение отсутствует по какой-либо другой причине, то, если оставшееся место позволяет, следует установить приложение:
Clean Master
Как очистить память Android:
- Запустить мастер очистки, нажав соответствующий ярлык на рабочем столе;
- Приложение моментально покажет размер мусорных файлов, которые можно удалить без каких-либо последствий для системы;
- Нажать кнопку «Очистить» для запуска процесса;
- После выполнения данной операции появится некоторый объем свободной памяти, большой или маленький – все зависит от захламленности устройства. Но приложение закрывать рано, так как помимо базовой очистки, есть еще глубокая очистка, запуск которой производится при нажатии на соответствующую кнопку;
- Перейдя в инструмент глубокой очистки можно увидеть данные, которые можно удалить с телефона. Очистка производится не автоматически, а вручную, так как глубокая очистка затрагивает не только мусорные файлы, но и: фото, видео, приложения, файлы данных. Особенно следует уделить внимание разделу «Файлы данных» и «Большие файлы».
Удаление файлов Android вручную
В некоторых тяжелых случаях Андроид пишет «Недостаточно места в памяти устройства» даже при попытке установить «Мастер очистки» (если он не является предустановленной программой). Но проблема вполне решаема.
Можно просто удалить некоторое количество данных с телефона, планшета – стереть пару файлов видео или фото, удалить какое-нибудь приложение.
Удаление фото и видео можно произвести из галереи, приложения – из списка приложений, а тяжелые файлы – из менеджера файлов, который на рабочем столе подписан как «Проводник».
Инструкция по удалению кэша приложений:
- Зайти в настройки Android;
- В разделе «Приложения» выбрать пункт «Все приложения»;
- Сделать сортировку по количеству занимаемого места;
- Перейти в приложение;
- Нажать кнопку «Очистить».
Перенос данных на SD-карту или в облачное хранилище
Если удалять ничего не хочется, даже 1 малюсенькая фоточка – на вес золота, то и на этот случай есть решение: можно сделать перенос данных на SD-карту или в облачное хранилище, убрать их туда хотя бы на время очистки.
Лучший вариант – SD-карта. Если ее нет, то лучше купить SD-карту. В чем преимущество? Да в том, что в отличие от облачного хранилища SD-карта всегда доступна, не важно, есть интернет или нет. Ею можно пользоваться для быстрого обмена данными всегда.
Жителям мегаполисов, где хороший интернет доступен всегда и везде можно использовать облачные хранилища. Неоспоримым их преимуществом является то, что они бесплатны, не нужно ничего покупать, достаточно доступа к сети интернет. Советую использовать Google Диск, у которого также есть приложение.
Сброс системы
Со словами «Пропади все пропадом» можно сделать откат телефона до заводских настроек с помощь функции «Hard Reset». Слышали когда-нибудь фразу? «Начать все с чистого листа»? Например, в фильмах, или даже в жизни? Да? Ну так функция сброса телефона до заводских настроек поможет телефону начать все с чистого листа.
При выполнении функции Hard Reset все настройки будут сброшены, все данные – удалены. Останется лишь телефон с «голой» операционной системой.
Пожалуй, не буду писать о том, как активировать данную функцию, а то побаиваюсь, что меня закидают тухлыми яйцами за такие советы, особенно учитывая, что аудитория, интересующаяся вопросами очистки телефона – как правило не самые опытные пользователи.
Hard Reset — это крайние меры, если ничего не помогает!
Андроид пишет недостаточно памяти, хотя место есть
Бывают и такие ситуации, когда Андроид пишет недостаточно памяти, хотя место есть на телефоне или на карте памяти, что же делать в таком случае?
- Можно воспользоваться старым дедовским методом и хорошенько стукнуть телефон об стол перезагрузить устройство, так как вполне возможно, что просто произошел системный сбой, ошибка;
- Если на телефоне помимо встроенной памяти присутствует также SD-карта, то следует убедиться, что установка приложения или выполнение любой другой операции по передаче файлов, производиться именно туда, где есть свободное место;
- Почистить кэш приложений Google Play и Google Service Framework, а также удалить обновления.
Объем встроенной памяти недостаточен Android
В завершение статье, если у вас все-таки остались какие-то вопросы или неясные момент, то советую посмотреть видео, в котором наглядно рассказано и показано, что делать, если объем встроенной памяти недостаточен в Android.
Надеюсь, данная статья была полезна и теперь вы знаете, что делать, если не устанавливаются приложения и система Android пишет «недостаточно места в памяти» на телефоне или планшете.
Не нашли ответ? Тогда воспользуйтесь формой поиска:
Загрузить PDF
Загрузить PDF
Если на экране Android-устройства отображается сообщение «Недостаточно свободной памяти», скорее всего это значит, что практически вся память устройства заполнена информацией. Чтобы решить эту проблему, удалите приложения и/или медиафайлы. Также можно воспользоваться внешним запоминающим устройством, например, MicroSD-картой. Но иногда такое сообщение появляется, когда в памяти устройства достаточно свободного места. В этом случае рекомендуется перезагрузить смартфон, сбросить кэш приложений или сбросить Google Play Store.
-
1
Проверьте объем свободной памяти устройства. На старых моделях Android-устройств сообщение «Недостаточно свободной памяти» зачастую появляется из-за системного сбоя, а не полностью заполненной памяти. Поэтому сначала проверьте состояние памяти устройства.
- Откройте приложение «Настройки» и нажмите «Память».
- Если объем памяти превышает 15 МБ, описываемая ошибка может быть не связана с памятью устройства.
-
2
Перезагрузите смартфон. Для этого зажмите кнопку питания, а затем щелкните по Выключить (или аналогичной опции). Выключив устройство, нажмите кнопку питания и удерживайте ее до тех пор, пока экран устройства не загорится.
- Перезагрузка смартфона приведет к сбросу оперативной памяти. Это не только устранит проблему с сообщением о недостаточной памяти (если оно не связано с памятью), но и ускорит работу устройства.
-
3
Удалите ненужные приложения. Если память устройства действительно полностью заполнена, быстро освободите ее, удалив все неиспользуемые приложения.
- Чтобы удалить приложение, нажмите и удерживайте его, а затем перетащите на поле «Удалить» (как правило, оно находится в верхней части экрана).
-
4
Удалите ненужные медиафайлы. То есть избавьтесь от лишних фотографий, видеофайлов и так далее. Такие файлы занимают довольно большой объем памяти, поэтому удалите некоторые из них, чтобы освободить память.
- Если вы не хотите удалять фотографии или видеофайлы, скопируйте их на Google Диск.
-
5
Купите внешнее запоминающее устройство. Если на Android-устройстве есть свободный слот для MicroSD-карты, купите и вставьте такую карту (купить карту можно в магазине электроники или в онлайн-магазине).
- Если у вас есть неиспользуемая MicroSD-карта, скопируйте на нее приложения и данные. Для этого откройте приложение «Настройки», нажмите «Приложения», щелкните по соответствующему приложению, а затем нажмите Перенести на: MicroSD.
Реклама
-
1
Откройте приложение «Настройки».
-
2
Нажмите Приложения.
-
3
Нажмите ⋮.
-
4
Нажмите Упорядочить по размеру. Отобразятся приложения, которые занимают больший объем памяти.[1]
-
5
Щелкните по приложению.
-
6
Нажмите Очистить кэш. Так вы сбросите кэш конкретного приложения, что приведет к освобождению некоторого объема памяти. Повторите описанный процесс с другими приложениями.
- В некоторых версиях Android можно сбросить кэш сразу всех приложений. Для этого откройте приложение «Настройки», нажмите «Память», щелкните по опции Кэш и в открывшемся окне нажмите «ОК».
Реклама
-
1
Откройте приложение «Настройки». Сброс Google Play Store может решить проблему с сообщением о недостаточной свободной памяти.[2]
-
2
Нажмите Приложения.
-
3
Нажмите «Google Play Store».
-
4
Нажмите ⋮.
-
5
Нажмите Удалить обновления. Возможно, вам придется подтвердить свое решение.
-
6
Дождитесь завершения процесса сброса Google Play.
-
7
Откройте Google Play Store. Если отобразится соответствующий запрос, следуйте инструкциям на экране, чтобы обновить Google Play до последней версии. Теперь можно загружать приложения.
Реклама
Советы
- Если вы освободили достаточный объем памяти, чтобы загрузить одно-два приложения, подумайте об установке приложения для очистки кэша, чтобы ускорить этот процесс. Наиболее популярными приложениями являются CCleaner и Clean Master.
Реклама
Предупреждения
- Чтобы решить описанную проблему, root-права не требуются.
Реклама
Об этой статье
Эту страницу просматривали 288 977 раз.
Была ли эта статья полезной?
Случается, что на Android-смартфонах при попытке скачать приложение из Play Маркет появляется сообщение «Объем встроенной памяти недостаточен», хотя на устройстве доступно более 1, 2 или 10 ГБ места во встроенном хранилище. Расскажем, почему программе не хватает памяти на андроиде и как это решить.
Содержание
- Почему возникает ошибка «Объем встроенной памяти недостаточен»
- Как решить проблему
- Удаление кэша Play Маркет
- Перенос данных на карту памяти
- Очистка внутренней памяти
- Сброс настроек
- Что делать, если память есть, но приложения не устанавливаются
Почему возникает ошибка «Объем встроенной памяти недостаточен»
Существует 3 возможных причины:
- На устройстве действительно недостаточно места. Если речь об игре, то места не хватает для установки дополнительных файлов.
- У приложения Play Маркет забит кэш.
- Сбой в работе операционной системы.
Как решить проблему
Сперва пользователю необходимо выявить причину неисправности, начав с проверки свободного места. Для этого:
- Откройте «Настройки».
- Проследуйте в «Память».
В этой вкладке указано объем хранилища в целом и сколько занято места. Если вместилища на Android достаточно, переходим к следующему шагу.
Удаление кэша Play Маркет
Кэш — это временные файлы, которые необходимо освободить, чтобы не занимали дисковое пространство и позволяли приложениям стабильно функционировать. Чтобы освободить заполненный кэш программы:
- Перейдите в «Настройки».
- Откройте «Приложения» — «Все приложения».
- Найдите и тапните на карточку «Play Маркет».
- Нажмите «Очистить кэш».
- Если в этом поле пусто, рекомендуется тапнуть по «Стереть данные». В этом случае в магазин придется заходить заново, поэтому если вы не помните пароль, то пропустите этот пункт.
- Попробуйте запустить инсталляцию повторно.
Вариант, когда все равно не скачиваются приложения:
- Проследуйте по пути, описанному выше.
- В карточке с приложением нажмите «Восстановить» или «Удалить обновления».
Это исправит проблему, когда Google Play не обновляется и отказывается устанавливать софт.
Перенос данных на карту памяти
Когда хранилище «забито», кроме ошибки об установке, начнут появляться уведомлении о том, что системные функции не работают, мало памяти. Самый простой способ — перенести часть файлов на microSD-карту:
- Откройте встроенный файловый менеджер.
- Найдите папку, которая занимает место (хранилище музыки, видео, фотографий).
- Выделите файлы или зажмите пальцем на папке и выберите «Вырезать».
- Проследуйте в директорию карты памяти, чтобы «Вставить» туда документы.
Когда в телефоне нет слота под карту памяти или она «забита»:
- Подключите смартфон к компьютеру или ноутбуку по USB-кабелю.
- Включите определение устройства как MTP-устройства.
- Скопируйте папки с музыкой, фотографиями с телефона, а затем удалите их на девайсе.
Альтернативным решением будет воспользоваться услугами облачных хранилищ, где пользователям бесплатно выделяют 5-10 ГБ места на серверах.
Очистка внутренней памяти
Чтобы получить свободный телефон, понадобится очистить накопитель смартфона вручную:
- Начните с документов, самостоятельно добавленных на смартфон, но потерявших актуальность — старая музыка, фотографии, картинки.
- Удалите приложения, которые не используете. Больше всего место занимают 3D-игры.
- Воспользуйтесь встроенным приложением для очистки мусора.
- Подключите телефон к компьютеру (используйте файловый менеджер «Total Commander») и найдите папку «DCIM». В ней находится скрытая директива «.thumbnails», в которой хранятся эскизы сделанных фотографий. При ее удалении удастся очистить до 1-2 ГБ памяти. Снимки на камеру при этом останутся целы.
- Не отключайте телефон и проследуйте в папку «VK». Тут хранятся переданные в социальной сети скриншоты, записанные и сохраненные голосовые сообщения, которые можно удалить.
- В директивах мессенджеров вроде Viber, WhatsApp и Telegram автоматически сохраняются принятые фото, видео и голосовые сообщения — смело удаляйте.
- Последняя папка для проверки «Downloads». По умолчанию, в ней сохраняются файлы, скачанные из интернета — деинсталлируйте бесполезные документы.
- У некоторых файловых менеджеров и галерей присутствует корзина — пространство, куда попадает удаленный файл и хранится там определенное время (7, 15, 30 дней). При этом он занимает полное место. Находится эта директива по пути: «Еще» (3 вертикальные точки) – «Корзина». Деинсталлируйте залежавшиеся там документы.
Обратите внимание! Существуют приложения, которые повторяют функционал корзины и сохраняют удаленные файлы.
Сброс настроек
Когда проблему не удается исправить вышеуказанными способами, остается откатить смартфон или планшет к заводскому состоянию:
- Откройте «Настройки».
- Зайдите в «Память и резервные копии».
- Выберите «Сброс к заводским настройкам».
- Согласитесь вернуть устройство к первоначальному состоянию.
На некоторых девайсах пользователям предлагают сохранить данные на внутренней памяти и удалить только приложения.
Обратите внимание! Сброс настроек приводит к полной очистке внутренней памяти гаджета. Перед использованием этого метода переместите важные файлы на карту или компьютер.
Что делать, если память есть, но приложения не устанавливаются
Использовать вышеуказанные методы. В 80% случаев они помогают избавиться от ошибки на моделях от Самсунг, ЛЖ, Сяоми и других.
В случае, если ничего не помогает:
- Повреждена начинка устройства. Это могло произойти после падения, удара или проникновения внутрь влаги. Точную проблему помогут выявить специалисты из сервисного центра.
- Внутренняя память изношена. Встроенный накопитель не бесконечен. Постоянное сохранение и удаление файлов приводят к его повреждению, после чего он работает со сбоями. Повреждением этой неисправности выступает нестабильная работа интерфейса, самопроизвольная перезагрузка смартфона, проблемы с запуском ОС (происходит медленно, через 2-3 попытки).
Ошибка «Объем встроенной памяти недостаточен» распространенная проблема на Android-смартфонах. Решением является удаление лишних файлов, кэша магазина приложений или сброс смартфона к заводским настройкам.
Похожие статьи
Вот такой вопрос мы получили от одного из пользователей нашего сайта Алексея. Он пишет, что при скачивании приложения из Google Play Маркет выводится ошибка: «Не удалось загрузить приложение. Недостаточно места в памяти устройства». При этом места в памяти предостаточно — как минимум несколько гигабайт, в то время как объем загружаемого приложения — всего-то несколько мегабайт. Что делать, как быть?
Вот как выглядит ошибка при скачивании приложения:
Сразу скажем, что единого решения данной проблемы не существует, поэтому рассмотрим различные варианты, которые могут помочь справиться с неполадкой.
Очистка кэша в приложении Play Market
Если верить многочисленным отзывам в рунете, то первое, что нужно сделать пользователю, это очистить кэш для приложения Play Market. Приступать к этому действию в первую очередь рекомендуется именно в случаях, когда на устройстве немало места, а приложение при этом не устанавливается.
Заходите в «Настройки» своего телефона или планшета.
Выбираете раздел «Приложения».
Находите приложение «Google Play Маркет» и тапаете по нему.
Нажимаете на строчку «Память».
Здесь — кнопка «Очистить кэш». Нажимаете, при необходимости подтверждаете действие для очистки.
На всякий случай это же проделываете с приложением «Сервисы Google Play».
Можно нажать на кнопку «Сброс» в разделе «Память» — будет удалено больше данных, то есть этот способ даже более правильный, однако, скорее всего, придется заново входить в аккаунт Google, так что удостоверьтесь, что помните от него пароль.
После этого пробуете установить приложение из Маркета.
Удостоверьтесь, что памяти действительно достаточно
В некоторых случаях доступный объем памяти может не соответствовать действительности. Например, вы думаете, что доступно еще несколько гигабайт памяти, а на деле — всего несколько мегабайт. Чтобы удостовериться в наличии свободной памяти, зайдите в «Настройки» и выберите раздел «Память».
Как видите, в нашем случае свободной памяти более чем предостаточно.
Очистите содержимое устройства
Современные прошивки обычно имеют встроенный функционал для очистки от неиспользуемых файлов, которые занимают лишнее место. Пример на базе Huawei/Honor.
Открываете приложение «Диспетчер телефона».
Далее — «Очистка памяти».
Выбираете, что удалить.
Не забывайте, что вы можете вручную удалить такие файлы, как фото или видео. Для этого можно использовать файловый менеджер.
Выберите нужный раздел, пусть будет «Видео».
Выбираете файлы и нажимаете «Удалить».
Если программу для очистки от ненужных файлов на своем смартфоне вы не можете найти, используйте Play Market. В поиске укажите ключ вроде «очистить память телефона» (без кавычек).
Установите выбранное на свой вкус приложение и воспользуйтесь им.
Перенесите приложения на карту памяти
Если у вас имеется карта памяти и есть возможность переноса приложений на нее из основной памяти (увы, это встречается редко), воспользуйтесь данной возможностью, чтобы не удалять приложения.
Для этого зайдите в настройки, затем в раздел «Приложения». Здесь выберите нужное приложение и нажмите на кнопку «Перенести на карту памяти (в нашем случае на кнопке написано «Перейдите к SD-карта»).
Обратите внимание, что системные приложения не переносятся.
Что еще может помочь?
Советы из сети, которые могут помочь, а могут и не помочь. Пользоваться ими если и стоит, то только в самых крайних случаях, когда вообще ничего не помогает. Можно попробовать:
- Удалить обновления для приложения Google Play (вторая часть в статье — на этой странице). А если Play Market в вашем случае не обновлен, обязательно обновитесь.
- Очистить Dalvik-кэш с помощью Recovery Mode.
- Сделать сброс системы. При этом все данные будут очищены, а файлы — удалены.
Ошибка чтения памяти возникает у многих пользователей, но чёткой инструкции по её устранению не существует и по сей день. Я предлагаю вам ознакомиться со списком действий, которые могут помочь вам в разрешении такой проблемы. А могут и не помочь…
Весь нижеследующий текст взят из открытых Интернет-источников, ссылки на которые будут приведены ниже. Поиск проводился с помощью всем известных поисковых систем Яндекс и Google. Возможные причины ошибки, помеченные как (!!!), были расценены мною как выдумка. Тем не менее, у меня нет знанийвозможностей, чтобы проверить всё написанное, поэтому всерьёз (!!!) стоит рассматривать только в самом последнем случае.
Правила темы
1) В теме рассматриваются вопросы только сборок Windows XP Game Edition (при написании поста указывайте версию сборку). Если вы напишите в этой теме об ошибке чтения памяти, а у вас будет стоять другой Windows, то получите предупреждение за флуд.
2) Не оставляйте посты типа «У меня ошибка в игре программе такой-то, помогите!». Всё, чем мы можем вам помочь, уже и так написано ниже.
3) Фразы типа «Всё перепробовал, ничего не помогает!» здесь писать бессмысленно. Если же вам так хочется сообщить о своей проблеме, то указывайте какие из нижеуказанных действий вы предпринимали конкретно у себя на компьютере. Также напишите пару слов об ОС (какая версия и как давно стоит).
4) Для более детального выяснения обстоятельств вашей ошибки, ответьте на вопросы анкеты в данной теме!
Что же нам известно про ошибку «Память не может быть readwritten»?
Если судить по форумам, то по Интернету ходит поистине огромное количество слухов, мнений и предположений на тему возникновения этой ошибки. Достаточно сказать, что Яндекс по запросу «Память не может быть read» находит два миллиона страниц. Внушительная цифра, согласитесь.
Причина возникновения ошибки довольно проста: менеджер виртуальной памяти обнаруживает попытку доступа к страницам памяти, доступ к которым не разрешён для данного процесса. Но для Windows ошибка эта не смертельная, поэтому вместо «синего экрана смерти» лишь выдаётся сообщение об ошибке «Память не может быть…».
Если говорить упрощённо, то для каждой программы в памяти выделяется некое пространство. И если приложение начинает лезть за пределы этого пространства, т.е. пытается оттуда что-то прочитать (read) или что-то записать туда (written), то появится такая ошибка. Microsoft потому и не даёт никаких рекомендаций по устранению этой ошибки, ведь это не её вина, что какие-то пользовательские программы не могут адекватно распоряжаться выданной им памятью. Да-да, вы правильно поняли — виноваты криворукие разработчики игр и программ. Именно из-за их ошибок вы теперь имеете счастье наблюдать «Память не может быть readwritten».
Самые распространённые мнения о причинах появления этой ошибки
1) Плохая память — на многих форумах первым делом советуют проверить оперативную память (RAM), но на самом деле битая память ведёт себя несколько по-иному. Как правило, это либо мгновенная перезагрузка компьютера, либо просто зависаниевылет в различных приложениях. Более того, зачастую даже Windows не загружается в случае повреждения оперативной памяти. Впрочем, в Возможной причине №9 имеются советы, которые касаются оперативки, так что при желании можете попробовать повозиться с ней.
2) Вирусная атака — вирусная активность обычно проявляется несколько по-иному. Зачастую это выглядит как отказ в запуске заражённых приложений, отсутствие Рабочего стола (т.е. Проводникexplorer.exe не запускается) или 100% загрузка процессора. Узнать про возможные виды вирусов и их признаков, а также способы их лечения можно тут. Но, естественно, это ещё не означает, что можно обойтись без антивируса. Появилась ошибка — проверяйте комп на вирусы. Особенно если раньше такой ошибки не было.
3) Отсутствие обновлений для Windows — на самом деле количество установленных обновлений никак не влияет на данную ошибку. Иными словами, можно установить стандартную WinXP и спокойно сидеть за компьютером, а можно скачать все апдейты, которые только есть, но всё равно получать эту ошибку, хотя в Интернете иногда можно встретить советы по удалению того или иного обновления. Кроме того, многие пользователи ставят комплексные пакеты обновлений (более известные как Service Pack), которые содержат несколько сотен обновлений, что делает невозможным определение виновника.
4) Лицензионная Windows не подвержена ошибкам — между лицензионной и пиратской версией нет никаких различий (кроме цены разве что). Впрочем, наличие лицензионного диска с дистрибутивом ОС даст вам своеобразную гарантию, что у вас нормальная, немодифицированная система.
Возможные причины ошибки «Память не может быть readwritten»
Возможная причина №1 — служба DEP
Возможная причина №2 — конфликт программного обеспечения
Возможная ошибка №3 — работа отладчика Dr. Watson
Возможная ошибка №4 — путь установки
Возможная ошибка №5 — проблема обращения к системной библиотеке
Возможная причина №6 — попытка отправить отчёт об ошибке
Возможная причина №7 — проблемы с многоядерными процессорами
Возможная причина №8 — проблемы с файлом подкачки
Возможная причина №9 (!!!)- проблемы с оперативной памятью
Возможная причина №10 (!!!)- плохой блок питания
Возможная ошибка №11 (!!!) — некорректно установленные тайминги памяти
Возможная ошибка №12 (!!!) — перегрев памяти
Что делать, если ничего из вышенаписанного не помогло
На первом месте, безусловно, стоит конфликт программдрайверов. К сожалению, даже имея в наличии полный список установленных приложений, нельзя сказать, какое из них вызывает ошибку. Так что если вышеприведенные советы вам не помогли, то единственным вариантом остаётся только методичное тестирование приложений. Для этого потребуется приложениеигра, которое 100% вызывает ошибку, а также чистая система.
Методика тестирования
1) Отформатировать системный раздел и установить на него ОС (если не умеете, то читайте тему «Как переустановить Windows»).
2) Создать двух пользователей, но с разными именами (например, «User-1» и «Пользователь-2»).
3) Запустить проблемное приложение и проверить, исчезла ли ошибка.
Примечание: для тестирования игр вам потребуется установить драйвер для видеокарты и (возможно) для звука. Но помните, что больше НИЧЕГО стоять не должно!
Что делать, если ошибка исчезла:
1) Устанавливаем все оставшиеся драйвера и смотрим, появилась ошибка чтения памяти или нет.
2) Устанавливаем те программы, которыми привыкли пользоваться. Снова проверяем, появилась ошибка или нет.
Что делать, если ошибка не исчезла:
1) Пробуем запустить игру программу в другом пользователе.
2) Пробуем установить игру программу на другой раздел (в общем, снова пробуем все те советы, которые перечислены вверху).
3) Снова переустанавливаем систему, однако на этот раз используем более новый старый дистрибутив. Например, вы проводили тест на WinXP+SP2. Значит, вам имеет смысл поискать дистрибутив WinXP+SP3.
А если я не хочу переустанавливать систему?
Дело ваше. Но помните, что на данный момент это единственный вариант, который обычно помогает выявить причину ошибки чтения памяти.
Источники:
(c) Information Technology Laboratory (модифицировано VXK)
«Память не может быть прочитана (Read/Written). Инструкция обратилась по адресу. » — как исправить ошибку
Вопрос от пользователя
Здравствуйте.
При попытке запустить игру PUBG — вылетает ошибка, что «память не может быть прочитана».
Подскажите, что можно с ней сделать? (переустановка игры и системы — не помогла. )
Не буду оригинальным, но, если подобная ошибка вылетает при запуске игры (загруженной с интернета из неизвестного источника) — есть высокая вероятность, что вы пытаетесь запустить опасное приложение, а система предотвращает сие действие.
Ниже в статье рассмотрю общую последовательность действий для устранения подобной проблемы.
Память не может быть «Read» / «Written» — внешний вид ошибки при запуске игры
И так, как исправить ошибку.
👉 ШАГ 1
Загружаем какой-нибудь «одноразовый» антивирус (например, Dr.Web CureIt!) и проверяем папку с игрой (приложением, которое вылетает) и системный диск с Windows.
Примечание : рекомендую это сделать даже в том случае, если у вас установлен какой-нибудь антивирус.
Dr.Web CureIt! — найдена угроза!
Если будут найдены вредоносное ПО — удалите копию игры (приложения) и перезагрузите ее 👉 с офиц. магазинов. Установите и перепроверьте — как правило, после этого всё начинает работать в штатном режиме.
👉 ШАГ 2
Если вирусы не были найдены и с файлами игры (приложения) все в порядке — отключите временно антивирус (защитник Windows) и попробуйте еще раз запустить игру.
Примечание : в некоторых случаях антивирус может блокировать норм. работу игр. Если окажется, что «виновником» является именно защитное ПО — добавьте нужную игру в белый список антивируса.
Отключение антивируса Avast на 1 час
Безопасность Windows — параметры ОС
👉 ШАГ 3
Помимо штатного защитника в современных версиях Windows есть еще одна защита — DEP (это набор технологий, который предотвращает запуск прогр. кода из некоторых областей памяти) . Разумеется, во многих случаях эта защита работает «криво».
В качестве диагностики (на время) стоит ее попробовать отключить.
Вариант 1 : запускаем 👉 командную строку от имени администратора и используем команду: bcdedit.exe /set nx AlwaysOff
(для включения: bcdedit.exe /set nx AlwaysOn)
необходимо открыть вкладку «Панель управленияСистема и безопасностьСистема» и перейти в раздел с доп. параметрами.
Доп. параметры системы
После открыть параметры быстродействия и перейти во вкладку «Предотвращение выполнения данных» и добавить то приложение, для которого нужно отключить DEP (например, проблемную игру).
👉 ШАГ 4
После, посоветовал бы проверить целостность системных файлов (сделать это можно в командной строке, запущенной от имени администратора).
Команда для проверки: sfc /scannow
В идеале, по завершению проверки, вы должны увидеть сообщение о том, что нарушение целостности файлов не обнаружены (см. скриншот ниже 👇).
Не обнаружено нарушений целостности — проверка системных файлов
👉 ШАГ 5
Проверьте, не вышли ли для ОС обновления и заплатки. Благо, что Windows 10 позволяет это сделать в авто-режиме: достаточно открыть параметры (Win+i) и перейти во вкладку «Обновление и безопасность» . См. скриншот ниже. 👇
Обновление ОС Windows 10
Кроме этого, рекомендовал бы вам просканировать свою систему с помощью 👉 Driver Booster. Эта утилита не только покажет, какие драйвера нуждаются в обновлении, но и проверит все необходимые библиотеки для корректной работы игр (разумеется, прямо из окна Driver Booster их можно будет установить) .
Обновить всё — игровые компоненты, звуковые и игровые устройства и пр. / Driver Booster
👉 ШАГ 6: еще «пару» советов
Проверьте путь установки игры
Самое главное, чтобы в нем не было русских символов (в редких случаях определенные игры могут вылетать из-за этого — т.к. неправильно читают кириллицу). Обратите внимание на пример ниже:
- корректный: C:gamesMX vs ATV All Out
- не желательный: D:игрыгонкиgamesMX vs ATV All Out
Кстати, это же относится и к папке «Мои документы» . Ее расположение можно узнать, если открыть ее свойства (например, в «Моем компьютере» 👇)
Проверьте плашки ОЗУ
Проверьте плашки ОЗУ на ошибки и сбои. О том, как сделать такой тест — 👉 у меня на блоге была отдельная заметка.
Также попробуйте отключить часть из них, оставив всего одну плашку (это для тех, у кого их 2 и более). Кстати, не лишним будет протереть контакты RAM резинкой и кисточкой.
Чистка контактов памяти резинкой и кисточкой
Проверьте BIOS: не разогнаны ли плашки
В BIOS/UEFI можно изменять частоту работы плашек ОЗУ (на ноутбуках, обычно, данной опции нет). И если частота выставлена не оптимальная — ПК может вести себя не стабильно: внезапно перезагружаться, «показывать» синие экраны (иногда сыпать ошибки чтения памяти).
Чаще всего частота памяти помечается как DRAM Frequency (рекомендуется снизить текущую частоту на 5-10%).
Если вы слабо в этом разбираетесь — то просто перейдите в раздел «Exit» и установите 👉 безопасные настройки (Load Optimized Defaults, Load Fail-Safe Defaults). Таким образом частота будет автоматически сброшена в наиболее оптимальную для вашей системы.
Настройки ОЗУ и встроенной графики / UEFI
Если вы исправили ошибку как-то иначе — сообщите в комментариях (заранее благодарю!).
Как исправить ошибку «Память не может быть read written»
Если бы был топ-10 технических ошибок в играх, то эта проблема занимала бы почётное первое место. Потому что «спровоцировать» эту проблему может буквально всё. И если посмотреть на форумы, гайды или другие FAQ, то предположений и мнений на тему того, почему возникает эта ошибка, сотни. Но в чём же настоящая суть проблемы?
Техническая поддержка Microsoft с этим ничем помочь не поможет. И можно даже на них не ругаться, ведь по факту это не их вина, что очередная пользовательская программа ведёт себя неадекватно и пытается по-своему распоряжаться выделенной памятью.
Кроме этого, прежде чем перейдёте к способам решения, отметим, что причина никак не связана с плохой памятью (битая память будет вести себя иначе), это не вирусная атака (их активность тоже проявляется иначе) и это не связано с отсутствием обновлений ОС Windows.
Включите службу DEP
Благодаря службе DEP, можно избежать угроз безопасности, которые в области памяти создают вредоносный код, используемый ОС Windows и многими другими программами. Проще говоря, вредоносный код занимает постепенно всю область памяти, что используется какой-нибудь программой. Однако на этом вредоносный вирусный код не останавливается и идёт дальше: к другим программам, файлам и вплоть до электронной почты.
При этом следует понимать, что служба DEP – это не антивирусная программа или брандмауэр Windows. Она не будет препятствовать установке даже опасного ПО. Вместо этого служба DEP занимается наблюдением: следит за тем, чтобы системная память использовалась должным образом и строго по назначению.
Соответственно, служба DEP по мере работы ряд некоторых областей может помечать «невыполняемыми». И если особо наглая программа пытается запустить код, расположенный в защищённой области, служба DEP вступает в действие, закрывает эту программу и появляется представленное выше уведомление.
Конфликтующее программное обеспечение
Без подробностей суть сводится к тому, что одна программа мешает другой правильно работать. Следовательно, появляется эта ошибка. Вдобавок на это также может повлиять «захламлённая система».
Частое удаление/установка программ, драйверов и игр ведёт к повышенной вероятности возникновения этой ошибки. Единственное решение – провести глобальную чистку и найти конфликтующую программу/приложение. Как правило, сделать это сложно, поэтому есть смысл вообще переустановить ОС Windows.
Проблема с системной библиотекой
Ещё одна причина – возникает проблема в процессе обращения к системной библиотеке. И зачастую в данном случае это связано с разрегестрированной или испорченной библиотекой ole32.dll. К примеру, подобное часто происходит после удаления или установки определённых программ. Решить проблему в этом случае можно через окно «Выполнить», используя команду regsvr32 %SystemRoot%system32ole32.dll.
Другие возможные причины
Обычная же планка памяти, установленная практически у всех пользователей, будет работать адекватно даже в тех корпусах, где плохая вентиляция. В любом случае проверить, действительно ли причина заключается в перегреве памяти, можно, если просто откроете корпус.
При запуске игр и программ, а в некоторых случаях при включении компьютера вы можете столкнуться с ошибкой «Инструкция по адресу обратилась к памяти по адресу. Память не может быть read» с указанием соответствующих адресов в памяти.
В этой инструкции подробно о том, чем может быть вызвана ошибка «Память не может быть read» и как исправить проблему в Windows 10, 8.1 и Windows 7.
Простые методы исправления ошибки Память не может быть read
Первое, что стоит попробовать, когда рассматриваемая ошибка возникает при запуске конкретной программы:
- Выполните запуск программы от имени администратора (для этого обычно достаточно нажать по ярлыку программы правой кнопкой мыши и выбрать соответствующий пункт контекстного меню).
- Отключить сторонний антивирус при его наличии. Если после отключения антивируса ошибка исчезла, попробуйте добавить программу в исключения антивируса.
- Если у вас Windows 10 и работает Защитник Windows, попробуйте зайти в параметры безопасности (это можно сделать двойным кликом по значку защитника в области уведомлений) — Безопасность устройства — Сведения об изоляции ядра. Если изоляция ядра включена, попробуйте отключить этот пункт.
- Если вы ранее отключали файл подкачки Windows, попробуйте снова его включить и перезагрузить компьютер. Подробнее: Файл подкачки Windows 10 (актуально и для других версий ОС).
Еще один способ, который можно отнести к простым — отключение DEP в Windows. Для этого:
- . В командной строке введите следующую команду и нажмите Enter.
В случае, если при выполнении команды вам сообщают, что значение защищено политикой безопасной загрузки, вы можете отключить DEP для конкретных программ, а не для системы в целом (второй способ из инструкции). Перезагрузите компьютер и проверьте, была ли решена проблема или же ошибка «Память не может быть read» всё так же возникает.
Дополнительные методы решения проблемы
Если описанные ранее способы не помогли, можно использовать следующие методы:
- Выполните проверку целостности системных файлов Windows с помощью sfc. Иногда ошибка может быть результатом повреждения библиотек DLL.
- Если ошибка возникает при загрузке системы, попробуйте выполнить чистую загрузку Windows. Если при чистой загрузке ошибка не появляется, причиной могут быть какие-то недавно добавленные в автозагрузку программы, либо службы Windows. Вспомните, какое ПО вы устанавливали в последнее время, возможно, ошибку вызывает оно.
- Если на вашем компьютере есть точки восстановления на дату, предшествующую появлению проблемы, можно просто использовать точки восстановления.
- Если проблема стала появляться после обновления каких-то драйверов (часто — видеокарты), попробуйте установить предыдущую версию.
- На всякий случай, имеет смысл проверить компьютер на наличие вредоносных программ.
Также иногда ошибка бывает вызвана проблемами самого файла программы либо его несовместимостью с текущей ОС. А в случае, если помимо рассматриваемой ошибки «Память не может быть read» у вас регулярно возникают и другие проблемы (зависания, синие экраны), теоретически ошибка может быть вызвана проблемами с оперативной памятью, здесь может пригодиться: Как проверить оперативную память RAM на ошибки.