Содержание
- Ошибка приложения память не может быть read windows
- «Ошибка: память не может быть read» Исправляем
- Если отключение службы не помогло исправить ошибку приложения память не может быть read?
- Системная библиотека ole.dll
- Конфликт между программами
- Память не может быть READ или WRITTEN в Windows
- 1. Сканирование на вирусы
- 2. Сторонний антивирус
- 3. Поврежденные системные файлы
- 4. Изоляция ядра в защитнике
- 6. Виртуальная память
- 7. Автозагрузка
- 8. Чистая загрузка
- 9. Обновите систему
- 10. Диагностика RAM
- И так, как исправить ошибку.
- Память не может быть written и read в Windows 10
- Память не может быть read как исправить?
- Как можно устранить ошибку «Память не может быть read»?
- Пробуем отключить службу предотвращения данных (DEP)
- Для тех, у кого стоит Windows 7
- Для тех, кто пользуется Windows XP
- Конфликты в программном обеспечении
- Отключение отчета об ошибках
- Для тех, кто пользуется Windows 7:
- Нарушения в библиотеке ole.dll
- Проблемы, возникающие с виртуальной памятью
- Пиратская версия Windows
- Ничего не помогло?
Ошибка приложения память не может быть read windows
Ошибка память не может быть read – не такое частое явление у современных компьютеров. Отчасти поэтому, когда на экране вдруг появляется сообщение «Ошибка: память не может быть read», пользователи, буквально, впадают в ступор.
Есть несколько принципиальных моментов.
«Ошибка: память не может быть read» Исправляем
Отключение DEP (Службы прекращения данных). Эта служба как раз контролирует использование памяти программами. В частности, примером ее работы служит сообщение о прекращении работы приложения, которое может появиться на экране с заголовком «Прекращена работа программы». Программа закрывается, результат работы теряется, поскольку память блокируется.
Чтобы добраться до службы. Идем в Панель управления – Система. Слева находим ссылку Дополнительные параметры, в окошке переходим на вкладочку Дополнительно, затем Быстродействие и Параметры.
Нам нужна вкладка Предотвращение выполнения данных. Включаем переключатель, позволяющий активировать службу DEP для отдельных программ. Теперь добавляем в список те программы-исключения, для которых хотим службу отключить, с помощью кнопки «Добавить».
Остается только дважды щелкнуть мышью исполняемый файл выбранной программы и нажать «Ок». После перезагрузки изменения вступят в силу.
Это было редактирование работы службы. Теперь рассмотрим, как ее отключить.
Если отключение службы не помогло исправить ошибку приложения память не может быть read?
Значит ваша «Ошибка приложения: память не может быть read» имеет несколько иное происхождение.
Системная библиотека ole.dll
Если установка/удаление программ по каким-то причинам происходило некорректно, то это отражается на содержимом системной библиотеки. Ошибки копятся и имеют, в том числе, и такое проявление. Чтобы их исправить, нужно в строке «Выполнить» (Поиск) меню Пуск ввести команду: regsvr32 %SystemRoot%system32ole32.dll.
После этого нажать Enter и перезагрузиться.
Конфликт между программами
Такое тоже бывает в этой жизни: одна программа создает проблемы для другой и вместе они работать никак не хотят. Те, кто давно работает с компьютерами, наверняка помнят, как некогда намертво зависала система, когда одновременно устанавливали антивирус (Касперского или ESET) и брандмауэр McAfee Firewall. Отличный пример подобной несовместимости.
Чтобы избежать подобного. Следует просто следовать нескольким нехитрым правилам.
Соблюдать ну хоть какую-то упорядоченность и разборчивость в устанавливаемых приложениях (проще говоря, не устанавливать все подряд).
Регулярно производить очистку дисков и системы. Желательно полную и бескомпромиссную. С привлечением «спецсредств», хотя бы простого и всем знакомого CCleaner или других подобных приложений.
Таковы основные причины, приводящие к ошибкам чтения памяти. Конечно, это не полный список, однако, если воспользоваться нашими советами, возможно, вы уже никогда не увидите неприятных сообщений о невозможности чтения памяти.
Источник
Память не может быть READ или WRITTEN в Windows
Когда в системе Windows не удалось прочитать инструкцию из указанной памяти, то пользователь получит ошибку, что память не может быть read или written. В Windows 10 данная ошибка редкость, чаще всего её можно было встретить в Windows XP или Windows 7 с кодом 0x00000000. Ошибка происходит когда программа, системный файл или драйвер обращается с своей инструкцией к физической памяти ОЗУ и не может прочитать нужные действия в определенных фрагментах памяти. Виновником, когда память не может быть read или written, могут быть поврежденные системные файлы, планки ОЗУ повреждены, нехватка виртуальной памяти или сама программа установилась криво. Давайте разберем, как устранить ошибку с чтением памяти read или written.
1. Сканирование на вирусы
Воспользуйтесь антивирусным сканером как Zemana или Dr.Web. Если система заражена вредоносной программой, то инструкции в памяти могут не читаться и вызывать различные ошибки.
2. Сторонний антивирус
Если вы используете сторонний антивирус, то отключите его и посмотрите устранена ли ошибка с памятью «read» или «written». Если ошибка будет устранена, то стоит задуматься о смене антивирусного ПО.
3. Поврежденные системные файлы
Поврежденные системные файлы, которые обращаются к физической память могут выдавать данную ошибку, так как адрес системного файла будет модифицирован и не прочтется в ОЗУ. Запустите командную строку от имени администратора и введите две команды по очереди, чтобы восстановить системные файлы.
4. Изоляция ядра в защитнике
Функция изоляция ядра может не давать доступ к памяти программам, драйверам или системным файлам, что приведет к ошибке «Память не может быть READ или WRITTEN«. Откройте встроенный антивирус «Безопасность Windows» и перейдите в графу «Безопасность устройства». Далее отключите «Целостность памяти«, если она была включена.
Если инструкция по адресу 0x79259769, ссылается на память по адресу 0x00000008 и не может быть read или written, то старые программы могут использовать устаревший NET Framework 1.1, который и будет создавать перегрузку ОЗУ, что и приведет к ошибке. Перейдите на сайт Microsoft и скачайте последнюю версию NET Framework. В данный момент это 4.8.
6. Виртуальная память
Нехватка виртуальной памяти может вызывать ошибку, когда память не может быть read или written, если запустить прожорливую программу или игру. В данной ситуации, увеличения виртуальной памяти может решить данную проблему.
Нажмите сочетание кнопок на клавиатуре Win+G и введите sysdm.cpl, чтобы быстро открыть свойства системы. Перейдите во вкладку «Дополнительно», нажмите «Параметры» и в новом окне перейдя во вкладку «Дополнительно», нажмите «Изменить«.
Далее у вас два пути:
7. Автозагрузка
Если при запуске компьютера запускаются много программ, то может быть нехватка памяти. В Windows 10 откройте диспетчер задач нажав сочетание кнопок Ctrl+Shift+Esc и перейдите во вкладку «Автозагрузка». Далее выберите программы, которые не сильно вам нужны и нажмите «Отключить».
В Windows 7 и XP нажмите Win+R и введите msconfig, перейдите во вкладку «Автозагрузка».
8. Чистая загрузка
9. Обновите систему
Обновите систему Windows до последней версии через параметры центра обновления. Помните, если вы используете Windows скаченную с торрента, то в ней могут быть вирусы уже с разрешенными правами и урезанные системные компоненты, которые не смогут работать правильно.
10. Диагностика RAM
Если ошибка не устранена, то проблема может быть физическая в самой планке ОЗУ. Попробуйте поменять местами планки, и вставлять их по очереди в разные разъемы.
Источник
Не буду оригинальным, но, если подобная ошибка вылетает при запуске игры (загруженной с интернета из неизвестного источника) — есть высокая вероятность, что вы пытаетесь запустить опасное приложение, а система предотвращает сие действие.
Ниже в статье рассмотрю общую последовательность действий для устранения подобной проблемы.
И так, как исправить ошибку.
👉 ШАГ 1
Загружаем какой-нибудь «одноразовый» антивирус (например, Dr.Web CureIt!) и проверяем папку с игрой (приложением, которое вылетает) и системный диск с Windows.
Примечание : рекомендую это сделать даже в том случае, если у вас установлен какой-нибудь антивирус.
Dr.Web CureIt! — найдена угроза!
Если будут найдены вредоносное ПО — удалите копию игры (приложения) и перезагрузите ее 👉 с офиц. магазинов. Установите и перепроверьте — как правило, после этого всё начинает работать в штатном режиме.
👉 ШАГ 2
Если вирусы не были найдены и с файлами игры (приложения) все в порядке — отключите временно антивирус (защитник Windows) и попробуйте еще раз запустить игру.
Примечание : в некоторых случаях антивирус может блокировать норм. работу игр. Если окажется, что «виновником» является именно защитное ПО — добавьте нужную игру в белый список антивируса.
Отключение антивируса Avast на 1 час
Безопасность Windows — параметры ОС
👉 ШАГ 3
В качестве диагностики (на время) стоит ее попробовать отключить.
Вариант 1 : запускаем 👉 командную строку от имени администратора и используем команду: bcdedit.exe /set nx AlwaysOff
(для включения: bcdedit.exe /set nx AlwaysOn)
необходимо открыть вкладку «Панель управленияСистема и безопасностьСистема» и перейти в раздел с доп. параметрами.
Доп. параметры системы
После открыть параметры быстродействия и перейти во вкладку «Предотвращение выполнения данных» и добавить то приложение, для которого нужно отключить DEP (например, проблемную игру).
👉 ШАГ 4
После, посоветовал бы проверить целостность системных файлов (сделать это можно в командной строке, запущенной от имени администратора).
Команда для проверки: sfc /scannow
В идеале, по завершению проверки, вы должны увидеть сообщение о том, что нарушение целостности файлов не обнаружены (см. скриншот ниже 👇).
👉 ШАГ 5
Обновление ОС Windows 10
👉 ШАГ 6: еще «пару» советов
Проверьте путь установки игры
Проверьте плашки ОЗУ
Также попробуйте отключить часть из них, оставив всего одну плашку (это для тех, у кого их 2 и более). Кстати, не лишним будет протереть контакты RAM резинкой и кисточкой.
Чистка контактов памяти резинкой и кисточкой
Проверьте BIOS: не разогнаны ли плашки
В BIOS/UEFI можно изменять частоту работы плашек ОЗУ (на ноутбуках, обычно, данной опции нет). И если частота выставлена не оптимальная — ПК может вести себя не стабильно: внезапно перезагружаться, «показывать» синие экраны (иногда сыпать ошибки чтения памяти).
Как войти в BIOS (UEFI) на компьютере или ноутбуке [инструкция]
Чаще всего частота памяти помечается как DRAM Frequency (рекомендуется снизить текущую частоту на 5-10%).
Если вы слабо в этом разбираетесь — то просто перейдите в раздел «Exit» и установите 👉 безопасные настройки (Load Optimized Defaults, Load Fail-Safe Defaults). Таким образом частота будет автоматически сброшена в наиболее оптимальную для вашей системы.
Настройки ОЗУ и встроенной графики / UEFI
Если вы исправили ошибку как-то иначе — сообщите в комментариях (заранее благодарю!).
Источник
Память не может быть written и read в Windows 10
Ошибка с сообщением память не может быть read или written возникает по различным причинам. Однако можно отметить один общий факт. Для каждой программы в памяти выделяется определенный объем места. Если программа начинает лезть за пределы этого выделенного места, пытается что-то считать (read) или записать (written), появляется это сообщение. Разработчики компании Microsoft не дают каких-либо рекомендаций по устранению неполадки. Поэтому, если вас интересует, почему появилась ошибка память не может быть written Windows 10 и как исправить неполадку, стоит ознакомиться со следующими рекомендациями.
Исправление ошибок памяти зачастую длительное, так как нужно определить, возник программный сбой или физическая поломка планки ОЗУ.
Способ №1. Редактирование DEP
DEP или «Предотвращение выполнения данных» используется для защиты ПК от вирусов и вредоносных объектов. Однако это пассивная защита. Инструмент не препятствует проникновению вирусов в систему, а только контролирует использование системной памяти различными программами. В результате, при возникновении ошибки память не может быть read, пользователь может понять, что система вероятно инфицирована.
Отключать такую опцию не желательно, однако, если вы не можете запустить важную для вас программу, DEP можно приостановить. Для этого стоит выполнить следующее:
Способ №2. Несовместимость программ между собой
Часто антивирусные программы блокируют запуск различных приложений. Поэтому стоит на время отключить защиту системы или внести программу, которая выдает ошибку, в исключения антивируса.
Способ №3. Кириллические символы на пути к файлу
Если у вас возникла ошибка память не может быть read или written, стоит проверить, нет ли в пути к установочному файлу русских символов. Возможно, при установке программы вы создали папку с русским названием. В таком случае исправлять название папки не нужно. Программу придется переустановить и создать для неё директорию с английским названием.
Способ №4. Сбой в обращении к системной библиотеке
Данная неполадка может быть связана с проблемой обращения к системной библиотеке ole32.dll. Если вы ранее устанавливали или удаляли какую-то программу, стоит нажать «Win+R» и ввести «regsvr32 %SystemRoot%system32ole32.dll».
После выполнения команды стоит перезагрузить систему.
Способ №5. Редактирование настроек процессора
Если ваш процессор многоядерный, стоит скачать программу CPU-Control и в настройках выставить значение «Auto» или «CPU 1».
Если у вас одноядерный процессор, данная программа вам не поможет.
Способ №6. Проблемы с файлом подкачки
Часто неправильно заданные параметры файла подкачки могут стать причиной ошибки память не может быть read. Чтобы исправить неполадку стоит отредактировать значения для объема файла подкачки в зависимости от объема RAM самого ПК.
О том, как зайти в файл подкачки в Windows 10 читайте по ссылке. Далее сверяем и выставляем правильные значения.
После редактирования файла стоит перезагрузить компьютер.
Способ №7. Несовместимость оперативной памятью
Конечно, если ОЗУ изначально несовместима, при загрузке ПК будет проходить соответственный пост и появится ошибка. Однако от сбоев в работе планок никто не застрахован. Стоит запустить MemTest86 и проверить установленные модули. Также рекомендуем запустить AIDA64 и проверить температуру планок.
Способ №8. Настраиваем тайминги
Оперативная память построена на таймингах (задержках) в чтении и записи данных. Стандартные настройки оперативной памяти с её задержками выглядят так:
Обратите внимание, что тайминги для каждой частоты разные. Если они заданы неправильно (хотя материнская плата должна делать это автоматически), то компьютер может работать нестабильно. Обычно это проявляется в зависании программ, возникновении ошибок. Соответственно, рекомендуется установить тайминги вручную. Сделать это можно только в BIOS’е.
О том, как настроит оперативную память в БИОСе смотрите в видео:
Источник
Память не может быть read как исправить?
Здравствуйте, дорогие читатели! Сегодня мы изучим и рассмотрим самые распространенные причины, которые могут вызвать ошибку чтения памяти. В связи с тем, что причиной появления данного рода ошибок может являться множество различных программных неполадок, в этой статье будут приведен целый ряд действий и шагов, которые помогут устранить данную проблему.

Таким образом система Windows сообщает о том, что одно из приложений попыталось прочесть страницу памяти, но к этому участку памяти для этой программы доступ запрещен. Такая ошибка не является слишком страшной, можно даже не обращать на нее внимание. Но все же это говорит о том, что некая программа работает некорректно. Поэтому лучше постараться все исправить. Кстати, довольно часто этот вид ошибки можно встретить в различных пиратских, не лицензионных сборках. Они способны вызывать не стабильную работу компьютера и приводить к разным программным сбоям.
Как можно устранить ошибку «Память не может быть read»?
В Сети великое множество различных методов, позволяющих избавиться от данной проблемы. В этой статье приведены лишь те, которые действительно, на практике, помогли все исправить, или прекратить появление таких сообщений. Если Вы постоянно видите ошибку с текстом «Память не может быть read», то можете воспользоваться одним из следующих действий.
Пробуем отключить службу предотвращения данных (DEP)
В первую очередь мы рассмотрим службу, которая и отвечает за появление подобного рода ошибок. Ее называют «Служба предотвращения данных» (DEP). Она контролирует как другие обращаются к памяти. Таким образом наблюдая, что бы все приложения находились на своих местах в памяти. Возможно Вам тоже приходилось пересекаться с такой проблемой: работаете в каком-нибудь приложении и внезапно оно закрывается. Если у вас Windows 7, появляется окно такого вида.

Причина такой неисправности всегда кроется в некорректной работе приложения, которое было закрыто. А служба предотвращения данных, при обнаружении неполадок во время программы, выполняет аварийную остановку и закрытие. Но если отключить эту службу, то такая ошибка перестанет возникать и закрывать приложения. Это не всегда помогает, однако в многих случаях срабатывает.
Для отключения службы DEP, необходимо зайти в ее настройки. Любые подобные действия необходимо делать с правами Администратора. Чтобы это сделать, следуйте инструкции, которая описана далее.
Для тех, у кого стоит Windows 7
Заходим в панель управления (через меню «Пуск») и находим раздел «Системы и безопасности», открываем его. И теперь открываем пункт «Система». В левой части окошка находится ссылка «Дополнительные параметры системы», переходим по ней.



В этом примере, DEP будет игнорировать исключительно одну, определенную программу. Что бы это сделать активируем пункт «Включить DEP для всех программ и служб, кроме выбранных ниже:». Затем необходимо нажать на «Добавить».



Ну а как тогда полностью отключить DEP? Что бы это сделать, придется прибегнуть к командной строке. Заходим в меню «Пуск» и в поиске набираем «cmd». Нам нужно открыть контекстное меню, для программы «cmd» (кликнув по ней правой кнопкой) и в нем перейти на пункт, позволяющий запуститься от имени администратора.
У нас откроется терминал. В нем необходимо ввести такой текст: bcdedit.exe/set nx AlwaysOff

Опять нажимаем «Enter» и выполняем перезагрузку.
Для тех, кто пользуется Windows XP
Если Вы являетесь пользователем ОС Windows XP, то нужно выполнить такие шаги:
В свойствах системы, находим раздел «Дополнительно», в пункте с названием «Загрузка и восстановление» кликаем по кнопочке «Параметры».



Конфликты в программном обеспечении
В случае, когда на компьютер устанавливалось большое количество разных программ то возможно, что с большой долей вероятности некоторые из них будут создавать помехи другим и мешать нормально работать. При определенных обстоятельствах это будет вызывать ошибку некорректного чтения памяти.
Еще достаточно негативную роль отыгрывает всякий программный мусор на диске, разные затерянные файлы. Такой хлам появляется и накапливается при выполнении установки, или удаления разных программ (особенно если это делать часто). Поэтому рекомендуется регулярно выполнять чистку системы от бесполезных и не удаленных файлов.
Можно воспользоваться специальными утилитами, которые чистят реестр и файловую систему. Про них упоминалось в одной из предыдущих статей на этом сайте.
Возникновение программного конфликта, за которым последует упомянутая ошибка, может произойти из-за неправильно указанной папки, во время установки приложения (особенно это касается игр). В неподходящем месте, программа может просто начать мешать нормально работать остальным приложениям.
Дополнительно, при возникновении ошибок, всегда выполняйте полное сканирование антивирусом. Ведь конфликт может возникнуть из-за «тихо» установившейся вредоносной программы, например, «трояна».
Отключение отчета об ошибках
Каждый раз, когда появляется подобное сообщение об ошибке, то оно тут же связывается с центром отчетов об ошибках. Если постоянно сталкиваетесь с: «Память не может быть read», можно решить эту проблему путем отключения данной системы учета.
Для тех, кто пользуется Windows 7:
Через меню «Пуск» заходим в «Панель управления», там находим раздел «Система и безопасность». Открываем «Центр поддержки» и выбираем «Параметры».


Для тех, кто использует Windows XP, для отключения отчетов нужно выполнить такие действия:
Через «Пуск» заходим в «Панель управления», в ней открываем раздел Системы. В нем находим и раскрываем «Дополнительно». Там нужно запустить «Отчет об ошибках». Теперь переключаемся на «Отключить отчет об ошибках» и убираем флажок возле «Но уведомлять о критических ошибках».

Нарушения в библиотеке ole.dll
Очень распространенное явление, когда во время деинсталляции, или установки различного программного обеспечения, могут проявляться не правильные параметры и другие нарушения. После этого такие нарушения иногда отображаются в библиотеке ole.dll, что приводит к различному роду ошибкам. Но их можно исправить.


Проблемы, возникающие с виртуальной памятью
Неполадки с файлом подкачки также, иногда, приводят к всевозможным ошибкам. В определенных случаях, этого вида памяти может быть просто недостаточно, слишком маленькие размеры файла подкачки. Поэтому необходимо увеличить его.
В других случаях, проблемы могут возникнуть после установки программ (особенно игр) которые требуют более мощных ресурсов чем те, что есть на компьютере. Приведу пример: для адекватной работы игры необходимо 2 ГБ оперативной памяти, а на данном ПК имеется всего лишь 512 МБ. После запуска такой игры, вполне закономерно, может возникнуть и ошибка доступа к памяти.
Пиратская версия Windows
Сейчас есть великое множество всевозможных ломаных систем Windows. Всякие пиратские сборки не несут никаких гарантий того, что система будет стабильно работать. Ведь при их создании, в коде оригинальной Windows выполняют довольно значительные изменения, которые влекут за собой всевозможные ошибки. Все эти сбои довольно часто приводят к переустановке операционной системы.
Ничего не помогло?
Выполните проверку жесткого диска на наличие ошибок, не помешает дефрагментация диска. И если даже после этого ошибка продолжает о себе напоминать, то можно выполнить переустановку операционной системы, с полным форматированием винчестера. Особенно это рекомендуется для тех, кто пользуется пиратскими Windows. Ведь в таком случае все программные неисправности могут быть связанны с ошибками самой сборки. На этом все, держите систему в чистоте. До скорой встречи в следующей статье!
Источник
Содержание
- 1 Как исправить ошибки оперативной памяти windows 10?
- 2 Проверка оперативной памяти на виндовс 10 показала ошибки: чистим контакты
Для проверки оперативной памяти в Windows 10 предусмотрено встроенное средство диагностики.
Для его запуска необходимо в меню пуск набрать “Средство проверки памяти Windows” и запустить найденную утилиту.
Откроется окно, требующее выбора: выполнить проверку сейчас или при следующей загрузке компьютера.
При выборе первого пункта компьютер будет перезагружен немедленно и в автоматическом режиме начнётся диагностика оперативной памяти. Поэтому если Вы выбираете первый вариант, то перед перезагрузкой убедитесь, что сохранили изменения во всех программах.
Тест займёт некоторое время, зависящее от производительности компьютера и от объёма установленной оперативной памяти. На тестовом экране будет присутствовать индикатор прогресса, с помощью которого можно примерно оценить оставшееся время до завершения теста.
В случае необходимости тест можно прервать при помощи нажатия клавиши ESC. По завершении тестирования компьютер автоматически перезагрузится в операционную систему и в системном трее (правом нижнем углу экрана) появится сообщение о результатах тестирования оперативной памяти.
Если утилита уведомляет Вас о том, что ошибки не обнаружены – значит оперативная память абсолютно исправна и при наличии каких-то проблем с компьютером, их следует искать в другой области.
Если же в памяти были обнаружены ошибки, то для начала необходимо сбросить BIOS/UEFI материнской платы к заводским настройкам. Данное действие поможет сбросить настройки таймингов, напряжений и частот оперативной памяти к заводским настройкам. Ведь изменение данных параметров по незнанию или, например, с целью разгона может вызвать ошибки в оперативной памяти или даже её повреждение.
Сбросить настройки материнской платы можно с помощью извлечения батарейки CR2032 из ней на непродолжительное время (обычно хватает одной минуты).
Если же извлечение не представляется возможным (допустим, у Вас ноутбук), то сбросить настройки можно непосредственно через BIOS/UEFI.
Для попадания в меню BIOS/UEFI необходимо до загрузки операционной системы компьютера (сразу после нажатия кнопки питания) нажать специальную клавишу. В подавляющем большинстве случаев это будут клавиши DEL или F2.
В BIOS/UEFI необходимо найти сброс настроек. Обычно он находится в пункте Сервис (Service) и называется “Стандартные настройки” (Load Setup Defaults) или “Оптимальные настройки” (Load Optimal Settings).
Найденную кнопку сброса настроек необходимо активировать с помощью клавиши Enter и согласиться с изменениями.
Далее необходимо перезагрузить компьютер при помощи нажатия клавиши F10 и положительного ответа на вопрос BIOS/UEFI о сохранении настроек и перезапуске.
После проведения данной манипуляции тестирование оперативной памяти можно повторить вышеописанным способом.
Если в памяти снова будут найдены ошибки, то, скорее всего, оперативная память неисправна и её придётся заменить. Но… Можно попытаться почистить контакты на оперативной памяти, так как они имеют свойство окисляться и плохой контакт, вызванный окислением, может привести к ошибкам в работе памяти.
Проверка оперативной памяти на виндовс 10 показала ошибки: чистим контакты
Для того чтобы почистить контакты на оперативной памяти настольного компьютера, необходимо для начала её извлечь, сняв боковую крышку системного блока и открыв защёлки на краях слота под оперативную память.
Затем необходимо обычным ластиком пройтись по золотистым контактам планок памяти с обеих сторон, чтобы очистить окисления. После очистки необходимо убедиться, что на памяти не осталось следов и частей ластика и установить её на место – в слоты материнской платы.
После проведения данной манипуляции тестирование памяти снова нужно повторить. Если ошибки пропали, то память исправна и дело было в окислении контактов, если же ошибки остались, то оперативную память придётся заменить.
Но! И тут есть нюанс – если у Вас установлено несколько планок оперативной памяти, то ошибки может вызывать всего лишь одна неисправная планка (например, у Вас установлено 2 планки памяти по 4 ГБ и одна из них может быть исправной, а другая нет).
Чтобы выяснить это, Вам необходимо проводить тестирование памяти, оставляя в компьютере по одной планке. Таким образом Вы сможете выявить исправные и неисправные планки и, возможно, избежите лишних затрат.
- Распечатать
Оцените статью:
- 5
- 4
- 3
- 2
- 1
(0 голосов, среднее: 0 из 5)
Поделитесь с друзьями!
Оперативная память – такая деталь системы, которая реже всех выходит из строя. Но спонтанные перезагрузки системы с BSOD и без него, вылеты игр или программного обеспечения, некорректные результаты обработки заданий в тяжёлом софте – всё это и многое другое может быть симптомами проблем именно с ней. На самом деле, такие проблемы возникают довольно часто и являются в основном следствием некорректной настройки самим пользователем, хотя исключать аппаратные проблемы всё же, нельзя. В этом материале мы познакомимся с актуальными модулями памяти для настольных систем, расскажем о возможных проблемах в их работе и причинах, по которым они возникают, а также поможем с диагностикой. Отчего ещё и почему могут возникать сбои в работе памяти? Что в итоге делать или не делать? Отвечая на эти вопросы, пытать мозг новичков мы не будем – расскажем всё простым языком для максимального понимания.

Из чего состоит модуль памяти?
Оперативная память с точки зрения схемотехники является очень простым устройством, если сравнивать с остальными электронными комплектующими системы и не брать в расчёт вентиляторы (в некоторых ведь есть простейший контроллер, реализующий PWM управление). Из каких компонентов собраны модули?
- Сами микросхемы – ключевые элементы, которые определяют скорость работы памяти.
- SPD (Serial Presence Detect) – отдельная микросхема, содержащая информацию о конкретном модуле.
- Ключ – прорезь в печатной плате, чтобы нельзя было установить модули одного типа в платы, их не поддерживающие.
- Сама печатная плата.
- Разного рода SMD компоненты, расположенные на печатной плате.
Конечно, набор составляющих далеко не полный. Но для минимальной работы памяти этого достаточно. А что ещё может быть? Чаще всего – радиаторы. Они помогают остудить высокочастотные микросхемы, функционирующие на повышенном напряжении (правда, не всегда на повышенном), а также при разгоне памяти пользователем.
Кто-то скажет, что это маркетинг и всё такое. В некоторых случаях – да, но не HyperX. Модули Predator с тактовой частотой 4000 МГц без труда прогревают радиаторы до отметки 43 градусов, что мы выяснили в материале о них. К слову, о перегреве сегодня ещё пойдёт речь.
Далее – подсветка. Какие-то производители устанавливают таковую определённого цвета, а какие-то – полноценную RGB, да ещё и с возможностью настройки как при помощи переключателей на самих модулях, так при помощи подключаемых кабелей, а также программного обеспечения материнской платы.
Но, к примеру, инженеры HyperX пошли дальше – они реализовали на плате инфракрасные датчики, которые требуются для полной синхронизации работы подсветки.
Углубляться мы в это не будем – материал не об этом, да и рассказывали о них ранее, поэтому, если кому интересно – знакомимся с видео ниже и читаем материал по делу дальше.
Чему быть – тому не миновать
Выбирая бюджетную память от малоизвестных производителей, вы получаете кота в мешке – такие модули могут быть собраны «на коленке в подвале дядюшки Ляо» и даже не знать, что такое контроль качества. Иными словами – проблемы могут быть и при первом включении. Память ValueRAM от Kingston, конечно же, к таковой не относится, хоть и ценники на неё близки к минимальным. Учитывая предыдущую главу, некоторые пользователи могут сказать, что чем больше компонентов, тем выше шанс их поломки. Логично, опровергнуть это нельзя. Но уверенность HyperX в своей продукции (в частности – модулях Predator RGB) такова, что на неё распространяется пожизненная гарантия! Но так всё равно – что может выйти из строя? Всякие светодиоды и прочие подобные элементы дизайна в расчёт мы не берём.
Повреждение ячеек памяти.
Каждая микросхема памяти содержит огромное количество таких ячеек, в которые записывается и из которых считывается колоссальное количество информации. В случае записи данных в повреждённую ячейку, они искажаются, что вызывает сбой работы системы или приложения.
Переразгон, неправильные тайминги и напряжение.
Каждый из нас когда-либо пробовал или хочет попробовать разогнать память. Допускается увеличение частоты памяти не на всех платформах, но, если вы уже обзавелись поддерживающей разгон материнской платой, то можете встретить на своём пути определённые проблемы. В современных реалиях разгон памяти зависит не только от самих микросхем, но и от встроенного в процессор контроллера памяти и разводки линий на материнской плате. Два последних аспекта влияют на разгон в меньшей степени, нежели используемые микросхемы памяти. Чем больше вы увеличиваете тактовую частоту модулей памяти, тем более вероятно появление ошибок в их работе. С таймингами – наоборот. Их снижение может приводить к нестабильной работе. Улучшить стабильность работы разогнанной памяти может помочь увеличенное на неё напряжение, что влечёт больший нагрев и снижение ресурса работы в целом, так же как и потенциальную возможность выхода из строя в любой момент. В общем, если система работает нестабильно, то первым делом возвращайте все настройки к заводским.
Перегрев.
Да, высокие температуры памяти тоже могут влиять на стабильность работы системы. Поэтому, выбирая высокочастотные комплекты, стоит позаботиться об их охлаждении. Как минимум, они должны обладать радиаторами. То же самое касается и низкочастотных модулей, подверженных разгону с вашей стороны. Хотите установить набор быстрой памяти в рабочую систему, в которой производятся вычисления с её помощью? Не верите, что современная DDR4 с рабочим напряжением 1.2 В может сильно греться? Полюбуйтесь! Температура микросхем модулей, не оборудованных радиаторами, практически достигает 85 градусов, что является пределом для большинства микросхем. Впечатляет, не правда ли?
Механические повреждения
Любое неаккуратное движение – и вы можете повредить модуль памяти. Сколоть микросхему, SPD или в печатной плате лопнут дорожки. При некоторых повреждениях память ещё может работать, но с критическими ошибками. К примеру, скол SPD, что изображён на фото ниже, сделал модуль полностью неработоспособным. К разговору о радиаторах – они позволяют снизить практически до ноля вероятность механического повреждения памяти, если, конечно, вы чай или кофе на него не прольёте…
Другие источники проблем работы памяти, но когда память ни при чём.
Отдельно надо сказать, что память может нестабильно работать и не из-за описанных выше причин. Проблемы могут заключаться ещё в процессоре или материнской плате. Контроллер памяти в современных процессорах реализован непосредственно в самом процессоре. И он может «плохо себя вести» по разным причинам, особенно – при разгоне. А бывает так, что даже если вы сбросите настройки к номинальным, то, например, «умерший» канал памяти уже не оживёт. Соответственно, замена модуля ни к чему не приведёт. Физические повреждения процессорного разъёма или материнской плате (перегибы или иные внешние/внутренние воздействия) также могут быть причинами некорректной работы памяти. Поэтому мы не перестанем уговаривать вас проверить все компоненты отдельно, прежде чем идти покупать новый комплект памяти, что может оказаться пустой тратой денег. А компания Kingston пошла дальше – она предлагает конфигуратор, по которому можно просто и удобно найти подходящие под определённые системы модули памяти! Найти его можно по адресу https://www.kingston.com/ru/memory/searchoptions.
Бережёного…
Немногие знают, что существуют три буквы, способные упростить подбор компонентов системы – QVL. Расшифровка звучит как Qualified Vendors List, что на русском звучит как список совместимости. В него входят те комплектующие, с которыми производитель материнской платы проверил своё изделие и гарантирует корректную работу. По понятным причинам, проверить сотни наименований может не каждый. Но каждый уважающий себя производитель предлагает достаточно обширный список в нашем случае моделей оперативной памяти.
Синие экраны смерти, зависания и перезагрузки – неисправность точно в…
Из какого минимального набора электронных компонентов состоит ПК/ноутбук/моноблок? Из материнской платы, процессора, накопителя, блока питания и оперативной памяти. Все эти компоненты связаны между собой, поэтому если один из них работает нестабильно, то это вызывает сбои всей системы. Самым правильным путём диагностики будет тестирование каждого из этих компонентов в другой системе. Таким образом, методом исключения мы сможем определить «самое слабое звено» и заменить его. Но не всегда можно найти другую систему для таких действий. К примеру, далеко не каждый из ваших знакомых может обладать платой для проверки модулей с тактовой 4000 МГц или около того. Допустим, проблему выявили, и она заключается в памяти. Проверили несколько раз в разных слотах и на паре материнских плат — а она начала стабильно работать. Магия? Как говорится во вселенной Marvel, магия — это всего лишь неизученная технология, секрет которой в нашем случае очень прост. Контакты на модулях памяти со временем окисляются, что приводит к невозможности их корректной работы, а когда вы достаёте и возвращаете несколько раз, они немного шлифуются, после чего всё начинает работать нормально. На самом деле, окисление контактов — это самая распространенная проблема сбоев работы оперативной памяти (и не только), поэтому возьмите за правило — если возникли какие-либо проблемы с платформой, то вооружитесь обычным канцелярским ластиком и аккуратно протрите контакты с двух сторон. Это актуально как раз в тех случаях, когда проблемы возникают при работе памяти в её номинальном режиме, если до этого она месяцами или годами работала без сбоев.
Если ластик не помог
Что делать дальше? Если система работает с катастрофическими сбоями, то только проверять комплектующие на заведомо рабочей платформе. Если же подозрение именно на память, работающую в номинальном режиме, то можно выполнить несколько тестов. Существуют бесплатные и платные версии программ, некоторые работают из Windows/Linux, а некоторые из DOS или даже UEFI.
Начнём с того, что есть у каждого пользователя Windows 7 и новее. Как ни странно, встроенный в Windows тест памяти работает весьма эффективно и способен выявить ошибки. Запускается он двумя способами – из меню «Пуск»:
Или через Win+R:
Результат нас ждёт один:
Если базовый или обычный тесты не выявили ошибок, то обязательно стоит провести тестирование в режиме «Широкий», который включает в себя тесты из предыдущих режимов, но дополнен MATS+, Stride38, WSCHCKR, WStride-6, CHCKR4, WCHCKR3, ERAND, Stride6 и CHCKR8.
Просмотреть результаты можно в приложении «Просмотр событий», а именно – «Журналы Windows» — «Система». Если событий много, то проще всего будет найти нужный нам журнал через поиск (CTRL+F) по названию MemoryDiagnostics-Results.
Для проверки памяти рекомендуется использовать программы, функционирующие до загрузки ОС. Таким образом мы сможем проверить максимально доступный свободный объём памяти, что увеличит шанс выявления ошибок, если таковые будут. Очень распространённой программой является MemTest86. Она существует в двух вариантах – для устаревших (Legacy BIOS) систем и для UEFI-совместимых платформ. Для последних – программа платная, хоть есть и бесплатный вариант с ограниченным функционалом. Если заинтересованы, то сравнительная таблица редакций доступна на официальном сайте производителя — https://www.memtest86.com/features.htm.
Данная программа является лучшим решением для поиска ошибок работы памяти. Она обладает достаточным количеством настроек и выводит результат в понятном виде. Сколько тестировать память? Чем больше – тем лучше, если вероятность появления ошибки мала. Если же какая-либо микросхема памяти явно проблемная, то результат не заставит себя долго ждать.
Существует также MemTest для Windows. Использовать тоже можно, но смысла будет меньше – он не тестирует ту область памяти, которая выделена для ОС и запущенных в фоне программ.
Так как эта программа не новая, то энтузиасты (в основном – азиаты) пишут для неё дополнительные оболочки, чтобы можно было удобно и быстро запускать сразу несколько копий для тестирования большого объёма памяти.
К сожалению, обновления этих оболочек, чаще всего, остаются на китайском языке.
А вот наши энтузиасты пишут свой софт. Яркий пример – TestMem5 от Serj.
В целом, можно и linpack ещё в список тестов привести, но для его работы потребуется и полная нагрузка на процессор, что чревато его перегревом, особенно, если используются AVX инструкции. Да и это не совсем подходящий для проверки памяти тест, скорее – для прогрева процессора с целью изучения эффективности системы охлаждения. Ну и на циферки посмотреть. В целом, это не для домашнего использования бенчмарк, у него совсем другое предназначение.
Быстрое решение всех проблем
А вот такого, к сожалению, нет. Если только вы не владелец толстого кошелька, который позволит вам отдать свой ПК на диагностику и ремонт. Да и то – быстро даже за деньги не получится, если только попросту набор новых комплектующих не купить. Отвечая на поставленные в самом начале статьи вопросы, можно сказать следующее. Причин возникновения сбоев системы по вине оперативной памяти может быть несколько. И не все они относятся непосредственно к модулям памяти, всему виной может быть ещё как процессор, так и материнская плата. Если говорить непосредственно о памяти, то на стабильность работы также влияет разгон в любом его проявлении, а полностью убить модуль можно случайно физически – статикой или неаккуратным движением руки. Если исключить плату с процессором, убедиться в надлежащем температурном режиме, убрать разгон и проверить модули в другой системе, а они не перестанут выдавать ошибки – тогда уже придётся идти в гарантийный отдел или, если все сроки вышли, покупать новые модули. Исправить проблему сами смогут лишь единицы пользователей – для этого потребуется найти неисправную микросхему и заменить её на новую, а также, если требуется, внести правки в SPD. Сложно, но можно. И не забывайте про ластик – возможно, проблема решается очень быстро
Для получения дополнительной информации о продуктах HyperX и Kingston обращайтесь на сайты компаний.
Оперативная память — это часть компьютера, которая отвечает за выполнение программных кодов и передачу данных между винчестером и процессором. Если ЦП — это мозг компьютера, то ОП — это нейронная система. Очень важно, чтобы оперативная память не содержала ошибок, в противном случае вся система может выйти из строя. Именно по этой причине при возникновении странной ситуации необходимо сразу проверить ОП на наличие неполадок.
Когда может понадобиться диагностика ОЗУ, признаки неисправности
Тесты памяти не рекомендуется делать регулярно и производить их нужно только в случаях, когда компьютер начинает барахлить. Есть несколько основных симптомов, которые свидетельствуют об ошибках в ОП:
- появление BSOD (синего экрана) с любыми ошибками. Некоторые из них содержат ошибки, которые в документации не указаны как проблемы с ОЗУ, однако лучше будет проверить и память тоже;
- искажение изображения на мониторе;
- принудительное завершение работы приложений, особенно касается игр и тяжёлых приложений для работы с медийными файлами;
- замедленная работа компьютера в целом;
- при попытке включения компьютер не загружается, процесс сопровождается нестандартными звуковыми сигналами.
BSOD — самый яркий пример ошибки оперативной памяти на ПК
При возникновении любой из вышеперечисленных ситуаций необходимо запустить тест памяти для проверки на ошибки.
В Windows встроена специальная утилита для теста и исправления оперативной памяти в случае появления программных ошибок. Принцип его работы довольно прост: необходимо запустить программу, перезагрузить компьютер и дождаться, пока приложение проверит и исправит ошибки, если таковые будут. Минус проверки ОЗУ заключается в обязательном перезапуске ПК, так как оперативная память занята работой системы.
Открыть утилиту можно несколькими способами:
При запуске откроется окно с выбором из двух вариантов:
- «Выполнить перезагрузку и проверку» — перезагружает ПК и проверяет ОЗУ сразу же;
- «Выполнить проверку при следующей загрузке» — создаёт задачу для проверки при следующем старте компьютера.
Выбираем тест памяти и перезагружаем ПК
При выборе любого из вариантов ОЗУ будет просканирована на ошибки дважды. Очень важно не прерывать тест оперативной памяти ни при каких обстоятельствах, так как это может привести к нежелательным последствиям и усугублению неполадок.
Видео: как проверить ОЗУ на ошибки в Windows 10
Использование для диагностики ОЗУ сторонних программ
Кроме стандартной утилиты для проверки ОЗУ, существует несколько «внештатных», которые также диагностируют ошибки. Наилучший представитель этой группы программ — это Memtest86+. Для проверки оперативной памяти лучше всего использовать загрузочную флешку или диск:
- Переходим на официальный сайт для загрузки Memtest86+.
- Скачиваем образ по ссылке с названием ISO (.zip).
Скачиваем утилиту с официального сайта
Распаковываем скачанный файл. После этого записываем его на загрузочный носитель:
- Скачиваем, устанавливаем и запускаем программу Windows 7 USB DVD Download Tool.
- С её помощью записываем образ программы Memtest86+ на носитель.
Записываем образ на съёмный носитель программой Windows 7 USB DVD Download Tool - Далее в настройках BIOS меняем установку загрузки ПК с HDD на носитель программы (USB-HDD или CD-ROM) и включаем ПК.
- Тест программой начнётся в автоматическом режиме и будет продолжаться, пока вы не закончите его в ручном режиме. Разработчики рекомендуют закрыть тест после второго пробега (строка Pass показывает количество проверок).
Работа программы Memtest86+ проходит вне операционной системы
Что делать, если при диагностике памяти обнаружены ошибки
Как и говорилось раньше, проверка ОЗУ удаляет простые программные ошибки, однако она бессильна против физических деформаций и пыли. Нередко ошибки возникают в случаях плохого контакта планки памяти и разъёма. Тогда необходимо физически почистить плату, особенно в местах контактов. Для этого нужно вытащить планку из гнезда и почистить контакты при помощи ластика (стирательной резинки) или мягкой кисточки.
Кроме того, необходимо осмотреть память на предмет других физических повреждений. На чипах и самой планке не должно быть никаких повреждений: трещины, царапины и прочие деформации приведут ОЗУ в негодность и планку придётся заменить на другую.
Видео: как очистить планку ОЗУ при помощи ластика
Контролировать оперативную память на наличие ошибок очень просто, а своевременное обнаружение ошибок предотвратит катастрофу в будущем.
- Распечатать
Здравствуйте! Меня зовут Алексей. Мне 27 лет. По образованию — менеджер и филолог.
Оцените статью:
- 5
- 4
- 3
- 2
- 1
(27 голосов, среднее: 3.7 из 5)
Поделитесь с друзьями!
Здравствуйте! Меня зовут Алексей. Мне 27 лет. По образованию — менеджер и филолог.
Оцените статью:
- 5
- 4
- 3
- 2
- 1
(27 голосов, среднее: 3.7 из 5)
Поделитесь с друзьями!































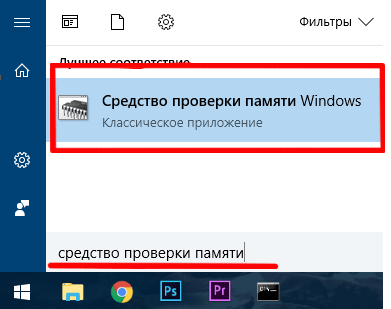


































































 Здравствуйте!
Здравствуйте!













































































