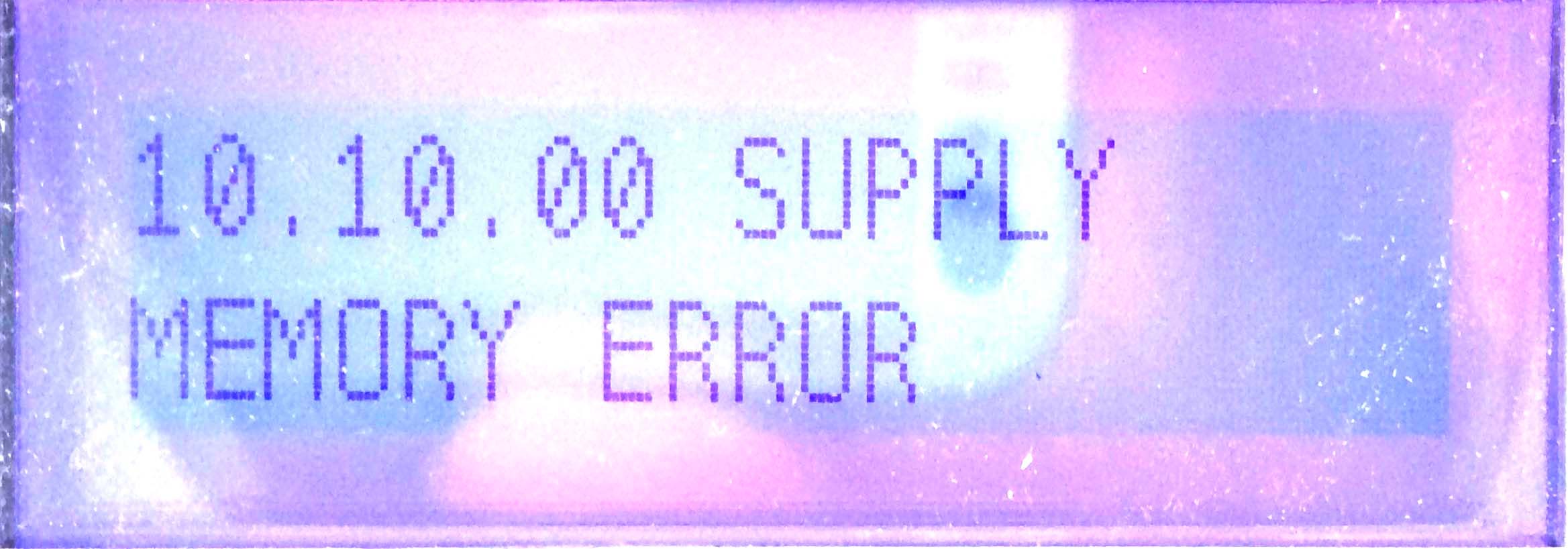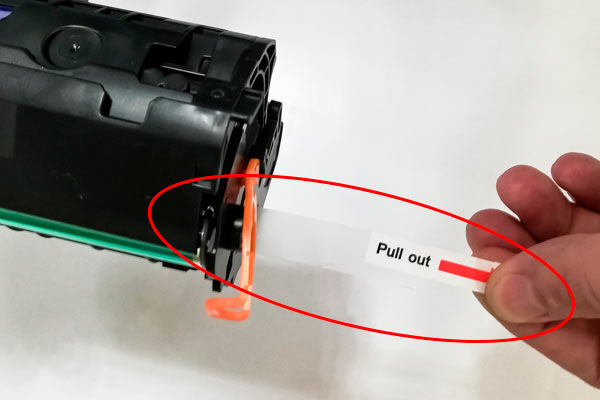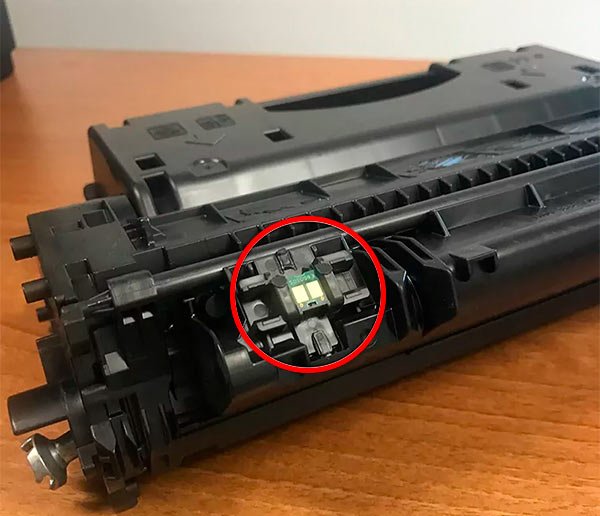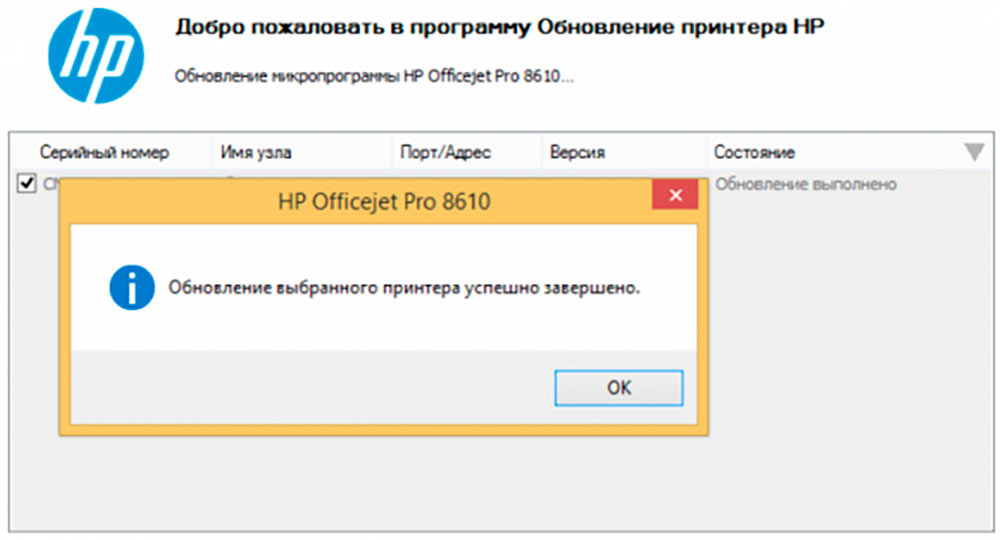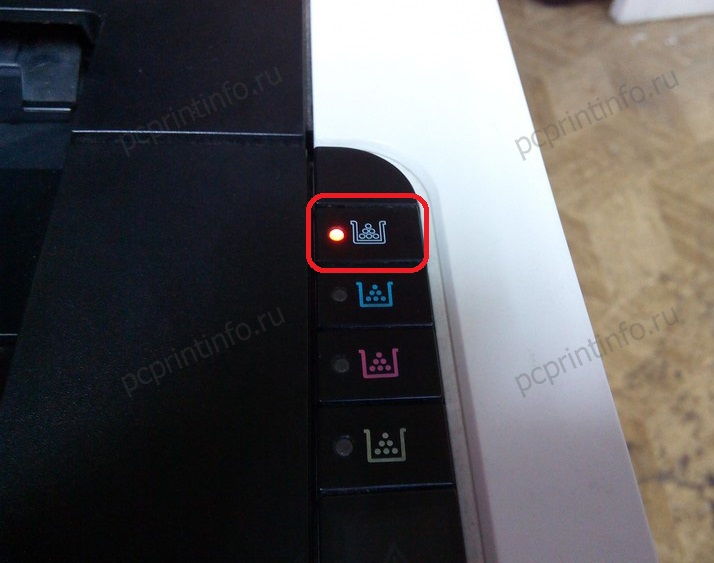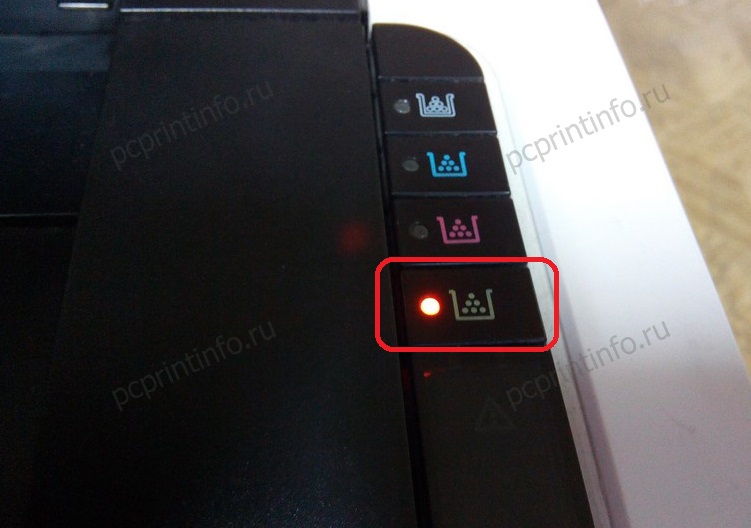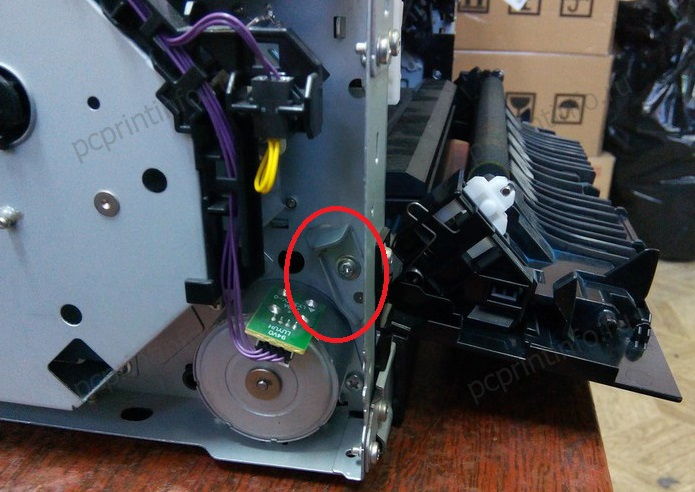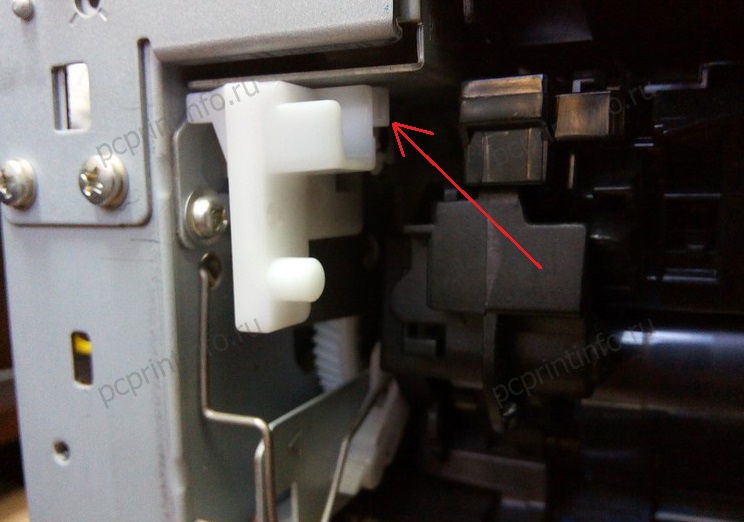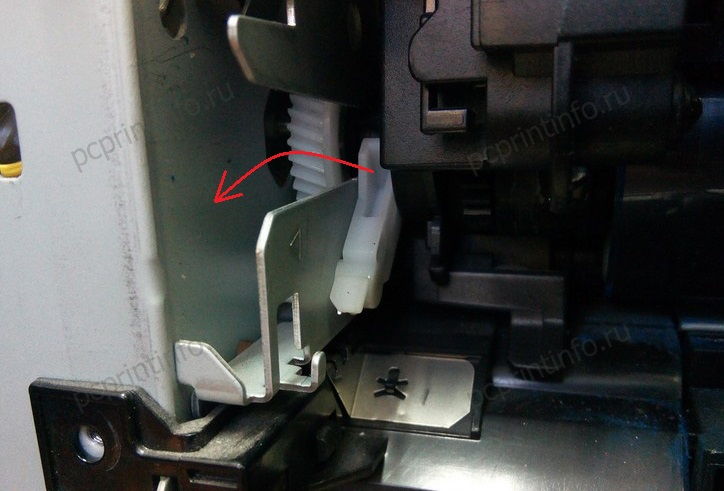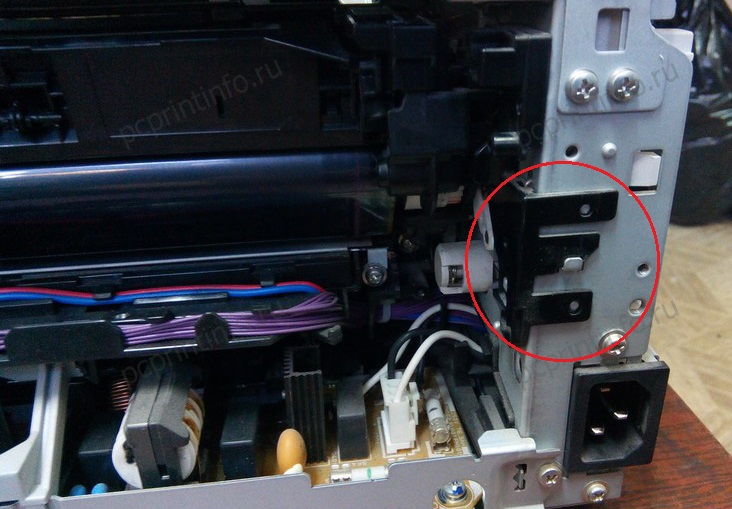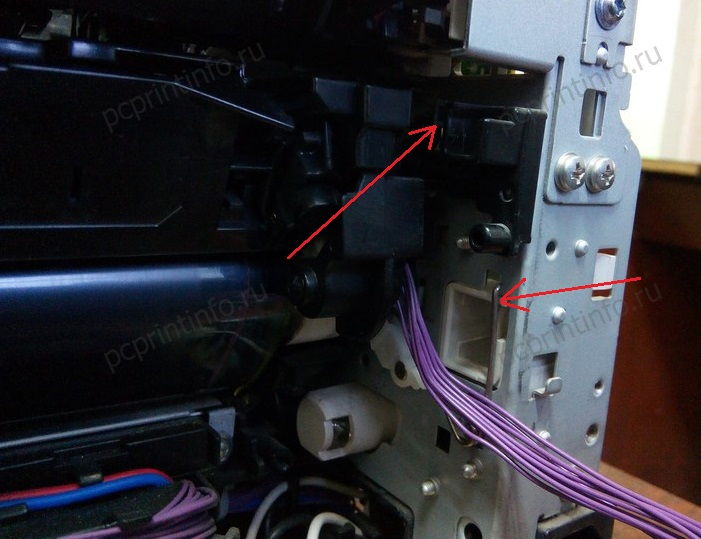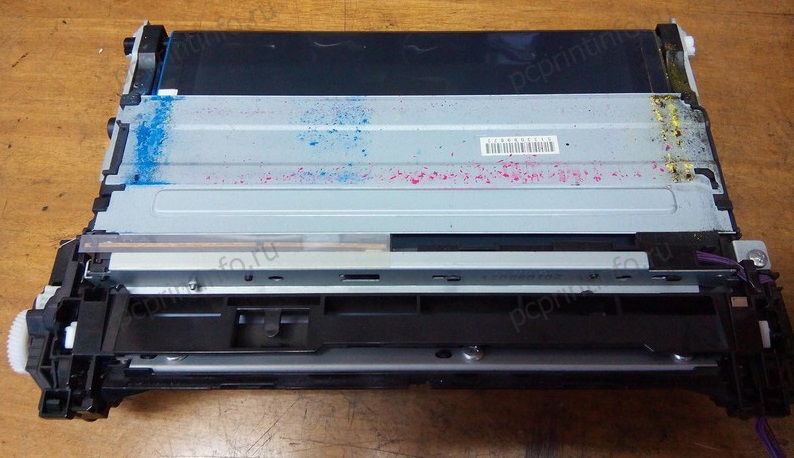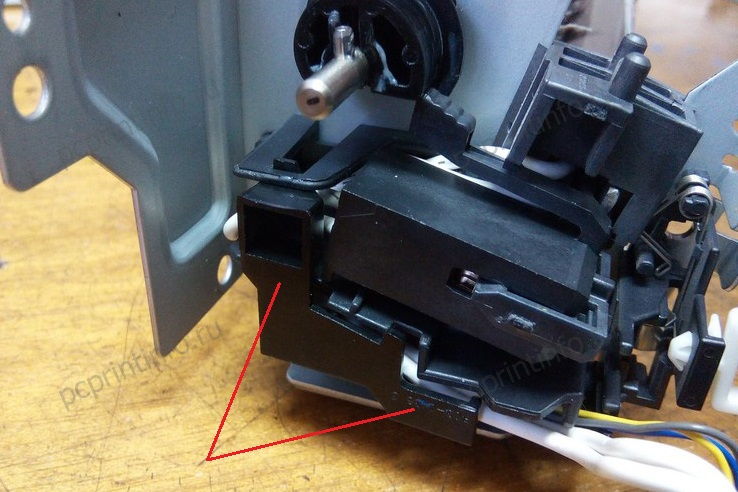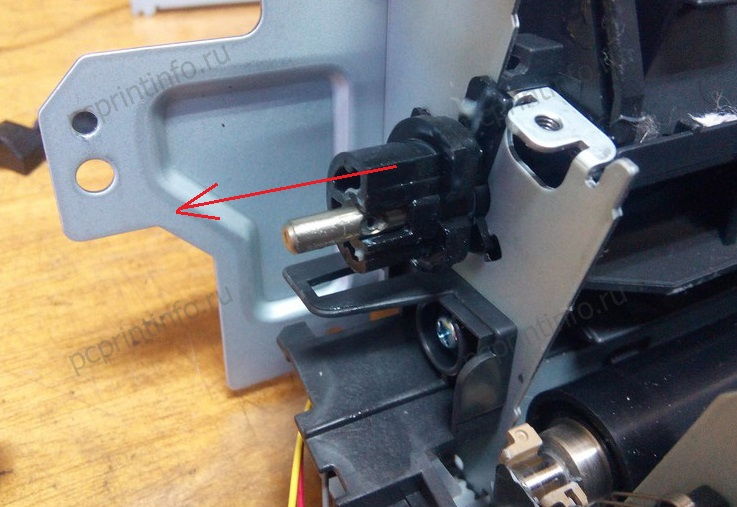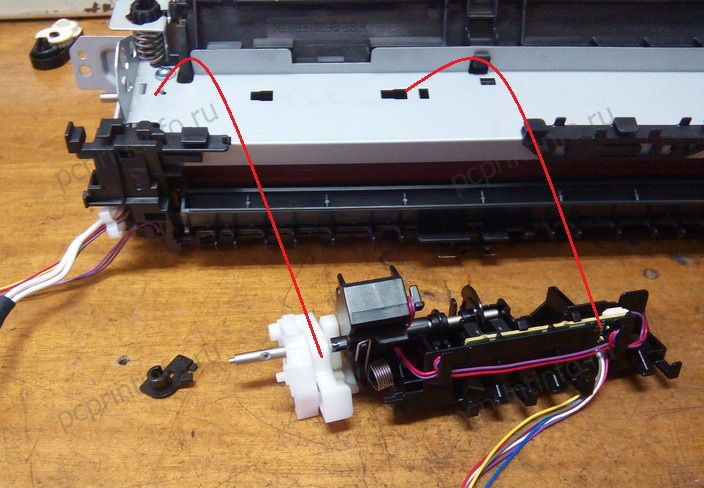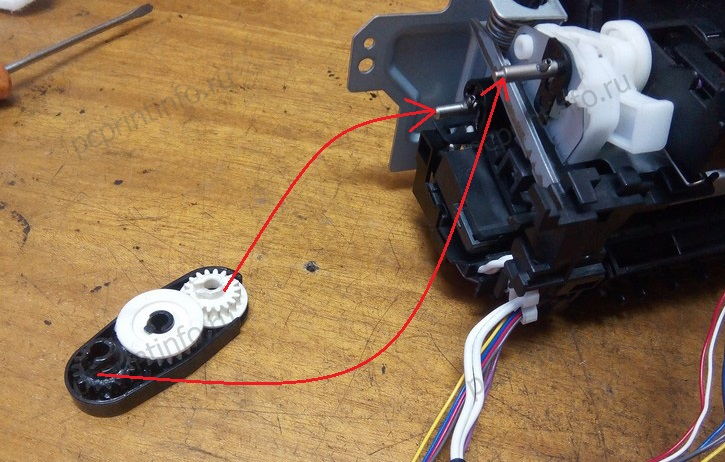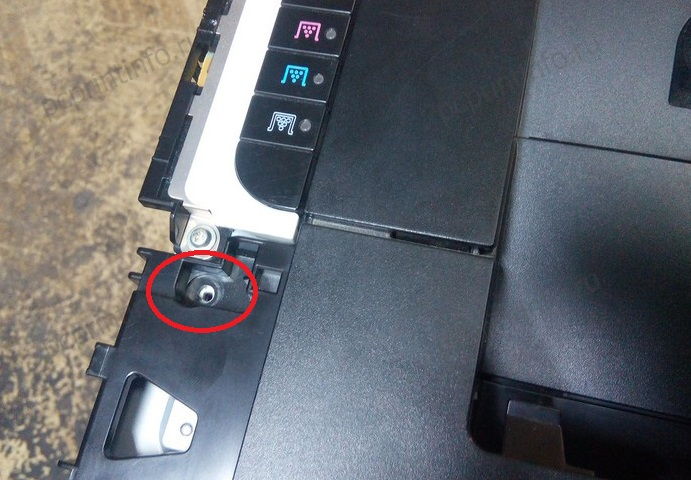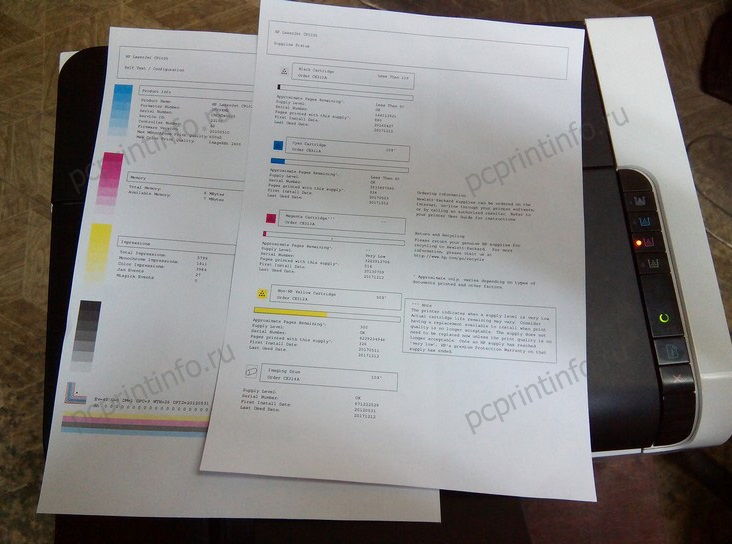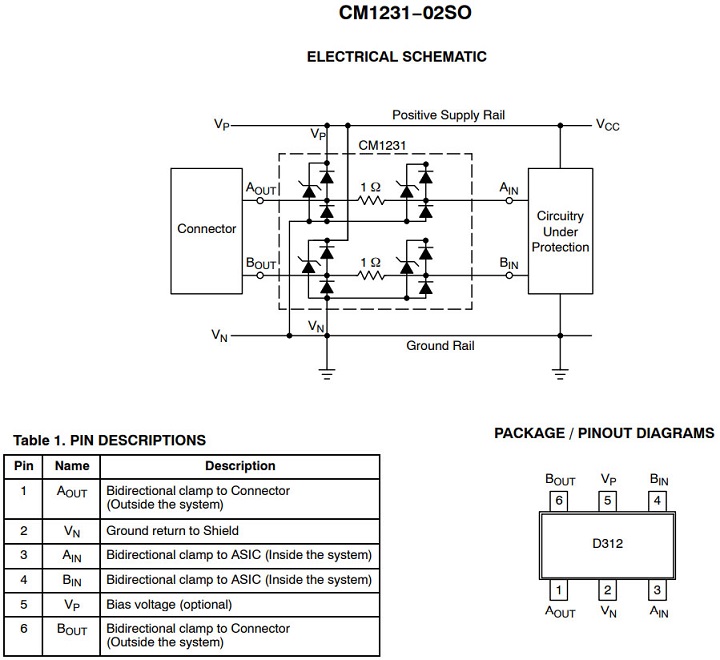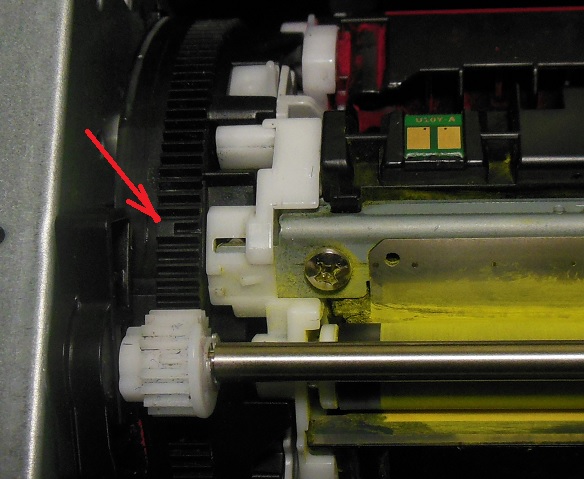У Вашего принтера HP появились проблемы в работе? Вместо нормального функционирования он выдает ошибку запоминания картриджа «Supply Memory Error» или что-то аналогичное этому? Вы уже попробовали провести манипуляции с включением и отключением принтера, извлечением и установкой расходников, но проблема так и не была решена? Не спешите выбрасывать устройство и картриджи в «окно». Для начала сделайте то, что мы Вам посоветуем.
В этой статье Вы найдете ответы на следующие вопросы:
- Почему на экране принтера появляется сообщение «Supply Memory Error» (перевод с англ. «Ошибка запоминания/памяти картриджа»)?
- Что влияет на появление ошибки Supply Memory Error?
- Как обойти ошибку памяти картриджа и вернуть принтеру работоспособность?
Итак, начнем.
Почему мой принтер выдает ошибку запоминания картриджа (Supply Memory Error)?
Стоит отметить, что эта проблема актуальна как для струйных МФУ, так и для лазерных (HP LaserJet Pro M1212nf/ M277dw и прочие модели). В основном ошибка Supply Memory появляется тогда, когда принтер теряет связь с картриджем. Например, из-за нарушения работы контактов. Еще подобное может произойти после установки неоригинальных, восстановленных или перезаправленных картриджей. Особенно техника строга к тем расходникам, которые используют устаревшие чипы и микросхемы.
Из-за чего появляется ошибка памяти картриджа?
Всего существует пять основных моментов, влияющих на появление этой ошибки у печатающих аппаратов HP. В частности, речь идет о следующих факторах:
- Не были извлечены защитные пленки, крышки и т.д.
- За время эксплуатации загрязнились или износились металлические контакты.
- Механические дефекты нарушают положение картриджа.
- Необновленное ПО принтера блокирует работу картриджа.
- Чип картриджа несовместим с принтером.
К счастью, все сказанное выше легко устранить, даже неопытному пользователю оргтехники.
Что нужно сделать, чтобы принтер HP вновь заработал?
Избавиться от ошибки Supply Memory Error можно несколькими способами, все зависит от источника, влияющего на возникновение причины.
1. Средства защиты картриджей
Чтобы во время транспортировки чувствительные элементы картриджа не пострадали, их защищают различными пленками, уплотнителями, бумажными полосками, пластиковыми колпачками, крышками и т.д. По факту их сложно не заметить. Как правило, они обозначаются соответствующими надписями (Pull out) и стрелочками, а также выделяются цветом (оранжевым, красным, зеленым). В случае если любой из элементов защиты не будет удален, то картридж не распознается принтером и на дисплее отобразится сообщение Supply Memory Error.
Эта причина появления ошибки запоминания расходников не несет каких-либо страшных последствий. Чтобы ее устранить, достаточно вытащить картридж из принтера, внимательно осмотреть его и удалить оставшиеся элементы защиты.
У лазерных картриджей на торце есть специальное кольцо (кусочек торчащей пленки), за которое следует потянуть, чтобы извлечь защитную ленту. Еще под крышкой, закрывающей фотобарабан, может находиться пластиковая или бумажная пластинка. Что касается струйных картриджей, то здесь все куда проще. Защите подвергаются только контакты и печатающая головка, которые видно невооруженным глазом.
2. Тонкие металлические контакты принтера и картриджей
Соединение принтера HP с картриджем осуществляется при помощи крохотных металлических контактов. Такие элементы есть на обоих изделиях. Их соприкосновение замыкает цепь, разрыв которой влечет за собой появление ошибки Supply Memory Error.
У картриджей контакты имеют форму цельных пластин или микросхем, установленных неподвижно, обычно на задней панели корпуса. В свою очередь, у оргтехники эти элементы выполнены в виде пружинистых пластинок или подвижных проводков.
Прерывание связи, влекущее появление ошибки запоминания расходников, может произойти по нескольким причинам:
- Что-то попало между контактами картриджа и принтера.
- Контакты принтера были деформированы.
Чтобы решить любую из проблем, следует извлечь картридж из принтера и осмотреть его контакты на наличие царапин или грязи. Если они загрязнены, то протрите изделие безворсовой тканевой салфеткой. В случае с сильными механическими повреждениями поможет только замена картриджа. Можно попробовать сменить саму пластину. Но, скорее всего, это дело обернется провалом. Поэтому лучше не тратьте зря времени, а сразу купите новый картридж.
После проведенных с картриджем процедур, загляните во внутреннюю часть печатающего аппарата. В процессе эксплуатации там могло скопиться немало пыли, грязи, ошметков бумаги и прочего мусора. Очистите все. Найдите контакты принтера и проверьте их целостность. Если видно деформацию, то попробуйте аккуратно выгнуть их обратно. Если процесс прошел успешно, вставляйте картриджи и приступайте к печати. Если сломали контакт или он был сломан еще до Вашего вмешательства, несите принтер в сервисный центр.
3. Механические повреждения корпуса картриджа и принтера
На лазерных картриджах есть специальные выступы, удерживающие его в правильном положении. Если хотя бы один из них сломается, то позиция расходника изменится, из-за чего нарушится его связь с принтером (немного похоже на то, что было описано в предыдущем случае). Единственный способ решения проблемы – замена тонер-картриджа. Жмите, чтобы подобрать нужный расходник.
Похожая проблема может быть и у картриджей струйного типа. Но здесь история обстоит несколько иначе. Тут могут не только счесаться ушки расходника, но и сломаться крепежи, удерживающие его в принтере. Погрешность устраняется заменой картриджа или ремонтом оргтехники. Кроме того, ошибка Supply Memory может возникнуть из-за того, что картридж банально не полностью защелкнулся во время установки.
4. Программное обеспечение принтера HP
Производители оргтехники, в том числе и Hewlett-Packard, регулярно выпускают обновления программного обеспечения для своей продукции. Если Вы давно не обновляли свой принтер, то это может вызвать сбои в его работе. По этой же причине на дисплее устройства появляется сообщение «Supply Memory Error». Исправить ошибку можно посредством обновления прошивки печатающего аппарата. Для этого перейдите на официальный сайт производителя принтера, найдите там нужную версию прошивки и с помощью ПК осуществите ее инсталляцию. Либо введите в любой поисковой системе модель принтера и отыщите для него нужное обновление.
5. Чипы и микросхемы восстановленных картриджей
Еще одна причина возникновения ошибки памяти заключена в том, что в неоригинальных картриджах могут использоваться старые (или не обнуленные) чипы. Можно попробовать исправить посредством перезагрузки модуля памяти устройства. Однако в основном эта проблема решается заменой смарт-чипа или картриджа.

Ваше Имя:
Ваш вопрос:
Внимание: HTML не поддерживается! Используйте обычный текст.
Оценка:
Плохо
Хорошо
Введите код, указанный на картинке:
Модератор: vetal
Sergey23 » Сб окт 10, 2015 11:47 am
kvg писал(а):А как контакты проверяли?
на чистоту и наличие токопроводящей смазки
-
Sergey23
- Заправил картридж
-
manik.76 » Чт окт 15, 2015 2:48 pm
Sergey23 писал(а):Вроде победил проблему.
Чисто начисто протер контакты на картридже, с изопропилом насухо, был какой-то еле видный налёт, очистил его тоже, снова токопроводящую смазку нанес — 5-й день, полет нормальный, ошибки нет.
чипы не причем 100%
Иногда такое бывает, выдает ошибку правда не такую а что то в виде 10.0000 или 10.0001 «Ощ. расх. мат. черн. картриджа».
Переставляю тот цвет на который ругаетсяи любой местами, закрываю, начинается инициализация, опять ошибка, меняю все местами, как было, вуаля проходит инициализация, и выходит в готовность…
Как то так…
-
manik.76
- Over 9000 заправок
-
- Сайт
- ICQ
- Персональный альбом
-
-
Taskalfa 180 ошибка «Е» и «Встряхните картр. с тонером»
manik.76 в форуме Принтеры, МФУ, копиры формата A3
- 3
- 9670
dviz
Пн фев 20, 2017 1:35 pm
-
Taskalfa 180 ошибка «Е» и «Встряхните картр. с тонером»
-
-
«ошибка принтера HSYNC»
Sunat в форуме Xerox 3100 и иже с ним…
- 10
- 29078
Sunat
Сб май 10, 2014 6:19 am
-
«ошибка принтера HSYNC»
-
-
BROTHER DCP-1512R ошибка «Фотобарабан !»
VIRT в форуме Принтеры, МФУ, факсы, копиры формата A4
- 1
- 3909
kvg
Чт сен 05, 2019 1:35 pm
-
BROTHER DCP-1512R ошибка «Фотобарабан !»
-
-
brother DCP 7030R «ошибка барабана»
vg2804 в форуме Принтеры, МФУ, факсы, копиры формата A4
- 14
- 19781
Rexvil
Пт окт 09, 2020 8:01 am
-
brother DCP 7030R «ошибка барабана»
-
-
Canon mf635cx ошибка «замятие»
belocarsk в форуме Принтеры, МФУ, факсы, копиры формата A4
- 8
- 5247
belocarsk
Пн мар 04, 2019 12:23 pm
-
Canon mf635cx ошибка «замятие»
Вернуться в Принтеры, МФУ, факсы, копиры формата A4
Кто сейчас на форуме
Сейчас этот форум просматривают: нет зарегистрированных пользователей и гости: 25

Испытываете ли вы проблемы с принтером HP, и бывает так, что видите на экране сообщение «Ошибка памяти 10.1000», «10 .0002» или что-то подобное?
Если ответ «да», вы, вероятно, уже пытались выключить и снова включить принтер, вынуть и снова вставить тонер-картриджи, и вы просто не можете решить проблему с принтером, ничего не работает, и вы готовы сдаться!
Не волнуйтесь, мы поможем в решении данной проблемы. Вот что вы узнаете на этой странице:
- Почему на принтере HP отображается сообщение «Ошибка памяти картриджей»
- Какие распространенные вещи вызывают ошибки в Memory Supply?
- Как исправить ошибку в памяти расходных материалов и снова заставить принтер работать.
Почему мой принтер отображает сообщение — «Ошибка памяти расходных материалов»?
Ошибка памяти расходных материалов возникает, когда металлические контакты / микросхема картриджа с тонером неправильно соединяются с соответствующими контактами внутри принтера. После этого принтер не может обнаружить установленный картридж с тонером и отображает сообщение «Ошибка памяти расходных материалов» на панели дисплея принтера. Ошибка также может быть вызвана неисправными совместимыми картриджами, в которых данные микрочипа устарели.
Эта проблема затрагивает различные модели HP LaserJet Pro и модели многофункциональных принтеров, в частности, принтеры HP M1212nf и модели LaserJet Pro M277dw.
Этот тип проблемы иногда возникает после замены пустого картриджа новым тонером, и существует несколько возможных причин. Читайте дальше, чтобы узнать, что это может быть …
Что вызывает ошибку памяти HP Supply и как их исправить.
Есть 4 простых и распространенных вещи, которые могут вызвать проблему с принтером, не давая ему работать, и, к счастью, их очень легко исправить.
- Замятую бумагу или защитные полоски, которые не были удалены.
- Раздавленные металлические контакты, которые больше не соединяют тонер с принтером.
- Сломанные кусочки пластика приводят к тому, что тонер оказывается не на своем месте.
- Устаревшее программное обеспечение / прошивка принтера.
Чтобы ваш принтер снова заработал, попробуйте следующие исправления:
1. Защитные полоски
Когда вы собираетесь установить новый картридж с тонером, есть оранжевые защитные полоски и пластиковые зажимы, чтобы убедиться, что картридж не поврежден во время транспортировки. Каждый из этих зажимов и защитная полоса на барабане должны быть удалены перед установкой нового тонера, иначе они будут препятствовать печати вашего принтера.
Зажимы легко обнаружить, защитная полоса находится на стороне тонера и имеет оранжевое кольцо, которое нужно вынуть чтобы удалить полоску, или оно будет похоже на кусок целлофана, как на изображении ниже.
2. Раздавленные металлические контакты
Чтобы ваш принтер мог обнаружить установленный картридж с тонером, 2 крошечных металлических контакта соединяются с соответствующими контактами на картридже. Металлические контакты в принтере и те, что на тонере, замыкают цепь, и если контакты не соприкасаются. Ваш принтер будет считать, что тонер не установлен.
Извлеките картридж с тонером и найдите что-то похожее на микрочип или два металлических квадрата. Теперь представьте, где они будут подключаться к принтеру, и найдите соответствующие разъемы внутри принтера (убедитесь, что принтер выключен и отсоединен от сети).
Если два металлических разъема кажутся сдавленными, аккуратно (чтобы ничего не сломалось), потяните их вперед. Это должно позволить им правильно подключиться к тонеру после его повторной установки.
Также возможно, что потеря кусочков упаковочного материала или замятие бумаги могут вызвать проблемы, поэтому перед установкой нового тонера убедитесь, что принтер чист.
3. Сломанные пластиковые кусочки
Если картридж с тонером был поврежден одной из сторон, так что пластиковые прорези сломались, он может неправильно поместиться в принтере и по аналогии с предыдущей причиной проблемы с памятью расходных материалов, контакты не будут правильно соединяться, и Единственный способ решить эту проблему — заменить картридж с тонером на новый.
4. Устаревшая прошивка / программное обеспечение
Производитель вашего принтера будет регулярно обновлять ваш принтер новым программным обеспечением. Если это программное обеспечение устарело по какой-либо причине, вы можете получить ошибку. Посетите Google и введите «[ваш принтер модель] прошивки» в строке поиска и загрузите последнюю версию для вашего компьютера / принтера. После обновления это часто может исправить многие проблемы с принтером. Последние обновления прошивки вы можете найти на сайте HP.
Последняя возможная причина сообщения об ошибке памяти расходных материалов может быть вызвана тем, что при установке совместимого или восстановленного картриджа с тонером , данные хранящиеся на микрочипе картриджей, устарели.
Затем микропрограмма принтера может доставить сообщение об ошибке в памяти расходных материалов, и единственный способ решить эту проблему — это заставить компанию, у которой вы приобрели принтер, заменить его новым, а затем заменить его на своем принтере.
Вот, пожалуйста, эти советы были полезны, и ваш принтер снова работает сделайте репост статьи, чтобы как можно больше пользы она принесла вашим друзьям и близким, спасибо. А мы в свою очередь по вашим просьбам, будем и дальше изучать, писать и помогать вам в решении проблем связанных с принтерами и МФУ.
HP Color LaserJet Pro CP1025 — очистка устройства
Для получения наилучших результатов используйте лист прозрачной пленки. При отсутствии пленки используйте бумагу с прозрачной поверхностью и плотностью 60-163 г/м2.
1. На панели задач Windows, войдите в Устройства и принтеры, выберите нужное устройство.
2. Правой кнопкой мыши, выберите Свойства принтера.
3. Нажмите на вкладку Параметры устройства.
4. Нажмите на кнопку Печать страницы очистки.
Процесс очистки занимает около 2-х минут. В процессе очистки страница периодически останавливается, не выключайте аппарат до завершения процесса.
Разборка HP CLJ Pro CP1025. Ремонт термоузла
Эта статья посвящается разборке цветного лазерного принтера HP CLJ Pro CP1020/ 1025. Принтер попал ко мне благодаря ребятам из организации, которые хотели сами вылечить его после замятия бумаги. Есть такие люди, которые не думая о последствиях, пытаются сделать всё сами, выкрикивая при этом – «Да я сейчас, в две секунды всё починю, зачем я буду платить кому-то, когда сам смогу это сделать». В итоге не разобравшись в принципе работы той или иной техники, начинают исправлять её так, как на ум придет.
В общем, после замятия бумаги пользователи принтера попытались вытащить её, но оторвали, и часть осталась в термоузле. Пойдя на поводу у своего упорства, они решили выковырять бумагу. В ход пошел какой-то предмет, наверное, похожий на нож или отвертку (мне не признались), который очень сильно повредил термопленку.
Как я описал выше, мне необходимо снять термоузел, разобрать его и поменять поврежденные детали. Заодно я покажу вам такие элементарные вещи:
— Как достать картриджи (Инструкция по заправке на нашем сайте);
И вещи, немного посложнее:
— Как снять ленту переноса;
Если вам понадобится снять ленту переноса, то картриджи можно не доставать, а достать только блок барабана CE314A, но если вам необходимо будет снимать термоузел, то картриджи необходимо достать полностью, так как они будут мешать достать термоузел.
Ещё одна важная составляющая, если вы собрались снимать термоузел, обязательно выключите принтер через кнопку, чтобы он завершил работу и выставил шестерню прижима в термоузле. Если принтер выключен внезапно, то можно столкнуться с проблемой извлечения термоузла.
Чтобы достать картриджи, нажимаем на панели управления на кнопку соответствующего цвета, она начнет мигать, а каретка с картриджами вращаться, поворачивая нужный цвет к выходу.
Далее лампочка возле цвета мигать перестает, и начинают мигать все лампочки поочередно, начинает происходить инициализация. В это время мы поднимаем крышку, и достаем картридж. Чтобы достать следующий, закрываем крышку отсека, и нажимаем на следующий цвет, и так далее.
Достав все картриджи, я приступил к снятию CE314A, но сначала отцепил лоток спереди, просто потянув его на себя. Открываем крышку отсека барабана, и поднимаем вверх.
Под крышкой вы увидите две синих лапки, которые прижимают и фиксируют блок фотовала. Оттягиваем их на себя, после чего берем блок за ручку и тянем также на себя и немного вниз.
Теперь, когда мы достали расходные материалы, приступим к разборке самого принтера.
С задней стороны принтера откручиваем по одному болту с боковых крышек. Перед снятием боковушки, для удобства я сдвигаю принтер на край, чтобы боковушка свисала.
Снимаем боковушку с защелок, сзади и снизу. У второй, нужно подцепить ещё сверху.
Откручиваем один болт на верхней крышке, после чего снимаем заднюю пластиковую планку, отщелкнув её снизу.
Теперь снимем верхнюю крышку. Приподнимите её и выведите немного вперед, а затем вверх.
Снимаем заднюю крышку, для этого нужно открутить болт слева сбоку и вытащить крепление крышки. Справа просто снимаем с пазов.
Если вам нужно добраться до высоковольтной платы, открутите защитную крышку с задней стороны принтера.
Снимаем ленту переноса.
После извлечения задней крышки мы можем приступить к снятию ленты переноса изображения. С левой стороны снимаем с защелки белый пластиковый фиксатор задней крышки.
Затем, с металлической боковой стенки открепляем пружину, которая прижимает фиксатор ленты. Пружину полностью снимаем с корпуса.
Поворачиваем фиксатор ленты переноса на себя.
С правой стороны снимаем пластиковую заглушку, чтобы после достать контакты.
Отправляемся к боковой стороне принтера. Откручиваем плату форматера, отключив от неё контакты. Отключаем контакт ленты переноса и выводим провода.
Когда провод вывели, можем снять черный фиксатор задней крышки и пружину. Поворачиваем на себя второй фиксатор ленты. Аккуратно вытягиваем блок ленты переноса.
Внимательно осмотрев его, я пришел к выводу, что блок в хорошем состоянии. Позже я сделаю поверхностную чистку и извлеку кусочек застрявшей бумаги.
Снимаем и ремонтируем термоузел.
Перед тем как приступить к снятию печки, освобождаем её контакты от платы – три сверху и один контакт термоэлемента снизу.
Ещё мы открутим левую направляющую картриджей, так как она будет мешать.
Откручиваем по три болта с каждой стороны. Аккуратно приподнимаем печь, выводим все контакты наружу, и наконец, снимаем её.
На термоузле находится механизм с контактами чипа, который прижимает и убирает контактную площадку с каждого из четырёх цветов. Этот же механизм связан с прижимом термоэлемента к нижнему валу.
Снимаем площадку шестерёнок, сами шестерни я разбирать не осмелился, думаю их положение настроено относительно друг к другу.
Отключаем и снимаем контакты.
Перед тем как снять механизм, слева снимаем фиксатор, нажимаем на контактную площадку и поворачиваем металлический шток так, чтобы штырек на нем совпадал с прорезом на фиксаторе.
Далее отцепляем защелку сверху, сдвигаем механизм вправо и откладываем в сторону.
Отцепляем направляющую проводов, приподнимаем вверх и снимаем. Далее снимем направляющую бумаги с пружиной и правую направляющую контактов.
Откручиваем два болта и поднимаем основную верхнюю крышку термоузла.
Теперь мы видим, что творится внутри печки. Термопленка вся исцарапана, имеются остатки жеваной бумаги. На фото не видно, но царапин на термопленке гораздо больше и не только посередине.
Разбираем дальше. Снимаем пружины по бокам. Нажимаем на фиксатор пружины, поворачиваем его против часовой стрелки, чтоб он совпал с пазами, и вытаскиваем вместе с прижимной площадкой.
С правой стороны освобождаем контакты термоэлемента и снимаем нагревательный стержень.
Далее, мы видим на корпусе прилипла бумага, поэтому снимем его и почистим. С обеих сторон снимаем прижимные втулки, а затем вытягиваем ось.
Осталось снять нижний вал, стягиваем шестерню, и, с другой стороны, поднимаем и вытягиваем нижний вал.
Вычищаем все детали. Нижний вал смазываем обычной и токопроводящей смазкой и вставляем его на место.
Далее устанавливаем корпус печи и вставляем металлическую ось. Ставим на место шестерни нижнего вала и прижима.
Разбираем нагревательный стержень. Снимаем боковушку со стороны маленького проводка. С той же стороны вытягиваем поврежденную термопленку.
Можно снять термоэлемент при необходимости, для этого отключим контакт слева и предельно аккуратно вытянем его, ослабив прижимную пластинку справа. Будьте аккуратны, термоэлемент хрупок и при небольшом перегибе, легко может лопнуть. Вычищаем посадочное место и ставим термоэлемент на место.
Далее я подготовил новую термопленку и смазал термоэлемент термосмазкой. Надеваем термопленку и вставляем боковушку.
Теперь можно поставить нагревательный стержень в термоузел. Ставим прижимную площадку и поворачиваем втулку прижима, как показано на рисунке, иначе вы не сможете установить печь в принтер.
Прижимаем всё это дело и фиксируем пружину с обеих сторон.
Защелкиваем направляющую бумаги и устанавливаем верхнюю крышку печки, она должна плотно лечь в пазы. Закручиваем два болта.
Теперь установим направляющую контактов справа, затем вторую направляющую бумаги с пружиной и напрвляшку контактов слева.
Укладываем контакт термоэлемента и защелкиваем механизм контактов чипа.
Контактную площадку заводим в паз.
Надеваем фиксатор и блок с шестернями.
Осталось уложить и подключить провода.
Внутри принтера немного грязновато, поэтому я сделаю поверхностную чистку. Если вам необходимо вручную прокрутить каретку для картриджей, сверху есть кнопка, которая разблокирует движение каретки.
Когда почистили принтер, ставим печку на место. Обратите внимание на выступ шестерни, этот выступ как раз попадает в паз на втулке прижима.
Ставим термоузел и закручиваем шесть болтов. Фиксируем на два болта направляющую картриджей.
Устанавливаем ленту переноса, фиксируем её и прижимаем пружинами.
Закрываем высоковольтную плату и устанавливаем заднюю крышку.
Все провода укладываем в направляющие и подключаем в гнезда.
Защелкиваем пластиковую белую планку сзади, ставим и закручиваем верхнюю крышку.
Ставим и закручиваем боковые крышки.
Нам осталось установить расходные материалы – блок барабана и четыре картриджа.
Включаем принтер и печатаем отчет. Печать отличная, осталось заправить картриджи и можно возвращать принтер хозяевам.
Комментарии
как прочистить блока ленты переноса Color LaserJet Pro CP1025nw ?? проблема: после распечатки оставляет черные горизонтальные полосы .. думаю проблема в ленте переноса…что скажете вы? за раннее благодарю.
Черные горизонтальные полосы могут появиться из-за барабана, ролика заряда, ролика переноса тонера, ленты переноса. Тут надо смотреть повторяется ли дефект и на каком расстоянии, или в хаотичном порядке.
Сам ленту переноса протирал слабоспиртовым раствором. Вообще на форумах пишут что можно протирать чем угодно, главное чтобы это был не растворитель, но хорошо снимал жировые пятна с поверхности. Соответственно подойдет любой обезжириватель — спирт, бензин, керосин и т.д.
или скиньте ссылку разборку чистку сборку узла переноса Color LaserJet Pro CP1025nw
Круто! Вы молодец, очень грамотно и в подробностях описали разбор принтера.
Доброго дня!
Фотографии очень полезные, особенно, если не все сам сфотографировал и есть сомнения какой винт где используется. (Я не уловил логику использования в некоторых местах винтов с шайбой и просто винтов с прессшайбой).
Подскажите, что на данном принтере означает ошибка «Ошибка сканера»?
Принтер практически полностью разобрал/собрал, но никакого криминал, за исключением небольшого листочка не обнаружил.
Или это все-таки ошибка блока лазера (в передней части принтера)?
Спасибо за обзор. Добрался до ленты переноса, почистил вал на ленте переноса, в итоге дефект вертикальные полосы остался. По всей видимости картриджи
Большое спасибо вам за подробный рассказ, вы очень помогли своей информацией. Успехов вам !
Отличный обзор и фото, многим поможет. У меня проблема еще сложнее, принесли принтер с не исправностью — «не забирает бумагу», думал просто почистить ролик, оказалось все намного сложнее, каким то образом слетела шестерня храповика, та на которую опирается флажок электромагнита. Как ее поставить на место, пока не нашел решение, разобрал правую боковину, открутил все видимые винты, но что то еще мешает снять раму на которой установлены двигатели, шестерню вижу в отверстия, вроде целая, но без снятия рамы никак не подобраться.
здравствуйте
подскажите пожалуйста где находиться лазер как его почистить
если можно то инструкция с фото
Добавить комментарий Отменить ответ
Этот сайт использует Akismet для борьбы со спамом. Узнайте как обрабатываются ваши данные комментариев.
Принтер HP Laserjet CP1025 Color не печатает с компьютера
В ремонт принесли принтер принтер HP Laserjet CP1025 Color, потому что он не виделся с компьютера. А также не печатал с него.
Проблема была в USB входе. У принтера HP Laserjet CP1025 Color между разъемом USB и процессором установлена микросхема защиты CM1231. Она которая защищает входы по USB от статического электричества. Этим HP Laserjet CP1025 Color отличается от множества других принтеров.
Если эта микросхема сгорела, USB перестает функционировать.
Расположена эта крохотная микросхема рядом с разъемом USB на форматере.
С выхода микросхемы шины идут непосредственно в процессор.
Что можно сделать для решения проблемы? Во-первых, перепаять микросхему защиты. Например, заменить на новую.
Первым делом снимаем форматер, выпаиваем микросхему и зачищаем площадки.
Затем впаиваем новую микросхему , устанавливаем обратно форматер и радуемся работе принтера.
Цена восстановления канала USB принтера HP Laserjet CP1025 Color составляет 3200 руб.
Во-вторых, можно выпаять микросхему и закоротить нужные контакты. Но при этом защиты уже не будет.
Разборка Laserjet CP1025, устранение замятия
Принтер HP Laserjet CP1025 поступил с неисправностью «замятие бумаги «. Более того, сообщение появлялось практически сразу после включения. начинаем диагностику.
Разборку HP Laserjet CP1025 начинаем со снятия боковых крышек, которые отщелкиваются сверху, сзади и снизу.
Затем снимаем верхнюю крышку. Проверяем 2 оптических датчика в узле закрепления (печке) 1 и 2, а также 3 датчик, который также фиксирует открытую заднюю крышку.
А где же еще 1 датчик бумаги?
Он внизу. Для этого разбираем низ принтера. Снимаем заднюю откидывающуюся крышку, отвинтив винт сбоку и вынув штифт.
Затем снимаем пластиковую крышку.
Датчик бумаги находится в блоке питания и низковольтных напряжений.
Флажок датчика посередине под лентой переноса.
Устраняем повреждение и застревание, проверяем оптопару.
Ошибка термоэлемента
Данное сообщение как правило никакого отношения к термоэлементу не имеет. Действительно, диагностика принтера определяет, что в момент, когда должно подаваться напряжение на термоэлемент и он должен нагреться, датчик температуры не фиксирует нагрев. Но это совсем не значит. что термоэлемент неисправен. Можно прозвонить термоэлемент и убедиться, что его сопротивление примерно 67 ом. Датчик температуры печки тоже можно проверить. Например, подув теплым воздухом в область печки, замеряя его сопротивление (оно будет падать).
Добираемся до печки. Снимаем заднюю белую крышку, потянув ее вверх и сняв вниз.
Снимаем плату и кронштейн.
Откручиваем все винты крепления задней железной крышки: сверху, сзади и сбоку. Снимаем ее. Добираемся до печки. Отсоединяем кабели от платы, вынимаем печку.
Самое важное — это правильная работа блока шестерней сбоку печки.
2 крайние шестерни имеют пазы, в которые фиксируются 2 оси.
Ставим печку назад при следующем положении шестеренок.
После правильной сборки ошибка термоэлемента уйдет.
Ошибка памяти желтого картриджа
Монитор принтера сообщает ошибку желтого картриджа и мигают все индикаторы картриджей. Но проблема совсем не в картриджах. Она в юстировке (выравнивании) положения карусели.
Юстировка карусели выполняется следующим образом. Снимаем все крышки сверху принтера. Находим метку на большой шестерне (около желтого картриджа) с левой стороны карусели.
Она должна быть под белой шестерней.
Переходим к другой стороне карусели, где находится датчик положения карусели. Откручиваем винт крепления датчика и снимаем его. Внутри датчика есть диск прорезью для оптопары и круглое отверстие. Совмещаем это отверстие с внешним отверстием кожуха датчика (зеленый круг) и ставим его на место.
После сборки ошибка исчезнет.
HP LJ CP1025 обрезает картинку сбоку
Проблема кроется в рассинхронизации. На ленте переноса изображения есть белая метка. Если она загрязнена, происходит сбой синхронизации лазера. Принтер смещает область печати, потому что не может определить начальное положение. Для решения проблемы нужно тщательно очистить ленту переноса.
На чтение 11 мин Просмотров 3.6к. Опубликовано 28.09.2021
Содержание
- Почему на моем принтере отображается сообщение «Ошибка памяти расходных материалов»?
- Что делать, если принтер HP показывает «Ошибка памяти расходных материалов»
- Почему память картриджей иногда ошибается?
- Что вызывает ошибку памяти HP Supply и как их исправить.
- Чтобы ваш принтер снова заработал, попробуйте следующие исправления:
- Шаг 1. Верните картридж на место
- Шаг 2. Перезапустите принтер
- Шаг 3. Замените картридж с тонером
- Что еще может быть
- Определение картриджа, не являющегося изделием HP
- Подробнее об ошибках и способах их решения
- Как исправить ошибки памяти картриджа и вернуть принтер к работе
Почему на моем принтере отображается сообщение «Ошибка памяти расходных материалов»?
Ошибка расходных материалов возникает, когда металлические контакты / микросхемы на картридже с тонером неправильно соединены с соответствующими контактами внутри принтера. Впоследствии принтер не может обнаружить установку картриджа с тонером, и на панели дисплея принтера появляется сообщение «Ошибка входной памяти». Ошибка также может быть вызвана неисправными совместимыми картриджами, в которых данные микрочипа устарели.
Эта проблема затрагивает различные принтеры HP LaserJet Pro и MFP, особенно модели HP M1212nf и LaserJet Pro M277dw.
Проблемы такого типа иногда возникают после замены пустого картриджа новым тонером, и причины могут быть разными.
Что делать, если принтер HP показывает «Ошибка памяти расходных материалов»
Обычно это «Ошибка памяти 10.1000» или что-то подобное. Аналогичная проблема возникает в ряде моделей HP LaserJet Pro (например, при использовании HP CF400X 201X, оригинальный лазерный картридж HP LaserJet увеличенной емкости, черный (CF400X), Hewlett-Packard Low Yield и т.д.) и некоторых модификациях. Обычно проблема возникает из-за заправки пустого картриджа тонером. Чтобы восстановить работу устройства, необходимо устранить ошибку.
Почему память картриджей иногда ошибается?
- Когда металлические штыри на оригинальном чипе картриджа HP неправильно подсоединены к контактам внутри принтера, устройство не может обнаружить картридж и возникает ошибка памяти расходных материалов.
- Использование неисправного совместимого картриджа (с устаревшими данными микрочипа) также приводит к ошибке памяти картриджа.
Что вызывает ошибку памяти HP Supply и как их исправить.
Есть 4 простых и распространенных вещи, которые могут вызвать проблемы с вашим принтером, препятствуя его работе, и, к счастью, их очень легко исправить.
- Раздавленные металлические контакты, которые больше не связывают тонер с принтером.
- Устаревшее программное обеспечение / прошивка принтера.
- Сломанные куски пластика приводят к потере тонера.
- Застрявшая бумага или защитные полоски не удалены.
Чтобы ваш принтер снова заработал, попробуйте следующие исправления:
1. Защитные полосы
Когда вы собираетесь установить новый картридж с тонером, используйте оранжевые защитные полосы и пластиковые зажимы, чтобы убедиться, что картридж не будет поврежден при транспортировке. Перед установкой нового тонера необходимо удалить каждый из этих зажимов и защитную полосу на барабане, иначе они будут мешать печати на принтере.
Зажимы легко обнаружить, защитная полоса находится на стороне тонера и имеет оранжевое кольцо, которое необходимо удалить, чтобы удалить полоску, иначе она будет выглядеть как кусок целлофана, как на изображении ниже.
2. Дробленые металлические контакты
Чтобы принтер мог обнаружить установленный картридж с тонером, 2 небольших металлических контакта подключаются к соответствующим контактам на картридже. Металлические контакты в принтере и контакты на тонере замыкают цепь, и если контакты не соприкасаются. Принтер предполагает, что тонер не установлен.
Выньте картридж с тонером и найдите что-то похожее на микрочип или два металлических квадрата. Теперь представьте, где они будут подключаться к принтеру, и найдите соответствующие разъемы внутри принтера (убедитесь, что принтер выключен и отсоединен от сети).
Если два металлических разъема выглядят сжатыми, осторожно потяните их вперед (чтобы ничего не сломалось). Это должно позволить им правильно подключиться к тонеру после его повторной установки.
также возможно, что куски упаковочного материала или застревание бумаги могут вызвать проблемы, поэтому перед установкой нового тонера убедитесь, что принтер чистый.
3. Осколки пластика
Если картридж с тонером был поврежден с одной стороны, так что пластиковые прорези сломаны, он может не соответствовать принтеру должным образом, и, как и в случае с предыдущей причиной проблемы с расходной памятью, контакты не будут подключаться должным образом, и единственный способ Решить эту проблему можно только путем замены картриджа с тонером на новый.
4. Устаревшие прошивки / ПО
Производитель принтера будет регулярно обновлять принтер новым программным обеспечением. Если по какой-либо причине это программное обеспечение устарело, вы можете получить сообщение об ошибке. Посетите Google и введите «прошивка модель вашего принтера» в строке поиска и загрузите последнюю версию для своего компьютера / принтера. После обновления это часто может решить многие проблемы с принтером. Вы можете найти последние обновления микропрограмм на веб-сайте HP.
Последней возможной причиной сообщения об ошибке расходуемой памяти может быть то, что при установке совместимого или восстановленного картриджа с тонером данные, хранящиеся на микрочипе картриджа, устарели.
После этого микропрограмма принтера может выдать сообщение об ошибке в памяти расходных материалов, и единственный способ исправить это — заставить компанию, у которой вы купили принтер, заменить его на новый, а затем заменить его на вашем принтере.
Здесь эти советы были полезны, и ваш принтер снова работает, переиздайте статью, чтобы она принесла наибольшую пользу вашим друзьям и семье, спасибо. А мы, в свою очередь, по вашему запросу продолжим изучать, писать и помогать вам устранять неполадки принтеров и МФУ.
Шаг 1. Верните картридж на место
- Нажмите кнопку спуска затвора и откройте дверцу доступа к картриджам с тонером. : Откройте дверцу доступа к картриджам
- Удалите картридж с тонером. : Извлеките картридж с тонером
- Установите картридж с тонером и закройте дверцу. Нажмите на картридж с тонером до щелчка. : Замените картридж Рис .: Картридж с тонером полностью установлен в аппарате Рис .: Картридж с тонером не полностью установлен в аппарате
Если эти шаги решают проблему, дальнейшие действия не требуются.
Шаг 2. Перезапустите принтер
- Включите принтер, если он еще не включен.
- Прежде чем продолжить, дождитесь полной остановки каретки.
- Если принтер включен, отсоедините шнур питания от задней панели принтера.
- Выньте шнур питания из розетки.
- Подождите не менее 60 секунд.
- Вставьте шнур питания в розетку.
Примечание. HP рекомендует подключать шнур питания принтера непосредственно к сетевой розетке.
- Подсоедините шнур питания к задней части принтера.
- Включите принтер, если он не включается автоматически. Для прогрева принтера может потребоваться некоторое время. В это время индикаторы принтера могут мигать, а каретка может двигаться.
- Подождите, пока принтер не прогреется, и убедитесь, что он полностью остановился и не издает никаких звуков, прежде чем переходить к следующему шагу.
Если эти шаги решают проблему, дальнейшие действия не требуются.
Шаг 3. Замените картридж с тонером
HP рекомендует использовать подлинные картриджи HP с чернилами или тонером. HP не может гарантировать качество и надежность картриджей сторонних производителей или повторно заправленных картриджей. Если вы не используете подлинные картриджи HP, предлагаемые действия могут не решить проблему. Чтобы проверить подлинность картриджей с тонером, посетите веб-сайт hp.com/go/anticounterfeit. Выполните следующие действия, чтобы заменить картридж с тонером.
- Нажмите кнопку спуска затвора и откройте дверцу доступа к картриджам с тонером. : Откройте дверцу доступа к картриджам
- Возьмитесь за ручку картриджа с тонером и потяните его, чтобы извлечь. : Удаление старого картриджа с тонером
- Выньте новый картридж из упаковки.
- Держите новый картридж с тонером горизонтально, а затем осторожно покачайте картридж с тонером вперед и назад, чтобы тонер распределился равномерно. : Поверните новый картридж с тонером
- Снимите оранжевую крышку с нового картриджа с тонером, затем потяните за оранжевый язычок, чтобы удалить уплотнение. : Снимите пломбу с тонер-картриджа
- Вставьте картридж с тонером в устройство до щелчка и закройте дверцу отсека картриджа с тонером. : Вставьте новый картридж с тонером
Что еще может быть
Неисправность устройства возникает при неправильном подключении контактов картриджа к принтеру. В этом случае технический специалист не отвечает на картридж и выдает ошибку тонера для печати.
Ошибка возникает при установке неисправного картриджа с «устаревшей» информацией в микросхеме. Это типично для многих моделей принтеров и часто происходит после заправки пустого картриджа новым тонером.
Определение картриджа, не являющегося изделием HP
Компания Hewlett-Packard не рекомендует использовать новые или восстановленные картриджи с тонером сторонних производителей.
Примечание. На повреждение продукта в результате установки картриджа стороннего производителя не распространяется гарантия HP и соглашения об обслуживании.
- Щелкните здесь, чтобы просмотреть информацию о расширенной гарантии HP: Заявление об ограниченной гарантии на картридж для принтеров LaserJet
- Щелкните здесь, чтобы просмотреть заявление об ограниченной гарантии на барабан и картридж HP LaserJet
Веб-сайт HP с информацией о борьбе с подделкой (www.hp.com/go/anticounterfeit) поможет вам определить, является ли картридж подлинным картриджем HP, и расскажет, что делать, если вы обнаружите, что картридж является картриджем с тонером стороннего производителя оригинал, если вы найдете следующее:
- На странице состояния расходных материалов указано, что установлены расходные материалы не HP).
- Картридж выглядит необычно (например, коробка отличается от обычной коробки HP).
- Проблемы часто возникают при использовании картриджа с тонером.
Примечание. Инструкции по замене картриджей см. На странице принтеров по адресу www.hp.com/go/support.
Подробнее об ошибках и способах их решения
Таким образом, если на панели управления HP отображается код ошибки 1000 или 10.100X, это означает проблему связи с одним из картриджей устройства. В этом случае «X» указывает номер расходного материала (в цветном принтере), который вызвал эту проблему:
Если вы столкнулись с этой конкретной ошибкой расходных материалов, используйте следующий метод, чтобы исправить ее:
- Теперь убедитесь, что картридж, установленный в принтере, действительно находится в правильном состоянии.
- Если такие простые манипуляции вам не помогли, то купите новый картридж соответствующего цвета.
- На всякий случай снимаем расходный материал с принтера и ставим обратно на место.
- На первом этапе вам следует выключить офисное оборудование и снова включить его через короткий промежуток времени.
Также вы можете попробовать нажать кнопку на панели принтера, открывающую «Меню», и найти пункт «Настройки». Там используйте кнопки вверх и вниз, чтобы выбрать параметр, позволяющий продолжить печать, затем нажмите «ОК».
Конечно, это не избавит вас от появления сообщений об ошибках, но вы можете продолжать печать, пока чернила / тонер внутри картриджа полностью не высохнут.
Другая ошибка, связанная с ошибкой принтера или расходных материалов МФУ, отображается на панели управления устройства с кодом 10,0004. Это означает, что произошла ошибка связи с барабаном, отвечающим за передачу изображения. Чтобы устранить проблему, выполните следующие действия:
- Выключите устройство и через некоторое время перезагрузите его.
- Если перезапуск оргтехники и повторная установка барабана не устранили проблему, вам необходимо заменить старый барабан переноса изображений на новый.
- Выньте барабан передачи изображений и установите его на место.
Бывает, что на панели управления устройства отображается код типа 10.330X — расходный материал использованный. «X» обозначает цвет картриджа, который является виновником данной ситуации. Выше уже был продемонстрирован список чисел и соответствующих им цветов. Обычно эта ошибка появляется, когда уровень красителя в картридже почти достиг отметки «низкий». В этом случае вам необходимо сделать следующее: Удалить этот расходный материал и заменить его другим аналогичным расходным материалом.
Часто пользователи сталкиваются с тем, что на их принтере отображается ошибка, указывающая на то, что использованный черный картридж уже используется. Эта оргтехника уверенно заявляет, что использовать этот расходный материал больше нельзя, потому что он уже был обработан. В первую очередь нужно попытаться решить эту проблему, очистив контактные площадки расходного материала, т.е там, где находится микросхема. Хотя вероятность того, что такое действие поможет, очень мала. Более эффективный способ — заменить чип, но делать это придется после каждой заправки картриджа.
Попробуйте внимательно прочитать инструкции в этой статье — возможно, это поможет вам решить несколько проблем с расходными материалами принтера, с которыми вы часто сталкиваетесь. Но если ничего из вышеперечисленного вам не помогает, то лучше воспользоваться услугами авторитетного сервисного центра или купить новый картридж.
Как исправить ошибки памяти картриджа и вернуть принтер к работе
- При установке нового картриджа с тонером на нем должны быть оранжевые защитные полосы и пластиковые зажимы. Они защищают картридж от повреждений при транспортировке. Снимите оба перед установкой в принтер. В противном случае продукт не будет распечатан.
- Удалите с картриджа всю порванную упаковку.
- Чтобы найти картридж, принтер и сам расходный материал имеют металлические контакты, которые соединяются при переустановке картриджа. Цепь замыкается, и устройство начинает работать. Если этого не происходит, контакты не контактируют друг с другом. Принтер сообщит, что расходные материалы не установлены. Вытащите и проверьте, не защемлены ли контакты (их два). Если это так, медленно потяните их вперед, чтобы не сломать. После этой манипуляции картридж подключится к устройству.
- Неосторожная транспортировка картриджа может привести к поломке пластиковых опор. Хотя цена оригинальных картриджей HP LaserJet Pro довольно высока, это случается, когда вы их встряхиваете. Из-за этого расходный материал займет неправильное положение в устройстве, и цепь не будет подключаться. В этом случае вам потребуется приобрести новый подлинный картридж серии HP LaserJet Pro.
- Производитель принтеров Hewlett Packard Enterprise регулярно обновляет программное обеспечение для своих принтеров. Если программное обеспечение принтера устарело, возникает ошибка памяти. Чтобы исправить это, перейдите на официальный сайт компании и введите модель своего принтера и слово «прошивка» для поиска, а затем загрузите последнюю версию программного обеспечения для своего устройства. Принтер будет работать.
Это все, что нужно знать пользователю лазерных принтеров HP об ошибке расходных материалов.