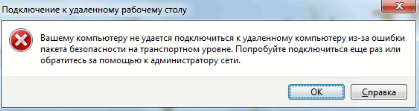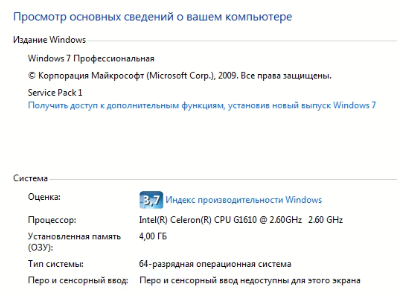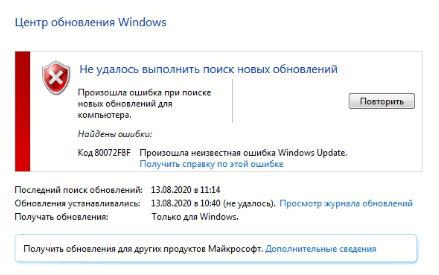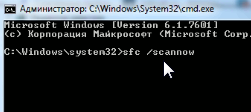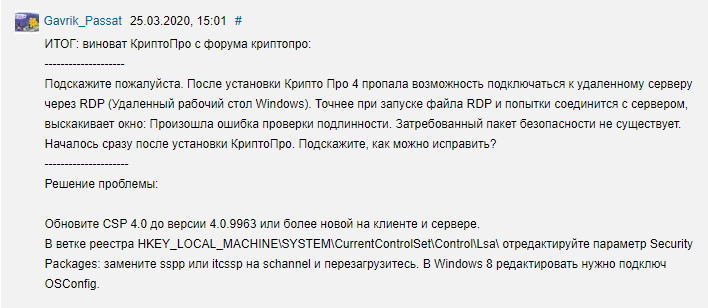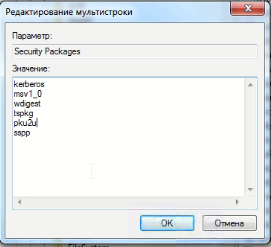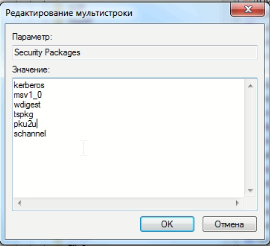Однажды у пользователя при попытке подключиться к ЛАЙВ.Cloud начала возникать ошибка:
Пользователь обратился в поддержку облака от Первого Бита, но там ему не смогли помочь, посоветовали обновить Windows:
Я решил последовать этому совету и обновить Windows. На компьютере была Windows 7:
Попытался запустить обновления, но обновление не сработало:
Тогда решил погуглить по поводу ошибки, как ее исправлять.
Согласно одной из рекомендаций сначала решил проверил целостность системных файлов командой sfc /scannow
Но потом вспомнил, что эта команда работает долго, поэтому решил попробовать методику с одного форума. Там пеняют на Крипто-Про.
Я сам ставил на этот компьютер Vipnet CSP, поэтому подумал, что проблема может касаться и этого криптопровайдера. Но на всякий случай набрал в строке запуска «Крипто» и обнаружил, что на компьютере стоит еще и Крипто-Про. А ведь эти программы не дружат между собой. Наверное, доступ прекратился после установки Vipnet-CSP в довесок к имеющейся Крипто-Про.
Поэтому выполнил вот этот совет:
Зашел в ветку реестра HKEY_LOCAL_MACHINESYSTEMCurrentControlSetControlLsa:
И поменял там sspp на schannel:
Сразу не заработало, поэтому попросил перезагрузить компьютер (как в методичке).
Удивительно, но сработало и после перезагрузки пользователь получил доступ по RDP!
Время факт: 20 минут.
Приятно осознавать, что я оказался компетентнее поддержки самого Первого Бита!
Пользователи ПК иногда могут столкнуться с одной или несколькими проблемами и ошибками подключения к удаленному рабочему столу на компьютере с Windows 11 или Windows 10. В этом посте представлены наиболее подходящие решения для различных случаев ошибки «Ваш компьютер не может подключиться к удаленному компьютеру» в Windows 11/10.

Когда эта ошибка возникает на вашем устройстве, вы можете получить одно из следующих полных сообщений об ошибке;
- Ваш компьютер не может подключиться к удаленному компьютеру, так как на транспортном уровне произошла ошибка пакета безопасности. Повторите попытку подключения или обратитесь за помощью к администратору сети.
- Ваш компьютер не может подключиться к серверу шлюза удаленных рабочих столов. Обратитесь за помощью к сетевому администратору.
- Ваш компьютер не может подключиться к удаленному компьютеру, поскольку на удаленном компьютере, к которому вы хотите подключиться, произошла ошибка. Обратитесь за помощью к сетевому администратору.
Эти ошибки возникают в основном из-за сохраненных сетевых учетных данных, используемой проверки подлинности на уровне сети и, в некоторых случаях, отсутствия или отключения ключа реестра.
Ваш компьютер не может подключиться к ошибке удаленного компьютера
Если вы получаете Ваш компьютер не может подключиться к ошибке удаленного компьютера на вашем компьютере с Windows 11/10 вы можете попробовать наши рекомендуемые ниже решения и посмотреть, поможет ли это решить проблему в вашей системе.
- Очистить учетные данные в диспетчере учетных данных
- Отключить подключение к удаленному рабочему столу с аутентификацией на уровне сети
- Добавить/включить раздел реестра RDGClientTransport
Давайте взглянем на описание процесса, связанного с каждым из перечисленных решений.
1]Очистить учетные данные в диспетчере учетных данных
Исследования показали, что в некоторых случаях это Ваш компьютер не может подключиться к ошибке удаленного компьютера на самом деле это связано с сохраненными данными аутентификации для шлюза удаленного рабочего стола в разделе «Подключение из любого места» на вкладке «Дополнительно» клиента RDP.
Это решение требует, чтобы вы очистили учетные данные в диспетчере учетных данных. После этого вы сможете без проблем восстановить соединение на удаленном компьютере.
2]Отключить подключение к удаленному рабочему столу с аутентификацией на уровне сети
Это решение требует, чтобы вы сняли флажок Разрешить подключения только с компьютеров, на которых запущен удаленный рабочий стол с проверкой подлинности на уровне сети (рекомендуется) вариант на целевом компьютере. Чтобы выполнить эту задачу, см. руководство о том, как включить, отключить, заблокировать, использовать подключение к удаленному рабочему столу в Windows 11/10.
3]Добавить/включить раздел реестра RDGClientTransport
Раздел реестра RDGClientTransport определяет, какой транспорт удаленного рабочего стола использовать. В Windows 11/10 это может быть:
- HTTP
- UDP
- RPC через HTTP (запасной вариант)
Протокол удаленного рабочего стола v8 представил транспорты HTTP и UDP. Значения раздела реестра RDGClientTransport:
- 0 (по умолчанию — HTTP) (также известное как «согласование NLA с использованием TLS»)
- 1 RPC через HTTP (также известный как «безопасность RDP»)
- 2 RemoteDesktopGateway (WinHTTP)
Обычно клиенты RDP используют транспорт RDG-HTTP, но в некоторых случаях они могут использовать RDG-RPC. Если ключ реестра RDGClientTransport присутствует и имеет значение 1, он обеспечивает транспорт RDG-RPC. Поскольку это операция реестра, рекомендуется создать резервную копию реестра или создать точку восстановления системы в качестве необходимых мер предосторожности. После этого вы можете действовать следующим образом:
HKEY_CURRENT_USERSoftwareMicrosoftКлиент сервера терминалов
- В этом месте щелкните правой кнопкой мыши пустую область на правой панели, а затем выберите «Создать»> «Значение DWORD (32-разрядное)», чтобы создать раздел реестра, а затем переименуйте его в RDGClientTransport и нажмите Enter.
- Дважды щелкните новую запись, чтобы изменить ее свойства.
- Введите 1 в Значение данных поле.
- Нажмите OK или Enter, чтобы сохранить изменения.
- Выйдите из редактора реестра.
- Перезагрузите компьютер.
Кроме того, вы можете автоматически добавить/включить ключ RDGClientTransport в реестре. Вот как:
- Нажмите клавишу Windows + R, чтобы вызвать диалоговое окно «Выполнить».
- В диалоговом окне «Выполнить» введите блокнот и нажмите Enter, чтобы открыть Блокнот.
- Скопируйте и вставьте приведенный ниже код в текстовый редактор.
[HKEY_CURRENT_USERSoftwareMicrosoftTerminal Server Client]»RDGClientTransport»=dword:00000001
- Теперь выберите в меню пункт «Файл» и нажмите кнопку «Сохранить как».
- Выберите место (предпочтительно на рабочем столе), где вы хотите сохранить файл.
- Введите имя с расширением .reg (например, EnableRDGCT.reg).
- Выбирать Все файлы из раскрывающегося списка Тип файла.
- Дважды щелкните сохраненный файл .reg, чтобы объединить его.
- При появлении запроса нажмите «Выполнить» > «Да» (UAC) > «Да» > «ОК», чтобы подтвердить слияние.
- Теперь вы можете удалить файл .reg, если хотите.
- Перезагрузите ПК.
Точно так же вы можете добиться того же результата, добавив и включив раздел реестра RDGClientTransport, отредактировав реестр с помощью командной строки. Вот как:
- Нажмите клавишу Windows + R, чтобы вызвать диалоговое окно «Выполнить».
- В диалоговом окне «Выполнить» введите команда а затем нажмите CTRL + SHIFT + ENTER, чтобы открыть командную строку в режиме администратора / с повышенными правами.
- В окне командной строки скопируйте и вставьте приведенную ниже команду и нажмите Enter:
reg.exe Добавить «HKCUSoftwareMicrosoftTerminal Server Client» /V «RDGClientTransport» /T REG_DWORD /D «1»
- Выйдите из командной строки CMD после выполнения команды.
Вот и все!
Связанный пост: Удаленный рабочий стол не может подключиться к удаленному компьютеру в Windows 11/10
Почему удаленный рабочий стол не может подключиться к удаленному компьютеру?
Удаленный рабочий стол не может подключиться к удаленному компьютеру по одной из следующих причин:
- Удаленный доступ к серверу не включен.
- Удаленный компьютер выключен.
- Удаленный компьютер недоступен в сети.
Как перезагрузить компьютер через удаленный рабочий стол?
Чтобы перезагрузить компьютер через удаленный рабочий стол, вы можете запустить командную строку с дополнительными переключателями для выключения компьютера:
- Для выключения введите: неисправность
- Для перезагрузки введите: выключение –r
- Чтобы выйти из системы, введите: выключение –l
Удачных вычислений!

![Компьютер не может подключиться к удаленному компьютеру [ошибка пакета безопасности]](https://clickthis.blog/wp-content/uploads/2022/04/remote-desktop-connections.webp)
Windows RDP (протокол удаленного рабочего стола) позволяет вам получить доступ к другому компьютеру. Функции RDP с использованием современного удаленного рабочего стола Windows или устаревшего приложения для подключения к удаленному рабочему столу.
При попытке установить соединение вы могли столкнуться с сообщением об ошибке: ваш компьютер не может подключиться к удаленному компьютеру из-за ошибки пакета безопасности. Скорее всего, эта ошибка возникла из-за того, что вы инициируете соединение через прокси-сервер.
В этой статье мы обсудим ошибку пакета безопасности и покажем, как ее исправить.
В нашем руководстве вы также можете получить лучшие предложения по программному обеспечению для удаленного управления для Windows 10 и 11.
Почему я получаю сообщение об ошибке “Отключенный пакет безопасности Remoteapp”?
Существует несколько причин этой ошибки, и наиболее распространенными являются значения вашего реестра. Если приложение неправильно настроено в реестре, вы можете столкнуться с этой проблемой.
Также возможно, что есть проблема с вашими учетными данными, поэтому их удаление и повторное добавление может решить эту проблему.
Как исправить ошибку пакета безопасности в Windows 11?
1. Удалите кеш подключения RDP в реестре.
- Откройте диалоговое окно «Выполнить» с помощью Windows + R, введите regedit и нажмите «ОК».
- Перейдите к:
ComputerHKEY_CURRENT_USERSoftwareMicrosoftTerminal Server ClientDefault
- На правой панели выберите список подключений; они помечены как MRU(X), где X — число, щелкните их правой кнопкой мыши и выберите параметр удаления.
- Перейдите к:
ComputerHKEY_CURRENT_USERSoftwareMicrosoftTerminal Server ClientServers
- Щелкните правой кнопкой мыши папку сервера и выберите «Удалить».
- Нажмите на окно «Пуск», введите CMD и выберите «Запуск от имени администратора».
- Введите следующую команду и нажмите Enter:
del /ah %homepath%documentsdefault.rdp
Реестр каждого пользователя хранит информацию для каждого соединения RDP. С помощью встроенных средств Windows удалить компьютер или компьютеры из списка истории RDP-подключений невозможно. Вышеуказанные шаги предпринимаются, чтобы вручную избавиться от ключей реестра.
После выполнения этих шагов сообщение об ошибке пакета безопасности может быть устранено.
2. Очистите сохраненные учетные данные RDP.
- Откройте меню «Пуск», введите «Панель управления» и щелкните приложение «Панель управления».
- Перейдите в раздел «Учетные записи пользователей». Затем перейдите в диспетчер учетных данных и выберите «Управление учетными данными Windows».
- В разделе «Общие учетные данные», если у вас есть какие-либо сохраненные учетные данные RDP, он покажет нам IP-адрес, которому предшествует TERMSRV. Разверните его и нажмите «Удалить».
Обратите внимание, что если вы выберете параметр ” Запомнить меня” перед вводом пароля для нового удаленного RDP-подключения, ваши учетные данные (имя пользователя и пароль) будут сохранены в диспетчере учетных данных Windows.
Клиент RDP использует ранее запомненные учетные данные для аутентификации на удаленном хосте для последующих подключений. Удаление этих учетных данных может устранить ошибку пакета безопасности.
3. Отключите кэширование растровых изображений удаленного рабочего стола.
- Откройте круглый диалог с помощью Windows+ R, введите mstsc.exe и нажмите кнопку ОК.
- Перейдите на вкладку «Опыт» приложения «Подключение к удаленному рабочему столу» и снимите флажок «Постоянное кэширование растровых изображений» внизу.
Обратите внимание, что постоянное кэширование растровых изображений включено в клиент RDC (подключение к удаленному рабочему столу). В качестве кэша растрового изображения клиент RDP кэширует редко меняющиеся части удаленного экрана.
Клиент mstsc.exe использует это для загрузки элементов экрана из кэша локального диска, которые не изменились с момента последнего рендеринга. Функция кэширования RDP уменьшает количество данных, отправляемых по сети.
При использовании кэша RDP он может быть поврежден. Отключение постоянного кэширования растровых изображений также может быть полезным.
4. Используйте сторонний RDP
Сторонний RDP может не решить проблемы с Windows RDP, но это отличный способ обойти его. Сторонние решения часто более продвинуты, чем встроенное решение Windows.
Такой инструмент, как Mikogo, является жизнеспособным вариантом и обладает множеством функций.
Вы можете помочь клиентам, используя мышь и удаленную клавиатуру, или вы можете передать кому-то другому управление вашим ПК.
Он предлагает функцию, которая позволяет вам обмениваться документами, рабочим столом или окнами приложений в режиме реального времени с участием до 25 участников собрания.
Это также позволяет отображать только те окна приложений, которые вы хотите видеть, и скрывать остальные, гарантируя, что ваша презентация будет в центре внимания. Mikogo также поддерживает до четырех мониторов.
Могу ли я запретить Windows сохранять историю подключений RDP?
В качестве предотвращения ошибки пакета безопасности вы можете захотеть, чтобы Windows не сохраняла историю подключений RDP. Это возможно.
В этом случае следует отключить для всех учетных записей автоматическую запись в ветку реестра:HKCUSoftwareMicrosoftTerminal Server Client
Обратите внимание: если у вас нет доступа к gpedit.msc, возможно, вы не сможете запретить Windows сохранять историю подключений RDP вручную.
Эти решения — простые вещи, которые можно попробовать, если вы получаете сообщение об ошибке пакета безопасности при попытке создать удаленное соединение.
Мы хотели бы прочитать ваши комментарии и узнать, какие из обсуждаемых решений помогли вам устранить ошибку пакета безопасности.
- Remove From My Forums

Проблемы с подключением к удаленному рабочему столу
-
Вопрос
-
Windows 10. Возникает такая ошибка при подключении к удаленному серверу по RDP: «Вашему компьютеру не удается подключиться к удаленному компьютеру из-за ошибки пакета безопасности на транспортном уровне. Попробуйте
подключиться еще раз или обратитесь за помощью к администратору сети.»Причем только на 1 компьютере в организации. Куда смотреть даже не знаю. Перечитал форумы, нигде подобной ошибки нету.
Ответы
-
Здравствуйте,
Подскажите, пожалуйста, ОС компьютеров, сборка, обновления ОС проходят, какой именно пакет безопасности, более изчерпательное представление об ситуации поможет решению…
Администратор вашей организации какие действия предпринимал для подключения работающих компьютеров.
Сравните обновления ОС на компьютере где подключение возможно и на другом где вываливается ошибка.
Проверьте также наличие стороннего антивируса. посмотрите ping между отдельными устройствами.
Посмотрите, пожалуйста, настройки доступа так же:
How to Set Up and Use Remote Desktop for Windows 10
Если Вам помог чей-либо ответ, пожалуйста, не забывайте жать на кнопку «Предложить как ответ» или «Проголосовать за полезное сообщение» Мнения, высказанные здесь, являются отражение моих личных взглядов, а не позиции
корпорации Microsoft. Вся информация предоставляется «как есть» без каких-либо гарантий.-
Помечено в качестве ответа
5 апреля 2018 г. 9:47
-
Помечено в качестве ответа
Main
Top
Interesting
☀️⛵️🌴 650 ideas
Help
Follow us:
-
Follow us on Vkontakte
-
Follow us on Telegram
-
Follow us on Pinterest
-
Follow us on Odnoklassniki
Applications
-
iOS
-
Android
-
Huawei
COMPANY
-
About
-
News
-
Help
PRODUCTS
-
Checklists
-
Button «Share»
-
Media program
COMMUNITY
-
Afisha LJ
-
Frank
-
Stylish merch
CHOOSE LANGUAGE
-
Privacy Policy
-
User Agreement
-
Help
LiveJournal — v.667
?
LiveJournal
Top
Log in
No account?
Create an account
Remember me
Forgot password
If this type of authorization does not work for you, convert your account using the link
-
-
fixin
April 16 2021, 07:00
Неприятная ошибка, которая, к счастью, легко разрешилась.
Читать далее: https://geniy1s.ru/rdp-oshibka-paketa-bezopasnosti-na-transportnom-urovne/
сисадминствоэцп
promo

december 31, 2037 16:57
1420
Buy for 30 tokens
ЧаВо о Фиксине для новичков (блог переехал на fixinchik.ru)
UPD: Друзья, в августе 2019 года блог переехал на http://fixinchik.ru. Welcome! Добро пожаловать в журнал Осипова Сергея Александровича, известного также как Fixin и Гений 1С. Рекомендую ознакомиться с Часто Задаваемыми Вопросами обо мне. Что я хочу в подарок — список. Мой проект «…