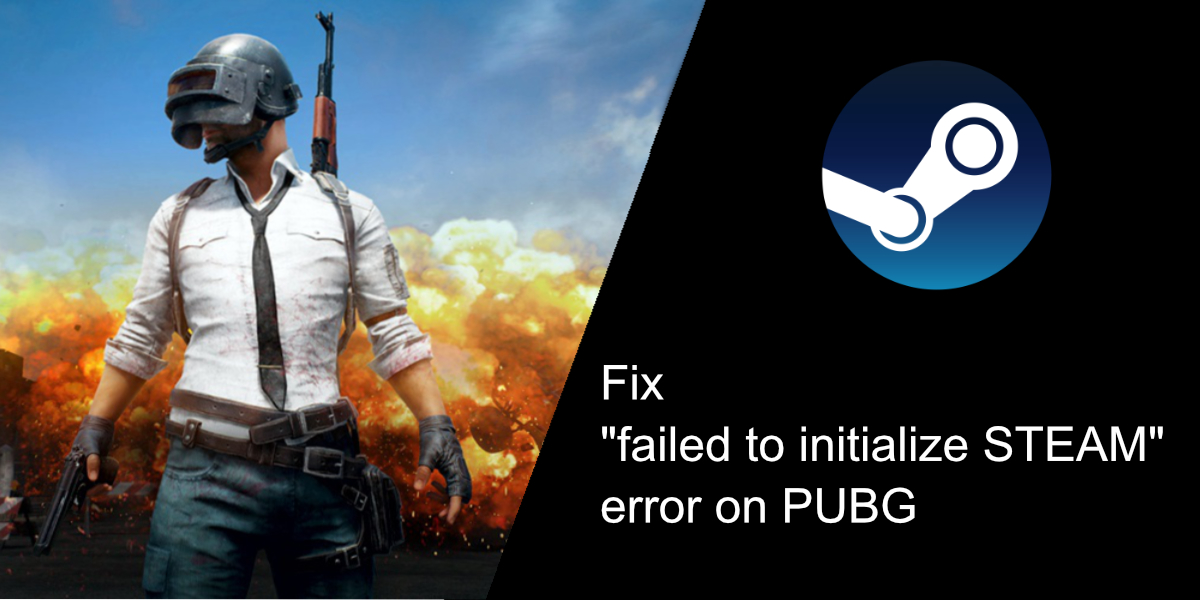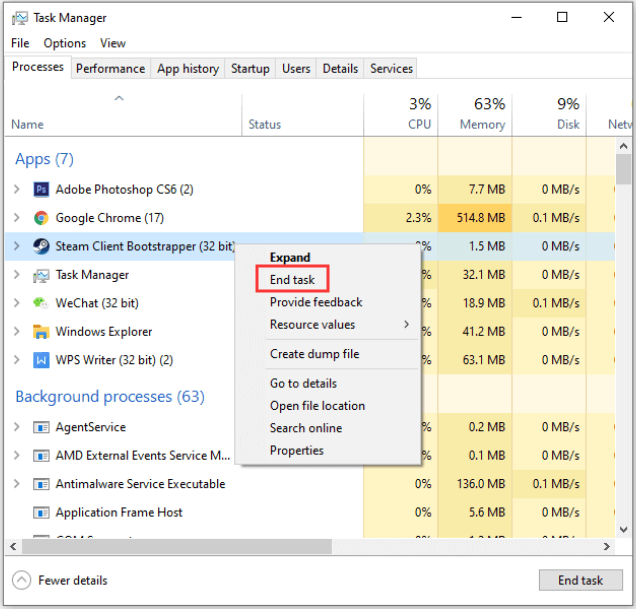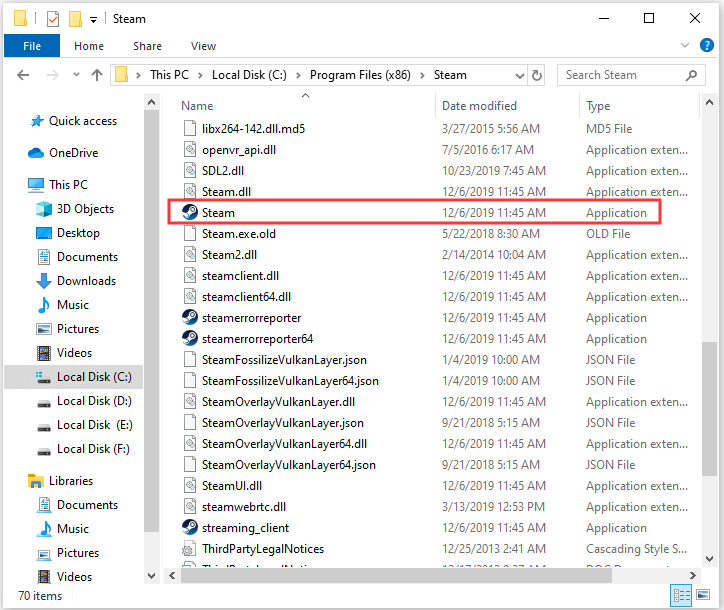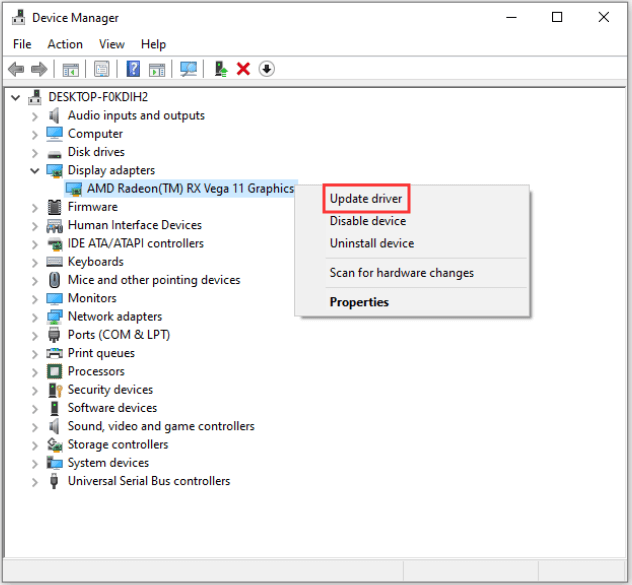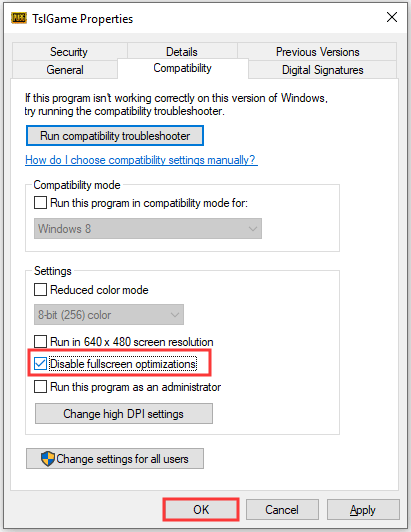Всем привет, дорогие читатели. Как вы, наверное, знаете, особенно если зашли прочитать нашу статью, PUBG – игра хорошая, но богатая на самые разнообразные ошибки. И сегодня мы поговорим об одной из них, называющейся «Ошибка, не удалось выполнить инициализацию Steam».
Что это за ошибка и из-за чего она возникает
Данная ошибка относится к разряду сетевых. Она появляется, когда у вас на компе возникает какой-то перебой в сети. Пусть даже подключение моментально восстановилось – хватит и нескольких мгновений для того, чтобы Стим потерял соединение с сетью и появилась данная ошибка.
Как пофиксить ошибку «не удалось выполнить инициализацию Steam»
Сразу скажем, что любые попытки исправления данной ошибки нужно делать тогда, когда у вас появится подключение к сети. В остальных случаях – можно и не пытаться.
Попробуйте полностью выйти со своего профиля Steam. Не просто закрыть его, а именно выйти. В 90% случаев – это помогает.
Попробуйте запустить игру от имени администратора. Для этого просто кликните по иконке игры правой кнопкой мышки и выберите соответствующий пункт.
Если не помогает и это – проверьте, чтобы на пути к игре – не было папок с русскими буквами (если у вас лицензия – можете не переживать по этому поводу).
Если не помогло ничего, из вышеперечисленного – делаете следующее:
Заходите в папку с игрой.
Локальный диск (с или d).
Steam.
Steamapps.
Common.
PUBG.
Common Redist.
Там вы увидите папку «vсredist».
Заходите в эту папку и видите еще 3, которые будут называться по годам, 2013, 2015 и 2017.
Вам нужно будет по очереди зайти в каждую из них, найти там 2 вот таких файла:
И переустановить их. Помните, что сделать это нужно в каждой папке.
Закрываете папку с игрой, заходите в Steam и пробуйте зайти в игру. Если все ОК – значит играете, если нет – пробуете еще раз запустить игру от имени администратора.
Вот и все, дорогие читатели. Теперь вы знаете, как решить проблему инициализации Стима в PUBG. Удачи и поменьше вам подобных проблем.
Автор публикации
1 880
Если вы зарегистрируетесь сможете: скачивать все файлы с сайта, конкурсы, доступ к различным модулям.
Комментарии: 5Публикации: 360Регистрация: 05-08-2019
( 1 оценка, среднее 5 из 5 )
Сообщение «failed to initialize Steam» часто появляется при запуске PUBG, CS GO, GTA 5 и других игр. Распространенные причины:
- повреждение файлов игры;
- неправильная установка системных библиотек;
- плохая оптимизация кода игры со стороны разработчика.
Расскажем о четырех способах решения проблемы.
Важно: если ошибка появилась после очередного обновления, сначала ничего не делайте – просто подождите. Скорее всего разработчик в ближайшие часы выпустит патч, который все исправит.
Способ 1. Перезапустите Steam
Простой перезапуск Steam решает проблему в 50% случаев. Кликните по значку программы в системном трее и выберите «Выход».
Затем заново откройте клиент. После старта он может начать скачивать файлы обновлений – это нормально. Дождитесь окончания процесса и пробуйте запустить игру.
Если это не помогло, перезагрузите компьютер, и попробуйте запустить игру снова.
Способ 2. Войдите в Steam с правами администратора
Кликните правой кнопкой мыши по значку программы и выберите команду «Запуск от имени администратора».
Попробуйте поиграть. Если проблема решилась, можно сделать так, чтобы Steam работал с правами администратора всегда. Перейдите в папку с программой, кликните правой кнопкой мыши по файлу Steam.exe и выберите «Свойства». Затем перейдите в раздел «Совместимость», отметьте пункт «Запускать эту программу от имени администратора» и нажмите «Применить».
Примечание: вы можете выставить права администратора и для самой игры. Для этого проделайте аналогичные действия с файлом .exe, который ее запускает. Быстрый способ его найти – открыть свойства игры в библиотеке Steam, перейти во вкладку «Локальные файлы» и нажать кнопку «Просмотреть локальные файлы».
Способ 3. Проверьте файлы – не повреждены ли они
Откройте библиотеку в клиенте Steam, кликните правой кнопкой мыши по названию неработающей игры и выберите «Свойства».
В появившемся окне откройте раздел «Локальные файлы» и кликните по кнопке «Проверить целостность файлов…».
Дождитесь окончания проверки. Программа заменит поврежденные файлы автоматически, если такие будут обнаружены. Перезагружать компьютер после этого не обязательно.
Способ 4. Переустановите игру
Если предыдущие способы не помогли, попробуйте переустановить игру. Кликните по ее названию в библиотеке правой кнопкой мыши и выберите «Удалить».
В следующем окне нажмите «Удалить» еще раз. Дождитесь окончания процесса деинсталляции, затем перезагрузите компьютер. После этого установите игру снова и попробуйте ее запустить.
Важно: возможно, перед первым запуском появится окно с предложением установить или обновить Microsoft Visual c++ Redistributable или другой компонент Windows. Обязательно соглашайтесь, не отменяйте процесс.
Также вы можете переустановить требуемые библиотеки и компоненты самостоятельно. Их инсталляторы хранятся в папке с игрой (…Steamsteamappscommonназвание_игры). Зайдите в эту папку и установите их по очереди.
Если вы хотите играть в PUBG на ПК, вам нужно будет скачать его в Steam. Steam выполняет все, от загрузки до установки и запуска. Если вы не используете Steam, он откроется в фоновом режиме при запуске игры Steam. Он будет работать в фоновом режиме, и если этого не произойдет, вы не сможете играть в свою игру.
1 880
Если вы зарегистрируетесь сможете: скачивать все файлы с сайта, конкурсы, доступ к различным модулям.
Комментарии: 5Публикации: 360Регистрация: 05-08-2019
( 1 оценка, среднее 5 из 5 )
Сообщение «failed to initialize Steam» часто появляется при запуске PUBG, CS GO, GTA 5 и других игр. Распространенные причины:
- повреждение файлов игры;
- неправильная установка системных библиотек;
- плохая оптимизация кода игры со стороны разработчика.
Расскажем о четырех способах решения проблемы.
Важно: если ошибка появилась после очередного обновления, сначала ничего не делайте – просто подождите. Скорее всего разработчик в ближайшие часы выпустит патч, который все исправит.
Способ 1. Перезапустите Steam
Простой перезапуск Steam решает проблему в 50% случаев. Кликните по значку программы в системном трее и выберите «Выход».
Затем заново откройте клиент. После старта он может начать скачивать файлы обновлений – это нормально. Дождитесь окончания процесса и пробуйте запустить игру.
Если это не помогло, перезагрузите компьютер, и попробуйте запустить игру снова.
Способ 2. Войдите в Steam с правами администратора
Кликните правой кнопкой мыши по значку программы и выберите команду «Запуск от имени администратора».
Попробуйте поиграть. Если проблема решилась, можно сделать так, чтобы Steam работал с правами администратора всегда. Перейдите в папку с программой, кликните правой кнопкой мыши по файлу Steam.exe и выберите «Свойства». Затем перейдите в раздел «Совместимость», отметьте пункт «Запускать эту программу от имени администратора» и нажмите «Применить».
Примечание: вы можете выставить права администратора и для самой игры. Для этого проделайте аналогичные действия с файлом .exe, который ее запускает. Быстрый способ его найти – открыть свойства игры в библиотеке Steam, перейти во вкладку «Локальные файлы» и нажать кнопку «Просмотреть локальные файлы».
Способ 3. Проверьте файлы – не повреждены ли они
Откройте библиотеку в клиенте Steam, кликните правой кнопкой мыши по названию неработающей игры и выберите «Свойства».
В появившемся окне откройте раздел «Локальные файлы» и кликните по кнопке «Проверить целостность файлов…».
Дождитесь окончания проверки. Программа заменит поврежденные файлы автоматически, если такие будут обнаружены. Перезагружать компьютер после этого не обязательно.
Способ 4. Переустановите игру
Если предыдущие способы не помогли, попробуйте переустановить игру. Кликните по ее названию в библиотеке правой кнопкой мыши и выберите «Удалить».
В следующем окне нажмите «Удалить» еще раз. Дождитесь окончания процесса деинсталляции, затем перезагрузите компьютер. После этого установите игру снова и попробуйте ее запустить.
Важно: возможно, перед первым запуском появится окно с предложением установить или обновить Microsoft Visual c++ Redistributable или другой компонент Windows. Обязательно соглашайтесь, не отменяйте процесс.
Также вы можете переустановить требуемые библиотеки и компоненты самостоятельно. Их инсталляторы хранятся в папке с игрой (…Steamsteamappscommonназвание_игры). Зайдите в эту папку и установите их по очереди.
Если вы хотите играть в PUBG на ПК, вам нужно будет скачать его в Steam. Steam выполняет все, от загрузки до установки и запуска. Если вы не используете Steam, он откроется в фоновом режиме при запуске игры Steam. Он будет работать в фоновом режиме, и если этого не произойдет, вы не сможете играть в свою игру.
Steam необходим, если вы хотите играть в любую игру Steam. Если вы получаете сообщение об ошибке «Не удалось инициализировать STEAM» каждый раз при запуске PUBG, вы не сможете играть в игру. Скорее всего, вы не сможете войти в лобби, не говоря уже о том, чтобы присоединиться к игре или получить одну из своих ежедневных наград. Вот как можно исправить ошибку.
Перезапустите Steam
Steam обычно запускается при запуске, что означает, что он всегда работает в фоновом режиме. Обычно это не должно быть проблемой, но когда вы видите, что STEAM не удалось инициализировать, возможно, пришло время перезапустить клиент.
- Щелкните правой кнопкой мыши Steam на панели задач.
- В контекстном меню выберите «Выход».
- Снова откройте Steam.
- Откройте PUBG.
Запустите PUBG с правами администратора
Обычно игры не нужно запускать с правами администратора, но ошибка «не удалось инициализировать STEAM» может указывать на проблему с разрешениями. Если вы недавно обновили PUBG, возможно, вам придется сначала запустить игру с правами администратора, чтобы избавиться от этой ошибки.
- Откройте проводник.
- Перейдите в C: Program Files Steam steamapps common TslGame Binaries Win64.
- Щелкните правой кнопкой мыши EXE-файл игры и выберите «Запуск от имени администратора».
Примечание: если вы установили PUBG на другой диск, то есть не на диск C, вам нужно будет отредактировать путь, указанный выше, чтобы отразить диск, на который вы установили игру.
Проверить целостность файла
Ошибка «Не удалось инициализировать STEAM» может указывать на проблему с игрой, то есть с файлами PUBG. Steam может найти, что не так с файлами, загрузить свежие файлы и исправить на месте.
- Откройте Steam.
- Перейти в библиотеку.
- Щелкните правой кнопкой мыши PUBG в столбце слева и выберите «Свойства» в контекстном меню.
- Перейдите на вкладку Local Files.
- Нажмите кнопку Проверить целостность файлов игры.
- Разрешите Steam исправить файлы, а затем откройте игру.
Открыть в оконном режиме
Установите параметры запуска PUBG в оконный режим.
- Откройте Steam.
- Перейти в библиотеку.
- Щелкните правой кнопкой мыши PUBG в столбце слева и выберите «Свойства».
- Перейдите на вкладку Общие.
- В поле Параметры запуска введите -windowed.
- Перезапустите игру.
Переустановите Steam и PUBG
Если ничего не помогает, вы можете переустановить Steam и PUBG. Это устранит проблемы с обоими.
- Откройте Панель управления.
- Перейдите в «Программы»> «Удалить программу».
- Выберите PUBG и нажмите кнопку «Удалить».
- Выберите Steam и нажмите кнопку «Удалить».
- После завершения удаления обоих элементов загрузите и установите Steam.
- После установки Steam загрузите PUBG.
Вывод
PUBG то и дело сталкивается с ошибками. Они обычны после крупного обновления игры. Есть базовые исправления, которые вы можете попробовать, например, проверка целостности файлов, но если они не удаются, новая установка часто является лучшим и самым надежным решением. PUBG — это онлайн-игра, поэтому вам не нужно беспокоиться о сохранении вашего прогресса или его потере.
Всем привет, дорогие читатели. Как вы, наверное, знаете, особенно если зашли прочитать нашу статью, PUBG – игра хорошая, но богатая на самые разнообразные ошибки. И сегодня мы поговорим об одной из них, называющейся «Ошибка, не удалось выполнить инициализацию Steam».
Что это за ошибка и из-за чего она возникает
Данная ошибка относится к разряду сетевых. Она появляется, когда у вас на компе возникает какой-то перебой в сети. Пусть даже подключение моментально восстановилось – хватит и нескольких мгновений для того, чтобы Стим потерял соединение с сетью и появилась данная ошибка.
Как пофиксить ошибку «не удалось выполнить инициализацию Steam»
Сразу скажем, что любые попытки исправления данной ошибки нужно делать тогда, когда у вас появится подключение к сети. В остальных случаях – можно и не пытаться.
Попробуйте полностью выйти со своего профиля Steam. Не просто закрыть его, а именно выйти. В 90% случаев – это помогает.
Попробуйте запустить игру от имени администратора. Для этого просто кликните по иконке игры правой кнопкой мышки и выберите соответствующий пункт.
Если не помогает и это – проверьте, чтобы на пути к игре – не было папок с русскими буквами (если у вас лицензия – можете не переживать по этому поводу).
Если не помогло ничего, из вышеперечисленного – делаете следующее:
Заходите в папку с игрой.
Локальный диск (с или d).
Steam.
Steamapps.
Common.
PUBG.
Common Redist.
Там вы увидите папку «vсredist».
Заходите в эту папку и видите еще 3, которые будут называться по годам, 2013, 2015 и 2017.
Вам нужно будет по очереди зайти в каждую из них, найти там 2 вот таких файла:
И переустановить их. Помните, что сделать это нужно в каждой папке.
Закрываете папку с игрой, заходите в Steam и пробуйте зайти в игру. Если все ОК – значит играете, если нет – пробуете еще раз запустить игру от имени администратора.
Вот и все, дорогие читатели. Теперь вы знаете, как решить проблему инициализации Стима в PUBG. Удачи и поменьше вам подобных проблем.
Автор публикации
1 875
Если вы зарегистрируетесь сможете: скачивать все файлы с сайта, конкурсы, доступ к различным модулям.
Комментарии: 5Публикации: 358Регистрация: 05-08-2019
( 1 оценка, среднее 5 из 5 )
Сообщение «failed to initialize Steam» часто появляется при запуске PUBG, CS GO, GTA 5 и других игр. Распространенные причины:
- повреждение файлов игры;
- неправильная установка системных библиотек;
- плохая оптимизация кода игры со стороны разработчика.
Расскажем о четырех способах решения проблемы.
Важно: если ошибка появилась после очередного обновления, сначала ничего не делайте – просто подождите. Скорее всего разработчик в ближайшие часы выпустит патч, который все исправит.
Способ 1. Перезапустите Steam
Простой перезапуск Steam решает проблему в 50% случаев. Кликните по значку программы в системном трее и выберите «Выход».
Затем заново откройте клиент. После старта он может начать скачивать файлы обновлений – это нормально. Дождитесь окончания процесса и пробуйте запустить игру.
Если это не помогло, перезагрузите компьютер, и попробуйте запустить игру снова.
Способ 2. Войдите в Steam с правами администратора
Кликните правой кнопкой мыши по значку программы и выберите команду «Запуск от имени администратора».
Попробуйте поиграть. Если проблема решилась, можно сделать так, чтобы Steam работал с правами администратора всегда. Перейдите в папку с программой, кликните правой кнопкой мыши по файлу Steam.exe и выберите «Свойства». Затем перейдите в раздел «Совместимость», отметьте пункт «Запускать эту программу от имени администратора» и нажмите «Применить».
Примечание: вы можете выставить права администратора и для самой игры. Для этого проделайте аналогичные действия с файлом .exe, который ее запускает. Быстрый способ его найти – открыть свойства игры в библиотеке Steam, перейти во вкладку «Локальные файлы» и нажать кнопку «Просмотреть локальные файлы».
Способ 3. Проверьте файлы – не повреждены ли они
Откройте библиотеку в клиенте Steam, кликните правой кнопкой мыши по названию неработающей игры и выберите «Свойства».
В появившемся окне откройте раздел «Локальные файлы» и кликните по кнопке «Проверить целостность файлов…».
Дождитесь окончания проверки. Программа заменит поврежденные файлы автоматически, если такие будут обнаружены. Перезагружать компьютер после этого не обязательно.
Способ 4. Переустановите игру
Если предыдущие способы не помогли, попробуйте переустановить игру. Кликните по ее названию в библиотеке правой кнопкой мыши и выберите «Удалить».
В следующем окне нажмите «Удалить» еще раз. Дождитесь окончания процесса деинсталляции, затем перезагрузите компьютер. После этого установите игру снова и попробуйте ее запустить.
Важно: возможно, перед первым запуском появится окно с предложением установить или обновить Microsoft Visual c++ Redistributable или другой компонент Windows. Обязательно соглашайтесь, не отменяйте процесс.
Также вы можете переустановить требуемые библиотеки и компоненты самостоятельно. Их инсталляторы хранятся в папке с игрой (…Steamsteamappscommonназвание_игры). Зайдите в эту папку и установите их по очереди.
Не удалось выполнить инициализацию Steam в PUBG, работая по привычному алгоритму? Рассказали несколько действенных способов «лечения» возникающих проблем – несколько минут, и вы в игре!
Проверка целостности файлов
Вам не удалось выполнить инициализацию Стим в PUBG, хотя вы не делали никаких необычных действий? Ошибки в играх – не редкость, поэтому не переживайте, лучше ищите действенный путь решения.
1 875
Если вы зарегистрируетесь сможете: скачивать все файлы с сайта, конкурсы, доступ к различным модулям.
Комментарии: 5Публикации: 358Регистрация: 05-08-2019
( 1 оценка, среднее 5 из 5 )

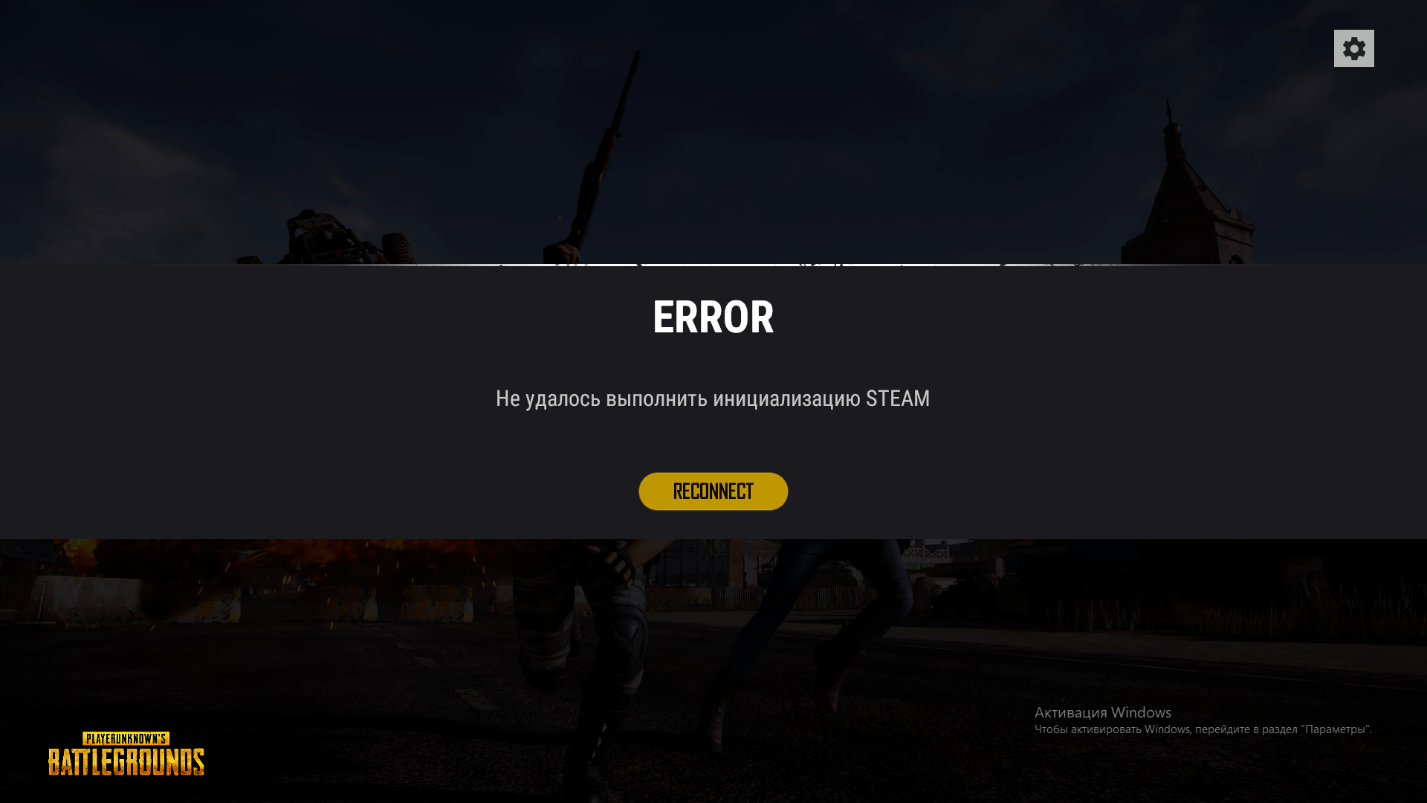
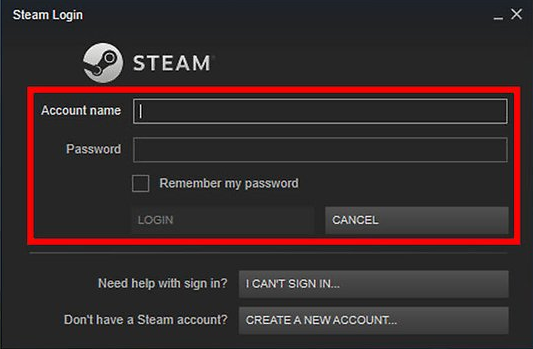
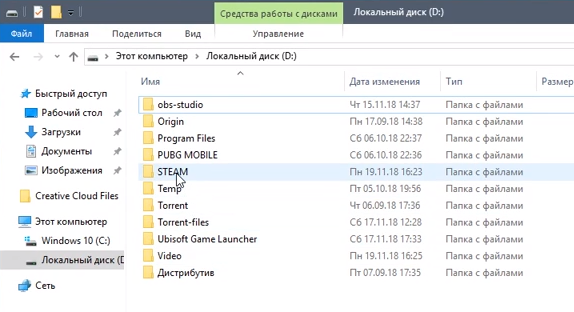
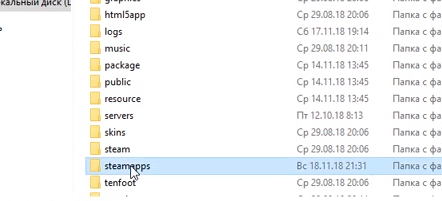
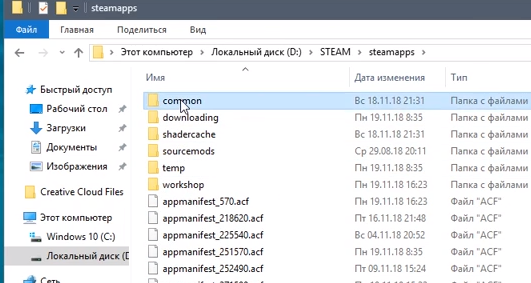
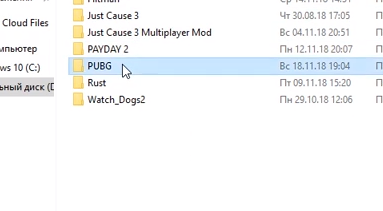
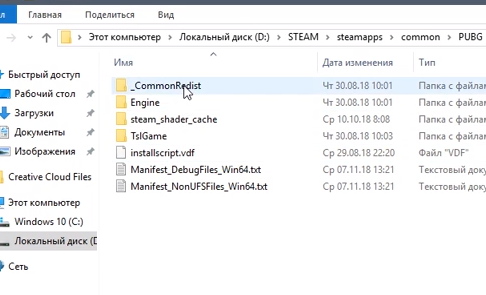
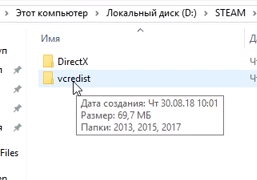
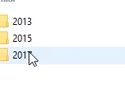
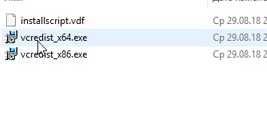
![Как исправить ошибку [failed to initialize Steam] Как исправить ошибку [failed to initialize Steam]](https://steam-ru.ru/img/screenshots/15/1.jpg)