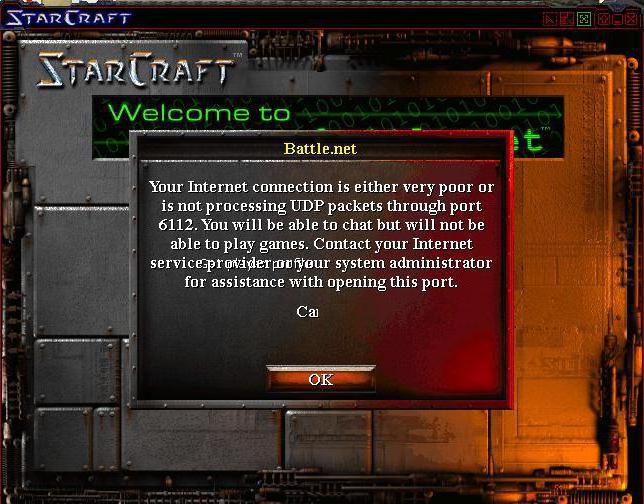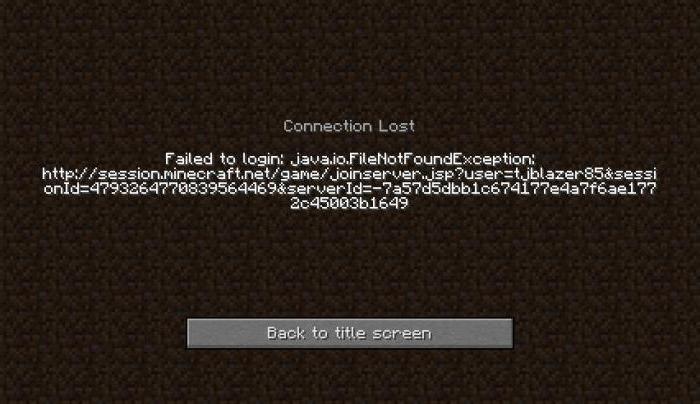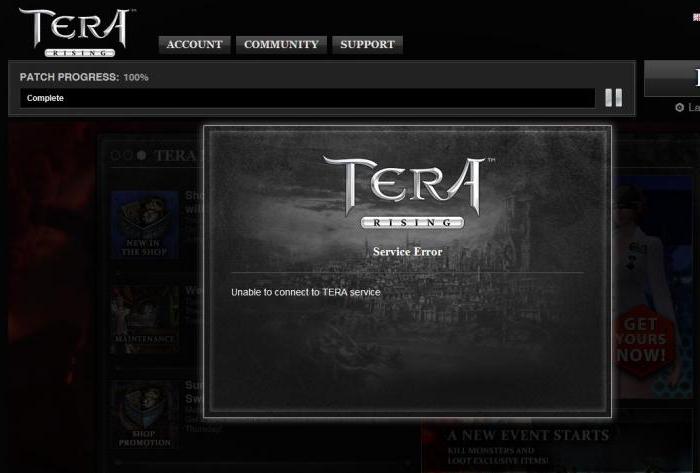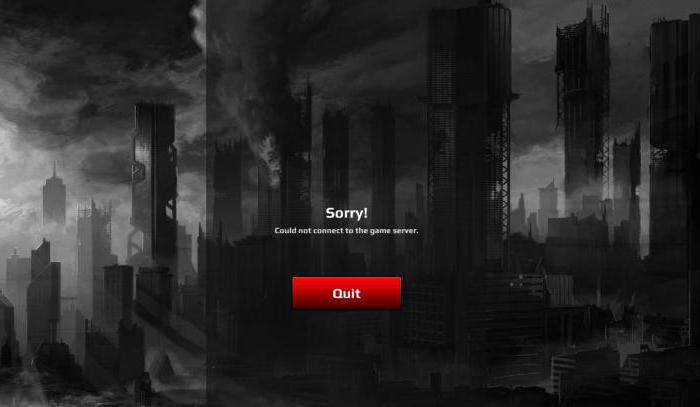Почему нет связи с сервером
Архитектура сетей является сложной системой, работа которой может сопровождаться ошибками и неполадками. Почти каждый активный пользователь компьютера встречался с надписью «Ошибка доступа к серверу», будь то ненайденный сайт или ошибка соединения приложения.

Сначала убедитесь, что связь нарушена только с конкретным сервером. Попробуйте подключиться к другим и просмотреть веб-страницы в браузере. Возможно, проблема в подключении к интернету, настройках вашего соединения или ошибках в работе провайдера. Перезагрузите компьютер и сетевые приборы. При необходимости свяжитесь с технической поддержкой компании, предоставляющей вам услуги интернета.
Одной из самой частой причин является использование неправильного адреса. Убедитесь, что вы вводите правильное название веб-страницы или IP-адрес. Они могли смениться или прекратить свое существование.
Причиной отсутствия возможности подключения к серверу может являться невозможность доступа к нему по физическим причинам. Компьютер может быть отключен аппаратно, быть сломан, или в системе могут присутствовать неполадки канала связи, соединяющего машину с интернетом.
Другой причиной отсутствия связи может являться политика безопасности. IP-адрес вашего компьютера может быть занесен по тем или иным причинам в черный список сервера, запрещающий все или некоторые виды соединения. С другой стороны, нередки случаи причин запрета соединения, исходящих со стороны клиента. Убедитесь, что антивирусные программы или сетевые мониторы вашего компьютера или сервера корпоративной сети не блокируют адрес, к которому вы хотите подключиться.
Если связь построена на основе использования программ-клиентов, подключаемых к серверу, обратитесь на сайт разработчика и убедитесь, что вы используете последнюю версию. В противном случае обновите программу. Если вы используете неоригинальную, но совместимую с сервером программу-клиент, то попробуйте установить другие варианты программного обеспечения или оригинальную версию продукта.
Ошибка соединения может быть связана с трассировкой маршрута к серверу. Используйте соответствующие команды проверки. Возможно, запрос на подключение к серверу просто не доходит до адресата из-за неполадок в промежуточных узлах.
Не удалось подключиться к серверу, причины невозможности посещения сайта в браузере
Администратор
01.04.2016
При загрузке интернет-страницы браузер может выдать сообщение о том, что не удалось подключиться к серверу. Эта проблема возникает во всех браузерах: «Яндекс», Opera, Google Chrome. Тип операционной системы не имеет никакого значения.
На первом этапе нужно выявить причины, из-за которых невозможно подключиться к серверу и устранить их.
Схема выглядит так:
- зайти в панель управления операционной системы;
- открыть «Свойства браузера» и перейти на вкладку «Подключения»;
- нажать «Настройка сети»;
- снять галочку с локальных подключений;
- активировать автоматический режим определения заданных параметров.
Если после сохранения настроек сайт не загружается, проверьте подключение к интернету. Может случиться так, что при следующем включении компьютера эта проблема снова возникнет. Проверьте настройки, и если параметры снова сбились, вероятно, установлено вирусное (вредоносное) программное обеспечение.
Проверка настроек интернета
Причины, по которым не удалось подключиться к серверу, могут крыться и в настройках самого интернет-провайдера. Для проверки закрываем браузер и выполняем следующие шаги:
- открываем «Центр управления сетями» (находится в панели доступа);
- активируем правой кнопкой мыши «Подключения по локальной сети», выбираем графу «Свойства»;
- изменяем параметры адаптера — выбираем графы, где IP и DNS адреса автоматические;
- сохраняем новые настройки.
Вирусы и загрязнённый реестр
Если невозможно подключиться к серверу из-за того, что на ПК установлено или частично удалено вредоносное ПО, нужно просканировать систему антивирусами. Для этого подходят стандартные программы, например, Kaspersky Virus Removal Tool, Avast и т. д. Ещё один момент, почему не загружается сайт или не удалось подключиться к серверу — засорённый реестр. В «Редакторе реестра» графа Appinit DLLs должна быть пустой. Если содержимое ячейки заполнено — удалите его.
Обращайтесь в компанию advanced.name, где вы сможете купить частные прокси для работы в интернете! Они обновляются каждые три минуты, а значит, пользователи не попадают в бан-лист. Это идеальный вариант для работы в сети!
Сама ошибка в Битриксе отсутствует соединение с сервером выглядит так:
Причины появления ошибки отсутствия соединение с сервером
Первое, что необходимо проверить, это корректность настроек модуля Push&Pull. Перейдите в админ-панель вашего сайта на Битрикс или Битрикс24 и далее в раздел:
Настройки – Настройки продукта – Настройка модулей – Push and Pull
Здесь вам необходимо включить пункты:
- Отправлять PUSH уведомления на мобильные телефоны (если планируете использовать телефон)
- На сервере установлен и активирован «Push server»:
Если вы используете наш хостинг для Битрикс или хостинг для Битрикс24, то в подпункте На сервер установлена должен быть выбран вариант Виртуальная машина 4.4 — 7.0 (nginx-push-stream-module 0.4.0).
Проверьте также строку «Путь для публикации команд:». Там должна быть такая запись:
http://127.0.0.1:8895/bitrix/pub/
Такой способ подходит, если у вас неактивна лицензия на Битрикс и вы не можете пользоваться облачным сервером Push&Pull. Мы рекомендуем всегда продлевать лицензию на Битрикс. То же самое относится к продлению лицензии для Битрикс24, это поможет избежать множества проблем.
Если у вас действующая лицензия, то включите облачный сервер Битрикса в модуле Push&Pull. Для этого зайдите в настройки модуля и в строке «Использовать Push сервер» в выпадающем списке выберите «Использовать облачный сервер 1С-Битрикс» и нажмите кнопку Зарегистрироваться.
После этого, в Битрикс и Битрикс24, ошибка «соединения с сервером отсутствует» больше вас не побеспокоит.
Установка Bitrix Push server на BitrixVM
Если вы используете наш VPS хостинг для Битрикс, то на нем будет установлена виртуальная машина Битрикса под названием BitrixVM. Если там вы используете Битрикс или Битрикс24 и тоже появляется ошибка «отсутствует соединение с сервером», значит вы не установили Push server 2.0. Он не установлен по умолчанию. Для установки Push server на BitrixVM подключитесь к вашему серверу по SSH и у вас откроется главное меню:
Далее выберите пункт 9. Configure Push/RTC service:
Затем для установки NodeJS RTC выбираем 1. Install/Update NodeJS RTC Service
После чего вводим название хоста из поля Hostname и подтверждаем установку
Спустя пару минут Push server 2.0 в BitrixVM будет установлен.
После этого, в админ панели Битрикс в настройках модуля Push and Pull, выберите Виртуальная машина 7.3 и новее (Bitrix Push server 2.0) и сохраните настройки.
Дополнительные настройки Push and Pull
Чтобы модуль Push and Pull работал корректно, необходимо так же в настройках Главного модуля отключить продление сессии. Для этого снимите галочку в разделе:
Главный модуль – Авторизация – Контроль сессии - Продлевать сессию при активности посетителя в окне браузера
Кроме того, в разделе Главный модуль необходимо включить поддержку быстрой отдачи файлов через Nginx. Для этого включите галочку в разделе:
Главный модуль – Настройки – Файлы - Быстрая отдача файлов через Nginx
Если вы устанавливаете Битрикс24 на техническом домене, то дополнительно в настройках модуля Push and Pull необходимо исправить адреса чтения команд для браузеров, заменив там #DOMAIN# на ваш технический адрес:
Ошибка Push and Pull после переноса Битрикс на другой хостинг
Часто ошибка отсутствует соединение с сервером возникает при переносе сайта на другой хостинг. В первую очередь нужно проверить те моменты, которые описаны выше. Кроме этого, частой причиной ошибки является некорректная настройка в поле Код-подпись для взаимодействия с сервером. Зачастую там остается код со старого сервера, на каждом сервере этот код будет свой. Поэтому его нужно заменить на новый.
Для этого, уже после установки Push server 2.0, нужно скопировать ключ из файла настроек сервера очередей /etc/push-server/push-server*.json. Он находится в секции security в параметре key:
"security": { "key": "<ваш секретный ключ>" }
Также код можно узнать выполнив по SSH команду:
fgrep "key" /etc/push-server/
Содержание
- Не удалось подключиться к серверу: исправление ошибки
- Интернет
- Работы
- Перегрузка
- Вирусы и взлом
- Почему нет связи с сервером
- Не удалось подключиться к серверу
- Последние новости
- Не удалось подключиться к серверу, причины невозможности посещения сайта в браузере
- Проверка настроек интернета
- Вирусы и загрязнённый реестр
- Как исправить ошибку «Не удаётся установить соединение с сайтом»
- Нет доступа ко всем сайтам
- Причины отсутствия доступа
- Как вычислить виновника
- Что делать дальше
- Нет доступа к отдельным сайтам
- Причины
- Что делать
Не удалось подключиться к серверу: исправление ошибки
Сейчас мы узнаем, что же стоит делать, если вам внезапно при игре не удалось подключить к серверу. Ситуации эти распространены среди поклонников онлайн-игр. И они не должны вызывать панику. Ведь исправить ситуацию зачастую можно легко и просто. Бывают и исключения. Но они редки. И лишь в некоторых случаях нужно реально поднимать панику. Давайте подумаем, почему сообщение пишет: «Не удалось подключиться к серверу».
Интернет
Первый вариант развития событий, пожалуй, встречается очень часто. И бояться его не нужно. Ведь возникновение нашей сегодняшней ошибки происходит по вине пользователя. Дело все кроется в интернет-соединении.
Если вы увидели надпись: «Не удалось подключиться к серверу», то самое время проверить, есть ли сигнал сети. Скорее всего, он отсутствует. Это может быть обыкновенный «вылет» интернета, перезагрузка модема или авария на станции. Главное — узнать причину, по которое соединение отсутствует.
Позвоните своему провайдеру и поинтересуйтесь, все ли в порядке на станции. Объясните, что у вас пропало соединение. В случае аварии дождитесь, пока ее исправят, а затем продолжите работу с интернетом. Если у вас неисправен модем — замените его. Сбили настройки? Верните их обратно и возобновите попытку авторизации. Получилось?
Работы
Нет? Тогда думаем дальше, почему не удается подключиться к серверу. К примеру, можно посмотреть новости на официальном сайте игры. Быть может, как раз в это время на сервере проводятся технические работы или загружается новое обновление. В новостях о таких событиях принято писать заранее.
Что делать, если проблема возникает именно по данной причине? Просто ждать. От вас тут уже ничего не зависит. Как только обновление загрузится, а также все технические/профилактические работы закончатся, можно снова подключаться и играть. Так что наберитесь терпения.
К слову, если работы на серверах запланированные, то точное время их проведения администрация будет сообщаться приблизительно за сутки до события. А значит, сообщение типа «Не удалось подключить к серверу» не должно пугать вас. Плюс ко всему, зачастую время в новостях пишется московское. Не пытайтесь запустить игру по местному времени до того, как работы завершатся. У вас все равно ничего не получится. Только лишний раз потеряете время, да и нервы потратите.
Перегрузка
Но бывают и иные ситуации, когда приходится видеть сообщение: «Не удается подключиться к серверу». Что делать? Искать причину. К примеру, довольно часто подобного рода события беспокоят пользователей популярных онлайн-игр во время каникул и праздников. Почему так получается?
Все из-за большого наплыва посетителей. Главный сервер не справляется с нагрузкой. И поэтому не пускает некоторых пользователей в игру. Чтобы не «перегореть». Так сервер сохраняет работоспособность игрушки. В том случае, когда есть подозрения на перегрузку, достаточно подождать некоторое время и повторить попытку авторизации. Скорее всего, как только поток посетителей снизится, вы снова сможете попасть в игру. И никаких проблем не будет.
Вирусы и взлом
А панику должны вызывать такие моменты, как вероятность взлома вашего аккаунта и, соответственно, инфицирование операционной системы. Если в случае с вирусами еще можно как-то исправить положение, то взломанный аккаунт вернуть в играх крайне сложно.
Просканируйте систему, пролечите все опасные объекты, а остатки удалите. Почистите реестр компьютера (можно вручную, можно при помощи CCleaner). Далее перезагрузитесь и повторите попытку авторизации. Если же операционная система чиста, то проблема заключается именно во взломе вашего аккаунта.
Что же делать? Первый ход — обратиться к администраторам игрушки. Докажите им, что вы — реальный владелец аккаунта, а потом попросите вернуть вам доступ к профилю. Действует подобного рода прием лишь в редких случаях. Так что надеяться на него особо не стоит.
Второй вариант развития событий — регистрация нового профиля. Только теперь пострайтесь сделать так, чтобы вас не взломали. Как только подтвердите действия, возобновите попытки входа в выбранную вами игру. Теперь сообщение: «Не удалось подключиться к серверу» не побеспокоит вас.
Как видите, опасных ситуаций в нашем сегодняшнем вопросе мало. И поэтому не стоит паниковать. В действительности проблема соединения с серверами в играх встречается очень часто. Нужно просто знать, по каким причинам возникает данная ошибка. В принципе, если вы увидели, что вам не удалось подключиться к серверу, то лучше проверить интернет и почитать новости на сайте игры. Скорее всего, после этого ситуация прояснится.
Источник
Почему нет связи с сервером
Сначала убедитесь, что связь нарушена только с конкретным сервером. Попробуйте подключиться к другим и просмотреть веб-страницы в браузере. Возможно, проблема в подключении к интернету, настройках вашего соединения или ошибках в работе провайдера. Перезагрузите компьютер и сетевые приборы. При необходимости свяжитесь с технической поддержкой компании, предоставляющей вам услуги интернета.
Одной из самой частой причин является использование неправильного адреса. Убедитесь, что вы вводите правильное название веб-страницы или IP-адрес. Они могли смениться или прекратить свое существование.
Причиной отсутствия возможности подключения к серверу может являться невозможность доступа к нему по физическим причинам. Компьютер может быть отключен аппаратно, быть сломан, или в системе могут присутствовать неполадки канала связи, соединяющего машину с интернетом.
Другой причиной отсутствия связи может являться политика безопасности. IP-адрес вашего компьютера может быть занесен по тем или иным причинам в черный список сервера, запрещающий все или некоторые виды соединения. С другой стороны, нередки случаи причин запрета соединения, исходящих со стороны клиента. Убедитесь, что антивирусные программы или сетевые мониторы вашего компьютера или сервера корпоративной сети не блокируют адрес, к которому вы хотите подключиться.
Если связь построена на основе использования программ-клиентов, подключаемых к серверу, обратитесь на сайт разработчика и убедитесь, что вы используете последнюю версию. В противном случае обновите программу. Если вы используете неоригинальную, но совместимую с сервером программу-клиент, то попробуйте установить другие варианты программного обеспечения или оригинальную версию продукта.
Ошибка соединения может быть связана с трассировкой маршрута к серверу. Используйте соответствующие команды проверки. Возможно, запрос на подключение к серверу просто не доходит до адресата из-за неполадок в промежуточных узлах.
Источник
Не удалось подключиться к серверу
Невозможно подключиться к серверу, почему не удается посетить сайт в браузере. Причины и решения на сайте системы продажи анонимных прокси Аdvanced.name
- Главная
- Статьи
- Не удалось подключиться к серверу
- невозможно подключиться к серверу
- посетить сайт
- браузер
- причины
Последние новости
Не удалось подключиться к серверу, причины невозможности посещения сайта в браузере
При загрузке интернет-страницы браузер может выдать сообщение о том, что не удалось подключиться к серверу. Эта проблема возникает во всех браузерах: «Яндекс», Opera, Google Chrome. Тип операционной системы не имеет никакого значения.
На первом этапе нужно выявить причины, из-за которых невозможно подключиться к серверу и устранить их.
Схема выглядит так:
- зайти в панель управления операционной системы;
- открыть «Свойства браузера» и перейти на вкладку «Подключения»;
- нажать «Настройка сети»;
- снять галочку с локальных подключений;
- активировать автоматический режим определения заданных параметров.
Если после сохранения настроек сайт не загружается, проверьте подключение к интернету. Может случиться так, что при следующем включении компьютера эта проблема снова возникнет. Проверьте настройки, и если параметры снова сбились, вероятно, установлено вирусное (вредоносное) программное обеспечение.
Проверка настроек интернета
Причины, по которым не удалось подключиться к серверу, могут крыться и в настройках самого интернет-провайдера. Для проверки закрываем браузер и выполняем следующие шаги:
- открываем «Центр управления сетями» (находится в панели доступа);
- активируем правой кнопкой мыши «Подключения по локальной сети», выбираем графу «Свойства»;
- изменяем параметры адаптера — выбираем графы, где IP и DNS адреса автоматические;
- сохраняем новые настройки.
Вирусы и загрязнённый реестр
Если невозможно подключиться к серверу из-за того, что на ПК установлено или частично удалено вредоносное ПО, нужно просканировать систему антивирусами. Для этого подходят стандартные программы, например, Kaspersky Virus Removal Tool, Avast и т. д. Ещё один момент, почему не загружается сайт или не удалось подключиться к серверу — засорённый реестр. В «Редакторе реестра» графа Appinit DLLs должна быть пустой. Если содержимое ячейки заполнено — удалите его.
Источник
Как исправить ошибку «Не удаётся установить соединение с сайтом»
Стабильный и быстрый доступ во Всемирную паутину – еще не гарантия, что вы сможете беспрепятственно посещать любимые Интернет-ресурсы. Ошибка «Не удаётся установить соединение с сайтом» часто появляется в самый неожиданный момент.
Суть ошибки в том, что на компьютере или на всех устройствах, подключенных к одному роутеру, перестают открываться сайты, хотя связь с Интернетом есть. Поговорим, что может быть ее причиной, как определить виновника и какие меры предпринять для устранения.
Нет доступа ко всем сайтам
Ошибки открытия сайтов возникают по множеству причин. К первой группе отнесем ситуации, когда браузер не может получить доступ ни к одному Интернет-ресурсу. Эта группа встречается чаще и ее причины более разнообразны, чем в случаях, когда не открываются только определенные сайты.
Причины отсутствия доступа
- Сбой сетевых настроек ПК или роутера (может быть привнесен пользователем или программным обеспечением, в том числе вредоносным).
- Повреждение компонентов сетевой подсистемы ОС (бывает следствием действий пользователя, сбоя операционной системы, заражения и удаления файлов этой структуры вредоносной программой, блокировки или удаления антивирусом).
- Некорректные настройки файервола (брандмауэра) или средств родительского контроля (браузеру запрещен доступ к Интернету).
- Подключение к сети через некорректно работающие или низкоскоростные прокси-сервера и VPN.
- Некорректные настройки или сбой браузера (в том числе установка «кривых» расширений и пользовательских скриптов).
- Деятельность вредоносных программ (кроме изменения сетевых параметров и компонентов, вирус может непоследственно блокировать загрузку сайтов).
- Неполадки на стороне Интернет-провайдера.
Как вычислить виновника
Навести вас на мысли о виновнике сбоя поможет анализ событий, которые ему предшествовали.
Если перед появлением ошибки происходили:
- какие-либо действия с роутером: замена, ремонт, обновление прошивки, изменение настроек и т. д.;
- изменение параметров сетевого подключения на ПК (например, были прописаны новые адреса DNS);
- установка или удаление программ, взаимодействующих с сетевыми структурами (ускорителей Интернета, анализаторов трафика, приложений 3G/4G модемов и т. п.);
- ручная или программная чистка системы от мусора, оптимизация, удаление «вирусов» с помощью антивирусных утилит, правки реестра, изменение групповых политик,
самая вероятная причина – некорректные настройки сети или повреждение сетевых компонентов.
Если перед сбоем имели место:
- установка или удаление файервола или антивирусной программы со встроенным файерволом;
- изменение настроек файервола (брандмауэра);
- установка или перенастройка средств родительского контроля;
- появление сообщений о небезопасности сетевого подключения с предложением усилить защиту,
виновник, скорее всего, антивирус, файервол (брандмауэр) или средство родительского контроля.
Если событие сопровождается:
- самопроизвольно выскакивающей рекламой;
- нарушением системных функций;
- ошибками при выполнении обычных операций (открытии папки, копировании и т. п.), которых не было раньше;
- алертами антивирусной программы;
- утрате доступа к электронным кошелькам и аккаунтам в Интернете, которые вы использовали на этом ПК;
- прочими необычными явлениями, которых не наблюдалось до этого,
причина, скорее всего, в вирусном заражении.
Что делать дальше
Порядок диагностики и устранения сбоя, приведенный ниже, охватывает все перечисленные причины. Если у вас есть предположение о конкретном виновнике проблемы, можете выполнить только те действия, которые подходит для вашего случая. Если не помогло предыдущее, переходите к следующему.
- Перезагрузите роутер. Проверьте настройки подключения к Интернету, черные и белые списки сайтов, адреса DNS. Если указанные DNS вам неизвестны, пропишите вместо них адреса вашего провайдера либо публичные, например от Яндекс или Google.
- Проверьте параметры сетевого подключения на ПК. В качестве основного шлюза должен быть указан локальный IP-адрес вашего роутера. Адреса DNS-серверов (если не назначаются автоматически) должны совпадать с IP основного шлюза, принадлежать вашему Интернет-провайдеру или быть публичными.
- Если вы используете для выхода в глобальную сеть VPN или прокси, отключите их.
- Убедитесь в стабильности Интернет-связи и достаточной скорости подключения.
- Сделайте сброс сетевых настроек. Для этого запустите системное приложение «Параметры», зайдите в «Сеть и Интернет» и в правой стороне окна нажмите кнопку «Сброс сети». Следом кликните «Сбросить сейчас». Это действие переустановит Ethernet и WLAN-адаптеры и восстановит исходные параметры всех сетевых компонентов. После выполнения операции сброса компьютер перезапустится.
- Временно отключите файервол или брандмауэр, а также средства родительского контроля, если используете. Для отключения брандмауэра Виндовс 10 запустите «Параметры», откройте «Обновление и безопасность» – «Безопасность Windows». Справа нажмите «Брандмауэр и защита сети». В окне Центра безопасности защитника, которое откроется следом, кликните подключение, отмеченное как «Активный». Далее передвиньте ползунок брандмауэра в положение «Выключен».
- Проверьте, возникает ли проблема в других браузерах. Если она присутствует только в одном, вероятнее всего, причина кроется внутри самого браузера. Проверьте его настройки подключения к Интернету (если вы не используете прокси и VPN, но они прописаны в настройках браузера, удалите эти записи), отключите расширения и пользовательские скрипты, очистите кэш и cookies. Если ничего не помогло, экспортируйте закладки и переустановите браузер.
- Чтобы исключить активное влияние работающих программ (в том числе вредоносных), загрузите компьютер в безопасном режиме с поддержкой сети. Если доступ к сайтам восстановится, причина в программах. Осталось найти, в какой именно. Однако если сбой вызывают внесенные в систему изменения, это не поможет их выявить и убрать, поскольку они сохраняют действие даже без присутствия создавших их программ. Для борьбы с изменениями используйте следующий способ.
- Сделайте восстановление системы на день, когда сайты открывались без ошибок.
- Просканируйте диски антивирусом.
- Если проблема возникает на всех устройствах, подключенных к сети вашего Интернет-провайдера, и наоборот, не возникает при подключении к другому, позвоните в службу поддержки провайдера и следуйте рекомендациям консультантов.
Нет доступа к отдельным сайтам
Причины
Отсутствие доступа к некоторым сайтам может быть вызвано основной массой причин, перечисленных выше. Но здесь есть один нюанс – сделать предположение о виновнике сбоя можно по тематике недоступного контента.
- Нет доступа к торрент-трекерам и другим подобным ресурсам, запрещенным на территории вашей страны. Причина – блокировка провайдером или вышестоящей контролирующей организацией. По правилам вместо них должна открываться страница-заглушка с грозной надписью «Сайт заблокирован по решению…», но иногда появляется ошибка «Не удаётся установить соединение с сайтом». Кстати, иногда под раздачу попадают и ни в чем не повинные ресурсы, такие, как сервисы Google.
- Не открываются страницы взрослой тематики, VK и ваша любимая онлайн-игра. Вероятная причина – блокировка средствами родительского контроля, файервола или DNS с функцией фильтрации контента. Иногда в подобных случаях применяют и более изощренные методы – блокировку через файл Hosts и прочее, о чем я расскажу дальше.
- Не открываются соцсети, почтовые и антивирусные ресурсы, поисковики. Такая картина характерна для вирусного заражения.
Что делать
В случае недоступности отдельных сайтов применяют те же методы диагностики и решения, которые используют при проблемах с доступом ко всем. Но с поправкой: VPN и прокси для захода на заблокированные ресурсы – ваши союзники, а не враги.
И отдельно о методах блокировки, которые используют вредоносные программы. Чтобы разблокировать доступ на сайт, одного удаления зловреда часто недостаточно: вместе с ним необходимо убрать изменения, которые он внес в систему.
Если по-простому, то файл %windir%System32driversetcHosts – это сервис DNS местного значения. Он служит для того, чтобы указывать компьютеру, по каким IP-адресам искать конкретные сайты, имена которых перечислены в этом файле. Если записать в Hosts, что сайт ABC.com находится по адресу 127.0.0.1, то компьютер будет искать его не в Интернете, а на своих дисках. И поскольку не найдет – не сможет открыть в браузере.
Кстати, вирусы иногда скрывают от юзера записи, которые они внесли в Hosts.
Hosts – это текстовый файл без расширения. Чтобы убрать блокирующую запись, откройте его в блокноте или заменяющей блокнот программе и просто удалите ненужные строки. Если после правки файл сохранится с расширением .txt, удалите расширение.
Существует класс вредоносных программ, способных перезаписывать адреса DNS в сетевых настройках ПК и роутера. Если вы заметили на своих устройствах незнакомые DNS, пропишите вместо них адреса провайдера или публичные.
- Статические маршруты
Статический (постоянный) маршрут – это жестко прописанный путь следования веб-трафика от одного узла сети (например, вашего компьютера) до другого (сайта в Интернете). Соответственно, если маршрут задан неправильно, сайт не откроется. Более подробно работа этого механизма описана в вышеупомянутой статье о том, как быстро заблокировать доступ к сайту.
Чтобы узнать, есть ли на вашем ПК постоянные маршруты, выполните в командной строке инструкцию route print
Для удаления всех маршрутов выполните другую инструкцию: route -f
- Назначенные задания
Назначенное задание – это некая инструкция, которую операционная система выполняет по расписанию или при наступлении какого-то события (например, после загрузки Windows). Такие задания могут создавать и пользователи (через Планировщик задач), и программы, установленные на ПК.
Назначенные задания хранятся в папках %windir%tasks и %windir%system32tasks в виде текстовых файлов: одно задание – один файл. Файл, созданный вредоносной программой, обычно несложно определить по бессмысленному имени, составленному из набора чисел и букв, вроде sgjed4jlui.job. Кроме того, дата его создания, как правило, совпадает с датой возникновения проблемы с открытием сайтов.
Перед удалением подозрительных заданий желательно создавать их резервные копии – на случай возможной ошибки.
- Вредоносные прокси
Прокси-сервера – это промежуточные узлы, которые пропускают через себя сетевой трафик компьютера (роутера) перед выходом во Всемирную паутину и обратно. Кроме полезных задач, например, защиты трафика или маскировки IP, они могут использоваться злоумышленниками для перенаправления пользователя зараженной машины на фишинговые веб-страницы, а также для блокировки доступа на отдельные сайты.
Прокси-сервера (если используются на ПК), прописываются в системном реестре, а именно – в разделах HKLMSOFTWAREMicrosoftWindowsCurrentVersionInternet Settings и HKCUSOFTWAREMicrosoftWindowsCurrentVersionInternet Settings
Параметр называется ProxyServer .
Источник
Почему нет соединения с сервером
Если интервьюер пытается первый раз войти в мобильное приложение без интернета, то выдается ошибка «Нет соединения с сервером. Проверьте настройки сети». В этом случае нужно подключить интернет или проверить правильность ввода логина и пароля.
- Если интервьюер пытается войти в мобильное приложение без интернета, выдается ошибка «Нет соединения с сервером. Проверьте настройки сети».
- При сбое сервера, нужно проверить соединение с Интернетом, перезагрузить компьютер или попробовать выбрать другое соединение.
- Чтобы подключиться к серверу на Android, нужно выбрать «+» в верхнем углу, затем Desktop, ввести IP-адрес, имя, пароль и сохранить.
- Причинами сбоя сервера могут быть перегрузка системы, активность пользователей, неудачно настроенные резервные копии или DOS/DDOS-атака.
- Чтобы проверить связь с сервером, нужно набрать команду ping <адрес сайта> -n 10 в командной строке.
- Чтобы настроить интернет соединение, нужно выбрать «Параметры» в меню «Пуск», затем «Сеть и интернет» и «Ethernet».
- Чтобы сделать подключение к серверу, нужно выбрать «Подключение к удаленному рабочему столу» в папке Стандартные — Windows, ввести IP-адрес сервера и нажать «Подключить».
- Если не удается подключиться к Интернету, можно попробовать перезагрузить устройства, проверить пароль, настроить сеть заново, отключить функцию «Случайные аппаратные адреса» или IPv6, переустановить драйвер сетевого адаптера.
- Что значит нет соединения с сервером
- Что делать если не удается подключиться к серверу
- Как подключиться к серверу на андроид
- Почему не работает сервер
- Как проверить связь с сервером
- Как настроить интернет соединения
- Как сделать подключение к серверу
- Что делать если не удается подключиться к Интернету
- Как работает подключение к серверу
- Что такое VPN и как его отключить
- Что делать если не удалось связаться с серверами гугл
- Как подключить пользователя к серверу
- Как включить сервер
- Как проверить работает ли сервер
- Как понять какой у тебя сервер
- Почему сервер не отвечает
- Что называется сервером в сети
- Какая разница между сервером и сервисом
- Как браузеру подключиться к серверу
- Что значит не может найти сервер
- Что сделать с сервером
- Как подключиться к физическому серверу
- Как подключиться к серверу с айфона
- Как открыть доступ к серверу из Интернета Openserver
- Что называют сервером сети
- Как идет соединение между клиентом и сервером
- Что делают с сервером
Что значит нет соединения с сервером
Если интервьюер пытается первый раз войти в мобильное приложение без интернета, то выдается ошибка «Нет соединения с сервером. Проверьте настройки сети». В этом случае нужно подключить интернет или проверить правильность ввода логина и пароля.
Что делать если не удается подключиться к серверу
Во время работы сервер отключился и больше не подключается:
- Проверьте соединение с сетью Интернет;
- Если соединение с Интернетом установлено, но сервер не появляется перезагрузите компьютер;
- Если перезагрузка компьютера не помогла, попробуйте выбрать другое соединение с Интернетом.
Как подключиться к серверу на андроид
C помощью Android:
- Откройте приложение, в верхнем углу выберите «+» и далее Desktop.
- Введите IP-адрес, ниже Add user account.
- Затем впишите имя, пароль и Save.
- У вас появится новое подключение. Выбирайте его, чтобы удаленно управлять рабочим столом.
- Поставьте галочку внизу и жмите Connect.
Почему не работает сервер
Причиной сбоя сервера может быть перегрузка системы, вызванная внутренними процессами, например, активностью пользователей или неудачно настроенным снятием резервных копий, или DOS/DDOS-атакой снаружи.
Как проверить связь с сервером
Чтобы проверить сетевое соединение: Перейдите в меню Пуск и наберите в поисковой строке командная строка или cmd.exe. Запустите приложение. Введите в окне команду ping <адрес сайта> -n 10 и нажмите Enter.
Как настроить интернет соединения
В меню «Пуск» выберите пункт «Параметры». В меню «Настройки» откройте раздел «Сеть и интернет». В разделе «Сеть и интернет» выберите пункт «Ethernet». В «Центре управления сетями и общим доступом» выберите пункт «Создание и настройка нового подключения или сети».
Как сделать подключение к серверу
Через функционал «Подключение к удаленному рабочему столу»:
- Нажмите Пуск, перейдите в папку Стандартные — Windows и выберите Подключение к удаленному рабочему столу:
- В поле «Компьютер» введите IP-адрес сервера и нажмите Подключить:
Что делать если не удается подключиться к Интернету
Что делать, если возникла ошибка «Не удаётся подключиться к этой сети»:
- Перезагрузите устройства
- Попробуйте переподключиться к сети
- Проверьте пароль
- Настройте сеть заново
- Отключите функцию «Случайные аппаратные адреса»
- Отключите IPv6.
- Переустановите драйвер сетевого адаптера
Как работает подключение к серверу
Клиенты подключаются к серверу провайдера через Wi-Fi или по выделенному каналу связи. Сервер провайдера соединен с Интернетом высокоскоростными линиями связи. На ПК пользователя стоит программное обеспечение, преобразующее набранный на мониторе запрос, и через маршрутизатор посылает его на сервер провайдера.
Что такое VPN и как его отключить
Вы можете отключить VPN либо в приложении, либо в настройках вашего устройства, выполнив следующие действия:
- Перейдите в Настройки > Сеть и Интернет.
- Нажмите на VPN.
- Выключите VPN.
- В Настройках перейдите в раздел Общие
- Нажмите VPN.
- Переключите статус VPN на Не подключен.
Что делать если не удалось связаться с серверами гугл
Исправление ошибки «Не удается связаться с серверами Гугл»:
- Очистка кэша Андроид
- Исправление даты и времени
- Некорректные DNS-сервера
- Удаление сбойных приложений
- Создание учетной записи
- Проверка hosts на ошибки
- Сброс через Recovery.
- Другие способы исправления
Как подключить пользователя к серверу
Как добавить пользователя в Windows Server:
- Зайти в Диспетчер серверов, его можно найти рядом с кнопкой Пуск. В верхнем меню выбрать «Средства» — «Управление компьютером».
- В левом меню выбрать «Локальные пользователи» — «Пользователи».
- Открывается окно добавления нового пользователя.
- Всё.
Как включить сервер
Включение сервера инициируется разными способами, среди которых нажатие кнопки Power On — чаще всего встречающийся, но не единственный. Другой вариант через команду по сети (Wake-on-LAN) либо через команды с внешних устройств (Wake-on-PCIe, Wake-on-Keyboard, Wake-on-Mouse).
Как проверить работает ли сервер
Самый простой способ проверить работоспособность сервера через интернет: отправить ему служебный запрос ping. Ответ на запрос не только подтвердит работу хоста по указанному IP-адресу, но охарактеризует качество сетевого пути. Однако ping-запросы некоторые межсетевые экраны могут блокировать.
Как понять какой у тебя сервер
Как узнать, на каком хостинге находится сайт, с помощью утилиты Whois:
- Перейдите на страницу Whois-сервиса. Введите доменное имя вашего сайта и нажмите Проверить:
- В строке «Сервер DNS» будет указан адрес DNS-сервера. По нему можно определить хостинг-провайдера.
Почему сервер не отвечает
Так почему же DNS-сервер не отвечает? Обычно данная ошибка возникает из-за того, что роутер не может установить соединение с интернетом или с вашим компьютером. Тем не менее, в редких случаях ее причина может заключаться в самом ПК.
Что называется сервером в сети
Сервером называется компьютер, выделенный из группы персональных компьютеров (или рабочих станций) для выполнения какой-либо сервисной задачи без непосредственного участия человека.
Какая разница между сервером и сервисом
Веб-сервер — это сервер реализующий http протокол. Веб-сервис — это технология для взаимодействия между системами.
Как браузеру подключиться к серверу
Вы можете подключиться к Серверу через веб-интерфейс с помощью любого поддерживаемого веб-браузера.Подключение к Серверу через веб-браузер:
- Откройте веб-браузер.
- На странице ввода учетных данных введите имя и пароль пользователя программы.
- Нажмите на кнопку Войти.
Что значит не может найти сервер
Если вы недавно сменили DNS-серверы для домена и получили ошибку «не удается найти DNS-адрес сервера», то это нормальное явление. Недоступность сайта носит временный характер и связана с обновлением DNS-серверов интернет-провайдеров по всему миру.
Что сделать с сервером
9 вещей, которые можно сделать с домашним сервером:
- Хранить личные файлы
- Хостинг персонального сайта
- Использовать SecureDrop.
- У вас есть собственный сервер чата
- Запустите свой собственный почтовый сервер
- Создайте свою собственную VPN сеть
- Запустить узел Tor.
- Создание узла Bitcoin.
Как подключиться к физическому серверу
Нажмите комбинацию клавиш Win+R и в открывшемся окне наберите mstsc.exe и кликните «ОК». В открывшемся окне укажите IP-адрес VDS и кликните кнопку «Подключить». Затем укажите имя пользователя и пароль из инструкции и кликните «ОК». При подключении к серверу приложение покажет уведомление о недоверенном сертификате.
Как подключиться к серверу с айфона
Подключение серверов или внешних устройств через приложение «Файлы» на iPhone:
- Коснитесь кнопки
- Коснитесь параметра «Подключение к серверу».
- Введите имя локального хоста или сетевой адрес, затем коснитесь «Подключиться».
- Выберите тип подключения.
Как открыть доступ к серверу из Интернета Openserver
Для открытия внешнего доступа к сайту на openserver необходимо зайти в настройки и перейти на вкладку «Сервер». Если в поле «ip адрес» указать адрес вашего компьютера в локальной сети, то к вебсерверу можно будет подключится из локальной сети.
Что называют сервером сети
Сервер — выделенный компьютер
Сервером называется компьютер, выделенный из группы персональных компьютеров (или рабочих станций) для выполнения какой-либо сервисной задачи без непосредственного участия человека.
Как идет соединение между клиентом и сервером
Взаимодействие клиента и сервера
Клиент отправляет запрос, а сервер возвращает ответ. Этот обмен сообщениями является примером межпроцессного взаимодействия. Для взаимодействия компьютеры должны иметь общий язык, и они должны следовать правилам, чтобы и клиент, и сервер знали, чего ожидать.
Что делают с сервером
Используется сервер для хранения файлов и веб-сайтов пользователей Интернета (хостинг), ответа на запросы и выдачи запрашиваемой информации, обработки и выполнения скриптов на веб-сайтах, работы с базой данных и большим количеством пользователей. Контроль над работой сервера возлагается на системного администратора.
Оставить отзыв (1)
- Почему теряется соединение с сервером
- Что делать если проблемы с DNS сервером