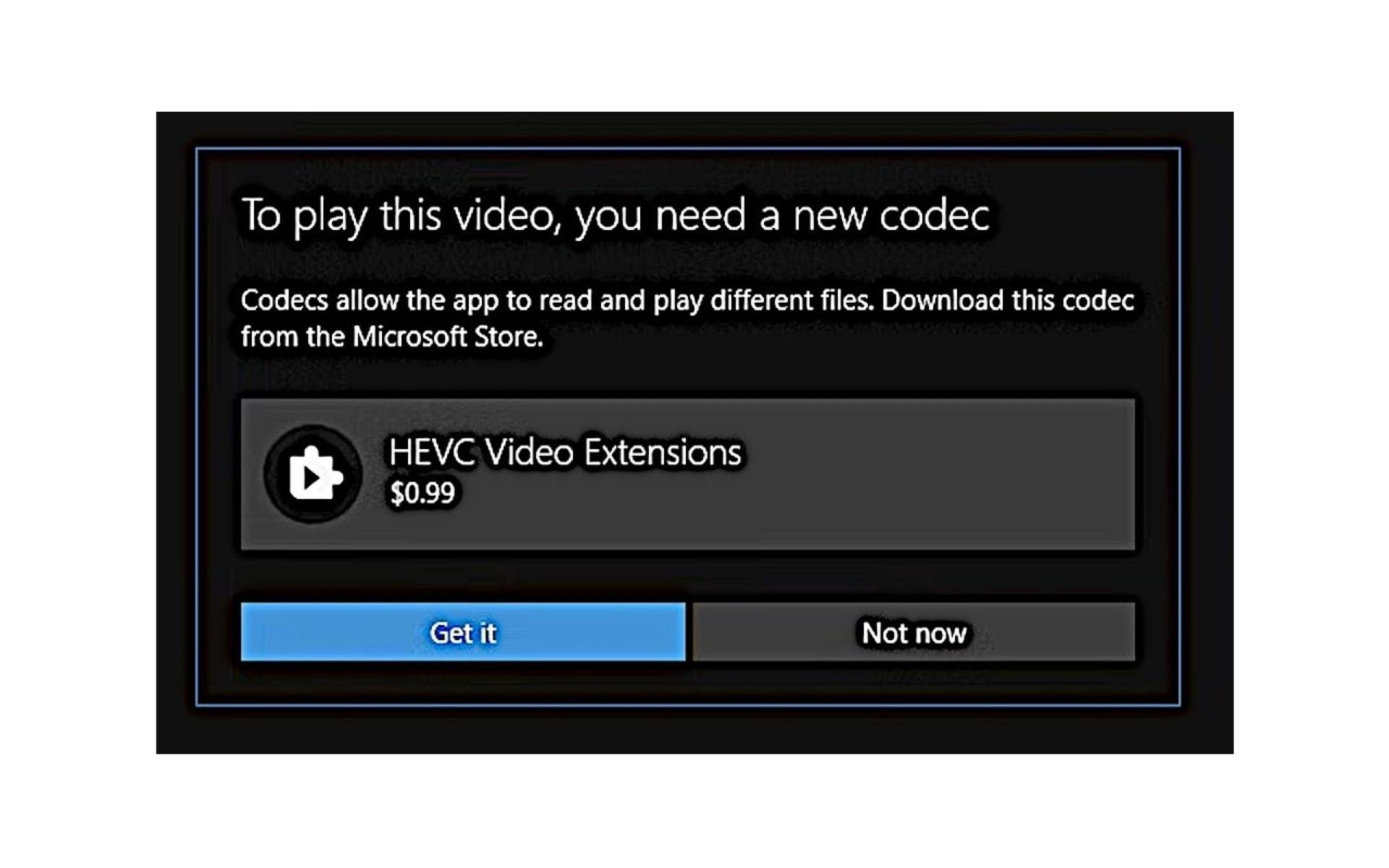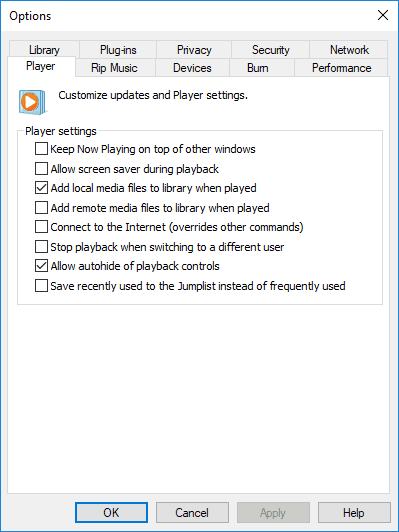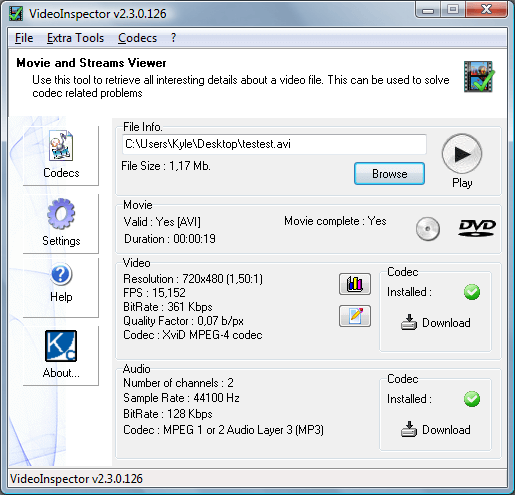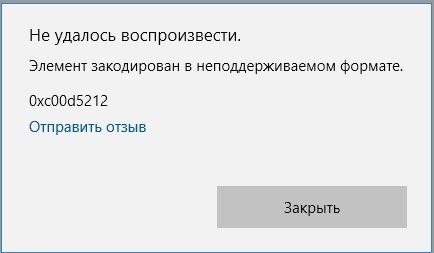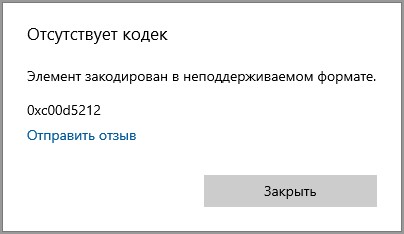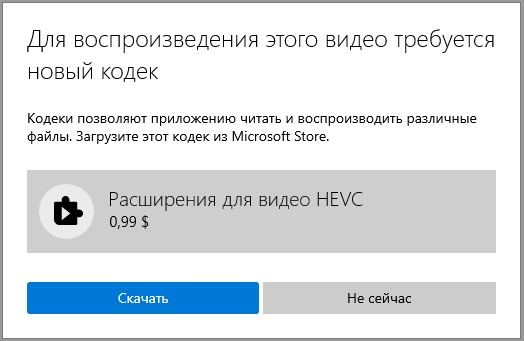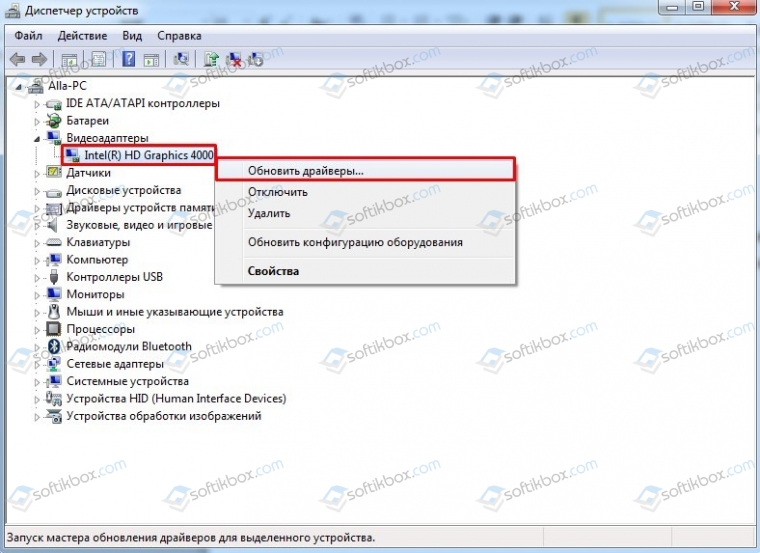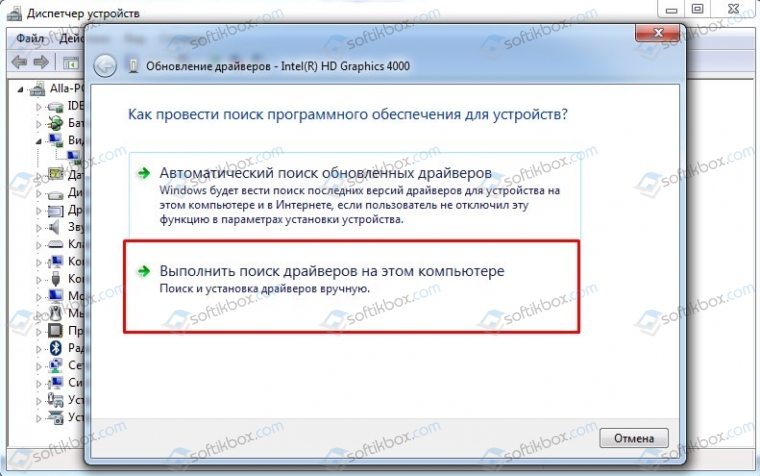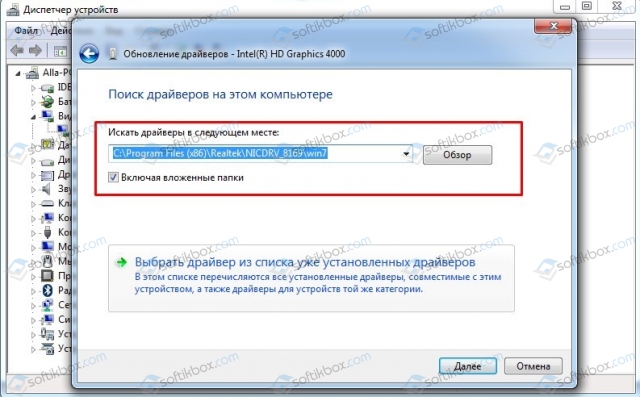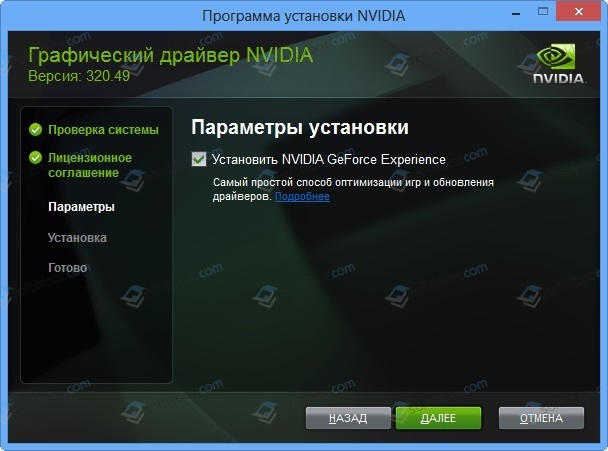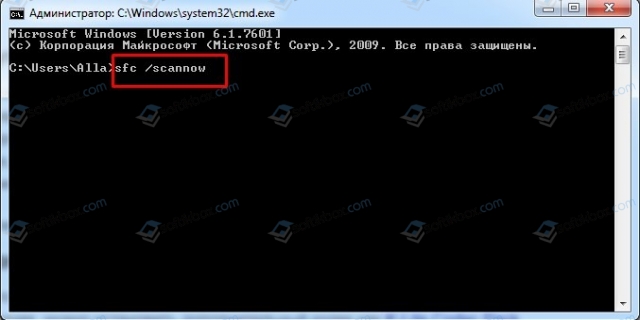В этой простой инструкции, подходящей даже для пользователей новичков, находится решение ошибки «для воспроизведения этого видео требуется новый кодек», возникающей в Windows 10 и 11 при попытке воспроизвести видео встроенным проигрывателем «Кино и ТВ». Здесь нам предлагают купить за 0,99$ расширения для видео HEVC. Я покажу, как установить бесплатно или решить вопрос быстрым альтернативным способом.

Иногда покупка не предлагается, появляется окно с другим сообщением «Отсутствует кодек, элемент закодирован в неподдерживаемом формате, 0xc00d5212«. В 99% случаев проблема решается точно также по моим шагам.
Помните, что даже если что-то пойдет не так, вы всегда можете обратиться ко мне в комментариях внизу страницы. С радостью постараюсь вам помочь! 😊
Решения ошибки «Для воспроизведения этого видео требуется новый кодек»
Проблема касается только видеозаписей и фильмов, закодированных современным кодеком hevc (он же h.265), позволяющим получить высокое качество записи 4К и 8К при меньшем размере видеофайла. Сейчас такой формат съемки по умолчанию настроен в последних моделях Айфонов. Причем сам контейнер (расширение файла) может быть любым. Чаще встречается MP4 и MKV («матроска»).
Есть 2 варианта решения и на внедрение требуется всего 5-10 минут. Рекомендую начать с 1-го, чтобы сразу не устанавливать лишних программ на компьютер. Если не получится, то 2 вариант станет вашим 100% спасением. Потому что ваш видеоадаптер не может не поддерживать бесплатный кодек либо Майкрософт прикроет его в любой момент и оставит только платный .
1. Бесплатная установка расширений для видео HEVC из Microsoft Store
Способ из данной главы подойдет пользователям, которым не хочется устанавливать на компьютер дополнительные проигрыватели. Им достаточно воспроизводить видео встроенным «Кино и ТВ» или другими.
Возмутительно то, что изначально Майкрософт предлагает купить новый кодек за 1 доллар, но не предоставляет бесплатного варианта. А он существует и подходит для большинства видеокарт. Фактически заработок на «воздухе», с учетом что люди итак платят за лицензию Windows, покупая те же ноутбуки с предустановленной системой. Тем более знающие опытные пользователи все равно найдут альтернативные варианты воспроизведения видео в обход ошибки.
Но уже более 2х лет Microsoft держит открытой ссылку на свой онлайн магазин, через которую в 2 клика кодек скачивается без оплаты!
Как бесплатно установить новый кодек за 5 минут:
- Перейдите по ссылке на официальный интернет-магазин Microsoft: открыть;
- Нажмите «Получить в приложении Store»;
- Во всплывающем окне щелкните «Открыть приложение»;
- Карточка того же продукта откроется в Microsoft Store. Кликните «Установить»;
- Загрузка произойдет менее чем за минуту и появится кнопка «Открыть». Жмите, запустится проигрыватель «Кино и ТВ», который просто закройте.

Готово! Расширения установлены.
Перезагружать ПК не требуется. Запустите проигрывание видео, которое ранее выдавало ошибку «Для воспроизведения этого видео требуется новый кодек«. Теперь оно воспроизведется без проблем. Причем не только приложением «Кино и ТВ», но и Windows Media Player (WMP) и также встроенным «Медиаплеер» (устанавливалось в старых сборках Windows 10).
Интересно, что если найти этот же кодек сразу через приложение Microsoft Store, то нам снова предложат его скачать за 0,99 баксов 😄

А саму «волшебную» ссылку мне удалось найти по поиску в интернете по запросу «Расширения для видео HEVC от производителя устройства», больше никак.
У некоторых пользователей на этапе №4, когда требуется нажать «Установить» в магазине Store, вместо этого будет кнопка «Активировать код». Добавить кодек не получится. На этот случай есть еще 2 запасных решения.
1 — Отдельная загрузка нового кодека c сайта K-Lite
- Перейдите на страницу codecguide.com.
- Под заголовком «HEVC video» кликайте по ссылке «Download» рядом с надписью «for 64-bit Windows» (вряд ли у вас 32 битная Виндовс).
- Запустите загруженный файл, нажмите «Установить».
- В окне увидите заголовок «Расширения для видео HEVC от производителя устройства готовы». Нажмите «Закрыть» и попробуйте начать воспроизведение нужного видео. Должно все работать.

Кстати, на той странице, где качали кодек, есть дополнительные решения для открытия фото HEIC / HEIF (с новых телефонов IPhone и Android можно получить такие фотографии) или изображений Webp. Вдруг пригодится.
Не получилось открыть видео или не установился кодек по какой-то причине? Тогда еще пара методов…
2 — Установка с помощью командной строки
- Запустите командную строку (CMD) от имени администратора. В этом вам поможет отдельная простенькая инструкция: как открыть командную строку. Например, в поисковой строке на панели задач введите «CMD», кликните правой кнопкой мыши по найденному результату и выберите «Запуск от имени Администратора».
- Скопируйте отсюда команду
start ms-windows-store://pdp/?ProductId=9n4wgh0z6vhqи кликом правой кнопкой мыши в консоли она автоматически вставится. Либо внимательно введите вручную. НажмитеEnterна клавиатуре для выполнения. - Откроется магазин Майкрософт, где останется нажать «Установить», а через несколько секунд «Открыть». Можно запускать видеоролик, ошибок не будет.

3 — Добавление кодека через сторонний сервис
- Перейдите на сайт store.rg-adguard.net. Он позволяет получить правильную ссылку на расширение, чтобы установить кодек в Windows без активации кодом.
- В строке вверху страницы вставьте адрес
https://www.microsoft.com/ru-ru/p/hevc-video-extensions-from-device-manufacturer/9n4wgh0z6vhqи нажмите ни значок галочки справа. - В списке полученных ссылок выберите «
Microsoft.HEVCVideoExtension_2.0.51121.0_x64__8wekyb3d8bbwe.appx» (у меня она 4-я сверху). Название должно быть «Microsoft.HEVCVideoExtension», разрядность =x64, расширение в конце =appx. А размер файла (последняя колонка таблицы) не может быть меньше 1 мб. - Браузеры могут показывать предупреждения и запрещать загрузку файла. Например, Яндекс отображает восклицательный знак. Кликните по загружаемому файлу и подтвердите загрузку, игнорируя предупреждения. В Google Chrome ситуация аналогичная.
- Запустите скачанный файлик и нажмите «Установить» (Install).
Через мгновения кодек добавится. Можно запускать воспроизведение видео.

Если не получилось никаким из вариантов и все равно появляется ошибка, не нужно пытаться оплатить! Тем более в 2022 году на сайте Майкрософта это сделать сложно. 2 вариант поможет вам воспроизвести видео.
2. Воспроизведение нового формата HEVC без кодеков через сторонний проигрыватель
Я сам не сторонник устанавливать дополнительные программы на компьютер, но в некоторых случаях делаю исключение. Например, есть ряд бесплатных плееров, через которые без ошибок воспроизводятся фактически любые видео. Плюс, есть полезные опции, не требуется установка дополнительных кодеков и смотреть видео через них оказывается даже удобнее.
Один из таких проигрывателей — VLC media player. Абсолютно бесплатный, воспроизводит HEVC без добавления соответствующих новых кодеков, может увеличивать громкость до 125%, читает субтитры из внешнего файла. Всего этого не умеют делать стандартные плееры Windows 10 / 11.
Как установить VLC и открыть видео:
- Перейдите на официальный ресурс videolan.org, нажмите «Загрузить VLC».
- Запустите загруженный установщик. Настраивать ничего не требуется, просто продолжайте, нажимая «Далее» в окнах, пока установка не завершится.
- По завершении лучше перезагрузить компьютер.
Теперь попробуйте воспроизвести видео, которое не открывалось. Должно работать как часы 😉
Если ролик запускается по прежнему через стандартный проигрыватель Windows, кликните по файлу правой кнопкой мыши, выберите пункт «Открыть с помощью» и в распахивающемся меню выбирайте «VLC Media Player».

Помимо VLC есть еще один популярный плеер — Media Player Classic (MPC). Установив его, вы также сможете воспроизводить все что душе угодно среди видео. Этот видеопроигрыватель от разработчиков пакетов кодеков K-Lite. Правда VLC мне все равно нравится больше. Но тут: на вкус и цвет, как говорится…
Как установить MPC:
- На странице K-Lite кликните по ссылке «Download Standard». Именно этот пакет кодеков содержит проигрыватель MPC.
- На следующей странице выберите «Server 1». Если с него вдруг не будет качаться, тогда Server 2 и 3.

Инсталлятор загрузится на компьютер. Откройте его и установите, ничего нигде не настраивая. Нажимайте «Next» во всех окнах. Стандартные настройки годятся для всех категорий пользователей.
Рекомендую перезагрузить ПК после инсталляции. Затем откройте воспроизведение видео через новый проигрыватель. Если запустится снова через встроенный плеер Windows, то кликните правой кнопкой мыши по видео, распахните меню «Открыть с помощью» и выберите MPC-HC. Ошибка уже не появится.
FAQ (вопрос— ответ)
У меня ошибка 0xc00d5212 при воспроизведении в Windows 11, что делать?
Скорее всего требуется тот же кодек для HEVC. Попробуйте сначала 1-й вариант из этой заметки, затем 2-й, если первый не сработал.
Дополнительные варианты смотрите в отдельном руководстве: как «что делать если отсутствует кодек, 0xc00d5212».
Основные выводы
Ошибка «для воспроизведения этого видео требуется новый кодек» при проигрывании роликов и фильмов, закодированных в современном формате HEVC, 100% точно решается одним из описанных выше методов.
Хоть я и не сторонник ставить лишний софт, видеопроигрыватели встроенные в Windows не такие удобные и функциональные, как тот же VLC. А некоторые, например, уходящий в прошлое Windows Media Player, вообще не воспроизводит определенные файлы, не смотря на установленные кодеки.
К примеру: недавно скачивал фильм «Матрица: воскрешение» в 4К разрешении. Как раз закодирован в HEVC и имел расширение .mkv. Сначала я по 1-му способу установил новые расширения и начал воспроизведение. Понял, что звук в фильме не ахти + внешние субтитры из файла не подгружаются, решил установить VLC. Через него досмотрел кино и сделал основным проигрывателем в системе.
Не стесняйтесь спрашивать у меня в комментариях ниже, если что-то не получилось выполнить по инструкции. Обязательно дам ответ! И в целом, напишите, получилось или нет решить вопрос? Ваша обратная связь — лучшая благодарность + позволяет понять, все ли доходчиво написал. А при помощи кнопок соцсетей вы можете помочь справиться с той же проблемой множеству других пользователей 😊
Trying another media player can solve this issue in no time
by Matthew Adams
Matthew is a freelancer who has produced a variety of articles on various topics related to technology. His main focus is the Windows OS and all the things… read more
Updated on May 25, 2023
Reviewed by
Alex Serban
After moving away from the corporate work-style, Alex has found rewards in a lifestyle of constant analysis, team coordination and pestering his colleagues. Holding an MCSA Windows Server… read more
- Windows Media Player users are frequently bothered by the same error message that states To play this video you need a new codec.
- To fix it, you may install the required codec or try out a new video player from the start.
XINSTALL BY CLICKING THE DOWNLOAD FILE
This software will repair common computer errors, protect you from file loss, malware, hardware failure and optimize your PC for maximum performance. Fix PC issues and remove viruses now in 3 easy steps:
- Download Restoro PC Repair Tool that comes with Patented Technologies (patent available here).
- Click Start Scan to find Windows issues that could be causing PC problems.
- Click Repair All to fix issues affecting your computer’s security and performance
- Restoro has been downloaded by 0 readers this month.
A video codec encodes digital signals so that media players can play videos correctly. Thus, media player error messages pop up when required codecs are missing for some videos that users try to play.
That’s especially the case for Windows Media Player, which doesn’t incorporate much built-in codec support.
The following WMP error messages might pop up when a required codec for video playback is missing:
- A codec is required to play this file.
- Windows Media Player cannot play, burn, rip, or sync the file because a required audio codec is not installed on your computer.
Windows Media Player users will need to install a new codec to play specific video formats when either of the above error messages pops up. The missing HEVC codec also triggers the To play this video, you need a codec error.
That’s pretty much the only fix for either of the above two WMP error messages. Or users can try out some alternative media players instead.
- How can I fix To play this video you need a new codec error?
- 1. Select the Download codecs automatically option
- 2. Play the video with an alternative media player
- 3. Add the K-Lite Codec Pack to Windows
- 4. Install the Required Codec via VideoInspector
How can I fix To play this video you need a new codec error?
1. Select the Download codecs automatically option
- Open the Windows Media Player 11 video player.
- Click Now Playing and select More Options.
- Then select the Player tab.
- Select the Download codec automatically option on the Player tab.
Windows XP or Vista users who are still utilizing the older Windows Media Player 11 version can select to download codecs automatically.
Then an install codec prompt will appear when users try to play their videos, from which they can select to install the needed codec.
So, selecting the Download codecs automatically option is one resolution more specifically for WMP 11. This is how users can select that setting.
Windows Media Player 12 users can’t select Download codecs automatically option on the Player tab. However, they can still configure the software to get more regular automatic updates.
Select the Once a day option for the most regular updates.
2. Play the video with an alternative media player
There are better alternatives to WMP that can play almost all video file formats without users needing to manually install codec packs.
Some PC issues are hard to tackle, especially when it comes to corrupted repositories or missing Windows files. If you are having troubles fixing an error, your system may be partially broken.
We recommend installing Restoro, a tool that will scan your machine and identify what the fault is.
Click here to download and start repairing.
Those are media players that include built-in codecs and are generally freeware software tools. So, who needs Windows Media Player in the first place?
In order to have the most qualitative multimedia experience and avoid codec errors, you should consider a media player from the best media players for Windows 11 today.
3. Add the K-Lite Codec Pack to Windows
The A codec is required to play this file error will more likely arise for users who have not installed the K-Lites Code Pack.
K-Lite includes all the most common media codecs, which will ensure that WMP can play most of the more standard video file formats.
Therefore, installing K-Lite will probably resolve most WMP codec error messages. Click Download on the K-Lite Mega Codec Pack page to save the setup wizard for K-Lite.
Then users can open the setup wizard for K-Lite from the folder they saved it to. Click Next and then select Simple mode to install K-Lite with the recommended defaults.
Thereafter, users can keep on clicking Next until they get to the Install option. Click Install to finish.
4. Install the Required Codec via VideoInspector
- Click Download on the VideoInspector page to get the installer for that software.
- Open the setup wizard for VideoInspector to add that software to Windows.
- Then open the VideoInspector window shown directly below.
- Click the Browse button to select the video that returns the A codec is required to play this file error message.
- The Codec box on that window will include a cross to highlight that a required codec is missing for the selected videos. Users can then click the Download link in that box to install the required codec.
However, if codec error messages still pop up even with K-Lite installed, users need to find a codec that enables playback for some more obscure video file formats.
For that, the VideoInspector software might come in handy. VideoInspector is freeware software that provides detailed info for videos.
That software will tell users if the required codec for a video is installed and provide download links for codecs. Are things any better now? Besides, it would also fix the To play this video, you need a codec error in Firefox
Do note that these solutions may be applied when dealing with any of these issues:
- Missing codec – If you’re experiencing this issue, note that this message pops up when required codecs are missing for some videos that you try to play.
- Install additional codecs to work with this file – Users often complain about receiving this error message out of the blue. Windows Media Player cannot play certain files because the required video codec is not installed, so consider trying out an alternative media player.
- Missing codec 0xc00d36b4 – Getting this message when trying to play videos is nothing out of the ordinary. Try out the above solutions with no hesitation.
При попытке воспроизвести видео или открыть файл через программу Windows Media Player или Кино и ТВ, на экране монитора может появиться ошибка 0xc00d5212 следующего содержания «Элемент закодирован в неподдерживаемом формате». Появляется такая неполадка из-за устаревших драйверов, поврежденных кодеков, а в некоторых случаях, и системных файлов. Исправить такую ошибку возможно, зная некоторые способы.
Методы исправления ошибки Элемент закодирован в неподдерживаемом формате 0xc00d5212
Поскольку чаще всего ошибка 0xc00d5212 появляется из-за повреждения или неактуальной версии драйвера видеокарты, то, в первую очередь, нужно обновить видеодрайвер. Для этого нужно нажать «Win+R» и ввести «devmgmt.msc».
Откроется окно «Диспетчера устройств». Разворачиваем ветку «Видеоадаптеры». Нажимаем на значке видеокарты правой кнопкой мыши и из функционального меню выбираем «Обновить драйверы».
Выбираем «Выполнить поиск драйверов на этом компьютере».
Далее указываем путь к драйверу, который нужно предварительно загрузить с официального сайта производителя оборудования. После апдейта ПО видеокарты нужно перезагрузить ПК, чтобы изменения вступили в силу.
Если обновление драйверов не помогло решить проблему, то стоит обновить всю операционную систему. При этом нужно отметить, что для Windows 7 также выпускаются обновления для повышения безопасности системы.
Как вариант, можно попробовать удалить видеодрайвер полностью и после установить ПО через официальное приложение разработчиков видеокарт NVidia, AMD, MSI и т д.
Если до появления ошибки все видеоформаты открывались нормально, то стоит проверить систему на вирусы и целостность системных файлов. Для сканирования Windows можно использовать штатный и сторонний антивирус с актуальными вирусными базами, а для проверки системны на целостность файлов, стоит запустить командную строку с правами Администратора и ввести sfc /scannow.
Если же ошибка 0xc00d5212 появляется только при открытии определенного видео, то стоит его конвертировать или загрузить и установить программу, к примеру, Pot Player, VLC или установить пакет кодеков K-Lite Codec Pack.
В случае, если вышеописанные способы не помогли исправить неполадку, тогда предлагаем откатить систему до более раннего состояния или повторно загрузить видео для воспроизведения.
Как исправить ошибку 0xc00d5212 в проигрывателе Windows Media
Ошибка 0xc00d5212 – это сообщение об ошибке, которое появляется у некоторых пользователей проигрывателя Windows Media при попытке воспроизведения видео в формате AVI. Это сообщение об ошибке гласит: «Этот элемент был закодирован в формате, который не поддерживается. 0Xc00d5212. »Следовательно, WMP не воспроизводит видео. Ниже приведены несколько разрешений, которые должны исправить ошибку 0xc00d5212 для некоторых пользователей.
Проверьте эти потенциальные исправления для ошибки 0xc00d5212 на WMP
- Преобразуйте видео AVI в альтернативный формат
- Установить кодек K-Lite
- Обновите драйвер адаптера дисплея
- Исправить поврежденный видеофайл
- Воспроизвести видео с VLC
1. Преобразуйте видео AVI в альтернативный формат
Ошибка 0xc00d5212 появится, если не установлен правильный кодек, необходимый для поддержки файла AVI. Таким образом, преобразование AVI-видео в альтернативный формат проигрывателя Windows Media, скорее всего, будет воспроизводиться, является одним из способов решения этой проблемы. MP4 – один из наиболее универсальных форматов видеофайлов, который воспроизводит большинство медиаплееров. Пользователи могут конвертировать AVI видео в MP4 следующим образом.
- Откройте страницу Конвертировать видео в MP4 на Online-Convert.com.
- Нажмите кнопку Выбрать файлы , чтобы выбрать видео AVI, которое не воспроизводится.
- Выберите разрешение в раскрывающемся меню «Выбрать предустановку», соответствующее разрешению вашего VDU.
- Затем нажмите Начать конверсию .
- Выберите вариант Загрузить .
2. Установите кодек K-Lite
Поскольку ошибка 0xc00d5212 может быть проблемой с кодеком, установка универсального пакета кодеков K-Lite может исправить ошибку. Пользователи могут сделать это, нажав Загрузить на странице «Содержимое пакета кодеков K-Lite». Затем откройте мастер установки K-Lite для установки пакета. Это должно гарантировать, что отсутствуют какие-либо кодеки.
3. Обновите драйвер адаптера дисплея
Ошибка 0xc00d5212 также может быть связана с несовместимым драйвером видеокарты. Поэтому обновление драйвера адаптера дисплея может решить эту проблему. Для этого ознакомьтесь с Driver Booster 6. Пользователи могут добавить это программное обеспечение в Windows, щелкнув «Бесплатная загрузка» на странице БД 6. Когда пользователи запускают БД 6, она сканирует, а затем показывает пользователям, какие устройства, если таковые имеются, требуют обновления драйвера. Нажмите Обновить все , если программа отображает адаптер дисплея в результатах сканирования.
4. Исправить поврежденный видео файл
Если сообщение об ошибке 0xc00d5212 появляется для одного конкретного файла AVI, это может быть поврежденный файл. Попробуйте воспроизвести альтернативные видео AVI в проигрывателе Windows Media, чтобы проверить, воспроизводятся ли они. Если это так, то видео, которое не воспроизводится, вероятно, повреждено.
- Пользователи могут исправить поврежденные файлы AVI с помощью Remo Repair AVI, который продается по цене 69 долларов. Чтобы попробовать демо-версию, нажмите Бесплатная загрузка (для Windows) на странице программного обеспечения.
- Откройте мастер установки Remo Repair для установки программного обеспечения.
- Запустите Remo Repair и нажмите кнопку Обзор , чтобы выбрать исправленное видео AVI.
- Затем нажмите кнопку Восстановить .
- После этого пользователи могут выбрать Предварительный просмотр , чтобы проверить восстановленное видео. В зарегистрированном Remo Repair пользователи также могут нажать Сохранить , чтобы сохранить видео.
5. Воспроизвести видео с VLC
VLC – лучший медиаплеер, чем WMP, который включает больше встроенных кодеков. Таким образом, это в целом более надежный видеоплеер, чем Windows Media Player. Некоторые пользователи WMP также подтвердили, что их видео AVI, которые не воспроизводились в проигрывателе Windows Media, воспроизводились нормально в VLC. Пользователи могут добавить VLC в Windows 10, нажав Загрузить VLC на этой веб-странице.
Пользователи медиаплеера VLC могут также исправить поврежденные файлы AVI. Итак, перед тем как выплеснуть Remo Repair, попробуйте исправить AVI с VLC. Для этого нажмите Инструменты > Настройки в VLC . Выберите Ввод и кодеки в левой части окна настроек. Выберите Всегда исправить в раскрывающемся меню Поврежденный или неполный файл AVI и выберите параметр Сохранить . После этого VLC может исправить поврежденные клипы AVI, когда пользователи воспроизводят видео.
Эти разрешения обычно исправляют ошибку 0xc00d5212 для большинства пользователей WMP, чтобы они могли воспроизводить видео AVI. Переключение на альтернативный медиаплеер – это, пожалуй, самое простое и лучшее решение. Поскольку Microsoft не выпускала новую версию WMP с 2009 года, Windows Media Player становится все более устаревшим программным обеспечением для медиаплеера.
Ошибка 0xc00d5212 при открытии медифайлов HEVC
Для устранения ошибки 0xc00d5212 в Windows 10 и 11 требуется установка необходимых кодеков. Ошибка возникает при открытии файлов с раширением .MOV
Пользователи стали всё чаще сталкиваться с данной ошибкой, т.к. новые смартфоны и другие устройства стали снимать видео на камеру в новом высокоэффективном формате: Фото в HEIF (расширение файла .HEIC); Видео в HEVC или H.265 (расширение файла .MOV).
При открытии таких файлов, например видео, в операционной системе Windows возникает ошибка 0xc00d5212.
Ошибка 0xc00d5212
Для открытия файлов с кодеками HEVC и HEIF, требуется установка двух расширений, которые необходимо скачать в официальном магазине Microsoft Store. Нужны оба расширения для работы с файлами фото и видео.
Как установить кодеки HEVC и HEIF
- Закройте приложение с работой видео, либо другую программу для работы с данными файлами. — расширение позволяет работать с файлами HEIF (расширение .heic или .heif): открытие, редактирование, изменение. — расширение необходимо для работы с видео HEVC в любом приложении. Позволяет воспроизводить и редактировать видео на любом устройстве с ОС Windows 10. Поддерживает видео с разрешением 4K и Ultra HD. Эти расширения также включают поддержку кодирования содержимого в формате HEVC на устройствах, на которых нет аппаратного видеокодировщика.
- Заново откройте приложение, например видеоплеер, либо аналогичную программу и попробуйте посмотреть ваше видео. Импортирование в программы видеомонтажа также должно заработать.
Расширения для изображений HEIF распространяется бесплатно. А расширение для видео HEVC платное USD$0.99.
Расширения для видео HEVC
Не ищите данное приложение на сторонних ресурсах, т.к. оно не будет работать должным образом, проверено. Если вы залогинитесь в Microsoft Store, то даже после повторной установки ОС Windows, вы сможете уже бесплатно установить расширение для видео HEVC, т.к. оно у вас уже куплено.
поделиться: Поделиться этим контентом
Вам также может понравиться
Excel пропала панель быстрого доступа, кнопки: отменить, повторить, просмотр и печать
Как открыть WebP в Photoshop
Содержание
- Элемент закодирован в неподдерживаемом формате (0xc00d5212) Windows 10
- 1. Драйвер видеокарты
- 2. Удалить аудио драйвер
- 3. Другой формат Видео файла
- 4. Кодек и другой плеер
- Ошибка: элемент закодирован в неподдерживаемом формате с кодом 0xc00d5212
- Методы исправления ошибки Элемент закодирован в неподдерживаемом формате 0xc00d5212
- Ошибка 0xc00d5212 в windows 10 что делать
- Решение 1: переустановите драйвер видеокарты
- Решение 2: удалите лишние аудио драйверы
- Решение 3: обновите Windows 10
- Как исправить ошибку 0xc00d5212 при воспроизведении видео AVI
- Код ошибки 0xc00d5212
- 1. Обновите драйвер видеокарты
- Удалите, а затем переустановите драйвер звуковой карты
- Измените формат файла мультимедиа.
- Используйте VLC для воспроизведения видео в формате AVI
- Как исправить ошибку 0xc00d5212 в проигрывателе Windows Media
- Проверьте эти потенциальные исправления для ошибки 0xc00d5212 на WMP
- 1. Преобразуйте видео AVI в альтернативный формат
- 2. Установите кодек K-Lite
- 3. Обновите драйвер адаптера дисплея
- 4. Исправить поврежденный видео файл
- 5. Воспроизвести видео с VLC
Элемент закодирован в неподдерживаемом формате (0xc00d5212) Windows 10
При открытии видео-файла в приложении «Кино и ТВ» или «Windows Media Player» может появиться ошибка, что «Элемент закодирован в неподдерживаемом формате» с кодом 0xc00d5212.
Ошибка, когда не удалось воспроизвести видео, может появиться из-за устаревших драйверов, повреждения видео кодека или системных файлов. Разберем, что делать и как исправить код ошибки 0xc00d5212, когда элемент закодирован в неподдерживаемом формате и не удалось воспроизвести видео AVI формата.
1. Драйвер видеокарты
Нажмите Win+X и выберите «Диспетчер устройств«. Разверните список «Видеоадаптеры» и нажмите правой кнопкой мыши по драйверу видеокарты, после чего выберите «Обновить драйвер«.
Также, перейдите в «Цент обновления Windows» и установите все имеющиеся обновления.
Примечание: Если вы испытываете проблемы с обновлением или установкой видео драйвера, то нужно прибегнуть к следующим шагам, чтобы все сделать без ошибок:
2. Удалить аудио драйвер
Если в системе Windows 10 будут установлены несколько аудио драйверов, то могут быть проблемы с воспроизведением видео. Нажмите Win+X и выберите «Диспетчер устройств«, после чего, разверните графу «Звуковые, игровые и видеоустройства«. На рисунке ниже видно, что у меня два аудио драйвера: Realtek и Nvidia. Удалите какой-либо один. Также, советую обновить аудио драйвер.
3. Другой формат Видео файла
Если придерживаться сообщению об ошибке, что видео файл закодирован в неподдерживаемом формате, то следует его конвертировать в другой формат. Существует много программ и онлайн сервисов, которые помогут вам конвертировать формат видео файла в другой. Рекомендую преобразовать в MP4, так как данный формат поддерживает практически везде.
4. Кодек и другой плеер
Источник
Ошибка: элемент закодирован в неподдерживаемом формате с кодом 0xc00d5212
При попытке воспроизвести видео или открыть файл через программу Windows Media Player или Кино и ТВ, на экране монитора может появиться ошибка 0xc00d5212 следующего содержания «Элемент закодирован в неподдерживаемом формате». Появляется такая неполадка из-за устаревших драйверов, поврежденных кодеков, а в некоторых случаях, и системных файлов. Исправить такую ошибку возможно, зная некоторые способы.
Методы исправления ошибки Элемент закодирован в неподдерживаемом формате 0xc00d5212
Поскольку чаще всего ошибка 0xc00d5212 появляется из-за повреждения или неактуальной версии драйвера видеокарты, то, в первую очередь, нужно обновить видеодрайвер. Для этого нужно нажать «Win+R» и ввести «devmgmt.msc».
Откроется окно «Диспетчера устройств». Разворачиваем ветку «Видеоадаптеры». Нажимаем на значке видеокарты правой кнопкой мыши и из функционального меню выбираем «Обновить драйверы».
Выбираем «Выполнить поиск драйверов на этом компьютере».
Далее указываем путь к драйверу, который нужно предварительно загрузить с официального сайта производителя оборудования. После апдейта ПО видеокарты нужно перезагрузить ПК, чтобы изменения вступили в силу.
Если обновление драйверов не помогло решить проблему, то стоит обновить всю операционную систему. При этом нужно отметить, что для Windows 7 также выпускаются обновления для повышения безопасности системы.
Как вариант, можно попробовать удалить видеодрайвер полностью и после установить ПО через официальное приложение разработчиков видеокарт NVidia, AMD, MSI и т д.
Если до появления ошибки все видеоформаты открывались нормально, то стоит проверить систему на вирусы и целостность системных файлов. Для сканирования Windows можно использовать штатный и сторонний антивирус с актуальными вирусными базами, а для проверки системны на целостность файлов, стоит запустить командную строку с правами Администратора и ввести sfc /scannow.
Если же ошибка 0xc00d5212 появляется только при открытии определенного видео, то стоит его конвертировать или загрузить и установить программу, к примеру, Pot Player, VLC или установить пакет кодеков K-Lite Codec Pack.
В случае, если вышеописанные способы не помогли исправить неполадку, тогда предлагаем откатить систему до более раннего состояния или повторно загрузить видео для воспроизведения.
Источник
Ошибка 0xc00d5212 в windows 10 что делать
Некоторые пользователи Windows 10 заметили ошибку 0xc00d5212 при попытке воспроизведения видео в формате AVI в проигрывателе Windows Media Player и приложении «Кино и ТВ». Когда видео запускается, оно отображает код ошибки вместе с сообщением «Не удалось воспроизвести. Элемент закодирован в неподдерживаемом формате». Что делать, если возникла ошибка в 0xc00d5212 в Windows 10 мы расскажем в этой статье.
Данная ошибка связана скорее всего с драйвером дисплея или видеокодеком. Мы решим ошибку 0xc00d5212 тремя способами, включая обновление графических драйверов, переустановку звукового драйвера, обновление Windows 10 и использование VLC (альтернативного медиаплеера).
Решение 1: переустановите драйвер видеокарты
Первым делом попробуем переустановить драйвер видеокарты. Для этого удалим старый драйвер и установим новый в автоматическом режиме. Нажимаем Win + R, вызываем меню «Выполнить». В этом меню вводим devmgmt.msc и нажимаем OK.
Мы открыли «Диспетчер устройств». Находим вкладку «Видеоадаптеры» и раскрываем ее. Щелкаем правой кнопкой мыши по видеокарте (в моем случае это интегрированная видеокарта Intel) и выбираем «Удалить устройство».
В появившемся окне отмечаем галочку «Удалить программы драйверов для этого устройства», после чего нажимаем Удалить.
Далее вам нужно скачать и установить драйвер для своей видеокарты. В моем примере это Intel G33. Попробуйте воспроизвести видео AVI еще раз, чтобы убедиться, что ошибка 0xc00d5212 исчезла. Если переустановка драйверов видеокарты не помогла перейдите к следующему решению.
Решение 2: удалите лишние аудио драйверы
Некоторые пользователи Windows 10, у которых было установлено несколько аудио драйверов, смогли решить проблему после их удаления. Для удаления также заходим в «Диспетчер устройств».
В моем случае установлен один драйвер, так что я ничего удалять не буду. Если у вас установлено несколько — удалите лишнее и перезагрузитесь. Если проблема с ошибкой 0xc00d5212 Windows 10 все еще не решена — переходим к следующему шагу.
Рекомендуется использовать этот метод после попытки предыдущих решений. Нажмите Win + I и откройте «Параметры Windows». Выберите параметр «Обновление и безопасность».
Windows 10 уже подготовил обновления и все, что нужно — нажать кнопку «Перезагрузить сейчас». После чего обновления автоматически установятся.
VLC — это мощный и популярный медиаплеер, который воспроизводит все форматы. Если ни один из вышеуказанных методов не сработал, вы можете использовать этот.
Теперь вы знаете, что делать, если возникла ошибка 0xc00d5212 Windows 10. Напишите в комментариях помогли ли вам советы.
Источник
Как исправить ошибку 0xc00d5212 при воспроизведении видео AVI
Недавно пользователи Windows 10 столкнулись с кодом ошибки 0xc00d5212 при воспроизведении видео AVI на своих устройствах. Эта проблема может появиться в обеих программах по умолчанию от Microsoft, например, в проигрывателе Windows Media или в фильмах и ТВ. Получив этот код ошибки, вы также получите сообщение об ошибке, которое гласит следующее:
Этот элемент был закодирован в неподдерживаемом формате. [Ошибка 0xc00d5212 ]
Как правило, такие проблемы возникают из-за устаревших драйверов видеокарты, неподдерживаемого видеокодека или поврежденных аудиовходов и выходов.
Код ошибки 0xc00d5212
Если вы столкнулись с кодом ошибки 0xc00d5212 при воспроизведении видео AVI, попробуйте применить эти обходные пути^
1. Обновите драйвер видеокарты
Неисправные видеоадаптеры являются основной причиной проблем, связанных с видео в Windows 10. Итак, мы предлагаем обновить все драйверы, которые присутствуют в разделе Display Adapters. Вот как выполнить эту задачу —
Удалите, а затем переустановите драйвер звуковой карты
Наличие устаревших драйверов звуковой карты также может вызывать такие ошибки, как 0xc00d5212 в Windows 10. Итак, вам необходимо сначала удалить эти драйверы, вручную загрузить доступные обновления и установить их на свой компьютер. Для этого прочтите приведенное ниже руководство —
Иногда ошибка 0xc00d5212 появляется из-за того, что вы хотите воспроизвести файл, который не поддерживается используемым видеопроигрывателем. Итак, чтобы решить эту проблему, вы можете преобразовать текущий формат файла в то, что поддерживает ваш медиаплеер.
Используйте VLC для воспроизведения видео в формате AVI
Если вы по-прежнему не можете воспроизводить видео AVI из-за ошибки 0xc00d5212, попробуйте запустить то же видео через VLC.
VideoLan — отличный плеер на все времена который поддерживает широкий спектр форматов медиафайлов. Самое лучшее в этом программном обеспечении — это то, что это проект с открытым исходным кодом, который всегда будет бесплатным для всех пользователей.
Источник
Как исправить ошибку 0xc00d5212 в проигрывателе Windows Media
Ошибка 0xc00d5212 – это сообщение об ошибке, которое появляется у некоторых пользователей проигрывателя Windows Media при попытке воспроизведения видео в формате AVI. Это сообщение об ошибке гласит: «Этот элемент был закодирован в формате, который не поддерживается. 0Xc00d5212. »Следовательно, WMP не воспроизводит видео. Ниже приведены несколько разрешений, которые должны исправить ошибку 0xc00d5212 для некоторых пользователей.
Проверьте эти потенциальные исправления для ошибки 0xc00d5212 на WMP
1. Преобразуйте видео AVI в альтернативный формат
Ошибка 0xc00d5212 появится, если не установлен правильный кодек, необходимый для поддержки файла AVI. Таким образом, преобразование AVI-видео в альтернативный формат проигрывателя Windows Media, скорее всего, будет воспроизводиться, является одним из способов решения этой проблемы. MP4 – один из наиболее универсальных форматов видеофайлов, который воспроизводит большинство медиаплееров. Пользователи могут конвертировать AVI видео в MP4 следующим образом.
2. Установите кодек K-Lite
Поскольку ошибка 0xc00d5212 может быть проблемой с кодеком, установка универсального пакета кодеков K-Lite может исправить ошибку. Пользователи могут сделать это, нажав Загрузить на странице «Содержимое пакета кодеков K-Lite». Затем откройте мастер установки K-Lite для установки пакета. Это должно гарантировать, что отсутствуют какие-либо кодеки.
3. Обновите драйвер адаптера дисплея
4. Исправить поврежденный видео файл
Если сообщение об ошибке 0xc00d5212 появляется для одного конкретного файла AVI, это может быть поврежденный файл. Попробуйте воспроизвести альтернативные видео AVI в проигрывателе Windows Media, чтобы проверить, воспроизводятся ли они. Если это так, то видео, которое не воспроизводится, вероятно, повреждено.
5. Воспроизвести видео с VLC
VLC – лучший медиаплеер, чем WMP, который включает больше встроенных кодеков. Таким образом, это в целом более надежный видеоплеер, чем Windows Media Player. Некоторые пользователи WMP также подтвердили, что их видео AVI, которые не воспроизводились в проигрывателе Windows Media, воспроизводились нормально в VLC. Пользователи могут добавить VLC в Windows 10, нажав Загрузить VLC на этой веб-странице.
Эти разрешения обычно исправляют ошибку 0xc00d5212 для большинства пользователей WMP, чтобы они могли воспроизводить видео AVI. Переключение на альтернативный медиаплеер – это, пожалуй, самое простое и лучшее решение. Поскольку Microsoft не выпускала новую версию WMP с 2009 года, Windows Media Player становится все более устаревшим программным обеспечением для медиаплеера.
Источник
Проблемы
При попытке воспроизведения файла в формате AVI в проигрывателе Windows Media может появиться следующее сообщение об ошибке:
Ошибочный формат файла = 8004022F
Не удается воспроизвести файл. Формат не поддерживается. Error=80040265
Не удается воспроизвести поток видео: не удается найти подходящую программу сжатия. Error=80040255
Для отрисовки потока не может быть найдено сочетание фильтров. Error=80040218
Не удалось загрузить фильтр источника для этого файла. Error=80040241
Проигрывателю Windows Media не удается открыть файл. Для завершения установки загруженного компонента может потребоваться перезагрузка. Убедитесь, что путь и имя файла указаны правильно, и повторите попытку. Error=80004005
Не удалось найти один или несколько кодеков, необходимых для открытия этого содержимого. Error=C00D10D1
Видео недоступно, не удается найти декомпрессор «VID:XXXX«.
Не удается загрузить подходящую ошибку распаковки = 80040200
Данная статья рассчитана на начинающих пользователей компьютера и пользователей со средним уровнем подготовки.
Причина
Если вы создаете видеофайлы, их можно сжать, чтобы уменьшить размер файла с помощью программы (или компрессора), установленной на компьютере разработчика. При воспроизведении видеофайла на вашем компьютере должна быть установлена программа десжатия для чтения определенного формата сжатия. Эта программа называется кодеком. При попытке воспроизвести файл, использующий кодек, который не установлен на компьютере, проигрыватель Windows Media пытается загрузить кодек с сервера Microsoft. Если кодек доступен, проигрыватель Windows Media устанавливает его на свой компьютер, а затем воспроизводит файл. Тем не менее, если кодек недоступен на сервере (например, если кодек не был создан корпорацией Майкрософт), в проигрывателе Windows Media появляется сообщение о том, что на компьютере отсутствует кодек. В некоторых случаях файл, который вы хотите воспроизвести, использует кодек, недоступный или несовместимый с проигрывателем Windows Media. В этом случае вы не сможете использовать проигрыватель Windows Media для воспроизведения этого файла в формате AVI.
Решение
Чтобы устранить эту проблему, найдите и скачайте требуемый кодек. Прежде чем начать, необходимо знать, какая версия Windows установлена на компьютере. Чтобы определить, какая версия Windows установлена на компьютере. Чтобы убедиться в том, что вы вошли в Windows с помощью учетной записи администратора компьютера, посетите веб-сайт корпорации Майкрософт по следующему адресу:
http://support.microsoft.com/gp/adminЗатем вы должны знать версию проигрывателя Windows Media. Если вы используете Windows Vista, вы используете проигрыватель Windows Media 11. Если вы используете Windows XP, ознакомьтесь со справкой, которая входит в состав проигрывателя Windows Media и найдите ее версию. После того как вы определите, какая версия проигрывателя Windows Media установлена на вашем компьютере, перейдите к разделу для операционной системы и проигрывателя Windows Media.Примечание. Если вы используете версию проигрывателя Windows Media более ранней, чем 6,4, перейдите к маркеру «более ранние версии проигрывателя Windows Media» в разделе «дальнейшие действия», чтобы получить справку.
Если вы используете Windows Vista
В некоторых случаях сообщение об ошибке в проигрывателе Windows Media предоставит сведения о требуемом коде кодеков. Сообщение об ошибке также может содержать ссылку, которую можно щелкнуть, чтобы скачать файл кодека. Поэтому для устранения проблемы воспроизводите файл в формате AVI и проверяйте сообщение об ошибке с помощью проигрывателя Windows Media. Чтобы устранить эту проблему, выполните указанные ниже действия.
-
Дважды щелкните нужный файл в формате AVI, который будет воспроизводиться проигрывателем Windows Media. Появляется сообщение об ошибке, похожее на следующее:
Проигрыватель Windows Media обнаружил ошибку. Щелкните значок, чтобы получить дополнительные сведения
-
Нажмите кнопку сведения об ошибке , чтобы получить следующее сообщение:
Для воспроизведения этого файла требуется кодек
-
Нажмите кнопку Справка на веб-сайте , чтобы отобразить сведения о отсутствующем коде и соответствующей ссылке, если кодек доступен для загрузки.Примечание. Если ссылка на кодек недоступна, попробуйте найти нужный кодек в Интернете. Если вы не можете определить, какой кодек вам необходим, или вы не можете найти его, возможно, кодек недоступен. Или может быть несовместим с проигрывателем Windows Media. Таким образом, вы не можете использовать проигрыватель Windows Media для воспроизведения этого файла в формате AVI.
-
После загрузки соответствующего файла кодека воспроизводится в формате AVI, чтобы узнать, устранена ли проблема.
Если при воспроизведении файла в формате AVI по-прежнему возникают проблемы, перейдите к разделу «дальнейшие действия», чтобы найти другие ресурсы, которые помогут вам устранить эту проблему.
Если вы используете Windows XP с проигрывателем Windows Media 11, проигрывателем Windows Media 10 или проигрывателем Windows Media 9
В некоторых случаях сообщение об ошибке в проигрывателе Windows Media предоставит сведения о том, какой файл кодека требуется. Сообщение об ошибке также может содержать ссылку, которую можно щелкнуть, чтобы скачать файл кодека. Поэтому для устранения проблемы воспроизводите файл в формате AVI и проверяйте сообщение об ошибке с помощью проигрывателя Windows Media. Чтобы устранить эту проблему, выполните указанные ниже действия.
-
Дважды щелкните нужный файл в формате AVI, который будет воспроизводиться проигрывателем Windows Media.
-
В разделе сейчас воспроизведениищелкните правой кнопкой мыши восклицательный знак перед именем файла и выберите пункт сведения об ошибке.
-
Нажмите кнопку Справка на веб-сайте , чтобы отобразить сведения о отсутствующем коде и соответствующей ссылке, если кодек доступен для загрузки.Примечание. Если ссылка на кодек недоступна, попробуйте найти нужный кодек в Интернете. Если вы не можете определить, какой кодек вам необходим, или вы не можете найти его, возможно, кодек недоступен. Или может быть несовместим с проигрывателем Windows Media. Таким образом, вы не можете использовать проигрыватель Windows Media для воспроизведения этого файла в формате AVI.
-
После загрузки соответствующего файла кодека воспроизводится в формате AVI, чтобы узнать, устранена ли проблема.
Если при воспроизведении файлов в формате AVI по-прежнему возникают проблемы, ознакомьтесь с разделом «дальнейшие действия», чтобы найти другие ресурсы, которые помогут вам устранить эту проблему.
Если вы используете Windows XP с проигрывателем Windows Media 7,1, проигрывателем Windows Media 7 или проигрывателем Windows Media 6,4
В некоторых случаях сообщение об ошибке содержит идентификатор кодека, известный как идентификатор FourCC. Вы можете использовать идентификатор FourCC для поиска изготовителя, который создал кодек. Затем посмотрите, можете ли вы получить требуемый кодек от изготовителя. Чтобы устранить эту проблему, выполните указанные ниже действия.
-
В меню Пуск выберите пункт Выполнить. Скопируйте и вставьте (или введите) в поле Открыть указанную ниже команду и нажмите клавишу ВВОД.
mplay32.exe
-
В меню файл выберите команду Открыть, найдите нужный файл в формате AVI, а затем перетащите его в проигрыватель Windows Media.
-
При появлении сообщения об ошибке Проверьте идентификатор FourCC. Если доступен идентификатор FourCC, обратите внимание на его. Четыре символа, следующие за «VID:» или «vidc:» — уникальный идентификатор FourCC, который можно использовать для поиска кодека для этого конкретного файла. AVI. Например, если строка имеет значение «VID: VCR2», «VCR2» — идентификатор FourCC.Примечание. Если идентификатор FourCC не указан в сообщении об ошибке, к сожалению, вы не можете использовать проигрыватель Windows Media для воспроизведения этого файла в формате AVI.
-
Посетите веб-сайт, а затем щелкните Видеокодеки, расположенные в разделе Общие сведения о содержимом страницы.
http://www.fourcc.org/
-
С помощью идентификатора FourCC найдите изготовителя, который создал кодек. В действии 3 например, идентификатор FourCC был «VCR2». Следовательно, выполните поиск по слову «VCR2» в столбце FOURCC, чтобы найти кодек и производителя. В этом примере вы заметите, что в качестве имени кодека видеокодека ATI 2 отображается в виде названия, а в качестве владельца (или производителя) указаны «технологии ATI». Если вы не можете найти кодек или изготовителя, попробуйте воспользоваться идентификатором FourCC для поиска кодека и производителя в Интернете.Примечание. Имейте в виду, что не все производители предоставляют свои кодеки для загрузки. Если вам не удается получить требуемый кодек от производителя, вы не сможете использовать проигрыватель Windows Media для воспроизведения этого файла в формате AVI.
-
Если на этом веб-сайте указана ссылка на производителя, обратитесь за помощью к изготовителю для получения необходимого кодека. Если ссылка на производителя недоступна, попробуйте найти контактные данные производителя в базе знаний Майкрософт.Для получения сведений о том, как связаться с производителем, щелкните соответствующий номер статьи в приведенном ниже списке, чтобы просмотреть статью в базе знаний Майкрософт.
65416 Контактная информация поставщика оборудования и программного обеспечения60781 , Контактная информация поставщика оборудования и программного обеспечения, L-P60782 оборудования и программного обеспечения, Контактная информация, Q-Z.Корпорация Майкрософт предоставляет контактные данные третьих лиц, которые помогут вам найти техническую поддержку. Эти контактные данные могут быть изменены без предварительного уведомления. Корпорация Microsoft не гарантирует точность этой сторонней контактной информации. Если ссылка на изготовителя недоступна на веб-сайте Microsoft Knowledge Base, попробуйте найти ее в Интернете.
-
После загрузки соответствующего файла кодека воспроизводится в формате AVI, чтобы узнать, устранена ли проблема.
Если при воспроизведении файлов в формате AVI продолжает возникать проблемы, перейдите к разделу «дальнейшие действия», чтобы найти другие ресурсы, которые помогут вам устранить эту проблему.
ДАЛЬНЕЙШИЕ ДЕЙСТВИЯ
Если эти способы вам не помогли, вы можете попросить кого-то о помощи. Вы также можете посетить веб-сайт устранения неполадок для установленной версии проигрывателя Windows Media. Для получения дополнительных сведений об устранении неполадок проигрывателя Windows Media посетите указанные ниже веб-сайты Майкрософт.
-
Проигрыватель Windows Media 11 для Windows Vista
http://www.microsoft.com/windows/windowsmedia/player/windowsvista/troubleshooting.aspx
-
Проигрыватель Windows Media 11 для Windows XP
http://www.microsoft.com/windows/windowsmedia/player/11/troubleshooting.aspx
-
Проигрыватель Windows Media версии 10 и более ранних версий
http://www.microsoft.com/windows/windowsmedia/player/previousversions.aspx
Вы также можете использовать веб-сайт службы поддержки пользователей Майкрософт для поиска других решений проблемы. Ниже указаны некоторые услуги, которые предлагаются на этом веб-сайте.
-
База знаний с возможностью поиска: поиск технических сведений и рекомендаций по самостоятельному разрешению вопросов, связанных с продуктами Майкрософт.
-
Центры решений: список часто задаваемых вопросов и советов службы поддержки по отдельным продуктам.
-
Прочие виды поддержки: здесь можно отправить вопросы или отзывы, а также обратиться в службу поддержки пользователей Майкрософт через Интернет.
Если после посещения указанных веб-сайтов Майкрософт остались вопросы или не удалось найти решение на веб-сайте службы поддержки Майкрософт, свяжитесь со службой поддержки по следующей ссылке:
http://support.microsoft.com/contactus
Дополнительная информация
Имейте в виду, что файлы в формате AVI могут содержать несколько различных звуковых и видеофайлов. Для воспроизведения файла в формате AVI необходимо использовать проигрыватель файлов в формате AVI и подходящий файл кодека, чтобы распаковать AVI. Для получения дополнительной информации щелкните приведенные ниже номера статей базы знаний Майкрософт:
230687 Сообщение об ошибке: не удается загрузить подходящую программу сжатия
Корпорация Microsoft не поддерживает воспроизводимые файлы формата AVI, созданные с помощью кодека MPEG4 версии 3. Для получения дополнительной информации щелкните приведенные ниже номера статей базы знаний Майкрософт:
316992 Форматы файлов мультимедиа для проигрывателя Windows Media
230687 Сообщение об ошибке: не удается загрузить подходящую программу сжатия
291818 Автоматическая загрузка кодеков в проигрывателе Windows Media для Windows XP
842186 В проигрывателе Windows Media появляется сообщение об ошибке «не удается загрузить соответствующий декомпрессор»