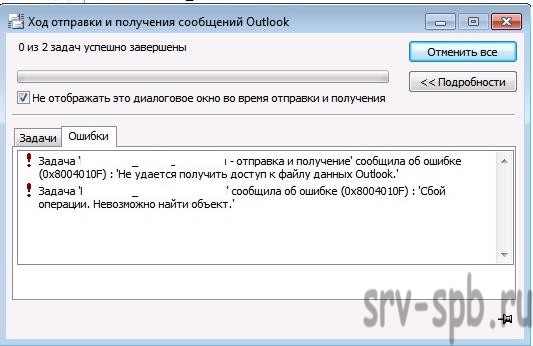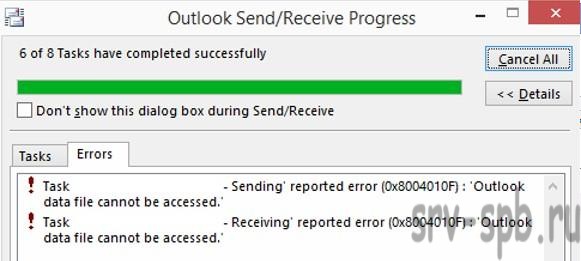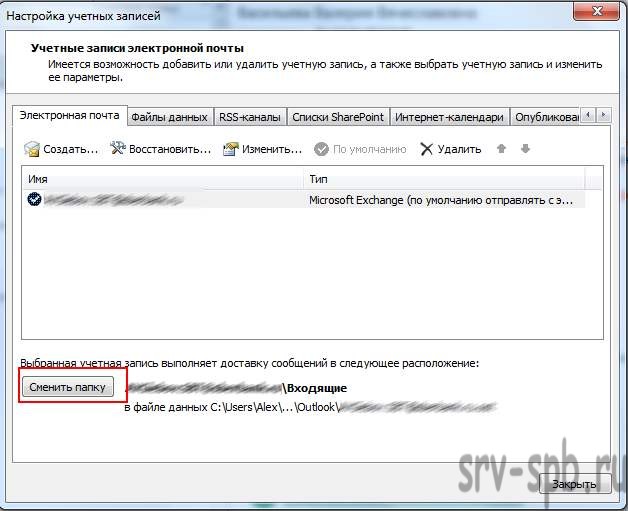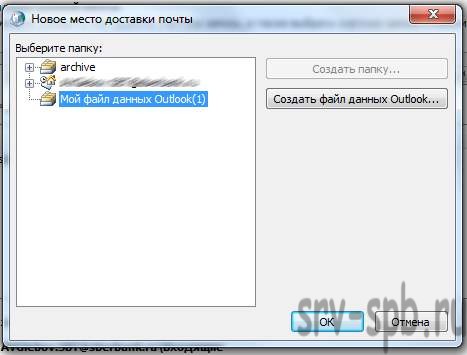Outlook for Microsoft 365 Outlook 2019 Outlook 2016 Outlook 2013 Microsoft Outlook 2010 Еще…Меньше
Важно! Эта статья содержит сведения о том, как снизить параметры безопасности или отключить функции безопасности на компьютере. Эти действия позволяют решить определенные проблемы. Однако перед внесением изменений рекомендуется взвесить их последствия для безопасности системы. При реализации этого метода обхода примите все необходимые дополнительные меры для защиты своей системы.
Аннотация
В этой статье перечислены распространенные методы устранения проблем, которые могут возникнуть при получении или отправке сообщения электронной почты в Outlook или Outlook Express.
Эти методы следует использовать при возникновении следующих ошибок:
Примечание. Если распространенные методы не помогли устранить проблему, можно попробовать дополнительные методы, перечисленные в таблице.
|
Сообщения об ошибках или коды ошибок |
Дополнительные способы |
|---|---|
|
Подключение не может быть установлено, так как целевой компьютер активно отказался от него. |
|
|
Не удалось найти сервер. (Account:account name, POPserver:’mail’, Error Number: 0x800ccc0d). |
|
|
Задача «имя сервера — отправка и получение» сообщила об ошибке (0x800ccc0f): «Подключение к серверу прервано. Если эта проблема сохранится, обратитесь к администратору сервера или поставщику услуг Интернета . Сервер ответил: ? K’. |
|
|
Сервер неожиданно прервал подключение. Возможные причины этого включают проблемы с сервером, проблемы с сетью или длительный период бездействия. Учетной записи. имя учетной записи, сервер: «имя сервера», протокол: POP3, ответ сервера: «+ОК», порт: 110, secure(SSL): Нет, номер ошибки: 0x800ccc0f. |
|
|
Задача «Имя SMTP-сервера — отправка и получение» сообщила об ошибке (0x80042109): «Outlook не удается подключиться к серверу исходящей почты (SMTP). Если вы продолжаете получать это сообщение, обратитесь к администратору сервера или поставщику услуг Интернета.’ |
|
|
Истекло время ожидания ответа от принимающего сервера (POP) 0x8004210a. |
Увеличьте время ожидания сервера. |
|
Истекло время ожидания при обмене данными с сервером 0x800ccc19. |
Увеличьте время ожидания сервера. |
|
Коды ошибок: 0x800ccc15; 0x80042108; 0x800ccc0e; 0x800ccc0b; 0x800ccc79; 0x800ccc67; 0x80040900; 0x800ccc81; 0x80040119; 0x80040600. |
|
|
Код ошибки: 0x8007000c |
Запустите средство восстановления MAPI. |
|
Код ошибки: 0x800C013b |
Повторно создайте файл Sent Items.dbx. |
|
Код ошибки: 0x8004210b |
Проверьте SMTP-адреса электронной почты в списке рассылки. |
Решение
Чтобы устранить эту проблему, используйте один или несколько из следующих методов. После завершения каждого метода отправьте себе тестовое сообщение электронной почты, чтобы убедиться, что вы можете отправлять и получать сообщения без получения сообщения об ошибке. Если вы продолжаете получать ошибки, попробуйте следующий метод.
Для этого выполните следующие действия:
-
Запустите интернет-браузер. Например, запустите Internet Explorer.
-
Введите один из следующих адресов в адресной строке и нажмите клавишу ВВОД.
-
http://www.microsoft.com
-
http://www.msn.com
Если у вас по-прежнему возникают проблемы с подключением к Интернету, см. статью Устранение неполадок с сетевым подключением в Internet Explorer.
-
Чтобы проверить параметры учетной записи электронной почты Outlook, ознакомьтесь со следующими статьями в базе знаний Майкрософт:
Подозрительные сообщения электронной почты могут блокировать получение сообщения об ошибке в Outlook. Если у вас есть подозрительные сообщения электронной почты, удалите их одним из следующих способов:
-
Получите доступ к почтовому ящику с помощью веб-программы электронной почты поставщика услуг Интернета. Затем удалите сообщения электронной почты.
-
Обратитесь к поставщику услуг Интернета и попросите его удалить сообщения электронной почты.
Если антивирусная программа включает функцию сканирования электронной почты, возможно, потребуется выполнить дополнительные задачи настройки, чтобы использовать Outlook или Outlook Express вместе с антивирусной программой. Например, может потребоваться настроить подключаемый модуль Norton AntiVirus Office для работы с Outlook.
Дополнительные сведения о том, как использовать Outlook вместе с антивирусной программой, перейдите на один из следующих веб-сайтов, в соответствии с установленными антивирусными программами:
-
Symantec
-
Mcafee
-
Trend Micro
-
Панда
Предупреждение. Это решение может сделать компьютер или сеть более уязвимыми для атак злоумышленников или вредоносных программ, таких как вирусы. Мы не рекомендуем это обходное решение, но предоставляем эти сведения, чтобы вы могли реализовать это решение по своему усмотрению. Применяя этот метод обхода проблемы, вы действуете на собственный риск.
Настройте программное обеспечение брандмауэра, чтобы разрешить доступ к Интернету следующим файлам:
-
Outlook.exe (для Outlook)
-
Msimn.exe (для Outlook Express)
По умолчанию порт 25 предназначен для исходящего доступа, а порт 110 — для входящего доступа. Если вы не уверены в портах, обратитесь к поставщику услуг Интернета или системному администратору.
Дополнительные сведения о McAfee Personal Firewall и Norton Personal Firewall (Symantec)
Перейдите на веб-сайт McAfee для получения инструкций по настройке Личного брандмауэра McAfee.
Вы также можете удалить и переустановить McAfee Personal Firewall. Этот процесс переустановки гарантирует, что Outlook и Outlook Express имеют доступ к Интернету, так как процесс повторно создает файл сигнатуры программы, используемый брандмауэром.
Если вы используете Norton Personal Firewall 2002, Norton Internet Security или программное обеспечение Norton SystemWorks от Symantec, обратитесь в службу поддержки Symantec для обновления или перенастройки, чтобы устранить проблему.
Исправление Outlook или Outlook Express также может устранить проблему.
Восстановление Outlook и Outlook Express
Примечание Если Outlook Express был удален с компьютера или установка Outlook Express повреждена, Outlook 2000 будет работать неправильно и может создать одно из сообщений об ошибках, упомянутых в разделе «Дополнительные сведения».
Примечание. Следующие методы предназначены только для Outlook.
Чтобы проверить правильность работы профиля электронной почты, попробуйте создать новый профиль электронной почты. Если вы можете отправлять и получать сообщения электронной почты с помощью созданного профиля электронной почты, следует настроить новый профиль Outlook в качестве профиля по умолчанию.
Шаг 1. Поиск файла данных Outlook по умолчанию
-
На панели управления выберите Почта.
-
В диалоговом окне Настройка почты – Outlook нажмите кнопку Показать профили.
-
Выберите текущий профиль Outlook и нажмите кнопку Свойства.
-
В диалоговом окне Настройка почты – Outlook выберите Файлы данных.
-
Выберите вкладку Файлы данных в диалоговом окне Параметры учетной записи , а затем запишите имя и расположение файла данных по умолчанию для профиля. (Флажок указывает на файл данных по умолчанию.)
-
Нажмите кнопку Закрыть.
Шаг 2. Создание профиля Outlook
Теперь, когда вы знаете имя и расположение файла данных по умолчанию для профиля, используйте только один из следующих методов, чтобы создать новый профиль Outlook.
Видео: подключение Outlook к личной учетной записи электронной почты
Метод A. Использование автоматической настройки учетной записи для создания учетной записи электронной почты IMAP или POP3
Важно! По умолчанию при автоматической настройке учетной записи создается учетная запись IMAP, если ваш почтовый сервер поддерживает как IMAP, так и POP3. Чтобы создать учетную запись POP3, необходимо выполнить действия вручную. Однако если сервер электронной почты поддерживает только POP3, автоматическая настройка учетной записи создаст учетную запись POP3.
-
Откройте панель управления и щелкните Почта.
-
В диалоговом окне Настройка почты – Outlook нажмите кнопку Показать профили.
-
На вкладке Общие в диалоговом окне Почта нажмите кнопку Добавить.
-
В диалоговом окне Новый профиль введите имя нового профиля и нажмите кнопку OK.
-
В диалоговом окне Добавить новую учетную запись введите сведения об учетной записи электронной почты и нажмите кнопку Далее.
-
После успешной настройки учетной записи нажмите кнопку Готово.
Метод Б. Создание учетной записи электронной почты IMAP или POP3 вручную
-
Откройте панель управления и щелкните Почта.
-
В диалоговом окне Настройка почты – Outlook нажмите кнопку Показать профили.
-
На вкладке Общие в диалоговом окне Почта нажмите кнопку Добавить.
-
В диалоговом окне Новый профиль введите имя нового профиля и нажмите кнопку OK.
-
В диалоговом окне Добавить новую учетную запись установите флажок Настроить вручную параметры сервера или дополнительные типы серверов и нажмите кнопку Далее.
-
В диалоговом окне Выбор службы выберите вариант Электронная почта Интернета и нажмите кнопку Далее.
-
В диалоговом окне Параметры электронной почты Интернета введите сведения об учетной записи.
-
Нажмите кнопку Проверка настройки учетной записи для проверки учетной записи.
Примечание. Если вы не уверены в правильности сведений об учетной записи, обратитесь к поставщику услуг Интернета.
-
Выберите пункт Существующий файл данных Outlook и нажмите кнопку Обзор.
-
В диалоговом окне Открытие файла данных Outlook найдите и выберите файл данных Outlook, который вы нашли ранее, а затем нажмите кнопку ОК.
-
Щелкните Далее.
-
В диалоговом окне Проверка настройки учетной записи нажмите кнопку Закрыть.
-
Нажмите кнопку Готово.
Шаг 3. Настройка нового профиля Outlook в качестве профиля по умолчанию
Если новый профиль электронной почты Outlook работает правильно, задайте новый профиль Outlook в качестве профиля по умолчанию, а затем переместите сообщения электронной почты в новый профиль.
-
На вкладке Общие в диалоговом окне Почта выберите пункт Всегда использовать этот профиль.
-
Щелкните раскрывающийся список под пунктом Всегда использовать этот профиль и выберите новый профиль.
-
Нажмите кнопку OK, чтобы закрыть диалоговое окно Почта.
-
Используйте мастер импорта и экспорта, чтобы экспортировать сообщения электронной почты в файл данных Outlook (PST) из старого профиля электронной почты Outlook, а затем импортировать файл данных Outlook (PST) в новый профиль электронной почты Outlook.
Примечание. Если вы не знакомы с функцией импорта и экспорта в Outlook, ознакомьтесь со следующими статьями:
Чтобы запустить Outlook в безопасном режиме, выполните следующие действия в соответствии с установленной операционной системой.
Windows 10, Windows 8.1 Windows 8, Windows 7 или Windows Vista
-
В Windows 10 выберите поле поиска на панели задач. В Windows 8.1 или Windows 8 проведите пальцем от правого края экрана и выберите Поиск. Либо, если вы используете мышь, переместите указатель в правый нижний угол экрана и щелкните кнопку Поиск. В Windows 7 или Windows Vista нажмите кнопку Пуск.
-
В поле Поиск введите outlook.exe /safe.
-
Нажмите клавишу ВВОД.
Windows Server 2003, Windows 2000 или Windows XP
-
Нажмите кнопку Пуск.
-
Выберите пункт Выполнить.
-
Введите outlook.exe /safe.
-
Нажмите кнопку ОК.
Если появится уведомление о том, что профиль электронной почты поврежден или что установлены конфликтующие сторонние приложения или надстройки, выполните действия, описанные в методе 3, чтобы создать новый профиль электронной почты.
PST-файл — это файл личных папок, в котором хранятся сообщения электронной почты, контакты, заметки, элементы календаря и другие данные. Если PST-файл поврежден, возможно, вы не сможете отправлять или получать сообщения электронной почты в Outlook.
Чтобы устранить эту проблему, восстановите файл личной папки Outlook (PST-файл).
Щелкните папку «Исходящие», а затем проверьте, зависли ли сообщения электронной почты в папке «Исходящие». Если какие-либо сообщения зависли, выполните следующие действия, чтобы очистить эти сообщения:
-
В Outlook откройте вкладку Отправка и получение , а затем щелкните Работать в автономном режиме.
Примечание. Это не позволяет Outlook отправлять все сообщения электронной почты.
-
Выберите папку Исходящие. Теперь можно выполнить одно из следующих действий:
-
Переместить сообщение. Переместите сообщение в папку Черновики . Вы можете перетащить сообщение в папку Черновики или щелкнуть его правой кнопкой мыши, выбрать Пункт Переместить, Выбрать другую папку, а затем выбрать папку Черновики из списка.
Примечание. Это позволяет открыть большое сообщение электронной почты, а затем удалить, изменить размер и повторно добавить вложения, прежде чем пытаться повторно отправить сообщение.
-
Удалите сообщение: щелкните его правой кнопкой мыши и выберите удалить.
Важно! Если появляется сообщение «Outlook передает сообщение», закройте Outlook и дождитесь его выхода. Возможно, вам придется использовать диспетчер задач в Windows, чтобы убедиться, что процесс Outlook.exe завершен. Перезапустите Outlook еще раз, а затем повторите шаг 2. -
-
Перейдите на вкладку Отправка и получение , а затем нажмите кнопку Работать в автономном режиме , чтобы удалить ее.
Дополнительная информация
К сторонним продуктам, которые, как известно, вызывают эту проблему, относятся следующие:
-
Интернет-акселератор Marketscore (Netsetter)
-
Чистая няня
-
Пробка Pop-Up panicware
Если файл Mapi32.dll поврежден или неправильный, при отправке или получении сообщений электронной почты в Outlook может появилось следующее сообщение об ошибке:
Сообщение об ошибке отправки и получения (0x8007000E): нехватка памяти или системных ресурсов. Закройте некоторые окна или программы и повторите попытку.
Чтобы устранить эту проблему, запустите средство восстановления MAPI (Fixmapi.exe). Файл Fixmapi.exe находится в одной из следующих папок:
-
C:WinntSystem32
-
C:WindowsSystem32
Если файл Sent Items.dbx поврежден, при отправке сообщения в Outlook Express может появилось следующее сообщение об ошибке:
Произошла неизвестная ошибка. Протокол: SMTP, порт: 0, secure(SSL): Нет, номер ошибки: 0x800C013B.
Чтобы устранить эту проблему, переименуйте файл Sent Items.dbx из файлов электронной почты Outlook Express. Для этого выполните следующие действия:
-
Нажмите кнопку Пуск, наведите указатель на пункт Найти, а затем — Файлы или папки.
-
В поле Имя введите Отправленные элементы.dbx.
-
В поле Поиск выберите основной жесткий диск (обычно диск C) и нажмите кнопку Найти.
-
Щелкните правой кнопкой мыши файл Sent Items.dbx и выберите команду Переименовать.
-
Введите Отправленные элементы.old и нажмите кнопку ОК.
-
Перезапустите Outlook Express. Это действие автоматически создает файл Sent Items.dbx.
Если один SMTP-адрес в списке рассылки поврежден или неправильно сформирован, может возникнуть ошибка 0x8004210b. Проверьте все адреса электронной почты в списке рассылки, чтобы убедиться, что они правильные. Кроме того, вы можете отправлять отдельные тестовые сообщения электронной почты каждому участнику списка рассылки, чтобы определить недопустимые адреса электронной почты.
Если сообщение об ошибке сопровождается сообщением об ошибке с истечением времени ожидания, вы можете устранить эту проблему, увеличив параметр времени ожидания сервера в Outlook или Outlook Express. Чтобы увеличить время ожидания сервера, используйте один из следующих методов в соответствии с установленной версией Outlook или Outlook Express.
Outlook 2010 и более поздние версии
-
Запустите приложение Outlook.
-
В меню Файл выберите пункт Сведения.
-
Щелкните Параметры учетной записи, а затем выберите Параметры учетной записи в списке.
-
Щелкните, чтобы выбрать целевую учетную запись POP3, а затем нажмите кнопку Изменить.
-
Нажмите кнопку Другие настройки.
-
Откройте вкладку Дополнительно.
-
Постепенно увеличивайте время ожидания сервера, пока проблема не будет устранена.
Outlook 2007
-
Запустите Outlook.
-
В меню Сервис выберите команду Настройки учетной записи.
-
Щелкните, чтобы выбрать целевую учетную запись POP3, а затем нажмите кнопку Изменить.
-
Нажмите кнопку Другие настройки.
-
Откройте вкладку Дополнительно.
-
Постепенно увеличивайте время ожидания сервера, пока проблема не будет устранена.
Outlook 2003 и Outlook 2002
-
Запустите Outlook.
-
В меню Сервис выберите пункт Учетные записи электронной почты.
-
Щелкните Просмотр или изменение существующих учетных записей электронной почты, а затем нажмите кнопку Далее.
-
Щелкните учетную запись POP3 и нажмите кнопку Изменить.
-
Нажмите кнопку Другие настройки.
-
Откройте вкладку Дополнительно.
-
Постепенно увеличивайте время ожидания сервера, пока проблема не будет устранена.
Outlook 2000 Корпоративный или режим рабочей группы (CW)
-
Запустите приложение Outlook.
-
В меню Сервис выберите пункт Службы.
-
На вкладке Службы щелкните Электронная почта в Интернете, а затем щелкните Свойства.
-
Откройте вкладку Дополнительно.
-
Постепенно увеличивайте время ожидания сервера, пока проблема не будет устранена.
Outlook 2000 Internet Mail (IMO)
-
Запустите приложение Outlook.
-
В меню Сервис выберите пункт Учетные записи.
-
Выберите целевую учетную запись и нажмите кнопку Свойства.
-
Откройте вкладку Дополнительно.
-
Постепенно увеличивайте время ожидания сервера, пока проблема не будет устранена.
Outlook Express 6.0 и 5.x
-
Запустите Outlook Express.
-
В меню Сервис выберите пункт Учетные записи.
-
Перейдите на вкладку Почта .
-
Щелкните учетную запись POP3 и нажмите кнопку Свойства.
-
Откройте вкладку Дополнительно.
-
Постепенно увеличивайте время ожидания сервера, пока проблема не будет устранена.
Контактные данные сторонних организаций предоставляются для того, чтобы помочь пользователям получить необходимую техническую поддержку. Эти данные могут быть изменены без предварительного уведомления. Корпорация Майкрософт не дает гарантий относительно верности приведенных контактных данных независимых производителей.
Сторонние продукты, которые рассматриваются в этой статье, производятся компаниями, не зависящими от корпорации Майкрософт. Корпорация Майкрософт не дает никаких гарантий, подразумеваемых и прочих, относительно производительности и надежности этих продуктов.
Нужна дополнительная помощь?
Нужны дополнительные параметры?
Изучите преимущества подписки, просмотрите учебные курсы, узнайте, как защитить свое устройство и т. д.
В сообществах можно задавать вопросы и отвечать на них, отправлять отзывы и консультироваться с экспертами разных профилей.
-
Partition Wizard
-
Partition Manager
- 7 Ways to Fix Outlook Send Receive Error
7 Ways to Fix Outlook Send Receive Error [Partition Manager]
By Linda | Follow |
Last Updated December 02, 2020
When you use Outlook to send and receive emails, various errors may pop up to prevent you sending and receiving emails. How to fix these Outlook send receive errors? In this post, MiniTool Partition Wizard offers you 7 solutions.
When you receive or send an email message in Outlook or Outlook Express, you may encounter various error codes or error messages to prevent you from sending or receiving emails, which are called Outlook send receive error.
The Outlook send receive error including the following error codes and error messages:
- Error codes: 0x800ccc15; 0x80042108; 0x800ccc0e; 0x800ccc0b; 0x800ccc79; 0x800ccc67; 0x80040900; 0x800ccc81; 0x80040119; 0x80040600, 0x8004210b.
- 0x8007000e: Sending and Receiving reported error. Out of memory or system resources.
- 0x800C013b: An unknown error has occurred.
- 0x800ccc19: A time-out occurred while communicating with the server.
- 0x8004210a: The operation timed out waiting for a response from the receiving (POP) server.
- 0x80042109: Task ‘SMTP server name — Sending and Receiving’ reported error. Outlook is unable to connect to your outgoing (SMTP) e-mail server.
- 0x800ccc0f: Your server has unexpectedly terminated the connection. Possible causes of this include server problems, network problems, or a long period of inactivity. 2. Task ‘server name — Sending and Receiving’ reported error. The connection to the server was interrupted.
- 0x800ccc0d: The server could not be found.
- No connection could be made because the target machine actively refused it.
How to Fix Outlook Send Receive Error
To solve the Outlook send receive error, you can use the following solutions. But before proceeding these solutions, please make sure your device is connected to a well-running Internet.
Fix 1. Delete Suspicious Emails from Your Mailbox
Suspicious email messages may block your receiving error message in Outlook. If you have any suspicious email message, deleting them may solve the Outlook send receive error.
Fix 2. Correct the Outlook Email Settings
Incorrect Outlook settings may also prevent you from sending or receiving emails. You can correct its settings through the following steps:
- Open Outlook and Click on File.
- Click on Account Settings > Account Settings.
- Under Account Settings window click on Change.
- Now click on More Settingsand select Outgoing Server.
- Click the checkbox next to My outgoing server (SMTP) requires authentication.
- Also, select the checkbox next to Log on to incoming server before sending mail.
Fix 3. Disable Windows Firewall and Antivirus Program
Windows Firewall and any other third party Antivirus program can affect the sending and receiving of emails on Outlook. To solve the Outlook send receive error, you can consider disabling Windows Firewall and antivirus program temporarily.
In addition, some third-party programs like Marketscore (Netsetter) Internet Accelerator, Net Nanny, and Panicware Pop-Up Stopper may also cause this error. You can disable or shut down them temporarily, too.
Fix 4. Repair Outlook and Outlook Express
- Right-click the Startbutton, and select Apps and Features on the pop-up menu.
- Select the Microsoft Office product you want to repair, and select Modify.
- Depending if your copy of Office is Click-to-run or MSI-based install, you’re offered different options to proceed with the repair. Follow the steps for your installation type.
- Follow the instructions on the screen to complete the repair.
Fix 5. Run Outlook in Safe Mode
This method is very simple, you just need to search Outlook.exe /safe and press Enter to run it.
Fix 6. Repair PST File
A .pst file is a personal-folders file that stores your email messages, contacts, notes, calendar items, and other data. If the .pst file is corrupted, you may not be able to send or receive email messages in Outlook.
To repair the .pst file, here is the guide:
- Start the Inbox Repair tool (Scanpst.exe). Then select Openor Run in the File Download dialog box, and follow the steps in the easy fix wizard.
- In the Inbox Repair tool, type the path and the file name of your personal folders (.pst) file or select Browseto locate the file by using the Windows file system, and then select Start.
- After you run the Inbox Repair tool, you can start Outlook and recover repaired items or recover additional repaired items from the backup personal folder.
Fix 7. Clear Outbox and Change Server Time-out
The server time-out duration is 1 min by default in Outlook. When you try to send emails with attachments of large size, the default server timeout will be insufficient which leaves your mails stuck in outbox.
To solve the problem, you can clear outbox and increase the Server timeout duration. Here is the guide on how to change Outlook server timeout:
- Start Outlook and click on File.
- Follow this path: File > Account Settings > Account Settings > Change > More Settings > Advanced.
- Under Advanced you can increase the Server timeout.

About The Author
Position: Columnist
Author Linda has been working as an editor at MiniTool for 1 year. As a fresh man in IT field, she is curious about computer knowledge and learns it crazily. Maybe due to this point, her articles are simple and easy to understand. Even people who do not understand computer can gain something.
By the way, her special focuses are data recovery, partition management, disk clone, and OS migration.
При использовании Outlook мы сталкиваемся с множеством ошибок за день. Среди всех этих ошибок чаще всего встречается код ошибки 0x800ccc92. Эта ошибка также называется ошибкой отправки и получения Outlook 0x800ccc92. Основное сообщение, которое отображается на экране: Получение сообщения об ошибке (0x800ccc922): ваш почтовый сервер отклонил ваш логин.
Причины отправки Outlook код ошибки 0x800ccc92
У каждой ошибки есть основная причина, которая делает ее работоспособной. Ниже приведены некоторые из основных причин ошибки отправки Microsoft Outlook 0x800ccc92:
- Ложный ввод пароля и имени пользователя
- Неправильные настройки конфигурации в MS Outlook
- Превышен предел размера файла PST
- Сбой протокола POP3 и SMTP также вызывает эту ошибку при отправке / получении писем через Outlook.
- Outlook закрывается некорректно или внезапно. После завершения работы пользователи должны правильно закрыть Outlook.
- Регулярный сбой протоколов POP3 и SMTP
- Неправильная синхронизация Outlook и сервера
- Вирусная инфекция в данных MS Outlook PST
Выше были упомянуты некоторые основные причины, из-за которых возникает ошибка отправки Microsoft Outlook 0x800ccc92. Но для каждого прыжка существует подходящее решение для устранения ошибки получения сообщения об ошибке 0x800ccc92, отклоненной вашим почтовым сервером. Итак, мы написали несколько методов ниже, чтобы вы могли легко устранить ошибку отправки и получения Outlook 0x800ccc92 без каких-либо проблем.
Ручной метод для разрешения отправки Outlook получает код ошибки 0x800ccc92
Метод 1. Исправьте имя и пароль.
Много раз, если пользователь вводит неправильные учетные данные, например неправильное имя пользователя и пароль. Это может создать такую проблему, как ошибка отправки и получения Outlook 0x800ccc92. Чтобы решить эту проблему, получив сообщение об ошибке 0x800ccc92, которое ваш почтовый сервер отклонил, пользователям необходимо проверить, верны ли данные или нет, то есть правильно заполнены или нет раздел имени пользователя и пароля.
Метод 2: проверьте настройки сервера в браузере
Прежде чем делать предубеждения, убедитесь, правильны ли настройки почтового сервера. Под настройками почтового сервера мы понимаем POP, SMTP, IMAP и т. Д. После этого заново добавьте учетную запись. Если в случае, если пользователь не уверен относительно сервера, убедитесь, что вы проверили приведенную ниже таблицу, чтобы исправить ошибки соответствующим образом, чтобы устранить ошибку отправки Outlook 0x800ccc92.
СОВЕТ. В приведенной выше таблице содержится информация о настройках Gmail и Hotmail. Например, если пользователь подключился к своей учетной записи domain.com, в этих случаях вам необходимо использовать настройки учетной записи domain.com. Чтобы получить правильные настройки, обратитесь к поставщику домена, чтобы Microsoft Outlook не отправлял ошибку 0x800ccc92.
Метод 3: очистите почтовые ящики Outlook, если файлы PST превышают предел размера
В случае, если PST-файл превышает установленное ограничение на размер, это создает проблемы для пользователей. Из-за этого возникает ошибка отправки и получения Outlook 0x800ccc92. Оптимизируя файлы PST, он не только предотвращает повторное появление ошибки, но и улучшает правильное функционирование приложения. Чтобы оптимизировать MS Outlook и исправить ошибку отправки Outlook код ошибки 0x800ccc92, выполните следующие действия:
Метод 4: настройка автоархивации в Outlook 2013
1.Откройте Outlook >> нажмите Файл >> Выбрать параметры.
2.В поле Outlook Option нажмите Advance
3.В Auto Archive нажмите кнопку Auto Archive Settings.
4.Установите параметр Запускать автоархивирование через каждые 14 дней
5.Оставьте все флажки отмеченными и нажмите ОК.
Метод 5: выполнение автоматического архивирования вручную
- Чтобы избежать ошибки Outlook Отправка и получение код ошибки 0x800ccc92, выполните следующие действия:
- Запустите Outlook >> Нажмите Файл >> Выберите инструменты для очистки.
Нажмите на опцию Архив - Выберите файлы для архивации
Метод 6: получение сведений о папке заархивированных элементов
Отправка и получение Outlook код ошибки 0x800ccc92 возникает Максимальное количество раз, заархивированные папки не отображаются, пока старые сообщения не будут успешно заархивированы в первый раз. Ниже упомянуты несколько шагов, с помощью которых пользователь может искать и просматривать заархивированные элементы:
- Запустите MS Outlook >> щелкните вкладку Файл >> щелкните Открыть и экспортировать.
- Выбрать открытый файл данных Outlook
- Откройте окно файла данных Outlook и выберите файл, который хотите открыть. Выбранный файл появится в текстовом поле Имя файла. Нажмите кнопку ОК.
Отказ от ответственности: открытый файл данных появится в области навигации под обычным набором папок.
Ниже приведены несколько шагов, с помощью которых пользователи могут легко определить имя файла архивных данных, который нужно открыть.
- Щелкните вкладку Файл >> щелкните и выберите кнопку инструментов очистки >> выберите кнопку Архивировать
- Взгляните на текстовое поле Архивный файл и убедитесь, изменена ли какая-либо информация. Outlook может отправлять архивные сообщения в любое другое место, если информация изменена. Информация в текстовом поле Архивный файл обычно представляет собой сложную информацию, состоящую из слов, которые пользователю трудно запомнить.
Метод 7: закройте файлы архивных данных
На панели папок щелкните правой кнопкой мыши имя файла данных архива >> выберите Закрыть архив, чтобы избежать ошибки отправки Outlook 0x800ccc92.
Метод 8: очистка удаленных элементов папки
- Для очистки папки удаленных элементов удалите все файлы. Если вы случайно удалили сообщение, которое не предназначалось для удаления, перейдите в папку удаленных элементов. Вы легко получите предметы в этой папке.
- Чтобы восстановить файлы из папки удаленных элементов, перетащите элементы PST из папки Удаленные в нужную папку.
- Для очистки папки удаленных элементов щелкните правой кнопкой мыши папку удаленных элементов и выберите опцию пустой папки.
Ниже приведены несколько шагов, которые вы должны выполнить, чтобы настроить Outlook 2013 и очистить папку удаленных элементов при выходе и избежать ошибки Outlook Отправка и получение ошибки 0x800ccc92.
- Во-первых, нажмите Файл >> Параметры >> Вкладка Дополнительно.
- Теперь на вкладке Пуск и выход Outlook >> установите флажок, чтобы выбрать опцию Пустая папка удаления элементов при выходе.
- После этого нажмите ОК, чтобы автоматически удалить папку.
- Чтобы получить уведомление перед удалением папок с элементами, щелкните вкладку Дополнительно и установите флажок Запрашивать перед удалением элементов.
Метод 8: экспертное решение для устранения ошибки Outlook 0x800ccc92
Пользователи всегда обеспокоены ошибками, такими как ошибка отправки Outlook 0x800ccc92, и кажется сложным восстановить файлы PST с помощью любой встроенной утилиты. Чтобы восстановить файлы PST большого размера, пользователи могут использовать PST Repair Tool. Инструмент экономит энергию и усилия пользователей, так как у него есть несколько удивительных функций, которые действительно повышают его надежность. У инструмента есть несколько замечательных функций, таких как:
Скачать сейчас купить сейча
- Восстанавливает жестко удаленные файлы PST
- Поддерживает как зеркальные, так и сильно поврежденные файлы.
- Никаких ограничений на размер файлов типов UNICODE и ANSI не накладывается.
- Легко восстанавливает файлы, защищенные паролем.
Подведение итогов
Из приведенной выше статьи мы ясно понимаем концепцию ошибки отправки и получения Outlook 0x800ccc92. Эта информация предлагает пользователям методы решения проблемы получения сообщения об код ошибки 0x800ccc92, которое ваш почтовый сервер легко отклонил, предложив два варианта. Первый – ручной метод, но это действительно сложная задача. Таким образом, пользователи должны попробовать автоматизированное решение, то есть PST Repair Tool, чтобы легко устранить ошибку Outlook 0x800ccc92.

Всем, привет. С вами на связи Александр Глебов. В очередной своей статье я рассказываю про outlook ошибка 0x8004010f и как эту ошибку устранить самым простым способом. Если у вас тоже высвечивается данная ошибка и вы не знаете, как ее устранить, то читаем далее.
Итак, когда вы пытаетесь отправить или получить почту в аутлок 2010, 2013, 2016 бывает, что возникает сообщение: outlook ошибка 0x8004010f, тогда эта инструкция может оказать вам помощь чтобы разрешить данную проблему. Обычно, присутствие ошибки 0x8004010F говорит о дефекте профиля Outlook, или появляется при попытке обратиться к перемещенному PST файлу.
В русской версии Outlook ошибка смотрится так:
- 0x8004010F: Не удается получить доступ к файлу данных Outlook;
- 0x8004010F: Сбой операции. Невозможно найти объект;
В английской версии Outlook ошибка смотрится так:
- 0x8004010F: Outlook data file cannot be accessed.
На официальном сайте Microsoft, в статье базы знаний MS за номером — 2659085, в данном случае рекомендуют полностью пересоздать профиль Outlook, однако данное исполнение малоприменимо, особо, если в конфигурацию Outlook подсоединено множество ящиков (потребуется переподключать абсолютно все ящики и припоминать для всех них пароли).
Однако имеется наиболее легкое решение, заключающееся в создании кратковременного pst файла, а также переключение доставки писем в него, позже, надо будет восстановить старый файл доставки. Способ употребим, как к Outlook 2010 и 2013, а также и для Outlook 2016.
Замечание. Подобное решение не позволит починить ошибку, в случае, если используется профиль Outlook, подсоединенный к почтовому серверу Exchange посредством MAPI/ MAPI over HTTP.
Outlook ошибка 0x8004010f: решение по шагам
Для того чтобы устранить данную проблему, выполните последовательно следующие шаги:
- Раскройте окно настройки учетных записей, нажав: «Файл (1) -> Настройка учетных записей (2) -> Настройка учетных записей (3) (File -> Account Settings -> Account Settings).
- Возьмите учётную запись почты и кликните «Сменить папку» (Change Folder).
- Создайте другой кратковременный файл данных Outlook нажав кнопку «Создать файл данных Outlook» (New Outlook Data File). Появится запрос где надо укзать имя файла pst и где он будет храниться. По умолчанию имя — «Мой файл данных Outlook(1)». Выбираем его и нажимаем OK.
- Теперь, в качестве папки доставки сообщений Outlook применяет только, что сделанную папку.
- Далее необходимо перейти на начальную папку Входящие в первом файле. Производится также с помощью кнопки «Сменить папку» (Change Folder).
- Закрываем окно настройки учетных записей и нажимаем кнопку «Отправить/Получить». Ошибка 0x8004010F обязана исчезнуть.
Рекомендация. Не позабудьте ручным методом удалить кратковременный pst файл на жестком диске, т.к. после удаления pst файла из конфигурации Outlook, на винчестере он совсем не удаляется.
Если способ, описанный в данной статье вам не помог, и вы видите в outlook ошибка 0x8004010f, внимательно проверьте NTFS разрешения на pst файл. В случае, если и здесь нет проблем, придется пересоздать профиль и переподключить старые PST файлы.
На этом я заканчиваю данную статью, прошу оставлять комментарии, замечания, и т.д. Мне это важно, так как моя задача предоставлять только качественный контент.
Загрузка…
Интересные статьи по теме:
- Remove From My Forums
-
Вопрос
-
Всем доброго дня!
Столкнулся со следующей проблемой.
Есть ПК с Windows 8, на котором пользователь работает в Outlook 2013.
Подключение к почтовому серверу провайдера хостинга осуществляется по протоколу IMAP. Появилась необходимость удалить все письма путём очистки почтового ящика через панель управления хостингом.После удаления писем был отправлен запрос на подписку на папки. В Outlook все папки успешно отобразились. При нажатии кнопки «Отправить и получить» новые письма не приходят, но в процессе отправки-получения писем ошибок не возникает.
Хотя до очистки ящика письма ходили без проблем.Через корявый почтовый веб-интерфейс я убедился, что письма до адресата доходят, но Outlook их не получает.
На другом рабоче месте (правда в Outlook 2007, а не 2013) настроил нужную учетную запись по IMAP — все необходимые письма провалились.
На проблемном Outlook 2013 обнаружил ошибку при попытке посмотреть параметры файла данных .ost- «Произошла неизвестная ошибка. Код ошибки: 0x80040605». Полагаю, она связанна с проблемой не прохождения входящих писем.
Подскажите, как решить проблему!
Очень боюсь ошибиться. Важно не потерять имеющиеся контакты, календарь и задачи.