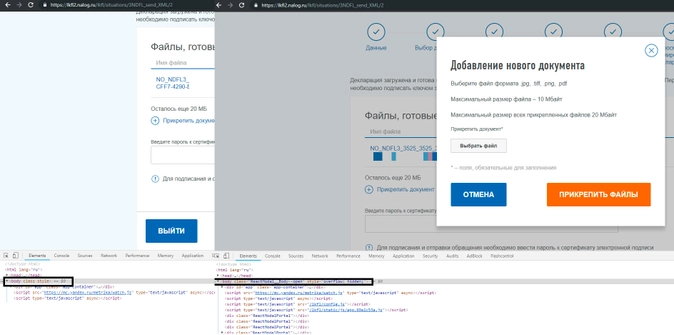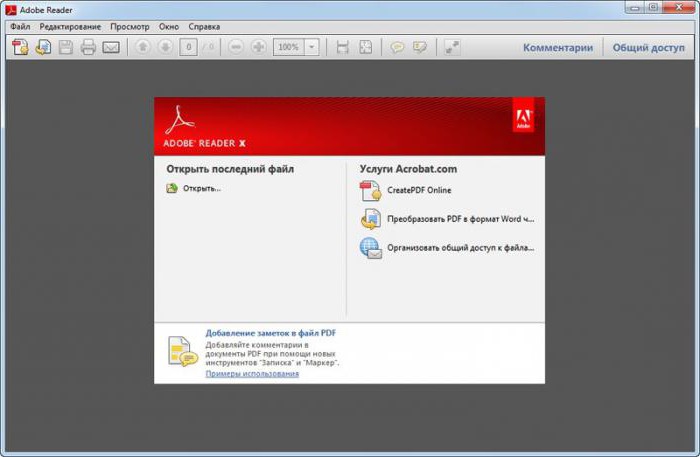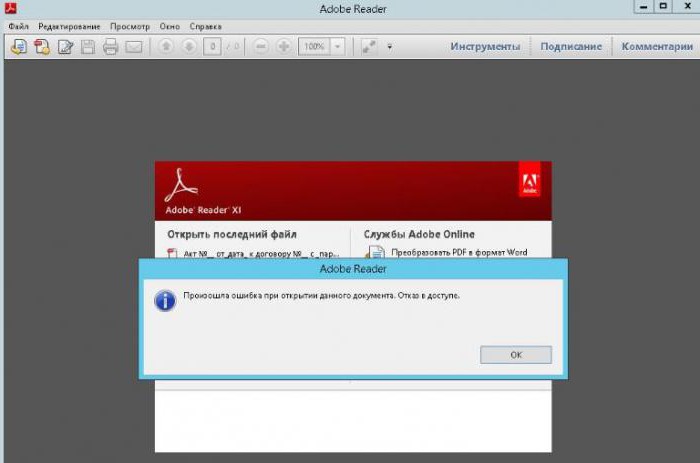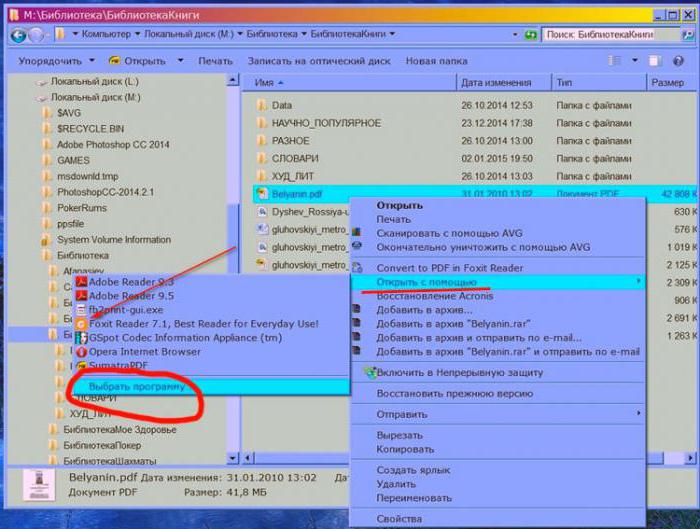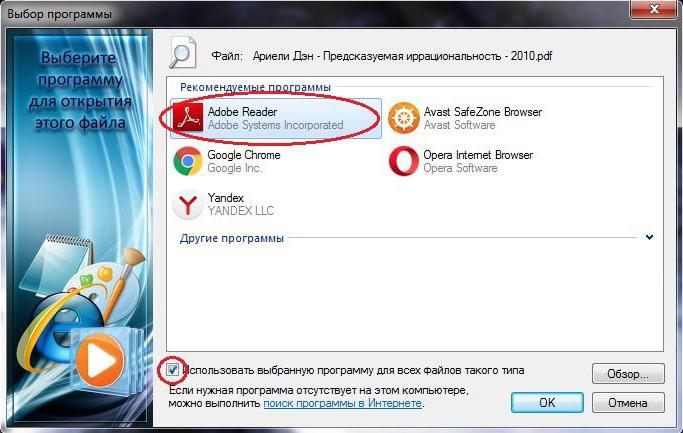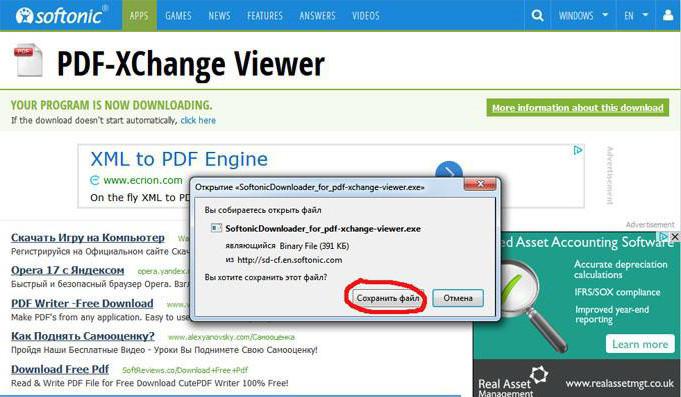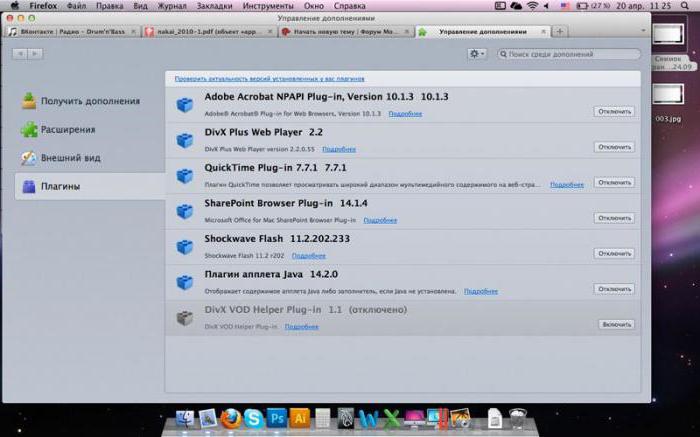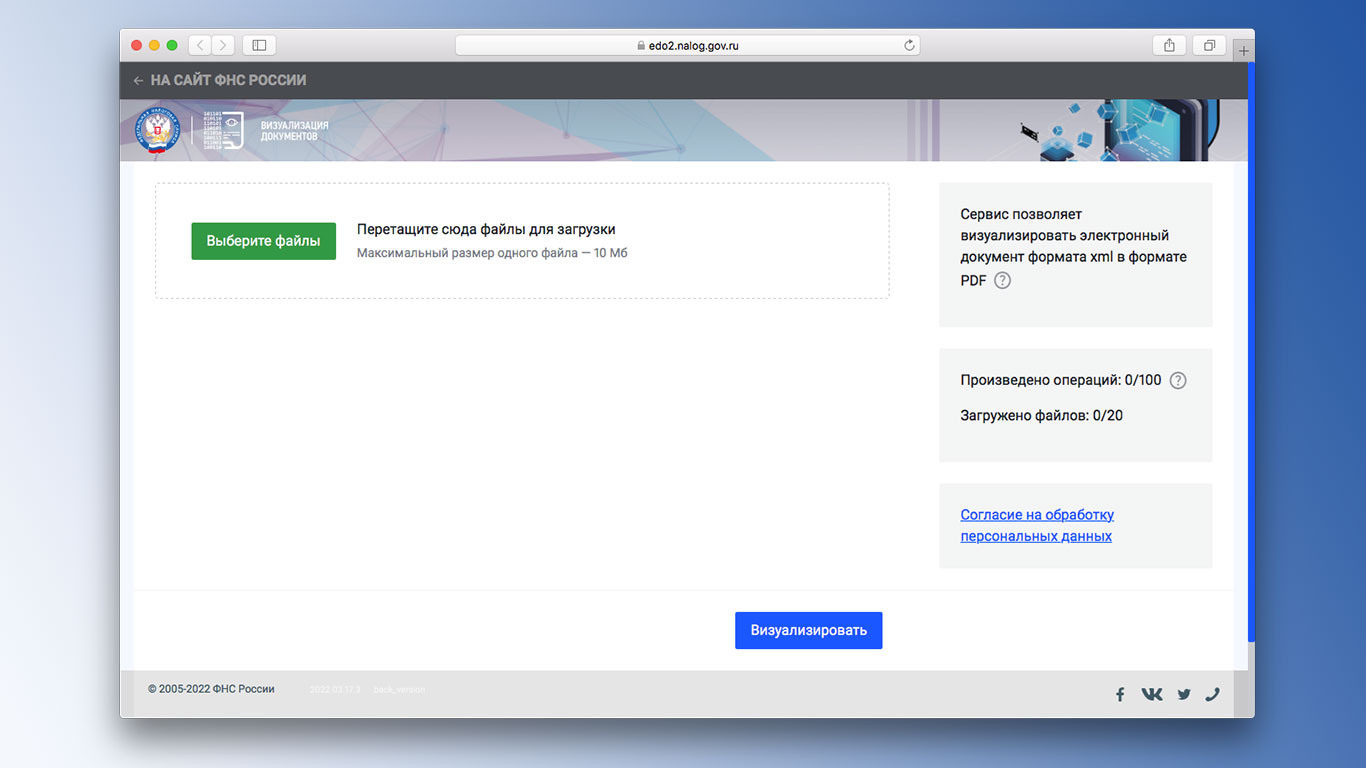#1
nalog_user
-
- Members
-
- 5 сообщений
Newbie
- Защита от ботов:3468-3897-54-913
Отправлено 19 January 2021 — 20:41
Не получается прикрепить файлы при подаче заявления на налоговый вычет в личном кабинете налогоплательщика. Пробовал сегодня несколько раз, после дождался вечера — думал, что будет меньше нагрузка на сайт, но, к сожалению, безрезультатно. Файлы в формате JPG и PDF, небольшого размера — всё, как рекомендовано, но не получается. Не хочется идти в налоговую.
- Наверх
#2
Tatiana Malakhova
Tatiana Malakhova
- Пол:Женщина
- Город:Г.Ростов-на-Дону
Отправлено 20 January 2021 — 08:56
Не получается прикрепить файлы при подаче заявления на налоговый вычет в личном кабинете налогоплательщика. Пробовал сегодня несколько раз, после дождался вечера — думал, что будет меньше нагрузка на сайт, но, к сожалению, безрезультатно. Файлы в формате JPG и PDF, небольшого размера — всё, как рекомендовано, но не получается. Не хочется идти в налоговую.
Доброе утро. Сегодня утром пробовала прикрепить файлы все получилось. Попробуйте, пожалуйста, еще раз.
- Наверх
#3
nechaevaj
nechaevaj
-
- Members
-
- 1 сообщений
Newbie
- Защита от ботов:3468-3897-54-913
Отправлено 20 January 2021 — 11:25
Добрый день! У меня та же проблема сегодня. Когда возможно ожидать устранение проблемы?
- Наверх
#4
billboard
billboard
-
- Members
-
- 1 сообщений
Newbie
- Защита от ботов:3468-3897-54-913
Отправлено 20 January 2021 — 11:38
Не получается прикрепить файлы при подаче заявления на налоговый вычет в личном кабинете налогоплательщика. Пробовал сегодня несколько раз, после дождался вечера — думал, что будет меньше нагрузка на сайт, но, к сожалению, безрезультатно. Файлы в формате JPG и PDF, небольшого размера — всё, как рекомендовано, но не получается. Не хочется идти в налоговую.
Доброе утро. Сегодня утром пробовала прикрепить файлы все получилось. Попробуйте, пожалуйста, еще раз.
Здравствуйте. Добавляю один pdf-файл размером 200 кб и выскакивает такое же сообщение как и у автора. в чём может быть проблема?
- Наверх
#5
Елена31
Елена31
-
- Members
-
- 3 сообщений
Newbie
- Защита от ботов:3468-3897-54-913
Отправлено 20 January 2021 — 13:15
Добрый День, у меня сегодня возникла такая же проблема уже несколько раз в разное время не могу прикрепить файл Деклараци
- Наверх
#6
Zf33
Zf33
-
- Members
-
- 1 сообщений
Newbie
- Защита от ботов:3468-3897-54-913
- Пол:Мужчина
Отправлено 20 January 2021 — 13:36
Добрый день!
Та же проблема, со вчерашнего дня пытаюсь загрузить, бесполезно.
- Наверх
#7
serg1974
serg1974
-
- Members
-
- 1 сообщений
Newbie
- Защита от ботов:3468-3897-54-913
Отправлено 20 January 2021 — 13:47
У меня тоже не получается прикрепить файлы, вчера целый день мучился, сегодня тоже. Пробовал с разных браузеров и с мобильного приложения
- Наверх
#8
zininayu@gmail.ru
zininayu@gmail.ru
-
- Members
-
- 2 сообщений
Newbie
- Защита от ботов:3468-3897-54-913
Отправлено 20 January 2021 — 13:49
Добрый вечер. Документы не загружаются(((
- Наверх
#9
Oxid9
Oxid9
-
- Members
-
- 2 сообщений
Newbie
- Защита от ботов:3468-3897-54-913
Отправлено 20 January 2021 — 14:02
Такая же проблема с загрузкой файлов, пробовал на разных браузерах (мозила, хром, опера — все последних версий), чистил кэш, перезагружал компьютер.
- Наверх
#10
sabotage
sabotage
-
- Members
-
- 2 сообщений
Newbie
- Защита от ботов:3468-3897-54-913
Отправлено 20 January 2021 — 14:22
Добрый день! Так же ошибка вчера и сегодня.
ИНН 772409629081
- Наверх
#11
Екатерина Назарова
Екатерина Назарова
-
- Members
-
- 2 сообщений
Newbie
- Защита от ботов:3468-3897-54-913
Отправлено 20 January 2021 — 16:45
Добрый день, аналогичная проблема. Вам удалось как-то решить?
- Наверх
#12
Verkeit
Verkeit
-
- Members
-
- 1 сообщений
Newbie
- Защита от ботов:3468-3897-54-913
Отправлено 20 January 2021 — 17:09
Так и не загружается!что делать?
- Наверх
#13
nalog_user
nalog_user
-
- Members
-
- 5 сообщений
Newbie
- Защита от ботов:3468-3897-54-913
Отправлено 20 January 2021 — 18:05
Спасибо за оперативный ответ, Татьяна. Нет, снова не получается. Я только захожу в раздел «Жизненные ситуации» и уже сразу наблюдаю сообщение об ошибке:
- Наверх
#14
ТатьянаЛК
ТатьянаЛК
-
- Members
-
- 2 сообщений
Newbie
- Защита от ботов:3468-3897-54-913
Отправлено 20 January 2021 — 18:57
Не получается прикрепить файлы при подаче заявления на налоговый вычет в личном кабинете налогоплательщика. Пробовал сегодня несколько раз, после дождался вечера — думал, что будет меньше нагрузка на сайт, но, к сожалению, безрезультатно. Файлы в формате JPG и PDF, небольшого размера — всё, как рекомендовано, но не получается. Не хочется идти в налоговую.
Доброе утро. Сегодня утром пробовала прикрепить файлы все получилось. Попробуйте, пожалуйста, еще раз.
Добрый вечер. Проблема не у него одного. Пробовала несколько раз. Подтверждающие документы не прикрепляются к Декларации 3-НДФЛ.
- Наверх
#15
504011066942
504011066942
-
- Members
-
- 1 сообщений
Newbie
- Защита от ботов:3468-3897-54-913
Отправлено 20 January 2021 — 19:13
Не получается прикрепить файлы при подаче заявления на налоговый вычет в личном кабинете налогоплательщика и 19.01.2020 и 20.01.2020 и с разных браузеров пишет произошла ошибка загрузка файлов. Несколько файлов в формате JPG и PDF, очень маленькие.
- Наверх
Наступил новый 2022-й год и я с первых его дней безуспешно пытаюсь подать 3-НДФЛ за 2021-й год.
Проблема возникает на этапе подписания декларации.
Сначала я подумал, что это временные технические неполадки, поэтому просто пытался её отправить несколько дней подряд, но к успеху так и не пришёл.
В дело пошла следующая гипотеза. В 2021-м я уже получал вычет через работодателя, но документы для этого вычета повторно я решил не прикладывать, хотя в интерфейсе есть отдельные поля для них, но при их отсутствии ошибка не выдавалась. Приложил повторно – не помогло.
Затем я решил последовать второй части совета из ошибки и перевыпустил подпись. Но случилась всё та же оказия.
Затем в голову пришла мысль, которая должна была прийти в первую очередь. Открыть инструменты разработчика и посмотреть, какой ответ приходит от сервера. После исполнения идеи всё встало на свои места. Ответ гласит, что параметр year содержит недопустимое значение 2021!
Отдельно умиляет предупреждение на сайте налоговой о том, что декларацию за 2021-й можно будет подать только в 2022-м.
По итогу этого бардака меня мучает один вопрос: просто забыли до конца включить приём деклараций за 2021-й или намеренно это не сделали, чтобы во время праздников не начал течь срок проверки?
А вы как думаете?
Показать результаты
Переголосовать
Проголосовать
Наш читатель пытался отправить декларацию 3-НДФЛ через Личный кабинет на сайте nalog.ru, но столкнулся с трудностью.
Этой проблемой он поделился с нашей редакцией.

В Личном кабинете физического лица (новая версия) в разделе для отправки 3-НДФЛ после открытия всплывающего окна для загрузки приложений к декларации у тега body появляется свойство «style=»overflow: hidden;». Проще говоря, стоит открыть это окно — как у основной страницы отключается вертикальная прокрутка. Только вот это свойство после закрытия окна (по крестику, по удачной загрузке документов) не восстанавливается.
В зависимости от размеров экрана достаточно загрузить 1-2-3-5 документов, чтобы поле для ввода пароля от ЭП и кнопка отправки декларации стали в невидимой зоне. Для обычного пользователя это, скорее всего, станет непреодолимым препятствием отправить декларацию.
В ЛК в разделе «отзывы о работе» это сообщено несколько дней назад, но реакции от них до сих пор никакой.
Для того чтобы устранить ошибку, достаточно удалить параметр «style=»overflow: hidden;»
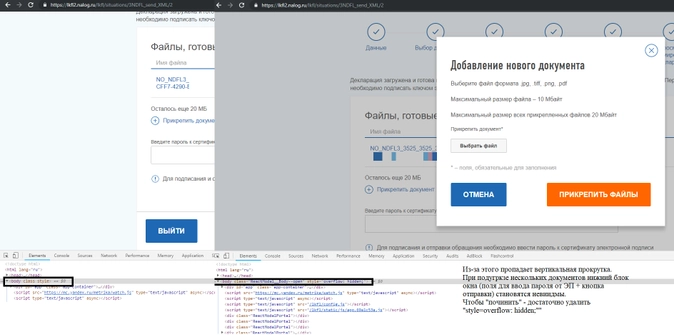
Пять важных правил для учетной политики
Составление и актуализация учетной политики — это важный процесс закрытия одного года и старта нового бухгалтерского периода. В УП необходимо учесть все ключевые новации в законодательстве. В сегодняшней статье собрали 5 главных правил для учетной политики.

СФР ответил на частые вопросы по детским пособиям
Если родители подали заявление, а решение затянулось, это нормально. Иногда СФР рассматривает заявление 30 дней. Статус заявления лучше отслеживать на Госуслугах. Есть разъяснения фонда и по выплатам.
Как быстро избавиться от партнёра по бизнесу?
Бывает немало ситуаций, когда бизнес-партнёры в самом начале предприятия воодушевлены и находятся в максимальном доверии друг другу. Но, как это нередко бывает, отношения со временем «дают трещину» и между партнёрами возникают непримиримые разногласия.
При проверке условий подключения и защищённого соединения с сервером Личного кабинета возникла ошибка «Не удалось обратиться к серверу с использованием защищенного соединения. Возможно, не установлено доверие между клиентом и сервером…»
Если вы работаете на сайте ФНС с одного ПК с несколькими учётными записями (сертификатами), при каждой смене учётной записи необходимо чистить SSL (Сервис — Свойства браузера — Содержание — Очистить SSL).
1. Пройдите диагностику и выполните рекомендуемые действия.
2. Если электронная подпись установлена на носитель Рутокен ЭЦП 2.0, воспользуйтесь инструкцией и установите Рутокен.Коннект (см. Поддерживаемые браузеры).
3. Перейдите напрямую в нужный ЛК, минуя проверки, заменив в адресной строке протокол http на https. Для Личного кабинета ЮЛ вместо http://lkul.nalog.ru/ нужно перейти на https://lkul.nalog.ru/, для Личного кабинета ИП — https://lkipgost.nalog.ru/lk. Если получится войти — используйте этот способ всегда.
4. Проверьте работу в браузерах:
— Спутник
Примечание: после запуска скачанного установочного файла перейдите в раздел «Настройки» и уберите галку с пункта «Установить КриптоПро CSP для поддержки защищенных каналов на основе ГОСТ шифрования и цифровой подписи».
— Яндекс.Браузер
После установки браузера зайдите в его настройки и включите поддержку ГОСТ-шифрования («Настройки» — «Системные» — «Сеть»):
5. Проверьте, что в антивирусе не включено https-сканирование (часто встречается в антивирусах Avast и ESET).
6. Запустите программу КриптоПро CSP с правами администратора. Перейдите на вкладку «Настройки TLS» и снимите галочку «Не использовать устаревшие cipher suite-ы». После изменения данной настройки нужно обязательно перезагрузить компьютер.
7. После перезагрузки компьютера поставьте галочку «Не использовать устаревшие cipher suite-ы» в настройках КриптоПро CSP на вкладке «Настройки TLS», не соглашайтесь с предложением о перезагрузке.
8. Установите корневые сертификаты 2016, 2017 и 2018 годов с сайта https://www.gnivc.ru/certification_center/kssos/ в хранилище «Промежуточные центры сертификации».
9. Если на компьютере установлены другие СКЗИ (VipNet CSP, Континент-АП, Агава и др.), удалите их или перейдите на другое рабочее место. Корректная работа с несколькими криптопровайдерами на одном ПК не гарантируется.
При работе в ЛК физического лица появляется окно (не окно КриптоПро) с требованием ввести пароль, но при этом пароля на контейнере нет или стандартный пин-код от токена не подходит.
1. Войдите в Личный кабинет Физического лица.
2. Откройте страницу «Главная» — «Профиль» — «Получить электронную подпись».
3. Если на открывшейся странице выбрана ЭП — удалите подпись и зарегистрируйте КЭП заново.
При регистрации Юридического лица появляется ошибка «У Вас отсутствуют полномочия действовать от лица организации без доверенности».
Для юридических лиц в сервисе «Личный кабинет налогоплательщика» первичную регистрацию можно выполнить с КЭП, выданным на руководителя, указанного в ЕГРЮЛ как лицо, имеющее право действовать без доверенности, либо на лицо, имеющее действующую доверенность с полными полномочиями (доверенность с полными полномочиями должна быть передана и зарегистрирована в налоговой. Процесс входа описан на сайте ФНС, раздел «Регистрация лицом, имеющим действующую доверенность с полными полномочиями»).
Для управляющей компании КЭП должен содержать ФИО руководителя управляющей компании и реквизиты (ИНН, ОГРН) той организации, управление которой осуществляется. Также перед первым входом по сертификату дочерней организации требуется зарегистрировать в ФНС доверенность на руководителя УК.
Контакты nalog.ru
По вопросам работы на портале и ошибкам, не связанным с настройкой рабочего места и электронной подписью, обратитесь в службу поддержки портала ФНС:
— Телефон: 8 (800) 222-22-22
— Форма обращения в техподдержку ФНС
Ошибка при загрузке файла отчета в ФНС или Росстат: «Произошла неизвестная ошибка.»
Ошибка при загрузке файла отчета в ФНС или Росстат: «Произошла неизвестная ошибка»
Для решения ошибки необходимо:
- Проверить файл на соответствие формату представления в электронном виде с помощью программы ФНС «Tester».
- Проверить, что используется браузер, который подходит для работы в Контур.Экстерн.
- Скачать и установить утилиту для настройки обозревателя Internet Explorer — AddToTrusted. После установки следует закрыть все окна Internet Explorer и повторить прием файла в систему.
- Удалить установленные компоненты «Контур.Экстерн» Для этого открыть меню «Пуск» > «Панель управления» > «Установка и удаление программ» (для ОС Windows Vista Windows Seven меню «Пуск» > «Панель управления» > «Программы и компоненты»). В списке установленных программ найти и удалить «Компоненты «Контур.Экстерн» (указанный элемент может дублироваться, в таком случае следует удалить их все) и «Контур.Плагин».
- После удаления компонентов зайти на портал диагностики по адресу https://help.kontur.ru/.
- Нажать кнопку «Начать диагностику».
- После завершения диагностики выбрать «Выполнить рекомендуемые действия». Открывается окно выбора исправляемых проблем. Рекомендуется поставить флажок «Выбрать все».
- Нажать на кнопку «Начать установку и настройку».
- Дождаться окончания процесса, перезапустить браузер и проверить, устранена ли проблема.
Если предложенное решение не помогло исправить ошибку, необходимо обратиться в техническую поддержку по адресу help@kontur.ru. В письме указать следующую информацию:
- ИНН и КПП организации;
- Номер диагностики. Для получения номера нужно зайти на портал диагностики по адресу https://help.kontur.ru/, нажать на кнопку «Начать диагностику», дождаться окончания проверки.
- Логи работы в системе, записанные с помощью FiddlerCap.
- Файл загружаемого отчета.
Была ли полезна информация?
На сайтах, которые поддерживают электронную подпись пользователи встречаются с ошибкой: «Плагин не установлен» в личном кабинете налоговой. В этом случае многие не знают, что делать. На нашем сайте вы узнаете, как решить ошибку со всеми подробностями.
Содержание
- Причины ошибки «Плагин не установлен» в Личный кабинет налоговой
- Что делать для установки плагина Крипто.Про
- Другие варианты решения ошибки на сайте налоговой с Crypto.PRO
- Устранение проблем с плагином КриптоПРО
- Видео-инструкция
Причины ошибки «Плагин не установлен» в Личный кабинет налоговой
Текст об отсутствии плагина люди видят в тот момент, когда пытаются подписать электронные документы на сайте nalog.ru. У некоторых даже установлен плагин KriptoPRO, но портал всё равно выдаёт ошибку. Это происходит из-за несоответствий версий программы или плагина с документом. Или если пользователь открыл сайт налоговой в браузере, в котором действительно отсутствует плагин Крипто.
Также в браузерах Мозилла, Хром и Опера может не поддерживать подпись по ГОСТу 28147-89. Хотя в регламенте они заявлены как поддерживаемые. Рассмотрим все способы решить эту проблему в разных случаях.
Это может быть полезным: в контейнере закрытого ключа отсутствуют сертификаты — что делать?
Что делать для установки плагина Крипто.Про
Нужно знать порядок установки плагина для разных браузеров, если пользователь ещё с этим не сталкивался. Перейдите по этой ссылке www.cryptopro.ru и нажмите на «Скачать плагин».
Дождитесь, пока он загрузится и выберите иконку загрузки на панели браузера, чтобы сразу же открыть папку, в которую он скачался.
Что делать дальше для решения ошибки «Плагин не установлен: личный кабинет налоговой»:
- В папке нужно выбрать файл двойным кликом.
Откройте файл плагина в папке и установите его Следует соглашаться по пути установки со всеми условиями, которые будут отображаться в окне установки;
- Далее нужно скачать и установить плагин для Google Chrome, Opera, Mozilla Firefox;
- После установки нужно вернуться в то окно, в котором появлялась ошибка и обновить страницу. Или попытайтесь снова открыть её в браузере в новой вкладке;
Подтвердите продолжение работы плагина КриптоПРО - В окне с ошибкой должно появится предложение выполнить ранее запрашиваемую операцию, в котором нужно предоставить разрешение;
- Такую операцию нужно провести для любого браузера, который у вас установлен.
Теперь нужно продолжить проводить подпись на сайте nalog.ru (или другом). С ошибкой «Плагин не установлен» в ЛК налоговой должно быть покончено. Если это не так — продолжаем с ней бороться.
Другие варианты решения ошибки на сайте налоговой с Crypto.PRO
В том случае, если плагин вы собственноручно устанавливали в свой браузер, но ошибка говорит об обратном, попробуйте переустановить плагин. Сделать это довольно просто в любом браузере. Вам нужно лишь найти их перечень и в нужном нажать на кнопку «Удалить».
Например, что нужно делать в Гугл Хром:
- Откройте браузер Chrome и нажмите на кнопку меню в правом верхнем углу;
- В меню выберите пункт «Дополнительные инструменты» и сделайте клик по пункту «Расширения» в выпадающем меню;
- Теперь найдите плагин CryptoPro, нажмите на этом блоке кнопку «Удалить» и подтвердите это действие;
- Затем вернитесь к предыдущей главе и повторите установку плагина, а также его активацию на сайте налог.ру.
КриптоПРО для ПК должен быть установлен последней версии во избежание проблем. Если переустановка не помогла решить ошибку «Плагин не установлен: личный кабинет налоговой», попробуйте пройти диагностику правильной работы плагина по данному адресу: https://help.kontur.ru/uc. Откройте страницу в браузере и следуйте подсказкам, которые будут отображаться на экране. Постарайтесь использовать для подписи документов браузеры Хром или Опера, кроме Яндекс Браузера и Фаерфокс. В них пользователи чаще всего сталкиваются с проблемами.
Это может быть полезным: Ошибка генерации сертификата в Личном кабинете налогоплательщика.
Устранение проблем с плагином КриптоПРО
Довольно часто пользователи используют встроенный браузер в Windows — Интернет Эксплоурер. Так как его рекомендует официальный сайт КриптоПРО.
Для тех, кто его применяют в данный момент нужно сделать следующие рекомендации:
- Запустите браузер (кнопка «Пуск», папка «Стандартные») и нажмите на кнопку в виде шестерёнки;
- Нажмите в меню на кнопку «Свойства браузера»;
- Вверху требуется выбрать вкладку «Дополнительно»;
- Убедитесь, что на пунктах SSL, TLS 1, TLS1, TLS 1.2 поставлены птички;
Поставьте галочки в настройках браузера IE - Обязательно после их добавления внизу необходимо нажать на кнопку «Применить», а также рядом на «Ок».
Перезагрузите браузер и попробуйте войти на сайт для совершения подписи. Если снова возникают проблемы, убедитесь в том, что функции браузера не блокируются антивирусом. Особенно часто проблемы возникают с программными средствами защиты ESET и Avast. Лучше всего их вовсе отключить на время, чтобы убедитесь, что они не причастны к проблемам на сайте налоговой. Инструкции для их временной деактивации вы сможете найти на официальных веб-порталах.
Для некоторых браузеров стоит сайт налоговой также добавить в доверенные. Это можно сделать во многих прямо в адресной строке, нажав на иконку с замком или списком. Следует отыскать пункт с разрешениями и предоставить соответствующие сайту. Не забудьте почистить кэш и куки в браузере, через который выходите в Интернет. Это нужно сделать до того, как осуществляется переход на страницу. Инструкцию для этого также нужно искать на сайте соответствующего браузера.
Видео-инструкция
Данная инструкция расскажет, что делать, если появляется ошибка «Плагин не установлен» в личном кабинете налогоплательщика на сайте налоговой.
Устранение распространенных проблем, возникающих при просмотре PDF-файлов с веб-сайта.
Распространенные проблемы с просмотром файлов PDF
- Пустая страница в веб-браузере
- Красный значок X
- Значок нерабочей ссылки: красный квадрат, синий треугольник или синий круг
- Ошибка: «Запущенное приложение Adobe Acrobat/Reader не используется для просмотра PDF-файлов в веб-браузере. Требуется приложение Adobe Acrobat/Reader версии 8 или 9. Закройте программу и повторите попытку».
Чтобы устранить распространенные проблемы с отображением PDF, следуйте инструкциям в том порядке, в котором они отображаются: Обновить Reader или Acrobat, исправить проблемы с PDF, проверить настройки браузера и восстановить или переустановить Reader или Acrobat.
Обновление Reader или Acrobat
Adobe выпускает пакеты бесплатных обновлений безопасности раз в три месяца. Убедитесь в том, что вы обновили свое приложение Reader или Acrobat до последней версии. Обновления зачастую содержат исправления часто встречающихся проблем. Загрузка последней версии бесплатного пакета обновлений.
-
Откройте Reader или Acrobat
-
Выберите Справка > Проверить наличие обновлений.
Acrobat 9 и более ранние версии: при наличии обновления оно загрузится автоматически.
Acrobat X и XI: нажмите Обновление, а затем Установить.
Acrobat : перейдите к следующему шагу.
-
В появившемся диалоговом окне «Средство обновления» нажмите Загрузить.
-
После завершения загрузки нажмите на значок установки Acrobat. В окне «Средство обновления Acrobat» нажмите Установить.
-
После установки обновления перезагрузите компьютер и проверьте, открывается ли файл PDF.
Устранение неисправностей PDF-файла
Обновите или перезагрузите страницу
Часто после перезагрузки страницы в браузере PDF-файл полностью загружается.
Попробуйте открыть другой PDF-файл
Попробуйте открыть другой PDF-файл. Например, попробуйте открыть в своем браузере эту типовую форму. Если эта форма открывается в Acrobat или Reader, возможно, PDF-файл поврежден или неисправен веб-сервер. Если возможно, свяжитесь с лицом или компанией, отвечающей за работу веб-сайта.
Попробуйте открыть PDF-файл со своего жесткого диска
Проверьте, открывается ли PDF-файл в вашем веб-браузере с жесткого диска. Для этого необходимо сохранить PDF-файл на компьютер.
-
В веб-браузере выполните одно из следующих действий:
- Mac OS: выберите Файл > Открыть (или Открыть файл).
- Windows: нажмите Control + O.
-
(Только в ОС Windows) В меню «Тип файлов» выберите Все файлы.
-
Найдите в своем компьютере PDF-файл, выберите его и нажмите Открыть.
Если он открылся, проблема в веб-сайте, на котором вы хотели просмотреть файл. Свяжитесь с лицом или компанией, отвечающей за работу веб-сайта.
Устранение неполадок и изменение настроек браузера
Использование другого браузера
Просмотру PDF могут препятствовать определенные условия на компьютере, например настройки безопасности или cookie-файлы браузера. Часто самое быстрое решение – попробовать открыть страницу с помощью другого браузера. Попробуйте любой из следующих неиспользованных браузеров:
Google Chrome
Mozilla Firefox
Microsoft Internet Explorer
Apple Safari
Список браузеров, совместимых с приложениями Reader и Acrobat, см. в разделе Совместимые веб-браузеры.
Переключитесь в режим совместимости (Internet Explorer)
Некоторые веб-сайты лучше отображаются в режиме совместимости в браузере Internet Explorer. В режиме совместимости страница отображается, как в предыдущей версии браузера.
Подробную информацию о том, как переключиться в данный режим, см. в разделе Устранение проблем отображения с помощью режима совместимости.
Перезагрузите компьютер и попробуйте открыть PDF-файл еще раз
Перезагрузите компьютер и откройте веб-страницу еще раз. Перезагрузка позволяет очистить память и кэш компьютера. Часто проблему отображения файлов можно устранить, просто перезагрузив компьютер.
Удалите временные файлы Интернета (Internet Explorer, Firefox и Chrome)
Очистите кэш браузера (иногда называется временные файлы Интернета), чтобы убедиться, что вы просматриваете свежую версию страницы.
Будьте внимательны при выборе параметров. Очистите только кэш браузера. Если удалить все временные файлы Интернета, можно удалить cookie-файлы с данными входа в систему и предпочтениями. В большинстве браузеров можно выбрать тип удаляемого содержимого.
Сбросьте установку «Отобразить PDF-файл в браузере» (Acrobat/Reader X и более ранние версии)
Чтобы устранить проблему с просмотром файла, попробуйте сбросить установки отображения в браузере.
-
В приложении Reader или Acrobat щелкните правой кнопкой мыши в окне документа и выберите Установки отображения страниц.
-
Из списка слева выберите Интернет.
-
Отключите параметр Отображать PDF-файлы в браузере и нажмите ОК.
-
Попробуйте открыть PDF-файл с веб-сайта еще раз.
Просмотрите PDF-файл в 32-разрядной версии Internet Explorer или Safari (только ОС Windows Vista)
Это относится только к пользователям ОС Windows Vista с браузером Internet Explorer 9 или более ранней версии.
В ОС Windows Acrobat и Reader являются 32-разрядными приложениями. При попытке открыть PDF-файл в 64-разрядной версии Internet Explorer, он откроется в приложении Acrobat или Reader, а не в Internet Explorer.
Только Reader 10.1, Acrobat 10.1 и более поздние версии поддерживают Internet Explorer 9.
Чтобы убедиться, что вы пользуетесь 32-разрядной версией Internet Explorer, выполните следующие действия:
-
В Internet Explorer выберите Справка > Об Internet Explorer. (В некоторых версиях Internet Explorer для этого необходимо выбрать знак вопроса в правом верхнем углу.)
Если рядом с версией указано «64 -разрядная версия», перейдите к шагу 2.
-
Чтобы переключиться на 32-разрядную версию Internet Explorer, сначала необходимо закрыть 64-разрядную версию Internet Explorer. Затем дважды щелкните по значку 32-разрядной версии программы:
C:Program Files (x86)Internet Exploreriexplore.exe
Устранение неполадок в приложениях Reader и Acrobat
Восстановите приложение Reader или Acrobat
Приложения Reader или Acrobat могут работать некорректно. Восстановление установки — быстрый способ решить проблему.
Восстановление из Reader или Acrobat
Выберите Справка > Восстановить установку.
Восстановление в Панели управления (ОС Windows)
Восстановить установку Acrobat или Reader можно также в Панели управления Windows.
-
Закройте Reader или Acrobat.
-
Выберите «Пуск» > «Панель управления».
-
Выполните следующие шаги в панели управления в зависимости от версии Windows:
- (Windows 8/7/Vista) Нажмите Программы, а затем Программы и компоненты.
- (Windows XP) Дважды щелкните по пункту Добавление или удаление программ.
-
В списке программ выберите Adobe Reader или Adobe Acrobat.
-
Нажмите «Изменить» и следуйте инструкциям, чтобы восстановить приложение.
-
По окончании процесса нажмите кнопку Готово.
Продвинутые решения
Если ни одно из вышеприведенных решений не помогло устранить проблему с просмотром PDF-файлов, можно прибегнуть к продвинутым решениям
Включите в браузере надстройку Adobe PDF (Internet Explorer 8 и более поздние версии)
Убедитесь, что в браузере включена надстройка Adobe PDF.
-
Откройте Internet Explorer и выберите Сервис > Настроить надстройки.
-
В разделе «Типы надстроек» выберите Панели инструментов и расширения.
-
В меню «Отображать» выберите Все надстройки.
-
В списке надстроек выберите Adobe PDF Reader.
Если вы не видите надстройку Adobe PDF Reader, посмотрите другие пункты меню. Например, в некоторых системах дополнение появляется при выборе параметра «Запуск без получения разрешения».
-
Нажмите на кнопку Включить.
Если на кнопке указано «Отключить», значит, надстройка уже включена. Эта кнопка позволяет включать и отключать выбранную надстройку в зависимости от ее состояния.
Параметр Включить включает надстройку Adobe PDF Reader для просмотра PDF-файлов в браузере.
Параметр Выключить отключает надстройку, поэтому PDF-файлы в браузере открываться не будут.
Включите надстройку Adobe PDF в браузере (Firefox)
Убедитесь, что в браузере включена надстройка Adobe PDF (nppdf32.dll).
-
В адресной строке Firefox наберите about:plugins
-
Переместитесь вниз в раздел «Adobe Acrobat».
-
Убедитесь в том, что файл называется «nppdf32.dll» и «Надстройка Adobe Acrobat для Netscape».
Если эта запись недоступна, установите последнюю версию Reader или Acrobat.
Запустите Acrobat или Reader из новой локальной учетной записи администратора.
Создайте учетную запись пользователя с такими же разрешениями, как и в учетной записи, при использовании которой возникают проблемы, или создайте локальную учетную запись администратора. Если при входе в новую учетную запись проблема не возникает, возможно, исходная учетная запись пользователя повреждена.
Чтобы создать учетную запись, см. следующие ресурсы или обратитесь к своему сетевому администратору:
Windows XP: Добавление пользователя компьютера
Windows Vista/7/8: Создание учетной записи пользователя
Mac OS X: Настройка пользователей компьютера Mac
Оптимизируйте крупные PDF-файлы
Если размер PDF-файла превышает 4 МБ, попросите поставщика оптимизировать его. Информацию об оптимизации PDF-файлов см. в разделе Оптимизация PDF-файлов.
Проверьте путь реестра приложения Acrobat или Reader (Windows)
Отказ от ответственности: в реестре содержится важная системная информация, необходимая для работы компьютера и приложений. Перед внесением изменений в реестр необходимо создать его резервную копию. Компания Adobe не предоставляет решения проблем, возникающих при неправильном изменении реестра. Компания Adobe настоятельно рекомендует приобрести опыт редактирования системных файлов, прежде чем вносить изменения в реестр. Для получения подробной информации о реестре см. Документацию Windows или обратитесь в компанию Microsoft.
-
Откройте Пуск > Выполнить.
-
Введите regedit и нажмите кнопку ОК.
-
Найдите раздел HKEY_CLASSES_ROOTSoftwareAdobeAcrobatExe.
-
Убедитесь в том, что значение (по умолчанию) указывает путь к месту установки приложения Acrobat или Reader.
- По умолчанию место установки Reader – C:Program Files (x86)AdobeAcrobat Reader ReaderAcroRd32.exe.
- По умолчанию место установки Acrobat – C:Program Files (x86)AdobeAcrobat AcrobatAcrobat.exe.
Если приложения Acrobat или Reader установлены в другом месте, убедитесь, что в разделе (по умолчанию) указан путь к фактическому месту установки.
Видеодемонстрацию этой процедуры см. в разделе Проверка пути в реестре.
Если в системе нет вышеуказанного элемента реестра, выполните одно из следующих действий:
-
Откройте Пуск > Выполнить.
-
Введите regedit и нажмите кнопку ОК.
-
Создайте резервную копию текущего файла реестра:
- В диалоговом окне «Редактор реестра» выберите Файл > Экспорт.
- Укажите имя файла и выберите его местонахождение.
- В поле «Диапазон экспорта» выберите Все.
- Нажмите Сохранить.
-
Откройте Изменить > Создать > Раздел и создайте отсутствующий раздел HKEY_CLASSES_ROOTSoftwareAdobeAcrobatExe.
-
Откройте Изменить > Создать > Значение строки и назовите этот раздел (по умолчанию).
-
Выберите (по умолчанию), а затем перейдите в Изменить > Правка. В поле «Значение» укажите место установки вашего продукта по умолчанию (указано выше).
Восстановите раздел реестра HKCRAcroExch.Document (Windows)
Возможно, данный раздел поврежден, указывает на устаревшую версию приложения Acrobat или Reader или на средство просмотра PDF-файлов стороннего разработчика.
Отказ от ответственности: в реестре содержится важная системная информация, необходимая для работы компьютера и приложений. Перед внесением изменений в реестр необходимо создать его резервную копию. Компания Adobe не решает проблемы, которые могут возникнуть в результате неправильного изменения реестра. Компания Adobe настоятельно рекомендует приобрести опыт редактирования системных файлов, прежде чем вносить изменения в реестр. Для получения подробной информации о реестре см. Документацию Windows или обратитесь в компанию Microsoft.
-
Откройте Пуск > Выполнить, наберите regedit в открытом текстовом поле диалогового окна «Выполнить» и нажмите ОК.
-
Создайте резервную копию текущего файла реестра:
- В диалоговом окне «Редактор реестра» выберите Файл > Экспорт.
- Укажите имя файла и выберите его местонахождение.
- В поле «Диапазон экспорта» выберите Все.
- Нажмите Сохранить.
-
Откройте раздел HKEY_CLASSES_ROOT n AcroExch.Document.
-
Щелкните правой кнопкой мыши по AcroExch.Document и выберите Удалить. Убедитесь, что выбран правильный раздел; при появлении любых подсказок нажмите Да.
-
Щелкните правой кнопкой мыши по AcroExch.Document.7 и выберите Удалить. Убедитесь, что выбран правильный раздел; при появлении любых подсказок нажмите Да.
-
Исправьте установку приложений Acrobat или Reader.
Как это сделать, можно узнать из данного видеоролика.
Измените заголовок типа содержимого на веб-сервере (веб-администраторы)
Если вы являетесь веб-мастером или имеете право администрировать сайт, настройте веб-сервер на отправку заголовков content-type «application/pdf» для PDF-файлов. Подробную информацию см. в документации, прилагаемой к веб-серверу, или в данной справочной статье Microsoft.
Опубликовано: 11.06.2023
Хорошо, если есть возможность заново скачать поврежденный файл или запросить его копию у отправителя. Тогда вопросов нет! Но что делать, если документ существует в единственном экземпляре? Начинать работу с самого начала? Может помочь известная в кругах специалистов утилита Recovery Toolbox for PDF. Но обо всем по порядку…
Разбор ошибок Adobe
Ситуация, когда PDF-файл становится испорченным после отправки по почте или неудачного копирования, является довольно типичной. Есть мнение, что причину этого нужно искать в перегруженном «костылями» программном коде Acrobat. Очень обидно. Типичный пример того, как великолепная концепция страдает из-за нерадивых разработчиков.
Восстановлению потерянных данных препятствует еще и то, что техническая документация (по словам специалистов) вообще никак не связана с логикой работы программного обеспечения Adobe. Компания тщательно бережет свои секреты. И, судя по всему, ждать штатных средств восстановления Acrobat людям предстоит еще долго.
Между тем потребность в таком программном обеспечении растет не по дням, а по часам. Каждый активный пользователь или уже сталкивался с порчей PDF-файлов или обязательно увидит вот такое сообщение в ближайшем будущем:
Это далеко не единственная ошибка, которая может выскочить в момент работы с PDF-файлами, но одна из самых распространенных. Удивительно, но служба технической поддержки Adobe не желает помогать своим пользователям даже в мелочах. Посмотрим, как именно американские эксперты предлагают решать эту проблему.
Этот скриншот сделан на официальной странице разработчика, разберем его по пунктам.
Нельзя сказать, что в руководстве по исправлению ошибок совсем нет ничего ценного. В последнем разделе Still need help («Все еще нужна помощь») пару полезных советов можно найти. Так, пользователи Mac, которые работают с InDesign и Illustrator, должны сохранять свои PDF-проекты только с помощью Print to PDF. В противном случае файл будет испорчен. Если это ваш случай, нужно только заново сохранить документ по новой схеме.
Есть еще такой лайфхак, с его помощью вы сможете выдернуть из поврежденного файла текст. Суть метода в том, чтобы попробовать открыть поврежденный файл не с помощью Adobe, а через блокнот. Для этого щелкните правой кнопкой мыши по своему документу, далее «Открыть с помощью» – «Блокнот». Появится программный код, после чего вы сможете скопировать текстовую информацию, а затем отредактировать ее вручную.
К сожалению, этот метод работает не всегда. Извлечь таким образом фотографии, таблицы и графики невозможно, а верстка, которая зачастую и составляет основную часть работы, будет потеряна навсегда. Поэтому не нужно спешить. Сперва попробуем вернуть поврежденный PDF-документ при помощи инструментов сторонних разработчиков.
Профессиональные инструменты для работы с PDF
На самом деле сервисов, предлагающих разобраться с поврежденными файлами PDF, довольно много. Все упирается только в ваши финансовые возможности и готовность рисковать, доверяя конфиденциальную информацию посторонним. Часто проще смириться с потерей данных, чем отдавать результаты многих часов работы неизвестно кому.
Recovery Toolbox — это один из лучших сервисов по восстановлению поврежденных файлов. За многие годы он наработал хорошую репутацию, и работая с ним, вам не придется переживать о подсаженных троянах или краже информации. Главное преимущество этого ресурса в том, что он показывает превью восстановленного файла перед оплатой, в то время, как на других сайтах вы всегда берете кота в мешке.
Вариантов восстановления разработчик предлагает ровно два:
- первый – удобный онлайн-сервис
- второй – утилита для Windows, которая называется Recovery Toolbox for PDF
Работать с приложением можно даже без изучения мануала, там все элементарно. Скачиваете, устанавливаете, запускаете. Следуя указаниям мастера, находите PDF-файл и указываете папку на диске для его сохранения. Подтверждаете выбор нажатием «Далее». Вот и все. Стоимость программы $27, при этом число восстановлений и размеры файлов не ограничены.
Если цена восстановления при помощи программы для вас слишком высока, воспользуйтесь более демократичным Recovery Toolbox. Услуги сервиса обойдутся вам всего в $10 за один гигабайт. Никакого ПО для работы с ним устанавливать не нужно, просто переходите на страницу, отмечаете местоположение PDF документа, вводите проверочный код (чтобы подтвердить, что вы живой человек) и указываете свою почту. Через несколько секунд исправленный файл будет в вашем распоряжении.
P. S. Забыли пароль от защищенного документа PDF? Не беда. Восстановить доступ позволит Recovery Toolbox for PDF Passwords.
P. P. S. Еще существует универсальный сервис Recovery Toolbox Online, который умеет работать не только с PDF, но также с расширениями docx, xlsx, psd, ai, ost и другими популярными форматами, всего их более двадцати. Идеальное решение для офисов и предприятий.
Чтобы восстановить файл, перейдите на официальный сайт и выполните следующее:
- Выберите на диске нерабочий файл
- Пройдите captcha
- Укажите электронную почту
- Посмотрите превью вашего файла
- Оплатите услуги онлайн-сервиса
- Скачайте восстановленный документ
На этом все. Можно поздравить вас с успешным решением проблемы. Иначе и быть не могло, а на будущее рекомендуется важные документы на флешке. Кстати, если вы успели удалить поврежденный файл и уже очистили от него «Корзину», вернуть его позволит бесплатная программа Recovery Toolbox File Undelete Free. Пусть сбои и вирусы обходят ваш компьютер стороной.
Доброго времени суток!
Сегодняшняя заметка будет актуальна для тех пользователей, кто столкнулся с пропажей PDF-файлов на диске, либо с невозможностью их открыть в привычном ридере (см. пример на скриншоте ниже 👇).
Вообще, PDF достаточно надежный формат и менее «капризный» чем тот же DOCX (от MS Word). Однако, причин для подобных «проблем» хватает:
- ошибки при копировании и сохранении документов;
- заражение ПК вирусами (а также некорректная работа антивирусного ПО);
- неисправности жесткого диска и т.д.
Ниже приведу несколько советов и рекомендаций, которые помогут «вынуть» из поврежденного (пропавшего) PDF если не всю информацию, то хотя бы часть (что тоже может сэкономить не мало часов рабочего времени).
Acrobat Reader — файл поврежден (пример ошибки. )
Восстановление PDF-документов: что делать поэтапно
ШАГ 1
Первое, с чем следует определиться — есть ли на диске/флешке в наличии сам документ PDF, или он был удален (например, в следствии форматирования накопителя). Для этого достаточно запустить проводник (сочетание Win+E), разрешить ему видеть скрытые файлы и открыть папку, где должны быть файлы.
Просмотр папки с документом PDF — Windows 10
Если файлов в нужной папке нет (всё-таки оказалось, что были удалены) , то рекомендую следующее:
- не копировать никакой другой информации на этот диск (новая информация может затереть «пропавшие данные»);
- не соглашаться с Windows на исправление ошибок (если она будет предлагать это сделать);
- желательно диск/флешку с пропавшими данными подключить к другому ПК на котором и производить процедуру восстановления (об этом подробно рассказано в моей предыдущей заметке, ссылка ниже 👇).
👉 В помощь!
Как восстановить удаленные фото/документы/файлы — инструкция по шагам
ШАГ 2
И так, идем далее: файлы PDF в папке есть (либо были восстановлены), но при попытке открыть их — вылетает ошибка: невозможно прочитать данный документ и т.д. и т.п.
Acrobat Reader — файл поврежден
В этом случае первым делом обратите внимание на размер самого файла: если он не равен 0÷2 КБ — уже хорошо (значит в нем есть какие-то данные и из него их можно извлечь, см. мой пример ниже 👇).
Примечание : если в вашем случае файл «обнулился» — попробуйте просканировать диск и восстановить удаленный файл с помощью спец. утилит.
Размер файла — 109 КБ
На мой скромный взгляд — начать процедуру восстановления данных нужно с Draw (эта программа входит в пакет 👉 Libre Office, кстати, бесплатная!).
После ее запуска, в Draw нужно нажать по меню «Файл/открыть» и выбрать поврежденный PDF — программа задумается на 10-15 сек. и откроет «то, что сможет». В ряде случаев текст остается нетронутым (какие-то картинки, графика, таблички могут «поехать. «).
Libre Office — открываем файл
ШАГ 3
Если предыдущие рекомендации не помогли — пора переходить к услугам спец. онлайн-ресурсов и ПО 👌.
Один из весьма неплохих вариантов в этом случае — сервис от компании Recovery Toolbox (ссылка: https://pdf.recoverytoolbox.com/online/ru/).
Этот инструмент обладает несколькими преимуществами:
- во-первых, он позволяет вытащить данные даже с, казалось бы, самых безнадежных файлов;
- во-вторых, т.к. это онлайн-сервис — вы можете воспользоваться его услугами с любых устройств и ОС: ПК, телефон, планшет и т.д.;
- в-третьих, перед оплатой услуги по восстановлению — вы можете убедиться, что удастся вытащить из документа (покажет превью странички).
Что касается использования: достаточно загрузить файл, указать свою электро-почту, ввести капчу и нажать кнопку «Далее» .
Нужно загрузить поврежденный PDF и указать свой e-mail
Далее ресурс «задумается» и просканирует ваш документ. Если восстановление пройдет успешно — вы увидите превью своего документа, сможете оплатить его восстановление (10$ за один файл до 1 ГБ) и загрузить к себе на диск. Удобно? В общем-то, да!
После дождаться окончания обработки файла
ШАГ 4
Для тех, у кого повреждено большое количество файлов PDF, либо в документах была очень конфиденциальная информация (которую запрещено куда-либо загружать) — предыдущий ШАГ 3 может не совсем подойти.
В этом случае весьма неплохим вариантом может стать спец. утилита – Recovery Toolbox for PDF (офиц. сайт: https://pdf.recoverytoolbox.com/ru/).
После ее загрузки и установки (она стандартна) — вам останется выбрать исходный файл PDF и «скормить» его. Через некоторое время Recovery Toolbox сообщит вам о том, можно ли из файла еще что-то восстановить.
Recovery Toolbox for PDF — пример работы с утилитой
Отмечу, что утилита работает только в ОС Windows, и полная версия стоит 27 USD (демо-версия — позволит ознакомиться с возможностями перед оплатой) . Кстати, у полной версии Recovery Toolbox нет ограничений на количество и размер восстанавливаемых файлов.
PS
На будущее очень рекомендую:
- делать бэкап (резервные копии) всех важных документов (и лучше, если их будет несколько) ;
- если компьютер, с которого вы работаете, постоянно подключен к сети интернет — очень удобно настроить 👉 авто-копирование папки с документами на облачный диск. Таким образом получается автоматический бэкап (никогда не забудете и не будете тратить время на эту операцию).
На сим пока всё. Дополнения по теме — приветствуются!
Как открыть PDF-файл?
Убедитесь, что на вашем устройстве установлен Adobe Reader или Acrobat. Затем можно открывать PDF-файлы:
- Запустите саму программу, нажмите на «Файл». Далее — «Открыть». В «Проводнике» найдите и выберите нужное.
- Дважды щелкните на значок документа в файловой системе, на «Рабочем столе», во вложениях электронной почты. Если не уверены, что по умолчанию стоит «Акробат» или «Ридер», то щелчком ПК мыши запустите через «Открыть с помощью».
- В браузере документы такого типа открываются автоматически в режиме чтения, с усеченной панелью инструментов. Убедитесь, что установлен плагин «Акробат». В ином случае в «Расширениях» браузера скачайте его.
Почему файл не открывается в «Акробате»?
Самая распространенная стандартная программа работы с подобными файлами — Adobe Reader или Acrobat. Она бесплатна и порой уже предустановлена в ОС. Если вы ищете, чем открыть PDF-файл, то первым делом стоит обратиться к ней.
Но почему «Акробат» или «Ридер» не может открыть документ? Вот самые распространенные причины:
- Файл поврежден.
- Установка или последнее обновление программы произошло с ошибками.
- Версия приложения на вашем устройстве устарела.
- Программа не может опознать тип файла.
- Вы создавали документ не в приложении Adobe.
Давайте рассмотрим, как разобраться с конкретными неполадками.
Решения, когда проблема в самом файле
Если не открывается PDF-файл, то первым делом мы склонны предположить, что причина этого в нем самом. Исходя из этого, предложим популярные решения проблемы.
Документ защищен паролем. Издатель мог оградить свое произведение специальным шифром. Без его введения вы не сможете открыть документ. Символы печатаются в специальное окошко, которое отображается непосредственно перед запуском файла. Разумеется, код вам должен предоставить автор.
Подозрительный файл. «Акробат» автоматически блокирует документы, которые не соответствуют каким-либо отраслевым нормам Adobe. Например, разрешающие загрузку вредоносного содержимого. Поэтому, если не открывается PDF-файл, стоит проверить надежность его источника.
Несовместимый документ. Если файл был создан в программе, не относящейся к семейству Adobe, то есть вероятность того, что именно это и является причиной неполадки. Решение тут в том, чтобы обновить свой Adobe Reader или Acrobat до последней версии либо обратиться к помощи программ-аналогов.
Поврежденный файл. Еще одна распространенная причина — файл поврежден. Возможно, при его загрузке произошли какие-то ошибки, он не был до конца закачен. Решение в том, чтобы скачать его повторно и попробовать открыть уже копию.
Что делать: не открывается файл PDF? Попробуйте запустить его на другом устройстве. Если действие увенчалось успехом, то причина не в документе.
Решения, когда проблема в ОС
Если не открывается PDF-файл, то истоки неприятности могут быть в том, что по умолчанию система запускает его с помощью программы, не читающей данный формат. Устраняем проблему мы таким образом:
- На «Виндовс»: правой кнопкой мыши щелкните на данном документе. Выберите «Открыть с помощью. » Далее — «Выбрать другое приложение» («Выбрать по умолчанию другую программу»). В открывшемся списке остановитесь на Adobe Reader или Acrobat. Далее — «Использовать данное приложение (программу) для всех документов данного типа» («Всегда использовать приложение для открытия PDF»). Подтвердите решение нажатием на ОК.
- На «Макинтоше»: в Finder нажмите на значок нужного документа. Далее — «Файл», его «Свойства». В «Открыть с помощью. » кликните на маленький схематический треугольник. Из выпадающего списка выберите «Ридер» или «Акробат». Если вы не нашли их в перечислении, выберите «Другое» и продолжите поиски уже там. Подтвердите действия, нажав на «Заменить все».
Решения, когда проблема в программе
Если с файлом все в порядке, то проблему мы будем решать способами, описанными ниже.
Обновление приложения. Почему не открываются файлы формата PDF? Возможно, на вашем компьютере устаревшая версия Adobe Reader или Acrobat. Для этого запустите программу, перейдите в «Справку». Далее — «Проверить наличие обновлений». В окошке «Установка. » нажмите «Да». Обновления загрузятся автоматически, после чего нужно перезагрузить ПК и попробовать вновь открыть файл.
Восстановление программы. В силу тех или иных причин приложение может быть повреждено как во время загрузки, так и установки. Следствие этого — файл PDF открывается иероглифами или же не запускается вообще. Восстановление доступно только на «Виндовс»:
- В «Пуске» перейдите в «Панель управления».
- Зайдите в «Программы» — «Программы и компоненты» («Установка и удаление программ» в ранних версиях).
- Найдите Adobe Reader или Adobe Acrobat.
- Кликните на «Изменить», после чего следуйте подсказкам системы.
- В заключение нажмите на «Готово».
Можно попробовать восстановить программу внутри нее самой: перейдите в «Справку», а оттуда в «Восстановить. «
Повторная установка. Если ничего не помогает, то нужно удалить и заново установить «Ридер» или «Акробат»:
- Зайдите в «Панель управления».
- Перейдите в «Программы», затем в «Программы и компоненты» («Установка и удаление программ»).
- Удалите «Акробат» или «Ридер».
- Зайдите на официальный сайт Adobe, где заново скачайте приложение.
- Найдите в загрузках файл программы с расширением .exe. Двойным щелчком мыши запустите его.
- Начнется процесс установки.
Как программа будет установлена, снова попробуйте открыть PDF-файл.
Признаки того, что файл не открывается в браузере
Установить, что не PDF-файл долго открывается в браузере, а именно не запускается, можно по этим признакам:
- Вместо изображения, текста вышла пустая страница.
- Красный крестик в середине окна.
- Браузер сообщает о нерабочей ссылке.
- Сообщение об ошибке. Здесь чаще всего содержится инструкция, подсказывающая, что предпринять, дабы решить проблему.
Давайте посмотрим, как устранить ошибки, связанные с невозможностью открытия PDF-файлов в браузере.
Решения, связанные с программой
Чаще всего причина может быть в самом «Акробате или «Ридере». Приложения нужно просто обновить до последних версий (Adobe выпускает обновления раз в три месяца). Для этого откройте программу, зайдите в «Справку» — «Проверить наличие обновлений». В ранних версиях приложения загрузка начнется автоматически, в более поздних нужно подтвердить свои действия.
Можно также удалить программу, а затем скачать и установить ее заново, если предыдущий способ не помог.
Решения, связанные с файлом
Проблема может быть и в самом документе. Поэтому целесообразно сделать следующее:
- Обновить или перезагрузить страницу.
- Запустите иной PDF-файл. Если это тоже не получилось, то можно попробовать открыть документ в другом браузере.
- Сохраните файл на компьютер и попробуйте открыть в «Ридере», «Акробате», файловой системе своего ПК.
Решения, связанные с браузером
Причина может быть и в обозревателе интернета. Тут важно предпринять следующее:
- Откройте файл в другом браузере.
- Переключитесь в «Режим совместимости», если он предусмотрен.
- Перезагрузите ПК, откройте браузер и вновь попытайтесь запустить файл.
- Очистите кеш обозревателя.
- Обновите сам браузер, а также «Ридер» или «Акробат». Перезагрузите компьютер и попробуйте еще раз.
- Удалите приложения из предыдущего заголовка, скачайте и установите их заново.
Теперь вы знаете, чем открыть PDF-файл. Также мы разобрали типичные устранения ошибок, из-за которых невозможно открыть документы такого типа.
Здравствуйте, друзья! В этой статье я расскажу как восстановить повреждённый файл PDF. Если на вашем компьютере не открывается файл PDF, значит, скорей всего, он повреждён. Повреждается файл PDF либо из-за заражения вирусом, либо из-за частичной потери или искажения данных при загрузке, пересылке и тому подобных операций.
Прежде всего проверьте файл PDF на вирусы. Для этого я рекомендую воспользоваться онлайн-сервисом VirusTotal. Если обнаружились вирусы, необходимо их удалить. После этого опять попробовать открыть файл.
Если вирусов не обнаружено или после их удаления файл всё равно не открывается, значит причина другая. Значит файл действительно повреждён и его необходимо восстановить.
- Как восстановить повреждённый файл PDF
- Средствами Windows
- Онлайн-сервисы для восстановления повреждённого файла PDF
- Сервис Ilove Pdf
- Сервис PDF2GO
- Сервис AvePDF
Как восстановить повреждённый файл PDF
Средствами Windows
Если нужный вам файл PDF небольшого размера, то можно попробовать восстановить его вручную. Просто откройте файл в любом текстовом документе. Например, в блокноте. Для этого щёлкните по файлу правой кнопкой мыши. В выпавшем меню наведите курсор на строку «Открыть с помощью». А в выпавшем подменю нужно выбрать «Блокнот».
После того как файл откроется в блокноте, нужно будет его отредактировать и сохранить. Если вам нужно будет конвертировать его в формат PDF, то можете воспользоваться замечательным онлайн-конвертером файлов. Подробней про этот онлайн-конвертер можете прочитать вот здесь.
Если же файл PDF имеет большой размер, то восстанавливать его лучше, как мне кажется, в специальных онлайн-сервисах.
Онлайн-сервисы для восстановления повреждённого файла PDF
Сейчас, когда появилось множество онлайн-сервисов, нет необходимости в установке на компьютер сторонних приложений. Если только вы не пользуетесь какими-либо из них часто. Поэтому я порекомендую вам три онлайн-сервиса для того, чтобы восстановить повреждённый файл PDF. Сервисов таких конечно больше. Но те, которые я рекомендую, являются бесплатными.
Сервис Ilove Pdf
Простой и понятный сервис. Для восстановления файла PDF нужно загрузить его с компьютера или просто перетащить левой кнопкой мыши в окно. Кроме этого можно загружать файлы из DropBox и Google Drive.
После загрузки или перетаскивания файла, появится кнопка «Восстановить PDF». Нажимаете на эту кнопку и ждёте завершения процесса восстановления. Время восстановления файла зависит от его размера. Сервис находится вот здесь.
Сервис PDF2GO
Обладает всеми теми же функциями, что и предыдущий сервис. Но можно ещё и загрузить документ из Интернета введя его URL адрес. Работает сервис тоже точно так же как и предыдущий сервис. Только вместо кнопки «Восстановить PDF», нужно нажать кнопку «Начать».
Сервис AvePDF
Работает также, как и предыдущие сервисы. Файл PDF из Интернета загрузить возможности нет. И, в отличие от предыдущих сервисов, существует ограничение на размер загружаемого файла. Максимально дозволенный размер составляет 500 МВ. Да, ещё не надо жать кнопки. Исправление файла начинается сразу после его загрузки или перетаскивания.
Вот, друзья, три лучших, на мой взгляд, онлайн-сервиса, где вы можете восстановить файл PDF бесплатно.
Хотите, как и я, зарабатывать деньги в Интернете? Читайте мою статью «Как можно заработать в Интернете реальные деньги».
А я на этом с вами прощаюсь. Всем удачи и до встречи!
3.7 Оценок: 3 (Ваша: )
Хотите открывать любые ПДФ файлы без ошибок?
Скачайте удобный PDF редактор
- Как открыть ПДФ-файл на компьютере
- Почему PDF документ не открывается на ПК
- Проблема в PDF-файле
- Проблема в Операционной Системе
- Проблема с программой для чтения ПДФ
- Почему PDF не открывается в браузере
- Обновление программы
- Проверка файла
- Диагностика браузера
- Заключение
- Часто задаваемы вопросы
Как открыть ПДФ-файл на компьютере
Чтобы просмотреть или отредактировать электронную книгу, убедитесь, что на ПК стоит средство для чтения этого формата. Если вы не знаете, как открыть электронную документацию, советуем скачать и установить PDF Commander. Он легкий в управлении и практически не нагружает систему, поэтому быстро работает при просмотре многостраничных макетов даже на слабом ПК.
- Скачайте с сайта бесплатный дистрибутив.
- Найдите инсталлятор в папке «Загрузки». Дважды кликните по нему мышкой и следуйте инструкции установщика.
- Запустите программу и в стартовом окне нажмите «Открыть PDF».
- Для обновления, технической поддержки и посещения сайта откройте «Справка».
PDF Commander навсегда снимет вопрос, чем открыть PDF на компьютере. Он умеет читать этот формат, редактировать его, преобразовывать в другие расширения и создавать проекты с нуля. Ставьте подписи и штампы, устанавливайте пароль и скрывайте часть текста либо используйте как простой ридер.
Почему PDF документ не открывается на ПК
Что делать, если на компьютере или ноутбуке есть нужный софт, но вам не удалось открыть цифровую документацию? Существует несколько вариантов того, почему это происходит и, соответственно, несколько путей решения.
Проблема в PDF-файле
Иногда причина нечитаемости может крыться в самом документе. Обычно проблемы с содержимым возникают, если при скачивании или копировании из ПДФ файл был поврежден, например в следующих случаях:
- Перенос данных с другого носителя был прерван или произошла ошибка, и файл сохранился не полностью.
- Такая же проблема может возникнуть при загрузке с интернета. При скачивании мог произойти сбой, и, даже если документ сохранился на жесткий диск, он будет содержать неполные данные.
- При создании была выбрана неправильная кодировка. Некоторые ридеры воспринимают это как недопустимый формат.
- Отказ в доступе может возникнуть, если документация защищена паролем или шифрованием.
Самый простой способ выяснить, в чем причина ошибки – попытайтесь просмотреть другой PDF-файл. Если оно распознает все страницы, значит, ошибка именно в проблемном документе.
Проблема в Операционной Системе
Еще один вариант, почему не открывается файл PDF на компьютере – неправильные настройки системы. Windows самостоятельно устанавливает средства по умолчанию, поэтому ПДФ-файл невозможно открыть из-за того, что не задан подходящий просмотрщик. Поставьте нужные настройки самостоятельно:
- Щелкните по медиафайлу правой кнопкой мыши и найдите строку «Свойства».
- Выберите пункт «Приложение» и кликните кнопку «Изменить».
- Система предложит на выбор несколько вариантов.
- Выделите подходящий пункт и нажмите «Ок».
Проблема с программой для чтения ПДФ
Если с операционной системой все в порядке, возможно, дело в программном обеспечении. Попробуйте посмотреть другие ПДФ-документы. Если они выдают ошибку, значит, софт устарел, не поддерживает кодировку или был поврежден после сбоя.
Обновление. В Adobe Acrobat есть особенность: если вы редактировали проект в старой версии, после обновления он может отказаться читать этот документ. Проверьте, не используете ли вы устаревший софт. Обычно его можно восстановить или обновить прямо через панель управления. В Adobe Reader эта функция находится в разделе «Справка».
Восстановление. После обновления или сбоя ПК некоторые приложения перестают правильно функционировать. Восстановить их можно через панель управления («Параметры» в Windows 10). Найдите пункт «Приложения» (Windows 10) или «Программы и компоненты» (ранние сборки). Выделите нужный пункт, нажмите «Изменить» и следуйте подсказкам установщика.
Удаление и переустановка. Если софт нельзя восстановить, удалите его полностью. После этого заново скачайте установочный пакет – так вы будете уверены, что дело не в испорченном инсталляторе. Установите заново и проверьте его работоспособность.
Замена средства чтения. Иногда редакторы используют собственный стандарт сжатия. В итоге созданные проекты нельзя открыть при помощи софта других разработчиков. Выбирайте универсальные решения, совместимые со всеми кодировками.
Нелицензионный или пробный софт – еще одна причина, почему не открываются файлы ПДФ на компьютере. Если закончился пробный срок либо «крякнутый» Адоб выдает ошибки из-за изменения кода, замените его на более стабильный софт.
Почему PDF не открывается в браузере
Компьютерный софт – не единственный способ просмотра ПДФ. Большинство современных браузеров поддерживают чтение цифровых бумаг. Открывать их можно по прямой ссылке из интернета и с жесткого диска.
Обновление приложения
Как и программное обеспечение, интернет-браузеры не всегда корректно открывают электронные книги, созданные по новым стандартам. Поэтому их следует периодически проверять на обновления и поддерживать их актуальность.
- Google Chrome: три точки в правом верхнем углу — Справка — О браузере Google Chrome.
- Opera: кнопка Меню в правом верхнем углу — Обновление и восстановление.
- Firefox: иконка меню в панели инструментов — Справка — О Firefox.
- Яндекс.Браузер: иконка меню в тулбаре — Дополнительно — О браузере.
Обычно проверка и обновление запускаются автоматически. После окончания процесса нужно перезапустить браузер.
Проверка файла
Если вы читаете цифровую книгу по сохраненной ссылке — будьте готовы, что линк может устареть, либо сам файл могут удалить из-за авторских прав. Поэтому браузер не может распознать поврежденную информацию.
- Несколько раз обновите страницу или перезапустите браузер;
- Попробуйте посмотреть другой ПДФ-файл или ссылку.
- Если на компьютере установлены другие браузеры, проверьте, открываются ли они проблемный документ;
- Сохраните книгу на жесткий диск и попробуйте просмотреть с помощью компьютерного софта.
Диагностика браузера
Приложение для выхода в интернет также может стать причиной проблемы с чтением ПДФ. Чтобы проверить, не блокирует ли он просмотр электронной документации, выполните следующие действия:
- Очистите кэш и куки в браузере и на ПК.
- Попробуйте запустить обозреватель в режиме совместимости.
- Проверьте, читается ли документ в другом браузере.
- Если вы используете для просмотра плагин Adobe Acrobat, проверьте, не отключен ли он.
- Браузеры блокируют содержимое, переданное по незашифрованному соединению. Измените это в настройках.
Заключение
Рассмотренные варианты помогут, если PDF не открывается на компьютере или в браузере. Но в большинстве случаев ошибку можно предотвратить, используя правильный инструмент для чтения. PDF Commander умеет распознавать электронные бумаги с любой версией ПДФ и с легкостью открывает и редактирует проекты, созданные в других ПО. Это легкое и быстрое приложение поддерживает все версии Виндовс, в том ранние сборки Windows 7 и XP.
Ответы на часто задаваемые вопросы:
- На ПК не установлено средство для просмотра;
- Созданный макет был сохранен с неверными настройками;
- При копировании или скачивании произошел сбой;
- По умолчанию Windows установил для этого действия неподходящее ПО.
Большинство цифровых бумаг сделано в Adobe Acrobat, который использует собственные стандарты. Лучше обратиться к универсальной программе, работающую со всеми версиями. Подбирайте софт, способный распознать любой формат — например, PDF Commander.
Старые версии Adobe Acrobat не могут распознать проекты, созданные в новых сборках, и наоборот. В этом случае потребуется обновиться до актуальной версии. Также Reader отказывается читать документы, созданные не в Adobe. В этом случае установите другой софт.
Читайте также:
- Ведомость по налогам и сборам
- Нормы административного права в налоговом кодексе
- Изъятие из обложения определенных элементов объекта налога
- Налоговая заблокировала электронную подпись причины и что делать
- Налог на загрязнение окружающей среды
Дата публикации: 22.03.2022 09:30
Перевести документ из .xml в .pdf теперь можно бесплатно с помощью сервиса визуализации электронных документов на сайте ФНС России.
Раньше эту услугу оказывал оператор электронного документооборота за деньги в составе комплексного обслуживания. Новый сервис на сайте ФНС позволит малому бизнесу сэкономить на визуализации документов.
Сервис позволяет не только перевести документ в удобный для чтения формат, но и сформировать ссылку для его скачивания, в том числе в формате QR-кода.
Сейчас в сервисе для визуализации доступны шесть самых востребованных форматов документов:
- Приказ ФНС России от 30.11.2015 № ММВ-7-10/551@ «Об утверждении формата представления документа о передаче товаров при торговых операциях в электронной форме»;
- Приказ ФНС России от 30.11.2015 № ММВ-7-10/552@ «Об утверждении формата представления документа о передаче результатов работ (документа об оказании услуг) в электронной форме»;
- Приказ ФНС России от 13.04.2016 № ММВ-7-15/189@ «Об утверждении формата корректировочного счета-фактуры и формата представления документа об изменении стоимости отгруженных товаров (выполненных работ, оказанных услуг), переданных имущественных прав, включающего в себя корректировочный счет-фактуру, в электронной форме»;
- Приказ ФНС России от 19.12.2018 № ММВ-7-15/820@ «Об утверждении формата счета-фактуры, формата представления документа об отгрузке товаров (выполнении работ), передаче имущественных прав (документа об оказании услуг), включающего в себя счет-фактуру, и формата представления документа об отгрузке товаров (выполнении работ), передаче имущественных прав (документа об оказании услуг) в электронной форме»;
- Приказ ФНС России от 27.08.2019 № ММВ-7-15/423@ «Об утверждении формата представления документа о приемке материальных ценностей и (или) расхождениях, выявленных при их приемке, в электронной форме»;
- Приказ ФНС России от 12.10.2020 № ЕД-7-26/736@ об утверждении формата корректировочного счета-фактуры, формата представления документа, подтверждающего согласие (факт уведомления) покупателя на изменение стоимости отгруженных товаров (выполненных работ, оказанных услуг), переданных имущественных прав, включающего в себя корректировочный счет-фактуру, и формата представления документа, подтверждающего согласие (факт уведомления) покупателя на изменение стоимости отгруженных товаров (выполненных работ, оказанных услуг), переданных имущественных прав, в электронной форме.
В дальнейшем этот перечень может быть расширен.