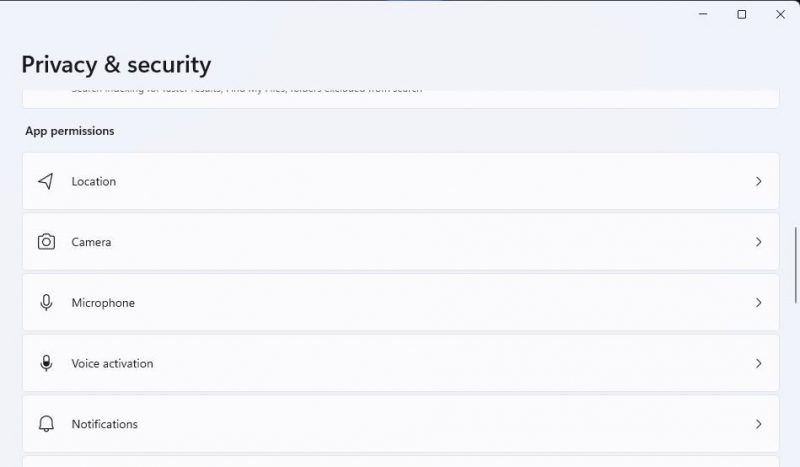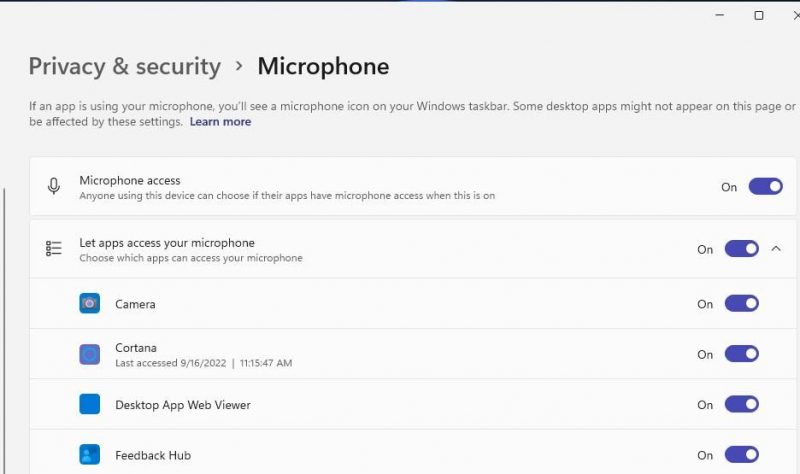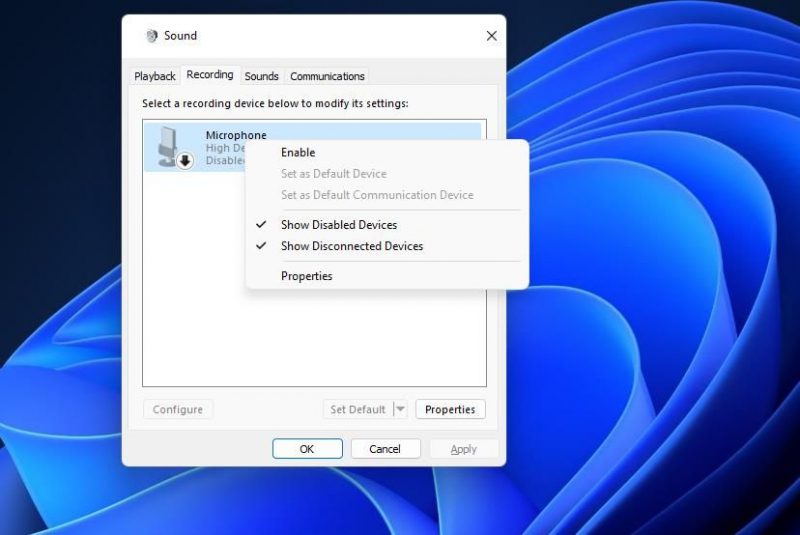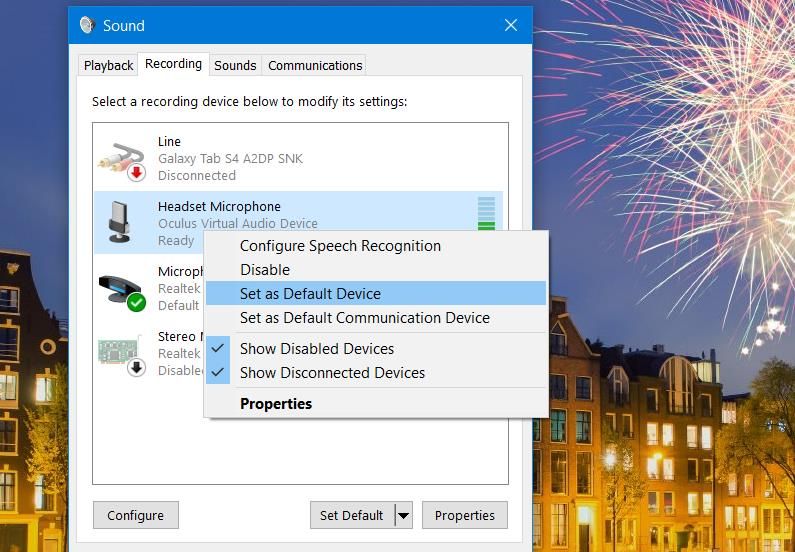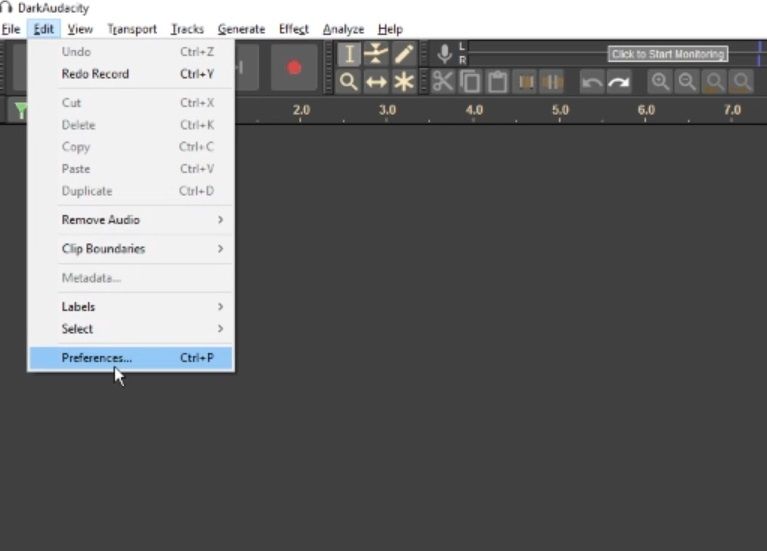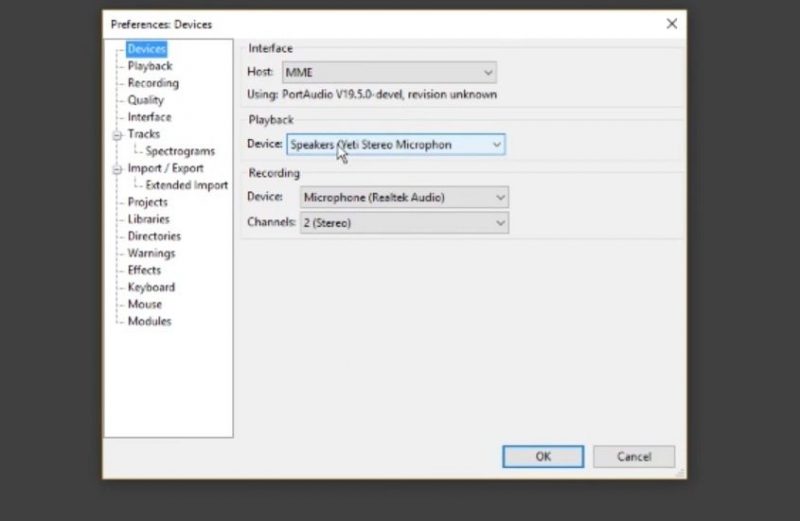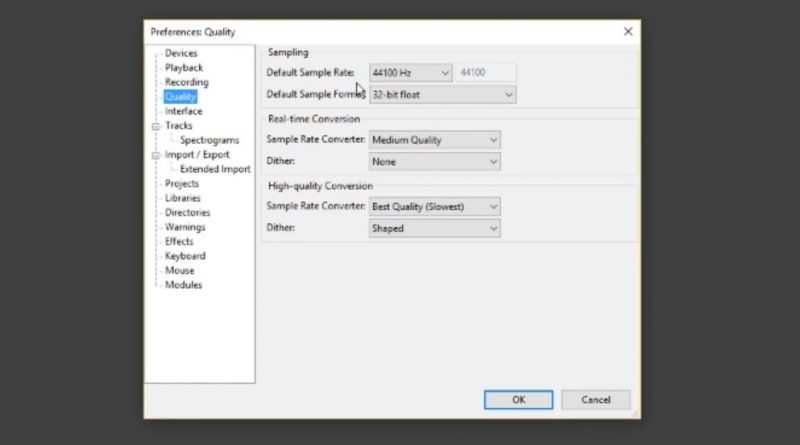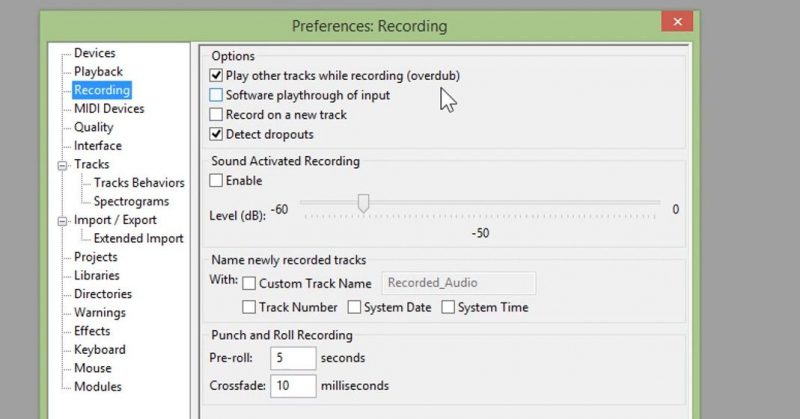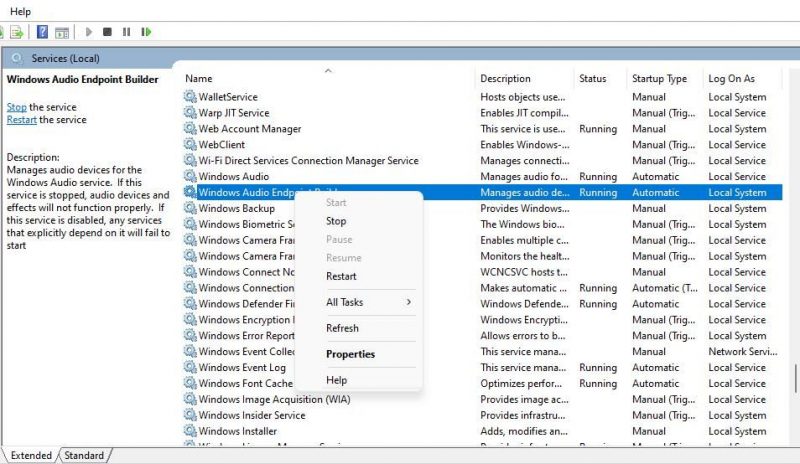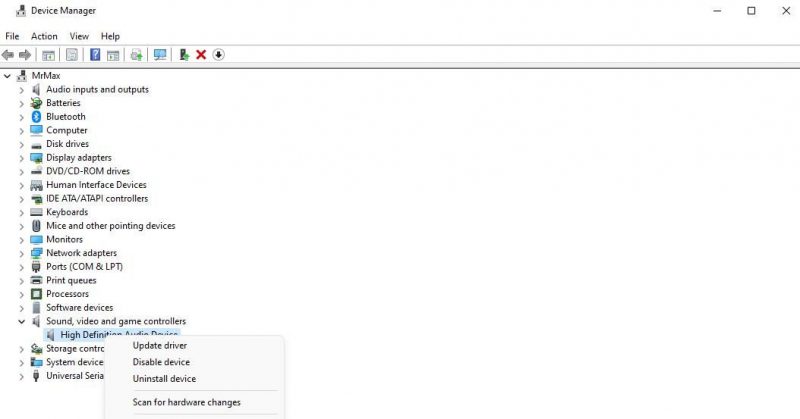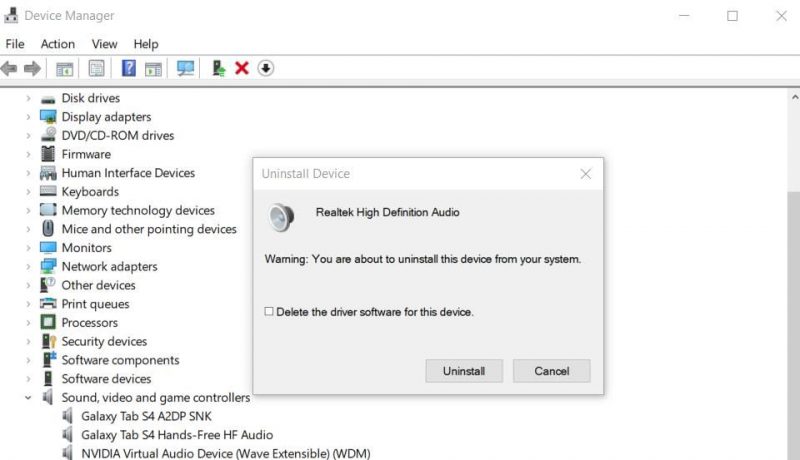Вначале нужно убедиться в наличии сигнала АОН и выяснить его вид на Вашей линии. В России распространены три вида: CallerID FSK, CallerID DTMF и Советский АОН. Узнать, какой именно АОН используется на линии, можно, позвонив Вашему оператору связи. Если Вы используете GSM-шлюз, то вероятнее всего у вас какой-либо CallerID.
Чтобы убедиться в наличии АОНа и определить его вид, включите оперативное прослушивание канала (нажмите на кнопку с изображением динамика в окне состояния канала).
Вот так звучит CallerID FSK, вот так — CallerID DTMF, а вот так — Советский АОН. Если до выдачи второго сигнала вызова Вы не услышали CallerID, и после поднятия трубки Вы не услышали сигнала советского АОНа, то обратитесь к Вашему оператору связи для подключения услуги АОН. Если у Вас установлена мини-АТС, а адаптер подключен к внутренним линиям, убедитесь, что мини-АТС передает номер на внутреннюю линию.
Если у Вас CallerID, то, возможно, программа плохо определяет момент, когда поступает вызов. Зайдите в настройки канала, нажмите кнопку «Дополнительно» и попробуйте установить флажок «Использовать аппаратную поддержку определения вызова». CallerID передается в линию перед первым или между первым и вторым сигналами вызова, поэтому, для того чтобы номер определялся, рекомендуется подождать, когда телефон прозвонит пару раз. Иначе Вы можете сбить сигнал с АОНом во время передачи, и номер не определится. Определение CallerID всегда включено.
Если у Вас советский АОН, то для его работы, как правило, требуется (хотя и не всегда), чтобы в линию подавался сигнал запроса АОНа. Выдать такой сигнал могут или телефон с определителем советского АОНа, или приставка-конвертер АОН-CallerID, или наш USB-адаптер. Чтобы включить функцию определения советского АОНа, зайдите в настройки канала, нажмите кнопку «Дополнительно», и установите флажок «Использовать советский АОН». Чтобы адаптер выдавал запрос, нужно установить флажок «активный». Запрос будет выдан, если будет определено, что вызов входящий. Если программа неверно или не вовремя определяет входящий вызов, то попробуйте установить флажок «Использовать аппаратную поддержку определения вызова». Обратите внимание: в связи с форматом Советский АОН в большинстве случаев передает только 7 цифр номера.
Если сигнал АОНа слышно при оперативном прослушивании, и не смотря на проделанные действия, описанные выше, SpRecord его не определяет, то нужно записать этот сигнал с линии и отправить его нам.
Для этого:
- зайдите в настройки канала;
- отключите флажок «Сжимать файлы с этого канала»;
- отключите флажок «Использовать автоматическую регулировку уровня записи» в дополнительных настройках канала;
- установите «Тип записи на канале» в «По команде оператора»;
- нажмите кнопку «OK»;
- остановите начавшуюся запись (нажмите на кнопку с изображением дискеты в окне состояния канала);
- включите запись на канале (нажмите на кнопку с изображением дискеты в окне состояния канала);
- позвоните на телефон;
- подождите, пока пройдет пара сигналов вызова (меньше ждать нельзя, дольше нет смысла);
- поднимите трубку на пару секунд и положите ее;
- остановите запись.
Сделайте таким образом пару записей и пришлите их в техническую поддержку на support@sprecord.ru. После создания записей верните настройки в первоначальное состояние и включите запись.
Старые версии программы определяли сигнал вызова по форме сигнала. Это не всегда срабатывает. Зайдите в настройки канала, нажмите кнопку Дополнительно, и попробуйте установить флажок Использовать аппаратную поддержку определения вызова. Если у Вас старая версия адаптера, то флажок установить не получится.
Вероятно, дело в том, что вы установили новую версию поверх старой, или деинсталлятор от версии 3.5x не полностью удалил старую версию.
Если Вам нужно сохранить старые данные при переустановке, то скачайте утилиту по конвертированию базы данных с инструкцией по обновлению —
DBConverter.zip.
Если старые данные Вам не нужны, то можно сделать так:
1. Завершите работу программы с SpRecord.
2. Деинсталлируйте SpRecord.
3. Зайдите в список служб и убедитесь, что служба srdbService исчезла из списка служб.
3.1 Если не исчезла, то запустите файл srdbServ.exe с параметром /uninstall. Обычно для этого нужно нажать кнопку Пуск, выбрать пункт Выполнить и ввести строку: «С:Program FilesSpRecord3srdbServ.exe» /uninstall. Перейдите к п.3.
4. Удалите каталог программы.
5. Установите новую версию.
6. Запустите программу SpRecord.exe хотя бы один раз.
Нажмите Пуск/Выполнить.
Введите regedit и нажмите Выполнить.
Найдите ветку реестра HKEY_LOCAL_MACHINESOFTWAREGoofichSpRecord.
В меню Файл выберите Экспорт, введите имя файла, в который будут сохранены настройки, и нажмите Сохранить.
После переустановки дважды щелкните мышкой на файл с сохраненными настройками и ответьте согласием на вопрос о добавлении данных в реестр.
Как правило, ошибки связаны с ненастроенными правами доступа и запуска DCOM-объектов. ВНИМАТЕЛЬНО читайте инструкцию о настройке DCOM в последней версии программы.
Обратите внимание, что на обоих компьютерах должна стоять одна и та же версия программы.
Скачайте утилиты для работы с базой данных — 429b4dbisamadd.exe.
После этого выполните следующие действия:
- установите утилиты;
- завершите работу программы записи (закройте программу SpRecord и службу SpRecord Service, если она есть);
- остановите работу службы srdbService;
- сделайте резервную копию папки, в которой хранится база данных (по умолчанию это C:Program FilesSpRecord3DB);
- запустите утилиту Database System Utility (загрузочный файл dbsys.exe);
- в меню выберите Utilites/Repair Table;
- нажмите кнопку Select для выбора папки, в которой хранится база данных (по умолчанию это C:Program FilesSpRecord3DB);
- выберите таблицу, в которой произошел сбой (чаще всего это Records);
- установите флажок Force index rebuild;
- нажмите Repair;
- закройте утилиту и запустите программу.
Программа всегда сохраняет звукозаписи в wav-файлах. При этом, в зависимости от выбранного кодека сжатия, данные в этом wav-файле сжимаются указанным кодеком.
1. Поменяйте USB-кабель на кабель с ферритовыми кольцами.
2. Попробуйте установить дополнительную плату USB-контроллера и подключить адаптер через неё (стоимость подобной платы около 200 руб. в компьютерных магазинах).
3. Подключите адаптер в другой USB-порт.
4. Заземлите компьютер.
5. Попробуйте отключить другие USB-устройства.
Если ничего не помогает, то нужно менять адаптер, обратитесь в офис.
Зайдите в каталог программы, найдите папку Log, удалите из нее все файлы и перезапустите программу.
Вероятно, у вас произошел сбой в базе данных. Смотрите вопрос Как восстановить базу данных после сбоя?
Запись радиостанций возможна на адаптерах серий A и AT, предназначенных для записи аналоговых телефонных линий.
Если у радиостанции есть линейный выход, и на этот выход приходит как принимаемый, так и передаваемый сигнал, то достаточно подключить его к двум средним контактам порта адаптера.
Если линейного выхода нет, или на него приходит только принимаемый сигнал, то нужно приобрести микшер для смешивания сигналов с выхода и с микрофона, и, соответственно, найти на схеме рации место, откуда можно взять микрофонный сигнал. Сигнал с микшера подается на два средних контакта в порт адаптера.
Для записи с нетелефонных линий нужно перевести канал в режим записи по уровню сигнала.
Причина сбоя в нестабильности стандартного кодека MPEG Layer-3 при сжатии стерео данных.
Для исправления ошибки установите комплект кодеков:
http://www.codecguide.com/download_k-lite_codec_pack_mega.htm
При установке укажите все кодеки в разделе ACM Codecs.
Убедитесь, что ваша версия SpRecord не ниже 3.96.2. При необходимости обновите её.
После установки откройте оболочку администрирования. В меню Настройки выберите Сжатие. Для формата 8000 Гц, 16 бит, Стерео выберите кодек MPEG Layer-3, но обратите внимание, что это должен быть кодек из данного комплекта кодеков, а не стандартный MPEG Layer-3.
Узнать нужный кодек можно по двум признакам:
1. В названии кодека указана частота 8.000, а не 8,000, как у стандартного (после цифры 8 следует «.», а не «,»).
2. Он находится ближе к концу списка (т.к. устанавливался последним).
После выбора нового кодека перезапустите службу SpRecord Service.
Если у Вас возникли затруднения, вы можете посмотреть видеоинструкцию.
У адаптера поменяйте кабели местами между гнёздами А и В. Возможно, потребуется их переобжать, если распиновка гнёзд А и В у адаптера разная.
Распиновка гнёзд адаптера приведена на самом адаптере.
Вы, наверное, уже знаете о возможностях, которые может предложить Audacity, и о том, насколько она хороша для виртуальной студийной программы. С его помощью вы можете воспроизводить, записывать и редактировать все типы музыкальных файлов. Это также позволяет вам выполнять довольно сложные задачи с вашими музыкальными файлами.
Также смотрите нашу статью Как убрать эхо в Audacity
Добавьте тот факт, что это абсолютно бесплатно, и вы можете понять, почему некоторые ошибки и проблемы могут возникать здесь и там. Одной из повторяющихся проблем с Audacity является «Ошибка открытия звукового устройства». Если вы получили эту ошибку в прошлом, вы не одиноки.
К счастью для вас, эта статья расскажет обо всех причинах этой ошибки и, что более важно, о путях постоянного решения этой проблемы.
Почему вы получаете Audacity Error Ошибка открытия звукового устройства
Когда вы получите это сообщение, вам будет предложено просмотреть настройки устройства воспроизведения или записи и частоту дискретизации проектов Audacity. Если сообщение указывает, что проблема связана с записывающим устройством, это означает, что проблема связана с вашей ОС, настройками записи вашего звукового устройства или самой Audacity.
В случае, если устройство воспроизведения является виновником, вам следует изучить параметры воспроизведения. Оба эти сообщения могут быть связаны с проблемами со звуковым устройством или драйвером. Возможно, вы даже указываете устройству выполнить действие, выходящее за его пределы.
Это включает в себя запись на большем количестве каналов, чем позволяет ваше устройство, или использование устройства для наложения (воспроизведение дорожки и запись другого поверх нее), когда оно может выполнять только одно действие за раз (воспроизведение или запись).
Самая большая причина для записи ошибок устройства в Windows — это когда некоторые из ваших входов звукового устройства не реагируют на Audacity. Проще говоря, это означает, что он не позволит Audacity начать запись.
Исправлена ошибка открытия звукового устройства
1. Проверьте ваше внешнее звуковое устройство
Убедитесь, что ваш компьютер распознает подключенное звуковое устройство, например наушники или динамики. Звучит глупо, но сначала проверьте, правильно ли подключены кабели. Затем посмотрите, распознает ли ваш компьютер ваше устройство, посмотрев в системный трей.
Если вы видите красный X на вашем аудиоустройстве, попробуйте отключить устройство и подключить его снова. Если ошибка не устранена, откройте «Устройства воспроизведения», щелкнув правой кнопкой мыши значок динамика, расположенный на панели задач.
Убедитесь, что ваши колонки / наушники включены. Если у вас есть ноутбук, вы должны включить микрофон. Щелкните правой кнопкой мыши значок динамика на панели задач, выберите «Звук» и перейдите к «Запись». Щелкните правой кнопкой мыши микрофон и включите его.
2. Проверьте свои аудио драйверы
Вы можете получить эту ошибку в Audacity, если ваш драйвер не обновлен. Решение обновляет ваш драйвер вручную или с помощью стороннего программного обеспечения. Загрузка драйверов вручную может занять много времени и усилий, поэтому может быть лучше использовать программное обеспечение, разработанное специально для вас.
Driver easy приходит на ум для легкой автоматической загрузки драйверов. Нажмите на ссылку, чтобы скачать его, и вы можете получить ваши драйверы бесплатно. Установка этой программы проста, просто следуйте инструкциям. Когда вы откроете его, нажмите «Сканировать сейчас» в главном окне.
Если аудиодрайвер устарел, вы можете нажать «Обновить» рядом с ним, и вы получите его в кратчайшие сроки. Попробуйте использовать Audacity после обновления аудиодрайвера, чтобы проверить, сохраняется ли проблема.
3. Проблема может быть в смелости
Когда вы записываете звук, вы не должны включать Software Playthrough в Audacity. Это может быть причиной ошибки. Вот как вы можете отключить это.
Запустите Audacity и нажмите Edit в верхнем левом углу. Выберите «Настройки», а затем «Запись». Вверху, прямо под Playthrough, вы должны увидеть флажок, который следует снять и подтвердить нажатием OK.
Вам также следует проверить настройки аудиоустройства, чтобы увидеть, правильно ли они настроены. Сделайте следующее.
Запустите Audacity и снова выберите Edit в верхнем углу. Теперь выберите «Настройки», затем «Устройства». Раздел Хост должен быть Windows WASAPI. Если это не так, установите его в WASAPI. Подтвердите свой выбор с помощью OK, чтобы закончить.
Теперь ты это видишь, теперь ты не видишь
Если вы правильно выполнили эти шаги, сообщение об ошибке при открытии звукового устройства должно перестать появляться в Audacity. Эти исправления работали на вас? Вы все еще получаете ошибку? Дайте нам знать об этом в комментариях.
Понравилось? Поделитесь…
С помощью этих советов верните Audacity в Windows.
Audacity обычно является отличным программным обеспечением для редактирования аудио. Однако не так уж и замечательно, когда появляется ошибка «ошибка при открытии звукового устройства». возникает ошибка. Некоторые пользователи видят это сообщение об ошибке, когда выбирают запись или воспроизведение в Audacity.
Audacity бесполезен, если вы не можете записывать или воспроизводить музыку с помощью программного обеспечения из-за «ошибки при открытии звука». устройство” проблема. Существует множество способов устранения этой ошибки записи/воспроизведения Audacity в Windows. Вот как вы можете исправить “ошибку при открытии звукового устройства” проблема.
1. Разрешить настольным приложениям доступ к микрофону
Вы не можете записывать с помощью Audacity, если доступ к микрофону для этого приложения отключен. Итак, первое, что вы должны проверить, это настройки доступа к микрофону в Windows. Убедитесь, что микрофон включен для Audacity следующим образом:
- Активируйте меню «Пуск» Windows и нажмите кнопку Настройки или закрепленный ярлык.
- Затем выберите вкладку или категорию Конфиденциальность в окне настроек.
- Выберите параметр Разрешение для приложения «Микрофон».
- Переключите кнопку Доступ к микрофону, если этот параметр отключен.
- Прокрутите вниз до Audacity в списке приложений под Доступ к микрофону.
- Включите переключатель Audacity, если он выключен, чтобы включить доступ к микрофону для этого приложения.
2. Проверьте, включены ли звуковые устройства
Сообщение “Ошибка при открытии звукового устройства” проблема может возникнуть из-за того, что устройства воспроизведения или записи отключены. Поэтому убедитесь, что устройства, которые вы пытаетесь использовать с Audacity, полностью включены и настроены по умолчанию. Вот как вы можете проверить, включены ли ваши звуковые устройства в Windows:
- Откройте «Выполнить» с помощью сочетания клавиш Win + R.
- Затем введите mmsys.cpl в поле команды «Выполнить».
- Выберите OK, чтобы открыть окно «Звук».
- Если на вкладке Воспроизведение показано, что периферийное устройство, которое вы пытаетесь использовать в Audacity, отключено, щелкните правой кнопкой мыши это устройство и выберите Включить.
- Нажмите Запись, чтобы перейти на эту вкладку.
- Щелкните правой кнопкой мыши записывающее устройство ввода, которое хотите использовать, и выберите Включить, если оно отключено.
- Затем щелкните правой кнопкой мыши воспроизведение и запись устройств, которые необходимо использовать с Audacity, и выберите Установить как устройства по умолчанию и Установить как устройство связи по умолчанию..
Настройки устройства в Audacity должны совпадать с теми, которые вы установили в окне «Звук». Итак, проверьте соответствие этих настроек следующим образом:
- Откройте программу Audacity.
- Нажмите Изменить в строке меню Audacity.
- Выберите Настройки.чтобы открыть окно настроек.<р>
- Затем выберите вкладку Устройства.
- Нажмите раскрывающееся меню Устройство воспроизведения, чтобы выбрать устройство воспроизведения по умолчанию. .
- Затем выберите записывающее устройство по умолчанию в раскрывающемся меню Записывающее устройство.
- Кроме того, выберите Windows WASAPI в раскрывающемся меню Хост, если этот параметр установлен иначе.
- Нажмите ОК в окне «Настройки устройств».
4. Изменить частоту дискретизации Audacity
«Ошибка при открытии звукового устройства»; проблема может иногда возникать из-за того, что частота дискретизации Audacity не соответствует частоте вашего записывающего микрофона. Некоторые пользователи Audacity заявили, что смогли исправить эту ошибку, отрегулировав частоту дискретизации. Вот как вы можете изменить частоту дискретизации Audacity.
- Сначала откройте окно «Звук» в соответствии с инструкциями для первых трех шагов второго разрешения.
- Щелкните правой кнопкой мыши записывающее устройство, чтобы выбрать Свойства.
- Нажмите Дополнительно, чтобы просмотреть параметры этой вкладки. Там вы увидите частоту дискретизации вашего звукового устройства в раскрывающемся меню.
- Затем откройте Настройкиокно в Audacity, как указано для первых трех шагов третьего разрешения выше.
- Затем перейдите на вкладку Качество.
- Установите здесь параметр Частота дискретизации по умолчанию, чтобы она соответствовала частоте дискретизации вашего записывающего устройства.
- Кроме того, вы можете изменить частоту дискретизации в раскрывающемся меню Формат по умолчанию для записывающего устройства, чтобы оно соответствовало частоте, установленной в Audacity.
5. Отключите программное воспроизведение
Программное воспроизведение Audacity может вызвать проблемы с записью, если оно выбрано. Итак, это еще один вариант, который вы должны проверить при попытке исправить “Ошибка при открытии звукового устройства” проблема. Выполните следующие действия, чтобы отменить выбор программного воспроизведения.
- Нажмите Изменить > Настройки в Audacity.
- Выберите вкладку Запись.
- Отмените выбор Просмотра программного обеспечения ввода, если вы выбрали этот параметр.
- Нажмите ОК в окне настроек.кнопка.
6. Перезапустите службу Windows Audio Endpoint Builder
Некоторые пользователи Audacity подтверждают перезапуск Служба Windows Audio Endpoint Builder устраняет эту проблему. Перезапуск этой службы обновит элементы управления звуком на вашем ПК. Вот как вы можете перезапустить Windows Audio Endpoint Builder:
- Нажмите Win + S, чтобы активировать поиск Windows.
- Войдите в services и откройте приложение Services.
- Щелкните правой кнопкой мыши Windows Audio Endpoint Builder и выберите Перезапустить.
- Если вы обнаружите, что служба Windows Audio Endpoint Builder не запущена, щелкните ее правой кнопкой мыши и вместо этого выберите параметр контекстного меню Пуск.
7. Обновите драйвер аудиоустройства на своем ПК
Если ни одно из вышеперечисленных возможных исправлений не помогает, попробуйте обновить свой компьютер&rsquo ;s звуковой драйвер. Проблема может возникнуть из-за того, что звуковой драйвер вашего ПК устарел или поврежден. Наше руководство по обновлению аудиодрайверов в Windows содержит инструкции по применению этого потенциального решения.
8. Переустановите аудиодрайвер вашего ПК
Если вы обнаружите, что аудиодрайвер вашего ПК не устарел, попробуйте переустановить его. Вот как вы можете переустановить звуковой драйвер:
- Сначала активируйте меню Power User с помощью его ярлыка Win + X.
- Выберите Диспетчер устройств, чтобы получить доступ к окну этого инструмента.
- Нажмите маленькую стрелку рядом с категорией Звуковые, видео и игровые контроллеры.
- Щелкните правой кнопкой мыши устройство High Definition Audio, чтобы выбрать пункт контекстного меню Удалить.
- Выберите Удалить драйвер для этого программного обеспечения в окне удаления устройства.
- Нажмите Удалить устройство, чтобы подтвердить действие.
- После перезапуска Windows звуковой драйвер должен быть автоматически переустановлен на вашем ПК. Если нет, нажмите Действие > Выполните поиск изменений оборудования в диспетчере устройств, чтобы переустановить отсутствующий драйвер.
Там также может быть проблема с драйвером для микрофона, который вы пытаетесь использовать, когда запись Audacity работает неправильно. Поэтому рассмотрите возможность переустановки драйвера для устройства ввода звука. Это можно сделать, дважды щелкнув категорию Аудиовходы и выходы и выбрав оттуда удаление микрофона.
Вернуться к записи и воспроизведению аудио в Audacity
Применение этих возможных разрешений, скорее всего, устранит “Ошибку при открытии звукового устройства” вопрос в большинстве случаев. Затем вы можете вернуться к записи/воспроизведению звука в Audacity. Если этих потенциальных исправлений недостаточно, возможно, возникла аппаратная проблема со звуковой картой вашего ПК или некоторыми аудиоустройствами, которые вы пытаетесь использовать с Audacity.
Если у Вас перестала работать система SpRecord на Win10, точнее при запуске программа выдает ошибку Interface not supported, затем в окне появляеется надпись «Нет подключения к программе записи» — Вам необходимо обновить систему SpRecord до версии 3.101
Вышла новая версия SpRecord 3.101. Изменения относительно 3.100:
от 10 января 2018
- Исправлена ошибка «Interface not supported», которая появляется в Windows 10 из-за обновления KB4056892.
- Можно отключить отправку по e-mail файла голосового сообщения. В разделе «HKEY_LOCAL_MACHINESOFTWAREGoofichSpRecord3.00» создать параметр «EmailSendRecordFile» типа DWORD и указать значение: 0 — не отправлять, 1 — отправлять.
- Записи разговоров. Изменена ширина столбцов в отчете для печати.
- Записи разговоров. В окне «Задать фильтр», в поле «Телефонный номер», можно указать любые символы, а не только цифры.
СКАЧАТЬ:
Стандартная версия
SQL-версия
Порядок обновления системы прост: выходите из программы с красным ярлыком или останавливаете службу SpRecord, удаляете программу через панель управления Win, устанавливаете программу скачанную по сслыке. Настройки сделанные в прошлой версии программы должны сохраниться в новом ПО.
Вначале нужно убедиться в наличии сигнала АОН и выяснить его вид на Вашей линии. В России распространены три вида: CallerID FSK, CallerID DTMF и Советский АОН. Узнать, какой именно АОН используется на линии, можно, позвонив Вашему оператору связи. Если Вы используете GSM-шлюз, то вероятнее всего у вас какой-либо CallerID.
Чтобы убедиться в наличии АОНа и определить его вид, включите оперативное прослушивание канала (нажмите на кнопку с изображением динамика в окне состояния канала).
Вот так звучит CallerID FSK, вот так — CallerID DTMF, а вот так — Советский АОН. Если до выдачи второго сигнала вызова Вы не услышали CallerID, и после поднятия трубки Вы не услышали сигнала советского АОНа, то обратитесь к Вашему оператору связи для подключения услуги АОН. Если у Вас установлена мини-АТС, а адаптер подключен к внутренним линиям, убедитесь, что мини-АТС передает номер на внутреннюю линию.
Если у Вас CallerID, то, возможно, программа плохо определяет момент, когда поступает вызов. Зайдите в настройки канала, нажмите кнопку «Дополнительно» и попробуйте установить флажок «Использовать аппаратную поддержку определения вызова». CallerID передается в линию перед первым или между первым и вторым сигналами вызова, поэтому, для того чтобы номер определялся, рекомендуется подождать, когда телефон прозвонит пару раз. Иначе Вы можете сбить сигнал с АОНом во время передачи, и номер не определится. Определение CallerID всегда включено.
Если у Вас советский АОН, то для его работы, как правило, требуется (хотя и не всегда), чтобы в линию подавался сигнал запроса АОНа. Выдать такой сигнал могут или телефон с определителем советского АОНа, или приставка-конвертер АОН-CallerID, или наш USB-адаптер. Чтобы включить функцию определения советского АОНа, зайдите в настройки канала, нажмите кнопку «Дополнительно», и установите флажок «Использовать советский АОН». Чтобы адаптер выдавал запрос, нужно установить флажок «активный». Запрос будет выдан, если будет определено, что вызов входящий. Если программа неверно или не вовремя определяет входящий вызов, то попробуйте установить флажок «Использовать аппаратную поддержку определения вызова». Обратите внимание: в связи с форматом Советский АОН в большинстве случаев передает только 7 цифр номера.
Если сигнал АОНа слышно при оперативном прослушивании, и не смотря на проделанные действия, описанные выше, SpRecord его не определяет, то нужно записать этот сигнал с линии и отправить его нам.
Для этого:
- зайдите в настройки канала;
- отключите флажок «Сжимать файлы с этого канала»;
- отключите флажок «Использовать автоматическую регулировку уровня записи» в дополнительных настройках канала;
- установите «Тип записи на канале» в «По команде оператора»;
- нажмите кнопку «OK»;
- остановите начавшуюся запись (нажмите на кнопку с изображением дискеты в окне состояния канала);
- включите запись на канале (нажмите на кнопку с изображением дискеты в окне состояния канала);
- позвоните на телефон;
- подождите, пока пройдет пара сигналов вызова (меньше ждать нельзя, дольше нет смысла);
- поднимите трубку на пару секунд и положите ее;
- остановите запись.
Сделайте таким образом пару записей и пришлите их в техническую поддержку на support@sprecord.ru. После создания записей верните настройки в первоначальное состояние и включите запись.
Старые версии программы определяли сигнал вызова по форме сигнала. Это не всегда срабатывает. Зайдите в настройки канала, нажмите кнопку Дополнительно, и попробуйте установить флажок Использовать аппаратную поддержку определения вызова. Если у Вас старая версия адаптера, то флажок установить не получится.
Вероятно, дело в том, что вы установили новую версию поверх старой, или деинсталлятор от версии 3.5x не полностью удалил старую версию.
Если Вам нужно сохранить старые данные при переустановке, то скачайте утилиту по конвертированию базы данных с инструкцией по обновлению —
DBConverter.zip.
Если старые данные Вам не нужны, то можно сделать так:
1. Завершите работу программы с SpRecord.
2. Деинсталлируйте SpRecord.
3. Зайдите в список служб и убедитесь, что служба srdbService исчезла из списка служб.
3.1 Если не исчезла, то запустите файл srdbServ.exe с параметром /uninstall. Обычно для этого нужно нажать кнопку Пуск, выбрать пункт Выполнить и ввести строку: «С:Program FilesSpRecord3srdbServ.exe» /uninstall. Перейдите к п.3.
4. Удалите каталог программы.
5. Установите новую версию.
6. Запустите программу SpRecord.exe хотя бы один раз.
Нажмите Пуск/Выполнить.
Введите regedit и нажмите Выполнить.
Найдите ветку реестра HKEY_LOCAL_MACHINESOFTWAREGoofichSpRecord.
В меню Файл выберите Экспорт, введите имя файла, в который будут сохранены настройки, и нажмите Сохранить.
После переустановки дважды щелкните мышкой на файл с сохраненными настройками и ответьте согласием на вопрос о добавлении данных в реестр.
Как правило, ошибки связаны с ненастроенными правами доступа и запуска DCOM-объектов. ВНИМАТЕЛЬНО читайте инструкцию о настройке DCOM в последней версии программы.
Обратите внимание, что на обоих компьютерах должна стоять одна и та же версия программы.
Скачайте утилиты для работы с базой данных — 429b4dbisamadd.exe.
После этого выполните следующие действия:
- установите утилиты;
- завершите работу программы записи (закройте программу SpRecord и службу SpRecord Service, если она есть);
- остановите работу службы srdbService;
- сделайте резервную копию папки, в которой хранится база данных (по умолчанию это C:Program FilesSpRecord3DB);
- запустите утилиту Database System Utility (загрузочный файл dbsys.exe);
- в меню выберите Utilites/Repair Table;
- нажмите кнопку Select для выбора папки, в которой хранится база данных (по умолчанию это C:Program FilesSpRecord3DB);
- выберите таблицу, в которой произошел сбой (чаще всего это Records);
- установите флажок Force index rebuild;
- нажмите Repair;
- закройте утилиту и запустите программу.
Программа всегда сохраняет звукозаписи в wav-файлах. При этом, в зависимости от выбранного кодека сжатия, данные в этом wav-файле сжимаются указанным кодеком.
1. Поменяйте USB-кабель на кабель с ферритовыми кольцами.
2. Попробуйте установить дополнительную плату USB-контроллера и подключить адаптер через неё (стоимость подобной платы около 200 руб. в компьютерных магазинах).
3. Подключите адаптер в другой USB-порт.
4. Заземлите компьютер.
5. Попробуйте отключить другие USB-устройства.
Если ничего не помогает, то нужно менять адаптер, обратитесь в офис.
Зайдите в каталог программы, найдите папку Log, удалите из нее все файлы и перезапустите программу.
Вероятно, у вас произошел сбой в базе данных. Смотрите вопрос Как восстановить базу данных после сбоя?
Запись радиостанций возможна на адаптерах серий A и AT, предназначенных для записи аналоговых телефонных линий.
Если у радиостанции есть линейный выход, и на этот выход приходит как принимаемый, так и передаваемый сигнал, то достаточно подключить его к двум средним контактам порта адаптера.
Если линейного выхода нет, или на него приходит только принимаемый сигнал, то нужно приобрести микшер для смешивания сигналов с выхода и с микрофона, и, соответственно, найти на схеме рации место, откуда можно взять микрофонный сигнал. Сигнал с микшера подается на два средних контакта в порт адаптера.
Для записи с нетелефонных линий нужно перевести канал в режим записи по уровню сигнала.
Причина сбоя в нестабильности стандартного кодека MPEG Layer-3 при сжатии стерео данных.
Для исправления ошибки установите комплект кодеков:
http://www.codecguide.com/download_k-lite_codec_pack_mega.htm
При установке укажите все кодеки в разделе ACM Codecs.
Убедитесь, что ваша версия SpRecord не ниже 3.96.2. При необходимости обновите её.
После установки откройте оболочку администрирования. В меню Настройки выберите Сжатие. Для формата 8000 Гц, 16 бит, Стерео выберите кодек MPEG Layer-3, но обратите внимание, что это должен быть кодек из данного комплекта кодеков, а не стандартный MPEG Layer-3.
Узнать нужный кодек можно по двум признакам:
1. В названии кодека указана частота 8.000, а не 8,000, как у стандартного (после цифры 8 следует «.», а не «,»).
2. Он находится ближе к концу списка (т.к. устанавливался последним).
После выбора нового кодека перезапустите службу SpRecord Service.
Если у Вас возникли затруднения, вы можете посмотреть видеоинструкцию.
У адаптера поменяйте кабели местами между гнёздами А и В. Возможно, потребуется их переобжать, если распиновка гнёзд А и В у адаптера разная.
Распиновка гнёзд адаптера приведена на самом адаптере.
Вы, наверное, уже знаете о возможностях, которые может предложить Audacity, и о том, насколько она хороша для виртуальной студийной программы. С его помощью вы можете воспроизводить, записывать и редактировать все типы музыкальных файлов. Это также позволяет вам выполнять довольно сложные задачи с вашими музыкальными файлами.
Также смотрите нашу статью Как убрать эхо в Audacity
Добавьте тот факт, что это абсолютно бесплатно, и вы можете понять, почему некоторые ошибки и проблемы могут возникать здесь и там. Одной из повторяющихся проблем с Audacity является «Ошибка открытия звукового устройства». Если вы получили эту ошибку в прошлом, вы не одиноки.
К счастью для вас, эта статья расскажет обо всех причинах этой ошибки и, что более важно, о путях постоянного решения этой проблемы.
Почему вы получаете Audacity Error Ошибка открытия звукового устройства
Когда вы получите это сообщение, вам будет предложено просмотреть настройки устройства воспроизведения или записи и частоту дискретизации проектов Audacity. Если сообщение указывает, что проблема связана с записывающим устройством, это означает, что проблема связана с вашей ОС, настройками записи вашего звукового устройства или самой Audacity.
В случае, если устройство воспроизведения является виновником, вам следует изучить параметры воспроизведения. Оба эти сообщения могут быть связаны с проблемами со звуковым устройством или драйвером. Возможно, вы даже указываете устройству выполнить действие, выходящее за его пределы.
Это включает в себя запись на большем количестве каналов, чем позволяет ваше устройство, или использование устройства для наложения (воспроизведение дорожки и запись другого поверх нее), когда оно может выполнять только одно действие за раз (воспроизведение или запись).
Самая большая причина для записи ошибок устройства в Windows — это когда некоторые из ваших входов звукового устройства не реагируют на Audacity. Проще говоря, это означает, что он не позволит Audacity начать запись.
Исправлена ошибка открытия звукового устройства
1. Проверьте ваше внешнее звуковое устройство
Убедитесь, что ваш компьютер распознает подключенное звуковое устройство, например наушники или динамики. Звучит глупо, но сначала проверьте, правильно ли подключены кабели. Затем посмотрите, распознает ли ваш компьютер ваше устройство, посмотрев в системный трей.
Если вы видите красный X на вашем аудиоустройстве, попробуйте отключить устройство и подключить его снова. Если ошибка не устранена, откройте «Устройства воспроизведения», щелкнув правой кнопкой мыши значок динамика, расположенный на панели задач.
Убедитесь, что ваши колонки / наушники включены. Если у вас есть ноутбук, вы должны включить микрофон. Щелкните правой кнопкой мыши значок динамика на панели задач, выберите «Звук» и перейдите к «Запись». Щелкните правой кнопкой мыши микрофон и включите его.
2. Проверьте свои аудио драйверы
Вы можете получить эту ошибку в Audacity, если ваш драйвер не обновлен. Решение обновляет ваш драйвер вручную или с помощью стороннего программного обеспечения. Загрузка драйверов вручную может занять много времени и усилий, поэтому может быть лучше использовать программное обеспечение, разработанное специально для вас.
Driver easy приходит на ум для легкой автоматической загрузки драйверов. Нажмите на ссылку, чтобы скачать его, и вы можете получить ваши драйверы бесплатно. Установка этой программы проста, просто следуйте инструкциям. Когда вы откроете его, нажмите «Сканировать сейчас» в главном окне.
Если аудиодрайвер устарел, вы можете нажать «Обновить» рядом с ним, и вы получите его в кратчайшие сроки. Попробуйте использовать Audacity после обновления аудиодрайвера, чтобы проверить, сохраняется ли проблема.
Когда вы записываете звук, вы не должны включать Software Playthrough в Audacity. Это может быть причиной ошибки. Вот как вы можете отключить это.
Запустите Audacity и нажмите Edit в верхнем левом углу. Выберите «Настройки», а затем «Запись». Вверху, прямо под Playthrough, вы должны увидеть флажок, который следует снять и подтвердить нажатием OK.
Вам также следует проверить настройки аудиоустройства, чтобы увидеть, правильно ли они настроены. Сделайте следующее.
Запустите Audacity и снова выберите Edit в верхнем углу. Теперь выберите «Настройки», затем «Устройства». Раздел Хост должен быть Windows WASAPI. Если это не так, установите его в WASAPI. Подтвердите свой выбор с помощью OK, чтобы закончить.
Теперь ты это видишь, теперь ты не видишь
Если вы правильно выполнили эти шаги, сообщение об ошибке при открытии звукового устройства должно перестать появляться в Audacity. Эти исправления работали на вас? Вы все еще получаете ошибку? Дайте нам знать об этом в комментариях.
Понравилось? Поделитесь…
С помощью этих советов верните Audacity в Windows.
Audacity обычно является отличным программным обеспечением для редактирования аудио. Однако не так уж и замечательно, когда появляется ошибка «ошибка при открытии звукового устройства». возникает ошибка. Некоторые пользователи видят это сообщение об ошибке, когда выбирают запись или воспроизведение в Audacity.
Audacity бесполезен, если вы не можете записывать или воспроизводить музыку с помощью программного обеспечения из-за «ошибки при открытии звука». устройство” проблема. Существует множество способов устранения этой ошибки записи/воспроизведения Audacity в Windows. Вот как вы можете исправить “ошибку при открытии звукового устройства” проблема.
1. Разрешить настольным приложениям доступ к микрофону
Вы не можете записывать с помощью Audacity, если доступ к микрофону для этого приложения отключен. Итак, первое, что вы должны проверить, это настройки доступа к микрофону в Windows. Убедитесь, что микрофон включен для Audacity следующим образом:
- Активируйте меню «Пуск» Windows и нажмите кнопку Настройки или закрепленный ярлык.
- Затем выберите вкладку или категорию Конфиденциальность в окне настроек.
- Выберите параметр Разрешение для приложения «Микрофон».
- Переключите кнопку Доступ к микрофону, если этот параметр отключен.
- Прокрутите вниз до Audacity в списке приложений под Доступ к микрофону.
- Включите переключатель Audacity, если он выключен, чтобы включить доступ к микрофону для этого приложения.
2. Проверьте, включены ли звуковые устройства
Сообщение “Ошибка при открытии звукового устройства” проблема может возникнуть из-за того, что устройства воспроизведения или записи отключены. Поэтому убедитесь, что устройства, которые вы пытаетесь использовать с Audacity, полностью включены и настроены по умолчанию. Вот как вы можете проверить, включены ли ваши звуковые устройства в Windows:
- Откройте «Выполнить» с помощью сочетания клавиш Win + R.
- Затем введите mmsys.cpl в поле команды «Выполнить».
- Выберите OK, чтобы открыть окно «Звук».
- Если на вкладке Воспроизведение показано, что периферийное устройство, которое вы пытаетесь использовать в Audacity, отключено, щелкните правой кнопкой мыши это устройство и выберите Включить.
- Нажмите Запись, чтобы перейти на эту вкладку.
- Щелкните правой кнопкой мыши записывающее устройство ввода, которое хотите использовать, и выберите Включить, если оно отключено.
- Затем щелкните правой кнопкой мыши воспроизведение и запись устройств, которые необходимо использовать с Audacity, и выберите Установить как устройства по умолчанию и Установить как устройство связи по умолчанию..
Настройки устройства в Audacity должны совпадать с теми, которые вы установили в окне «Звук». Итак, проверьте соответствие этих настроек следующим образом:
- Откройте программу Audacity.
- Нажмите Изменить в строке меню Audacity.
- Выберите Настройки.чтобы открыть окно настроек.<р>
- Затем выберите вкладку Устройства.
- Нажмите раскрывающееся меню Устройство воспроизведения, чтобы выбрать устройство воспроизведения по умолчанию. .
- Затем выберите записывающее устройство по умолчанию в раскрывающемся меню Записывающее устройство.
- Кроме того, выберите Windows WASAPI в раскрывающемся меню Хост, если этот параметр установлен иначе.
- Нажмите ОК в окне «Настройки устройств».
4. Изменить частоту дискретизации Audacity
«Ошибка при открытии звукового устройства»; проблема может иногда возникать из-за того, что частота дискретизации Audacity не соответствует частоте вашего записывающего микрофона. Некоторые пользователи Audacity заявили, что смогли исправить эту ошибку, отрегулировав частоту дискретизации. Вот как вы можете изменить частоту дискретизации Audacity.
- Сначала откройте окно «Звук» в соответствии с инструкциями для первых трех шагов второго разрешения.
- Щелкните правой кнопкой мыши записывающее устройство, чтобы выбрать Свойства.
- Нажмите Дополнительно, чтобы просмотреть параметры этой вкладки. Там вы увидите частоту дискретизации вашего звукового устройства в раскрывающемся меню.
- Затем откройте Настройкиокно в Audacity, как указано для первых трех шагов третьего разрешения выше.
- Затем перейдите на вкладку Качество.
- Установите здесь параметр Частота дискретизации по умолчанию, чтобы она соответствовала частоте дискретизации вашего записывающего устройства.
- Кроме того, вы можете изменить частоту дискретизации в раскрывающемся меню Формат по умолчанию для записывающего устройства, чтобы оно соответствовало частоте, установленной в Audacity.
5. Отключите программное воспроизведение
Программное воспроизведение Audacity может вызвать проблемы с записью, если оно выбрано. Итак, это еще один вариант, который вы должны проверить при попытке исправить “Ошибка при открытии звукового устройства” проблема. Выполните следующие действия, чтобы отменить выбор программного воспроизведения.
- Нажмите Изменить > Настройки в Audacity.
- Выберите вкладку Запись.
- Отмените выбор Просмотра программного обеспечения ввода, если вы выбрали этот параметр.
- Нажмите ОК в окне настроек.кнопка.
6. Перезапустите службу Windows Audio Endpoint Builder
Некоторые пользователи Audacity подтверждают перезапуск Служба Windows Audio Endpoint Builder устраняет эту проблему. Перезапуск этой службы обновит элементы управления звуком на вашем ПК. Вот как вы можете перезапустить Windows Audio Endpoint Builder:
- Нажмите Win + S, чтобы активировать поиск Windows.
- Войдите в services и откройте приложение Services.
- Щелкните правой кнопкой мыши Windows Audio Endpoint Builder и выберите Перезапустить.
- Если вы обнаружите, что служба Windows Audio Endpoint Builder не запущена, щелкните ее правой кнопкой мыши и вместо этого выберите параметр контекстного меню Пуск.
7. Обновите драйвер аудиоустройства на своем ПК
Если ни одно из вышеперечисленных возможных исправлений не помогает, попробуйте обновить свой компьютер&rsquo ;s звуковой драйвер. Проблема может возникнуть из-за того, что звуковой драйвер вашего ПК устарел или поврежден. Наше руководство по обновлению аудиодрайверов в Windows содержит инструкции по применению этого потенциального решения.
8. Переустановите аудиодрайвер вашего ПК
Если вы обнаружите, что аудиодрайвер вашего ПК не устарел, попробуйте переустановить его. Вот как вы можете переустановить звуковой драйвер:
- Сначала активируйте меню Power User с помощью его ярлыка Win + X.
- Выберите Диспетчер устройств, чтобы получить доступ к окну этого инструмента.
- Нажмите маленькую стрелку рядом с категорией Звуковые, видео и игровые контроллеры.
- Щелкните правой кнопкой мыши устройство High Definition Audio, чтобы выбрать пункт контекстного меню Удалить.
- Выберите Удалить драйвер для этого программного обеспечения в окне удаления устройства.
- Нажмите Удалить устройство, чтобы подтвердить действие.
- После перезапуска Windows звуковой драйвер должен быть автоматически переустановлен на вашем ПК. Если нет, нажмите Действие > Выполните поиск изменений оборудования в диспетчере устройств, чтобы переустановить отсутствующий драйвер.
Там также может быть проблема с драйвером для микрофона, который вы пытаетесь использовать, когда запись Audacity работает неправильно. Поэтому рассмотрите возможность переустановки драйвера для устройства ввода звука. Это можно сделать, дважды щелкнув категорию Аудиовходы и выходы и выбрав оттуда удаление микрофона.
Вернуться к записи и воспроизведению аудио в Audacity
Применение этих возможных разрешений, скорее всего, устранит “Ошибку при открытии звукового устройства” вопрос в большинстве случаев. Затем вы можете вернуться к записи/воспроизведению звука в Audacity. Если этих потенциальных исправлений недостаточно, возможно, возникла аппаратная проблема со звуковой картой вашего ПК или некоторыми аудиоустройствами, которые вы пытаетесь использовать с Audacity.
Если у Вас перестала работать система SpRecord на Win10, точнее при запуске программа выдает ошибку Interface not supported, затем в окне появляеется надпись «Нет подключения к программе записи» — Вам необходимо обновить систему SpRecord до версии 3.101
Вышла новая версия SpRecord 3.101. Изменения относительно 3.100:
от 10 января 2018
- Исправлена ошибка «Interface not supported», которая появляется в Windows 10 из-за обновления KB4056892.
- Можно отключить отправку по e-mail файла голосового сообщения. В разделе «HKEY_LOCAL_MACHINESOFTWAREGoofichSpRecord3.00» создать параметр «EmailSendRecordFile» типа DWORD и указать значение: 0 — не отправлять, 1 — отправлять.
- Записи разговоров. Изменена ширина столбцов в отчете для печати.
- Записи разговоров. В окне «Задать фильтр», в поле «Телефонный номер», можно указать любые символы, а не только цифры.
СКАЧАТЬ:
Стандартная версия
SQL-версия
Порядок обновления системы прост: выходите из программы с красным ярлыком или останавливаете службу SpRecord, удаляете программу через панель управления Win, устанавливаете программу скачанную по сслыке. Настройки сделанные в прошлой версии программы должны сохраниться в новом ПО.
Вероятно, вы уже знаете о возможностях, которые предлагает Audacity, и о том, насколько это замечательная программа виртуальной студии. С ее помощью можно воспроизводить, записывать и редактировать все типы музыкальных файлов. Она также позволяет выполнять довольно сложные задачи с музыкальными файлами.
Добавьте к этому тот факт, что программа полностью бесплатна, и вы сможете понять, почему некоторые ошибки и проблемы могут возникать то тут, то там. Одной из повторяющихся проблем Audacity является «Ошибка открытия звукового устройства». Если вы получали эту ошибку в прошлом, вы не одиноки.
К счастью для вас, в этой статье мы рассмотрим все причины этой ошибки, и, что более важно, способы решить эту проблему навсегда.
Почему вы получаете Audacity Error Opening Sound Device Error
Когда вы получаете это сообщение, вам будет предложено посмотреть настройки устройства воспроизведения или записи и частоту дискретизации проектов Audacity. Если сообщение указывает, что проблема связана с устройством записи, это означает, что проблема связана с вашей ОС, настройками записи вашего звукового устройства или самим Audacity.
В случае, если виновником является устройство воспроизведения, то вам следует посмотреть на настройки воспроизведения. Оба этих сообщения могут быть связаны с проблемами звукового устройства или драйвера. Возможно, вы даже даете устройству команду выполнить действие, которое выходит за его пределы.
Это включает запись на большее количество каналов, чем позволяет устройство, или использование устройства для overdub (воспроизведение дорожки и запись другой поверх нее), когда оно может выполнять только одно действие одновременно (воспроизведение или запись).
Самая большая причина ошибок устройства записи в Windows — это когда некоторые входы вашего звукового устройства не реагируют на Audacity. Проще говоря, это означает, что оно не позволяет Audacity начать запись.
Устранение ошибки открытия звукового устройства
1. Проверьте внешнее звуковое устройство
Убедитесь, что компьютер распознает подключенное звуковое устройство, например наушники или колонки. Это звучит глупо, но сначала проверьте, правильно ли подключены ваши кабели. Затем посмотрите, распознает ли компьютер ваше устройство, заглянув в системный трей.
Если вы видите красный крестик напротив вашего звукового устройства, попробуйте отключить устройство и снова подключить его. Если ошибка не исчезла, откройте Устройства воспроизведения, щелкнув правой кнопкой мыши на значке динамика, расположенном в системном трее.
Убедитесь, что ваши динамики/наушники включены. Если у вас ноутбук, вам необходимо включить микрофон. Щелкните правой кнопкой мыши значок динамика в системном трее, нажмите кнопку Звук, а затем перейдите в раздел Запись. Щелкните правой кнопкой мыши на микрофоне и включите его.
2. Проверьте аудиодрайверы
Вы можете получить эту ошибку в Audacity, если ваш драйвер не обновлен. Решением является обновление драйвера вручную или с помощью стороннего программного обеспечения. Ручная загрузка драйверов может занять много времени и сил, поэтому лучше использовать программное обеспечение, которое сделает это за вас.
Driver easy приходит на ум для простой автоматической загрузки драйверов. Нажмите на ссылку для загрузки, и вы сможете получить драйверы бесплатно. Установка этой программы проста, просто следуйте инструкциям. Когда вы откроете программу, нажмите на Scan Now в главном окне.
Если аудиодрайвер устарел, вы можете нажать на Update рядом с ним, и вы получите его в кратчайшие сроки. Попробуйте использовать Audacity после обновления аудиодрайвера и посмотрите, сохранится ли проблема.
3. Проблема может быть внутри Audacity
При записи звука у вас не должно быть включено программное воспроизведение в Audacity. Это может быть причиной ошибки. Вот как его можно отключить.
Запустите Audacity и нажмите на Edit в левом верхнем углу. Выберите Preferences и затем Recording. Вверху, прямо под Playthrough, вы должны увидеть флажок, который нужно снять и подтвердить OK.
Вы также должны проверить настройки аудиоустройства, чтобы убедиться, что они правильно настроены. Сделайте следующее.
Запустите Audacity и снова выберите Edit в верхнем углу. Теперь выберите Preferences, затем Devices. В разделе Host должен быть указан Windows WASAPI. Если это не так, установите значение WASAPI. Подтвердите свой выбор кнопкой OK, чтобы завершить работу.
Now You See It, Now You Don’t
Если вы правильно выполнили эти шаги, сообщение об ошибке открытия звукового устройства должно перестать появляться в Audacity. Помогли ли вам эти исправления? Вы все еще получаете ошибку? Сообщите нам об этом в комментариях.
YouTube видео: Audacity Ошибка открытия звукового устройства Как исправить
Audacity обычно является предпочтительным приложением для редактирования аудио для многих пользователей. Однако это не очень хорошо, когда отображается сообщение «Ошибка открытия аудиоустройства». Некоторые пользователи видят это сообщение об ошибке, когда выбирают запись или редактирование звука в Audacity.
Audacity не может использоваться часто, когда вы не можете записывать или воспроизводить музыку с помощью приложения из-за сообщения «Ошибка открытия аудиоустройства». Есть несколько способов решить проблему, с которой вы столкнулись при работе с Audacity в Windows. Проверять Как изменить громкость в Audacity: лучшие способы.
1. Разрешите настольным приложениям доступ к вашему микрофону
Вы не можете начать аудиозапись с помощью Audacity, если для него отключен доступ к микрофону. Итак, первое, что вы должны проверить, это настройки доступа к микрофону в Windows. Проверьте, включен ли ваш микрофон для Audacity, выполнив следующие действия:
- Нажмите на меню «Пуск» Windows и выберите «Настройки» или значок шестеренки.
- Далее коснитесь Конфиденциальность в окне настроек.
- Выберите вариант Микрофон В разделе «Разрешения приложений».
- Включите параметр доступа к микрофону, если он отключен.
- Прокрутите вниз до Audacity в списке приложений в разделе Разрешить приложениям доступ к вашему микрофону.
- Щелкните переключатель рядом с Audacity, если он отключен, чтобы включить для него доступ к микрофону.
2. Убедитесь, что аудиоустройства включены.
Сообщение «Ошибка открытия аудиоустройства» может появиться из-за того, что устройства воспроизведения или записи отключены. Поэтому убедитесь, что устройства, которые вы пытаетесь использовать с Audacity, полностью включены и настроены по умолчанию. Вот как вы можете проверить, включены ли ваши аудиоустройства в Windows:
- Откройте диалоговое окно «Выполнить», нажав Win + R.
- затем введите mmsys.cpl внутри коробки.
- Выберите OK, чтобы перейти к окну «Звук».
- Если на вкладке «Воспроизведение» показано, что периферийное устройство, которое вы пытаетесь использовать в Audacity, отключено, щелкните его правой кнопкой мыши и выберите «Включить».
- Нажмите «Регистрация», чтобы перейти на эту вкладку.
- Щелкните правой кнопкой мыши устройство записи, которое вы хотите использовать, и выберите «Включить», если оно отключено.
- Затем щелкните правой кнопкой мыши устройства воспроизведения и записи, которые вы хотите использовать с Audacity, и выберите Установить в качестве устройств по умолчанию و Установить как устройство связи по умолчанию.
Настройки устройства в Audacity должны соответствовать настройкам, которые вы установили в окне «Звук». Итак, проверьте, совпадают ли эти настройки следующим образом:
- Доступ к Аудасити.
- Нажмите Модификация в строке меню Audacity.
- Найдите Предпочтения чтобы вызвать окно настроек.
- Далее выберите вкладку «Устройства».
- Нажмите на раскрывающееся меню Устройство воспроизведения Выберите предпочитаемое устройство воспроизведения по умолчанию.
- Затем выберите записывающее устройство по умолчанию в раскрывающемся списке. Записывающее устройство.
- Кроме того, выберите Windows WASAPI в раскрывающемся списке узлов, если этот параметр настроен иначе.
- Найдите Ok в окне настроек.
4. Измените частоту дискретизации Audacity
Иногда может появляться проблема «Ошибка открытия аудиоустройства», поскольку частота дискретизации Audacity не соответствует частоте дискретизации записывающего микрофона. Некоторые пользователи Audacity заявили, что смогли исправить эту ошибку, настроив частоту дискретизации. Вот как вы можете изменить частоту дискретизации Audacity.
- Сначала откройте окно «Звук» в соответствии с инструкциями, описанными ранее.
- Щелкните правой кнопкой мыши записывающее устройство, чтобы выбрать ئصائص.
- Нажмите «Дополнительно», чтобы просмотреть параметры этой вкладки. Там вы увидите тарифную модель аудиоустройства в выпадающем списке.
- Затем откройте окно «Настройки» в Audacity, как показано на шагах выше.
- Затем щелкните вкладку качество.
- Установите параметр частоты дискретизации по умолчанию, чтобы он соответствовал частоте дискретизации вашего записывающего устройства.
- Кроме того, вы можете изменить частоту дискретизации в раскрывающемся меню формата записывающего устройства по умолчанию, чтобы она соответствовала значению, установленному в Audacity.
5. Отключить чтение кода ввода
Настройка воспроизведения Audacity может вызвать проблемы с записью, если она указана. Итак, это еще один вариант, который вы должны проверить при попытке исправить проблему «Ошибка открытия аудиоустройства». Выполните следующие действия, чтобы снять флажок «Запустить приложение».
- Нажмите Правка -> Настройки в Аудасити.
- Выбрать вкладку регистр.
- Снимите отметку с опции Программное прохождение ввода.
- Нажмите кнопку OK в окне настроек.
6. Перезапустите Windows Audio Endpoint Builder.
Некоторые пользователи Audacity подтвердили, что перезапуск службы Windows Audio Endpoint Builder устраняет эту проблему. Перезапуск этой службы обновит элементы управления звуком на вашем компьютере. Вот как вы можете перезапустить Windows Audio Endpoint Builder:
- Нажмите на Win + S для доступа к поиску Windows.
- Входить Services.msc И откройте приложение Службы.
- Щелкните правой кнопкой мыши службу Windows Audio Endpoint Builder и выберите Перезагрузить.
- Если вы обнаружите, что служба Windows Audio Endpoint Builder не запущена, щелкните ее правой кнопкой мыши и выберите вариант Начало. Проверять Как использовать Audacity для записи звука на Windows и Mac.
7. Обновите драйвер аудиоустройства на вашем компьютере.
Если ни одно из приведенных выше возможных исправлений не решает проблему, попробуйте обновить аудиодрайвер на своем компьютере. Проблема может возникнуть из-за того, что ваш аудиодрайвер устарел или поврежден. Включает наше собственное руководство Обновите аудиодрайверы в Windows Инструкции по реализации этого потенциального решения.
8. Переустановите аудиодрайвер на компьютер
Если вы обнаружите, что аудиодрайвер на вашем компьютере не устарел, попробуйте переустановить его. Вот как вы можете переустановить аудиодрайвер:
- Сначала войдите в меню быстрой ссылки, нажав Win + X.
- Найдите Диспетчер устройств для доступа ко всем устройствам.
- Щелкните маленькую стрелку рядом с категорией Звуковые, видео и игровые контроллеры.
- Щелкните правой кнопкой мыши устройство Звук High Definition Audio чтобы выбрать пункт контекстного меню удалить.
- флажок Удалите программное обеспечение драйвера для этого устройства При появлении запроса удалите устройство.
- Нажмите Удалите устройство для подтверждения действия.
- Перезапуск Windows должен автоматически переустановить аудиодрайвер на вашем компьютере. Если нет, нажмите Действие -> Проверить аппаратные изменения в диспетчере устройств, чтобы переустановить отсутствующий драйвер.
Также может быть проблема с драйвером микрофона, который вы пытаетесь использовать, когда запись Audacity не работает должным образом. Поэтому рассмотрите возможность переустановки драйвера для вашего устройства ввода звука. Вы можете сделать это, дважды щелкнув категорию аудиовходов и выходов и выбрав Аудио Удалите микрофон оттуда. Проверять Как проверить микрофон в Windows 10.
Продолжить запись и воспроизведение звука в Audacity
Применение этих потенциальных решений, скорее всего, решит проблему «Ошибка открытия аудиоустройства» в большинстве случаев. Затем вы можете вернуться к записи/воспроизведению звука в Audacity. Если этих потенциальных исправлений недостаточно, возможно, проблема связана с компонентом звуковой карты вашего компьютера или некоторыми периферийными аудиоустройствами, которые вы пытаетесь использовать с Audacity. Вы можете просмотреть сейчас Советы по Audacity для улучшения записанных интервью.
Audacity — популярный и бесплатный цифровой аудиоредактор и приложение для записи. Но при использовании его на ПК с Windows пользователи сообщали об ошибке при открытии звуковых устройств на ПК с Windows 11/10. Сообщение появляется во время записи или воспроизведения звука в приложении. В сообщении об ошибке говорится,
Ошибка открытия звукового устройства. Попробуйте изменить аудиохост, записывающее устройство и частоту дискретизации проекта.

Не беспокойтесь, если вы также боретесь с той же проблемой. Просто попробуйте приведенные ниже решения, чтобы избавиться от проблемы.
Ниже приведен список всех эффективных решений, позволяющих попытаться исправить ошибку Audacity при открытии звукового устройства на ПК с Windows.
- Подключите внешнее звуковое устройство
- Включить устройство
- Используйте одни и те же устройства воспроизведения и записи
- Изменить хост Audacity
- Обновить аудиодрайвер
Теперь давайте подробно рассмотрим все решения.
1]Подключите внешнее звуковое устройство
Проблема в основном возникает при попытке прослушать записанный звук. И основной причиной этого может быть отключенное внешнее звуковое устройство. Как оказалось, внешнее звуковое устройство должно быть подключено к ПК с Windows. Если это не так, вы столкнетесь с проблемой. Итак, проверьте, подключены ли устройства или нет. Если нет, подключите его, чтобы решить проблему.
2]Включить устройство
Если вы заметили, что устройство подключено, но по-прежнему сталкиваетесь с проблемой, высока вероятность того, что Windows не распознала устройство. Или также может быть так, что устройство отключено в настройках звука. Вам придется вручную включить устройство, чтобы решить проблему. Вот как это сделать.
- Откройте диалоговое окно «Выполнить», нажав сочетание клавиш Windows + R.
- В отведенном месте введите mmsys.cpl и нажмите OK.
- Щелкните правой кнопкой мыши пустое место на вкладке «Воспроизведение» и установите флажок «Показать отключенные устройства».
- Щелкните правой кнопкой мыши подключенное аудиоустройство и выберите «Включить» в контекстном меню.
- Нажмите «Применить» > «ОК», чтобы сохранить изменения.
Теперь перейдите на вкладку записи и снова повторите шаги 4 и 5.
Перезапустите приложение и проверьте, не исчезла ли проблема. Если нет, вы можете идти. Но если проблема не устранена, попробуйте следующее решение в списке.
См. Диспетчер звука Realtek HD не работает или не отображается
3]Используйте одни и те же устройства воспроизведения и записи.
Проблема также возникает, если Audacity использует любое другое устройство для воспроизведения и записи. Вам придется вручную выбрать устройства для решения проблемы. Вы можете сделать это, выполнив следующие шаги.
- Запустите приложение Audacity.
- Нажмите на опцию «Изменить» и выберите «Настройки» в раскрывающемся меню.
- Нажмите на опцию «Устройства», представленную на левой панели экрана.
- На вкладке «Воспроизведение» выберите включенное устройство.
- На вкладке «Запись» выберите включенное записывающее устройство.
- Нажмите OK, чтобы сохранить настройки.
Перезапустите приложение и проверьте, не исчезла ли проблема. Если да, продолжайте работу с руководством.
4]Изменить хост Audacity
Следующее решение, которое вы можете попробовать в этой ситуации, — изменить хост Audacity. Вы можете сделать это, выполнив следующие шаги.
- Запустите Audacity > Edit > Preferences.
- Щелкните Устройства.
- В разделе «Интерфейс» измените Host на Windows WASAPI.
- Нажмите OK, чтобы сохранить настройки.
Перезапустите приложение и проверьте наличие проблемы.
См.: Аудиоустройство отключено в Windows 11/10.
5]Обновить аудиодрайвер
Следующее, что вы можете попробовать, это загрузить последнее обновление аудиодрайвера. Как оказалось, отсутствие последнего обновления аудиодрайвера может быть основной причиной проблемы. Ниже приведены шаги, которые необходимо выполнить, чтобы загрузить последнее обновление аудиодрайвера.
- Нажмите клавишу Windows + X и выберите «Диспетчер устройств» из списка.
- Дважды нажмите Звуковые, видео и игровые контроллеры.
- Щелкните правой кнопкой мыши аудиодрайвер и выберите «Обновить драйвер» в контекстном меню.
Следуйте инструкциям на экране, чтобы завершить процесс обновления.
Чтение: в Windows 11/10 не найдено устройство ввода звука
6]Отключить прохождение программного обеспечения
Для многих пользователей проблема была решена путем отключения опции Software Playthrough в Audacity. Вы можете сделать то же самое, чтобы решить проблему. Вот как это сделать.
- Откройте Audacity > Изменить > Настройки.
- Нажмите на опцию «Запись», представленную в левом конце экрана.
- Снимите флажок Программное воспроизведение опции ввода.
- Нажмите OK, чтобы сохранить настройки.
Запустите приложение и проверьте наличие проблемы.
Как исправить ошибку 9999 в Audacity?
Исправить ошибку 9999 в Audacity очень просто. Вы можете попробовать эти решения, чтобы решить проблему.
- Перезапустите приложение
- Разрешить приложению доступ к микрофону
- Закройте похожие приложения
- Установите микрофон в качестве устройства по умолчанию
- Отключите стороннее антивирусное программное обеспечение
- Устранение неполадок в чистой загрузке
Если ни один из шагов не помог, вы можете переустановить приложение.
Как изменить аудио-хост в Audacity?
Изменить аудио-хост в Audacity очень просто. Чтобы сделать это, выполните следующие шаги.
- Запустите Аудасити.
- Нажмите «Изменить» и выберите «Настройки».
- Нажмите на опцию «Хост», представленную в разделе «Интерфейс».
Измените хост в соответствии с вашими потребностями.
Читать далее . Передний аудиоразъем не работает в Windows 11/10.