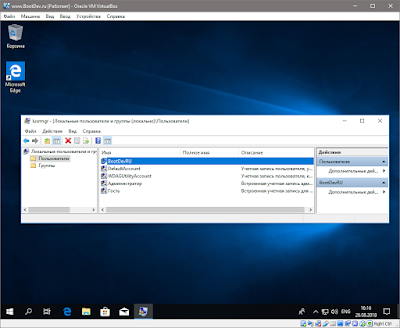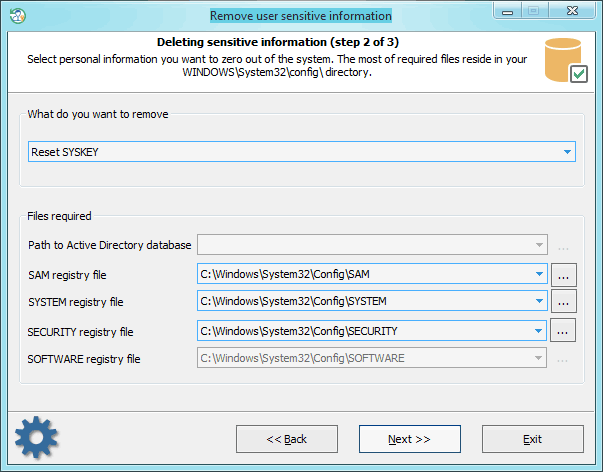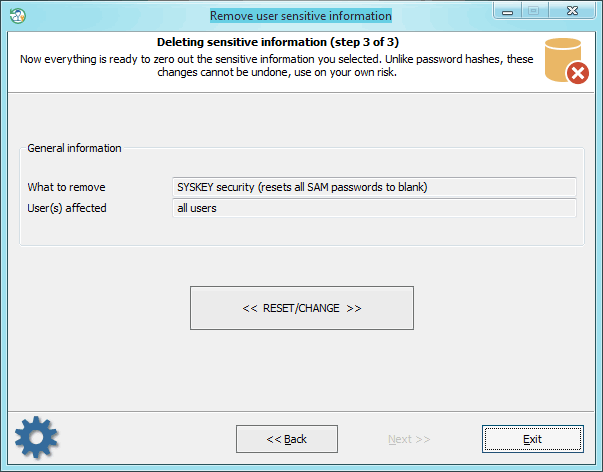Забыли пароль? Нет проблем!
Теоретические основы
Понятие хэш-функции пароля
Взлом пароля
LM- и NT-хэши
Количество возможных паролей
Месторасположение SAM-файла
Практические примеры
Сброс пароля Windows
Подбор пароля
Рекомендации по защите паролей
Сначала мы хотели назвать данную статью иначе, например «Взлом паролей Windows» или что-то этом роде, поскольку такое название как нельзя лучше отражает ее суть. Однако слово «взлом» уж больно отдает чем-то криминальным, чем-то, за что в приличном обществе бьют по рукам (и не только по рукам), а в цивилизованных странах могут и в тюрьму посадить. А вот восстановление или обнуление забытого пароля — это уже сродни гуманитарной помощи, что может только приветствоваться. Правда, суть от этого не меняется. Взлом — он и в Африке взлом, как его ни называй. Процедура восстановления или обнуления забытого пароля и самый что ни на есть криминальный взлом системы отличаются разве что нравственными аспектами, но никак не последовательностью выполняемых действий.
Мы не будем вдаваться в подробности, зачем пользователю может понадобиться узнать пароль или обнулить его для получения доступа к системе. Оставляя за рамками повествования нравственную сторону вопроса, расскажем о том, каким образом можно обнулить или восстановить свой локальный пароль доступа к ПК, а также узнать сетевые пароли пользователей домена, если речь идет о локальной сети. Мы не станем изобретать велосипед и, поскольку тема эта отнюдь не нова, опишем лишь некоторые утилиты, с помощью которых можно легко обойти систему безопасности компьютера.
Для того чтобы понять, как взламываются пароли, читателям придется сначала усвоить, каким образом происходит аутентификация пользователей, где и в каком виде хранятся их пароли и как их можно узнать. В дальнейшем мы будем основываться на операционной системе Windows XP, хотя вскрытие паролей таких операционных систем, как Windows 2000/2003, от рассмотренного случая ничем не отличается, а в Windows 95/98/Mе те же действия выполнить еще проще.
Теоретические основы
Понятие хэш-функции пароля
Процесс локальной или сетевой аутентификации пользователя довольно прост: пользователь вводит пароль, соответствующий его учетной записи, и если пароль верен, то пользователь получает доступ в систему. Проверка пароля реализуется средствами операционной системы путем его сравнивания с паролем, хранящимся в компьютере. При этом разница между локальной и сетевой аутентификацией заключается лишь в том, что при локальной аутентифкации база учетных записей пользователей с их паролями хранится на самом компьютере, а при сетевой аутентификации — на специальном сервере, называемом контроллером домена.
Казалось бы, что может быть проще? Ведь нужно только знать, где именно хранится учетная база пользователей с их паролями, и подсмотреть нужную информацию. Но это слишком просто, чтобы оказаться правдой. Конечно же, все пароли сохраняются в зашифрованном виде. Зашифрованный пароль именуется хэшем (hash) или хэш-функцией пароля. Причем в данном случае речь идет о довольно хитром методе шифрования, особенность которого заключается в том, что зашифрованный таким образом пароль… принципиально невозможно расшифровать! Дело в том, что алгоритм шифрования (хэширования) является односторонним. Фактически любой алгоритм хэширования представляет собой подсчет контрольной суммы от исходного текста, при котором используются необратимые логические операции над исходным сообщением, такие как AND, OR и др.
Таким образом, по паролю можно вычислить его хэш-функцию, но, зная хэш-функцию, принципиально невозможно вычислить пароль, которому она соответствует. Сама хэш-функция представляет собой числовую последовательность длиной 16 байт.
Для справки: существует огромное количество различных алгоритмов вычисления хэш-функций, и соответственно хэш-функции могут быть разных типов. В дальнейшем мы будем говорить только о хэш-функциях паролей, создаваемых операционной системой Windows при локальной или сетевой аутентификации пользователей (LM- или NT-хэш).
Естественно, возникает вопрос: если знание хэш-функции не позволяет выяснить пароль пользователя, то как же в таком случае происходит процесс аутентификации? Дело в том, что при аутентификации сравниваются не сами пароли, а их хэш-функции. В процессе аутентификации пользователь вводит пароль в привычном для него виде, а операционная система рассчитывает его хэш-функцию и сравнивает с хэшем, хранящимся в компьютере. В случае их совпадения аутентификация считается успешной.
Взлом пароля
Процесс взлома, или подбора, пароля банален и представляет собой обычный перебор возможных паролей. Для этого нужно знать хэш-функцию пароля, хранимую в компьютере, и уметь вычислять хэш по паролю. Тогда, перебирая различные варианты паролей и сравнивая расчетные хэши с тем, что хранится в компьютере, можно подобрать правильный пароль.
Казалось бы, такой перебор никогда не закончится — вариантов паролей существует бесконечное множество. Однако не стоит торопиться с выводами. Во-первых, количество возможных паролей все-таки конечно, а во-вторых, современные компьютеры позволяют перебирать миллионы паролей в секунду. Кроме того, имеются различные методы атак на пароли (об этом речь пойдет далее), которые в большинстве случаев приводят к положительному результату в считаные минуты. Прежде чем от теории перейти к практике, рассмотрим смысл понятия «хэш» и выясним, сколько вариантов паролей реально существует.
LM- и NT-хэши
В операционных системах Windows NT/2000/2003/XP существует два типа хэш-функций паролей: LM-хэш (LanMan-хэш) и NT-хэш. Хэш LM достался нам в наследство от сетей Lan Manager и используется в операционных системах Windows 9x. Поэтому, несмотря на то, что все современные операционные системы поддерживают новый тип хэширования (NT-хэш), чтобы обеспечить совместимость с клиентами Windows 9x, операционная система вынуждена хранить вместе с новым NT-хэшем и старый LM-хэш.
При применении LM-хэширования длина пароля ограничена 14 символами. Самым большим недостатком алгоритма получения LM-хэша является разделение пароля на две части, каждая из которых состоит из семи символов. Если вводимый пользователем пароль менее 14 символов, то при преобразовании к нему добавляются нулевые символы, то есть символы с кодом 0, чтобы получить строку, состоящую из 14 символов. Если же пароль пользователя превышает 14 символов, то LM-хэш соответствует пустому паролю. Каждая из 7-символьных половин пароля шифруется независимо от другой по алгоритму DES (бывший федеральный стандарт США), причем поскольку процесс шифрования каждой из 7-символьных половин пароля независим, то и подбор этих половин можно производить независимо, что значительно упрощает и ускоряет процесс вскрытия пароля. Другой серьезный недостаток LM-хэша связан с тем, что в процессе шифрования все буквенные символы пароля переводятся в верхний регистр. А поскольку LM-хэш содержит информацию о пароле без учета регистра, то LM-хэши для паролей ALLADIN, alladin, Alladin и aLLadin будут совершенно одинаковыми. Это существенно ограничивает количество возможных комбинаций пароля и, как следствие, ускоряет процесс вскрытия.
NT-хэш лишен недостатков, присущих LM-хэшу. Во-первых, при NT-хэшировании используется алгоритм шифрования MD4, при котором пароль не разбивается на две 7-символьные части. Во-вторых, при NT-хэшировании нет ограничения по длине пароля в 14 символов. В-третьих, NT-хэш является регистрозависимым, то есть NT-хэши для паролей ALLADIN и alladin будут совершенно разными.
Как мы уже отмечали, размер хэш-функций (и LM, и NT) независимо от длины вводимого пароля составляет 16 байт. Если длина пароля менее 14 символов, то для каждого пароля имеются и LM-, и NT-хэши. Если же длина пароля превышает 14-символов, то существует только NT-хэш.
Подобрать правильный пароль к известному NT-хэшу значительно сложнее, чем к LM-хэшу. Если известны и LM-, и NT-хэши, то сначала осуществляется подбор пароля по LM-хэшу, а после нахождения LM-пароля (все буквы верхнего регистра) используется NT-хэш для определения NT-пароля с учетом регистра. Правда, в данном случае есть одна тонкость: для пароля не всегда существует LM-хэш, для которого нужно, чтобы длина пароля была меньше или равной 14 символам. Но даже в случае, если длина пароля меньше 14 символов, LM-хэш можно удалить из базы. О том, как это сделать, мы еще расскажем, а пока приведем практические примеры LM- и NT-хэшей различных паролей.
Рассмотрим для начала 7-символьный пароль alladin, которому соответствует 16-байтный LM-хэш a01fad819c6d001aaad3b435b51404ee, записанный в шестнадцатеричной системе счисления. Далее рассмотрим 14-символьный пароль alladinalladin, для которого LM-хэш будет таким: a01fad819c6d001aa01fad819c6d001a. Обратите внимание, что первая половина (8 байт: a01fad819c6d001a) этого хэша полностью совпадает со второй. Кроме того, первая половина данного хэша совпадает с первой половиной LM-хэша пароля alladin. Такое совпадение отнюдь не случайно, если вспомнить, что каждые семь символов пароля кодируются независимо и определяют 8 байт итогового LM-хэша.
Интересно также отметить, что вторая половина LM-хэша пароля (aad3b435b51404ee) должна соответствовать символам с кодом 0, поскольку в том случае, если пароль меньше 14 символов, к нему добавляются пустые символы. То есть ad3b435b51404ee — это шифрование семи пустых символов. Поэтому можно предположить, что для любого другого 7-символьного пароля вторая половина LM-хэша окажется точно такой же. Действительно, для пароля tornado хэш LM равен 1e1e25e2f871d8dfaad3b435b51404ee, и, как нетрудно заметить, вторая половина этого хэша точно такая же, как и для пароля alladin. Для пароля ALLADIN значение LM-хэша точно такое же, как и для пароля alladin. Учитывая, что при LM-кодировании все буквы переводятся в верхний регистр, слово ALLADIN называют LM-паролем.
Если же рассмотреть NT-хэши для различных вариантов паролей (alladin, alladinalladin, tornado), то никакой закономерности не обнаружится (табл. 1). Кроме того, как уже отмечалось, NT-хэш является регистрозависимым, а сам NT-пароль соответствует истинному паролю.
Таблица 1. Пароли и соответствующие им хэш-функции
Количество возможных паролей
Итак, мы разобрались с алгоритмом, который используется для взлома пароля. Единственный способ, реализованный во всех программах, которые предназначены для подбора пароля, — это перебор всех возможных комбинаций. Естественно, возникает вопрос, а сколько вообще возможно комбинаций и так ли легко подобрать пароль методом перебора?
Что ж, давайте попробуем сосчитать. В операционных системах Windows 2000, 2003 и XP длина пароля может достигать 127 символов. При этом в качестве парольного символа можно использовать любой из 256 кодов ASCII. В таком случае при длине пароля в n символов количество возможных комбинаций будет равно 256n. Общее количество возможных паролей при этом составит 2561 + 2562 + … + 256127~~21024 = 1,8·10308. Это число астрономически огромно, и ни один современный компьютер не сможет перебрать все возможные комбинации за разумное время. Предположим, что имеется компьютер, который способен реализовать алгоритм перебора со скоростью 10 млн паролей в секунду. Для перебора всех паролей ему потребуется порядка 10293 лет! Для справки укажем, что возраст планеты Земля оценивается всего-навсего в 4,5 млрд лет (4,5·109). Практически это означает, что взломать пароль методом перебора невозможно! Что ж, «броня крепка, и танки наши быстры», однако не стоит делать поспешных выводов.
Прежде всего, приведенные нами выкладки не совсем корректны. Дело в том, что хотя количество всех возможных паролей и составляет 21024, но число возможных хэш-функций существенно меньше. Действительно, как мы уже отмечали, независимо от длины пароля длина хэш-функции составляет 16 байт, или 128 бит. Соответственно количество возможных вариантов хэш-функций равно 2128. Ну а поскольку для аутентификации применяются не сами пароли, а их хэш-функции, то и ориентироваться нужно именно на это количество возможных комбинаций. Фактически это означает, что одна и та же хэш-функция может соответствовать огромному количеству различных паролей и для успешной аутентификации можно использовать любой из них. Отсюда следует важный вывод: какой бы уникальный пароль вы ни придумали, существует огромное количество других комбинаций символов, которые можно применить в качестве правильного пароля.
Второй важный вывод заключается в том, что не имеет смысла использовать пароли длиннее 16 символов. Действительно, при длине пароля в 16 символов мы имеем 2128 возможных комбинаций, то есть ровно столько же, сколько и возможных комбинаций хэш-функций, а дальнейшее увеличение длины пароля не приведет к увеличению числа хэш-функций.
Теперь давайте попробуем сосчитать, сколько же времени потребуется для последовательного перебора всех наших 2128 хэш-функций. Учитывая, что скорость перебора составляет 107 паролей в секунду, получим, что для перебора всех комбинаций потребуется 1024 лет! Казалось бы, можно спать спокойно, но опять-таки не будем спешить с выводами.
Как мы уже отмечали, основную угрозу представляют не NT-, а LM-хэши. Количество доступных символов в данном случае уже не 256, а всего 197, поскольку все буквенные символы в пароле приводятся к верхнему регистру, следовательно, 26 символов строчных букв латинского алфавита и 33 символа строчных букв русского алфавита надо исключить из 256 вариантов ASCII-символов. Поэтому при длине пароля в 14 символов количество возможных вариантов составляет всего 19714=1,3·1032. Однако и эта цифра явно завышена. Вспомним, что при LM-кодировании пароль разбивается на две 7-символьные части, каждая из которых кодируется независимо. Поэтому в действительности количество возможных комбинаций определяется всего семью символами и составляет 1977=11,5·1016. При скорости перебора 107 паролей в секунду для перебора всех возможных комбинаций потребуется 37 лет. Конечно, и эта цифра достаточно велика и заставляет усомниться в том, что кто-то захочет заниматься подбором пароля. Однако здесь есть одно «но» — так называемый человеческий фактор. Попробуйте найти такого пользователя, который при наборе пароля переключает раскладку клавиатуры! А это значит, что реальное количество символов не 197, а 64. В этом случае число возможных вариантов уменьшается уже до значения 647 (рассматриваются LM-хэши), а для перебора всех паролей потребуется всего 5 дней!
К тому же в подавляющем большинстве случаев пароли представляют собой осмысленные слова или фразы, причем не очень большой длины. Ну а с учетом того, что количество слов исчисляется всего-навсего сотнями тысяч, то перебор по словарю окажется не слишком длительным.
Отсюда следует очень важный вывод: чаще всего подобрать пользовательский пароль не составляет труда — это вопрос времени. Далее на конкретном примере мы покажем вам, как можно быстро подобрать пароли по известным хэш-функциям, а пока рассмотрим, где хранятся хэш-функции и каким образом их можно заполучить.
Месторасположение SAM-файла
До сих пор мы рассматривали процесс восстановления паролей по известным хэш-функциям, но не ответили на самый главный вопрос: где эти хэш-функции паролей хранятся и каким образом можно получить доступ к базе учетных записей пользователей? Все учетные записи пользователей вместе с соответствующими им хэш-функциями паролей хранятся в так называемой базе SAM (Security Accounts Manager). Она представляет собой одноименный файл, который не имеет расширения. SAM-файл является составной частью реестра и хранится в каталоге %systemroot%system32config (под %systemroot% понимается каталог с операционной системой — по умолчанию соответствует каталогу C:WINDOWS). Кроме того, резервная копия этого файла имеется на диске аварийного восстановления системы, а также в каталоге %systemroot%repair. Однако при использовании резервной копии SAM-файла необходимо иметь в виду, что пароли могли измениться с момента последнего сеанса создания резервной копии. Кроме того, недавно заведенных учетных записей пользователей в резервной копии может и не оказаться.
Практические примеры
Говоря о паролях и получении доступа к ПК, необходимо рассмотреть два принципиально разных сценария: первый — это получение доступа к отдельному ПК, который не входит в локальную сеть, а второй — получение доступа к ПК в составе локальной сети, то есть получение сетевого доступа. При этом под локальной сетью мы будем в дальнейшем понимать полноценную сеть с выделенным контроллером домена.
С программной точки зрения способы получения доступа к локальному и сетевому ПК ничем не отличаются друг от друга. Разница заключается лишь в способе получения SAM-файла, который в первом случае хранится на локальном ПК, а во втором — на контроллере домена сети.
Кроме того, доступ к ПК можно реализовать за счет как сброса пароля, так и его подбора. Причем порядок действий различен, поэтому мы детально рассмотрим оба способа сброса.
Сброс пароля Windows
Как уже отмечалось в первой части статьи, существует два типа паролей: локальные и сетевые. Хэш-функции локальных паролей хранятся на самом ПК, а хэш-функции сетевых паролей — на контроллере домена. Поскольку процедура сброса пароля подразумевает редактирование SAM-файла, что принципиально невозможно реализовать удаленно (то есть по сети), и требует перезагрузки ПК, то сброс пароля используется преимущественно для получения доступа к локальному ПК. Если же требуется сбросить именно сетевой пароль пользователя, а администраторский сетевой пароль утерян, то ту же самую процедуру придется проделать для сетевого контроллера домена, но нужно понимать, что для этого необходимо иметь физический доступ к серверу и процедура его остановки и перезагрузки не останется незамеченной.
Для сброса пароля необходимо внести изменения в SAM-файл, который хранится в директории %systemroot%system32config. Однако при загруженной операционной системе доступ к этому файлу заблокирован, то есть его невозможно ни скопировать, ни просмотреть, ни подменить. Поэтому для получения доступа к SAM-файлу прежде всего необходимо загрузить компьютер не с жесткого диска, а с дискеты, компакт-диска или с флэш-памяти с использованием другой операционной системы.
При этом если на жестком диске компьютера установлена файловая система NTFS, то необходимо, чтобы загрузочная операционная система понимала ее. К примеру, можно подготовить системную дискету DOS и разместить на ней драйвер NTFS, называемый NTFSDOS. C помощью этого драйвера все разделы NTFS будут смонтированы в качестве логических дисков DOS, после чего доступ к ним станет возможным.
Кроме того, нам понадобится утилита, позволяющая производить изменения в SAM-файле. Сегодня наиболее популярными из подобных утилит являются две: Active Password Changer 3.0 и Offline NT/2K/XP Password Changer & Registry Editor.
Утилита Active Password Changer 3.0
Данную программу можно скачать с сайта www.password-changer.com/download.htm. Существует несколько вариантов ее загрузки: c установкой на компьютере (Windows Installer) в виде исполняемого файла под DOS (DOS Executable), загрузочная дискета с интегрированным приложением (Bootable Floppy Creator) и ISO-образ для создания загрузочного CD-диска с интегрированным приложением.
Вариант утилиты с установкой на компьютер подразумевает установку исполняемого файла под DOS, установку мастера создания загрузочной дискеты или флэш-диска USB с интегрированным приложением (рис. 1) и утилиту для записи ISO-образа загрузочного диска с интегрированным приложением.
Рис. 1. Мастер создания загрузочной дискеты или флэш-диска USB
с интегрированным приложением Active Password Changer 3.0
Пользоваться данной утилитой независимо от того, применяется ли для загрузки CD-диск, флэш-диск USB или дискета, очень просто. Для этого потребуется лишь минимальное знание английского языка.
Какой именно вариант предпочесть — создание загрузочной дискеты, флэш-диска USB или CD-диска — зависит от конкретной ситуации. К примеру, если на компьютере нет флопповода, что встречается довольно часто, то вариант с загрузочной дискетой отпадает. Использование загрузочного CD-диска тоже не всегда подходит, к примеру на новых материнских платах PATA-контроллер, к которому прицеплен оптический привод, может быть реализован посредством контроллера типа JMicron и в этом случае воcпользоваться загрузочным CD-диском с интегрированной утилитой Active Password Changer 3.0 не удастся по причине отсутствия драйверов контроллера. То есть загрузиться с такого диска можно, но приложение работать не будет.
Вариант с флэш-диском USB практически всегда срабатывает, но только в том случае, если материнская плата поддерживает на уровне BIOS возможность загрузки с флэш-диска. У всех новых моделей материнских плат данная функция предусмотрена, но бывают и исключения. Так, некоторые модели материнских плат (особенно на чипсетах NVIDIA) хотя и позволяют реализовать загрузку системы с флэш-диска USB, но не дают возможности запустить саму утилиту.
Поэтому целесообразно обеспечить возможность использования всех трех способов применения утилиты Active Password Changer 3.0.
Как мы уже отмечали, работа с самой утилитой не вызывает проблем. На первом этапе необходимо выбрать логический диск, на котором размещена операционная система. Далее программа находит SAM-файл на данном логическом диске и выводит учетные записи пользователей, которые можно редактировать.
Редактированию подлежат те же пункты, что и при редактировании из операционной системы Windows пользователем, имеющим статус администратора. Таким образом, используя утилиту Active Password Changer 3.0, можно сбросить пароль любого пользователя (Clear this User’s Password), блокировать (Account is disabled) или разблокировать (Account is locked out) учетную запись, указать необходимость смены пароля при следующей загрузке пользователя (User must change password at next logon) или задать опцию бессрочного пароля (Password never expires). Кроме того, с ее помощью можно задать расписание (по дням недели и часам), когда данному пользователю разрешен вход в систему.
Вообще, редактирование учетных записей пользователя с применением утилиты Active Password Changer 3.0 занимает буквально считаные секунды. Огорчает лишь одно — на официальном сайте www.password-changer.com/download.htm бесплатно можно скачать лишь демо-версию программы, которая имеет существенные ограничения по функциональности и, по сути, абсолютно бесполезна. Поэтому имеет смысл найти ее «правильный» вариант — Active Password Changer 3.0 Professional. К примеру, полнофункциональная версия этой утилиты входит в состав довольно известного загрузочного диска Hiren‘s Boot CD (текущая версия 8.6), который можно легко найти в Интернете. Правда, в данном случае подразумевается загрузка именно с CD-диска.
Offline NT/2K/XP Password Changer & Registry Editor
Утилиту Offline NT/2K/XP Password Changer & Registry Editor можно абсолютно бесплатно скачать с сайта http://home.eunet.no/pnordahl/ntpasswd. Имеются два ее варианта: ISO-образ для создания загрузочного CD-диска и утилита для создания загрузочной дискеты.
Использование данной утилиты вкупе с загрузочным флэш-диском USB в принципе возможно, но создавать такую дискету и интегрировать в нее утилиту придется самостоятельно.
Применение Offline NT/2K/XP Password Changer & Registry Editor не вызывает сложностей. На первом этапе выбираем логический диск с инсталлированной операционной системой. Далее необходимо указать местоположение файла SAM (по умолчанию предлагается windows/system32/config) и выбрать функцию редактирования SAM-файла. Если операционная система устанавливалась по умолчанию, то можно даже не вчитываться в вопросы, которые появляются в каждом новом диалоговом окне, а все время нажимать Enter.
После выбора конкретной учетной записи можно сбросить пароль, задать новый пароль, заблокировать или разблокировать учетную запись пользователя, задать опцию бессрочного пароля и т.д.
В заключение отметим, что утилита Offline NT/2K/XP Password Changer & Registry Editor также входит в состав диска Hiren‘s Boot CD.
Другие варианты
Кроме рассмотренных утилит Active Password Changer 3.0 и Offline NT/2K/XP Password Changer & Registry Editor существуют подобные утилиты для сброса пароля, которые обычно включаются в загрузочные диски Live CD, то есть в диски, с помощью которых можно загрузить операционную систему без ее инсталляции на жесткий диск компьютера. Различных дисков Live CD предлагается достаточно много, но, как правило, все они построены на основе различных клонов Linux-систем. Если же говорить о дисках Live CD на основе Windows XP с интегрированным инструментом для смены пароля, то их мало. Можно назвать диск iNFR@ CD PE 6.3, представляющий собой урезанную копию Windows XP, для работы которой не требуется инсталляция на жесткий диск. В комплект также входит множество утилит и пакетов, в том числе пакет ERD Commander, который позволяет сбрасывать пароль и создавать нового пользователя. Загрузочный диск Live CD урезанной версии Windows XP с использованием хорошо известного пакета PE Builder можно изготовить и самостоятельно, а затем интегрировать в него утилиту для смены пароля (ERD Commander). Однако если такие диски предполагается применять исключительно для смены пароля, то это не самый лучший вариант. Куда практичнее использовать описанные выше методы. Дело в том, что диски Live CD на основе урезанной версии OC Windows XP обладают одним серьезным недостатком: время загрузки компьютера с такого диска составляет более 5 минут, что, конечно же, крайне неудобно.
Подбор пароля
Подбор пароля — задача отнюдь не тривиальная. Основная проблема заключается в том, каким образом получить SAM-файл. Кроме того, одного SAM-файла для этого недостаточно. Дело в том, что для усиления безопасности компания Microsoft в свое время добавила в операционную систему утилиту SYSKEY, которая первоначально входила в Service Pack 3 для Windows NT 4.0. Данная утилита позволяет дополнительно зашифровывать хэши паролей учетных записей пользователей с применением 128-битного ключа, что делает невозможным процесс извлечения хэшей из SAM-файла некоторыми программами, например программой SAMDump. В операционных системах Windows 2000/2003/XP утилита SYSKEY активирована по умолчанию, а дополнительное шифрование не может быть заблокировано.
При активированном режиме SYSKEY ключ шифрования паролей, который кодируется с помощью системного ключа, может храниться как локально (при этом возможна его дополнительная защита паролем), так и отдельно — на дискете, что встречается крайне редко.
Впервые способ преодоления защиты SYSKEY был предложен Тоддом Сабином (Todd Sabin) в его программе pwdump2. Данный способ может быть реализован только на локальной машине, и для создания дампа паролей методом pwdump2 необходимо иметь права администратора. Работа утилиты pwdump2 основана на внедрении библиотеки samdump.dll, посредством которой она записывает свой код в пространство другого процесса (lsass.exe), обладающего более высоким уровнем привилегий. Загрузив библиотеку samdump.dll в процесс lsass (системная служба Local Security Authority Subsystem, LSASS), программа использует те же самые внутренние функции интерфейса API, чтобы обратиться к хэшам паролей. Это означает, что утилита получает доступ к зашифрованным паролям без их расшифровки.
Кроме метода внедрения библиотеки, существуют и другие способы обойти ограничения защиты SYSKEY. К примеру, если имеется доступ к самому ключу, который может храниться на локальной машине, то ничто не мешает расшифровать данные SAM-файла. Ключ является составной частью реестра, и информация о нем может быть извлечена из файла SYSTEM, который сохраняется в той же директории, что и файл SAM. При загруженной операционной системе Windows файл SYSTEM, так же как и файл SAM, является заблокированным, то есть его нельзя ни скопировать, ни переименовать, ни подменить.
Далее мы расскажем о наиболее популярных утилитах, позволяющих подобрать пароль методом перебора по его хэш-функциям, но прежде рассмотрим основные способы получения SAM-файла и системного ключа шифрования.
Получение SAM-файла и системного ключа шифрования
Для локального ПК
Если речь идет о локальном ПК, то при использовании утилит подбора паролей по их хэш-функциям необходимо прежде всего получить SAM-файл и файл SYSTEM. В принципе, некоторые утилиты (в частности, SAMinside), если они установлены на том самом ПК, где хранится учетная запись пользователей, позволяют сделать это и при загруженной операционной системе. Однако в данном случае есть одно серьезное ограничение: эта операция возможна только при условии, что компьютер загружен под учетной записью пользователя, имеющего права администратора. Но тогда возникает резонный вопрос: если компьютер загружен под учетной записью пользователя с правами администратора, зачем вообще подбирать пароль? Поэтому наиболее типичной является ситуация, когда учетная запись с правами администратора неизвестна и нужно как раз подобрать пароль администратора или любого пользователя данного ПК с правами администратора.
В этом случае необходимо предварительно скопировать два файла: SAM и SYSTEM, которые, как уже отмечалось, расположены в директории %systemroot%system32config (по умолчанию это директория СWindowssystem32config).
Для осуществления данной процедуры требуется загрузить компьютер с помощью альтернативной операционной системы, то есть не с жесткого диска. Самый простой вариант — создать загрузочный диск Live CD или даже флэш-диск USB (если компьютер поддерживает загрузку с USB-носителя) с урезанной версией Windows XP. Это легко сделать посредством утилиты PE Builder (более подробно о создании таких дисков можно прочитать в отдельной статье в этом номере журнала). Кроме того, если для загрузки используется CD-диск, то перед загрузкой в компьютер необходимо также вставить флэш-диск USB, чтобы иметь возможность скопировать на него нужные файлы (если флэш-диск вставить после загрузки ОС, то он не инициализируется).
Итак, после загрузки компьютера с помощью альтернативной операционной системы нужно скопировать на флэш-диск или на дискету два файла: SAM и SYSTEM. Далее можно приступать к подбору пароля с применением утилиты LCP 5.04 или SAMinside. Естественно, данная процедура производится уже на другом компьютере.
Рассмотренный способ получения файлов SAM и SYSTEM применяется в тех случаях, когда имеется локальный доступ к компьютеру и необходимо получить учетную базу пользователей вместе с хэш-функциями паролей, хранящимися на самом компьютере. Если же речь идет о получении сетевого пароля, то используется несколько иная процедура.
Для сетевого компьютера
В случае локальной сети файлы SAM и SYSTEM хранятся на контроллере домена и получить доступ к ним не так-то просто. В принципе, можно использовать тот же самый способ, что и для локального ПК, но с сервером, выполняющим роль контроллера домена, правда такая процедура не останется незамеченной. Кроме того, некоторые утилиты (например, LCP 5.04) поддерживают возможность удаленного (то есть по сети) получения SAM-файла с контроллера домена. Однако для реализации такого способа нужно обладать правами доступа администратора сети или контроллера домена. Кроме того, на контроллере домена можно легко заблокировать возможность удаленного доступа к реестру — в этом случае все попытки извлечь SAM-файл по сети будут заблокированы.
Утилита LCP 5.04
Итак, настало время перейти к практическим примерам и рассмотреть программы, которые позволяют эффективно восстанавливать пароли пользователей по известным хэш-функциям. Начнем с утилиты LCP 5.04 (www.lcpsoft.com; рис. 2), которая является очень мощным средством восстановления паролей по LM- и NT-хэшам. Эта утилита бесплатна и имеет русскоязычный интерфейс.
Рис. 2. Главное окно утилиты LCP 5.04
Для того чтобы начать работу с данной утилитой, прежде всего требуется импортировать в нее учетную базу пользователей. Программа LCP 5.04 поддерживает импорт учетных записей пользователей с локального и удаленного компьютеров, импорт SAM-файла, импорт Sniff-файлов, а также импорт файлов, созданных другими утилитами (в частности, файлов LC, LCS и PwDump).
Импорт учетных записей пользователей с локального компьютера подразумевает два варианта операционной системы: Windows NT/2000/2003/XP без Active Directory и то же самое, но с Active Directory (рис. 3).
Рис. 3. Окно импорта учетных записей пользователей
с локального компьютера
Однако, как показывает практика, если применяется операционная система Windows XP SP2, то импорт с локального компьютера невозможен. При выборе любого из вариантов срабатывает защита операционной системы и компьютер, предварительно уведомив об этом пользователя, перезагружается.
Импорт учетной базы пользователей с удаленного ПК позволяет выбрать компьютер в составе локальной сети, указать тип импорта (импорт из реестра или из памяти) и, в случае необходимости, ввести имя пользователя и пароль при подключении к удаленному ПК (рис. 4). Понятно, что при использовании удаленного подключения пользователь должен иметь права администратора.
Рис. 4. Окно настройки импорта учетных записей
пользователей с удаленного ПК
При импорте SAM-файла необходимо указать путь к нему, а также к файлу SYSTEM (рис. 5). При этом предполагается, что файлы SAM и SYSTEM предварительно скопированы описанным выше способом.
Рис. 5. Окно настройки импорта SAM-файла
После того как в программу LCP 5.04 произведен импорт учетных записей пользователей, содержащих имя пользователя, LM- и NT-хэши, можно приступать к процедуре восстановления паролей (рис. 6). Утилита поддерживает подбор как по LM-, так и по NT-хэшу. Понятно, что при наличии LM-хэша атака будет направлена именно на него.
Рис. 6. Главное окно утилиты LCP 5.04 с импортированными
данными учетных записей пользователей
В утилите LCP 5.04 реализовано три типа атак для подбора паролей по их хэшам: атака по словарю, гибридная атака по словарю и атака методом последовательного перебора.
При атаке по словарю последовательно вычисляются хэши для каждого слова из словаря или для его модификации и сравниваются с хэшами паролей пользователей. Если хэши совпадают, то пароль найден. Преимуществом данного метода является его высокая скорость, а недостатком — большая вероятность отсутствия пароля в словаре. Для увеличения эффективности атаки по словарю утилита позволяет производить дополнительные настройки (рис. 7). В частности, к словарю можно добавлять имена пользователей, учитывать возможность использования соседних клавиш (типа последовательностей qwert и др.), повтора слова (например, useruser), обратного порядка символов в словах (например, resu), конкатенации с обратным порядком символов (в частности, userresu), применения усеченных слов, слов без гласных, транслитерации (типа parol). Кроме того, можно проверять изменение раскладки на латинскую (слово «пароль» в латинской раскладке будет выглядеть как «gfhjkm») или на локализованную (слово «password» в русской раскладке превратится в «зфыыцщкв»). Кроме того, для атаки по словарю можно подключать разные словари, даже сразу несколько. В утилите LCP 5.04 есть собственные словари, но мы рекомендуем использовать более емкие словари, которые можно найти в Интернете, например отличная подборка находится на сайте www.insidepro.com.
Рис. 7. Настройка атаки по словарю в утилите LCP 5.04
При восстановлении паролей методом гибридной атаки по словарю к каждому слову либо к его модификации справа и/или слева добавляются символы. Для каждой получившейся комбинации вычисляется хэш, который сравнивается с хэшами паролей пользователей. В программе LCP 5.04 можно задать количество символов, добавляемых слева или справа от слова (его модификации) (рис. 8).
Рис. 8. Настройка гибридной атаки в утилите LCP 5.04
При атаке методом последовательного перебора (brute force) из указанного набора символов составляются случайные слова, а потом для них (точнее, для последовательностей символов) вычисляются хэш-функции. При использовании данного метода пароль будет определен, если символы, содержащиеся в пароле, есть в указанном наборе символов. Однако этот метод отнимает очень много времени, и чем больше символов в выбранном наборе, тем дольше будет продолжаться перебор комбинаций. При использовании данного метода можно указывать набор символов, применяемых для подбора, из нескольких предопределенных наборов (рис. 9), задавать набор символов вручную. Кроме того, можно указывать длину пароля и ограничивать минимальную и максимальную длину. Если известны некоторые символы пароля или хотя бы регистр символов, то можно дополнительно указывать, какие символы должны присутствовать в пароле (и их местоположение) (рис. 10), а также определять для каждого неизвестного символа его регистр (верхний, нижний, неизвестно). Разумеется, задавать длину пароля более семи символов имеет смысл только в том случае, когда производится атака на NT-хэш. Это касается и маски регистров символов — использовать ее целесообразно только при подборе NT-хэша. Естественно, маска символов и регистров применяется только в том случае, когда требуется подобрать пароль для конкретной учетной записи, а не множество паролей для всех учетных записей.
Рис. 9. Окно настройки атаки методом последовательного
перебора в утилите LCP 5.04
Еще одной интересной особенностью утилиты LCP 5.04 является возможность разбиения атаки последовательным перебором на части (с их последующим объединением). Каждая часть задачи может независимо от других частей выполняться на отдельном компьютере. Соответственно чем больше задействуется компьютеров для перебора, тем выше скорость выполнения задачи.
Рис. 10. Настройка маски известных символов пароля
Утилита LCP 5.04 поддерживает экспорт результатов (найденных паролей) в текстовый файл и добавление паролей в словарь, что в дальнейшем позволяет более эффективно подбирать пароли пользователей.
Утилита SAMinside
Утилита SAMinside (www.insidepro.com) тоже предназначена для подбора паролей по хэш-функциям, однако по функциональности она несколько отличается от утилиты LCP 5.04. Текущая версия утилиты SAMinside — 2.5.8.0, на официальном сайте можно скачать лишь ее демо-версию, которая имеет некоторые функциональные ограничения. Так, в демо-версии программы не поддерживается настройка маски при подборе пароля. Но, думается, наши читатели знают, как поступать в этом случае.
Утилита SAMinside поддерживает несколько языков, в частности интерфейс утилиты можно настроить на русский язык (рис. 11).
Рис. 11. Главное окно утилиты SAMinside
Перед началом работы с данной утилитой необходимо импортировать в нее учетную базу пользователей. Программа SAMinside обеспечивает импорт файлов реестров SAM и SYSTEM, импорт файла реестра SAM и файла с ключом SYSKEY, импорт учетных записей пользователей с локального компьютера с применением процедур LSASS и Sheduler. Кроме того, предусмотрен импорт базы учетных записей пользователей из других программ (в частности, файлов LCP, LCS, LC, LST и PwDump).
Сравнивая возможности утилит SAMinside и LCP 5.04, нужно отметить, что утилита SAMinside не поддерживает импорт учетной базы пользователей с удаленного ПК, но в то же время может импортировать ее с локального компьютера с использованием процедур LSASS и Sheduler, чего не способна делать утилита SAMinside. Естественно, для этого нужно иметь права администратора на локальном ПК.
При импорте SAM-файла необходимо указать путь к нему, а также к файлу SYSTEM. При этом предполагается, что оба файла предварительно скопированы с нужного компьютера.
После того как произведен импорт учетных записей пользователей в программу SAMinside, можно приступать к процедуре восстановления паролей. Утилита поддерживает подбор как по LM-, так и по NT-хэшу. Но, как мы уже неоднократно отмечали, если пароль имеет LM-хэш, то подбирать нужно именно его.
В утилите SAMinside реализовано несколько типов атак для подбора паролей по их хэшам: атака по словарю, гибридная атака по словарю, атака по маске, атака методом последовательного перебора и атака по Rainbow-таблицам.
При атаке по словарю предусмотрены гибкие возможности по настройке. Так, к словарю можно добавлять имена пользователей, проверять дважды записанные слова, слова, записанные в обратном порядке, последовательности соседних клавиш и повторы одинаковых символов (рис. 12). Однако в настройках атаки по словарю не предусмотрена возможность проверять замену раскладки на латинскую или на локализованную.
Рис. 12. Настройка атаки по словарю в утилите SAMinside
Кроме того, при атаке по словарю можно подключать различные словари, даже несколько сразу (рис. 13). Подборку словарей можно найти на официальном сайте программы www.insidepro.com.
Рис. 13. Подключение словарей в утилите SAMinside
При восстановлении паролей методом гибридной атаки по словарю к каждому слову словаря либо к его модификации справа и/или слева добавляются символы. С помощью настроек программы можно указать количество таких символов (рис. 14).
Рис. 14. Настройка гибридной атаки в утилите SAMinside
При атаке методом последовательного перебора (рис. 15) возможно указывать набор символов, используемых для подбора, из нескольких предопределенных наборов или задавать набор символов вручную. Кроме того, можно указывать длину пароля и ограничивать минимальную и максимальную длину.
Рис. 15. Окно настройки атаки методом перебора в утилите SAMinside
К тому же имеется возможность выполнять подбор методом последовательного перебора на нескольких компьютерах.
Атака по маске применяется при наличии определенной информации о пароле. К примеру, может быть известно, что пароль начинается с комбинации символов «123» или что первые три символа пароля цифровые, а остальные — латинские буквы.
При настройке атаки по маске (рис. 16) можно задать максимальную длину пароля и для каждого символа настроить маску. Если точно известен символ в пароле и его позиция, то можно указать данный символ. Кроме того, для каждого символа в качестве маски можно использовать предопределенный набор символов.
Рис. 16. Окно настройки атаки по маске в утилите SAMinside
Еще одна возможность атаки, реализованная в программе SAMinside, — это атака по Rainbow-таблицам (применяется только для LM-хэшей). Программа поддерживает таблицы, сгенерированные утилитой rainbowcrack версии 1.2 (www.antsight.com/zsl/rainbowcrack). Для генерации таблиц используется файл rtgen.exe. В утилите rainbowcrack имеется подробный учебник, освоив который можно научиться создавать Rainbow-таблицы.
Идея Rainbow-таблиц заключается в следующем: атака методом последовательного перебора занимает чрезвычайно много времени, для ускорения процесса можно воспользоваться предварительно сформированными таблицами, в которых сохранялись бы сгенерированные наборы символов и соответствующие им LM-хэши.
Отметим, что процесс генерации Rainbow-таблиц может занять от нескольких дней до нескольких лет в зависимости от применяемых настроек. Однако если такие таблицы созданы, то их использование существенно повышает скорость подбора паролей, который в этом случае занимает несколько минут. Пожалуй, сегодня Rainbow-таблицы являются наиболее эффективным и быстрым средством для восстановления паролей.
Утилита Proactive Password Auditor
Еще одна популярная утилита, позволяющая восстанавливать пароли по их хэш-функциям, — это Proactive Password Auditor от компании Elcomsoft (http://www.elcomsoft.com). Правда, в отличие от LCP 5.04, она стоит немалых денег, а на сайте компании можно скачать лишь ее 60-дневную демо-версию с ограниченным числом поддерживаемых учетных записей пользователей, пароли которых необходимо подобрать.
Текущая версия программы Proactive Password Auditor — 1.7, однако, как выяснилось в ходе тестирования, она оказалась нестабильной и постоянно приводила к ошибке, после чего просто закрывалась. Поэтому мы перешли на проверенную и стабильную в работе версию 1.5.
Программа Proactive Password Auditor (рис. 17) поддерживает русскоязычный интерфейс и очень проста в эксплуатации.
Рис. 17. Главное окно программы Proactive Password Auditor
Перед началом работы с данной утилитой необходимо импортировать в нее учетную базу пользователей. Утилита Proactive Password Auditor поддерживает импорт учетной базы пользователей как с локального, так и с удаленного ПК. При этом независимо от того, идет ли речь о локальном или удаленном ПК, импорт учетных записей пользователей может быть реализован через доступ к файлам реестра (SAM, SYSTEM), которые нужно скопировать из соответствующей директории вышеописанными способами. Кроме того, поддерживается импорт учетных записей пользователей из файла PwDump.
Импорт учетных записей пользователей с локального ПК может быть реализован за счет доступа к памяти локального компьютера или реестра.
Импорт учетных записей пользователей с удаленного компьютера осуществляется только за счет доступа к памяти удаленного компьютера. При этом предварительно нужно выбрать сетевой компьютер (рис. 18), к которому необходимо подключиться для доступа к памяти. Естественно, подобная процедура возможна только при наличии администраторских привилегий.
Рис. 18. Получение учетной базы пользователей с удаленного ПК
После того как произведен импорт учетных записей пользователей, можно приступать непосредственно к процедуре восстановления паролей. Утилита поддерживает подбор как по LM-, так и по NT-хэшу. Но, как мы уже неоднократно отмечали, если пароль имеет LM-хэш, то подбирать нужно именно его.
В утилите Proactive Password Auditor реализовано несколько типов атак для подбора паролей по их хэшам: атака по словарю, атака по маске, атака методом последовательного перебора и атака по Rainbow-таблицам.
При атаке по словарю каких-либо настроек не предусматривается. Возможно лишь одновременное подключение множества словарей.
При атаке методом последовательного перебора можно указывать набор символов, применяемых для подбора из нескольких предопределенных наборов, или задавать набор символов вручную. Кроме того, можно указывать длину пароля и ограничивать минимальную и максимальную длину.
При настройке атаки по маске можно задать максимальную длину пароля и, если точно известен символ в пароле и его позиция, указать данный символ в маске. Кроме того, при атаке по маске, как и в случае атаки методом перебора, имеется возможность указывать набор символов, используемых для подбора, из нескольких предопределенных наборов или задавать набор символов вручную.
Рис. 19. Настройка режима генерации Rainbow-таблиц
в программе Proactive Password Auditor
Как и в случае утилиты SAMinside, программа Proactive Password Auditor поддерживает атаку по Rainbow-таблицам (как для LM-, так и для NT-хэшей). Причем уникальной особенностью данной программы является генерация Rainbow-таблиц с гибкими возможностями по настройке (рис. 19 и 20).
Рис. 20. Генерация Rainbow-таблиц в программе
Proactive Password Auditor
Сравнение утилит SAMinside, LCP 5.04 и Proactive Password Auditor
В заключение отметим, что утилиты SAMinside, LCP 5.04 и Proactive Password Auditor представляют собой весьма эффективные инструменты для подбора паролей. У каждой из них есть свои преимущества, поэтому для практического применения лучше иметь все утилиты. Основные их характеристики приведены в табл. 2.
Таблица 2. Основные характеристики утилит SAMinside, LCP 5.04
и Proactive Password Auditor
Рекомендации по защите паролей
Как показывает практика, уязвимость паролей обычно обусловлена беспечностью пользователей. Операционные системы Windows NT/2000/2003/XP предоставляют в распоряжение пользователей достаточно средств для построения мощной системы безопасности — нужно только не пренебрегать этими возможностями.
Для предотвращения получения учетных записей пользователей с локального компьютера рекомендуется запретить в настройках BIOS возможность загрузки с дискеты и с других носителей, кроме жесткого диска, и защитить BIOS паролем.
Если речь идет о контроллере домена, то дополнительно рекомендуется выполнить следующие настройки:
- запретить удаленное управление реестром, остановив соответствующую службу;
- запретить использовать право отладки программ, для чего в оснастке безопасности нужно выбрать элемент Computer ConfigurationSecurity SettingsLocal PoliciesUser Right Assignment, а в свойствах политики Debug programs удалить из списка всех пользователей и все группы;
- отменить возможность применения специальных общих папок ADMIN$, C$ и т.д., предназначенных для нужд операционной системы, но также позволяющих пользователю с административными правами подключаться к ним через сеть. Для блокирования данных разделяемых ресурсов необходимо в разделе реестра HKEY_LOCAL_MACHINE SYSTEMCurrent-ControlSetServices LanmanServerParame-ters добавить параметр AutoShareWks (для версий Windows NT, 2000 Professional и XP) или AutoShareServer (для серверных версий) типа DWORD и установить его значение равным 0;
- заблокировать анонимный сетевой доступ, позволяющий получать информацию о пользователях, о политике безопасности и об общих ресурсах. С этой целью нужно добавить в раздел реестра HKEY_LOCAL_MACHINESYSTEM Current-ControlSetControlLsa параметр Restrict-Anonymous типа DWORD, установив его равным 2;
- запретить сетевой доступ нежелательных пользователей к вашему ПК. Для этого в оснастке безопасности в разделе Computer ConfigurationSecurity SettingsLocal PoliciesUser Right Assignment в свойствах политики Access this computer from the network откорректируйте список пользователей, которым разрешен сетевой доступ к компьютеру. Дополнительно в политике Deny Access to this Computer from the network можно указать список пользователей, которым запрещен удаленный доступ к данному компьютеру.
- Чтобы усложнить процесс восстановления паролей по их хэш-функциям, рекомендуется:
- запретить хранение уязвимых LM-хэшей, для чего в раздел реестра HKEY_LOCAL_MACHINESYSTEMCurrent-ControlSetControlLsa следует добавить параметр NoLMHash типа DWORD. При его значении, равном 1, LM-хэши не хранятся. Именно данный способ является наиболее эффективным средством для защиты паролей, поскольку их подбор по NT-хэшам — задача безнадежная;
- выбирать пароли с минимальной длиной в 10 символов;
- не применять для паролей исключительно цифровые символы. Целесообразно выбирать символы из возможно большего символьного набора. Как показывает практика, плохо поддаются подбору русские слова и предложения, которые набираются при латинской раскладке клавиатуры. Еще более эффективным средством является использование пароля, одна часть которого набирается при английской раскладке клавиатуры, а другая — при русской. Как правило, такие пароли подобрать невозможно.
КомпьютерПресс 3’2007
(100000 — 100100) ОБЩИЕ ОШИБКИ ФИСКАЛЬНЫХ УСТРОЙСТВ
100001
Ошибочный ввод/вывод!
- Проверьте подключение всех кабелей.
- Вставьте чистую SD-карту
- Обратитесь в специализированную организацию
100002
Ошибочная к. сумма!
…
100003
Конец данных!
…
100004
Не найдено!
…
100005
Нет записей!
…
100006
Прекращено!
…
100007
Ошибочный режим
…
100008
Общая ошибка фискального устройства: Устройство не готово
…
(100100 — 100254) ОШИБКИ ФИСКАЛЬНОЙ ПАМЯТИ
100100
SD занята!
…
100101
Ошибка записи в SD
…
100102
Запись в SD запрещена
…
100103
Ошиб. адрес в SD
…
100104
Некорректный размер SD
…
100105
SD не подключена
…
100106
Ошиб. к. сумма в SD
…
100107
Пустой блок в SD
…
100108
Макс. к-во записей в SD
…
100109
Ошиб. диапазон в SD
…
100110
Пустой диапазон в SD
…
100111
Новая SD
…
100112
SD не пустая
…
100113
SD заменена
…
100114
SD заполнена
…
100115
Замените SD
…
100116
Ошибка фискальной памяти: SD заблокирована
…
(100400 — 100499) ОШИБКИ УПРАВЛЕНИЯ ПРИНТЕРОМ
100400
Низкое напряжение!
…
100401
Низкое напряжение!
…
100402
Перегрев принтера!
…
100403
Нет бумаги!
Вставьте новый рулон
100404
Крышка открыта!
Закройте крышку
100405
Конец бумаги близко!
…
100406
Ошибка печатающего механизма: Датчик метки — не используется
…
100407
Ошибка автоотрезчика!
Проверьте автоотрезчик
100408
Ошибка печатающего механизма: Не используется
…
100409
Ошибка печатающего механизма: Не используется
…
100410
Ошибка печатающего механизма: Не используется
…
100411
Ошибка печатающего механизма: Не используется
…
100412
Ошибка печатающего механизма: Не используется
…
100413
Ошибка печатающего механизма: Не используется
…
100414
Printer on time is overrun. ???
…
(100500 — 100999) СИСТЕМНЫЕ ОШИБКИ
100500
Системная ошибка: Ошибочная структура памяти
…
100501
Системная ошибка: Ошибка ОЗУ
…
100502
Системная ошибка: Ошибка Flash-памяти
…
100503
Системная ошибка: Ошибка SD-карты
…
100504
Системная ошибка: Недопустимый файл сообщения ???
…
100505
Системная ошибка: Ошибка фискальной памяти (не удается записать или прочитать)
…
100506
Системная ошибка: Нет батареи ОЗУ
…
100507
Системная ошибка: Ошибка модуля SAM
…
100508
Системная ошибка: Ошибка таймера реального времени
…
100509
Системная ошибка: Ошибка памяти ???
…
100510
Системная ошибка: Неверный размер SD-карты.
…
(101000 — 101499) ОБЩАЯ ЛОГИЧЕСКАЯ ОШИБКА
101000
Нет динамической памяти
…
101001
Ошибка обработки файла
…
101003
Отклонено из-за ошибки
…
101004
Неверный ввод
…
101005
Ошибка IAP
…
101006
Невозможно
…
101007
Общая логическая ошибка: Таймаут. Время ожидания выполнения истекло
…
101008
Общая логическая ошибка: Недействительное время ???
…
101009
Отменено
…
101010
Общая логическая ошибка: Неверный формат
…
101011
Общая логическая ошибка: Неверные данные
…
101012
Общая логическая ошибка: Ошибка анализа данных ???
…
101013
Общая логическая ошибка: Ошибка конфигурации оборудования
…
101014
Доступ закрыт
…
101015
Ошибочный размер данных
…
(101500 — 101999) ОШИБКИ ОБНОВЛЕНИЯ
101500
Ошибка обновления: Не обновлено. Нет новой версии
…
(102000 — 102999) ОБЩИЕ ОШИБКИ
102000
Низкий заряд аккумулятора!
- Зарядите аккумулятор
- Замените аккумулятор
102001
Зарядите аккумулятор!
…
102002
Ошиб. пароль кассира
Нажмите клавишу С и введите правильный пароль
102003
ЗНМ не задан
Введите ЗНМ
102004
Устройство Bluetooth не найдено
…
102005
Не подключен дисплей
Проверьте подключение дисплея. При необходимости замените дисплей.
102006
Не подключен принтер
Проверьте подключение принтера
102007
Ошибка SD-карты: SD-карта отсутствует
Вставьте SD-карту
102008
Ошибка SD-карты: SD-карта 2 отсутствует
…
102009
Ошибка ККМ: Не заданы налоговые ставки.
Запрограммируйте хотя бы одну налоговую ставку
102010
Ошибка ККМ: Не введен заголовок.
Запрограммируйте заголовок
102011
Пользователь зарегистрирован по НДС, но номер пользователя не введен. ???
…
102012
Ошибка ККМ: Номер FM не задан ???
…
(103000 — 103999) ОШИБКИ БАЗЫ ТОВАРОВ
103000
Нет базы товаров!
…
103001
Товар существует
…
103002
Штрихкод существует
…
103003
База товаров заполнена
…
103004
Товар имеет накопления
…
103005
Ошибка базы товаров: Товар с таким наименованием уже есть в базе.
…
103006
Ошибка базы товаров: Наименование товара не уникально.
…
103007
Ошибка базы товаров: Несовместимый формат базы данных.
…
103008
Не удалось открыть
…
(104000 — 104999) ОШИБКИ СЕРВИСНОГО РЕЖИМА
104000
Снимите отчет о закрытии смены
Снимите Z-отчет
104001
Необх. серв. перемычка
Установите сервисную перемычку и повторите действие
104002
Необх. серв. пароль
Введите пароль режима «Сервис»
104003
Запрещено редактировать
…
104004
Требуется сервисное обслуживание
…
104005
Ошибка сервисного режима: Необходим отчет с гашением.
Снимите Z-отчет
104006
Ошибка сервисного режима: Смена закрыта.
…
104007
Ошибка сервисного режима: Необходим месячный отчет.
…
104008
Ошибка сервисного режима: Необходим годовой отчет.
…
104009
Ошибка сервисного режима: Необходимо резервное копирование.
…
104010
ERR_NEED_ALL_PAIDOUT ???
…
(105000 — 105999) ОШИБКИ ЭЛЕКТРОННОГО ЖУРНАЛА
105000
Нет записей
…
105001
Невозм. добавить в журнал
…
105002
Ошибка ЭЖ: Ошибка подписи модуля SAM
…
105003
Ошибка ЭЖ: Изменена версия ключа подписи -> невозможно проверить
…
105004
Ошибка ЭЖ: Сбойная запись в ЭЖ
…
105005
Ошибка ЭЖ: Ошибка генерации подписи (не удалось сгенерировать подпись)
…
105006
Ошибка ЭЖ: Неверный тип документа для подписи
…
105007
Ошибка ЭЖ: Документ уже подписан
…
105008
Ошибка ЭЖ: ЭЖ не от данного устройства
…
105009
Ошибка ЭЖ: ЭЖ почти заполнен
…
105010
Ошибка ЭЖ: ЭЖ заполнен
…
105011
Ошибка ЭЖ: Неверный формат ЭЖ
…
105012
ЭЖ не готов
…
(106000 — 106999) ОШИБКИ БАЗЫ КЛИЕНТОВ
106000
Ошибка базы клиентов: Организация не существует
…
106001
Ошибка базы клиентов: Код фирмы уже существует
…
106002
Ошибка базы клиентов: EIK уже существует ???
…
106003
Ошибка базы клиентов: База клиентов заполнена
…
106004
Ошибка базы клиентов: База клиентов не найдена
…
(107000 — 107499) ОШИБКИ ХРАНИЛИЩА СЕРТИФИКАТОВ
107001
Недействительный сертификат.
…
107002
Сертификат существует.
…
107003
Не удалось распаковать сертификат.
…
107004
Неверный пароль сертификата.
…
107005
Ошибка записи файла.
…
107006
Ошибка чтения файла.
…
107007
Сертификат не найден.
…
(107500 — 107999) ОШИБКИ ПРОФИЛЯ ???
107500
Срок действия текущего счета истек! ???
…
107501
Недопустимый файл профиля! ???
…
107502
Дата начала профиля недействительна! ???
…
107503
Ошибка проверки профиля! ???
…
107504
Неверный формат профиля ???
…
(108000 — 108999) ОШИБКИ БАЗЫ ДИСКОНТНЫХ КАРТ
108000
Ошибка базы дисконтных карт: Дисконтная карта не существует
…
108001
Ошибка базы дисконтных карт: Дисконтная карта уже существует
…
108002
Ошибка базы дисконтных карт: Штрих-код уже существует
…
108003
Ошибка базы дисконтных карт: База дисконтных карт заполнена
…
108004
Ошибка базы дисконтных карт: Дисконтная карта не найдена
…
(109000 — 109999) ОШИБКИ СМАРТ-КАРТ
109981
Ошибка смарт-карты: Нет карты.
…
109982
Ошибка смарт-карты: Ошибка конфигурации
…
109983
Ошибка смарт-карты: Ошибка связи.
…
109984
Ошибка смарт-карты: Падение напряжения питания, обнаружение перегрузки или перегрев.
…
109985
Ошибка смарт-карты: Неожиданный ответ от апплета.
…
109986
Идентификатор смарт-карты не соответствует идентификатору, хранящемуся в фискальной памяти.
…
(110000 — 110099) ОШИБКИ МОДУЛЯ SAM
110000
Ошибка модуля SAM: ошибка инициализации
…
110001
Ошибка модуля SAM: Ошибка при попытке открыть модуль SAM с запрограммированным серийным номером
…
110002
Ошибка модуля SAM: Открытие SAM с пустым идентификатором
…
110003
Ошибка модуля SAM: Ошибка выбора файла
…
110004
Ошибка модуля SAM: Ошибка инициализации телеграммы
…
110005
Ошибка модуля SAM: Модуль SAM уже открыт
…
110006
Ошибка модуля SAM: Ошибка связи
…
110010
Ошибка модуля SAM: Выполнение операции в модуле SAM не удалось
…
110011
Ошибка модуля SAM: Не удалось получить последнюю транзакцию из модуля SAM
…
110012
Ошибка модуля SAM: Не удалось зарегистрировать транзакцию в модуле SAM
…
110013
Ошибка модуля SAM: Не удалось получить Z-отчет из модуля SAM
…
110014
Ошибка модуля SAM: Не удалось зарегистрировать Z-отчет в модуле SAM
…
110021
Ошибка модуля SAM: Транзакция закрыта в модуле SAM -> ‘необходимо закрытие’
…
110022
Ошибка модуля SAM: Z-отчет уже закрыт в модуле SAM -> ‘необходим Z-отчет’
…
110023
Ошибка модуля SAM: Неотправленные Z-отчеты -> ‘необходима связь с сервером’
…
110024
Ошибка модуля SAM: Переполнение регистра -> ‘необходим Z-отчет’
…
110025
Ошибка модуля SAM: Нет открытой смены -> ‘Z-отчет невозможен’
…
(110100 — 110199) ДОПОЛНИТЕЛЬНЫЕ ОШИБКИ ККМ
110100
Ошибка ККМ: Ошибка связи
…
110101
Ошибка ККМ: Неверный формат
…
110102
Ошибка ККМ: Флаг ST установлен
…
110103
Ошибка ККМ: Неверные данные
…
110104
ИНН и РН ККТ не заданы
…
110105
ИНН и РН ККТ уже заданы
…
110106
Сервисный режим
…
110107
Ошибка ККМ: Пропущено ТО
…
110108
Смена открыта
…
110109
Смена закрыта
…
110110
Номер смены не совпадает
…
110111
Только администратор
…
(110200 — 110299) ОШИБКИ СЕРВЕРА NAP
110200
Ошибка сервера NAP: Ошибка открытия сессии
…
110201
Ошибка подготовки данных
…
110202
Ошибка сервера NAP: Есть непереданные данные
…
110203
Ошибка сервера NAP: Ошибка при приеме данных
…
110204
Ошибка сервера NAP: Нет данных
…
110205
Ошибка сервера NAP: Отрицательный ответ сервера
…
110206
Ошибка сервера NAP: Неверный формат ответа
…
110207
Ошибка сервера NAP: Нет HOSTID сервера
…
110208
Ошибка сервера NAP: Исключение сервера ???
…
110209
Незарегистрирована
…
110210
Ошибка сервера NAP: Связь с сервером NAP заблокирована
…
110211
Ошибка сервера NAP: Ошибка модема
…
110212
Ошибка сервера NAP: Сервер NAP занят
…
110213
Зарегистрирована
…
110214
Ошибка сервера NAP: Неверный тип PS
…
110215
Ошибка сервера NAP: Не зарегистрировано на сервере NAP
…
110216
Ошибка сервера NAP: Некорректный номер IMSI
…
110217
Ошибка сервера NAP: ККМ заблокирована (макс. количество Z-отчетов)
…
110218
Ошибка сервера NAP: Неверный тип фискального устройства
…
110219
Ошибка сервера NAP: ККМ заблокирована сервером
…
110220
Ошибка сервера NAP: ККМ заблокирована — ошибка сервера
…
110221
Нет адреса сервера ОФД!
…
110222
Новая перерегистрация невозможна
…
110223
Некорректный ИНН оператора
…
110224
Некорректный ИНН сервера
…
(110300 — 110399) WORK_INVALID ???
110300
Ошиб. файл
…
110301
Ошиб. параметры
…
(110400 — 110499) ОШИБКИ СВЯЗИ NRA
110400
Ошибка связи NRA: Ошибка инициализации связи
…
110401
Ошибка связи NRA: Неверные параметры
…
110402
Ошибка связи NRA: Нет GPRS
…
110403
Ошибка связи NRA: Не удалось инициализировать соединение с NRA Repository Server
…
110404
Ошибка связи NRA: Неверный формат ответа
…
110405
Ошибка связи NRA: Неверная конфигурация
…
110420
Сервер NRA вернул ошибку
…
110481
Ошибка ответа сервера NRA по параметру 1
…
110482
Ошибка ответа сервера NRA по параметру 2
…
110483
Ошибка ответа сервера NRA по параметру 3
…
110484
Ошибка ответа сервера NRA по параметру 4
…
110485
Ошибка ответа сервера NRA по параметру 5
…
110486
Ошибка ответа сервера NRA по параметру 6
…
110487
Ошибка ответа сервера NRA по параметру 7
…
110488
Ошибка ответа сервера NRA по параметру 8
…
110489
Ошибка ответа сервера NRA по параметру 9
…
110490
Ошибка ответа сервера NRA по параметру 10
…
110491
Ошибка ответа сервера NRA по параметру 11
…
110492
Ошибка ответа сервера NRA по параметру 12
…
110493
Ошибка ответа сервера NRA по параметру 13
…
110494
Ошибка ответа сервера NRA по параметру 14
…
110495
Ошибка ответа сервера NRA по параметру 15
…
110496
Ошибка ответа сервера NRA по параметру 16
…
(110500 — 110599) ОШИБКИ МОДЕМА
110500
Ошибка управл. модема
…
110501
Нет SIM-карты
…
110502
Ошиб. PIN SIM-карты
…
110503
Ошибка модема
…
110504
Нет PPP связи
…
110505
Ошиб.конфиг.модема
…
110506
Инициализация…
…
110507
Ошибка модема: Модем не готов
…
110508
Ошибка модема: Извлеките SIM-карту ???
…
110509
Ошибка модема: Модем нашел соту
…
110510
Ошибка модема: Модем не нашел соту
…
110511
Ошибка модема: Много дней без связи ???
…
(110600 — 110699) ОШИБКИ WIFI
110601
Ошибка модема: Не подключен к AP (точка доступа)
…
(110700 — 110799) ОШИБКИ СЕТИ
110700
Ошибка сети: Не удается разрешить адрес
…
110701
Ошибка сети: Не удается открыть порт для связи с сервером
…
110702
Ошибка сети: Ошибка связи (не удается связаться с сервером)
…
110703
Ошибка сети: Ошибка настройки (например: не указан адрес сервера)
…
110704
Ошибка сети: Порт уже открыт
…
110705
Ошибка сети: Ошибка связи SSL (что-то пошло не так в криптографическом протоколе)
…
110706
Ошибка сети: ошибка связи HTTP (что-то пошло не так в протоколе http)
…
(110800 — 110899) ОШИБКИ НАЛОГОВОГО ТЕРМИНАЛА
110800
Ошибка налогового терминала: Нет ошибок
…
110801
Ошибка налогового терминала: Неизвестный ID
…
110802
Ошибка налогового терминала: Неверный токен (ключ от сервера)
…
110803
Ошибка налогового терминала: Ошибка протокола
…
110804
Ошибка налогового терминала: Неизвестная командаThe command is unknown
…
110805
Ошибка налогового терминала: Команда не поддерживается
…
110806
Ошибка налогового терминала: Неверная конфигурация
…
110807
Ошибка налогового терминала: SSL не разрешен
…
110808
Ошибка налогового терминала: Некорректный номер запроса
…
110809
Ошибка налогового терминала: Некорректный повторный запрос
…
110810
Ошибка налогового терминала: Не удалось отменить билет… / заявку… ???
…
110811
Ошибка налогового терминала: Прошло более 24 часов с начала смены
…
110812
Ошибка налогового терминала: Неправильный логин или пароль
…
110813
Ошибка налогового терминала: Некорректные данные запроса
…
110814
Ошибка налогового терминала: Не достаточно средств
…
110815
Ошибка налогового терминала: Заблокировано сервером
…
110854
Ошибка налогового терминала: Сервис временно недоступен
…
110855
Ошибка налогового терминала: Неизвестная ошибка
…
(110900 — 110999) ОШИБКИ ФН (ФИСКАЛЬНЫЙ НАКОПИТЕЛЬ — РОССИЯ)
110900
Ошибка ФН: Нет ошибок
…
110901
Ошибка ФН: Неизв.команда / неверный формат или неизв.параметры
…
110902
Неверное состояние ФН
…
110903
Ошибка ФН
…
110904
Ошибка КС (криптографического сопроцессора)
…
110905
Закончен срок эксплуатации ФН
…
110906
Архив ФН переполнен
…
110907
Неверные дата и/или время
…
110908
Нет запрошенных данных
…
110909
Некорректное значение параметров команды
…
110916
Превышение размеров TLV данных
…
110917
Нет транспортного соединения
…
110918
Исчерпан ресурс КС (криптографического сопроцессора)
…
110919
Ошибка ФН: Ресурс исчерпан
…
110920
Ошибка ФН: Исчерпан ресурс документов для ОФД
…
110921
Ошибка ФН: Исчерпан ресурс для ожидающих передачи данных
…
110922
Ошибка ФН: Продолжительность смены превысила 24 часа
…
110923
Ошибка ФН: Превышено время между двумя операциями
…
110932
Сообщение от ОФД не может быть принято
…
110960
Неизвестная ошибка ФН
…
110961
Неверная фаза ФН
…
110962
Неверный номер ФН
…
110971
Ошибка связи с ФН — не отправлено
…
110972
Ошибка связи с ФН — нет ответа
…
110973
Ошибка связи с ФН — превышение времени
…
110974
Ошибка связи с ФН — недостаточно данных
…
110975
Ошибка связи с ФН — неверная длина данных
…
110976
Ошибка связи с ФН — ошибочная к.сумма
…
110979
Ошибка связи с ФН — неизвестная ошибка
…
(111000 — 111499) ОШИБКИ В РЕЖИМЕ РЕГИСТРАЦИИ
111000
Ошибка в режиме регистрации: Общая ошибка, за которой следует удаление всех данных команды
…
111001
Ошибка в режиме регистрации: Общая ошибка, за которой следует удаление части данных команды
…
111002
Ошибка в режиме регистрации: Ошибка синтаксиса. Провербте параметры команды
…
111003
Операция невозможна
…
111004
Код товара не существует!
…
111005
Ставка НДС запрещена
…
111006
Переполнение Цена*Колич
…
111007
Нет цены
…
111008
Неверный параметр
…
111009
Неверный параметр
…
111010
Штрихкод не существует!
…
111011
Переполнение оборота
…
111012
Переполнение количества
…
111013
Переполнение регистра
…
111014
Переполн. в чеке
…
111015
Чек открыт!
…
111016
Чек закрыт!
…
111017
Нет наличных!
…
111018
Оплата началась
…
111019
Макс. к-во продаж
…
111020
Нет продаж
…
111021
Возмож. отриц. оборот!
…
111022
Оплата в ин.валюте со сдачей!
…
111023
Нет операции!
…
111024
Прошло 24 часа!
…
111025
Ошибка в режиме регистрации: Недопустимый диапазон счетов ???
…
111026
Операция отменена
…
111027
Операция подтверждена
…
111028
Операция не подтверждена
…
111029
Ошибка связи
…
111030
Кол*Цена=0
…
111031
Превышение значения
…
111032
Ошибочное значение
…
111033
Превышение цены
…
111034
Ошибочная цена
…
111035
Выбрано ‘Отмена чека’
…
111036
Возможно только ‘Отмена чека’
…
111040
Ошибка в режиме регистрации: Ресторан: Нет свободного места для других покупок
…
111041
Ошибка в режиме регистрации: Ресторан: Нет свободного места для нового счета ???
…
111042
Ошибка в режиме регистрации: Ресторан: Счет уже открыт ???
…
111043
Ошибка в режиме регистрации: Ресторан: Неверный индекс
…
111044
Ошибка в режиме регистрации: Ресторан: Счет не найден ???
…
111045
Ошибка в режиме регистрации: Ресторан: Не разрешено (только для администраторов)
…
111046
Ошибка в режиме регистрации: открыт нефискальный чек
…
111047
Ошибка в режиме регистрации: открыт фискальный чек
…
111048
Ошибка в режиме регистрации: TIN покупателя уже введен
…
111049
Ошибка в режиме регистрации: TIN покупателя уже введен
…
111050
Ошибка в режиме регистрации: Оплата не инициализирована
…
111051
Ошибка в режиме регистрации: Неверный тип чека
…
111052
Ошибка в режиме регистрации: Превышен лимит чека
…
111053
Ошибка в режиме регистрации: Сумма не делится на минимальную монету
…
111054
Ошибка в режиме регистрации: Сумма должна быть <= суммы оплаты
…
111055
Ошибка в режиме регистрации: Не введена сумма при оплате ваучером
…
111056
Ошибка в режиме регистрации: Необходима доплата разницы между суммой ваучера и суммой чека при смешанной оплате
…
111057
Ошибка в режиме регистрации: Оплата иностранной валютой запрещена
…
111058
Ошибка в режиме регистрации: Оплата иностранной валютой невозможна
…
111059
Ошибка в режиме регистрации: Сумма должна быть больше или равна сумме чека
…
111060
Ошибка в режиме регистрации: Открытие денежного ящика запрещено
…
111061
Оплата запрещена
…
111062
Операция запрещена!
…
111063
Ошибка в режиме регистрации: Введенная сумма больше суммы чека
…
111064
Ошибка в режиме регистрации: Введенная сумма меньше суммы чека
…
111065
Ошибка в режиме регистрации: Фискальный регистратор: Сумма чека равна 0. Необходима отмена чека
…
111066
Ошибка в режиме регистрации: Фискальный регистратор: Выполняется операция отмены. Требуется закрытие чека
…
111067
Ошибка в режиме регистрации: Открыт чек возврата
…
111068
Ошибка в режиме регистрации: Не введена сумма
…
111069
Ошибка в режиме регистрации: Недопустимый тип цены
…
111070
Ошибка в режиме регистрации: Связанная доплата запрещена ???
…
111071
Ошибка в режиме регистрации: Отрицательная цена запрещена
…
111072
Ошибка в режиме регистрации: Не допустимо использование более одной налоговой ставки в чеке
…
111073
Ошибка в режиме регистрации: Ошибка пин-пада
…
111074
Ошибка в режиме регистрации: Данные покупателя неверны
…
111075
СНО запрещена!
…
111076
Не выполнен вход оператора.
…
111077
Дата чека ранее даты последней записи в фискальной памяти.
…
111078
Не указан тип коррекции!
…
111079
Дробное количество!
…
111080
Ошибка в режиме регистрации: Ошибка в режиме регистрации: Нет на складе
…
111081
Ошибка в режиме регистрации: Необходимо нажать клавишу ПИ перед клавишей ИТОГ.
…
111082
Пакет не существует ???
…
111083
Единица измерения не найдена
…
111084
Не найдена категория в базе данных
…
111085
Недопустимое наименование секции
…
111086
Банковский терминал не настроен
…
111087
Не разрешенный признак расчета (Россия).
…
111088
Не разрешенный признак товара
…
111089
Введенная цена больше запрограммированной
…
111090
Цена товара изменена
…
111091
Неверно выбран признак агента!
…
111092
Please Russian version of description here! ???
…
111093
Сумма авансового платежа больше стоимости товара ???
…
(111500 — 111799) ОШИБКИ ПИН-ПАДА
111500
Ошибка пин-пада: Ошибок нет
…
111501
Ошибка пин-пада: Общая ошибка unicreditbulbank
…
111502
Ошибка пин-пада: Недействительный код команды или подкоманды
…
111503
Ошибка пин-пада: Неверный параметр
…
111504
Ошибка пин-пада: Адрес вне диапазона
…
111505
Ошибка пин-пада: Значение вне диапазона
…
111506
Ошибка пин-пада: Недопустимая длина
…
111507
Ошибка пин-пада: Действие не разрешено в текущем состоянии
…
111508
Ошибка пин-пада: Нет данных для возврата
…
111509
Ошибка пин-пада: Время ожидания истекло
…
111510
Ошибка пин-пада: Неверный номер ключа
…
111511
Ошибка пин-пада: Неверные аттрибуты ключа (usage) ???
…
111512
Ошибка пин-пада: Вызов несуществующего устройства
…
111513
Ошибка пин-пада: (Не используется в данной версии)
…
111514
Ошибка пин-пада: Превышение лимита ввода PIN-кода
…
111515
Ошибка пин-пада: Обшая ошибка flash-команд
…
111516
Ошибка пин-пада: Общая ошибка оборудования unicreditbulbank
…
111517
Ошибка пин-пада: Ошибка проверки кода (Не используется в данной версии)
…
111518
Ошибка пин-пада: Нажата кнопка ‘CANCEL’
…
111519
Ошибка пин-пада: Недопустимая подпись
…
111520
Ошибка пин-пада: Недопустимые данные в заголовке
…
111521
Ошибка пин-пада: Неверный пароль
…
111522
Ошибка пин-пада: Недопустимый формат ключа
…
111523
Ошибка пин-пада: Общая ошибка считывателя smart-карт unicreditbulbank
…
111524
Ошибка пин-пада: Ошибка HAL-функций
…
111525
Ошибка пин-пада: Недопустимый ключ (может отсутствовать)
…
111526
Ошибка пин-пада: Длина PIN меньше 4 или больше 12
…
111527
Ошибка пин-пада: Issuer or ICC key invalid remainder length ???
…
111528
Ошибка пин-пада: Не инициализирован (Не используется в данной версии)
…
111529
Ошибка пин-пада: Достигнут лимит (Не используется в данной версии)
…
111530
Ошибка пин-пада: Недопустимая последовательность (Не используется в данной версии)
…
111531
Ошибка пин-пада: Действие не разрешено
…
111532
Ошибка пин-пада: Не загружен TMK. Действие не может быть выполнено
…
111533
Ошибка пин-пада: Неверный формат ключа
…
111534
Ошибка пин-пада: Дублированный ключ
…
111535
Ошибка пин-пада: Общая ошибка клавиатуры
…
111536
Ошибка пин-пада: Клавиатура не откалибрована.
…
111537
Ошибка пин-пада: Обнаружена ошибка в клавиатуре.
…
111538
Ошибка пин-пада: Устройство занято, попробуйте еще раз
…
111539
Ошибка пин-пада: Устройство подделано
…
111540
Ошибка пин-пада: Ошибка шифрующей головки
…
111541
Ошибка пин-пада: Нажата кнопка ‘OK’
…
111542
Ошибка пин-пада: Неверный PAN
…
111543
Ошибка пин-пада: Недостаточно памяти
…
111544
Ошибка пин-пада: Ошибка EMV
…
111545
Ошибка пин-пада: Ошибка шифрования
…
111546
Ошибка пин-пада: Ошибка связи
…
111547
Ошибка пин-пада: Недопустимая версия прошивки
…
111548
Ошибка пин-пада: Нет бумаги
…
111549
Ошибка пин-пада: Перегрев принтера
…
111550
Ошибка пин-пада: Устройство не подключено
…
111551
Ошибка пин-пада: Использовать/Использован/Используйте чип-ридер ???
…
111552
Ошибка пин-пада: Требуется закрытие смены
…
111554
Ошибка пин-пада: Ошибка Borica
…
111555
Ошибка пин-пада: Нет связи с пин-падом
…
111556
Ошибка пин-пада: Пин-пад — успешно, ККМ — не успешно
…
111557
Ошибка пин-пада: Не настроена связь между фискальным устройством и пин-падом
…
111558
Ошибка пин-пада: Последние транзакции равны или соединение прервано — повторите попытку.
…
111559
Ошибка пин-пада: Тип оплаты: дебетовая/кредитная карта через пин-пад. В фискальном чеке допускается только один платеж с таким типом.
…
111560
Ошибка пин-пада: Неизвестный результат транзакции между фискальным устройством и пин-падом
…
111561
Ошибка пин-пада: Не настроен тип пин-пада
…
111700
Ошибка пин-пада: Недопустимая сумма.
…
111701
Ошибка пин-пада: Транзакция не найдена.
…
111702
Ошибка пин-пада: Файл пуст.
…
(111800 — 111899) SCALE REMOTE CONTROL
111800
Весы не отвечают
…
111801
ERR_SCALE_NOT_CALCULATED
…
111802
Неверный ответ
…
111803
Нулевой вес
…
111804
Отрицательный вес
…
111805
ERR_SCALE_T_WRONG_INTF
…
111806
ERR_SCALE_T_CONNECT
…
111807
ERR_SCALE_SEND
…
111808
ERR_SCALE_RECEIVE
…
111809
ERR_SCALE_FILE_GENERATE
…
111810
ERR_SCALE_NOT_CONFIG
…
(111900 — 111999) ОШИБКИ СЕРВЕРА NTP
111900
Ошибка соединения с сервером NTP: Не удается установить соединение
…
111901
Ошибка соединения с сервером NTP: Дата и время более ранние, чем последние, сохраненные в фискальной памяти
…
111902
Ошибка соединения с сервером NTP: Неверный IP-адрес
…
(112000 — 112099) ОШИБКИ В РЕЖИМЕ ФИСКАЛЬНОГО РЕГИСТРАТОРА
112000
Ошибка фискального принтера: команда фискального принтера недействительна
…
112001
Ошибка фискального принтера: команда фискального принтера — неверный синтаксис.
…
112002
Ошибка фискального принтера: команда не разрешена
…
112003
Ошибка фискального принтера: переполнение регистра
…
112004
Ошибка фискального принтера: неверная дата / время
…
112005
Ошибка фискального принтера: необходим режим ПК
…
112006
Ошибка фискального принтера: нет бумаги
…
112007
Ошибка фискального принтера: обложка открыта
…
112008
Ошибка фискального принтера: ошибка печатающего механизма
…
(112100 — 112199) ОШИБКИ СИНТАКСИСА В РЕЖИМЕ ФИСКАЛЬНОГО РЕГИСТРАТОРА
112100
Начало диапазона ошибок синтаксиса в режиме ФР
…
112101
Ошибка синтаксиса в параметре 1
…
112102
Ошибка синтаксиса в параметре 2
…
112103
Ошибка синтаксиса в параметре 3
…
112104
Ошибка синтаксиса в параметре 4
…
112105
Ошибка синтаксиса в параметре 5
…
112106
Ошибка синтаксиса в параметре 6.
…
112107
Ошибка синтаксиса в параметре 7.
…
112108
Ошибка синтаксиса в параметре 8
…
112109
Ошибка синтаксиса в параметре 9
…
112110
Ошибка синтаксиса в параметре 10
…
112111
Ошибка синтаксиса в параметре 11
…
112112
Ошибка синтаксиса в параметре 12
…
112113
Ошибка синтаксиса в параметре 13
…
112114
Ошибка синтаксиса в параметре 14
…
112115
Ошибка синтаксиса в параметре 15
…
112116
Ошибка синтаксиса в параметре 16
…
112199
Конец диапазона ошибок синтаксиса в режиме ФР
…
(112200 — 112299) ОШИБКИ ЗНАЧЕНИЯ В РЕЖИМЕ ФИСКАЛЬНОГО РЕГИСТРАТОРА
112200
Начало диапазона ошибок значения в режиме ФР
…
112201
Неверное значение параметра 1.
…
112202
Неверное значение параметра 2
…
112203
Неверное значение параметра 3
…
112204
Неверное значение параметра 4
…
112205
Неверное значение параметра 5
…
112206
Неверное значение параметра 6
…
112207
Неверное значение параметра 7
…
112208
Неверное значение параметра 8
…
112209
Неверное значение параметра 9
…
112210
Неверное значение параметра 10
…
112211
Неверное значение параметра 11
…
112212
Неверное значение параметра 12
…
112213
Неверное значение параметра 13
…
112214
Неверное значение параметра 14
…
112215
Неверное значение параметра 15
…
112216
Неверное значение параметра 16
…
112299
Конец диапазона ошибок значения в режиме ФР
…
(112900 — 112999) ОШИБКИ МОДУЛЯ ЕГАИС
112900
Начало диапазона ошибок модуля ЕГАИС (Россия)
…
112999
Конец диапазона ошибок модуля ЕГАИС (Россия)
…
(113000 — 113999) ОШИБКИ FLASH-ПАМЯТИ
113000
Ошибка Flash: Ошибка чтения ID
…
113001
Ошибка Flash: Некорректный размер сектора
…
(114000 — 114997) ОШИБКИ POS-ТЕРМИНАЛА
114000
Ошибка POS-терминала: Канал связи закрыт
…
(114998 — 117999) ОШИБКИ CRYPTO-МОДУЛЯ
114998
Ошибка Crypto-модуля: Неверные ID
…
114999
Ошибка Crypto-модуля: Неожиданный ответ
…
115000
Ошибка Crypto-модуля: CM отключен
…
115001
Ошибка Crypto-модуля: Ошибка соединения
…
115002
Ошибка Crypto-модуля: Таймаут
…
116000
Ошибка Crypto-модуля: Начало диапазона ошибок Crypto-модуля.
…
117999
Ошибка Crypto-модуля: Конец диапазона ошибок Crypto-модуля.
…
(118000 — 118999) ONLINE ERRORS
118000
Ошибка сервера ККМ: Порт не открыт
…
118001
Ошибка сервера ККМ: The set for this command is not opened ???
…
118002
Ошибка сервера ККМ: Неверный параметр
…
118003
Ошибка сервера ККМ: Ошибка порта при передаче. Не удалось отправить данные на сервер
…
118004
Ошибка сервера ККМ: Таймаут приема. Время ожидания приема данных истекло
…
118005
Ошибка сервера ККМ: Порт закрыт
…
118006
Ошибка сервера ККМ: Неизвестное состояние
…
118007
Ошибка сервера ККМ: Запрещенная операция
…
(119000 — 119999) PACKAGE DATABASE ???
119000
PACK database error: PACK code already exists
…
119001
PACK database error: PACK database is full
…
119002
PACK database error: PACK has turnover
…
119003
PACK database error: In the PACK base has an article with same name.
…
119004
PACK database error: PACK name is not unique.
…
119005
Can’t open the PACK database file
…
(170000 — 170999) ОШИБКИ USB
170000
Ошибка USB: Ошибка инициализации Host
…
170001
Ошибка USB: Нет устройства
…
170002
Ошибка USB: Нет файловой системы
…
170003
Ошибка USB: Ошибка открытия файла
…
170004
Ошибка USB: Ошибка копирования файла
…
170005
Ошибка USB: Ошибка распаковки файла
…
Проблема
После запуска средства Dcdiag на контроллере домена под управлением Windows 2000 или Windows Server 2003 появляется следующее сообщение об ошибке.
DC Diagnosis
Performing initial setup:
[DC1] LDAP bind failed with error 31
Если запустить команду REPADMIN /SHOWREPS на контроллере домена в локальном режиме, появляется следующее сообщение об ошибке:
[D:ntprivatedssrcutilrepadminrepinfo.c, 389] Ошибка LDAP 82 (Локальная ошибка).
При попытке получить с контроллера домена доступ к сетевому ресурсу (включая ресурсы с именами в формате UNC и подключенные сетевые диски) появляется следующее сообщение об ошибке:
Отсутствуют серверы, которые могли бы обработать запрос на вход в сеть (c000005e = «STATUS_NO_LOGON_SERVERS»)
После запуска с консоли контроллера домена одного из средств администрирования Active Directory, включая оснастки «Active Directory — сайты и службы» и «Active Directory — пользователи и компьютеры», появляется одно из следующих сообщений об ошибках.
Не удалось найти сведения об именах по следующей причине: Невозможно обратиться за проверкой подлинности в орган сертификации. Обратитесь к администратору и проверьте правильность настройки домена и что домен работает.
Не удалось найти сведения об именах по следующей причине: Конечная учетная запись указана неверно. Обратитесь к администратору и проверьте правильность настройки домена и что домен работает.
Клиенты Microsoft Outlook, подключающиеся к серверу Exchange, который использует данный контроллер домена для проверки подлинности, получают запрос на указание учетных данных, даже если проверка подлинности при входе на других контроллерах домена прошла успешно.
Средство Netdiag отображает следующие сообщения об ошибках.
В журнале системных событий на контроллере домена регистрируется следующая запись.
Тип: Ошибка
Источник: Диспетчер служб
Код (ID): 7023
Описание: Служба «Центр распространения ключей Kerberos» завершена из-за ошибки: Диспетчер защиты (SAM) или локальный сервер (LSA) не смог выполнить требуемую операцию.
Решение
Далее в этой статье расположен список способов устранения таких ошибок. После списка для каждого способа представлен подробный перечень подлежащих выполнению действий. Используйте способы по очереди до полного устранения проблем. В конце статьи приведен перечень статей базы знаний Майкрософт, в которых описаны менее распространенные способы устранения подобных проблем.
| Способ 1. Исправление ошибок в службе доменных имен (DNS) |
| Способ 2. Синхронизация времени компьютеров |
| Способ 3. Проверка наличия права Доступ к компьютеру из сети |
| Способ 4. Проверка значения атрибута userAccountControl на контроллере домена |
| Способ 5. Исправление сферы Kerberos (параметры реестра PolAcDmN и PolPrDmN совпадают) |
| Способ 6. Сброс пароля учетной записи компьютера и получение нового билета Kerberos |
Способ 1. Исправление ошибок в DNS
http://www.microsoft.com/windows2000/downloads/servicepacks/sp4/supporttools.asp3.Проверьте конфигурацию DNS. Одна из наиболее распространенных ошибок DNS: контроллер домена указывает для разрешения имен DNS на сервер поставщика услуг Интернета, а не на самого себя или на другой DNS-сервер, который поддерживает динамическое обновление и записи SRV. Оптимальной является конфигурация, при которой контроллер домена указывает на самого себя или на другой DNS-сервер, который поддерживает динамическое обновление и записи SRV. Рекомендуется настроить серверы пересылки на разрешение имен в Интернете через поставщика услуг Интернета
Дополнительные сведения о настройке DNS для службы каталогов Active Directory см. в следующих статьях базы знаний Майкрософт.
Способ 2. Синхронизация времени компьютеров
Убедитесь, что время правильно синхронизировано между контроллерами домена, а также между клиентскими компьютерами и контроллерами домена.
Дополнительные сведения о настройке службы времени Windows см. в следующих статьях базы знаний Майкрософт.
Способ 3. Проверка наличия права «Доступ к компьютеру из сети»
Проверьте файл Gpttmpl.inf и убедитесь, что соответствующим пользователям предоставлено право Доступ к компьютеру из сети на контроллере домена. Для этого выполните следующие действия.
| 1. | Внесите изменения в файл Gpttmpl.inf политики по умолчанию для контроллеров домена. Права пользователей на контроллере домена, как правило, определяются в составе политики по умолчанию для контроллеров домена. Файл Gpttmpl.inf политики по умолчанию для контроллеров домена располагается в следующей папке. |
Контроллеры домена под управлением Windows Server 2003:
C:WINDOWSSysvolSysvol Policies<6AC1786C-016F-11D2-945F-00C04fB984F9>MACHINEMicrosoftWindows NTSecEditGptTmpl.inf
Контроллеры домена под управлением Windows 2000 Server:
C:WINNTSysvolSysvol Policies<6AC1786C-016F-11D2-945F-00C04fB984F9>MACHINEMicrosoftWindows NTSecEditGptTmpl.inf
2.
Справа напротив записи SeNetworkLogonRight добавьте идентификаторы безопасности групп «Администраторы», «Прошедшие проверку» и «Все». См. следующие примеры.
Контроллеры домена под управлением Windows Server 2003:
Контроллеры домена под управлением Windows 2000 Server:
По умолчанию на компьютере под управлением Windows 2000 Server запись SeDenyNetworkLogonRight не содержит данных, а на компьютере под управлением Windows Server 2003 в ней указана только учетная запись Support_ произвольная_строка. (Учетная запись Support_ произвольная_строка используется удаленным помощником.) Поскольку учетная запись Support_ произвольная_строка имеет в каждом домене уникальный идентификатор безопасности (SID), ее сложно отличить по идентификатору от обычной учетной записи пользователя. Скопируйте идентификатор SID в текстовый файл, а затем удалите его из записи SeDenyNetworkLogonRight (его можно будет скопировать обратно после устранения проблемы).
Свойства SeNetworkLogonRight и SeDenyNetworkLogonRight могут быть определены в составе любой политики. Если выполнение описанных выше действий не приводит к устранению проблемы, проверьте файл Gpttmpl.inf для других политик в папке Sysvol и убедитесь, что права пользователей не определены где-нибудь еще. Если в файле Gpttmpl.inf нет ссылок на свойства SeNetworkLogonRight и SeDenyNetworkLogonRight, значит они не определены с помощью политики и, следовательно, описанные проблемы не могут быть вызваны данной политикой. Если же такие записи существуют, убедитесь, что они соответствуют формату, который был приведен выше для политики по умолчанию для контроллеров домена.
Способ 4. Проверка значения атрибута userAccountControl на контроллере домена
Способ 5. Исправление сферы Kerberos (параметры реестра PolAcDmN и PolPrDmN совпадают)
Способ 6. Сброс пароля учетной записи компьютера и получение нового билета Kerberos
| 1. | Остановите службу центра распространения ключей Kerberos и выберите для нее тип запуска «Вручную». |
| 2. | С помощью средства Netdom (входит в состав средств поддержки Windows 2000 Server и Windows Server 2003) выполните для контроллера домена сброс пароля учетной записи компьютера: |
netdom resetpwd /server: другой контроллер домена /userd:domainadministrator /passwordd: пароль администратора
Убедитесь, что появилось сообщение об успешном выполнении команды netdom (в противном случае ожидаемый результат достигнут не был). Для домена Contoso, в котором контроллер домена, где наблюдаются проблемы, называется DC1, а работающий контроллер домена — DC2, с консоли DC1 необходимо запустить команду netdom следующего вида:
Источник
Диспетчер защиты sam или локальный сервер lsa не смог выполнить требуемую операцию что делать

Давайте здесь будем делиться способами настройки новой ОС средствами самой операционной системы
(без использования сторонних программ).
Всё то, что считаете удобным, нужным, полезным.
Цвет Начальнога экрана меню «Пуск» может быть настроен при установке Windows 8. Однако это только настройка цвета.
После установки Windows 8 можно настроить цвет, фон, поэкспериментировать с ним, выбрать наиболее удобный. Также настроить можно и экран блокировки.
Кроме Начального экрана там можно настроить и другие элементы.
Эти 4 пользователя(ей) сказали cпасибо за это полезное сообщение:
В Windows 8 Consumer Preview (бета-версия операционной системы Windows — это делалось посредством реестра следующим образом:
1 — Для начала следует запустить Run (Выполнить), нажав сочетание клавиш WIN + R на клавиатуре.
2 — Затем открыть редактор реестра, набрав «regedit» в поле Open (Открыть) и нажав клавишу Enter. (Примечание: regedit набирать без кавычек).
3 — Потом необходимо найти ветку «HKEY_CURRENT_USER Software Microsoft Windows CurrentVersion Explorer» в редакторе реестра и нажать двойным щелчком мыши на пункте Explorer.
4 — После этого в правой панели редактора реестра нужно найти пункт RPEnabled, нажать на нём правой клавишей мыши и выбрать пункт Modify… (Изменить) из меню.
5 — В открывшемся диалоговом окне следует изменить поле Value Data (Значение) с 1 на 0 и нажать кнопку OK для сохранения изменений.
6 — Осталось лишь перезагрузить ПК, после чего меню Пуск в Windows 8 изменится на классическое.
Но это всё работало в бета-версии.
Источник
Evgeniy Korshunov
четверг, 31 октября 2013 г.
Контроллер домена работает неправильно
Список продуктов, к которым относится данная статья:
Эти 6 пользователя(ей) сказали cпасибо за это полезное сообщение:
| • | Microsoft Windows Server 2003 Standard Edition |
| • | Microsoft Windows Server 2003 Enterprise Edition |
| • | Microsoft Windows Server 2003 Datacenter Edition |
| • | Microsoft Windows 2000 Datacenter Server |
| • | Microsoft Windows 2000 Advanced Server |
| • | операционная система Microsoft Windows 2000 Server |
Внимание! Решение проблемы связано с внесением изменений в системный реестр. Перед внесением изменений рекомендуется создать архивную копию системного реестра и изучить процедуру его восстановления. Дополнительные сведения об архивировании, восстановлении и изменении реестра см. в следующей статье базы знаний Майкрософт:
256986(http://support.microsoft.com/kb/256986/) Описание реестра Microsoft Windows
Проблема
После запуска средства Dcdiag на контроллере домена под управлением Windows 2000 или Windows Server 2003 появляется следующее сообщение об ошибке.
DC Diagnosis
Performing initial setup:
[DC1] LDAP bind failed with error 31
Если запустить команду REPADMIN /SHOWREPS на контроллере домена в локальном режиме, появляется следующее сообщение об ошибке:
[D:ntprivatedssrcutilrepadminrepinfo.c, 389] Ошибка LDAP 82 (Локальная ошибка).
При попытке получить с контроллера домена доступ к сетевому ресурсу (включая ресурсы с именами в формате UNC и подключенные сетевые диски) появляется следующее сообщение об ошибке:
Отсутствуют серверы, которые могли бы обработать запрос на вход в сеть (c000005e = «STATUS_NO_LOGON_SERVERS»)
После запуска с консоли контроллера домена одного из средств администрирования Active Directory, включая оснастки «Active Directory — сайты и службы» и «Active Directory — пользователи и компьютеры», появляется одно из следующих сообщений об ошибках.
Не удалось найти сведения об именах по следующей причине: Невозможно обратиться за проверкой подлинности в орган сертификации. Обратитесь к администратору и проверьте правильность настройки домена и что домен работает.
Не удалось найти сведения об именах по следующей причине: Конечная учетная запись указана неверно. Обратитесь к администратору и проверьте правильность настройки домена и что домен работает.
Клиенты Microsoft Outlook, подключающиеся к серверу Exchange, который использует данный контроллер домена для проверки подлинности, получают запрос на указание учетных данных, даже если проверка подлинности при входе на других контроллерах домена прошла успешно.
Средство Netdiag отображает следующие сообщения об ошибках.
В журнале системных событий на контроллере домена регистрируется следующая запись.
Решение
| Способ 1. Исправление ошибок в службе доменных имен (DNS) |
| Способ 2. Синхронизация времени компьютеров |
| Способ 3. Проверка наличия права Доступ к компьютеру из сети |
| Способ 4. Проверка значения атрибута userAccountControl на контроллере домена |
| Способ 5. Исправление сферы Kerberos (параметры реестра PolAcDmN и PolPrDmN совпадают) |
| Способ 6. Сброс пароля учетной записи компьютера и получение нового билета Kerberos |
Способ 1. Исправление ошибок в DNS
3.Проверьте конфигурацию DNS. Одна из наиболее распространенных ошибок DNS: контроллер домена указывает для разрешения имен DNS на сервер поставщика услуг Интернета, а не на самого себя или на другой DNS-сервер, который поддерживает динамическое обновление и записи SRV. Оптимальной является конфигурация, при которой контроллер домена указывает на самого себя или на другой DNS-сервер, который поддерживает динамическое обновление и записи SRV. Рекомендуется настроить серверы пересылки на разрешение имен в Интернете через поставщика услуг Интернета
Дополнительные сведения о настройке DNS для службы каталогов Active Directory см. в следующих статьях базы знаний Майкрософт.
Способ 2. Синхронизация времени компьютеров
Убедитесь, что время правильно синхронизировано между контроллерами домена, а также между клиентскими компьютерами и контроллерами домена.
Дополнительные сведения о настройке службы времени Windows см. в следующих статьях базы знаний Майкрософт.
Способ 3. Проверка наличия права «Доступ к компьютеру из сети»
Проверьте файл Gpttmpl.inf и убедитесь, что соответствующим пользователям предоставлено право Доступ к компьютеру из сети на контроллере домена. Для этого выполните следующие действия.
| 1. | Внесите изменения в файл Gpttmpl.inf политики по умолчанию для контроллеров домена. Права пользователей на контроллере домена, как правило, определяются в составе политики по умолчанию для контроллеров домена. Файл Gpttmpl.inf политики по умолчанию для контроллеров домена располагается в следующей папке.
Примечание. Папка Sysvol может находиться в другом месте, однако путь к файлу Gpttmpl.inf остается неизменным. Контроллеры домена под управлением Windows Server 2003: C:WINDOWSSysvolSysvol Policies<6AC1786C-016F-11D2-945F-00C04fB984F9>MACHINEMicrosoftWindows NTSecEditGptTmpl.inf Контроллеры домена под управлением Windows 2000 Server: C:WINNTSysvolSysvol Policies<6AC1786C-016F-11D2-945F-00C04fB984F9>MACHINEMicrosoftWindows NTSecEditGptTmpl.inf |
| 2. | Справа напротив записи SeNetworkLogonRight добавьте идентификаторы безопасности групп «Администраторы», «Прошедшие проверку» и «Все». См. следующие примеры.
Контроллеры домена под управлением Windows Server 2003: Контроллеры домена под управлением Windows 2000 Server: Примечание. Группы «Администраторы» (S-1-5-32-544), «Прошедшие проверку» (S-1-5-11), «Все» (S-1-1-0) и «Контроллеры домена предприятия» (S-1-5-9) имеют хорошо известные одинаковые для любого домена идентификаторы безопасности. |
| 3. | Удалите все данные справа от записи SeDenyNetworkLogonRight (Отказ в доступе к компьютеру из сети). См. следующий пример.
Примечание. Этот пример применим как к Windows 2000 Server, так и к Windows Server 2003. По умолчанию на компьютере под управлением Windows 2000 Server запись SeDenyNetworkLogonRight не содержит данных, а на компьютере под управлением Windows Server 2003 в ней указана только учетная запись Support_ произвольная_строка. (Учетная запись Support_ произвольная_строка используется удаленным помощником.) Поскольку учетная запись Support_ произвольная_строка имеет в каждом домене уникальный идентификатор безопасности (SID), ее сложно отличить по идентификатору от обычной учетной записи пользователя. Скопируйте идентификатор SID в текстовый файл, а затем удалите его из записи SeDenyNetworkLogonRight (его можно будет скопировать обратно после устранения проблемы). Свойства SeNetworkLogonRight и SeDenyNetworkLogonRight могут быть определены в составе любой политики. Если выполнение описанных выше действий не приводит к устранению проблемы, проверьте файл Gpttmpl.inf для других политик в папке Sysvol и убедитесь, что права пользователей не определены где-нибудь еще. Если в файле Gpttmpl.inf нет ссылок на свойства SeNetworkLogonRight и SeDenyNetworkLogonRight, значит они не определены с помощью политики и, следовательно, описанные проблемы не могут быть вызваны данной политикой. Если же такие записи существуют, убедитесь, что они соответствуют формату, который был приведен выше для политики по умолчанию для контроллеров домена. |
Способ 4. Проверка значения атрибута userAccountControl на контроллере домена
Способ 5. Исправление сферы Kerberos (параметры реестра PolAcDmN и PolPrDmN совпадают)
Примечание. Этот способ применим только к Windows 2000 Server.
Внимание! Неправильное использование редактора реестра может привести к возникновению серьезных неполадок, требующих переустановки операционной системы. Корпорация Майкрософт не несет ответственности за неправильное использование редактора реестра. При изменении реестра полагайтесь на свой опыт и знания.
| 1. | Откройте редактор реестра. |
| 2. | На левой панели разверните узел HKEY_LOCAL_MACHINESECURITY. |
| 3. | В меню Безопасность выберите команду Разрешения, чтобы предоставить локальной группе «Администраторы» право полного доступа к кусту SECURITY, а также вложенным в него объектам и контейнерам. |
| 4. | Найдите раздел HKEY_LOCAL_MACHINESECURITYPolicyPolPrDmN. |
| 5. | На правой панели один раз щелкните параметр : REG_NONE |
| 6. | В меню Вид выберите команду Вывод двоичных данных. В разделе Формат выберите вариант 1 байт. |
| 7. | В правой части диалогового окна Двоичные данные отобразится имя домена в виде строки. Имя домена является сферой Kerberos. |
| 8. | Найдите раздел HKEY_LOCAL_MACHINESECURITYPolicyPolACDmN. |
| 9. | На правой панели два раза щелкните параметр : REG_NONE. |
| 10. | В диалоговом окне Редактор двоичных данных вставьте значение из раздела PolPrDmN. (Значение из раздела PolPrDmN — это NetBIOS-имя домена). |
| 11. | Перезагрузите контроллер домена. |
Способ 6. Сброс пароля учетной записи компьютера и получение нового билета Kerberos
| 1. | Остановите службу центра распространения ключей Kerberos и выберите для нее тип запуска «Вручную». |
| 2. | С помощью средства Netdom (входит в состав средств поддержки Windows 2000 Server и Windows Server 2003) выполните для контроллера домена сброс пароля учетной записи компьютера: |
netdom resetpwd /server: другой контроллер домена /userd:domainadministrator /passwordd: пароль администратора
Убедитесь, что появилось сообщение об успешном выполнении команды netdom (в противном случае ожидаемый результат достигнут не был). Для домена Contoso, в котором контроллер домена, где наблюдаются проблемы, называется DC1, а работающий контроллер домена — DC2, с консоли DC1 необходимо запустить команду netdom следующего вида:
Источник
Ошибки при запуске команд WinRM для проверки локальных функций в среде Windows Server 2008
В этой статье предоставляется решение ошибок, которые возникают при запуске команд WinRM для проверки локальных функций в среде Windows Server 2008.
Применяется к: Windows Server 2012 R2
Исходный номер КБ: 2269634
Симптомы
При запуске команд WinRM для проверки локальных функций на сервере в среде Windows Server 2008 вы можете получать сообщения об ошибках, похожие на следующие:
winrm e winrm/config/listener
Сообщение WSManFault = Клиент не может подключиться к пункту назначения, указанному в запросах. Убедитесь, что служба в пункте назначения запущена и принимает запрос. Обратитесь к журналам и документации для WS-Management службы, которая работает в пункте назначения, чаще всего iiS или WinRM. Если предназначена служба WinRM, запустите следующую команду в пункте назначения для анализа и настройки службы WinRM: «winrm quickconfig»
Номер ошибки:
-2144108526 0x80338012
winrm id
Ошибка WSMan
Сообщение = Клиент WinRM получил состояние http bad request (400), но удаленная служба не включала никаких других сведений о причине сбоя. Номер ошибки:
-2144108175 0x80338171
winrm quickconfig
WinRM не настроен для получения запросов на этом компьютере. Необходимо внести следующие изменения:
Запустите службу WinRM.
Внести эти изменения [y/n]? y
WinRM обновлен для получения запросов.
Запущена служба WinRM.
Причина
Эта проблема может возникнуть в случае слома службы удаленного управления окном и ее функций прослушиватель.
Решение
Чтобы устранить эту проблему, выполните следующие действия:
Установка последнего Windows удаленного управления.
Запустите следующую команду для восстановления конфигурации слушателя:
Выполните следующую команду для выполнения конфигурации службы удаленного Windows удаленного управления и ее слушателя по умолчанию:
Источник
Содержание
- Ошибка открытия sam неподдерживаемый формат ключа сессии sam windows 10
- Ошибка открытия sam неподдерживаемый формат ключа сессии sam windows 10
- BootDev
- Страницы
- 2018-08-30
- Сброс пароля учетной записи Windows с помощью WinPE
- Содержание
- Пароли Пользователей Windows
- Варианты Сброса
- Сброс Пароля
- Среда Предустановки
- Не Utilman’ом Единым
- Бэкап Файла SAM
- Возврат Сброшенного Пароля
Ошибка открытия sam неподдерживаемый формат ключа сессии sam windows 10
w2k srv std rus
После неудачной перезагрузки каждые пять минут появляется сообщение
Тип события: Предупреждение
Источник события: SceCli
Категория события: Отсутствует
Код события: 1202
Дата: 06.09.2007
Время: 10:12:26
Пользователь: Н/Д
Компьютер: TD001
Описание:
Выполнено распространение политики безопасности с предупреждением. 0x2 : Не удается найти указанный файл.
Для диагностики этого события выполните вход с неадминистративной учетной записью и на http://support.microsoft.com выполните поиск раздела «Troubleshooting 1202 events» («Диагностика события 1202»).
0x2: The system cannot find the file specified.
This error is similar to 0x534 and to 0x6fc in that it is caused by an irresoluble account name. When the 0x2 error occurs, it typically indicates that the irresoluble account name is specified in a Restricted Groups policy setting.
To troubleshoot this issue, follow these steps:
1. Determine which service or which object is having the failure. To do this, enable debug logging for the Security Configuration client-side extension. To do this: a. Start Registry Editor.
b. Locate and then click the following registry subkey: HKEY_LOCAL_MACHINESoftwareMicrosoftWindows NTCurrentVersionWinlogonGPExtensions<827d319e-6eac-11d2-a4ea-00c04f7 9f83a>
c. On the Edit menu, click Add Value, and then add the following registry value: Value name: ExtensionDebugLevel Data type: DWORD Value data: 2
d. Quit Registry Editor.
2. Refresh the policy settings to reproduce the failure. To refresh the policy settings, type the following at the command prompt, and then press ENTER: secedit /refreshpolicy machine_policy /enforceThis creates a file that is named Winlogon.log in the %SYSTEMROOT%SecurityLogs folder.
3. At the command prompt, type the following, and then press ENTER: find /i «cannot find» %SYSTEMROOT%securitylogswinlogon.logThe Find output identifies the problem account names—for example, «Cannot find MichaelAlexander.» In this example, the user account MichaelAlexander does not exist in the domain, or it has a different spelling—for example, MichelleAlexander.Determine why this account cannot be resolved. For example, look for typographical errors, a deleted account, the wrong policy applying to this computer, or a trust problem.
4. If you determine that the account has to be removed from the policy, find the problem policy and the problem setting. To find what setting contains the unresolved account, type the following at the command prompt on the computer that is producing the SCECLI 1202 event, and then press ENTER: c:>find /i “account name” %SYSTEMROOT%securitytemplatespoliciesgpt*.*For this example, the syntax and the results are: c:>find /i «MichaelAlexander» %SYSTEMROOT%securitytemplatespoliciesgpt*.*———- D:WINNTSECURITYTEMPLATESPOLICIESGPT00000.DOM———- D:WINNTSECURITYTEMPLATESPOLICIESGPT00001.INF———- D:WINNTSECURITYTEMPLATESPOLICIESGPT00002.INFSeInteractiveLogonRight = TsInternetUser,*S-1-5-32-549,*S-1-5-32-550,JohnDough,*S-1-5-32-551,*S-1-5-32-544,*S-1-5-32-548———- D:WINNTSECURITYTEMPLATESPOLICIESGPT00003.DOMThis identifies GPT00002.inf as the cached security template from the problem GPO that contains the problem setting. It also identifies the problem setting as SeInteractiveLogonRight. The display name for SeInteractiveLogonRight is “Logon locally.” For a map of the constants (for example, SeInteractiveLogonRight) to their display names (for example, Logon locally), see the Microsoft Windows 2000 Server Resource Kit, «Distributed Systems Guide.» The map is in the «User Rights» section of the Appendix.
5. Determine which GPO contains the problem setting. Search the cached security template that you identified in step 4 for the text «GPOPath=.» In this example, you would see the following: GPOPath=<6ac1786c-016f-11d2-945f-00c04fb984f9>MACHINEBetween «GPOPath=» and «MACHINE» is the GUID of the GPO.
6. To find the friendly name of the GPO, use the Resource Kit utility Gpotool.exe. Type the following at the command prompt, and then press ENTER: gpotool /verboseSearch the output for the GUID you identified in step 5. The four lines that follow the GUID contain the friendly name of the policy. For example:Policy <6ac1786c-016f-11d2-945f-00c04fb984f9>Policy OKDetails:————————————————————DC: domcntlr1.wingtiptoys.comFriendly name: Default Domain Controllers Policy
You have now identified the problem account, the problem setting, and the problem GPO. To resolve the problem, search the Restricted Groups section of the security policy for instances of the problem account (in this example, «MichaelAlexander»), and then remove or replace the problem entry.
—-Настройка политики безопасности.
Предупреждение 2: Не удается найти указанный файл.
Ошибка открытия домена учетных записей SAM.
Ошибка при настройке системного доступа.
Настройка параметров протоколирования.
Настройка аудита/протоколирования выполнена успешно.
Настройка политики Kerberos.
Настройка политики Kerberos выполнена успешно.
……………………………………….
Ошибка открытия sam неподдерживаемый формат ключа сессии sam windows 10
4GOOD People Gm500 — Обсуждение
» | Описание | FaQ»
Windows 10 | 10’1″ | INTEL Bay Trail 1.8GHz | 2GB | 3G
Windows 10» | Обсуждение UWP-приложений Windows» | Обсуждение гейминга на Intel Cherry Trail» | Android | Remix OS | Linux на планшетах» | Меняем операционную систему» | Поиск программ» | Антивирусы» | Скорая помощь владельцам планшетов» | Скорая помощь владельцам ноутбуков» | Курилка айтишников» | Операционные системы и софт
- В теме действуют все Правила форума и Правила раздела «Ноутбуки и UMPC»!
- Для сравнения или выбора устройства обращайтесь в раздел: Ноутбуки, Планшеты, TabletPC, UMPC, MID .
- Сообщения, не относящиеся к теме обсуждения (оффтоп), удаляются без предупреждения.
- Полезные темы на заметку: FAQ по форуму, Как искать на форуме?, Как убирать изображения под спойлер , Экскурсовод раздела.
- Вместо слов «Спасибо!» используйте
Если у вас меньше 15 постов — нажмите на кнопку
под тем сообщением, где вам помогли, и напишите благодарность.
На момент создания темы официальной страницы поддержки не было. В теме выложен бекап заводской сборки ос с твиками ТС для установки через Acronis16 и пользовательский установщик бекапа драйверов. Все файлы проверены. Необходимо повторно устанавливать драйвера. Манипуляции с BIOS не рекомендуются.
Платформа MS Windows
Операционная система Windows 10 Home
Тип процессора Intel Atom Z3735F
Частота процессора 1.3 ГГц
Количество ядер процессора 4
Графическая подсистема Intel HD Graphics 4600
Объем оперативной памяти 2 ГБ
Встроенная память 16 ГБ
Слот для карты памяти Да
Тип карты памяти microSD (TransFlash)
Максимальный объем карты памяти 32 ГБ (64 ГБ у пользователей работает)
Сенсорный экран Да
Тип сенсорного экрана ёмкостный
Multitouch Да
Тип экрана IPS
Диагональ экрана 10.1″
Автоматический поворот экрана Да
Разрешение экрана 1280 x 800 пикселей
Интерфейс USB USB 2.0
Тип USB-разъёма microUSB и USB
Разъём под SIM карту Да
Подключение гарнитуры Да
Встроенный микрофон Да
Выход на наушники 3.5 мм
mini-HDMI Да
Внешняя клавиатура Да, встроена в чехол
Поддержка Wi-Fi Да
Wi-Fi IEEE 802.11b, IEEE 802.11g, IEEE 802.11n
Поддержка 3G (UMTS) Да
Диапазон частот 3G (UMTS) 900, 2100
Bluetooth да
Стандарт Bluetooth 4.0
Профиль A2DP да
Диапазоны GSM 850, 900, 1800, 1900
Материал корпуса пластик
Цвет Черный
Тыловая камера Да
Фронтальная камера Да
Разрешение тыловой камеры 2 Мпикс
Разрешение фронтальной камеры 0.3 Мпикс
Датчик ориентации дисплея Да
Отдельный разъём питания Да
Возможность зарядки от USB Да
Емкость аккумулятора 5800 mAh
BootDev
Создание загрузочных дисков и прочие полезные мелочи
Страницы
2018-08-30
Сброс пароля учетной записи Windows с помощью WinPE
Содержание
Пароли Пользователей Windows
Операционная система Windows хранит всю информацию о своих учетных записях и группах в файле SAM. Расположен он по пути WindowsSystem32configSAM.
Получить доступ к данному файлу в работающей операционной системе Windows не возможно. Система не допускает к нему никого кроме себя. А вот если загрузиться с другой операционной системы (к примеру WinPE), то функции защиты уже не будут работать, и можно спокойно производить все желаемые манипуляции над данным файлом.
Файл SAM, отчасти является файлом реестра Windows. То есть, его можно открыть в редакторе реестра, и посмотреть какие разделы и ключи в нем содержатся. Смысла в этом не очень много, вся информация в нем представлена в виде бинарных ключей. Пароли при этом не доступны для редактирования, они попросту не отображаются в редакторе, только параметры конкретных учетных записей.
Варианты Сброса
Программы для сброса очень просты по своему использованию. Вы запускаете программу, указываете расположение SAM-файла, выбираете необходимого пользователя, выполняете сброс пароля.
Сброс Пароля
В качестве подопытного кролика будет выступать операционная система Windows 10, установленная в виртуальной машине VirtualBox. В ней будет присутствовать учетная запись с намеренно забытым паролем.
Наша цель, получить доступ к данной учетной записи.
В общем берем в руки установочный Windows-диск и читаем дальше.
Среда Предустановки
Нажимаем на клавиатуре сочетание клавиш Shift+F10 . Запустится окно командной строки.
По приветствию ввода команд видно, что текущей рабочей директорией является X:Sources. Нам же нужно перейти в директорию файла SAM, но прежде нужно понять под какой буквой расположен диск с установленной операционной системой Windows. Выполним команду mountvol , чтобы определить все подключенные диски.
В моем случае, в системе подключено четыре диска С, D, X и E. Диск X сразу исключаем, так как он принадлежит среде предустановки. Остальные проверяем командой dir .
В ходе поисков, целевым диском в моем случае, оказался диск D:. Выполняем смену рабочего диска командной строки на диск D:, и переходим в каталог WindowsSystem32config.
Проверим содержимое папки на наличие файла SAM командой dir .
Создадим копию данного файла. Выполним для этого команду copy SAM SAM.bkp .
Теперь перейдем на уровень выше, в директорию System32. Команда cd .. . Переименуем исполняемый файл Utilman.exe в _Utilman.exe ( ren Utilman.exe _Utilman.exe ). Скопируем исполняемый файл cmd.exe в эту же директорию, указав в качестве нового имени имя Utilman.exe ( copy cmd.exe Utilman.exe ). То есть, выполним подмену файла.
Перезагружаем компьютер с жесткого диска. На экране входа в учетную запись, нажимаем на кнопку специальных возможностей.
Вместо привычного окна запуска специальных возможностей, запустится окно командной строки.
Запущена она будет от имени пользователя SYSTEM. В этом можно убедиться выполнив команду echo %USERNAME% .
Выполним в консоли команду lusrmgr.msc . Запустится оснастка Локальные пользователи и группы. Через нее, можно будет без каких либо затруднений выполнить сброс, либо изменение пароля необходимого пользователя.
Сброс осуществляется установкой пустого пароля.
На этом сброс пароля можно считать завершенным. Остается только вернуть все как было, то есть переименовать обратно файл _Utilman.exe, предварительно удалив ненастоящий Utilman.exe. Сделать все это, можно уже в работающей основной системе, не обязательно грузиться снова с установочного диска.
Не Utilman’ом Единым
Чуть выше, был применен трюк с переименованием системной программы Utilman.exe. Отвечает она за панель специальных возможностей, вызывается сочетанием клавиш Win+U . Это не единственная программа подлог которой можно совершить. Ниже я перечислю перечень системных программ:
osk.exe — экранная клавиатура, вызывается из меню специальных возможностей.
Magnify.exe — экранная лупа, тоже является частью специальных возможностей. Может вызываться сочетанием клавиш Win++ .
sethc.exe — программа запускающаяся при пятикратном нажатии клавиш Shift . В Windows 10, на экране входа, она не работает. Но зато в ее предшественниках, должна.
Бэкап Файла SAM
В процессе описания процедуры сброса пароля, было произведено резервное копирование файла SAM в файл SAM.bkp. После данный файл больше никак не использовался. Зачем нужна резервная копия файла SAM? С помощью резервной копии файла SAM, можно выполнить откат к состоянию до сброса пароля, то есть вернуть сброшенный пароль обратно. Рассмотрим данный процесс более подробно.
Возврат Сброшенного Пароля
Как говорилось ранее, для осуществления отката к состоянию до сброса пароля, потрербуется резервная копия файла SAM, созданная до сброса пароля.
Необходимо снова загрузиться с установочного Windows-диска, войти в командную строку и перейти в ней папку WindowsSystem32config целевой операционной системы. То есть все то, что мы делали в начале процедуры сброса пароля.
Выполняем копирование, текущего файла SAM (сброшенный пароль) в файл _SAM, а файл SAM.bkp (несброшенный пароль) копируем в файл SAM. Делается это все командами copy SAM _SAM и copy SAM.bkp SAM .
Выполняем удаление файлов SAM.LOG* командой del /A SAM.LOG x , где x это цифра. Список всех файлов SAM.LOG можно получить командой dir /A SAM.LOG* . Удалять каждый придется по отдельности (команда del не понимает файловые маски к сожалению). Если этого не сделать, могут иногда возникнуть вот такие ошибки.
Перезагружаем компьютер, и проверяем результат.
Пароль запрашивается. В завершении, не забываем удалить бэкапы файла SAM, а именно SAM.bkp и _SAM. Делать это нужно естественно загрузившись в среде предустановки.
Мы рассмотрели, ручной способ сброса пароля локальной учетной записи Windows, без применения стороннего программного обеспечения. Все что требуется, это установочный диск Windows.
Сама идея данного способа, хороша тем, что с ее помощью мы получаем в свое распоряжение командную строку с правами системы. Что в свою очередь очень сильно развязывает руки. Хоть Explorer запускай.
Надеюсь данная информация будет полезна вам. А на этом у меня все 😉.
Reset Windows Password:
сброс SYSKEY
Выбор источника данных
Для начала, необходимо указать пути к трем файлам реестра: SAM, SYSTEM и SECURITY. Обычно SYSKEY находится в реестре SYSTEM, прячась в ветке HKLMCurrentControlSetControlLsa. Но если однажды вы, к примеру, установили SYSKEY так, чтобы при загрузке системы запрашивался пароль, и забыли его, у вас нет ни единого шанса попасть в систему. Что тут и говорить — SYSKEY является чрезвычайно эффективным инструментом в руках умелого мастера. Установка начального пароля SYSKEY или дискеты с паролем является очень эффективным оружием против ВСЕХ(!) программ, восстанавливающих пароли Windows.
Сброс SYSKEY
Внимание! Сброс SYSKEY является небезопасной операцией, влияющей на безопасность всей системы. Например, после сброса SYSKEY, даже если вы сможете войти в систему под своей учетной записью, то потеряете доступ к зашифрованным файлам EFS, всем данных, защищенным при помощи DPAPI, и даже настройкам рабочего стола.
В сети существует несколько программ, которые сбрасывают SYSKEY, но ни одна из них не работает корректно. Причиной является то, что кроме самого сброса SYSKEY, требуется выполнить ряд дополнительных мероприятий для предотвращения падения системы во время загрузки. Например, требуется обнуление сессионных ключей в домене SAM, перешифровка и сброс паролей локальных пользователей, LSA секретов и др. Reset Windows Password имеет в своем арсенале 2 алгоритма для сброса SYSKEY. Если не сработает основной, то автоматически запускается вспомогательный. После сброса SYSKEY все пароли локальных пользователей обнуляются.
После сброса SYSKEY на операционной системе Windows 8, вам необходимо установить любой непустой пароль для всех (или только для той, которая будет использоваться для входа) учетных записей LiveID. В противном случае, вы не сможете зайти в систему с пустым паролем.
Обновлено: 13.06.2023
Напоминаем, что попытки повторить действия автора могут привести к потере гарантии на оборудование и даже к выходу его из строя. Материал приведен исключительно в ознакомительных целях. Если же вы собираетесь воспроизводить действия, описанные ниже, настоятельно советуем внимательно прочитать статью до конца хотя бы один раз. Редакция 3DNews не несет никакой ответственности за любые возможные последствия.
В Windows уже давно для хранения паролей всех пользователей и управления ими используется система SAM. Вся информация в ней хорошо защищена, поэтому для того чтобы узнать пароль, придётся затратить кучу времени и ресурсов, особенно если он достаточно сложный. Чаще всего, однако, вовсе не требуется именно узнать пароль — достаточно сбросить его или поменять. Для этого разработано несколько утилит, одной из которых мы воспользуемся. Ещё один важный момент — очевидно, что, когда ОС запущена, она не позволит просто так влезать в хранилище паролей. Поэтому надо убедиться, что компьютер поддерживает загрузку с CD/DVD- или USB-носителя, чтобы запустить нужные утилиты.
Самая известная из них — это Offline NT Password and Registry editor, которая умеет работать с паролями и реестром Windows XP/Vista/7. Скачайте USB- или CD-версию утилиты, запишите загруженный образ на диск или воспользуйтесь нашими советами по созданию мультизагрузочной флешки. Утилита не имеет графического интерфейса, но пугаться этого не стоит — всё в ней довольно просто и понятно. К тому же часто нужная опция предлагается по умолчанию , так что от вас потребуется только нажать клавишу Enter.
Загрузитесь со съёмного носителя Offline NT Password and Registry editor. Вам вряд ли понадобятся дополнительные опции загрузки, но в некоторых случаях придётся опытным путём подобрать те, которые помогут утилите запуститься. На следующем этапе надо выбрать номер раздела, на котором установлена Windows. Ориентироваться придётся в первую очередь по его размеру. В принципе, до самого последнего момента программа не вносит никаких изменений в Windows, поэтому в случае ошибки можно просто начать процедуру сброса пароля заново.
Затем утилита попросит указать путь до папки, где находятся файлы SAM (фактически это куст реестра). По умолчанию это X:/Windows/System32/config, его же и предлагает вначале программа. Потом надо выбрать первый пункт (Password reset), так как мы собрались сбросить пароль.
Дальше всё просто. Выбираем первый пункт (Edit user data and password) и вписываем имя пользователя или его идентификатор в формате 0xabcd, где abcd — это RID, указанный в первом столбце. RID пригодится, если имя пользователя некорректно отображается или его не получается ввести. Например, при использовании кириллицы.
Осталось указать пункт 1 (сброс пароля) или 2 (смена пароля) для выбранного пользователя. Выходим из режима редактирования пароля, введя восклицательный знак и нажав Enter.
Всё, почти готово. Вводим q, нажимаем Enter, а затем соглашаемся с внесением изменений, введя y и ещё раз нажав Enter. Отказываемся от дальнейшей работы в Offline NT Password and Registry editor (n), извлекаем флешку или CD-диск и нажимаем заветную комбинацию Alt+Ctrl+Del для перезагрузки. Готово — пароль сброшен!
Это был простой способ сброса пароля Windows 7. Сложностей с ним быть не должно. Надо всего лишь быть внимательным и аккуратным. Проблемы могут возникнуть только при отсутствии необходимых драйверов для работы с жёстким диском. Тогда придётся закинуть их на дискету (если вы, конечно, найдёте живого представителя этого почти вымершего вида и рабочий привод для него) или на USB-флешку и на первом этапе выбрать пункт fetch additional drivers.
Для второго и третьего способов понадобится только установочный диск Windows 7 и больше ничего. Более сложный вариант подразумевает включение изначально скрытой учётной записи «Администратор» путём правки реестра из установочной среды Windows 7. В дальнейшем можно будет войти в систему под этой учёткой и отредактировать любой другой аккаунт в ОС. По умолчанию «Администратор» не имеет пароля, что только играет нам на руку.
Итак, загружаемся с установочного диска и нажимаем Shift+F10 для вызова командной строки, где вбиваем regedit и жмём Enter для запуска редактора реестра.
Выделяем раздел HKEY_LOCAL_MACHINE, а в меню выбираем «Файл» → «Загрузить куст…» (File → Load hive…). Нам надо открыть файл SAM, который находится в папке WindowsSystem32config на том разделе, где установлена Windows 7. При открытии будет предложено ввести имя загружаемого куста — вбивайте любое.
Теперь надо выбрать раздел HKEY_LOCAL_MACHINEимя_кустаSAMDomainsAccountUsers00001F4 и дважды кликнуть по ключу F. Откроется редактор, в котором надо перейти к первому числу в строке 038 — это 11. Его надо изменить на 10. Будьте аккуратны и не ошибитесь — поменять надо только его, не добавляя и не удаляя другие числа!
Теперь надо выделить наш куст HKEY_LOCAL_MACHINEимя_куста и в меню выбрать «Файл» → «Выгрузить куст…» (File → Unload hive…), а затем подтвердить выгрузку куста.
Всё, можно перезагрузиться, вытащив предварительно установочный диск, и войти в систему под администраторским аккаунтом. В панели управления Windows в разделе управления пользователями можно изменить настройки другой учётной записи. В том числе поменять пароль.
Остался последний способ, неправильный. Почему неправильный? Потому что мы займёмся подменой системных файлов, а это дело неблагородное. В чём заключается основная идея? Всё просто — в ОС по умолчанию включена функция детектирования залипающих клавиш. Вы с ней наверняка сталкивались хотя бы раз, а если нет — то просто быстро нажмите Shift не менее 5 раз, и вы увидите вот такое замечательное окошко:
Окошко это принадлежит маленькой вспомогательной программке sethc.exe, которая лежит в системной директории Windows. Более того, она запускается даже на экране приветствия, когда вам предлагают выбрать пользователя и ввести пароль. Но ведь её можно заменить чем-нибудь полезным. К примеру, cmd.exe. Естественно, не прямо в запущенной ОС, а загрузившись с установочного диска Windows 7 и нажав Shift+F10.
Начать надо с определения буквы диска, на котором установлена Windows. Самое легкое — просто просмотреть содержимое корня раздела командой dir. C:, скорее всего, будет виден как D:, но необязательно.
Определившись с буквой тома, выполняем две простые команды — одной копируем на всякий случай оригинальный файл sethc.exe в корень диска или куда душе угодно, а второй меняем его на cmd.exe.
Перезагружаемся, быстро нажимаем несколько раз клавишу Shift (или Ctrl, или Alt) и наблюдаем окно с командной строкой. В нём надо ввести ещё одну команду, подставив соответственно имя нужного пользователя и новый пароль. С другими параметрами этой команды можно ознакомиться в официальной справке.
Если вы захотите вернуть всё на круги своя, то надо снова загрузиться с установочного диска, открыть консоль и выполнить команду:
Впрочем, можно ничего не восстанавливать, а оставить такой маленький трюк в системе на всякий случай. Помимо перечисленных выше способов, есть множество других методик сброса или восстановления пароля в Windows, но сейчас мы их рассматривать не будем. Ещё раз призываем наших читателей быть внимательными и аккуратными при работе с внутренностями ОС, а ещё лучше не доводить ситуацию до «хирургического» вмешательства в SAM. Удачного вам восстановления доступа к учётным записям!
По многочисленным просьбам читателей решил написать подробную и простую инструкцию, как сбросить пароль от учетной записи пользователя в любой версии Windows: 10, 8.1, 8, 7, XP.
Итак, вы включили компьютер, а система просит ввести пароль для входа. Вы вводите пароль пользователя, а он не подходит: возникает ошибка “неверный пароль”. Что же делать, если ни один пароль не подходит, а войти в систему необходимо? Есть решение – пароль можно сбросить с помощью специальной программы, записанной на загрузочную флешку. Сейчас расскажу, как создать такую флешку.
Вам будет необходимо ненадолго воспользоваться любым другим компьютером. Для этого можете обратиться к родственнику, другу, соседу, может есть компьютер на работе – думаю, это сейчас не проблема.
Итак, садимся за другой компьютер или ноутбук. Вставляем в него любую флешку:
Скачиваем бесплатную программу для сброса паролей Windows – Lazesoft Recover My Password. Можете скачать ее с официального сайта (либо с моего Яндекс.Диска):
Запустите скаченный файл lsrmphdsetup.exe: Устанавливаем программу как обычно: т.е. со всем соглашаемся и во всех окнах жмем кнопку “Next”. В последнем окне установки жмем кнопку “Finish” – программа запустится автоматически и на рабочем столе будет создан ее ярлык:
В стартовом окне жмем кнопку Burn Bootable CD/USB Disk Now! (“Записать загрузочный CD/USB диск прямо сейчас”):
В следующем окне выберите версию Windows, которая установлена на том компьютере где мы будем затем сбрасывать пароль. В списке нет Windows 10, но это не страшно: если у вас “десятка”, то выбирайте здесь Windows 8.1 с вашей разрядностью.
После того, как выбрали нужную версию Windows – жмем кнопку “Next”:
В следующем окне ставим маркер на пункте USB Flash и выбираем букву нашей флешки (она уже вставлена в компьютер). В моем случае буква флешки: F.
Затем жмем кнопку “Start”:
Программа некоторое время будет загружать необходимые компоненты с сайта Microsoft:
После этого программа спросит: “Отформатировать USB диск сейчас?” Все файлы, если они есть на флешке – будут удалены. Жмем кнопку “Yes”:
Теперь ждем, пока будет создана загрузочная флешка:
По окончанию процесса – жмем кнопку “Finish”:
Всё! Загрузочная флешка с программой для сброса пароля готова. Вынимаем ее и несем на свой компьютер.
Вставляем загрузочную флешку в свой компьютер. И вот теперь наступает самый важный, и в то же время самый сложный для тех кто будет делать это впервые, момент. Нам нужно настроить загрузку компьютера с нашей флешки .
Те, кто умеет загружать компьютер с флешки – можете сразу переходить к концу данной статьи. Для тех, кто не знает как загрузиться с флешки, постараюсь объяснить как можно понятней:
Для того, чтобы “заставить” компьютер загрузиться не как обычно (т.е. с жесткого диска), а с нужного нам устройства (в нашем случае – с флешки) – необходимо включить определенную настройку в Биосе компьютера.
Чтобы попасть в этот самый Биос, мы должны сразу же после включения компьютера нажать определенную клавишу на клавиатуре (и нажать не один раз, а много-много раз, пока не увидим Биос на экране).
На разных компьютерах и ноутбуках эта клавиша разная:
- Чаще всего используется клавиша Delete (или Del ).
- Также часто Биос можно вызвать клавишей F2 (а на некоторых ноутбуках Fn+F2 ).
- Реже используются клавиши Esc, F1, F6 и другие.
В общем, сразу же после того как вы нажали кнопку включения (Power) на своем компьютере или ноутбуке, то не ждите пока начнется загрузка Windows, а сразу начинайте жать много раз на клавишу Delete на клавиатуре. Через несколько секунд (5-10) на экране должен появиться Биос.
Если ничего такого не появилось, а началась как обычно загрузка вашей Windows, то ничего больше не ждем: снова перезагружаем наш компьютер (можно прямо кнопкой Reset) и пробуем жать много раз уже другую клавишу – F2.
Если опять не попали в Биос – перезагружаем компьютер снова и пробуем жать следующую клавишу – Esc. Потом F6 и т.д. Но надеюсь, вам не придется так долго экспериментировать: в подавляющем большинстве случаев срабатывает либо клавиша Delete , либо F2 .
Кстати, подсказка о том, какой клавишей загрузить Биос обычно мелькает внизу на экране сразу же после включения компьютера. Но почему-то никто на нее не смотрит, либо не успевает рассмотреть.
Итак, надеюсь, пока понятно. Будем считать, что в Биос мы попали.
На разных компьютерах Биос разный, и выглядит он у всех по разному.
У меня на компьютере он, например, такой:
На другом компьютере он будет такой:
На третьем компьютере такой:
То есть это я говорю к тому, что написать отдельную инструкцию к каждому Биосу практически нереально.
Главное, что должен знать любой, кому необходимо настроить загрузку с флешки: в Биосе (как бы он у вас не выглядел) нужно найти раздел, где присутствует слово Boot (с англ. “Загрузка”). Перейдя с помощью стрелок на клавиатуре в этот раздел – выставляем на первое место в списке загрузочных устройств флешку.
В Биосе флешка может отображаться с собственным названием (например, Transcend), либо как USB-HDD; бывают и другие варианты. Важно одно: ее необходимо выбрать в качестве первого устройства, с которого пойдет загрузка компьютера.
Обычно флешку “поднимают” на первое место с помощью стрелок на клавиатуре, либо клавишами +/- , либо F5/F6.
Выставив в Биосе нужную нам настройку, мы должны покинуть его, не забыв сохранить внесенные изменения. Для этого нужно перейти в раздел Exit (он обычно самый последний) – и там выбрать пункт “Save and Exit” (“Сохранить и Выйти”). И затем еще раз подтвердить, что мы выходим, нажав “Yes”.
На этом всё: если вы сделали все правильно, компьютер перезагрузится и загрузка пойдет уже с флешки (жать снова клавишу Delete, либо F2, либо еще что-то – не надо!).
Многие не хотят даже связываться с созданием загрузочной флешки с любым софтом, т.к. боятся что все равно не смогут настроить с нее загрузку компьютера. Я постарался описать весь этот процесс загрузки с флешки как можно подробнее. Если вы осилили этот текст, надеюсь стало хоть немного понятнее и теперь остается только попрактиковаться.
Дальше я буду рассказывать, как сбросить пароль Windows на примере своего компьютера.
Итак, я создал на другом компьютере загрузочную флешку с программой для сброса пароля Lazesoft Recover My Password. Эту флешку я вставляю в свой компьютер и включаю его.
Сразу же жму много-много раз клавишу Delete на клавиатуре. Через несколько секунд попадаю в Биос.
Перехожу с помощью стрелок на клавиатуре в раздел Boot (хотя в моем Биосе можно и мышкой работать – в старых версиях Биоса так не получится).
Здесь у меня первым устройством сейчас стоит жесткий диск (ACHI PO: WDC WD50…):
Выделяю эту строчку с помощью стрелки на клавиатуре и жму клавишу Enter. Открывается список устройств, с которых можно загрузиться. В моем случае это жесткий диск и моя флешка (она здесь перечислена аж два раза). Поднимаем на первое место в списке – флешку (если есть выбор: USB или UEFI, то выбираем UEFI). Делаем это с помощью стрелок на клавиатуре, либо клавишами +/- , либо F5/F6:
Теперь флешка на первом месте в списке загрузочных устройств:
Теперь выходим отсюда, сохранив изменения. Для этого перемещаемся стрелкой на клавиатуре в последний раздел Exit. Выделяем строчку Save Changes and Exit – жмем клавишу Enter:
Затем выбираем Yes:
Компьютер сам перезагрузится. Дальше я ничего не трогаю – жду когда начнется загрузка компьютера с моей загрузочной флешки.
Через некоторое время открывается меню, в котором клавишей Enter мы выбираем пункт Lazesoft Live CD:
Ждем пока идет загрузка:
В следующем окне проверяем чтобы был выбран пункт Reset Windows Password (“Сброс пароля Windows”) и жмем кнопку Next:
Снова жмем Next:
В следующем окне выделяем имя пользователя, пароль которого будет сброшен и жмем Next:
Жмем на кнопку RESET/UNLOCK:
Пароль успешно сброшен – жмем ОК. Затем Finish:
Заходим в “Пуск” и жмем Reboot Computer (“Перезагрузить компьютер”):
Нажимаем ОК:
После того, как компьютер перезагрузится, мы сможем войти в Windows без пароля!
Если вы вдруг забыли пароль от своей учётной записи в Windows, то вам ничего не остаётся кроме как искать способ его сброса или же устанавливать новую операционную систему, что на мой взгляд полнейшее безумие в данном случае 
В данной статье я покажу наипростейший вариант сброса пароля учётной записи в любой версии Windows (пробовал даже на Windows 10) при помощи загрузочной программы Reset Windows Password. Процесс сброса укладывается всего в 4 шага!
Сразу хочу предупредить, что еcли на компьютере вы использовали для входа учётную запись Microsoft, а не стандартную локальную, то ни одна из программ сбросить её пароль не сможет, поскольку пароль учётной записи Microsoft можно поменять только на сайте компании. Поэтому данный способ как и все аналогичные работает только если вы забыли пароль от стандартной локальной учётной записи Windows!
Программа является загрузочной, т. е. её нельзя просто установить на компьютер как это обычно делается. Запуск программы будет происходить с диска или флешки на этапе загрузки компьютера. Т.е. программу потребуется предварительно записать на диск или флешку!
Создание загрузочного диска / флешки с программой Reset Windows Password и её запуск
Программу вы можете скачать по ссылке:
После того как программа скачается необходимо записать её на диск или флешку. Инструкция по записи программы в виде файла ISO на CD/DVD диск находится вот здесь, а по записи программы в ISO на флешку — вот здесь.
Поскольку современные ноутбуки можно частенько встретить без дисковода для чтения дисков, то, думаю, большинству подойдёт способ записи программы на флешку, тем более она есть, пожалуй, у каждого владельца компьютера.
После того как вы запишите программу на диск или флешку, её необходимо запустить. Для этого следует перезагрузить компьютер и настроить ваш BIOS, чтобы компьютер грузился не как обычно с жёсткого диска, а с записанной флешки или CD/DVD диска.
В отдельной статье я давал инструкцию по настройке BIOS на загрузку компьютера с диска или флешки, прочтите её если испытываете трудности с загрузкой программы:
У каждого компьютера может быть своя особенность настройки загрузки с определённого устройства, поэтому чётких рекомендаций дать не получится. Но статья по ссылке выше должна помочь большинству.
Когда программа начнёт запускаться, вы увидите окно, похожее на загрузку обычной Windows 7:
Работа с программой
Когда загрузочная программа Reset Windows Password запустится, в первом окне необходимо будет настроить программу.
В первую очередь выбираем русский язык (1), затем в разделе «Режим работы» выбираем пункт «SAM – работа с обычными учётными записями» (2) и в конце под надписью «Что вы хотите сделать?» выбираем «Сбросить или изменить пароль пользователя» (3). Когда всё настроили, нажимаем «Далее» (4) внизу окна.
Программа будет выполнять именно сброс пароля (т. е. его стирание, обнуление), а не замену старого пароля на какой-то новый!
В следующем окне мы можем выбрать путь к папкам «SAM» и «SYSTEM» для сброса пароля.
Если вы пользуетесь стандартной Windows, где ничего глобально не переделано, то пути менять не нужно и они уже будут заданы правильно:
На этапе №3 выбираем в окне ту учётную запись Windows, для которой хотим сбросить пароль (1) и нажимаем «Далее» (2).
На последнем 4-м этапе нажимаем кнопку «Сбросить / Изменить»:
Появится предложение сделать файл отката. При помощи этого файла можно вернуть работать способность системы в случае её «поломки» после работы программы.
Вообще программа не лезет туда куда не нужно и не делает никаких серьёзных изменений в Windows, поэтому файл отката проще не создавать, нажав «No» в данном окне.
Появится уведомление о том, что учётная запись была изменена (пароль сброшен) и можно закрывать программу и проверять изменения. Просто нажимаем «ОК» (1) в окне уведомления и затем «Выход» (2) в самой программе.
Теперь вытащите диск / флешку c программой из компьютера и перезагрузите его. Windows должна загрузиться сразу не спрашивая пароля!
Как видите данный способ для сброса пароля учетных записей Windows очень прост и трудности могут возникнуть, пожалуй, лишь на этапе загрузки программы с флешки или диска. Но среди всех способов сброса пароля я не нашёл ни одного, позволяющего сбросить пароль не загружаясь со специального загрузочного диска. Поэтому без этого всё равно не обойтись и уж проще разобраться со сбросом пароля, чем Windows переустанавливать :))
Хорошего Вам дня и отличного настроения! До встречи в следующих статьях 
Сделай репост – выиграй ноутбук!
Каждый месяц 1 числа iBook.pro разыгрывает подарки.
- Нажми на одну из кнопок соц. сетей
- Получи персональный купон
- Выиграй ноутбук LENOVO или HP
86 комментариев
Здравствуйте! На планшете не срабатывает сенсор при загрузки с флешки
Автор: Владимир Белев
Здравствуйте! Инструкция дана для компьютеров, на планшетах слишком много новых нюансов, ведь там принципиально другая система загрузки.
Итак, локальный ай-ди повержен! Теперь новый вопрос — как победить ай-ди мелкомягких? Как удалить аккаунт или отменить необходимость пароля?
Ведь лайф-айди так и не принимает пароль. Поделитесь секретом?
Автор: Владимир Белев
Пароль для учетки Microsoft никакой программой сбросить не получится, ведь это уже касается непосредственно сайта Майкрософт. Поэтому, если вдруг аккаунт не ваш и вы хотите его «скинуть», то не получится.
Огррроменное СПАСИБИЩЕ тебе, Человек. Оно очень помогло! И, блин, быстро, что для меня, чайника, вообще нереально. Стопицот помогалок мимо, и Вот.
Пойду выпью чаю за твое здоровье!
Автор: Владимир Белев
Рад, что способ помог, потому что винда постоянно обновляется и часто старые варианты сброса пароля работать перестают)
А что делать если у меня нет доступа к правам администратора?
Автор: Владимир Белев
Увы и ах: программа перед окончанием требует регистрации и результата в конечном счете нет
Автор: Владимир Белев
Доброй ночи.А если пишет ошибка открытия SAM неподдержываемыйформат ключа
Автор: Владимир Белев
Благодарю Добрый человек, ваша схема сработала на отлично.
как скачать программу
Автор: Владимир Белев
В статье дана ссылка, посмотрите.
здравствуйте! У МЕНЯ ВСЕ ПОЛУЧИЛОСЬ! Чего только я не перепробовала. Спасибо вам, ЧЕЛОВЕК, что такую помощь людям несете.
Автор: Владимир Белев
Здравствуйте! Рад помочь, заглядывайте «в гости» 
Пароли, а особенно безопасные (читай сложные) имеют неприятное свойство — они легко забываются. Ну или чаще всего просто теряется бумажка с этим самым паролем. Ситуация, в общем, типичная. Поэтому неплохо бы подготовиться к ней заранее и знать, как быстро сбросить или сменить пароль.
Напоминаем, что попытки повторить действия автора могут привести к потере гарантии на оборудование и даже к выходу его из строя. Материал приведен исключительно в ознакомительных целях. Если же вы собираетесь воспроизводить действия, описанные ниже, настоятельно советуем внимательно прочитать статью до конца хотя бы один раз. Редакция не несет никакой ответственности за любые возможные последствия.
Самая известная из утилит для сброса пароля — это Offline NT Password and Registry editor, которая умеет работать с паролями и реестром Windows XP/Vista/7. Скачайте USB- или CD-версию утилиты, запишите загруженный образ на диск или воспользуйтесь советами по созданию мультизагрузочной флешки.
Утилита не имеет графического интерфейса, но пугаться этого не стоит — всё в ней довольно просто и понятно. К тому же часто нужная опция предлагается по умолчанию, так что от вас потребуется только нажать клавишу Enter .
Загрузитесь со съёмного носителя Offline NT Password and Registry editor. Вам вряд ли понадобятся дополнительные опции загрузки, но в некоторых случаях придётся опытным путём подобрать те, которые помогут утилите запуститься.
На следующем этапе надо выбрать номер раздела, на котором установлена Windows. Ориентироваться придётся в первую очередь по его размеру. В принципе, до самого последнего момента программа не вносит никаких изменений в Windows, поэтому в случае ошибки можно просто начать процедуру сброса пароля заново.
Выбрать номер раздела на котором установлена Windows
Затем утилита попросит указать путь до папки, где находятся файлы SAM (фактически это куст реестра). По умолчанию это %WinDir%System32config, его же и предлагает вначале программа.
Потом надо выбрать первый пункт (Password reset), так как мы собрались сбросить пароль.
Дальше всё просто. Выбираем первый пункт (Edit user data and password).
Вписываем имя пользователя или его идентификатор в формате 0xabcd, где abcd — это RID, указанный в первом столбце. RID пригодится, если имя пользователя некорректно отображается или его не получается ввести. Например, при использовании кириллицы.
Осталось указать пункт 1 (сброс пароля) или 2 (смена пароля) для выбранного пользователя.
Выходим из режима редактирования пароля, введя восклицательный знак и нажав Enter .
Всё, почти готово. Выходим из режима редактирования пользователя, введя q и нажав Enter .
Затем соглашаемся с внесением изменений, введя y и ещё раз нажав Enter .
Отказываемся от дальнейшей работы в Offline NT Password and Registry editor (n), извлекаем флешку или CD-диск и нажимаем заветную комбинацию Alt + Ctrl + Del для перезагрузки. Готово — пароль сброшен!
Это был простой способ сброса пароля Windows 7. Сложностей с ним быть не должно. Надо всего лишь быть внимательным и аккуратным. Проблемы могут возникнуть только при отсутствии необходимых драйверов для работы с жёстким диском. Тогда придётся закинуть их на дискету (если вы, конечно, найдёте живого представителя этого почти вымершего вида и рабочий привод для него) или на USB-флешку и на первом этапе выбрать пункт fetch additional drivers.
Для второго и третьего способов понадобится только установочный диск Windows 7 и больше ничего. Более сложный вариант подразумевает включение изначально скрытой учётной записи «Администратор» путём правки реестра из установочной среды Windows 7. В дальнейшем можно будет войти в систему под этой учётной записи и отредактировать любой другой аккаунт в ОС . По умолчанию «Администратор» не имеет пароля, что только играет нам на руку.
Итак, загружаемся с установочного диска и нажимаем Shift + F10 для вызова командной строки, где вбиваем regedit и жмём Enter для запуска редактора реестра.
При открытии будет предложено ввести имя загружаемого куста — вбивайте любое (например temp_hive ). Теперь нужно перейти к следующему разделу:
HKEY_LOCAL_MACHINE temp_hive SAMDomainsAccountUsers001F4 и дважды кликнуть по ключу F. Откроется редактор, в котором надо перейти к первому числу в строке 038 — это 11. Его надо изменить на 10. Будьте аккуратны и не ошибитесь — поменять надо только его, не добавляя и не удаляя другие числа!
Всё, можно перезагрузиться, вытащив предварительно установочный диск, и войти в систему под администраторским аккаунтом. В панели управления Windows в разделе управления пользователями можно изменить настройки другой учётной записи. В том числе поменять пароль.
Остался последний способ, неправильный. Почему неправильный? Потому что мы займёмся подменой системных файлов, а это дело неблагородное. В чём заключается основная идея? Всё просто — в ОС по умолчанию включена функция детектирования залипающих клавиш. Вы с ней наверняка сталкивались хотя бы раз, а если нет — то просто быстро нажмите Shift не менее 5 раз, и вы увидите вот такое замечательное окошко:
Окошко это принадлежит маленькой вспомогательной программке sethc.exe , которая лежит в системной директории Windows. Более того, она запускается даже на экране приветствия, когда вам предлагают выбрать пользователя и ввести пароль. Но ведь её можно заменить чем-нибудь полезным. К примеру, cmd.exe . Естественно, не прямо в запущенной ОС , а загрузившись с установочного диска Windows 7 и нажав Shift + F10 .
Начать надо с определения буквы диска, на котором установлена Windows. Самое легкое — просто просмотреть содержимое корня раздела командой dir .
Определившись с буквой тома (например C: ), выполняем две простые команды — одной копируем на всякий случай оригинальный файл sethc.exe в корень диска или куда душе угодно, а второй меняем его на cmd.exe .
Перезагружаемся, быстро нажимаем несколько раз клавишу Shift (или Ctrl ) и наблюдаем окно с командной строкой. В нём надо ввести ещё одну команду, подставив соответственно имя нужного пользователя и новый пароль. С другими параметрами этой команды можно ознакомиться в официальной справке.
Если вы захотите вернуть всё на круги своя, то надо снова загрузиться с установочного диска, открыть консоль и выполнить команду:
Впрочем, можно ничего не восстанавливать, а оставить такой маленький трюк в системе на всякий случай.
Помимо перечисленных выше способов, есть множество других методик сброса или восстановления пароля в Windows, но сейчас мы их рассматривать не будем. Ещё раз призываем наших читателей быть внимательными и аккуратными при работе с внутренностями ОС , а ещё лучше не доводить ситуацию до «хирургического» вмешательства в SAM. Удачного вам восстановления доступа к учётным записям!
Читайте также:
- Не запускается diablo 2 на windows 10
- Как сделать темный диспетчер задач в windows 10
- Что такое майкрософт сторе на виндовс 10
- Для скачивания файла нажмите на кнопку разрешить mac os
- Настройка qt creator linux


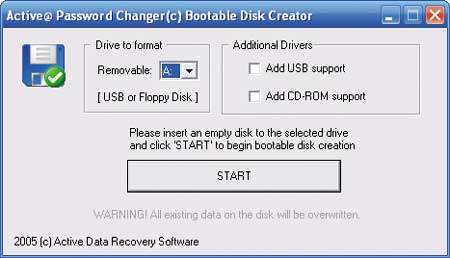
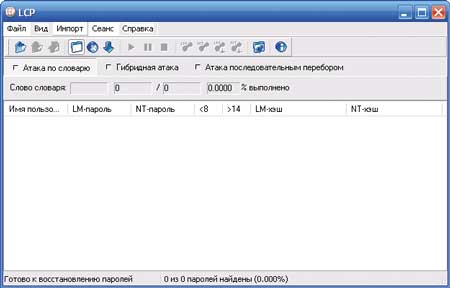


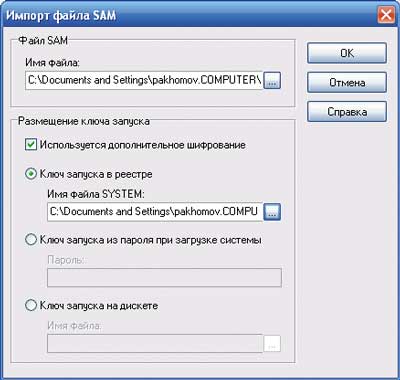
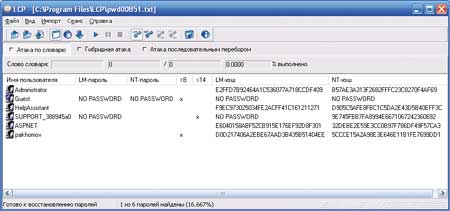
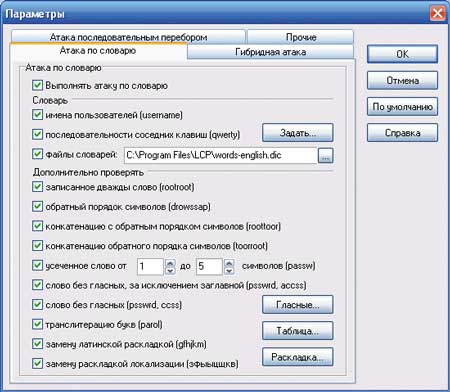
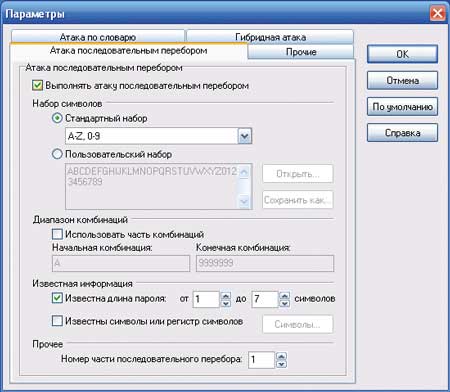
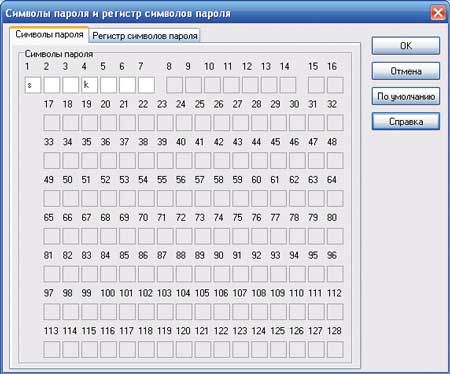
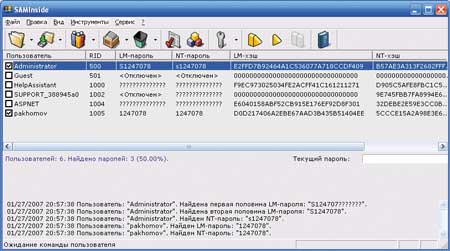

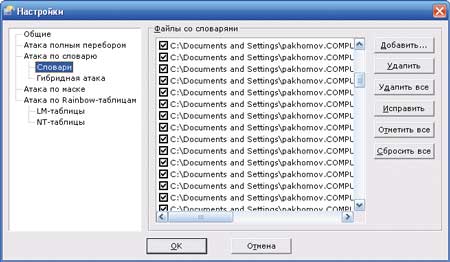





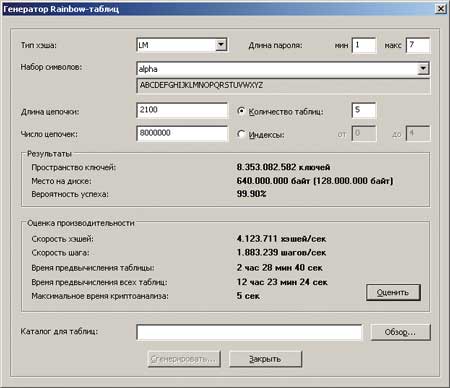
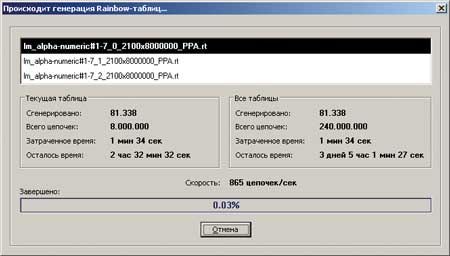
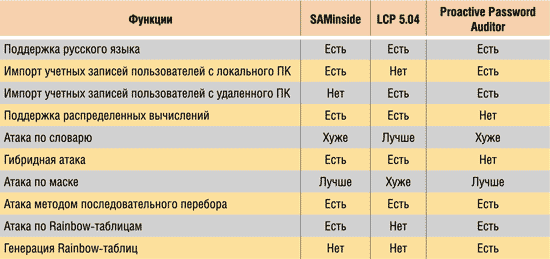












 Если у вас меньше 15 постов — нажмите на кнопку
Если у вас меньше 15 постов — нажмите на кнопку  под тем сообщением, где вам помогли, и напишите благодарность.
под тем сообщением, где вам помогли, и напишите благодарность.