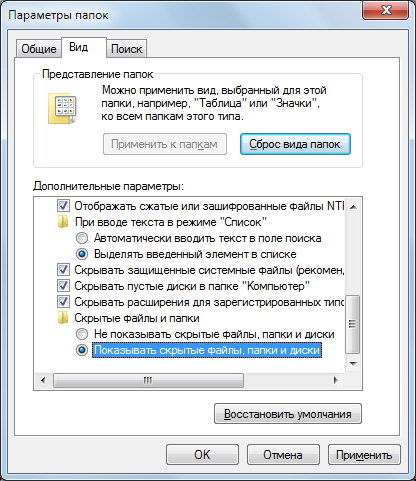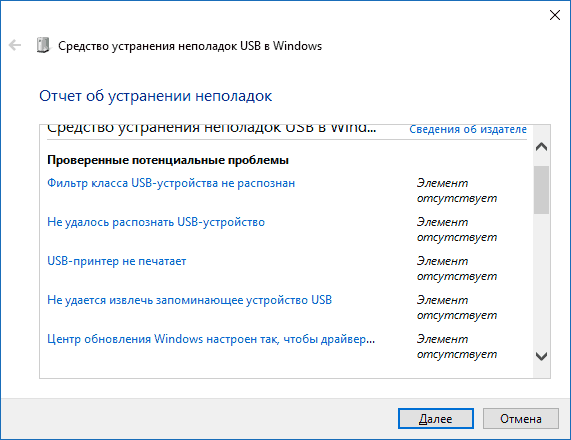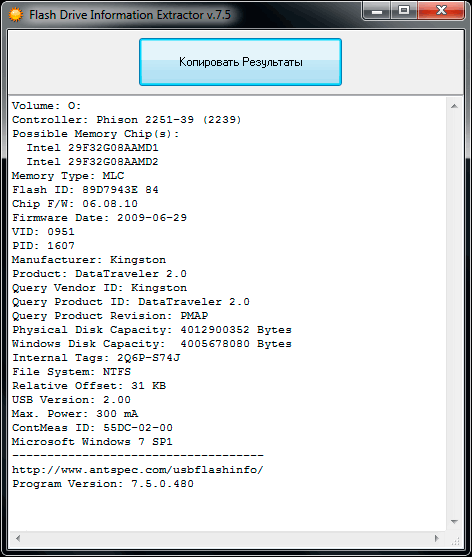Содержание
- Способы устранения проблемы
- Способ 1: Низкоуровневое форматирование
- Способ 2: «Управление дисками»
- Вопросы и ответы
При подключении флешки к компьютеру пользователь может столкнуться с такой проблемой, когда USB-накопитель невозможно открыть, хотя он и нормально определяется системой. Чаще всего в таких случаях при попытке это сделать появляется надпись «Вставьте диск в дисковод…». Давайте разберемся, какими способами можно устранить указанную неполадку.
Читайте также: Компьютер не видит флешку: что делать
Способы устранения проблемы
Выбор непосредственного метода устранения проблемы зависит от первопричины её возникновения. Чаще всего это связано с тем, что контроллер работает исправно (поэтому накопитель и определяется компьютером), но имеются неполадки в функционировании непосредственно флеш-памяти. Основными факторами могут быть следующие:
- Физическое повреждение накопителя;
- Нарушение в структуре файловой системы;
- Отсутствие разметки разделов.
В первом случае лучше всего обратиться к специалисту, если хранимая на флешке информация для вас важна. Об устранении проблем вызванных двумя другими причинами, мы поговорим ниже.
Способ 1: Низкоуровневое форматирование
Простейший способ решить указанную проблему – это произвести форматирование флешки. Но, к сожалению, стандартный способ проведения процедуры не всегда помогает. Более того, при описываемой нами проблеме его не во всех случаях удается даже запустить. Тогда потребуется произвести операцию низкоуровневого форматирования, которая производится путем использования специального программного обеспечения. Одной из самых популярных утилит для реализации указанной процедуры является Format Tool, на примере которой мы и рассмотрим алгоритм действий.
Внимание! Нужно понимать, что при запуске операции низкоуровневого форматирования вся хранящаяся на флешке информация будет безвозвратно утеряна.
Скачать HDD Low Level Format Tool
- Запустите утилиту. Если вы используете её бесплатную версию (а в большинстве случаев этого вполне достаточно), нажмите на «Continue for free».
- В новом окне, где будет отображен список подсоединенных к ПК дисковых накопителей, выделите наименование проблемной флешки и нажмите кнопку «Continue».
- В отобразившемся окне переместитесь в раздел «LOW-LEVEL FORMAT».
- Теперь щелкните по кнопке «FORMAT THIS DEVICE».
- В следующем диалоговом окошке отобразится предупреждение об опасности данной операции. Но поскольку USB-носитель и так неисправен, можете смело жать «Да», тем самым подтверждая запуск процесса низкоуровневого форматирования.
- Будет запущена операция низкоуровневого форматирования USB-накопителя, за динамикой которой можно следить с помощью графического индикатора, а также процентного информера. Кроме того, будет выводиться информация о количестве обработанных секторов и скорости процесса в Мб/с. Если вы пользуетесь бесплатной версией утилиты, данная процедура при обработке объемного носителя может занять довольно продолжительное время.
- Операция полностью завершится, когда индикатор покажет 100%. После этого закройте окно утилиты. Теперь можно проверять работоспособность USB-носителя.
Урок: Низкоуровневое форматирование флешки
Способ 2: «Управление дисками»
Теперь выясним что делать, если на флешке отсутствует разметка разделов. Сразу нужно отметить, что и в этом случае данные восстановить будет невозможно, а получится только реанимировать само устройство. Исправить ситуацию можно путем применения штатного инструмента системы под названием «Управление дисками». Мы рассмотрим алгоритм действий на примере Windows 7, но в целом он вполне подойдет и для всех других ОС линейки Виндовс.
- Подключите проблемный USB-носитель к ПК и откройте инструмент «Управление дисками».
Урок: Функция «Управление дисками» в Windows 8, Windows 7
- В окне открывшейся оснастки отыщите наименование диска, соответствующее проблемной флешке. Если вы испытываете затруднение в определении нужного носителя, можете ориентироваться по данным о его объеме, которые будут отображены в окошке оснастки. Обратите внимание, если справа от него стоит статус «Не распределен», это и есть причина неисправности USB-накопителя. Произведите клик правой кнопкой мышки по нераспределенному месту и выберите «Создать простой том…».
- Отобразится окошко «Мастера», в котором нажмите «Далее».
- Обратите внимание, чтобы число в поле «Размер простого тома» было равно значению напротив параметра «Максимальный размер». Если это не так, актуализируйте данные согласно вышеописанным требованиям и нажмите «Далее».
- В следующем окне проверьте, чтобы радиокнопка стояла в положении «Назначить букву диска» Из выпадающего списка напротив данного параметра выберите символ, который будет соответствовать создаваемому тому и отображаться в файловых менеджерах. Хотя можете оставить и ту букву, которая назначена по умолчанию. После выполнения всех действий нажмите «Далее».
- Поставьте радиокнопку в позицию «Форматировать…» и из выпадающего списка напротив параметра «Файловая система» выберите вариант «FAT32». Напротив параметра «Размер кластера» выберите значение «По умолчанию». В поле «Метка тома» пропишите произвольное наименование, под которым будет отображаться флешка после восстановления работоспособности. Установите галочку в чекбокс «Быстрое форматирование» и жмите «Далее».
- Теперь в новом окне необходимо нажать «Готово».
- После этих действий наименование тома отобразится в оснастке «Управление дисками», а флешка вернет свою работоспособность.
Не стоит отчаиваться, если у вас перестала открываться флешка, несмотря на то, что она определяется системой. Для исправления ситуации можно попробовать использовать встроенный инструмент «Управление дисками», чтобы создать том, или произвести низкоуровневого форматирования, применяя для этого специальную утилиту. Действия лучше производить именно в такой очередности, а не наоборот.
Еще статьи по данной теме:
Помогла ли Вам статья?
Флешки давно стали самым популярным способом для хранения или переноса данных между различными устройствами. Однако, как и любое другое технически сложное устройство – флэш-накопители не лишены проблем, с которыми мы постоянно сталкиваемся. Одна из таких: при вставленной флешке пишет вставьте диск и не открывается.
🔥 Лучшее в телеграм: Флешка определяется как съемный диск, но не открывается… Присоединиться!
Когда вы вставляете флешку в компьютер или ноутбук – операционная система автоматически определяет ее подключение и присваивает букву (например Съемный диск F). После этого, вы как обычно, переходите в проводник Windows и получаете доступ к данным на ней.
Содержание
- Компьютер видит флешку как съемный диск и не открывает – распространенные причины
- Что делать, если флешка пишет вставьте диск в дисковод
- Пользовательский опыт
Компьютер видит флешку как съемный диск и не открывает – распространенные причины
Существует несколько известных проблем с накопителями. Вопреки заверениям, по моему личному опыту – флешки не отличаются надежностью и причин этому может быть великое множество.
Ошибки файловой системы: Помните раньше говорили что нужно делать безопасное извлечение флешки, прежде чем отключать от USB порта на компьютере? Вот это не миф – такое редко, но бывает. Наверняка создать проблему может извлечение накопителя в процессе копирования на него данных или отключение питания. В этой ситуации могут возникнуть ошибки файловой системой и система не сможет прочитать содержимое флеш-накопителя.
Вирусы или вредоносное ПО: Как бы это банально не прозвучало – обычный вирус может сделать вашу флешку нечитаемой. Не так давно огромное количество компьютеров были заражены вирусом, который скрывал содержимое папок на накопителе и создавал копии себя для дальнейшего распространения!
Физическое повреждение: Есть вероятность что флешка просто сломалась – отсюда и проблемы. Нередко их роняют, задевают когда они подключены к компьютеру – это может привести к механическим повреждениям и компьютер не может корректно прочитать содержимое такой флешки.
Несовместимая файловая система: Случай редкий, но в реальной жизни встречается – возможно ваша операционная система не может работать с файловой системой, в которой отформатирован ваш накопитель. В таких случаях компьютер поймет, что вы подключили внешний носитель, но не сможет прочитать данные на нем.
Что делать, если флешка пишет вставьте диск в дисковод
Если ваш компьютер видит флешку как съемный диск, но не может ее открыть – выполните следующие рекомендации:
Шаг 1. Попробуйте подключить накопитель к другому USB порту (желательно к разъему на материнской плате) или другому компьютеру. Если на соседнем компьютере все работает нормально – проблема в USB вашего ПК (частая проблема на ноутбуках).
Шаг 2. Откройте диспетчер задач и проверьте, определился ли накопитель в системе. Возможно стоит переустановить драйвера материнской платы, которые отвечают за работу USB портов.
Шаг 3. Проверьте диск на вирусы и вредоносные программы. Если сканирование показало наличие таковых – удалите их и повторите попытку.
Шаг 4. Если проблемы с файловой системой – запустите проверку флешки, чтобы исправить ошибки.
Шаг 5. Если проверка файловой системы не дала результат – необходимо отформатировать флешку. Обратите внимание, что все данные на ней будут удалены без возможности восстановления. Данный способ подходит только в том случае, когда данные на накопители не важны.
Пользовательский опыт
Принцип его работы заключался в смене атрибутов файлов и папок на “Скрытый”, а на место пользовательских данных он создавал копии себя с именами присутствующих каталогов на флешке. Просто “пролечив” флешку мы удаляли вирус, но все равно не видели наших данных – для этого необходимо было изменить атрибут обратно убрав галочку “Скрытый”. Часто пользователи не знали как включить отображение скрытых папок и файлов и думали что вместе с вредоносным ПО удалились и файлы на накопителе.
Самое главное, вы теперь знаете причины, почему в управлении дисками пишет “нет носителя” на флешке и что делать с этим делать. В любом случае – всегда существует риск потерять данные на диске, поэтому если не уверены в свих действиях, то лучше отдайте ее специалисту!
Всем доброго времени суток! И сегодня мы поговорим про способы, которые помогут восстановить флешку после какой-то поломки или системного сбоя. Симптомов может быть достаточно много:
- Она не читается.
- На неё невозможно ничего записать.
- Флешка не определяется в системе.
- На неё нельзя зайти.
- Размер флешки определяется как ноль байт.
- При подключении вылезает ошибка об установке нового устройства или драйверов.
- Система просит её переформатировать.
- Вылезает ошибка о битых секторах и невозможности её прочесть.
ПРИМЕЧАНИЕ! Если на флешке есть лампочка, и она ещё горит, то это значит, что проблему можно решить программно. При потухшей лампочке скорее всего придется орудовать паяльником.
Есть ещё более «узкие» причины, но я постарался описать самые часто встречаемые. Вы также можете более детально описать свой случай в комментариях. Способов по решению проблем с флешкой достаточно много, и обо всех них мы поговорим далее.
ПОМОЩЬ СПЕЦИАЛИСТА! Я постарался написать как можно более подробные инструкции по восстановлению флешки. Но если у вас будет что-то не получаться, или вы обнаружите другие способы по лечению – пишите в комментариях.
Содержание
- Прошить контроллер флешки
- Через командную строку
- Обычное форматирование
- HP USB Disk Storage FormatTool
- HDD Low Level Format Tool
- SDFormatter
- D-Soft Flash Doctor
- Физическая защита
- Проблема в материнской плате
- Видео по ремонту
- Задать вопрос автору статьи
Прошить контроллер флешки
- Нажимаем на две кнопки и R.
- Вводим команду: «devmgmt.msc».
- Открываем раздел «Контроллеры USB». Ваш Flash-носитель будет определен под именем «Запоминающее устройство для USB». Нажимаем по ней правой кнопкой и заходим в «Свойства».
- Теперь нужно зайти во вкладку «Сведения» и установить «Свойства» как «ИД оборудования». Теперь нас интересует две цифры: «VID» и «PID».
- Теперь заходим в «Яндекс» или «Google» и вводим в поисковую строку название портала «FlashBoot». Переходим по первой ссылке.
- Вводим «VID» и «PID» в строки и нажимаем кнопку «Search».
Теперь самое главное – найти свою флешку. Смотрите по строкам «FLASH MODEL» и «FLASH VENDER». Также нужно обращать внимание на ёмкость в строке «SIZE (GB)». Как только вы найдете свой девайс, то смотрим в последнюю строку «UTILS» – там будет название программы или ссылка для её скачивания. Далее переходим по ссылке или ищем утилиту в интернете. После запуска нужно будет нажать только на одну кнопку – ничего сложного.
Если в последней строке ничего нет, значит для вашей модели утилиты нет, но можно попробовать другую программу «ChipGenius». После запуска «проги» выбираем нашу флешечку.
После того как вы кликните по носителю, внизу вы увидите всю информацию. Смотрим в строку «Tools on Web» – там располагается программа для решения проблема с контроллером. Если её нет, то можно попробовать «загуглить» полное название флешки и найти утилиту на официальном сайте производителя.
Через командную строку
При открытии носителя компьютер начинает виснуть из-за того, что не может отобразить файлы носителя или прочитать их. Но мы попробуем восстановить флешку через консоль.
- Посмотрите под какой буквой определяется флешка в «Моём компьютере».
- Нажимаем опять на + R.
- Вводим: «cmd».
- Теперь прописываем команду:
CHKDSK БУКВА_ДИСКА: /f
В моём случае:
CHKDSK G: /f
Обычное форматирование
Можно попробовать восстановить поврежденную флешку обычным форматированием. Помните, что после этого все данные с неё будут стерты.
- Зайдите в «Мой компьютер».
- Нажимаем правой кнопкой по нашей флешке.
- Выбираем «Форматировать»
- Выбираем «Файловую систему» и обязательно убираем галочку «Быстрое (очистка оглавления)». Нажимаем «Начать».
Это отличная утилита, которая может решить некоторые программные поломки самого накопителя. Симптоматика до боли простая – ваша флешка определяется, но имеет нулевой размер. Такой симптом говорит о том, что есть проблемы с разметкой кластера. В таком случае мы берем и скачиваем с интернета программу «HP USB Disk Storage FormatTool».
После запуска в «Устройствах» выбираем наш носитель. Указываем «Файловую систему» и пишем наименование (если это нужно). И в самом конце установите галочку «Быстрое форматирование». Нажимаем «Старт».
Фишка данной программы в том, что она форматирует носитель на низком уровне, по сравнению с другими программами. Это может помочь реанимировать и починить носитель на системном уровне. Конечно, при этом данные все будут стерты.
- Скачиваем и устанавливаем программу. Программа платная, но можно выбрать «Free» версию. После запуска выбираем наш девайс.
- Если вы выбрали «Free» версию, то будет ограничение по скорости в 50 Мбит в секунду.
SDFormatter
Ещё одна программка, которая работает на низком уровне форматирования. Она полностью бесплатная и помогает произвести ремонт USB носителя. Запускаем программу, выбираем диск и нажимаем «Format». Два раза нажимаем «ОК», чтобы согласиться с действиями программы.
Если программа не дала результата, тогда нажимаем «Option», и в строке «FORMAT TYPE» выбираем «FULL (OverWrite)». Нажимаем опять «Format».
D-Soft Flash Doctor
Если флешка не открывается, не работает, или компьютер её не видит, то может помочь эта программа для восстановления. Она не только форматирует носитель на низком уровне, но также заменяет поврежденные сектора резервными. В результате флеш-носитель перестает глючить и спокойно читает записанные ранее файлы. Данная программка относится к классу «Recovery Flash» приложений.
- Открываем программу и нажимаем «Сканировать на ошибки».
- Ждём пока процесс закончится, и в конце вы увидите отчет.
- Выходим в предыдущее меню и выбираем «Восстановить носитель».
Физическая защита
Если флешка открывается, работает, но на неё нельзя ничего записать, то проблема может крыться в простой физической блокировке. Посмотрите – нет ли на ней специального переключателя, который блокирует запись и изменения файлов на носителе. Если проблема остается, или такой защиты нет, то советую прочесть отдельную инструкцию по данной ошибке тут. Там рассмотрены все способы по устранению данной проблемы.
Проблема в материнской плате
С данной проблемой я сталкивался сам на своем собственном компьютере. При этом при записи носителя через какое-то время при подключении флешка не читается, и вылезает ошибка. При диагностике и исправлении прошлыми методами все оставалось по-прежнему. Но при подключении носителя к другому ноутбуку или компу – она читалась, и с ней спокойно можно было работать. Оказалось, что у меня была проблема в драйверах на материнскую плату, а в частности на сам USB контроллер.
Чтобы вылечить системную проблему, нам нужно скачать свежие драйвера для вашей материнской платы.
- Открываем командную строку – для этого нажимаем + R и прописываем: «cmd».
- В консоль нужно ввести две команды:
wmic baseboard get product
wmic baseboard get Manufacturer
- Они выводят наименование модели и фирму, которая выпустила «маму». Ищем в поисковике по названию материнки. Или вы можете зайти на официальный сайт производителя и найти модель там.
- В самом конце скачиваем, устанавливаем драйвера и не забываем перезагрузить машину.
Видео по ремонту
Для того, чтобы отремонтировать или починить флешку на физическом уровне, у вас должны быть хотя бы минимальные знания, а также наличие паяльника. По ремонту вы можете посмотреть видео ниже.
ВНИМАНИЕ! Ремонт флешек должен делать специалист. Все действия, приведенные ниже, вы делаете на свой страх и риск.
Содержание
- Причина 1: Ограничение локальной групповой политикой Windows
- Альтернативный вариант: редактирование реестра
- Причина 2: Отсутствие права для открытия каталога
- Причина 3: Устаревший драйвер и другие ошибки подключения
- Вариант 1: Обновление драйвера
- Причина 4: Конфликт с определенным приложением
- Причина 5: Повреждение файловой системы
- Вариант 1: Восстановление данных
- Вариант 2: Форматирование флешки
- Вариант 3: Сканирование антивирусом
Причина 1: Ограничение локальной групповой политикой Windows
Локальная групповая политика Windows — это функция операционной системы, позволяющая пользователю управлять определенными параметрами. Существует вероятность того, что права на запись или чтение для USB-накопителя ограничены, что делает его недоступным. Обычно это делается с целью избежать установки вредоносных программ или вирусных атак. Для решения проблемы необходимо предоставить разрешения на указанные параметры с помощью «Редактора локальной групповой политики»:
Windows редакций «Домашняя» и «Начальная» не имеют компонента «Редактор локальной групповой политики» — в этом случае воспользуйтесь разделом статьи «Альтернативный вариант: редактирование реестра». Поставленная задача будет выполнена другим методом, но приведет к тому же самому эффекту.
- Вызовите меню «Пуск», где наберите «Редактор локальной групповой политики» и щелкните по его ярлыку или нажмите клавиши Win + R, введите
gpedit.mscи нажмите «ОК». - Когда инструмент откроется, выберите раздел «Конфигурация компьютера» и разверните в нем папку «Административные шаблоны», нажав стрелочку рядом с ее значком.
- Далее нужно найти папку «Система» и развернуть ее так же, как и предыдущую.
- Внутри папки «Система» требуется найти подпапку «Доступ к съемным запоминающим устройствам» и открыть ее. В правой части окна отобразится содержимое. Теперь вы должны найти и открыть параметр «Съемные диски: запретить чтение»
- Укажите вариант «Отключить», чтобы снять ограничение на чтение данных на внешних устройствах хранения.
- Если после этого проблема не решена, следует повторить предыдущий шаг с файлами «Съемные диски: запретить запись» и «Съемные запоминающие устройства всех классов: Запретить любой доступ».
- В случае если и это не помогло, проделайте всю вышеописанную инструкцию, начиная с Шага 2, но на этот раз уже с блоком «Конфигурация компьютера».
.

Альтернативный вариант: редактирование реестра
Разблокировать доступ к открытию флешки можно и путем внесения изменений в реестр системы. Метод по своему результату полностью идентичен предыдущему, поэтому если вы выполнили предыдущую инструкцию и она не помогла, пропустите данный раздел статьи и переходите к рассмотрению следующих причин.
- Нажмите Win + R и введите
regedit, подтвердите ввод нажатием Enter или «OK». - Когда откроется редактор реестра, на левой панели перейдите к
HKEY_LOCAL_MACHINESOFTWARE. - Далее выполните переход по пути
PoliciesMicrosoftWindows. - Развернув сам каталог «Windows», поищите раздел «RemovableStorageDevices». Если он присутствует, кликните по нему правой кнопкой мыши и нажмите «Удалить».
- Далее перейдите в
HKEY_CURRENT_USER(остальной путь тот же) и повторите в нем предыдущий шаг. - Отключите флешку и подключите заново.
Если «RemovableStorageDevices» отсутствует, закройте «Редактор реестра» и переходите к следующим инструкциям.
Причина 2: Отсутствие права для открытия каталога
Ошибка может быть связана с отсутствием у пользователя права для открытия флешки. Для решения проблемы требуется изменить владельца каталога:
- Вызовите «Проводник», щелкните правой кнопкой мыши по значку USB-накопителя и перейдите к параметру «Свойства».
- Переключитесь на вкладку «Безопасность», выделите текущую учетную запись пользователя, найдите таблицу с галочками ниже и удостоверьтесь, что у него установлена галочка «Полный доступ» в графе «Разрешить». А если это не так, нажмите кнопку «Изменить».
- Вручную поставьте галочку около нужного параметра и сохраните изменения.
- Если нужный владелец не указан в списке, нажмите кнопку «Дополнительно».
- В новом окне кликните по «Добавить».
- Щелкните по ссылке «Выберите субъект».
- Введите название своей учетной записи (ее название вы можете посмотреть, например, в
C:Users— именем учетной записи называется одна из папок, в которой и хранится часть личных данных) и нажмите «Проверить имена». - При условии, что имя было введено правильно, строчка формата DESKTOP-XXXXXXXИмя_пользователя сама добавится в это поле. Нажмите «ОК».
- Отобразится предыдущее окно, где поставьте галочку около пункта «Полный доступ» и нажмите «ОК».
- Вы увидите, что юзер добавился в список. Закройте это окно.
- Скорее всего, отобразится ошибка. Проигнорируйте ее, нажав «Продолжить».
- Отобразится изначальное окно свойств, где уже будет добавленный юзер с полным доступом. Попробуйте отключить и подключить флешку.

Причина 3: Устаревший драйвер и другие ошибки подключения
Иногда пользователи сталкиваются с сообщением об ошибке «Местоположение недоступно. Диск недоступен. Запрос не может быть выполнен из-за ошибки устройства ввода-вывода». Такая неисправность возникает из-за проблемы с драйвером USB или ошибки подключения.
Вариант 1: Обновление драйвера
В такой ситуации может помочь обновление драйвера и переустановка USB-контроллеров:
- Подключите USB-накопитель к компьютеру. Через «Пуск» найдите приложение «Диспетчер устройств» или вызовите его, кликнув правой кнопкой мыши по «Пуску» и выбрав соответствующий пункт.
- Выделите «Дисковые устройства», найдите в списке флешку. Кликните по значку USB-накопителя правой кнопкой мыши и выберите «Обновить драйвер».
- Нажмите на автоматический поиск программного обеспечения драйвера в Интернете.
- Дождитесь обновления и перезагрузите компьютер. Вы можете сначала попробовать подключить USB-накопитель и проверить, появился ли доступ к нему. Но, скорее всего, вы получите следующее уведомление — тогда переходите к следующим рекомендациям.
- В «Диспетчере устройств» на этот раз выберите «Контроллеры USB». Щелкайте по значку каждого устройства правой кнопкой мыши и выбирайте «Удалить».
- Снова перезагрузите компьютер и позвольте USB-контроллеру повторно подключиться или переустановиться (это произойдет автоматически во время включения). Когда указанный процесс завершится, снова подключите флешку и проверьте, удается ли ее открыть на компьютере.
Причина 4: Конфликт с определенным приложением
Иногда приложения, установленные в Windows, могут мешать работе системы. Это связано с тем, что одна или несколько программ имеют разрешения на управление определенными функциями ОС, что способно вызвать всевозможные проблемы. Например, есть приложения, предназначенные для настройки, сортировки, фильтрации, оптимизации пространства, шифрования или даже добавления дополнительных функций поиска для USB-накопителей, и если они не работают из-за устаревшей или несовместимой версии, возникает ошибка «Отказано в доступе». Чтобы решить проблему, нужно изменить букву устройства:
- Необходимо щелкнуть правой кнопкой мыши по «Пуску», а затем выбрать пункт «Управление дисками». Приложение также легко находится через поиск в «Пуске».
- Отобразятся все устройства хранения, перечисленные в соответствии с присвоенной им буквой в алфавитном порядке, а также диски без присвоенной буквы. Щелкните по нужному накопителю правой кнопкой мыши и выберите параметр «Изменить букву диска или путь к диску…».
- Появится всплывающее окно, в котором следует нажать по «Изменить…», чтобы присвоить флешке другую литеру.
- Выберите любой доступный вариант из раскрывающегося списка и нажмите «ОК».
- Переподключите накопитель.
Причина 5: Повреждение файловой системы
Самые разные причины могут спровоцировать повреждение файловой системы USB flash. Если это произойдет, вся информация на флешке станет недоступной. В этом случае понадобится выполнить проверку диска на наличие системных ошибок, а если это не поможет — предпринять другие меры. В Windows есть встроенная консольная утилита, которая поможет без труда это выполнить.
- Вызовите консоль с правами администратора любым удобным способом. Это можно сделать, к примеру, через поиск в «Пуске» или нажатием по нему ПКМ. Во втором случае вас интересует пункт «Windows PowerShell (администратор)» (в зависимости от настроек и версии Windows также может называться «Терминал Windows (Администратор)» или «Командная строка (администратор)»).
- Далее необходимо ввести команду
chkdsk x: /r /f(заменив «x» буквой, присвоенной вашему устройству) и нажать Enter. Запустится автоматический процесс проверки, с помощью которого Windows сможет идентифицировать любые повреждения файловой системы устройства и восстановить ее.
Вариант 1: Восстановление данных
Если с помощью chkdsk не удалось решить проблему, вероятно, что Windows не смогла распознать файловую систему устройства или сохраненная на нем информация повреждена. Решением такой неприятности станет использование программного обеспечения для восстановления данных. Это позволит получить доступ к содержимому накопителя независимо от того, была ли ошибка вызвана несовместимостью файловой системы устройства или повреждением информации.
Например, можно воспользоваться инструментом Recoverit. Эта программа чрезвычайно проста в использовании. С момента установки приложение может автоматически распознавать параметры совместимости вашей операционной системы, поэтому при восстановлении информации с устройства оно автоматически выполнит процессы, необходимые для доступа к данным всего за несколько кликов.
Скачать Recoverit с официального сайта
- Выберите устройство в качестве целевого местоположения и нажмите кнопку «Start».
- Будет запущено всестороннее сканирование внешнего носителя, в ходе которого вы сразу сможете найти нужные файлы. Подождите несколько минут до завершения процесса (можно также приостановить или остановить его по мере надобности). Выделите найденные файлы и нажмите «Recover». Восстанавливать их на эту же флешку нельзя! Только на другое устройство без проблем работоспособности.
- После окончания сканирования вы также получите возможность предварительно просмотреть обнаруженные файлы. Нажмите «Recover» и сохраните их в другом безопасном месте.
Вариант 2: Форматирование флешки
Если данные на флешке не представляют ценности, можно отформатировать ее. Этот процесс удалит всю информацию с накопителя и восстановит работоспособную файловую систему. В Windows форматирование выполняют при помощи встроенных инструментов — об этом мы уже рассказывали в другой статье.
Важно! Если размер USB-накопителя составляет 32 ГБ или меньше, выберите FAT32, если же он более 64 ГБ – exFAT.
Подробнее: Форматирование флешки через «Командную строку»

Помните, что после форматирования данные все равно можно попытаться восстановить — упомянутой выше программой или другой, например Recuva.
Вариант 3: Сканирование антивирусом
Заражение компьютера вирусом способно повлечь за собой отказ в доступе к флешке. Чтобы решить данную проблему, понадобится выполнить следующие шаги:
- Установите на компьютер антивирусное программное обеспечение.
- При подключении USB-диска произведите тщательную проверку установленным антивирусом с обновленными базами. Желательно проверить устройство несколькими программами.
- По возможности отформатируйте флешку с помощью встроенных средств операционной системы или дополнительных утилит.
- Обязательно проверьте жесткие диски компьютера на наличие вирусов, чтобы в будущем не распространить их на другие съемные носители.
Флешка стала необходимым атрибутов в жизни большинства людей. Универсальное устройство для хранения информации является полезным как в повседневной жизни, так и в работе. Однако, никто не застрахован от ситуаций, когда флешка не открывается на компьютере. Ошибки в работе системы случаются не редко, поэтому сильно переживать, если такая ситуация произошла, не стоит. Достаточно знать порядок действий, которые помогут исправить возникшую проблему. Читайте, что делать, если не открывается флешка на компьютере или ноутбуке.

Помните, что после форматирования данные все равно можно попытаться восстановить — упомянутой выше программой или другой, например Recuva.
Вариант 3: Сканирование антивирусом
Заражение компьютера вирусом способно повлечь за собой отказ в доступе к флешке. Чтобы решить данную проблему, понадобится выполнить следующие шаги:
- Установите на компьютер антивирусное программное обеспечение.
- При подключении USB-диска произведите тщательную проверку установленным антивирусом с обновленными базами. Желательно проверить устройство несколькими программами.
- По возможности отформатируйте флешку с помощью встроенных средств операционной системы или дополнительных утилит.
- Обязательно проверьте жесткие диски компьютера на наличие вирусов, чтобы в будущем не распространить их на другие съемные носители.
Флешка стала необходимым атрибутов в жизни большинства людей. Универсальное устройство для хранения информации является полезным как в повседневной жизни, так и в работе. Однако, никто не застрахован от ситуаций, когда флешка не открывается на компьютере. Ошибки в работе системы случаются не редко, поэтому сильно переживать, если такая ситуация произошла, не стоит. Достаточно знать порядок действий, которые помогут исправить возникшую проблему. Читайте, что делать, если не открывается флешка на компьютере или ноутбуке.
Если компьютерное устройство не видит флешку, на это есть причины, как например, программные неполадки
Ошибка вызвана из-за вирусов
Часто нормальную работу флешки нарушают вредоносные программы или вирусы. Заражение происходит практически незаметно. Флешки особо уязвимы к этому. Когда один накопитель используется на нескольких компьютерах, то вероятность заражения будет высокой.
При подключении устройства первое, что нужно делать, если не открывается флешка, это проверить накопитель на наличие угроз.
Вероятность обнаружения вирусов зависит от того, насколько обновлены антивирусные базы установленной программы. Устаревшим антивирусом, насколько он бы ни был хорошо, невозможно обнаружить большинство современных вредоносных программ. В самой программе следует отметить заражённую флешку и поставить полное сканирование.
Не всегда антивирусные программы могут получить доступ к флешке. Многие вредоносные приложения могут изменять пути загрузки накопителя, тем самым блокируя доступ с запросов системы. В этом случае потребуется вручную удалять созданный вирусом файл.
Если в системе не настроен вид объектов, тогда часть из информации может быть скрыта. Раскрыть её можно в системном меню. Через «Пуск» заходим в «Панель управления». Выбираем иконку с названием «Параметры папок». Кликаем по вкладке «Вид» и прокручиваем ползунок в самый низ. В последней строчке ставим точку напротив надписи «Показывать скрытые файлы», и кликаем на «Применить».
После этого все скрытые данные будут отображаться в системе. Далее через файловый менеджер открываем флешку и удаляем файл под названием «autorun». Именно в нём содержатся параметры загрузки устройства, которые мешают нормальному функционированию. После этого запускаем заново антивирус и проверяем на наличие заражённых объектов.
Сделайте все нужные манипуляции и избавьтесь от возможных вирусов на флешке
После проверки и удаления флешка должна быть извлечена и заново помещена в USB-порт. Система издаст характерный звук активации устройства и автоматически откроет обзор хранящихся файлов на устройстве.
Флешка перестала работать после обновления или переустановки системы
Порой возникает вопрос, почему на ноутбуке не открывается флешка после обновления или переустановки системы. Когда флешка не открывается на компьютере, что делать, если система только установлена? Операционные системы не застрахованы от ошибок. На это может повлиять множество различных внутренних и внешних факторов. Нередки и установки системы с ошибкой.
При таких сбоях при переустановке либо обновлении системы возникают сбои в системных устройствах. Часто повреждаются системные драйвера устройств хранения и записи информации. Под эту категорию как раз попадают и флешки.
При подключении компьютер просто никак не реагирует на устройство и не отображает его. Как починить в таком случае флешку? Для ремонта не потребуется никаких дополнительных утилит. Обладателям Виндовс версии 7, 8, 10 надо зайти в панель управления и найти программу по устранению неполадок USB.
Стоит также отметить, системное ПО не всегда присутствует в полном объёме. В этом случае утилиту следует скачать с официального сайта Майкрософт.
Программа достаточно проста в использовании и после запуска всё, что потребуется, это нажать «Далее». Приложение самостоятельно проведёт полное сканирование как системы, так и реестра со связанными ключами, которые относятся к флешке.
Запустите утилиту по выявлению ошибок и в случае, если что-то было исправлено, вы увидите сообщение об этом
Средство устранения неполадок после выявленных нарушения в работе исправит всю информацию в ключах и системных драйверах автоматически и попросит перезапустить Виндовс. После перезагрузки проблема будет решена.
Повреждение файловой системы на флеш-карте
Если после подключения флешка медленно мигает и не открывается, есть вероятность, что возникли ошибки в файловой системе, которые препятствуют нормальной загрузке и отображению устройства.
Проблема может возникнуть при перебое с питанием во время работы с накопителем, при неправильном извлечении, при попытках перепрошить флешку или отформатировать её в какой-то из нестандартных файловых систем, например, RAW.
Без специальных знаний и навыков работы со средствами накопления информации лучше не применять вышеперечисленные способы. Это грозит не только потерей информации, но и полным выходом из строя устройства.
Вначале попытайтесь открыть носитель на других компьютерах, чтобы исключить ошибку в самой операционной системе. Если устройство ведёт себя одинаково, тогда придётся прибегнуть к помощи сторонних утилит для исправления ошибки.
ВАЖНО. Если файловая система повреждена, одним из отличительных симптомов этого будут ошибки при записи файлов на флешку.
Для подтверждения того, что ошибка кроется именно в корне системы флешки, воспользуйтесь утилитой «VID&PID» или «Flash Drive Information Extractor», программы имеют интуитивно понятный интерфейс. После запуска проверки утилиты выдадут полную информацию по устройству и наличию ошибок в нём.
Утилита Flash Drive Information Extractor — это бесплатная программа для получения информации о флешках, которая обладает возможностью определения модели USB контроллера, модели и типа памяти
Для восстановления флешки используйте программы «ChipEasy» или «CheckUDisk». Оба приложения имеют русские версии и всего несколько пунктов меню. Они в автоматическом режиме ищут повреждённые сектора и исправляют их. По окончании работы безопасно извлеките устройство и установите обратно. Чтобы убедиться, что перебоев с обнаружением устройства больше не будет, просканируйте через программы ещё раз флешку.
Физические неисправности устройства
Ещё одной ошибкой, из-за которой не открывает компьютер флешку, может стать физическое повреждение носителя. При небрежном хранении или использовании карты памяти со временем могут возникать перебои в работе.
Такие перебои, в первую очередь, могут быть вызваны пропаданием информации с носителя. В более запущенных случаях само устройство начинает работать медленнее или, вообще, перестаёт открываться.
Флешка, при своей внешней простоте, внутри является сложным электронным устройством. В ней расположен набор микросхем и чипов, скреплённых специальными контактами. Они могут быть повреждены из-за негативного физического воздействия, такого как:
- падение;
- влага;
- пыль;
- скачки напряжения.
Во многих случаях после таких воздействий флеш-карта становится неисправной. Единственное, что может помочь в этом случае — это обращение в специализированные ремонтные мастерские. Конечно, вероятность отремонтировать носитель крайне мала, но если на нём присутствует важная информация, специалисты могут извлечь её, используя профессиональные приборы для этого.
Если у флешки есть физические неисправности, лучше ее показать специалисту и отнести в сервисный центр
Ошибка в названии флешки
Причина, по которой на компьютере не открывается флешка, может заключаться в её названии. Из-за этого система компьютера не может правильно определить устройство и происходит ошибка, которая мешает нормальной работе.
Если присвоенная буква флешки будет совпадать с уже имеющийся буквой на разделах жёсткого диска, то система в приоритете будет оставлять жёсткий диск, а вставленный USB-накопитель будет проигнорирован.
Для исправления этой ошибки, первое, что нужно сделать, это перейти в командную строку. В неё введите команду «diskmgmt.msc». Откроется программа для работы с накопителями. В программе выберите флешку, нажмите правую кнопку мыши и выберете пункт, отвечающий за изменение буквы. В нём укажите другую латинскую буквы и нажмите «OK». После этого извлеките устройство и заново подключите к компьютеру.
Вывод
Перечисленные выше методы рассказывают, как починить флешку, если она перестала открываться, но случаев достаточно много. Есть ситуации, когда флешка может просто выйти из строя по причинам заводского брака. Попробовать её починить или восстановить на ней данные в таком случае уже не представляется возможным. Физические повреждения, из-за которых накопители выходят из строя, тоже далеко не редкость. Поэтому внимательно относитесь к выбору флешки и уходу за ней. Такие действия помогут увеличить срок её службы при работе.