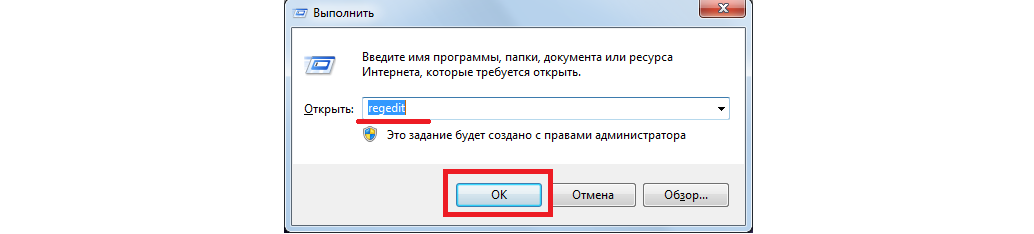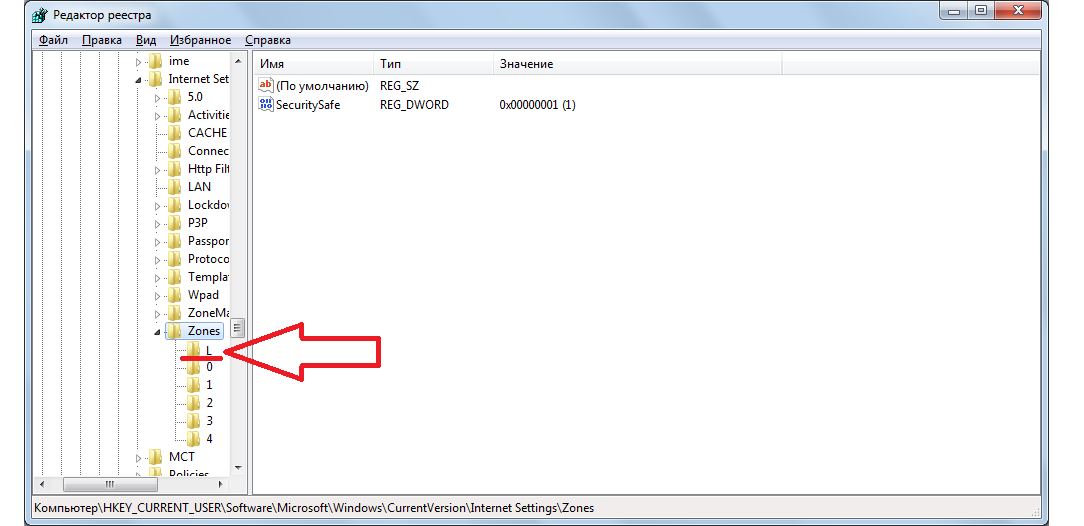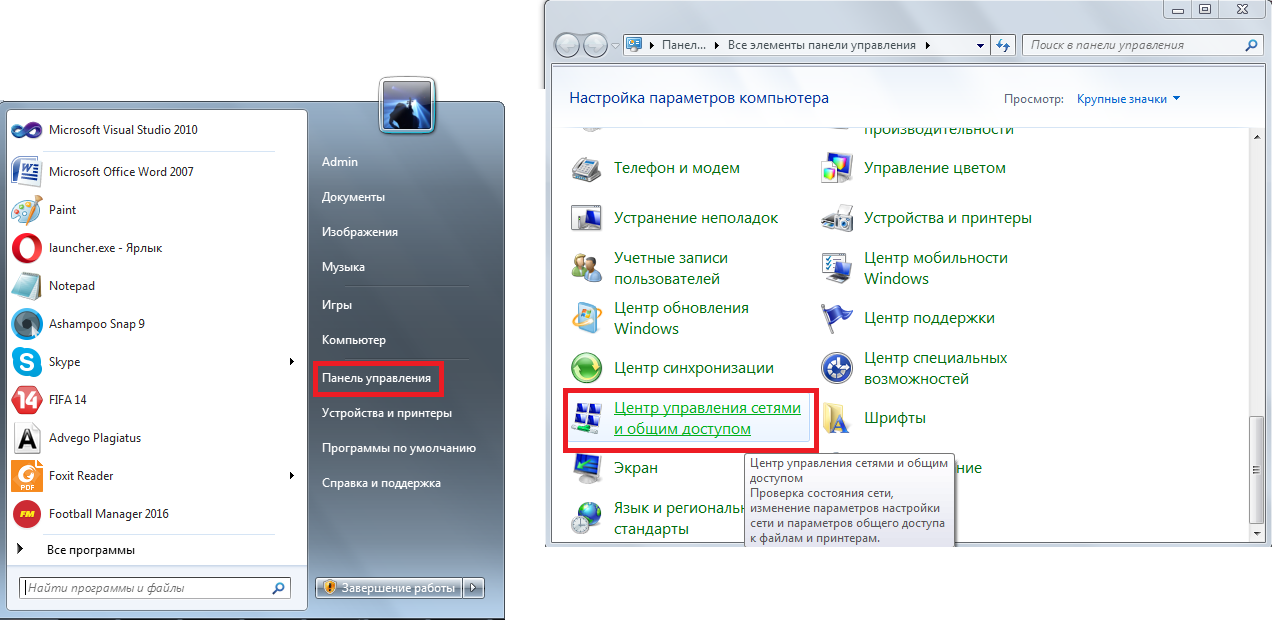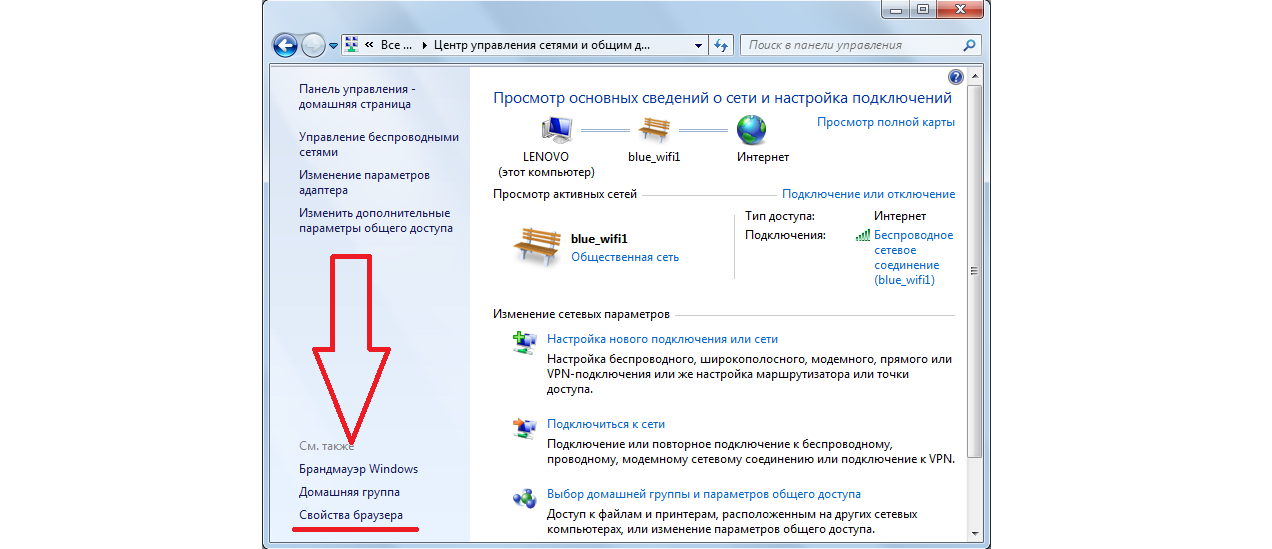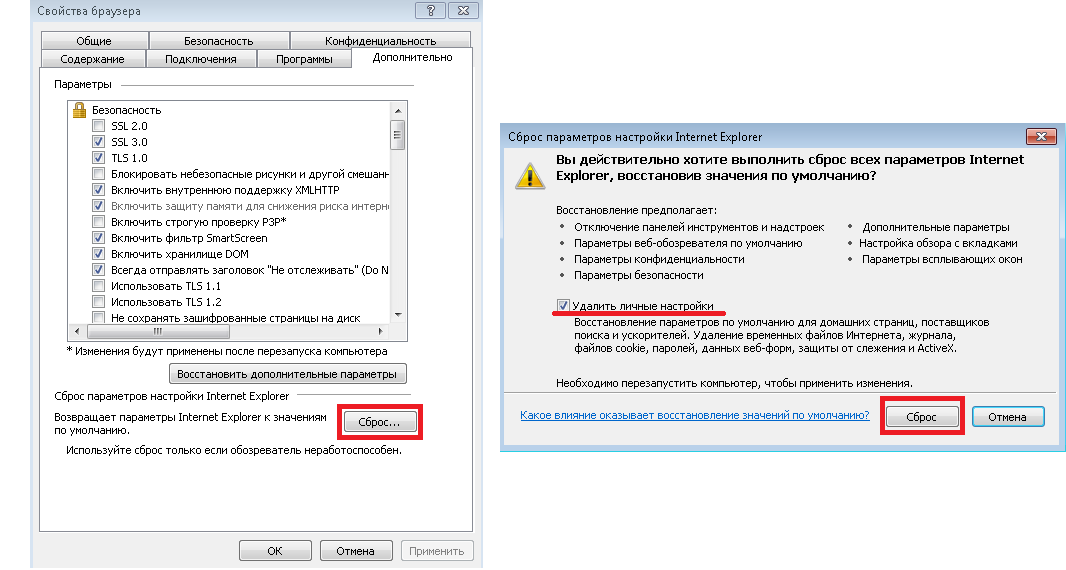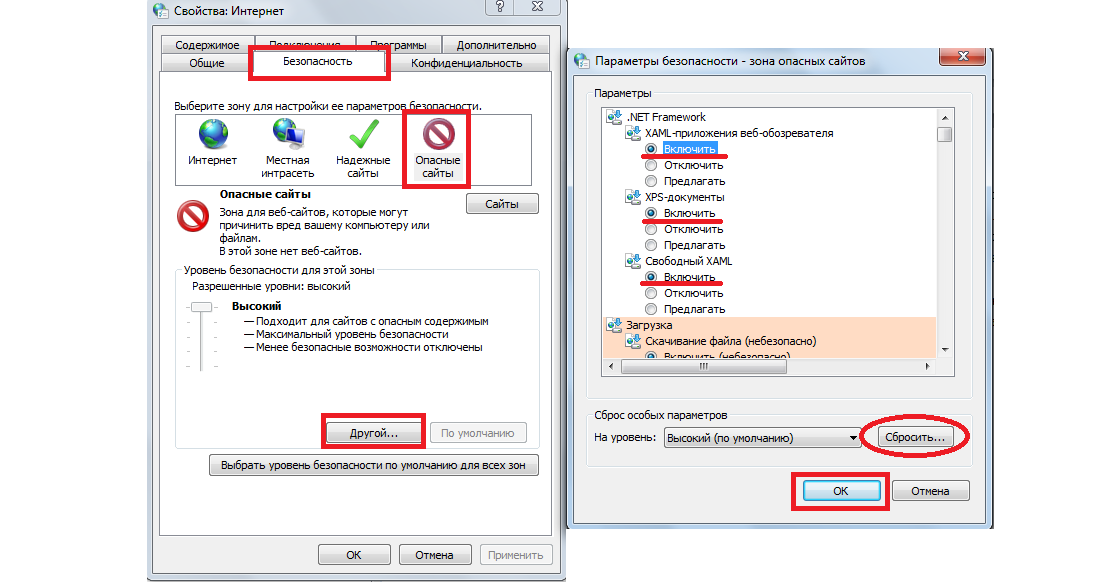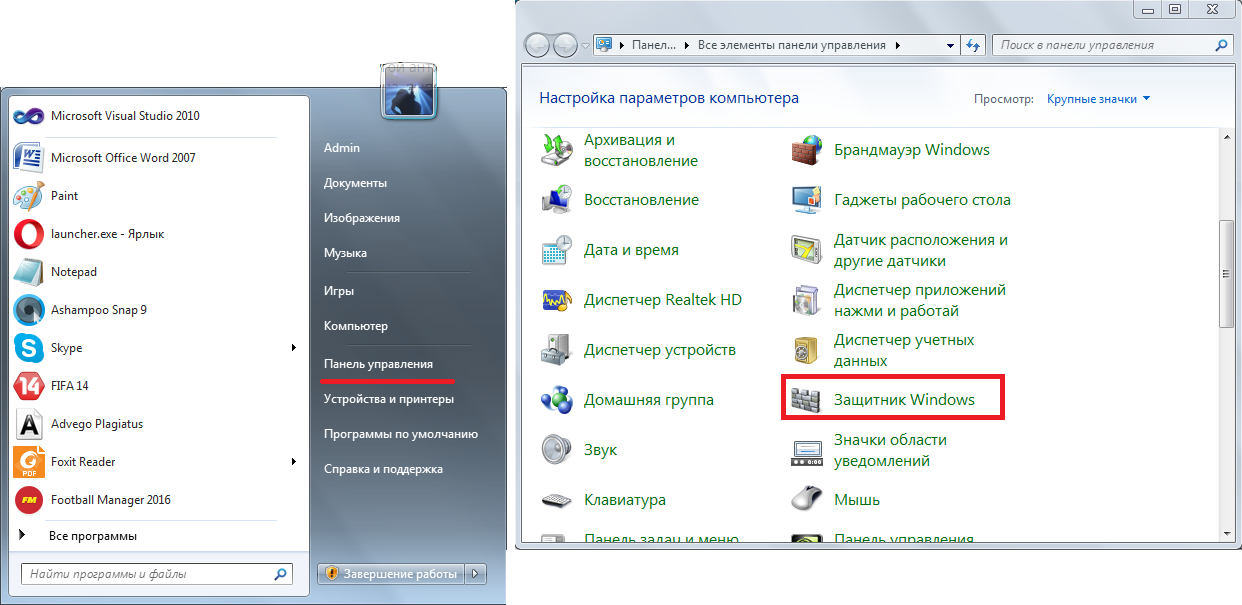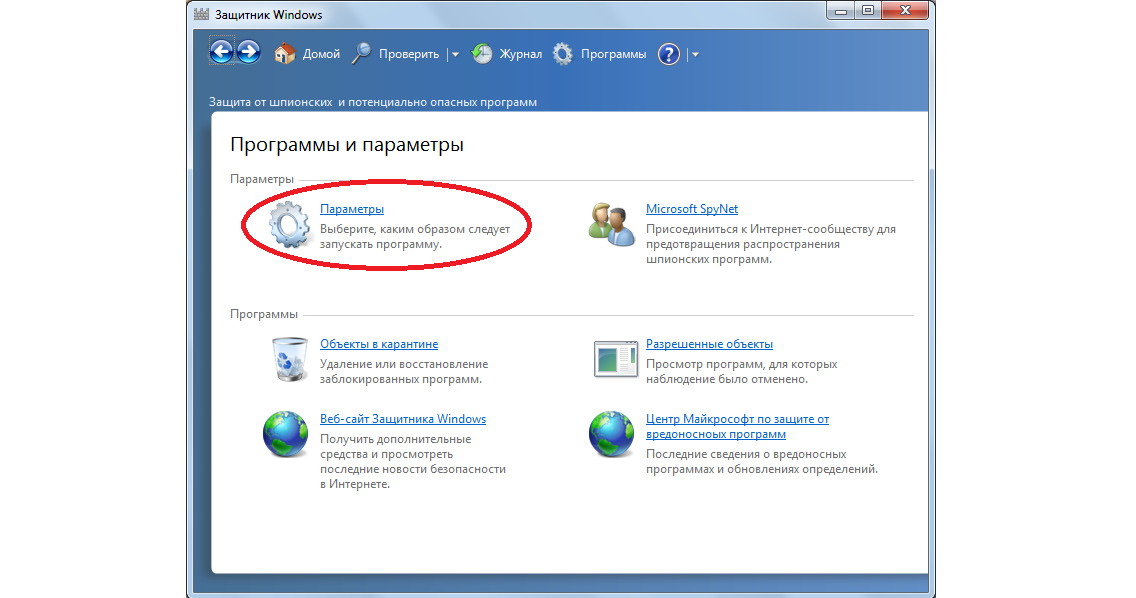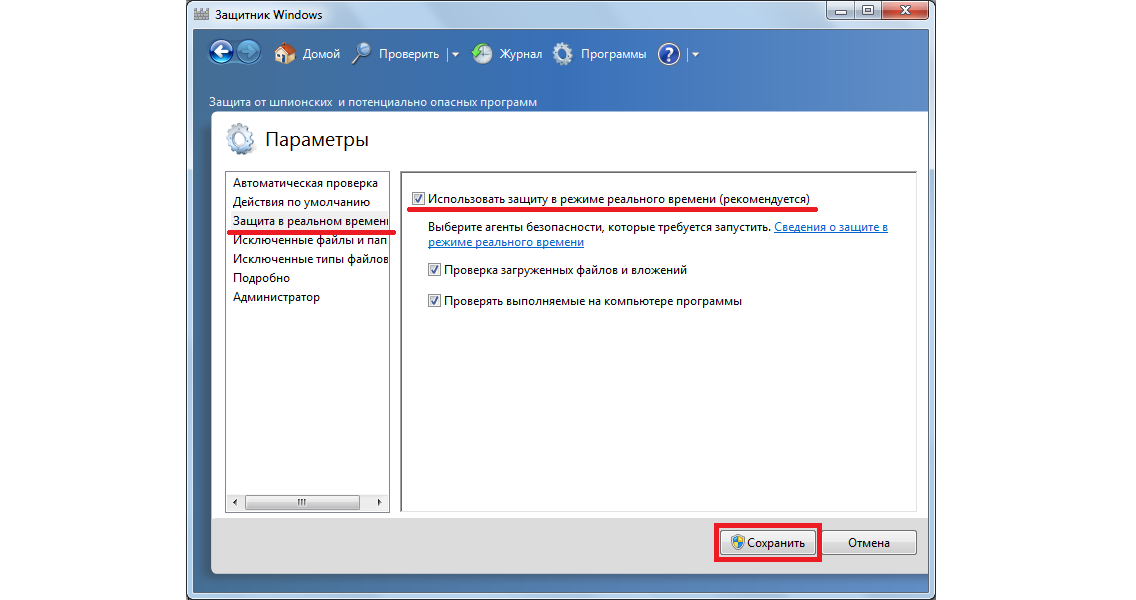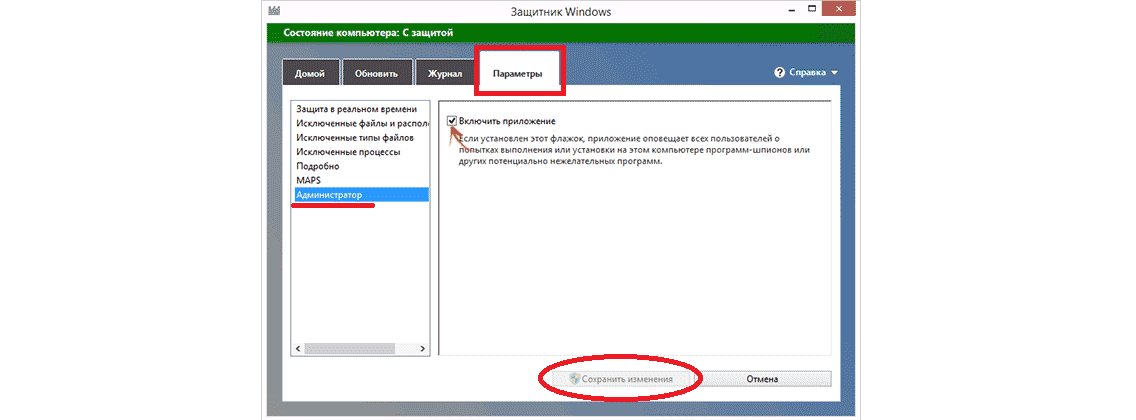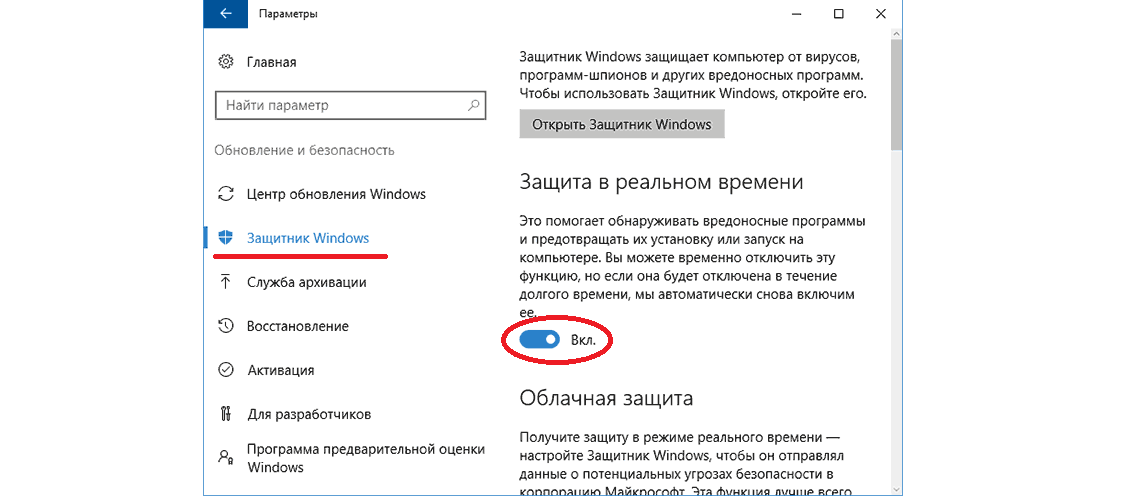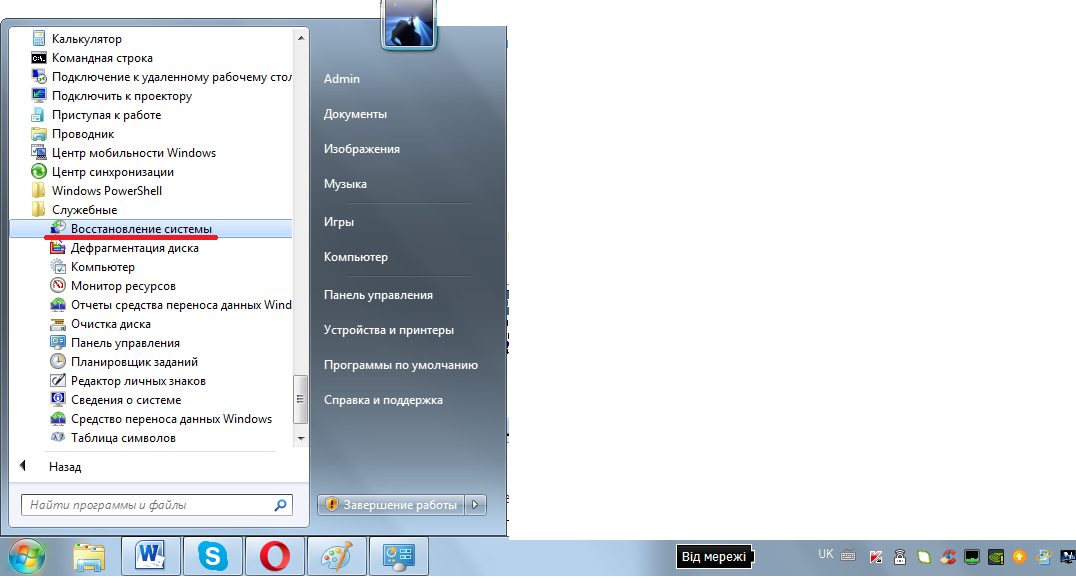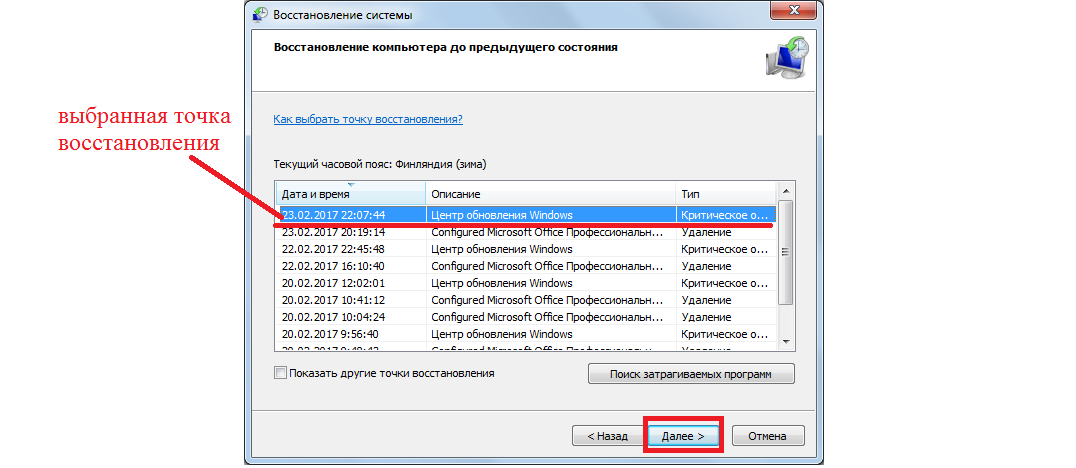Содержание
- Выбор приложений для открытия файлов по умолчанию в Windows 10
- Сбросить или отменить Всегда использовать это приложение для открытия файла с опцией в Windows 10
- Отменить Всегда использовать это приложение для открытия файлов.
- Как убрать окно «Вы хотите запустить этот файл?»
- Вы хотите запустить этот файл? Обманем Windows.
- Вы хотите запустить этот файл? Это можно отменить в настройках.
- 7 способов восстановления ассоциации файлов в Windows
- Изменение ассоциации файлов при помощи «открыть с помощью»
- Сопоставление типов файлов
- Восстановление ассоциации файлов в Kaspersky Cleaner
- Восстановление ассоциации файлов в AVZ
- Исправление ассоциации файлов в File Association Fixer
- Восстановление ассоциации в Windows при помощи файлов реестра
- Восстановление ассоциации файлов Windows 7
- Восстановление ассоциации файлов Windows 8 и Windows 8.1
- Восстановление ассоциации файлов Windows 10
- Восстановление ассоциации файлов в Windows 10 средством системы
- Выводы статьи
- «Как вы хотите открыть этот файл» в Windows 10
- Как вы хотите открыть этот файл? Сообщение
- Как изменить приложение, открывающее файл?
- 1. Установите приложение.
- 2. Установите приложение по умолчанию.
- 3. Выберите приложение из списка.
- Вывод
Выбор приложений для открытия файлов по умолчанию в Windows 10
В Windows, если Вы хотите открыть какой-то неизвестный до сих пор файл, появляется окно с выбором приложения (программы) для последующего открытия по умолчанию.
Или же, если Вы уже назначили программу для открытия, например архиватор для открытия архива, а затем установили ещё один, то это окно так же может появится для выбора.
В Windows 10 поначалу вообще предлагается сразу искать в Магазине Windows
Конечно, можно нажать на ссылку «Ещё приложения» и выбрать в списке, но сейчас я покажу как убрать это предложение для поиска приложения в Магазине Windows 10.
Для этого нам нужно зайти в реестр (сочетание клавиш Win + R и ввести regedit ) и перейти в ветку:
Windows Registry Editor Version 5.00
Windows Registry Editor Version 5.00
Скачиваете и запускаете нужный. Или же создаете его сами (думаю знаете как) взяв его код выше.
Итак, Выбор программ по умолчанию в Windows 10
Если этого мало, то можно перейти в Панели управления на Программы по умолчанию. Здесь есть Сопоставление типов файлов или протоколов с конкретными программами.
Выбираете расширение и указываете программу:
Этим самым мы указали каким приложением (программой или утилитой) открывать конкретный тип файла. А что если наоборот нужно указать какой программе открывать какие типы файлов? Тогда жмем ссылку Задать значения по умолчанию по приложению и выбираем (1):
Вот и всё на этом. Мне кажется что ответ на вопросы типа «Как сопоставить приложение типам файлов» или «Задать программу для конкретного файла» или что-то типа такого раскрыт в полной мере. В Windows 10 точно.
Источник
Сбросить или отменить Всегда использовать это приложение для открытия файла с опцией в Windows 10
Каждый файл открывается с помощью одного из встроенных приложений в Windows 10 от Microsoft. Например, вы можете установить «Фото» в качестве приложения по умолчанию для программы просмотра фотографий. Если вас не устраивают варианты, предложенные Microsoft, вы можете найти дополнительные опции в магазине Microsoft и выбрать тот, который вам больше нравится. Лично я предпочитаю использовать приложения, рекомендованные Microsoft для лучшего просмотра, но ваш выбор может отличаться, и вы могли выбрать другое приложение для открытия файла и выбрать Всегда используйте это приложение для открытия файлов вариант.
Что делать, если вы теперь хотите отменить этот выбор и сбросить настройки до значений по умолчанию? Если вы выбрали вариант «Всегда использовать это приложение для открытия файла» и хотите отменить это действие, то в этом сообщении показано, как именно это сделать.
Отменить Всегда использовать это приложение для открытия файлов.
Если вы хотите вернуться к приложениям по умолчанию для всех файлов, рекомендованных Microsoft, прокрутите страницу вниз и под Сброс до рекомендованных Microsoft значений по умолчанию и нажмите на Перезагрузить. Это приведет к сбросу всех ассоциаций файлов по умолчанию.
Это простое упражнение отменяет ваши действия для Всегда используйте это приложение для открытия файлов вариант.
Источник
Как убрать окно «Вы хотите запустить этот файл?»
Здравствуйте, в статье блога продолжаем избавляться от очередных «лишних» настроек Windows, и сегодня убираем надоедливые окна, предупреждающие о вероятных опасностях при запуске программы. Ну, кто же не видел окошко, подобное тому, что выше? Бьюсь об заклад, это предупреждение появляется в тот момент, когда вы запускаете именно программу, скачанную из сети.
Причём, что характерно — появляющаяся в нижней части возможность отключить подобные уведомления в будущем, снимая галочку напротив «Всегда спрашивать при открытии этого файла»:
окно-то никуда не денется, а чек-бокс пропадёт!
ничего не изменит. Разве что… пропадёт САМА возможность что-то изменить в появлении таких уведомлений. Издеваются что-ли?
Вы хотите запустить этот файл? Обманем Windows.
Раз Windows заметила, что запускаемый нами файл из сети, заставим её подумать, что это не так. Думаю, у всех вас есть какой-нибудь архиватор. RAR или 7 ZIP или нечто подобное. Смысл дальнейших действий, думаю, понятен: положим программу в архив, а потом её из этого архива вернём на место. Поехали.
Вы хотите запустить этот файл? Это можно отменить в настройках.
Чтобы уведомления подобного рода больше нас не тревожили, обратимся к сетевым настройкам. Точнее, к настройкам обозревателя. Вызовем окно Параметров с помощью быстрой команды Windows в строке поиска:
и разрешим запуск скачанных из сети файлов. Все шаги — в одном рисунке:
Пробуйте. У кого получилось?
ПРЕДУПРЕЖДЕНИЕ.
Источник
7 способов восстановления ассоциации файлов в Windows
В этой статье мы рассмотрим способы восстановления или изменения ассоциации файлов в Windows. Ассоциация файла — это сопоставление типа файла с определенным приложением, с помощью которого данный файл запускается для выполнения действия.
Например, после клика по исполняемому файлу «EXE» запустится программа, после клика по файлу в формате «JPEG», файл откроется в программе, которая имеет сопоставление с данным типом файла.
Иногда, на компьютере происходит нарушение ассоциации файлов, которые случаются из-за неправильного выбора пользователя, или в результате действия вредоносного программного обеспечения.
При неправильном выборе, пользователь не сможет открыть файл данного типа на своем компьютере, из-за того, что ошибочно выбранная программа, не поддерживает открытие файлов данного типа. Причем, бывают достаточно серьезные случаи, когда из-за неправильного соответствия типов файлов, парализуется работа на компьютере.
После клика по ярлыку не запускается программа для открытия файлов данного типа, вместо нее открывается другая, которая не может открыть нужный файл, или на компьютере вообще ничего не происходит.
Выход из этой ситуации: изменение ассоциации для файлов данного типа. Есть два варианта решения проблемы: изменение ассоциации для конкретного файла данного типа (подходит для обычных файлов), или сброс настроек ассоциации по умолчанию в Windows, с помощью программ или с помощью проведения изменений в реестре.
В первом случае, для восстановления правильной ассоциации, изменение затронет только файл данного типа. Во втором случае, будут изменены все ассоциации файлов по умолчанию, файловые ассоциации будут такими, как на только что установленной Windows.
Изменение ассоциации файлов при помощи «открыть с помощью»
Изменить ассоциацию файлов можно с помощью средств операционной системы. После клика по файлу, в контекстном меню выберите «Открыть с помощью», а затем в раскрывшемся списке нажмите на пункт «Выбрать другое приложение».
В открывшемся окне задается вопрос: «Каким образом вы хотите открыть этот файл?». Операционная система Windows предложит вам программы, подходящие по ее мнению для открытия файла данного типа. В Windows 7 эти окна выглядят немного по-другому.
Вполне возможно, что в предложенном списке программ, не окажется подходящего варианта. Для поиска нужной программы, нажмите на ссылку «Еще приложения». Далее, в окне Проводника найдите на своем компьютере необходимую программу.
Сопоставление типов файлов
Этот способ я покажу на примере Windows 10 (в других версиях Windows подобный алгоритм действий). Войдите в меню «Пуск», далее «Все приложения», «Служебные», «Программы по умолчанию». В окне «Программы по умолчанию» перейдите по ссылке «Сопоставление типов файлов или протоколов с конкретными программами».
Далее в окне «Настройка сопоставлений», для восстановления правильной ассоциации, выделите нужный тип файла, а затем нажмите на кнопку «Изменить программу…».
В открывшемся окне зададут вопрос: «Как вы хотите теперь открывать этот файл?», выберите другое приложение.
Если нарушены ассоциации исполняемых файлов (exe-файлов), папок, ярлыков (lnk-файлов), файлов реестра (reg-файлов) и т. д., описанные выше способы не помогут. Восстановить ассоциации файлов по умолчанию в Windows можно с помощью специальных программ.
Восстановление ассоциации файлов в Kaspersky Cleaner
В бесплатной программе Kaspersky Cleaner присутствует раздел «Восстановление параметров системы». После открытия вкладки, выберите для исправления ассоциации файлов, посмотрите все параметры: «Важные проблемы», «Проблемы средней тяжести», «Незначительные проблемы», отметьте необходимые пункты, а затем запустите восстановление параметров системы.
Подробнее об использовании Kaspersky Cleaner читайте здесь.
Восстановление ассоциации файлов в AVZ
В антивирусной утилите AVZ можно восстановить ассоциации некоторых типов файлов.
Исправление ассоциации файлов в File Association Fixer
Бесплатная программа File Association Fixer v2 исправляет ассоциации файлов в Windows 10, Windows 8.1, Windows 8, Windows 7 в 32-bit и 64-bit системах. Скачайте архив с программой на компьютер, а затем распакуйте архив. Запустите приложение File Association Fixer с файла соответствующего разрядности операционной системы, установленной на компьютере.
После запуска программы File Association Fixer, в главном окне нажмите на ссылку «Fix Files». После этого откроется окно «Select the Association to Fix». Выберите нужные расширения файлов для восстановления параметров по умолчанию, а потом нажмите на кнопку «Fix Selected».
Другие бесплатные программы: Open With (на русском языке), Unassociate File Types, изменяют или восстанавливают ассоциации файлов в Windows 7 (с тех пор программы не обновлялись).
Восстановление ассоциации в Windows при помощи файлов реестра
Для запуска файлов реестра используйте следующий порядок действий:
Восстановление ассоциации файлов Windows 7
Скачайте ZIP архив на компьютер. В архиве найдете две папки: в одной папке один файл реестра для восстановления всех ассоциаций файлов в Windows 7, в другой папке находятся отдельные файлы реестра для восстановления отдельных ассоциаций.
Восстановление ассоциации файлов Windows 8 и Windows 8.1
После скачивания и распаковки ZIP архива, в папке вы найдете отдельные файлы реестра для исправления ассоциации файлов в Windows 8.
Восстановление ассоциации файлов Windows 10
Скачайте и распакуйте ZIP архив. Запустите из папки отдельные файлы реестра для восстановления ассоциации по умолчанию в Windows 10.
Восстановление ассоциации файлов в Windows 10 средством системы
Если в операционной системе Windows 10 нарушена ассоциация файлов, то с помощью средства системы, можно легко исправить ассоциации файлов на значения по умолчанию.
Войдите в меню «Пуск», выберите «Параметры», далее перейдите в окно «Система», нажмите на раздел «Приложения по умолчанию», а затем выберите настройку «Сброс к рекомендованным значениям по умолчанию».
Для сброса сопоставления файловых ассоциаций, нажмите на кнопку «Сбросить».
В этом разделе также можно выбрать другие варианты: «Выбор стандартных приложений для типов файлов», «Выбор стандартных приложений для протоколов», «Задать значения по умолчанию по приложению».
Выводы статьи
С помощью разных способов можно восстановить или изменить ассоциации файлов в операционной системе Windows. Если файловые ассоциации нарушены, или выбраны неправильно, в Windows можно восстановить ассоциации файлов по умолчанию, или изменить ассоциации, выбрав соответствующее приложение.
Источник
«Как вы хотите открыть этот файл» в Windows 10
Открыть файл в Windows 10 просто; дважды щелкните его, и он откроется в приложении по умолчанию для файла. Если вы недавно установили новое приложение, которое может обрабатывать этот тип файла, вам будет предложено выбрать, с каким приложением открыть файл. В приглашении отображается список приложений на выбор.
Как вы хотите открыть этот файл? Сообщение
Когда вы дважды щелкаете файл и видите «Как вы хотите открыть этот файл?» подсказка, он не всегда может показать вам список приложений, которые вы можете использовать для открытия файла. Обычно это происходит по нескольким причинам;
Как изменить приложение, открывающее файл?
«Исправить», чтобы изменить приложение, открывающее файл, довольно просто.
1. Установите приложение.
Первое, что вам нужно сделать, это установить приложение, которое может открывать файлы этого типа.
2. Установите приложение по умолчанию.
Если вы установили приложение для открытия файла, но по-прежнему получаете пустой список с вопросом «Как вы хотите открыть этот файл?» подсказка, вам необходимо вручную установить приложение по умолчанию для файла.
3. Выберите приложение из списка.
«Как вы хотите открыть этот файл?» Приглашение может быть принудительно отображено списком приложений.
Примечание. Вы можете нажать «Найти другое приложение на этом компьютере», чтобы просмотреть другие приложения.
Вывод
«Как вы хотите открыть этот файл?» подсказка не является ошибкой. Это просто способ Windows 10 спросить пользователя, какое приложение он хочет использовать, когда он встречает новый тип файла. Вы обнаружите, что это происходит всякий раз, когда вы загружаете тип файла, который никогда раньше не открывал. Установка правильного приложения решит проблему.
Источник
Каждый файл в вашей системе хранится в определенном формате, например файлы изображений JPG и файлы DOC Word.
Некоторые программы могут открывать только определенные файлы. Например, файл изображения, такой как JPG, нельзя открыть в текстовом редакторе, таком как Word. Вместо этого вы бы открыли изображение в чем-то вроде приложения Windows 10 Photos.
Вместо того, чтобы указывать, какую программу вы хотите использовать для открытия файла при каждом обращении к нему, Windows назначает каждому типу файла программу по умолчанию. Эти значения по умолчанию могут быть изменены пользователем, или программа может установить свои собственные при установке.
Вот почему иногда возникает необходимость настроить ассоциации типов файлов. К счастью, это легко сделать.
Давайте выясним, как вы можете увидеть, какого типа ваши файлы, а затем — различные способы изменить ассоциации файлов Windows 10.
Изменение ассоциации файлов при помощи «открыть с помощью»
Изменить ассоциацию файлов можно с помощью средств операционной системы. После клика по файлу, в контекстном меню выберите «Открыть с помощью», а затем в раскрывшемся списке нажмите на пункт «Выбрать другое приложение».
В открывшемся окне задается вопрос: «Каким образом вы хотите открыть этот файл?». Операционная система Windows предложит вам программы, подходящие по ее мнению для открытия файла данного типа. В Windows 7 эти окна выглядят немного по-другому.
Обратите внимание на то, что выбор системы не всегда бывает правильным. Поэтому, если вы не знаете, каким приложением следует открыть файл данного типа, снимите галку напротив пункта «Всегда использовать это приложение для открытия .*** файлов». Таким образом, опытным путем вы сможете подобрать подходящую программу. В следующий раз, активируйте этот пункт для того, чтобы автоматически открывать файл данного типа.
Вполне возможно, что в предложенном списке программ, не окажется подходящего варианта. Для поиска нужной программы, нажмите на ссылку «Еще приложения». Далее, в окне Проводника найдите на своем компьютере необходимую программу.
Какой тип у моего файла?
Прежде чем вы сможете изменить ассоциации файлов, вам необходимо знать, какие типы файлов вы храните.
Сначала откройте проводник и перейдите в папку, в которой находится ваш файл. Затем щелкните файл правой кнопкой мыши и выберите «Свойства».
Откроется новое окно с информацией об этом файле. Тип файла скажет вам, что расширение файла файла. Откроется с помощью сообщит вам, в какой программе он будет открыт.
Вы можете установить его так, чтобы расширение файла отображалось с именем файла в проводнике. Для этого откройте проводник и перейдите на вкладку «Вид». Затем установите флажок для расширений имени файла.
Восстановление ассоциации файлов в Kaspersky Cleaner
В бесплатной программе Kaspersky Cleaner присутствует раздел «Восстановление параметров системы». После открытия вкладки, выберите для исправления ассоциации файлов, посмотрите все параметры: «Важные проблемы», «Проблемы средней тяжести», «Незначительные проблемы», отметьте необходимые пункты, а затем запустите восстановление параметров системы.
Подробнее об использовании Kaspersky Cleaner читайте здесь.
Как изменить ассоциации типов файлов в Windows 10
В Windows есть три быстрых и простых способа изменить ассоциации типов файлов.
Открыть с помощью
Вы можете изменить ассоциации типов файлов прямо из проводника. Для этого щелкните правой кнопкой мыши файл и затем наведите курсор мыши на Открыть.
Вы увидите список программ, которые вы можете использовать для открытия файла, но это будет только одноразовым и не изменит ваши настройки навсегда. Чтобы сделать постоянное изменение, выберите Выбрать другое приложение.
Теперь выберите приложение из списка, который вы хотите использовать, чтобы открыть тип файла выбранного вами файла. Если вы не видите нужную программу, прокрутите вниз и выберите Дополнительные приложения для более широкого выбора.
Если его по-прежнему нет, выберите Искать другое приложение на этом ПК . Затем вы можете просмотреть свои программные файлы и найти исполняемый файл для нужной вам программы.
Если этот флажок установлен, установите флажок Всегда использовать это приложение, чтобы открывать файлы X в нижней части окна. Это навсегда изменит ассоциацию типов файлов. Затем нажмите ОК.
Установите настройки файлов по умолчанию в настройках
Лучшее место для полного изменения ассоциаций файлов и установки приложений по умолчанию — через Настройки.
Для начала нажмите клавишу Windows + I, чтобы открыть Настройки. Перейдите в Приложения → Приложения по умолчанию.
Здесь вы можете устанавливать и использовать приложения по умолчанию для таких вещей, как электронная почта, карты, музыка и т.д. Нажмите на приложение, чтобы выбрать другое из списка.
Вы можете нажать «Сброс», чтобы вернуть все к «рекомендуемым по умолчанию Microsoft». Как и следовало ожидать, это означает, что созданные по умолчанию программы Windows 10 для Windows 10, такие как Groove Music для музыки и Edge для просмотра веб-страниц.
Прокрутите вниз, и вы увидите три варианта для уточнения управления ассоциациями файлов:
- Выберите приложения по умолчанию по типу файла
- Выберите приложения по умолчанию по протоколу
- Установить значения по умолчанию в приложении
Выбор по типу файла позволяет вам устанавливать специальные программы для JPG, DOC и т.д. Это вариант, который вам, скорее всего, нужен.
Выбор по протоколу для действий или ссылок. Например, встречая ссылку URL: калькулятор , вы можете указать, какая программа используется. В любом случае, подавляющее большинство из них будет зависеть от конкретного приложения, поэтому вам редко придется их менять.
Наконец, настройка по приложениям позволяет вам управлять всей программой и связанными с ней типами файлов и протоколами из одного места.
Удалите ассоциации файлов в командной строке
Невозможно сбросить ассоциации файлов через настройки. Для этого вам нужно использовать командную строку.
Нажмите Пуск, введите cmd, и он найдет командную строку. Щелкните правой кнопкой мыши запись и выберите Запуск от имени администратора.
Напечатайте ассоциацию, нажмите Enter, и это вызовет все типы файлов и их ассоциации.
Чтобы быстро проверить определенный тип файла, введите:
assoc .ext
Замените ext на тип файла. Например, введите assoc .jpg, и вы увидите, какая программа открывает файлы JPG.
Чтобы удалить ассоциацию из программы, введите:
assoc .ext=
Снова замените ext. Вы можете ввести первую команду, чтобы дважды проверить ее работоспособность, так как вы должны увидеть ошибку «сопоставление файла не найдено».
Исправление ассоциации файлов в File Association Fixer
Бесплатная программа File Association Fixer v2 исправляет ассоциации файлов в Windows 10, Windows 8.1, Windows 8, Windows 7 в 32-bit и 64-bit системах. Скачайте архив с программой на компьютер, а затем распакуйте архив. Запустите приложение File Association Fixer с файла соответствующего разрядности операционной системы, установленной на компьютере.
File Association Fixer скачать
После запуска программы File Association Fixer, в главном окне нажмите на ссылку «Fix Files». После этого откроется окно «Select the Association to Fix». Выберите нужные расширения файлов для восстановления параметров по умолчанию, а потом нажмите на кнопку «Fix Selected».
Другие бесплатные программы: Open With (на русском языке), Unassociate File Types, изменяют или восстанавливают ассоциации файлов в Windows 7 (с тех пор программы не обновлялись).
Резервное копирование и восстановление ассоциаций типов файлов
Известно, что Windows 10 сбрасывает приложения по умолчанию, изменяя ассоциации типов файлов после каждого обновления. Лучшее, что вы можете сделать, чтобы это исправить, — это создать резервные копии ассоциаций типов файлов и восстановить их, как только вы обнаружите, что обновление Windows 10 с ними связывался.
Использование редактора программ по умолчанию
Самым простым способом резервного копирования и восстановления ассоциаций типов файлов является использование сторонней утилиты под названием «Редактор программ по умолчанию».
После загрузки и установки запустите его и нажмите «Создать или восстановить резервную копию настроек реестра».
Нажмите Создать резервную копию. Он обработает и добавит в таблицу запись с датой и временем.
Когда пришло время для восстановления, вернитесь к этому экрану, щелкните запись и нажмите Восстановить выбранную резервную копию. Наконец, перезагрузите компьютер.
Использование реестра
Вы также можете перейти непосредственно в реестр для резервного копирования ассоциаций типов файлов. Однако это немного сложнее, и иногда это может привести к ошибке разрешения при восстановлении определенных связей. Таким образом, используйте его в качестве крайней меры.
Нажмите клавишу Windows + R, чтобы открыть Run. Введите regedit и нажмите Enter, чтобы запустить редактор реестра. Теперь перейдите к следующему ключу:
HKEY_CURRENT_USERSoftwareMicrosoftWindowsCurrentVersionExplorerFileExts
Щелкните правой кнопкой мыши FileExts (или нужную подпапку), выберите «Экспорт» и выберите место назначения и имя файла для резервной копии файла .reg.
Как только вам нужно будет восстановить эту резервную копию, щелкните правой кнопкой мыши соответствующий REG-файл, который вы сохранили ранее, и выберите Объединить. Это перезапишет текущие настройки в вашем реестре и восстановит ранее сохраненные настройки.
Восстановление ассоциации в Windows при помощи файлов реестра
Для восстановления в Windows файловых ассоциаций по умолчанию, можно воспользоваться готовыми файлами реестра. После запуска .reg файла и выполнения действия, распространенные файловые ассоциации будут исправлены.
Для запуска файлов реестра используйте следующий порядок действий:
- Распакуйте ZIP архив.
- Выделите нужный файл реестра.
- Запустите файл реестра от имени администратора (клик по файлу два раза левой кнопкой мыши, или после клика правой кнопкой мыши выбрать в контекстном меню «Слияние»).
- Перезагрузите компьютер.
Содержание
- Как сбросить ассоциации файлов к значениям по умолчанию в Windows 10
- Как сбросить ассоциации файлов используя «Параметры Windows»
- Настройка ассоциаций файлов используя элементы классической панели управления
- Как изменить ассоциации файлов Windows 10 и программы по умолчанию
- Что такое ассоциации файлов Windows 10?
- Какой тип у моего файла?
- Как изменить ассоциации типов файлов в Windows 10
- 1. Открыть с помощью
- 2. Установите настройки файлов по умолчанию в настройках
- 3. Удалите ассоциации файлов в командной строке
- Резервное копирование и восстановление ассоциаций типов файлов
- 1. Использование редактора программ по умолчанию
- 2. Использование реестра
- Получите полный контроль над ассоциациями файлов
- Как удалить ассоциацию файлов в Windows 10
- Как удалить ассоциацию файлов в Windows 10
- 1. Настройки стороннего софта
- 2. Удаление расширений в системном реестре
- Как изменить программы по умолчанию в Windows 10
- Настройки открытия программ по умолчанию на свой вкус
- Выбор приложения для открытия файла при помощи контекстного меню
- Видео «Как настроить программы по умолчанию»
- Сбросить приложение по умолчанию для типов файлов в Windows 10
- Сбросить приложение по умолчанию всех типов файлов
- Сбросить приложение по умолчанию определенного типа файлов в редакторе реестра
- Сбросить приложение по умолчанию для определенного типа файлов вручную
Как сбросить ассоциации файлов к значениям по умолчанию в Windows 10
В данной статье показаны действия, с помощью которых можно сбросить ассоциации файлов к значениям по умолчанию в операционной системе Windows 10.
Каждый файл в операционной системе Windows имеет расширение в конце своего имени, например *.txt, *.doc. Эти расширения используются для идентификации программы, с помощью которой Windows может открыть этот файл.
Вы можете самостоятельно устанавливать или изменять ассоциации файлов в Windows. В случае, если ассоциации файлов были нарушены, то прочитав данную инструкцию, можно сбросить их к значениям по умолчанию.
Как сбросить ассоциации файлов используя «Параметры Windows»
В открывшемся окне «Параметры» выберите Приложения.
Далее выберите вкладку Приложения по умолчанию и в правой части окна в разделе Сброс к рекомендованным Майкрософт значениям по умолчанию нажмите кнопку Сбросить.
В результате выполнения рассмотренных выше действий, все ассоциации файлов будут сброшены к состоянию, которое было на момент установки операционной системы, также соответственно будут удалены все значения заданные пользователем.
Здесь можно сопоставить типы файлов с определенными приложениями нажав на ссылку
Выбор стандартных приложений для типов файлов
Также, здесь есть возможность сопоставить протоколы с определенными приложениями нажав на ссылку
Выбор стандартных приложений для протоколов
И ещё можно задать программу по умолчанию для типов файлов и протоколов, нажав на ссылку
Задать значения по умолчанию по приложению
Настройка ассоциаций файлов используя элементы классической панели управления
Для предыдущих версий операционной системы Windows, таких как Windows 8, Windows 8.1 и более ранних версий Windows 10, настроить ассоциации файлов можно используя элементы классической панели управления.
Чтобы настроить ассоциации по типам файлов (по расширению файла), в адресной строке проводника Windows или в диалоговом окне Выполнить, выполните следующую команду:
control /name Microsoft.DefaultPrograms /page pageFileAssoc
Чтобы настроить ассоциации по программе (выбрать программу по умолчанию),в адресной строке проводника Windows или в диалоговом окне Выполнить, выполните следующую команду:
Источник
Как изменить ассоциации файлов Windows 10 и программы по умолчанию
Windows 10 открывает файлы разных типов с помощью определенной программы. Это достигается путем сопоставления файлов, когда программа или приложение было установлено в качестве файла по умолчанию для этого типа файлов.
Если вы хотите установить программы по умолчанию и изменить ассоциации файлов в Windows 10, мы покажем вам все способы сделать это.
Что такое ассоциации файлов Windows 10?
Каждый файл в вашей системе хранится в определенном формате, например файлы изображений JPG и файлы DOC Word.
Некоторые программы могут открывать только определенные файлы. Например, файл изображения, такой как JPG, нельзя открыть в текстовом редакторе, таком как Word. Вместо этого вы бы открыли изображение в чем-то вроде приложения Windows 10 Photos.
Вместо того, чтобы указывать, какую программу вы хотите использовать для открытия файла при каждом обращении к нему, Windows назначает каждому типу файла программу по умолчанию. Эти значения по умолчанию могут быть изменены пользователем, или программа может установить свои собственные при установке.
Вот почему иногда возникает необходимость настроить ассоциации типов файлов. К счастью, это легко сделать.
Давайте выясним, как вы можете увидеть, какого типа ваши файлы, а затем — различные способы изменить ассоциации файлов Windows 10.
Какой тип у моего файла?
Прежде чем вы сможете изменить ассоциации файлов, вам необходимо знать, какие типы файлов вы храните.
Сначала откройте проводник и перейдите в папку, в которой находится ваш файл. Затем щелкните файл правой кнопкой мыши и выберите «Свойства».
Откроется новое окно с информацией об этом файле. Тип файла скажет вам, что расширение файла файла. Откроется с помощью сообщит вам, в какой программе он будет открыт.
Вы можете установить его так, чтобы расширение файла отображалось с именем файла в проводнике. Для этого откройте проводник и перейдите на вкладку «Вид». Затем установите флажок для расширений имени файла.
Как изменить ассоциации типов файлов в Windows 10
В Windows есть три быстрых и простых способа изменить ассоциации типов файлов.
1. Открыть с помощью
Вы можете изменить ассоциации типов файлов прямо из проводника. Для этого щелкните правой кнопкой мыши файл и затем наведите курсор мыши на Открыть.
Вы увидите список программ, которые вы можете использовать для открытия файла, но это будет только одноразовым и не изменит ваши настройки навсегда. Чтобы сделать постоянное изменение, выберите Выбрать другое приложение.
Теперь выберите приложение из списка, который вы хотите использовать, чтобы открыть тип файла выбранного вами файла. Если вы не видите нужную программу, прокрутите вниз и выберите Дополнительные приложения для более широкого выбора.
Если этот флажок установлен, установите флажок Всегда использовать это приложение, чтобы открывать файлы X в нижней части окна. Это навсегда изменит ассоциацию типов файлов. Затем нажмите ОК.
2. Установите настройки файлов по умолчанию в настройках
Лучшее место для полного изменения ассоциаций файлов и установки приложений по умолчанию — через Настройки.
Для начала нажмите клавишу Windows + I, чтобы открыть Настройки. Перейдите в Приложения → Приложения по умолчанию.
Здесь вы можете устанавливать и использовать приложения по умолчанию для таких вещей, как электронная почта, карты, музыка и т.д. Нажмите на приложение, чтобы выбрать другое из списка.
Вы можете нажать «Сброс», чтобы вернуть все к «рекомендуемым по умолчанию Microsoft». Как и следовало ожидать, это означает, что созданные по умолчанию программы Windows 10 для Windows 10, такие как Groove Music для музыки и Edge для просмотра веб-страниц.
Прокрутите вниз, и вы увидите три варианта для уточнения управления ассоциациями файлов:
Выбор по типу файла позволяет вам устанавливать специальные программы для JPG, DOC и т.д. Это вариант, который вам, скорее всего, нужен.
Наконец, настройка по приложениям позволяет вам управлять всей программой и связанными с ней типами файлов и протоколами из одного места.
3. Удалите ассоциации файлов в командной строке
Невозможно сбросить ассоциации файлов через настройки. Для этого вам нужно использовать командную строку.
Нажмите Пуск, введите cmd, и он найдет командную строку. Щелкните правой кнопкой мыши запись и выберите Запуск от имени администратора.
Напечатайте ассоциацию, нажмите Enter, и это вызовет все типы файлов и их ассоциации.
Чтобы быстро проверить определенный тип файла, введите:
Чтобы удалить ассоциацию из программы, введите:
Снова замените ext. Вы можете ввести первую команду, чтобы дважды проверить ее работоспособность, так как вы должны увидеть ошибку «сопоставление файла не найдено».
Резервное копирование и восстановление ассоциаций типов файлов
Известно, что Windows 10 сбрасывает приложения по умолчанию, изменяя ассоциации типов файлов после каждого обновления. Лучшее, что вы можете сделать, чтобы это исправить, — это создать резервные копии ассоциаций типов файлов и восстановить их, как только вы обнаружите, что обновление Windows 10 с ними связывался.
1. Использование редактора программ по умолчанию
Самым простым способом резервного копирования и восстановления ассоциаций типов файлов является использование сторонней утилиты под названием «Редактор программ по умолчанию».
После загрузки и установки запустите его и нажмите «Создать или восстановить резервную копию настроек реестра».
Нажмите Создать резервную копию. Он обработает и добавит в таблицу запись с датой и временем.
Когда пришло время для восстановления, вернитесь к этому экрану, щелкните запись и нажмите Восстановить выбранную резервную копию. Наконец, перезагрузите компьютер.
2. Использование реестра
Вы также можете перейти непосредственно в реестр для резервного копирования ассоциаций типов файлов. Однако это немного сложнее, и иногда это может привести к ошибке разрешения при восстановлении определенных связей. Таким образом, используйте его в качестве крайней меры.
Нажмите клавишу Windows + R, чтобы открыть Run. Введите regedit и нажмите Enter, чтобы запустить редактор реестра. Теперь перейдите к следующему ключу:
Как только вам нужно будет восстановить эту резервную копию, щелкните правой кнопкой мыши соответствующий REG-файл, который вы сохранили ранее, и выберите Объединить. Это перезапишет текущие настройки в вашем реестре и восстановит ранее сохраненные настройки.
Получите полный контроль над ассоциациями файлов
С помощью этих методов вы получите полный контроль над ассоциациями типов файлов, гарантируя, что все ваши файлы открываются в наиболее подходящей программе по умолчанию. Будьте осторожны при установке новой программы, так как некоторые из них попросят стать программой по умолчанию для набора типов файлов, и вы можете этого не захотеть.
Источник
Как удалить ассоциацию файлов в Windows 10
Как удалить ассоциацию файлов в Windows 10
Что, согласитесь, более удобно, чем использовать в контекстном меню проводника имеющееся в системе решение этого вопроса — опцию «Открыть с помощью».
В своих параметрах Windows 10 может предложить либо смену одной программы по умолчанию на другую по типу того, как это делается в свойствах файлов, либо сброс ассоциаций к дефолтным.
Добавить в заметки чтобы посмотреть позже?
Так как же полностью убрать ассоциации? Есть два варианта, как это сделать.
1. Настройки стороннего софта
Некоторые сторонние программы при установке не втихую назначают сами себя главными в системе по открытию того или иного типа файлов, а позволяют пользователю решить, под какие расширения он хочет подвязать эту программу. При установке такого софта нужно просто снять галочки либо со всех поддерживаемых расширений, либо только с нужных, для которых планируется в дальнейшем выбор открытия.
Если программа уже установлена в системе, можно покопаться в её настройках. В них может быть предусмотрена отвязка ассоциаций. В медиаплеере PotPlayer это, например, раздел настроек «Связи».
2. Удаление расширений в системном реестре
Универсальный способ отвязки ассоциаций, действующий для любого установленного в Windows 10 софта – это правка реестра системы. Открываем regedit.exe. Раскрываем ветвь:
В ней ищем нужное расширение и удаляем его папку.
Далее ищем папку этого же расширения по пути:
И так проделываем с каждым отдельным типом файлов. После чего перезагружаем систему. И вот — можем наблюдать файлы, не привязанные к запуску конкретной программой.
Источник
Как изменить программы по умолчанию в Windows 10
Обычно операционная система сама назначает программу для открытия того или иного файла. Но это не всегда удобно для нас с вами. Я, например, для выхода в интернет использую Яндекс-браузер, а система открывает ссылки только в браузере edge. Видео я предпочитаю смотреть в Windows Media, а у меня по умолчанию все видеофайлы открываются в ASDSee Ultimate. Можно ли в Windows 10 изменить программы по умолчанию на свой вкус? Конечно, можно. И ничего сложного в этом нет. Вот об этом мы сейчас и поговорим.
Настройки открытия программ по умолчанию на свой вкус
Изменить программы по умолчанию можно несколькими способами. Мы же рассмотрим самые легкие и удобные.
Первый способ применим только для Windows 10, а второй можно применить во всех версиях Windows.
Для того, чтобы в Windows 10 настроить все приложения для открытия файлов, нам необходимо перейти в Параметры системы.
Здесь нам дают возможность настроить самые основные приложения, такие как:
Выбираем приложение жмем по нему левой кнопкой мыши. Откроется небольшое окошко, в котором будут предложены программы, соответствующие этой категории.
Программы предлагаются только те, которые установлены на вашем компьютере. Если вы не устанавливали дополнительные программы, то может оказаться так, что и выбирать будет нечего.
Ниже имеется кнопка «Сбросить», нажав на которую мы возвращаем все настройки в исходное состояние.
Еще ниже имеются три ссылки:
Для того, чтобы правильно настроить, необходимо знать и понимать, что такое расширение файла и чем его можно открыть.
Эти настройки для опытных пользователей. Их можно посмотреть, но менять ничего не надо.
Выбор приложения для открытия файла при помощи контекстного меню
Этот способ подходит для любой версии Windows.
Так же настроить программы по умолчанию можно при помощи контекстного меню. Для этого щелкаем по файлу правой кнопкой мыши и выбираем в контекстном меню пункт «Открыть с помощью». А в следующем списке находим нужное приложение.
Если в этом списке нет нужного приложения, но вы точно знаете, что оно присутствует на вашем компьютере, тогда в самом низу выбираем пункт «Выбрать другое приложение».
В новом окне находим ссылку «Еще приложения» и жмем по ней.
Находим необходимое приложение и выбираем его.
Если мы хотим, чтобы все файлы определенного типа всегда открывались только выбранным приложением, тогда после выбора, ниже необходимо установить галочку напротив записи «Всегда использовать это приложение для открытия файлов».
Не забываем нажать кнопку «ОК».
Таким образом вы настраиваете приложение для открытия всех файлов этого типа, т.е. устанавливаете программу по умолчанию. Я обычно пользуюсь именно этим способом.
А каким способом вы настраиваете умолчания?
Видео «Как настроить программы по умолчанию»
Источник
Сбросить приложение по умолчанию для типов файлов в Windows 10
Сегодня мы рассмотрим как разными способами сбросить приложение по умолчанию определенных или всех типов файлов в Windows 10.
Сбросить приложение по умолчанию всех типов файлов
1.Откройте меню “Пуск” и зайдите в “Параметры”.
2. Зайдите в “Приложения” => “Приложения по умолчанию” => возле “Сброс к рекомендованным Майкрософт значениям по умолчанию” нажмите на “Сбросить”.
Дождитесь пока возле “Сбросить” появится флажок и закройте параметры системы. Теперь все типы файлов открываются как будто вы только установили Windows.
Сбросить приложение по умолчанию определенного типа файлов в редакторе реестра
1. В строке поиска или в меню “Выполнить” (Win+R) введите regedit и нажмите Enter.
2. Перейдите по пути HKEY_CURRENT_USERSoftwareMicrosoftWindowsCurrentVersionExplorerFileExts => в разделе FileExts найдите раздел с именем расширения файла, для которого вы хотите сбросить приложение по умолчанию (в нашем примере PDF) => нажмите на него правой кнопкой мыши и выберите “Удалить”.
3. Подтвердите удаление нажав на “Да”. Приложение по умолчанию для выбранного типа файла сброшено. Если нет – в редакторе реестра перейдите по пути HKEY_CLASSES_ROOT => тоже, найдите нужный тип файла и удалите раздел (как описано выше). В некоторых случаях нужно перезапустить проводник или компьютер, чтобы изменения вступили в силу.
Сбросить приложение по умолчанию для определенного типа файлов вручную
1.В строке поиска или в меню “Выполнить” (выполнить вызывается клавишами Win+R) введите notepad и нажмите клавишу Enter.
2. Зайдите в “Файл” и нажмите на “Сохранить как”.
3. Выберите любое место для сохранения файла (главное, чтобы вы могли потом его найти) => в строке “Имя файла” впишите любое придуманное вами имя, только измените расширение на xyz (смотрите рисунок). В нашем примере мы называем файл приложение.xyz и нажимаем на “Сохранить”.
4. Нажмите правой кнопкой мыши на файл с расширением для которого вы хотите сбросить приложение по умолчанию, и выберите “Открыть с помощью” => “Выбрать другое приложение”.
5. Нажмите на “Еще приложения”.
6. Поставьте флажок возле “Всегда использовать это приложение для открытия … файлов” и нажмите на “Найти другое приложение на этом компьютере”.
7. Найдите и выберите файл, который вы создали в третьем пункте инструкции, и нажмите на “Открыть”.
8. В появившемся окне нажмите на “Закрыть”.
9. Удалите созданный в третьем пункте файл.
При следующем открытии файлов (с выбранным вами расширением в четвертом пункте) вам предложит выбрать для него приложение по умолчанию заново.
На сегодня все, если вы знаете другие способы – пишите в комментариях! Удачи Вам 🙂
Источник
Параметры безопасности интернета не позволили открыть файл: эффективные способы избавиться от ошибки раз и навсегда
Иногда пользователи операционной системы Windows видят ошибку «Параметры безопасности интернета не позволили открыть файл».
Это может происходить при попытке открыть абсолютно любой файл или запустить любую программу, либо же при попытке открыть какие-то определенные файлы и программы.
К примеру, достаточно часто такая ошибка возникает при попытке работы с настройками даты и времени. В любом случае, есть несколько способов решения этой проблемы, и мы разберем все из них.