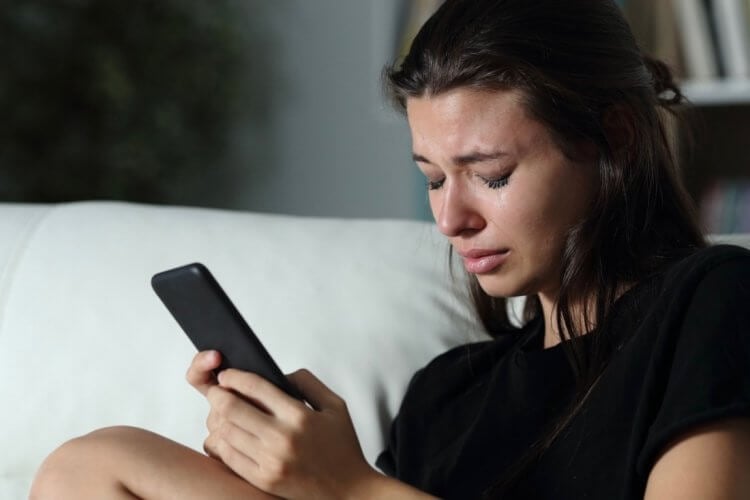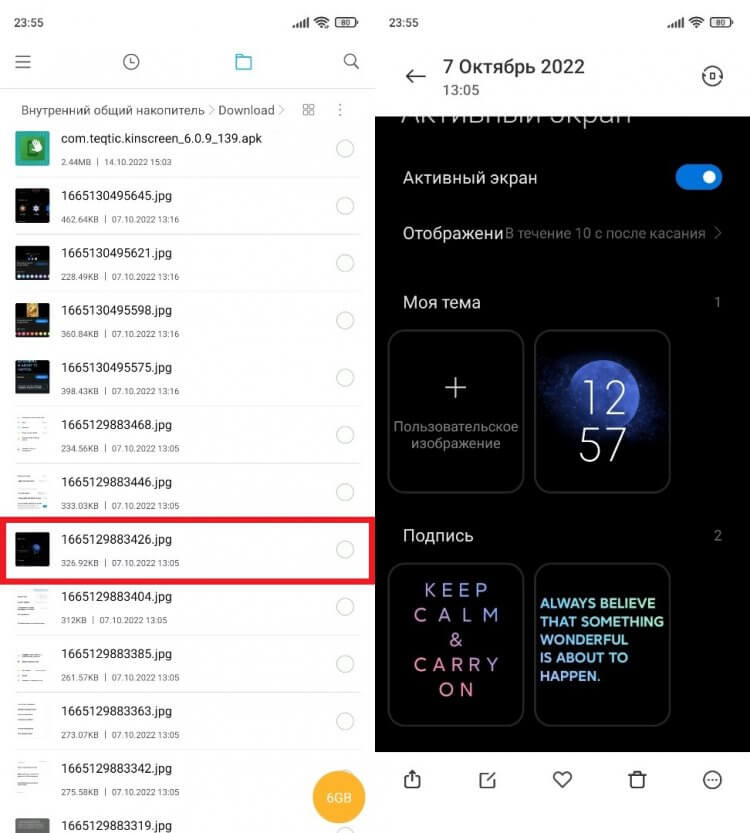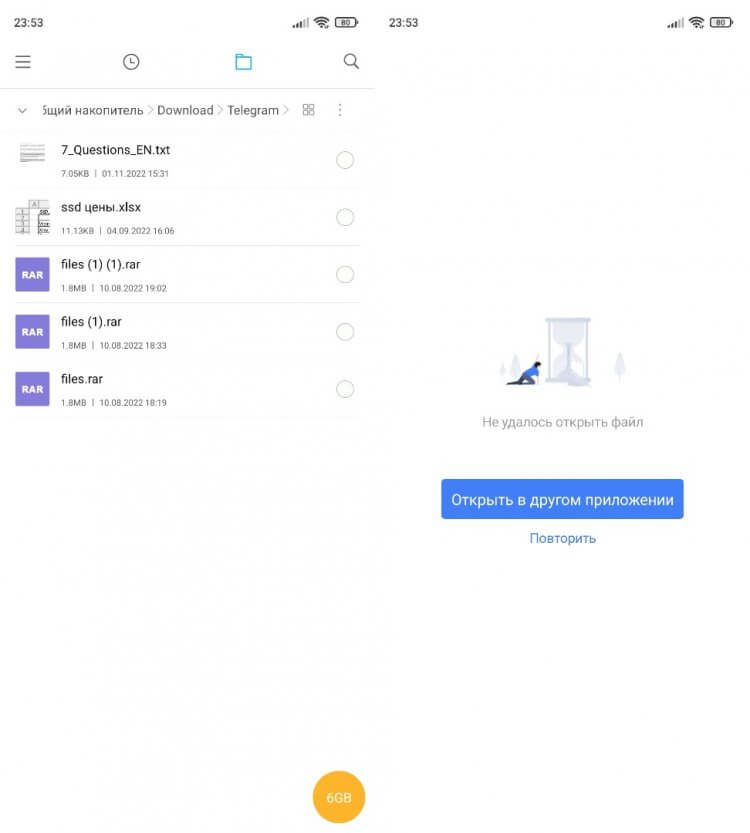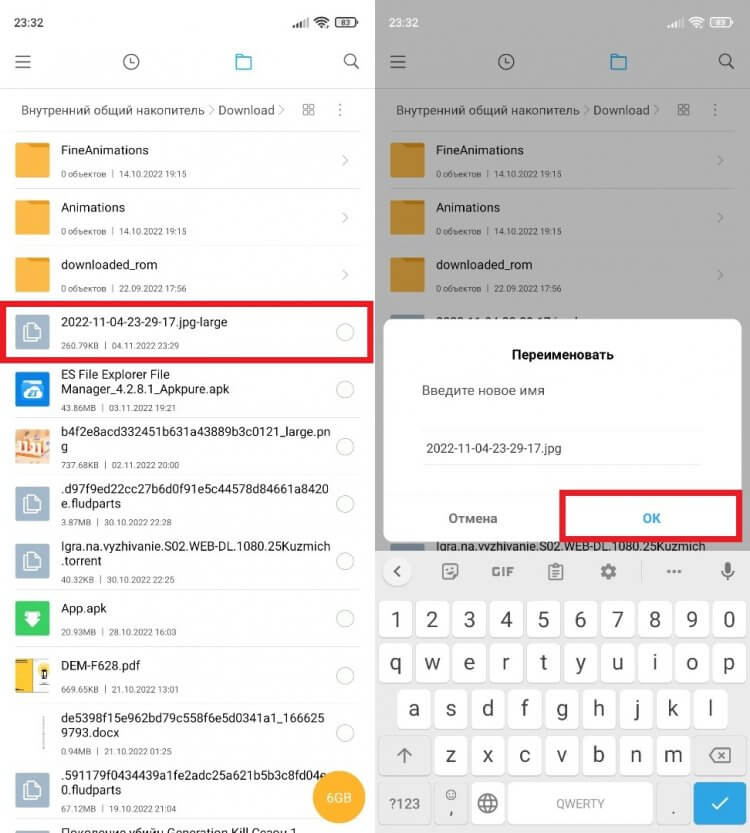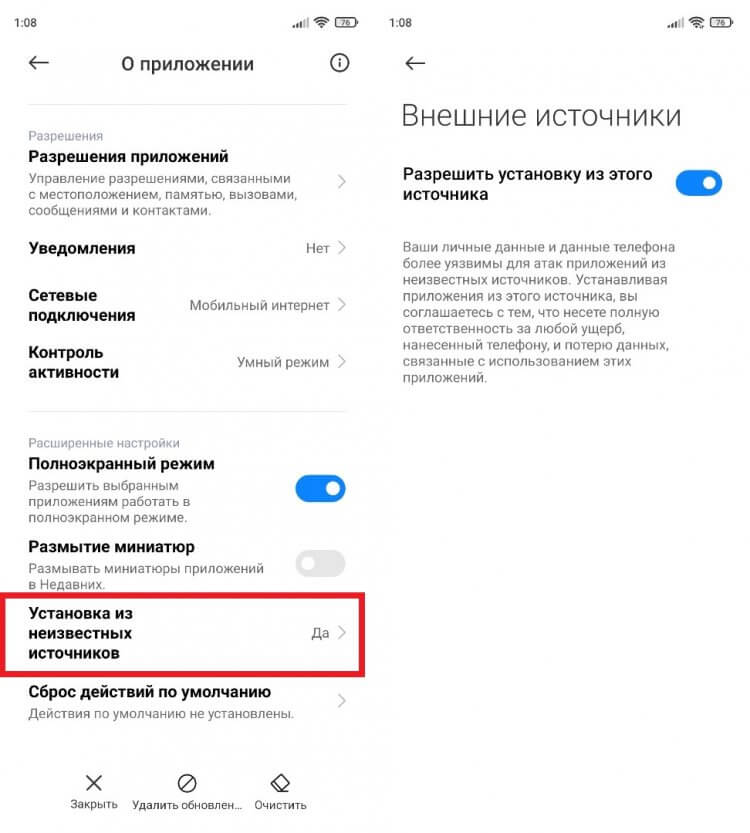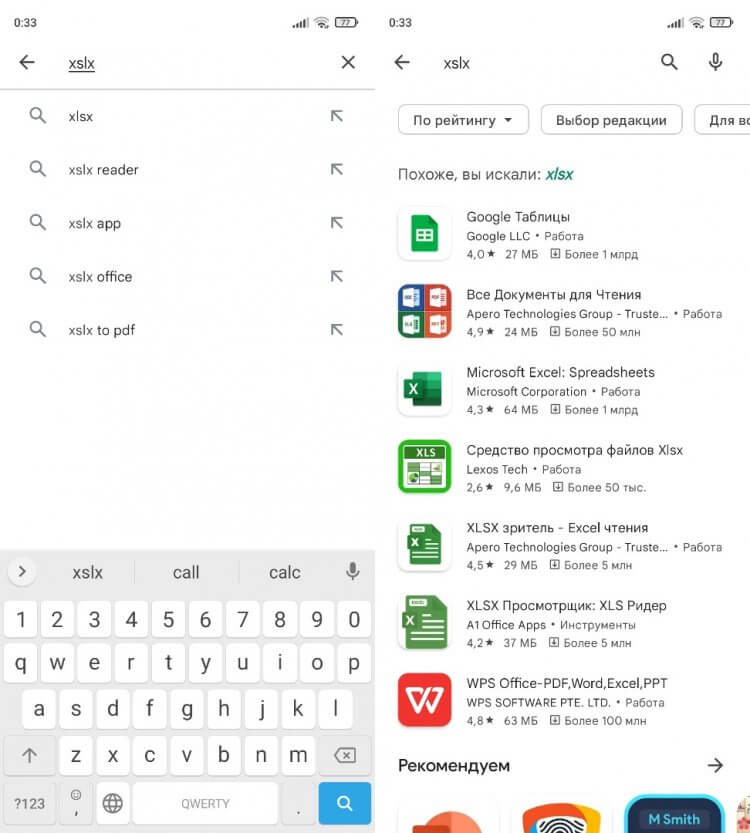Операционная система Android работает с наиболее распространёнными форматами документов и медиаконтента, однако для запуска несовместимых по умолчанию файлов понадобится использовать стороннее программное обеспечение, доступное в Play Market и других мобильных площадках размещения приложений. Невозможность открытия дополняется появлением соответствующего сообщения об ошибке, исходя из которого можно, в большинстве случаев, выяснить причину проблемы и постараться найти оптимальный метод её решения. Какая именно ошибка, спросите вы? Она будет сопровождаться таким уведомлением: Невозможно открыть файл на Андроиде.
Среди файлов, пользующихся большой популярностью на ПК, но недоступных на смартфонах «из коробки», следует выделить:
- видеоролики MKV, XMW, AMR;
- документы DOC, PDF, DOCX, DOCM;
- картинки TIF, PDN, TIFF, HEIC, PSD, PSB;
- объёмные фигуры, созданные в любых программах.
Проблемы с запуском можно легко исправить, воспользовавшись инструкциями, приведёнными в статье. Также на странице размещён гайд по исправлению ошибок с APK-установщиками.
Оглавление
- 1 Ошибки с APK
- 2 Запрет установки из сторонних источников
- 3 «Битый» файл
- 4 Несовместимость версий
- 5 Некорректное название
- 6 Синтаксическая ошибка
- 7 Ошибки с другими форматами
- 8 Распространённые приложения
- 9 Несовместимое ПО
Ошибки с APK
Программы формата APK являются полноценными архивами, включающими в себя все ресурсы приложения для быстрого открытия. Они предназначены для «Андроида» и не работают на гаджетах с другими системами без эмуляции. Далее рассмотрено несколько типов ошибок, делающих невозможным запуск.
Запрет установки из сторонних источников
В целях безопасности, по умолчанию на Android запрещено загружать ПО из любых приложений, кроме Google Play, контент в котором проходит модерацию в виде проверок на вирусы. Отключение этого параметра поможет пользоваться приложениями, скачанными из, например, браузера. Выполните следующие шаги:
- Перейдите к панели быстрого доступа, через неё откройте «Настройки»;
- Пролистните список до вкладки «Личные данные», из него перейдите в «Безопасность»;
- Дойдя до раздела «Администрирование устройства», передвиньте тумблер около соответствующего пункта, после чего вернитесь к установщику и попробуйте снова.
«Битый» файл
В случае возникновения ошибок при скачивании, вызванных непредвиденной остановкой процесса, необходимо будет заново загрузить приложение, после чего повторить попытку. В целях освобождения места во внутреннем хранилище, следует удалить неработоспособный установщик, поскольку с его помощью совершить какие-либо действия не удастся.
Несовместимость версий
Установка приложений, предназначенных для более новых Android, невозможна из-за разницы в используемом функционале и необходимых технологий для реализации, поэтому в данном случае необходимо произвести обновление системы. Обычно уведомления о возможности проапгрейдить смартфон приходят автоматически, однако вы можете провести самостоятельную проверку доступности следующим образом:
- Запустите «Настройки», нажмите «О телефоне»;
- Выберите второй пункт – «Обновление системы»;
- Тапните по кнопке проверки обновлений. Если вы увидите сообщение вида «Последняя версия», никаких действий проводить не требуется.
Ещё одной, более редкой причиной возникновения ошибки является пользование слишком новой версией ОС: обычно в работе программ по принципу обратной совместимости нет ошибок. В этом случае поможет ручной откат, совершённый методом перепрошивки девайса на ранний «Андроид» с помощью специальных утилит, одной из которых является SP Flash Tool, требующая наличие подключения к компьютеру.
Найдя файл прошивки на сайте производителя или форуме пользователей вашего устройства (например, 4PDA), перепрошейте смартфон, выполнив следующие шаги:
- Произведите резервное копирование находящейся на смартфоне информации, в «Настройках» открыв раздел «Восстановление и сброс», и разрешите автоматическую синхронизацию данных;
- Подключите гаджет к ПК, установите нужный драйвер с сайта компании-производителя процессора или телефона (например, Spreadtrum), если он отсутствует в архиве. При возникновении проблем установки ввиду отсутствия цифровой подписи, воспользуйтесь данной инструкцией:
- На компьютере запустите терминал от имени администратора, зажав Win+R и введя cmd, после чего воспользовавшись сочетанием клавиш Ctrl+Enter;
- Введите exe -set loadoptions DISABLE_INTEGRITY_CHECKS, после чего нажмите Enter и отправьте команду bcdedit.exe -set TESTSIGNING ON;
- Перезагрузите систему, повторите второй шаг;
- Распакуйте архив с утилитой, переместите извлечённые файлы в директорию, не содержащую символов за исключением латиницы;
- Укажите пути к файлам в соответствующих полях, уберите чекбокс Preloader. Выключите смартфон, нажмите на Download и дождитесь появления изображения зелёного кольца, означающего завершение операции.
Некорректное название
Из-за неправильной передачи MIME-данных между браузером и источником загрузки, файлы могут загружаться в некорректном формате – например, APK автоматически переименовываются в ZIP из-за схожей структуры в виде архива. В этом случае необходимо поменять ресурс, с которого происходит скачивание, либо воспользоваться другим браузером.
Переименовывать установщики придётся самостоятельно, например, с помощью встроенного менеджера файлов или сторонних утилит вроде «ES Проводника» или Amore.
Синтаксическая ошибка
Название ошибки не вносит ясности в цель проблемы, поскольку данное сообщение может быть вызвано рядом разных факторов, среди которых есть повреждение manifest-файла или отсутствии доступа к нему. Обычно эта проблема находится на стороне разработчика, поэтому стоит уведомить его о ситуации. Если программа уже установлена, но не может быть запущена, после двух сбоев появится кнопка отправки отзыва по электронной почте, к которому будет автоматически прикреплена нужная информация.
Ошибки с другими форматами
Как указано выше, система работает с базовыми разрешениями файлов, и для пользования несовместимыми следует загрузить дополнительное ПО. Проблемы повреждения нужных для запуска данных присущи программам любых форматов и имеют одинаковый метод решения, выражающийся в переустановке с, возможно, иного сайта.
Распространённые приложения
Google PDF Viewer поможет избавиться от ошибок при запуске текстовых документов, а также отличается от остальных утилит оптимизацией внутренней вёрстки, занимающей считанные секунды даже для крупных файлов. Комфортное чтение обеспечивается наличием тёмной темы и функцией навигации. Приложение отсутствует на рабочем столе и запускается автоматически, вместе с файлом.
Для открытия большинства видеороликов подойдёт MX Player – первый мобильный медиаплеер с поддержкой многоядерного декодирования. Для корректной работы понадобится установить пакет кодеков по той же ссылке. ПО поддерживает пользование субтитрами и предлагает их детальную настройку.
3D-моделирование требует множества ресурсов, поэтому не распространено на смартфонах и планшетах. Несмотря на это, существуют средства редактирования объёмных объектов для Android: Spacedraw, 3DC.io, Sketcher-3D, SDF 3D и прочие.
Несовместимое ПО
Некоторые разрешения доступны только для определённых систем и не могут быть запущены на остальных – к ним относятся форматы исполняемых файлов EXE, UWP, APPX. В некоторых случаях поможет эмуляция систем, что можно произвести с тем же Windows для запуска EXE:
- Скачайте Bochs из Интернета. В правом верхнем углу нажмите на зелёную кнопку Start, не изменяя предложенные автоматически параметры. На экране отобразится строка информации о процессах, проходящих в данный момент. Дождитесь завершения процедуры, после которой произойдёт автоматический переход в BIOS;
- С помощью проводника файлов создайте папку, дайте ей имя на латинице. В данной директории будут находиться нужные для запуска программы – переместите их самостоятельно, запомнив путь;
- Запуск Windows возможен после установки соответствующего образа формата IMG – список представлен по этой ссылке. Файл следует разместить в директории Android/data/net.sourceforge.bochs/files;
- По этому пути также будет находиться документ bochsrc.txt, где понадобится указать название образа и пути к нему путём замены двух существующих строк на данные:
ata0-master: type=disk, path=название_образа.img и ata1-master: type=disk, mode=vvfat, path=путь/к/образу;
- Вернитесь к панели управления утилитой, проставьте чекбоксы около первого и третьего пунктов раздела Storage;
- Во вкладках Misc и Hardware укажите технические характеристики виртуальной машины, влияющие на скорость обработки файлов. Запустите систему, произведите нужные действия с её помощью. Наличие функции OTG станет огромным преимуществом в навигации, поскольку с её помощью можно подключить мышь.
Выключение системы следует производить через кнопку в меню «Пуск», а не простым закрытием программы, чтобы предотвратить повреждение данных. Вы также можете воспользоваться ExaGear и другими средствами эмуляции ОС Windows.
ПО формата DEB можно запустить с помощью Debian No-Root, бесплатно распространяющего в Play Market.
На Android можно запустить файлы многих разрешений, однако в некоторых случаях необходимо использовать меры в виде установки стороннего ПО или эмуляции пользования другой ОС. Исправить ошибки, связанные с несовместимостью версий, поможет откат версии до предыдущей или, наоборот, установка более новой – всё это можно сделать, следуя шагам из этой статьи, актуальной для всех девайсах, работающих на данной системе.
Поделиться ссылкой:
Иногда при попытке открыть какой-либо файл пользователи сталкиваются с сообщением: «Невозможно открыть файл». Обычно это происходит при попытке открыть документ или приложение скачанное не из Play Market.
Происходит это по разным причинам. Ниже приводится каждая из них.
Приглашаем вас в наше сообщество в Viber
Содержание
- Невозможно открыть файл. Как исправить?
- Невозможно открыть файл. Как исправить?
- Ошибка №2: Невозможно открыть файл
- Скачать
- Polaris Office + PDF Editor
- Скачать
- Docs To Go — Free Office Suite
- Итоги
- Скачивание торрентов на смартфоне
- Как открыть PDF-файлы на Android
- Способ 1: Adobe Reader
- Способ 2: PDF Reader
- Вопросы и ответы
- Заключение
Невозможно открыть файл. Как исправить?
1) Не установлено приложение для открытия такого типа файла.
Это самая популярная причина проблем с открытием файлов на Android-устройствах. Зачастую сообщение: «Невозможно открыть файл» появляется при открытии документов различных форматов. В таком случае вам понадобится установить на устройство приложение, которое способно открыть данный формат файлов. Вы можете установить приложение работающее, только с определённым форматом документов или универсальное приложение, которое работает с разными форматами, например, WPS Office.
Также стоит отметить, что существуют редкие форматы файлов. Найти приложение для открытия такого файла можно введя формат файла (например .cbz) в поисковую строку Play Market.
2) Формат файла не совместим с ОС Android.
Неопытные пользователи могут скачать на свое устройство файл, формат которого не совместим с ОС Android. Другими словами, формат такого файла создавался для запуска на другой операционной системе. К таким форматам файлов относятся, например, .exe или .ipa. Запустить файлы такого формата на ОС Android невозможно.
3) Запрещена установка приложений из других источников.
В некоторых случаях файл бывает невозможно открыть из-за запрета на установку приложений из неизвестных источников. Это актуально в том случае, если файл который вы пытаетесь открыть имеет формат .apk. При этом на устройстве появляется уведомление с текстом: «Установка заблокирована».
Внимание: рекомендуется скачивать приложения только с Play Market, так как сторонние приложения могут нанести вред вашему устройству.
Для того, чтобы установить приложение, скачанное со сторонних источников вам нужно активировать соответствующую настройку. Для этого:
1) зайдите в «Настройки», выберите раздел «Экран блокировки и защита» (или «Безопасность»);
2) включите разрешение на установку приложений из других источников активировав переключатель напротив пункта «Неизвестные источники».
4) Файл повреждён или загружен не полностью.
Ещё одной причиной проблем с открытием файлов может стать повреждение файла или его не полная загрузка на устройство. Повреждение файла может быть вызвано ошибками при его создании (или скачивании), а не полностью загруженным он может стать из-за обрыва интернет-соединения. И в том и другом случае вы можете попробовать повторно загрузить файл.
Надеемся сообщение: «Невозможно открыть файл» больше не будет вас беспокоить.
Иногда при попытке открыть какой-либо файл пользователи сталкиваются с сообщением: «Невозможно открыть файл». Обычно это происходит при попытке открыть документ или приложение скачанное не из Play Market.
Происходит это по разным причинам. Ниже приводится каждая из них.
Невозможно открыть файл. Как исправить?
1) Не установлено приложение для открытия такого типа файла.
Это самая популярная причина проблем с открытием файлов на Android-устройствах. Зачастую сообщение: «Невозможно открыть файл» появляется при открытии документов различных форматов. В таком случае вам понадобится установить на устройство приложение, которое способно открыть данный формат файлов. Вы можете установить приложение работающее, только с определённым форматом документов или универсальное приложение, которое работает с разными форматами, например, WPS Office.
Также стоит отметить, что существуют редкие форматы файлов. Найти приложение для открытия такого файла можно введя формат файла (например.cbz) в поисковую строку Play Market.
2) Формат файла не совместим с ОС Android.
Неопытные пользователи могут скачать на свое устройство файл, формат которого не совместим с ОС Android. Другими словами, формат такого файла создавался для запуска на другой операционной системе. К таким форматам файлов относятся, например, .exe или.ipa. Запустить файлы такого формата на ОС Android невозможно.
В некоторых случаях файл бывает невозможно открыть из-за запрета на установку приложений из неизвестных источников. Это актуально в том случае, если файл который вы пытаетесь открыть имеет формат.apk. При этом на устройстве появляется уведомление с текстом: «Установка заблокирована».
Либо заходим в «Настройки» — «Безопасность» — «Неизвестные источники» и ставим галочку:
Ошибка №2: Невозможно открыть файл
Происходит из-за того, что вы открываете скаченный файл из «Журнала загрузок», а надо открывать из ПАПКИ «Загрузки» или «Downloads».
(как эта ошибка отображается на экране)
РЕШЕНИЕ. При такой ошибке достаточно зайти в «Главное меню» и «Мои файлы», далее открыть папку «Память устройства» или «Все файлы» (вообщем выбрать папку, где будут показаны все файлы вашего устройства) и перейти в папку «Downloads» или «Загрузки». И тут уже запустить нужный APK-файл — смотрите скриншоты:
Остались вопросы? Пишите в комментариях.
27.08.2019
Для того чтобы открывать рабочие файлы с расширениями Microsoft Office (ворд, эксел и т.д.), требуются специальные мобильные программы. Поскольку подобных приложений достаточно много, рассмотрим самые популярные из них и выясним, чем открыть doc на Андроиде удобнее всего.
Скриншоты приложения
Обновленный полнофункциональный мобильный , с помощью которого вы сможете открыть и редактировать файлы Майкрософт ворд и не только. Приложение абсолютно бесплатно и не требует получения прав суперпользователя.
О чем приложение
Smart Office по праву считается одним из лучших мобильных офисов с простым интерфейсом и постоянными обновлениями. Помимо просмотра, пользователь получает возможность вставить картинку, редактировать текст, шрифт, абзацы и многое другое. В списке поддерживаемых форматов утилиты содержатся более 15 популярных расширений, в том числе: docx, xlsx, pptx и pdf. Также, программу можно использовать для открытия файлов векторной графики и диаграмм.
Smart Office поддерживает синхронизацию с облачными сервисами Dropbox, Box, Google Drive. Таким образом, сохраненные файлы можно загрузить на облако. А что бы быстро их переслать другому человеку, реализована поддержка почтового клиента Email. В списке функций утилиты присутствует также печать по беспроводному каналу данных. Благодаря этому, пользователю не понадобится подключать свой смартфон или планшет через USB кабель к ПК для распечатки документа.
Плюсы и минусы
Преимущества Smart Office заключаются в следующем:
- Поддержка всех форматов файлов Майкрософт офис.
- Широкие возможности по редактированию документов.
- Реализована функция беспроводной печати.
- Поддержка 24 языков.
К минусам стоит отнести следующее:
- Неудобства, связанные с необходимостью нажимать отдельную кнопку для ввода информации в ячейку.
- Для полноценной работы требуется подключения в интернету.
Перед тем как скачать удобную программу для чтения и редактирования офисных документов — Smart Office , рекомендуем посмотреть обучающее видео.
Скачать
Polaris Office + PDF Editor
Скриншоты приложения
Еще одна популярная мобильная программа для чтения и редактирования файлов Майкрософт офиса. Помимо этого, ее можно использовать и как обычную читалку PDF документов.
О чем приложение
Как и предыдущая утилита, Polaris Office предназначается не только для чтения doc файлов, но и для их редактирования. Причем поддерживается рукописный ввод текста, таким образом больше не нужно попадать не мелкие значки клавиш, что приводило к ошибкам при наборе. Приложение отличается довольно простым и удобным интерфейсом, а также большим набором инструментом для редактирования файлов. К примеру, можно открыть файлы Майкрософт прямо из zip архива.
Плюсы и минусы
Главные достоинства Polaris Office в следующем:
- Удобный поиск документов ворд, ексель и повер поинт в памяти телефона.
- Не требует много места для установки, всего 50 Мб.
- Рукописный ввод текста.
- Доступно 24 шаблона и большое количество эффектов.
К минусам можно отнести:
- Скролл в больших документах работает рывками.
- В некоторых случаях некорректная работа автозамены.
Если вы ищете удобное и многофункциональное приложение для работы с офисными документами, то Polaris Office станет отличным выбором.
Скачать
Docs To Go — Free Office Suite
Скриншоты приложения
Итоги
Представленные программы позволяют не только легко открывать вордовские файлы, но и редактировать их, изменяя шрифт, разметку и т.д. С точки зрения экономии свободного места на устройстве, целесообразно рассматривать Docs To Go и Polaris Office. Кроме этого, они хорошо подходят для работы с таблицами и презентациями. Smart Office является наиболее функциональным из приведенного списка, но имеет недостаток, связанный с необходимостью подключения к интернету для полноценной работы. Вне зависимости от того, какую из утилит вы установите, под рукой всегда будет полноценный офис для чтения и редактирования файлов Майкрософт.
Зная, как открыть файлы на Андроиде, можно просматривать документы, архивировать и разархивировать информацию и даже запускать приложения, предназначенные для обычного компьютера.
Работать с данными гораздо удобнее, не пересылая их на ПК. Всё, что требуется для запуска – скачать соответствующие программы, широкий выбор которых можно найти в маркете Google Play .
Скачивание торрентов на смартфоне
Расширение.torrent является одним из самых популярных для передачи информации через интернет.
И для того чтобы запускать такие файлы на мобильном телефоне с ОС Android требуется скачать специальную программу.
Ассортимент мобильных приложений для работы с торрентами включает практически все варианты, которые есть и для стационарных ПК:
- µTorrent;
- Zona;
Каждая из программ позволяет запускать одновременно несколько загрузок торрентов и указывать папку для скачивания.
При этом µTorrent отличается простотой использования, а Zona упрощает поиск фильмов, тогда как MediaGet отличается быстрым поиском не только видео, но и любые другие данные с торрент-трекеров.
Всё это делается с помощью встроенного сервиса Google.
Почему компьютер не видит телефон через USB андроид только зарядка
Один из самых популярных форматов файлов, который используется во всем мире – это Portable Document Format, или PDF. Вы можете легко открыть этот тип файла с ПК и Windows или компьютером MAC. Однако открытие файла PDF или других популярных форматов файлов электронных книг с помощью устройства Android отличается.
В то время как некоторые Android-устройства могут открывать файлы PDF без необходимости установки определенных приложений, другие не обладают такой возможностью. Если ваш телефон Android – из второй категории, вам стоит продолжить чтение, чтобы узнать, как открыть файл PDF на устройствах Android.
Содержание
Как открыть PDF-файлы на Android
Новейшие телефоны обычно включают в себя программное обеспечение для чтения файлов PDF. Если ваш телефон не может открыть PDF-файл , можно воспользоваться одним из приложений, упомянутых ниже.
Способ 1: Adobe Reader
Adobe Reader довольно популярно на ПК с Windows и является одним из лучших приложений Android PDF для Android, доступных в Google Play. Adobe Reader создано компанией Abode – автором самого формата PDF. Android PDF Reader просто в использовании и позволяет открывать PDF-файлы на Android в течение нескольких секунд.
Это приложение имеет различные расширенные функции, такие как блокировка яркости и ночной режим. Оно также поддерживает функции поиска, прокрутки и масштабирования.
Adobe Reader, помимо сказанного, позволяет заполнять формы в формате PDF. Одной из лучших функций этого приложения является то, что оно позволяет подписывать PDF-файлы с помощью пальца. Другими словами, вы можете ставить свою подпись на письмах и формах непосредственно на вашем Android-девайсе. Приложение также позволяет печатать файлы PDF через Google Cloud Print.
- Загрузите и установите приложение Adobe Reader на ваш Android-смартфон или планшет.
- Убедитесь, что файл PDF, который вы хотите открыть, хранится на вашем телефоне или планшете Android. Если файл находится на вашем ПК, подключите устройство Android к ПК с помощью соответствующего USB-кабеля и перенесите файл на телефон или планшет.
- Использование файлового менеджера:
- перейдите в папку, где хранится файл PDF;
- нажмите на файл;
- Adobe Reader автоматически откроет файл PDF на вашем телефоне.
Использование приложения Adobe Reader:
- для начала нажмите на кнопку меню в левом верхнем углу.
- перейдите в раздел «Документы»;
- все ваши файлы PDF будут отображены в нем;
- вы можете открыть нужный файл, нажав на него.
Способ 2: PDF Reader
Как и приложение Adobe Reader, приложение PDF Reader также является одним из лучших приложений для чтения PDF для Android, которое можно загрузить из Google Play Store (как вариант – Librera PDF Reader). Такое приложение для чтения файлов PDF просто в использовании и содержит ряд настроек. Оно располагает ночным и полноэкранным режимами. PDF Reader также позволяет переводить текст с помощью онлайн-словарей.
- Загрузите и установите приложение PDF Reader на свой Android-смартфон или планшет. Также доступна бесплатная версия приложения без рекламы. Pro версия имеет функцию фильтрации результатов поиска.
- Убедитесь, что PDF-файл, который вы хотите открыть, сохранен на вашем устройстве Android.
- Использование файлового менеджера:
- перейдите в папку, в которой файлы PDF сохранены на вашем устройстве Android;
- нажмите на файл;
- PDF Reader откроет файл PDF.
Вы также можете открыть файл PDF после запуска приложения PDF Reader вручную. Для этого:
- на вкладке «Сканирование» найдите файлы PDF, хранящиеся на вашем устройстве Android;
- нажмите на файл PDF, который вы хотите открыть;
- вы также можете найти и открыть файл вручную, перейдя на вкладку «Обзор» и перейдя в папку, где файл PDF хранится на вашем устройстве Android.
Вопросы и ответы
Почему я не могу открыть PDF-файлы на своем телефоне Android?
Иногда открыть файл PDF на Android может быть сложно. В подобном случае выполните следующие шаги:
- попробуйте использовать другой просмотрщик PDF. Простой поиск в Google Play Store со словом «PDF» показывает много результатов, включая вариант Google PDF Viewer;
- если вы по-прежнему не можете открыть файл, несмотря на использование других программ для чтения PDF, убедитесь, что вы можете открыть такой файл на своем компьютере. В противном случае файл может быть поврежден;
- если вы уверены, что ваш файл не поврежден, но по-прежнему не удается открыть файл PDF на устройстве Android, используйте его на рабочем столе / ноутбуке, чтобы открыть его.
Где находятся мои файлы PDF?
Поиск и открытие загруженного файла на вашем телефоне Android иногда может быть головной болью. По умолчанию файлы, загруженные из браузера вашего телефона Android, должны быть сохранены или могут находиться в папке загрузки вашего Android-устройства.
Если загруженного файла, который вы ищете, нет, использование приложения менеджера файлов может помочь вам найти загруженные файлы на устройстве Android.
Мой файл PDF находится на моем ПК, как мне перенести его на мой телефон Android?
Самый простой способ передачи файлов с вашего компьютера на телефон Android – это подключить оба устройства с помощью соответствующего USB-кабеля.
Необходимые мне PDF-файлы хранятся на другом телефоне Android. Как передать их на мой телефон Android?
Самый простой способ передать файлы с другого телефона Android – использовать соединение Bluetooth. Для этого включите Bluetooth на обоих Android-устройствах и выполните их сопряжение. После сопряжения вы можете нажать и удерживать нужный файл и выбрать обмен по Bluetooth. Выберите устройство, к которому вы хотите предоставить доступ к файлу, в данном случае, вашему телефону. Ваш телефон Android должен получить файлы, которые были переданы ему.
Как открыть PDF-файлы на устройствах Amazon на базе Android
Если у вас есть планшет Fire или какое-либо устройство Amazon, работающее под управлением ОС Android, оптимизированное для Amazon, вы можете загрузить соответствующие приложения из магазина приложений Amazon или непосредственно на самом сайте amazon.com.
Заключение
Большинство новейших смартфонов и планшетов на базе Android обычно поставляются со встроенным ПО для чтения PDF. Если по какой-то причине вы не можете открыть какой-либо PDF-файл на Android, используйте любое из приложений, упомянутых выше. Обязательно следуйте всем инструкциям и не стесняйтесь задавать нам свои вопросы комментариях ниже.
Используемые источники:
- https://androidhelp.com.ua/nevozmozhno-otkryt-fajl/
- https://lab-music.ru/chto-delat-skachennye-faily-ne-otkryvayutsya-kak-otkryt-fail-na/
- https://skachat-dlya-android.ru/kak-ustanovit-skachennyj-apk-fajl.html
- https://usercpu.ru/pochemu-na-androide-ne-otkryvaetsya-fail-doc-kak-otkryt-fail/
- https://doitdroid.com/kak-otkryt-pdf-fajly-na-android/
Смартфон — многофункциональное устройство, которое безо всяких оговорок можно назвать карманным компьютером. Мы пользуемся этим гаджетом не только для общения с близкими и веб-серфинга, но для работы с файлами. С помощью смартфона можно посмотреть видео или фото, прочитать документ или электронную книгу. Но иногда случается так, что не открываются файлы на телефоне. Проблема довольно распространенная, но легко решаемая.
Любой файл можно открыть. Ну, почти
Содержание
- 1 Как открыть файл на телефоне
- 2 Не открывается файл — общие советы
- 3 Не открываются фото на телефоне
- 4 Не открывается видео на телефоне
- 5 APK не открывается
- 6 Как открыть документ на телефоне
Как открыть файл на телефоне
Для работы с загруженной информацией на мобильном устройстве предусмотрено множество приложений. Это и «Галерея» для просмотра фото, и «Музыка» для проигрывания треков. Но все без исключения файлы доступны через программу «Проводник», которая также может называться «Менеджер файлов». Запустите ее, а затем — тапните по ярлыку файла.
Удобнее всего взаимодействовать с файлами через встроенный проводник
Файл должен автоматически открыться в приложении, которое предназначено для работы с ним. Воспроизведение песни начнется через «Музыку», а APK откроется через встроенный инсталлятор. Так это выглядит в теории, но на практике может появиться ошибка с текстом «Невозможно открыть файл» или с чем-то подобным.
⚡ Подпишись на Androidinsider в Дзене, где мы публикуем эксклюзивные материалы
Не открывается файл — общие советы
Для начала рассмотрим общие причины, почему не открывается файл. Чаще всего проблема связана с отсутствием необходимого софта. Конечно, производитель смартфона старается установить необходимое ПО, но предусмотреть все потребности пользователей не удается. Поэтому в первую очередь проверьте расширение файла и подыщите приложение для работы с ним.
По умолчанию смартфоны не поддерживают некоторые расширения файлов. Например, «xlsx»
Вторая причина — неправильное расширение. Такое часто бывает, когда вы загружаете файлы через браузер, который дописывает лишние символы. Обычно проблема решается переименованием. Но также стоит учитывать, что файл мог быть поврежден или скачан не до конца. Тогда его 100% не получится открыть.
❗ Поделись своим мнением или задай вопрос в нашем телеграм-чате
Наконец, чтобы любой файл на телефоне Андроид открывался без каких-либо трудностей, не забывайте своевременно обновлять программное обеспечение. О том, как это сделать, мы рассказывали в отдельном материале. Ну а теперь перейдем к частным случаям, когда не открываются файлы на Андроид.
Не открываются фото на телефоне
Как правило, изображения — это самый простой тип файлов, с которым работает смартфон. Но и тут могут возникнуть проблемы. Особенно после загрузки картинок из интернета. Браузер приписывает им лишние символы, переименовывая расширение «.jpg» в «.jpg-large». Проблема решается вручную:
- Найдите файл через проводник.
- Задержите палец на его ярлыке.
- Нажмите кнопку «Переименовать» (может скрываться во вкладке «Еще»).
- Сотрите лишние символы, указанные в расширении, и подтвердите сохранение изменений.
Уберите из названия лишние символы, если таковые есть
Если ошибку не получится устранить — установите одно из приложений для просмотра фотографий. Но не исключайте вероятность того, что фото не открывается по причине повреждения файла.
Не открывается видео на телефоне
С видеороликами дела обстоят сложнее. Но в первую очередь вы все равно должны убедиться, что файл не поврежден, а его расширение указано правильно. Итак, на смартфоне по умолчанию установлен проигрыватель для работы с видео. Но он поддерживает далеко не все форматы и кодеки.
По умолчанию смартфоны поддерживают не все кодеки и форматы видео
Программа MX Player может исправить ситуацию, но это не единственное приложение для просмотра видео. Советую ознакомиться и с другими видеоплеерами на Андроид.
⚡ Подпишись на Androidinsider в Пульс Mail.ru, чтобы получать новости из мира Андроид первым
APK не открывается
APK — формат установочных пакетов приложений. Тут, как и в случае с другими файлами, сначала нужно убедиться в отсутствии повреждений и правильности указанного расширения. Скачивать дополнительный софт, чтобы открыть APK, не нужно. Зато требуется проверить, что вы не забыли выдать разрешение на установку из неизвестных источников.
Разрешение нужно выдать для приложения, через которое вы открываете APK
Подробно этот процесс описан здесь, ну а я лишь дополню сказанное выше еще одной причиной, почему не устанавливается приложение. Скорее всего, проблема заключается в отсутствии совместимости. А еще не получается открыть APK из-за ошибки при синтаксическом анализе пакета. Впрочем, решение есть.
Как открыть документ на телефоне
Особенно часто у пользователей не открывается документ на телефоне. Причина банальна: разработчик не позаботился об установке программного обеспечения для работы с текстовыми файлами, таблицами, презентациями и прочими видами информации.
🔥 Загляни в телеграм-канал Сундук Али-Бабы, где мы собрали лучшие товары с АлиЭкспресс
Решение тут может быть одно — установить недостающее приложение. ПДФ на телефоне откроет Adobe Acrobat Reader, DOC или DOCX — Microsoft Word, а XLCX на Андроид — Microsoft Excel или Google Таблицы.
Магазин сам подберет приложение для работы с нужным форматом
Если я вдруг забыл упомянуть о каком-то расширении, то вам достаточно ввести его в поисковую строку Google Play. Магазин сразу выдаст несколько приложений, которые предназначены для работы с данным форматом.
Если вы не можете открыть полученный файл docx на смартфоне, то причины этому могут быть разными. Начиная с отсутствия необходимого приложения и заканчивая какой-то неисправностью самого мобильного устройства. Рассмотрим, что можно предпринять в каждом конкретном случае.
Содержание
- Какие форматы файлов поддерживаются телефоном
- Почему не открывается файл на телефоне — возможные причины
- Как открыть файл doc и docx на телефоне Андроид
- Как открыть файл XLSX на Android
- Как открыть PDF-файлы на Android
- Возможные проблемы и их решение
Какие форматы файлов поддерживаются телефоном
Мобильные устройства на операционной системе Android имеют встроенную возможность просмотра изображений в форматах JPEG, GIF, BMP и PNG форматах. Формат WebP поддерживается Android 4.0 и выше. Файлы изображений иногда закодированы в JPEG, PNG и WebP форматах. Android устройства сохраняют сделанные снимки в формате JPEG по умолчанию. Файлы изображений не в этих форматах, такие как TIFF, RAW или PSD, могут не поддерживаться смартфоном Android. Изображения сохраняются в формате TIFF или RAW форматах, чаще всего, без сжатия, без потери качества изображения, но при этом PSD файлы являются родными.
Android-смартфоны позволяют воспроизводить видео файлы в 3GPP и MPEG-4 форматах. Файлы в формате WebM также можно просматривать, если устройство использует Android 2.3.3 или версии выше. Видео принимаются в формате 3GPP, по умолчанию, с использованием родной камеры Android-приложения. 3GPP и MPEG-4 поддерживаемые типы файлов создаются с помощью H.263 или H.264 AVC кодеков.
Видеоформаты, такие как ASF, MOV, WMV и RM, скорее всего, поддерживается, так как они являются родными для конкретных компьютерных программ. Файлы в WMV и ASF форматах работают на проигрывателе Windows Media, RM файлы являются родными для RealPlayer, а MOV файлы используются вместе с QuickTime. Помимо этого, в документации к Android смартфонам описывается поддержка файлов DivX.
Почему не открывается файл на телефоне — возможные причины
Файлы могут не открываться по разным причинам, рассмотрим самые распространённые из них.
- Отсутствует специальное приложение для открытия такого типа файла. Это самая популярна проблема у владельцев смартфонов Андроид. В таком случае нужно установить на мобильник приложение, которое способно открыть этот тип файлов. Можно установить программу, работающую с определённым типом документов или универсальное приложение, которое открывает многие документы, в том числе WPS Office.
- Формат файла не совместим с операционной системой Андроид. Чаще всего с таким сталкиваются неопытные пользователи, которые скачивают файлы неизвестного формата.
- Запрещена установка приложений из других источников. Это актуально тогда, когда вы пытаетесь открыть формат .apk. В данном случае на экране появляется уведомление с текстом: «Установка заблокирована».
- Файл повреждён или не загружен полностью. Повреждение может быть вызвано ошибками при создании или скачивании файла. Не полностью загружаются файлы, если во время этого процесса происходит разрыв интернет-соединения. В любом случае можно попробовать повторно загрузить файл.
Также стоит сказать, что существуют редкие форматы файлов. Найти специальные программы для открытия подобных файлов можно, введя формат файла (к примеру .cbz) в поисковую строку Play Market.
Специалисты рекомендуют скачивать приложения только с Play Market, так как сторонние программы могут нанести вред мобильному устройству.
Как открыть файл doc и docx на телефоне Андроид
Файлы в формате DOC и DOCX, обычно создаются и открываются с помощью программного обеспечения Microsoft Office, но их можно просмотреть и на любом смартфоне Андроид. Для этого необходимо предварительно установить одно из приложений, который в полной мере поддерживают документы такого типа. Стоит учитывать, что большая часть программ, которые поддерживают открытие документов в формате DOCX, точно так же могут обрабатывать файлы формата DOC.
Способ 1: Microsoft Word
Рассматриваемые форматы, прежде всего, предусмотрены для официального программного обеспечения Microsoft Word.
Именно потому этот вариант пользуется огромной популярностью среди пользователей. Такое приложение мало чем уступает аналогичной программе на компьютере и может быть установлено бесплатно из магазина Гугл.
- Скачайте и откройте программу, по желанию пройдя авторизацию. Этот шаг можно и проигнорировать, но это обязательно отразится на доступных функциях.
- На стартовой странице приложения нажимают на кнопку «Открыть», расположенную в нижней части дисплея. После этого появляется меню, где можно выбрать один из вариантов расположения файла, к примеру, пункт «Это устройство».
- Здесь расположен собственный файловый менеджер, который почти не отличается от файла на ПО. Находят и подтверждают открытие нужного документа в памяти смартфона Android.
- Для открытия также можно использовать любой другой файловый менеджер, выбрав Microsoft Word в качестве средства просмотра.
- При успешной обработке на экране появляется содержимое файла в режиме редактирования.
Такой метод открытия хоть и является лучшим, но всё-таки имеет ограничения, убрать которые можно только при покупке лицензии на официальном сайте Microsoft. Но даже при этом бесплатной версии будет достаточно для выполнения простых задач.
Способ 2: OfficeSuite
Альтернативой Microsoft Word на устройстве Android является приложение OfficeSuite.
Эта программа обладает более простым и понятным интерфейсом, высокой скоростью работы и поддерживает огромное количество форматов, включая DOC и DOCX.
- На стартовой странице, в правом нижнем уголке, тапают по значку с изображением папки. В результате должно открыться окно «Выбор файла».
- Воспользовавшись одним из вариантов, находят или выбирают файл DOC или DOCX-документ. Тут тоже используется собственный файловый менеджер с классической навигацией.
- Как и в случае с Microsoft Word, OfficeSuite можно использовать для открытия документа прямо из файлового менеджера.
- Если все действия были четко соблюдены, то дальше открывается содержимое документа в режиме чтения. При необходимости можно перейти к редактору, нажав по ярлычку в углу дисплея.
Приложение OfficeSuite почти не отличается от Microsoft, что делает его отличным вариантом в случаях, когда сразу требуются инструменты для изменения и просмотра документов. Кроме того, здесь отсутствует назойливая реклама и приложением можно пользоваться совершенно бесплатно.
Способ 3: Docs Viewer
Приложение Docs Viewer рассчитано на просмотр содержимого.
Интерфейс в этом случае максимально простой, а доступ к документам можно получить исключительно через файловый менеджер.
Эта программа хорошо справляется с открытием документов DOC и DOCX вне зависимости от содержимого, но есть и ряд недостатков. Избавиться от них можно, если установить платную версию программы.
Как открыть файл XLSX на Android
По умолчанию на платформе Андроид нет программ, поддерживающих рассматриваемый формат. Но нужные приложения можно совершенно бесплатно загрузить из Google Play Маркета.
Способ 1: Microsoft Excel
Изначально формат XLSX был создан специально для Microsoft Excel. Это программное обеспечение является лучшим вариантом для простого просмотра и редактирования таблицы со смартфона. Приложение совершенно бесплатное и повторяет большинство функций софта на ПК. Тут есть не только открытие, но и возможность создания подобных документов.
- После установки и запуска приложения, заходят в меню в нижней части экрана и переходят на страницу «Открыть». Выбирают один из вариантов месторасположения XLSX-файла, к примеру, «Это устройство» или «Облачное хранилище».
- При помощи файлового менеджера внутри приложения переходят к папке с файлом и кликают для его открытия. За раз можно обработать не больше одного такого документа.
- Далее появляется уведомление об открытии и на странице отображается содержимое XLSX-файла. Его можно будет отредактировать и сохранить, или просто ограничиться просмотром, используя масштабирование при помощи двух пальцев.
- Помимо открытия из приложения можно выбрать программу в качестве средства обработки, при использовании любого файлового менеджера. Для этого выбирают вариант «Открыть как» и указывают MS Excel.
Тут предусмотрена функция общего доступа к файлам. После авторизации в Microsoft Excel можно работать с файлами XLSX, находящимися на других устройствах. Воспользоваться учётной записью также следует для доступа к некоторым настройкам и заблокированным возможностям в бесплатной версии. Рекомендуется использовать именно это приложение из-за полной совместимости с разными документами.
Способ 2: Google Таблицы
Официальные приложения от Google лучше всего работают на Android при сравнительно небольшом весе и отсутствии навязчивой рекламы. Среди подобного ПО для открытия файлов XLSX отлично подойдут Google Таблицы, мало чем отличающиеся от MS Excel в плане оформления, но предоставляющие лишь основные функции.
- Загрузите и откройте Google Таблицы. Далее на верхней панели кликают по значку с изображением папки. Затем во всплывающем окне выберите впункт «Память устройства». Стоит учитывать, что если файл XLSX был добавлен на Google Диск, то можно открыть документ в режиме онлайн.
- После этого открывается файловый менеджер, используя который, требуется перейти к папке с файлом и кликнуть по нему для выбора. Нужно также нажать кнопку «Открыть» для начала обработки документа.
- После этого нужно подождать некоторое время, пока документ откроется, после чего будет пдоступен редактор таблицы.
- При нажатии на ярлычок с тремя точками в правом верхнем углу экрана, можно увидеть дополнительные возможности. Именно тут можно настроить общий доступ и произвести экспорт.
- Как и предыдущее приложение, файл XLSX можно открыть прямо из файлового менеджера, предварительно установив Google Таблицы. В результате программное обеспечение будет работать так же, как и при открытии документа ранее рассмотренным методом.
Несмотря на то, что многие функции в этой программе отсутствуют, Google Таблицы полностью совместимы с рассматриваемым форматом любого содержания. Это делает данное программу лучшей альтернативой официальной программе от Microsoft. Также здесь можно стабильно обрабатывать файлы во многих других расширениях.
Как открыть PDF-файлы на Android
На одних смартфонах Android можно открывать файлы PDF без предварительной установки специальных приложений, другие устройства не обладают такой возможностью. Если ваш смартфон Андроид из второй категории, то следует знать, как открыть файл PDF на устройствах Android.
Способ 1: Adobe Reader
Adobe Reader – это довольно популярное приложение для ПК с Windows. Оно же является одним из лучших приложений Android PDF для Android, доступных в магазине Google Play.Данное приложение имеет многие расширенные функции, такие как блокировка яркости и ночной режим. Также поддерживаются функции поиска, прокрутки и масштабирования.
Это приложение позволяет подписывать PDF-файлы при помощи пальца. Иными словами, пользователь может ставить свою подпись на письмах непосредственно на смартфоне Андроид. Приложение также позволяет печатать файлы PDF через Google Cloud Print.
- Загружают и устанавливают приложение Adobe Reader на свой смартфон Android или планшет.
- Находят файл PDF, который необходимо открыть. Если файл находится на вашем ПК, подключите устройство Android к ПК при помощи специального USB-кабеля и переносят файл на смартфон.
- Переходят в папку, где находится файл PDF.
- Нажимают на документ, далее он автоматически откроется на телефоне.
Файлы PDF выглядят идентично тому, как они выглядят на персональном компьютере.
Способ 2: PDF Reader
Приложение PDF Reader тоже считается одним из лучших для чтения PDF для Android, которое можно загрузить из Google Play Store (как вариант – Librera PDF Reader). Данная программа для чтения файлов PDF проста в использовании и имеет ряд настроек. Предусмотрен ночной и полноэкранный режим. Помимо этого PDF Reader позволяет переводить текст с помощью онлайн-словарей.
- Загружают и устанавливают приложение PDF Reader на свой смартфон или планшет Андроид. Предусмотрена бесплатная версия приложения без рекламы. Pro версия оснащена функцией фильтрации результатов поиска.
- Далее нужно найти PDF-файл, который необходимо открыть на устройстве Android.
- Нажмите на нужный файл, после чего он откроется автоматически.
При необходимости можно найти и открыть файл вручную, перейдя на вкладку «Обзор», а потом, перейдя в папку, где файл PDF хранится на вашем устройстве Android.
Возможные проблемы и их решение
При работе с файлами нередко возникают проблемы разного характера. Рассмотрим, какие могут быть и как их правильно решить.
Татьяна
Слежу за новостями на рынке мобильных услуг. Всегда в курсе последних событий
Задать вопрос
Документ был повреждён при скачивании.
Для начала нужно посмотреть, совпадает ли вес созданного файла с весом исходника, если нет, то он точно повреждён. Скачиваем документ повторно, можно попробовать открыть файл при помощи другого редактора.
Формат файла не поддерживается.
В этом случае в Плей маркете нужно скачать другое приложение, которое рассчитано именно на такие файлы.
Требуется регистрация или платная подписка.
В этом случае рекомендуется выполнить требования разработчика, то есть зарегистрироваться или заплатить. Также можно установить взломанную версию программы, где весь функционал доступен по умолчанию.
Система заражена вирусами.
Тут достаточно запустить антивирус и удалить вредоносные программы, которые не подлежат лечению. В некоторых случаях необходим откат до заводских настроек, с последующим обновлением системы.
Антивирус блокирует подозрительный файл.
Возможна и такая ситуация, когда антивирус блокирует скачанный из непроверенного источника файл. В таком случае можно отключить антивирус или добавить файл в список исключений.
Отключать антивирусную программу можно только в том случае, если вы уверены, что скачанный файл точно не нанесёт вреда вашему мобильному устройству.
Автор
Татьяна
Слежу за новостями на рынке мобильных услуг. Всегда в курсе последних событий
Проблемы с загрузкой приложений из Google Play – обычное дело на устройствах с Android 4.1 или старше. Если Андроид не скачивает файлы – проверьте наличие свободного места, целостность файловой системы и наличие последней версии сервисов Google Play.
Ошибка возникает и во встроенных браузерах, а вот Google Chrome и Opera очень редко пишут о сбое скачивания музыки, изображений или игр. Стоит сразу отметить – в большинстве случаев проблема решается очисткой кеша системных программ.
Невозможно открыть файл. Как исправить?
1) Не установлено приложение для открытия такого типа файла.
Это самая популярная причина проблем с открытием файлов на Android-устройствах. Зачастую сообщение: «Невозможно открыть файл» появляется при открытии документов различных форматов. В таком случае вам понадобится установить на устройство приложение, которое способно открыть данный формат файлов. Вы можете установить приложение работающее, только с определённым форматом документов или универсальное приложение, которое работает с разными форматами, например, WPS Office.
Также стоит отметить, что существуют редкие форматы файлов. Найти приложение для открытия такого файла можно введя формат файла (например.cbz) в поисковую строку Play Market.
2) Формат файла не совместим с ОС Android.
Неопытные пользователи могут скачать на свое устройство файл, формат которого не совместим с ОС Android. Другими словами, формат такого файла создавался для запуска на другой операционной системе. К таким форматам файлов относятся, например, .exe или.ipa. Запустить файлы такого формата на ОС Android невозможно.
В некоторых случаях файл бывает невозможно открыть из-за запрета на установку приложений из неизвестных источников. Это актуально в том случае, если файл который вы пытаетесь открыть имеет формат.apk. При этом на устройстве появляется уведомление с текстом: «Установка заблокирована».
Для того, чтобы установить приложение, скачанное со сторонних источников вам нужно активировать соответствующую настройку. Для этого:
1) зайдите в «Настройки»
, выберите раздел
«Экран блокировки и защита»
(или
«Безопасность»
);
2) включите разрешение на установку приложений из других источников активировав переключатель напротив пункта .
Автор
Татьяна
Слежу за новостями на рынке мобильных услуг. Всегда в курсе последних событий
Проблемы с загрузкой приложений из Google Play – обычное дело на устройствах с Android 4.1 или старше. Если Андроид не скачивает файлы – проверьте наличие свободного места, целостность файловой системы и наличие последней версии сервисов Google Play.
Ошибка возникает и во встроенных браузерах, а вот Google Chrome и Opera очень редко пишут о сбое скачивания музыки, изображений или игр. Стоит сразу отметить – в большинстве случаев проблема решается очисткой кеша системных программ.
Невозможно открыть файл. Как исправить?
1) Не установлено приложение для открытия такого типа файла.
Это самая популярная причина проблем с открытием файлов на Android-устройствах. Зачастую сообщение: «Невозможно открыть файл» появляется при открытии документов различных форматов. В таком случае вам понадобится установить на устройство приложение, которое способно открыть данный формат файлов. Вы можете установить приложение работающее, только с определённым форматом документов или универсальное приложение, которое работает с разными форматами, например, WPS Office.
Также стоит отметить, что существуют редкие форматы файлов. Найти приложение для открытия такого файла можно введя формат файла (например.cbz) в поисковую строку Play Market.
2) Формат файла не совместим с ОС Android.
Неопытные пользователи могут скачать на свое устройство файл, формат которого не совместим с ОС Android. Другими словами, формат такого файла создавался для запуска на другой операционной системе. К таким форматам файлов относятся, например, .exe или.ipa. Запустить файлы такого формата на ОС Android невозможно.
В некоторых случаях файл бывает невозможно открыть из-за запрета на установку приложений из неизвестных источников. Это актуально в том случае, если файл который вы пытаетесь открыть имеет формат.apk. При этом на устройстве появляется уведомление с текстом: «Установка заблокирована».
Для того, чтобы установить приложение, скачанное со сторонних источников вам нужно активировать соответствующую настройку. Для этого:
1) зайдите в «Настройки»
, выберите раздел
«Экран блокировки и защита»
(или
«Безопасность»
);
2) включите разрешение на установку приложений из других источников активировав переключатель напротив пункта .
4) Файл повреждён или загружен не полностью.
Ещё одной причиной проблем с открытием файлов может стать повреждение файла или его не полная загрузка на устройство. Повреждение файла может быть вызвано ошибками при его создании (или скачивании), а не полностью загруженным он может стать из-за обрыва интернет-соединения. И в том и другом случае вы можете попробовать повторно
загрузить файл
.
Надеемся сообщение: «Невозможно открыть файл» больше не будет вас беспокоить.
Привет Всем дорогие читатели! Расширение exe — это исполняемый файл, любая установленная программа имеет это расширение. Некоторые пользователи встречались с ошибкой, когда при запуски приложение, на экране отображалось окно, где система предлагает выбрать, через какую программу открыть этот файл, так же в некоторых случаях система может выдавать другие ошибки. В любом случаи если не открываются exe файлы, есть несколько способ решить эту проблему. Если не знаете что такое расширение имени файлов, то можете прочитать статью « ».
Причина такой ошибки часто вызвана вирусами, но также проблема с открытием исполняемого файла, может быть халатна работа пользователя, который производил изменения в реестре.
Ответы на вопросы
HTML — какая программа открывает этот файл на Андроид?
Файл html – это, по сути, веб-страничка. Открыть её можно любым браузером, который установлен на вашем гаджете.
Скачивая очередной файл с Интернета, многие из нас не задумываются о том, что файл на компьютере может просто не открыться. А происходит такое, надо сказать, не так уж редко. Дело в том, что существует огромное количество форматов файлов, каждый из которых системой открывается с помощью специальных программ. Если на вашем компьютере есть нужная программа, то файл откроется (если, разумеется, он не был поврежден при скачивании). Если же нужной программы нет , то с открытием файла возникнут проблемы.
Поэтому логично, перед тем, как скачивать файл, поинтересоваться его форматом, который можно определить по расширению.
Более подробно об этом читайте в посте. Для того, чтобы мы лучше распознавали тип файла, к нему прикрепляется определенная иконка, например:
текст.txt
— обычный текстовый файл, который откроется в любом блокноте windows и на любом компьютере.
текст.doc
— документ программы microsoft word
сайт.html
— это сохраненная web-страница (страница какого-либо сайта)
Для каждого типа файла существует своя программа, которая может его «прочитать» или «открыть». Например, файлы с расширением.txt открывает программа «Блокнот», файлы с расширением.doc — программа Microsoft Word, файлы.html — любой интернет браузер, например, Internet explorer.
Если вы знаете, что нужной программы для открытия файла на вашем компьютере не установлено , лучше поискать файл в другом расширении (например, аудио ролик в наиболее распространенном формате mp3 или изображение в формате jpeg).
Очень часто при работе с файлами случается так, что Windows не распознает какой-либо файл и поэтому не может его открыть.
Происходит это по причине того, что тип открываемого файла системе неизвестен. Другими словами, файл «не привязан» ни к одной из установленных в системе программ, и система попросту не знает какой именно программой ей открывать данный файл.
Выражается это в виде окошка с сообщением «Не удалось открыть файл»
, которое появляется при щелчке на файле:
Таким образом, если у нас появляется такое окно, нам надо просто зарегистрировать в системе данный тип файла и «привязать» этот тип к определенной программе.
Но прежде чем приступать к привязке, нам надо понять, что за файл мы пытаемся открыть, и какой программой он вообще может быть открыт. А сделать это можно посмотрев на расширение открываемого файла (в моем примере это fb2):
Может такое случится, что у вас в названии файла нет расширения. Чтобы включить отображение расширений файлов в Windows
нужно в открытом окне папки нажать вверху
Сервис -> Свойства папки
. В открывшейся диалоговом окне перейти на вкладку
Вид
и внизу в списке найти пункт
Скрывать расширения для зарегистрированных типов файлов
и снять галочку.
Если расширение файла для вас незнакомо, и вы не знаете, какой именно программой можно открыть файл данного типа, то можете попросту поискать в Интернете ответ на этот вопрос:
Таким образом, мы узнаем, с помощью каких программ можно открыть документ данного типа, и если ни одна из подходящих программ не установлена в нашем компьютере, то надо такую программу скачать и установить.
Возможно сразу после установки программы программа автоматически «привяжет» к себе наш ранее неизвестный файл и при его открытии окошко больше появляться не будет. Однако этого может и не случиться, поэтому если окно с сообщением о неудачном открытии файла опять появляется, нам надо выбрать в нём пункт Выбор программы из списка установленных программ
и нажать
Ok
:
Если в представленном списке программ нужная отсутствует, но вы знаете, что на компьютере она есть, нужно нажать кнопку Обзор
и найти то, что вам требуется, вручную (в том месте, куда мы её устанавливали или обычно это в C:program files) и выбирать её (в моем примере это программа CoolReader3).
Обратите внимание,
что прикладные программы всегда имеют расширение
EXE
:
После этого программа появится в окне Выбор программы
и наша задача выбрать её и при желании поставить галочку
Использовать выбранную программу
…
(если мы хотим, чтобы файлы с данным расширением всегда открывались только этой программой):
Все манипуляции производились в браузере . Для это окошко выглядит чуть иначе:
Если мы сделали всё правильно, то следующее что мы увидим это открытие нашего файла указанной программой:
Однако имейте в виду
, что «связывать» файл с программой можно только будучи уверенным, что выбранная программа действительно подходит для данного типа файла. Если это окажется не так, то открытие такого файла может привести к зависанию программы или выдаст ошибку.
Кстати, может быть другая ситуация, когда файл не открывается при работе, например, с Microsoft Windows: становится невозможным загрузить в окно редактора документ Word, так как система сообщает, что документ занят другим приложением. Чаще всего подобные явления наблюдаются после того, как пользователь принудительно снял какую-либо задачу (например, выгрузил из памяти зависший Word) при помощи Диспетчера задач. Происходит это по следующей причине.
Помимо задач в Windows имеются также процессы. Процесс — это виртуальное адресное пространство памяти, отведенное для выполнения программой или самой операционной системой каких-либо процедур. Одна задача может активизировать в Windows несколько различных процессов: например, Word (одна задача) может одновременно работать с несколькими текстовыми документами (один документ — один процесс). В нашем случае после прекращения работы редактора Word (снятия задачи) в памяти компьютера остался открытый им процесс обработки документа, то есть Windows продолжает считать, что документ по-прежнему открыт в окне редактора, хотя сам редактор не запущен. Решается эта проблема следующим образом.
Откройте окно Диспетчера задач одновременным нажатием клавиш Ctrl, Alt и Del
. В Windows 2000/ХР щелчком мыши в верхней части окна Диспетчера задач откройте вкладку Процессы. Выберите щелчком мыши в списке процесс обработки файла, который вы не можете открыть (обычно в столбце Имя пользователя он обозначен названием вашей учетной записи) и снимите его нажатием на кнопку
Завершить процесс.
Впрочем, можно просто перезагрузить компьютер.
Привет Всем дорогие читатели! Расширение exe — это исполняемый файл, любая установленная программа имеет это расширение. Некоторые пользователи встречались с ошибкой, когда при запуски приложение, на экране отображалось окно, где система предлагает выбрать, через какую программу открыть этот файл, так же в некоторых случаях система может выдавать другие ошибки. В любом случаи если не открываются exe файлы, есть несколько способ решить эту проблему. Если не знаете что такое расширение имени файлов, то можете прочитать статью « ».
Причина такой ошибки часто вызвана вирусами, но также проблема с открытием исполняемого файла, может быть халатна работа пользователя, который производил изменения в реестре.
Решение
Способ 1.
Первым делом проверьте компьютер на вирусы и сразу возникает вопрос, как сканировать компьютер на вирусы, если ни одна программа не запускается? Все очень просто, вам нужно скачать LiveCD (со встроенным антивирусом), после этого записать на CD/DVD диск и загрузиться с него из под Bios. Если у вас нет под рукой интернета, то можете снять жесткий диск и подключить его к другому компьютеру, как дополнительный жесткий диск и уже на другом компьютере проверить его на вирусы.
Если не открываются exe файлы после проверки антивирусом, тогда пробуем способы ниже.
Способ 2.
Если на вашем компьютере установлена операционная система Windows XP. Скачиваем файл . Запускаем его, соглашаемся с сообщениями, нажимаем два раза «Да». После этого пробуем запустить программы.
Способ 3.
Если установлена операционная система Windows Vista/Windows 7. Скачиваем файл . Открываем файл и вносим изменения в реестр, соглашаясь, нажимаем кнопку «Да» два раза.
Способ 4.
Открываем «Мой компьютер», заходим в папку С:Windows, находим файл svchost.com. Теперь надо удалить файл и перегрузить систему. После перезагрузки компьютера заходим в редактор реестра, Пуск-> Выполнить-> вводим «regedit» и нажимаем «OK». В левой части окна отображено дерево, находим ветку HKEY_CLASSES_ROOTexefileshellopencommand и проверяем, чтобы значение было «%1» %* .
Если все равно не открываются программы, то один из выходов, это сделать восстановление системы с помощью установочного диска Windows. Если встречались с такой проблемой, то пишите как ее решили, мне будет интересно выслушать вас. Если все равно не запускаются exe файлы в Windows 7, тогда посмотрите видео, которое находится ниже.
Обязательно посмотрите видео:
Андроид – открытая операционная система, что даёт возможность загружать и запускать любой файл, даже с расширением.exe. Как открыть файл на Андроид – расскажем в этой статье.
Как настроить прием и загрузку ММС на телефоне самостоятельно – алгоритм:
- подключите систему вай-фай или мобильный интернет. В случае использования последнего убедитесь, что Вы подключили интернет для конкретной сим карты, если Ваш смартфон относится к категории дуос и Вы используете две симки;
- заходим в общее меню настроек и начинаем «калибровку»;
- выбираем подпункт «беспроводные сети», заходим во вкладку «передача данных» и ставим галочку для активации;
- после этого возвращаемся к разделу «беспроводные сети» и заходим в меню «мобильные сети», выбрав при этом точку доступа;
- здесь выбираем ту сим карту, на которую будут приходить ММС и с которой Вы будете отправлять медиа файлы;
- кликаем на выбранную карту, после чего в телефоне должны появиться две новые точки доступа (для мобильного интернета и для активации ММС). Если этого не произошло, то заполнять точку доступа придется вручную, опираясь на инструкцию оператора сотовой связи. Универсальной модели активации нет, поэтому в каждом конкретном случае условия заполнения параметров будут персональными.
Какие файлы открывает Андроид
Без смарт-гаджета больше не обходится ни одно дело, будь то учёба, работа или другое. Андроид умеет открывать множество стандартных файлов: mp3, mp4, avi. Конечно, для того чтобы открыть файл на Андроид требуется специальное приложение. Таким образом можно открыть почти любой файл на Андроид, если установить подходящую утилиту.
Давайте разберём, какие файлы можно открывать на Андроид:
Открыть avi, mp3, mp4 можно с помощью программ, которые мы описывали в наших статьях:
- – некоторые приложения из этой статьи не только загружают аудиофайлы, но и воспроизводит их
Воспроизведение любого аудиоформата на Android
Стандартный мультимедийный проигрыватель Android не имеет проблем с MP3 и может воспроизводить аудиофайлы в форматах MP4, 3GP, M4A, OTA, MKV и TS, но есть некоторые форматы аудио, которые могут быть немного хлопотными.
Любой пользователь системы Android, использующий музыку и аудиокниги на своем смартфоне или планшете, рано или поздно приступит к поиску аудиоплеера, который может удовлетворить его конкретные требования.
Сегодня существует множество различных приложений-аудиоплееров на самый разный вкус. Что касается абсолютной универсальности поддерживаемых форматов файлов, то здесь есть два кандидата, достойных вашего рассмотрения.
PowerAmp
Помимо MP3, музыкальный проигрыватель PowerAmp поддерживает следующие форматы: MP4, M4A, ALAC, OGG, WMA, FLAC, WAV, APE, WV и TTA. Обширные функции, интуитивно понятный пользовательский интерфейс и всесторонняя адаптивность делают это приложение одним из самых популярных аудиоплееров. Есть бесплатная пробная версия, но если вам хочется большего, вам придется раскошелиться на несколько долларов за платную версию.
Как открыть pdf файл на Андроид
Для чтения файла pdf можно использовать PocketBook Ридер. Он находится в свободном доступе на Google Play . Приложение бесплатное, и к тому же без рекламы.
Хорошая утилита с полезными функциями. Загрузив файл в PocetBook, его можно листать как книгу, используя жесты или кнопки громкости телефона/планшета. Читать содержимое файла pdf удобно и легко, можно изменить фон, подобрать цвет для текста, увеличить текст или уменьшить. В общем, настроить так, как вам будет комфортно.
В программе можно провести поиск по тексту.
Читая текст, можно вносить заметки к нему, выделять определённую область текста маркером и делать скриншоты. Эти изменения можно сохранить в отдельный файл, что не повлияет на содержимое файла pdf. Заметки всегда можно открыть и пересмотреть.
Приложения
Если не удалось загрузить файл, а на SD карту получается войти через проводник – используйте сторонний менеджер загрузок.
- Перейдите в Гугл Плей. В строке поиска наберите «Fast Download Manager». Нажмите «Установить».
- Fast Download Manager оснащен встроенным веб-клиентом, для его использования откройте приложение и тапните по вкладке «Browser».
- Откройте страницу, с которой необходимо загрузить информацию и нажмите на кнопку скачивания. Сохранение всегда происходит в папку «Download» на внутреннем накопителе.
В Play Market доступно довольно много приложений с похожим функционалом, попробуйте установить несколько и выберите понравившиеся.
В этой программе изменить папку загрузок нельзя, такой возможностью обладают Turbo Manager и DVGet. Все программы бесплатны и доступны в Play Market.
Как открыть файл doc на Андроид
Открыть файл на Андроид формата doc можно многими программами, которые доступны бесплатно в Google Play. Одна из таких – Cool Reader .
Интерфейс Cool Reader разработан в стиле книги, потому что разработчики создавали утилиту для чтения книг. Даже перелистывания страниц в Cool Reader выглядит как переворачивание листов в книге. Конечно, стандартная загрузка страниц тоже присутствует.
Помимо расширения doc утилита поддерживает такие форматы:
- epub (без DRM)
- mobi (без DRM)
В приложении есть удобный доступ к папкам. У каждой книги есть обложка. Можно искать фрагменты в тексте, настраивать яркость под определённое время суток, менять размер шрифта и делать закладки.
Главная особенность Cool Reader – это чтение книг из.zip-архива.
Формат.txt эта утилита тоже поддерживает.
Как открыть файл xls на Андроид
Все мы хоть раз имели дело с файлами, созданными в программах Microsoft Office. Да, формат doc тоже создаётся в MS Office, но его поддерживают больше программ на Андроид, чем xls. Как открыть файл на Андроид?
Формат xls читает приложение WPS Office, у которого более миллиона загрузок с Play Market .
Приложение доступно в платной и free версии. Присутствует реклама.
WPS Office даже имеет ряд наград Google Play:
- Лучшее приложение 2020 года
- Выбор редакции
- Лучший разработчик
В бесплатной версии вы сможете редактировать все форматы из MS Office, конвертировать их в PDF, создавать презентации и защищать данные от посторонних глаз.
В приложении WPS Office можно просматривать и редактировать файлы. Помимо стандартного набора функций, платная версия WPS Office позволяет преобразовывать PDF в Word, объединять и разделять файлы PDF.
Приложение поддерживает pdf-файлы.
Работа с офисными файлами
Play Store предлагает огромное количество приложений для чтения и редактирования документов Office. Приложения Google Drive и Microsoft Office технически являются только приложениями для чтения и просмотра документов, то есть вы можете просматривать и читать документ, но не редактировать.
Если вы хотите открывать, редактировать, сохранять или даже конвертировать файлы DOCX, XLSX, PPT, PDF на Android, то вам лучше всего загрузить одно из специализированных приложений.
В этом случае стоит упомянуть про Documents (Google), Sheets (Google), Slides (Google), Word, Excel и PowerPoint. Все они могут экспортировать PDF-файлы, которые могут открывать большинство Android-смартфонов, благодаря тому, что в Google Drive предварительно установлен встроенный просмотрщик PDF.
Как открыть zip файл на Андроид
Архивы удобны тем, что они имеют несколько предназначений. Во-первых, данные, которые внесены в архив, сжимаются без потери информации. Во-вторых, кто-то использует архивы как способ передачи данных, к примеру, фотографий. Чтобы не передавать по сети по одной фотографии, их загружают в архив. Многие пользователи используют на своём компьютере программу WinZip. Как открыть файл на Андроид? Существует архиватор WinZip, который помогает открыть файл на Андроид. Загрузить его можно с Play Market .
С помощью него можно создать архив или распаковать его.
У программы простой интерфейс, что сделает работу с ним понятной и удобной.
WinZip не сможет открыть файл на Андроид, который был создан в программе WinRar.
Открытие, распаковка, извлечение zip, rar-файлов, и архивных файлов других форматов
Хотите, чтобы программа для работы с zip-файлами для Android распаковывала или открывала zip, rar-файлы или другие виды архивных файлов? Эти типы архивных файлов удобны для скачивания и достаточно распространены на настольном компьютере, но телефоны Android не могут выполнять распаковку с помощью приложений по умолчанию. Однако есть простые способы осуществлять такие действия на Android-девайсе.
Первое, что вы должны спросить себя: будет ли лучшим вариантом для вас использовать приложение «файловый менеджер», многие из которых могут легко извлекать zip или rar-файлы и снабжены множеством других удобных функций для открытия всех видов файлов.
Попробуйте одно из следующих приложений, если вам нужен инструмент, который открывает / распаковывает / извлекает только такие форматы файлов: 7z, apk, a, ar, arj, bz2, bzip2, cab, deb, gz, gzip, jar, iso , lha, lzh, lzma, mtz, rpm, tar, tar.bz2, tbz, tbz2, tar.gz, tgz, tpz, taz, tar.lzma, tar.xz, tar.Z, xap, xar, xz, Z zipx.
Приложение ZArchiver абсолютно бесплатно и не содержит рекламы. Оно располагает чистым пользовательским интерфейсом и поддерживает множество типов архивных файлов. Оно также имеет опции для шифрования и защиты паролем.
Кроме того, существуют бесплатные (хотя и с наличием рекламы) версии WinZip и WinRAR для Android, но вы вполне можете заплатить за премиум-версию без рекламы.
Как открыть exe файл на Андроид
Открыть такие файлы Андроид может, только воспользовавшись помощью других программ. В данном случае понадобится эмулятор.
Используем один из доступных эмуляторов – .
- Загрузите программу и установите её на ваше устройство.
- Дальше вам понадобится архив SDL для Bochs, найти его можно на форумах
- Архив SDL имеет расширение.zip, как его распаковать мы рассказали выше. Распаковать архив надо в папку SDL в корне карты памяти, предварительно создав эту папку
- Для запуска исполняемого файла вам понадобится образ ОС Windows. Загрузите с интернета тот, который вам подходит. Образ должен иметь расширение.img. Обратите внимание, что.img это — не изображение, а образ
- Загрузив образ, переименовываем его в «с.img» и помещаем в папку SDL
- Запустите эмулятор Bochs. После запуска программы Bochs вы сможете открывать файлы с расширением.exe
Управление курсором в эмуляторе происходит с помощью кнопок громкости.
Операционная система Android работает с наиболее распространёнными форматами документов и медиаконтента, однако для запуска несовместимых по умолчанию файлов понадобится использовать стороннее программное обеспечение, доступное в Play Market и других мобильных площадках размещения приложений. Невозможность открытия дополняется появлением соответствующего сообщения об ошибке, исходя из которого можно, в большинстве случаев, выяснить причину проблемы и постараться найти оптимальный метод её решения. Какая именно ошибка, спросите вы? Она будет сопровождаться таким уведомлением: Невозможно открыть файл на Андроиде.
Среди файлов, пользующихся большой популярностью на ПК, но недоступных на смартфонах «из коробки», следует выделить:
- видеоролики MKV, XMW, AMR;
- документы DOC, PDF, DOCX, DOCM;
- картинки TIF, PDN, TIFF, HEIC, PSD, PSB;
- объёмные фигуры, созданные в любых программах.
Проблемы с запуском можно легко исправить, воспользовавшись инструкциями, приведёнными в статье. Также на странице размещён гайд по исправлению ошибок с APK-установщиками.
Оглавление
- 1 Ошибки с APK
- 2 Запрет установки из сторонних источников
- 3 «Битый» файл
- 4 Несовместимость версий
- 5 Некорректное название
- 6 Синтаксическая ошибка
- 7 Ошибки с другими форматами
- 8 Распространённые приложения
- 9 Несовместимое ПО
Ошибки с APK
Программы формата APK являются полноценными архивами, включающими в себя все ресурсы приложения для быстрого открытия. Они предназначены для «Андроида» и не работают на гаджетах с другими системами без эмуляции. Далее рассмотрено несколько типов ошибок, делающих невозможным запуск.
Запрет установки из сторонних источников
В целях безопасности, по умолчанию на Android запрещено загружать ПО из любых приложений, кроме Google Play, контент в котором проходит модерацию в виде проверок на вирусы. Отключение этого параметра поможет пользоваться приложениями, скачанными из, например, браузера. Выполните следующие шаги:
- Перейдите к панели быстрого доступа, через неё откройте «Настройки»;
- Пролистните список до вкладки «Личные данные», из него перейдите в «Безопасность»;
- Дойдя до раздела «Администрирование устройства», передвиньте тумблер около соответствующего пункта, после чего вернитесь к установщику и попробуйте снова.
«Битый» файл
В случае возникновения ошибок при скачивании, вызванных непредвиденной остановкой процесса, необходимо будет заново загрузить приложение, после чего повторить попытку. В целях освобождения места во внутреннем хранилище, следует удалить неработоспособный установщик, поскольку с его помощью совершить какие-либо действия не удастся.
Несовместимость версий
Установка приложений, предназначенных для более новых Android, невозможна из-за разницы в используемом функционале и необходимых технологий для реализации, поэтому в данном случае необходимо произвести обновление системы. Обычно уведомления о возможности проапгрейдить смартфон приходят автоматически, однако вы можете провести самостоятельную проверку доступности следующим образом:
- Запустите «Настройки», нажмите «О телефоне»;
- Выберите второй пункт – «Обновление системы»;
- Тапните по кнопке проверки обновлений. Если вы увидите сообщение вида «Последняя версия», никаких действий проводить не требуется.
Ещё одной, более редкой причиной возникновения ошибки является пользование слишком новой версией ОС: обычно в работе программ по принципу обратной совместимости нет ошибок. В этом случае поможет ручной откат, совершённый методом перепрошивки девайса на ранний «Андроид» с помощью специальных утилит, одной из которых является SP Flash Tool, требующая наличие подключения к компьютеру.
Найдя файл прошивки на сайте производителя или форуме пользователей вашего устройства (например, 4PDA), перепрошейте смартфон, выполнив следующие шаги:
- Произведите резервное копирование находящейся на смартфоне информации, в «Настройках» открыв раздел «Восстановление и сброс», и разрешите автоматическую синхронизацию данных;
- Подключите гаджет к ПК, установите нужный драйвер с сайта компании-производителя процессора или телефона (например, Spreadtrum), если он отсутствует в архиве. При возникновении проблем установки ввиду отсутствия цифровой подписи, воспользуйтесь данной инструкцией:
- На компьютере запустите терминал от имени администратора, зажав Win+R и введя cmd, после чего воспользовавшись сочетанием клавиш Ctrl+Enter;
- Введите exe -set loadoptions DISABLE_INTEGRITY_CHECKS, после чего нажмите Enter и отправьте команду bcdedit.exe -set TESTSIGNING ON;
- Перезагрузите систему, повторите второй шаг;
- Распакуйте архив с утилитой, переместите извлечённые файлы в директорию, не содержащую символов за исключением латиницы;
- Укажите пути к файлам в соответствующих полях, уберите чекбокс Preloader. Выключите смартфон, нажмите на Download и дождитесь появления изображения зелёного кольца, означающего завершение операции.
Некорректное название
Из-за неправильной передачи MIME-данных между браузером и источником загрузки, файлы могут загружаться в некорректном формате – например, APK автоматически переименовываются в ZIP из-за схожей структуры в виде архива. В этом случае необходимо поменять ресурс, с которого происходит скачивание, либо воспользоваться другим браузером.
Переименовывать установщики придётся самостоятельно, например, с помощью встроенного менеджера файлов или сторонних утилит вроде «ES Проводника» или Amore.
Синтаксическая ошибка
Название ошибки не вносит ясности в цель проблемы, поскольку данное сообщение может быть вызвано рядом разных факторов, среди которых есть повреждение manifest-файла или отсутствии доступа к нему. Обычно эта проблема находится на стороне разработчика, поэтому стоит уведомить его о ситуации. Если программа уже установлена, но не может быть запущена, после двух сбоев появится кнопка отправки отзыва по электронной почте, к которому будет автоматически прикреплена нужная информация.
Ошибки с другими форматами
Как указано выше, система работает с базовыми разрешениями файлов, и для пользования несовместимыми следует загрузить дополнительное ПО. Проблемы повреждения нужных для запуска данных присущи программам любых форматов и имеют одинаковый метод решения, выражающийся в переустановке с, возможно, иного сайта.
Распространённые приложения
Google PDF Viewer поможет избавиться от ошибок при запуске текстовых документов, а также отличается от остальных утилит оптимизацией внутренней вёрстки, занимающей считанные секунды даже для крупных файлов. Комфортное чтение обеспечивается наличием тёмной темы и функцией навигации. Приложение отсутствует на рабочем столе и запускается автоматически, вместе с файлом.
Для открытия большинства видеороликов подойдёт MX Player – первый мобильный медиаплеер с поддержкой многоядерного декодирования. Для корректной работы понадобится установить пакет кодеков по той же ссылке. ПО поддерживает пользование субтитрами и предлагает их детальную настройку.
3D-моделирование требует множества ресурсов, поэтому не распространено на смартфонах и планшетах. Несмотря на это, существуют средства редактирования объёмных объектов для Android: Spacedraw, 3DC.io, Sketcher-3D, SDF 3D и прочие.
Несовместимое ПО
Некоторые разрешения доступны только для определённых систем и не могут быть запущены на остальных – к ним относятся форматы исполняемых файлов EXE, UWP, APPX. В некоторых случаях поможет эмуляция систем, что можно произвести с тем же Windows для запуска EXE:
- Скачайте Bochs из Интернета. В правом верхнем углу нажмите на зелёную кнопку Start, не изменяя предложенные автоматически параметры. На экране отобразится строка информации о процессах, проходящих в данный момент. Дождитесь завершения процедуры, после которой произойдёт автоматический переход в BIOS;
- С помощью проводника файлов создайте папку, дайте ей имя на латинице. В данной директории будут находиться нужные для запуска программы – переместите их самостоятельно, запомнив путь;
- Запуск Windows возможен после установки соответствующего образа формата IMG – список представлен по этой ссылке. Файл следует разместить в директории Android/data/net.sourceforge.bochs/files;
- По этому пути также будет находиться документ bochsrc.txt, где понадобится указать название образа и пути к нему путём замены двух существующих строк на данные:
ata0-master: type=disk, path=название_образа.img и ata1-master: type=disk, mode=vvfat, path=путь/к/образу;
- Вернитесь к панели управления утилитой, проставьте чекбоксы около первого и третьего пунктов раздела Storage;
- Во вкладках Misc и Hardware укажите технические характеристики виртуальной машины, влияющие на скорость обработки файлов. Запустите систему, произведите нужные действия с её помощью. Наличие функции OTG станет огромным преимуществом в навигации, поскольку с её помощью можно подключить мышь.
Выключение системы следует производить через кнопку в меню «Пуск», а не простым закрытием программы, чтобы предотвратить повреждение данных. Вы также можете воспользоваться ExaGear и другими средствами эмуляции ОС Windows.
ПО формата DEB можно запустить с помощью Debian No-Root, бесплатно распространяющего в Play Market.
На Android можно запустить файлы многих разрешений, однако в некоторых случаях необходимо использовать меры в виде установки стороннего ПО или эмуляции пользования другой ОС. Исправить ошибки, связанные с несовместимостью версий, поможет откат версии до предыдущей или, наоборот, установка более новой – всё это можно сделать, следуя шагам из этой статьи, актуальной для всех девайсах, работающих на данной системе.
Поделиться ссылкой:
Иногда при попытке открыть какой-либо файл пользователи сталкиваются с сообщением: «Невозможно открыть файл». Обычно это происходит при попытке открыть документ или приложение скачанное не из Play Market.
Происходит это по разным причинам. Ниже приводится каждая из них.
Приглашаем вас в наше сообщество в Viber
Содержание
- Невозможно открыть файл. Как исправить?
- Невозможно открыть файл. Как исправить?
- Ошибка №2: Невозможно открыть файл
- Скачать
- Polaris Office + PDF Editor
- Скачать
- Docs To Go — Free Office Suite
- Итоги
- Скачивание торрентов на смартфоне
- Как открыть PDF-файлы на Android
- Способ 1: Adobe Reader
- Способ 2: PDF Reader
- Вопросы и ответы
- Заключение
Невозможно открыть файл. Как исправить?
1) Не установлено приложение для открытия такого типа файла.
Это самая популярная причина проблем с открытием файлов на Android-устройствах. Зачастую сообщение: «Невозможно открыть файл» появляется при открытии документов различных форматов. В таком случае вам понадобится установить на устройство приложение, которое способно открыть данный формат файлов. Вы можете установить приложение работающее, только с определённым форматом документов или универсальное приложение, которое работает с разными форматами, например, WPS Office.
Также стоит отметить, что существуют редкие форматы файлов. Найти приложение для открытия такого файла можно введя формат файла (например .cbz) в поисковую строку Play Market.
2) Формат файла не совместим с ОС Android.
Неопытные пользователи могут скачать на свое устройство файл, формат которого не совместим с ОС Android. Другими словами, формат такого файла создавался для запуска на другой операционной системе. К таким форматам файлов относятся, например, .exe или .ipa. Запустить файлы такого формата на ОС Android невозможно.
3) Запрещена установка приложений из других источников.
В некоторых случаях файл бывает невозможно открыть из-за запрета на установку приложений из неизвестных источников. Это актуально в том случае, если файл который вы пытаетесь открыть имеет формат .apk. При этом на устройстве появляется уведомление с текстом: «Установка заблокирована».
Внимание: рекомендуется скачивать приложения только с Play Market, так как сторонние приложения могут нанести вред вашему устройству.
Для того, чтобы установить приложение, скачанное со сторонних источников вам нужно активировать соответствующую настройку. Для этого:
1) зайдите в «Настройки», выберите раздел «Экран блокировки и защита» (или «Безопасность»);
2) включите разрешение на установку приложений из других источников активировав переключатель напротив пункта «Неизвестные источники».
4) Файл повреждён или загружен не полностью.
Ещё одной причиной проблем с открытием файлов может стать повреждение файла или его не полная загрузка на устройство. Повреждение файла может быть вызвано ошибками при его создании (или скачивании), а не полностью загруженным он может стать из-за обрыва интернет-соединения. И в том и другом случае вы можете попробовать повторно загрузить файл.
Надеемся сообщение: «Невозможно открыть файл» больше не будет вас беспокоить.
Иногда при попытке открыть какой-либо файл пользователи сталкиваются с сообщением: «Невозможно открыть файл». Обычно это происходит при попытке открыть документ или приложение скачанное не из Play Market.
Происходит это по разным причинам. Ниже приводится каждая из них.
Невозможно открыть файл. Как исправить?
1) Не установлено приложение для открытия такого типа файла.
Это самая популярная причина проблем с открытием файлов на Android-устройствах. Зачастую сообщение: «Невозможно открыть файл» появляется при открытии документов различных форматов. В таком случае вам понадобится установить на устройство приложение, которое способно открыть данный формат файлов. Вы можете установить приложение работающее, только с определённым форматом документов или универсальное приложение, которое работает с разными форматами, например, WPS Office.
Также стоит отметить, что существуют редкие форматы файлов. Найти приложение для открытия такого файла можно введя формат файла (например.cbz) в поисковую строку Play Market.
2) Формат файла не совместим с ОС Android.
Неопытные пользователи могут скачать на свое устройство файл, формат которого не совместим с ОС Android. Другими словами, формат такого файла создавался для запуска на другой операционной системе. К таким форматам файлов относятся, например, .exe или.ipa. Запустить файлы такого формата на ОС Android невозможно.
В некоторых случаях файл бывает невозможно открыть из-за запрета на установку приложений из неизвестных источников. Это актуально в том случае, если файл который вы пытаетесь открыть имеет формат.apk. При этом на устройстве появляется уведомление с текстом: «Установка заблокирована».
Либо заходим в «Настройки» — «Безопасность» — «Неизвестные источники» и ставим галочку:
Ошибка №2: Невозможно открыть файл
Происходит из-за того, что вы открываете скаченный файл из «Журнала загрузок», а надо открывать из ПАПКИ «Загрузки» или «Downloads».
(как эта ошибка отображается на экране)
РЕШЕНИЕ. При такой ошибке достаточно зайти в «Главное меню» и «Мои файлы», далее открыть папку «Память устройства» или «Все файлы» (вообщем выбрать папку, где будут показаны все файлы вашего устройства) и перейти в папку «Downloads» или «Загрузки». И тут уже запустить нужный APK-файл — смотрите скриншоты:
Остались вопросы? Пишите в комментариях.
27.08.2019
Для того чтобы открывать рабочие файлы с расширениями Microsoft Office (ворд, эксел и т.д.), требуются специальные мобильные программы. Поскольку подобных приложений достаточно много, рассмотрим самые популярные из них и выясним, чем открыть doc на Андроиде удобнее всего.
Скриншоты приложения
Обновленный полнофункциональный мобильный , с помощью которого вы сможете открыть и редактировать файлы Майкрософт ворд и не только. Приложение абсолютно бесплатно и не требует получения прав суперпользователя.
О чем приложение
Smart Office по праву считается одним из лучших мобильных офисов с простым интерфейсом и постоянными обновлениями. Помимо просмотра, пользователь получает возможность вставить картинку, редактировать текст, шрифт, абзацы и многое другое. В списке поддерживаемых форматов утилиты содержатся более 15 популярных расширений, в том числе: docx, xlsx, pptx и pdf. Также, программу можно использовать для открытия файлов векторной графики и диаграмм.
Smart Office поддерживает синхронизацию с облачными сервисами Dropbox, Box, Google Drive. Таким образом, сохраненные файлы можно загрузить на облако. А что бы быстро их переслать другому человеку, реализована поддержка почтового клиента Email. В списке функций утилиты присутствует также печать по беспроводному каналу данных. Благодаря этому, пользователю не понадобится подключать свой смартфон или планшет через USB кабель к ПК для распечатки документа.
Плюсы и минусы
Преимущества Smart Office заключаются в следующем:
- Поддержка всех форматов файлов Майкрософт офис.
- Широкие возможности по редактированию документов.
- Реализована функция беспроводной печати.
- Поддержка 24 языков.
К минусам стоит отнести следующее:
- Неудобства, связанные с необходимостью нажимать отдельную кнопку для ввода информации в ячейку.
- Для полноценной работы требуется подключения в интернету.
Перед тем как скачать удобную программу для чтения и редактирования офисных документов — Smart Office , рекомендуем посмотреть обучающее видео.
Скачать
Polaris Office + PDF Editor
Скриншоты приложения
Еще одна популярная мобильная программа для чтения и редактирования файлов Майкрософт офиса. Помимо этого, ее можно использовать и как обычную читалку PDF документов.
О чем приложение
Как и предыдущая утилита, Polaris Office предназначается не только для чтения doc файлов, но и для их редактирования. Причем поддерживается рукописный ввод текста, таким образом больше не нужно попадать не мелкие значки клавиш, что приводило к ошибкам при наборе. Приложение отличается довольно простым и удобным интерфейсом, а также большим набором инструментом для редактирования файлов. К примеру, можно открыть файлы Майкрософт прямо из zip архива.
Плюсы и минусы
Главные достоинства Polaris Office в следующем:
- Удобный поиск документов ворд, ексель и повер поинт в памяти телефона.
- Не требует много места для установки, всего 50 Мб.
- Рукописный ввод текста.
- Доступно 24 шаблона и большое количество эффектов.
К минусам можно отнести:
- Скролл в больших документах работает рывками.
- В некоторых случаях некорректная работа автозамены.
Если вы ищете удобное и многофункциональное приложение для работы с офисными документами, то Polaris Office станет отличным выбором.
Скачать
Docs To Go — Free Office Suite
Скриншоты приложения
Итоги
Представленные программы позволяют не только легко открывать вордовские файлы, но и редактировать их, изменяя шрифт, разметку и т.д. С точки зрения экономии свободного места на устройстве, целесообразно рассматривать Docs To Go и Polaris Office. Кроме этого, они хорошо подходят для работы с таблицами и презентациями. Smart Office является наиболее функциональным из приведенного списка, но имеет недостаток, связанный с необходимостью подключения к интернету для полноценной работы. Вне зависимости от того, какую из утилит вы установите, под рукой всегда будет полноценный офис для чтения и редактирования файлов Майкрософт.
Зная, как открыть файлы на Андроиде, можно просматривать документы, архивировать и разархивировать информацию и даже запускать приложения, предназначенные для обычного компьютера.
Работать с данными гораздо удобнее, не пересылая их на ПК. Всё, что требуется для запуска – скачать соответствующие программы, широкий выбор которых можно найти в маркете Google Play .
Скачивание торрентов на смартфоне
Расширение.torrent является одним из самых популярных для передачи информации через интернет.
И для того чтобы запускать такие файлы на мобильном телефоне с ОС Android требуется скачать специальную программу.
Ассортимент мобильных приложений для работы с торрентами включает практически все варианты, которые есть и для стационарных ПК:
- µTorrent;
- Zona;
Каждая из программ позволяет запускать одновременно несколько загрузок торрентов и указывать папку для скачивания.
При этом µTorrent отличается простотой использования, а Zona упрощает поиск фильмов, тогда как MediaGet отличается быстрым поиском не только видео, но и любые другие данные с торрент-трекеров.
Всё это делается с помощью встроенного сервиса Google.
Почему компьютер не видит телефон через USB андроид только зарядка
Один из самых популярных форматов файлов, который используется во всем мире – это Portable Document Format, или PDF. Вы можете легко открыть этот тип файла с ПК и Windows или компьютером MAC. Однако открытие файла PDF или других популярных форматов файлов электронных книг с помощью устройства Android отличается.
В то время как некоторые Android-устройства могут открывать файлы PDF без необходимости установки определенных приложений, другие не обладают такой возможностью. Если ваш телефон Android – из второй категории, вам стоит продолжить чтение, чтобы узнать, как открыть файл PDF на устройствах Android.
Содержание
Как открыть PDF-файлы на Android
Новейшие телефоны обычно включают в себя программное обеспечение для чтения файлов PDF. Если ваш телефон не может открыть PDF-файл , можно воспользоваться одним из приложений, упомянутых ниже.
Способ 1: Adobe Reader
Adobe Reader довольно популярно на ПК с Windows и является одним из лучших приложений Android PDF для Android, доступных в Google Play. Adobe Reader создано компанией Abode – автором самого формата PDF. Android PDF Reader просто в использовании и позволяет открывать PDF-файлы на Android в течение нескольких секунд. Это приложение имеет различные расширенные функции, такие как блокировка яркости и ночной режим. Оно также поддерживает функции поиска, прокрутки и масштабирования. Adobe Reader, помимо сказанного, позволяет заполнять формы в формате PDF. Одной из лучших функций этого приложения является то, что оно позволяет подписывать PDF-файлы с помощью пальца. Другими словами, вы можете ставить свою подпись на письмах и формах непосредственно на вашем Android-девайсе. Приложение также позволяет печатать файлы PDF через Google Cloud Print. Использование приложения Adobe Reader: Как и приложение Adobe Reader, приложение PDF Reader также является одним из лучших приложений для чтения PDF для Android, которое можно загрузить из Google Play Store (как вариант – Librera PDF Reader). Такое приложение для чтения файлов PDF просто в использовании и содержит ряд настроек. Оно располагает ночным и полноэкранным режимами. PDF Reader также позволяет переводить текст с помощью онлайн-словарей. Вы также можете открыть файл PDF после запуска приложения PDF Reader вручную. Для этого: Иногда открыть файл PDF на Android может быть сложно. В подобном случае выполните следующие шаги: Поиск и открытие загруженного файла на вашем телефоне Android иногда может быть головной болью. По умолчанию файлы, загруженные из браузера вашего телефона Android, должны быть сохранены или могут находиться в папке загрузки вашего Android-устройства. Если загруженного файла, который вы ищете, нет, использование приложения менеджера файлов может помочь вам найти загруженные файлы на устройстве Android. Самый простой способ передачи файлов с вашего компьютера на телефон Android – это подключить оба устройства с помощью соответствующего USB-кабеля. Самый простой способ передать файлы с другого телефона Android – использовать соединение Bluetooth. Для этого включите Bluetooth на обоих Android-устройствах и выполните их сопряжение. После сопряжения вы можете нажать и удерживать нужный файл и выбрать обмен по Bluetooth. Выберите устройство, к которому вы хотите предоставить доступ к файлу, в данном случае, вашему телефону. Ваш телефон Android должен получить файлы, которые были переданы ему. Если у вас есть планшет Fire или какое-либо устройство Amazon, работающее под управлением ОС Android, оптимизированное для Amazon, вы можете загрузить соответствующие приложения из магазина приложений Amazon или непосредственно на самом сайте amazon.com. Большинство новейших смартфонов и планшетов на базе Android обычно поставляются со встроенным ПО для чтения PDF. Если по какой-то причине вы не можете открыть какой-либо PDF-файл на Android, используйте любое из приложений, упомянутых выше. Обязательно следуйте всем инструкциям и не стесняйтесь задавать нам свои вопросы комментариях ниже. Используемые источники:
Способ 2: PDF Reader
Вопросы и ответы
Почему я не могу открыть PDF-файлы на своем телефоне Android?
Где находятся мои файлы PDF?
Мой файл PDF находится на моем ПК, как мне перенести его на мой телефон Android?
Необходимые мне PDF-файлы хранятся на другом телефоне Android. Как передать их на мой телефон Android?
Как открыть PDF-файлы на устройствах Amazon на базе Android
Заключение
Смартфон — многофункциональное устройство, которое безо всяких оговорок можно назвать карманным компьютером. Мы пользуемся этим гаджетом не только для общения с близкими и веб-серфинга, но для работы с файлами. С помощью смартфона можно посмотреть видео или фото, прочитать документ или электронную книгу. Но иногда случается так, что не открываются файлы на телефоне. Проблема довольно распространенная, но легко решаемая.
Любой файл можно открыть. Ну, почти
Содержание
- 1 Как открыть файл на телефоне
- 2 Не открывается файл — общие советы
- 3 Не открываются фото на телефоне
- 4 Не открывается видео на телефоне
- 5 APK не открывается
- 6 Как открыть документ на телефоне
Как открыть файл на телефоне
Для работы с загруженной информацией на мобильном устройстве предусмотрено множество приложений. Это и «Галерея» для просмотра фото, и «Музыка» для проигрывания треков. Но все без исключения файлы доступны через программу «Проводник», которая также может называться «Менеджер файлов». Запустите ее, а затем — тапните по ярлыку файла.
Удобнее всего взаимодействовать с файлами через встроенный проводник
Файл должен автоматически открыться в приложении, которое предназначено для работы с ним. Воспроизведение песни начнется через «Музыку», а APK откроется через встроенный инсталлятор. Так это выглядит в теории, но на практике может появиться ошибка с текстом «Невозможно открыть файл» или с чем-то подобным.
⚡ Подпишись на Androidinsider в Дзене, где мы публикуем эксклюзивные материалы
Не открывается файл — общие советы
Для начала рассмотрим общие причины, почему не открывается файл. Чаще всего проблема связана с отсутствием необходимого софта. Конечно, производитель смартфона старается установить необходимое ПО, но предусмотреть все потребности пользователей не удается. Поэтому в первую очередь проверьте расширение файла и подыщите приложение для работы с ним.
По умолчанию смартфоны не поддерживают некоторые расширения файлов. Например, «xlsx»
Вторая причина — неправильное расширение. Такое часто бывает, когда вы загружаете файлы через браузер, который дописывает лишние символы. Обычно проблема решается переименованием. Но также стоит учитывать, что файл мог быть поврежден или скачан не до конца. Тогда его 100% не получится открыть.
❗ Поделись своим мнением или задай вопрос в нашем телеграм-чате
Наконец, чтобы любой файл на телефоне Андроид открывался без каких-либо трудностей, не забывайте своевременно обновлять программное обеспечение. О том, как это сделать, мы рассказывали в отдельном материале. Ну а теперь перейдем к частным случаям, когда не открываются файлы на Андроид.
Не открываются фото на телефоне
Как правило, изображения — это самый простой тип файлов, с которым работает смартфон. Но и тут могут возникнуть проблемы. Особенно после загрузки картинок из интернета. Браузер приписывает им лишние символы, переименовывая расширение «.jpg» в «.jpg-large». Проблема решается вручную:
- Найдите файл через проводник.
- Задержите палец на его ярлыке.
- Нажмите кнопку «Переименовать» (может скрываться во вкладке «Еще»).
- Сотрите лишние символы, указанные в расширении, и подтвердите сохранение изменений.
Уберите из названия лишние символы, если таковые есть
Если ошибку не получится устранить — установите одно из приложений для просмотра фотографий. Но не исключайте вероятность того, что фото не открывается по причине повреждения файла.
Не открывается видео на телефоне
С видеороликами дела обстоят сложнее. Но в первую очередь вы все равно должны убедиться, что файл не поврежден, а его расширение указано правильно. Итак, на смартфоне по умолчанию установлен проигрыватель для работы с видео. Но он поддерживает далеко не все форматы и кодеки.
По умолчанию смартфоны поддерживают не все кодеки и форматы видео
Программа MX Player может исправить ситуацию, но это не единственное приложение для просмотра видео. Советую ознакомиться и с другими видеоплеерами на Андроид.
⚡ Подпишись на Androidinsider в Пульс Mail.ru, чтобы получать новости из мира Андроид первым
APK не открывается
APK — формат установочных пакетов приложений. Тут, как и в случае с другими файлами, сначала нужно убедиться в отсутствии повреждений и правильности указанного расширения. Скачивать дополнительный софт, чтобы открыть APK, не нужно. Зато требуется проверить, что вы не забыли выдать разрешение на установку из неизвестных источников.
Разрешение нужно выдать для приложения, через которое вы открываете APK
Подробно этот процесс описан здесь, ну а я лишь дополню сказанное выше еще одной причиной, почему не устанавливается приложение. Скорее всего, проблема заключается в отсутствии совместимости. А еще не получается открыть APK из-за ошибки при синтаксическом анализе пакета. Впрочем, решение есть.
Как открыть документ на телефоне
Особенно часто у пользователей не открывается документ на телефоне. Причина банальна: разработчик не позаботился об установке программного обеспечения для работы с текстовыми файлами, таблицами, презентациями и прочими видами информации.
🔥 Загляни в телеграм-канал Сундук Али-Бабы, где мы собрали лучшие товары с АлиЭкспресс
Решение тут может быть одно — установить недостающее приложение. ПДФ на телефоне откроет Adobe Acrobat Reader, DOC или DOCX — Microsoft Word, а XLCX на Андроид — Microsoft Excel или Google Таблицы.
Магазин сам подберет приложение для работы с нужным форматом
Если я вдруг забыл упомянуть о каком-то расширении, то вам достаточно ввести его в поисковую строку Google Play. Магазин сразу выдаст несколько приложений, которые предназначены для работы с данным форматом.
Проблемы с загрузкой приложений из Google Play – обычное дело на устройствах с Android 4.1 или старше. Если Андроид не скачивает файлы – проверьте наличие свободного места, целостность файловой системы и наличие последней версии сервисов Google Play.
Ошибка возникает и во встроенных браузерах, а вот Google Chrome и Opera очень редко пишут о сбое скачивания музыки, изображений или игр. Стоит сразу отметить – в большинстве случаев проблема решается очисткой кеша системных программ.
Невозможно открыть файл. Как исправить?
1) Не установлено приложение для открытия такого типа файла.
Это самая популярная причина проблем с открытием файлов на Android-устройствах. Зачастую сообщение: «Невозможно открыть файл» появляется при открытии документов различных форматов. В таком случае вам понадобится установить на устройство приложение, которое способно открыть данный формат файлов. Вы можете установить приложение работающее, только с определённым форматом документов или универсальное приложение, которое работает с разными форматами, например, WPS Office.
Также стоит отметить, что существуют редкие форматы файлов. Найти приложение для открытия такого файла можно введя формат файла (например.cbz) в поисковую строку Play Market.
2) Формат файла не совместим с ОС Android.
Неопытные пользователи могут скачать на свое устройство файл, формат которого не совместим с ОС Android. Другими словами, формат такого файла создавался для запуска на другой операционной системе. К таким форматам файлов относятся, например, .exe или.ipa. Запустить файлы такого формата на ОС Android невозможно.
В некоторых случаях файл бывает невозможно открыть из-за запрета на установку приложений из неизвестных источников. Это актуально в том случае, если файл который вы пытаетесь открыть имеет формат.apk. При этом на устройстве появляется уведомление с текстом: «Установка заблокирована».
Для того, чтобы установить приложение, скачанное со сторонних источников вам нужно активировать соответствующую настройку. Для этого:
1) зайдите в «Настройки»
, выберите раздел
«Экран блокировки и защита»
(или
«Безопасность»
);
2) включите разрешение на установку приложений из других источников активировав переключатель напротив пункта .
4) Файл повреждён или загружен не полностью.
Ещё одной причиной проблем с открытием файлов может стать повреждение файла или его не полная загрузка на устройство. Повреждение файла может быть вызвано ошибками при его создании (или скачивании), а не полностью загруженным он может стать из-за обрыва интернет-соединения. И в том и другом случае вы можете попробовать повторно
загрузить файл
.
Надеемся сообщение: «Невозможно открыть файл» больше не будет вас беспокоить.
Привет Всем дорогие читатели! Расширение exe — это исполняемый файл, любая установленная программа имеет это расширение. Некоторые пользователи встречались с ошибкой, когда при запуски приложение, на экране отображалось окно, где система предлагает выбрать, через какую программу открыть этот файл, так же в некоторых случаях система может выдавать другие ошибки. В любом случаи если не открываются exe файлы, есть несколько способ решить эту проблему. Если не знаете что такое расширение имени файлов, то можете прочитать статью « ».
Причина такой ошибки часто вызвана вирусами, но также проблема с открытием исполняемого файла, может быть халатна работа пользователя, который производил изменения в реестре.
Ответы на вопросы
HTML — какая программа открывает этот файл на Андроид?
Файл html – это, по сути, веб-страничка. Открыть её можно любым браузером, который установлен на вашем гаджете.
Скачивая очередной файл с Интернета, многие из нас не задумываются о том, что файл на компьютере может просто не открыться. А происходит такое, надо сказать, не так уж редко. Дело в том, что существует огромное количество форматов файлов, каждый из которых системой открывается с помощью специальных программ. Если на вашем компьютере есть нужная программа, то файл откроется (если, разумеется, он не был поврежден при скачивании). Если же нужной программы нет , то с открытием файла возникнут проблемы.
Поэтому логично, перед тем, как скачивать файл, поинтересоваться его форматом, который можно определить по расширению.
Более подробно об этом читайте в посте. Для того, чтобы мы лучше распознавали тип файла, к нему прикрепляется определенная иконка, например:
текст.txt
— обычный текстовый файл, который откроется в любом блокноте windows и на любом компьютере.
текст.doc
— документ программы microsoft word
сайт.html
— это сохраненная web-страница (страница какого-либо сайта)
Для каждого типа файла существует своя программа, которая может его «прочитать» или «открыть». Например, файлы с расширением.txt открывает программа «Блокнот», файлы с расширением.doc — программа Microsoft Word, файлы.html — любой интернет браузер, например, Internet explorer.
Если вы знаете, что нужной программы для открытия файла на вашем компьютере не установлено , лучше поискать файл в другом расширении (например, аудио ролик в наиболее распространенном формате mp3 или изображение в формате jpeg).
Очень часто при работе с файлами случается так, что Windows не распознает какой-либо файл и поэтому не может его открыть.
Происходит это по причине того, что тип открываемого файла системе неизвестен. Другими словами, файл «не привязан» ни к одной из установленных в системе программ, и система попросту не знает какой именно программой ей открывать данный файл.
Выражается это в виде окошка с сообщением «Не удалось открыть файл»
, которое появляется при щелчке на файле:
Таким образом, если у нас появляется такое окно, нам надо просто зарегистрировать в системе данный тип файла и «привязать» этот тип к определенной программе.
Но прежде чем приступать к привязке, нам надо понять, что за файл мы пытаемся открыть, и какой программой он вообще может быть открыт. А сделать это можно посмотрев на расширение открываемого файла (в моем примере это fb2):
Может такое случится, что у вас в названии файла нет расширения. Чтобы включить отображение расширений файлов в Windows
нужно в открытом окне папки нажать вверху
Сервис -> Свойства папки
. В открывшейся диалоговом окне перейти на вкладку
Вид
и внизу в списке найти пункт
Скрывать расширения для зарегистрированных типов файлов
и снять галочку.
Если расширение файла для вас незнакомо, и вы не знаете, какой именно программой можно открыть файл данного типа, то можете попросту поискать в Интернете ответ на этот вопрос:
Таким образом, мы узнаем, с помощью каких программ можно открыть документ данного типа, и если ни одна из подходящих программ не установлена в нашем компьютере, то надо такую программу скачать и установить.
Возможно сразу после установки программы программа автоматически «привяжет» к себе наш ранее неизвестный файл и при его открытии окошко больше появляться не будет. Однако этого может и не случиться, поэтому если окно с сообщением о неудачном открытии файла опять появляется, нам надо выбрать в нём пункт Выбор программы из списка установленных программ
и нажать
Ok
:
Если в представленном списке программ нужная отсутствует, но вы знаете, что на компьютере она есть, нужно нажать кнопку Обзор
и найти то, что вам требуется, вручную (в том месте, куда мы её устанавливали или обычно это в C:program files) и выбирать её (в моем примере это программа CoolReader3).
Обратите внимание,
что прикладные программы всегда имеют расширение
EXE
:
После этого программа появится в окне Выбор программы
и наша задача выбрать её и при желании поставить галочку
Использовать выбранную программу
…
(если мы хотим, чтобы файлы с данным расширением всегда открывались только этой программой):
Все манипуляции производились в браузере . Для это окошко выглядит чуть иначе:
Если мы сделали всё правильно, то следующее что мы увидим это открытие нашего файла указанной программой:
Однако имейте в виду
, что «связывать» файл с программой можно только будучи уверенным, что выбранная программа действительно подходит для данного типа файла. Если это окажется не так, то открытие такого файла может привести к зависанию программы или выдаст ошибку.
Кстати, может быть другая ситуация, когда файл не открывается при работе, например, с Microsoft Windows: становится невозможным загрузить в окно редактора документ Word, так как система сообщает, что документ занят другим приложением. Чаще всего подобные явления наблюдаются после того, как пользователь принудительно снял какую-либо задачу (например, выгрузил из памяти зависший Word) при помощи Диспетчера задач. Происходит это по следующей причине.
Помимо задач в Windows имеются также процессы. Процесс — это виртуальное адресное пространство памяти, отведенное для выполнения программой или самой операционной системой каких-либо процедур. Одна задача может активизировать в Windows несколько различных процессов: например, Word (одна задача) может одновременно работать с несколькими текстовыми документами (один документ — один процесс). В нашем случае после прекращения работы редактора Word (снятия задачи) в памяти компьютера остался открытый им процесс обработки документа, то есть Windows продолжает считать, что документ по-прежнему открыт в окне редактора, хотя сам редактор не запущен. Решается эта проблема следующим образом.
Откройте окно Диспетчера задач одновременным нажатием клавиш Ctrl, Alt и Del
. В Windows 2000/ХР щелчком мыши в верхней части окна Диспетчера задач откройте вкладку Процессы. Выберите щелчком мыши в списке процесс обработки файла, который вы не можете открыть (обычно в столбце Имя пользователя он обозначен названием вашей учетной записи) и снимите его нажатием на кнопку
Завершить процесс.
Впрочем, можно просто перезагрузить компьютер.
Привет Всем дорогие читатели! Расширение exe — это исполняемый файл, любая установленная программа имеет это расширение. Некоторые пользователи встречались с ошибкой, когда при запуски приложение, на экране отображалось окно, где система предлагает выбрать, через какую программу открыть этот файл, так же в некоторых случаях система может выдавать другие ошибки. В любом случаи если не открываются exe файлы, есть несколько способ решить эту проблему. Если не знаете что такое расширение имени файлов, то можете прочитать статью « ».
Причина такой ошибки часто вызвана вирусами, но также проблема с открытием исполняемого файла, может быть халатна работа пользователя, который производил изменения в реестре.
Решение
Способ 1.
Первым делом проверьте компьютер на вирусы и сразу возникает вопрос, как сканировать компьютер на вирусы, если ни одна программа не запускается? Все очень просто, вам нужно скачать LiveCD (со встроенным антивирусом), после этого записать на CD/DVD диск и загрузиться с него из под Bios. Если у вас нет под рукой интернета, то можете снять жесткий диск и подключить его к другому компьютеру, как дополнительный жесткий диск и уже на другом компьютере проверить его на вирусы.
Если не открываются exe файлы после проверки антивирусом, тогда пробуем способы ниже.
Способ 2.
Если на вашем компьютере установлена операционная система Windows XP. Скачиваем файл . Запускаем его, соглашаемся с сообщениями, нажимаем два раза «Да». После этого пробуем запустить программы.
Способ 3.
Если установлена операционная система Windows Vista/Windows 7. Скачиваем файл . Открываем файл и вносим изменения в реестр, соглашаясь, нажимаем кнопку «Да» два раза.
Способ 4.
Открываем «Мой компьютер», заходим в папку С:Windows, находим файл svchost.com. Теперь надо удалить файл и перегрузить систему. После перезагрузки компьютера заходим в редактор реестра, Пуск-> Выполнить-> вводим «regedit» и нажимаем «OK». В левой части окна отображено дерево, находим ветку HKEY_CLASSES_ROOTexefileshellopencommand и проверяем, чтобы значение было «%1» %* .
Если все равно не открываются программы, то один из выходов, это сделать восстановление системы с помощью установочного диска Windows. Если встречались с такой проблемой, то пишите как ее решили, мне будет интересно выслушать вас. Если все равно не запускаются exe файлы в Windows 7, тогда посмотрите видео, которое находится ниже.
Обязательно посмотрите видео:
Андроид – открытая операционная система, что даёт возможность загружать и запускать любой файл, даже с расширением.exe. Как открыть файл на Андроид – расскажем в этой статье.
Как настроить прием и загрузку ММС на телефоне самостоятельно – алгоритм:
- подключите систему вай-фай или мобильный интернет. В случае использования последнего убедитесь, что Вы подключили интернет для конкретной сим карты, если Ваш смартфон относится к категории дуос и Вы используете две симки;
- заходим в общее меню настроек и начинаем «калибровку»;
- выбираем подпункт «беспроводные сети», заходим во вкладку «передача данных» и ставим галочку для активации;
- после этого возвращаемся к разделу «беспроводные сети» и заходим в меню «мобильные сети», выбрав при этом точку доступа;
- здесь выбираем ту сим карту, на которую будут приходить ММС и с которой Вы будете отправлять медиа файлы;
- кликаем на выбранную карту, после чего в телефоне должны появиться две новые точки доступа (для мобильного интернета и для активации ММС). Если этого не произошло, то заполнять точку доступа придется вручную, опираясь на инструкцию оператора сотовой связи. Универсальной модели активации нет, поэтому в каждом конкретном случае условия заполнения параметров будут персональными.
Какие файлы открывает Андроид
Без смарт-гаджета больше не обходится ни одно дело, будь то учёба, работа или другое. Андроид умеет открывать множество стандартных файлов: mp3, mp4, avi. Конечно, для того чтобы открыть файл на Андроид требуется специальное приложение. Таким образом можно открыть почти любой файл на Андроид, если установить подходящую утилиту.
Давайте разберём, какие файлы можно открывать на Андроид:
Открыть avi, mp3, mp4 можно с помощью программ, которые мы описывали в наших статьях:
- – некоторые приложения из этой статьи не только загружают аудиофайлы, но и воспроизводит их
Воспроизведение любого аудиоформата на Android
Стандартный мультимедийный проигрыватель Android не имеет проблем с MP3 и может воспроизводить аудиофайлы в форматах MP4, 3GP, M4A, OTA, MKV и TS, но есть некоторые форматы аудио, которые могут быть немного хлопотными.
Любой пользователь системы Android, использующий музыку и аудиокниги на своем смартфоне или планшете, рано или поздно приступит к поиску аудиоплеера, который может удовлетворить его конкретные требования.
Сегодня существует множество различных приложений-аудиоплееров на самый разный вкус. Что касается абсолютной универсальности поддерживаемых форматов файлов, то здесь есть два кандидата, достойных вашего рассмотрения.
PowerAmp
Помимо MP3, музыкальный проигрыватель PowerAmp поддерживает следующие форматы: MP4, M4A, ALAC, OGG, WMA, FLAC, WAV, APE, WV и TTA. Обширные функции, интуитивно понятный пользовательский интерфейс и всесторонняя адаптивность делают это приложение одним из самых популярных аудиоплееров. Есть бесплатная пробная версия, но если вам хочется большего, вам придется раскошелиться на несколько долларов за платную версию.
Как открыть pdf файл на Андроид
Для чтения файла pdf можно использовать PocketBook Ридер. Он находится в свободном доступе на Google Play . Приложение бесплатное, и к тому же без рекламы.
Хорошая утилита с полезными функциями. Загрузив файл в PocetBook, его можно листать как книгу, используя жесты или кнопки громкости телефона/планшета. Читать содержимое файла pdf удобно и легко, можно изменить фон, подобрать цвет для текста, увеличить текст или уменьшить. В общем, настроить так, как вам будет комфортно.
В программе можно провести поиск по тексту.
Читая текст, можно вносить заметки к нему, выделять определённую область текста маркером и делать скриншоты. Эти изменения можно сохранить в отдельный файл, что не повлияет на содержимое файла pdf. Заметки всегда можно открыть и пересмотреть.
Приложения
Если не удалось загрузить файл, а на SD карту получается войти через проводник – используйте сторонний менеджер загрузок.
- Перейдите в Гугл Плей. В строке поиска наберите «Fast Download Manager». Нажмите «Установить».
- Fast Download Manager оснащен встроенным веб-клиентом, для его использования откройте приложение и тапните по вкладке «Browser».
- Откройте страницу, с которой необходимо загрузить информацию и нажмите на кнопку скачивания. Сохранение всегда происходит в папку «Download» на внутреннем накопителе.
В Play Market доступно довольно много приложений с похожим функционалом, попробуйте установить несколько и выберите понравившиеся.
В этой программе изменить папку загрузок нельзя, такой возможностью обладают Turbo Manager и DVGet. Все программы бесплатны и доступны в Play Market.
Как открыть файл doc на Андроид
Открыть файл на Андроид формата doc можно многими программами, которые доступны бесплатно в Google Play. Одна из таких – Cool Reader .
Интерфейс Cool Reader разработан в стиле книги, потому что разработчики создавали утилиту для чтения книг. Даже перелистывания страниц в Cool Reader выглядит как переворачивание листов в книге. Конечно, стандартная загрузка страниц тоже присутствует.
Помимо расширения doc утилита поддерживает такие форматы:
- epub (без DRM)
- mobi (без DRM)
В приложении есть удобный доступ к папкам. У каждой книги есть обложка. Можно искать фрагменты в тексте, настраивать яркость под определённое время суток, менять размер шрифта и делать закладки.
Главная особенность Cool Reader – это чтение книг из.zip-архива.
Формат.txt эта утилита тоже поддерживает.
Как открыть файл xls на Андроид
Все мы хоть раз имели дело с файлами, созданными в программах Microsoft Office. Да, формат doc тоже создаётся в MS Office, но его поддерживают больше программ на Андроид, чем xls. Как открыть файл на Андроид?
Формат xls читает приложение WPS Office, у которого более миллиона загрузок с Play Market .
Приложение доступно в платной и free версии. Присутствует реклама.
WPS Office даже имеет ряд наград Google Play:
- Лучшее приложение 2020 года
- Выбор редакции
- Лучший разработчик
В бесплатной версии вы сможете редактировать все форматы из MS Office, конвертировать их в PDF, создавать презентации и защищать данные от посторонних глаз.
В приложении WPS Office можно просматривать и редактировать файлы. Помимо стандартного набора функций, платная версия WPS Office позволяет преобразовывать PDF в Word, объединять и разделять файлы PDF.
Приложение поддерживает pdf-файлы.
Работа с офисными файлами
Play Store предлагает огромное количество приложений для чтения и редактирования документов Office. Приложения Google Drive и Microsoft Office технически являются только приложениями для чтения и просмотра документов, то есть вы можете просматривать и читать документ, но не редактировать.
Если вы хотите открывать, редактировать, сохранять или даже конвертировать файлы DOCX, XLSX, PPT, PDF на Android, то вам лучше всего загрузить одно из специализированных приложений.
В этом случае стоит упомянуть про Documents (Google), Sheets (Google), Slides (Google), Word, Excel и PowerPoint. Все они могут экспортировать PDF-файлы, которые могут открывать большинство Android-смартфонов, благодаря тому, что в Google Drive предварительно установлен встроенный просмотрщик PDF.
Как открыть zip файл на Андроид
Архивы удобны тем, что они имеют несколько предназначений. Во-первых, данные, которые внесены в архив, сжимаются без потери информации. Во-вторых, кто-то использует архивы как способ передачи данных, к примеру, фотографий. Чтобы не передавать по сети по одной фотографии, их загружают в архив. Многие пользователи используют на своём компьютере программу WinZip. Как открыть файл на Андроид? Существует архиватор WinZip, который помогает открыть файл на Андроид. Загрузить его можно с Play Market .
С помощью него можно создать архив или распаковать его.
У программы простой интерфейс, что сделает работу с ним понятной и удобной.
WinZip не сможет открыть файл на Андроид, который был создан в программе WinRar.
Открытие, распаковка, извлечение zip, rar-файлов, и архивных файлов других форматов
Хотите, чтобы программа для работы с zip-файлами для Android распаковывала или открывала zip, rar-файлы или другие виды архивных файлов? Эти типы архивных файлов удобны для скачивания и достаточно распространены на настольном компьютере, но телефоны Android не могут выполнять распаковку с помощью приложений по умолчанию. Однако есть простые способы осуществлять такие действия на Android-девайсе.
Первое, что вы должны спросить себя: будет ли лучшим вариантом для вас использовать приложение «файловый менеджер», многие из которых могут легко извлекать zip или rar-файлы и снабжены множеством других удобных функций для открытия всех видов файлов.
Попробуйте одно из следующих приложений, если вам нужен инструмент, который открывает / распаковывает / извлекает только такие форматы файлов: 7z, apk, a, ar, arj, bz2, bzip2, cab, deb, gz, gzip, jar, iso , lha, lzh, lzma, mtz, rpm, tar, tar.bz2, tbz, tbz2, tar.gz, tgz, tpz, taz, tar.lzma, tar.xz, tar.Z, xap, xar, xz, Z zipx.
Приложение ZArchiver абсолютно бесплатно и не содержит рекламы. Оно располагает чистым пользовательским интерфейсом и поддерживает множество типов архивных файлов. Оно также имеет опции для шифрования и защиты паролем.
Кроме того, существуют бесплатные (хотя и с наличием рекламы) версии WinZip и WinRAR для Android, но вы вполне можете заплатить за премиум-версию без рекламы.
Как открыть exe файл на Андроид
Открыть такие файлы Андроид может, только воспользовавшись помощью других программ. В данном случае понадобится эмулятор.
Используем один из доступных эмуляторов – .
- Загрузите программу и установите её на ваше устройство.
- Дальше вам понадобится архив SDL для Bochs, найти его можно на форумах
- Архив SDL имеет расширение.zip, как его распаковать мы рассказали выше. Распаковать архив надо в папку SDL в корне карты памяти, предварительно создав эту папку
- Для запуска исполняемого файла вам понадобится образ ОС Windows. Загрузите с интернета тот, который вам подходит. Образ должен иметь расширение.img. Обратите внимание, что.img это — не изображение, а образ
- Загрузив образ, переименовываем его в «с.img» и помещаем в папку SDL
- Запустите эмулятор Bochs. После запуска программы Bochs вы сможете открывать файлы с расширением.exe
Управление курсором в эмуляторе происходит с помощью кнопок громкости.