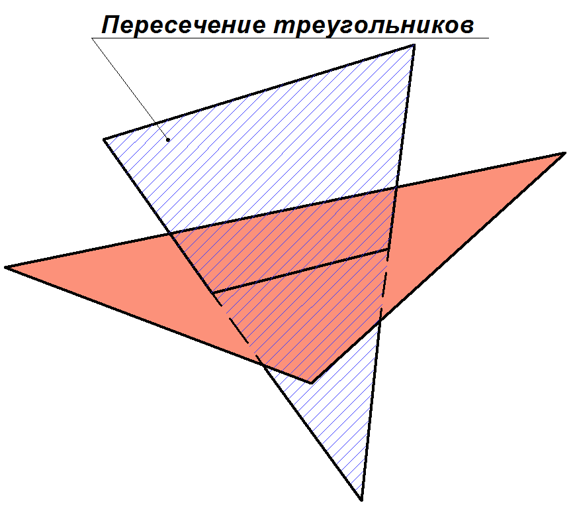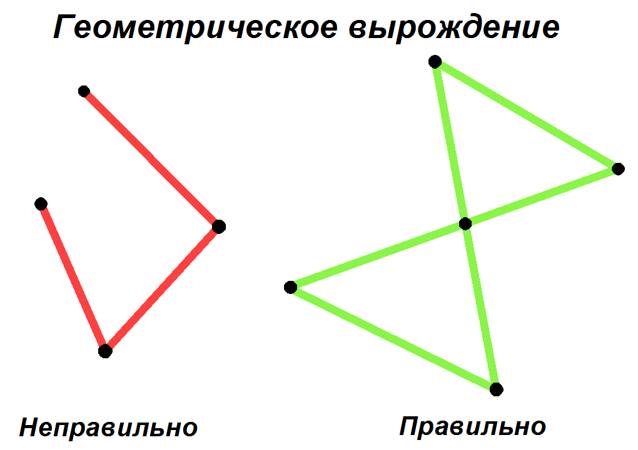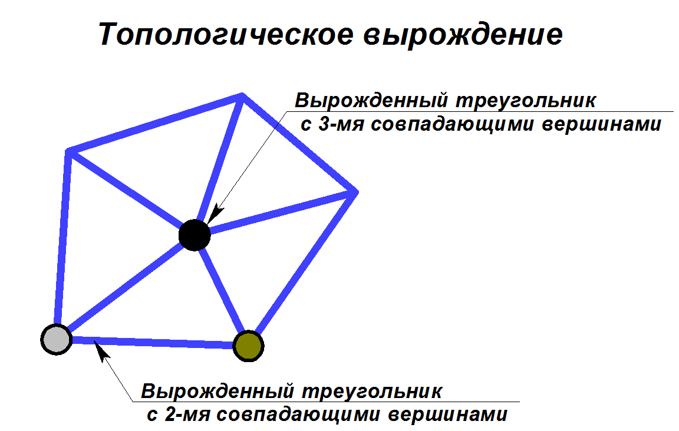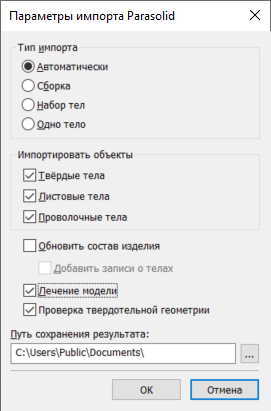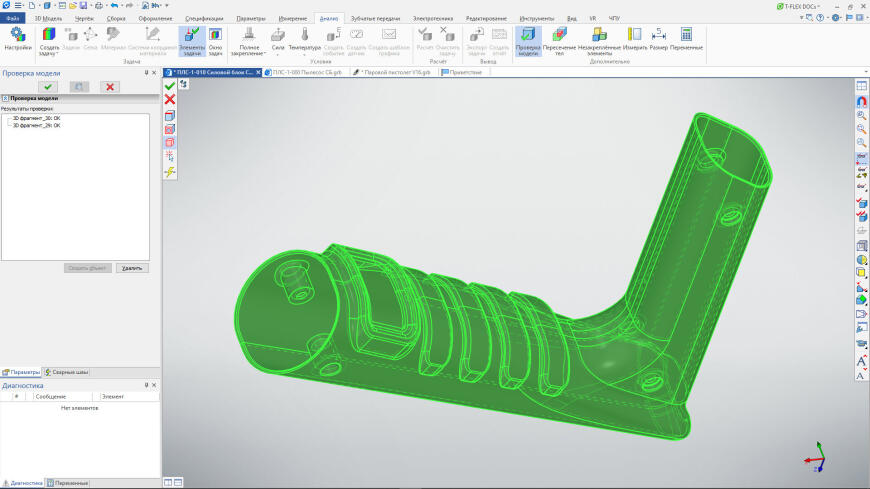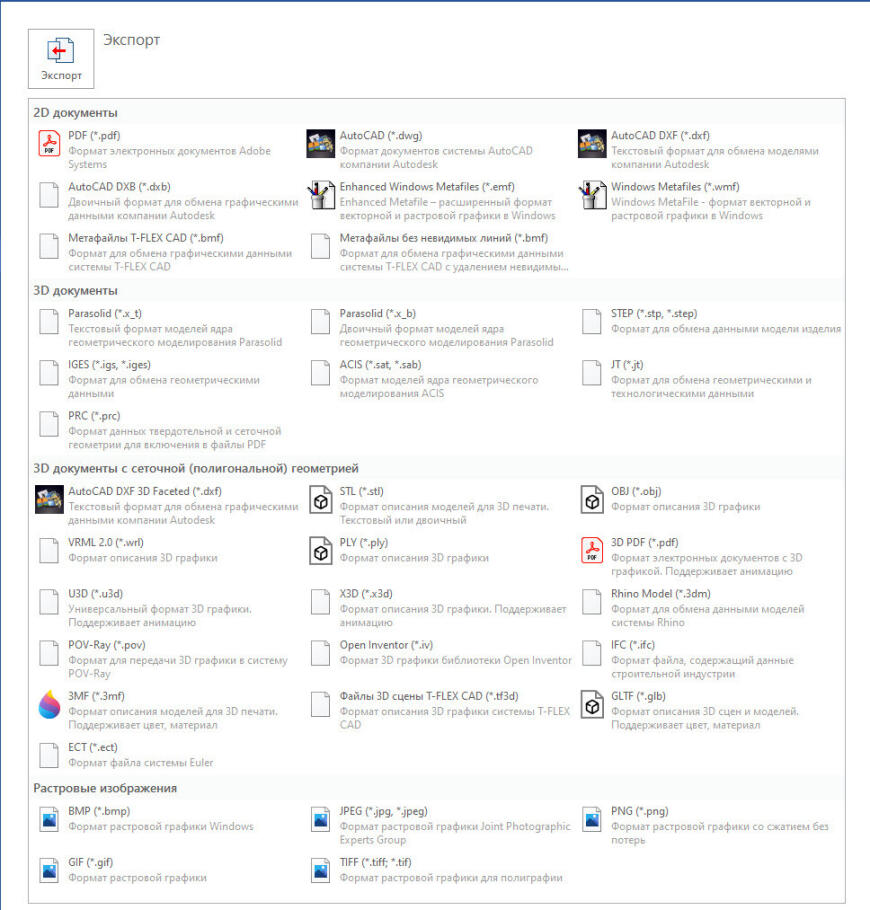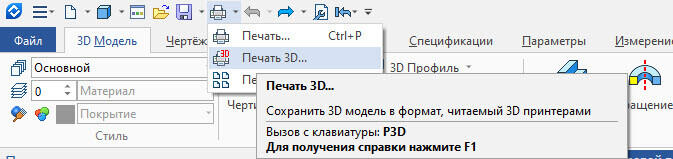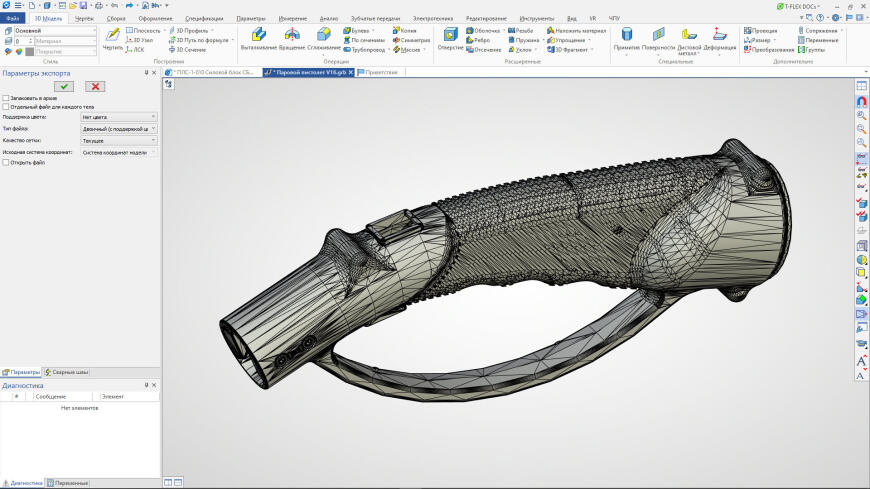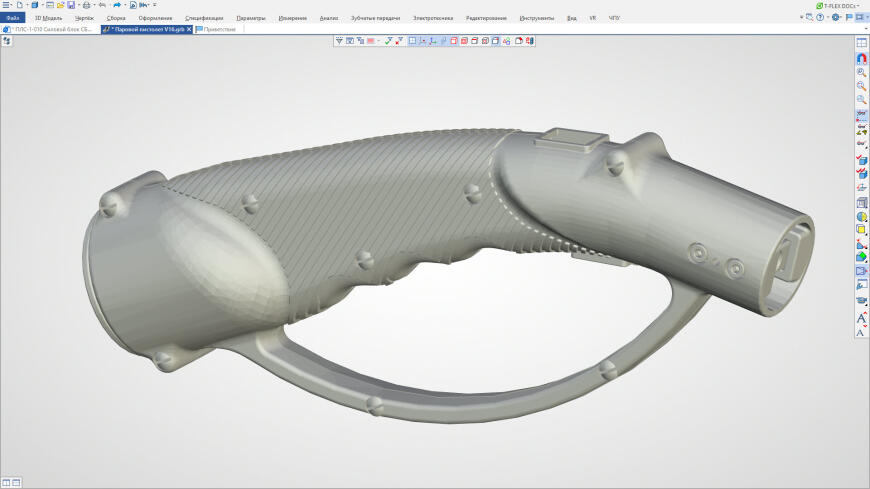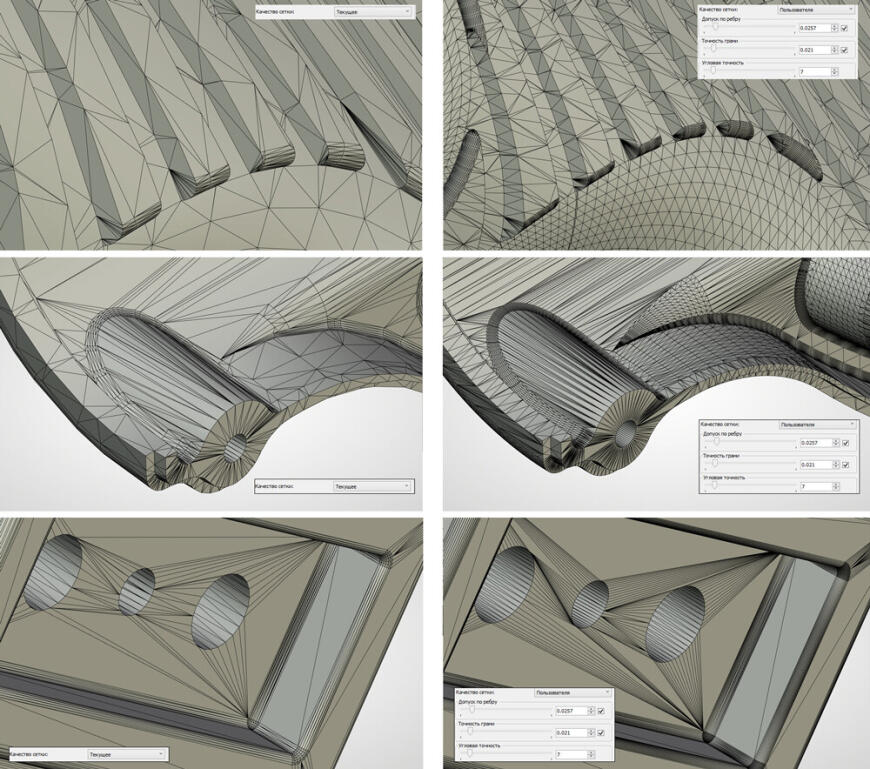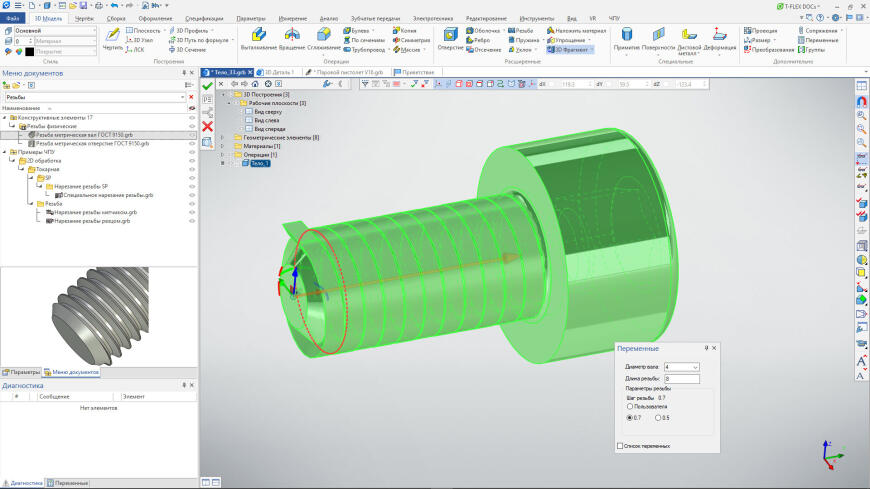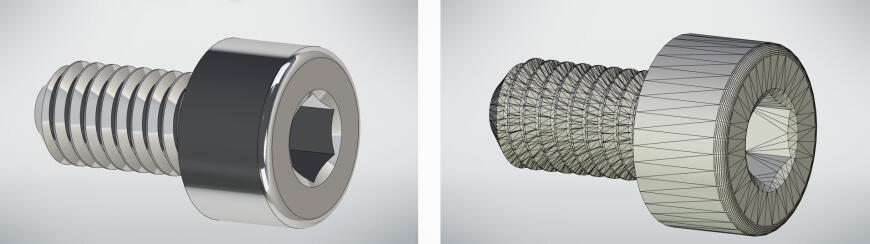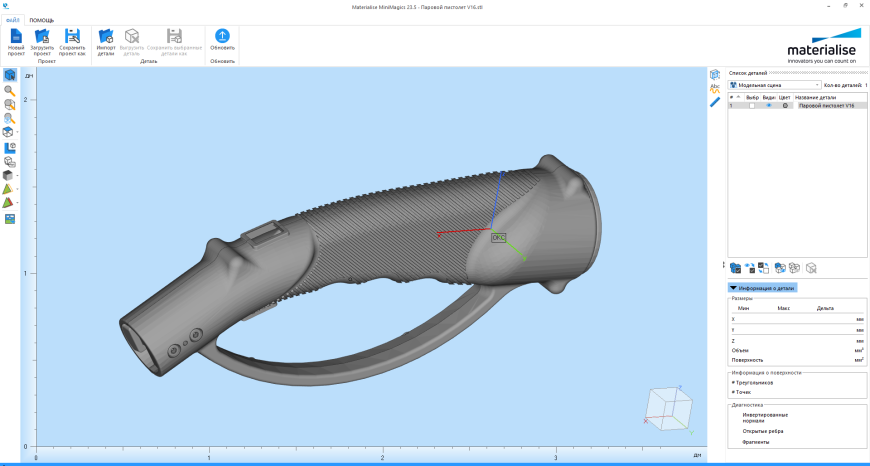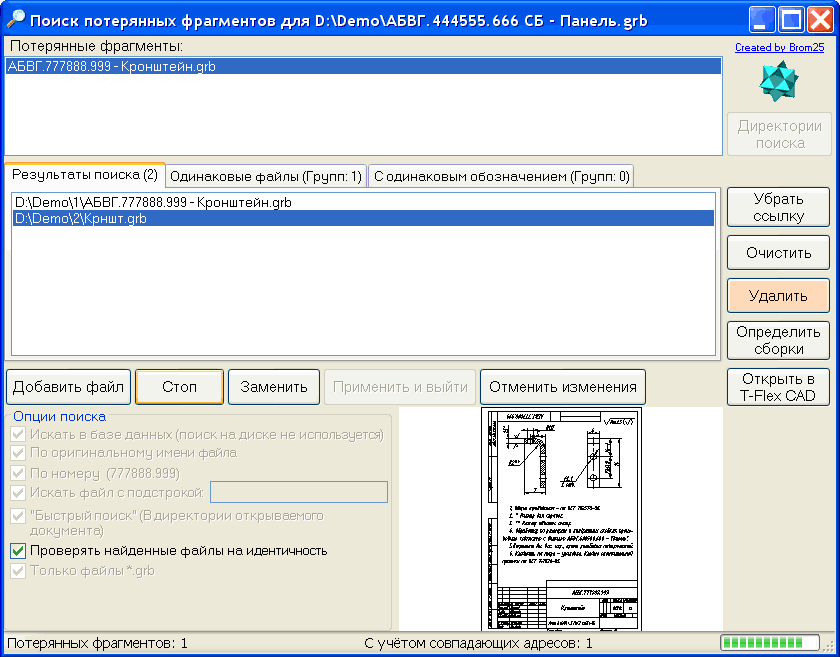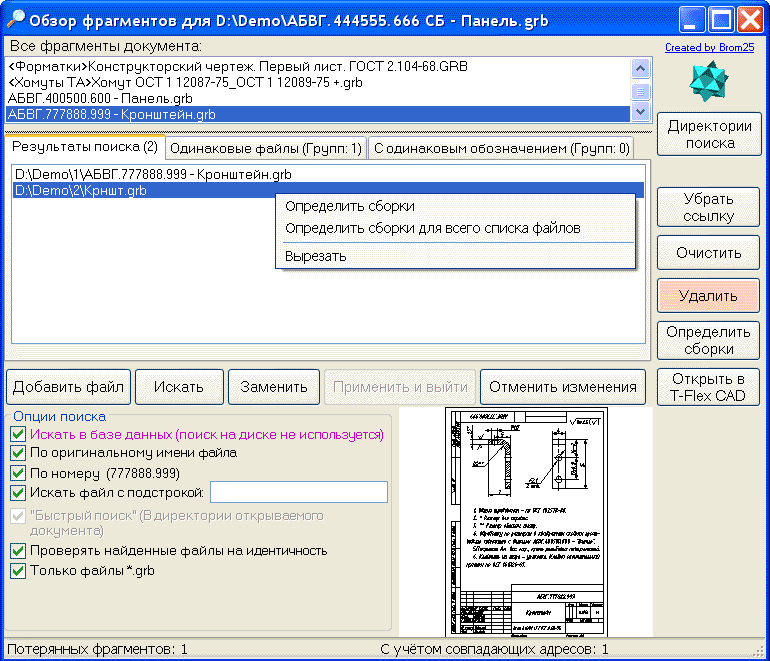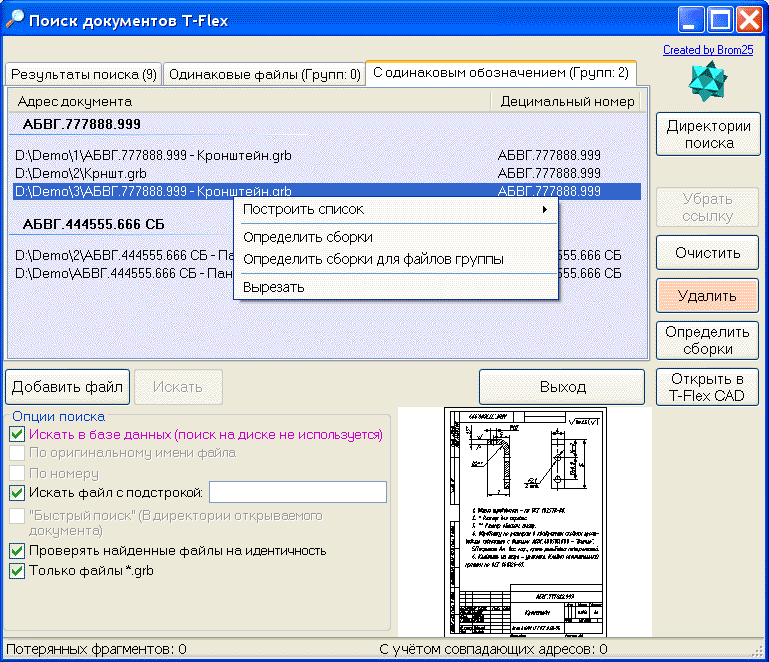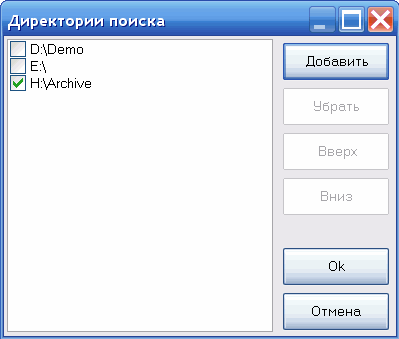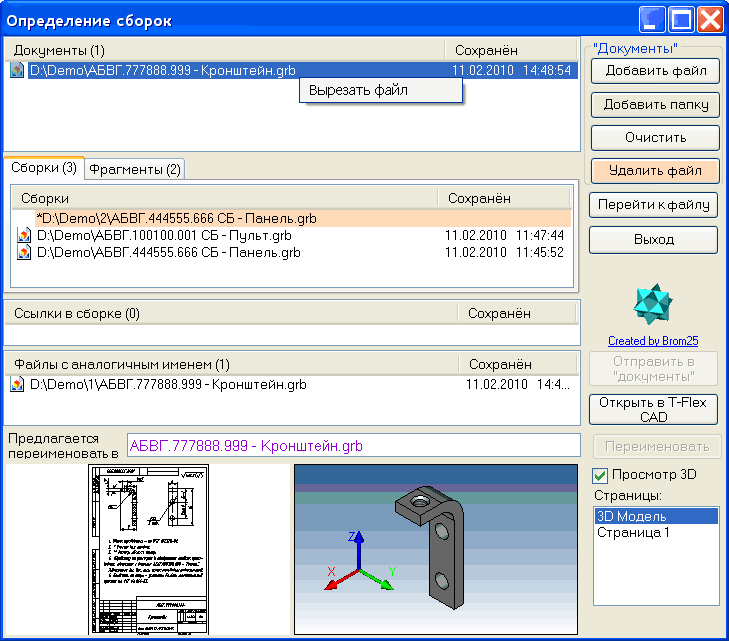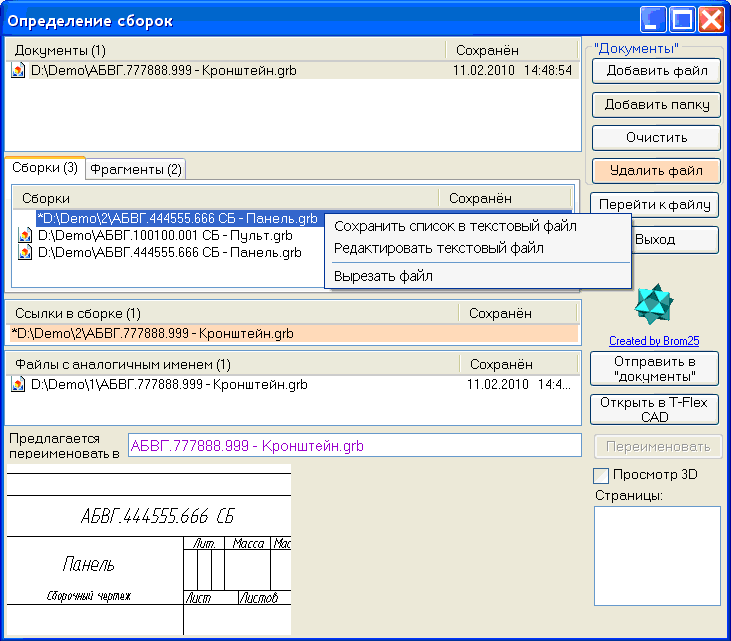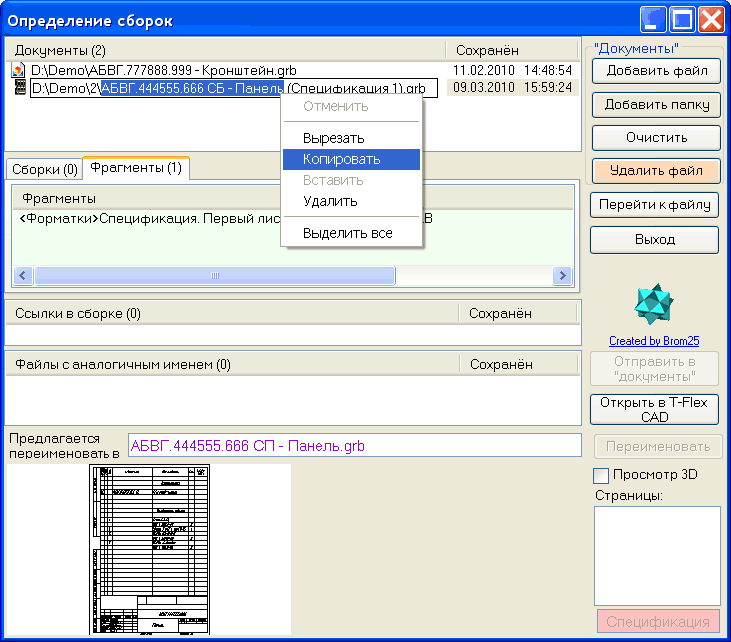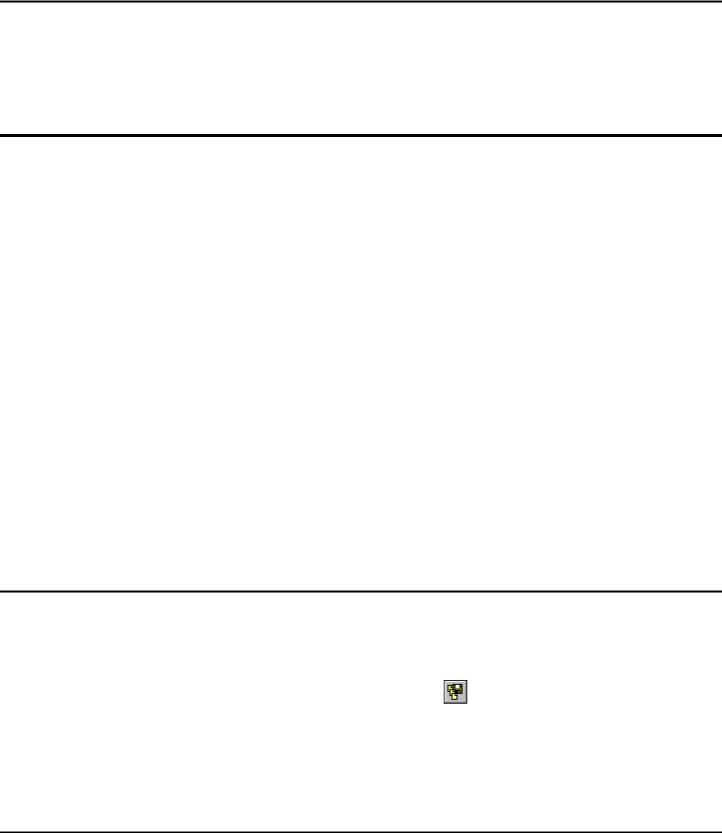
Двухмерное проектирование
Начиная с версии 7.1, многие внутренние механизмы T-FLEX CAD (особенно в 3D области) стали работать по-другому, благодаря чему теперь система в целом работает намного быстрее. Однако эти изменения привели к проблеме чтения файлов ранних версий (7.0 и ниже). При открытии таких файлов в версии 7.2 (7.1) для корректной работы с ними системе приходится автоматически запускать полный пересчёт с топологическим поиском для приведения старой информации о модели к новому формату. Время такого пересчёта значительно больше времени обычного пересчёта модели. После пересчёта и сохранения старого файла в новой версии T-FLEX CAD его формат меняется и при последующих открытиях топологический поиск не запускается.
При работе со сборочными моделями пересохранения только документа сборки уже недостаточно. В этом случае необходимо последовательно открыть и пересохранить в текущей версии T-FLEX CAD все документы модели, начиная с самых “нижних” фрагментов и кончая самим сборочным чертежом. Однако если для небольшой модели такую работу ещё возможно сделать вручную, то для очень сложных сборок с высоким уровнем вложенности фрагментов это становится затруднительным.
Приложение “Конвертер файлов предыдущих версий” позволяет решить эту проблему. Данное приложение позволяет сохранить в формате текущей версии T-FLEX CAD всю активную сборочную модель. При конвертации осуществляется анализ всей структуры модели и преобразование происходит в соответствии с иерархией фрагментов: сначала открываются, регенерируются и сохраняются фрагменты нижнего уровня, затем предыдущего и т.д., до файла сборки. В список файлов, подлежащих преобразованию, пользователь может добавить любые другие файлы документов T-FLEX CAD. При этом они также будут преобразованы в соответствии с иерархией.
В процессе преобразования файлов формируется отчёт, в котором фиксируются результаты работы (предупреждения, информационные сообщения, ошибки). Исходные файлы могут быть сохранены в виде резервных копий.
Работа с приложением «Конвертер файлов предыдущих версий»
Активизация приложения осуществляется с помощью команды “AP: Запуск внешних приложений” (“Конвертер файлов предыдущих версий”, файл “TFconverter.dll”).
Если приложение запущено, то его вызов осуществляется аналогично вызову других команд системы:
|
Клавиатура |
Текстовое меню |
Пиктограмма |
|
“Файл|Конвертер…” |
||
После вызова приложения на экране появляется диалоговое окно для выбора конвертируемых файлов.
596
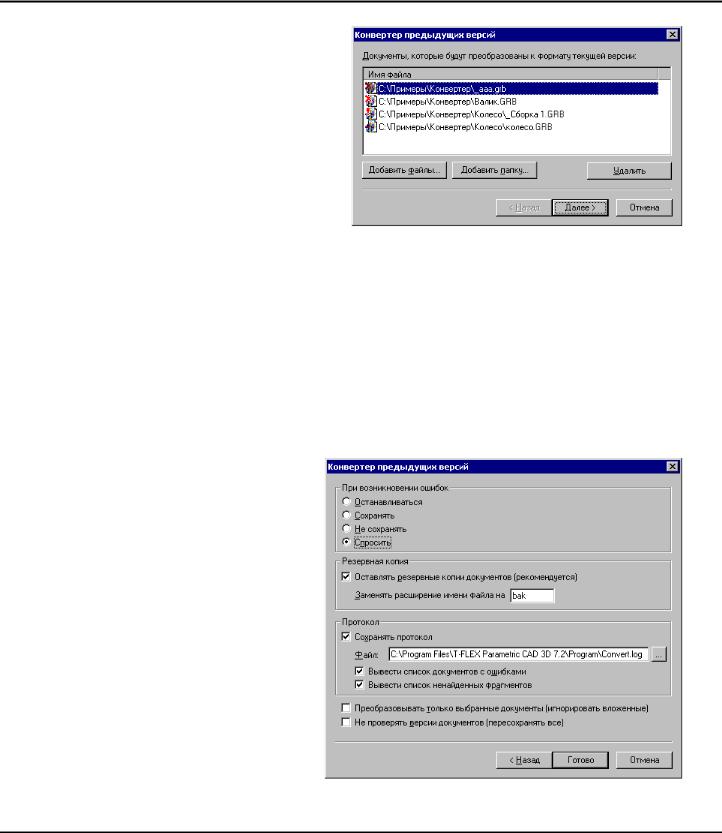
ошибок”
Преобразование документов, созданных в предыдущих версиях T-FLEX CAD
Если приложение было вызвано из окна сборочной модели, в список для конвертации автоматически заносятся все файлы, входящие в иерархию фрагментов модели. При необходимости пользователь может удалить часть файлов и/или добавить другие файлы документов T-FLEX CAD.
Список выбранных файлов отображается в окне диалога. При этом в соответствии с результатами предварительного анализа рядом с именем файла отображается иконка, соответствующая его состоянию:



Для добавления файлов в список используются кнопки [Добавить файлы…] и [Добавить папку…]. Первая кнопка позволяет добавить в список один выбранный документ, вторая – все документы T-FLEX CAD, находящиеся в выбранной папке. Если выбранная папка содержит вложенные папки, система выдаст запрос о необходимости включения их в список.
Для удаления файла из списка необходимо выбрать его в списке и нажать кнопку [Удалить].
Завершить формирование списка файлов, подлежащих конвертации, можно с помощью кнопки [Далее>]. При этом на экране появится диалог задания параметров конвертации.
возникновении задаёт последовательность действий системы при возникновении ошибок в процессе пересчёта и сохранения документов:
Останавливаться – завершить про-
цесс конвертации;
Сохранять – сохранить документ, несмотря на возникновение ошибок;
Не сохранять – не сохранять документ, при пересчёте которого возникли ошибки;
Спросить – вывести на экран окно диалога с сообщением о возникшей ошибке и запросом о дальнейших действиях.
Группа параметров “Резервная копия” позволяет включить режим создания резервных копий файлов с указанным расширением.
597
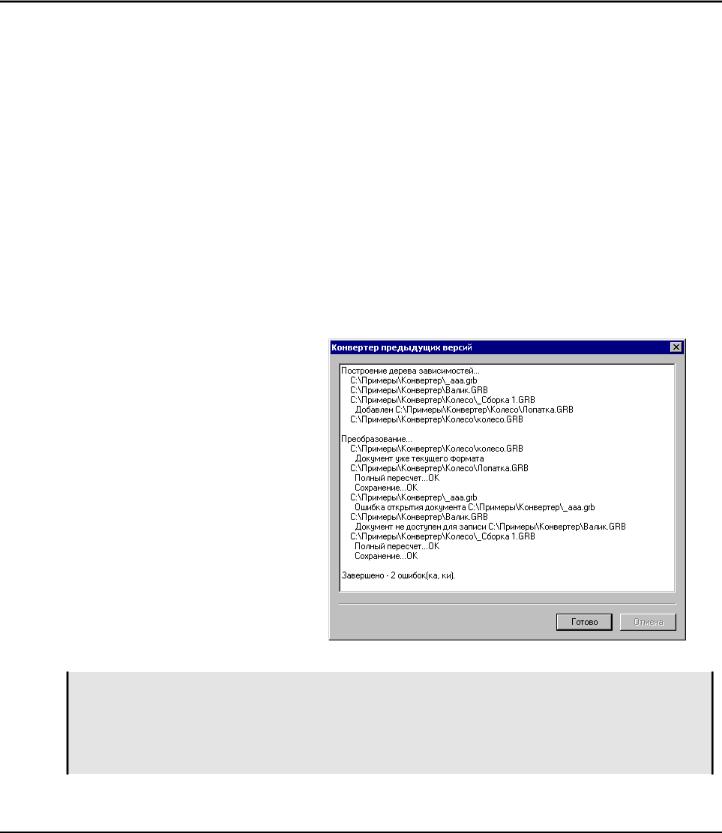
Двухмерное проектирование
Все действия системы в процессе конвертации файлов будут отображаться в окне приложения. Группа параметров “Протокол” служит для управления отображаемой информацией.
Параметры “Вывести список документов с ошибками” и “Вывести список ненайденных фрагментов” задают необходимость вывода в протокол соответствующей информации.
Дополнительно можно задать сохранение протокола в файле, установив флажок “Сохранять протокол” и задав имя файла в поле параметра “Файл:”.
Для задания режима конвертации сборок используется параметр “Преобразовывать только выбранные документы (игнорировать вложенные)”. При установке данного параметра будут преобразовываться только выбранные файлы. Документы фрагментов, входящих в заданную сборку, но не указанные в списке файлов, конвертироваться не будут.
“Не проверять версии документов (пересохранять всё)”. При неустановленном параметре документы,
формат которых соответствует текущей версии T-FLEX CAD, преобразовываться не будут (кроме сборок, фрагменты которых подверглись конвертации). При установке данного параметра будут преобразовываться все файлы, независимо от их формата.
Для возвращения на стадию выбора документов для конвертации (например, при необходимости внесения изменений в список выбранных файлов) используется кнопка [<Назад]. Нажатие кнопки [Готово] запускает процесс преобразования документов.
Приложение анализирует структуру заданных файлов, составляет дерево зависимостей документов. При необходимости в список добавляются дополнительные файлы, соответствующие фрагментам преобразуемых сборочных моделей.
Далее в соответствии с созданной иерархией осуществляется преобразование файлов.
В процессе преобразования файлов в окне приложения выводится протокол, содержащий сведения о результатах работы.
По окончании преобразования файлов в окне приложения выводится сообщение о завершении процесса с указанием количества возникших ошибок.
Завершить работу с приложением можно, ещё раз воспользовавшись кнопкой [Готово].
При совместной работе с системой T-FLEX DOCs данное приложение имеет ряд дополнительных возможностей. Кроме конвертации файлов и сборок T-FLEX CAD, оно позволяет конвертировать сборки T-FLEX DOCs в соответствии с форматом текущей версии T-FLEX CAD, а также осуществлять импорт/экспорт сборок из T-FLEX DOCs в T-FLEX CAD. В этом случае пользователь должен будет выбрать необходимую альтернативу и задать ряд дополнительных параметров.
598
Пользователи программного обеспечения САПР продолжают видеть это сообщение об ошибке. Эта версия файла чертежа не поддерживается . Они сообщили, что проблема возникает при попытке экспортировать или импортировать файлы из / в формат .DWG в предпочитаемое программное обеспечение Auto CAD. Эта проблема, по-видимому, присутствует в различных ситуациях и с широким спектром возможностей САПР.
Получение этой ошибки может быть очень раздражающим, так как оно не позволяет получить доступ к информации, хранящейся в файлах, и никакой конкретный код ошибки не показан, кроме того, который упоминался ранее.
Эта проблема варьируется на разных платформах, а также возникает в разных программах CAD. По этой причине чрезвычайно трудно точно определить проблему. Наша команда интенсивно исследовала проблему, и мы разработали руководство по устранению неполадок, чтобы попытаться решить эту проблему.
Стоит отметить, что это руководство по устранению неполадок будет применяться только к группе пользователей. Решение проблемы на ее основе требует персонализированных методов устранения неполадок для каждого конкретного случая.
Как исправить файл чертежа, не является ошибкой AutoCAD?
1. Убедитесь, что файлы, которые вы пытаетесь открыть, совместимы с вашим программным обеспечением CAD
Когда речь идет о проблемах совместимости форматов программного обеспечения САПР, рекомендуется использовать ту же версию программного обеспечения, в которой файлы были изначально созданы. Чтобы выяснить, в каком программном обеспечении САПР и какой версии он был создан, выполните следующие действия:
- Щелкните правой кнопкой мыши файл, который вызывает сообщение об ошибке -> Открыть с помощью -> выберите текстовый редактор из списка программ.
- Внутри текстового редактора найдите код значения в начале текста .
- Это будет версия программного обеспечения, которая использовалась для создания этого файла.
- Проверьте онлайн, чтобы увидеть, доступна ли эта версия программного обеспечения для загрузки.
Примечание. С файлами в формате .DWG и .DXF можно работать только в том случае, если ваша версия программного обеспечения не старше, чем версия программного обеспечения, в которой они были созданы.
Нужно конвертировать файл AutoCAD в PDF? Попробуйте эти замечательные инструменты!
2. Используйте другое программное обеспечение, чтобы открыть файл DWG
- Щелкните правой кнопкой мыши файл, вызывающий проблемы -> выберите Открыть с помощью -> выберите другое совместимое программное обеспечение (в моем случае AutoCAD mobile).
- После открытия файла в выбранном вами программном обеспечении CAD экспортируйте его как новый файл в формате .DWG или .DXF .
- Попытайтесь открыть файл в исходной программе САПР.
Если на вашем компьютере нет другого совместимого программного обеспечения, выполните следующие действия:
- Щелкните правой кнопкой мыши файл .DWG -> Открыть с помощью -> Поиск в магазине.
- Выберите приложение из Магазина Windows и повторите шаги, описанные в способе 2.
В этой статье мы рассмотрели быстрый способ решения проблемы, вызванной несовместимостью между форматами файлов CAD. Пожалуйста, не стесняйтесь сообщить нам, помогло ли это руководство решить вашу проблему, комментируя ниже.
ЧИТАЙТЕ ТАКЖЕ:
- OneDrive и SharePoint теперь предлагают встроенную поддержку файлов AutoCAD
- Исправлено: AutoCad не работает в Windows 10
- Как исправить поврежденные файлы AutoCAD в Windows 10
Download PC Repair Tool to quickly find & fix Windows errors automatically
A common error message that usually occurs when someone tries to open an Excel file in Windows is Excel cannot open the file because the file format or extension is not valid. Make sure the file is not corrupted and that the file extension matches its format. This error message is encountered especially when the file is either not compatible with the Excel version or it is corrupted. Let’s try to fix this issue.
This error message is encountered in the following scenarios:
- The file has become corrupt or damaged
- The file is not compatible with the Excel version.
The error in Excel can be fixed by any one of the following 3 methods described below.
- Change the file extension
- Use the Open and Repair Feature in Excel
- Change group permissions
Let’s explore the above methods in a bit of detail!
1] Change the file extension
If you cannot open the Excel file from its location, simply open any Excel file and click the File tab.
Then, go to Open > Browse and select the file giving error.
Under the File name field, change the extension from ‘.xlsx’ to ‘.xls’ and save it.
Try opening the file again.
2] Use the Open and Repair feature in Excel
Hit the File tab and scroll down to the Open option.
Select the Browse button and in the dialogue box that appears, choose the excel file that is showing the error message.
Now, click the Open drop-down button and select the Open and Repair option from the list.
Your Excel file will be checked for any damage or corruption and fixed immediately.
3] Change group permissions
Right-click the Excel file that you cannot open and select Properties.
When the Properties dialog shows up, switch to the Security tab.
Hit the Edit button to change permissions.
Once the file’s Permissions dialog opens, find and click the Add button.
The action, when confirmed will open a new Select Users or Groups dialog box. Under it, locate the Advanced button.
Thereafter, click Find Now to display all users and groups.
Choose Everyone from the list, and then click OK.
Click OK again.
Now, when you go back to the Permissions dialog, you’ll notice that the Everyone group has been attached to the user list.
Select the Everyone group, check all the boxes under Allow, and then, hit the Apply button to apply the changes.
Hereafter, you should be able to open the Excel file without any problems.
A post-graduate in Biotechnology, Hemant switched gears to writing about Microsoft technologies and has been a contributor to TheWindowsClub since then. When he is not working, you can usually find him out traveling to different places or indulging himself in binge-watching.
Download PC Repair Tool to quickly find & fix Windows errors automatically
A common error message that usually occurs when someone tries to open an Excel file in Windows is Excel cannot open the file because the file format or extension is not valid. Make sure the file is not corrupted and that the file extension matches its format. This error message is encountered especially when the file is either not compatible with the Excel version or it is corrupted. Let’s try to fix this issue.
This error message is encountered in the following scenarios:
- The file has become corrupt or damaged
- The file is not compatible with the Excel version.
The error in Excel can be fixed by any one of the following 3 methods described below.
- Change the file extension
- Use the Open and Repair Feature in Excel
- Change group permissions
Let’s explore the above methods in a bit of detail!
1] Change the file extension
If you cannot open the Excel file from its location, simply open any Excel file and click the File tab.
Then, go to Open > Browse and select the file giving error.
Under the File name field, change the extension from ‘.xlsx’ to ‘.xls’ and save it.
Try opening the file again.
2] Use the Open and Repair feature in Excel
Hit the File tab and scroll down to the Open option.
Select the Browse button and in the dialogue box that appears, choose the excel file that is showing the error message.
Now, click the Open drop-down button and select the Open and Repair option from the list.
Your Excel file will be checked for any damage or corruption and fixed immediately.
3] Change group permissions
Right-click the Excel file that you cannot open and select Properties.
When the Properties dialog shows up, switch to the Security tab.
Hit the Edit button to change permissions.
Once the file’s Permissions dialog opens, find and click the Add button.
The action, when confirmed will open a new Select Users or Groups dialog box. Under it, locate the Advanced button.
Thereafter, click Find Now to display all users and groups.
Choose Everyone from the list, and then click OK.
Click OK again.
Now, when you go back to the Permissions dialog, you’ll notice that the Everyone group has been attached to the user list.
Select the Everyone group, check all the boxes under Allow, and then, hit the Apply button to apply the changes.
Hereafter, you should be able to open the Excel file without any problems.
A post-graduate in Biotechnology, Hemant switched gears to writing about Microsoft technologies and has been a contributor to TheWindowsClub since then. When he is not working, you can usually find him out traveling to different places or indulging himself in binge-watching.
Я получаю файлы PDF ежедневно от множества разных людей, и у меня никогда не возникает проблем с их открытием. Однако у одного из контактов, от которого я регулярно получаю электронные письма, есть файлы PDF, которые я не могу открыть. Когда я пытаюсь открыть его, появляется следующее диалоговое окно:
«Adobe Acrobat reader не может открыть ‘[имя файла] .pdf’, потому что он либо не является поддерживаемый тип файла или из-за того, что файл был поврежден (например, он был отправлен как вложение электронной почты и не был правильно декодирован).
Я связался отправитель и сообщил им о нашей проблеме. Они сказали, что отправляют аналогичные файлы всем другим контактам таким же образом, и ни у кого нет проблем с их открытием. У меня установлена последняя версия программы для чтения акробатов, и моя учетная запись активна. Понятия не имею, почему не могу открыть файл. Однако я попытался щелкнуть правой кнопкой мыши файл в электронном письме, и это не дает мне возможности «открыть с помощью …», только «сохранить как …», который сохраняется как веб-страница.
В чем проблема? И как это исправить?
Я ежедневно получаю файлы PDF от множества разных людей, и у меня никогда не возникало проблем с их открытием . Однако у одного из контактов, от которого я регулярно получаю электронные письма, есть файлы PDF, которые я не могу открыть. Когда я пытаюсь открыть его, появляется следующее диалоговое окно:
«Adobe Acrobat reader не может открыть ‘[имя файла] .pdf’, потому что он либо не является поддерживаемый тип файла или из-за того, что файл был поврежден (например, он был отправлен как вложение электронной почты и не был правильно декодирован).
Я связался отправитель и сообщил им о нашей проблеме. Они сказали, что отправляют аналогичные файлы всем остальным контактам таким же образом, и ни у кого нет проблем с их открытием. У меня установлена последняя версия программы для чтения акробатов, и моя учетная запись активна. Понятия не имею, почему не могу открыть файл. Однако я попытался щелкнуть правой кнопкой мыши файл в электронном письме, и это не дает мне возможности «открыть с помощью …», только «сохранить как …», который сохраняется как веб-страница.
В чем проблема? И как это исправить?
Привет, Смитфаст,
Приносим извинения за задержку с ответом и доставленные неудобства. Ошибка возникает, когда файл PDF поврежден или поврежден, и Adobe Reader пытается его открыть, но когда обнаруживает проблему с файлом PDF, выдает ошибку.
Похоже, что почтовый сервер испортил файл, неправильно закодировав его. Попросите исходного отправителя заархивировать файл PDF или поделиться им с помощью облачного хранилища, такого как Dropbox, Google Диск или Adobe Send вместо электронной почты..
Вы также можете обратиться и попробовать предложения из следующей статьи и обсуждений Adobe Устранение ошибки поврежденного документа при открытии файлов PDF
Adobe Reader не может открыть файл pdf – либо неподдерживаемый тип файла, либо файл поврежден
Это компьютер Mac или Windows и какая у него версия?
Какая установлена точечная версия Adobe Reader? Чтобы определить, обратитесь к разделу Определение продукта и его версии для Acrobat и Reader DC
Сообщите нам, как это происходит, и поделитесь своими выводами.
Спасибо,
Ананд Шри.

tenesor80
Новое здесь,
24 декабря 2018 г.
Копировать ссылку в буфер обмена
Скопировано
Привет
У меня есть файл PDF, который я не могу открыть, я выполнил инструкции, чтобы отправить его себе через диск Google, но это дает мне ту же ошибку.
Не могу открыть файл. Мне нужен файл. 
Как я могу решить эту проблему ??
Спасибо.
0 Нравится


Перевести
- Закладка
- Подписаться
- Отчет
24 декабря 2018 г. 0/t5/adobe-acrobat-online/cannot-open-pdf-file-say-not-supported-or-file-is-da maged-help/mp/10039412 # M30815
Здравствуйте
У меня есть файл pdf, который я не могу открыть, я следил за инструкции по отправке его себе через диск Google, но это дает мне ту же ошибку.
Не могу открыть файл. Мне нужен файл. 
Как я могу решить эту проблему ??
Спасибо.


AnandSri
Сотрудник Adobe,
26 декабря 2018 г.
Копировать ссылку в буфер обмена
Скопировано
Привет, Тенесор,
Прошу прощения за возникшие у вас проблемы, вы получаете сообщение об ошибке с одним конкретным PDF-файл или он со всеми PDF-файлами?
Какая версия Adobe Reader или Acrobat установлена? Чтобы определить, см. Определение продукта и его версии для Acrobat и Reader DC
Вы используете компьютер Mac или Windows и какая у вас версия?
Если это относится к одному файлу PDF, возможно ли это чтобы поделиться файлом с нами, чтобы мы могли протестировать его с нашей стороны? Поделитесь файлом только прямым/личным сообщением Как мне отправить личное сообщение
Спасибо ,
Ананд Шри.
1 1 Нравится


Перевести
- Закладка
- Подписаться
- Отчет
26 декабря 2018 г. 1/t5/adobe-acrobat-online/cannot-open-pdf-file-say-not-supported-or-file-is-disabled-help/mp/10039413 # M30816
Привет, Тенесор,
Прошу прощения за возникшие у вас проблемы, вы получаете сообщение об ошибке сообщение с одним конкретным файлом PDF или со всеми файлы PDF?
Какая версия Adobe Reader или Acrobat установлена? Чтобы определить, обратитесь к разделу Определение продукта и его версии для Acrobat и Reader DC
Вы работаете на компьютере Mac или Windows и какая у вас версия?
Если это относится к одному файлу PDF, можно ли поделиться файлом с нами, чтобы мы могли протестировать его на своей стороне? Поделитесь файлом только с помощью прямого/личного сообщения. Как мне отправить личное сообщение
Спасибо,
Ананд Шри.
nathant6758536
Новое здесь,
6 февраля 2019 г.
Копировать ссылку в буфер обмена
Скопировано
Привет ,
У меня такая же проблема, когда я создал довольно большой PDF ( 56 МБ) и сохранил его, но теперь, когда я пытаюсь открыть его, я получаю следующую ошибку:
«Ошибка 2 при открытии файла.
Не удалось открыть ‘221123- 001B_Booster PS (Working Copy) .pdf ‘, потому что это либо неподдерживаемый тип файла, либо файл был поврежден. Например, он был отправлен как вложение электронной почты и не был правильно декодирован. “
Есть ли способ исправить это, чтобы мне не приходилось воссоздавать весь PDF-файл?
Спасибо,
Натан Тайсон
0 Нравится


Перевести
- Закладка
- Подписаться
- Отчет
6 февраля 2019 г. 0/t5/adobe-acrobat-online/cannot-open-pdf-file- говорит-не-поддерживается-или-файл-поврежден-help/mp/10039414 # M30817
Здравствуйте,
Я ха Решая ту же проблему, когда я создал довольно большой PDF-файл (56 МБ) и сохранил его, но теперь, когда я пытаюсь открыть его, я получаю следующую ошибку:
«Ошибка 2 при открытии файла.
Не удалось открыть ‘221123-001B_Booster PS (Working Copy) .pdf’, потому что это либо неподдерживаемый тип файла, либо файл поврежден. Например, оно было отправлено как вложение к электронному письму и не было правильно декодировано.. “
Есть ли способ исправить это, чтобы мне не приходилось воссоздавать весь PDF-файл?
Спасибо,
Натан Тайсон
bmiss
Новое здесь,
29 июня 2020 г.
Копировать ссылку в буфер обмена
Скопировано
У меня все еще есть эта проблема, и я не видел ответ размещен где-нибудь на этом сайте. Я более чем немного разочарован. Я довольно регулярно получаю файлы от различных поставщиков, и иногда у меня возникает эта проблема. Я не могу просить или ожидать, что они изменят то, что они делают, но если Я собираюсь сделать запрос, я должен знать, что я запрашиваю. Я не знаю, что вызывает т он вопрос. Это на стороне отправителя, на моей стороне, что ?????
0 Нравится


Перевести
- Закладка
- Подписаться
- Отчет
29 июня 2020 г. 0/t5/adobe-acrobat-online/cannot-open-pdf-file-Say- не-поддерживается-или-файл-поврежден-help/mp/11250371 # M34066
У меня все еще не получается его проблема и не видел ответа нигде на этом сайте. Я более чем немного разочарован. Я довольно регулярно получаю файлы от разных поставщиков и иногда сталкиваюсь с этой проблемой. Я не могу обязательно просить или ожидать, что они изменят то, что они делают, но если я собираюсь сделать запрос, я должен знать, что я прошу. Я не знаю, что вызывает проблему. Это на стороне отправителя, на моей стороне, что ?????
km_dilli
Новое Здесь,
28 июля 2020 г.
Копировать ссылку в буфер обмена
Скопировано
Если вы просто хотите просмотреть содержимое файл, то вы можете использовать этот метод, у меня это сработало. Вам необходимо знать основы программирования. Если вы используете Windows, откройте командную строку или терминал, если вы используете mac/linux. Убедитесь, что у вас установлен python. откройте python в cmd/terminal и выполните команды для чтения файла. вам не нужно устанавливать какие-либо другие пакеты
file = open ('путь к файлу с расширением', 'r') print (file.read ()) file.close ()
ваш PDF-файл откроется. Если у вас установлен компилятор C/C ++, вы также можете использовать его, если вы знакомы с программированием на c/cpp. Интерфейс может быть плохим, но он будет работать.
0 Нравится


Перевести
- Закладка
- Подписаться
- Отчет
28 июля 2020 г. 0/t5/adobe-acrobat-online/cannot-open-pdf-file-say-not-supported-or-file-is-disabled-help/ mp/11319855 # M34199
Если вы просто хотите просмотреть содержимое файла, то вы можете использовать этот метод, он сработал для меня. Вам необходимо знать основы программирования. Если вы используете Windows, откройте командную строку или терминал, если вы используете mac/linux. Убедитесь, что у вас установлен python. откройте python в cmd/terminal и выполните команды для чтения файла. вам не нужно устанавливать какие-либо другие пакеты
file = open ('путь к файлу с расширением', 'r') print (file.read ()) file.close ()
ваш PDF-файл откроется. Если у вас установлен компилятор C/C ++, вы также можете использовать его, если вы знакомы с программированием на c/cpp. Интерфейс может быть не очень хорошим, но он будет работать.


Бернд Альхейт
Adobe Community Professional,
28 июля 2020 г.
Копировать ссылку в буфер обмена
Скопировано
В этом случае вы увидите то же самое, что и при открытии файла в текстовом редакторе, таком как Блокнот.
0 Нравится


Перевести
- Закладка
- Подписаться
- Сообщить
28 июля 2020 г. 0/t5/adobe-acrobat-online/cannot-open-pdf-file-say-not-supported-or-file-is-disabled-help/mp/11319901 # M34200
В этом случае вы увидите то же самое, что и при открытии файла в текстовом редакторе, таком как Блокнот.
km_dilli
Новое здесь,
28 июля 2020 г.
Копировать ссылку в буфер обмена
Скопировано
да … но вы все равно можете попробовать открыть файл
0 Нравится


Перевести
- Закладка
- Подписаться
- Отчет
28 июля 2020 г. 0/t5/adobe-acrobat-online/cannot-open-pdf-file-say-not-supported-or-file-is-disabled -help/mp/11319917 # M34201
да … но вы все равно можете попробовать открыть файл


Бернд Альхейт
Adobe Community Professional,
28 июля 2020 г.
Копировать ссылку в буфер обмена
Скопировано
0 Как


Перевести
- Закладка
- Следуйте
- Отчет
28 июля 2020 г. 0/t5/adobe-acrobat-online/cannot-open-pdf-file-say-not-supported-or-file-is- поврежденный-help/mp/11320172 # M34202
Вы это сделали?
km_dilli ПОСЛЕДНИЙ
Новое здесь,
28 июля 2020 г.
Копировать ссылку в буфер обмена
Скопировано
Да, получилось для меня. Я пробовал его на Windows 8.1 (домашняя версия) и Windows 10 (корпоративная версия).
0 Как


Перевести
- Закладка
- Подписаться
- Пожаловаться
28 июля 2020 г. 0/t5/adobe-acrobat-online/cannot-open-pdf-file-say-not-supported-or-file-is-disabled-help/mp/11320202 # M34203
Да, у меня получилось. Я пробовал его на Windows 8.1 (домашняя версия) и Windows 10 (корпоративная версия).
Мбомву
Новое здесь,
17 июля 2020 г.
Копировать ссылку в буфер обмена
Скопировано
Пожалуйста, помогите мне с файлом
0 Нравится


Перевести
iv>
- Закладка
- Подписаться
- Сообщить
17 июля 2020 г. 0/t5/adobe-acrobat-online/cannot-open-pdf-file-say-not-supported-or-file-is-disabled-help/mp/11296560 # M34167
Пожалуйста, помогите мне с файлом

try67
Самый ценный участник,
19 июля 2020 г.
Копировать ссылку в буфер обмена
Скопировано
Нам нужна дополнительная информация, чтобы помочь вам. Мы не читатели мыслей.
0 Нравится


Перевести
- Книга отметка
- Подписаться
- Сообщить
19 июля 2020 г. 0/ t5/adobe-acrobat-online/cannot-open-pdf-file-say-not-supported-or-file-is-disabled-help/mp/11298289 # M34173
Нам нужна дополнительная информация, чтобы мы могли вам помочь. Мы не читатели мыслей.
ИСПРАВЛЕНИЕ: не удалось открыть файл, потому что этот тип файла не поддерживается
Adobe Reader – это программа, которая была разработана, чтобы позволить пользователям открывать, просматривать и даже комментировать файлы в формате Portable Document Format (PDF) . С другой стороны, Adobe Acrobat – это программа, способная не только открывать и просматривать, но также редактировать, создавать и даже публиковать файлы PDF. И Adobe Reader, и Adobe Acrobat можно использовать для открытия и просмотра файлов PDF. Однако, когда пользователь пытается открыть файл в Adobe Reader или Adobe Acrobat, который никакая программа просто не может открыть, он получает сообщение об ошибке, в котором читается что-то вроде:
«Не удалось откройте файл, потому что этот тип файла не поддерживается, или файл был поврежден или поврежден или был неправильно декодирован ».
У этого сообщения об ошибке нет конкретного решения, поскольку это не проблема, а просто информативная заметка от имени программы, информирующая пользователя о том, что файл, который они пытаются открыть в Adobe Reader или Acrobat, не может быть открыт в программе. . Это сообщение об ошибке может быть вызвано одной из двух причин: файл, который вы пытаетесь открыть, находится в формате, который не поддерживается Adobe Reader или Acrobat, или файл, который вы пытаетесь открыть, поддерживается одним или обоими программы, но не могут быть открыты, потому что они повреждены или повреждены, а не целиком.
Если вы столкнулись с этой ошибкой, первое, что вам нужно сделать проверяет, в каком формате находится файл, который вы пытаетесь открыть. Adobe Reader и Acrobat могут открывать только файлы в формате .PDF (или, в некоторых случаях, .DOC), поэтому вы получите это сообщение об ошибке всякий раз, когда вы пытаетесь открыть файл в другом формате (например, .PPT или .EXE). Однако, если файл, который вы пытаетесь открыть, имеет формат, поддерживаемый одной или обеими программами Adobe, но вы по-прежнему не можете его успешно открыть, он почти наверняка поврежден или поврежден, а не в его полной форме. В этом случае все, что вам нужно сделать, это взять в руки еще одну (полную и неповрежденную) копию файла, и вы сможете успешно открыть ее как в Adobe Reader, так и в Adobe Acrobat.
Конструкторская система T-FLEX CAD позволяет не только создавать 3D модели любой сложности, но и подготавливать их к 3D печати. Причём все необходимые для этого инструменты есть и в Учебной версии T-FLEX CAD. Начиная со сборки 17.0.55.0 диалог параметров экспорта в полигональные сеточные форматы стал немодальным, так что теперь появилась возможность осуществлять навигацию по модели при задании параметров экспорта. Кроме того, стало возможно отображение сетки треугольников перед сохранением в сеточные форматы и перезадание пути сохранения файла.
В связи с этим мы решили подробно рассказать, как воспользоваться всеми возможностями экспорта T-FLEX CAD 17 в сеточные форматы, чтобы максимально эффективно подготовить вашу модель к 3D печати.
Перед тем как начать описание подготовки модели к печати, скажем пару слов о процессах, которые предшествуют моделированию. Первоначально ставятся задачи, которые будет решать прототип. Далее определяется технология печати, а также характеристики оборудования и используемого материала. От этих параметров будет зависеть дальнейшая подготовка 3D модели к печати или создание модели с нуля. Выбор оборудования и материала так же позволит определить максимальный размер прототипа, стоимость печати.
Для того чтобы получить напечатанную модель высокого качества, необходимо все возможные дефекты предотвратить еще на этапе проектирования. Существует также еще ряд особенностей моделирования, который зависит от выбранной технологии печати. С этими особенностями необходимо более подробно ознакомиться перед началом процесса моделирования. Их разнообразие настолько обширно, что ознакомление с ними заслуживает отдельной статьи.
Порядок подготовки к 3D печати рассмотрим на примере реального объекта – парового пистолета, модель которого было разработана компанией «Центр прототипирования и дизайна МГТУ «МАМИ» по заказу VDAshop. На рис.1 изображен рендер 3D модели, созданный в T-FLEX CAD.
Рис. 1. Рендер модели парового пистолета
Проверка моделей в T-FLEX CAD
Перед выполнением экспорта готовую модель необходимо проверить. Сделать это можно при помощи команды Проверка модели, которая находится во вкладке Анализ. Данная команда предназначена для проведения диагностики выбранного тела на предмет ошибок в его геометрии, которые могут повлечь за собой дефекты при экспорте в нужный формат и, как следствие, 3D печати. Такие ошибки могут появиться ещё в процессе создания 3D модели, поскольку автоматически производится только локальная проверка. На полную же проверку, в зависимости от сложности модели, может понадобиться некоторое время.

Рис. 2. Проверка модели парового пистолета
На рис. 2 видно, что команда нашла ошибку в операции. Без ее устранения не рекомендуется продолжать экспорт модели.
При экспорте в сеточную геометрию могут возникать следующие типы ошибок:
зазоры являются самой распространённой ошибкой. Они возникают, когда соседние треугольники не имеют двух общих вершин, вследствие чего в сетке некоторые из них могут исчезнуть (рис. 3). Часто такие ошибки появляются из-за неаккуратности создания 3D модели: остаются необрезанные поверхности, не выполняется сшивка поверхностей или булевы операции. Если не устранить эту ошибку, то модель будет распечатана некорректно. Представьте, что модель необходимо опустить в воду. Так вот: модель можно отправлять на печать только в случае, если вода не просочится с её поверхности внутрь.
Рис. 3. Зазоры, возникающие между треугольниками сетки
- пересечение треугольников возникает, когда две поверхности перекрываются или пересекаются между собой (рис. 4). Такую ошибку можно распознать по зигзагообразной форме на поверхности модели. Пересечение треугольников может привести к неконтролируемому нанесению материала в проблемной зоне, а также забивке сопла или другого наносящего материал инструмента (головки печати, форсунка).
Рис. 4. Ошибка в геометрии сетки, вызванная пересечением треугольников
- перевернутые нормали. Каждый треугольник имеет вектор нормали, который направлен к внешней поверхности модели. Он служит для указания принтеру направления, в котором необходимо добавлять материал. Если нормаль направлена в противоположную сторону, то это может привести к ошибке в работе принтера, так как он не сможет распознать внутреннюю и внешнюю поверхности модели.
Вырождение треугольников является еще одной причиной, по которой могут возникать ошибки печати. Такие треугольники не имеют нормали из-за нарушений в построении формы. Существует два основных типа вырождения треугольников.
- геометрическое вырождение возникает, когда все стороны коллинеарны, а вершины различны (рис. 5). Такие треугольники содержат неявную топологическую информацию о связи поверхностей, но при отсутствии нормали принтер может распознавать ее неправильно.
Рис. 5. Геометрическое вырождение ячеек сетки
- Топологическое вырождение возникает при совпадении двух или более вершин треугольников (рис. 6). Оно не влияет на другие треугольники, но перед печатью его также необходимо исправить, поскольку это может привести к сбою программы печати.
Рис. 6. Топологическое вырождение ячеек сетки
Исправить модель помогут специальные инструменты вкладки Поверхности T-FLEX CAD (рис. 7)
Рис. 7. Группа инструментов для работы с поверхностями
Зачастую ошибки возникают при импорте 3D моделей из форматов других САПР вследствие неаккуратного создания исходных файлов или нарушения правил 3D моделирования. Для предотвращения возникновения подобных ошибок существует специальная опция Лечение модели, которая будет проверять и лечить геометрию в процессе импорта (рис. 8). В Учебной версии T-FLEX CAD возможен импорт моделей в формате STEP; лечение будет осуществляться по умолчанию, без необходимости простановки специального флага.
Рис. 8. Диалог импорта моделей из других форматов
Теперь возьмем другую модель и также попробуем провести проверку модели (рис. 9).
Рис. 9. Проверка модели без ошибок
Команда не нашла ошибок, эта деталь может быть экспортирована в STL и другие сетки без дополнительных исправлений.
Экспорт в STL
T-FLEX CAD позволяет экспортировать 3D модели во все необходимые форматы файлов (рис. 10).
Рис.10. Диалоговое окно экспорта T-FLEX CAD
Напомним, что бесплатная Учебная версия позволяет экспортировать в сеточные форматы (STL, VRML, OBJ, PLY, 3D PDF, X3D, U3D). Наиболее распространённым форматом для 3D печати является STL.
При подготовке модели к печати удобнее и быстрее использовать специальную команду Печать 3D, которая автоматически сохранит файл в формате STL (рис. 11).
Рис.11. Команда Печать 3D
Система предложит сохранить файл в выбранном формате, после чего откроется окно параметров экспорта и включится динамический просмотр сетки 3D модели (рис.12).
Рис.12. Процесс настройки сетки перед экспортом
Разберем более подробно параметры в диалоговом окне экспорта.
Запаковать в архив. Сокращает объем полученного файла и позволяет хранить в одном файле все необходимые данные. Например, можно передать выгруженные детали и сборочные единицы в виде архива на печать.
Отдельный файл для каждого тела.
Для каждого тела в сборке будет создан отдельный сеточный файл. В ином случае модель, пусть даже и состоящая из нескольких деталей и сборочных единиц, будет сохранена в общий файл.
На рис. 13 изображена STL-модель с общей сеткой для всех элементов в модели. На этом же примере можно увидеть грубое исполнение сетки.
Рис.13. Модель парового пистолета, экспортированная с грубой сеткой
Тип файла:
двоичный (с поддержкой цвета) – бинарный формат с поддержкой цвета. Тела хранятся в виде одной большой сетки. Сетка при этом состоит из множества оболочек. Для выделения тел в самостоятельные оболочки понадобятся специальные инструменты в ПО для работы с фасетной геометрией. Двоичные файлы также характеризуются малым размером и поддерживают передачу цвета.
- ASCII (многотельность) – текстовый формат без поддержки цвета. Тела разделены на отдельные сетки. Для дальнейшей работы с фасетной геометрией не потребуются специальные инструменты – поэтому можно использовать упрощённые версии ПО.
Поддержка цвета. Можно выбрать один из двух стандартных форматов: Формат VisCAM и SolidView или Формат Materialise Magics. Также можно выбрать пункт Нет цвета.
Качество сетки. Задаёт качество изображения экспортируемой модели. Чем выше качество, тем точнее получится деталь или сборка при 3D печати и тем больше будет размер сохраняемого файла.
Исходная система координат. Позволяет выбрать ЛСК, которая определит начальную ориентацию модели при открытии экспортированного файла.
Открыть файл. Опция позволяет открыть файл после экспорта в программе, с которой этот формат ассоциирован в Windows.
Настройка качества сетки
В диалоге параметров экспорта T-FLEX CAD стало возможным осуществлять навигацию по модели.
По умолчанию качество сетки будет установлено Текущее, что соответствует качеству изображения 3D модели в текущий момент. По умолчанию принято Стандартное качество. Пользователь может выставлять необходимые значения и сразу проверять результат экспорта. Также возможно управлять качеством сетки при помощи ползунков. Для этого в настройках качества сетки необходимо выбрать – Пользователя (рис. 14).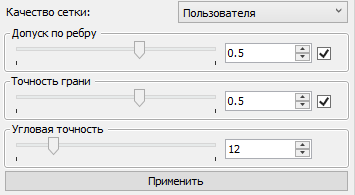
Рис.14. Диалоговое окно настройки качества сетки T-FLEX CAD
Сравним разные настройки сетки. Для этого возьмем одну из деталей корпуса парового пистолета.
Слева изображена стандартная сетка, созданная по умолчанию. Сетка справа получена перемещением ползунков настройки почти к максимальным значениям. Настройки необходимо применить, чтобы изменения отразились на модели (рис.15).
Рис.15. Сравнения сеток разного качества
Количество полигонов увеличилось, а качество сетки значительно улучшилось. Таким образом, появилась возможность настроить параметры, исходя из конкретных требований к качеству детали.
Скрытие элементов
Скрытые в 3D модели элементы экспортироваться в STL и другие сетки не будут. Это очень удобно, когда нет необходимости в печати всех деталей сборки. Следует выбрать ненужную для экспорта деталь, погасить её, а затем повторить действия, описанные выше, для экспорта в STL.
Для примера скроем болты, которые не требуются для печати (рис. 16).
Рис.16. Процесс скрытия деталей модели из сцены
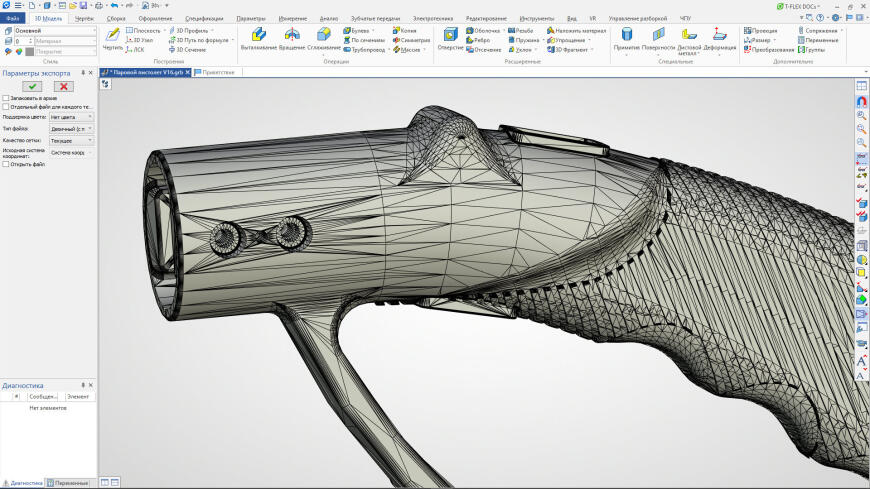
Рис.17. Сетка модели, построенная с учётом срытых элементов
На рис. 17 видно, что полученная STL не содержит болтов, хотя они не были удалены из сборки.
Этим же способом можно воспользоваться, если необходимо экспортировать только одну деталь. Вместо Погасить выбирается Показать только выбранные.
Данная функция необходима, если в сборке присутствуют детали, существенно различающиеся по габаритам. Параметры настройки сетки отлично подойдут, например, для крупногабаритной детали, в то время как на небольших деталях будет заметно снижаться качество из-за недостаточного количества треугольников. Поэтому детали таких сборок необходимо экспортировать отдельно с разными настройками.
Экспорт резьбы
Часто начинающие пользователи сталкиваются с проблемой при экспорте резьбы. Дело в том, что резьба в модели T-FLEX CAD косметическая — она служит для её визуализации и создания чертежей. На рис. 18 представлен болт с косметической резьбой и сетка, полученная по такой модели.
Рис.18. Сетка болта с косметической резьбой
Как видно из рис. 18, резьба не экспортировалась. Исправить это можно с помощью физической резьбы, которую можно найти в меню документов по умолчанию.
Выбирается резьба метрическая вал ГОСТ 9150, Её вставляют по правилам вставки 3D фрагментов. Резьба содержит коннекторы, которые позволяют при использовании библиотеки стандартных изделий T-FLEX CAD (болты, винты, гайки, подшипники и пр.) автоматически считывать диаметр и шаг резьбы со стандартного изделия. Остаётся задать только длину резьбового участка. В диалоговом окне диаметр вала, шаг и длина резьбы могут быть установлены вручную. Важно, чтобы диаметр резьбы был равен диаметру цилиндрического участка детали, на который она наносится автоматически; задается максимальное значение шага (крупный шаг, если доступен для выбранного исполнения), которое можно заменить на меньшее (рис. 19).
Рис.19. Процесс построения физической резьбы в T-FLEX CAD 17
Обязательно нужно явно указать тело, на которое резьба наносится, и завершить операцию.
Резьба готова! Теперь полученную модель болта можно экспортировать в STL (рис. 20).
Рис.20. Сетка болта с физической резьбой
На резьбе сформировалась сетка, а значит такая деталь пригодна для 3D печати. Кроме того, физическая резьба может потребоваться для проведения, например, прочностного анализа и определения точной массы детали.
Теперь полученный файл можно загружать в установленное ПО для работы с сетками (слайсеры или профессиональные программы) (рис. 21).
Рис.21. STL файл, помещенный в ПО для 3D печати
А вот как напечаталась модель из нашего примера на принтере PICASO 3D Designer PRO 250. (рис. 22).
Рис.22. STL файл, помещенный в ПО для 3D печати
Более подробно ознакомится с алгоритмом подготовки 3D модели к 3D печати можно с помощью нашего видеоурока:
Загрузить Учебную версию T-FLEX CAD 17
Подборка по базе: Дневник, краткий отчет.docx, Алгоритмы. Самый краткий и понятный курс [2022] Панос Луридас.pd, 5. Краткий отчет о прохождении практики.pdf, «М. В. Ломоносов. Краткий рассказ об ученом и поэте. Патриотизм , физика вводный урок.docx, химия вводный урок.docx, Цзян Цюнь, Чжан Вей_ПИСЬМЕННАЯ ДЕЛОВАЯ КОММУНИКАЦИЯ КРАТКИЙ ОБЗО, Отчет по I этапу ВОШ. краткий.docx, Питон вводный урок_знакомство со средой.pptx, ОСНОВЫ МЕНЕДЖМЕНТА. Краткий курс лекций.docx
“WO:Открыть новое окно” с помощью клавиатуры или текстового меню – «Окно|Новое».
В зависимости от того, какое окно активно в данный момент, те или иные команды будут не доступны для запуска. Например, при активном 2D окне всегда будут недоступны команды визуализации 3D сцены и управления 3D видом, а при работе в 3D окне большинство 2D команд будет доступно только в специальном режиме – при активизации рабочей плоскости.
Разделение окна документа на части можно зафиксировать для последующих сеансов работы с документом. Для этого достаточно установить параметр “Фиксированный набор окон” в диалоге команды “ST: Задать параметры документа” (закладка “Разное”) и сохранить документ. При повторном открытии документа или при создании дополнительного окна для открытого документа окно будет состоять из ранее заданного набора видов и поменять этот набор будет нельзя.
Манипулирование моделью в 3D окне
Работая в 3D окне модель можно вращать в любых направлениях, увеличивать/уменьшать изображение, перемещать модель. Эти действия можно производить в любой момент, либо с помощью мышки, либо с клавиатуры. При работе мышью иногда требуется задействовать некоторые опции на панели «Вид» (эта панель находится в правой части экрана).
При работе в 3D окне доступна команда “Показать/Скрыть линейки”. Линейки позволяют ориентироваться в 3D пространстве, оценить размер модели и расстояния между элементами модели.
В режиме работы на активной рабочей плоскости для вращения 3D сцены необходимо воспользоваться пиктограммой
(доступна на главной панели в режиме “Рабочая плоскость” или
“Рабочая плоскость (эскиз)”), либо вращать её при помощи мышки одновременно с нажатой клавишей .
Краткий вводный курс по T-FLEX CAD
240
Более подробную информацию смотрите в разделе «Работа с окном 3D вида».
Окно «3D модель»
Для открытия окна структуры 3D модели необходимо использовать команду «Настройка|Окна|
Структура 3D модели». Также можно нажать
, когда курсор находится в служебной зоне системы, например, в области пиктографических меню. В результате появится перечень служебных окон. Надо выбрать пункт “Структура 3D модели”.
Окно с заголовком “3D Модель” появляется в левой части экрана. Это служебное окно отражает структуру 3D модели в виде дерева.
В корне дерева модели размещаются Тела. В зависи- мости от типа геометрии Тела (твердотельный или лис- товой объект), для него в дереве модели отображается соответствующая иконка.
Каждому Телу модели присваивается уникальное имя, по умолчанию состоящее из слова “Тело” и номера, например, «Тело_0». При желании любому Телу можно назначить произвольное персональное имя.
Основные принципы и понятия 3D моделирования в T-FLEX CAD 3D
241
Операции создания 3D фрагментов, Деталей и 3D массивов могут отображаться на верхнем уровне структуры модели наравне с
Телами.
Слева от имени Тела стоит знак . С его помощью можно просмотреть историю создания данного тела. Для этого необхо- димо указать курсором на знак и нажать .
При открытии ветки дерева модели с историей Тела знак изменится на . История Тела состоит из последовательности операций, его образующих, отображаемой в виде списка. Формирование списка начинается сверху вниз в порядке создания или использования операций. Для закрытия истории Тела нужно указать курсором на знак и нажать .
Каждый элемент модели, указанный в истории Тела, также имеет уникальное имя. По умолчанию имя состоит из названия типа элемента и номера, например, «Выталкивание_6». При желании элементу, как и Телу, можно назначить произвольное персональное имя. Слева от имени элемента может стоять знак «плюс». Это означает, что данный элемент создан на основе других элементов.
Чтобы развернуть данную ветвь дерева модели и просмотреть родителей элемента, необходимо указать курсором на знак и нажать . При этом знак изменится на . Если слева от имени элемента не стоит никакого знака, это означает, что данный элемент – последний на этой ветви дерева 3D модели.
Если для операции может быть построена история её создания, то вместо её родителей показывается история. При этом рядом с именем операции вместо значка ставится . История операции показывается также, как и история Тела.
Особым образом в истории отображаются булевы операции. Обозначение типа (сложение, вычитание или пересечение) рисуется слева от значка той операции, которая является вторым операндом для булевой операции. На рисунке показана история операции «Булева_1»: из тела «Выталкивание_1» вычтено тело «Выталкивание_2».
Помимо списка Тел, в корне дерева модели также присутствуют специальные ветви дерева, в которых перечислены все 3D элементы, созданные в текущей модели. Все операции – во второй ветви «Операции». 3D элементы оформления (3D размеры, 3D надписи и т.п.) помещаются в ветвь
“3D элементы оформления”. В ветки «Сопряжения» указываются все сопряжения, созданные в данной модели. Все элементы разложены в папки по типам: 3D узел, рабочая плоскость, 3D профиль и т.д., внутри папок элементы сортируются по алфавиту. Рядом с названием папки после двоеточия стоит число, означающее количество элементов данного типа, содержащихся в модели. Раскрывая ветви дерева модели, можно получить доступ к любому элементу 3D модели.
Отдельные ветки-папки можно создавать и для группировки Тел (а также 3D фрагментов и 3D массивов). Для этого в контекстном меню Тела, которое желательно поместить в отдельную папку, надо вызвать команду “Переместить в папку|Новая папка…”. На экране появится окно для задания имени создаваемой папки. После задания имени и нажатия [OK] в дереве 3D модели появляется папка с заданным именем, и выбранное Тело помещается в эту папку.
Краткий вводный курс по T-FLEX CAD
242
Если в дереве 3D модели уже создана хотя бы одна папка для Тел, то в контекстном меню для каждого тела в подменю “Переместить в папку” будет также приведён список существующих папок
Тел. Та папка, в которой находится текущее тело, будет помечена. Для перемещения Тела в одну из уже существующих папок достаточно выбрать эту папку в списке.
Перемещать Тела из корня дерева модели в папки и обратно можно также, просто перетаскивая Тела при нажатой .
При помощи дерева модели иногда очень удобно осуществлять выбор объектов при работе во многих командах, например, когда выбор этого элемента в 3D окне по каким-либо причинам затруднён.
Основные принципы и понятия 3D моделирования в T-FLEX CAD 3D
243
Указывая на элемент дерева модели, можно вызвать контекстное меню (нажатием
). Помимо обычных команд для работы с выбранным элементом, контекстное меню содержит несколько дополнительных команд для работы с конкретными Телами, операциями и деревом модели в целом:
Группа команд “Видимость” объединяет команды для управления видимостью Тел и 3D элементов построения:
Погасить. Данная команда делает невидимыми в 3D сцене выбран- ные 3D объекты;
Показать. Команда, отменяющая действие предыдущей, т.е. делаю- щая видимыми выбранные 3D объекты в 3D сцене;
Погасить только выбранные.
Команда делает невидимыми все выбранные 3D объекты и показы- вает все остальные, если они ранее были погашены;
Показать только выбранные.
Команда делает видимыми все выбранные 3D объекты и гасит (т.е. делает невидимыми) все остальные;
Показать всё. Данная команда делает видимыми все объекты 3D сцены.
Доступность команд данной группы зависит от выбранных 3D объектов. Например, если все выбранные 3D объекты в данный момент невидимы, то команда “Погасить” будет недоступна.
При выборе 3D объектов разных типов (например, 3D профили, 3D пути и Тела) и использовании команд “Погасить только выбранные” и “Показать только выбранные”, появляется дополнительный диалог, в котором предлагается два варианта работы данных команд:
• Погасить/показать все остальные типы объектов модели – при выборе данного варианта будут погашены/показаны все 3D объекты 3D модели, кроме выбранных, вне зависимости от их типа;
• Погасить/показать все остальные объекты выбранных типов – при выборе этого варианта будут погашены/показаны 3D объекты, относящиеся к тем же типам, что и выбранные (кроме самих выбранных).
У Тела видимость/невидимость может быть задана с помощью параметра “Погасить” в диалоге параметров данного Тела или в диалогах параметров формирующих его операций, без использования описанных команд. Значение параметра можно задавать с помощью переменной. В случае использования переменной команды группы “Видимость” не будут оказывать влияние на видимость данного Тела. Об этом будет выдано соответствующее предупреждение.
Удалить Тело (для Тел) – команда позволяет удалить все операции, входящие в историю создания данного Тела. Дополнительно могут быть удалены все родительские 3D элементы построения данного Тела или только те родительские элементы, которые не использовались при создании других Тел.
Краткий вводный курс по T-FLEX CAD
244
Удалить (для операций и вспомогательных 3D элементов) – команда удаляет выбранную операцию или 3D элемент построения.
Подавить (для операций) – при включении данного флажка выбранная операция исключается из процесса регенерации. Таким образом можно временно удалять элементы 3D модели. Снова выбрать подавленную операцию можно в окне «3D модель» или воспользовавшись командой поиска элемента.
Ярлык. Для удобства перемещения курсора по дереву модели, на любой элемент дерева модели можно установить ярлык. При этом рядом с пиктограммой типа элемента будет нарисован знак ярлыка – синий треугольник. Для установки или снятия ярлыка следует выбрать команду кон- текстного меню “Ярлык|Установить” или “Ярлык|Снять”. После установки ярлыков можно перемещаться от одного ярлыка к другому. Для этого нужно выбрать команду контекстного меню
“Ярлык|Перейти на следующий” или
“Ярлык|Перейти на предыдущий”.
Найти. Поиск элемента внутри дерева модели. Поиск ведётся только среди тех ветвей дерева, которые были раскрыты хотя бы один раз в текущем сеансе работы. Параметры поиска задаются в диалоге, который появляется после вызова данной команды.
Сортировки. Данная команда служит для настройки параметров сортировки. Сортировка элементов произ- водится на тех участках дерева модели, где это в принципе возможно. Например, на верхнем уровне дерева модели при наличии нескольких операций.
Можно сортировать элементы по типу, имени, времени создания.
Цвета.Названия элементов отображаются одним из трёх цветов. Элементы различаются по видимости в 3D окне. При наведении курсора на имя, элемент помечается отдельным цветом в дереве модели и одновременно маркируется в 3D окне. Этим же цветом подсвечивается выбранный объект.
Использование фильтра текущего вида.Имеется возможность применить настройки селектора
3D окна для выбора элементов в дереве модели. Для активизации фильтра включите соответствующий флажок в контекстном меню.
Основные принципы и понятия 3D моделирования в T-FLEX CAD 3D
245
Представление… Данная команда позволяет настраивать информацию, которая выводится в дереве
3D модели. При вызове команды появляется окно диалога настройки.
В диалоге “Представление” можно выбрать данные, которые будут отображаться в дереве для объектов разных типов: время, затраченное компьютером на его пересчёт, объём геометрических данных объекта в памяти и объём данных, требуемых для его прорисовки (сетка), и т.п.. Такая настройка позволяет не только видеть объекты в дереве в удобном для пользователя виде, но и производить оптимизацию модели по скорости пересчёта и объёму занимаемой памяти. Для работы со сборочными моделями удобной является информация о наименовании и обозначении компонентов сборки. Эта информация может выводиться вместе или вместо имени и пути файла для компонентов сборки (фрагментов).
Настройки, заданные в диалоге “Представление”, сохраняются в файле документа и используются при его повторном открытии.
В некоторых случаях операции можно перемещать по дереву модели, меняя тем самым структуру самой модели. Подведите курсор к тому элементу, который нужно перенести по дереву модели, нажмите и, удерживая кнопку нажатой, перетащите выбранный элемент на новое место. На приведенных ниже рисунках демонстрируется пример переноса операции по дереву модели. Здесь операция Оболочка_3 сначала находилась после операции вычитания (Булева_2). Затем булева
Краткий вводный курс по T-FLEX CAD
246 операция была перенесена вместе с операндом Выталкивание_1 (цилиндр) и вставлена после операции создания оболочки.
При помощи дерева модели можно быстро создавать булевы операции всех типов. Если выбрать Тело и перетащить его на другое Тело, рядом с курсором появляется знак булевой операции «сложение».
При одновременном нажатии клавиш или тип булевой операции меняется на вычитание или пересечение. Вместо Тел можно выбирать последние в их истории операции.
Окно «Диагностика»
Служебное окно “Диагностика” используется для вывода предупреждений и сообщений об ошибках.
Ошибки могут возникать при задании некоррект- ных параметров операции, при недопустимом значении переменной, пересчёте модели с некорректными параметрами и т.д. Система постарается распознать причину ошибки и выдаст сообщение в этом окне. Кроме причины ошибки система выдаёт информацию о сбойном элементе.
В дереве модели сбойный элемент и элементы, от него зависящие, помечаются красным крестиком.
Основные принципы и понятия 3D моделирования в T-FLEX CAD 3D
247
Сообщения в окне диагностики выводятся в виде таблицы, содержащей несколько колонок. Видом таблицы можно управлять с помощью команд контекстного меню, появляющегося при нажатии на строке заголовков.
Из контекстного меню в окне диагностики доступен обычный набор команд, появляющийся при выборе элемента модели, и ещё несколько специальных команд:
Скрыть сообщение. Данная команда позволяет скрыть сообщение в окне диагностики. При вызове команды появляется окно диалога с дополнительное запросом: “Скрыть сообщение только для выбранного объекта? Да/Нет/Отмена”. В зависимости от ответа пользователя возможны следующие варианты работы команды:
Да. Будут подавлены все сообщения выбранного типа для того же объекта (2D или 3D элемента);
Нет. Будут подавлены все сообщения выбранного типа для всех объектов (в рамках текущего документа T-FLEX CAD).
Отмена. Отмена выполнения команды.
Скрытые сообщения заносятся в список скрытых сообщений. Они не будут отражаться в окне диаг- ностики до отмены режима блокировки. Действие команды распространяется и на следующие сеансы работы с данным файлом/системой.
Список скрытых сообщений. Данная команда вызывает окно диалога со списком скрываемых сообщений. Для того, чтобы отменить блокировку сообщений определённого типа, достаточно снять флажок справа от сообщения.
Показывать окно автоматически. Эта настройка нужна, если требуется автоматически показывать окно при возникновении новых сообщений. Используется при объединении нескольких служебных окон в одну консоль.
Спрятать окно. Эта команда выключает окно диагностики. Снова вызвать это окно можно командой “Настройка|Окна|Окно диагностики”.
Звуковой сигнал. Команда включает/выключает подачу звукового сигнала при возникновении ошибки.
Изменить. Команда доступна, если выделена конкретная строка сообщения. Запускается команда редактирования сбойного элемента (операции).
Краткий вводный курс по T-FLEX CAD
248
При возникновении ошибки внутри файла-фрагмента в окне диагностики появляются ссылки на те операции из модели фрагмента, которые вызвали ошибку, а из контекстного меню становится доступна ещё одна команда:
Показать структуру фрагмента. Эта команда вызывает окно диалога “Структура документа”.
Фрагмент, внутри которого выявлена ошибка, выделен автоматически. В правом окне можно наблюдать информацию о переменных фрагмен-тов: имена переменных, их значения и коммен-тарии. Для устранения ошибки вы можете открыть файл фрагмента нажатием на кнопку [Открыть].
Ошибка в модели фрагмента может быть вызвана, если задано некорректное значение переменной фрагмента. Для того чтобы открыть фрагмент с текущими значениями переменных, служит кнопка [Детали-
ровка].
В окне диагностики можно выбрать сразу несколько сообщений, используя + . При выборе нескольких сообщений в контекстном меню появится команда:
Удалить связанные элементы. Данная команда позволяет удалить все 2D и 3D элементы, связанные с выбранными сообщениями.
Оптимальное расположение служебных окон
Все служебные окна системы T-FLEX CAD могут быть соединены в одну общую консоль с закладками. Это экономит достаточное количество рабочего пространства и избавляет от необходимости периодически подгонять размеры служебных окон по мере работы с ними. Для совмещения двух служебных окон подхватите одно из них за область заголовка и перетащите на область заголовка другого окна. Два окна объединяются в одно.
Для переключения между окнами используйте появив- шиеся в нижней части закладки. В процессе работы система может самостоятельно осуществлять автомати- ческое переключение между окнами.
Панели инструментов
Во время работы в T-FLEX CAD 3D для вызова команд удобно пользоваться инструментальными панелями. Работа с панелями, настройка и вызов панелей осуществляются также как и при работе с
Основные принципы и понятия 3D моделирования в T-FLEX CAD 3D
249 2D чертежами (смотрите книгу «Двухмерное проектирование и черчение», главу «Основные положения работы с системой»).
Для задания необходимых опций команды также как и в 2D используется автоменю совместно с
окном свойств. Набор пиктограмм в автоменю для каждой команды свой. Однако некоторые опции присутствуют в автоменю для всех команд:
… почему, чем правее, тем отрицательнее.
Просто так сделано (оно и понятно: если расстояние -100, а требуется -200, то надо прибавить -100). Вправо и вниз от родителя отрицательные значения, влево и вверх — положительные. Если линию тянуть мышкой и вводить расстояние, то там «-» ставится/не ставится автоматически. А вот при вводе переменной надо просто не забывать ставить перед ней «-«, если необходимо, или сразу задавать ей отрицательное значение. Лично у меня это поисходит практически на автомате.
Да, надо просто привыкнуть.
PS Возможно, Вас смущает то обстоятельство, что когда строится первый родитель (не имеющий своего родителя), то отсчет ведется от нуля рабочей плоскости по горизонтали с точностью до наоборот. Тут надо запомнить, что знаки направлений, о которых говорилось выше справедливы только для потомков, имеющих родителей. Я обычно первое перекрестие всегда ставлю в ноль рабочей плоскости.
Спасибо за совет.
«Вылечился» вот таким способом:
Система стала глючить или пропали системные шрифты
Проверяем наличие системных файлов с помощью команды
sfc.exe /scannow
Windows проверит их (шрифты — тоже системные файлы) и при необходимости переустановит недостающие или поврежденные. Если не помогло — запускаем установочный диск Windows XP и выбираем пункт Upgrade to Windows XP (делать это надо из Windows XP).
Если же кракозябры все равно не исчезли, следует проверить правильность установки Languadge Options: запускаем апплет Regional and Languadge Options (он в Контрольной панели) и открываем закладку Regional Options. В разделе Standart and formats имеет смысл выставить «russian», в разделе Location, отвечающем в том числе за системные шрифты — обязательно указать «Russia». Для полного счастья необходимо проверить вкладку Advanced: Language for non-Un.
Внимание!!! В разделе ДОК-Инженер можно скачать бесплатную программу-плагин для T-Flex CAD — «ДОК-Инженер Реаниматор» версия 3. Ниже представлено описание 2-й версии программы.
Последствия нечеткого структурирования файлов T-Flex CAD.
К сожалению, многие пользователи T-Flex CAD даже не подозревают, к каким последствиям может привести отсутствие изначально правильного структурирования файлов. Часто файлы с конструкторской документацией именуются «абы как» и не отражают характера их содержимого, хранятся в личных папках пользователей, а не в папках с именем изделия или проекта, к которому они относятся. К тому же, очень часто рабочие файлы хранятся раздельно — на нескольких ПК пользователей, пусть даже и объединенных в локальную сеть. Из-за этого один и тот же электронный сборочный документ (далее по тексту — сборка) может открываться по сети неодинаково на разных ПК, в том смысле, что на одном ПК сборка открывается нормально, а на другом — с потерянными фрагментами.
Очевидно, что при таком хранении работать с электронными документами (далее для простоты — документ) с течением времени будет становиться все труднее и труднее. Ведь мест, где может находиться файл с каким-либо документом, может быть несколько. И если, на первый взгляд, искомого файла в рассматриваемой папке нет, то это не значит, что его действительно там нет, просто файл может быть назван не так, как ожидалось.
Как следствие, могут начать появляться копии документов (в данном случае, копиями называется группа документов, имеющих одинаковое «обозначение», но не обязательно идентичных по графическому содержанию и кодам данных). Иногда копии документов создаются «с нуля» — если сотрудник попросту не смог найти в куче папок и файлов существующий документ. Иногда копии документов создаются осознанно, при помощи простого копирования файлов. Это делается, например: для повышения устойчивости сборок к потере фрагментов, из которых составлена сборка; для «облегчения» 3D сборок за счет использования фрагментов, не содержащих 2D чертежа и т.д.
Может показаться, что в наличии копий документов нет ничего плохого, однако это не так. Существование копий документов может добавить лишней работы при проведении изменений в утвержденном документе, так как для внесения изменений может быть взят документ, не содержащий последних утвержденных изменений. Но что еще хуже, существование копий может явиться причиной серьезной ошибки конструктора, которая может выявиться уже на этапе сборки изделия в «железе»…
Многим, наверное, сложно представить себе такой беспорядок, который здесь описывается, но именно с таким положением дел некогда пришлось столкнуться мне. Бардак не явился в одночасье, он накопился за несколько лет проектирования в T-Flex CAD и с каждым днем лишь продолжал разрастаться, как снежный ком. Естественно, это не позволяло нормально выполнять свои обязанности и не могло не сказаться на общей производительности отдела, а также эмоциональном состоянии сотрудников. Было совершенно очевидно, что с этим нужно что-то делать, и чем раньше – тем лучше!
Поиск решения и «подводные камни».
Необходимы были серьезные преобразования в структуре хранения файлов T-Flex CAD. И для начала необходимо было определиться с желаемой структурой. Она была представлена такой:
1. Файлы со всех ПК сети должны быть объединены и сложены на одном локальном диске на выбранном компьютере (на сервере). Локальный диск не должен быть системным. Обращение к этому диску с других ПК должно осуществляться посредством «сетевого диска», причем на всех ПК буква этого диска должна быть одинаковой.
2. Все файлы должны иметь одинаковую схему именования. Аналогично с именами папок. Для папок приняли следующую схему: «<Код изделия> (<обозначение изделия>)»; для файлов: «<обозначение> <код документа, если имеется> — <наименование>». Наличие обозначения в имени файла указывает на уникальность документа, и в последствии может быть использовано при поиске конкретного документа.
3. Каждый файл должен храниться только в папке с тем изделием, к которому относится непосредственно. Разделение на подпапки, например, «Детали» и «Сборки» не допускается.
4. В хранилище файлов каждый документ должен быть в единственном экземпляре и представлен только одним файлом, содержащим как чертеж, так и 3D модель. Документ может иметь ссылки на другие файлы. Лишние копии должны быть удалены.
Кроме этого, были сформулированы требования к построению документов в T-Flex CAD для обеспечения их взаимозаменяемости в сборках, надежности самих сборок и т.д. Однако это совсем другая тема и здесь она рассматриваться не будет.
Осталось только понять — как добиться желаемого результата? В этом вопросе имелись очень значимые нюансы:
1. При составлении сборок из фрагментов, в сборках хранятся только ссылки на файлы фрагментов, геометрия фрагментов в сборках не храниться, она подгружается из файлов фрагментов в момент открытия сборки в T-Flex CAD. Соответственно, при перемещении или переименовании любого файла или папки ссылки в сборках могут становиться неактуальными, что приведет к «разрушению» сборок.
2. Не понятно, как эффективно осуществлять поиск копий документов, если файлы с копиями документов могут иметь не только разное местоположение, но и разные имена.
3. Для корректного проведения многих операций с файлами (например, для удаления файла, содержащего неактуальную копию документа), а так же для корректного проведения изменений в чертежах и 3D моделях уже после реструктуризации файлов T-Flex CAD необходим инструмент, позволяющий определять, в каких документах имеются ссылки на выбранный файл. Стандартного такого инструмента не существует.
Все это наводило на мысль о решении типа «разрубить гордиев узел», то есть реструктурировать данные, не взирая на потерю ссылок, при этом, приведя в плачевное состояние все созданное за несколько лет и потом «скрепя зубами» пытаться восстановить разрушенное. Огорчало и то, что даже если привести структуру файлов к желаемому виду, «подлечив» при этом все сборки, то это не спасало от необходимости реструктурирования файлов в дальнейшем. Например, при разделении одного изделия на два так, что одно изделие должно входить в другое.
Решение проблемы более мягкими методами требовало особого подхода. И такое решение, учитывающее все вышеописанные нюансы, мне удалось найти, реализовать и применить на практике.
Решение состояло в разработке комплекса программ специализированного назначения на основе T-Flex CAD Open API («глаза» — как я называю это комплекс). Перечислю основные задачи, которые призван выполнять программный комплекс:
— минимизация тех негативных факторов, которые сопровождают процесс реструктурирования файлов системы T-Flex CAD и являются неизбежными;
— предоставление информации о связях между файлами, о наличии и местоположении копий файлов, копий документов и другой необходимой информации в удобном для восприятия виде для последующего принятия решения пользователем о действиях над файлами;
— полуавтоматическое переименование файлов согласно принятой схеме именования.
Комплекс программ для реструктурирования файлов T-Flex CAD.
Комплекс программ состоит из следующих модулей:
1. Модуль синхронизации содержимого файлов с базой данных.
2. Модуль поиска и замены фрагментов.
3. Модуль определения сборок и переименования файлов.
Теперь рассмотрим функциональность и некоторые особенности каждого модуля по порядку.
1. Модуль синхронизации содержимого файлов с базой данных. Этот модуль не имеет пользовательского интерфейса. Он отвечает за создание и обновление базы данных по всем файлам T-Flex CAD в пределах единой рабочей области — локального диска или директории. В базу данных, представляющую простой текстовый файл, вносится вся необходимая для работы комплекса программ информация. Модуль не производит автоматического отслеживания изменений в файлах T-Flex CAD, поэтому системный планировщик заданий настроен на периодический запуск модуля (в данном случае достаточно 2-х раз в день: в начале рабочего дня и в обеденный перерыв). Модуль также может быть запущен вручную, например, если о необходимости этого сообщил один из 2-х оставшихся модулей.
2. Модуль поиска и замены фрагментов. Основные задачи модуля:
— поиска потерянных фрагментов в сборках в соответствии с параметрами поиска и восстановление потерянных ссылок фрагментов;
— определение групп файлов идентичных от 1-го до последнего бита;
— определение групп документов с одинаковым обозначением (копий документов).
Модуль способен работать в 4-х режимах, первые 3 из которых в интеграции с T-Flex CAD:
а. Поиск и замена потерянных фрагментов (см. рис. 1). Модуль запускается в этом режиме автоматически при открытии документа в T-Flex CAD, если в документе обнаружен хотя бы один потерянный фрагмент. Если в документе имеется группа фрагментов со ссылкой на один и тот же несуществующий файл, то в окне потерянных фрагментов эта группа будет представлена единственной ссылкой. Соответственно, при замене ссылки изменения коснутся всех фрагментов группы. Применение изменений в документе производится всего один раз – по окончании работы модуля, если хотя бы одна ссылка была переопределена. Отмена или применение изменений к документу может быть произведено на любом этапе работы модуля.
Рис. 1
б. Просмотр всех фрагментов документа с возможностью их замены (см. рис. 2). В отличие от предыдущего режима в данном режиме в списке «Все фрагменты документа» отображаются ссылки всех фрагментов документа, за исключением внутренних.
Рис.2
в. Поиск документов. Модуль запускается в данном режиме, если в окне T-Flex CAD не открыт ни один документ (см. рис. 3). В этом режиме список «Фрагменты документа» не отображается. Не доступны также и команды замены ссылок.
Рис. 3
г. Поиск документов в самостоятельном приложении. Этот режим соответствует предыдущему, с тем отличием, что он не требует запуска T-Flex CAD.
Модуль может осуществлять поиск, как по базе данных, так и в файловой системе. Поиск по базе данных работает на порядок быстрее, чем поиск в файловой системе, особенно это заметно при поиске по сети. Кроме этого возможности поиска по базе данных выше, так как в этом случае становится возможным гибридный поиск, когда поиск ведется не только в именах файлов, но и в обозначении и наименовании документа. Например, если ссылка на фрагмент в документе содержит уникальный номер в имени файла, то модуль автоматически определяет его. Это позволяет при установленном флаге «По номеру» осуществлять поиск документов с таким же номером в обозначении документа, а также файлов содержащих данный номер в имени файла (см. рис 1). Таким образом, в результате поиска могут быть найдены файлы с именем, не совпадающим с именем оригинального файла, но удовлетворяющие запросу пользователя. Доступен также поиск файла по заданной пользователем подстроке. Этот вид поиска так же является гибридным.
Кнопка «Директории поиска» открывает окно, в котором указываются директории для поиска в файловой системе (см. рис. 4). Директорий может быть много, и они могут быть расположены на разных ПК. Эта функциональность задумывалась для страховки от ошибочных действий пользователя. Например, какой-либо файл был по ошибке удален, то можно включить поиск в директории с архивными копиями файлов, а после нахождения скопировать требуемый файл из архива в хранилище файлов.
Рис. 4
Включение флага «Проверять найденные файлы на идентичность» позволяет проверять список результатов поиска на наличие в нем групп файлов идентичных от первого до последнего бита, в не зависимости от совпадения имен файлов. Результаты проверки выводятся в списке, расположенном во вкладке «Одинаковые файлы» в сгруппированном виде. Подобное сравнение может быть произведено не только для файлов T-Flex CAD, но и для любых других типов файлов. Для этого нужно всего лишь отключить флаг «Только *.grb файлы», который запрещает или разрешает добавлять в список результатов поиска файлы с расширением, отличным от *.grb. Для добавления файлов в список результатов поиска, помимо использования поиска, можно явно указать файлы при помощи кнопки «Добавить», либо перетащить требуемые файлы и директории, со всем их содержимым, из проводника. Содержимое файлов T-Flex CAD сразу же можно просмотреть в небольшом окне внизу справа, что очень удобно.
На вкладке «С одинаковым обозначением» содержится список (см. рис. 3), в который по группам размещаются файлы с одинаковым обозначением и кодом документа. Другими словами в этом списке группируются копии документов. Как ведется поиск копий документов? Для каждого файла из списка результатов поиска в базе данных определяется обозначение и код документа. Далее во всей базе данных осуществляется поиск документов с аналогичным обозначением и кодом документа. Если найдено более одного документа с каким-либо обозначением, то в списке «С одинаковым обозначением» создается отдельная группа, в которую помещаются все копии документа. Построение этого списка занимает достаточно продолжительное время, поэтому запускается отдельно от основного поиска, через контекстное меню.
Кнопка «Открыть в T-Flex CAD» позволяет открыть выбранный файл в T-Flex CAD из любого режима.
Кнопка «Определить сборки» запускает модуль определения сборок и переименования файлов и передает в него выбранный файл. Существует также возможность передачи в модуль группы файлов, если воспользоваться контекстным меню в списках «Одинаковые файлы» и «С одинаковым обозначением».
3. Модуль определения сборок и переименования файлов (см. рис. 5). Основная задача модуля – предоставить информацию о взаимосвязях файлов, то есть ту информацию, без которой нельзя быть уверенным в том, что переименование или удаление файла не приведет к возникновению тяжело восстанавливаемых «разрушений» в сборках, и без которой нельзя предотвратить подобных «разрушений».
Рис. 5
Модуль может быть запущен либо в режиме интеграции с T-Flex CAD, в этом случае в него сразу подгружается открытый в T-Flex CAD документ, либо из модуля поиска и замены фрагментов.
В список «Документы» добавляются файлы, для которых требуется проследить взаимосвязи и, возможно, переместить/переименовать/удалить. Для добавления файлов можно воспользоваться кнопками «Добавить файл» или «Добавить папку». Кроме этого файлы и директории можно перетаскивать прямо из проводника.
Чуть ниже расположены две вкладки «Сборки» и «Фрагменты».
На вкладке «Фрагменты» указывается список фрагментов выбранного документа. Кроме непосредственных фрагментов документа в этот список добавляются фрагменты, имеющиеся во внутренних фрагментах этого документа, но не все. Объяснить — какие именно, достаточно сложно, да и нет смысла. Главное – понять, что это нужно, чтобы ни одна ссылка на внешний фрагмент не осталась неучтенной. Для этого списка средства отображения позволяют отличать:
— собственные фрагменты документа,
— фрагменты из внутренних фрагментов,
— потерянные фрагменты.
На вкладке «Сборки» указывается список сборок, в которых имеются ссылки на файлы с таким же именем, как у выбранного документа. Подобно списку фрагментов, средства отображения позволяют различать сборки, в которых имеется:
— ссылка на выбранный документ;
— ссылка на некоторый файл с именем, аналогичным выбранному документу, но хранимый в другой папке;
— потерянная ссылка.
Ниже списка сборок имеется два вспомогательных списка: «Ссылки в сборке» и «Файлы с аналогичным именем» (см. рис. 6). Первый из этих списков, позволяет просматривать точную ссылку на тот фрагмент сборки, имя которого совпадает с именем выбранного документа. Второй список, показывает все файлы в базе данных, имя которых также совпадает с именем выбранного документа.
Рис. 6
Для переименования файла документа в соответствии с принятой схемой именования имеется строка «Предлагается переименовать в» и кнопка «Переименовать». Модуль сам формирует предлагаемое имя для переименования, причем модуль не позволит произвести переименование, если файл с предлагаемым именем уже существует. Предлагаемое имя может быть скорректировано пользователем.
При разработке комплекса программ не был забыт тот факт, что в сборках кроме ссылок на фрагменты могут быть еще ссылки на автоматически генерируемые спецификации, хранимые в самостоятельном файле. Переименовывать файлы автоматических спецификаций из проводника нельзя — это нужно делать из документа сборки, в противном случае между сборкой и спецификациями будет нарушена двусторонняя связь. Несмотря на то, что ссылки на автоматические спецификации в модуле нигде не отображаются, модуль отслеживает наличие двусторонних связей в файлах и не разрешает переименовывать эти файлы. Кроме этого существует индикация наличия двусторонних ссылок (см. рис. 7 в правом нижнем углу). Этого вполне достаточно, чтобы при необходимости корректно переименовать или переместить автоматические спецификации.
Рис. 7
Ниже строки переименования расположены 2 окна просмотра содержимого файлов T-Flex CAD: левое – для «быстрого» просмотра двухмерной графики, правое — для просмотра трехмерной и двухмерной графики документа. Соответственно, просмотр в правом окне работает несколько медленнее, поэтому предусмотрена возможность включения и отключения этого окна при помощи флага «Просмотр 3D».
Может сложиться мнение, что рассматриваемый модуль не позволяет просматривать взаимосвязи между файлами дальше одного уровня в ту или другую сторону, относительно выбранного документа. Это не верно. Для просмотра цепочки взаимосвязанных файлов нужно просто копировать выбранную ссылку из списка «Сборки» или «Фрагменты» в список «Документы», где для нее становится доступным просмотр связей. Для этого предназначена кнопка «Отправить в список «Документы».
Как показывает практика, одним из часто выполняемых действий во время реструктурирования является одиночное перемещение файлов, например, перемещение файла детали в папку с той сборкой, в которой деталь имеет первичное применение. Модуль позволяет несколько упростить подобную задачу. Для этого в контекстном меню списка «Документы» доступна команда «Вырезать» файл в буфер, а в правой части модуля добавлена кнопка «Перейти к файлу». Соответственно, команду «Вырезать» нужно выполнить для файла детали, затем выделить файл сборки (в любом из списков) и нажать «Перейти к файлу». В открывшемся окне из контекстного меню остается лишь выполнить команду «Вставить» файл. Все достаточно просто и не нужно самому искать в проводнике файл детали или папку сборки. Если же деталь используется в нескольких сборках и не понятно, к какой именно сборке она «приписана», то это достаточно легко определить — в окне просмотра для документа детали смотрим графу «Первичная применяемость», и определяем, в какой из сборок в обозначении имеется тот же номер. Если номер совпадает, то именно к этой сборке и следует переместить файл детали.
Для переименования/перемещения/удаления файлов часто требуется запомнить список сборок какого-либо документа. Для этого в контекстном меню списка сборок предусмотрен пункт «Сохранить список в текстовый файл» (см. рис. 6). Предполагается, что текстовый файл всегда один, его имя и местоположение задаются при первом сохранении, хотя и могут быть изменены в последствии. Это позволяет открывать файл на редактирование прямо из модуля, для этого служит пункт «Редактировать текстовый файл», расположенный в том же контекстном меню.
Хотелось бы отметить, что ни один из модулей комплекса не изменяет и не сохраняет документы сам по себе – всем управляет пользователь. Несмотря на то, что каждый модуль может быть запущен, как самостоятельное приложение (или из самостоятельного приложения) работа модулей возможна, только при наличии на ПК T Flex CAD не ниже 9 версии.
Комплекс программ на практике.
Перед началом реструктурирования были сделаны архивные копии всех файлов по каждому ПК в отдельности. Следующее действие – единовременное перемещение всех файлов T-Flex CAD со всех ПК на сервер и настройка сетевых дисков. Если делать это постепенно, то нельзя получить совокупную информацию о взаимосвязях между файлами и о наличии и местоположении копий документов. Поэтому перемещение производилось за один раз. Причем, изначально на сервере были созданы папки, соответствующие сетевым именам ПК, в которые и перекладывались все файлы. Такое разделение было сделано временно — для того, чтобы на основе анализа адреса потерянного фрагмента и адреса самой сборки можно было легко догадаться, где на самом деле должен находиться файл фрагмента.
Далее необходимо было создать базу данных по всем файлам T-Flex CAD нового хранилища файлов. Это достаточно долгая операция, которая может продолжаться часами. После создания базы данных был настроен системный планировщик заданий на запуск модуля синхронизации 2 раза в день.
Как и ожидалось, после перемещения фалов в сборках сразу начали появляться потерянные фрагменты. Однако в этот момент нет необходимости целенаправленно восстанавливать потерянные ссылки на фрагменты, достаточно их восстановить в тех сборках и подсборках, которые в данный момент находятся в разработке. Дело в том, что в этот момент структура папок в хранилище еще далека от желаемой. На этом этапе следует больше внимания уделить искоренению копий документов.
Искоренение, я специально не использую слово «удаление», копий документов, наверное, является самой сложной частью всего процесса реструктурирования и наведения порядка.
С одной стороны, сложность заключается в том, что перед удалением файла необходимо сделать так, чтобы ни в одной сборке не было ссылок на удаляемый файл — только в этом случае удаление будет безопасным для сборок. Для того, чтобы сборка не содержала ссылок на файл-претендент на удаление, необходимо в каждой такой сборке заменить все ссылки соответствующих фрагментов на файл с актуальной копией документа. И если не обеспечена взаимозаменяемость фрагментов в сборках, то, в некоторых случаях, простой заменой ссылок фрагментов не обойтись – дополнительно потребуется переустановка фрагментов по месту закрепления.
С другой стороны, сложность заключается в том, как определить, какая из нескольких копий документа является актуальной или наиболее соответствует актуальной. В общем случае, для этого необходимо использовать заведомо достоверный источник для сравнения. В моем случае, таким источником был «бумажный» альбом документации.
Предположим, что на руках имеется альбом документации какого-либо изделия и требуется определить во всем файловом хранилище копии документов, относящиеся только к этому изделию. В моем случае в хранилище файлов имелась одна или несколько папок с файлами изделия. Это несколько упростило процесс – нужно было просто добавить эту папку в список результатов поиска в модуле поиска и замены фрагментов и запустить построение списка «С одинаковым обозначением». Для некоторых документов потребовалось определить копии в индивидуальном порядке, вводя в строку поиска обозначение документа из альбома.
Процесс искоренения копий документов был разделен на 3 стадии:
— удаление копий файлов,
— восстановление обозначения в документах,
— борьба с оставшимися копиями документов.
Почему первая стадия — удаление копий файлов? Копии файлов – это частный случай копий документов. Копии файлов являются взаимозаменяемыми, поэтому с ними легче разобраться. Как правило, копии файлов можно просто удалять, главное следить за тем, чтобы у них были одинаковые имена, и в хранилище больше не было файлов с аналогичным именем.
Для того, чтобы модуль поиска и замены фрагментов смог определить все копии документов необходимо после удаления копий файлов «восстановить» обозначение в тех документах, в которых модуль синхронизации не смог его определить. Такое может случиться, например, если в документе раскрыты форматки. Методика восстановления достаточно проста: сначала нужно добавить в список результатов поиска в модуле поиска и замены фрагментов файл, в котором обозначение попросту не задано, и запустить построение списка «С одинаковым обозначением». В результате построения в списке будет всего одна группа с «пустым» обозначением. Затем необходимо пройтись по всем файлам группы и, используя окно просмотра, убедиться, что обозначение в файлах действительно не задано. Там где обозначение все же задано, нужно открыть документ в T-Flex CAD и, как минимум, в переменную с именем «$Обозначение» записать обозначение документа. Допускается записывать обозначение во фрагмент форматки. После восстановления обозначения документов и актуализации базы данных можно приступать к искоренению оставшихся копий документов…
Следующий этап – задание уникальных имен файлов. На самом деле это можно делать параллельно с ведением борьбы с копиями документов, но, возможно, проще — отдельным этапом. Задача здесь заключается в том, чтобы при переименовании файла одновременно произвести корректировку ссылок во всех сборках, в которых используется или должен использоваться этот файл. В моем случае, большая часть файлов, содержала в имени файла уникальный номер, что позволяло переименовывать файлы без соответствующей корректировки ссылок в сборках — так как алгоритм модуля поиска и замены фрагментов позволял в дальнейшем осуществлять поиск по уникальному номеру, который умеет определять самостоятельно.
Итоги. На данный момент проведена большая работа, связанная с подготовкой к реструктурированию и непосредственным упорядочиванием файлов. Нельзя сказать, что эта работа полностью завершена, все-таки это достаточно долгий процесс, однако некоторые итоги уже можно подвести.
Во время реструктурирования удалось избежать катастрофического разрушения сборок и провести его практически без ущерба для основных рабочих процессов. Сейчас структура файлового хранилища достаточно ясная и позволяет избежать многих ошибок и лишних действий в работе инженера-конструктора. Одним из важных результатов является то, что была обеспечена «подвижность» файлов в хранилище. Это значит, что файлы теперь можно спокойно перемещать куда угодно в пределах рабочего диска, не заботясь о фрагментах в сборках. Это, конечно, не предотвратит потерю фрагментов, но теперь это уже не является серьезной проблемой, так как при поиске потерянного фрагмента модуль поиска и замены фрагментов будет предоставлять каждый раз на выбор всего один файл, не позволяя сделать ошибку. В этом случае на замену ссылок уходят секунды. Поэтому такие действия, как разделение/объединение альбомов чертежей уже не представляют проблемы.