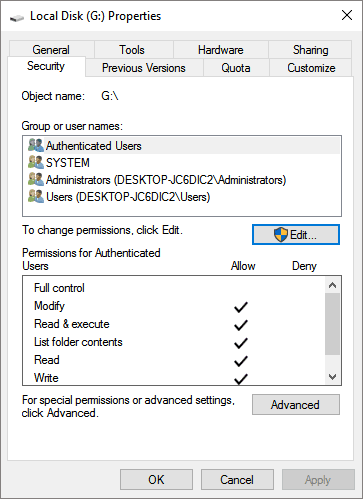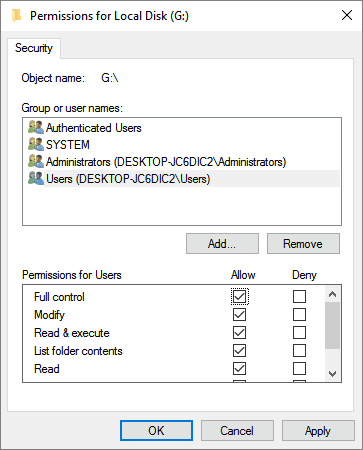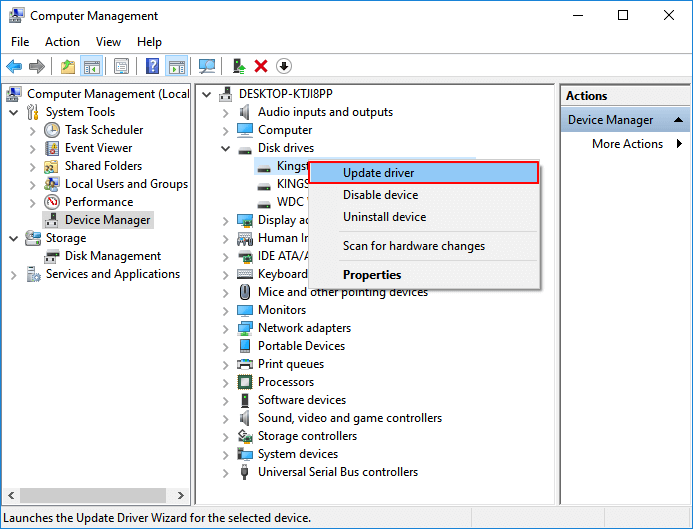Содержание
- Windows не открывает внешний HDD и просит отформатировать
- Способ 1: Проверка через командную строку
- Способ 2: Форматирование диска
- Способ 3: Восстановление данных
- Вопросы и ответы
Если после работы с внешним жестким диском устройство было неправильно отсоединено от компьютера или во время записи произошел сбой, то данные будут повреждены. Тогда при повторном подключении появится сообщение об ошибке, с просьбой провести форматирование.
Windows не открывает внешний HDD и просит отформатировать
Когда на внешнем жестком диске нет важной информации, его можно просто отформатировать, тем самым быстро устранив проблему. Тогда все поврежденные файлы сотрутся, а с устройством можно будет продолжить работу. Исправить ошибку и сохранить при этом важные данные можно несколькими способами.
Способ 1: Проверка через командную строку
Проверить жесткий диск на наличие ошибок и устранить возможные проблемы можно с помощью стандартных средств Windows. Этот же вариант особенно актуален, если вы обнаружили «слетевшую» файловую систему NTFS до RAW.
Читайте также: Способы исправления RAW формата у HDD дисков
Порядок действий:
- Запустите командную строку через системную утилитой «Выполнить». Для этого одновременно нажмите на клавиатуре клавиши Win + R и в пустой строке введите
cmd. После нажатия кнопки «ОК» запустится командная строка. - Подключите неисправный внешний жесткий диск к компьютеру и откажитесь от проведения форматирования. Либо просто закройте уведомление.
- Проверьте букву, которая присваивается новому подключенному устройству. Сделать это можно через меню «Пуск».
- После этого введите в командной строке
chkdsk e: /f, где «e» — буквенное обозначение съемного носителя, который необходимо проверить. Нажмите Enter на клавиатуре, чтобы начать анализ. - Если операция не начинается, то командную строку нужно запустить от имени администратора. Для этого найдите ее через меню «Пуск» и вызовите контекстное меню. После этого выберите «Запустить от имени администратора» и повторите ввод команды.

Когда проверка будет закончена, то все неисправные данные будут исправлены, а жесткий диск можно использовать для записи и просмотра файлов.
Способ 2: Форматирование диска
В случае, если на жестком диске нет важных данных, а главная задача — вернуть доступ к устройству, то можно последовать совету Windows и произвести его форматирование. Сделать это можно несколькими способами:
- Отключите и заново подсоедините неисправный жесткий диск. Появится уведомление об ошибке. Выберите «Форматировать диск» и дождитесь окончания операции.
- Если сообщение не появляется, то через «Мой компьютер» кликните правой кнопкой мыши по съемному устройству и в появившемся списке выберите «Форматировать».
- Проведите низкоуровневое форматирование сторонним ПО, например, HDD Low Level Format Tool.

Подробнее: Что такое форматирование диска и как правильно его делать
После этого все файлы, которые до этого хранились на внешнем жестком диске, будут удалены. Часть информации можно попытаться восстановить с помощью специального софта.
Способ 3: Восстановление данных
Если предыдущий способ не помог устранить проблему или в процессе появилась другая ошибка (например, из-за несоответствия типа файловой системы), а в памяти устройства есть важные данные, то их можно попробовать восстановить. Сделать это можно с помощью специального программного обеспечения.
Мы рекомендуем выбрать для этой цели R-Studio, но вы можете использовать любой аналогичный софт. Программа подходит для работы с внешними жесткими дисками и другими съемными носителями информации. Способна восстановить данные с неисправного или случайно отформатированного устройства.
Читайте также:
Как пользоваться R-Studio
Как восстановить удаленные файлы программой Recuva
Лучшие программы для восстановления удаленных файлов
Чаще всего устранить проблему помогает проверка внешнего жесткого диска на наличие ошибок. Если встроенными средствами Windows это сделать не получается, то вернуть устройству работоспособность и восстановить хранящиеся на нем данные можно с помощью специального софта.
Еще статьи по данной теме:
Помогла ли Вам статья?

Иногда при открытии папки или диска (чаще бывает с внешними накопителями) — можно столкнуться с ошибкой в отказе доступа (якобы расположение недоступно, пример ошибки показал на скриншоте ниже 👇).
Как правило, эту ошибку (если она не связана с неисправностью диска) достаточно легко решить — буквально 3-4 мин. (однако, некоторые пользователи нередко прибегают даже к форматированию диска и потери данных, вместо «тонкой» настройки…). Собственно, ради «спасения» этих данных и будет эта заметка… 😉
Примечание: все действия ниже в заметке выполнены под учетной записью администратора! Чтобы посмотреть какие учетные записи есть в вашей Windows (и явл. ли ваша учетная запись администраторской) — нажмите сочетание Win+R, и введите в окне «Выполнить» команду Netplwiz (далее появится окно с необходимой информацией).
*
Содержание статьи
- 1 Действия по порядку
- 1.1 ШАГ I
- 1.2 ШАГ II
- 1.3 ШАГ III
- 1.4 ШАГ IV
→ Задать вопрос | дополнить
Действия по порядку
ШАГ I
📌Во-первых, обратите внимание на ошибку — нет ли в ней примечания, что «файл или папка повреждены…»? (в моем случае нет 👇). Просто есть еще одна похожая ошибка, и причины ее появления несколько иные…
Если у вас в примечании есть слово про «повреждение…» — ознакомьтесь 👉вот с этой заметкой, в противном случае — идем далее…
Пример проблемы — расположение недоступно
*
ШАГ II
📌Во-вторых, откройте управление дисками (в Windows 10/11 для этого достаточно кликнуть ПКМ по Пуску), и посмотрите отображается ли там диск, исправен ли он (если у вас «проблема» с папкой — то все равно посмотрите тот диск, на котором она расположена!).
Если с ним все «ОК» — вы должны увидеть примерно тоже самое, как у меня на скриншоте ниже. 👇
Управление дисками — проверяем, что диски определились, им назначены буквы
Если диск (флешка) не отображается в управлении дисками (либо уведомления о том, что он исправен нет) — попробуйте его переподключить к ПК. Если и это не поможет — ознакомьтесь с заметкой о том, 👉что делать, когда компьютер не видит накопитель…
Пробуем переподключить к другому USB-порту
*
ШАГ III
📌В-третьих, откройте свойства тома проблемного диска (правая кнопка мыши по тому для появления меню…) и во вкладке «Сервис» проверьте диск на ошибки. Как правило, такая проверка не занимает много времени. См. пример на рисунках ниже. 👇
Свойства диска — проверка
Проверить на ошибки
*
ШАГ IV
Теперь главное…
Снова нужно зайти 📌в управление дисками, нажать правой кнопкой мыши по проблемному тому и открыть его свойства. Далее перейти во вкладку «Безопасность» и нажать кнопку «Изменить» (это позволит нам выдать разрешения текущему пользователю ПК).
Примечание: если у вас проблема с конкретной папкой (а не с диском) — тогда аналогично открывайте ее свойства.
Свойства диска — безопасность — изменить
Затем нужно кликнуть по кнопке «Добавить» — в появившемся окне нажать на «Дополнительно» (см. стрелка-2 на скрине ниже 👇).
Далее нажать на кнопку «Поиск», среди найденных пользователей выбрать свою учетную запись администратора (обычно, она первая в списке) и нажать OK. Весь порядок действий указан на составном скриншоте ниже. 👇
Поиск и добавление пользователя-админа
Теперь в окне разрешений у вас появится еще один пользователь — ваша учетная запись… 👌 Нажмите еще раз «OK».
Появился новый пользователь
Сразу после этого должно появиться окно «Безопасность Windows. Установка безопасности для…» — в течении 5-10 мин. настройки будут применены…
Установка безопасности
Сразу после этого можно открывать проводник (Win+E) и открывать нужный диск (папку). Всё должно работать! 👇😉
Диск открылся…
*
Дополнения и иные рекомендации — приветствуются в комментариях!
Успехов!
👋


Полезный софт:
-
- Видео-Монтаж
Отличное ПО для создания своих первых видеороликов (все действия идут по шагам!).
Видео сделает даже новичок!
-
- Ускоритель компьютера
Программа для очистки Windows от «мусора» (удаляет временные файлы, ускоряет систему, оптимизирует реестр).
Вопрос: Как исправить ошибку ввода вывода внешнего жесткого диска?
“Я продолжаю получать сообщение «Запрос не был выполнен из-за ошибки устройства ввода/вывода на устройстве», когда я пытаюсь получить доступ к своему внешнему жесткому диску со своего ПК. С жестким диском покончено?”
— Вопрос от Виктория
Вы уже сталкивались с ошибкой устройства ввода-вывода? Вам интересно, что такое ошибка устройства ввода вывода? Если это так, то вы находитесь в нужном месте. Ошибка устройства ввода вывода — это сокращение от ошибки устройства ввода вывода. Это происходит при выполнении процедуры записи и чтения на устройстве в Windows 10/8/7. Существуют различные ситуации, когда результатом в устройстве ввода вывода являются ошибки. Их устранение может быть простым или сложным, в зависимости от обстоятельств. Здесь мы перечислим некоторые методы, которые могут помочь вам исправить «Запрос не был выполнен из-за ошибки устройства ввода/вывода на устройстве«.
Часть 2: Как восстановить данные с поврежденного внешнего жесткого диска?
Часть 1: Обзор ошибок ввода вывода
1. Что такое ошибка устройства ввода-вывода?
Ошибка устройства ввода вывода — это проблема с устройством, которая не позволяет Windows просматривать его содержимое или записывать на него. Он может отображаться на жестком диске (HDD или SSD), внешнем жестком диске, USB, SD-карте, CD / DVD и так далее. Если на внешнем жестком диске отображается ошибка дискового ввода вывода, вы не сможете перемещать данные ПК на этот диск и с него.
По большей части, вы получаете сообщение в Windows 10 при возникновении ошибки устройства ввода-вывода как «Запрос не был выполнен из-за ошибки устройства ввода/вывода на устройстве».
2. Причины ошибки ввода вывода жесткого диска
По какой причине на вашем жестком диске появляется сообщение об ошибке устройства ввода-вывода? В основном он находится на вашем жестком диске. Причинами могут быть:
- Жесткий диск поврежден (частично или полностью)
- Файловая система жесткого диска отличается от системы ПК
- Драйверы должны быть обновлены
- Режим передачи несовместим с жестким диском
- Повреждены устройство записи CD/DVD и USB-порт
- Ослабленное соединение USB или e SATA
Часть 2: Как восстановить данные с поврежденного внешнего жесткого диска?
При возникновении ошибки устройства ввода-вывода с жесткого диска внешний жесткий диск может быть поврежден. В этом случае система не считывает ваш внешний жесткий диск. Таким образом, вы рискуете потерять свои важные данные.
Не беспокойтесь, вы все равно можете восстановить свои данные с неисправного жесткого диска с помощью программы Tenorshare 4DDiG Data Recovery. Этот инструмент полезен для восстановления данных с недоступных дисков и может восстанавливать различные типы данных, такие как фотографии, видео, аудио, документы и многое другое. Теперь используйте 4DDiG для восстановления ваших данных всего за несколько простых шагов.
- Поддержка различных сценариев потери данных, таких как удаление, форматирование, повреждение, повреждение, RAW и т.д.
- Поддержка различных типов внешних жестких дисков: Seagate, Toshiba, Western Digital и др.
- Восстановить файлы с нескольких устройств, таких как Mac/Windows/внешний жесткий диск/USB флэш-накопитель/SD-карта/цифровая камера.
- Восстановить данные с поврежденной системы.
- Поддержка 1000+ типов данных, таких как фото, видео, аудио, документы и т.д.
- Восстановить поврежденные фотографии и видео.
- Поддержка Windows 11/10/8.1/8/7.
- Шаг 1:Выберите внешний жесткий диск
- Шаг 2:Сканирование внешнего жесткого диска
- Шаг 3:Восстановление с внешнего жесткого диска
Прежде всего, загрузите и установите Tenorshare 4DDiG Windows Data Recovery. Запустите программу, подключите внешний жесткий диск, на котором вы потеряли данные, к компьютеру, а затем выберите внешний жесткий диск и нажмите кнопку Сканировать, чтобы начать. Кроме того, вы можете выбрать целевые типы файлов в правом верхнем углу перед сканированием.
После того, как вы нажмете на кнопку Сканировать, 4DDiG быстро просканирует выбранный вами жесткий диск, чтобы обнаружить потерянные данные. Вы можете проверить ход выполнения, приостановить или завершить сканирование в любое удобное для вас время.
4DDiG помогает просматривать и восстанавливать различные типы записей, такие как фотографии, аудиозаписи, звуки, архивы и многое другое. Вы можете выбрать нужные файлы для восстановления.
После того, как вы нажмете на кнопку Восстановить, откроется диалоговое окно с запросом места, в котором вы хотите сохранить файлы. Выберите идеальное, но уникальное местоположение и нажмите ОК.
Часть 3: Как исправить ошибку ввода вывода флешки / ssd / внешнего жесткого диска?
1. Проверьте все кабельные соединения
Большая часть ошибок устройства ввода-вывода возникает из-за кабелей, которые соединяют внешний жесткий диск на ПК. Итак, главное, что вам нужно сделать, это проверить соединения с вашей системой. Убедитесь, что каждый кабель надежно закреплен с обоих концов. Вы также можете попытаться подключить внешний жесткий диск к другому порту вашего ПК или использовать другой кабель, чтобы проверить, не вызвана ли ошибка подключением. Если это устройство поможет исправить ошибку устройства ввода-вывода внешнего жесткого диска, то все в порядке.
2. Проверьте все шнуры
Следующий наиболее часто используемый подход к исправлению этой ошибки — перекрестные помехи шнура. Иногда, когда питание в одном наборе проводов переходит в другой, в этот момент оно может прерваться при выполнении операций ввода-вывода. Чтобы устранить эту проблему, отключите все дополнительные устройства, кроме внешнего жесткого диска на вашем компьютере. Подсоедините к устройству необходимые шнуры. Вы также можете избежать этой проблемы, изменив свои ссылки, или можете подключить внешний накопитель к другому компьютеру, чтобы проверить, не связана ли проблема с проводом.
3. Обновите или переустановите драйверы
Чтобы обновить драйвер устройства:
Введите диспетчер устройств в поле запроса на панели задач, затем в этот момент выберите Диспетчер устройств.
Выберите категорию, чтобы проверить названия устройств, затем щелкните правой кнопкой мыши (или нажмите и удерживайте) то, которое вы предпочитаете обновить.
Нажмите опцию автоматического поиска обновления программного обеспечения драйвера.
Выберите Обновить драйвер.
Чтобы переустановить драйвер устройства:
Введите диспетчер устройств в поле поиска на панели задач, затем в этот момент выберите «Диспетчер устройств».
Щелкните правой кнопкой мыши название устройства и нажмите Удалить.
Перезагрузите компьютер.
Windows сама попытается снова установить драйвер.
4. Измените режим передачи устройства
Операционная система не может переместить данные с накопителя на ПК, если выбран неправильный режим передачи. Вы можете изменить режим передачи и исправить ошибку устройства ввода-вывода внешний жесткий диск следующим образом:
Нажмите (Windows + X) две клавиши вместе и выберите диспетчер устройств из списка меню.
Расширьте элементы управления IDE ATA/ATAPI. Откроется подмножество, в котором перечислены все каналы IDE ATA/ATAPI.
Щелкните правой кнопкой мыши на канале, с которым связан подходящий диск, и выберите пункт Свойства.
Откройте вкладку «Дополнительные настройки» и выберите «Только PIO» в поле «Режим передачи» для устройства, которое обращается к соответствующему диску. Обычно это устройство 0. Затем, в этот момент, нажмите кнопку ОК и оставьте все окна.
Проверьте диск и посмотрите, сохраняется ли сообщение об ошибке.
5. Командная строка
Нажмите (Windows + X) две клавиши вместе и выберите Командная строка (Admin) из списка меню.
Нажмите Да, чтобы разрешить системе открывать командную строку от имени администратора.
Введите chkdsk G:/f/r/x в окне командной строки. «G» — это буква диска здесь, и вы можете изменить ее на свою букву диска.
Эта альтернатива проверит и исправит ошибки диска как на внешнем, так и на внутреннем жестком диске / USB-накопителе / SD-карте, чтобы исправить ошибки устройства ввода-вывода. И после этого вы в настоящее время не увидите сообщение об ошибке.
Советы: Если при использовании команды CHKDSK вы столкнулись с ошибкой «CHKDSK не удается открыть том для прямого доступа», исправьте ее, прочитав статью.
6. Попробуйте выполнить чистую загрузку Вашего компьютера
Для обеспечения безопасности вашего компьютера выполните следующие действия, чтобы очистить загрузку компьютера, и убедитесь, что не отключены дополнительные параметры загрузки.
Введите «MSConfig» в поиске и нажмите Enter, чтобы открыть «Конфигурация системы».
В появившемся окне перейдите на вкладку «Администрирование», установите флажок «Скрыть все администрирования Microsoft» и выберите «Отключить все».
Перейдите на вкладку «Автозагрузка», а затем выберите «Открыть диспетчер задач».
Выберите все элементы автозагрузки и нажмите «Отключить».
Закройте диспетчер задач.
Вернитесь в раздел «Конфигурация системы» > «Запуск», выберите «ОК» и перезагрузите компьютер с Windows 10.
7. Отправьте на ручной ремонт
Если ни одна из вышеперечисленных стратегий не помогает устранить ошибку жесткого диска устройства ввода-вывода, вам рекомендуется отправить устройство для исправления вручную. Чтобы сделать это, у вас есть три альтернативы, чтобы попытаться:
Свяжитесь с производителем устройства и отправьте диск на ремонт.
Отправьте устройство на ручной ремонт в ближайшую ремонтную мастерскую.
Настройте ручные исправления устройств и службы восстановления данных.
Как исправить неинициализированный внешний жесткий диск | Неизвестный диск не инициализирован
Часто задаваемые вопросы
1. Как я могу восстановить данные с нераспределенного внешнего жесткого диска?
Переход на Windows 11 может привести к удалению таких данных, как проекты, документы и более старые настройки. Поэтому разумно создать резервную копию всей информации, прежде чем продолжить обновление.
Шаг 1: Чтобы извлечь файлы с нераспределенного внешнего жесткого диска, выберите режим «Восстановление внешних устройств» в программе восстановления, чтобы продолжить.
Шаг 2: Подключите внешний диск к компьютеру.
Шаг 3: Выберите местоположение и нажмите «Пуск», чтобы отсканировать потерянные данные.
Шаг 4: Просканируйте нераспределенный диск на вашем компьютере.
Шаг 5: Восстановите потерянные данные.
2. Как мне исправить/очистить неверный параметр на моем внешнем жестком диске?
Шаг 1: Выполните быстрое сканирование вашего компьютера на предмет обнаружения возможных вредоносных программ.
Шаг 2: Откройте окно командной строки и запустите Chkdsk, чтобы исправить ошибки диска.
Шаг 3: Откройте окно командной строки и запустите sfc/scannow на внешнем диске.
Шаг 4: Переформатируйте внешний диск.
Шаг 5: Обновите дисковод и драйвер USB.
Шаг 6: Убедитесь, что в настройках даты и времени указан десятичный символ.
Заключение:
Ошибка устройства ввода-вывода внешние жесткие диски могут оказаться вредными, если ими не управлять быстро. Вы можете использовать несколько стратегий для исправления ошибок ввода-вывода с внешнего жесткого диска. Чтобы восстановить данные с поврежденного внешнего жесткого диска, вы должны использовать программу, такое как Tenorshare 4DDiG Data Recovery. Это комплексное программное обеспечение, которое может помочь восстановить все типы документов в течение нескольких минут.
Вам Также Может Понравиться
-
Home>>
- Диск >>
- Ошибка ввода вывода на жестком диске как устранить?
Файл или папка повреждены, чтение невозможно — способы исправить ошибку

В этой инструкции подробно о том, что может вызывать рассматриваемую ошибку, способах её исправить и вернуть доступ к файлам. Обратите внимание: если вы видите сообщение «Расположение недоступно» без указаний на повреждения файла или папки, это может быть отличающаяся ситуация — Что делать при ошибке «Расположение недоступно. Отказано в доступе».
Ошибки файловой системы и файловой таблицы — самая распространенная причина
Самая частая причина проблемы — ошибки файловой системы и MFT («Главной файловой таблицы») на накопителе или разделе диска, особенно если сообщение о том, что «Файл или папка повреждены» появляется при открытии определенной папки или файла.
Самый быстрый способ исправления, который часто срабатывает в рассматриваемой ситуации — использовать встроенные средства проверки диска Windows:
- Запустите командную строку от имени Администратора. В Windows 11/10 для этого можно начать вводить «Командная строка» в поиске на панели задач, а когда результат будет найден — выбрать пункт «Запуск от имени администратора».
- Введите следующую команду, заменив в ней E на букву диска, на котором проявляется ошибка и нажмите Enter:
chkdsk E: /f
- Дождитесь завершения проверки диска и отчета о найденных и исправленных проблемах.
- Если выполнение команды не помогло, попробуйте другой её вариант, включающий дополнительную проверку и восстановление данных из поврежденных секторов. Букву диска, как и в предыдущем случае, меняем на нужную и учитываем, что процесс может занять продолжительное время:
chkdsk E: /f /r
Этот простой способ вернуть доступ к диску, папке или файлу обычно срабатывает, при условии, что накопитель не имеет серьезных повреждений, а причиной было лишь повреждение файловой системы вследствие экстренного отключения питания, извлечения накопителя в процессе записи и похожие ситуации.
Неисправности HDD, SSD, флешки или проблемы с подключением
Следующая по распространенности причина — какие-либо проблемы при обмене данными с накопителем вследствие его неисправности или нестабильного подключения. Рекомендую предпринять следующие действия, если исправление ошибок предыдущим методом не помогло:
- Если ошибка «Файл или папка повреждены. Чтение невозможно» возникла при работе со съемным накопителем (флешка, внешний жесткий диск или SSD), а вариант с исправлением файловой системы не помог, проверьте работу накопителя при подключении к другим разъемам, по возможности — USB 2.0 вместо 3.0 и без использования USB-хабов (разветвителей). Ещё лучше, если есть возможность проверки на другом устройстве, чтобы выяснить: кроется ли проблема в самом накопителе или конкретном компьютере или операционной системе.
- Для дисков HDD и SSD компьютера или ноутбука рекомендую проверить состояние диска, например, с помощью CrystalDiskInfo, подробнее о программе в статье (эта утилита подойдет и для HDD): Как проверить SSD на ошибки и посмотреть состояние диска.
- Можно попробовать выполнить проверку с помощью Victoria (см. Программы для проверки жесткого диска на ошибки), но под свою ответственность — прямых рекомендаций здесь я давать не могу, так как не исключены случаи, когда исправление в Victoria может навредить на выходящем из строя накопителе.
В завершение — ещё несколько вариантов, которые относительно редко оказываются работоспособными, но иметь их в виду стоит:
- Если с того же диска или флешки на другом компьютере чтение проходит без ошибок, попробуйте использовать точки восстановления, а также восстановление целостности системных файлов с помощью команды sfc /scannow запущенной в командной строке от имени Администратора.
- Выполните проверку оперативной памяти на ошибки, а если ранее повышали частоты памяти, попробуйте отключить разгон.
- При возникновении ошибки во время открытия конкретной папки или файла, проверьте: возможно ли скопировать его на другой диск. Если да — выполните действие и проверьте открытие с другого диска.
- Если такой поврежденный файл или папку нужно удалить, можно попробовать выполнить удаление при загрузке с LiveCD, а также использовать способы удаления из статей: Как удалить файл или папку, если элемент не найден, 3 способа удалить файл, который не удаляется.
- Проверьте ваш компьютер на наличие вирусов и вредоносных программ с помощью любого антивируса, средств наподобие AdwCleaner и Dr.Web CureIt!
- Иногда ошибку может вызывать плохое подключение внутреннего накопителя — плохой контакт или неисправность кабеля SATA, иногда — проблемы с питанием.
- В ситуации, когда все флешки на компьютере сообщают «Файл или папка повреждены. Чтение невозможно», попробуйте установить драйверы чипсета и, при наличии — USB материнской платы ПК или ноутбука с официального сайта производителя.
- При отсутствии важных данных на накопителе его можно попробовать отформатировать средствами Windows или, если речь идёт о системном разделе диска — выполнить чистую установку системы с предварительным форматированием раздела. Учитывайте: если причиной ошибки были неисправности диска, установка может пройти неудачно.
- При ошибке, возникающей при работе с флешкой, попробуйте использовать (при условии, что вы готовы на потерю данных) специальные программы для восстановления флешек.
Завершая статью, ещё один, самый неприятный вариант, который нельзя исключать — такая ошибка может быть признаком выхода накопителя из строя и не всегда его работоспособность можно восстановить.
Не открывается диск или папка
При попытке открыть диск выскакивает окно выбора программы, сообщение об ошибке или вовсе ничего не происходит. Если кликнуть правой кнопкой мыши по этому диску, первым пунктом меню вместо привычного Открыть можно увидеть Автозапуск.
Причина
На компьютере вирус (побывал или еще присутствует).
Решение
1. Удаление скрипта автозапуска
Если у вас нет антивирусной программы, ставим ее, обновляем и запускаем процесс сканирования.
После кликаем по диску правой кнопкой мыши >> выбираем пункт Проводник. В открывшемся окне кликаем Сервис >> Свойства папки.
Далее переходим на вкладку Вид >> находим пункт Скрывать защищенные системные файлы, снимаем галочку и подтверждаем наши действия. Затем находим пункт Скрытые папки и файлы и ставим переключатель в положение Показывать скрытые файлы и папки. Это еще не все — снимаем галочку с пункта Скрывать расширения для зарегистрированных типов файлов. Теперь закрываем окно нажатием кнопки ОК.
Мы вернулись к проводнику. Здесь нужно найти файл Autorun.inf и. удалить его. На этом все.
2. Проверка диска
Проверяем состояние диска. Сначала логическое — командой:
* где C: — имя диска.
Также проверяем состояние носителя программой CrystalDiskInfo.
3. Смена разрешения экрана
Может сложиться такая ситуация, что при неправильном разрешении экрана диск или папка открываются вне видимой области.
Для решения проблемы пробуем поменять разрешение. Можно поиграть с разными вариантами, однако, лучше всего, выставить максимальное значение.
В чем была проблема?
Если вам удалось решить проблему, поделитесь своим опытом для других. Что помогло:
Что делать, если не открывается диск?
Во время запуска диска на рабочем столе появляется окно с предполагаемыми вариантами действия либо программами для считки информации. Однако может возникнуть ситуация, когда диск не открывается либо ничего не происходит. В таком случает необходимо нажать правой кнопкой мыши на значок дискового устройства. Если первым в списке стоит «Автозапуск» — сигнал к тому, что на ПК есть вредоносный объект.
Вариантов решения проблемы несколько.
Первый – очистка системы от вирусов. Скачиваем лечащую утилиту «Dr.Web » или же устанавливаем и обновляем антивирусную программу. После проверки ПК, выполняем следующие действия.
Выбираем «Диск». Правой кнопкой «Проводник».
Далее «Сервис», «Свойства папки».
Откроется окно. Переходим во вкладку «Вид», где в имеющемся списке нужно снять отметки возле пунктов «Скрывать защищённые системные файлы», «Скрывать расширения для зарегистрированных типов файлов». В то же время ставим галочку «Показывать скрытые файлы и папки».
Теперь открываем «Проводник» и удаляем файл Autorun.inf.
Второй вариант решение проблемы – отображение через групповую политику.
Жмём «Пуск», «Выполнить» и в командную строку вводим «gpedit.msc».
Здесь кликаем политика «Локальный компьютер», «Конфигурация пользователя», «Административные шаблоны», «Компоненты Windows», «Проводник».
Находим «Запретить доступ к дискам через «Мой компьютер»»
Двойным щелчком жмём на параметр. Откроется окно, где ставим отметку возле команды «Не задан» и подтверждаем «ОК».
Исправление: Внешний жесткий диск обнаруживается, но не открывается
Вы видите, что внешний жесткий диск обнаружен, но не открывается на вашем компьютере? Не принимайте близко к сердцу. Сначала загрузите EaseUS Data Recovery Wizard, чтобы защитить и спасти файлы на нем, а затем узнайте, как открыть жесткий диск без форматирования.
Проблема: Мой внешний жесткий диск распознается, но не открывается
«Недавно я подключил мой 64 ГБ внешний жесткий диск к компьютеру, но он не показался нормально в папке «Этот компьютер». Вместо этого он отображается как неизвестное устройство в Диспетчере устройств (Device Manager).
Мой внешний жесткий диск обнаруживается, но не открывается? У меня на этом диске много важных файлов, поэтому я не могу отформатировать диск, не восстановив безопасно файлы. Могу ли я решить эту проблему без потери файлов?»
В отличие от нераспознанного внешнего жесткого диска, причины ошибки «Внешний жесткий диск обнаружен, но не удается открыть», по-видимому, обсуждаются чаще. Вот список проблем, когда внешний жесткий диск или другие устройства хранения становятся недоступными:
- Отказано в доступе
- Ошибка файловой системы
- Устаревший драйвер файлового накопителя
- Устройство не отформатировано
- Файловая система не поддерживается
- Запрос не выполнен из-за фатальной ошибки устройства
- Неизвестный диск не инициализирован
Перечисленные проблемы могут возникать на большинстве старых устройств, чтобы решить эти проблемы, вы можете следовать руководствам в Части 1 для восстановления и извлечения данных с устройства в первую очередь и обратитесь к Части 2 для конкретных решений.
Что касается нового внешнего жесткого диска, пользователи могут столкнуться с последней перечисленной проблемой и им просто нужно инициализировать устройство, чтобы сделать его доступным.
Часть 1. Восстановление данных из не открываемого внешнего жесткого диска (всего 3 шага)
Как вы собираетесь получить доступ к сохраненным данным на внешнем жестком диске, который не открывается на вашем компьютере с Windows? Профессиональное программное обеспечение для восстановления данных — EaseUS Data Recovery Wizard позволяет получить доступ к данным на недоступном запоминающем устройстве.
EaseUS External Hard Drive Data Recovery
- Восстановление с внешнего жесткого диска утерянных документов, фотографий, музыки, электронных писем и прочего
- Восстановление файлов из поврежденного USB-устройства, очищенной корзины, карты памяти, SD-карты, цифровой камеры и видеокамеры
- Поддержка восстановления данных с недоступных, испорченных и поврежденных внешних жестких дисков
Используя этот софт вы можете полностью отсканировать и восстановить данные из недоступного жесткого диска за 3 шага:
Шаг 1. Запустите программу восстановления данных с жесткого диска от EaseUS.
Запустите EaseUS Data Recovery Wizard и выберите тот диск, на котором вы потеряли или случайно удалили файлы.
Нажмите «Сканировать», чтобы начать поиск всех потерянных данных и файлов.
Шаг 2. Дождитесь завершения сканирования.
Программа от EaseUS просканирует указанный диск полностью и представит вам всю потерянную информацию (включая скрытые файлы).
Шаг 3. Просмотрите список найденных файлов и восстановите нужные из них.
После предварительного просмотра, выберите нужные вам файлы, которые были потеряны на диске, и нажмите кнопку «»Восстановить»», чтобы сохранить их в безопасном месте на вашем компьютере или другом внешнем запоминающем устройстве.»
После этого вы можете перейти к Части 2 и найти эффективное решение, чтобы сделать вновь доступным внешний жесткий диск на Windows 10, 8 или 7.
Часть 2. Исправить ошибку: внешний жесткий диск не открывается (4 метода)
Как решить проблему, при которой внешний жесткий диск обнаружен, но не показывает ошибку и заставить ваше устройство снова работать безупречно? Здесь мы собрали 4 надежных метода, которые могут помочь:
Метод 1. Получите права администратора (3-4 минуты)
Применимо к: удалить проблему недоступности устройства без разрешения доступа
Процесс получения разрешения на доступ в Windows 10 и 8 похож, только небольшая разница в Windows 7 и более старых ОС.
Шаг 1. Откройте Этот компьютер (This PC), правой клавишей мышки на внешний жесткий диск и выберите «Свойства» («Properties»).
Шаг 2. Откройте вкладку Безопасность, нажмите «Редактировать» («Edit») и нажмите на ваше имя пользователя в Группы и пользователи (Group or user names).
Шаг 3. Отметьте все чекбоксы под колонкой Разрешить (Allow) и нажмите «OK» для подтверждения и «Применить» («Apply») для применения изменений.
Перезагрузите компьютер и при необходимости снова подключите внешний жесткий диск к компьютеру.
Вас также может заинтересовать:
Если у вас возникла аналогичная проблема с жестким диском, вы можете попробовать исправления, указанные ниже.
Как исправить, если жесткий диск не отображается в Windows
Ваши жесткие диски, новые или старые, внутренние или внешние, не отображаются в проводнике или управлении дисками? Следуйте инструкциям, чтобы узнать, как восстановить отображение жесткого диска в Windows 10/8/7 без потери данных.
Метод 2. Обновите драйверы внешнего жесткого диска (3-5 минут)
Применимо к: устранению устаревшего драйвера устройства, а не проблеме открытия
Если вы не можете получить доступ к вашему внешнему жесткому диску в Windows 10, стоит тоже попробовать описанный ниже метод.
Шаг 1. Подключите внешний носитель данных к ПК.
Шаг 2. Нажмите правой клавишей мышки на Мой компьютер/Этот компьютер, выберите Управление (Manage) и Диспетчер устройств (Device Manager).
Шаг 3. Раскройте список с дисковыми накопителями, выберите нужный и нажмите правой клавишей мышки на внешний жесткий диск, выберите «Обновить драйвер» («Update driver»).
Шаг 4. Выберите «Автоматический поиск драйверов» («Search automatically for updated driver software») и ждите до завершения процесса.
Перезагрузите ПК, если это необходимо, и подключите устройство ещё раз.
Метод 3. Проверьте и исправьте ошибки файловой системы (4-5 минут)
Применимо к: исправлению поврежденной файловой системы или существующих ошибок, из-за которых устройство не открывается
Для этого вы можете использовать инструменты проверки ошибок диска или команду cmd, чтобы проверить и исправить существующие ошибки файловой системы на вашем устройстве.
Примечание: Мы надеемся, что запуск chkdsk может исправить ошибки файловой системы, однако он также может привести к полной потере данных. Итак, выполните восстановление данных заранее, а затем продолжайте использовать метод CMD.
Ниже приведен пример использования команды CMD для исправления ошибок файловой системы:
Шаг 1. Одновременно нажмите клавиши Windows + R для запуска Выполнить (Run). Введите cmd в пустом поле и нажмите Enter.
Шаг 2. Введите disk part и нажмите OK.
Шаг 3. Введите chkdsk G: /f /r /x и нажмите Enter. (Замените G правильной буквой вашего внешнего жесткого диска, который не открывается.)
Выйдите из командной строки и безопасно извлеките внешний жесткий диск. Через несколько секунд попробуйте снова подключить его и посмотрите, сможете ли вы открыть его в обычном режиме.
Если командная строка не ваш идеальный выбор, вы можете применить альтернативный инструмент командной строки — EaseUS CleanGenius. Эта утилита в один клик поможет исправить ошибку файловой системы на вашем жестком диске.
EaseUS CleanGenius — это удобный инструмент для ремонта компьютера, который одновременно безопасен и легок. Это прекрасная альтернатива команде CHKDSK. Используйте этот инструмент в один клик, чтобы легко исправить поврежденную файловую систему.
Step 1. СКАЧАТЬ EaseUS CleanGenius на вашем компьютере и завершите установку.
Step 2. Запустите программу. Щелкните «Optimization», а затем выберите «File Showing».
Step 3. Выберите диск с поврежденной файловой системой. Установите флажок «Check and fix file system error» и нажмите «Execute».
Step 4. Подождите, пока инструмент выполнит ремонтную задачу. После этого нажмите кнопку «here», чтобы проверить диск.
Метод 4. Форматирование внешнего жесткого диска, изменение файловой системы на NTFS
Применимо к: устранение неподдерживаемой, нераспознанной файловой системы, из-за которой устройство не открывается
В основном NTFS и FAT32 являются файловой системой по умолчанию для внешних жестких дисков и USB-устройств. Иногда, если операционная система не поддерживает определенную файловую систему, устройство не открывается.
Чтобы решить эту проблему, вы можете отформатировать устройство в NTFS или FAT32 с помощью управления дисками или бесплатной утилиты форматирования. Вот пример изменения файловой системы внешнего жесткого диска с помощью бесплатного инструмента форматирования EaseUS Partition Master Free. Всего 3 шага заставят его снова заработать:
Шаг 1. Щелкните правой кнопкой мыши на раздел жесткого диска и выберите параметр «Format».
Шаг 2. В появившемся окне установите для раздела Partition label, File system и Cluster size, и затем нажмите «OK».
Шаг 3. Вы увидите окно с предупреждением, нажмите «OK», чтобы продолжить.
Шаг 4. Нажмите кнопку «Execute Operation» в верхнем левом углу, затем нажмите «Apply», чтобы начать форматирование раздела жесткого диска.
Дождитесь завершения процесса форматирования. Затем вы можете отключить и снова подключить внешний жесткий диск, повторно используя его для повторного сохранения файлов.
Таким образом, чтобы отключить внешний жесткий диск с помощью метода безопасного извлечения, своевременно обновить драйвер диска, исправить ошибку файловой системы и использовать адаптируемую файловую систему на устройствах хранения, вы можете безопасно избежать обнаружения устройства, но не проблемы с открытием.
Кроме того, не паникуйте, когда вы столкнетесь с этой проблемой. Включите программу восстановления файлов EaseUS, чтобы сначала восстановить и экспортировать ценные файлы, а затем примените 4 метода на этой странице, чтобы ваше устройство снова можно было использовать.
Последние статьи — Также в программе EaseUS
Лучшее бесплатное программное обеспечение для восстановления жесткого диска — Ea.
Бесплатное и удобное программное обеспечение для восстановления фотографий возвр.
Вы можете использовать GarageBand для создания треков и голосовых записей. Если .
На этой странице вы можете узнать, как восстановить несохраненные TextEdit файлы.