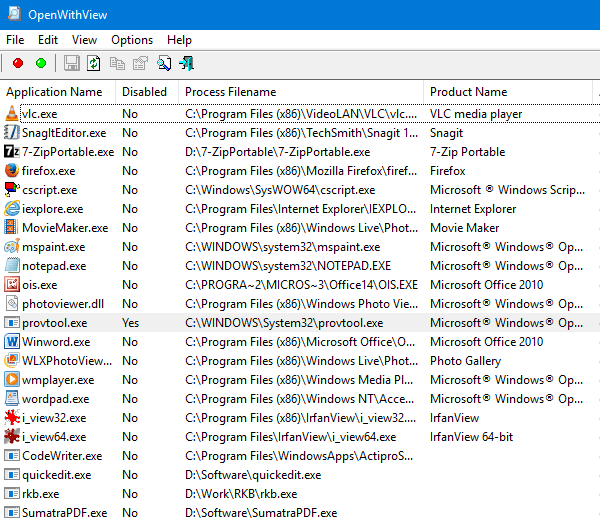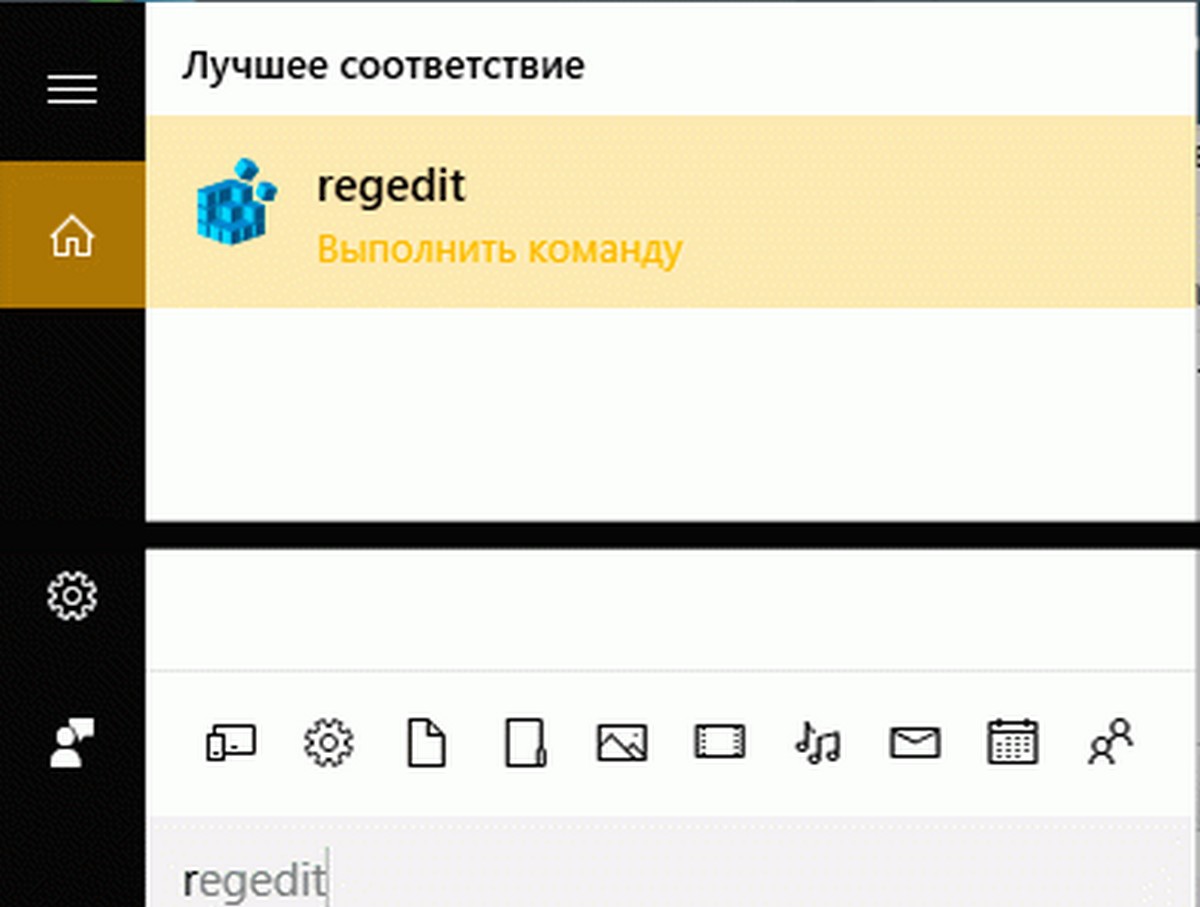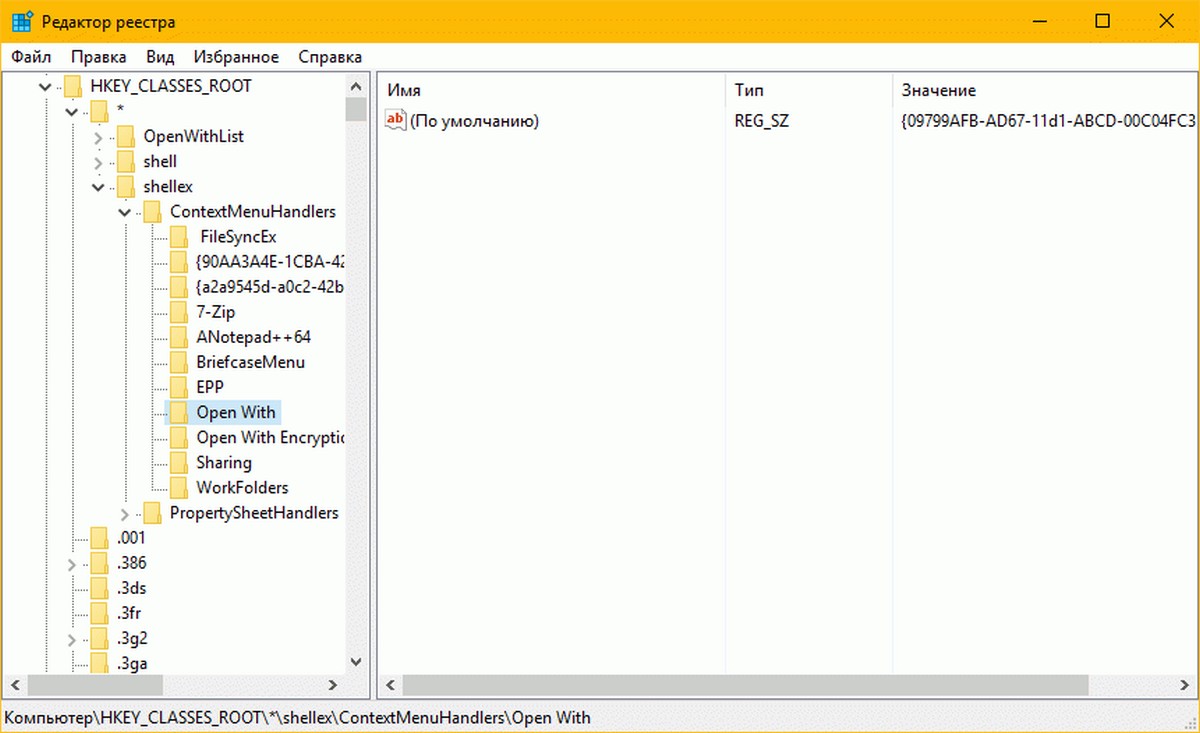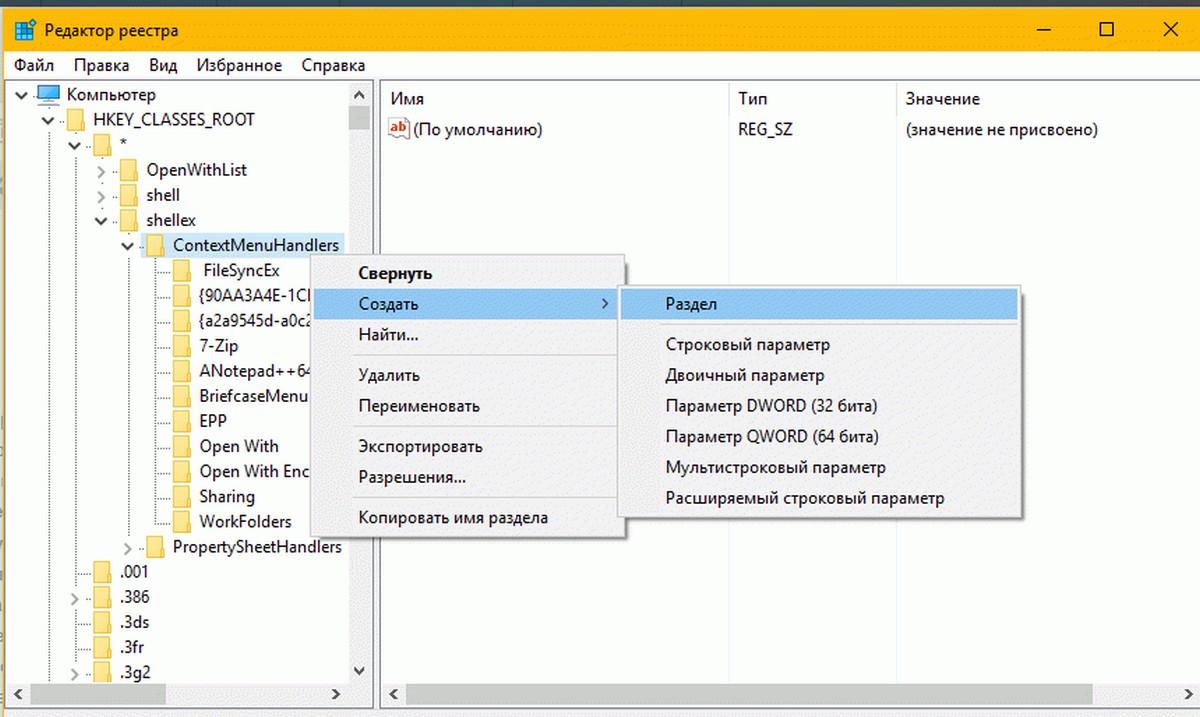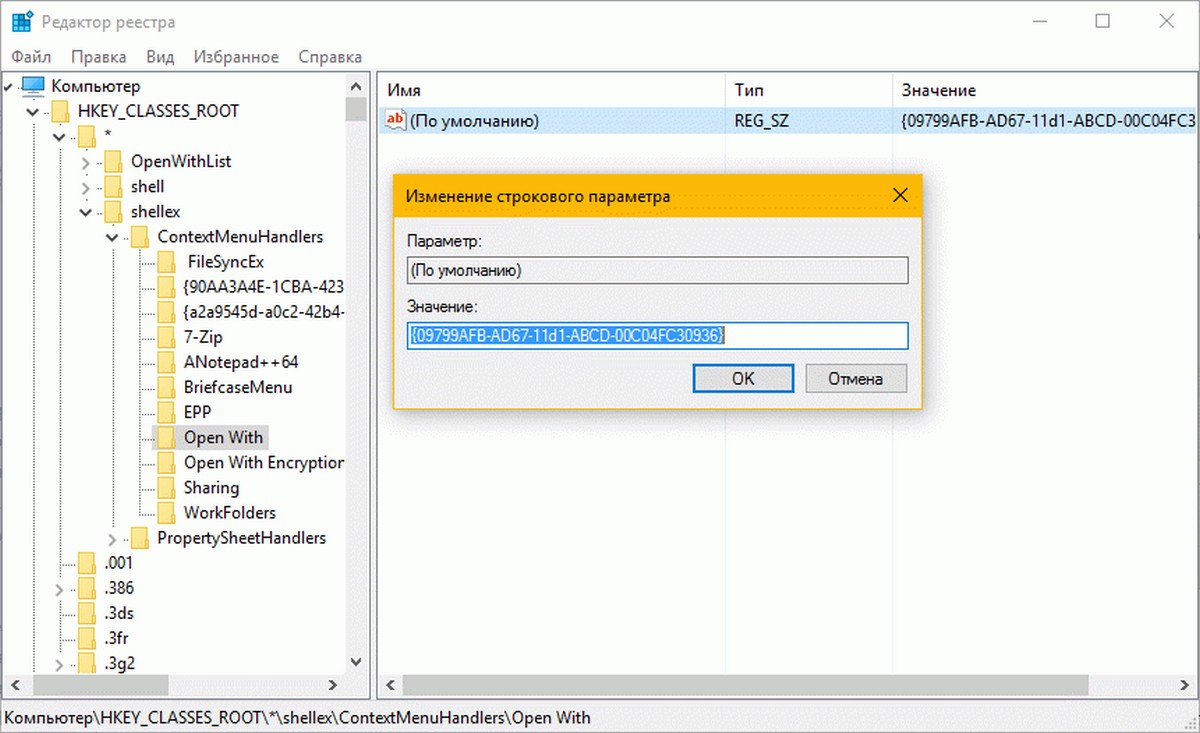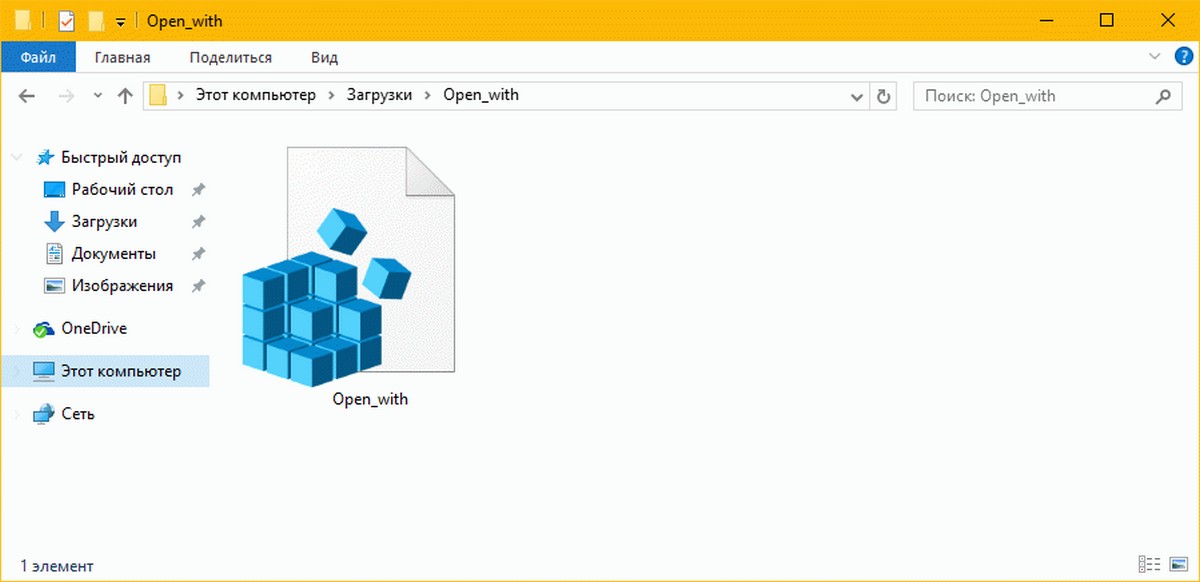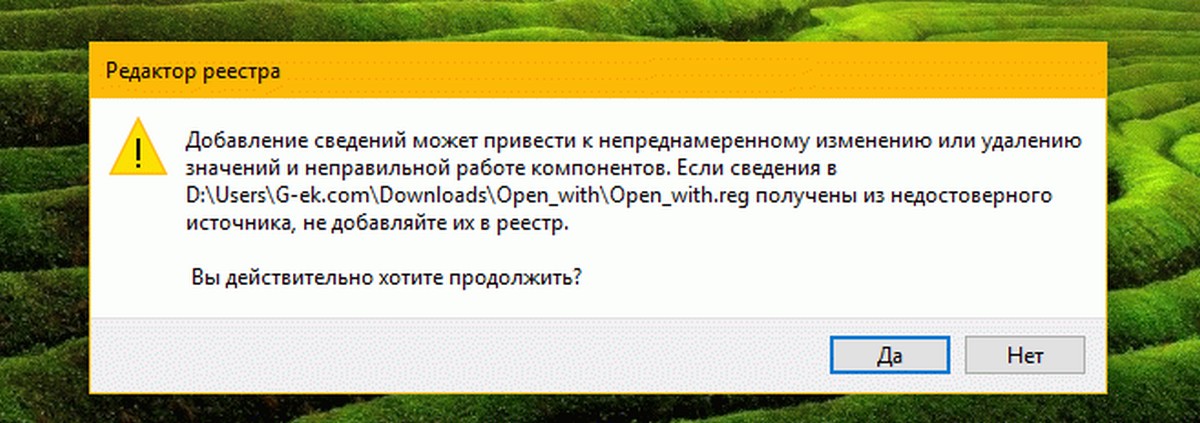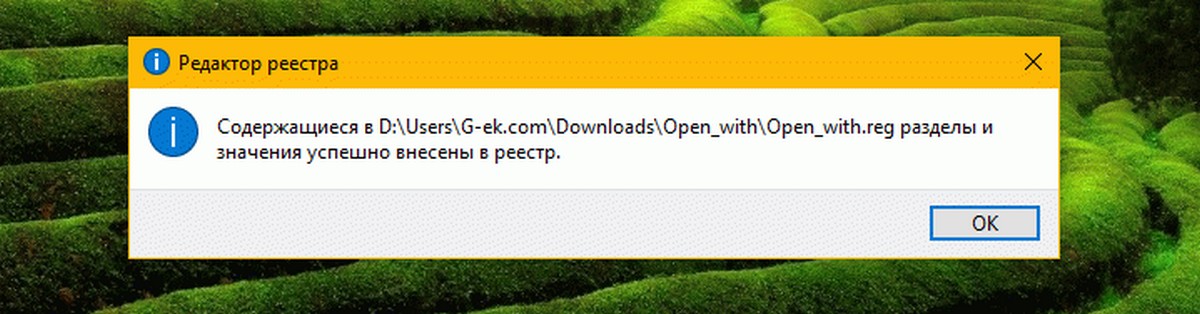«Открыть с помощью» — популярный инструмент управления ввиду практичности и комфортности. Однако иногда эта функция сбоит, а то — испаряется из меню. Рассмотрим механизм файлового назначения сочетаний (ассоциаций) и что делать, если не работает функция «Открыть с помощью — Выбрать программу».
Что делать, если не работает функция «Открыть с помощью — Выбрать программу»?
Удаление из перечня
Стандартной реакцией вызова функции является представление списка утилит, которыми должны открываться файлы разного рода.
Однако список этот может не устраивать нас растянутостью (величиной) и неправильной настройкой (вследствие повреждения записей реестров). А открытие файла несоответствующей программой принесёт только разочарование (раздражение). Сначала рассмотрим удаление ненужных (лишних) строк. Это понадобится именно когда «Открыть с помощью» не работает или неизменно формируются ошибки.
Удаление из списка в Виндовс 7, 8, 10
Удаление из списка производится «Редактором реестра». Вспоминаем, что для входа в него нужно набрать комбинацию «Win + R», вписать в окошке «regedit» и нажать «Ввод» («Enter»):
По маршруту, указанному в нижней части картинки, нужно дойти до папки «FileExts»:
В ней сидят ключи, отвечающие за все типы файлов, зарегистрированных системой.
Если, например, по ключу .html, выбирающему ассоциацию для программ по открытию таких файлов, щёлкнуть единоразово левой мышкой — можно будет увидеть подключ «OpenWithList».
При его выделении (поставить на него курсор) в правой части окошка отразятся утилиты, связанные с ним.
Ориентируясь по столбцу «Значение» можно удалить ненужную в списке, вызвав «Удаление» правой мышкой и подтвердив нажатием «ОК». Если исчезновение не произошло — перезагрузите «Проводник» или же компьютер.
Обращаем также внимание на файл MRUList в правой части — именно в нём указана последовательность отображающихся приложений для списка «Открыть с помощью».
Отключение в OpenWithView
Для настройки пунктов «Открыть с помощью» есть утилита «OpenWithView». Для использования русского языка в ней потребуется русскоязычный файлик положить в каталог с пакетом. После запуска (на картинке) отражается список программных продуктов, отражаемых в контекстном меню:
Отключается какая-либо из них по красной кнопке справа вверху. При двойном клике по пункту будет отображена информация о его прописке в реестре. А уже потом поудалять в реестре сами ключи. В одном из случаев было найдено 4 расположения «Opera» для типа HTML, после удаления которых удалось избавиться от её запуска. Например, здесь:
Добавление пунктов
Теперь рассмотрим как сделать в «Открыть с помощью» пополнение списка:
Однажды выбранное
Правой мышкой вызываем менюшку, выбираем на ней команду «Выбрать другое приложение»:
Далее самостоятельно выбираем из представленных или по кнопке «Найти другое…» указываем на диске ту, которую следует добавить, и тапим «ОК». После единоразового запуска приложение поселится в перечне «Открыть с помощью» для таких типов (тогда нужно отметить чекбокс внизу слева при открытии).
Через реестр
Добавление можно сделать и не самым простым путём — через реестр.
- Через редактор в каталоге HKEY_CLASSES_ROOT Applications нужно сформировать папку по названию расширения исполнительного файла. Внутри же его такую структуру каталогов:
shell, open, command (по аналогии со скриншотом). - 2. При выделенном «command» нужно перейти на строку справа, кликнуть двойным образом по ней. В окне «Значение» указать путь запускающей утилите:
- По маршруту (внизу) в соответствии с картинкой в папке с файлом типа «OpenWithList» создаём справа новую строку с названием последующей по порядку алфавита латинской буквы:
- Далее строку нужно два разу щёлкнуть и указать исполняющий файл, созданный в первом шаге. Войдя двойным кликом в параметры MRUList нужно указать букву, присвоенную на шаге 3 (порядок этих букв порождает порядок приложений в списке «Открыть с помощью»).
Перезагрузка, как правило, не нужна — просто выходим из редактора.
Отсутствие команды в контекстном меню
«Открыть с помощью» в Windows 10 иногда отсутствует в меню контекста, поэтому пользователи не могут её отыскать. Исправляется это опять же редактором:
- Открываем редактор (комбинация «Win+R», ввод «regedit»);
- Переходим кHKEY_CLASSES_ROOT * shellex ContextMenuHandlers;
- Создаём каталог по имени «Open With»;
- После двойного клика по значению в строке «по умолчанию» вводим «{09799AFB-AD67-11d1-ABCD-00C04FC30936}»;
- Подтверждаем кнопкой «ОК» и закрываем редактор — новый пункт отобразится где положено.
Изменение ассоциаций
В свойствах файлов
Изменение настроек открытия часто изменяются после установки новых приложений. То есть вновь установленное тянет одеяло на себя и начинает открывать всё, что ему по силам. Изменить новый порядок можно, указав это в файловых свойствах. Сначала их открываем:
Выбираем «Изменить» (напротив указанной утилиты):
Заменяем её на новую из списка. Если она в нём не значится — то нужно будет отыскать по кнопке «Обзор» (например, выбрать изображённую на картинке):
Подтверждаем кнопкой «ОК», затем «Применить» или ещё раз «ОК».
Программное восстановление ассоциаций
Если не происходит запуск программ, элементов управления, ярлыков, выраженный в запуске чего-то другого, то восстановить ассоциации для папок и файлов exe, lnk (ярлык), bat, msi, cpl можно файлом .reg. С его помощью в реестр вносятся исправления. Скачивание можно произвести для Виндовс 8.
Нужно «Запустить» закачанное и, после успешного внесения данных в реестр, перезагрузить свой компьютер — всё уже будет работать. Для Виндовс 7 имеется свой отдельный файл .reg для сброса ассоциаций.
Исправляем в панели управления
Выбор для «Сопоставления типов файлов…» в Виндовс 8 находится в «Программах по умолчанию» панели управления. По команде «Изменить программу» выбираем то, что надо:
В Виндовс 7 такое действие выполняется в «Программах по умолчанию»:
Уверены, после прочтения этой статьи вы справитесь с трудностями меню «Открыть с помощью». Теперь вам всё известно по этой теме.
Оставляйте свои комментарии.
Я думаю опцию «Открыть с помощью» представлять не стоит. А тем более говорить, насколько она полезна. Данная функция существует уже больше десяти лет и позволяет открывать файл с помощью выбранной вами программы, а не той, которая стоит по умолчанию. Особенно она полезна, если Windows не может распознать, какой программой открыть нужный документ. Но как поступить, если она перестаёт работать как положено? В этой статье я расскажу о том, что делать, если это произошло.
В этой статье
- Есть ли у вас необходимая программа?
- Функция отсутствует в меню
- Отключите сторонние приложения
- Выполните сканирование SFC и DISM
- Устранить это можно совершив сканирование SFC.
- Если же это не помогло, попробуйте совершить сканирование DISM.
- Заключение
Есть ли у вас необходимая программа?
Сначала необходимо проверить, действительно ли программа, которую мы пытаемся открыть, установлена на ПК? Вот, допустим, возьмём архив WinRAR. Конечно, если это самораспаковывающийся файл, то он откроется без труда. Но если мы пытаемся открыть обычный архив WinRAR, а сама программа у нас не установлена, делать это бесполезно. Вряд ли, конечно, причина неисправности функции в этом, но проверить нужно даже подобные мелочи. Если данный параметр вообще не наблюдается в меню, его можно вернуть, отредактировав реестр. Вот как это сделать. 1. Нажмем одновременно Win + R, а затем наберем regedit. 2. Далее перейдём к «HKEY_CLASSES_ROOT/*/shellex/ContextMenuHandlers». 3. На панели слева вы увидите папку под названием «Открыть с помощью». Если ее нет, вы нашли причину своей неполадки. Для её исправления, нам надо заново создать раздел/папку. Для этого щёлкнем правой клавишей мыши по «ContextMenuHandlers» в панели слева, а затем нажмём «Создать» -> «Раздел» и дадим ему имя «Open with». 4. После создания раздела, выберем новую папку «Открыть с помощью». Щёлкните ПКМ по графе, в которой говорится: «(по умолчанию)» и жмите «Изменить». 5. Затем в пункте «Значение» наберите такой текст: {09799AFB-AD67-11d1-ABCD-00C04FC30936} и жмите «OK». Функция должна вернуться в меню. Если этого не случилось, перезапустите ПК, и проверьте еще раз. Ещё одна причина, по которой функция «Открыть с помощью» не работает или делает это с перебоями, это установка стороннего приложения, нарушившего её функциональность. Чтобы это изменить, используйте инструмент бесплатной очистки CCleaner. С его помощью удалите поочередно сторонние приложения и после каждого удаления проверяйте, вернулась ли работа функции в нормальный режим. Сделать это очень просто. Откройте CCleaner и перейдите в «Сервис» «Автозагрузка» «Контекстное меню». Посмотрите, какие в нём есть сторонние приложения и начните поочередно их удалять, начиная с последнего установленного. При этом не забывайте после каждого удаления проверять, вернулась ли функция к работе. Иногда проблемы с «Открыть с помощью» возникают по причине повреждения системных файлов. 1. Перейдите с помощью меню в Командную строку. 2. Наберите sfc / scannow и далее Enter. 3. Начнется процесс сканирования, который может занять до четверти часа и его не стоит прерывать. Вот как это сделать: 1. Откройте Командную строку. 2. Теперь наберите DISM / Online / Cleanup-Image / RestoreHealth и затем Enter. 3. Начнется сканирование, которое может продлится около 20 минут. Я надеюсь, что один из приведённых выше методов, поможет понять причину неисправности функции «Открыть с помощью» и немедленно это устранить. Ну а если наши методы не помогли, можете выполнить восстановление резервной копии системы до того момента, когда возникли неполадки.Функция отсутствует в меню
Отключите сторонние приложения
Выполните сканирование SFC и DISM
Устранить это можно совершив сканирование SFC.
Если же это не помогло, попробуйте совершить сканирование DISM.
Заключение
( 2 оценки, среднее 3 из 5 )
Опция «Открыть с помощью» была предоставлена вам Windows в течение десяти лет, позволяя вам добраться до нижней части страницы, чтобы использовать предполагаемую программу для открытия нужного файла. Когда эта функция перестает работать, вы можете почувствовать себя полностью ослабленным.
Существуют различные неясные причины этой проблемы, но некоторые очень очевидные исправления для «Открыть с помощью» не работают. Здесь у нас есть для вас несколько решений.
У вас точно есть подходящая программа?
Во-первых, вы уверены, что у вас есть программное обеспечение, необходимое для открытия файла, установленного на вашем компьютере? Легко предположить, что, например, самораспаковывающийся файл Rar должен легко открываться на вашем компьютере, но этого не произойдет, если у вас нет WinRAR.
Знаете ли вы, что файлы JPG-LARGE — это не то же самое, что файлы JPEG, и вам нужно будет переименовать расширение в «.jpg», чтобы открыть его в обычном средстве просмотра изображений?
Это всего лишь мелочи, о которых следует помнить, и простые примеры, но если вы уже предприняли необходимые шаги в этом направлении, продолжайте читать.
Исправить пропущенную опцию «Открыть с помощью»
Если параметр контекстного меню «Открыть с помощью» отсутствует, вы можете вернуть его, отредактировав реестр (сначала сделайте резервную копию реестра!).
Откройте редактор реестра, нажав Win + R, затем введите regedit.
В редакторе реестра перейдите вHKEY_CLASSES_ROOT*shellexContextMenuHandlers.
На панели слева вы увидите папку «Открыть с помощью». Если его нет, значит, проблема в том, что вам нужно снова создать ключ / папку.
Щелкните правой кнопкой мыши на «ContextMenuHandlersна панели слева, затем выберите «Создать -> Ключ» и назовите его «Открыть с помощью».
После создания выберите новую папку «Открыть с помощью», и на панели справа вы увидите то, что показано на следующем изображении.
Щелкните правой кнопкой мыши бит с надписью «(По умолчанию)», нажмите «Изменить», затем введите следующее в поле «Значение» и нажмите «ОК»:
{09799AFB-AD67-11d1-ABCD-00C04FC30936}
Как только вы закончите со всем этим, выйдите из редактора реестра, и опция «Открыть с помощью» должна вернуться в контекстное меню. Если нет, перезагрузите компьютер и проверьте еще раз.
Отключить плагины оболочки
Если параметр «Открыть с помощью» отсутствует или работает нестабильно, это также может быть связано с тем, что одно из установленных вами сторонних приложений (с параметром контекстного меню) нарушило его нормальную работу.
Чтобы исправить это, вы можете использовать бесплатный инструмент для очистки CCleaner, чтобы удалять сторонние приложения из контекстного меню одно за другим и проверять после каждого, чтобы увидеть, все ли возвращается к работе.
В CCleaner перейдите в «Инструменты -> Запуск -> Контекстное меню», чтобы узнать, что такое сторонние приложения. Начните с отключения последнего, затем убедитесь, что «Открыть с помощью» возвращается каждый раз.
Если это не удается, отключите параметры стороннего контекстного меню один за другим, пока «Открыть с помощью» снова не заработает. Таким образом, вы будете точно знать, какое приложение вызывает проблемы, и можете быть уверены, что больше не устанавливаете функции контекстного меню.
Заключение
Один из вышеперечисленных методов должен помочь вам решить проблему, когда «Открыть с помощью» не работает. Другой альтернативой является восстановление системы до момента, когда возникли проблемы. Это простое, но в основном надежное решение.
Открыть с помощью Выбрать другое приложение не работает. Как это исправить?
В этом посте рассказывается об одном из вариантов проблемы «Открыть с помощью», которая обсуждалась в статье «Ошибка с выбором другого приложения». Программа не связана с Windows 10. В этом случае, когда пользователь щелкает файл правой кнопкой мыши, нажимает кнопку «Открыть с помощью» и выбирает параметр. Выберите другое приложение в диалоге или меню «Открыть с помощью», ничего не происходит.
Кроме того, на странице Просмотр истории надежности в панели управления может отображаться сбой файла openwith.exe (выбрать приложение). Это файл, который показывает диалог Открыть с помощью Windows 10.
Source Pick an app
Summary Stopped working
Description
Faulting Application Path: C:WindowsSystem32OpenWith.exe
Problem signature
Problem Event Name: APPCRASH
Application Name: OpenWith.exe
Application Version: 10.0.10586.103
Application Timestamp: 56a84f02
Fault Module Name: DUI70.dll
Fault Module Version: 10.0.10586.0
Fault Module Timestamp: 5632d29e
Exception Code: c0000005
Exception Offset: 000000000003a706
OS Version: 10.0.10586.2.0.0.256.48
Locale ID: 1033
Additional Information 1: b2f0
Additional Information 2: b2f0c0a8de02d510420abe2d90a52171
Additional Information 3: d978
Additional Information 4: d978305aae990df3b2296bc76c66d2c1
Решение
Диалоговое окно «Открыть с помощью» перечисляет регистрацию приложения из следующих разделов реестра:
HKEY_CLASSES_ROOTApplications
HKEY_LOCAL_MACHINESoftwareRegisteredApplications
Последний ключ предназначен специально для регистрации программ с приложениями по умолчанию или программами по умолчанию. Поскольку при использовании приложений по умолчанию проблем не возникало, я переименовал первый, который является ключом приложений, и диалоговое окно «Открыть с помощью диалогового окна» работало правильно. Windows пыталась получить подробную информацию (может быть значок внутри исполняемого файла, название продукта, название компании и т. Д.) Об исполняемом файле, зарегистрированном под ключом «Приложения», и, возможно, при этом произошла ошибка.
Чтобы определить, какое из зарегистрированных приложений отвечает за сбой, без использования редактора реестра, вы можете использовать OpenWithView от Nirsoft.
Последние четыре записи в списке содержали название продукта и название компании пустыми. Из этих четырех в системе присутствовал только один исполняемый файл, но в свойствах файла не было информации об имени продукта и названии компании. Отключение этой конкретной записи (quickedit.exe) решило проблему.
Если такой подход не работает в вашем случае, используйте тот же метод, который использовался для устранения неполадок расширений оболочки с помощью ShellExView от Nirsoft, но на этот раз с использованием OpenWithView.
Сначала запишите записи, которые отображаются как отключенные, чтобы вы могли сбросить их обратно на отключенные после завершения устранения неполадок.
Отключите первую половину записей, которые еще не отключены (сортировка по столбцу «Отключено»), и посмотрите, правильно ли запускается Открыть с помощью> Выбрать другое приложение. Если это не помогает, включите элементы, которые вы отключили, а затем отключите оставшуюся половину. Если это сработает, то дополнительно сузьте элементы во 2-й половине, чтобы узнать, какое приложение вызывает проблему.
Как только вы сузите элемент, откройте Regedit.exe и перейдите к этому ключу:
HKEY_CLASSES_ROOTApplications
Щелкните правой кнопкой мыши имя подраздела (аналогично исполняемому файлу, который вы отключили. Например, quickedit.exe) и выберите «Удалить». Выйдите из редактора реестра.
Это должно решить проблему.
Опция — Открыть с помощью отображается при выполнении клика правой кнопкой мыши на файле любого типа в операционной системе Windows 10. Опция — Открыть с помощью позволяет открыть файл в программе, установленной не по умолчанию, для данного типа файла, а также с ее помощью можно установить любую программу по умолчанию для выбранного типа файла.
Опция — Открыть с помощью отсутствует в контекстном меню файла в Windows 10
Открыть с помощью — вы найдете при нажатии правой кнопкой мыши на документы, изображения, музыкальные файлы, видео файлы, и любой другой тип файла. Но время от времени, Открыть с помощью может не отображаться при выполнении клика правой кнопкой мыши на файл в Windows 10. Короче говоря, опция Открыть с помощью может не отображается в контекстном меню файла в Windows 10.
Как правило опция Открыть с помощью, пропадает без вести, когда ключ ContextMenuHandlers поврежден или отсутствует в реестре.
Восстановление опции — Открыть с помощью в Windows 10.
Примечание: Мы рекомендуем вам создать вручную точку восстановления системы перед началом редактирования реестра, так что вы можете восстановить ваш ПК на более раннюю дату, если что — то пойдет не так, это маловероятно, хотя.
Способ 1 из 2
Если вы не знакомы с реестром, пожалуйста, следуйте указаниям, приведенным в способе 2 ниже.
Шаг 1: Откройте редактор реестра. Это можно сделать, набрав команду regedit в меню Пуск или на панели задач в окне поиска, а затем нажать клавишу ввода. Нажмите кнопку Да, когда вы видите запрос управления учетными записями пользователей.
Шаг 2: В редакторе реестра перейдите к следующему разделу:
HKEY_CLASSES_ROOT * ShellEx ContextMenuHandlers
Шаг 3: Двойным щелчком откройте раздел ContextMenuHandlers. И найдите раздел с названием Open With если раздел не существует, кликните правой кнопкой мыши на ContextMenuHandlers, нажмите Создать. Введите имя для раздела, Open With.
И если раздел Open With существует, выберите его и с правой стороны, дважды щелкните по строковому значению по умолчанию и измените значение данных упомянутому в следующем шаге.
Шаг 4: Наконец, дважды щелкните на Open With, с правой стороны, дважды щелкните по строковому значению по умолчанию и измените значение данных на
{09799AFB-AD67-11d1-ABCD-00C04FC30936}
Теперь Вы можете закрыть редактор реестра. Опция — Открыть с помощью должна появиться при нажатии правой кнопкой мыши на любой файл в Windows 10.
Способ 2 из 2
Если вы не знакомы с ручным редактированием реестра, вы можете легко восстановить опцию Открыть с помощью в несколько кликов.
Шаг 1: Нажмите здесь, чтобы скачать файл с именем Open_with.zip на компьютер.
Шаг 2: Извлеките файл из архива, получив Open_with.reg файл.
Шаг 3: Дважды кликните на Open_with.reg файл, нажмите кнопку Да, а затем нажмите кнопку OK.
Вы справились!