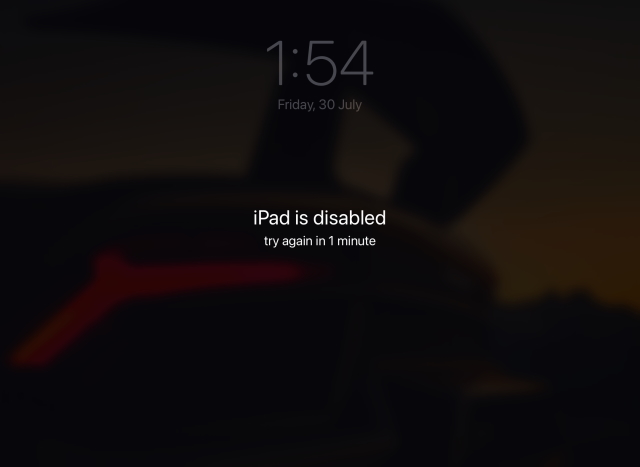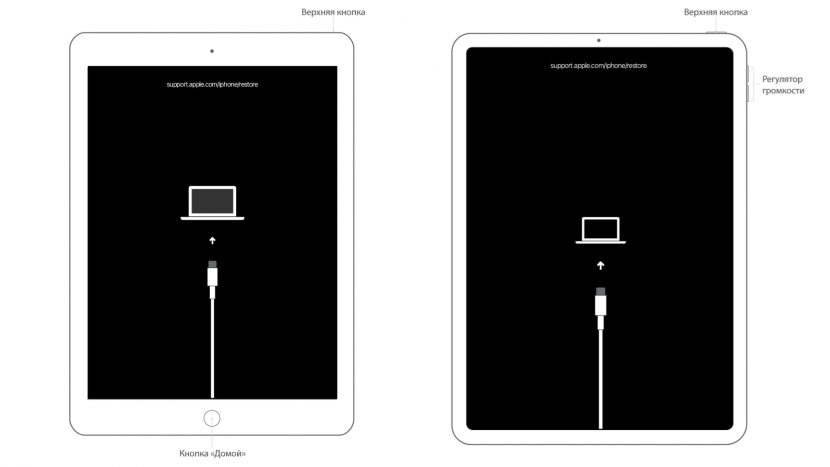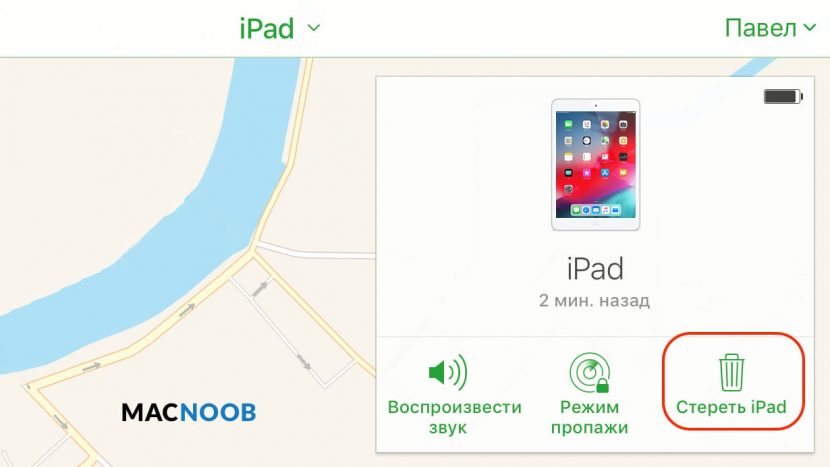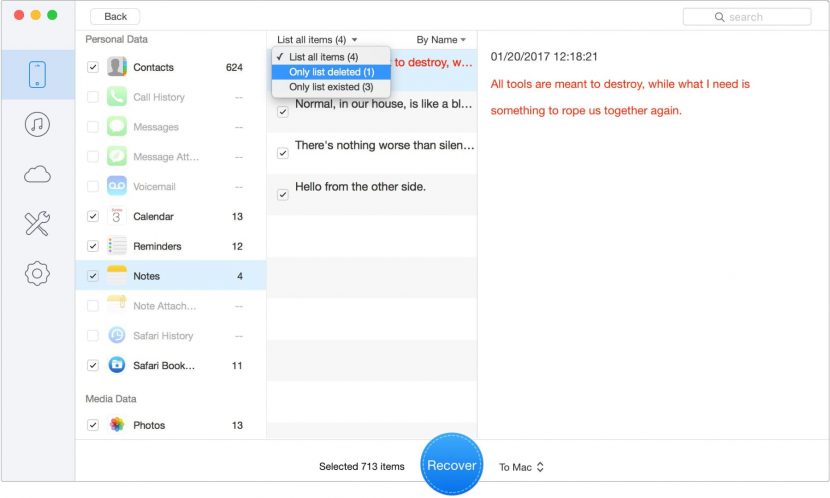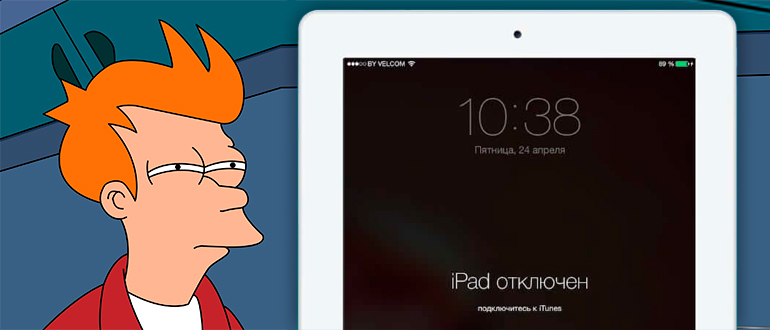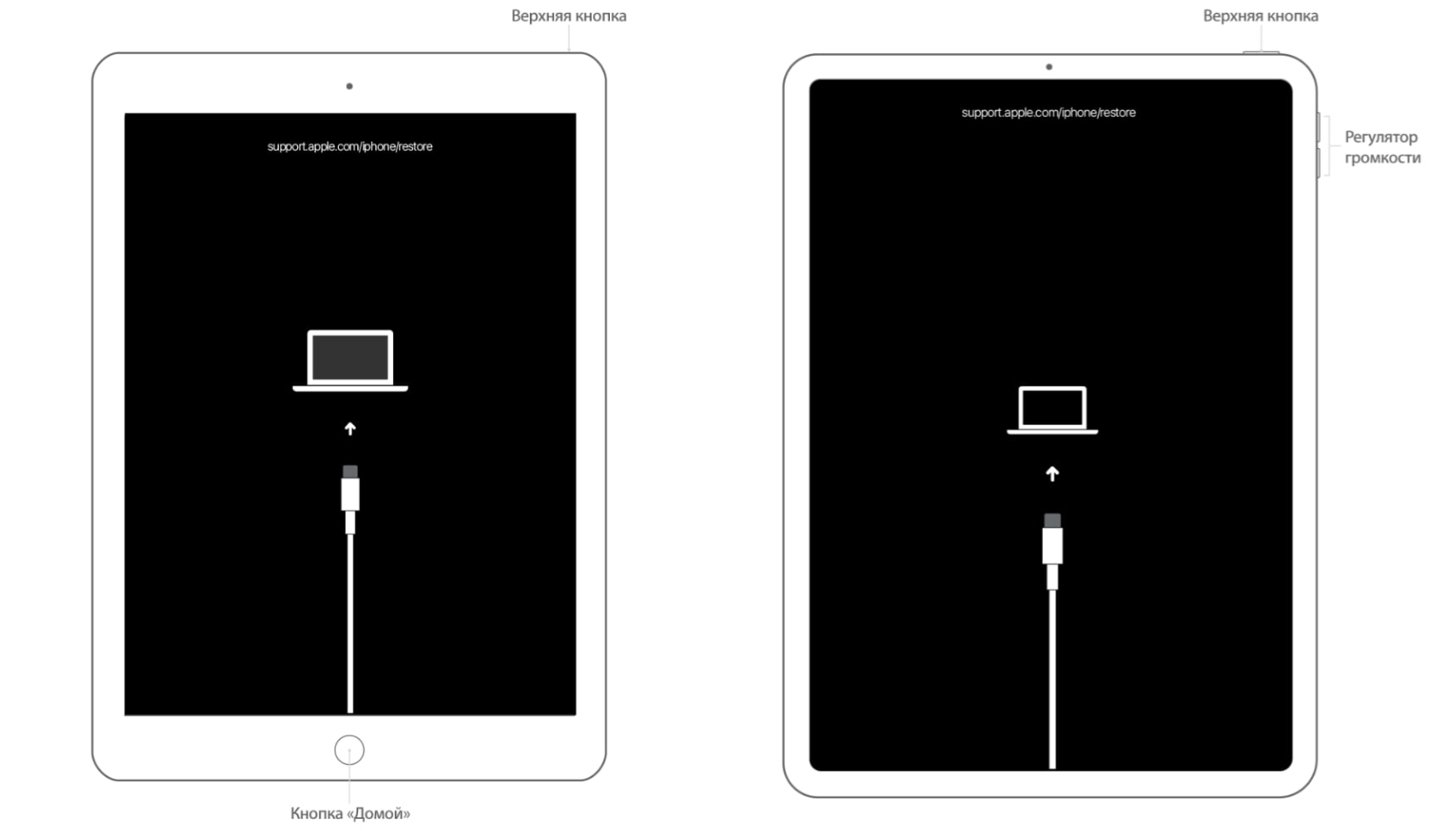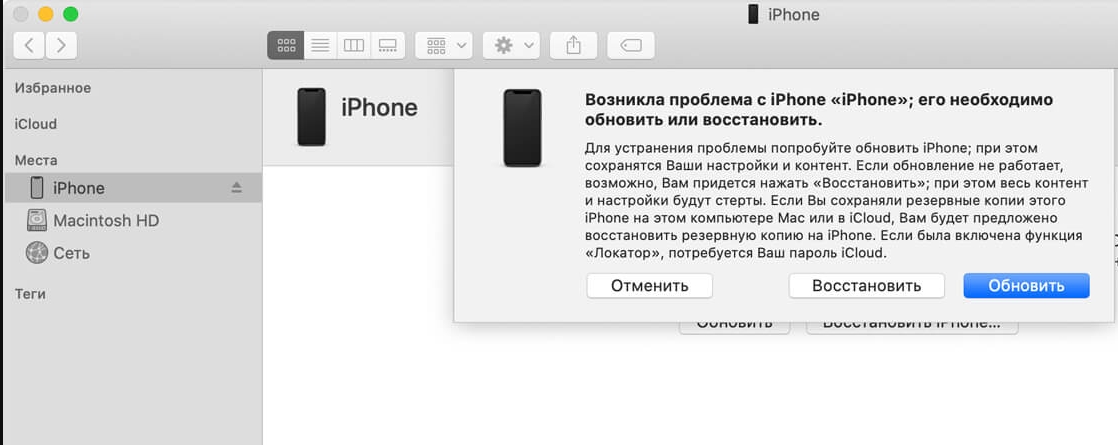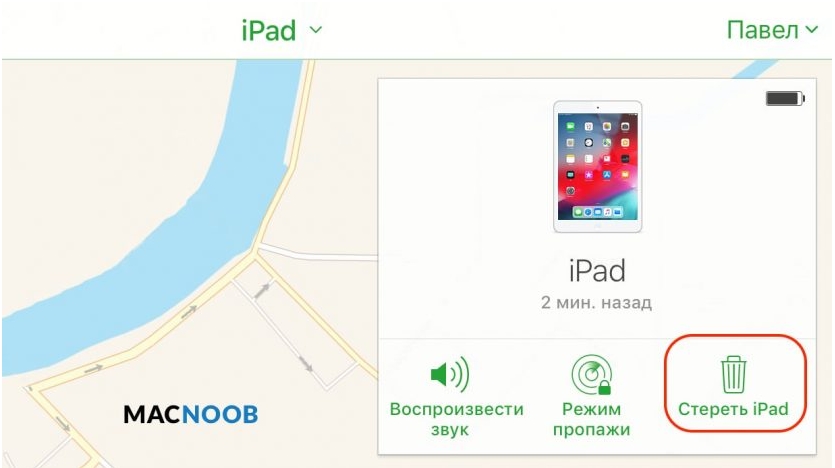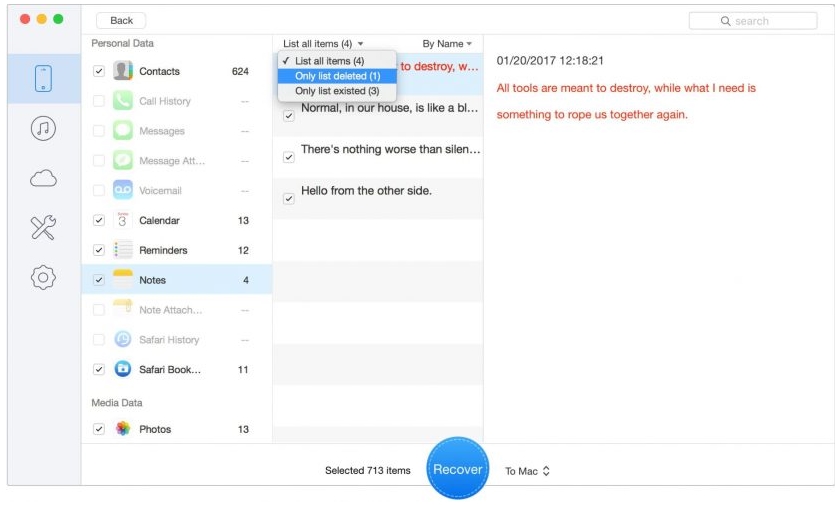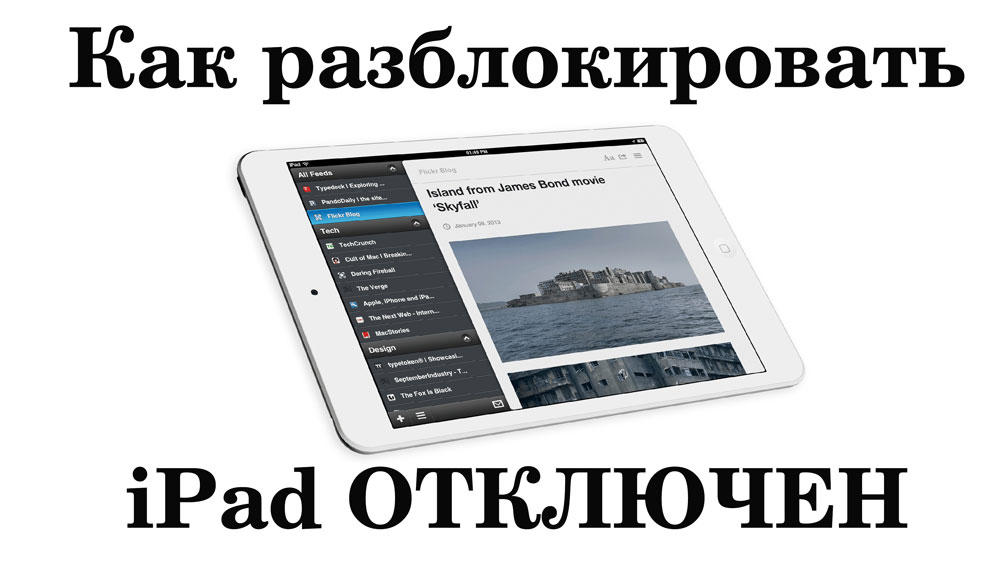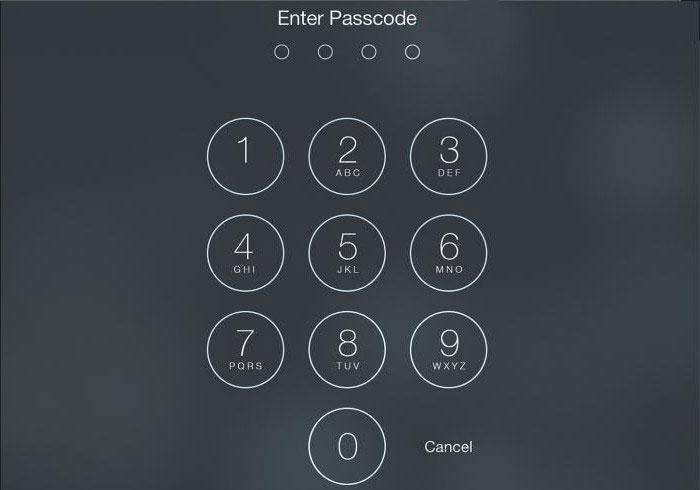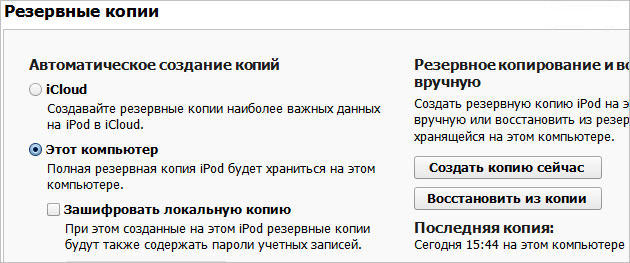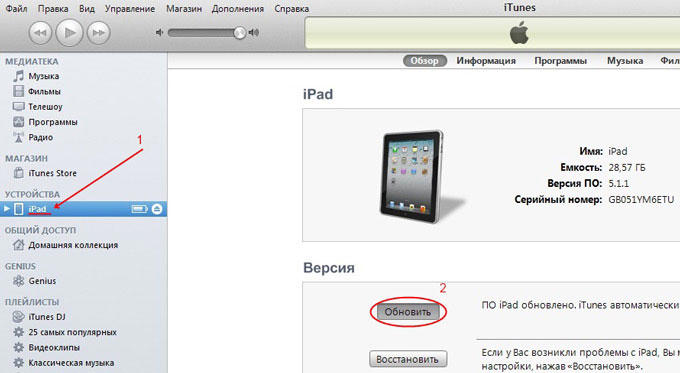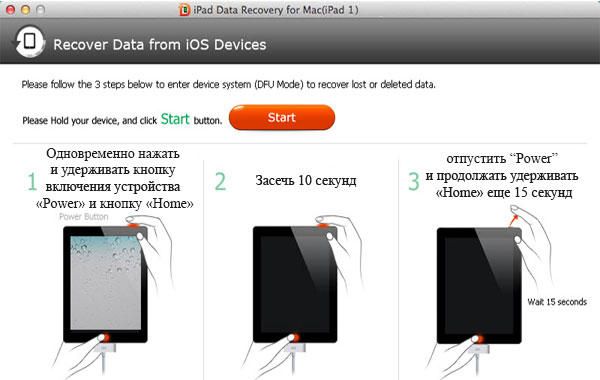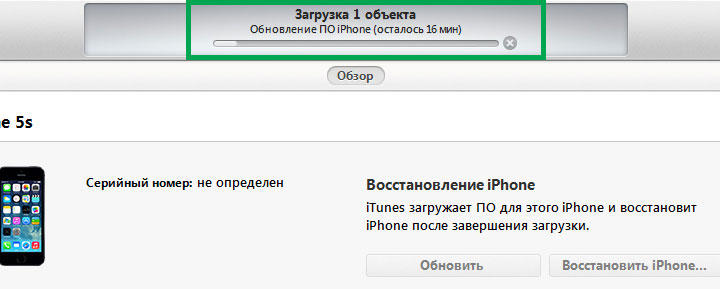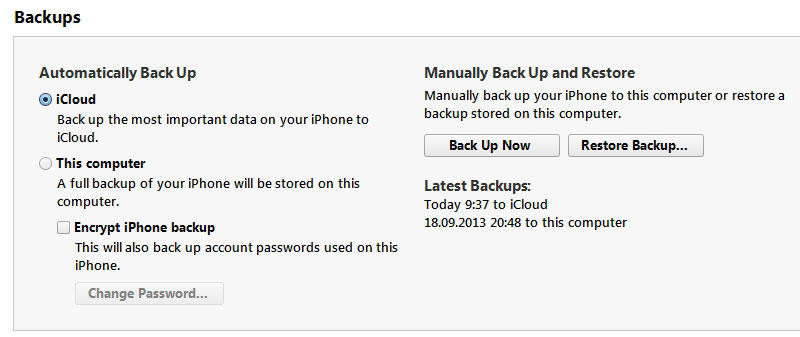В этой статье будет рассмотрен весь процесс восстановления отключенного iPad, включая то, как удалить пароль и восстановить данные из резервной копии. Если вы хотите перейти непосредственно к задействованным шагам, используйте приведенную ниже таблицу и переходите к этому разделу.
Что происходит, когда ваш iPad отключен
Скорее всего, вы оказались на этом экране, потому что не смогли несколько раз ввести правильный пароль для своего iPad. Хотя Apple довольно снисходительна и дает пользователям широкие возможности для ввода кода, ваш iPad отключается, когда вы превышаете общее количество попыток. Тогда вы увидите сообщение «iPad отключен. Подключиться к iTunes».
Отключенный iPad — это, по сути, тот iPad, который заблокирован для защиты данных владельца и остального контента. Если ваше устройство достигло этой стадии, то единственный способ получить к нему доступ — это подключить iPad к iTunes и попытаться восстановить его. Продолжайте читать, поскольку мы подробно описали этот процесс ниже.
Могу ли я исправить свой отключенный iPad без потери данных?
Пользователи, чьи iPad были отключены только до истечения 1-часового тайм-аута, могут разблокировать его при условии, что они введут правильный пароль по окончании таймера. Однако, если ваш iPad отключен, то, к сожалению, вы действительно потеряете все свои данные, если вы не создали резервную копию до ошибки.
Вы можете подумать, что если вы отнесете его в Apple, руководство сможет разблокировать его для вас. Однако, согласно имеющимся сведениям, даже служба поддержки Apple не может восстановить отключенный iPad без предварительной очистки.
Это, без сомнения, часть строгих правил конфиденциальности, которые Apple применяет. Итак, если вы пользователь, желающий починить отключенный iPad, узнайте, как его восстановить, ниже.
Вещи, которые вам понадобятся, прежде чем продолжить
Прежде чем мы начнем процесс восстановления отключенного iPad, нам нужно подготовить несколько вещей. Прежде чем продолжить, убедитесь, что этот список отмечен галочкой.
1. Рабочий Mac или ПК с Windows
Если вы пытаетесь восстановить отключенный iPad, это единственное, что вам абсолютно необходимо. Рабочий ПК с Windows или Mac позволит вам подключить iPad и начать процесс восстановления. Однако это не обязательно должен быть ваш компьютер. Так что, если вы окажетесь без ПК, одолжите у друга ноутбук или Macbook и приступайте к работе.
Если ни один из двух вариантов невозможен, вам следует обратиться в розничный магазин Apple за дополнительной помощью.
2. iTunes или Finder
Следующее, что вам понадобится, это iTunes или Finder, чтобы решить ошибку «iPad отключен, подключитесь к iTunes». Мы подключим iPad к ПК или Mac, а затем воспользуемся iTunes для восстановления устройства. Пользователи Windows могут загрузить iTunes из Microsoft Store (Бесплатно) или Сайт Apple.
Пользователи Mac с macOS Catalina или более поздней версии могут использовать Finder для того же процесса. Однако, если вы хотите использовать iTunes, обязательно обновите его с помощью встроенного App Store. Проверить это ссылка на сайт для получения дополнительной помощи.
3. Необязательно — резервное копирование iCloud
Это применимо только в том случае, если у вас еще не включено автоматическое резервное копирование iCloud или вы давно не выполняли резервное копирование iPad. Как упоминалось выше, если вы раньше не делали резервную копию своего iPad, вы не сможете восстановить свои данные.
Удалите пароль с вашего отключенного iPad
Поскольку мы пытаемся восстановить отключенный iPad после того, как вы не смогли ввести пароль, вполне естественно, что нам нужно будет удалить его, прежде чем мы продолжим. Мы сделаем это с помощью простого процесса, который переведет ваш iPad в режим DFU или Recovery, что позволит нам подключить iPad к iTunes.
Однако, прежде чем начать, подключите кабель Lightning / USB вашего iPad к компьютеру так, чтобы конец Lightning был готов к подключению к iPad, когда мы так скажем. В зависимости от модели iPad выполните следующие действия:
Удаление пароля с iPad с Face ID
1. Убедитесь, что ваш iPad еще не подключен к компьютеру.
2. Нажмите и удерживайте верхнюю кнопку и кнопку увеличения или уменьшения громкости, пока не появится ползунок питания. Перетащите его вправо, чтобы выключить iPad.
3. Затем нажмите и удерживайте верхнюю кнопку при подключении iPad к компьютеру. Это означает, что пора подключить кабель молнии. Удерживайте верхнюю кнопку, пока не увидите экран режима восстановления iPad.
Изображение предоставлено: Apple
Теперь пароль вашего iPad удален, и он подключен к вашему компьютеру. Продолжайте читать, чтобы узнать, что делать дальше.
Удаление пароля с iPad с помощью кнопки «Домой»
1. Убедитесь, что ваш iPad еще не подключен к компьютеру.
2. Нажмите и удерживайте верхнюю кнопку, пока не появится ползунок мощности. Перетащите его вправо, чтобы выключить iPad.
3. Нажмите и удерживайте кнопку «Домой» при подключении iPad к компьютеру. Удерживайте кнопку «Домой», пока не увидите экран режима восстановления iPad.
Теперь пароль вашего iPad удален, и устройство подключено к вашему Mac или ПК с Windows. Продолжайте читать, чтобы узнать, что делать дальше.
Действия по исправлению ошибки «iPad отключен, подключитесь к iTunes»
Теперь, когда ваш iPad подключен к iTunes или Finder, вы, скорее всего, получите всплывающее окно, показывающее, что с вашим устройством возникла проблема. Однако, если этого не произойдет, мы сможем легко найти ваш iPad и начать процесс восстановления отключенного iPad. В зависимости от используемого программного обеспечения выполните следующие действия:
Найдите отключенный iPad в iTunes
Как только ваш iPad будет подключен к компьютеру, вы увидите его в верхнем левом углу окна iTunes. Нажмите на нее, чтобы увидеть всплывающее окно с информацией об отключенном iPad. Если вы не видите значок устройства, попробуйте повторно подключить iPad или обновить ОС и iTunes.
Найдите свой отключенный iPad в Finder
Если вы являетесь пользователем Mac и используете macOS Catalina или более поздней версии, вы можете найти свой iPad на боковой панели Finder. Просто нажмите на него, чтобы увидеть информацию о вашем iPad.
Изображение предоставлено: Apple
Почините свой iPad с ограниченными возможностями, и он снова заработает!
Как только ваш iPad будет подключен к вашему ПК или Mac, вы увидите сообщение, показанное на скриншоте ниже. Всплывающее окно предложит вам вариант «Обновить iPad», чтобы решить эту проблему, но, поскольку мы попали сюда по неправильному паролю, мы нажмем кнопку «Восстановить».
Изображение предоставлено: Apple
Кликните и подтвердите появившиеся окна подтверждения, и все готово! Теперь iPad начнет процесс восстановления, и iTunes или Finder загрузит необходимое программное обеспечение на ваш iPad. Восстановление отключенного iPad — это быстрый процесс, который следует выполнить примерно за 15 минут, если у вас хорошее подключение к Интернету.
Если ваш iPad выходит из режима восстановления до того, как он будет исправлен, выполните следующие действия, чтобы удалить пароль и начать заново.
После этого вас встретит экран приветствия iPad, где вам нужно будет настроить свое устройство для его использования.
Выполнение вышеуказанного пошагового процесса гарантирует, что ошибка «iPad отключен, подключитесь к iTunes» будет исправлена без каких-либо проблем.
Если вы видите на экране планшета сообщение «iPad отключён подключитесь к iTunes», эта инструкция расскажет, как разблокировать его. Рассмотрим причину проблемы и несколько способов её решения.
Компания Apple использует различные методы защиты данных пользователей на своих устройствах. Одним из них является цифровой код-пароль, который задаётся владельцем планшета. В ipadOS вшита защита от брутфорс атак — метода взлома устройства путём подбора кода. Именно эта защита выводит сообщение на экране iPad.
Содержание
- Причина ошибки
- Восстановление через iTunes
- Снятие блокировки через iCloud
- Использование EaseUS iPhone Recovery
- Как избежать проблемы в будущем
Причина ошибки
Когда планшет не используется он автоматически блокируется через 30 секунд (время задаётся в настройках). Автоблокировка активна по умолчанию. Чтобы продолжить работу на планшете, потребуется ввести код-пароль.
Самая распространённая причина сообщения — слишком много попыток ввода пароля. Обычно это происходит, когда вы либо забыли пароль, либо другие люди (чаще всего дети), ввели неверный пароль 10 раз, что в итоге привело к отключению iPad.
Если несколько раз подряд ввести неправильный пароль, операционная система ipadOS начинает думать, что кто-то пытается её взломать путём перебора паролей и временно блокирует возможность ввода кода:
- 5 неправильных попыток выведет на экран сообщение «Попытайтесь снова через 1 минуту».
- 7 ошибочных паролей — блокировка на 5 минут.
- Ошибитесь 8 раз и увидите сообщение «iPad отключён повторите через 15 минут».
- За 9 попыток подряд планшет блокируется на 60 минут.
- Если ввести неправильный код 10 раз подряд, планшет полностью блокируется с сообщением «iPad отключён подключитесь к iTunes» (что делать описано ниже).
После 10 ошибочных попыток ввода, разблокировать iPad можно только сбросив пароль. Это невозможно сделать без стирания на планшете всей информации. Если вы не делали резервные копии через iCloud или iTunes, данные будут утеряны.
Восстановление через iTunes
Если iPad заблокирован подключите его к iTunes, чтобы разблокировать как он просит. Далее нужно использовать резервную копию для восстановления. Если её нет просто стираем все данные с планшета вместе с паролем. По-другому никак.
iTunes — это бесплатная программа от Apple, которая установлена по умолчанию на всех Mac. Если вы используете Windows, загрузите утилиту с официального сайта Apple. На операционной системе macOS Catalina Айтюнс не понадобится — всё делается через Finder. Для более ранних версий macOS он необходим.
Шаг 1. Переведите iPad в режим DFU. Это делается так:
- На iPad с кнопкой «Домой» — нажмите и удерживайте боковую или верхнюю кнопку до появления ползунка «Выключите». Выключите устройство, зажмите кнопку «Домой», подключите к компьютеру через кабель. После этого удерживайте кнопку «Домой» до появления экрана режима восстановления.
- На iPad с Face ID — нажмите и удерживайте верхнюю кнопку и любую кнопку регулировки громкости до момента появления на экране ползунка «Выключите». Передвиньте его выключив устройство. Зажмите верхнюю кнопку и подключите планшет к компьютеру. После чего удерживайте верхнюю кнопку до появления экрана режима восстановления.
Для подключения используйте оригинальный сертифицированный кабель Apple. Неоригинальная копия может выдавать ошибку подключения.
Шаг 2. Если на вашем Mac установлена maсOS Catalina и выше, открывайте Finder и выбирайте iPad в левом меню. В случае Windows и более ранних macOS откройте программу iTunes и также в левом меню выберите свой планшет.
Это скриншот от восстановления iPhone, но для iPad он будет таким же.
После нажатия кнопки «Восстановить» начнётся загрузка ПО, которая длится около 15 минут. После этого Айпад автоматически обновится до последней версии ipadOS, что удалит с планшета пароль и все данные.
Осталось восстановить информацию из резервной копии и задать новый пароль.
Если планшет украден или потерян, посторонний человек не сможет выполнить восстановление. При попытке он увидит подобное окно:
Снятие блокировки через iCloud
Для восстановления заблокированного Айпада можно использоваться сервис iCloud. Этот метод работает только если на iPad включена синхронизация и резервное копирование iCloud.
- Шаг 1. На ПК или Mac откройте браузер и введите icloud.com/find в адресную строку.
- Шаг 2: Вам будет предложено войти в свою учётную запись Apple ID. Для входа используйте тот же идентификатор, что и на iPad.
- Шаг 3: В верхней части окна браузера нажмите на меню «Все устройства».
- Шаг 4: Выберите свой планшет и нажмите «Стереть iPad». Это удалит пароль и разблокирует отключённый iPad без iTunes.
Теперь вы можете восстановить планшет из резервной копии iCloud, чтобы получить доступ ко всем данным, приложениям и документам.
Использование EaseUS iPhone Recovery
Эта программа позволяет восстанавливать iPad из резервной копии iCloud без использования iTunes. Она пригодится, если по какой-то причине вы не можете подключить iPad к iTunes.
- Шаг 1: Загрузите программное обеспечение для Mac или Windows с офиц. сайта EaseUS.
- Шаг 2: После того как вы загрузили и установили EaseUS на компьютер, запустите файл и выберите «Восстановить из iCloud» на левой панели.
- Шаг 3: Выберите резервную копию и нажмите кнопку «Сканировать», чтобы загрузить её на свой компьютер.
- Шаг 4. После завершения сканирования будет предложено выбрать данные, которые вы хотите восстановить.
Когда выберете всё нужное нажмите кнопку Recover, чтобы восстановить данные, приложения и документы на отключённый iPad.
Как избежать проблемы в будущем
Это может звучать как клише, но профилактика лучше лечения. Вот два совета, чтобы ваш iPad больше не заблокировался от неправильного пароля:
- Помните пароль или отключите его. Если на вашем iPad нет конфиденциальной информации, лучше просто отключить использования пароля. Это делается в меню «Настройки» > «Экран и яркость» > «Автоблокировка». Либо запишите код и храните где-нибудь.
- Если вы собираетесь дать свой iPad детям, отключите пароль либо измените время автоблокировки по умолчанию с 30 секунд на 1, 2, 3, 4 или 5 минут. Где это сделать описано пунктом выше.
Теперь вы понимаете, что значит сообщение «iPad отключён подключитесь к iTunes». Если есть вопросы, задавайте их в комментариях, команда macnoob.ru постарается помочь.
Подписывайтесь на наш Telegram, VK.
Всем привет! Сегодня мы будем разбирать очередную ошибку – «iPad отключен, подключитесь к iTunes!». В первую очередь давайте разберемся, из-за чего она возникает. Как вы все знаете, вся продукция Apple, начиная с iPhone и заканчивая iPad, имеет определенную защиту. Во всех устройствах есть специальный цифровой код, который задается владельцем.
Он нужен для защиты от взлома путем перебора этого пароля. Если система заподозрит, что злоумышленник использует данный метод, чтобы завладеть чужим имуществом – может вылезти вот такое вот сообщение. Давайте разберем причины и решения проблемы более детально в статье ниже.
Содержание
- Причины
- Способ 1: Через iTunes
- Способ 2: Через iCloud
- Способ 3: EaseUS iPhone Recovery
- Видео
- Задать вопрос автору статьи
Причины
Код-пароль, PIN-код или другой способ аутентификации используется почти во всей продукции Apple. Его, как мы уже поняли, задает сам владелец. Вы пользуетесь Айпадом, Айфоном, кладете его и через определенное время он блокируется. Чтобы его разблокировать, можно использовать Face-ID или пароль. И вот если пароль несколько раз был введен неверно, то уже может вылезти ошибка:
АйПад отключен подключитесь к iTunes.
В большинстве случаев подобное наблюдается, если маленькие дети, нечаянно играясь, заблокировали устройство. Сама схема блокировки такая:
- 5 неверных попыток – можно еще раз попробовать через 1 минуту.
- 7 попыток – блокировка на 5 минут. Но через это время можно попытаться еще раз ввести ключ.
- 8 попыток – блокировка на 15 минут.
- На 9 раз, устройство заблокируется на час.
- И вот уже на 10-ый раз мы увидим сообщение:
iPad отключён подключитесь к iTunes.
Как же разблокировать это устройство? Вам понадобится пароль от вашей учетной записи Apple ID, которая привязана к этому iPad или iPhone. А вот теперь самое неприятное во всем этом – к сожалению, но все данные, которые есть на нем – будут удалены. Останется лишь то, что уже загружено в облако Apple ID – это контакты, некоторые настройки, переписки WhatsApp, Telegram, Viber и т.д. А также те фотографии, которые были загружены в iCloud.
Читаем – что такое облако и как им пользоваться?.
В сообщении нас просят подключить устройство к iTunes. На новых версиях macOS Catalina мы будем использовать Finder. На более старых маках и для Windows – нужно будет устанавливать iTunes. Переходим на официальный сайт и скачиваем:
Скачать iTunes
Установите саму программу к себе в систему, если вы еще этого не сделали. Далее вам нужно перевести планшет в режим восстановления:
- iPad с кнопкой – зажимаем кнопку «Power» (сбоку или сверху), до тех пор, пока не появится ползунок выключения. Далее выключаем аппарат. Зажимаем кнопку «Home», подключаем кабель к ПК. Держим кнопку, пока вы не увидите на экране, что мы вошли в режим восстановления.
- iPad без кнопки – зажмите любую клавишу увеличения или уменьшения громкости. Не отпуская её, выключаем устройство, нажав по верхней клавише «Power». Зажимаем кнопку «Power», которая находится сверху, и, не отпуская, подключаем планшет к компьютеру. Держим эту кнопку, пока не увидите режим восстановления на экране АйПада.
ПРИМЕЧАНИЕ! Если вы видите ошибку подключения – проверьте, чтобы кабель был официальным (от компании Apple). Неоригинальные провода, могут вызывать подобные ошибки подключения.
Запускаем Finder или iTunes и слева выбираем наш планшет. Жмем по кнопке «Восстановить» и ждем, пока данные будут загружены из резервной копии. Если резервной копии нет, то будет произведен обычный полный сброс устройства так, что он станет «как новый» и с него будут удалены все данные.
Способ 2: Через iCloud
Чтобы разблокировать iPad, можно использовать iCloud. Но сразу хочу предупредить, что работает данный метод не всегда. Он может сработать только в том случае, если у вас включена синхронизация с АйКлауд на этом устройстве.
- На компе переходим по этой ссылке.
- Входим в учетную запись Apple ID, введя пароль и логин.
- Переходим во «Все устройства».
- Находим свой планшет и стираем с него все данные.
Способ 3: EaseUS iPhone Recovery
Это классная программа, которая также может попробовать восстановить доступ к планшету iPad, если он был заблокирован. Но данная программа использует резервную копию, которую вы создавали ранее. Если её нет, то используем другой метод.
- Загружаем EaseUS iPhone Recovery для вашей ОС.
- Запускаем программу. Выбираем команду «Восстановления из iCloud».
- Выбираем резервную копию и жмем «Сканировать», загружаем к себе на комп из облака.
- Когда сканирование закончится, выбираем данные, которые вы хотите восстановить и загружаем их к себе на планшет.
- В конце жмем по кнопке «Recover».
На этом все, дорогие друзья. Делитесь своим опытом, задавайте свои вопросы и пишите дополнения в комментариях в самом низу статьи. Мы с портала WiFiGiD.RU стараемся помогать всем. Берегите себя и своих близких!
Видео
Если много раз ввести неверный пароль на планшете, на экране появится сообщение «iPad отключен, подключитесь к iTunes». Как разблокировать девайс в таком случае? Ведь перезапуск не поможет, а синхронизация с Айтюнс тоже не избавит нас от проблемы.
Для разблокировки гаджета можно воспользоваться режимом восстановления
Убрать ошибку можно несколькими способами. Они зависят от того, помните ли вы код доступа и есть ли у вас резервная копия данных.
Причины ошибки
В iPad можно защитить персональную информацию. Так он будет запрашивать четырёхзначный код при выходе из спящего режима. Разблокировать девайс банальным подбором символов не получится. Если шесть раз неправильно ввести пароль, гаджет закроет доступ на минуту. А после десяти попыток выдаст сообщение: «Айпад отключен, подключитесь к iTunes». Что делать, если вы забыли код или его пытался подобрать другой человек?
Вначале проверьте, работает ли устройство с Айтюнс.
Сброс пароля через iTunes
Если вы синхронизировали iPad с компьютером, разобраться с проблемой будет легко.
- Обновите iTunes до последней версии.
- Подключитесь к нему. Если программа запросит пароль или выдаст ошибку — значит, этот способ не подойдёт.
- Нажмите на кнопку с изображением планшета. Она находится наверху рядом со списком, через который можно перейти на вкладки музыка, фильмы или фото. Надо это делать, когда девайс присоединён к компьютеру через порт USB. Если гаджет отключен, кнопки там не будет.
- В меню появится информация об устройстве. Выберите «Обзор». iTunes может сразу открыться на этом окне и искать кнопки не понадобится.
- Кликните «Создать резервную копию». Так вы сможете сохранить ваши заметки, фотографии и другие файлы.
- Нажмите «Восстановить iPad». Он будет сброшен к заводским настройкам. Зато так получится его разблокировать.
- Теперь выберете «Восстановить из копии», чтобы вернуть ваши файлы. После этого запись «Айпад отключен» пропадёт.
Чтобы убрать ошибку, также можно нажать «Обновить». Программа загрузит новую версию ПО. Этот способ актуален для гаджетов, на которых не установлен Jailbreak. Джейлбрейк — сторонняя программа, открывающая доступ к файлам на iOS. Эту утилиту могут не поддерживать новые версии операционной системы Apple.
Когда вы подключитесь к планшету, вам всё равно придётся вводить пароль. Что делать, если вы его не помните? Сбросьте iPad к заводским настройкам и не загружайте резервную копию. Так вы потеряете свои файлы и персональные данные. На девайс придётся заново скачивать все приложения и настраивать его под себя. Но это лучше, чем беспомощно смотреть на надпись «Айпад отключен».
Синхронизация невозможна. iTunes запрашивает пароль или выдаёт ошибку
Если простым способом убрать надпись не получилось, придётся делать это через DFU (Device Firmware Update). Это режим iPad, в котором можно сбросить гаджет к заводским настройкам и скачать новую прошивку. С ним удаляются все файлы, а операционная система устанавливается заново.
Перед этим попробуйте разблокировать девайс, используя синхронизацию с iTunes. Подключитесь ко всем доступным компьютерам, на которых установлена программа. Если не получится, переходите к методу с DFU. Делать это надо так:
- Проверьте, подсоединён ли кабель к планшету.
- Откройте iTunes. Не обращайте внимания, если появится ошибка или запрос пароля.
- Найдите на iPad кнопки «Home» («Домой») и «On/Off» («Включение/выключение»). Первая находится на самом видном месте — на передней панели гаджета. С ней вы сворачиваете приложения и возвращаетесь на главный экран. Вторая кнопка — рядом с камерой и гнездом для наушников. Её вы используете, чтобы включить или выключить устройство.
- Одновременно нажмите «Home» и «On/Off». Удерживайте их секунд 15.
- Отпустите «On/Off». Кнопку «Домой» удерживайте, пока в iTunes не появится окно, сообщающее о наличии гаджета в режиме восстановления. Нажмите «OK». У вашего планшета могут быть свои настройки. Если не получилось активировать DFU таким способом, попробуйте делать то же самое, когда девайс отключен (при этом он должен быть подсоединён к компьютеру).
- Выберете опцию «Восстановить iPad». При клике на эту кнопку с зажатой клавишей Shift сможете установить прошивку из файла, если он у вас есть. Лучше это делать, если вы разбираетесь в вопросе. В противном случае доверьте работу iTunes.
- Примите лицензионное соглашение.
- Начнётся загрузка. Она может быть долгой. Если в какой-то момент скачивание прекратится, не надо ничего делать. Просто подождите, пока программа всё установит.
- Вновь зайдите в режим DFU. Теперь нажмите «Обновить iPad». После загрузки вы сможете зайти в свой планшет.
Если вы не синхронизировали устройство с iTunes и не копировали данные на компьютер, вам придётся начинать всё с чистого листа. Это единственный способ сбросить забытый пароль.
Создание резервных копий
После того как вы спасли свой девайс от ошибки, вновь подключитесь к iTunes. Чтобы не терять свои файлы, надо периодически делать резервную копию.
- Запустите Айтюнс и присоедините гаджет к компьютеру.
- Нажмите на кнопку с нарисованным на ней планшетом (она находится наверху).
- Откройте «Обзор».
- Найдите пункт «Создать резервную копию».
- Вы можете выбрать, куда сохранять данные — на компьютер или в iCloud. После регистрации в iCloud у вас будет 5 гигабайт памяти в облачном хранилище. В этом сервисе есть много полезных функций. Но он будет недоступен, если отключен интернет.
- Теперь вы восстановите данные, если что-то случится с устройством.
Сохраните свои файлы в облаке iCloud или же продублируйте их на другой носитель. Тогда вас не испугает надпись «iPad отключен, подключитесь к iTunes». Что делать в таких случаях, вы уже знаете.
Ваш iPad отключается, если вы вводите неправильный пароль раз подряд или чаще. Вы не можете разблокировать или использовать отключенное устройство без удаления содержимого и настроек с помощью компьютера.
Если вы забыли пароль или кто-то отключил ваш iPad, вы можете узнать, как это исправить, ниже . Если у вас нет резервной копии, мы объяснили, как проверить, какие данные уже сохранены в iCloud.
Если вам нужна помощь с отключенным iPhone, прочтите эту статью!
Содержание
- Как исправить отключенный iPad?
- Как восстановить отключенный iPad с надписью «Подключитесь к iTunes»
- Исправьте отключенный iPad, удалив его в режиме восстановления и на компьютере
- Почему мой iPad отключен?
- Почему я не могу использовать Face ID или Touch ID для разблокировки своего iPad?
- Как сделать резервную копию моего отключенного iPad или iPod?
- Как мне проверить, какие данные сохраняются в iCloud?
- Что делать, если я не могу восстановить свой отключенный iPad?
Как исправить отключенный iPad?
Когда ваш iPad отключен и говорит «Повторите попытку через 15 минут», подождите таймер и введите свой пароль, чтобы исправить это. . Таймер увеличивается каждый раз, когда вы вводите неправильный пароль.
Когда ваш iPad отключен и говорит «Подключиться к iTunes», единственный способ исправить это – восстановить все содержимое и настройки с помощью Recovery Режим. Без резервной копии вы потеряете фотографии, видео, сообщения и все остальное на своем iPad.
Чтобы стереть отключенный iPad, вам понадобится компьютер под управлением macOS Catalina или iTunes. Если у вас нет компьютера, одолжите его или обратитесь за помощью в ближайший Apple Store.
Как восстановить отключенный iPad с надписью «Подключитесь к iTunes»
- Удерживайте кнопку Top и любую кнопку Volume , чтобы выключить iPad.
- Удерживайте кнопку Home или кнопку Top при подключении к компьютеру.
- Удерживайте кнопку до Recovery Появится экран режима .
- На компьютере выберите iPad и нажмите Восстановить .
- Если вы этого не сделаете ‘ Если у вас нет резервной копии, вы потеряете все данные на iPad.
Finder или iTunes загрузит последнюю версию iPadOS. Если это займет больше 15 минут, выполните указанные выше действия, чтобы снова войти в режим восстановления.
Исправьте отключенный iPad, удалив его в режиме восстановления и на компьютере
Посетите эту статью, чтобы получить более подробное пошаговое руководство
Почему мой iPad отключен?
Если вы введете неправильный пароль на iPad пять раз подряд, он временно отключится. Это защитит ваши данные и не даст людям узнать ваш пароль.
Обычно вы можете подождать таймер и попробуйте еще раз свой код. Но после слишком большого количества неудачных попыток ваш iPad становится навсегда отключенным, что делает практически невозможным доступ к данным на нем для кого-либо. Даже вы.
Почему я не могу использовать Face ID или Touch ID для разблокировки своего iPad?
Даже если ваш iPad использует Face ID или Touch ID, вы все равно иногда нужно разблокировать его, используя пароль. Обычно это происходит после перезагрузки устройства или обновления программного обеспечения.
Слишком легко забыть пароль, если вы большую часть времени используете Face ID или Touch ID.. Но эти службы невероятно сложно взломать сами по себе, но они более безопасны в сочетании с паролем.
Как сделать резервную копию моего отключенного iPad или iPod?
Вы не можете создать новую резервную копию с отключенным iPad.
В других сообщениях утверждается, что вы все еще можете выполнить резервное копирование на компьютер, с которым ваше устройство синхронизировалось ранее, но мы не смогли воспроизвести это.
Если вы не рискуете потерять данные на iPad, обратитесь к сторонним службам восстановления данных. Их много, но мы не можем дать никаких рекомендаций.
Как мне проверить, какие данные сохраняются в iCloud?
Даже если вы не сделали недавняя резервная копия, некоторые из ваших данных все еще могут быть сохранены в iCloud. Перейдите на iCloud.com и войдите в свою учетную запись Apple ID.
Любые данные на этом веб-сайте— фотографии, видео, заметки и т. д. – все еще в безопасности после восстановления устройства. Он снова синхронизируется с вашим iPad при следующем входе в iCloud.
Это также работает для сторонних облачных сервисов, таких как Dropbox или Google Drive. Вы также можете восстановить платные приложения и мультимедиа из iTunes или App Store без использования резервной копии.
Что делать, если я не могу восстановить свой отключенный iPad?
Если ваш отключенный iPad сообщает «Подключиться к iTunes», но не подключается к компьютеру, обратите внимание на следующие признаки износа:
- ваш Lightning-to-USB кабель
- порт USB на вашем компьютере
- порт Lightning на вашем устройстве.
Если можете, попробуйте используя другой кабель и другой порт USB. Если это не удается, следуйте нашим инструкциям, чтобы перевести iPad в режим DFU.
Наконец, обратитесь в Apple за дополнительной помощью. Возможно, на вашем iPad поврежден порт Lightning, который требует ремонта.