Содержание
- Исправляем ошибку «Отказано в доступе» при работе со службами в Windows 10
- Способ 1: Настройка прав доступа системного раздела
- Способ 2: Редактирование группы Администраторы
- Способ 3: Проверка определенной службы
- Способ 4: Включение привилегий для LOCAL SERVER
- Способ 5: Проверка системы на вирусы
- Вопросы и ответы
Часто перед пользователями возникает потребность изменить состояние какой-либо службы в Windows 10. Это может быть связано с решением неполадок или временным отключением работы приложения. Однако не всегда процесс происходит корректно. Иногда на экране появляется уведомление «Отказано в доступе», что означает невозможность внести указанные изменения. Далее мы хотим продемонстрировать все доступные варианты исправления этой ситуации.
Ошибка «Отказано в доступе» свидетельствует об ограничениях на права пользователя, которые были выставлены администратором или системой автоматически. В большинстве случаев возникновение подобной ситуации связано с системными сбоями, поэтому приходится перебирать возможные варианты ее решения. Мы предлагаем начать с самого очевидного и эффективного, постепенно переходя к более сложным и редко встречающимся исправлениям.
Способ 1: Настройка прав доступа системного раздела
Как известно, все файлы, связанные с операционной системой, хранятся на системном разделе жесткого диска. Если на него установлены какие-либо правовые ограничения, возможно возникновение различных проблем при попытке взаимодействовать со стандартными файлами, в том числе и службами. Решается эта неполадка следующим образом:
- Через «Проводник» перейдите в раздел «Этот компьютер», найдите там локальный системный диск, кликните по нему правой кнопкой мыши и выберите пункт «Свойства».
- В открывшемся окне переместитесь на вкладку «Безопасность».
- Щелкните по кнопке «Изменить», предварительно сняв выбор с какой-либо учетной записи.
- Нажмите на «Добавить», для создания новой группы или пользователя в списке разрешенных.
- В поле «Введите имена выбираемых объектов» напишите «Все» и нажмите на «Проверить имена».
- Данная надпись должна стать подчеркнутой — это означает, что проверка прошла успешно. После этого просто нажмите на «ОК», чтобы сохранить изменения.
- Произойдет автоматический переход на эту же вкладку «Безопасность». Теперь отметьте поле «Все» и установите разрешения для полного доступа. Перед выходом не забудьте применить изменения.
- Процесс внесения правок безопасности займет несколько минут. Не закрывайте данное окно, чтобы не прервать операцию.

После применения новых правил безопасности рекомендуется перезагрузить компьютер, а уже потом запускать окно «Службы» и пытаться производить необходимые изменения, проверяя действенность выполненных только что настроек.
Способ 2: Редактирование группы Администраторы
Следующее решение будет связано с изменением локальной группы пользователей под названием Администраторы. Принцип этого способа заключается в добавлении прав на управление локальными и сетевыми службами. Для этого придется от имени администратора выполнить две команды в консоли, с чем справится даже самый начинающий юзер.
- Приложение «Командная строка» в обязательном порядке следует запустить от имени администратора. Проще всего это сделать, отыскав консоль через «Пуск» и выбрав там соответствующий пункт.
- В первую очередь введите команду
net localgroup Администраторы /add networkserviceи нажмите на Enter. - Вы будете уведомлены о ее выполнении.
- Теперь можно ввести вторую команду
net localgroup Администраторы /add localservice. - Закройте консоль после появления строки «Команда выполнена успешно».
Если вместо этого вы получили ошибку «Указанная локальная группа не существует», напишите ее название на английском языке — «Administrators» вместо «Администраторы». То же самое надо сделать и с командой из следующего шага.

По завершении данной операции обязательно перезагрузите компьютер, поскольку установленная конфигурация активируется только при создании нового сеанса.
Способ 3: Проверка определенной службы
Этот метод подойдет тем пользователям, кто испытывает проблемы с появлением уведомления «Отказано в доступе» только при работе с конкретными службами. Дело может быть в том, что ограничения установлены непосредственно для самой службы, а это можно проверить только через редактор реестра.
- Для начала потребуется определить системное наименование службы. Запустите «Пуск», найдите через поиск приложение «Службы» и запустите его.
- Отыщите строку с необходимым параметром и дважды щелкните по ней, чтобы перейти в свойства.
- Ознакомьтесь с содержимым строки «Имя службы».
- Запомните его и запустите утилиту «Выполнить» через комбинацию клавиш Win + R. Введите
regeditи нажмите на Enter. - В редакторе реестра перейдите по пути
HKEY_LOCAL_MACHINESYSTEMCurrentControlSetServices. - В конечной папке отыщите каталог с названием нужной службы и щелкните по нему ПКМ.
- Через контекстное меню перейдите в «Разрешения».
- Убедитесь в том, что для групп Администраторы и Пользователи установлен полный разрешающий доступ. Если это не так, измените параметры и сохраните изменения.

Теперь вы можете прямо в редакторе реестра изменить состояние параметра или вернуться в приложение «Службы», чтобы проверить, помогли ли произведенные действия избавиться от проблемы.
Способ 4: Включение привилегий для LOCAL SERVER
В Windows 10 имеется учетная запись под названием LOCAL SERVER. Она является системной и отвечает за запуск определенных опций, в том числе и при взаимодействии со службами. Если ни один из предыдущих методов не принес должного результата, можно попытаться установить отдельные права для этой учетной записи, что делается так:
- Перейдите в свойства локального диска с операционной системой через контекстное меню, откройте вкладку «Безопасность» и нажмите на «Изменить».
- Потребуется кликнуть на «Добавить», чтобы перейти к поиску профиля.
- В появившемся окне переместитесь в раздел «Дополнительно».
- Начните поиск учетных записей.
- Из списка выберите необходимую сейчас.
- После предоставьте ей полный доступ для управления системными компонентами и примените изменения.

Способ 5: Проверка системы на вирусы
Последний метод, рассматриваемый сегодня, предполагает проверку системы на вирусы. Использовать его следует в тех случаях, когда ни один из приведенных выше вариантов не помог справиться с проблемой — тогда есть повод задуматься о действии вредоносных файлов. Вполне возможно, что какой-то вирус попросту блокирует доступ к службам, а сама проблема будет решена только после его удаления и восстановления системных объектов. Более детально об этом читайте в отдельном материале на нашем сайте далее.
Подробнее: Борьба с компьютерными вирусами
Теперь вы знаете как бороться с проблемой «Отказано в доступе» при попытках изменить состояние службы в Виндовс 10. Осталось только поочередно выполнять каждый способ, чтобы в максимально короткие сроки отыскать действенное решение.
Еще статьи по данной теме:
Помогла ли Вам статья?
Содержание
- 1 Полный доступ к системному диску
- 2 Доступ для Local Service
- 3 Командная строка
- 4 Редактируем реестр
- 5 Дополнительные рекомендации
- 6 Ошибка 5 отказано в доступе Windows 10
- 7 Windows 10 Системная ошибка 5
Иногда в Windows 10 при запуске каких-нибудь служб может появится сообщение в которой написано Ошибка 5: Отказано в доступе. Исправить эту ошибку можно с помощью командной строки которую запустить можно нажимая левой кнопкой мыши Пуск — Служебные Windows — Командная строка (правой кнопкой мыши) — Дополнительно — Запуск от имени администратора.
Если не запускается командная строка Windows 10 то понадобится установочный диск с которого нужно будет запустится и открыть командную строку нажимая Восстановление системы — диагностика — дополнительные параметры — командная строка.
Когда командная строка запустится нужно вписать в неё по очереди две команды. Сначала вписываете команду net localgroup Администратор /add networkservice и жмёте на клавиатуре клавишу Enter. Затем вписываете команду net localgroup Администраторы /add localservice и жмёте на клавиатуре клавишу Enter. Если всё прошло без ошибок то закрываете окно командной строки и перезагружаете компьютер. После этого система запустится, а вместе с ней и службы которые будут работать без ошибок.
При запуске служб пользователи Windows часто видят такое сообщение.
Ошибка 5 говорит нам, что «отказано в доступе». То есть нам не хватает каких-то прав, чтобы запустить службу, хотя большинство пользователей работают в учетной записи администратора.
Проблема нередко возникает не только при подключении служб, но и открытии файлов, создании папок, запуске политики диагностики и т.д. В этой статье попробуем разобраться, в чем причина такой неисправности и по возможности устранить ее.
Содержание
Полный доступ к системному диску
Один из вариантов исправления ошибки – открыть полный доступ к системному диску C (у вас он может быть под другим символом, это тот диск, на который установлена операционная система).
Открываем Проводник, кликаем правой кнопкой мышки на диск C и выбираем из контекстного меню пункт «Свойства». В свойствах диска переходим во вкладку безопасности и кликаем на иконку «Изменить».
Далее кликаем «Добавить». В появившемся окошке прописываем в строке слово «Все». Это позволит нам сохранить изменения в доступе к диску для всех пользователей. После чего нажимаем «Проверить имена». Слово должно стать подчеркнутым – это значит, что система правильно определила нового «пользователя».
Далее устанавливаем соответствующий маркер, чтобы предоставить всем пользователям полный доступ к локальному диску C.
Кликаем «ОК» и соглашаемся с изменениями. После чего проверяем, удалось ли избавиться от ошибки при запуске служб.
Доступ для Local Service
Не уходим из свойства безопасности диска C. Снова заходим в последнюю закрытую вкладку и кликаем там «Дополнительно».
Нажимаем на поиск и далее ищем «пользователя» с именем Local Service. Добавляем его в список и далее, как и в предыдущем разделе, наделяем его полным доступом.
Командная строка
Следующее решение – ответ технической поддержки Microsoft пользователю, который тоже столкнулся с данной проблемой. В командной строке, запущенной от имени администратора (читайте здесь, как это сделать), нужно прописать поочередно две команды:
- net localgroup Администратор /add networkservice;
- net localgroup Администраторы /add localservice.
Важно! В англоязычной версии в первой команде указываем Administrator, а во втором Administrators (во множественном числе).
После выполнения команд перезагрузите компьютер и попробуйте запустить службу Windows.
Редактируем реестр
Следующий способ решения проблемы – работа с реестром. Для этого нам нужно узнать точное имя службы, с которой возникают проблемы при запуске.
Для этого заходим в «Службы»: комбинация клавиш Win+R и команда services.msc. Кликаем два раза левой кнопкой мыши по службе и запоминаем имя. Обратите внимание, что отображаемое в списке имя не является именем самой службы. Реальное название отображается в свойствах службы.
Теперь переходим в редактор реестра (здесь подробно описано, как это сделать). В редакторе следуем по пути, указанному на скриншоте. Кликаем право кнопкой мышки по каталогу службы и выбираем из контекстного меню пункт «Разрешения».
В разрешениях нам нужно установить полный доступ для администраторов и пользователей.
Также рекомендуем предоставить полный доступ для «пользователя» Local Service, которого мы ранее добавили.
Дополнительные рекомендации
Возможно, следует отключить или удалить антивирусную программу и попробовать запустить службу. Читайте подробную статью о том, как отключить Защитник Windows 10. Также одним из вариантом будет возврат к точке восстановления. А для этого прочитайте сначала, как создать току восстановления.
Пробуйте поочередно все описанные выше методы. Один из них точно должен помочь при запуске служб.
Еще много интересного:
Отключаем поисковую службу в Windows 10.
Не запускается служба WIndows Audio.
Отключаем лишние службы на «десятке».
ГлавнаяОшибки WindowsОшибка 5 в Windows 10
Иногда при установке программ либо приложений на экране компьютера появляется сообщение, о том, что возникла ошибка 5 Windows 10. Это означает что пользователю отказано в доступе. Подобное случается если в системе есть несколько учётных записей людей, пользующихся ПК.
Ошибка 5 отказано в доступе Windows 10
Такая ошибка возникает по причине отсутствия прав доступа к каталогам, в которых сохраняются временные файлы TEMP. Это значит, что у пользователя ограничены права на чтение и другие действия с информацией, находящейся в папке.
Решить подобную проблему возможно следующим образом:
- Восстановить права можно, если запустить программу от имени администратора. Это несложный и временный метод поможет избавиться от ошибки. Необходимо на имеющемся значке установщика щёлкнуть правой кнопкой мыши. Появится меню, из которого требуется выбрать «Запуск от имени администратора».
Чтобы воспользоваться этим вариантом, юзер, не имеющий права доступа, должен иметь пароль одного из людей, находящихся в административной группе и ввести его. После проведения процедуры программа запустится.
Для разрешения доступа к папке всем пользователям, необходимо выполнить следующие действия:
- Нажать комбинацию <key>Win+R</key>.
- Выполнить ввод: <cmd>%USERPROFILE%AppDataLocal</cmd>.
- Найти папку TEMP, в ней требуется нажать правой кнопкой мыши на «Свойства».
- Далее, зайти в раздел «Безопасность».
- Найти категорию под названием «Группы и пользователи», а затем нажать на «Создатель-Владелец».
- В открывшимся окне нужно отметить и подтвердить доступ для всех пользователей ПК,
Аналогичная процедура делается с такими параметрами, как «Администраторы», «Пользователи», «Система», «TrustedInstaller».
- Можно попробовать другой не менее эффективный способ. Необходимо открыть командную строку от имени админа. В окне требуется вписать <key>net localgroup Администратор /add networkservice</key>.
Следует учесть момент, что если операционная система английская, то писать нужно не «Админ», а «Administrator». После этого следует быть нажата клавиша «Enter». Следующим этапом станет написание: <cmd>net localgroup Администраторы /add localservice</cmd>. (Administrators). В конце процедуры необходимо закрыть окно и выполнить перезагрузку компьютера. Если всё было сделано без ошибок, то Windows 10 код ошибки 5 больше не появится.
- Бывает, что помогает метод отключения или удаления антивируса и попытка выполнить запуск службы уже без него.
- Безотказно в решении проблемы работает переустановка ОС.
Windows 10 Системная ошибка 5
Настройки безопасности нередко выдают эту ошибку. Исправит её можно через реестр операционной системы. Для начала следует выяснить, как называется служба, не желающая запускаться. В списке служб нужно выбрать подходящую и найти строку «Имя службы». Её требуется запомнить и начать работу с реестром. Запуск Редактора реестра производится с помощью окна «Выполнить».
После этого ветка показывает список служб, расположенных по алфавиту. Находим нужно имя, кликаем правой кнопкой мыши и ищем строчку «Разрешения». Потом в настройках безопасности нужно настроить доступ в группах «Пользователи» и «Администраторы» для всех пользователей.
Бывают случаи, когда появляется ошибка Xapofx1 5 dll для Windows 10. Это происходит из-за отсутствия файла Xapofx1 5 dll. Сбой может влиять на процесс запуска игр, установку утилит или обновление драйверов. Такой файл относится к исполнительным библиотекам DLL. Причиной сбоя могут стать пиратские версии игр. Поэтому пользователю рекомендуется применять только лицензионный контент. Для исправления ошибки нужно переустановить систему.
Похожие записи
Ошибка 0xc004f074 в Windows 10
Нередко пользователи Windows 10 после обновления винды или отдельных программ, например, Microsoft Office сталкиваются с тем, что появляется ошибка 0xc004f074, убрать которую с помощью одного клика по крестику не…
Ошибка 0x80070002 в Windows 10
К сожалению, безупречной работой не может «похвастаться» ни одна система, и время от времени, пользователи Windows сталкиваются со сбоями в работе. Они называются «ошибками», и для удобства, быстрой диагностики и исправления, пронумерованы….
Ошибка 0x80070422 в Windows 10
Возникновение различных ошибок, к примеру, 0x80070422 в Windows 10, при работе системы — частое явление. Несмотря на то, что прописываются они определенной кодировкой, не особо понятной для обычного пользователя, устранить такую неприятность есть…
Используемые источники:
- https://10win.ru/nastrojka-windows-10/pomoshh/chto-delat-esli-ne-rabotaet-komandnaya-stroka-windows-10-otkazano-v-dostupe
- https://public-pc.com/oshibka-5-otkazano-v-dostupe-ispravlyaem-problemu-pri-zapuske-sluzhb/
- https://howwindows.ru/errors/oshibka-5-v-windows-10/
Содержание
- Ошибка 5 «отказано в доступе»: исправляем проблему при запуске служб
- Полный доступ к системному диску
- Доступ для Local Service
- Командная строка
- Редактируем реестр
- Дополнительные рекомендации
- Службы – отказано в доступе на Windows 10
- Причины ошибки «Отказано в доступе к указанному файлу, возможно у вас нет нужных прав»
- Как исправить проблему на своем ПК
- Способ №1. Решаем ошибку отказа в доступе с вирусами
- Отказ в доступе
- Unsupported command 7 Zip
- Не удается открыть файл
- Как открыть доступ к папке Windows 10
- Открыть доступ командой takeown
- Поврежденный архив
- Перезагрузка системы
- Завершение активных процессов через командную строку
- Разблокирование доступа к файлам процесса
- Ошибка 5 отказано в доступе Windows 10
- Windows 10 Системная ошибка 5
- Ошибка 5 в Windows 10
- Ошибка 5 отказано в доступе Windows 10
- Windows 10 Системная ошибка 5
- Исправляем ошибку 0x80070422
- Ошибки и её причина
- Исправление ошибки
- Через графический интерфейс
- Через командную строку
- Что делать, если проблема не решилась?
- Проверить работу службы «Инструментарий управления Windows»
- Перезапустить службу «Служба списка сетей»
- Запустить «Устранение неполадок с помощью Центра обновления Windows»
- Отключить использование ipv6
- Как исправить ошибку 5 «Отказано в доступе» в Windows 10?
- Установка разрешений на папку Temp
- Добавление текущему пользователю прав администратора
- Активация встроенной учетной записи администратора
- Настройка контроля UAC
Ошибка 5 «отказано в доступе»: исправляем проблему при запуске служб
При запуске служб пользователи Windows часто видят такое сообщение.
Ошибка 5 говорит нам, что «отказано в доступе». То есть нам не хватает каких-то прав, чтобы запустить службу, хотя большинство пользователей работают в учетной записи администратора.
Проблема нередко возникает не только при подключении служб, но и открытии файлов, создании папок, запуске политики диагностики и т.д. В этой статье попробуем разобраться, в чем причина такой неисправности и по возможности устранить ее.
Полный доступ к системному диску
Один из вариантов исправления ошибки – открыть полный доступ к системному диску C (у вас он может быть под другим символом, это тот диск, на который установлена операционная система).
Открываем Проводник, кликаем правой кнопкой мышки на диск C и выбираем из контекстного меню пункт «Свойства». В свойствах диска переходим во вкладку безопасности и кликаем на иконку «Изменить».
Далее кликаем «Добавить». В появившемся окошке прописываем в строке слово «Все». Это позволит нам сохранить изменения в доступе к диску для всех пользователей. После чего нажимаем «Проверить имена». Слово должно стать подчеркнутым – это значит, что система правильно определила нового «пользователя».
Далее устанавливаем соответствующий маркер, чтобы предоставить всем пользователям полный доступ к локальному диску C.
Кликаем «ОК» и соглашаемся с изменениями. После чего проверяем, удалось ли избавиться от ошибки при запуске служб.
Доступ для Local Service
Не уходим из свойства безопасности диска C. Снова заходим в последнюю закрытую вкладку и кликаем там «Дополнительно».
Нажимаем на поиск и далее ищем «пользователя» с именем Local Service. Добавляем его в список и далее, как и в предыдущем разделе, наделяем его полным доступом.
Командная строка
Следующее решение – ответ технической поддержки Microsoft пользователю, который тоже столкнулся с данной проблемой. В командной строке, запущенной от имени администратора (читайте здесь, как это сделать), нужно прописать поочередно две команды:
Важно! В англоязычной версии в первой команде указываем Administrator, а во втором Administrators (во множественном числе).
После выполнения команд перезагрузите компьютер и попробуйте запустить службу Windows.
Редактируем реестр
Следующий способ решения проблемы – работа с реестром. Для этого нам нужно узнать точное имя службы, с которой возникают проблемы при запуске.
Для этого заходим в «Службы»: комбинация клавиш Win+R и команда services.msc. Кликаем два раза левой кнопкой мыши по службе и запоминаем имя. Обратите внимание, что отображаемое в списке имя не является именем самой службы. Реальное название отображается в свойствах службы.
Теперь переходим в редактор реестра (здесь подробно описано, как это сделать). В редакторе следуем по пути, указанному на скриншоте. Кликаем право кнопкой мышки по каталогу службы и выбираем из контекстного меню пункт «Разрешения».
В разрешениях нам нужно установить полный доступ для администраторов и пользователей.
Также рекомендуем предоставить полный доступ для «пользователя» Local Service, которого мы ранее добавили.
Дополнительные рекомендации
Возможно, следует отключить или удалить антивирусную программу и попробовать запустить службу. Читайте подробную статью о том, как отключить Защитник Windows 10. Также одним из вариантом будет возврат к точке восстановления. А для этого прочитайте сначала, как создать току восстановления.
Пробуйте поочередно все описанные выше методы. Один из них точно должен помочь при запуске служб.
Источник
Службы – отказано в доступе на Windows 10
Причины ошибки «Отказано в доступе к указанному файлу, возможно у вас нет нужных прав»
Среди причин появления проблемы следует отметить следующие:
В большинстве случаев причиной дисфункции является вирусный зловред
Как исправить проблему на своем ПК
Чтобы решить возникшую ошибку «Отказано в доступе к указанному файлу. Возможно у вас нет нужных прав» необходимо воспользоваться перечнем способов, о которых я расскажу ниже. Но прежде чем воспользоваться приведёнными советами, попробуйте просто запустить нужный файл от имени администратора (наводим на него курсор, жмём на правую клавишу мыши, и выбираем «Запуск от имени администратора»), это может помочь решить возникшую проблему.
Способ №1. Решаем ошибку отказа в доступе с вирусами
В статистическом большинстве случаев главными виновниками возникшей проблемы являются вирусные программы, заблокировавшие пользователю доступ к необходимому файлу. При этом попытки выполнить какие-либо контрдействия в обычном режиме блокируются вирусной программой.
Для разрешения ситуации рекомендую скачать (перенести на компьютер) такие антивирусные инструменты как «AdwCleaner» и «Dr.Web CureIt!», и запустить их в безопасном режиме.
Для осуществления этого выполните следующее:
Отказ в доступе
Часто пользователи при добавлении новых файлов через меню 7-Zip сталкиваются с ошибкой «Отказано в доступе». Существует 3 варианта решения:
Иные проблемы говорят о том, что файл битый. Попробуйте воспользоваться не 7-Zip, а другим распаковщиком или просто скачайте документ заново.
Unsupported command 7 Zip
Ошибка «Unsupported command» в 7-Zip возникает совместно с указанием места расположения файла. Но локальная ссылка не представляет ничего интересного, так как решение проблемы кроется не в ней.
Установка архиватора 7-Zip заканчивается тем, что пользователь устанавливает связь между программой и сжатыми данными. Для этого нужно указать ярлык программы.

Правильный выбор – 7zFM, а не 7zG. В последнем случае программе отправляется команда открыть файл через нерабочий ярлык.
Отменить привязку распаковщика к формату можно через интерфейс 7-Zip:
Теперь можно попробовать запустить документ заново.
Не удается открыть файл
Пользователь может получить сообщение, что 7-Zip не удалось открыть файл, который сохранен как архив. Ошибка носит функциональный характер, связанный с основным недостатком распаковщика.
Архивный файл открывается через контекстное меню.
Кликните по документу правой кнопкой мыши, выберите раздел 7-Zip, затем – «Открыть архив».
Если это не дало результата, попробуйте следующие варианты:
Убедитесь, что расширение документа соответствует возможностям разархиватора.
Как открыть доступ к папке Windows 10
Открыть доступ командой takeown
Для более опытных пользователей есть возможность включить доступ к папке под управлением операционной системы Windows 10 используя командную строку. Минусом этого способа есть то что если в папке находится много данных процесс выполнения команды может затянутся. Открываем командную строку нажав Win+X и выбрав пункт командная строка (администратор).
После успешного выполнения команды пользователю будет открыт доступ к необходимой папке. В сравнении с предыдущим способом этот занимает значительно больше времени.
Благодаря одному с наших способов у Вас получится открыть папку, где раньше Вам было отказано в доступе и у Вас не было разрешения на доступ. Мы рассмотрели как открыть доступ к папке в Windows 10 используя настройки безопасности и командную строку.
Обычно папки, к каким нет доступа являются скрытыми. Поэтому возможно стоит просто отключить отображение скрытых папок в Windows 10. Надеюсь статья будет полезной многим пользователям. Поскольку устанавливая систему и владея учетной записью администратора как оказалось по умолчанию нет доступа к всем папкам системного диска.
Если же появляется ошибка Вам отказано в доступе к этой папке Windows 10 на других локальных дисках, тогда стоит проверить систему на наличие вредоносных программ. Можете для этого использовать лучшие бесплатные антивирусы 2020 года.
Поврежденный архив
Если во время работы 7-Zip пользователь получает сообщение: «Ошибка данных», то, возможно, архив поврежден при загрузке на компьютер. Исправить проблему без использования сторонних средств нельзя. В таком случае установите программу Universal Extractor.
Приложение исправляет проблему поврежденных архивов. Поддерживаются все известные методы сжатия. Интерфейс не содержит лишних кнопок, поэтому понятен и прост.
Достаточно указать путь к сжатому файлу и нажать OK.
Открыть архив удается почти всегда. Если ситуация повторилась, проверьте компьютер на вирусы, так как они могут перехватывать пакеты. Это разрушает структуру сжатого файла, делая его недоступным пользователю.
Перезагрузка системы
Если не завершается процесс в «Диспетчере задач», что делать в первую очередь? Как правило, рядовые пользователи поступают достаточно просто. Если по каким-то причинам в «Диспетчере задач» Windows 10 не завершается процесс, они попросту перезагружают систему. Понятно, что полный рестарт и приводит к остановке всех служб. Но что если после перезагрузки процесс активируется снова? А ведь некоторые процессы, запускаемые вместе с системой, нельзя отследить даже в стандартном разделе автозагрузки.
Впрочем, если пользователь вошел в систему не под администраторской, а под собственной учетной записью, как уже понятно, нужно просто сменить пользователя.
Если не хотите постоянно перепрыгивать с одной записи на другую, администраторскую «учетку» можно и вовсе отключить, прописав в командной строке команду «net user Администратор active:no» (без кавычек). После этого все программы будут стартовать только с правами администратора (для некоторых приложений не будут выдаваться даже предупреждения безопасности службы контроля учетных записей UAC, которые многих пользователей несказанно раздражают).
Завершение активных процессов через командную строку
Но приведенные выше действия положительный эффект могут дать не всегда. Что же делать, если в «Диспетчере задач» не завершается процесс, который, скажем, перегружает центральный процессор или использует оперативную память слишком усердно? В такой ситуации оптимальным инструментом из тех, которые имеются в Windows-системах, станет командная консоль (cmd).
Ее необходимо запустить от имени админа (если учетная запись суперпользователя не отключена), а затем воспользоваться командой taskkill (всю информацию о дополнительных атрибутах можно просмотреть посредством ввода строки «taskkill /?».
Из всего списка нас более всего интересуют атрибуты «/F» и «/IM», которые дописываются после основной команды. Как это выглядит? Предположим, у нас в «Диспетчере задач» не завершается процесс «Гугл Хром». Команда принудительной остановки приложения будет выглядеть так: «taskkill /F /IM Chrome.exe» (опять же, без кавычек). Как уже понятно, такое решение приемлемо для исполняемых файлов программ. Если воспользоваться дополнительным ключом «/T», при вводе основной команды завершения работы выбранного приложения автоматически будут завершены и все дочерние процессы.
Разблокирование доступа к файлам процесса
Наконец, если завершение определенных процессов невозможно произвести только по причине блокировки доступа к отвечающему за него файлу, очень может быть, исправить ситуацию можно будет за счет использования утилиты Unlocker.
Сначала, как уже понятно, восстанавливается доступ к исходному файлу (узнать его можно непосредственно в «Диспетчере задач», выбрав из меню ПКМ просмотр расположения файла), а затем процесс завершается обычным способом.
Ошибка 5 отказано в доступе Windows 10
Такая ошибка возникает по причине отсутствия прав доступа к каталогам, в которых сохраняются временные файлы TEMP. Это значит, что у пользователя ограничены права на чтение и другие действия с информацией, находящейся в папке.
Решить подобную проблему возможно следующим образом:
Чтобы воспользоваться этим вариантом, юзер, не имеющий права доступа, должен иметь пароль одного из людей, находящихся в административной группе и ввести его. После проведения процедуры программа запустится.
Для разрешения доступа к папке всем пользователям, необходимо выполнить следующие действия:
Аналогичная процедура делается с такими параметрами, как «Администраторы», «Пользователи», «Система», «TrustedInstaller».
Следует учесть момент, что если операционная система английская, то писать нужно не «Админ», а «Administrator». После этого следует быть нажата клавиша «Enter». Следующим этапом станет написание: net localgroup Администраторы /add localservice. (Administrators). В конце процедуры необходимо закрыть окно и выполнить перезагрузку компьютера. Если всё было сделано без ошибок, то Windows 10 код ошибки 5 больше не появится.
Windows 10 Системная ошибка 5
Настройки безопасности нередко выдают эту ошибку. Исправит её можно через реестр операционной системы. Для начала следует выяснить, как называется служба, не желающая запускаться. В списке служб нужно выбрать подходящую и найти строку «Имя службы». Её требуется запомнить и начать работу с реестром. Запуск Редактора реестра производится с помощью окна «Выполнить».
После этого ветка показывает список служб, расположенных по алфавиту. Находим нужно имя, кликаем правой кнопкой мыши и ищем строчку «Разрешения». Потом в настройках безопасности нужно настроить доступ в группах «Пользователи» и «Администраторы» для всех пользователей.
Бывают случаи, когда появляется ошибка Xapofx1 5 dll для Windows 10. Это происходит из-за отсутствия файла Xapofx1 5 dll. Сбой может влиять на процесс запуска игр, установку утилит или обновление драйверов. Такой файл относится к исполнительным библиотекам DLL. Причиной сбоя могут стать пиратские версии игр. Поэтому пользователю рекомендуется применять только лицензионный контент. Для исправления ошибки нужно переустановить систему.
Источник
Ошибка 5 в Windows 10
Иногда при установке программ либо приложений на экране компьютера появляется сообщение, о том, что возникла ошибка 5 Windows 10. Это означает что пользователю отказано в доступе. Подобное случается если в системе есть несколько учётных записей людей, пользующихся ПК.
Ошибка 5 отказано в доступе Windows 10
Такая ошибка возникает по причине отсутствия прав доступа к каталогам, в которых сохраняются временные файлы TEMP. Это значит, что у пользователя ограничены права на чтение и другие действия с информацией, находящейся в папке.
Решить подобную проблему возможно следующим образом:
Чтобы воспользоваться этим вариантом, юзер, не имеющий права доступа, должен иметь пароль одного из людей, находящихся в административной группе и ввести его. После проведения процедуры программа запустится.
Для разрешения доступа к папке всем пользователям, необходимо выполнить следующие действия:
Аналогичная процедура делается с такими параметрами, как «Администраторы», «Пользователи», «Система», «TrustedInstaller».
Windows 10 Системная ошибка 5
Настройки безопасности нередко выдают эту ошибку. Исправит её можно через реестр операционной системы. Для начала следует выяснить, как называется служба, не желающая запускаться. В списке служб нужно выбрать подходящую и найти строку «Имя службы». Её требуется запомнить и начать работу с реестром. Запуск Редактора реестра производится с помощью окна «Выполнить».
После этого ветка показывает список служб, расположенных по алфавиту. Находим нужно имя, кликаем правой кнопкой мыши и ищем строчку «Разрешения». Потом в настройках безопасности нужно настроить доступ в группах «Пользователи» и «Администраторы» для всех пользователей.
Бывают случаи, когда появляется ошибка Xapofx1 5 dll для Windows 10. Это происходит из-за отсутствия файла Xapofx1 5 dll. Сбой может влиять на процесс запуска игр, установку утилит или обновление драйверов. Такой файл относится к исполнительным библиотекам DLL. Причиной сбоя могут стать пиратские версии игр. Поэтому пользователю рекомендуется применять только лицензионный контент. Для исправления ошибки нужно переустановить систему.
Нередко пользователи Windows 10 после обновления винды или отдельных программ, например, Microsoft Office сталкиваются с тем, что появляется ошибка 0xc004f074, убрать которую с помощью одного клика по крестику не.
Причин, по которым не запускается Windows 10 несколько: удаление программного обеспечения, заражение ПК.
При работе ОС Windows 10 иногда появляются сбои, каждый из которых имеет свой номер. Сообщение об ошибке 0xc0000022 появляется на экране в виде окна.
Источник
 Исправляем ошибку 0x80070422
Исправляем ошибку 0x80070422
В данной статье будут даны рекомендации, которые помогут исправить ошибку 0x80070422 в операционных системах Windows 7, Windows 8 и Windows 10, в случае её возникновения.
Ошибки и её причина
Некоторые программы, например Internet Explorer, при попытке запуска могут выводить вот такую ошибку:
Автономный установщик обновлений Windows
Установщик обнаружил ошибку: 0x80070422
Указанная служба не может быть запущена, поскольку она отключена или все связанные с ней устройства отключены.
Эта ошибка может появляться в том случае, если отключена (или в данный момент не работает) служба «Центр обновления Windows». Для её устранения необходимо данную службу запустить.
Исправление ошибки
Методов запуска службы обновлений Windows несколько, и вот некоторые из них:
Через графический интерфейс
Откроется консоль с большим списком служб Windows, и нам надо найти ту, которая называется «Центр обновления Windows».
После нажатия кнопки «Применить» станут доступны кнопки управления состоянием службы. Для запуска службы необходимо нажать кнопку «Запустить«.
После этого может промелькнуть (а может и достаточно долго повисеть) окошко с запуском службы. Как только в окне свойств службы «Центра обновления Windows» состояние будет отображаться как «Выполняется», значит служба успешно запущена и работает.
Через командную строку
Открываем меню Пуск, начинаем в поле ввода вводить «Командная строка«. На найденном приложении «Командная строка» нажимаем правой кнопкой, и выбираем пункт «Запустить от имени администратора».
Затем выполняем в ней следующие команды:
Первая команда переводит режим запуска службы обновлений Windows в автоматический режим, а вторая команда запускает её.
Проверить состояние службы можно консольной командой :
Если в полученном выводе команды в строке состояние написано «Running«, то значит служба запущена.
Что делать, если проблема не решилась?
Если вы сделали все, что написано в предыдущем пункте, но ошибка 0x80070422 не исчезла, то можно попробовать другие способы, которые описаны ниже.
Проверить работу службы «Инструментарий управления Windows»
В списке служб Windows необходимо найти службу «Инструментарий управления Windows», и убедится, что она включена. 
После запуска данной службы, следует проверить, пропала ли ошибка 0x80070422 или нет.
Перезапустить службу «Служба списка сетей»
Открываем список служб Windows и ищем там службу «Служба списка сетей» (в английской версии Network List Service). После чего выделяем ее мышкой, жмем правую кнопку и выбираем пункт «Перезапустить«, как на скриншоте ниже:
Естественно, что данная служба должна работать (в строке Состояние должно быть написано Выполняется). После перезапуска, попытайтесь установить необходимый пакет, чтобы убедиться, что ошибка 0x80070422 исчезла. Если нет, то переходите к следующему пункту.
Запустить «Устранение неполадок с помощью Центра обновления Windows»
Открываем панель управления, ищем там пункт «Устранение неполадок» и открываем его.
В появившемся окне необходимо выбрать пункт «Устранение неполадок с помощью Центра обновления Windows» и запустить его, после чего нажать Далее и дождаться результатов работы.
Отключить использование ipv6
В некоторых случаях может помочь отключение протокола ipv6 в настройках сети. Более подробно прочитать о том, как это сделать на разных версиях Windows, вы можете в нашей статье: Как включить и отключить IPv6 в Windows
Источник
Как исправить ошибку 5 «Отказано в доступе» в Windows 10?
При попытке установить программу Windows может прервать это действие ошибкой 5 «Отказано в доступе». Во многих случаях сбой связан с отсутствием разрешений у текущего пользователя на выполнение этой операции. Узнаем подробнее, как ее исправить.
Перед применением решений попробуйте установить программу от имени администратора. Еще попробуйте скопировать и запустить установщика из системного диска, это должно решить проблему.
Установка разрешений на папку Temp
В проводнике найдите папку Temp, щелкните на нее правой кнопкой мыши и выберите Свойства.
На вкладке Безопасность щелкните на кнопку «Дополнительно».
Отметьте флажком поле «Заменить все записи разрешений дочернего объекта наследуемыми от этого объекта». Примените изменения на «ОК».
Добавление текущему пользователю прав администратора
Откройте окно «Учетные записи» командой netplwiz из окна «Выполнить» (Win + R).
Укажите пользователя, которому нужно предоставить администраторские права, и выберите Свойства.
На вкладке Членство в группе отметьте флажком опцию «Администратор» и примените изменения на «ОК».
Активация встроенной учетной записи администратора
При установке Windows 10, система создает две скрытые записи – администратора и гостевую, которые по умолчанию не активны. В отличие от устанавливаемой по умолчанию, встроенная имеет неограниченный доступ к системе. Чтобы ее включить, следуйте инструкции.
Откройте командную строку с администраторскими правами с помощью системного поиска.
Наберите в консоли следующую команду и подтвердите ее на Enter:
net user Администратор /active:yes
После успешного выполнения можете установить на него пароль, для этого запустите команду:
Перезагрузите компьютер, и выполните вход под этой встроенной учетной записью.
Теперь ОС не должна отказать в доступе при установке программы. Для отключения откройте командную строку и запустите команду:
Настройка контроля UAC
Применять этого решения не рекомендуется, поскольку может сделать систему уязвимой. Есть некоторые приложения, которые конфликтуют с UAC. Минимизировать вмешательство этой функции в установку приложений может решить проблему.
В строке системного поиска наберите UAC и кликните по первому найденному результату. Переместите ползунок в положение «Не уведомлять», и примените изменения на «ОК».
Теперь выполните то действие, которое прерывалось ошибкой 5.
Источник
Сообщение “Ошибка 5: отказано в доступе” обычно появляется при попытке установить какие-либо новые программы или приложения. Хотя с проблемой чаще всего сталкиваются пользователи Windows 10, она не обошла стороной и предыдущие версии операционной системы.
Как понятно из самой ошибки, доступ к действию (обновлению Windows / установке приложения) был запрещён. Это происходит из-за недостаточных разрешений в системе. Поэтому в большинстве случаев неполадка решается запуском проблемной программы от имени администратора. Помимо этого существуют и другие причины сбоя. Ниже разберём, почему так происходит, и как это исправить.
Содержание
- Решение 1. Запустите установщик от имени администратора
- Решение 2. Дайте своей учётной записи права администратора
- Решение 3. Запустите приложение в режиме совместимости
- Решение 4. Запустите средство устранения неполадок совместимости
- Решение 5. Временно измените разрешения профиля пользователя
- Исправления для “ошибка 5: отказано в доступе, Windows не удалось запустить службу [название] на локальном компьютере”.
- Способ 1. Проверьте систему на наличие повреждённых файлов
- Способ 2. Проверьте, есть ли у сервиса доступ к файлам
- Способ 3. Откат системы
- Способ 4. Сброс Windows
Решение 1. Запустите установщик от имени администратора
Как уже упоминалось, первым исправлением должен быть запуск приложения или установщика программы от имени администратора.
- Нажмите правой кнопкой мыши по ярлыку установленной программы, или по установщику, если система не позволяет установить данное приложение.
- Выберите пункт: Запуск от имени администратора.
- Когда появится окно управления учётными записями пользователей, нажмите Да.
- Проверьте, решило ли это проблему.
Решение 2. Дайте своей учётной записи права администратора
Если запуск приложения от имени администратора не помог, попробуйте дать своему профилю права администратора.
- Нажмите ПКМ по значку Windows и выберите пункт Выполнить.
- Скопируйте и вставьте команду netplwiz, а затем нажмите Ок.
- В открывшемся окне пользователей выберите свою учётную запись и нажмите Свойства.
- В новом окне выберите вкладку Членство в группах и установите флажок на пункт Администратор.
- Нажмите: Применить и Ок.
- Снова попробуйте установить / запустить приложение.
Решение 3. Запустите приложение в режиме совместимости
Одной из причин ошибки может быть проблема в совместимости программы с какими-либо системными файлами именно Windows 10, поэтому стоит попробовать запустить приложение в режиме совместимости с предыдущими версиями системы.
- Нажмите ПКМ по ярлыку проблемной программы, и выберите Свойства.
- В новом окне перейдите на вкладку Совместимость.
- В разделе Режим совместимости установите галочку, чтобы активировать возможность выбора альтернативной версии Windows.
- Выберите одну из доступных версий, а затем нажмите Применить и Ок.
- Пробуйте разные версии, если предыдущая попытка не дала результатов.
Решение 4. Запустите средство устранения неполадок совместимости
В Windows встроены инструменты устранения неполадок – их можно запустить через Панель управления или панель настроек Windows. После чего система в автоматическом режиме проведёт диагностику, и исправит неполадки, если это возможно. В противном случае будут предложены рекомендации по самостоятельному решению проблемы.
- Снова нажмите ПКМ по ярлыку проблемного приложения.
- Выберите пункт: Исправление проблем совместимости.
- Ожидайте окончания диагностики.
Решение 5. Временно измените разрешения профиля пользователя
Руководство:
- Нажмите Win + E, чтобы открыть проводник.
- Откройте диск, на котором установлена система (по умолчанию диск С:).
- Нажмите ПКМ по папке Пользователи и выберите Свойства.
- В новом окне выберите свой профиль и нажмите Дополнительно.
- В следующем окне конфигураций установите галочку “Замените все записи разрешений дочернего объекта наследуемого от этого объекта”.
- Нажмите: Применить и Ок.
- Попробуйте снова установить / запустить программу.
Исправления для “ошибка 5: отказано в доступе, Windows не удалось запустить службу [название] на локальном компьютере”.
В некоторых случаях ошибка может быть связана с конкретной службой. Рассмотрим варианты решения в данной ситуации:
Способ 1. Проверьте систему на наличие повреждённых файлов
Поврежденные системные файлы могут привести к тому, что службы не будут работать должным образом. Поэтому можно попробовать исправить их, выполнив ввод команд в командной строке:
- Нажмите ПКМ по значку Windows и выберите Командная строка (Администратор).
- Введите следующую команду и нажмите Enter:
- sfc /scannow
- По окончании сканирования система сообщит о найденных ошибках и их исправлениях.
- Необходимо перезагрузить компьютер.
- Если проблема осталась, введите поочерёдно следующий набор команд, нажимая Enter после каждой:
- DISM /Online /Cleanup-Image /CheckHealth
DISM /Online /Cleanup-Image /ScanHealth
DISM /Online /Cleanup-Image /RestoreHealth - Перезагрузите систему.
Способ 2. Проверьте, есть ли у сервиса доступ к файлам
Одной из причин появления вышеописанного сообщения может быть отсутствие прав доступа у службы к необходимым файлам.
- Нажмите Win + X и выберите Панель управления.
- Перейдите в раздел Администрирование и далее в Службы.
- В новом окне найдите конкретную службу, указанную в сообщении об ошибке.
- Нажмите по ней ПКМ и выберите Свойства.
- Откройте вкладку Вход в систему.
- Установите галочку на пункт: Разрешить взаимодействие с рабочим столом.
- Нажмите Применить и Ок.
- Попробуйте снова запустить программу.
Способ 3. Откат системы
Если приложение работало раньше, но с некоторых пор стала появляться вышеозначенная проблема, можно попробовать откатить систему до предыдущего состояния. Однако следует иметь в виду, что программу, возможно, придётся переустановить.
- Снова зайдите в Панель управления, как предложено в предыдущем способе.
- Выберите раздел Восстановление и далее Запуск восстановления системы.
- Отметьте дату, к которой необходимо откатить систему.
- Если точек восстановления недостаточно, установите галочку на соответствующий пункт.
- Затем нажмите Далее, чтобы запустить процесс.
Способ 4. Сброс Windows
Если ничего из вышеперечисленного не помогло решить проблему, попробуйте сбросить Windows к первоначальным настройкам. В результате этого действия личные файлы будут сохранены, однако многие программы, драйверы и обновления системы придётся установить заново.
- Щёлкните ПКМ по значку Windows и выберите Параметры.
- Перейдите в раздел Обновление и безопасность.
- Выберите пункт Восстановление, и справа нажмите Начать.
- Далее отметьте опцию сброса с сохранением личных файлов.
- Подтвердите сброс, нажав соответствующую кнопку.
Ошибка 5 «отказано в доступе»: исправляем проблему при запуске служб
При запуске служб пользователи Windows часто видят такое сообщение.
Ошибка 5 говорит нам, что «отказано в доступе». То есть нам не хватает каких-то прав, чтобы запустить службу, хотя большинство пользователей работают в учетной записи администратора.
Проблема нередко возникает не только при подключении служб, но и открытии файлов, создании папок, запуске политики диагностики и т.д. В этой статье попробуем разобраться, в чем причина такой неисправности и по возможности устранить ее.
Полный доступ к системному диску
Один из вариантов исправления ошибки – открыть полный доступ к системному диску C (у вас он может быть под другим символом, это тот диск, на который установлена операционная система).
Открываем Проводник, кликаем правой кнопкой мышки на диск C и выбираем из контекстного меню пункт «Свойства». В свойствах диска переходим во вкладку безопасности и кликаем на иконку «Изменить».
Далее кликаем «Добавить». В появившемся окошке прописываем в строке слово «Все». Это позволит нам сохранить изменения в доступе к диску для всех пользователей. После чего нажимаем «Проверить имена». Слово должно стать подчеркнутым – это значит, что система правильно определила нового «пользователя».
Далее устанавливаем соответствующий маркер, чтобы предоставить всем пользователям полный доступ к локальному диску C.
Кликаем «ОК» и соглашаемся с изменениями. После чего проверяем, удалось ли избавиться от ошибки при запуске служб.
Доступ для Local Service
Не уходим из свойства безопасности диска C. Снова заходим в последнюю закрытую вкладку и кликаем там «Дополнительно».
Нажимаем на поиск и далее ищем «пользователя» с именем Local Service. Добавляем его в список и далее, как и в предыдущем разделе, наделяем его полным доступом.
Командная строка
Следующее решение – ответ технической поддержки Microsoft пользователю, который тоже столкнулся с данной проблемой. В командной строке, запущенной от имени администратора (читайте здесь, как это сделать), нужно прописать поочередно две команды:
- net localgroupАдминистратор /add networkservice;
- net localgroup Администраторы /add localservice.
Важно! В англоязычной версии в первой команде указываем Administrator, а во втором Administrators (во множественном числе).
После выполнения команд перезагрузите компьютер и попробуйте запустить службу Windows.
Редактируем реестр
Следующий способ решения проблемы – работа с реестром. Для этого нам нужно узнать точное имя службы, с которой возникают проблемы при запуске.
Для этого заходим в «Службы»: комбинация клавиш Win+R и команда services.msc. Кликаем два раза левой кнопкой мыши по службе и запоминаем имя. Обратите внимание, что отображаемое в списке имя не является именем самой службы. Реальное название отображается в свойствах службы.
Теперь переходим в редактор реестра (здесь подробно описано, как это сделать). В редакторе следуем по пути, указанному на скриншоте. Кликаем право кнопкой мышки по каталогу службы и выбираем из контекстного меню пункт «Разрешения».
В разрешениях нам нужно установить полный доступ для администраторов и пользователей.
Также рекомендуем предоставить полный доступ для «пользователя» Local Service, которого мы ранее добавили.
Дополнительные рекомендации
Возможно, следует отключить или удалить антивирусную программу и попробовать запустить службу. Читайте подробную статью о том, как отключить Защитник Windows 10. Также одним из вариантом будет возврат к точке восстановления. А для этого прочитайте сначала, как создать току восстановления.
Пробуйте поочередно все описанные выше методы. Один из них точно должен помочь при запуске служб.
Центр безопасности Windows помогает управлять различными параметрами безопасности на компьютере, такими как брандмауэр, антивирус, обслуживание, UAC, Интернет. Настройки безопасности и так далее. Многие пользователи Windows 11/10 сообщают, что столкнулись с сообщением об ошибке, в котором говорится:
Не удается запустить службу Центра обеспечения безопасности Windows.
Когда пользователь открывает Безопасность и обслуживание на панели управления, появляется сообщение, связанное с Центром обеспечения безопасности Windows, указывающее, что он отключен. При попытке включить его на экране появляется это сообщение об ошибке.
Вы также сталкиваетесь с этой проблемой в Центре безопасности? Тогда вы попали в нужное место. В этой статье мы перечислили исправления, которые помогут вам устранить эту ошибку на вашем ПК.
Исправление 1 — включение службы Security Center
1. Просто используйте клавиши Windows и R, чтобы открыть диалоговое окно Выполнить.
2. Введите services.msc и нажмите Enter, чтобы открыть Службы Windows
3. Найдите Центр безопасности в списке служб.
Примечание. Поскольку возникла проблема, вы увидите, что служба отключена. в столбце Тип запуска.
4. Дважды щелкните Центр безопасности, чтобы изменить его статус.
Примечание. Если все доступные параметры в окне”Свойства”для Центра безопасности выделены серым цветом, и нет возможности запустить службу, а затем перейдите к пункту Исправить 2 ниже.
5. В окне Свойства Центра безопасности используйте раскрывающийся список, связанный с Тип запуска, и выберите Автоматически (отложенный запуск)
. 6. Нажмите кнопку Пуск, чтобы запустить службу.
7. Нажмите Применить , а затем ОК.
8. Если служба не запускается, вернитесь в раздел Службы и найдите службы Удаленный вызов процедур (RPC) и Инструментарий управления окнами. р> 9. Откройте их Свойства, измените Тип запуска на Автоматический (отложенный запуск) и нажмите Пуск, чтобы запустить службу.. Выполните этот шаг для обеих служб, упомянутых в шаге 8.
10. Нажмите ОК, чтобы сохранить изменения и выйти из окна”Службы”.
11. Перезагрузите свой компьютер и проверьте, включен ли Центр обеспечения безопасности и не отображается ли какая-либо ошибка.
Исправить 2 — изменить записи реестра
1. Нажмите Windows + R, чтобы открыть Выполнить
2. Введите regedit и нажмите ОК , чтобы открыть редактор Регистрацияry.
3. В приглашении Контроль учетных записей пользователей нажмите Да, чтобы продолжить.
4. Перейдите или скопируйте и вставьте расположение ниже в панель навигации реестра.
5. Щелкните правой кнопкой мыши папку wscsvc на левой панели и выберите Разрешения, чтобы изменить разрешения для папки.
6. В окне Разрешения выберите группу или пользователя, которым вы хотите предоставить доступ в списке.
7. Установите флажок рядом с Полный доступ в столбце Разрешить, чтобы предоставить разрешение на открытие, редактирование и получение права собственности на ключ для выбранного пользователя..
8. Нажмите Применить, а затем ОК.
9. Теперь вернитесь в реестр с выбранной папкой wscsvc, перейдите к правой стороне и найдите в списке DWORD с именем Start.
10. Дважды щелкните клавишу Пуск, чтобы изменить ее значение.
11. В окне Редактировать установите для поля Значение данных значение 2 и нажмите ОК.
12. Выйдите из редактора реестра. Перезагрузите компьютер, чтобы изменения вступили в силу.
13. После запуска перейдите в раздел «Безопасность и обслуживание» и проверьте, устранена ли проблема.
14. Если проблема устранена, перейдите в раздел Служба Security Center Свойства, выполнив шаги 1–4 раздела Исправить 1. и нажмите Пуск, если служба не запущена.
Исправить 3. Убедитесь, что Центр безопасности работает как локальная служба
1. Откройте Свойства службы Security Center, выполнив Шаги 1–4 в Исправлении 1.
2. В окне Свойства выберите вкладку Вход.
3. Здесь выберите вариант Эта учетная запись и нажмите кнопку Обзор.
4. В окне Выбрать пользователя введите Локальная служба в поле ниже Введите имя объекта для выбора.
5. Нажмите Проверить имена, а затем ОК.
6. Теперь вернитесь на вкладку Вход, введите пароль и подтвердите пароль в соответствующих текстовых полях.
7. Нажмите Применить, а затем ОК.
8. Перезагрузите компьютер и проверьте, решена ли проблема с Центром безопасности.
Решение 4 — Восстановите репозиторий WMI
1. ОткройтеВыполнить (Windows + R).
2. Введите cmd и нажмите Ctrl + Shift + Enter, чтобы открыть Командную строку от имени администратора.
3. Введите команду и выполните ее.
4. Если проблем нет, вы увидите сообщение Репозиторий WMI согласован.
5. Если вы видите сообщение Репозиторий WMI несогласован, восстановите репозиторий WMI.
6. Откройте Командную строку от имени администратора.
7. Введите приведенную ниже команду и нажмите Enter.
8. Если это удается, пользователю отображается сообщение Репозиторий WMI восстановлен.
9. Проверьте, устранена ли проблема.
Исправить 5 — Запустите сканирование SFC
1. Нажмите клавишу Windows и введите командную строку в поле поиска.
2. Нажмите правой кнопкой мыши на Командную строку и выберите Запуск от имени администратора.
3. Введите команду и нажмите Enter.
4. Дождитесь запуска утилиты и проверьте ее на наличие повреждений. Если будут обнаружены какие-либо повреждения, они будут устранены.
5. Перезагрузите компьютер и проверьте, работает ли Центр обеспечения безопасности без каких-либо ошибок.
Теперь Центр обеспечения безопасности должен быть запущен на вашем ПК с Windows. не показывая ошибку, что он не может быть запущен. Прокомментируйте и дайте нам знать, если исправления были достаточно информативными для вас, чтобы решить эту ошибку.
Инженер-программист превратился в преподавателя с большим опытом преподавания в университетах. В настоящее время я работаю над своей страстью к писательству.
Как включить центр обеспечения безопасности windows 10 отказано в доступе
Если щелкнуть правой кнопкой мыши красный флажок «Оповещения системы безопасности Windows» в правой части панели задач, а затем выбрать пункт Открыть Центр обеспечения безопасности, то в окне центра обеспечения безопасности Windows отображается сообщение «Служба центра обеспечения безопасности отключена».
Если выбрать пункт Включить сейчас под заголовком «Центр обеспечения безопасности», появляется следующее сообщение об ошибке:
Не удается запустить службу «Центр обеспечения безопасности».
Центр обеспечения безопасности невозможно запустить после нескольких попыток.
Решение
Чтобы устранить эту проблему, убедитесь, что центр обеспечения безопасности настроен правильно, а затем запустите службу «Центр обеспечения безопасности». Для этого сделайте следующее.
Воспользуйтесь одним из этих способов, чтобы открыть компонент Службы.
Чтобы открыть компонент Службы в Windows 8, сделайте следующее:
Коснитесь и проведите пальцем от правого края экрана или нажмите клавиши WINDOWS+C.
Нажмите чудо-кнопку Поиск, а затем кнопку Параметры.
В поле Поиск введите служб.
Выберите элемент Просмотр локальных служб.
Чтобы открыть компонент Службы в Windows 7 и Windows Vista, сделайте следующее:
Нажмите кнопку Пуск.
В поле Начать поиск введите службы.
В списке Программы выберите пункт Службы.
В области сведений щелкните правой кнопкой мыши элемент Центр обеспечения безопасности (или коснитесь и удерживайте его) и выберите Свойства.
В списке Тип запуска выберите Автоматически (отложенный запуск).
Затем запустите службу. В области Состояние службы выберите Запустить.
Если служба успешно запускается, нажмите кнопку Применить, нажмите кнопку ОК, а затем закройте окно «Службы».
Если при нажатии кнопки Запустить появляется сообщение об ошибке, аналогичное приведенному ниже, перейдите к шагу 6 для повторной настройки пользователя для входа в систему службы.
«Windows не удалось запустить службу «Центр обеспечения безопасности» на локальном компьютере. Ошибка 1079: учетная запись, указанная для этой службы, отличается от учетной записи, указанной для других служб в этом же процессе».
В диалоговом окне Свойства Центра обеспечения безопасности выберите вкладку Вход в систему, а затем нажмите кнопку Обзор.
В поле Введите имена выбираемых объектов введите имя своего компьютера.
Нажмите кнопку Проверить имена, а затем кнопку ОК, когда имя пройдет проверку.
В поле Пароль введите пароль администратора.
В поле Подтверждение еще раз введите пароль администратора.
Нажмите кнопку Применить, а затем — кнопку ОК.
Закройте окно «Службы».
Если после настройки и запуска центра обеспечения безопасности и перезагрузки компьютера первый по-прежнему не запущен или работает не так, как следует, возможно, возникла одна из следующих проблем (или обе):
Компьютер заражен вредоносной программой.
Поврежден раздел реестра.
Исправление раздела реестра
Внимание! В этом разделе, описании метода или задачи содержатся сведения о внесении изменений в реестр. Однако неправильное изменение параметров реестра может привести к возникновению серьезных проблем. Поэтому такие действия необходимо выполнять с осторожностью. В качестве дополнительной защитной меры перед изменением реестра необходимо создать его резервную копию. Это позволит восстановить реестр в случае возникновения проблем. Дополнительные сведения о резервном копировании и восстановлении реестра см. по ссылке, соответствующей вашей версии Windows.
Чтобы исправить раздел реестра, выполните приведенные ниже действия.
Откройте редактор реестра. Выполните для этого описанные ниже действия в соответствии с используемой версией Windows.
Коснитесь и проведите пальцем от правого края экрана или нажмите клавиши WINDOWS+C.
Нажмите чудо-кнопку Поиск.
В поле Поиск введите regedit, а затем выберите элемент Regedit.
Windows Vista и Windows 7
Нажмите кнопку Пуск.
В поле Начать поиск введите regedit и выберите файл regedit.exe в списке Программы.
Примечание. При получении запроса на подтверждение или ввод пароля администратора введите пароль или нажмите кнопку Да.
Перейдите в следующий подраздел реестра:
HKEY_LOCAL_MACHINESYSTEMCurrentControlSetserviceswscsvc
Щелкните подраздел правой кнопкой мыши (или коснитесь и удерживайте его) и выберите команду Удалить.
Нажмите кнопку Да.
Запустите программу Блокнот. Выполните для этого описанные ниже действия в соответствии с используемой версией Windows.
Коснитесь и проведите пальцем от правого края экрана или нажмите клавиши WINDOWS+C.
Нажмите чудо-кнопку Поиск.
В поле Поиск введите блокнот, а затем выберите элемент Блокнот.
Windows Vista и Windows 7
Нажмите кнопку Пуск.
В поле Начать поиск введите блокнот и выберите Блокнот в списке Программы.
Примечание. При получении запроса на подтверждение или ввод пароля администратора введите пароль или нажмите кнопку Да.
Выделите следующий текст:
Windows Registry Editor Version 5.00 [HKEY_LOCAL_MACHINESYSTEMCurrentControlSetserviceswscsvc]
«DisplayName»=»@%SystemRoot%\System32\wscsvc.dll,-200»
«ErrorControl»=dword:00000001
«ImagePath»=hex(2):25,00,53,00,79,00,73,00,74,00,65,00,6d,00,52,00,6f,00,6f,00,
74,00,25,00,5c,00,53,00,79,00,73,00,74,00,65,00,6d,00,33,00,32,00,5c,00,73,
00,76,00,63,00,68,00,6f,00,73,00,74,00,2e,00,65,00,78,00,65,00,20,00,2d,00,
6b,00,20,00,4c,00,6f,00,63,00,61,00,6c,00,53,00,65,00,72,00,76,00,69,00,63,
00,65,00,4e,00,65,00,74,00,77,00,6f,00,72,00,6b,00,52,00,65,00,73,00,74,00,
72,00,69,00,63,00,74,00,65,00,64,00,00,00
«Start»=dword:00000002
«Type»=dword:00000020
«Description»=»@%SystemRoot%\System32\wscsvc.dll,-201»
«DependOnService»=hex(7):52,00,70,00,63,00,53,00,73,00,00,00,57,00,69,00,6e,00,
4d,00,67,00,6d,00,74,00,00,00,00,00
«ObjectName»=»NT AUTHORITY\LocalService»
«ServiceSidType»=dword:00000001
«RequiredPrivileges»=hex(7):53,00,65,00,43,00,68,00,61,00,6e,00,67,00,65,00,4e,
00,6f,00,74,00,69,00,66,00,79,00,50,00,72,00,69,00,76,00,69,00,6c,00,65,00,
67,00,65,00,00,00,53,00,65,00,49,00,6d,00,70,00,65,00,72,00,73,00,6f,00,6e,
00,61,00,74,00,65,00,50,00,72,00,69,00,76,00,69,00,6c,00,65,00,67,00,65,00, 00,00,00,00
«DelayedAutoStart»=dword:00000001
«FailureActions»=hex:80,51,01,00,00,00,00,00,00,00,00,00,03,00,00,00,14,00,00,
00,01,00,00,00,c0,d4,01,00,01,00,00,00,e0,93,04,00,00,00,00,00,00,00,00,00
[HKEY_LOCAL_MACHINESYSTEMCurrentControlSetserviceswscsvcParameters]
«ServiceDllUnloadOnStop»=dword:00000001
«ServiceDll»=hex(2):25,00,53,00,79,00,73,00,74,00,65,00,6d,00,52,00,6f,00,6f, 00,74,00,25,00,5c,00,53,00,79,00,73,00,74,00,65,00,6d,00,33,00,32,00,5c,00,
77,00,73,00,63,00,73,00,76,00,63,00,2e,00,64,00,6c,00,6c,00,00,00
[HKEY_LOCAL_MACHINESYSTEMCurrentControlSetserviceswscsvcSecurity]
«Security»=hex:01,00,14,80,c8,00,00,00,d4,00,00,00,14,00,00,00,30,00,00,00,02,
00,1c,00,01,00,00,00,02,80,14,00,ff,01,0f,00,01,01,00,00,00,00,00,01,00,00,
00,00,02,00,98,00,06,00,00,00,00,00,14,00,fd,01,02,00,01,01,00,00,00,00,00,
05,12,00,00,00,00,00,18,00,ff,01,0f,00,01,02,00,00,00,00,00,05,20,00,00,00,
20,02,00,00,00,00,14,00,9d,01,02,00,01,01,00,00,00,00,00,05,04,00,00,00,00,
00,14,00,8d,01,02,00,01,01,00,00,00,00,00,05,06,00,00,00,00,00,14,00,00,01,
00,00,01,01,00,00,00,00,00,05,0b,00,00,00,00,00,28,00,15,00,00,00,01,06,00,
00,00,00,00,05,50,00,00,00,49,59,9d,77,91,56,e5,55,dc,f4,e2,0e,a7,8b,eb,ca,
7b,42,13,56,01,01,00,00,00,00,00,05,12,00,00,00,01,01,00,00,00,00,00,05,12,
00,00,00
Щелкните выделенный текст правой кнопкой мыши (или коснитесь и удерживайте его) и выберите команду Копировать.
В панели инструментов Блокнота выберите пункт Правка, затем выберите команду Вставить.
В панели инструментов выберите Файл, а затем — команду Сохранить как.
Из списка Тип файла выберите Все файлы.
В поле Имя файла введите Hkey.reg и нажмите кнопку Сохранить.
В редакторе реестра в меню Файл выберите команду Импорт.
Найдите файл Hkey.reg, а затем коснитесь его или дважды щелкните его.
Нажмите кнопку ОК.
Проверьте компьютер на наличие вирусов с помощью антивирусной программы. Запустите антивирусное ПО, обновите его до последней версии и выполните полную проверку. Если будут обнаружены вирусы или вредоносные программы, удалите их или устраните проблемы, найденные антивирусным ПО.
Некоторое антивирусное ПО продается по продляемым годовым подпискам. Однако некоторые подобные программы распространяются бесплатно. Майкрософт предоставляет решение Microsoft Security Essentials — бесплатную антивирусную программу, которую можно скачать с веб-сайта Microsoft Security Essentials. Можно также перейти на веб-сайт поставщиков программного обеспечения для системы безопасности Windows, чтобы найти антивирусную программу от других производителей.
Дополнительные сведения о бесплатном ПО для проверки безопасности компьютера см. на веб-сайте Майкрософт по следующему адресу:
Дополнительные сведения о центре обеспечения безопасности Windows и других вопросах безопасности Windows см. на соответствующих веб-сайтах для вашей версии Windows.
Контактные данные сторонних компаний предоставляются с целью помочь пользователям получить необходимую техническую поддержку. Эти данные могут быть изменены без предварительного уведомления. Корпорация Майкрософт не дает гарантий относительно правильности приведенных контактных сведений сторонних организаций.

























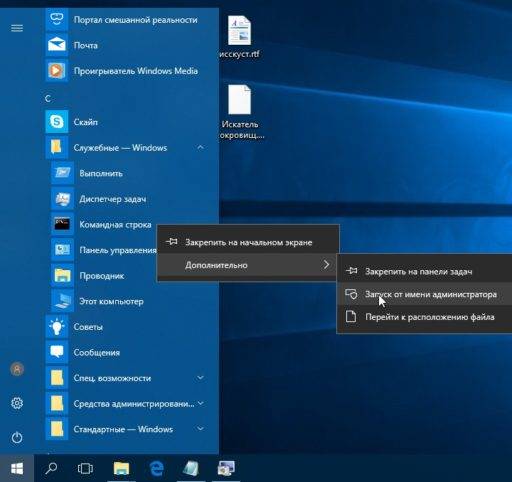
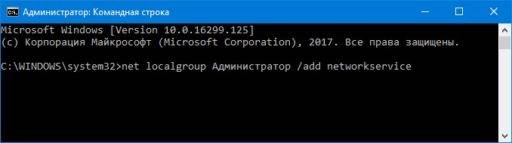
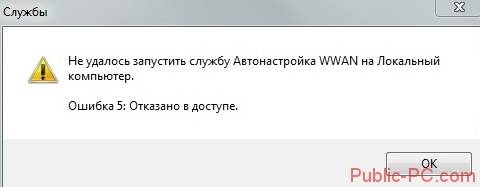
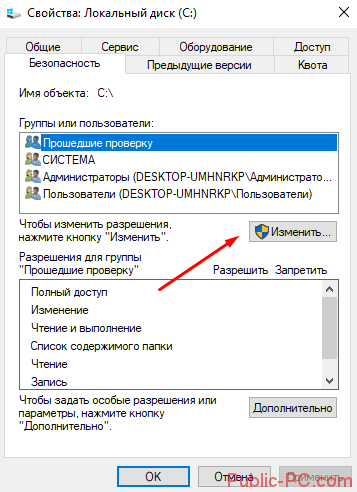
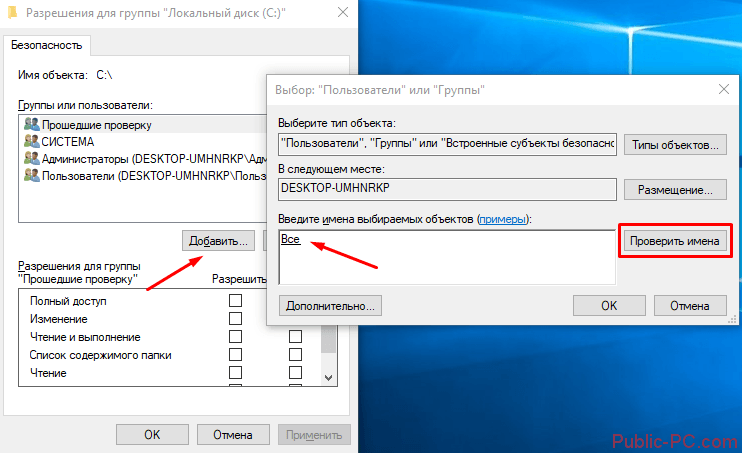
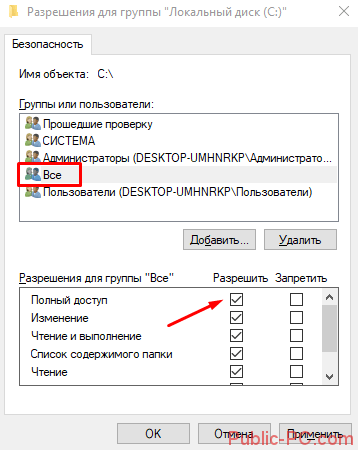
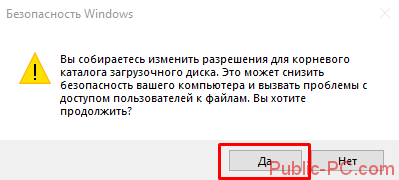
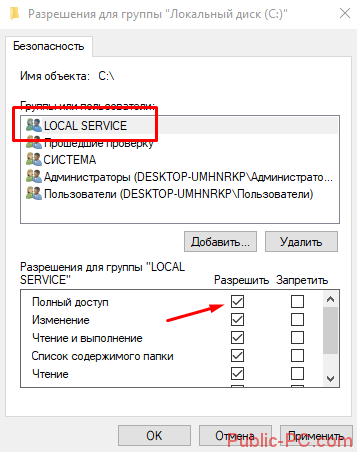
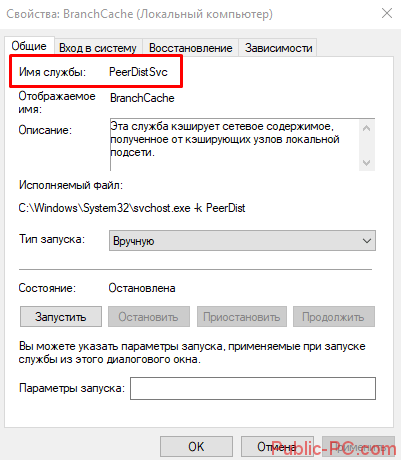
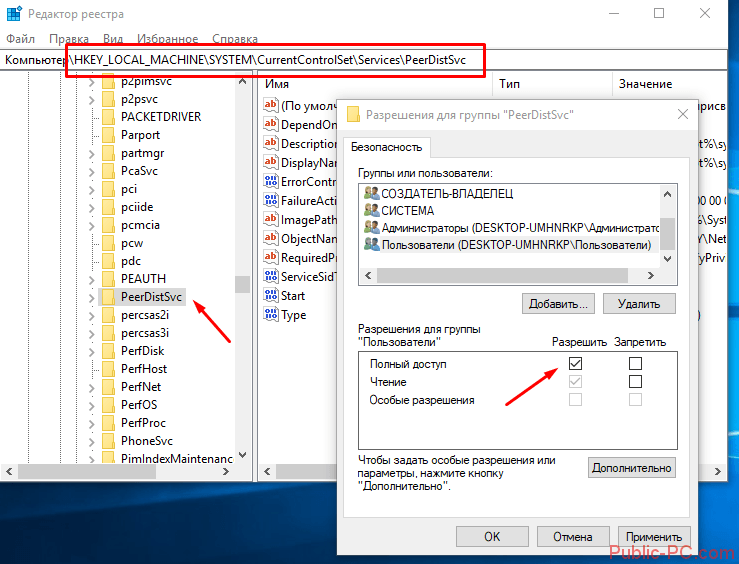

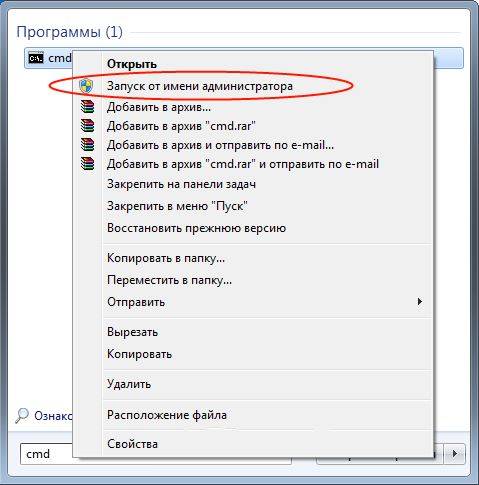
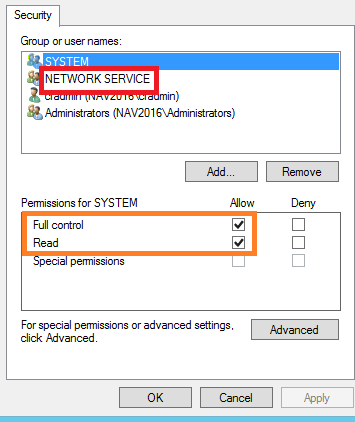

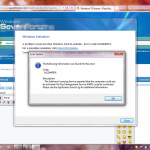
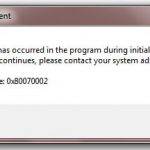








 Исправляем ошибку 0x80070422
Исправляем ошибку 0x80070422












































