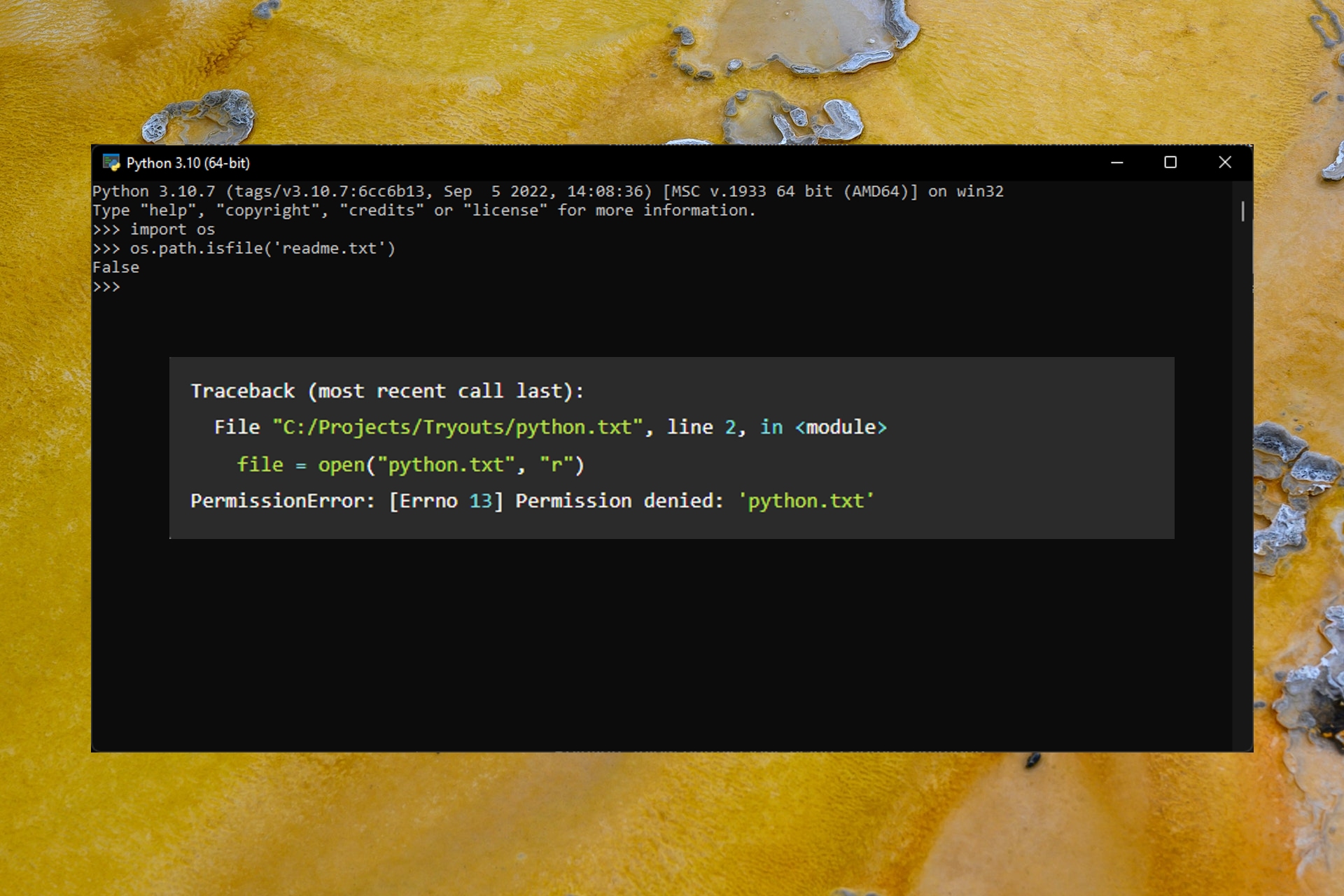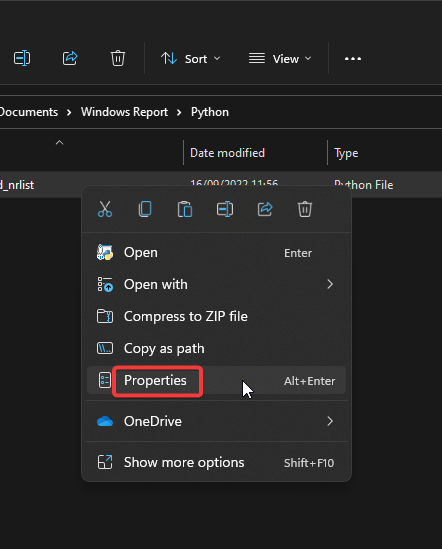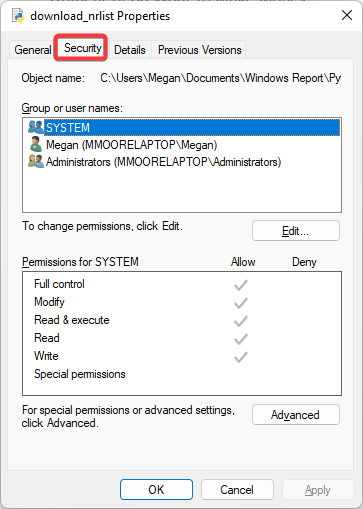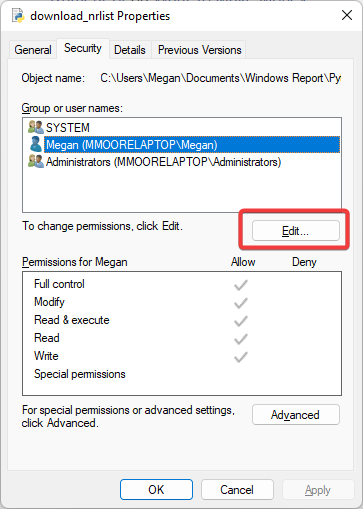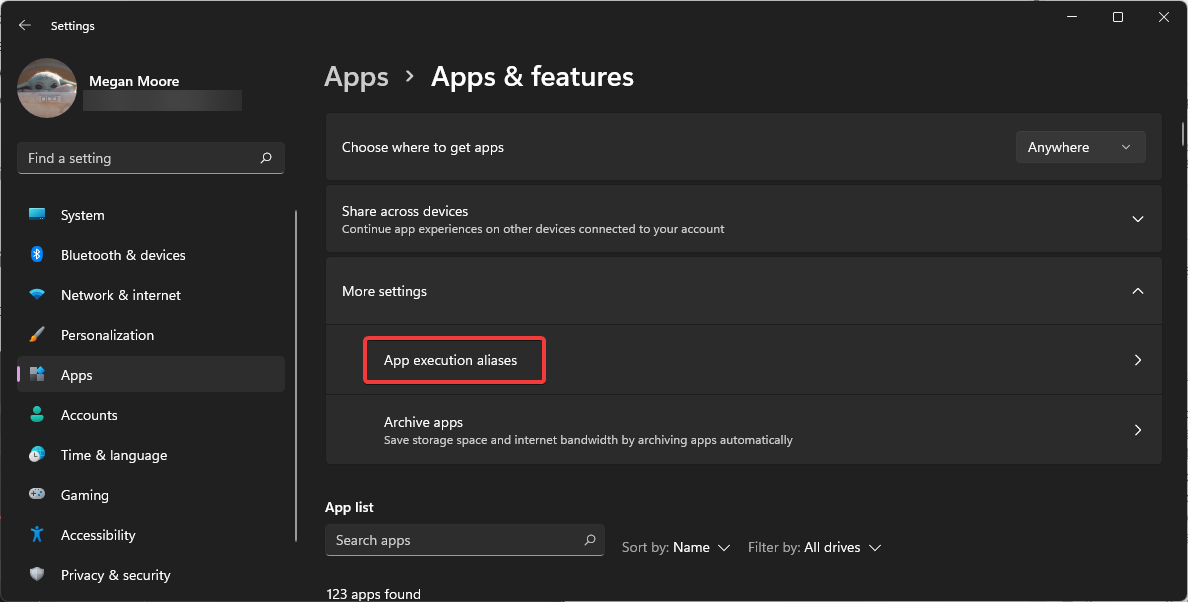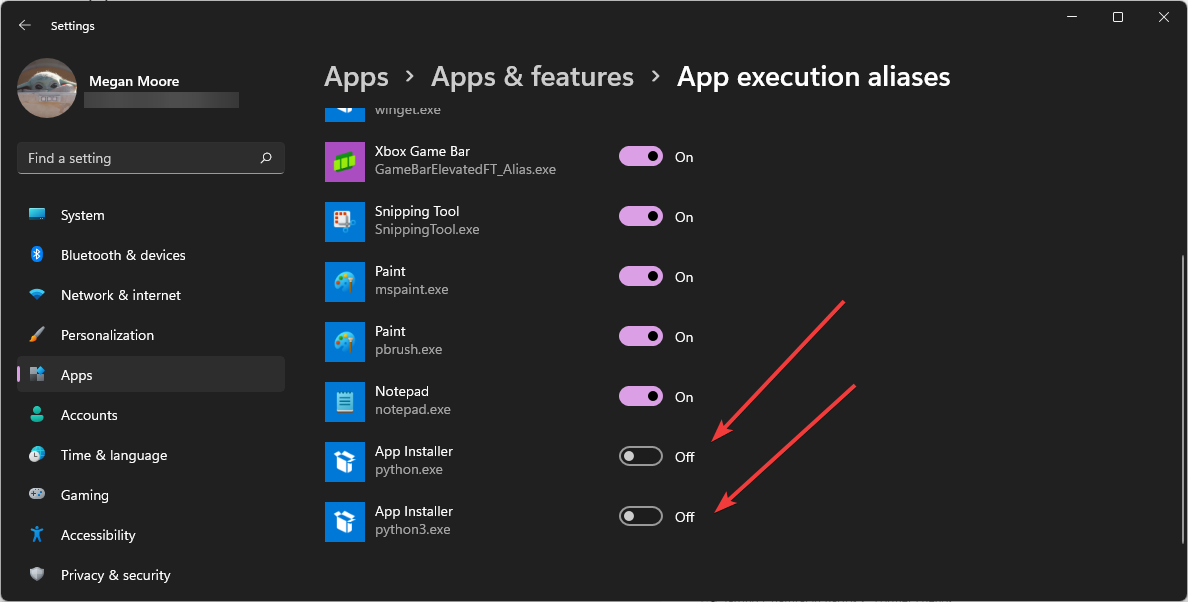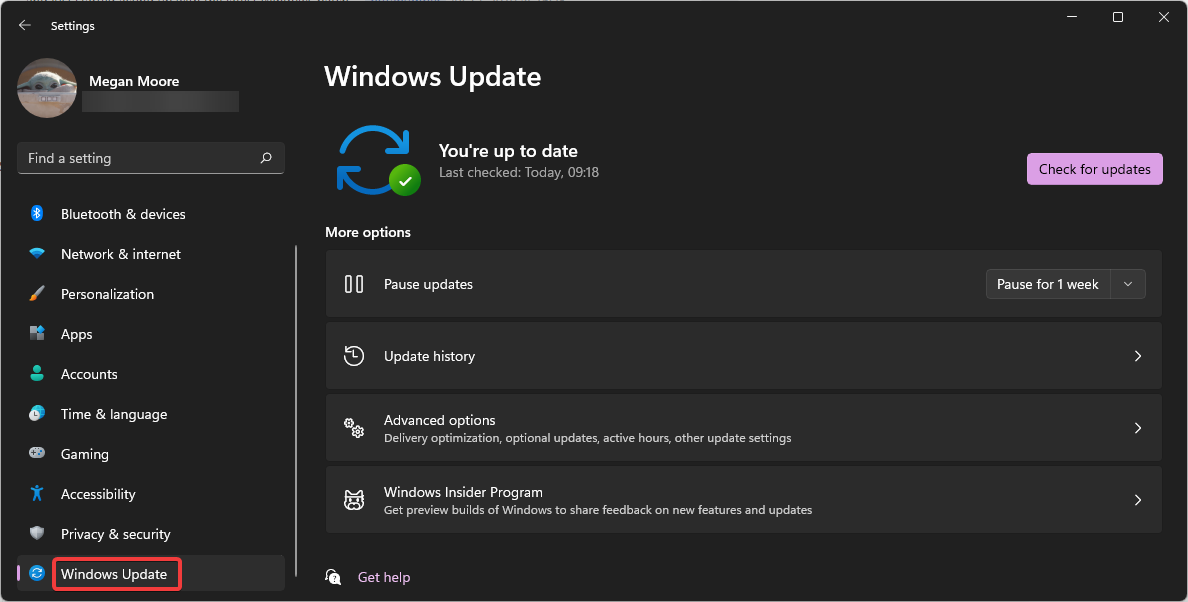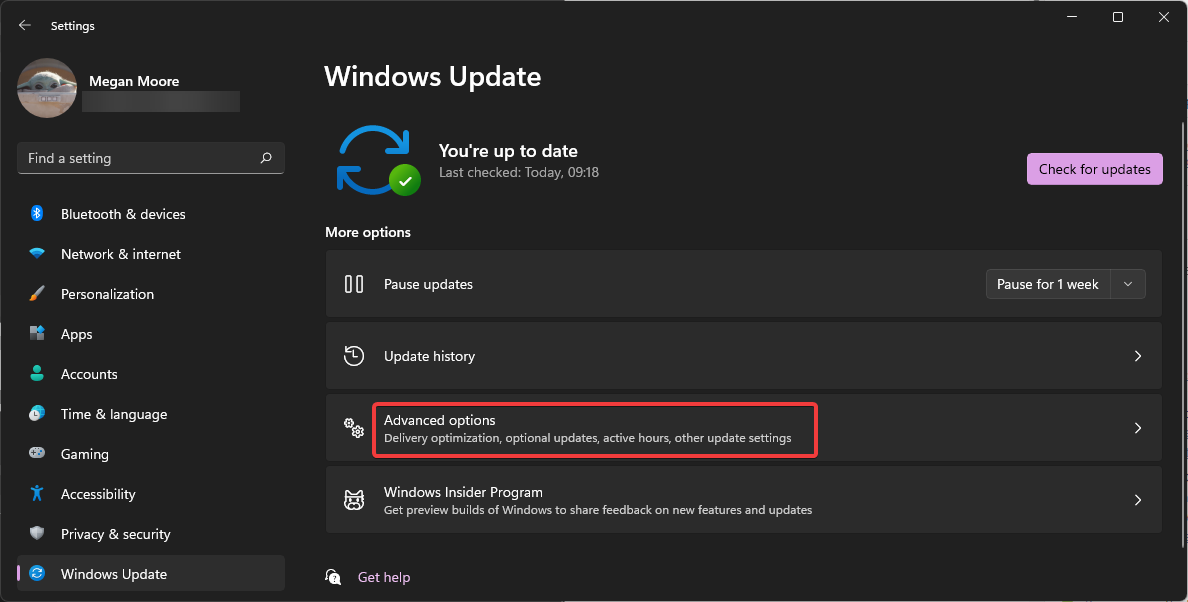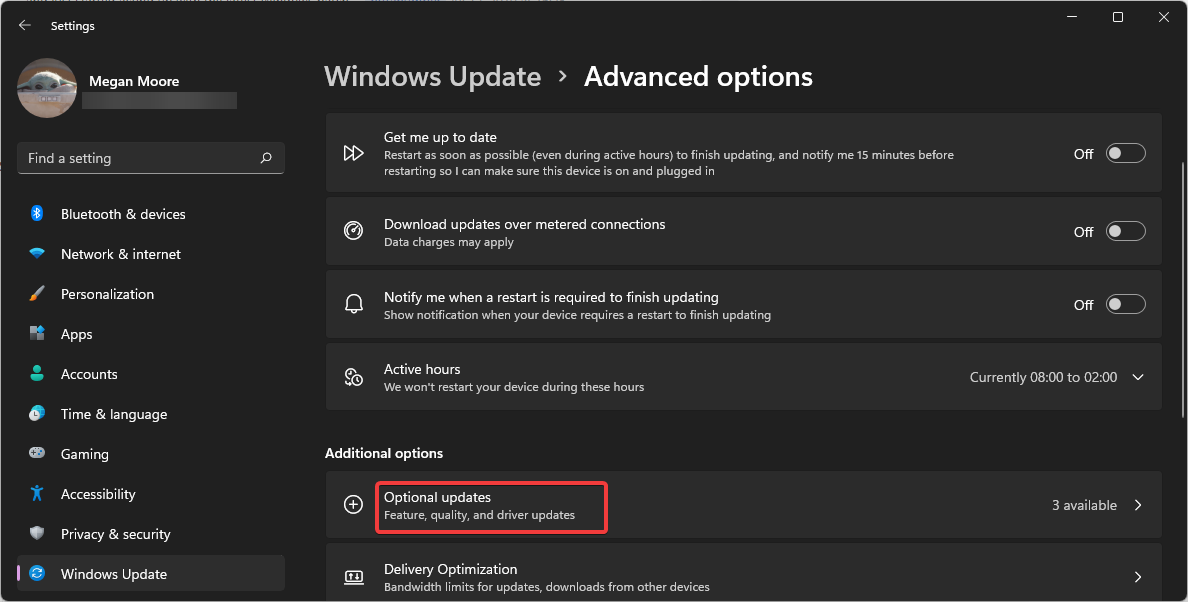I am trying to run pip install mitmproxy on Windows, but I keep getting access denied, even with cmd and PowerShell using the Run as Administrator option.
WindowsError: [Error 5] Access is denied: 'c:\users\bruno\appdata\local\temp\easy_install-0fme6u\cryptography-0.9.1\.eggs\cffi-1.1.2-py2.7-win-amd64.egg\_cffi_backend.pyd'
How can I make this work?
asked Jul 1, 2015 at 22:26
1
For Windows, in Command Prompt (Admin) try to run pip install using the Python executable:
python -m pip install mitmproxy
This should work, at least it worked for me for other package installation.
ATYB
4,3863 gold badges21 silver badges42 bronze badges
answered Oct 1, 2015 at 10:52
nayaknayak
2,7771 gold badge16 silver badges19 bronze badges
3
Change your Python installation folder’s security permissions by:
- Open a Python shell
- Go to task manager
- Find the python process
- Right-click and open location
- The folder will open in explorer, go up a directory
- Right-click the folder and select properties
- Click the security tab and hit ‘edit’
- Add everyone and give them permission to Read and Write.
- Save your changes
If you open cmd as admin; then you can do the following:
If Python is set in your PATH, then:
python -m pip install mitmproxy
answered Dec 6, 2015 at 18:57
8
Personally, I found that by opening cmd as admin then run
python -m pip install mitproxy
seems to fix my problem.
Note:- I installed python through chocolatey
answered May 14, 2016 at 4:54
Bhoom SuktitipatBhoom Suktitipat
2,1272 gold badges17 silver badges11 bronze badges
1
One additional thing that has not been covered in previous answers and that often cause issues on Windows and stopped me from installing some package despite running as admin is that you get the same permission denied error if there is another program that use some of the files you (or pip install) try to access. This is a really stupid «feature» of Windows that pops up many times, e.g. when trying to move some files.
In addition I have no clue how to figure out which program locks a particular file, so the easiest ting to do is to reboot and do the installation before starting anything, in particular before running e.g. Spyder or any other Python-based software. You can also try to close all programs, but it can be tricky to know which one actually holds a file. For a directory for example, it is enough that you have an Explorer window open at that directory.
answered Jul 18, 2017 at 8:33
RobertRobert
7251 gold badge7 silver badges15 bronze badges
1
As, i am installing through anaconda Prompt .In my case, it didn’t even work with python -m pip install Then, i add this
python -m pip install <package_name> --user
It works for me.
Like: python -m pip install mitmproxy --user
Another you should try that run the Command Prompt as Run as Administrator and then try pip install. It should work either.
answered Apr 10, 2019 at 13:43
susan097susan097
3,4301 gold badge23 silver badges30 bronze badges
4
Open cmd with «Run as administrator» and execute the command pip install mitmproxy. It will install it.
Nathan Tuggy
2,24327 gold badges30 silver badges38 bronze badges
answered Aug 25, 2017 at 1:19
SharanSharan
991 silver badge2 bronze badges
Try to give permission to full control the python folder.
Find the python root directory—>right button click—>properties—>security—>edit—>give users Full Control—>yes and wait the process finished.
It works for me.
answered Aug 5, 2018 at 21:25
Saige ZhangSaige Zhang
7297 silver badges18 bronze badges
0
The cause in my case was having a jupyter notebook open, which was importing the relevant library; the root cause seems to be windows error due to the file being open / in use (see also @Robert’s answer, and the recommendation to reboot).
So another thing to verify is that no other python processes are running.
For me, shutting down the notebook server solved the issue.
answered Sep 13, 2017 at 8:40
etovetov
2,9721 gold badge22 silver badges36 bronze badges
Try to delete the folder c:\users\bruno\appdata\local\temp\easy_install-0fme6u manually and then retry the pip command.
answered Jul 2, 2015 at 11:37
FelixFelix
6,0914 gold badges24 silver badges44 bronze badges
1
When all else fails, try quitting your IDE. I had many cases in which PyCharm was causing this. As soon as I quit PyCharm, I was able to finally install my packages from the command line. Alternatively, you can also install through PyCharm itself in Settings -> Project: xxx -> Project Interpreter -> +.
answered Feb 12, 2017 at 21:49
kichikkichik
32.8k7 gold badges93 silver badges112 bronze badges
1
Opening command prompt As Administrator just worked for me without using Python executable.
Right click on command prompt shortcut and choose «Run as Administrator».
Then run the following command.
pip install Django
answered Jun 1, 2017 at 17:40
1
In my case,
Windows Defender is blocking the process and every time I run a pip command it will show pop up of security threat.
What I do is exclude the python folder.
Below are the steps:
- Click the Windows icon, search «Windows Security» app, and open it
- Choose Virus & threat protection on the left menu
- Scroll down to Virus & threat protection settings
- Click Manage settings
- Scroll down to Exclusions
- Click Add or remove exclusions
- Click Add an exclusion, and choose Folder
- Navigate to this path C:Users{Your_User}AppDataLocalProgramsPython
- Select folder
- Relaunch your Command prompt
answered Jul 6, 2022 at 9:41
Kevin LeeKevin Lee
1851 silver badge9 bronze badges
Sometimes you just need to make sure you do not have any python environments running.
answered Aug 2, 2022 at 2:30
I met a similar problem.But the error report is about
[SSL: TLSV1_ALERT_ACCESS_DENIED] tlsv1 alert access denied (_ssl.c:777)
First I tried this https://python-forum.io/Thread-All-pip-install-attempts-are-met-with-SSL-error#pid_28035 ,but seems it couldn’t solve my problems,and still repeat the same issue.
And Second if you are working on a business computer,generally it may exist a web content filter(but I can access https://pypi.python.org through browser directly).And solve this issue by adding a proxy server.
For windows,open the Internet properties through IE or Chrome or whatsoever ,then set valid proxy address and port,and this way solve my problems
Or just adding the option pip --proxy [proxy-address]:port install mitmproxy.But you always need to add this option while installing by pypi
The above two solution is alternative for you demand.
answered Nov 30, 2017 at 1:48
K.Andy WangK.Andy Wang
4011 gold badge3 silver badges14 bronze badges
In my case, it didn’t even work with python -m pip install
What I have done is, from a cmd as administrator:
PsExec.exe -i -s -d cmd.exe
In order to spawn a SYSTEM cmd, then pip install mitmproxy

answered Dec 11, 2018 at 9:32
aDoNaDoN
1,8594 gold badges37 silver badges54 bronze badges
-
Open Command Prompt as Administrator.
-
To Install any Python Package use this command including
--user.
pip install --ignore-installed --upgrade --user <packagename>
megubyte
1,5499 silver badges15 bronze badges
answered Mar 7, 2020 at 11:17
Amar KumarAmar Kumar
2,3142 gold badges25 silver badges33 bronze badges
Had the same problem when installing pycaret.
I’ve solved in two different ways (that I’ll list below).
Option 1
Upgraded pip with
python -m pip install --user --upgrade pip
Then
pip install --user pycaret[full]
Found a relevant discussion on the error here.
Option 2
Assuming one is using Anaconda, open Anaconda prompt, for the environment one is working with, as admin
And run
pip install --user pycaret[full]
or
pip install pycaret[full]
answered Jan 10, 2022 at 11:56
Gonçalo PeresGonçalo Peres
11.4k3 gold badges48 silver badges82 bronze badges
I also work in secure environment, Hence for install module I use this code:-
pip install --trusted-host pypi.python.org --trusted-host files.pythonhosted.org --trusted-host pypi.org
in last add your library name , such as :
pip install --trusted-host pypi.python.org --trusted-host files.pythonhosted.org --trusted-host pypi.org numpy
answered Sep 8, 2022 at 6:56
ZAVERI SIRZAVERI SIR
3093 silver badges13 bronze badges
Run cmd.exe as an administrator then type:
python -m pip install
answered Feb 6, 2017 at 14:28
Running cmd as administrator solved for me. You can also try —user.
If you do not want to repeat the steps you need to give full access to anaconda folder.
answered Aug 24, 2020 at 5:04
anubhabanubhab
7301 gold badge7 silver badges11 bronze badges
Just close all the python files opened. And try to run as administrator. It will work.
e.g.
pip install mitmproxy
answered Aug 6, 2018 at 20:07
Faizan AminFaizan Amin
3785 silver badges16 bronze badges
The permissionerror: [winerror 5] access is denied is a very common bug that occurs when you use Python on Windows. As a python developer, you must have run into this error at least once because of how easily it can occur.
This error can be resolved in an easy and quick way. In this article, we take you through the error, the reason behind its occurring, and five simple ways to solve it.
Contents
- Why Does the Permissionerror: [Winerror 5] Access Is Denied Occurs?
- – Permissionerror: [winerror 5] Access Is Denied in Tesseract
- – Permissionerror: [winerror 5] Access Is Denied in Jupyter Notebook
- – Permissionerror: [winerror 5] Access Is Denied in VSCode
- How to Resolve the permissionerror: [winerror 5] access is denied in Python?
- – Run the Code As Administrator
- – Upgrade or Reinstall Python
- – Make Sure Your File Has Open Access
- – Check Your Working Directory
- – Check Your Script
- FAQ
- 1. How To Solve Access Is Denied Python OS Remove?
- 2. What Is the Simplest Way To Fix Access Denied Error?
- Conclusions
Why Does the Permissionerror: [Winerror 5] Access Is Denied Occurs?
The main reason behind the permissionerror: [winerror 5] access is denied in Python while running on Windows is that you are only allowed to run programs and not directories. This error is can occur when you are trying to open an application in Python or running a script.
Using Python on Windows can be painful sometimes when a code would just throw errors like permissionerror: [winerror 5] access is denied and you cannot do anything about it. There can be various reasons why this error is showing up as it used to work fine before but this time it is giving a persistent error.
It can show up when you are trying to access your directory, perform a task that goes beyond your current programming tool, or simply try to open software that is outdated or needs to be upgraded. The possibilities can be many.
Now that we know what might be causing this error, we must look at the error line itself. A permission error occurs when you do not have permission to access or perform a certain task. That right is reserved chiefly with the administrator only. A win error is any error that defines a system error and mostly goes away by updating the software or uninstalling and reinstalling it.
– Permissionerror: [winerror 5] Access Is Denied in Tesseract
The permissionerror: (winerror 5) access is denied tesseract is a very common error. Tesseract is an open-source optical character/text recognition (OCR) engine that can extract text from files and images and makes them into a new searchable file of any format of choice. It is therefore very popular among web and software developers.
The error when encountered in Tesseract means that either the file you are trying to reach is in another directory or you do not have permission to perform the said error. In both cases, the error can be fixed. Tesseract is not only used in Python but also in various coding languages.
– Permissionerror: [winerror 5] Access Is Denied in Jupyter Notebook
This platform is another example of the error: permissionerror: (winerror 5) access is denied jupyter notebook and it occurs because you are not allied access to the file. Jupyter notebook is a very famous platform for running Python and it is used heavily. The error can thus be very easily resolved.
– Permissionerror: [winerror 5] Access Is Denied in VSCode
Visual Studio Code is a free source code engine that supports a lot of languages including Python. While using it, you may encounter the permissionerror: (winerror 5) access is denied jupyter notebook.
Like the above errors in platforms, the same error can be encountered as permissionerror: (winerror 5) access is denied-selenium, permissionerror: (winerror 5) access is denied chrome driver, and permissionerror: (winerror 5) access is denied pycharm.
How to Resolve the permissionerror: [winerror 5] access is denied in Python?
You can solve the error by either running the code as the administrator, upgrading or reinstalling python, making sure that your file has open access, and lastly by checking your working directory and script for any hidden errors or mistakes.
We now know that the error occurs because you might be running directories when you can only run programs. It is a Python error and we have complete solutions to it. We have discussed multiple solutions based on the cause of the error so don’t miss any of them.
– Run the Code As Administrator
Most times the easiest way to get rid of the permission error is by running it as an administrator. We know that the error occurs because you do not have access to the directory, or files, or basically cannot perform that task. An administrator has full control and access to perform any task and run any file or directory.
For this, go to the settings of whatever platform you are using and you should be able to find the administrator setting. After running the code as administrator, there should be no problem at all if the whole error was because of the access issue. If the error occurs still, try the following pointers.
– Upgrade or Reinstall Python
Another way to resolve this permission error is by updating your Python by pip install. Most times, the new updates have updated codes which renders the old ones useless. They might be working just fine for you but with the new update, you might want to use the new ones.
Reinstalling Python after uninstalling it may also work for your error. It will ensure that there is no issue with upgrading it and also if there was, the new installation would have taken care of it. This resolution works best for the people who claim that the code was working just fine before and now there seems to be a problem.
Version 3.7.2 was a buggy version of Python. It may be working fine in some instances but make sure to update it to 3.7.3 which is a way better version with fewer bugs.
– Make Sure Your File Has Open Access
We might be faulting the administrator issues or the version of Python but sometimes the error is only because the file does not have open access. It may be locked or encrypted or simply inaccessible. For this reason, whenever the error shows up, ensure the file you are trying to access is open and present. Check if the file is not broken and active.
This will surely help in diagnosing the real problem behind the error and help in swift resolution. In this case, there is no need to run it as the administrator or even upgrade your Python package.
– Check Your Working Directory
Sometimes the error might occur because of the error in your working directory path. While working on Pycharm or certain other platforms, it is most likely that at the start your working directory path is not set. This will prompt the error for sure. For this reason, it is best to set the file path to your project so that everything can be found in one place and run smoothly.
– Check Your Script
The last and the most obvious resolution to the problem is to check your script if any of the above pointers are missing in it. It may be not visible at first but trust me, it will be. Take your time to fully understand what is going on and then diagnose the problem. We have given you all five solutions here and they should surely help you in getting your code to work.
FAQ
1. How To Solve Access Is Denied Python OS Remove?
You can solve permissionerror: [winerror 5] access is denied python OS remove by deleting the files in the directory before deleting the directory itself. You may be getting this error because you are attempting to delete a directory and the file of that directory is still in use somewhere.
So deleting the files and making sure that they are not being used anywhere else is a good way to start and get the work done.
2. What Is the Simplest Way To Fix Access Denied Error?
The simplest way to fix the access denied error is by editing the permissions of any file to your name. You can access the properties of any file and click on security tab where you can change the permissions. There are other solutions as well but they are relatively complex.
Conclusions
In this article, we talked about the permissionerror: [winerror 5] access is denied. The error is a commonly occurring error in Python and its platforms. It is however very easy to solve and you can make your code run in no time because most times it is an error of access and sometimes the platform. Following are the points that will summarize the article so that there’s no confusion left:
- The main reason behind the permissionerror: [winerror 5] access is denied in Python while running on Windows is that you are only allowed to run programs and not directories or that the program is faulty or the file cannot be accessed.
- The easiest way to get rid of the error is to run it as an administrator. It should clear up your error and give you access to all the files and functions.
- Upgrading and updating your Python package might also work best.
- As this code is very common, it may occur in any platform using and running Python like Pycharm, VScode, Tesseract, and many more.
We believe that this guide is all that you will need to detect the causes of this error and fix them in a timely manner.
- Author
- Recent Posts
Your Go-To Resource for Learn & Build: CSS,JavaScript,HTML,PHP,C++ and MYSQL. Meet The Team
Taking a shot in the dark here and hoping someone can point me in the right direction as to why I’m getting this error. I have used this same script in the past without issue so I’m completely lost as to what happened. Any help/suggestions would be greatly appreciated.
from requests_html import HTMLSession
link = 'https://www.denvergov.org/property/realproperty/summary/160820474'
session = HTMLSession()
url = session.get(link)
print(url)
<Response [200]>
url.html.render()
Traceback (most recent call last):
File "C:/Users/Nick/gfddfsf.py", line 9, in <module>
url.html.render()
File "C:UsersNicklibsite-packagesrequests_html.py", line 572, in render
self.session.browser # Automatycally create a event loop and browser
File "C:UsersNicklibsite-packagesrequests_html.py", line 680, in browser
self._browser = self.loop.run_until_complete(pyppeteer.launch(headless=True, args=['--no-sandbox']))
File "C:UsersNicklibasynciobase_events.py", line 467, in run_until_complete
return future.result()
File "C:UsersNicklibsite-packagespyppeteerlauncher.py", line 311, in launch
return await Launcher(options, **kwargs).launch()
File "C:UsersNicklibsite-packagespyppeteerlauncher.py", line 169, in launch
**options,
File "C:UsersNicklibsubprocess.py", line 709, in __init__
restore_signals, start_new_session)
File "C:UsersNicklibsubprocess.py", line 997, in _execute_child
startupinfo)
PermissionError: [WinError 5] Access is denied
Try these solutions to fix PermissionError [Errno 13] Permission denied
by Megan Moore
Megan is a Windows enthusiast and an avid writer. With an interest and fascination in all things tech, she enjoys staying up to date on exciting new developments… read more
Updated on February 9, 2023
Reviewed by
Vlad Turiceanu

Your Go-To Resource for Learn & Build: CSS,JavaScript,HTML,PHP,C++ and MYSQL. Meet The Team
Taking a shot in the dark here and hoping someone can point me in the right direction as to why I’m getting this error. I have used this same script in the past without issue so I’m completely lost as to what happened. Any help/suggestions would be greatly appreciated.
from requests_html import HTMLSession
link = 'https://www.denvergov.org/property/realproperty/summary/160820474'
session = HTMLSession()
url = session.get(link)
print(url)
<Response [200]>
url.html.render()
Traceback (most recent call last):
File "C:/Users/Nick/gfddfsf.py", line 9, in <module>
url.html.render()
File "C:UsersNicklibsite-packagesrequests_html.py", line 572, in render
self.session.browser # Automatycally create a event loop and browser
File "C:UsersNicklibsite-packagesrequests_html.py", line 680, in browser
self._browser = self.loop.run_until_complete(pyppeteer.launch(headless=True, args=['--no-sandbox']))
File "C:UsersNicklibasynciobase_events.py", line 467, in run_until_complete
return future.result()
File "C:UsersNicklibsite-packagespyppeteerlauncher.py", line 311, in launch
return await Launcher(options, **kwargs).launch()
File "C:UsersNicklibsite-packagespyppeteerlauncher.py", line 169, in launch
**options,
File "C:UsersNicklibsubprocess.py", line 709, in __init__
restore_signals, start_new_session)
File "C:UsersNicklibsubprocess.py", line 997, in _execute_child
startupinfo)
PermissionError: [WinError 5] Access is denied
Try these solutions to fix PermissionError [Errno 13] Permission denied
by Megan Moore
Megan is a Windows enthusiast and an avid writer. With an interest and fascination in all things tech, she enjoys staying up to date on exciting new developments… read more
Updated on February 9, 2023
Reviewed by
Vlad Turiceanu
Passionate about technology, Windows, and everything that has a power button, he spent most of his time developing new skills and learning more about the tech world. Coming… read more
- If Python cannot locate a file or does not have the necessary permissions to open it, then the PermissionError: [Errno 13] Permission denied error may occur.
- Release 3.7 introduced Python into the Microsoft Store which can cause permission denied errors.
- The latest version of Python is 3.10.7 and is available for macOS, Linux/UNIX, and Windows 8 or newer.
XINSTALL BY CLICKING THE DOWNLOAD FILE
This tool repairs common computer errors by replacing the problematic system files with the initial working versions. It also keeps you away from system errors, BSoDs, and repairs damages made by malware and viruses. Fix PC issues and remove viruses damage now in 3 easy steps:
- Download and Install Fortect on your PC
- Launch the tool and Start scanning to find broken files that are causing the problems
- Right-click on Start Repair to fix issues affecting your computer’s security and performance
- Fortect has been downloaded by 0 readers this month.
Python is a program designed for building websites, software, and more using a high-level programming language. However, users have recently reported receiving a permission denied error in Windows 11. Here’s how to fix PermissionError [Errno 13] Permission denied error in Python.
Because Python uses a general-purpose language, it can be used to build a variety of different types of programs rather than focusing on a specific variable.
For those wanting to learn more about developing and coding, Python is one of the easiest programming languages to learn, making it perfect for beginners.
Why do I get the permission denied error in Python?
Users encounter PermissionError: [Errno 13] Permission denied error if providing Python with a file path that does not have permission to open or edit the file. By default, some files do not allow certain permissions. This error may also occur if providing a folder rather than a file.
If the file is already being operated by another process, then you may encounter the permission denied error in Python. If you’re receiving the Python runtime error, we offer solutions for that as well.
How do I fix the Python permission denied error in Windows 11?
1. Check file path
One of the main causes of PermissionError: [Errno 13] Permission denied is because Python is trying to open a folder as a file. Double-check the location of where you want to open the file and ensure there isn’t a folder that exists with the same name.

Run the os.path.isfile(filename) command replacing filename with your file to check if it exists. If the response is false, then the file does not exist or Python cannot locate it.
2. Allow permissions using chomd
If the file does not have read and write permissions enabled for everyone, then you may encounter the permission denied error in Python. Try entering the chomd 755 filename command and replace filename with the name of your file.
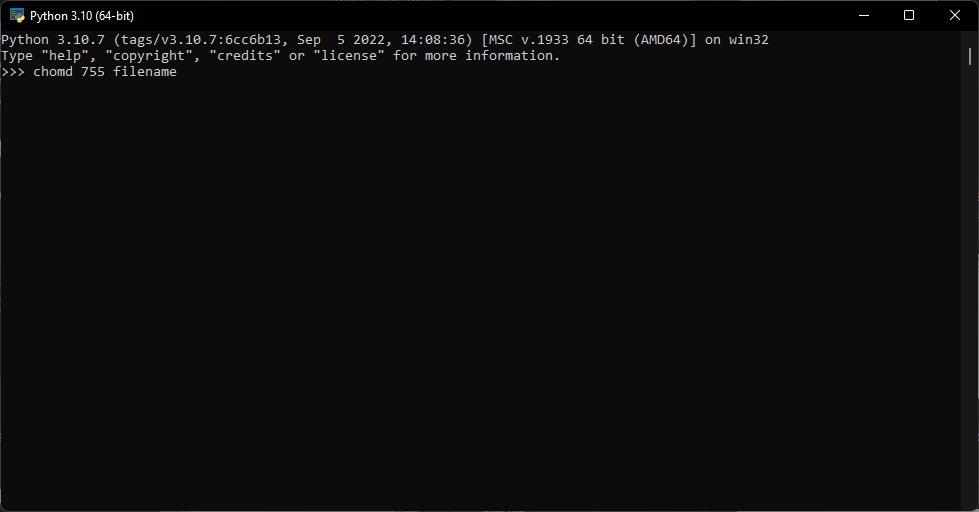
This command gives everyone permission to read, write, and execute the file, including the owner. Users can also apply this command to entire directories. Running the ls -al command will provide a list of files and directories and their permissions.
3. Adjust file permissions
- Navigate to the location of your file in file explorer.
- Right-click on the file and select Properties.
- Click the Security tab then select your name under Group or user names.
- Select Edit and go through and check permissions.
- Click Apply then OK.
Some PC issues are hard to tackle, especially when it comes to missing or corrupted system files and repositories of your Windows.
Be sure to use a dedicated tool, such as Fortect, which will scan and replace your broken files with their fresh versions from its repository.
Adjusting the permissions of the file that you’re trying to open will allow Python to read, write, and execute the file.
- How to download & play Mirror’s Edge on Windows 11
- Microsoft roadmap: What’s next for the Halo franchise?
- What can you do with Bing’s new visual input feature?
- Winbox not Working on Windows 10? How to Fix it
4. Turn off execution aliases
- Click on Start and open Settings (or press Windows + I).
- Open Apps then select Apps & features.
- Open the drop-down menu next to More settings.
- Click App execution aliases.
- Locate the two App Installers for python.exe and python3.exe and toggle both to Off.
Python was added to the Microsoft Store for version 3.7 which introduced permission denied errors because it created two installers: python.exe and python3.exe. Disabling the Microsoft Store versions of Python should fix the permissions denied error.
5. Update Windows and drivers
- Click on Start and open Settings (or press Windows + I).
- Scroll down and select Windows Update.
- Perform any available updates.
- Select Advanced options.
- Under Additional options, click on Optional updates.
- Run any driver updates.
If you’re suddenly encountering the Python permission denied error and none of the above solutions worked, then check for any Windows 11 updates and perform any available driver updates.
If this method didn’t work either, we recommend you use specialized driver update software, DriverFix.
DriverFix is a fast and automated solution for finding all outdated drivers and updating them to their latest versions. The installation process it’s fast and safe so no additional issues will occur.

DriverFix
Fast and simple tool to maintain all drivers updated.
What is the latest version of Python?
As of the release of this article, the latest version of Python is 3.10.7 which is available for Windows 8 and newer and is not compatible with older versions including Windows 7. Python supports Windows, macOS, Linux/UNIX, and more.
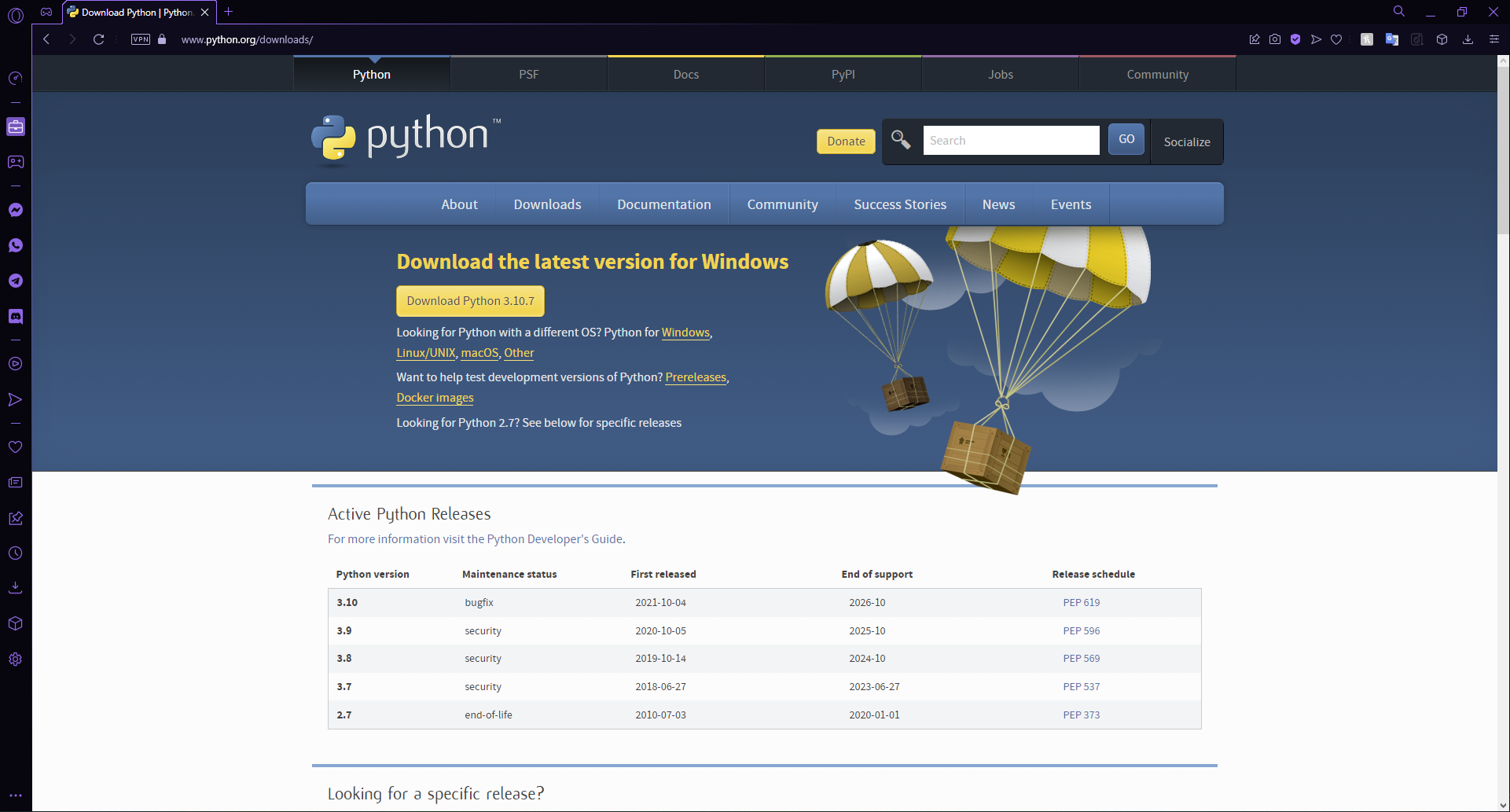
However, If users want to use older versions of Python, they can access releases 2.7 and newer or they can download a specific version of a release.
If you want a quick way to open PY files on Windows 10 and 11, we offer a guide for that as well.
Hopefully, one of the above solutions helped you fix the Python permission denied error in Windows 11. Let us know in the comments which step worked for you or if you have any suggestions for a different solution.
Still experiencing issues?
SPONSORED
If the above suggestions have not solved your problem, your computer may experience more severe Windows troubles. We suggest choosing an all-in-one solution like Fortect to fix problems efficiently. After installation, just click the View&Fix button and then press Start Repair.
Table of Contents
Hide
- What is PermissionError: [Errno 13] Permission denied error?
- How to Fix PermissionError: [Errno 13] Permission denied error?
- Case 1: Insufficient privileges on the file or for Python
- Case 2: Providing the file path
- Case 3: Ensure file is Closed
- Conclusion
If we provide a folder path instead of a file path while reading file or if Python does not have the required permission to perform file operations(open, read, write), you will encounter PermissionError: [Errno 13] Permission denied error
In this article, we will look at what PermissionError: [Errno 13] Permission denied error means and how to resolve this error with examples.
We get this error mainly while performing file operations such as read, write, rename files etc.
There are three main reasons behind the permission denied error.
- Insufficient privileges on the file or for Python
- Passing a folder instead of file
- File is already open by other process
How to Fix PermissionError: [Errno 13] Permission denied error?
Let us try to reproduce the “errno 13 permission denied” with the above scenarios and see how to fix them with examples.
Case 1: Insufficient privileges on the file or for Python
Let’s say you have a local CSV file, and it has sensitive information which needs to be protected. You can modify the file permission and ensure that it will be readable only by you.
Now let’s create a Python program to read the file and print its content.
# Program to read the entire file (absolute path) using read() function
file = open("python.txt", "r")
content = file.read()
print(content)
file.close()Output
Traceback (most recent call last):
File "C:/Projects/Tryouts/python.txt", line 2, in <module>
file = open("python.txt", "r")
PermissionError: [Errno 13] Permission denied: 'python.txt'When we run the code, we have got PermissionError: [Errno 13] Permission denied error because the root user creates the file. We are not executing the script in an elevated mode(admin/root).
In windows, we can fix this error by opening the command prompt in administrator mode and executing the Python script to fix the error. The same fix even applies if you are getting “permissionerror winerror 5 access is denied” error
In the case of Linux the issue we can use the sudo command to run the script as a root user.
Alternatively, you can also check the file permission by running the following command.
ls -la
# output
-rw-rw-rw- 1 root srinivas 46 Jan 29 03:42 python.txtIn the above example, the root user owns the file, and we don’t run Python as a root user, so Python cannot read the file.
We can fix the issue by changing the permission either to a particular user or everyone. Let’s make the file readable and executable by everyone by executing the following command.
chmod 755 python.txt
We can also give permission to specific users instead of making it readable to everyone. We can do this by running the following command.
chown srinivas:admin python.txt
When we run our code back after setting the right permissions, you will get the following output.
Dear User,
Welcome to Python Tutorial
Have a great learning !!!
CheersCase 2: Providing the file path
In the below example, we have given a folder path instead of a valid file path, and the Python interpreter will raise errno 13 permission denied error.
# Program to read the entire file (absolute path) using read() function
file = open("C:\Projects\Python\Docs", "r")
content = file.read()
print(content)
file.close()Output
Traceback (most recent call last):
File "c:PersonalIJSCodeprogram.py", line 2, in <module>
file = open("C:\Projects\Python\Docs", "r")
PermissionError: [Errno 13] Permission denied: 'C:\Projects\Python\Docs'We can fix the error by providing the valid file path, and in case we accept the file path dynamically, we can change our code to ensure if the given file path is a valid file and then process it.
# Program to read the entire file (absolute path) using read() function
file = open("C:\Projects\Python\Docspython.txt", "r")
content = file.read()
print(content)
file.close()Output
Dear User,
Welcome to Python Tutorial
Have a great learning !!!
CheersCase 3: Ensure file is Closed
While performing file operations in Python, we forget to close the file, and it remains in open mode.
Next time, when we access the file, we will get permission denied error as it’s already in use by the other process, and we did not close the file.
We can fix this error by ensuring by closing a file after performing an i/o operation on the file. You can read the following articles to find out how to read files in Python and how to write files in Python.
Conclusion
In Python, If we provide a folder path instead of a file path while reading a file or if the Python does not have the required permission to perform file operations(open, read, write), you will encounter PermissionError: [Errno 13] Permission denied error.
We can solve this error by Providing the right permissions to the file using chown or chmod commands and also ensuring Python is running in the elevated mode permission.
Srinivas Ramakrishna is a Solution Architect and has 14+ Years of Experience in the Software Industry. He has published many articles on Medium, Hackernoon, dev.to and solved many problems in StackOverflow. He has core expertise in various technologies such as Microsoft .NET Core, Python, Node.JS, JavaScript, Cloud (Azure), RDBMS (MSSQL), React, Powershell, etc.