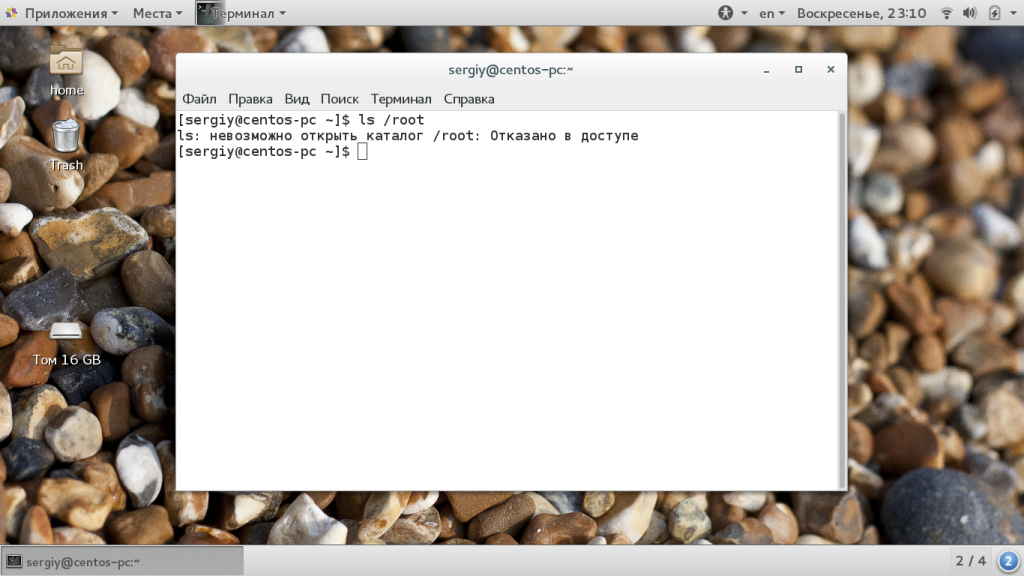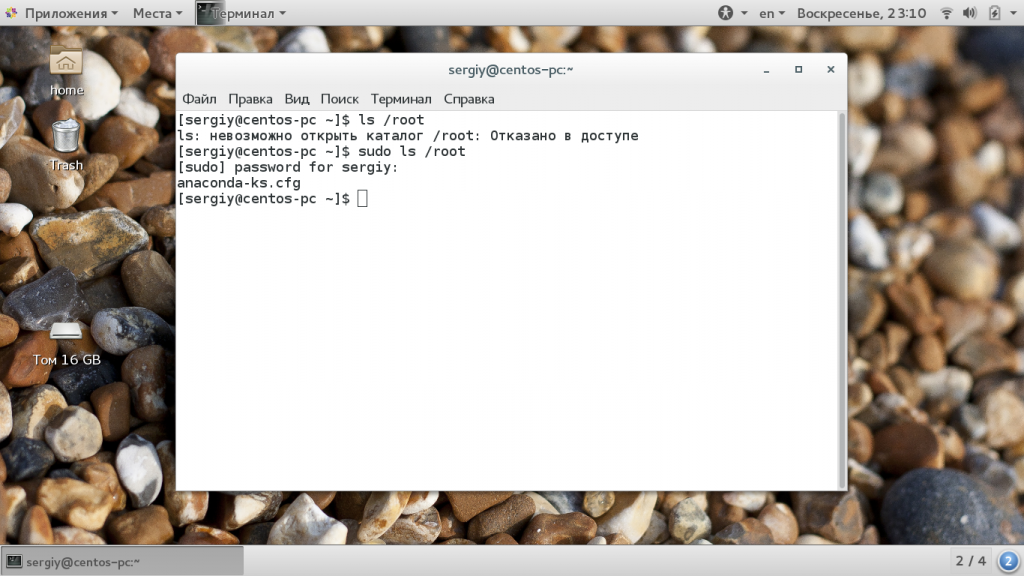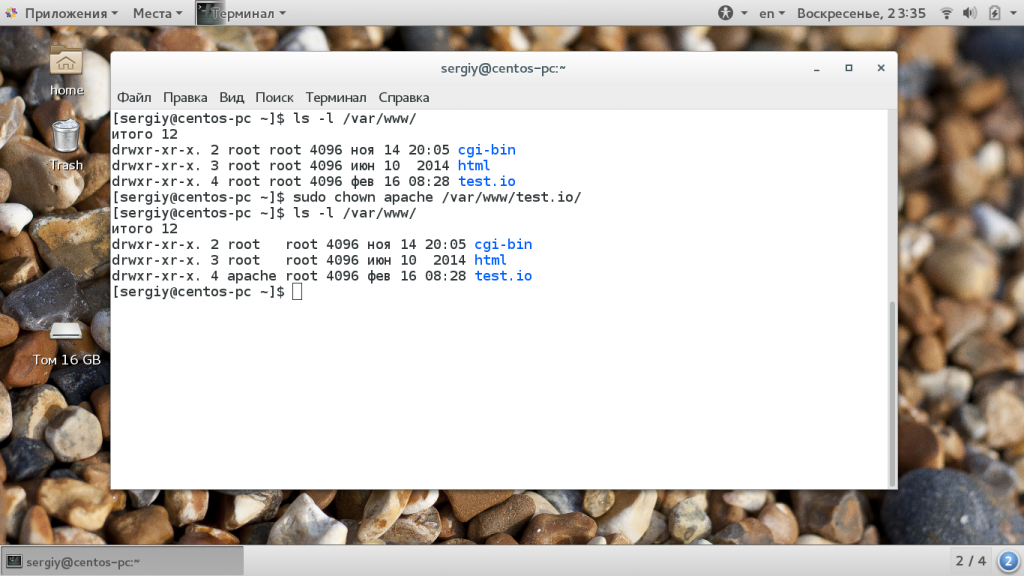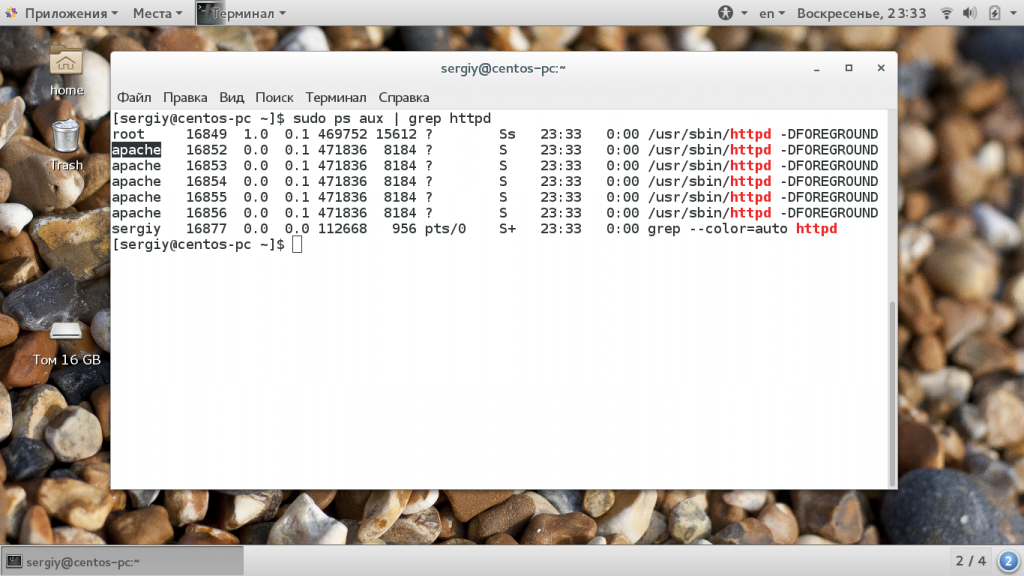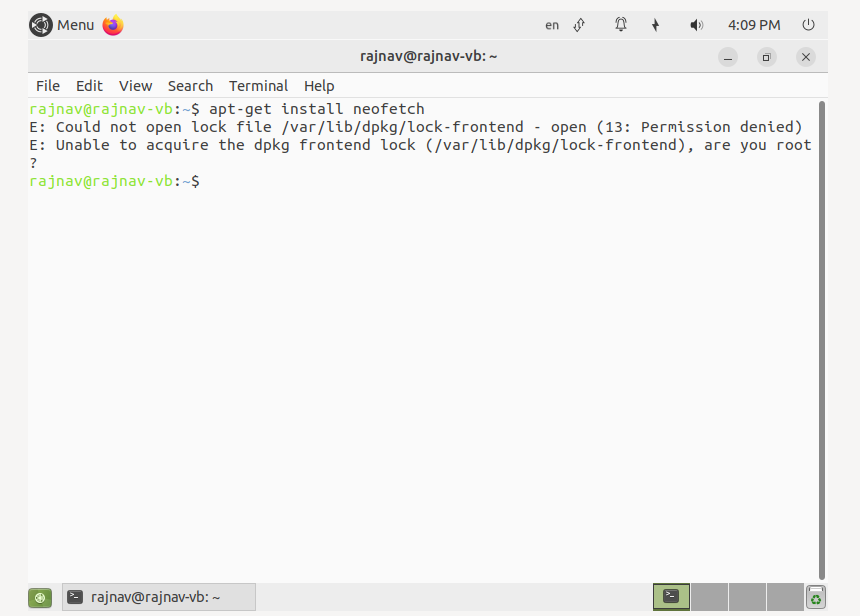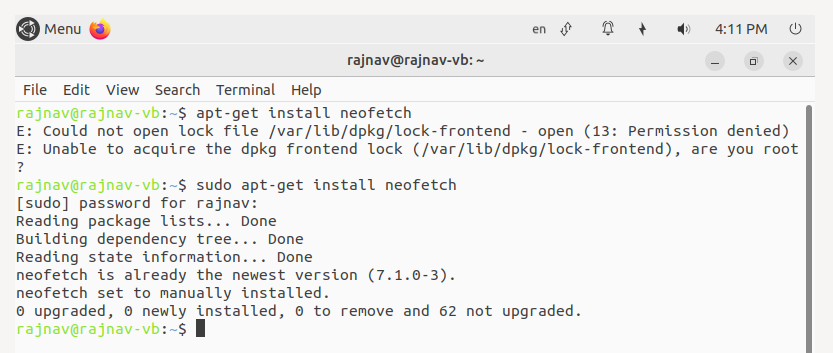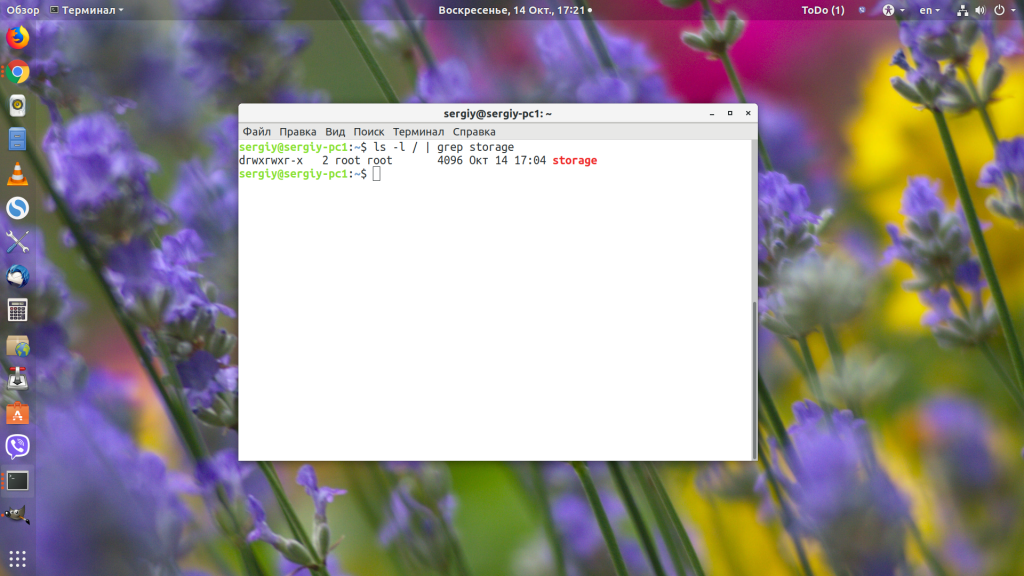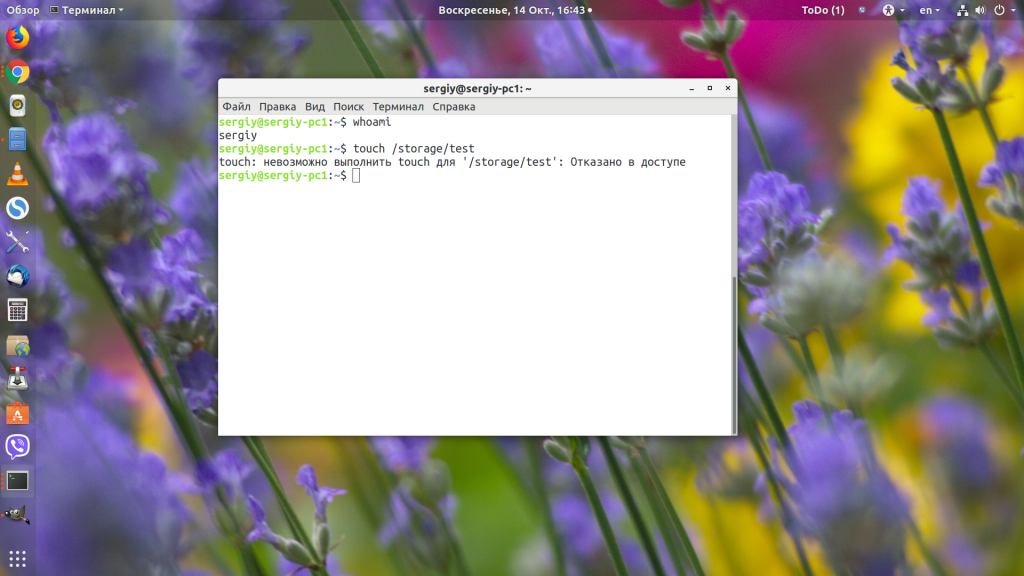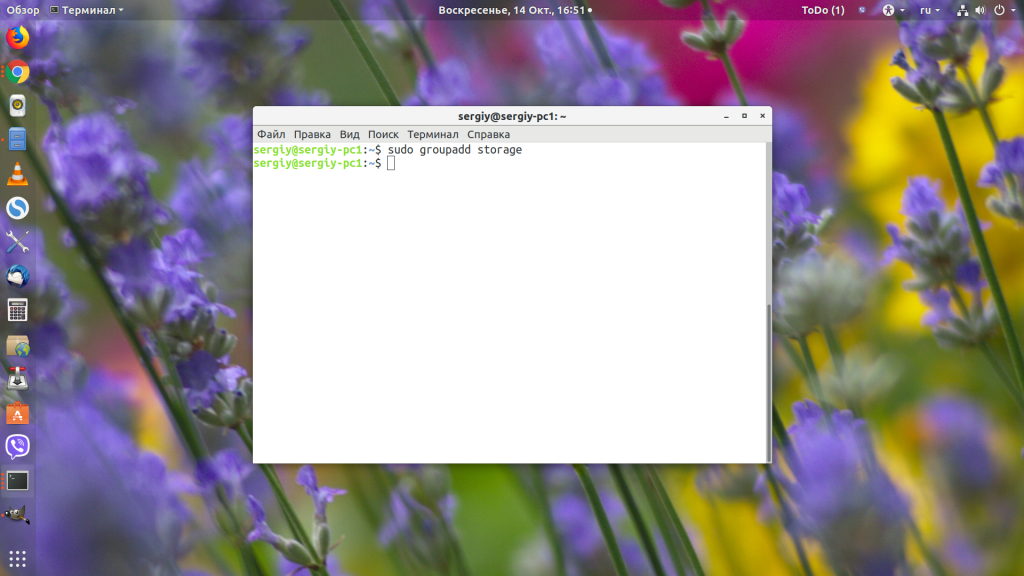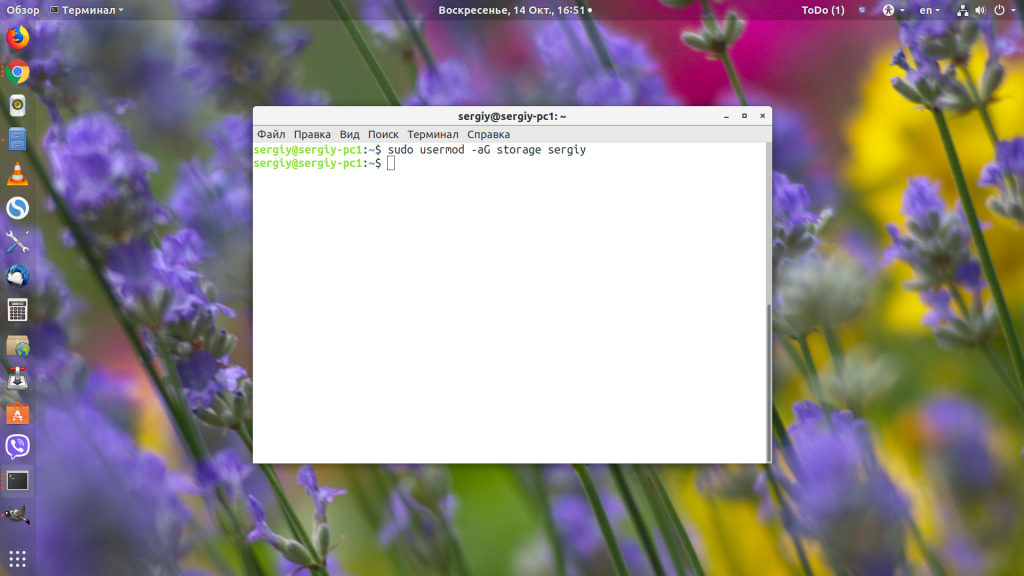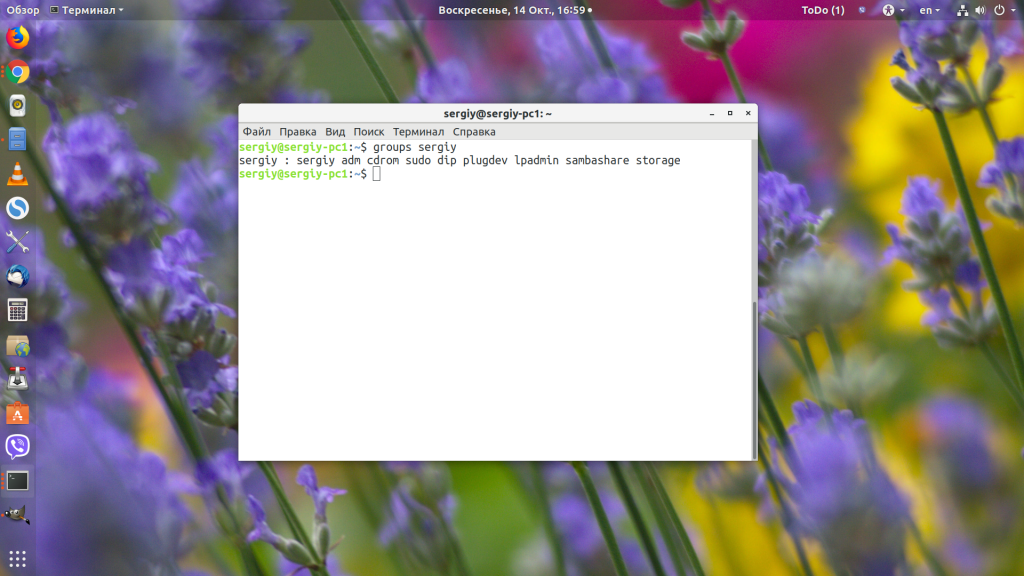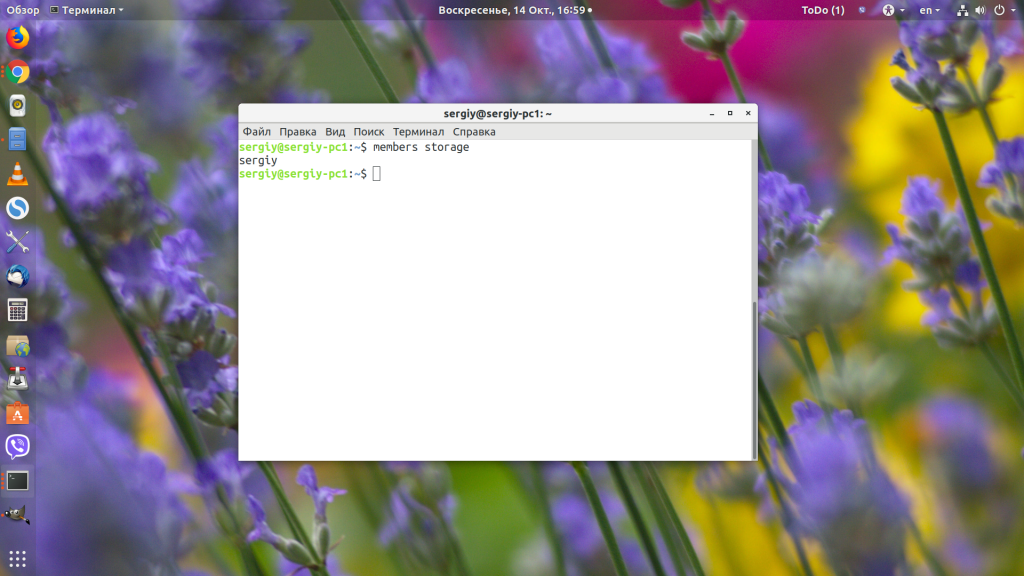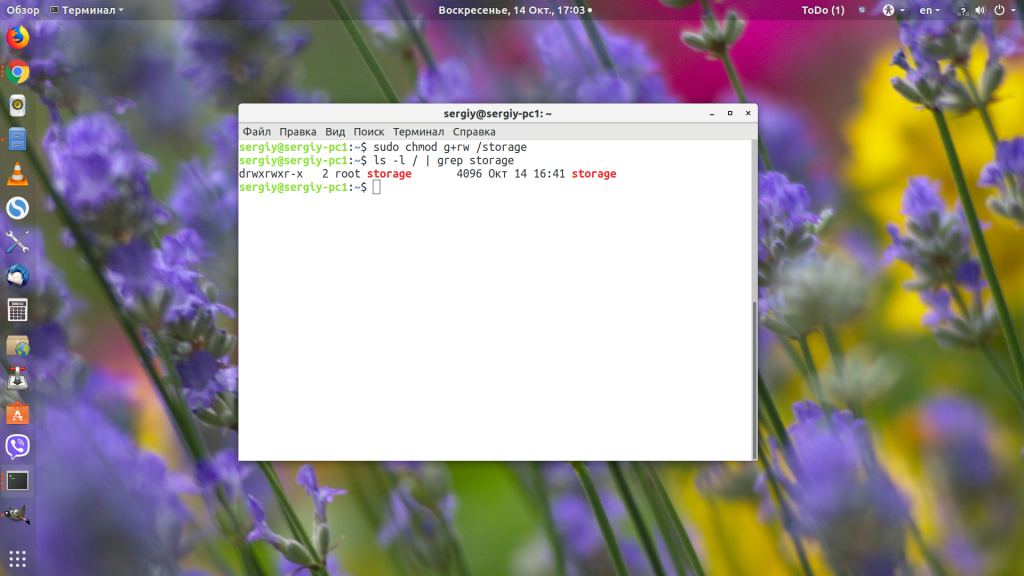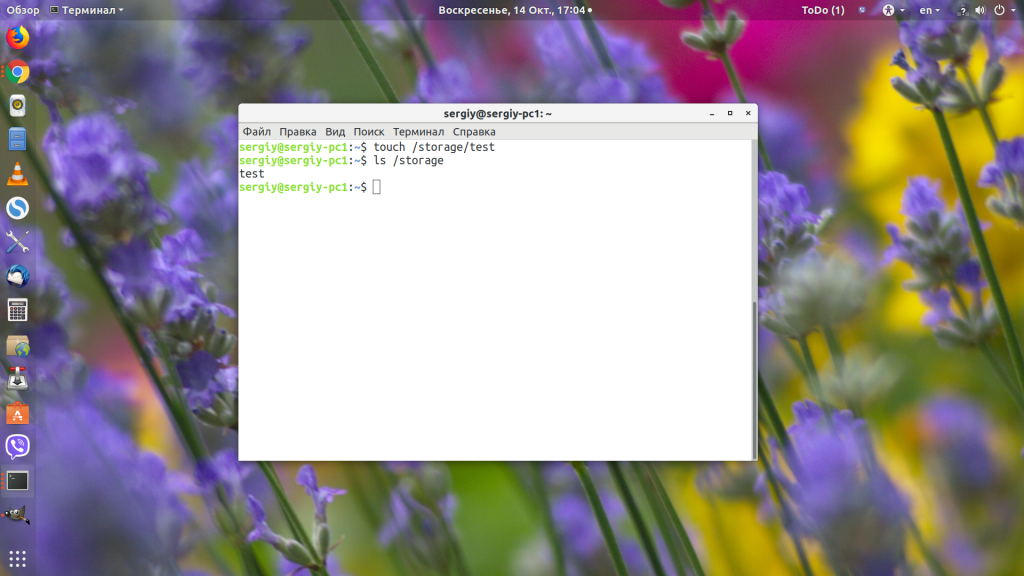Новые пользователи довольно часто сталкиваются с такой ошибкой, как ошибка отказано в доступе Linux. Если вы только что перешли с Windows, то можете еще не знать всех особенностей операционной системы Linux и почему возникает такая проблема.
В этой статье мы рассмотрим причины ошибки access denied linux, а также как ее обойти.
Наиболее часто такая ошибка встречается, в таких случаях:
- Вы пытаетесь выполнить команду в терминале;
- Вы пытаетесь примонтировать внешний носитель с помощью файлового менеджера;
- Вы пытаетесь запустить системный сервис и находите такую ошибку в логе.
В операционной системе Linux действует сложная система полномочий. Настройки доступа для каждого файла настраиваются тремя параметрами — чтение, запись и выполнение. Эти параметры устанавливаются для трех категорий — владелец файла, группа файла и все остальные пользователи.
Если вы попытаетесь получить доступ, например, открыть для чтения файл, к которому вам доступ не разрешен, то вы получите такую ошибку. А учитывая что все устройства, сокеты, и другие системные объекты — это тоже файлы, то вы будете получать такую ошибку всегда, когда попытаетесь сделать то, что вам не позволено. Самый простой способ обойти такой запрет — это выполнять нужную команду от имени суперпользователя.
Многие программы проверяют после запуска от какого пользователя они запущены и говорят, что их нужно запускать от имени суперпользователя, но так ведут себя не все. Например, команда ls вернет ошибку отказано в доступе linux если вы попытаетесь посмотреть содержимое каталога суперпользователя:
ls /root
Но эта же команда нормально отработает нормально при использовании команды sudo:
sudo ls /root
Другой случай, это если вы обнаруживаете проблему в логах какого-либо системного сервиса, например, веб-сервера Apache. Казалось бы, должно было быть все верно, потому что запуск и так выполняется от имени суперпользователя.
Но нет, сервисы не только запускаются от имени суперпользователя, но потом, для увеличения безопасности они меняют пользователя на обычного, не привелигированного. Например, Apache работает от имени пользователя apache или www-data. Уже от имени этого пользователя программа пытается получить доступ к файловой системе.
Если нужная папка не доступна этому пользователю для чтения то вы получите ошибку access denied linux. Обычно, в логе программа сообщает какая папка или файл нужен когда происходит ошибка.
Вам просто нужно поменять на него права с помощью утилиты chmod или изменить владельца chown. Причем, нужно чтобы ко всем подкаталогам на пути к целевому каталогу был доступ у программы. Например, нельзя так чтобы права на чтение /home/ не было, а на /home/user/ было. Так не пройдет.
Права разрешающие чтение и запись владельцу и только чтение для группы и остальных вставляются командой:
sudo chmod 755 /путь/к/файлу
Или для смены прав для всех файлов в каталоге и самого каталога:
sudo chmod -R 755 /путь/к/каталогу
Или вы можете изменить владельца, обычно, это более безопасная и распространенная практика:
sudo chown пользователь /путь/к/файлу
$ sudo chown -R пользователь /путь/к/каталогу
Имя пользователя, от имени которого работает сервис вы можете посмотреть с помощью команды:
sudo ps aux | grep имя_сервиса
После того как вы установите правильные права, ошибка отказано в доступе linux больше не будет встречаться.
Выводы
В этой статье мы рассмотрели что делать если случается ошибка нет доступа linux, а также почему она возникает. Надеюсь, эта информация была полезной для вас. Если остались вопросы, спрашивайте в комментариях!
Обнаружили ошибку в тексте? Сообщите мне об этом. Выделите текст с ошибкой и нажмите Ctrl+Enter.
Статья распространяется под лицензией Creative Commons ShareAlike 4.0 при копировании материала ссылка на источник обязательна .
Об авторе
Основатель и администратор сайта losst.ru, увлекаюсь открытым программным обеспечением и операционной системой Linux. В качестве основной ОС сейчас использую Ubuntu. Кроме Linux, интересуюсь всем, что связано с информационными технологиями и современной наукой.
Linux is a community of open-source Unix-like operating systems that are based on the Linux Kernel. Linux distributions are constructed in such a secured way that a user cannot make changes unless he/she has administration access. Users who are first time exploring Linux encounter the problem of Permission being Denied. In this article, we will learn how to fix them with the following methods.
- Sudo command missing
- Insufficient permissions to access the files
- Change ownership of the file
Let’s explore all the methods one by one.
Method 1: Sudo command missing
Step 1: This is one of the very common mistakes that experienced Linux users also make and has nothing wrong with your system or files. The sudo command allows you to access the files, and folders, and change settings that are accessible to only a root user. For example, here we are installing a new application and the user who is installing should be a root user.
First, we enter the command
apt-get install neofetch
And we get the following error.
Step 2: Now add the sudo command, after entering the following command, you are required to enter the password.
sudo apt-get install neofetch
The output is as follows:
Method 2: Insufficient permissions to access the files
Step 1: Some files don’t have the required permission for accessing. In the following example, we want to read a file but we don’t have sufficient permissions.
$ cat geeks.txt
The output is
Step 2: Now we will change the access permission using the chmod command. The +rwx adds the read-write access.
$ chmod +rwx geeks.txt $ cat geeks.txt
The output is as follows
The chmod has the following commands:
- r: It means the read permission.
- w: It means write permissions
- x: It means execution permissions.
- +: It provides permission.
- –: It removes the permission.
Method 3: Change ownership of the file
This also gives a Permission Denied error to a user in a mixed system when the user doesn’t have the access to a particular file. We can add users using the chown command.
Step 1: First, check the users who have access using the following command.
ls -l
Only a single user and a single group have access to read, write and execute as can be seen in the output.
Step 2; Now add the user geeks using the following command.
sudo chown geeks geeks.txt
Now check the owners of the file. The output is as follows:
So the user geeks now has the access to the text file.
Last Updated :
03 Jun, 2022
Like Article
Save Article
chmod u+x program_name. Then execute it.
If that does not work, copy the program from the USB device to a native volume on the system. Then chmod u+x program_name on the local copy and execute that.
Unix and Unix-like systems generally will not execute a program unless it is marked with permission to execute. The way you copied the file from one system to another (or mounted an external volume) may have turned off execute permission (as a safety feature). The command chmod u+x name adds permission for the user that owns the file to execute it.
That command only changes the permissions associated with the file; it does not change the security controls associated with the entire volume. If it is security controls on the volume that are interfering with execution (for example, a noexec option may be specified for a volume in the Unix fstab file, which says not to allow execute permission for files on the volume), then you can remount the volume with options to allow execution. However, copying the file to a local volume may be a quicker and easier solution.
Содержание
- Ошибка отказано в доступе Linux
- Ошибка отказано в доступе Linux
- Выводы
- Как дать права на папку пользователю Linux
- Права пользователя на папку Linux
- Выводы
- Как изменить Права Доступа в Linux
- Введение
- Что вам понадобится
- Шаг 1 – Как изменить права доступа в Linux через командную строку
- Шаг 2 – Изменение владельца файла или папки через командную строку
- Шаг 3 – Использование дополнительных опций с командами chmod и chown
- Заключение
- Права доступа к файлам в Linux
- Основные права доступа к файлам в Linux
- Специальные права доступа к файлам в Linux
- Как посмотреть права доступа к файлам в Linux
- Как изменить права файла в Linux
- Выводы
- Урок 17. Права доступа Linux к файлам и папкам
Ошибка отказано в доступе Linux
Новые пользователи довольно часто сталкиваются с такой ошибкой, как ошибка отказано в доступе Linux. Если вы только что перешли с Windows, то можете еще не знать всех особенностей операционной системы Linux и почему возникает такая проблема.
В этой статье мы рассмотрим причины ошибки access denied linux, а также как ее обойти.
Ошибка отказано в доступе Linux
Наиболее часто такая ошибка встречается, в таких случаях:
Многие программы проверяют после запуска от какого пользователя они запущены и говорят, что их нужно запускать от имени суперпользователя, но так ведут себя не все. Например, команда ls вернет ошибку отказано в доступе linux если вы попытаетесь посмотреть содержимое каталога суперпользователя:
Но эта же команда нормально отработает нормально при использовании команды sudo:
Другой случай, это если вы обнаруживаете проблему в логах какого-либо системного сервиса, например, веб-сервера Apache. Казалось бы, должно было быть все верно, потому что запуск и так выполняется от имени суперпользователя.
Но нет, сервисы не только запускаются от имени суперпользователя, но потом, для увеличения безопасности они меняют пользователя на обычного, не привелигированного. Например, Apache работает от имени пользователя apache или www-data. Уже от имени этого пользователя программа пытается получить доступ к файловой системе.
Если нужная папка не доступна этому пользователю для чтения то вы получите ошибку access denied linux. Обычно, в логе программа сообщает какая папка или файл нужен когда происходит ошибка.
Вам просто нужно поменять на него права с помощью утилиты chmod или изменить владельца chown. Причем, нужно чтобы ко всем подкаталогам на пути к целевому каталогу был доступ у программы. Например, нельзя так чтобы права на чтение /home/ не было, а на /home/user/ было. Так не пройдет.
Права разрешающие чтение и запись владельцу и только чтение для группы и остальных вставляются командой:
sudo chmod 755 /путь/к/файлу
Или для смены прав для всех файлов в каталоге и самого каталога:
Или вы можете изменить владельца, обычно, это более безопасная и распространенная практика:
Имя пользователя, от имени которого работает сервис вы можете посмотреть с помощью команды:
sudo ps aux | grep имя_сервиса
После того как вы установите правильные права, ошибка отказано в доступе linux больше не будет встречаться.
Выводы
В этой статье мы рассмотрели что делать если случается ошибка нет доступа linux, а также почему она возникает. Надеюсь, эта информация была полезной для вас. Если остались вопросы, спрашивайте в комментариях!
Источник
Как дать права на папку пользователю Linux
Система прав доступа к файлам и папкам в Linux организована очень интересно. Права разделяются на три категории: права владельца, права группы файла и права всех остальных. Прочитать подробнее про права в Linux можно в отдельной статье.
Иногда возникает необходимость дать определенному пользователю или программе возможность доступа к папке. На первый взгляд, это может показаться сложным, но решается все довольно просто. В этой статье мы разберем как дать права на папку пользователю Linux.
Права пользователя на папку Linux
Как я уже сказал, права делятся на три категории для владельца, для группы и для всех остальных. Таким образом, мы можем дать пользователю доступ к папке несколькими способами:
Теперь давайте разберем как это реализуется на практике. Допустим, у нас есть папка /storage, владельцем которой является пользователь /root:
У папки такие права, что записывать в нее данные может только root, а другие пользователи могут их только смотреть. Нам надо предоставить к ней доступ на запись и чтение пользователю sergiy. Сейчас у него такого доступа нет:
Давайте создадим группу storage и добавим в нее пользователя sergiy:
Смотрим список групп нашего пользователя:
После добавления пользователя в группу нужно перелогиниться, чтобы система увидела это изменение. Затем меняем группу нашей папки на storage:
sudo chgrp storage /storage
Если нужно дать права на папку в Linux еще какому-нибудь пользователю, то достаточно добавить его в эту группу. Посмотрим список пользователей группы:
Теперь наша папка выглядит вот так:
Осталось подправить права для группы, нужно дать разрешение на чтение и запись:
Затем пользователь sergiy сможет записывать и читать файлы из этой папки, а все остальные пользователи только читать.
Выводы
Источник
Как изменить Права Доступа в Linux
Введение
В этом руководстве вы научитесь изменять права доступа в Linux / Unix и устанавливать нового владельца файла/папки через командную строку. Существует 2 базовые команды, которые могут быть использованы для данных целей: chmod и chown.
Прокачайте ваш Linux сервер, воспользовавшись скидками на VPS-хостинг в Hostinger!
Что вам понадобится
Перед тем, как вы начнете это руководство, вам понадобится следующее:
Шаг 1 – Как изменить права доступа в Linux через командную строку
chmod – эта команда используется для изменения прав доступа к файлу или папке. Каждый файл имеет типы пользователей, которые могут с ним взаимодействовать:
| Тип | Объяснение |
|---|---|
| Владелец (owner) | Пользователь, создавший и владеющий данным файлом или папкой. |
| Группа (group) | Все пользователи, члены одной группы. |
| Другие (other) | Все другие пользователи в системе, не являющиеся ни владельцами, ни членами группы. |
-rwxr–rw- 1 user user 0 Jan 19 12:59 file1.txt
Хорошо, теперь давайте вернемся к команде chmod. Это команда позволяет нам изменить права доступа к файлу или папке. Мы научим вас, как это сделать просто складывая номера. Каждое из прав доступа имеет свой собственный номер:
К примеру, если мы хотим изменить права доступа к файлу file1.txt на эти:
-rwxr–rw- 1 user user 0 Jan 19 12:59 file1.txt
Мы должны написать следующую команду:
эта команда даст все права для каждого типа пользователей (владелец, группа и другие).
Вот список самых наиболее распространённых прав доступа для файлов:
| Значение | Цифровое значение | Объяснение |
|---|---|---|
| -rw——- | 600 | Владелец может читать и записывать файл. |
| -rw-r–r– | 644 | Владелец может читать и записывать файл, группа и другие могут только читать. |
| -rw-rw-rw- | 666 | Владелец, группа и другие могут читать и записывать. |
| -rwx—— | 700 | Владелец может читать, записывать и выполнять, группа и другие не имеют никаких прав доступа. |
| -rwx–x–x | 711 | Владелец может читать, записывать и выполнять, группа и другие могут только выполнять. |
| -rwxr-xr-x | 755 | Владелец может читать, записывать и выполнять, группа и другие могут читать и выполнять. |
| -rwxrwxrwx | 777 | Все типы пользователей могут читать, записывать и выполнять. |
Наиболее распространенные права доступа для каталогов:
| Значение | Цифровое значение | Объяснение |
|---|---|---|
| drwx—— | 700 | Только владелец может читать и записывать в этом каталоге. |
| drwxr-xr-x | 755 | Владелец, группа и другие могут читать каталог, но только владелец может изменять содержимое. |
Существуют и другие способы изменения прав доступа в Linux, используя команду chmod. Но нашей персональной рекомендацией станет, изучение одной из этих команд и её использование (в этом случае способ с номерами). Если вы хотите узнать больше о других путях изменения прав доступа, вы можете прочитать об этом здесь.
Шаг 2 – Изменение владельца файла или папки через командную строку
chown – команда используется для смены владельца файла или папки. Самый стандартный синтаксис для этой команды:
К примеру, если у нас есть файл “demo.txt” и мы хотим изменить владельца на “jerry” и группу владельца на “clients”, нам необходима эта команда:
Как вы видите, мы отделили владельца и группу владельца символом “:” (двоеточие). Если мы хотим поменять только владельца файла, используем этот код:
Мы просто убрали группу владельца и вписали нового владельца файла, в таком случае группа владельца останется без изменений.
Другой схожий пример, если мы хотим поменять только группу владельца:
В этом случае, группа владельца изменится на clients (владелец останется прежним).
Шаг 3 – Использование дополнительных опций с командами chmod и chown
ВАЖНО! Будьте очень осторожны с этой опцией, если вы используете ее неправильно, вы можете изменить права доступа и владельца ВСЕХ файлов в вашей системе, что приведет к ошибкам в работе и трате огромного количества времени на откат изменений.
Заключение
В этом руководстве вы научились, как изменить права доступа Linux и узнали команды для смены владельца папки или файла. Знание данных команд поможет вам в более удобном управлении вашим сервером. Если вы хотите продолжить изучение по данной теме, проверьте эти руководства:
Источник
Права доступа к файлам в Linux
И это очень важно, потому что локальный доступ к файлам для всех программ и всех пользователей позволил бы вирусам без проблем уничтожить систему. Но новым пользователям могут показаться очень сложными новые права на файлы в linux, которые очень сильно отличаются от того, что мы привыкли видеть в Windows. В этой статье мы попытаемся разобраться в том как работают права файлов в linux, а также как их изменять и устанавливать.
Основные права доступа к файлам в Linux
Изначально каждый файл имел три параметра доступа. Вот они:
Но все эти права были бы бессмысленными, если бы применялись сразу для всех пользователей. Поэтому каждый файл имеет три категории пользователей, для которых можно устанавливать различные сочетания прав доступа:
Именно с помощью этих наборов полномочий устанавливаются права файлов в linux. Каждый пользователь может получить полный доступ только к файлам, владельцем которых он является или к тем, доступ к которым ему разрешен. Только пользователь Root может работать со всеми файлами независимо от их набора их полномочий.
Но со временем такой системы стало не хватать и было добавлено еще несколько флагов, которые позволяют делать файлы не изменяемыми или же выполнять от имени суперпользователя, их мы рассмотрим ниже:
Специальные права доступа к файлам в Linux
Для того, чтобы позволить обычным пользователям выполнять программы от имени суперпользователя без знания его пароля была придумана такая вещь, как SUID и SGID биты. Рассмотрим эти полномочия подробнее.
Теперь давайте рассмотрим как посмотреть и изменить права на файлы в Linux.
Как посмотреть права доступа к файлам в Linux
Чтобы узнать права на файл linux выполните такую команду, в папке где находится этот файл:
За права файлов в linux тут отвечают черточки. Первая это тип файла, который рассмотрен в отдельной статье. Дальше же идут группы прав сначала для владельца, для группы и для всех остальных. Всего девять черточек на права и одна на тип.
Рассмотрим подробнее, что значат условные значения флагов прав:
Как изменить права файла в Linux
Чтобы изменить права на файл в linux вы можете использовать утилиту chmod. Она позволяет менять все флаги, включая специальные. Рассмотрим ее синтаксис:
$ chmod опции категория действие флаг файл
Категория указывает для какой группы пользователей нужно применять права, как вы помните доступно только три категории:
chmod ugo+rwx test5
Или заберем все права у группы и остальных пользователей:
Дадим группе право на чтение и выполнение:
Остальным пользователям только чтение:
Для файла test6 установим SUID:
Посмотрим что получилось:
Как видите, изменить права на файл в Linux очень просто. К тому же вы можете изменить основные права с помощью файлового менеджера.
Выводы
Вот и все, теперь вы знаете не только что такое права доступа к файлам в Linux, но и как их посмотреть, и даже как их изменить. Это очень важная тема, в которой действительно стоит разобраться новичкам, чтобы использовать свою систему более полноценно. Если у вас остались вопросы, спрашивайте в комментариях!
На завершение хочу предложить неплохое видео про права доступа в Linux:
Источник
Урок 17. Права доступа Linux к файлам и папкам
Права доступа разделены на 3 группы:
Для указания уровня доступа к файлу или каталогу используются следующие атрибуты.
Рассмотрим вышесказанное на примерах.
У нас в системе имеются 2 пользователя: teacher (учитель) и student (студент). У каждого из них имеется свой домашний каталог, в котором они могут хранить свои файлы.Так как пользователь student не является владельцем каталога /home/teacher и не относится к группе его владельцев, то для него будут действовать права доступа для категории остальных пользователей.
Домашний каталог пользователя teacher имеет следующие права доступа:
Пользователь student хочет посмотреть какие файлы имеются в данном каталоге:
Доступа нет. Попробуем хотя бы перейти в этот каталог:
Пользователь teacher решил всем разрешить просмотр его файлов в каталоге:
Попробуем узнать что у него хранится:
И снова неудача. Попробуем установить права записи, то есть атрибут w (write):
Теперь попробуем выполнить все те же действия, что и до этого:
Как видно атрибут w (write) сам по себе не работает. Удалим этот атрибут и установим x (execute):
доступ к данному каталогу у нас имеется при наличии установленных прав на чтение и исполнение.
Попробуем теперь удалить или переименовать любой файл:
Операция запрещена, так как у нас для каталога teacher/ не установлен атрибут w (write).
Но ведь сами файлы в каталоге имеют полный доступ для всех остальных пользователей.. Почему мы ничего не можем сделать с данными файлами?

Все верно, файлы имеют полный доступ для всех, однако система прежде всего смотрит на то, какие права доступа у каталога, так как файлов может быть очень много и менять права доступа каждого из них довольно утомительно и легко можно допустить ошибку. Гораздо проще установить определенные права доступа на каталоги и перемещать соответствующие файлы в эти каталоги. Кроме того, операции по удалению и перемещению файлов регламентируются правами доступа данного каталога, а не файла.
Когда для каталога запрещена запись, то остальным пользователям запрещено следующее:
Однако данная политика не накладывает ограничения на редактирование и копирование файлов. Можно с легкостью отредактировать и сохранить файл. Кроме того, мы можем скопировать файл в свой каталог. Причем файл будет иметь совершенно иные атрибуты. Например, скопируем файл Worknotes.txt в каталог /home/student/:
Теперь у скопированного файла новый владелец и другие права доступа. Здесь данные операции регламентируется уже правами доступа самого файла.
А что можно делать с файлами, когда установлен атрибут x (execute)?
Можно делать следующее:
Теперь установим атрибут w (write) для каталога /home/teacher/ и посмотрим, что произойдет:
Теперь можно делать абсолютно что угодно с файлами и каталогами.
То есть атрибут w (write) работает всегда в паре с x (execute)?
Все верно, но это в отношении каталогов. У файлов данные атрибуты независимы друг от друга.
А как быть, если пользователь student хочет предоставить доступ к своим файлам определенным пользователям и запретить остальным?
А как поменять группу?
Например, чтобы поменять группу владельцев файла Linux.txt на teacher введем chgrp teacher Linux.txt.
А если имеется много файлов, то как это сделать быстрее и проще?
Есть специальная опция -R ( —recursive ). Например, имеется каталог Homework/ с файлами:
А можно поменять и самого владельца?
Однако в тех случаях, когда нам необходимо поменять сразу и группу и владельца, то приходится выполнять 2 команды и это не очень удобно. Поэтому команда chown позволяет менять одновременно и владельца и группу chown [опции] владелец:группа файл. Опция -R ( —recursive ) действительна и для данной команды.
А как можно менять сами права для группы владельцев и остальных пользователей?
Существуют 2 способа:
Используются следующие обозначения объектов, которым предоставляем права доступа:
Права меняются с помощью команды chmod [опции] права_доступа файл. Например, файл notes.txt имеет следующие права доступа:
Запретим остальным пользователям редактирование данного файла:
Теперь разрешим группе владельцев исполнение данного файла:
А можно одновременно выполнить вышеуказанные действия в одной команде?
Конечно, достаточно выполнить chmod o-w,g+x notes.txt и результат будет тот же.
А можно одновременно в одной команде выполнить следующее:
Конечно можно. Для этого существует символ ” = ” : chmod u=rw,g=rx,o=r notes.txt.
Источник
Все операционные системы семейства Linux имеют четко разграниченные права доступа. В своей домашней директории пользователь может делать все, что ему угодно, до тех пор, пока укладывается в отведенные рамки. Попытка выйти за них приводит к появлению ошибки «Permission Denied».
Изменение прав в терминале
Рассмотрим вариант, в котором необходимо прочесть текстовый документ, созданный другим пользователем. Файлы TXT в Linux можно просматривать непосредственно в терминале с помощью команды «cat».
- Заходим в каталог с интересующим нас документом. Набираем команду «cat filename», подставляя вместо «filename» имя нужного файла. На скриншоте показана ошибка «Permission Denied», выглядящая в русской локализации как «Отказано в доступе».
Основатель и администратор сайта losst.ru, увлекаюсь открытым программным обеспечением и операционной системой Linux. В качестве основной ОС сейчас использую Ubuntu. Кроме Linux, интересуюсь всем, что связано с информационными технологиями и современной наукой.
Linux is a community of open-source Unix-like operating systems that are based on the Linux Kernel. Linux distributions are constructed in such a secured way that a user cannot make changes unless he/she has administration access. Users who are first time exploring Linux encounter the problem of Permission being Denied. In this article, we will learn how to fix them with the following methods.
- Sudo command missing
- Insufficient permissions to access the files
- Change ownership of the file
Let’s explore all the methods one by one.
Method 1: Sudo command missing
Step 1: This is one of the very common mistakes that experienced Linux users also make and has nothing wrong with your system or files. The sudo command allows you to access the files, and folders, and change settings that are accessible to only a root user. For example, here we are installing a new application and the user who is installing should be a root user.
First, we enter the command
apt-get install neofetch
And we get the following error.
Step 2: Now add the sudo command, after entering the following command, you are required to enter the password.
sudo apt-get install neofetch
The output is as follows:
Method 2: Insufficient permissions to access the files
Step 1: Some files don’t have the required permission for accessing. In the following example, we want to read a file but we don’t have sufficient permissions.
$ cat geeks.txt
The output is
Step 2: Now we will change the access permission using the chmod command. The +rwx adds the read-write access.
$ chmod +rwx geeks.txt $ cat geeks.txt
The output is as follows
The chmod has the following commands:
- r: It means the read permission.
- w: It means write permissions
- x: It means execution permissions.
- +: It provides permission.
- –: It removes the permission.
Method 3: Change ownership of the file
This also gives a Permission Denied error to a user in a mixed system when the user doesn’t have the access to a particular file. We can add users using the chown command.
Step 1: First, check the users who have access using the following command.
ls -l
Only a single user and a single group have access to read, write and execute as can be seen in the output.
Step 2; Now add the user geeks using the following command.
sudo chown geeks geeks.txt
Now check the owners of the file. The output is as follows:
So the user geeks now has the access to the text file.
Last Updated :
03 Jun, 2022
Like Article
Save Article
chmod u+x program_name. Then execute it.
If that does not work, copy the program from the USB device to a native volume on the system. Then chmod u+x program_name on the local copy and execute that.
Unix and Unix-like systems generally will not execute a program unless it is marked with permission to execute. The way you copied the file from one system to another (or mounted an external volume) may have turned off execute permission (as a safety feature). The command chmod u+x name adds permission for the user that owns the file to execute it.
That command only changes the permissions associated with the file; it does not change the security controls associated with the entire volume. If it is security controls on the volume that are interfering with execution (for example, a noexec option may be specified for a volume in the Unix fstab file, which says not to allow execute permission for files on the volume), then you can remount the volume with options to allow execution. However, copying the file to a local volume may be a quicker and easier solution.
Содержание
- Ошибка отказано в доступе Linux
- Ошибка отказано в доступе Linux
- Выводы
- Как дать права на папку пользователю Linux
- Права пользователя на папку Linux
- Выводы
- Как изменить Права Доступа в Linux
- Введение
- Что вам понадобится
- Шаг 1 – Как изменить права доступа в Linux через командную строку
- Шаг 2 – Изменение владельца файла или папки через командную строку
- Шаг 3 – Использование дополнительных опций с командами chmod и chown
- Заключение
- Права доступа к файлам в Linux
- Основные права доступа к файлам в Linux
- Специальные права доступа к файлам в Linux
- Как посмотреть права доступа к файлам в Linux
- Как изменить права файла в Linux
- Выводы
- Урок 17. Права доступа Linux к файлам и папкам
Ошибка отказано в доступе Linux
Новые пользователи довольно часто сталкиваются с такой ошибкой, как ошибка отказано в доступе Linux. Если вы только что перешли с Windows, то можете еще не знать всех особенностей операционной системы Linux и почему возникает такая проблема.
В этой статье мы рассмотрим причины ошибки access denied linux, а также как ее обойти.
Ошибка отказано в доступе Linux
Наиболее часто такая ошибка встречается, в таких случаях:
Многие программы проверяют после запуска от какого пользователя они запущены и говорят, что их нужно запускать от имени суперпользователя, но так ведут себя не все. Например, команда ls вернет ошибку отказано в доступе linux если вы попытаетесь посмотреть содержимое каталога суперпользователя:
Но эта же команда нормально отработает нормально при использовании команды sudo:
Другой случай, это если вы обнаруживаете проблему в логах какого-либо системного сервиса, например, веб-сервера Apache. Казалось бы, должно было быть все верно, потому что запуск и так выполняется от имени суперпользователя.
Но нет, сервисы не только запускаются от имени суперпользователя, но потом, для увеличения безопасности они меняют пользователя на обычного, не привелигированного. Например, Apache работает от имени пользователя apache или www-data. Уже от имени этого пользователя программа пытается получить доступ к файловой системе.
Если нужная папка не доступна этому пользователю для чтения то вы получите ошибку access denied linux. Обычно, в логе программа сообщает какая папка или файл нужен когда происходит ошибка.
Вам просто нужно поменять на него права с помощью утилиты chmod или изменить владельца chown. Причем, нужно чтобы ко всем подкаталогам на пути к целевому каталогу был доступ у программы. Например, нельзя так чтобы права на чтение /home/ не было, а на /home/user/ было. Так не пройдет.
Права разрешающие чтение и запись владельцу и только чтение для группы и остальных вставляются командой:
sudo chmod 755 /путь/к/файлу
Или для смены прав для всех файлов в каталоге и самого каталога:
Или вы можете изменить владельца, обычно, это более безопасная и распространенная практика:
Имя пользователя, от имени которого работает сервис вы можете посмотреть с помощью команды:
sudo ps aux | grep имя_сервиса
После того как вы установите правильные права, ошибка отказано в доступе linux больше не будет встречаться.
Выводы
В этой статье мы рассмотрели что делать если случается ошибка нет доступа linux, а также почему она возникает. Надеюсь, эта информация была полезной для вас. Если остались вопросы, спрашивайте в комментариях!
Источник
Как дать права на папку пользователю Linux
Система прав доступа к файлам и папкам в Linux организована очень интересно. Права разделяются на три категории: права владельца, права группы файла и права всех остальных. Прочитать подробнее про права в Linux можно в отдельной статье.
Иногда возникает необходимость дать определенному пользователю или программе возможность доступа к папке. На первый взгляд, это может показаться сложным, но решается все довольно просто. В этой статье мы разберем как дать права на папку пользователю Linux.
Права пользователя на папку Linux
Как я уже сказал, права делятся на три категории для владельца, для группы и для всех остальных. Таким образом, мы можем дать пользователю доступ к папке несколькими способами:
Теперь давайте разберем как это реализуется на практике. Допустим, у нас есть папка /storage, владельцем которой является пользователь /root:
У папки такие права, что записывать в нее данные может только root, а другие пользователи могут их только смотреть. Нам надо предоставить к ней доступ на запись и чтение пользователю sergiy. Сейчас у него такого доступа нет:
Давайте создадим группу storage и добавим в нее пользователя sergiy:
Смотрим список групп нашего пользователя:
После добавления пользователя в группу нужно перелогиниться, чтобы система увидела это изменение. Затем меняем группу нашей папки на storage:
sudo chgrp storage /storage
Если нужно дать права на папку в Linux еще какому-нибудь пользователю, то достаточно добавить его в эту группу. Посмотрим список пользователей группы:
Теперь наша папка выглядит вот так:
Осталось подправить права для группы, нужно дать разрешение на чтение и запись:
Затем пользователь sergiy сможет записывать и читать файлы из этой папки, а все остальные пользователи только читать.
Выводы
Источник
Как изменить Права Доступа в Linux
Введение
В этом руководстве вы научитесь изменять права доступа в Linux / Unix и устанавливать нового владельца файла/папки через командную строку. Существует 2 базовые команды, которые могут быть использованы для данных целей: chmod и chown.
Прокачайте ваш Linux сервер, воспользовавшись скидками на VPS-хостинг в Hostinger!
Что вам понадобится
Перед тем, как вы начнете это руководство, вам понадобится следующее:
Шаг 1 – Как изменить права доступа в Linux через командную строку
chmod – эта команда используется для изменения прав доступа к файлу или папке. Каждый файл имеет типы пользователей, которые могут с ним взаимодействовать:
| Тип | Объяснение |
|---|---|
| Владелец (owner) | Пользователь, создавший и владеющий данным файлом или папкой. |
| Группа (group) | Все пользователи, члены одной группы. |
| Другие (other) | Все другие пользователи в системе, не являющиеся ни владельцами, ни членами группы. |
-rwxr–rw- 1 user user 0 Jan 19 12:59 file1.txt
Хорошо, теперь давайте вернемся к команде chmod. Это команда позволяет нам изменить права доступа к файлу или папке. Мы научим вас, как это сделать просто складывая номера. Каждое из прав доступа имеет свой собственный номер:
К примеру, если мы хотим изменить права доступа к файлу file1.txt на эти:
-rwxr–rw- 1 user user 0 Jan 19 12:59 file1.txt
Мы должны написать следующую команду:
эта команда даст все права для каждого типа пользователей (владелец, группа и другие).
Вот список самых наиболее распространённых прав доступа для файлов:
| Значение | Цифровое значение | Объяснение |
|---|---|---|
| -rw——- | 600 | Владелец может читать и записывать файл. |
| -rw-r–r– | 644 | Владелец может читать и записывать файл, группа и другие могут только читать. |
| -rw-rw-rw- | 666 | Владелец, группа и другие могут читать и записывать. |
| -rwx—— | 700 | Владелец может читать, записывать и выполнять, группа и другие не имеют никаких прав доступа. |
| -rwx–x–x | 711 | Владелец может читать, записывать и выполнять, группа и другие могут только выполнять. |
| -rwxr-xr-x | 755 | Владелец может читать, записывать и выполнять, группа и другие могут читать и выполнять. |
| -rwxrwxrwx | 777 | Все типы пользователей могут читать, записывать и выполнять. |
Наиболее распространенные права доступа для каталогов:
| Значение | Цифровое значение | Объяснение |
|---|---|---|
| drwx—— | 700 | Только владелец может читать и записывать в этом каталоге. |
| drwxr-xr-x | 755 | Владелец, группа и другие могут читать каталог, но только владелец может изменять содержимое. |
Существуют и другие способы изменения прав доступа в Linux, используя команду chmod. Но нашей персональной рекомендацией станет, изучение одной из этих команд и её использование (в этом случае способ с номерами). Если вы хотите узнать больше о других путях изменения прав доступа, вы можете прочитать об этом здесь.
Шаг 2 – Изменение владельца файла или папки через командную строку
chown – команда используется для смены владельца файла или папки. Самый стандартный синтаксис для этой команды:
К примеру, если у нас есть файл “demo.txt” и мы хотим изменить владельца на “jerry” и группу владельца на “clients”, нам необходима эта команда:
Как вы видите, мы отделили владельца и группу владельца символом “:” (двоеточие). Если мы хотим поменять только владельца файла, используем этот код:
Мы просто убрали группу владельца и вписали нового владельца файла, в таком случае группа владельца останется без изменений.
Другой схожий пример, если мы хотим поменять только группу владельца:
В этом случае, группа владельца изменится на clients (владелец останется прежним).
Шаг 3 – Использование дополнительных опций с командами chmod и chown
ВАЖНО! Будьте очень осторожны с этой опцией, если вы используете ее неправильно, вы можете изменить права доступа и владельца ВСЕХ файлов в вашей системе, что приведет к ошибкам в работе и трате огромного количества времени на откат изменений.
Заключение
В этом руководстве вы научились, как изменить права доступа Linux и узнали команды для смены владельца папки или файла. Знание данных команд поможет вам в более удобном управлении вашим сервером. Если вы хотите продолжить изучение по данной теме, проверьте эти руководства:
Источник
Права доступа к файлам в Linux
И это очень важно, потому что локальный доступ к файлам для всех программ и всех пользователей позволил бы вирусам без проблем уничтожить систему. Но новым пользователям могут показаться очень сложными новые права на файлы в linux, которые очень сильно отличаются от того, что мы привыкли видеть в Windows. В этой статье мы попытаемся разобраться в том как работают права файлов в linux, а также как их изменять и устанавливать.
Основные права доступа к файлам в Linux
Изначально каждый файл имел три параметра доступа. Вот они:
Но все эти права были бы бессмысленными, если бы применялись сразу для всех пользователей. Поэтому каждый файл имеет три категории пользователей, для которых можно устанавливать различные сочетания прав доступа:
Именно с помощью этих наборов полномочий устанавливаются права файлов в linux. Каждый пользователь может получить полный доступ только к файлам, владельцем которых он является или к тем, доступ к которым ему разрешен. Только пользователь Root может работать со всеми файлами независимо от их набора их полномочий.
Но со временем такой системы стало не хватать и было добавлено еще несколько флагов, которые позволяют делать файлы не изменяемыми или же выполнять от имени суперпользователя, их мы рассмотрим ниже:
Специальные права доступа к файлам в Linux
Для того, чтобы позволить обычным пользователям выполнять программы от имени суперпользователя без знания его пароля была придумана такая вещь, как SUID и SGID биты. Рассмотрим эти полномочия подробнее.
Теперь давайте рассмотрим как посмотреть и изменить права на файлы в Linux.
Как посмотреть права доступа к файлам в Linux
Чтобы узнать права на файл linux выполните такую команду, в папке где находится этот файл:
За права файлов в linux тут отвечают черточки. Первая это тип файла, который рассмотрен в отдельной статье. Дальше же идут группы прав сначала для владельца, для группы и для всех остальных. Всего девять черточек на права и одна на тип.
Рассмотрим подробнее, что значат условные значения флагов прав:
Как изменить права файла в Linux
Чтобы изменить права на файл в linux вы можете использовать утилиту chmod. Она позволяет менять все флаги, включая специальные. Рассмотрим ее синтаксис:
$ chmod опции категория действие флаг файл
Категория указывает для какой группы пользователей нужно применять права, как вы помните доступно только три категории:
chmod ugo+rwx test5
Или заберем все права у группы и остальных пользователей:
Дадим группе право на чтение и выполнение:
Остальным пользователям только чтение:
Для файла test6 установим SUID:
Посмотрим что получилось:
Как видите, изменить права на файл в Linux очень просто. К тому же вы можете изменить основные права с помощью файлового менеджера.
Выводы
Вот и все, теперь вы знаете не только что такое права доступа к файлам в Linux, но и как их посмотреть, и даже как их изменить. Это очень важная тема, в которой действительно стоит разобраться новичкам, чтобы использовать свою систему более полноценно. Если у вас остались вопросы, спрашивайте в комментариях!
На завершение хочу предложить неплохое видео про права доступа в Linux:
Источник
Урок 17. Права доступа Linux к файлам и папкам
Права доступа разделены на 3 группы:
Для указания уровня доступа к файлу или каталогу используются следующие атрибуты.
Рассмотрим вышесказанное на примерах.
У нас в системе имеются 2 пользователя: teacher (учитель) и student (студент). У каждого из них имеется свой домашний каталог, в котором они могут хранить свои файлы.Так как пользователь student не является владельцем каталога /home/teacher и не относится к группе его владельцев, то для него будут действовать права доступа для категории остальных пользователей.
Домашний каталог пользователя teacher имеет следующие права доступа:
Пользователь student хочет посмотреть какие файлы имеются в данном каталоге:
Доступа нет. Попробуем хотя бы перейти в этот каталог:
Пользователь teacher решил всем разрешить просмотр его файлов в каталоге:
Попробуем узнать что у него хранится:
И снова неудача. Попробуем установить права записи, то есть атрибут w (write):
Теперь попробуем выполнить все те же действия, что и до этого:
Как видно атрибут w (write) сам по себе не работает. Удалим этот атрибут и установим x (execute):
доступ к данному каталогу у нас имеется при наличии установленных прав на чтение и исполнение.
Попробуем теперь удалить или переименовать любой файл:
Операция запрещена, так как у нас для каталога teacher/ не установлен атрибут w (write).
Но ведь сами файлы в каталоге имеют полный доступ для всех остальных пользователей.. Почему мы ничего не можем сделать с данными файлами?

Все верно, файлы имеют полный доступ для всех, однако система прежде всего смотрит на то, какие права доступа у каталога, так как файлов может быть очень много и менять права доступа каждого из них довольно утомительно и легко можно допустить ошибку. Гораздо проще установить определенные права доступа на каталоги и перемещать соответствующие файлы в эти каталоги. Кроме того, операции по удалению и перемещению файлов регламентируются правами доступа данного каталога, а не файла.
Когда для каталога запрещена запись, то остальным пользователям запрещено следующее:
Однако данная политика не накладывает ограничения на редактирование и копирование файлов. Можно с легкостью отредактировать и сохранить файл. Кроме того, мы можем скопировать файл в свой каталог. Причем файл будет иметь совершенно иные атрибуты. Например, скопируем файл Worknotes.txt в каталог /home/student/:
Теперь у скопированного файла новый владелец и другие права доступа. Здесь данные операции регламентируется уже правами доступа самого файла.
А что можно делать с файлами, когда установлен атрибут x (execute)?
Можно делать следующее:
Теперь установим атрибут w (write) для каталога /home/teacher/ и посмотрим, что произойдет:
Теперь можно делать абсолютно что угодно с файлами и каталогами.
То есть атрибут w (write) работает всегда в паре с x (execute)?
Все верно, но это в отношении каталогов. У файлов данные атрибуты независимы друг от друга.
А как быть, если пользователь student хочет предоставить доступ к своим файлам определенным пользователям и запретить остальным?
А как поменять группу?
Например, чтобы поменять группу владельцев файла Linux.txt на teacher введем chgrp teacher Linux.txt.
А если имеется много файлов, то как это сделать быстрее и проще?
Есть специальная опция -R ( —recursive ). Например, имеется каталог Homework/ с файлами:
А можно поменять и самого владельца?
Однако в тех случаях, когда нам необходимо поменять сразу и группу и владельца, то приходится выполнять 2 команды и это не очень удобно. Поэтому команда chown позволяет менять одновременно и владельца и группу chown [опции] владелец:группа файл. Опция -R ( —recursive ) действительна и для данной команды.
А как можно менять сами права для группы владельцев и остальных пользователей?
Существуют 2 способа:
Используются следующие обозначения объектов, которым предоставляем права доступа:
Права меняются с помощью команды chmod [опции] права_доступа файл. Например, файл notes.txt имеет следующие права доступа:
Запретим остальным пользователям редактирование данного файла:
Теперь разрешим группе владельцев исполнение данного файла:
А можно одновременно выполнить вышеуказанные действия в одной команде?
Конечно, достаточно выполнить chmod o-w,g+x notes.txt и результат будет тот же.
А можно одновременно в одной команде выполнить следующее:
Конечно можно. Для этого существует символ ” = ” : chmod u=rw,g=rx,o=r notes.txt.
Источник
Все операционные системы семейства Linux имеют четко разграниченные права доступа. В своей домашней директории пользователь может делать все, что ему угодно, до тех пор, пока укладывается в отведенные рамки. Попытка выйти за них приводит к появлению ошибки «Permission Denied».
Изменение прав в терминале
Рассмотрим вариант, в котором необходимо прочесть текстовый документ, созданный другим пользователем. Файлы TXT в Linux можно просматривать непосредственно в терминале с помощью команды «cat».
- Заходим в каталог с интересующим нас документом. Набираем команду «cat filename», подставляя вместо «filename» имя нужного файла. На скриншоте показана ошибка «Permission Denied», выглядящая в русской локализации как «Отказано в доступе».
Получаем ошибку «Permission Denied» при попытке просмотреть содержимое файла
- Проверяем права доступа к содержимому каталога, набрав «ls -l». Результат, полученный для текстового документа, выделен рамкой. Разрешение на чтение и запись имеет только его владелец.
Проверяем права доступа к документу используя команду «ls -l»
- Набираем команду «sudo chmod 755 filename». С ее помощью мы от имени администратора системы даем разрешение на чтение документа себе и любому другому пользователю. Проверяем результат выполнения и убеждаемся, что права доступа изменились нужным образом.
Используем команду «chmod» и административные права для получения доступа
- Повторно используем «cat» и читаем ранее недоступное содержимое.
Просматриваем содержимое текстового документа командой «cat»
Загрузка …
Изменение прав в файловом менеджере
Разберемся, как выполнить рассмотренную выше операцию в графическом интерфейсе, используя файловый менеджер из дистрибутива.
- Как видно на скриншоте, значок файла изначально имеет дополнительные символы, указывающие на то, что доступ у нему ограничен. При попытке посмотреть содержимое получаем графический вариант ошибки «Permission Denied».
При попытке открыть текстовый документ получаем ошибку «Permission Denied»
- Разворачиваем меню «Файл». Выбираем в списке действий «Открыть как Администратор».
Открываем меню «Файл» и перезапускаем файловый менеджер от имени root
- Вводим в отмеченное стрелкой поле пароль root. Нажимаем кнопку «Аутентификация» или клавишу Enter.
Набираем пароль root в окне аутентификации
- В новом окне файлового менеджера вызываем контекстное меню для нужного файла. Выбираем в нем пункт «Параметры».
Открываем параметры файла с помощью контекстного меню
- Переключаемся на вкладку «Права». Меняем разрешения для группы и остальных пользователей. Для последних выберем в качестве примера «Только чтение». Внеся изменения, закрываем окно параметров.
На вкладке «Права» разрешаем доступ для группы root и остальных пользователей
- Теперь текстовый документ будет открываться в выбранном нами режиме «Только чтение», без возможности редактировать содержимое.
Открываем ранее недоступный файл в режиме чтения и изучаем содержимое
Загрузка …
В заключение
Как видим, избавиться от ошибки Permission Denied достаточно просто. Решив изменить правда доступа к системным файлам, лишний раз убедитесь, что полностью уверены в своих действиях и понимаете последствия вносимых изменений.
Загрузка …
Post Views: 29 204