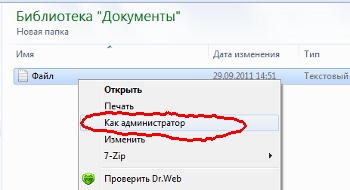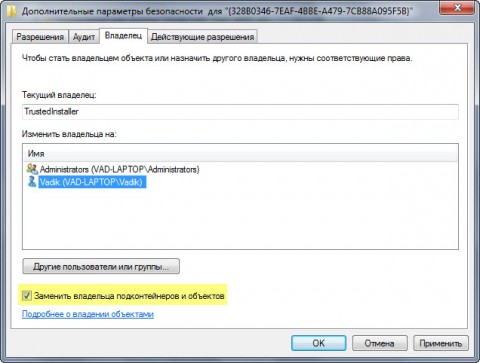Для тонкой настройки программы Тирика-Магазин, такой как, например, изменение печатных форм программы либо настройка программы для работы через интернет иногда необходимо «вручную» изменить некоторые файлы, входящие в состав программы. При этом иногда случается так, что файлы эти после изменения не сохраняются — либо «молча», т.е. не показывая никаких сообщений об ошибке, либо с сообщением Отказано в доступе.
Дело в том, что Windows часто бывает настроена таким образом, что обычный пользователь не имеет права изменять файлы в папке Program Files и некоторых других системных папках, например, в папке Windows. Делается это для повышения безопасности компьютера: ведь в системных папках хранится подавляющее юбольшинство установленных на компьютере программ и самый простой способ что-нибудь сломать — это как раз сломать что-нибудь в этих папках.
Более того, даже если пользователь работает с правами администратора компьютера, то и в этом случае он не имеет возможности менять что-то в этих папках: все программы, которые запускает этот пользователь, запускаются с правами обычного пользователя, а программы, запущенные с правами обычного пользователя, также не имеют доступа в эти папки: при попытке изменить что-то они получают от системы все то же сообщение Отказано в доступе.
К счастью, есть целых два способа обойти эту проблему. Оба они будут работать только в том случае, если у вас есть возможность работать с Windows с правами администратора компьютера; в противном случае изменить эти файлы вы не сможете никак.
Способ первый: Запуск программы от имени администратора
Когда вы хотите изменить какой-то файл, вы меняете его не вручную, а при помощи какой-то программы. Если вы работаете в Windows с правами администратора компьютера, все программы, которые вы запускаете, запускаются с правами обычного пользователя, как это было описано выше. Для того, чтобы программа запустилась от имени администратора компьютера необходимо явно указать системе, что вы хотите запустить программу от имени администратора.
Для этого найдите на рабочем столе иконку программы, которую вы хотите запустить (это может быть, например, Microsoft Word для изменения шаблонов печатных форм либо программа Блокнот для изменения файла SHOP.INI), щелкните в эту иконку правой кнопкой мыши и выберите в появившемся меню пункт Запуск от имени администратора:
Программа, запущенная таким образом, сможет менять файлы в системных папках Windows, и не покажет вам при этом сообщение Отказано в доступе.
Если у вас в меню правой кнопки мыши нет пункта Запуск от имени администратора, отпустите правую кнопку мыши и щелкните мышкой мимо для того, чтобы убрать с экрана появившееся меню. После этого нажмите кнопку Shift на клавиатуре и, не отпуская ее, попробуйте снова нажать правой кнопкой мыши по иконке нужной программы — возможно, пункт меню Запуск от имени администратора появится в меню на этот раз.
Способ второй: Изменение прав доступа
Если у вас не получилось увидеть пункт меню Запуск от имени администратора, щелкнув правой кнопкой мыши на нужной иконке, то у вас тем не менее есть способ изменить необходимые файлы. Для этого щелкните правой кнопкой мыши по тому файлу, который вы хотите изменить, выберите пункт меню Свойства, переключитесь на закладку Безопасность и нажмите кнопку Изменить:
В открывшемся окне выделите строчку Пользователи и потом включите галочку Полный Доступ:
После этого нажмите OK несколько раз, закрывая все открытые окна. Теперь этот файл можно редактировать любой программой.
Внимание!
Ни в коем случае не изменяйте таким образом права на папку или даже на весь диск C навсегда: это приведет к большей уязвимости компьютера от вирусов и прочих вредоносных программ!
Если нужно не изменять, а добавить файлы в папку
Иногда бывает необходимо не изменять уже имеющиеся в папке файлы, а добавить туда новые. В этом случае годятся те же два способа, что описаны выше, только с небольшими изменениями:
По первому способу вам нужно запустить от имени администратора ту программу, которая, собственно, и будет копировать файлы. Так например, если вы хотите скопировать файлы из одной папки в другую, то запускать таким образом программу Проводник, то есть ту программу, которая открывается при выборе на рабочем столе иконки Мой Компьютер. Если же вы сохраняете в эту папку файлы из, например, почтовой программы, то запускать так нужно именно почтовую программу, и так далее.
По второму способу нужно изменять права на ту папку, в которую вы хотите скопировать файлы — не на какой-то отдельный файл, а на папку целиком. После того, как вы измените права и скопируете файлы в папку, не забудьте, пожалуйста, опять отобрать права на создание и изменение файлов у группы пользователей Пользователи, то есть вернуть все назад, в противном случае вы подвергаете повышенному риску заражения свой компьютер.
В Windows 7, не смотря на то, что я администратор, при сохранении файла возникла ошибка «Отказано в доступе».
Стандартный путь решения:
Дать себе соответствующие права. Для этого:
- Кликаем по файлу правой кнопкой мышки и нажимаем на «Свойства».
- Заходим во вкладку «Безопасность«. кликаем на «Изменить» и на «Добавить«.
- В поле «Введите имена выбираемых объектов» вводим имя учётной записи (у меня «admin») И нажимаем на «OK«.
- Затем ставим галочку напротив «Полный доступ» и нажимаем «OK«
Другие варианты
Запуск блокнота (или другой программы в которой вы редактируете файл) от имени администратора. Для этого набираем название программы над кнопкой «Пуск», кликаем правой кнопкой мышки и нажимаем «Запуск от имени администратора». И затем открываем файл
Хитрый, но удобный вариант.
Можно сделать так, чтобы при нажатии правой кнопкой мышки, например, на текстовые файлы появлялась фраза типа «Запуск блокнота от имени администратора». Об этом я написал тут
Почему у администратора нет прав на сохранение файла?
Дело в том, что В Windows® 7 встроенная учетная запись администратора (Administrator/ Администратор) по умолчанию отключена. Из сооброжений безопасности не стоит делать себя таким администратором (часто называют в интернете — суперадминистратором.). Однако можно включить эту учётную запись с не пустым паролем и пользоваться ей при необходимости.
Добавить комментарий Отменить ответ
Рекомендую
Рекомендую всем хостинг 1gb.ru. Работает хорошо. Особенно радует техподдержка. Как-то раз они даже в мой PHP-код залезли и помогли решить проблему.

Кроме того, рекомендую всем хостинг Timeweb. Не очень мне нравится техподдержка (по сравнению с 1gb). А так же не рекомендую VDS на FreeBSD. Но, в остальном, всё работает замечательно. Замечательно подходит для больших проектов, особенно на Битриксе.
Разработка сайтов
Я окончил математико-механический факультет. Более 10 лет занимаюсь веб-программированием. На данный момент, в основном, пользуюсь CMS WordPress и 1С-Битрикс. По поводу создания или доработок сайтов на этих и других CMS пишите мне:
Как получить ПОЛНЫЙ доступ к ЛЮБОМУ файлу, любому системному файлу на Виндовс 8 — без ограничений?
В «свойствах» файла уже снял галочки вроде «только для чтения», так что дело не в этом. Нужно в этом конфигурационном файле к игре прописать кое-что, но не получается сохранить. Что делать?
У меня права администратора и в том файле я уже изменил свойства, сделав себя даже владельцем файла. Всё равно ничего изменить не могу. Так что вообще непонятно — что делать.
Из за того,что усилена безопасность в Windows 8,то теперь для доступа,переименования либо перемещения файла или любой папки будет нужно определенное разрешение.
В Windows 8 изменёно управление доступа к файлам.
И чтобы изменить название владельца в Windows 8 для доступа к файлам,нужно:
Выбрать нужный файл либо нужную папку, и кликнуть по ней правой клавишей мышки, и зайти в во вкладку Свойства и оттуда перейти во вкладку,которая называется- Безопасность.
И для того ,чтобы управлять разрешениями нужно установить свою личную учётную запись-как владельца. Нужно нажать на вкладку Дополнительно.
Наверху окна есть слово Владелец и нужно будет нажать на слово-Изменить и ввести там свое имя для учётной записи.
Все-владелец был изменен и теперь нужно будет нажать на вкладку,которая называется- Включение наследования в форме.
|
0 / 0 / 0 Регистрация: 02.05.2013 Сообщений: 8 |
|
|
1 |
|
Не могу сохранять изменяемые данные в блокноте (Отказано в доступе)03.05.2013, 18:16. Показов 68862. Ответов 17
Суть проблемы заключается в том, что я не могу сохранять изменяемые данные в блокноте. P.S
0 |
|
Почетный модератор 28040 / 15773 / 982 Регистрация: 15.09.2009 Сообщений: 67,752 Записей в блоге: 78 |
|
|
03.05.2013, 18:18 |
2 |
|
а сохраняете куда?
0 |
|
Модератор 15226 / 7809 / 734 Регистрация: 03.01.2012 Сообщений: 32,226 |
|
|
03.05.2013, 18:22 |
3 |
|
…и что? hosts?
0 |
|
0 / 0 / 0 Регистрация: 02.05.2013 Сообщений: 8 |
|
|
03.05.2013, 18:22 [ТС] |
4 |
|
magirus, не понял,
0 |
|
Почетный модератор 28040 / 15773 / 982 Регистрация: 15.09.2009 Сообщений: 67,752 Записей в блоге: 78 |
|
|
03.05.2013, 18:24 |
5 |
|
что даже в мои документы?
0 |
|
0 / 0 / 0 Регистрация: 02.05.2013 Сообщений: 8 |
|
|
03.05.2013, 18:28 [ТС] |
6 |
|
magirus, да, Сам я по администраторам
0 |
|
Почетный модератор 28040 / 15773 / 982 Регистрация: 15.09.2009 Сообщений: 67,752 Записей в блоге: 78 |
|
|
03.05.2013, 18:40 |
7 |
|
хм… Отказано в доступе к папке 2) Чтобы совсем избавиться от запретов вида «Отказано в доступе» под «семеркой» делаем так:
0 |
|
0 / 0 / 0 Регистрация: 02.05.2013 Сообщений: 8 |
|
|
03.05.2013, 21:46 [ТС] |
8 |
|
magirus, перепробовал 2 способа, не помогло ((
0 |
|
1765 / 443 / 44 Регистрация: 09.04.2009 Сообщений: 2,599 |
|
|
03.05.2013, 21:58 |
9 |
|
kasiloff, Он же вам предлагает сохранить в Мои документы, на картинке видно, и не сохраняет?
0 |
|
0 / 0 / 0 Регистрация: 02.05.2013 Сообщений: 8 |
|
|
03.05.2013, 22:29 [ТС] |
10 |
|
All,
Он же вам предлагает сохранить в Мои документы, на картинке видно, и не сохраняет? да, не сохраняет.
А вы имеете право сохранять в Documents, в тот, который на картинке? нет, пишет отказано в доступе.
0 |
|
Модератор 8811 / 6593 / 896 Регистрация: 14.02.2011 Сообщений: 23,190 |
|
|
03.05.2013, 22:32 |
11 |
|
kasiloff, на вирусы проверял
0 |
|
1765 / 443 / 44 Регистрация: 09.04.2009 Сообщений: 2,599 |
|
|
03.05.2013, 22:46 |
12 |
|
kasiloff, возможно, перед появлением проблемки что-то устанавливалиобновляли.
0 |
|
181 / 56 / 9 Регистрация: 22.04.2011 Сообщений: 482 |
|
|
04.05.2013, 12:56 |
13 |
|
kasiloff, у меня была проблема подобного рода при установке акрониса. Попробуйте следующие действия:
0 |
|
0 / 0 / 0 Регистрация: 06.05.2015 Сообщений: 1 |
|
|
06.05.2015, 18:38 |
14 |
|
в диспетчере задач внизу слева нажми «отображать процессы всех пользователей» и потом уже выбери свой! это права админа даёт
0 |
|
Почетный модератор 28040 / 15773 / 982 Регистрация: 15.09.2009 Сообщений: 67,752 Записей в блоге: 78 |
|
|
06.05.2015, 18:56 |
15 |
|
это права админа даёт чушь полнейшая. Добавлено через 3 минуты
2 |
|
1 / 1 / 0 Регистрация: 06.09.2010 Сообщений: 33 |
|
|
11.11.2015, 19:09 |
16 |
|
Приветствую.У меня тоже Отказ в доступе,но при манипуляциях редакторе реестра.Нужно кое что сделать по пути 2) Чтобы совсем избавиться от запретов вида «Отказано в доступе» под «семеркой» делаем так: Добавлено через 2 минуты Это тоже было сделано
0 |
|
181 / 56 / 9 Регистрация: 22.04.2011 Сообщений: 482 |
|
|
11.11.2015, 21:03 |
17 |
|
qquubb, ну а способ, описанный мной выше пробовали?
0 |
|
1 / 1 / 0 Регистрация: 06.09.2010 Сообщений: 33 |
|
|
11.11.2015, 21:26 |
18 |
|
Ах да забыл написать,тоже попробовал,ничего не получилось.Как то странно только получается.Получается открываю Netplwiz напротив моего ника стоит HomeUsers;Администраторы нажимаю свойства-вкладка Членство в группах,стояло Другой и справа затемнённый(без возможности изменить) HomeUsers,ставлю выше галочку(вообщето кружочек) на Администраторы и применить,говорит надо перезайти ,жму окей,сразу лезу в реестр,таже ошибка.А когда заново открываю Netplwiz там всё по старому с выделенного выше слова.То есть вроде я есть в администраторах но Ошибка не исчезает.
0 |
|
IT_Exp Эксперт 87844 / 49110 / 22898 Регистрация: 17.06.2006 Сообщений: 92,604 |
11.11.2015, 21:26 |
|
Помогаю со студенческими работами здесь Отказано в доступе! На ноуте Sony Vaio установлена Windows 8.1. К ноуту подключен внешний ХДД. Отказано в доступе Отказано в доступе Отказано в доступе
Отказано в доступе Искать еще темы с ответами Или воспользуйтесь поиском по форуму: 18 |
Оглавление:
- Решение: с помощью «Запуск от имени администратора»
- Нажмите Windows + S, введите «блокнот»В диалоговом окне щелкните приложение правой кнопкой мыши и выберите«Запустить от имени администратора”
- Теперь перейдите к расположению файла, к которому вы пытаетесь получить доступ. Убеждаться «Все файлы»Выбран, чтобы в окне отображались все типы файлов. Выберите его и нажмите «Открыть”
- Файл будет успешно открыт. Внесите все необходимые изменения и нажмите «Ctrl + S”, Чтобы сохранить файл, или сохранить его вручную с помощью параметров
Видео: Исправлено: отказано в доступе к блокноту
Ошибка «Доступ запрещен» возникает, когда операционная система не может сохранить или отредактировать какой-либо файл с помощью приложения «Блокнот». Эти файлы в основном являются системными файлами, которые в основном находятся в системных папках (таких как System 32, Program files и т. Д.).
Это в основном функция контроля доступа пользователей, которая не позволяет вам изменять системные файлы или создавать новые в системных каталогах. Это сделано для безопасности вашего компьютера, поэтому важные системные файлы не меняются, а вы сохраняете целостность операционной системы. Так было во всех версиях Windows.
Однако есть случаи, когда вы хотите намеренно внести некоторые изменения в некоторые системные файлы, и эта ошибка может вызвать проблемы. Мы выполним все необходимые действия, чтобы убедиться, что вы выполняете свою работу без появления раздражающего сообщения об ошибке. Также известно, что эта ошибка появляется, когда вы пытаетесь изменить «хост-файлы», находящиеся в каталоге System32.
Примечание: Известно, что вредоносные программы и вирусы вносят изменения в файл хоста. При редактировании файла убедитесь, что вы не заражены вирусами.
Решение: с помощью «Запуск от имени администратора»
Мы откроем приложение «Блокнот» и запустим его с помощью команды «Запуск от имени администратора». Эта команда активирует права администратора и откроет приложение в повышенном режиме. Обратите внимание, что для использования этого решения вам необходимо использовать учетную запись администратора.
Нажмите Windows + S, введите «блокнот»В диалоговом окне щелкните приложение правой кнопкой мыши и выберите«Запустить от имени администратора”
- появится небольшой UAC с просьбой подтвердить свои действия. Нажмите ДА продолжать.
- Нажмите Файл> Открыть.
Теперь перейдите к расположению файла, к которому вы пытаетесь получить доступ. Убеждаться «Все файлы»Выбран, чтобы в окне отображались все типы файлов. Выберите его и нажмите «Открыть”
Файл будет успешно открыт. Внесите все необходимые изменения и нажмите «Ctrl + S”, Чтобы сохранить файл, или сохранить его вручную с помощью параметров
Примечание: Если вы не можете редактировать файлы хоста даже после выполнения вышеуказанного решения, вам следует проверить, включен ли на вашем компьютере какой-либо антивирус. Стороннее антивирусное программное обеспечение гарантирует, что вы не сможете редактировать системные файлы даже с правами администратора. То же самое и с брандмауэром. Убедитесь, что они временно отключены, и попробуйте решение еще раз.
Если вы по-прежнему не можете получить доступ к обсуждаемому файлу, убедитесь, что значок ‘ Только чтение ’В свойствах файла не отмечен. Вы также можете взять на себя ответственность файла, отредактируйте его и верните право собственности. Взгляните на следующую статью. Следуйте тому же методу, чтобы стать владельцем.
Требуется разрешение от TrustedInstaller
Популярные по теме
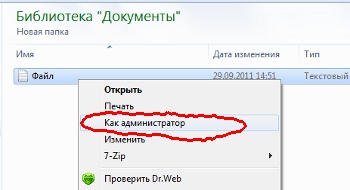
В Windows 7, не смотря на то, что я администратор, при сохранении файла возникла ошибка «Отказано в доступе».
Стандартный путь решения:
Дать себе соответствующие права. Для этого:
- Кликаем по файлу правой кнопкой мышки и нажимаем на «Свойства».
- Заходим во вкладку «Безопасность«. кликаем на «Изменить» и на «Добавить«.
- В поле «Введите имена выбираемых объектов» вводим имя учётной записи (у меня «admin») И нажимаем на «OK«.
- Затем ставим галочку напротив «Полный доступ» и нажимаем «OK«
Другие варианты
Запуск блокнота (или другой программы в которой вы редактируете файл) от имени администратора. Для этого набираем название программы над кнопкой «Пуск», кликаем правой кнопкой мышки и нажимаем «Запуск от имени администратора». И затем открываем файл
Хитрый, но удобный вариант.
Можно сделать так, чтобы при нажатии правой кнопкой мышки, например, на текстовые файлы появлялась фраза типа «Запуск блокнота от имени администратора». Об этом я написал тут
Почему у администратора нет прав на сохранение файла?
Дело в том, что В Windows® 7 встроенная учетная запись администратора (Administrator/ Администратор) по умолчанию отключена. Из сооброжений безопасности не стоит делать себя таким администратором (часто называют в интернете — суперадминистратором.). Однако можно включить эту учётную запись с не пустым паролем и пользоваться ей при необходимости.
см. http://technet.microsoft.com/ru-ru/library/dd744293%28WS.10%29.aspx и http://www.wseven.info/administrator/
Не могу сохранять изменяемые данные в блокноте (Отказано в доступе)
Суть проблемы заключается в том, что я не могу сохранять изменяемые данные в блокноте.
Когда я вношу в файл изменения, и потом сохраняю, у меня открывается окно, в нём написано: «Отказано в доступе». После того как я нажимаю ОК в нём, открывается окно сохранения, и предлагает мне сохранить файл в другое место. Я сохраняю и оно снова пишет ОТКАЗАНО В ДОСТУПЕ.
P.S
Windows не хочется переустанавливать.
Прошу помочь.
Ничего не могу установить, отказано в доступе
не могу устанавливать на компе ничего,выдает ошибку эту)не подскажете,винду переустанавливать или.
не могу открыть флешки-Отказано в доступе
На рабочей машине установил ESET Smart Security 4, после этого перестали открываться флешки( именно.
Служба терминалов Windows Server 2008. Отказано в «Отказано в доступе» при локальном входе. Нет доступа по RDP
Здравствуйте. Помогите пожалуйста разобраться. Была установлена роль Службы терминалов, установка.
Отказано в доступе
using System; using System.Collections.Generic; using System.Linq; using System.Text; using.
Отказано в доступе к папке
Отказано в доступе к папке User, отказано в доступе к папке Application Data, нет доступа
Если юзер имеет права администратора Windows 7 но ему все равно отказано в доступе к папке, то:
1) В Свойствах папки -> в закладке Безопасность -> за кнопкой Дополнительно -> под списком Разрешений жмем кнопку Изменить -> и там удаляем правила вида «Тип: Запретить / Имя: Все».
2) Чтобы совсем избавиться от запретов вида «Отказано в доступе» под «семеркой» делаем так:
Пуск –> Панель управления -> Система и безопасность -> Администрирование -> Параметры безопасности -> Локальные политики безопасности. В этом окне: -> Локальные политики безопасности -> Параметры безопасности, там в списке находим
«Контроль учетных записей: использование режима одобрения администратором для встроенной учетной записи администратора»
«Контроль учетных записей: включение режима одобрения администратором»
Оба пункта – Отключить.
в диспетчере задач внизу слева нажми «отображать процессы всех пользователей» и потом уже выбери свой!
это права админа даёт
Добавлено через 3 минуты
и да, при выдаче советов — обращайте внимание на даты хотя бы последних ответов,
вряд ли кому ваш совет нужен спустя два года.
Приветствую.У меня тоже Отказ в доступе,но при манипуляциях редакторе реестра.Нужно кое что сделать по пути
HKEY_LOCAL_MACHINESYSTEMCurrentControlSetEnumUSB,но выскакивает эта ошибка.Включал администратора через net user Администратор /active:yes и через «Локальные пользователи и группы» сняв флаг напротив пункта «Отключить учетную запись».Какие еще есть варианты?
2) Чтобы совсем избавиться от запретов вида «Отказано в доступе» под «семеркой» делаем так:
Пуск –> Панель управления -> Система и безопасность -> Администрирование -> Параметры безопасности -> Локальные политики безопасности. В этом окне: -> Локальные политики безопасности -> Параметры безопасности, там в списке находим
«Контроль учетных записей: использование режима одобрения администратором для встроенной учетной записи администратора»
«Контроль учетных записей: включение режима одобрения администратором»
Оба пункта – Отключить.
Добавлено через 2 минуты
Источник
Вадим Стеркин

- Группа «Администраторы» является владельцем раздела, но не имеет полных прав на него. В этом случае достаточно просто выдать группе «Администраторы» полные права.
- Владельцем раздела являются системная учетная запись Система или TrustedInstaller (Вторая служит в рамках комплекса по укреплению безопасности операционной системы, но для любителей «поковырять» реестр она представляет собой досадную помеху на пути к цели). В этом случае можно сначала стать владельцем раздела, а затем выдать своей группе полные права. Но есть и более интересные альтернативы — утилиты для запуска исполняемых файлов от имени этих учетных записей.
Далее я покажу, как внести изменения в реестр при недостатке прав. Я также объясню, как восстановить исходные разрешения, и почему это нужно делать.
На этой странице
В Windows 8 слегка изменился графический интерфейс смены владельца, что стало непреодолимым препятствием для ряда читателей, судя по комментариям. Мне претит, когда на одной странице дублируются практически одинаковые инструкции, но другие варианты еще хуже. Поэтому выбирайте инструкции для своей ОС. Я полагаю, что в редакторе реестра у вас уже открыт нужный раздел реестра.
Получение полных прав и смена владельца
По ходу дела вы увидите, кто является владельцем раздела реестра. Если это Система или TrustedInstaller, можно воспользоваться подходящей утилитой ↓
Windows 8 и новее
- Щелкните правой кнопкой мыши на разделе реестра и выберите из меню пункт Разрешения.
- Выделите группу «Администраторы»:
- Если доступен флажок Полный доступ, установите его и нажмите кнопку ОК. Этого может оказаться достаточно, если группа является владельцем раздела.
- Если флажок недоступен или вы видите сообщение об ошибке, переходите к пункту 3.
- Если доступен флажок Полный доступ, установите его и нажмите кнопку ОК. Этого может оказаться достаточно, если группа является владельцем раздела.
- Нажмите кнопку Дополнительно, нажмите ссылку Изменить вверху окна, введите адрес электронной почты учетной записи Microsoft или имя локальной учетной записи, проверьте имя и нажмите кнопку ОК.
- Установите флажок Заменить владельца подконтейнеров и объектов вверху окна и нажмите кнопку ОК.
- Установите флажок «Полный доступ», как описано в пункте 2.
Windows 7
- Щелкните правой кнопкой мыши на разделе реестра и выберите из меню пункт Разрешения.
- Выделите группу «Администраторы»:
- Если доступен флажок Полный доступ, установите его и нажмите кнопку ОК. Этого может оказаться достаточно, если группа является владельцем раздела.
- Если флажок недоступен или вы видите сообщение об ошибке, переходите к пункту 3.
- Если доступен флажок Полный доступ, установите его и нажмите кнопку ОК. Этого может оказаться достаточно, если группа является владельцем раздела.
- Нажмите кнопку Дополнительно и перейдите на вкладку Владелец.
- Здесь я рекомендую различный подход в зависимости от владельца раздела.
- Если владельцем является TrustedInstaller, выделите свою учетную запись, установите флажок Заменить владельца подконтейнеров и объектов и нажмите кнопку ОК.
- Если владельцем является Система, можно поступить так же, но лучше сделать иначе.
- Если владельцем является TrustedInstaller, выделите свою учетную запись, установите флажок Заменить владельца подконтейнеров и объектов и нажмите кнопку ОК.
- Установите флажок «Полный доступ», как описано в пункте 2.
Теперь ничто не препятствует записи в этот раздел реестра. Однако я рекомендую восстановить права, когда вы закончите редактирование раздела.
Возвращение исходных прав и восстановление владельца
После внесения изменений в реестр я советую вернуть исходные права и восстановить владельца, чтобы не снижать безопасность системы. Кроме того, на форум не раз обращались за помощью люди, у которых правильная работа системы нарушалась после того, как у системной учетной записи TrustedInstaller было отобрано владение.
Windows 8 и новее
- Щелкните правой кнопкой мыши на разделе реестра и выберите из меню пункт Разрешения.

- NT ServiceTrustedInstaller, если владельцем являлась учетная запись TrustedInstaller
- система, если владельцем являлась учетная запись Система (в английской ОС нужно вводить System)
Windows 7
- Щелкните правой кнопкой мыши на разделе реестра и выберите из меню пункт Разрешения.
- Выделите группу «Администраторы», снимите флажок Полный доступ и нажмите кнопку Применить.
- Нажмите кнопку Дополнительно и перейдите на вкладку Владелец. Вы увидите, что в отличие от вашей учетной записи, в списке нет служебных учетных записей Система и TrustedInstaller. Их нужно добавлять в список, как описано ниже.
- Нажмите кнопку Другие пользователи и группы и в качестве имени объекта введите:
- NT ServiceTrustedInstaller, если владельцем являлась учетная запись TrustedInstaller
- система, если владельцем являлась учетная запись Система (в английской ОС нужно вводить System)
- Нажмите кнопку ОК.
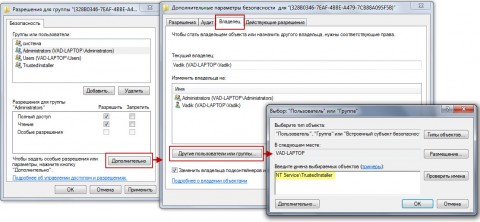
Теперь нужная учетная запись есть в списке. Выделите ее, установите флажок Заменить владельца подконтейнеров и объектов и нажмите кнопку ОК.
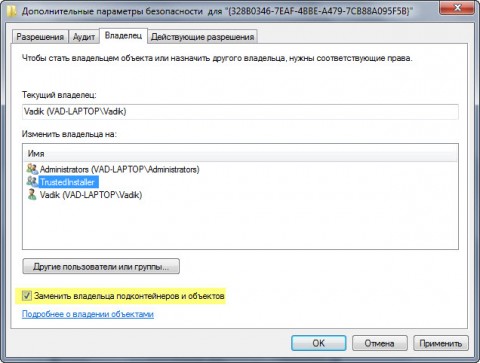
Исходные права и владелец раздела реестра восстановлены.
Внесение изменений в реестр от имени учетной записи «Система»
Если владельцем раздела реестра является специальная учетная запись «Система», существует способ внести изменения в раздел, не изменяя владельца и разрешений. Для этого используется утилита PsExec, входящая в набор утилит Марка Руссиновича PsTools. Суть способа сводится к запуску редактора реестра от имени системы.
- Загрузите набор PsTools и распакуйте утилиту PsExec в папку Windows, чтобы не указывать к ней путь в командной строке.
- Откройте командную строку от имени администратора и выполните команду:
Запустится редактор реестра, причем от имени системы, что задается параметром -s (параметр -i обеспечивает интерактивный запуск приложения).
В этом легко убедиться с помощью другой утилиты Марка Руссиновича – Process Explorer. В свойствах процесса видно, от чьего имени он запущен.
Теперь вы можете вносить изменения в разделы реестра, владельцем которых является учетная запись «Система».
Внесение изменений в реестр от имени учетной записи TrustedInstaller
Попробуйте эти утилиты:
- Trusted Shell (64-разрядная версия в архиве, пароль: tshell ). Достаточно запустить утилиту с правами администратора, затем в командной строке ввести regedit. Автор, Дмитрий Стариков, рассказывает о принципах работы в комментариях к этой записи.
- DevxExec. Краткие инструкции в комментариях.
- RunAsTI. Принцип работы по ссылке. Утилита работает из setupcomplete.cmd в отличие от первых двух.
Вы можете отметить интересные вам фрагменты текста, которые будут доступны по уникальной ссылке в адресной строке браузера.
Метки: sysinternals, реестр Информация в статье применима к Windows 7 и новее
Об авторе
Вадим является владельцем этого блога, и большинство записей здесь вышло из-под его пера. Подробности о блоге и авторе здесь.
Вас также может заинтересовать:
Подпишитесь на бесплатные уведомления о новых записях и получите в подарок мою книгу об ускорении загрузки Windows!
Источник
Исправление «Ошибки 5: отказано в доступе» в Windows 7
Исправляем «Ошибку 5: отказано в доступе»
Чаще всего эта проблемная ситуация возникает из-за механизма по контролю учетных записей (user access control — UAC). В нём возникают ошибки, и система блокирует доступ к определённым данным и директориям. Встречаются случаи, когда отсутствуют права доступа на конкретное приложение или службу. Сторонние программные решения (вирусное ПО и некорректно установленные приложения) также служат причиной появление неполадки. Далее приведем несколько способов по устранению «Ошибки 5».
Способ 1: Запуск от имени администратора
Представим ситуацию, что юзер начинает инсталляцию компьютерной игры и видит сообщение, в котором написано: «Ошибка 5: Отказано в доступе».
Самое простое и быстрое решение – это произвести запуск инсталлятора игры от имени администратора. Необходимо выполнить простые действия:
- Нажимаем ПКМ по иконке для установки приложения.
- Чтобы инсталлятор успешно запустился, вам необходимо остановится на пункте «Запуск от имени администратора» (возможно, потребуется ввести пароль, который должен быть у вас).
Выполнив эти шаги, программное решение успешно запуститься.
Хочется отметить, что существует софт, которому для запуска необходимы права администратора. Иконка такого объекта будет иметь пиктограмму щита.
Способ 2: Доступ к папке
Пример, который был приведен выше, показывает, что причина неисправности кроется в отсутствующем доступе к директории временных данных. Программное решение хочет воспользоваться временной папкой и не может получить к ней доступ. Так как изменить приложение нет возможности, то необходимо открыть доступ на уровне файловой системы.
- Открываем «Проводник» c правами администрирования. Для этого открываем меню «Пуск» и переходим ко вкладке «Все программы», кликаем по надписи «Стандартные». В данной директории находим «Проводник» и жмем по нему ПКМ, выбрав пункт «Запуск от имени администратора».
Совершаем переход по пути:
Ищем директорию с наименованием «Temp» и жмём по ней ПКМ, выбрав подпункт «Свойства».
В открывшемся окне совершаем переход в подпункт «Безопасность». Как видим, в списке «Группы или пользователи» нет учетной записи, которая выполняла запуск инсталлирующей программы.
Чтобы добавить учетную запись «Пользователи», нажимаем по кнопке «Добавить». Всплывет окошко, в котором будет вписано пользовательское имя «Пользователи».

После нажатия на кнопку «Проверить имена» произойдет процесс поиска наименования данной записи и установка достоверного и полного пути к ней. Закрываем окно, нажимая по кнопке «ОК».
В перечне пользователей появится «Пользователи» с правами, которые выделены в подгруппе «Разрешения для группы «Пользователи» (необходимо поставить галочки напротив всех чекбоксов).
Далее нажимаем по кнопке «Применить» и соглашаемся со всплывшим предупреждением.
Процедура по применению прав занимает несколько минут. После её завершения все окна, в которых были выполнены действия по настройке, необходимо закрыть. После выполнения шагов, описанных выше, «Ошибка 5» должна исчезнуть.
Способ 3: Учетные записи пользователей
Проблема может быть устранена изменением параметров учетной записи. Для этого необходимо выполнить следующие шаги:
- Совершаем переход по пути:
Панель управленияВсе элементы панели управленияУчетные записи пользователей
Перемещаемся в пункт под названием «Изменение параметров контроля учетных записей».
В появившемся окне вы увидите бегунок. Его необходимо переместить в самое нижнее положение.
Должно выглядеть вот так.
Совершаем перезапуск ПК, неисправность должна исчезнуть.
После выполнения несложных операций, изложенных выше, «Ошибка 5: Отказано в доступе» будет устранена. Метод, изложенный в первом способе, является временной мерой, так что если вы хотите полностью искоренить проблему, придётся углубиться в настройки Windows 7. Дополнительно необходимо регулярно сканировать систему на вирусы, ведь они тоже могут служить причиной «Ошибки 5».
Источник




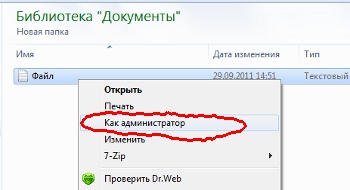
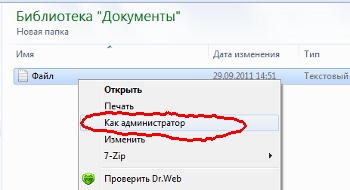









 Отказано в доступе!
Отказано в доступе!