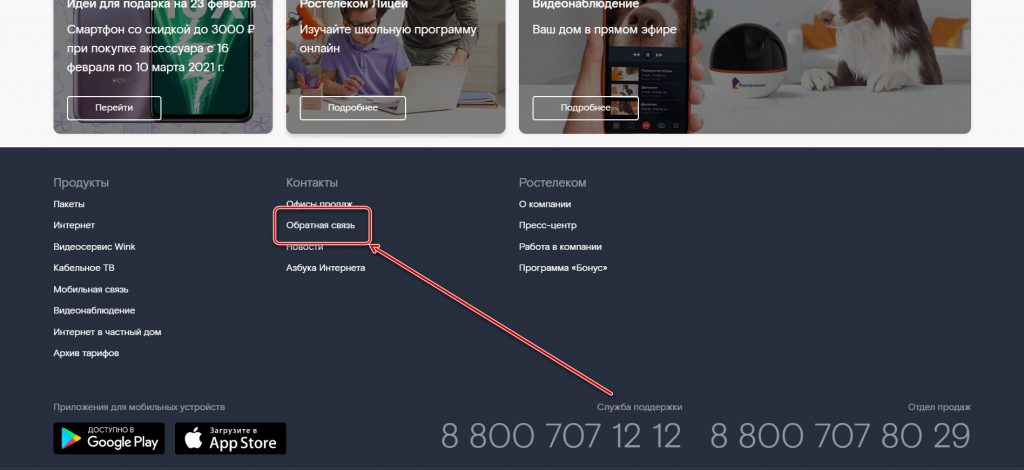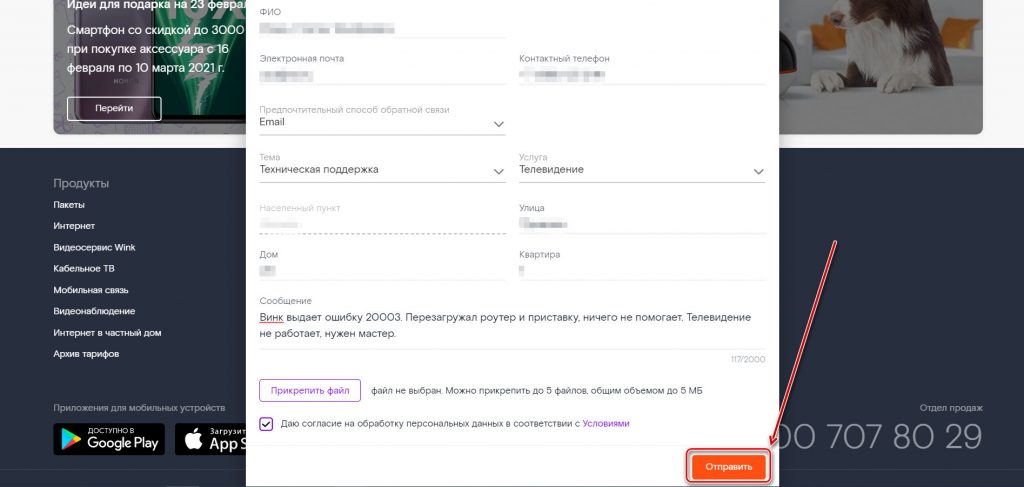На чтение 11 мин Просмотров 76.8к.
Юрий Санаев
Системный администратор. Менеджер по продажам компьютеров и wi-fi оборудования. Опыт работы – 10 лет. Знает о «железе» и софте все и даже больше.
Самая частая ошибка при неудачном подключении к Wi-Fi с телефона – «ошибка аутентификации». Почти каждый пользователь мобильного устройства (уж на Андроиде такое бывает частенько) хоть раз в жизни сталкивался с подобной проблемой. Причем ошибка не устраняется сама собой, хотя исправлять ее многие пытались штатными средствами, о которых мы напишем детальней. Во многих случаях проблема аутентификации решается самыми простыми манипуляциями в настройках смартфона, но об этом чуть позже.
Содержание
- Что такое аутентификация
- Как происходит аутентификация
- Основные причины
- Неправильно набранный пароль
- Несоответствие типа шифрования данных
- Неправильно выставленная дата на смартфоне
- Неисправный роутер
- Способы решения проблемы
- Переподключение к сети
- Перезагрузка аппаратов
- Изменение пароля
- С помощью приложения Wifi Fixer
- Решение проблемы со стороны роутера
- Меняем беспроводной режим
- Проверяем тип шифрования
Что такое аутентификация
Прежде чем разбираться с вопросом, как исправить ошибку, выясним что такое аутентификация wi-fi на телефоне. Аутентификация – процесс проверки данных пользователя каждый раз при подключении девайса к роутеру. При подключении можно наблюдать за этим процессом в настройках, где обычно пишут «Аутентификация…», но зачастую это действие быстрое и пользователь едва успевает заметить эту надпись, как устройство уже подключилось к сети. То есть это обычный процесс, где роутер проверяет, правильный ли пароль и разрешено ли данному гаджету находится в беспроводной сети.
Как происходит аутентификация
Процесс аутентификации достаточно простой и состоит из нескольких частей:
- Клиент подключается к беспроводной сети;
- Если она защищена, то запросит ввести пароль, клиент вводит его;
- Роутер начинает считывать данные по защитным алгоритмам;
- Если расшифрованные данные оказались верные, тогда допускает клиента к сети, если нет – запрещает.
Аутентификацию можно отключить, если сделать сеть открытой (незащищенной). В такую сеть можно зайти лишь одним нажатием кнопки «Подключить», никаких данных она не потребует. Такое подходит для кафе и общественных заведений, но дома обязательно следует использовать шифрование, причем современные и надежные способы аутентификации wi-fi.
Основные причины
Рассмотрим самые частые причины появления ошибки при попытке подсоединения к Wi-Fi. Очень часто виной этому является обыкновенная человеческая невнимательность, проблемы с некачественным программным обеспечением телефонов на Андроиде и гораздо реже аппаратная неисправность роутера.
Неправильно набранный пароль
Чаще всего ошибка аутентификации при подключении к wi-fi на андроид случается из-за банальной ошибки при вводе ключа доступа, то есть пароля.
Проверьте внимательно то, что вводите. По умолчанию вводимые символы отображаются в виде кружков или звездочек, из соображений безопасности.
- Кликните в самом краю на иконку (если таковая есть) знака колодки, ключа, глаза или надпись: «Отображать символы/Показать пароль». Тогда вводимые символы будут отображаться как следует, и вы наверняка напишите верный пароль. Большие и маленькие буквы имеют разные значения, регистр учитывается, поэтому будьте внимательны.
- Если первый пункт не работает, напишите пароль в любом текстовом редакторе, скопируйте и вставьте свой пароль от wi-fi прямо в поле ввода пароля. Учите, что скопировать нужно только сам пароль. Если в буфер обмена попадут лишние пробелы, тогда он не подойдет.
- Проверьте правильность пароля Wi-Fi с помощью иного устройства. Подключитесь к сети с помощью этого же ключа, но уже с другого гаджета. Если все удалось – проблема на стороне первого девайса. Если нет, тогда потребуется вмешиваться в настройки роутера.
Несоответствие типа шифрования данных
«Отключено, требуется авторизация wi-fi андроид» — данная ошибка может появиться из-за несовпадения типа зашифрованных данных. Исправить это можно с помощью настроек роутера. Не забудьте проверить и телефонные настройки Wi-Fi для конкретной сети, чтобы сверить их с тем, что указано в админке роутера. При подключении новой сети на телефоне можно выставлять параметры, такие как DHCP, Proxy и прочее. Старайтесь использовать стандартные значения.
Неправильно выставленная дата на смартфоне
Все современные телефоны на iOS, Android умеют синхронизировать время по Интернету. Если доступа к Интернету нет, исправьте это вручную, зайдя в настройки даты и времени своего телефона. Выставьте точные данные и пробуйте подключиться к сети заново. Иногда это помогает устранить ошибку.
Неисправный роутер
Допустим, вы перепробовали все советы из данной статьи и ни один из них не приблизил вас к победе. Если все еще показывает, что требуется авторизация к wi-fi сети на телефоне, не исключено, что маршрутизатор вышел из строя или начал работать нестабильно. Это редкий случай, но исключать его не стоит.
Попробуйте перезагрузить устройство. Если не поможет, и вы 100% уверены, что проблема на стороне роутера (а проверить это можно, поочередно подключая несколько разных устройств), тогда сбросьте все настройки до заводских. Возможно, это устранит проблему, но если не помогло, следует перепрошить девайс.
Делать это стоит только если устройство уже не на официальной гарантии, иначе вы рискуете ее потерять. Скачивать прошивку рекомендуется только с официального сайта. Когда и это не сработает, видимо, проблема в аппаратной части. Роутер потребуется отнести на ремонт в сервисный центр. Если он на гарантии, это следует делать первым делом, а не перепрошивать самостоятельно.
Способы решения проблемы
Иногда помогают элементарные операции, такие как перезагрузка или повторное подключение. Рассмотрим несколько вариантов, от самых простых и банальных ошибок до более серьёзных проблем, требующих определенных настроек маршрутизатора. Часто из-за проблем с аутентификацией приходится выключать и потом обратно включать режим полета. Правда это не всегда помогает.
Переподключение к сети
Самое простое решение может оказаться самым эффективным. На телефоне или ноутбуке удалите сеть, с которой возникли проблемы. Ее следует не просто отключить, а полностью удалить из памяти телефона. В контекстном меню оно может отображаться как «Забыть» или «Удалить» сеть. На компьютере или ноутбуке с Windows 10, 8 действия будут идентичными. После этого заново (и внимательно) вводим пароль. Должно заработать. Если нет – включите и выключите режим полета на телефоне хотя бы на 30 секунд.
Перезагрузка аппаратов
Перезагрузка устройства – это решение, которое помогает исправить большинство мелких ошибок, таких как ошибка аутентификации при подключении к wi-fi на телефоне и планшете. Технологии далеко шагнули и девайсы стали мощными, но программное обеспечение решает куда больше, от него и зависит стабильность работы в большей мере. Поэтому мелкие ошибки можно очистить простой перезагрузкой. Это касается и роутеров, но в большей мере виновниками являются смартфоны на ОС Андроид.
Перезагрузку роутера можно проводить двумя способами:
- Аппаратный, он же ручной. Нажмите на кнопку питания и выключите роутер. Подождите 30 секунд и включайте заново. Можно еще воспользоваться варварским методом и выдернуть блок питания из розетки, а потом вставить его обратно, но лучше использовать штатные средства.
- Программный метод куда удобней. Для этого зайдите в панель управления роутером (обычно это 192.168.0.1 или 192.168.1.1). Если не знаете адрес, смотрите на наклейке девайса, там обычно пишут адрес входа, логин и пароль администратора и пароль беспроводной сети по умолчанию. Далее переходите в системные настройки и ищем пункт «Перезагрузка». Жмем «Перезагрузить» и ждем 30-60 секунд.
После этого пробуем еще раз подключить устройство, с которого подключение ранее было неудачным. Если телефон не подключается к вайфай и пишет «ошибка аутентификации», то проблема на стороне клиента. В таком случае перезагрузите телефон, а еще лучше выключите и через минуту-две включите снова.
Изменение пароля
Попробуйте изменить пароль к беспроводной сети.
- Переходим в админку через любой удобный браузер. Обычно в адресной строке пишут 192.168.0.1 или 192.168.1.1, точный адрес можете узнать на задней стороне маршрутизатора или на официальном сайте.
- Окно будет требовать ввести логин и пароль (по умолчанию логин admin, пароль admin или то, что указано на наклейке роутера).
- В главном меню ищем пункт «Беспроводной режим».
- Жмем «Защита беспроводного режима».
- Убедитесь, что используется тип защиты WPA/WPA2-Personal (рекомендуется). Если не wpa2, исправить нужно немедленно.
- В поле «Пароль PSK» вводим желаемый ключ доступа.
- Сохраняем настройки.
- Готово, пароль изменен. Осталось авторизовать клиента. Пробуйте подключить устройство, используя новый ключ безопасности.
С помощью приложения Wifi Fixer
WiFi Fixer – мощная утилита, позволяющая исправить большинство проблем при подключении к беспроводным сетям. Судя по отзывам из Google Play, она весьма хорошо работает.
К тому же программа бесплатная и легкая в освоении. Она не раз выручала пользователей, которые сталкивались с ошибкой аутентификации при подключении к вайфай. Не обязательно ее каждый раз включать, можно настроить на постоянную работу в фоновом режиме, чтобы она запрещала отключать Wi-Fi в режиме ожидания и автоматически переподключала телефон к сети при потере связи. Правда это может сказаться на автономности телефона. Приложение работает полностью в автоматическом режиме. Достаточно включить его и попробовать подключиться к сети. В некоторых случаях она не работает, но для решения мелких программных багов отлично подходит.
Решение проблемы со стороны роутера
Панели управления маршрутизаторов дают возможность гибко настроить сеть под те или иные задачи (естественно, актуально для продвинутых пользователей). В нашем случае, можно попробовать решить проблему сменой беспроводного режима или типа шифрования данных.
Меняем беспроводной режим
В настройках маршрутизатора можно изменить беспроводной режим сети. Для этого заходим в панель управления роутера.
TP-Link
- Переходим в админку через веб-браузер. Обычно это 192.168.0.1 или 192.168.1.1, точный адрес можете узнать на задней стороне маршрутизатора или на официальном сайте.
- Естественно, роутер требует авторизацию (по умолчанию admin admin или то, что указано на наклейке роутера).
- Ищем «Беспроводной режим».
- Выбираем «Настройка беспроводного режима».
- В этом меню можем менять такие параметры как «Имя сети», «Канал», «Режим» и «Ширина канала». Если по умолчанию все стояло на автоматических настройках, попробуйте поиграть с этими параметрами, поменять их, возможно, вы использовали устройство, которое несовместимо с текущей конфигурацией.
Asus
- Заходим в админку роутера.
- Слева в меню «Дополнительные настройки» выбираем «Беспроводная сеть».
- Открываем вкладку «Общие».
- Пробуем менять настройки пунктов «Канал», «Ширина канала», «Режим беспроводной сети» с автоматических на подходящие для ваших устройств.
Keenetic
- Авторизуемся в админке.
- В нижнем меню выбираем значок беспроводной сети.
- Выбираем вкладку точка доступа нужной частоты.
- Проверяем аналогичные настройки.
D-Link
- Входим в настройки роутера.
- В левом меню выбираем пункт «Wi-Fi».
- В открывшемся списке выбираем основные настройки нужной нам частоты.
- Проверяем, чтобы выставленные настройки «Канал» и «Беспроводной режим» поддерживались нашими устройствами.
Проверяем тип шифрования
Если все еще появляется ошибка «срок действия аутентификации вайфай истек», попробуем изменить еще один пункт в настройках. Для проверки и смены типа шифрования проделываем предыдущие четыре пункта из инструкции выше и дальше следуем:
TP-Link
- Выбираем в боковом меню «Защита беспроводного режима».
- Здесь можем менять тип шифрования, возможно он и стал конфликтным. Если в автоматическом режиме при подключении вы всегда получали ошибку «сбой аутентификации», попробуйте сменить настройки. Желательно выбирать шифрование типа AES.
Учтите, что в зависимости от производителя маршрутизатора и года выпуска модели, интерфейс может сильно отличаться, но главные принципы расположения пунктов меню почти идентичны для 90% роутеров. Некоторые пункты могут быть записаны по-другому, но их суть такая же, как в моделях tp link.
Остальные роутеры
- Для Асусов тип шифрования находится как на скриншоте выше в поле «Шифрование WPA».
- У Кинетиков в пункте «Защита сети».
- Настройка типа шифрования у D-Link находится в меню «Wi-Fi»/«Настройка безопасности».
Независимо от производителя маршрутизатора, рекомендуем выбирать тип шифрования AES.
Как итог можно уверенно сказать, что эта проблема на 99% касается неправильного функционирования программного обеспечения. Разработчики современных телефонов редко проводят детальные тестирования прошивок, отсюда и вылезают разные несовместимости, баги и прочее. С телефонами компании Apple такое случается реже, но мы ведь рассмотрели и случай, когда мобильный девайс «невиновный», а источником проблем является именно маршрутизатор.
Главное не слишком увлекайтесь самостоятельным изменением настроек, особенно тех, которые вам неизвестны. Впрочем, никогда не поздно сделать полный сброс, как и получать опыт на своих ошибках. Мы считаем, что с 90% проблем с сетевым оборудованием может справиться обычный пользователь, рядовой читатель данной статьи, если придерживаться рекомендаций, советов и не бояться сделать ошибку.
Подключение к Wi-Fi является важной функцией мобильного телефона. Ошибка аутентификации Wi-Fi может произойти по ряду причин. Если у вас возникли проблемы с подключением устройства к беспроводной сети, вы можете попытаться установить успешное соединение.
Ошибка аутентификации возникает при сбое между маршрутизатором и устройством. Ниже приведены некоторые способы, которые можно использовать для исправления ошибки аутентификации Wi-Fi на Android.
Перезагрузите ваше устройство
Первое, что вы должны попробовать, если вы получаете ошибку аутентификации, это перезагрузить ваше устройство. В большинстве случаев это решит множество проблем на вашем телефоне.
Включите и выключите режим полета
Еще один надежный способ устранить причину ошибок аутентификации — включить и выключить режим полета на телефоне или планшете.
Найдите режим полета в настройках соединений. Нажмите, чтобы включить функцию, а затем снова нажмите, чтобы выключить.
Удалить сеть
- Откройте «Настройки» на устройстве и выберите Wi-Fi.
- Выберите сеть, к которой вы хотите подключиться и удалите ее. Это сотрет данные о сети на вашем телефоне.
- Вернитесь к настройкам Wi-Fi и снова выберите ту же сеть. Введите пароль и дайте смартфону подключиться к сети.
Сброс сетевых настроек
Почти каждая проблема в сети может быть решена путем сброса настроек сети на вашем телефоне.
- Откройте «Настройки» и найдите «Сброс сетевых настроек».
- Нажмите «Сбросить настройки», и при появлении запроса подтвердите сброс. Все настройки Wi-Fi, мобильной передачи данных и Bluetooth вернутся к заводским настройкам.
После этого любые ошибки должны быть устранены, и вы сможете подключиться к сети.
Проверьте максимальное количество поддерживаемых устройств
Возможно, к сети уже подключено слишком много устройств, и это не позволяет вам подключиться. Если у вас есть доступ к маршрутизатору, вы можете открыть его настройки и отключить несколько устройств, затем повторите попытку подключения.
Перезагрузите роутер
У вас могут быть проблемы с самим маршрутизатором. Перезагрузите маршрутизатор, выключив его на 30 секунд, а затем снова включите. Попробуйте подключить телефон к сети еще раз, когда маршрутизатор будет включен.
Сброс настроек до заводских
Если ни один из этих способов не помогает, в крайнем случае, верните ваш телефон к заводским настройкам. Найдите «Сброс» в настройках вашего телефона и выберите «Восстановление заводских настроек».
Когда вы нажмете кнопку сброса, все данные, приложения и настройки будут удалены, это устранит все проблемы с подключением телефона к Wi-Fi. Это решительный шаг, поэтому желательно сделать резервную копию вашего устройства, прежде чем сделать сброс настроек.
Поделиться
У многих появляется ошибка аутентификации при подключении к WiFi на андроид устройствах. Данная ошибка довольно часто тревожит людей. В этой статье мы разберем причины, приводящие к ошибке и способы их решения.
Обычно процесс аутентификации продолжается несколько секунд. Но иногда при подключении к Wi-Fi (после ввода пароля) устройство не подключается и возникает ошибка аутентификации при подключении к wifi или бесконечная авторизация устройства в сети.
Что такое аутентификация
Это процесс проверки ключа безопасности. Простыми словами — совпадение установленного пароля сети с тем, который вводится пользователем. Главная задача аутентификации на телефоне или планшете — защитить сеть от несанкционированного доступа. Не каждый пользователь понимает, что любые устройства, подключенные к единой вай фай сети могут беспрепятственно обмениваться данными. Именно поэтому открытые точки интернет соединения считаются небезопасными. Чтобы подключаться к беспроводной сети не боясь за сохранность своих данных и был придуман процесс аутентификации. Самый распространённый способ проверки подлинности пользователя — запросить у него пароль.
Как происходит аутентификация
В сущности,иэто процедура, во время которой сверяется правильность идентификатора и пароля. Используется несколько типов аутентификации. Выбор нужного производится в меню настроек устройства, используемого в качестве точки доступа. Под аутентификацией, как правило, понимается тип шифрования данных роутера.
Чаще всего применяется технология WPA-2, использующая симметричный алгоритм AES. Методом проверки подлинности для клиентов беспроводных сетей является WPA2 Personal. Обойти данную защиту злоумышленнику, независимо от его квалификации, невозможно. В обычных условиях, например, дома, устанавливается один для всех ключ.
Этапы подключения к WiFi
Обычно сам процесс подключения при возникновении ошибки аутентификации выглядит следующим образом: вы выбираете беспроводную сеть, вводите пароль от нее, после чего видите изменение статуса: Подключение — Аутентификация — Сохранено, защита WPA2 или WPA. Если чуть позже статус меняется на «Ошибка аутентификации», при этом само подключение к сети не происходит, то что-то не так с паролем или настройками безопасности на роутере. Если же просто пишет «Сохранено», то вероятно, дело в параметрах Wi-Fi сети.
Причины возникновения к ошибка аутификации wi-fi
Ситуаций, когда при подключении устройства, работающего на «Андроиде», например, смартфона Samsung Galaxy, планшета фирмы Sony или любого другого устройства на экране пишет про ошибку аутентификации, две: несовпадение введенного пароля или разный тип шифрования на роутере и подключаемом устройстве. Они охватывают большую часть случаев, но иногда неисправности и ошибки вызываются причинами другого характера.
1.Неправильно введён секретный код для подключения к WiFI
Очень часто такая ошибка бывает вызвана именно неправильным вводом пароля, при этом пользователь может быть уверен, что вводит все правильно. Прежде всего, убедитесь, что в пароле на Wi-Fi не используется кириллица, а при вводе вы соблюдаете регистр букв (большие и маленькие). Для простоты проверки можете временно изменить пароль на роутере на полностью цифровой, о том, как это сделать вы можете прочитать в инструкциях по настройке роутера (там есть информация для всех распространенных марок и моделей).
2.Несоответствие типа подключения в настройках планшета и у Wi-Fi оборудования
Стандарты безопасности постоянно улучшаются и изменяются, благодаря чему современное Wi-Fi оборудование может работать в различных режимах, несовместимых между собой. Современные роутеры, по умолчанию, устанавливают симметричный алгоритм шифрования — AES. Однако владельцы многих старых устройств в таком случае просто не могут подключить «WiFi» на телефоне. Это происходит потому, что установленная версия Android устаревшая и не поддерживает AES. Также некоторые устройства не поддерживают WPA-2. Все это и приводит к возникновению ошибки.
3.Большое расстояние между роутером и планшетом
Кроме того, проблема аутентификации при подключении к wifi может возникнуть из-за плохого качества сигнала. В этом случае вам необходимо сократить расстояние между Wi-Fi оборудованием и планшетом.
4.Неисправный роутер
Иногда ошибки аутентификации wifi вызываются тем, что устройство, или точка доступа, неисправно в конкретный момент времени. Современные роутеры оснащены цветовыми индикаторами, подсказывающими об этом. Однако на их некорректную работу внимание обращают профессионалы или опытные пользователи.
Нередко смартфон или планшет не подключаются к сети в связи с тем, что они на аппаратном уровне, по причине морального устаревания, не способны работать с современным скоростным стандартом 802.11N.
Способы решения ошибки при аутентификации подключении к wifi
Исходя из описанных выше причин возникновения неисправности при подключении к беспроводной сети, становится понятно, что на вопрос, как быстро убрать ошибку аутентификации, нет единого ответа. В каждом конкретном случае применяется свой алгоритм, позволяющий решить проблемы с идентификацией. Подробнее они будут описаны ниже.
1.Переподключение сети и перезгрузка
Если возникает ошибка идентификации, нужно, прежде всего, перезагрузить ваш Андроид девайс и вместе с ним роутер (если у вас есть к нему доступ, разумеется) потом попробуем подключиться заново. Для этого устройство переводится в режим полета на 20-30 секунд. Иногда проблему с подключением помогает исправить банальное удаление данных о сети. Рассмотрим это на примере смартфона фирмы «Самсунг».
- В первом случае делается свайп сверху вниз, нажимается кнопка «Режим полета», а потом отключается.
- Во втором случае необходимо зайти в настройки, перейти в подпункт wi-fi, там выбрать нужную сеть. Путем длительного удержания пальца на ее названии вызывается меню, где выбирается пункт «Забыть сеть». После этого из памяти смартфона или планшета стирается информация, касающаяся конкретной беспроводной сети и, скорее всего, ошибки аутентификации удастся избежать.
- Кроме того, следует учитывать невозможность некоторых устройств работать со стандартом 802.11N. Для этого режим b/g/n смешанный должен быть сменен на b/g смешанный:
2.Ошибка при проверке подлинности
Бывают ситуации, когда устройства на Android неспособны подключиться к сети при осуществлении проверки подлинности по причине конфликта с установленной в настройках версией стандарта безопасности. Причем это касается как современных телефонов, так и устаревших моделей. В данной ситуации простейшим выходом является смена новейшего WPA-2 на более старый WPA. В большинстве случаев это связано со сбоем в прошивке роутера, поэтому описанное решение является временным, стоит обновиться на более новую и актуальную версию прошивки.
Иногда, данная ошибка означает наличие несовместимости устаревших версий Android с алгоритмом AES. В таком случае метод проверки подлинности меняется на WPA-Auto-Personal, после чего появится возможность выбрать протокол TKIP. В роутерах ASUS используется продвинутая версия, использующая сразу два протокола в зависимости от подключаемого устройства.
Следующее, что стоит проверить и попробовать изменить — метод проверки подлинности и шифрование WPA (тоже в настройках беспроводной сети роутера, пункты могут называться иначе). Если у вас по умолчанию установлено WPA2-Personal, попробуйте поставить WPA. Шифрование — AES.
3.Поиск причины в роутере
Если ошибка предположительно вызвана роутером, являющимся точкой доступа, с ним осуществляются следующие несложные манипуляции. Простейшим решением ошибки является банальная перезагрузка. Делается это выключением кнопки питания и повторного ее нажатия через полминуты. В том случае, если это не помогло, посмотреть, а доступна ли сеть для аутентификации. Делается это через интерфейс администратора, куда легко зайти, введя 192.168.1.1 Необходимо, чтобы SSID (имя сети) было написано на английском языке, и не стояла галочка «скрыть SSID».
4.Изменение паролей
При исправлении ошибок аутентификации wifi нельзя не сказать о смене установленного пароля. Вместо сложного набора символов и знаков, сделайте простой пароль из цифр, что позволить решить эту проблему
5.Дополнительные методы решения проблемы
1. Если указанные выше способы не исправили ошибки, причина может быть, например, в фильтрации возможных клиентов по MAC-адресу. Когда функция активна, планшет или телефон не смогут удачно подключиться. Это происходит в том случае, если их MAC-адреса не внесены в специальный разрешающий список, находящийся непосредственно в интерфейсе администратора в роутере.
2. Еще один вариант решения ошибки используется для техники производства компании Lenovo. Для успешного решения ошибки аутентификации при подключении к wifi, по отзывам владельцев смартфонов этой фирмы, необходимо сменить канал с Автоматического на 6.
3. В некоторых ситуациях для исправления ошибки, стоит попробовать сменить ширину канала. Установка более высокого значения увеличивает скорость за счет большего показателя пропускной способности. Иногда также помогает перезагрузка устройства, подключаемого к точке доступа.
4. Есть возможность экспериментировать и с другими настройками, например, поменять режим работы беспроводной сети, использовать статические каналы.
5. В любом случае не стоит отчаиваться, когда высвечивается ошибка аутентификации при подключении к сети wifi на любом устройстве, работающем на «Андроиде». Чтобы решить, как поступить для исправления проблемы, следует, прежде всего, выявить причину неполадки.
6. Если ошибке аутентификации Wi-Fi на Android у вас сопутствует слабый прием сигнала, попробуйте выбрать свободный канал для беспроводной сети. Маловероятно, но может помочь и смена ширины канала на 20 МГц.
7. Второй распространенный вариант, особенно для более старых и бюджетных телефонов и планшетов — неподдерживаемый режим Wi-Fi сети. Следует попробовать включить режим 802.11 b/g (вместо n или Auto) и попробовать подключиться снова. Также, в редких случаях, помогает смена региона беспроводной сети на США (или Россия, если у вас установлен иной регион).
8. Заходим в настройки, нажимаем кнопку Ещё — Режим модема — Настройка точки доступа и сопряжения ставим на IPv4 и IPv6 — BT-модем Выкл/вкл (оставлять на выкл) включите точку доступа, после выключите. (верхний переключатель). Также зайти во вкладку VPN поставить пароль, после убрал в настройках. Последний этап это включить/выключить режим полёта. После всего этого мой вай-фай ожил и автоматически подключился без нажатий.
9. Еще один способ, предложенный в комментариях — попробуйте задать пароль сети Wi-Fi, состоящий только из цифр, может помочь.
10. И последний способ, который в случае чего можете попробовать — это автоматическое исправление проблем с помощью приложения для Android WiFi Fixer (можно скачать бесплатно в Google Play). Устанавливаем Wi-Fi Fixer и запускаем его. Если в этот момент у вас включен Wi-Fi, то программа автоматически диагностирует имеющиеся ошибки и исправит их
Общие обзоры по ошибке аутентификация WiFi
- Добавить свои
Оставьте свой комментарий
На чтение 5 мин Просмотров 8.2к. Опубликовано 20.07.2019
Одна из самых распространенных проблем, возникающих при подключении Wi-Fi, – сообщение об ошибке аутентификации. Устранить ее можно самостоятельно, для чего нужно выяснить причину возникновения проблемы. Неполадка может быть связана с неправильно введенными параметрами либо сбоем работы роутера.
Содержание
- Что такое аутентификация и как она происходит?
- Причины возникновения ошибки аутентификации при подключении Wi-Fi
- Способы устранения проблемы
- Перезагрузить и роутер, и устройство приема
- Повторно ввести пароль
- Убрать старое подключение, подключиться повторно
- Сменить беспроводной режим передачи сигнала на роутере
- Сменить новый стандарт безопасности WPA-2 на прежний WPA
- Сменить алгоритм проверки подлинности
- Сменить регион в настройках
- Проверить SSID сети
- Проверить MAC-фильтрацию
Что такое аутентификация и как она происходит?
Под термином «аутентификация» подразумевается сверка подлинности, осуществляемая всегда при подключении устройства к роутеру. Каждый раз, подключая планшет или телефон к маршрутизатору, пользователь наблюдает процесс сверки. Обычно он не занимает много времени. Пароль, вписанный на роутере, сопоставляется с кодом на принимающем устройстве.
Аутентификация не осуществляется, если пользователь перевел на маршрутизаторе сеть в статус незащищенной. То есть сверка паролей – метод защиты Wi-Fi-трафика от посторонних лиц.
Когда аутентификация проведена, доступ к трафику имеет только пользователь, знающий пароль.
Осуществляется процедура следующим образом:
- Устройство подключается к сети. Вводится код безопасности.
- Введенные символы шифруются устройством, передаются роутеру.
- Маршрутизатор расшифровывает полученные символы и определяет, соответствуют ли они действующему паролю.
- При положительном результате проверки роутер разрешает подключение, при отрицательном – запрещает.
Если пароли не соответствуют, пользователь видит на экране принимающего устройства сообщение о том, что аутентификация прошла неудачно, соединение с интернетом не состоялось.
В подавляющем большинстве случаев проблема обусловлена неправильно вписанным паролем. Пользователь может ошибиться:
- в выборе регистра символа (прописной и строчной формы);
- с используемым при вводе языком.
Если пользователь точно уверен, что вписывает верный пароль, но устройство отказывается подключаться к интернету, то следует искать неполадки в роутере. Ошибка может быть связана с:
- SSID (наименованием) сети;
- MAC-адресом роутера;
- сетевым паролем;
- сбоем или устареванием настроек маршрутизатора.
Способы устранения проблемы
Чтобы выявить причину ошибки аутентификации и устранить ее, необходимо провести проверку и роутера, и принимающего устройства. Обычно пользователям без особого труда удается справиться с проблемой своими силами.
Рекомендуется поэтапно осуществить следующие действия:
Перезагрузить и роутер, и устройство приема
Желательно осуществить принудительную перезагрузку: сразу нажать на маршрутизаторе кнопку отключения. На старых моделях кнопка не всегда есть – в этом случае необходимо вытащить шнур из розетки. Затем нужно выждать пару минут и включить устройства: первым – роутер, вторым – телефон.
Повторно ввести пароль
Нередко пользователи выбирают сложные символы и постоянно ошибаются, вписывая код доступа. Поэтому стоит выбрать более простой и запоминающийся пароль.
При повторном вводе желательно щелкнуть по значку «Показать пароль» – так вероятность ошибиться будет меньше. Следует различать строчные и прописные буквы, кириллицу и латиницу. Если, к примеру, вместо русской «с» ввести аналогичную английскую букву, то код не будет принят маршрутизатором. В завершение нажимается кнопка «Сохранить», телефон снова начинает подсоединение к роутеру.
Убрать старое подключение, подключиться повторно
Это поможет избавиться от неактуальных файлов, также поврежденных в ходе обновлений и из-за нестабильности работы системы. Для этого нужно:
- Войти в блок «Настройки».
- Выбрать раздел «Сеть и интернет» (на некоторых устройствах это название бывает иным).
- Выделить Wi-Fi-сеть, удерживать на ней палец до тех пор, пока не выскочит окошко, в котором выбирается строчка «Удалить сеть». Удаленная сеть возвратится в список всех доступных сетей вай-фай.
- Далее осуществляется стандартная процедура подключения: нужно кликнуть по сети и внимательно вписать пароль (для предупреждения ошибки желательно сделать символы видимыми).
Сменить беспроводной режим передачи сигнала на роутере
Если в разделе «Wi-Fi» установлен режим «n», «auto» или «ac», то стоит ввести «802.11 b/g». Такая мера помогает, если сбой аутентификации связан с тем, что старый и недорогой телефон или планшет не принимает современный режим передачи сигнала.
Сменить новый стандарт безопасности WPA-2 на прежний WPA
Случается, что устройства не подключаются к Wi-Fi, так как конфликтуют с действующим вариантом стандарта безопасности. Причем «капризничают» не только старые, но и новые модели телефонов. Обычно проблема обусловлена нарушением прошивки маршрутизатора, поэтому данная мера поможет на короткий срок. Дальше потребуется установление новой прошивки.
Сменить алгоритм проверки подлинности
Ошибка аутентификации может быть связана с несовместимостью устаревшего устройства с AES-алгоритмом. В этой ситуации выбирается проверка подлинности WPA-Auto-Personal, затем становится возможным выбор TKIP-протокола. Роутеры ASUS более удобны в этом отношении: в них применяются одновременно два протокола, активизация одного из них определяется подключаемым устройством.
Сменить регион в настройках
Можно попробовать поставить, к примеру, вместо США Россию или наоборот.
Также можно поэкспериментировать со сменой каналов.
Проверить SSID сети
Символы должны быть записаны на латинице. Значок «Скрыть SSID» не ставится: принимающее устройство может посчитать это ошибкой.
Проверить MAC-фильтрацию
Следует убедиться, что адрес устройства вписан в фильтр правильно. При включенной функции телефон не сможет подключиться к сети, если его MAC-адрес не включен в разрешающий список в администраторском интерфейсе маршрутизатора.
Смотрите видео, в котором рассмотрены все возможные способы решения проблемы, связанной с ошибкой аутентификации при подключении Вай-Фай:
В статье были перечислены все варианты исправления распространенных ошибок аутентификации при подключении Wi-Fi. Каждый случай требует индивидуального подхода. Если ничего из вышеперечисленного не помогло, то искать причину проблемы следует в неисправности роутера.
На чтение 8 мин Просмотров 2.5к. Опубликовано 14.07.2021
Если при подключении к сети Wi-Fi вы получили уведомление на своем смартфоне Android, что «Произошла ошибка аутентификации», не расстраивайтесь. В большинстве случаев эту проблему можно решить очень просто в пару легких шагов. Чаще всего такая проблема возникает при первом подключении к конкретной сети Wi-Fi из-за неправильно введенного пароля. Но иногда может возникнуть и при соединении с уже используемой ранее сетью. В любом случае в нашей статье вы найдете ответы на свои вопросы.
Содержание
- Почему возникает ошибка аутентификации
- Шаг 1: Проверяем пароль для подключения
- Шаг 2: Сбрасываем все подключения
- Шаг 3: Сбрасываем все настройки сети
- Шаг 4: Настраиваем статичный IP-адрес
- Шаг 5: Исправляем настройки маршрутизатора
Почему возникает ошибка аутентификации
Существует несколько типичных сценариев, при которых ваш Андроид может выдать ошибку подключения к Wi-Fi. Вот они в порядке популярности:
Ошибка при вводе пароля
Это самая распространенная, но при этом легко устранимая проблема. Опечатки при вводе кода доступа случаются очень часто из-за:
- неудобной мелкой мобильной клавиатуры
- невнимательности при вводе символов и регистра букв
- путаницы заглавной буквы O и цифры 0 и пр.
Неподходящие сетевые настройки
Проблема может скрываться в сбое настроек подключения на телефоне, при этом она легко решается при перезагрузке телефона или повторном переподключении к сети, что также делается достаточно просто.
Неверные настройки маршрутизатора
Динамичный IP и неподходящий тип шифрования могут привести к ошибке аутентификации. Чтобы исправить настройки маршрутизатора, вам нужно будет иметь доступ к его админпанели.
Как видите, у всех проблем есть решение, и вот что нужно делать.
Шаг 1: Проверяем пароль для подключения
Так как это самая распространенная ошибка, лучше начать с нее, чтобы точно быть уверенным, что здесь все в порядке, прежде чем ковыряться в остальных настройках.
Для начала проверьте актуальность пароля. Для этого зайдите в настройки маршрутизатора. Если такого доступа нет, то еще раз уточните, как выглядит правильный пароль у администратора или владельца сети Wi-Fi.
Теперь, когда у вас есть точный код доступа, действуйте так:
- Откройте настройки смартфона, затем раздел «Подключения» и подраздел «Wi-Fi».
- Найдите ту сеть Wi-Fi, к которой не получается подключиться, щелкните на пиктограмму шестеренки напротив имени сети (в некоторых ОС нужно удерживать нажатой строку с именем сети) и щелкните на кнопку «Забыть». Это действие стирает данные о подключении к этой сети, но не удаляет ее из списка возможных подключений.
- Теперь вы можете заново подключиться к Wi-Fi. Выбрав необходимую сеть в списке доступных. При вводе пароля кликните на перечеркнутое изображение глаза напротив поля для пароля, чтобы вы смогли видеть символы, которые вы вводите, и не ошибиться вновь.
Если подключиться не удалось и телефон вновь выдает ошибку аутентификации, то попробуйте проверить пароль в настройках маршрутизатора (если у вас есть доступ к админпанели). Для этого:
- Зайдите в браузер и введите в адресной строке IP-адрес вашего маршрутизатора, например: 192.168.0.1
Этот адрес может меняться в зависимости от вашего IP. Узнать точный адрес можно с помощью командной строки. На клавиатуре компьютера одновременно зажмите Win + R, затем введите команду cmd и кликните ОК, теперь введите ipconfig и нажмите Enter. В строке «Основной шлюз» будут указан нужный вам IP-адрес роутера.
- В появившемся окне введите логин и пароль для входа в управление настройками роутера. Если пользователь не менял настройки под себя, то логин – admin, а пароль также – admin.
- В левом вертикальном меню найдите строку «Беспроводное соединение». Кликните на нее, а в раскрывшемся подменю выберите «Безопасность». В этом блоке будут указан пароль для подключения.
Шаг 2: Сбрасываем все подключения
Если вы уже подключались к сети Wi-Fi, но при очередном соединении телефон выдает ошибку аутентификации, то возможно проблема закралась в сбое сетевых настроек. Как правило, они выстраиваются автоматически при подключении. И вам как пользователю в сетевых настройках телефона ничего не нужно менять. Но чтобы соединение произошло без ошибок, нужно переподключиться.
Для этого достаточно перезагрузить телефон. При включении Android заново будет подключаться к сети Wi-Fi и ошибки, возможно, удастся избежать.
Другой вариант активизировать переподключение к сети – это установка режима «В самолете». В режиме полета все подключения деактивируется, но, когда вы вновь вернетесь в обычный режим, телефон автоматически будет пытаться обновить подключение к сети Wi-Fi. Как правило, быстрый доступ к «Авиарежиму» есть в панели уведомлений. Смахните экран от верхнего края вниз, чтобы раскрыть все доступные функции, а затем включите полетный режим. Не отключайте его минимум в течение 30 секунд, чтобы телефон успел сбросить соединение с сетью.
Шаг 3: Сбрасываем все настройки сети
Иногда ошибка закрадывается в настройки сети, из-за этого предыдущий шаг может не принести разрешения проблемы. Тогда мы советуем сбросить все сетевые настройки. Для этого:
- Откройте «Настройки», затем «Общие настройки» — «Сброс», и наконец «Сброс параметров сети».
- На экране высветится предупреждение, что это действие сбросит не только подключения Wi-Fi, но также Мобильные данные и Bluetooth. Чтобы согласиться с этим действием, кликните на кнопку «Сброс настроек».
- Вновь установите подключение к Wi-Fi.
Новое подключение пройдет автоматически без ошибок, которые могли возникнуть из-за вирусов или некорректного самостоятельного вмешательства в настройки.
Шаг 4: Настраиваем статичный IP-адрес
Порой ошибка аутентификации может возникнуть из-за неподходящих настроек IP. Их нужно проверить, а при необходимости изменить.
- Для начала вам нужно узнать, какой шлюз использует ваш маршрутизатор. Мы в «Шаге №1» уже рассказывали, как это сделать. Но есть еще один вариант – найти эту информацию на корпусе роутера. Правда не все производители указывают ее. IP-адрес маршрутизатора должен выглядеть примерно так: 192.168.0.1
- Теперь откройте в своем телефоне «Настройки» — «Подключения» — «Wi-Fi» — «Имя сети Wi-Fi».
- В настройках к проблемному подключению раскройте блок «Дополнительно», а затем тапните на строку «Параметры IP». У вас появится два варианта: DHCP и Статический. Выберите второй вариант.
- Перед вами развернуться поля, которые вы должны заполнить следующим образом:
IP-адрес: 192.168.0.140
где 192.168.0 – это часть, которая должна совпадать с IP шлюза вашего маршрутизатора, а последние цифры могут быть любыми в диапазоне от «100» до «199».
Шлюз: 192.168.0.1
— это IP-адрес вашего маршрутизатора.
Длина префикса сети: 24
DNS 1: 192.168.0.1
этот DNS вам автоматически предлагает маршрутизатор, но вы можете изменить его на гугловский: 8.8.8.8
DNS 2: 8.8.8.4
- Сохраните обновленные настройки и заново подключитесь к Сети.
Если все перечисленные выше способы не помогли вам подключиться, то значит дело не в телефоне, а в настройках маршрутизатора.
Шаг 5: Исправляем настройки маршрутизатора
Прежде чем пытаться изменить настройки роутера, попробуйте перезагрузить его. Возможно произошел какой-то сбой, и ошибка исправиться сама при перезагрузке.
Если же это действие не помогло, то вам нужно изменить настройки шифрования в админпанели. Как войти в нее мы уже рассказывали в Шаге №1. Далее шаги будут несколько различаться из-за того, что производители маршрутизаторов разрабатывают для своих продуктов индивидуальный дизайн интерфейса. Но общая схема действий будет выглядеть так:
- Откройте «Беспроводной режим», а затем «Защита беспроводного соединения».
- На экране появятся настройки защиты. Помимо пароля для подключения к сети, здесь нужно установить тип шифрования. Не стоит отключать защиту, так как этим могут воспользоваться мошенники. Но с настройками шифрования WPA/WPA2 придется повозиться, выбирая то сочетание, которое не мешает аутентификации. Как правило, это выглядит так:
WPA/WPA2 – Personal
Версия: WPA2 – PSK
Шифрование: AES
- Перезагрузите роутер и попробуйте вновь подключиться.
Вячеслав Вяткин
Администратор данного веб ресурса. IT специалист с 10 летним стажем работы. Увлекаюсь созданием и продвижением сайтов!
Задать вопрос
Ошибка аутентификации – частое явление, но к счастью легко разрешимое, так как операционные системы стараются подключаться к Сети автоматически с минимальными действиями со стороны пользователя. Но если вы использовали добросовестно все наши советы, а ошибка все-равно появляется – пишите ниже в комментариях, будем пытаться вместе разрешить проблему.
С помощью смартфона можно подключиться к беспроводным сетям, использующим различные стандарты связи, включая 802.11ax. Несмотря на свою современность, при работе с ним, как и любым другим Wi-Fi, могут возникать разные проблемы в виде урезания скорости, постоянных разрывов соединения, недоступности определённых сайтов, так и ошибки, делающие пользование интернетом полностью невозможным.
Причиной не всегда служат параметры маршрутизатора, откуда раздаётся сеть, но и особенности телефона. В статье описываются варианты устранения проблемы, актуальные для пользователей современных версий Android. А если говорить конкретно, мы вам расскажем, почему возникает ошибка аутентификации при подключении к Wi-Fi на Андроиде и как ее устранить.
Оглавление
- 1 Что за ошибка? Что она означает?
- 2 Причины появления ошибки аутентификации?
- 2.1 Сбой в работе роутера
- 2.2 Несоответствие типа шифрования
- 2.3 Некорректная дата на смартфоне
- 2.4 Проблемы с точкой доступа
- 3 Как устранить ошибку аутентификации на Андроиде
- 3.1 Проверка пароля
- 3.2 Изменение настроек безопасности Wi-Fi
- 3.3 Изменение пароля Wi-Fi точки
- 3.4 Изменение настроек точки доступа
- 3.4.1 На роутерах ZyXEL Keenetic
- 3.4.2 На роутерах D-Link
- 3.4.3 На роутерах ASUS
- 3.5 Перезагрузка телефона
- 3.6 Повторное подключение
- 3.7 Изменение алгоритмов проверки подлинности
- 3.8 Отключение режима «Скрытая сеть»
- 3.9 Проверка SSID беспроводной сети
- 3.10 Использование программы WiFi Fixer
- 3.11 Проверка на ограничение по количеству подключаемых устройств
Что за ошибка? Что она означает?
Наиболее частый сценарий, при котором удаётся отследить эту проблему, предполагает выполнение следующих действий:
- Откройте раздел «Wi-Fi», тапните по названию сети;
- Введите пароль;
- Немного подождите – появится надпись «Ошибка аутентификации», которая сменится на «Не удалось проверить подключение».
Фраза «Ошибка аутентификации» на Андроиде возникает и исчезает быстро, не означая решение проблемы, что может затруднить выявление конкретной причины.
Причины появления ошибки аутентификации?
Поскольку «Андроид» не предоставляет подробную информацию о том, что вызвало неполадки и ошибку аутентификации на Android, а в большинстве случаев на клиентском устройстве это вовсе невозможно определить, стоит обратиться к распространённым причинам и найти наиболее вероятный случай.
Сбой в работе роутера
Банальная, но вполне реальная причина. Неполадки в, зачастую, программной части маршрутизатора, устраняются перезагрузкой или, если предыдущий вариант не помогает, сбросом до «Заводских настроек», установкой другой версии прошивки. Если проблема касается аппаратных компонентов, лучше отдать роутер в сервисный центр.
Инструкции по переустановке образа отличаются в зависимости не только от компании-производителя, но и от марки устройства. Объединяет их то, что файлы стоит загружать с официальных сайтов брендов, если это возможно.
Несоответствие типа шифрования
Сеть может быть защищена по алгоритму, который не поддерживается подключаемым девайсом. Понадобится изменить параметры роутера на совместимые – зачастую это стандарты WPA PSK и WPA-2 PSK с шифрованием AES.
Следует отличать WPA Personal Key от WPA Enterprise. Для пользования последним необходимо загрузить программное обеспечение на сервер, которое могло бы раздавать разные пароли к одной точке доступа для внутренней идентификации подключённых устройств. Это полезно для сетей, нацеленных на предоставление выхода в интернет широкому кругу лиц – например, приватных Wi-Fi в общественных зданиях, фирмах. А вообще почитайте, как настроить Wi-Fi на Андроиде.
Некорректная дата на смартфоне
Хэши, нужные для проверки указанных клиентом и заданных в конфигурации точки доступа данных, создаются с привязкой ко времени. Если параметры сильно разнятся, войти не удастся, ввиду чего понадобится скорректировать заданное в телефоне время. Зачастую проблема заключается именно в нём – роутеры автоматически получают информацию о часах, минутах и датах, когда для других девайсов можно задать самостоятельный отсчёт, например для экономии трафика.
Проблемы с точкой доступа
Следующие причины не настолько распространены, как упомянутые ранее, но всё же заслуживают внимания:
- Нахождение вдали от точки. Wi-Fi свойственен узкий радиус действия, зачастую охватывающий только квартиру, а, возможно, лишь её часть. Для исправления понадобится переместить маршрутизатор, приобрести репитер или использовать девайсы, которые планируется подсоединить ближе к роутеру;
- Перекрытие другими сигналами. Bluetooth, как и большинство Wi-Fi, работает на частоте 2.4 ГГц, что вызывает конфликт между ними. Подтверждением этому может послужить одновременное включение поиска сетей обеих технологий, из-за чего качество связи уменьшится. Рекомендуется перевести Wi-Fi на 5 ГГц или, если остальные гаджеты этого не поддерживают, постараться иным способом избавиться от данной ситуации – например, не использовать Bluetooth-наушники вместе с беспроводным интернет-подключением;
- Неправильно заданный ключ. Пароли чувствительны к регистру и раскладке (латинская «a», несмотря на схожесть с кириллической «а», в Юникоде считается отдельной буквой), а также могут не поддерживать некоторые языки, ввиду чего рекомендуется указывать их на английском либо составлять коды из цифр. Также некоторые стандарты требуют задействования минимум восьми знаков, о чём обычно говорится на странице изменения ключа.
Как устранить ошибку аутентификации на Андроиде
Проверка пароля
Требования по длине одинаковы и для точки доступа, и для соединяемых с нею девайсов, если используется современный формат шифрования – пароли должны включать в себя не менее 8 символов. Важны: раскладка и регистр, а каждый пробел считается за отдельный знак.
Можно и просто ошибиться при вводе, пропустив какую-либо букву, нажав не на ту клавишу или написав одинаковый символ дважды. Если проблема сохраняется – убедитесь, что указанный пароль соответствует заданному в настройках роутера, повторите попытку:
- Откройте настройки телефона;
- Перейдите в раздел «Подключения»;
- Нажмите «Wi-Fi»;
- Проведите долгий тап, выберите пункт «Забыть сеть»;
- Снова нажмите на имя Wi-Fi, укажите новый пароль, выберите «Подключиться». Потребуется ввести ключ. Важно не ошибиться на этот раз, иначе придётся начинать сначала.
Новые версии OneUI автоматически выводят окно с предложением исправить пароль при его неверном вводе, и похожая функция реализована во многих других оболочках.
Изменение настроек безопасности Wi-Fi
Действия разнятся в зависимости от марки устройства. Если раздача происходит со смартфона, выполните следующее:
- Во вкладке «Мобильная точка доступа» выберите пункт «Настроить»;
- Тапните по пункту «Безопасность»;
- Поэкспериментируйте с методами шифрования. Наиболее поддерживаемым среди представленных является WPA2-Personal.
Также можно установить открытую сеть и включить режим «белого списка», при котором происходит проверка соответствия MAC-адресов соединяемых гаджетов с теми, что указаны в числе доверенных гаджетов. Такой вариант обеспечивает высокую совместимость и достойную защиту, но не подойдёт, если планируется работать с массой девайсов – количество вхождений в списке ограничено, а добавление каждого из нескольких десятков или сотен устройств непросто.
Изменение пароля Wi-Fi точки
Кроме алгоритма можно обновить и пароль, если он написан с ошибками, стал известен третьим лицам или тяжело запоминается. В случае раздачи Wi-Fi с помощью телефона актуальна следующая инструкция:
- Перейдите к параметрам мобильной точки доступа;
- Измените значение поля «Пароль» либо вовсе сделайте сеть открытой. В зависимости от используемого варианта шифрования может действовать требование по длине ключа;
- Нажмите «Сохранить», включите раздачу сети.
Изменение настроек точки доступа
Есть и другие параметры маршрутизаторов, устанавливаемые для защиты сетей.
На роутерах ZyXEL Keenetic
Инструкция имеет следующий вид:
- Введите в адресной строке 192.168.1.1, введите пароль от учётной записи, нужной для конфигурирования гаджета. Обратите внимание, что зачастую он отличается от ключа, требуемого для соединения с сетью. Также можно воспользоваться мобильным приложением, если это поддерживается прошивкой;
- Откройте вкладку «Сеть», тапнув по иконке столбиков;
- Выберите «Wi-Fi 2,4 ГГц» или, если раздача идёт в другом диапазоне, «Wi-Fi 5 ГГц»;
- Измените пароль в форме «Ключ сети», нажмите галочку для завершения.
При использовании старого программного обеспечения для контролирования маршрутизатора, рекомендуется его обновить. Несмотря на то, что версия прошивки не играет роли в плане установки пароля, использование современной версии повысит надёжность роутера, принесёт новый функционал и позволит управлять параметрами с помощью телефона.
На роутерах D-Link
Для управления настройками безопасности на маршрутизаторах D-Link следует выполнить данные шаги:
- Откройте страницу по адресу 192.168.0.1 или 192.168.1.1, нажмите на «Настройки» в нижнем левом углу;
- В левом меню нажмите «Wi-Fi», кликните по подпункту «Настройки безопасности» и выберите частоту изменяемой сети;
- Задайте новый пароль в поле «Ключ шифрования PSK». Также можно изменить параметры, называющиеся «Сетевая аутентификация» и «WPA-шифрование», чтобы обеспечить совместимость со старыми девайсами;
- Кликните «Применить».
У веб-интерфейсов многих роутеров фирмы нет мобильной версии, поэтому интерфейс покажется неудобным, но, всё же, рабочим.
На роутерах ASUS
Порядок действий представлен этими шагами:
- Оказавшись в панели управления роутером, открываемой вводом 192.168.0.1 или 192.168.1.1 в адресной строке, выберите «Дополнительные настройки» в боковом меню;
- Нажмите пункт «Общие» в блоке «Беспроводная сеть»;
- В форме «Метод проверки подлинности» установите параметры, касающиеся алгоритма сверки пароля, а в пункте «WEP-шифрование» выберите вариант AES либо TKIP+AES;
- Укажите новый пароль в поле «Предварительный ключ WPA», который должен иметь длину от 8 до 63 знаков.
В зависимости от года выпуска устройства, оформление панели может отличаться, однако порядок действий идентичен.
Перезагрузка телефона
Один из самых простых вариантов распространения массы проблем – повторное включение девайса. На Android-девайсах оно производится следующим образом:
- Зажмите боковую кнопку подачи питания;
- В появившемся меню действий выберите «Перезагрузить»;
- Нажмите посередине, чтобы выполнить действие.
Дальше, как только загрузится оболочка, понадобится ввести графический ключ или пароль, если что-то из этого задано.
Повторное подключение
Похожий на предыдущий вариант предполагает соединение с сетью заново, осуществимое следующим образом:
- Откройте параметры гаджета;
- Перейдите во вкладку «Подключения»;
- Зайдите в «Wi-Fi»;
- Тапните шестерёнку около названия сети;
- Нажмите пункт «Забыть» в нижнем правом углу;
- Вернитесь к списку сетей, выберите интересовавшее соединение и тапните по его названию;
- Укажите ключ, по желанию задайте дополнительные настройки.
Не выполняйте данные действия, если не помните пароль – без него подключиться, в том числе автоматически, не получится.
Изменение алгоритмов проверки подлинности
Если включён «белый список», сетью смогут воспользоваться только указанные в нём устройства. При активном ЧС подключение к Wi-Fi доступно всем пользователям, кроме включённых в лист. К этим мерам безопасности можно добавить пароль для обеспечения высокой защиты подключения.
При ошибочной активации режима «белый список» не стоит волноваться – его можно отключить в той же вкладке.
Также можно управлять активностью режима повышенной безопасности:
- Запустите настройки телефона;
- Выберите «Подключения»;
- Откройте вкладку «Мобильная точка доступа и модем»;
- Тапните «Мобильная точка доступа»;
- Нажмите «Настроить»;
- Снимите чекбокс «Защищённые кадры управления».
Отключение режима «Скрытая сеть»
В том же разделе настроек режима модема можно отключить режим скрытой сети, при котором у пользователей запрашивается ввод SSID для подключения, а настоящее название Wi-Fi в списке не отображается. Еще можете почитать, как включить режим модема на Айфоне.
Проверка SSID беспроводной сети
В дополнение к предыдущему пункту важно убедиться, что название не содержит каких-либо специальных символов, а ещё лучше – задать наименование полностью на латинице. Это расширит количество устройств для подключения, добавляя в число поддерживаемых гаджетов, не совместимых с кириллицей и вообще буквами других алфавитов, нежели английского.
Использование программы WiFi Fixer
Бесплатная утилита предназначена для отладки проблем, связанных с Wi-Fi. Информация о текущем состоянии подключения и модуля, отвечающего за связь, содержится в разделе «Status». Вторая вкладка включает данные о сохранённых соединениях, а в третьей содержится список доступных сейчас сетей.
Раздел «Local» наиболее важен в данном вопросе – в категории представлены данные о способе передачи паролей, ESSID, MAC-адресе, уровне сигнала до точки. В числе похожих программ: Wi-FI Fixer SSID, Wi-Fi Analyzer.
Проверка на ограничение по количеству подключаемых устройств
В настройках точки доступа можно задать ограничение по максимальному числу девайсов, которые могут одновременно пользоваться сетью. Его легко расширить следующим образом:
- Откройте параметры режима модема;
- Тапните «Дополнительно»;
- Нажмите «Максимальное число подключений»;
- Выберите, сколько гаджетов могут быть одновременно подключены к сети.
Существует множество способов решения проблемы, конкретный план действий зависит от причины, вызвавшей неполадки. Если вам известны какие-либо другие варианты исправления ситуации, не будет лишним поделиться ими в комментариях – это поможет тысячам читателей.
Поделиться ссылкой:
Попытки подключения к беспроводному доступу периодически выводят на экран сообщение: ошибка аутентификации при подключении к Wi-Fi на телефоне. Неполадки часто связаны с невнимательностью пользователя, введением ошибочной информации, со сбоем оборудования или некорректной работой смартфона.
Что такое аутентификация
Под аутентификацией подразумевается стандартная проверка пароля и кода, вводимых во время присоединения мобильного к маршрутизатору. Стандарт работы оборудования требует от аппаратуры определения правильности внесенных данных.
Важно! Что значит требуется авторизация вай-фай: система определяет, имеет ли право гаджет присоединяться к определенной полосе вещания.
Как происходит процесс аутентификации на телефоне
Процедура несложная, включает несколько этапов:
- устройство входит в беспроводную сетку;
- защищенная система просит внести информацию о пароле;
- маршрутизатор считывает сведения, используя защищенные алгоритмы.
При верном внесении шифра аппарат пускает устройство в интернет, а если он неправильный, то происходит блокировка входа. Аутентификация легко отключается, но при этом создает незащищенную полосу, в которую может войти любое устройство, находящееся в радиусе действия.
Важно! Сети без пароля подходят для общественных мест, но не домашней линии. Для нее требуется индивидуальное шифрование и надежные способы проверки права пользования линией.
Если произошла ошибка проверки подлинности Wi-Fi, то к источникам неприятного явления относят невнимательность владельца смартфона, аппаратный сбой роутера или вопросы с качеством программного обеспечения телефона.
Неправильно набранный пароль
Ошибки аутентификации при подключении к Wi-Fi возникают при неверно внесенном ключе доступа. Специалисты советуют обратить внимание на вводимые сведения. Их нельзя увидеть на дисплее — из-за безопасности они выглядят как «звездочки» или «кружки».
Для проверки достаточно нажать на соответствующую иконку, которая выглядит как ключ, колодка, значок или на ней написано «показать символы или пароль». Так при введении пользователь будет видеть то, что записывает и сможет проверить себя на ошибки.
Если шифр записан верно, то можно записать его в текстовом редакторе и после копирования перенести в соответствующую графу. Главное, не перенести дополнительные пробелы вместе с информацией — в противном случае система ее не воспримет.
Последний вариант — проверить кодировку при помощи постороннего оборудования. Если подключение проходит, то вопрос связан с работоспособностью маршрутизатора. В ином случае источником неполадок является сам смартфон.
Неправильно выставленная дата на смартфоне
Современные гаджеты проводят синхронизацию времени по показаниям из интернета. При отсутствии доступа исправления проводятся самостоятельно, через параметр «дата и время». После внесения изменений нужно попробовать провести повторное подключение.
Несоответствие типа шифрования данных
Что это такое ошибка аунтефикации вай-фая с отключением и требованием системы о повторной авторизации? Неполадки возникают на фоне несовпадения подвида зашифрованных сведений.
Исправление проходит через настройки маршрутизатора, с дополнительной отладкой телефона.
При сетевом соединении важно использовать стандартные значения. Не стоит увлекаться и играть с неизвестными параметрами.
Неисправный роутер
Иногда пользователь сталкивается с сообщением о том, что произошла ошибка проверки подлинности Wi-Fi на Samsung и неполадки не связаны с функционалом смартфона. Источником становится неправильная работа или поломка маршрутизатора. Такие отклонения встречаются реже остальных, но игнорировать их вероятность не стоит.
«Лечение» оборудования заключается:
- в перезагрузке;
- сбросе настроек к заводским установкам;
- перепрошивке аппаратуры.
Важно! Закачка новой прошивки проводится на приборах с закончившимся временем по официальной гарантии.
Файл скачивается с официального ресурса производителя, а если переустановка не помогла, то нужно искать источник в аппаратной части устройства. Его нужно отнести в ближайший сервисный центр — специалисты быстро найдут источник неработоспособности и проведут текущий ремонт.
Способы устранения проблемы
Для решения вопроса иногда используются простейшие, но действенные методики: переподключение, использование режима полета или обычная перезагрузка аппаратуры. Но они не всегда могут вернуть работоспособность девайсу и тогда требуется более основательный подход, с отладкой роутера.
Переподключение к сети
На смартфоне удаляется проблемное соединение — полностью, из памяти. В контекстном меню необходимо найти надпись: «удаление» или «забыть». После нового поиска делают вход с введением пароля.
Важно! Если процедура не дала ожидаемого результата, то можно включить на полминуты режим полета и спустя указанное время его выключить. Система должна активизироваться.
Перезагрузка аппаратов
Перезапуск оборудования позволяет решить небольшие сбои. От нормальной функциональности программного обеспечения зависит стабильность работы устройства. Мелкие ошибки при перезагрузке автоматически удаляются системой. То же правило касается маршрутизаторов, планшетов и ноутбуков.
Процедура проводится двумя путями:
- Аппаратного типа — при помощи кнопки питания отключается роутер. Спустя полминуты его включают заново и ждут полной загрузки. Дополнительный, но нежелательный вариант — выдергивание блока питания из сети и возвращение его обратно. Специалисты советуют оставлять его на крайний случай и пользоваться стандартными методиками.
- Программного — необходимо войти в меню управления маршрутизатором через адрес, указанный на задней стенке аппаратуры. Там же указан пароль и логин, дающий права администратора, а также шифр от беспроводного соединения. После перехода в регулировку отыскивают блок «перезагрузка», нажимают на него и ожидают одну минуту.
Важно! Завершив процесс, пытаются сделать повторное подключение и дожидаются результатов. Если изменений не произошло, то вопрос связан с функциональностью мобильного устройства, а не роутером. В этом случае проводится перезагрузка телефона или его отключение на несколько минут.
Изменение пароля
Дополнительный способ решения неработоспособности точки доступа. Изменение пароля проводится согласно алгоритму:
- Проводят вход через любой из браузеров в управление аппаратурой. Адресная строка заполняется стандартным набором: 192.168.0.1 или 192.168.1.1, но лучше уточнить информацию на задней части маршрутизатора. Там обычно прописаны все сведения. Другой подход — посетить официальный ресурс провайдера.
- Система потребует введения ключа идентификации — сведения записаны на обратной стороне роутера. В крайнем случае используют классический «admin», вводя его в обе строки.
- Через главное меню входят в подраздел «беспроводного режима» и жмут на «защиту». Необходимо удостовериться, что актуальный тип — это «WPA/WPA2-Personal». Если данные отличаются, то нужно перевести их на предыдущий параметр.
- Строку «пароли PSK» заполняют любым ключом доступа. Его придумывает пользователь.
Важно! После изменения шифра проводится авторизация мобильного устройства. При подключении вносится новый ключ безопасности.
Использование приложения Wi-Fi Fixer
Программа относится к средствам, используемым для устранения большинства неполадок с присоединением к интернету.
Утилита обладает интуитивно понятным интерфейсам, легко осваивается даже новичками. Она настраивается для работы в фоновом режиме и не требует регулярного подключения. В этом варианте приложение начнет самостоятельно проводить переподключение при потере связи с источником.
Важно! Программа не дает возникнуть мелким сбоям в функциональности сетевого вещания, в отдельных случаях она будет бесполезной.
Решение проблемы со стороны роутера
Управление аппаратурой позволяет провести гибкую отладку подключения под определенные нужды пользователя. Но такой подход доступен не для новичков. Для остальных вопрос с неработоспособностью решается изменениями в типе шифрования данных или сменой вида беспроводного режима.
Замена текущего канала вай-фай
Большинство маршрутизаторов функционирует под частотой 2,4 ГГц. Во избежание перекрестного наложения сигнала, прибор работает на 11 каналах, с автоматическим подбором самого оптимального. Иногда встречаются ошибки устройства, а после отладки сигнала оборудование автоматически потребует проведения поверки подлинности.
Для перехода на другую волну достаточно войти в блок «каналы» и выбрать любой из предлагаемых одиннадцати. Тестирование разных сеток проводится до тех пор, пока смартфон не сможет успешно подключиться.
Поиск доступных каналов
Перед переподключением можно провести проверку уровня загруженности каждой полосы вещания. Для этого используется одна из доступных программ: «Free Wi-Fi Scanner» (работает под управлением ОС Виндовс) или «WiFi Analyzer» (предназначен для Андроида).
После активации приложение проведет сканирование всех доступных полос и покажет их уровень загруженности. Выбирают полностью свободную или минимально задействованную линю.
Как решить проблему, если ничего не помогло
Чтобы не задаваться вопросом, что такое аутентификация Wi-Fi на телефоне и как исправить постоянные трудности с входом, достаточно правильно вводить ключ шифрования или своевременно проверять работоспособность устройства.
Если ничего не помогает, то проводят последовательно следующие процедуры:
- Перезагрузку роутера и смартфона — после пятиминутного ожидания можно провести пробный вход. Присоединение требует внимательного введения пароля.
- Сброс настроек маршрутизатора — проводится по вышеуказанной схеме. Если оборудование отказывается принимать ключи шифрования или реагировать на команду, то возле портов соединения расположена кнопка принудительной перезагрузки. Достаточно нажать на нее и провести перенастройку с нуля.
- Откат к заводским установкам телефона — проходит через «настройку», с перемещением в «личные данные», «восстановление и сброс». Устройство обнулится, но может вернуться к нормальной функциональности.
Бездействие всех вышеуказанных способов требует обращения в техническую поддержку провайдера. Специалисты быстрее определят источник постоянных сбоев, помогут провести корректную отладку проблемной сетки.
Последнее обновление — 9 июля 2022 в 07:23
Ошибка определения идентификатора устройства пожалуйста отключите использование приватного
Подключение к Wi-Fi является важной функцией мобильного телефона. Ошибка аутентификации Wi-Fi может произойти по ряду причин. Если у вас возникли проблемы с подключением устройства к беспроводной сети, вы можете попытаться установить успешное соединение.
Ошибка аутентификации возникает при сбое между маршрутизатором и устройством. Ниже приведены некоторые способы, которые можно использовать для исправления ошибки аутентификации Wi-Fi на Android.
Перезагрузите ваше устройство
Первое, что вы должны попробовать, если вы получаете ошибку аутентификации, это перезагрузить ваше устройство. В большинстве случаев это решит множество проблем на вашем телефоне.
Включите и выключите режим полета
Еще один надежный способ устранить причину ошибок аутентификации — включить и выключить режим полета на телефоне или планшете.
Найдите режим полета в настройках соединений. Нажмите, чтобы включить функцию, а затем снова нажмите, чтобы выключить.
Удалить сеть
Сброс сетевых настроек
Почти каждая проблема в сети может быть решена путем сброса настроек сети на вашем телефоне.
После этого любые ошибки должны быть устранены, и вы сможете подключиться к сети.
Проверьте максимальное количество поддерживаемых устройств
Возможно, к сети уже подключено слишком много устройств, и это не позволяет вам подключиться. Если у вас есть доступ к маршрутизатору, вы можете открыть его настройки и отключить несколько устройств, затем повторите попытку подключения.
Перезагрузите роутер
У вас могут быть проблемы с самим маршрутизатором. Перезагрузите маршрутизатор, выключив его на 30 секунд, а затем снова включите. Попробуйте подключить телефон к сети еще раз, когда маршрутизатор будет включен.
Сброс настроек до заводских
Если ни один из этих способов не помогает, в крайнем случае, верните ваш телефон к заводским настройкам. Найдите «Сброс» в настройках вашего телефона и выберите «Восстановление заводских настроек».
Когда вы нажмете кнопку сброса, все данные, приложения и настройки будут удалены, это устранит все проблемы с подключением телефона к Wi-Fi. Это решительный шаг, поэтому желательно сделать резервную копию вашего устройства, прежде чем сделать сброс настроек.
Источник
Ошибка аутентификации: почему возникает и как быть
Что такое аутентификация
Когда смартфон или планшет на платформе Андроид пытается подключиться к точке доступа WiFi, один из этапов процесса называется аутентификация. Именно на нём чаще всего возникают проблемы.
Аутентификация – это проверка ключа безопасности. Иными словами, сеть проверяет нового пользователя на возможность пользоваться данным подключением. Подобное решение необходимо для обеспечения безопасности сети и исключения подключения к ней злоумышленников.
Всем известно, что WiFi имеет довольно обширную территорию покрытия сигнала, благодаря чему возникает возможность и удалённого подключения. Технология шифрования данных, предотвращает попытки несанкционированного подключения и перехвата данных, но для этого необходимо пройти аутентификацию.
Причины возникновения ошибки 
Итак, возникла ошибка аутентификации при подключении к WiFi на Андроид, что делать мы разберём в следующем разделе. Сейчас выясним причины появления такой ошибки.
Гораздо реже причиной возникновения подобного оповещения может стать неисправность или нестабильность маршрутизатора. Поэтому первое, что рекомендуют сделать опытные пользователи – это перезагрузить сам роутер, чтобы исключить этот вариант. Обычно такие ситуации характерны для бюджетных моделей роутеров. Сказывается на работе устройства и проблемы на линии провайдера, нестабильность электропитания, нагрузка при большом количестве пользователей. Если проблема не ушла, то способы устранения читаем дальше.
Ошибка аутентификации при подключении к WiFi на Андроид, что делать?
Решение проблемы со стороны Андроида 
Для начала выясним, как действовать, если просто не совпадает ключ для подключения. В этом случае проблема решается через Андроид и не требует особых навыков от пользователя.
Если вы выполнили алгоритм по шагам, но желаемого результата это не принесло, пароль точно указан верно, а ошибка аутентификации всё ещё возникает, значит, проблема в другом.
Корректировка настроек маршрутизатора 
Если всё предыдущие манипуляции не дали нужного результата, значит, проблему нужно искать в настройках маршрутизатора. Точнее, в несоответствии типа шифрования роутера и Андроида.
Чтобы внести изменения в настройку маршрутизатора, необходимо организовать подключение. Сделать это можно и по WiFi, но надёжнее, если для этого будет использоваться специальный кабель. Подключаться для внесения корректировок можно с компьютера или ноутбука. Для того чтобы попасть в веб-интерфейс достаточно открыть браузер и прописать Ip-адрес нужной точки доступа. Уточнить последний можно на самом роутере, коробке от маршрутизатора или панели управления доступными сетями.
Итак, мы вносим данные в адресную строку и оказываемся на странице авторизации. Если вы не меняли данные, то в полях логин и пароль прописываем admin, admin. Внутренний интерфейс веб-сервиса различается в зависимости от модели маршрутизатора, но общая суть остается идентичной.
Перейдите в расширенные настройки роутера и в разделе WiFi откройте настройки безопасности. В разделе «Сетевая аутентификация» прописан текущий тип аутентификации или шифрования, который может не поддерживать Андроид. Если ваш роутер поддерживает миксованную систему шифрования (с пометкой mixed), то это будет идеальным вариантом выбора. Если такого параметра нет, то стоит экспериментальным методом выбрать тот тип шифрования, который понятен вашему устройству. Для этого выберите один из вариантов, сохраните изменения, перезагрузите маршрутизатор и предпримите попытку подключения. Возможно, описанное действие придётся повторить несколько раз, чтобы устранить первоначальную проблему.
Источник
Возможные причины и способы устранения ошибки аутентификации при подключении Вай-Фай
Одна из самых распространенных проблем, возникающих при подключении Wi-Fi, – сообщение об ошибке аутентификации. Устранить ее можно самостоятельно, для чего нужно выяснить причину возникновения проблемы. Неполадка может быть связана с неправильно введенными параметрами либо сбоем работы роутера.
Что такое аутентификация и как она происходит?
Под термином «аутентификация» подразумевается сверка подлинности, осуществляемая всегда при подключении устройства к роутеру. Каждый раз, подключая планшет или телефон к маршрутизатору, пользователь наблюдает процесс сверки. Обычно он не занимает много времени. Пароль, вписанный на роутере, сопоставляется с кодом на принимающем устройстве.
Аутентификация не осуществляется, если пользователь перевел на маршрутизаторе сеть в статус незащищенной. То есть сверка паролей – метод защиты Wi-Fi-трафика от посторонних лиц.
Когда аутентификация проведена, доступ к трафику имеет только пользователь, знающий пароль.
Осуществляется процедура следующим образом:
Если пароли не соответствуют, пользователь видит на экране принимающего устройства сообщение о том, что аутентификация прошла неудачно, соединение с интернетом не состоялось.
Причины возникновения ошибки аутентификации при подключении Wi-Fi
В подавляющем большинстве случаев проблема обусловлена неправильно вписанным паролем. Пользователь может ошибиться:
Если пользователь точно уверен, что вписывает верный пароль, но устройство отказывается подключаться к интернету, то следует искать неполадки в роутере. Ошибка может быть связана с:
Способы устранения проблемы
Чтобы выявить причину ошибки аутентификации и устранить ее, необходимо провести проверку и роутера, и принимающего устройства. Обычно пользователям без особого труда удается справиться с проблемой своими силами.
Рекомендуется поэтапно осуществить следующие действия:
Перезагрузить и роутер, и устройство приема
Желательно осуществить принудительную перезагрузку: сразу нажать на маршрутизаторе кнопку отключения. На старых моделях кнопка не всегда есть – в этом случае необходимо вытащить шнур из розетки. Затем нужно выждать пару минут и включить устройства: первым – роутер, вторым – телефон.
Повторно ввести пароль
Нередко пользователи выбирают сложные символы и постоянно ошибаются, вписывая код доступа. Поэтому стоит выбрать более простой и запоминающийся пароль.
При повторном вводе желательно щелкнуть по значку «Показать пароль» – так вероятность ошибиться будет меньше. Следует различать строчные и прописные буквы, кириллицу и латиницу. Если, к примеру, вместо русской «с» ввести аналогичную английскую букву, то код не будет принят маршрутизатором. В завершение нажимается кнопка «Сохранить», телефон снова начинает подсоединение к роутеру.
Убрать старое подключение, подключиться повторно
Это поможет избавиться от неактуальных файлов, также поврежденных в ходе обновлений и из-за нестабильности работы системы. Для этого нужно:
Сменить беспроводной режим передачи сигнала на роутере
Если в разделе «Wi-Fi» установлен режим «n», «auto» или «ac», то стоит ввести «802.11 b/g». Такая мера помогает, если сбой аутентификации связан с тем, что старый и недорогой телефон или планшет не принимает современный режим передачи сигнала.
Сменить новый стандарт безопасности WPA-2 на прежний WPA
Случается, что устройства не подключаются к Wi-Fi, так как конфликтуют с действующим вариантом стандарта безопасности. Причем «капризничают» не только старые, но и новые модели телефонов. Обычно проблема обусловлена нарушением прошивки маршрутизатора, поэтому данная мера поможет на короткий срок. Дальше потребуется установление новой прошивки.
Сменить алгоритм проверки подлинности
Ошибка аутентификации может быть связана с несовместимостью устаревшего устройства с AES-алгоритмом. В этой ситуации выбирается проверка подлинности WPA-Auto-Personal, затем становится возможным выбор TKIP-протокола. Роутеры ASUS более удобны в этом отношении: в них применяются одновременно два протокола, активизация одного из них определяется подключаемым устройством.
Сменить регион в настройках
Можно попробовать поставить, к примеру, вместо США Россию или наоборот.
Также можно поэкспериментировать со сменой каналов.
Проверить SSID сети
Символы должны быть записаны на латинице. Значок «Скрыть SSID» не ставится: принимающее устройство может посчитать это ошибкой.
Проверить MAC-фильтрацию
Следует убедиться, что адрес устройства вписан в фильтр правильно. При включенной функции телефон не сможет подключиться к сети, если его MAC-адрес не включен в разрешающий список в администраторском интерфейсе маршрутизатора.
Смотрите видео, в котором рассмотрены все возможные способы решения проблемы, связанной с ошибкой аутентификации при подключении Вай-Фай:
В статье были перечислены все варианты исправления распространенных ошибок аутентификации при подключении Wi-Fi. Каждый случай требует индивидуального подхода. Если ничего из вышеперечисленного не помогло, то искать причину проблемы следует в неисправности роутера.
Источник
Что такое ошибка аутентификации Wi-Fi на телефоне Android?
Часто эта ошибка вылетает при подключении к домашней или офисной беспроводной сети. Пугаться не стоит, так как она достаточно легко решается. В статье мы рассмотрим способы решения проблемы как со стороны телефона, так и со стороны маршрутизатора.
«Ошибка аутентификации» возникает при подключении к Wi-Fi сети на ОС Android. Давайте разберёмся сначала что такое аутентификация. Если говорить простым языком, то это процедура проверки подлинности пользователя.
Грубо говоря «свой», «не свой». В данном случае телефон отправляет пароль для доступа к беспроводной сети WiFi. Если пароль верный, роутер подключает телефон и даёт пользоваться благами интернета и локальной сети. Если нет то отказывает и как раз выскакивает такая ошибка.
Чаще всего проблема как раз во введённом пароле, но иногда и техника даёт сбой из-за чего даже правильный ключ не принимается. В таком случае нужно действовать решительно. О всех действиях, который помогут решить данное неудобство я написал ниже на примере своего Xiaomi A1.
Также все ниже перечисленные инструкции подходят для решения ошибки «Сохранено, защита WPA/WPA2» также на телефонах с операционной системой Андроид.
Перегрузка аппаратов
Что делать в первую очередь? Проблему аутентификации в воздушной сети можно решить перегрузкой как роутера, так и смартфона или планшета. Я советую сделать жёсткую перегрузку обоих аппаратов.
Повторный ввод пароля
Проблему идентификации можно решить повторным вводом ключа доступа. Возможно при первичном вводе вы ошиблись. Нажмите галочку «Показать пароль», что бы вы чётко видели символы, который вводите.
Буквы верхнего и нижнего регистра имеют разное значение, так что, если вы введете хотя бы одну букву не того регистра, хоть и ту же самую роутер не примет её. В самом конец нажмите «Сохранить». Далее вы увидите, как телефон вновь пытается подключиться.
Переподключение
Частенько файлы данных на телефоне могут сбиваться, из-за обновлений или не стабильной работы системы. Поэтому надёжнее всего будет забыть старое подключение и подключиться вновь. Тем самым телефон должен стереть старые, возможно побитые файлы.
После удаления она появится в списке всех возможных вай-фай сетей. Далее всё как в самый первый раз. Нажмите на неё, далее вас попросят ввести пароль. Дабы не ошибиться лучше поставить отображение символов. Будьте бдительны и вписывайте те символы, которые нужны.
Решение проблемы со стороны роутера
Если телефон всё равно не подключается то скорее всего настройки роутера не дают покоя вашему смартфону, а он его в свою очередь не пускает в сеть. Для этого надо зайти в настройки роутера. Это можно сделать двумя способами подключившись по проводу и по Wi-Fi. Также дальнейшие инструкции помогут поменять пароль от беспроводной сети если вы его забыли.
Дальнейшие инструкции зависят от фирмы вашего роутера. У них у всех разные прошивки, поэтому шаги будут отливаться. Наша задача:
Сразу слева в разделе «Дополнительный настройки» «Беспроводная сеть».
TP-Link
Старые модели
Новые модели
D-Link и все модели DIR
Старые модели
ZyXEL Keenetic
Новые модели
«Домашняя сеть» «Беспроводная сеть».
Старые модели
Сохранение настроек
Не забудьте в конце сохранить и применить настройки. Также надо будет перезагрузить роутера, для этого есть отдельная кнопка на самом аппарате. Ну на крайний случай можете выдернуть шнур из розетки.
Ничего не помогло
Если авторизация в сети не проходит и после всего, что я описал выше то можете сбросить настройки телефона до заводских возможно было какое-то кривое обновление или вирус пожрал системные файлы.
Делается это в разделе: «Настройка» «Система» «Сброс настроек». Сначала выполните Сброс настроек интернета и Wi-Fi, потом приложений. Если и это не поможет то сделайте глобальный сброс на заводскую версию операционной системы.
Видео инструкция
Источник
Ошибка аутентификации при подключении к Wi Fi на телефоне
Сегодня выйти в интернет с телефона можно не только при помощи сети 3G, используя радиомодуль. Все большее количество устройств оснащаются модулем Wi-Fi. Он позволяет осуществить соединение на более высокой скорости, что позволяет просматривать видеоролики и слушать музыку в режиме реального времени.
Подключиться к Wi-Fi при помощи телефона под управлением системы Android довольно просто.
Но часто случается, что при подключении к Wi-Fi андроид выдает сообщение об ошибке. Чаще всего данное сообщение имеет следующий вид.
При возникновении такого сообщения имеется несколько путей решения проблемы.
Термин «Ошибка аутентификации»
Чтобы разобраться в причинах появления данной ошибки, в первую очередь необходимо понять – что такое ошибка аутентификации Wi-Fi.
По своей сути аутентификация – это процедура проверки подлинности введенного пароля или комбинации логина или пароля.
Для подключения устройства типа смартфона или планшета обычно достаточно ввести правильный пароль, и проблема решится сама собой. Также случаются ситуации, когда появиться такая ошибка может по какой-либо другой причине.
Видео: Настройка wi-fi на телефоне Андроид
Основные ошибки
Чаще всего причиной возникновения ошибки при подключении телефона к Wi-Fiстановится неправильно введенный пароль. Очень важно вводить пароль на устройстве под управлением Androidс точным соблюдением регистра и языка. Так как многие путают английскую «C» с русской буквой «С». Они имею одинаковое написание, но кодовое обозначение у них полностью различное. Это часто становится причиной ошибки при подключении.
Довольно часто ошибка происходит по другой причине, что означает правильность пароля. Планшет или смартфон попросту не может договориться с роутером из-за конфликта в параметрах защиты (тип безопасности, шифрование).
Решение проблемы с подключением телефона к Wi-Fi
Что делать если на телефоне android возникает ошибка аутентификации? Путь разрешения проблемы с подключением телефона к сети интернет через Wi-Fi зависит от причины, которая вызывает ошибку аутентификации.
В первую очередь важно просто проверить настройки роутера.
Сделать это можно следующим образом:
Также можно настроить подключение к интернету без пароля на Androide. Сделать это можно также в настройках роутера через WEB-интерфейс, достаточно просто поле «Password» оставить пустым.
После того, как в настройки роутера внесены малейшие изменения, старое подключение на устройстве под управлением операционной системы Android
необходимо удалять во избежание появления различных конфликтов. Чтобы это сделать, необходимо просто нажать пальцем на соединение и в течение нескольких мгновений удерживать его.
Если выше перечисленные способы не помогли, необходимо просто перезагрузить маршрутизатор.
Перезагрузка маршрутизатора
Один из способов решения проблемы с аутентификацией – перезагрузка роутера. Сделать это можно как в ручном режиме, при помощи кнопки «Power», так и с использованием WEB-интерфейса. Для этого необходимо лишь зайти в любой интернет-браузер, который установлен на персональном компьютере
Вводим правильный пароль
Часто для подключения к Wi-Fiроутеру достаточно ввести правильно пароль. Делается это следующим образом (на Android версии 4.0 и выше):
Ели все операции были выполнены правильно, введен верный пароль, то с аутентификацией проблем возникнуть не должно. И Вы сможете без каких-либо затруднений выйти в интернет.
Безопасность и способ шифрования
Безопасность в сетях Wi-Fiобеспечивается специализированными системами шифрования, разработанными институтом IEEE.
Существует несколько разновидностей алгоритмов шифрования:
Последние три разновидности чаще всего используются для шифрования каналов с данными, передающимися по технологии Wi-Fi.
Технология WEPбыла создана относительно давно, она является одной из самых ненадежных. Подключиться к защищенному ей каналу не составляет труда даже не очень опытным пользователям, не знающим пароля.
Принцип работы данной системы шифрования имеет примерно следующий вид.
В 2004 году была создана новая система шифрования, которая используется до сих пор – WPA/WPA2 (WPA2 — модифицированная). Так как является чрезвычайно надежной.
Режимы b/g/n и каналы работы беспроводной сети
Существуют несколько режимов, в которых осуществляет работу сеть Wi-Fi. Каждый имеет различную скорость передачи информации, а также зону покрытия.
Буквенные обозначения несут следующую информацию:
n – самый быстрый режим (максимально доступная скорость – 600 Мбит/с);
g – среднескоростной режим (максимально доступная скорость – 54 Мбит/с);
b – самый медленный режим (доступна скорость передачи лишь в 11 Мбит/с).
Часто бывает, что для нормализации работы достаточно просто переключить режим работы Wi-Fi-роутера. Так как некоторые устройства не поддерживают режим n, в котором возможно работает Ваш маршрутизатор. Для примера – iPhone 3GSподдерживает работу с Wi-Fi-роутером только в режиме b и g. Таким образом, невозможность соединения с маршрутизатором может заключаться в несовместимости режимов работы.
Прежде чем подключать свой телефон к роутеру, проверьте спецификацию устройства. Возможно, они попросту несовместимы.
Не могу подключиться к Wi-Fi с телефона. Пишет – ошибка аутентификации
Если при попытке подключения своего телефона к Wi-Fi-маршрутизатору Вы увидели сообщение – «ошибка аутентификации», то причин тому может быть несколько.
Настройки роутера для подключения телефона
Для подключения телефона к Wi-Fi-роутеру необходимо настроить маршрутизатор согласно инструкции. Важно лишь уделить особое внимание выбору режима работы. Так как далеко не все смартфоны на сегодняшний день поддерживают работы с режимом n (600 Мбит/с).
Данный режим при настройке роутера TP-Link можно обнаружить через WEB-интерфейс, в поле под называнием «Mode».
Устанавливаем соединение с Wi-Fi на Android
Подключение сотового телефона под управлением Androidобычно не представляет собой ничего сложного. Но некоторые модели требуют выключения 3G-модуля, во избежание возникновения помех.
Выполняется соединение следующим образом:
Что делать при ошибке аутентификации Wi-Fi на Android? В первую очередь необходимо проверить правильность ввода пароля. Если же это не помогло, необходимо копнуть немного глубже. Чаще всего решение проблемы лежит на поверхности, устранить её довольно просто.
Проводная связь уходит в прошлое, поэтому тема настройки устройств для выхода в интернет через интерфейс Wi-Fiстановится все более актуальной. С каждым годом скорость передачи данных становится все больше, а ошибки возникают все реже.
Источник
Обновлено: 13.06.2023
Ошибка аутентификации возникает при сбое между маршрутизатором и устройством. Ниже приведены некоторые способы, которые можно использовать для исправления ошибки аутентификации Wi-Fi на Android.
Перезагрузите ваше устройство
Первое, что вы должны попробовать, если вы получаете ошибку аутентификации, это перезагрузить ваше устройство. В большинстве случаев это решит множество проблем на вашем телефоне.
Включите и выключите режим полета
Еще один надежный способ устранить причину ошибок аутентификации — включить и выключить режим полета на телефоне или планшете.
Найдите режим полета в настройках соединений. Нажмите, чтобы включить функцию, а затем снова нажмите, чтобы выключить.
Удалить сеть
- Откройте «Настройки» на устройстве и выберите Wi-Fi.
- Выберите сеть, к которой вы хотите подключиться и удалите ее. Это сотрет данные о сети на вашем телефоне.
- Вернитесь к настройкам Wi-Fi и снова выберите ту же сеть. Введите пароль и дайте смартфону подключиться к сети.
Сброс сетевых настроек
Почти каждая проблема в сети может быть решена путем сброса настроек сети на вашем телефоне.
- Откройте «Настройки» и найдите «Сброс сетевых настроек».
- Нажмите «Сбросить настройки», и при появлении запроса подтвердите сброс. Все настройки Wi-Fi, мобильной передачи данных и Bluetooth вернутся к заводским настройкам.
После этого любые ошибки должны быть устранены, и вы сможете подключиться к сети.
Проверьте максимальное количество поддерживаемых устройств
Возможно, к сети уже подключено слишком много устройств, и это не позволяет вам подключиться. Если у вас есть доступ к маршрутизатору, вы можете открыть его настройки и отключить несколько устройств, затем повторите попытку подключения.
Перезагрузите роутер
У вас могут быть проблемы с самим маршрутизатором. Перезагрузите маршрутизатор, выключив его на 30 секунд, а затем снова включите. Попробуйте подключить телефон к сети еще раз, когда маршрутизатор будет включен.
Сброс настроек до заводских
Если ни один из этих способов не помогает, в крайнем случае, верните ваш телефон к заводским настройкам. Найдите «Сброс» в настройках вашего телефона и выберите «Восстановление заводских настроек».
Когда вы нажмете кнопку сброса, все данные, приложения и настройки будут удалены, это устранит все проблемы с подключением телефона к Wi-Fi. Это решительный шаг, поэтому желательно сделать резервную копию вашего устройства, прежде чем сделать сброс настроек.
Абонентам Ростелекома доступно высокоскоростное подключение к глобальной сети поколения 3G. В данной статье представлено руководство, как провести настройки мобильного интернета от оператора Ростелеком на телефоне или планшете под управлением Андроид.
Существует множество способов настройки подключения, так что каждый сможет выбрать наиболее удобный для себя путь.
- Собственноручная настройка
- Звонок оператору
- Сервисный центр
- Личный кабинет
Собственноручная настройка
Этот способ применим к любому мобильному оператору, в том числе и к Ростелеком. Ничего сложного настройке вручную нет, ведь Android позиционируется, как максимально простая и доступная для понимания система. Просто следуйте представленной инструкции:
Звонок оператору
Данный путь подойдет пользователям, которые не хотят заниматься муторными конфигурациями. Вам потребуется дозвониться в техническую поддержку абонентов компании и связаться с оператором. Как это сделать читайте здесь.
Объясните оператору, что хотите подключить мобильный интернет на свой Андроид. Звонить требуется непосредственно с того телефона, на который вы собираетесь провести связь (на нем должна быть установлена sim-карта от данного оператора).
- Зайдите в настройки своего девайса.
- Откройте меню «Беспроводная связь».
- Выберите раздел «Мобильные сети».
- Активируйте функцию «Передача данных».
Сервисный центр
Если по какой-либо причине у вас не получается подключиться, либо вы боитесь сделать что-то не так, всегда можно обратиться к специалистам. Вы можете подойти в магазин связи или абонентский центр Ростелеком и попросить настроить вам интернет-подключение на Андроиде.
Профессионалу потребуется всего пара минут на настройки, после чего вы гарантированно получите результат. Минусы этого пути – затрата времени на дорогу и возможные очереди, а также оплата труда специалиста. Зато вы можете быть уверены, что все будет настроено именно так, как надо.
Некоторые пользователи, относящиеся к интернетовскому провайдеру Ростелеком, встречаются с разными сбоями, мешающими нормальному использованию интерактивных телеканалов. В их число входит код 20001, причины появления которого и пути их устранения предлагаем разобрать подробней.
Что означает ошибка 20001 от Ростелеком
В первую очередь необходимо уточнить, чем вызвана подобная ошибка, что значит код 20001. Подобная проблема встречается у пользователей, пользующихся телеприставкой Wink.
В ней периодически случаются перебои. В подобной ситуации утрачивается возможность смотреть телевизор до тех пор, пока не устранят неисправность.
Причины возникновения ошибки 20001
Ее считают системным сбоем и связывают с разными проблемами, возникающими в функционировании телеприставки. Выявить первопричину, не привлекая мастера, невозможно.
Но в большинстве ситуаций подобная проблема образуется, если:
- устарела модель, приставка нуждается в прошивке. Тогда провайдер обязан вместо нее выдать обновленную версию;
- нет соединения с интернетом;
- возникли проблемы в работе провайдера, следует выждать некоторое время, пока специалисты не решат их;
- приставка нуждается в ремонте. Если повреждение не носит механический характер, вместо вышедшего из строя образца бесплатно выдадут новый;
- в системе приставки случился небольшой сбой, устранить который можно, проведя простую перезагрузку;
- в ТВ введены неточные данные;
- перебит шнур.
Как устранить ошибку 20001
Необходимо выполнить определенную последовательность действий:
- начинать следует с простого – перезапустить роутер и телевизионную приставку, для чего нажимается специальная клавиша, расположенная на задней панели устройства. Выждите некоторое время и нажмите кнопку снова, чтобы работоспособность гаджета восстановилась;
- после этого проверяем, есть ли соединение с интернетом. Для этого берем стороннее устройство, подсоединяем его к роутеру таким же способом, как и телевизор. Если доступ к сети отсутствует, то проблему следует искать в роутере и самой интернет-сети;
- если у вас современная модель телевизора, приставки нет, и используется приложение Wink, следует обновить его, либо полностью сбросить и переустановить повторно. Есть вероятность, что проблема с показом кроется именно в программной версии;
- внимательно осматриваем кабели на наличие повреждений, проверяем их плотность вхождения в разъемы;
- на приставке можно сбросить настройки до заводских. Но делать такое не следует, если изначальная настройка выполнялась специалистом. Чтобы вернуть просмотр, придется вызывать сотрудника технической поддержки.
Как вызвать мастера Ростелекома на дом
Если перечисленные способы не помогли, и проблема с показом телевизора не исчезла, рекомендуется воспользоваться помощью опытного специалиста. Работникам Ростелекома прекрасно знакомы ситуации, по которым случаются сбои, и способы устранения проблем.
К сведению абонентов, услуги по ремонту предоставляются на бесплатной основе. Исключением считаются ситуации, когда приставка утратила способность к работе по вине пользователя.
Чтобы оформить заявку, выполняется определенный порядок действий:
Контакты службы поддержки Ростелекома
Есть еще несколько вариантов, чтобы вызвать мастера по ремонту приставок:
При попытке подключиться к Wi-Fi с мобильного устройства может возникнуть ошибка аутентификации. Встречается она как на Android, так и на IOS-устройствах.
Что означает ошибка
При первой попытке подключиться к запароленной сети телефон или планшет потребует от вас пароль. Введя его, вы получите доступ к сети или ошибку аутентификации. Ошибка возникнет в том случае, если пароль не совпал с тем, что установлен в настройках роутера.
При подключении к сети может появится ошибка аутентификации
Бывают случаи, когда ошибка возникает не при первом подключении, а при повторном. То есть в первый раз все нормально, сеть подключается, а через некоторое время вылезет уведомление об ошибке. Такое происходит из-за того, что пароль был сменен в параметрах роутера или по причине некоторого сбоя в самом устройстве.
В редких случаях возможен вариант того, что устройства не позволяет подключиться к сети, так как на ней используется недопустимый тип шифрования.
Итак, основная причина появления ошибки — неверно введённый пароль, сбой в системе или неверный тип шифрования.
Устранение проблемы
Повторный ввод пароля (Android)
Открываем настройки устройства
Открываем блок WLAN
Нажимаем на сеть, с которой возникли проблемы
Нажимаем на кнопку «Удалить»
Видео: что делать, если возникает ошибка аутентификации
Повторный ввод пароля (IOS)
- Находясь в настройках устройства, выберите раздел Wi-Fi.
Открываем раздел Wi-Fi
Открываем настройки сети
Нажимаем кнопку «Забыть сеть»
Вводим пароль, чтобы подключиться к сети
Сброс пароля
Если вы неуверены в том, что знаете правильный пароль, его надо сбросить. Для этого разверните роутер задней стороной и маленькую кнопку Reset на 10–15 секунд. Как только роутер уйдёт в перезагрузку, её можно отпустить — сброс выполнен. Теперь на сети пароля нет, доступ к ней открыт.
Зажимаем кнопку Reset на 10–15 секунд
Установка нового пароля
Сбросив пароль, вы открыли доступ к сети всем желающим, это нехорошо, нужно установить пароль. Для этого подключитесь к Wi-Fi с компьютера и откройте браузер:
Вводим логин и пароль
Устанавливаем подходящий пароль
Изменения типа шифрования
Возможно, ваш роутер по умолчанию использует устаревший тип шифрования, который запрещён на подключаемом устройстве. На данный момент и Android, и IOS устройства поддерживают AES шифрование, так как оно является наиболее безопасным. Чтобы установить его на роутере, необходимо войти в интерфейс управления (как это сделать, описано в предыдущем пункте), перейти к разделу настройки пароля и защиты и установить значение WPA2-PSK, а для строки Encryption установить значение AES.
Устанавливаем тип WPA2-PSK
Сброс настроек IOS
Если все вышеописанные действия не помогли избавиться от проблемы на IOS-устройстве, то стоит попробовать сбросить настройки сети. Все данные, приложения и параметры телефона не будут затронуты, сбросятся до заводских только сетевые настройки.
-
Находясь в настройках устройства, перейдите к блоку «Основные».
Выбираем раздел «Основные»
Выбираем раздел «Сброс»
Нажимаем кнопку «Сбросить настройки сети»
Что делать, если роутер сломан
Если ошибка возникает на всех устройствах, пытающихся подключиться, а выполнение сброса и перенастройки не помогли, то поломка заключается в физической составляющей роутера. В этом случае его стоит отнести в сервис, чтобы с этим разобрались специалисты.
Если на Android или IOS устройстве возникает ошибка аутентификации, перезагрузите устройство, забудьте сеть, сбросьте роутер и перенастройте его. На IOS-устройствах иногда помогает сброс настроек сети.
Читайте также:
- Какая сим карта лучше ловит в лесу
- Поругались с мужем ушел из дома и отключил телефон
- В каких телефонах есть nfc
- Контакты в телефоне не отображаются полностью
- Как посмотреть историю звонков на телефоне panasonic
Обновлено: 29.01.2023
Ошибка аутентификации возникает при сбое между маршрутизатором и устройством. Ниже приведены некоторые способы, которые можно использовать для исправления ошибки аутентификации Wi-Fi на Android.
Перезагрузите ваше устройство
Первое, что вы должны попробовать, если вы получаете ошибку аутентификации, это перезагрузить ваше устройство. В большинстве случаев это решит множество проблем на вашем телефоне.
Включите и выключите режим полета
Еще один надежный способ устранить причину ошибок аутентификации — включить и выключить режим полета на телефоне или планшете.
Найдите режим полета в настройках соединений. Нажмите, чтобы включить функцию, а затем снова нажмите, чтобы выключить.
Удалить сеть
- Откройте «Настройки» на устройстве и выберите Wi-Fi.
- Выберите сеть, к которой вы хотите подключиться и удалите ее. Это сотрет данные о сети на вашем телефоне.
- Вернитесь к настройкам Wi-Fi и снова выберите ту же сеть. Введите пароль и дайте смартфону подключиться к сети.
Сброс сетевых настроек
Почти каждая проблема в сети может быть решена путем сброса настроек сети на вашем телефоне.
- Откройте «Настройки» и найдите «Сброс сетевых настроек».
- Нажмите «Сбросить настройки», и при появлении запроса подтвердите сброс. Все настройки Wi-Fi, мобильной передачи данных и Bluetooth вернутся к заводским настройкам.
После этого любые ошибки должны быть устранены, и вы сможете подключиться к сети.
Проверьте максимальное количество поддерживаемых устройств
Возможно, к сети уже подключено слишком много устройств, и это не позволяет вам подключиться. Если у вас есть доступ к маршрутизатору, вы можете открыть его настройки и отключить несколько устройств, затем повторите попытку подключения.
Перезагрузите роутер
У вас могут быть проблемы с самим маршрутизатором. Перезагрузите маршрутизатор, выключив его на 30 секунд, а затем снова включите. Попробуйте подключить телефон к сети еще раз, когда маршрутизатор будет включен.
Сброс настроек до заводских
Если ни один из этих способов не помогает, в крайнем случае, верните ваш телефон к заводским настройкам. Найдите «Сброс» в настройках вашего телефона и выберите «Восстановление заводских настроек».
Когда вы нажмете кнопку сброса, все данные, приложения и настройки будут удалены, это устранит все проблемы с подключением телефона к Wi-Fi. Это решительный шаг, поэтому желательно сделать резервную копию вашего устройства, прежде чем сделать сброс настроек.
Абонентам Ростелекома доступно высокоскоростное подключение к глобальной сети поколения 3G. В данной статье представлено руководство, как провести настройки мобильного интернета от оператора Ростелеком на телефоне или планшете под управлением Андроид.
Существует множество способов настройки подключения, так что каждый сможет выбрать наиболее удобный для себя путь.
- Собственноручная настройка
- Звонок оператору
- Сервисный центр
- Личный кабинет
Собственноручная настройка
Этот способ применим к любому мобильному оператору, в том числе и к Ростелеком. Ничего сложного настройке вручную нет, ведь Android позиционируется, как максимально простая и доступная для понимания система. Просто следуйте представленной инструкции:
Звонок оператору
Данный путь подойдет пользователям, которые не хотят заниматься муторными конфигурациями. Вам потребуется дозвониться в техническую поддержку абонентов компании и связаться с оператором. Как это сделать читайте здесь.
Объясните оператору, что хотите подключить мобильный интернет на свой Андроид. Звонить требуется непосредственно с того телефона, на который вы собираетесь провести связь (на нем должна быть установлена sim-карта от данного оператора).
- Зайдите в настройки своего девайса.
- Откройте меню «Беспроводная связь».
- Выберите раздел «Мобильные сети».
- Активируйте функцию «Передача данных».
Сервисный центр
Если по какой-либо причине у вас не получается подключиться, либо вы боитесь сделать что-то не так, всегда можно обратиться к специалистам. Вы можете подойти в магазин связи или абонентский центр Ростелеком и попросить настроить вам интернет-подключение на Андроиде.
Профессионалу потребуется всего пара минут на настройки, после чего вы гарантированно получите результат. Минусы этого пути – затрата времени на дорогу и возможные очереди, а также оплата труда специалиста. Зато вы можете быть уверены, что все будет настроено именно так, как надо.
Некоторые пользователи, относящиеся к интернетовскому провайдеру Ростелеком, встречаются с разными сбоями, мешающими нормальному использованию интерактивных телеканалов. В их число входит код 20001, причины появления которого и пути их устранения предлагаем разобрать подробней.
Что означает ошибка 20001 от Ростелеком
В первую очередь необходимо уточнить, чем вызвана подобная ошибка, что значит код 20001. Подобная проблема встречается у пользователей, пользующихся телеприставкой Wink.
В ней периодически случаются перебои. В подобной ситуации утрачивается возможность смотреть телевизор до тех пор, пока не устранят неисправность.
Причины возникновения ошибки 20001
Ее считают системным сбоем и связывают с разными проблемами, возникающими в функционировании телеприставки. Выявить первопричину, не привлекая мастера, невозможно.
Но в большинстве ситуаций подобная проблема образуется, если:
- устарела модель, приставка нуждается в прошивке. Тогда провайдер обязан вместо нее выдать обновленную версию;
- нет соединения с интернетом;
- возникли проблемы в работе провайдера, следует выждать некоторое время, пока специалисты не решат их;
- приставка нуждается в ремонте. Если повреждение не носит механический характер, вместо вышедшего из строя образца бесплатно выдадут новый;
- в системе приставки случился небольшой сбой, устранить который можно, проведя простую перезагрузку;
- в ТВ введены неточные данные;
- перебит шнур.
Как устранить ошибку 20001
Необходимо выполнить определенную последовательность действий:
- начинать следует с простого – перезапустить роутер и телевизионную приставку, для чего нажимается специальная клавиша, расположенная на задней панели устройства. Выждите некоторое время и нажмите кнопку снова, чтобы работоспособность гаджета восстановилась;
- после этого проверяем, есть ли соединение с интернетом. Для этого берем стороннее устройство, подсоединяем его к роутеру таким же способом, как и телевизор. Если доступ к сети отсутствует, то проблему следует искать в роутере и самой интернет-сети;
- если у вас современная модель телевизора, приставки нет, и используется приложение Wink, следует обновить его, либо полностью сбросить и переустановить повторно. Есть вероятность, что проблема с показом кроется именно в программной версии;
- внимательно осматриваем кабели на наличие повреждений, проверяем их плотность вхождения в разъемы;
- на приставке можно сбросить настройки до заводских. Но делать такое не следует, если изначальная настройка выполнялась специалистом. Чтобы вернуть просмотр, придется вызывать сотрудника технической поддержки.
Как вызвать мастера Ростелекома на дом
Если перечисленные способы не помогли, и проблема с показом телевизора не исчезла, рекомендуется воспользоваться помощью опытного специалиста. Работникам Ростелекома прекрасно знакомы ситуации, по которым случаются сбои, и способы устранения проблем.
К сведению абонентов, услуги по ремонту предоставляются на бесплатной основе. Исключением считаются ситуации, когда приставка утратила способность к работе по вине пользователя.
Чтобы оформить заявку, выполняется определенный порядок действий:
Контакты службы поддержки Ростелекома
Есть еще несколько вариантов, чтобы вызвать мастера по ремонту приставок:
При попытке подключиться к Wi-Fi с мобильного устройства может возникнуть ошибка аутентификации. Встречается она как на Android, так и на IOS-устройствах.
Что означает ошибка
При первой попытке подключиться к запароленной сети телефон или планшет потребует от вас пароль. Введя его, вы получите доступ к сети или ошибку аутентификации. Ошибка возникнет в том случае, если пароль не совпал с тем, что установлен в настройках роутера.
При подключении к сети может появится ошибка аутентификации
Бывают случаи, когда ошибка возникает не при первом подключении, а при повторном. То есть в первый раз все нормально, сеть подключается, а через некоторое время вылезет уведомление об ошибке. Такое происходит из-за того, что пароль был сменен в параметрах роутера или по причине некоторого сбоя в самом устройстве.
В редких случаях возможен вариант того, что устройства не позволяет подключиться к сети, так как на ней используется недопустимый тип шифрования.
Итак, основная причина появления ошибки — неверно введённый пароль, сбой в системе или неверный тип шифрования.
Устранение проблемы
Повторный ввод пароля (Android)
Открываем настройки устройства
Открываем блок WLAN
Нажимаем на сеть, с которой возникли проблемы
Нажимаем на кнопку «Удалить»
Видео: что делать, если возникает ошибка аутентификации
Повторный ввод пароля (IOS)
- Находясь в настройках устройства, выберите раздел Wi-Fi.
Открываем раздел Wi-Fi
Открываем настройки сети
Нажимаем кнопку «Забыть сеть»
Вводим пароль, чтобы подключиться к сети
Сброс пароля
Если вы неуверены в том, что знаете правильный пароль, его надо сбросить. Для этого разверните роутер задней стороной и маленькую кнопку Reset на 10–15 секунд. Как только роутер уйдёт в перезагрузку, её можно отпустить — сброс выполнен. Теперь на сети пароля нет, доступ к ней открыт.
Зажимаем кнопку Reset на 10–15 секунд
Установка нового пароля
Сбросив пароль, вы открыли доступ к сети всем желающим, это нехорошо, нужно установить пароль. Для этого подключитесь к Wi-Fi с компьютера и откройте браузер:
Вводим логин и пароль
Устанавливаем подходящий пароль
Изменения типа шифрования
Возможно, ваш роутер по умолчанию использует устаревший тип шифрования, который запрещён на подключаемом устройстве. На данный момент и Android, и IOS устройства поддерживают AES шифрование, так как оно является наиболее безопасным. Чтобы установить его на роутере, необходимо войти в интерфейс управления (как это сделать, описано в предыдущем пункте), перейти к разделу настройки пароля и защиты и установить значение WPA2-PSK, а для строки Encryption установить значение AES.
Устанавливаем тип WPA2-PSK
Сброс настроек IOS
Если все вышеописанные действия не помогли избавиться от проблемы на IOS-устройстве, то стоит попробовать сбросить настройки сети. Все данные, приложения и параметры телефона не будут затронуты, сбросятся до заводских только сетевые настройки.
-
Находясь в настройках устройства, перейдите к блоку «Основные».
Выбираем раздел «Основные»
Выбираем раздел «Сброс»
Нажимаем кнопку «Сбросить настройки сети»
Что делать, если роутер сломан
Если ошибка возникает на всех устройствах, пытающихся подключиться, а выполнение сброса и перенастройки не помогли, то поломка заключается в физической составляющей роутера. В этом случае его стоит отнести в сервис, чтобы с этим разобрались специалисты.
Если на Android или IOS устройстве возникает ошибка аутентификации, перезагрузите устройство, забудьте сеть, сбросьте роутер и перенастройте его. На IOS-устройствах иногда помогает сброс настроек сети.
Читайте также:
- Какая сим карта лучше ловит в лесу
- Поругались с мужем ушел из дома и отключил телефон
- В каких телефонах есть nfc
- Контакты в телефоне не отображаются полностью
- Как посмотреть историю звонков на телефоне panasonic
У многих появляется ошибка аутентификации при подключении к WiFi на андроид устройствах. Данная ошибка довольно часто тревожит людей. В этой статье мы разберем причины, приводящие к ошибке и способы их решения.
Обычно процесс аутентификации продолжается несколько секунд. Но иногда при подключении к Wi-Fi (после ввода пароля) устройство не подключается и возникает ошибка аутентификации при подключении к wifi или бесконечная авторизация устройства в сети.
Что такое аутентификация
Это процесс проверки ключа безопасности. Простыми словами — совпадение установленного пароля сети с тем, который вводится пользователем. Главная задача аутентификации на телефоне или планшете — защитить сеть от несанкционированного доступа. Не каждый пользователь понимает, что любые устройства, подключенные к единой вай фай сети могут беспрепятственно обмениваться данными. Именно поэтому открытые точки интернет соединения считаются небезопасными. Чтобы подключаться к беспроводной сети не боясь за сохранность своих данных и был придуман процесс аутентификации. Самый распространённый способ проверки подлинности пользователя — запросить у него пароль.
Как происходит аутентификация
В сущности,иэто процедура, во время которой сверяется правильность идентификатора и пароля. Используется несколько типов аутентификации. Выбор нужного производится в меню настроек устройства, используемого в качестве точки доступа. Под аутентификацией, как правило, понимается тип шифрования данных роутера.
Чаще всего применяется технология WPA-2, использующая симметричный алгоритм AES. Методом проверки подлинности для клиентов беспроводных сетей является WPA2 Personal. Обойти данную защиту злоумышленнику, независимо от его квалификации, невозможно. В обычных условиях, например, дома, устанавливается один для всех ключ.
Этапы подключения к WiFi
Обычно сам процесс подключения при возникновении ошибки аутентификации выглядит следующим образом: вы выбираете беспроводную сеть, вводите пароль от нее, после чего видите изменение статуса: Подключение — Аутентификация — Сохранено, защита WPA2 или WPA. Если чуть позже статус меняется на «Ошибка аутентификации», при этом само подключение к сети не происходит, то что-то не так с паролем или настройками безопасности на роутере. Если же просто пишет «Сохранено», то вероятно, дело в параметрах Wi-Fi сети.
Причины возникновения к ошибка аутификации wi-fi
Ситуаций, когда при подключении устройства, работающего на «Андроиде», например, смартфона Samsung Galaxy, планшета фирмы Sony или любого другого устройства на экране пишет про ошибку аутентификации, две: несовпадение введенного пароля или разный тип шифрования на роутере и подключаемом устройстве. Они охватывают большую часть случаев, но иногда неисправности и ошибки вызываются причинами другого характера.
1.Неправильно введён секретный код для подключения к WiFI
Очень часто такая ошибка бывает вызвана именно неправильным вводом пароля, при этом пользователь может быть уверен, что вводит все правильно. Прежде всего, убедитесь, что в пароле на Wi-Fi не используется кириллица, а при вводе вы соблюдаете регистр букв (большие и маленькие). Для простоты проверки можете временно изменить пароль на роутере на полностью цифровой, о том, как это сделать вы можете прочитать в инструкциях по настройке роутера (там есть информация для всех распространенных марок и моделей).
2.Несоответствие типа подключения в настройках планшета и у Wi-Fi оборудования
Стандарты безопасности постоянно улучшаются и изменяются, благодаря чему современное Wi-Fi оборудование может работать в различных режимах, несовместимых между собой. Современные роутеры, по умолчанию, устанавливают симметричный алгоритм шифрования — AES. Однако владельцы многих старых устройств в таком случае просто не могут подключить «WiFi» на телефоне. Это происходит потому, что установленная версия Android устаревшая и не поддерживает AES. Также некоторые устройства не поддерживают WPA-2. Все это и приводит к возникновению ошибки.
3.Большое расстояние между роутером и планшетом
Кроме того, проблема аутентификации при подключении к wifi может возникнуть из-за плохого качества сигнала. В этом случае вам необходимо сократить расстояние между Wi-Fi оборудованием и планшетом.
4.Неисправный роутер
Иногда ошибки аутентификации wifi вызываются тем, что устройство, или точка доступа, неисправно в конкретный момент времени. Современные роутеры оснащены цветовыми индикаторами, подсказывающими об этом. Однако на их некорректную работу внимание обращают профессионалы или опытные пользователи.
Нередко смартфон или планшет не подключаются к сети в связи с тем, что они на аппаратном уровне, по причине морального устаревания, не способны работать с современным скоростным стандартом 802.11N.
Способы решения ошибки при аутентификации подключении к wifi
Исходя из описанных выше причин возникновения неисправности при подключении к беспроводной сети, становится понятно, что на вопрос, как быстро убрать ошибку аутентификации, нет единого ответа. В каждом конкретном случае применяется свой алгоритм, позволяющий решить проблемы с идентификацией. Подробнее они будут описаны ниже.
1.Переподключение сети и перезгрузка
Если возникает ошибка идентификации, нужно, прежде всего, перезагрузить ваш Андроид девайс и вместе с ним роутер (если у вас есть к нему доступ, разумеется) потом попробуем подключиться заново. Для этого устройство переводится в режим полета на 20-30 секунд. Иногда проблему с подключением помогает исправить банальное удаление данных о сети. Рассмотрим это на примере смартфона фирмы «Самсунг».
- В первом случае делается свайп сверху вниз, нажимается кнопка «Режим полета», а потом отключается.
- Во втором случае необходимо зайти в настройки, перейти в подпункт wi-fi, там выбрать нужную сеть. Путем длительного удержания пальца на ее названии вызывается меню, где выбирается пункт «Забыть сеть». После этого из памяти смартфона или планшета стирается информация, касающаяся конкретной беспроводной сети и, скорее всего, ошибки аутентификации удастся избежать.
- Кроме того, следует учитывать невозможность некоторых устройств работать со стандартом 802.11N. Для этого режим b/g/n смешанный должен быть сменен на b/g смешанный:
2.Ошибка при проверке подлинности
Бывают ситуации, когда устройства на Android неспособны подключиться к сети при осуществлении проверки подлинности по причине конфликта с установленной в настройках версией стандарта безопасности. Причем это касается как современных телефонов, так и устаревших моделей. В данной ситуации простейшим выходом является смена новейшего WPA-2 на более старый WPA. В большинстве случаев это связано со сбоем в прошивке роутера, поэтому описанное решение является временным, стоит обновиться на более новую и актуальную версию прошивки.
Иногда, данная ошибка означает наличие несовместимости устаревших версий Android с алгоритмом AES. В таком случае метод проверки подлинности меняется на WPA-Auto-Personal, после чего появится возможность выбрать протокол TKIP. В роутерах ASUS используется продвинутая версия, использующая сразу два протокола в зависимости от подключаемого устройства.
Следующее, что стоит проверить и попробовать изменить — метод проверки подлинности и шифрование WPA (тоже в настройках беспроводной сети роутера, пункты могут называться иначе). Если у вас по умолчанию установлено WPA2-Personal, попробуйте поставить WPA. Шифрование — AES.
3.Поиск причины в роутере
Если ошибка предположительно вызвана роутером, являющимся точкой доступа, с ним осуществляются следующие несложные манипуляции. Простейшим решением ошибки является банальная перезагрузка. Делается это выключением кнопки питания и повторного ее нажатия через полминуты. В том случае, если это не помогло, посмотреть, а доступна ли сеть для аутентификации. Делается это через интерфейс администратора, куда легко зайти, введя 192.168.1.1 Необходимо, чтобы SSID (имя сети) было написано на английском языке, и не стояла галочка «скрыть SSID».
4.Изменение паролей
При исправлении ошибок аутентификации wifi нельзя не сказать о смене установленного пароля. Вместо сложного набора символов и знаков, сделайте простой пароль из цифр, что позволить решить эту проблему
5.Дополнительные методы решения проблемы
1. Если указанные выше способы не исправили ошибки, причина может быть, например, в фильтрации возможных клиентов по MAC-адресу. Когда функция активна, планшет или телефон не смогут удачно подключиться. Это происходит в том случае, если их MAC-адреса не внесены в специальный разрешающий список, находящийся непосредственно в интерфейсе администратора в роутере.
2. Еще один вариант решения ошибки используется для техники производства компании Lenovo. Для успешного решения ошибки аутентификации при подключении к wifi, по отзывам владельцев смартфонов этой фирмы, необходимо сменить канал с Автоматического на 6.
3. В некоторых ситуациях для исправления ошибки, стоит попробовать сменить ширину канала. Установка более высокого значения увеличивает скорость за счет большего показателя пропускной способности. Иногда также помогает перезагрузка устройства, подключаемого к точке доступа.
4. Есть возможность экспериментировать и с другими настройками, например, поменять режим работы беспроводной сети, использовать статические каналы.
5. В любом случае не стоит отчаиваться, когда высвечивается ошибка аутентификации при подключении к сети wifi на любом устройстве, работающем на «Андроиде». Чтобы решить, как поступить для исправления проблемы, следует, прежде всего, выявить причину неполадки.
6. Если ошибке аутентификации Wi-Fi на Android у вас сопутствует слабый прием сигнала, попробуйте выбрать свободный канал для беспроводной сети. Маловероятно, но может помочь и смена ширины канала на 20 МГц.
7. Второй распространенный вариант, особенно для более старых и бюджетных телефонов и планшетов — неподдерживаемый режим Wi-Fi сети. Следует попробовать включить режим 802.11 b/g (вместо n или Auto) и попробовать подключиться снова. Также, в редких случаях, помогает смена региона беспроводной сети на США (или Россия, если у вас установлен иной регион).
8. Заходим в настройки, нажимаем кнопку Ещё — Режим модема — Настройка точки доступа и сопряжения ставим на IPv4 и IPv6 — BT-модем Выкл/вкл (оставлять на выкл) включите точку доступа, после выключите. (верхний переключатель). Также зайти во вкладку VPN поставить пароль, после убрал в настройках. Последний этап это включить/выключить режим полёта. После всего этого мой вай-фай ожил и автоматически подключился без нажатий.
9. Еще один способ, предложенный в комментариях — попробуйте задать пароль сети Wi-Fi, состоящий только из цифр, может помочь.
10. И последний способ, который в случае чего можете попробовать — это автоматическое исправление проблем с помощью приложения для Android WiFi Fixer (можно скачать бесплатно в Google Play). Устанавливаем Wi-Fi Fixer и запускаем его. Если в этот момент у вас включен Wi-Fi, то программа автоматически диагностирует имеющиеся ошибки и исправит их
Общие обзоры по ошибке аутентификация WiFi
- Добавить свои
Оставьте свой комментарий
На чтение 11 мин Просмотров 76.8к.
Юрий Санаев
Системный администратор. Менеджер по продажам компьютеров и wi-fi оборудования. Опыт работы – 10 лет. Знает о «железе» и софте все и даже больше.
Самая частая ошибка при неудачном подключении к Wi-Fi с телефона – «ошибка аутентификации». Почти каждый пользователь мобильного устройства (уж на Андроиде такое бывает частенько) хоть раз в жизни сталкивался с подобной проблемой. Причем ошибка не устраняется сама собой, хотя исправлять ее многие пытались штатными средствами, о которых мы напишем детальней. Во многих случаях проблема аутентификации решается самыми простыми манипуляциями в настройках смартфона, но об этом чуть позже.
Содержание
- Что такое аутентификация
- Как происходит аутентификация
- Основные причины
- Неправильно набранный пароль
- Несоответствие типа шифрования данных
- Неправильно выставленная дата на смартфоне
- Неисправный роутер
- Способы решения проблемы
- Переподключение к сети
- Перезагрузка аппаратов
- Изменение пароля
- С помощью приложения Wifi Fixer
- Решение проблемы со стороны роутера
- Меняем беспроводной режим
- Проверяем тип шифрования
Что такое аутентификация
Прежде чем разбираться с вопросом, как исправить ошибку, выясним что такое аутентификация wi-fi на телефоне. Аутентификация – процесс проверки данных пользователя каждый раз при подключении девайса к роутеру. При подключении можно наблюдать за этим процессом в настройках, где обычно пишут «Аутентификация…», но зачастую это действие быстрое и пользователь едва успевает заметить эту надпись, как устройство уже подключилось к сети. То есть это обычный процесс, где роутер проверяет, правильный ли пароль и разрешено ли данному гаджету находится в беспроводной сети.
Как происходит аутентификация
Процесс аутентификации достаточно простой и состоит из нескольких частей:
- Клиент подключается к беспроводной сети;
- Если она защищена, то запросит ввести пароль, клиент вводит его;
- Роутер начинает считывать данные по защитным алгоритмам;
- Если расшифрованные данные оказались верные, тогда допускает клиента к сети, если нет – запрещает.
Аутентификацию можно отключить, если сделать сеть открытой (незащищенной). В такую сеть можно зайти лишь одним нажатием кнопки «Подключить», никаких данных она не потребует. Такое подходит для кафе и общественных заведений, но дома обязательно следует использовать шифрование, причем современные и надежные способы аутентификации wi-fi.
Основные причины
Рассмотрим самые частые причины появления ошибки при попытке подсоединения к Wi-Fi. Очень часто виной этому является обыкновенная человеческая невнимательность, проблемы с некачественным программным обеспечением телефонов на Андроиде и гораздо реже аппаратная неисправность роутера.
Неправильно набранный пароль
Чаще всего ошибка аутентификации при подключении к wi-fi на андроид случается из-за банальной ошибки при вводе ключа доступа, то есть пароля.
Проверьте внимательно то, что вводите. По умолчанию вводимые символы отображаются в виде кружков или звездочек, из соображений безопасности.
- Кликните в самом краю на иконку (если таковая есть) знака колодки, ключа, глаза или надпись: «Отображать символы/Показать пароль». Тогда вводимые символы будут отображаться как следует, и вы наверняка напишите верный пароль. Большие и маленькие буквы имеют разные значения, регистр учитывается, поэтому будьте внимательны.
- Если первый пункт не работает, напишите пароль в любом текстовом редакторе, скопируйте и вставьте свой пароль от wi-fi прямо в поле ввода пароля. Учите, что скопировать нужно только сам пароль. Если в буфер обмена попадут лишние пробелы, тогда он не подойдет.
- Проверьте правильность пароля Wi-Fi с помощью иного устройства. Подключитесь к сети с помощью этого же ключа, но уже с другого гаджета. Если все удалось – проблема на стороне первого девайса. Если нет, тогда потребуется вмешиваться в настройки роутера.
Несоответствие типа шифрования данных
«Отключено, требуется авторизация wi-fi андроид» — данная ошибка может появиться из-за несовпадения типа зашифрованных данных. Исправить это можно с помощью настроек роутера. Не забудьте проверить и телефонные настройки Wi-Fi для конкретной сети, чтобы сверить их с тем, что указано в админке роутера. При подключении новой сети на телефоне можно выставлять параметры, такие как DHCP, Proxy и прочее. Старайтесь использовать стандартные значения.
Неправильно выставленная дата на смартфоне
Все современные телефоны на iOS, Android умеют синхронизировать время по Интернету. Если доступа к Интернету нет, исправьте это вручную, зайдя в настройки даты и времени своего телефона. Выставьте точные данные и пробуйте подключиться к сети заново. Иногда это помогает устранить ошибку.
Неисправный роутер
Допустим, вы перепробовали все советы из данной статьи и ни один из них не приблизил вас к победе. Если все еще показывает, что требуется авторизация к wi-fi сети на телефоне, не исключено, что маршрутизатор вышел из строя или начал работать нестабильно. Это редкий случай, но исключать его не стоит.
Попробуйте перезагрузить устройство. Если не поможет, и вы 100% уверены, что проблема на стороне роутера (а проверить это можно, поочередно подключая несколько разных устройств), тогда сбросьте все настройки до заводских. Возможно, это устранит проблему, но если не помогло, следует перепрошить девайс.
Делать это стоит только если устройство уже не на официальной гарантии, иначе вы рискуете ее потерять. Скачивать прошивку рекомендуется только с официального сайта. Когда и это не сработает, видимо, проблема в аппаратной части. Роутер потребуется отнести на ремонт в сервисный центр. Если он на гарантии, это следует делать первым делом, а не перепрошивать самостоятельно.
Способы решения проблемы
Иногда помогают элементарные операции, такие как перезагрузка или повторное подключение. Рассмотрим несколько вариантов, от самых простых и банальных ошибок до более серьёзных проблем, требующих определенных настроек маршрутизатора. Часто из-за проблем с аутентификацией приходится выключать и потом обратно включать режим полета. Правда это не всегда помогает.
Переподключение к сети
Самое простое решение может оказаться самым эффективным. На телефоне или ноутбуке удалите сеть, с которой возникли проблемы. Ее следует не просто отключить, а полностью удалить из памяти телефона. В контекстном меню оно может отображаться как «Забыть» или «Удалить» сеть. На компьютере или ноутбуке с Windows 10, 8 действия будут идентичными. После этого заново (и внимательно) вводим пароль. Должно заработать. Если нет – включите и выключите режим полета на телефоне хотя бы на 30 секунд.
Перезагрузка аппаратов
Перезагрузка устройства – это решение, которое помогает исправить большинство мелких ошибок, таких как ошибка аутентификации при подключении к wi-fi на телефоне и планшете. Технологии далеко шагнули и девайсы стали мощными, но программное обеспечение решает куда больше, от него и зависит стабильность работы в большей мере. Поэтому мелкие ошибки можно очистить простой перезагрузкой. Это касается и роутеров, но в большей мере виновниками являются смартфоны на ОС Андроид.
Перезагрузку роутера можно проводить двумя способами:
- Аппаратный, он же ручной. Нажмите на кнопку питания и выключите роутер. Подождите 30 секунд и включайте заново. Можно еще воспользоваться варварским методом и выдернуть блок питания из розетки, а потом вставить его обратно, но лучше использовать штатные средства.
- Программный метод куда удобней. Для этого зайдите в панель управления роутером (обычно это 192.168.0.1 или 192.168.1.1). Если не знаете адрес, смотрите на наклейке девайса, там обычно пишут адрес входа, логин и пароль администратора и пароль беспроводной сети по умолчанию. Далее переходите в системные настройки и ищем пункт «Перезагрузка». Жмем «Перезагрузить» и ждем 30-60 секунд.
После этого пробуем еще раз подключить устройство, с которого подключение ранее было неудачным. Если телефон не подключается к вайфай и пишет «ошибка аутентификации», то проблема на стороне клиента. В таком случае перезагрузите телефон, а еще лучше выключите и через минуту-две включите снова.
Изменение пароля
Попробуйте изменить пароль к беспроводной сети.
- Переходим в админку через любой удобный браузер. Обычно в адресной строке пишут 192.168.0.1 или 192.168.1.1, точный адрес можете узнать на задней стороне маршрутизатора или на официальном сайте.
- Окно будет требовать ввести логин и пароль (по умолчанию логин admin, пароль admin или то, что указано на наклейке роутера).
- В главном меню ищем пункт «Беспроводной режим».
- Жмем «Защита беспроводного режима».
- Убедитесь, что используется тип защиты WPA/WPA2-Personal (рекомендуется). Если не wpa2, исправить нужно немедленно.
- В поле «Пароль PSK» вводим желаемый ключ доступа.
- Сохраняем настройки.
- Готово, пароль изменен. Осталось авторизовать клиента. Пробуйте подключить устройство, используя новый ключ безопасности.
С помощью приложения Wifi Fixer
WiFi Fixer – мощная утилита, позволяющая исправить большинство проблем при подключении к беспроводным сетям. Судя по отзывам из Google Play, она весьма хорошо работает.
К тому же программа бесплатная и легкая в освоении. Она не раз выручала пользователей, которые сталкивались с ошибкой аутентификации при подключении к вайфай. Не обязательно ее каждый раз включать, можно настроить на постоянную работу в фоновом режиме, чтобы она запрещала отключать Wi-Fi в режиме ожидания и автоматически переподключала телефон к сети при потере связи. Правда это может сказаться на автономности телефона. Приложение работает полностью в автоматическом режиме. Достаточно включить его и попробовать подключиться к сети. В некоторых случаях она не работает, но для решения мелких программных багов отлично подходит.
Решение проблемы со стороны роутера
Панели управления маршрутизаторов дают возможность гибко настроить сеть под те или иные задачи (естественно, актуально для продвинутых пользователей). В нашем случае, можно попробовать решить проблему сменой беспроводного режима или типа шифрования данных.
Меняем беспроводной режим
В настройках маршрутизатора можно изменить беспроводной режим сети. Для этого заходим в панель управления роутера.
TP-Link
- Переходим в админку через веб-браузер. Обычно это 192.168.0.1 или 192.168.1.1, точный адрес можете узнать на задней стороне маршрутизатора или на официальном сайте.
- Естественно, роутер требует авторизацию (по умолчанию admin admin или то, что указано на наклейке роутера).
- Ищем «Беспроводной режим».
- Выбираем «Настройка беспроводного режима».
- В этом меню можем менять такие параметры как «Имя сети», «Канал», «Режим» и «Ширина канала». Если по умолчанию все стояло на автоматических настройках, попробуйте поиграть с этими параметрами, поменять их, возможно, вы использовали устройство, которое несовместимо с текущей конфигурацией.
Asus
- Заходим в админку роутера.
- Слева в меню «Дополнительные настройки» выбираем «Беспроводная сеть».
- Открываем вкладку «Общие».
- Пробуем менять настройки пунктов «Канал», «Ширина канала», «Режим беспроводной сети» с автоматических на подходящие для ваших устройств.
Keenetic
- Авторизуемся в админке.
- В нижнем меню выбираем значок беспроводной сети.
- Выбираем вкладку точка доступа нужной частоты.
- Проверяем аналогичные настройки.
D-Link
- Входим в настройки роутера.
- В левом меню выбираем пункт «Wi-Fi».
- В открывшемся списке выбираем основные настройки нужной нам частоты.
- Проверяем, чтобы выставленные настройки «Канал» и «Беспроводной режим» поддерживались нашими устройствами.
Проверяем тип шифрования
Если все еще появляется ошибка «срок действия аутентификации вайфай истек», попробуем изменить еще один пункт в настройках. Для проверки и смены типа шифрования проделываем предыдущие четыре пункта из инструкции выше и дальше следуем:
TP-Link
- Выбираем в боковом меню «Защита беспроводного режима».
- Здесь можем менять тип шифрования, возможно он и стал конфликтным. Если в автоматическом режиме при подключении вы всегда получали ошибку «сбой аутентификации», попробуйте сменить настройки. Желательно выбирать шифрование типа AES.
Учтите, что в зависимости от производителя маршрутизатора и года выпуска модели, интерфейс может сильно отличаться, но главные принципы расположения пунктов меню почти идентичны для 90% роутеров. Некоторые пункты могут быть записаны по-другому, но их суть такая же, как в моделях tp link.
Остальные роутеры
- Для Асусов тип шифрования находится как на скриншоте выше в поле «Шифрование WPA».
- У Кинетиков в пункте «Защита сети».
- Настройка типа шифрования у D-Link находится в меню «Wi-Fi»/«Настройка безопасности».
Независимо от производителя маршрутизатора, рекомендуем выбирать тип шифрования AES.
Как итог можно уверенно сказать, что эта проблема на 99% касается неправильного функционирования программного обеспечения. Разработчики современных телефонов редко проводят детальные тестирования прошивок, отсюда и вылезают разные несовместимости, баги и прочее. С телефонами компании Apple такое случается реже, но мы ведь рассмотрели и случай, когда мобильный девайс «невиновный», а источником проблем является именно маршрутизатор.
Главное не слишком увлекайтесь самостоятельным изменением настроек, особенно тех, которые вам неизвестны. Впрочем, никогда не поздно сделать полный сброс, как и получать опыт на своих ошибках. Мы считаем, что с 90% проблем с сетевым оборудованием может справиться обычный пользователь, рядовой читатель данной статьи, если придерживаться рекомендаций, советов и не бояться сделать ошибку.
Перейти к содержанию
На чтение 2 мин Просмотров 5к. Опубликовано 26.12.2021
При использовании Ростелекома в качестве интернет-провайдера иногда происходят сбои, которые не позволяют смотреть интерактивные телеканалы. Код одной из таких ошибок равен 20001, что указывает на возникновение проблем с телеприставкой Wink.
Wink – это специальный сервис от Ростелекома, который предоставляет безопасный доступ к множеству телесериалов, фильмов и телепрограмм. Ошибка “20001” возникает в результате системного сбоя, причину которого трудно определить самостоятельно. Такая ошибка не позволяет пользоваться телевизором до устранения проблемы.
Основные источники появления такой ошибки состоят в следующем:
- Отсутствует соединение с интернетом.
- Проблемы провайдера, которые будут решены в течение некоторого времени.
- Сбой в системе, который может быть ликвидирован с помощью перезагрузки всей системы.
- Модель приставки устарела. После обращении к провайдеру можно получить новую версию.
- Неисправность приставки. Если повреждение возникло не по вине пользователя, то провайдер выдаст новый образец.
- Неисправность в соединении.
- Введение неправильных данных в телевизор.
Перед вызовом мастера необходимо попробовать исключить простые неполадки. Для этого необходимо выполнить следующие действия:
- Нужно произвести перезапуск роутера и телевизионной приставки.
На задней панели расположена специальная клавиша, с помощью которой можно перезапустить интернет. Ее надо нажать два раза с временным промежутком около минуты. Сначала она отключает интернет, а через минуту загружает его вновь. Иногда этого хватает, чтобы гаджет восстановил свою работу после перезагрузки интернета.
- Далее необходимо проверить интернет-соединение. Это можно сделать, подключив к роутеру другой гаджет. Если проблема в сети, то новое устройство также не будет работать.
- Можно обновить программную версию Wink. Возможно ошибка исчезнет после переустановки программы.
- Необходимо тщательно проверить надежность разъемов и отсутствие повреждений в проводах.
Если предложенные способы не помогли, то необходимо вызвать мастера из Ростелекома. Услуги по ремонту предоставляются бесплатно в тех случаях, когда поломка произошла не по вине абонента.
Вызвать мастера можно следующими способами:
- заполнить форму на сайте https://rt.ru ;
- позвонить по номеру горячей линии 8(800) 100-08-00;
- отправить сообщение на почту rostelecom@rt.ru.
Что означает ошибка 20001 на Ростелекоме
Иногда клиенты интернет-провайдера «Ростелеком» сталкиваются с различными ошибками, не позволяющими смотреть интерактивное телевидение. Среди них ошибка 20001. Предлагаем подробно рассмотреть ее причины, а также способы решения.
Что означает ошибка 20001 от Ростелеком
Для начала стоит разобраться в том, с чем связана ошибка 20001 и что она означает. Такая проблема возникает у тех, кто пользуется приставкой Wink от ПАО «Ростелеком».
Как и в случае с любым другим устройством, в ней может произойти сбой. В таком случае клиент не сможет вернуться к просмотру телевизора, пока проблема не будет решена.
Причины возникновения ошибки 20001
Ошибка 20001 является системной и может быть связана с любыми сбоями в работе ТВ-приставки. Поэтому определить причину без помощи специалиста не представляется возможным.
Однако чаще всего рассматриваемая проблема возникает при следующих обстоятельствах:
- приставка устарела и требует прошивки. В таком случае провайдер должен заменить ее на новую версию;
- отсутствует подключение к интернету;
- проблемы на стороне провайдера, и необходимо подождать, пока они будут решены специалистами;
- приставка сломалась и требует починки. Она будет бесплатно заменена на новую, если повреждение не механическое;
- в системе устройства произошел некритичный сбой, который решается обычной перезагрузкой;
- в самом телевизоре установлены неправильные параметры;
- кабели перебились или неплотно прилегают к разъемам в телевизоре, приставке или роутере.
Как устранить ошибку 20001
Теперь рассмотрим несколько простых методов, воспользоваться которыми сможет каждый клиент Ростелекома. Вполне вероятно, что этого будет достаточно для решения проблемы.
Рекомендуется последовательно выполнить следующие действия:
- Первое, что придет в голову любому пользователю, — перезагрузить роутер. То же стоит сделать и с самой ТВ-приставкой. Нажмите на специальную кнопку, расположенную на задней панели устройства. Подождите несколько секунд и нажмите еще раз, чтобы восстановить работу гаджета.
- Теперь нужно проверить, есть ли подключение к интернету. Возьмите другое устройство и подключитесь к роутеру тем же методом, каким подключен телевизор. Если сеть недоступна, то проблема в роутере и самом интернете.
- Если вы пользуетесь приложением Wink для современных телевизоров без приставки, то рекомендуется обновить его или удалить и установить заново. Возможно, проблема таится в версии программы.
- Тщательно проверьте все кабели на предмет повреждений, перебивов и так далее. Также плотнее вставьте все кабели в соответствующие разъемы.
- Еще можно попробовать вернуть приставку к заводским настройкам. Однако это не рекомендуется делать неопытным пользователям, которые не настраивали ее изначально. Ведь в таком случае гарантированно придется пригласить мастера на дом.
Как вызвать мастера Ростелекома на дом
Если ни один из описанных выше способов не решил проблему, то необходимо обратиться к специалисту. Сотрудники Ростелекома хорошо осведомлены о причинах неисправности приставки и способах их решения. Таким образом, мастеру понадобится немного времени, чтобы вернуть вас в сеть для просмотра интерактивного телевидения.
К счастью, Ростелеком позволяет приглашать технических специалистов бесплатно. Отдельная стоимость за вызов и саму починку приставки не предусмотрена. За исключением тех случаев, когда гаджет вышел из строя по вине самого клиента.
Для вызова мастера рекомендуется придерживаться следующего алгоритма:
- Перейдите по следующему веб-адресу: https://rt.ru/.
- Пролистайте главную страницу оператора в самый низ, где можно увидеть раздел ссылок «Контакты».
- Задействуйте ссылку «Обратная связь».
- Теперь нужно заполнить следующую форму:
- ФИО;
- адрес электронной почты;
- номер, по которому с вами можно связаться;
- способ, подходящий для получения ответа от оператора;
- тема обращения (в нашем случае — «Техническая поддержка»);
- услуга (в нашем случае — «Телевидение»);
- ваш адрес;
- сообщение;
- можно прикрепить файл при необходимости.
- Дайте согласие на обработку данных и кликните «Отправить».
Теперь нужно дождаться, пока вам перезвонит или напишет представитель компании. Сначала он поможет решить проблему без вызова специалиста. Если это невозможно, то вы выберете дату и время приезда техника.
Контакты службы поддержки Ростелеком
Пригласить специального человека для починки можно не только через форму обратной связи. Еще доступны следующие варианты:
Источник
Возможные причины и способы устранения ошибки аутентификации при подключении Вай-Фай
Одна из самых распространенных проблем, возникающих при подключении Wi-Fi, – сообщение об ошибке аутентификации. Устранить ее можно самостоятельно, для чего нужно выяснить причину возникновения проблемы. Неполадка может быть связана с неправильно введенными параметрами либо сбоем работы роутера.
Что такое аутентификация и как она происходит?
Под термином «аутентификация» подразумевается сверка подлинности, осуществляемая всегда при подключении устройства к роутеру. Каждый раз, подключая планшет или телефон к маршрутизатору, пользователь наблюдает процесс сверки. Обычно он не занимает много времени. Пароль, вписанный на роутере, сопоставляется с кодом на принимающем устройстве.
Аутентификация не осуществляется, если пользователь перевел на маршрутизаторе сеть в статус незащищенной. То есть сверка паролей – метод защиты Wi-Fi-трафика от посторонних лиц.
Когда аутентификация проведена, доступ к трафику имеет только пользователь, знающий пароль.
Осуществляется процедура следующим образом:
- Устройство подключается к сети. Вводится код безопасности.
- Введенные символы шифруются устройством, передаются роутеру.
- Маршрутизатор расшифровывает полученные символы и определяет, соответствуют ли они действующему паролю.
- При положительном результате проверки роутер разрешает подключение, при отрицательном – запрещает.
Если пароли не соответствуют, пользователь видит на экране принимающего устройства сообщение о том, что аутентификация прошла неудачно, соединение с интернетом не состоялось.
Причины возникновения ошибки аутентификации при подключении Wi-Fi
В подавляющем большинстве случаев проблема обусловлена неправильно вписанным паролем. Пользователь может ошибиться:
- в выборе регистра символа (прописной и строчной формы);
- с используемым при вводе языком.
Если пользователь точно уверен, что вписывает верный пароль, но устройство отказывается подключаться к интернету, то следует искать неполадки в роутере. Ошибка может быть связана с:
- SSID (наименованием) сети;
- MAC-адресом роутера;
- сетевым паролем;
- сбоем или устареванием настроек маршрутизатора.
Способы устранения проблемы
Чтобы выявить причину ошибки аутентификации и устранить ее, необходимо провести проверку и роутера, и принимающего устройства. Обычно пользователям без особого труда удается справиться с проблемой своими силами.
Рекомендуется поэтапно осуществить следующие действия:
Перезагрузить и роутер, и устройство приема
Желательно осуществить принудительную перезагрузку: сразу нажать на маршрутизаторе кнопку отключения. На старых моделях кнопка не всегда есть – в этом случае необходимо вытащить шнур из розетки. Затем нужно выждать пару минут и включить устройства: первым – роутер, вторым – телефон.

Повторно ввести пароль
Нередко пользователи выбирают сложные символы и постоянно ошибаются, вписывая код доступа. Поэтому стоит выбрать более простой и запоминающийся пароль.
При повторном вводе желательно щелкнуть по значку «Показать пароль» – так вероятность ошибиться будет меньше. Следует различать строчные и прописные буквы, кириллицу и латиницу. Если, к примеру, вместо русской «с» ввести аналогичную английскую букву, то код не будет принят маршрутизатором. В завершение нажимается кнопка «Сохранить», телефон снова начинает подсоединение к роутеру.
Убрать старое подключение, подключиться повторно
Это поможет избавиться от неактуальных файлов, также поврежденных в ходе обновлений и из-за нестабильности работы системы. Для этого нужно:
- Войти в блок «Настройки».
- Выбрать раздел «Сеть и интернет» (на некоторых устройствах это название бывает иным).
- Выделить Wi-Fi-сеть, удерживать на ней палец до тех пор, пока не выскочит окошко, в котором выбирается строчка «Удалить сеть». Удаленная сеть возвратится в список всех доступных сетей вай-фай.
- Далее осуществляется стандартная процедура подключения: нужно кликнуть по сети и внимательно вписать пароль (для предупреждения ошибки желательно сделать символы видимыми).
Сменить беспроводной режим передачи сигнала на роутере
Если в разделе «Wi-Fi» установлен режим «n», «auto» или «ac», то стоит ввести «802.11 b/g». Такая мера помогает, если сбой аутентификации связан с тем, что старый и недорогой телефон или планшет не принимает современный режим передачи сигнала.
Сменить новый стандарт безопасности WPA-2 на прежний WPA
Случается, что устройства не подключаются к Wi-Fi, так как конфликтуют с действующим вариантом стандарта безопасности. Причем «капризничают» не только старые, но и новые модели телефонов. Обычно проблема обусловлена нарушением прошивки маршрутизатора, поэтому данная мера поможет на короткий срок. Дальше потребуется установление новой прошивки.
Сменить алгоритм проверки подлинности
Ошибка аутентификации может быть связана с несовместимостью устаревшего устройства с AES-алгоритмом. В этой ситуации выбирается проверка подлинности WPA-Auto-Personal, затем становится возможным выбор TKIP-протокола. Роутеры ASUS более удобны в этом отношении: в них применяются одновременно два протокола, активизация одного из них определяется подключаемым устройством.
Сменить регион в настройках
Можно попробовать поставить, к примеру, вместо США Россию или наоборот.
Также можно поэкспериментировать со сменой каналов.
Проверить SSID сети
Символы должны быть записаны на латинице. Значок «Скрыть SSID» не ставится: принимающее устройство может посчитать это ошибкой.
Проверить MAC-фильтрацию
Следует убедиться, что адрес устройства вписан в фильтр правильно. При включенной функции телефон не сможет подключиться к сети, если его MAC-адрес не включен в разрешающий список в администраторском интерфейсе маршрутизатора.
Смотрите видео, в котором рассмотрены все возможные способы решения проблемы, связанной с ошибкой аутентификации при подключении Вай-Фай:
В статье были перечислены все варианты исправления распространенных ошибок аутентификации при подключении Wi-Fi. Каждый случай требует индивидуального подхода. Если ничего из вышеперечисленного не помогло, то искать причину проблемы следует в неисправности роутера.
Источник
Как устранить ошибку аутентификации на Android и IOS-устройствах
При попытке подключиться к Wi-Fi с мобильного устройства может возникнуть ошибка аутентификации. Встречается она как на Android, так и на IOS-устройствах.
Что означает ошибка
При первой попытке подключиться к запароленной сети телефон или планшет потребует от вас пароль. Введя его, вы получите доступ к сети или ошибку аутентификации. Ошибка возникнет в том случае, если пароль не совпал с тем, что установлен в настройках роутера.
При подключении к сети может появится ошибка аутентификации
Бывают случаи, когда ошибка возникает не при первом подключении, а при повторном. То есть в первый раз все нормально, сеть подключается, а через некоторое время вылезет уведомление об ошибке. Такое происходит из-за того, что пароль был сменен в параметрах роутера или по причине некоторого сбоя в самом устройстве.
В редких случаях возможен вариант того, что устройства не позволяет подключиться к сети, так как на ней используется недопустимый тип шифрования.
Итак, основная причина появления ошибки — неверно введённый пароль, сбой в системе или неверный тип шифрования.
Устранение проблемы
Последовательно выполняйте все нижеописанные инструкции, пока не избавитесь от проблемы. Сначала представлено решение для самого распространённого варианта появления ошибки. Но для начала не забудьте перезагрузить роутер и само устройство, возможно, именно это поможет исправить ошибку и нужда в дальнейших действиях отпадёт.
Повторный ввод пароля (Android)
- Разверните настройки устройства.
Открываем настройки устройства
Открываем блок WLAN
Нажимаем на сеть, с которой возникли проблемы
Нажимаем на кнопку «Удалить»
Видео: что делать, если возникает ошибка аутентификации
Повторный ввод пароля (IOS)
- Находясь в настройках устройства, выберите раздел Wi-Fi.
Открываем раздел Wi-Fi
Открываем настройки сети
Нажимаем кнопку «Забыть сеть»
Вводим пароль, чтобы подключиться к сети
Сброс пароля
Если вы неуверены в том, что знаете правильный пароль, его надо сбросить. Для этого разверните роутер задней стороной и маленькую кнопку Reset на 10–15 секунд. Как только роутер уйдёт в перезагрузку, её можно отпустить — сброс выполнен. Теперь на сети пароля нет, доступ к ней открыт.
Зажимаем кнопку Reset на 10–15 секунд
Установка нового пароля
Сбросив пароль, вы открыли доступ к сети всем желающим, это нехорошо, нужно установить пароль. Для этого подключитесь к Wi-Fi с компьютера и откройте браузер:
- Перейдите к интерфейсу управления роутером, используя ссылку, предоставленную на нижней панели роутера. Обычна это ссылка выглядит как http://192.168.0.1, но может отличаться в зависимости от модели роутера. Вас попросят ввести логин и пароль, пропишите значение admin и admin или 12345 для логина и пароля соответственно. Это наиболее часто используемые варианты, они могут отличаться, смотрите документацию, шедшую с роутером.
Вводим логин и пароль
Устанавливаем подходящий пароль
Изменения типа шифрования
Возможно, ваш роутер по умолчанию использует устаревший тип шифрования, который запрещён на подключаемом устройстве. На данный момент и Android, и IOS устройства поддерживают AES шифрование, так как оно является наиболее безопасным. Чтобы установить его на роутере, необходимо войти в интерфейс управления (как это сделать, описано в предыдущем пункте), перейти к разделу настройки пароля и защиты и установить значение WPA2-PSK, а для строки Encryption установить значение AES.
Устанавливаем тип WPA2-PSK
Сброс настроек IOS
Если все вышеописанные действия не помогли избавиться от проблемы на IOS-устройстве, то стоит попробовать сбросить настройки сети. Все данные, приложения и параметры телефона не будут затронуты, сбросятся до заводских только сетевые настройки.
- Находясь в настройках устройства, перейдите к блоку «Основные».
Выбираем раздел «Основные»
Выбираем раздел «Сброс»
Нажимаем кнопку «Сбросить настройки сети»
Что делать, если роутер сломан
Если ошибка возникает на всех устройствах, пытающихся подключиться, а выполнение сброса и перенастройки не помогли, то поломка заключается в физической составляющей роутера. В этом случае его стоит отнести в сервис, чтобы с этим разобрались специалисты.
Если на Android или IOS устройстве возникает ошибка аутентификации, перезагрузите устройство, забудьте сеть, сбросьте роутер и перенастройте его. На IOS-устройствах иногда помогает сброс настроек сети.
Источник
09.02.2022
1,857 Просмотры
Интернет-провайдер Ростелеком не дает гарантии бесперебойной работы приставки, установленной ранее. Могут появиться неполадки в работе. При использовании сети возникают сбои в системной деятельности.
Невозможно наблюдать процесс передачи информации интерактивными телеканалами из-за плохой связи. Ошибкой под кодом номер 20001 называют неполадки с телевизионной приставкой Wink. Особый ресурс Wink является связью от Ростелекома, предоставляющий право надежного входа в программные продукты.
Это огромный поток телевизионных предложений в виде телесериалов, картин, телепрограмм. Неполадка 20001 появляется в связи со сбоями в системе, причины которых нельзя найти самостоятельно. Телевизор использовать без устранения отклонений невозможно.
Главные ссылки, из-за которых возникают ошибки:
- не имеется связи с сетевым ресурсом;
- неполадки в деятельности провайдера, устраняющиеся за короткий промежуток времени мастером компании;
- проблемы в работе системы, ликвидирующиеся путем применения перезагрузки;
- старая версия приставки, заменяющаяся представителями провайдера на новую, установка иной модели приставки;
- неполадки в работе приставки, появление вреда из-за совершения неправильных пользовательских действий, выдача современного образца представителем;
- ошибки при соединении;
- ввод некорректных сведений в систему телевизора для работы.
Для начала пробуют удалить легкие отклонения перед приходом специалиста.
Выполняются советы в следующем порядке:
- совершают новое включение роутера, приставки для телевизора;
- сзади на панели имеется нужная кнопка, помогающая сделать новый запуск интернета. При нажатии ее в количестве двух раз с интервалом по времени в течение шестидесяти секунд происходит выключение интернета, а потом через минуту новая загрузка.
Бывает, что гаджет не восстанавливает работу за данное количество времени, тогда после перезагрузки включение не происходит.
Сразу проверяют соединение с интернетом. При подключении к роутеру нового гаджета пробуют сверить деятельность систем. Могут обнаружиться сетевые неполадки, которые ведут к отключению приставки.
Стараются обновить версию программы Wink. После установочных действий ошибка быстро пропадает. Обязательно находят способ надежного разъемного крепления, проверяют причины возникновения проводниковых повреждений.
Если названные методы не решают проблемы соединения, то приглашают для ремонта специалиста из компании Ростелеком. Проведение ремонтных работ не требует оплаты, является бесплатным случаем восстановления функций приставки, если неполадки возникли по причине неграмотного пользования абонентом.
Загрузка…
Ошибка аутентификации: почему возникает и как быть
Что такое аутентификация
Когда смартфон или планшет на платформе Андроид пытается подключиться к точке доступа WiFi, один из этапов процесса называется аутентификация. Именно на нём чаще всего возникают проблемы.
Аутентификация – это проверка ключа безопасности. Иными словами, сеть проверяет нового пользователя на возможность пользоваться данным подключением. Подобное решение необходимо для обеспечения безопасности сети и исключения подключения к ней злоумышленников.
Всем известно, что WiFi имеет довольно обширную территорию покрытия сигнала, благодаря чему возникает возможность и удалённого подключения. Технология шифрования данных, предотвращает попытки несанкционированного подключения и перехвата данных, но для этого необходимо пройти аутентификацию.
Причины возникновения ошибки 
Итак, возникла ошибка аутентификации при подключении к WiFi на Андроид, что делать мы разберём в следующем разделе. Сейчас выясним причины появления такой ошибки.
Гораздо реже причиной возникновения подобного оповещения может стать неисправность или нестабильность маршрутизатора. Поэтому первое, что рекомендуют сделать опытные пользователи – это перезагрузить сам роутер, чтобы исключить этот вариант. Обычно такие ситуации характерны для бюджетных моделей роутеров. Сказывается на работе устройства и проблемы на линии провайдера, нестабильность электропитания, нагрузка при большом количестве пользователей. Если проблема не ушла, то способы устранения читаем дальше.
Ошибка аутентификации при подключении к WiFi на Андроид, что делать?
Решение проблемы со стороны Андроида 
Для начала выясним, как действовать, если просто не совпадает ключ для подключения. В этом случае проблема решается через Андроид и не требует особых навыков от пользователя.
Если вы выполнили алгоритм по шагам, но желаемого результата это не принесло, пароль точно указан верно, а ошибка аутентификации всё ещё возникает, значит, проблема в другом.
Корректировка настроек маршрутизатора 
Если всё предыдущие манипуляции не дали нужного результата, значит, проблему нужно искать в настройках маршрутизатора. Точнее, в несоответствии типа шифрования роутера и Андроида.
Чтобы внести изменения в настройку маршрутизатора, необходимо организовать подключение. Сделать это можно и по WiFi, но надёжнее, если для этого будет использоваться специальный кабель. Подключаться для внесения корректировок можно с компьютера или ноутбука. Для того чтобы попасть в веб-интерфейс достаточно открыть браузер и прописать Ip-адрес нужной точки доступа. Уточнить последний можно на самом роутере, коробке от маршрутизатора или панели управления доступными сетями.
Итак, мы вносим данные в адресную строку и оказываемся на странице авторизации. Если вы не меняли данные, то в полях логин и пароль прописываем admin, admin. Внутренний интерфейс веб-сервиса различается в зависимости от модели маршрутизатора, но общая суть остается идентичной.
Перейдите в расширенные настройки роутера и в разделе WiFi откройте настройки безопасности. В разделе «Сетевая аутентификация» прописан текущий тип аутентификации или шифрования, который может не поддерживать Андроид. Если ваш роутер поддерживает миксованную систему шифрования (с пометкой mixed), то это будет идеальным вариантом выбора. Если такого параметра нет, то стоит экспериментальным методом выбрать тот тип шифрования, который понятен вашему устройству. Для этого выберите один из вариантов, сохраните изменения, перезагрузите маршрутизатор и предпримите попытку подключения. Возможно, описанное действие придётся повторить несколько раз, чтобы устранить первоначальную проблему.
Источник
Что означает ошибка 20001 на Ростелекоме
Иногда клиенты интернет-провайдера «Ростелеком» сталкиваются с различными ошибками, не позволяющими смотреть интерактивное телевидение. Среди них ошибка 20001. Предлагаем подробно рассмотреть ее причины, а также способы решения.
Что означает ошибка 20001 от Ростелеком
Для начала стоит разобраться в том, с чем связана ошибка 20001 и что она означает. Такая проблема возникает у тех, кто пользуется приставкой Wink от ПАО «Ростелеком».
Как и в случае с любым другим устройством, в ней может произойти сбой. В таком случае клиент не сможет вернуться к просмотру телевизора, пока проблема не будет решена.
Причины возникновения ошибки 20001
Ошибка 20001 является системной и может быть связана с любыми сбоями в работе ТВ-приставки. Поэтому определить причину без помощи специалиста не представляется возможным.
Однако чаще всего рассматриваемая проблема возникает при следующих обстоятельствах:
Как устранить ошибку 20001
Теперь рассмотрим несколько простых методов, воспользоваться которыми сможет каждый клиент Ростелекома. Вполне вероятно, что этого будет достаточно для решения проблемы.
Рекомендуется последовательно выполнить следующие действия:
Как вызвать мастера Ростелекома на дом
Если ни один из описанных выше способов не решил проблему, то необходимо обратиться к специалисту. Сотрудники Ростелекома хорошо осведомлены о причинах неисправности приставки и способах их решения. Таким образом, мастеру понадобится немного времени, чтобы вернуть вас в сеть для просмотра интерактивного телевидения.
К счастью, Ростелеком позволяет приглашать технических специалистов бесплатно. Отдельная стоимость за вызов и саму починку приставки не предусмотрена. За исключением тех случаев, когда гаджет вышел из строя по вине самого клиента.
Для вызова мастера рекомендуется придерживаться следующего алгоритма:
Теперь нужно дождаться, пока вам перезвонит или напишет представитель компании. Сначала он поможет решить проблему без вызова специалиста. Если это невозможно, то вы выберете дату и время приезда техника.
Контакты службы поддержки Ростелеком
Пригласить специального человека для починки можно не только через форму обратной связи. Еще доступны следующие варианты:
Источник
Ошибка аутентификации Wi-Fi на Android телефоне, планшете
Одна из самых популярных ошибок, с которой можно столкнутся на Android смартфоне, или планшете, это «Ошибка аутентификации», или «Сохранено, защита WPA/WPA2». Эти ошибки появляются при попытке подключить свой телефон, или планшет к Wi-Fi сети.
Сейчас мы попробуем разобраться, что это за ошибки, почему они появляются при подключении к Wi-Fi, и конечно же попробуем от них избавится. Я тут взял планшет на Android, сейчас постараюсь все подробно показать на примере и рассказать о некоторых решениях.
Если у вас другая проблема/ошибка при подключении телефона к Wi-Fi, то смотрите эту статью: Телефон не подключается к Wi-Fi. Не работает интернет. Почему и что делать?
Что значит ошибка аутентификации на Android?
Берем наш планшет, или телефон, и пробуем подключить к Wi-Fi. Вводим пароль, и видим статус «Аутентификация. «
Дальше видим: «Ошибка аутентификации».
И ошибка «Сохранено», или «Сохранено, защита WPA/WPA2».
Если вы зашли на эту страницу, то думаю, что вам это все знакомо. При этом, телефон, или тот же планшет к Wi-Fi не подключается, а все повторяется по кругу, пока мы не отключим Wi-Fi, или не удалим сеть.
Ошибки эти появляются из-за того, что мы неправильно указали пароль от Wi-Fi сети, или из-за неправильных настроек безопасности на маршрутизаторе. Но чаще всего, из-за неправильного пароля.
Как устранить ошибку аутентификации, или «Сохранено, защита WPA/WPA2»
Давайте разбираться с решениями. Начнем как обычно, с самых простых.
1 Проверяем пароль. Так как ошибка аутентификации чаще в всего появляется из-за неправильно указанного пароля, то его нужно проверить в первую очередь. На своем телефоне, или планшете, нажмите на Wi-Fi сеть, к которой не получается подключится, и удалите ее.
Теперь, нажав на нашу сеть, снова появится запрос пароля. Укажите пароль еще раз, убедитесь, что указываете все правильно. Если снова увидите ошибку аутентификации, то удалите сеть, посмотрите пароль в настройках роутера, или на компьютере, и попробуйте подключится заново.
Лучше всего, посмотреть пароль в настройках маршрутизатора. В статье я писал как это сделать. И не забывайте, что пароль чувствителен к регистру букв. То есть, есть разница между большими и маленькими.
2 Меняем настройки безопасности Wi-Fi сети. Если вы уже уверены, что указываете правильный ключ, то нужно поэкспериментировать с настройками беспроводной сети на нашем маршрутизаторе. Особенно, с настройками безопасности.
Не забывайте после каждого изменения сохранять настройки, и перезагружать роутер. А на Android удалять Wi-Fi сеть, и пробовать подключаться заново.
Я показал на примере роутера ASUS. Если вы не знаете как менять настройки беспроводной сети на своем маршрутизаторе, то пишите в комментариях, постараюсь подсказать.
3 Меняем пароль Wi-Fi сети. Попробуйте сменить пароль на какой-то другой. Советую попробовать поставить ключ из 8 символов, и только из цифр. В некоторых случаях, это помогает.
4 Смена канала, региона, ширины канала, и режима работы беспроводной сети. Если вышеописанные решения не помогают, то можно попробовать поэкспериментировать с настройками Wi-Fi сети. Все они находятся в панели управления маршрутизатором, на вкладке с настройками беспроводной сети.
Можно, например, попробовать поставить какой-то статический канал, вместо «Авто», сменить ширину канала, указать другой режим работы.
5 Перезагрузите свой Андроид смартфон, или планшет. Можно так же попробовать включить, и отключить режим полета. Видел еще советы, где рекомендуют включить режим модема (точки доступа), затем отключить его. Установив настройки точки доступа и сопряжения на IPv4 и IPv6.
В итоге, наш телефон должен подключится к Wi-Fi.
Надеюсь, мои советы помогли решить проблему с подключением к беспроводной сети, и ошибку аутентификации. Если вы знаете о каких-то других решениях, то можете поделится ими в комментариях. Ну и задавайте свои вопросы, обязательно отвечу, и постараюсь помочь!
Источник
Возможные причины и способы устранения ошибки аутентификации при подключении Вай-Фай
Одна из самых распространенных проблем, возникающих при подключении Wi-Fi, – сообщение об ошибке аутентификации. Устранить ее можно самостоятельно, для чего нужно выяснить причину возникновения проблемы. Неполадка может быть связана с неправильно введенными параметрами либо сбоем работы роутера.
Что такое аутентификация и как она происходит?
Под термином «аутентификация» подразумевается сверка подлинности, осуществляемая всегда при подключении устройства к роутеру. Каждый раз, подключая планшет или телефон к маршрутизатору, пользователь наблюдает процесс сверки. Обычно он не занимает много времени. Пароль, вписанный на роутере, сопоставляется с кодом на принимающем устройстве.
Аутентификация не осуществляется, если пользователь перевел на маршрутизаторе сеть в статус незащищенной. То есть сверка паролей – метод защиты Wi-Fi-трафика от посторонних лиц.
Когда аутентификация проведена, доступ к трафику имеет только пользователь, знающий пароль.
Осуществляется процедура следующим образом:
Если пароли не соответствуют, пользователь видит на экране принимающего устройства сообщение о том, что аутентификация прошла неудачно, соединение с интернетом не состоялось.
Причины возникновения ошибки аутентификации при подключении Wi-Fi
В подавляющем большинстве случаев проблема обусловлена неправильно вписанным паролем. Пользователь может ошибиться:
Если пользователь точно уверен, что вписывает верный пароль, но устройство отказывается подключаться к интернету, то следует искать неполадки в роутере. Ошибка может быть связана с:
Способы устранения проблемы
Чтобы выявить причину ошибки аутентификации и устранить ее, необходимо провести проверку и роутера, и принимающего устройства. Обычно пользователям без особого труда удается справиться с проблемой своими силами.
Рекомендуется поэтапно осуществить следующие действия:
Перезагрузить и роутер, и устройство приема
Желательно осуществить принудительную перезагрузку: сразу нажать на маршрутизаторе кнопку отключения. На старых моделях кнопка не всегда есть – в этом случае необходимо вытащить шнур из розетки. Затем нужно выждать пару минут и включить устройства: первым – роутер, вторым – телефон.
Повторно ввести пароль
Нередко пользователи выбирают сложные символы и постоянно ошибаются, вписывая код доступа. Поэтому стоит выбрать более простой и запоминающийся пароль.
При повторном вводе желательно щелкнуть по значку «Показать пароль» – так вероятность ошибиться будет меньше. Следует различать строчные и прописные буквы, кириллицу и латиницу. Если, к примеру, вместо русской «с» ввести аналогичную английскую букву, то код не будет принят маршрутизатором. В завершение нажимается кнопка «Сохранить», телефон снова начинает подсоединение к роутеру.
Убрать старое подключение, подключиться повторно
Это поможет избавиться от неактуальных файлов, также поврежденных в ходе обновлений и из-за нестабильности работы системы. Для этого нужно:
Сменить беспроводной режим передачи сигнала на роутере
Если в разделе «Wi-Fi» установлен режим «n», «auto» или «ac», то стоит ввести «802.11 b/g». Такая мера помогает, если сбой аутентификации связан с тем, что старый и недорогой телефон или планшет не принимает современный режим передачи сигнала.
Сменить новый стандарт безопасности WPA-2 на прежний WPA
Случается, что устройства не подключаются к Wi-Fi, так как конфликтуют с действующим вариантом стандарта безопасности. Причем «капризничают» не только старые, но и новые модели телефонов. Обычно проблема обусловлена нарушением прошивки маршрутизатора, поэтому данная мера поможет на короткий срок. Дальше потребуется установление новой прошивки.
Сменить алгоритм проверки подлинности
Ошибка аутентификации может быть связана с несовместимостью устаревшего устройства с AES-алгоритмом. В этой ситуации выбирается проверка подлинности WPA-Auto-Personal, затем становится возможным выбор TKIP-протокола. Роутеры ASUS более удобны в этом отношении: в них применяются одновременно два протокола, активизация одного из них определяется подключаемым устройством.
Сменить регион в настройках
Можно попробовать поставить, к примеру, вместо США Россию или наоборот.
Также можно поэкспериментировать со сменой каналов.
Проверить SSID сети
Символы должны быть записаны на латинице. Значок «Скрыть SSID» не ставится: принимающее устройство может посчитать это ошибкой.
Проверить MAC-фильтрацию
Следует убедиться, что адрес устройства вписан в фильтр правильно. При включенной функции телефон не сможет подключиться к сети, если его MAC-адрес не включен в разрешающий список в администраторском интерфейсе маршрутизатора.
Смотрите видео, в котором рассмотрены все возможные способы решения проблемы, связанной с ошибкой аутентификации при подключении Вай-Фай:
В статье были перечислены все варианты исправления распространенных ошибок аутентификации при подключении Wi-Fi. Каждый случай требует индивидуального подхода. Если ничего из вышеперечисленного не помогло, то искать причину проблемы следует в неисправности роутера.
Источник
Как устранить ошибку аутентификации на Android и IOS-устройствах
При попытке подключиться к Wi-Fi с мобильного устройства может возникнуть ошибка аутентификации. Встречается она как на Android, так и на IOS-устройствах.
Что означает ошибка
При первой попытке подключиться к запароленной сети телефон или планшет потребует от вас пароль. Введя его, вы получите доступ к сети или ошибку аутентификации. Ошибка возникнет в том случае, если пароль не совпал с тем, что установлен в настройках роутера.
При подключении к сети может появится ошибка аутентификации
Бывают случаи, когда ошибка возникает не при первом подключении, а при повторном. То есть в первый раз все нормально, сеть подключается, а через некоторое время вылезет уведомление об ошибке. Такое происходит из-за того, что пароль был сменен в параметрах роутера или по причине некоторого сбоя в самом устройстве.
В редких случаях возможен вариант того, что устройства не позволяет подключиться к сети, так как на ней используется недопустимый тип шифрования.
Итак, основная причина появления ошибки — неверно введённый пароль, сбой в системе или неверный тип шифрования.
Устранение проблемы
Последовательно выполняйте все нижеописанные инструкции, пока не избавитесь от проблемы. Сначала представлено решение для самого распространённого варианта появления ошибки. Но для начала не забудьте перезагрузить роутер и само устройство, возможно, именно это поможет исправить ошибку и нужда в дальнейших действиях отпадёт.
Повторный ввод пароля (Android)
Открываем настройки устройства
Открываем блок WLAN
Нажимаем на сеть, с которой возникли проблемы
Нажимаем на кнопку «Удалить»
Видео: что делать, если возникает ошибка аутентификации
Повторный ввод пароля (IOS)
Открываем раздел Wi-Fi
Открываем настройки сети
Нажимаем кнопку «Забыть сеть»
Вводим пароль, чтобы подключиться к сети
Сброс пароля
Если вы неуверены в том, что знаете правильный пароль, его надо сбросить. Для этого разверните роутер задней стороной и маленькую кнопку Reset на 10–15 секунд. Как только роутер уйдёт в перезагрузку, её можно отпустить — сброс выполнен. Теперь на сети пароля нет, доступ к ней открыт.
Зажимаем кнопку Reset на 10–15 секунд
Установка нового пароля
Сбросив пароль, вы открыли доступ к сети всем желающим, это нехорошо, нужно установить пароль. Для этого подключитесь к Wi-Fi с компьютера и откройте браузер:
Вводим логин и пароль
Устанавливаем подходящий пароль
Изменения типа шифрования
Возможно, ваш роутер по умолчанию использует устаревший тип шифрования, который запрещён на подключаемом устройстве. На данный момент и Android, и IOS устройства поддерживают AES шифрование, так как оно является наиболее безопасным. Чтобы установить его на роутере, необходимо войти в интерфейс управления (как это сделать, описано в предыдущем пункте), перейти к разделу настройки пароля и защиты и установить значение WPA2-PSK, а для строки Encryption установить значение AES.
Устанавливаем тип WPA2-PSK
Сброс настроек IOS
Если все вышеописанные действия не помогли избавиться от проблемы на IOS-устройстве, то стоит попробовать сбросить настройки сети. Все данные, приложения и параметры телефона не будут затронуты, сбросятся до заводских только сетевые настройки.
Выбираем раздел «Основные»
Выбираем раздел «Сброс»
Нажимаем кнопку «Сбросить настройки сети»
Что делать, если роутер сломан
Если ошибка возникает на всех устройствах, пытающихся подключиться, а выполнение сброса и перенастройки не помогли, то поломка заключается в физической составляющей роутера. В этом случае его стоит отнести в сервис, чтобы с этим разобрались специалисты.
Если на Android или IOS устройстве возникает ошибка аутентификации, перезагрузите устройство, забудьте сеть, сбросьте роутер и перенастройте его. На IOS-устройствах иногда помогает сброс настроек сети.
Источник
Ошибка определения идентификатора устройства как исправить
Подключение к Wi-Fi является важной функцией мобильного телефона. Ошибка аутентификации Wi-Fi может произойти по ряду причин. Если у вас возникли проблемы с подключением устройства к беспроводной сети, вы можете попытаться установить успешное соединение.
Ошибка аутентификации возникает при сбое между маршрутизатором и устройством. Ниже приведены некоторые способы, которые можно использовать для исправления ошибки аутентификации Wi-Fi на Android.
Перезагрузите ваше устройство
Первое, что вы должны попробовать, если вы получаете ошибку аутентификации, это перезагрузить ваше устройство. В большинстве случаев это решит множество проблем на вашем телефоне.
Включите и выключите режим полета
Еще один надежный способ устранить причину ошибок аутентификации — включить и выключить режим полета на телефоне или планшете.
Найдите режим полета в настройках соединений. Нажмите, чтобы включить функцию, а затем снова нажмите, чтобы выключить.
Удалить сеть
Сброс сетевых настроек
Почти каждая проблема в сети может быть решена путем сброса настроек сети на вашем телефоне.
После этого любые ошибки должны быть устранены, и вы сможете подключиться к сети.
Проверьте максимальное количество поддерживаемых устройств
Возможно, к сети уже подключено слишком много устройств, и это не позволяет вам подключиться. Если у вас есть доступ к маршрутизатору, вы можете открыть его настройки и отключить несколько устройств, затем повторите попытку подключения.
Перезагрузите роутер
У вас могут быть проблемы с самим маршрутизатором. Перезагрузите маршрутизатор, выключив его на 30 секунд, а затем снова включите. Попробуйте подключить телефон к сети еще раз, когда маршрутизатор будет включен.
Сброс настроек до заводских
Если ни один из этих способов не помогает, в крайнем случае, верните ваш телефон к заводским настройкам. Найдите «Сброс» в настройках вашего телефона и выберите «Восстановление заводских настроек».
Когда вы нажмете кнопку сброса, все данные, приложения и настройки будут удалены, это устранит все проблемы с подключением телефона к Wi-Fi. Это решительный шаг, поэтому желательно сделать резервную копию вашего устройства, прежде чем сделать сброс настроек.
Источник
Что означает ошибка 20001 на Ростелекоме
Иногда клиенты интернет-провайдера «Ростелеком» сталкиваются с различными ошибками, не позволяющими смотреть интерактивное телевидение. Среди них ошибка 20001. Предлагаем подробно рассмотреть ее причины, а также способы решения.
Что означает ошибка 20001 от Ростелеком
Для начала стоит разобраться в том, с чем связана ошибка 20001 и что она означает. Такая проблема возникает у тех, кто пользуется приставкой Wink от ПАО «Ростелеком».
Как и в случае с любым другим устройством, в ней может произойти сбой. В таком случае клиент не сможет вернуться к просмотру телевизора, пока проблема не будет решена.
Причины возникновения ошибки 20001
Ошибка 20001 является системной и может быть связана с любыми сбоями в работе ТВ-приставки. Поэтому определить причину без помощи специалиста не представляется возможным.
Однако чаще всего рассматриваемая проблема возникает при следующих обстоятельствах:
Как устранить ошибку 20001
Теперь рассмотрим несколько простых методов, воспользоваться которыми сможет каждый клиент Ростелекома. Вполне вероятно, что этого будет достаточно для решения проблемы.
Рекомендуется последовательно выполнить следующие действия:
Как вызвать мастера Ростелекома на дом
Если ни один из описанных выше способов не решил проблему, то необходимо обратиться к специалисту. Сотрудники Ростелекома хорошо осведомлены о причинах неисправности приставки и способах их решения. Таким образом, мастеру понадобится немного времени, чтобы вернуть вас в сеть для просмотра интерактивного телевидения.
К счастью, Ростелеком позволяет приглашать технических специалистов бесплатно. Отдельная стоимость за вызов и саму починку приставки не предусмотрена. За исключением тех случаев, когда гаджет вышел из строя по вине самого клиента.
Для вызова мастера рекомендуется придерживаться следующего алгоритма:
Теперь нужно дождаться, пока вам перезвонит или напишет представитель компании. Сначала он поможет решить проблему без вызова специалиста. Если это невозможно, то вы выберете дату и время приезда техника.
Контакты службы поддержки Ростелеком
Пригласить специального человека для починки можно не только через форму обратной связи. Еще доступны следующие варианты:
Источник
Ошибка идентификации устройства Android

Если я использую Settings.Secure.getString(getContentResolver(), Settings.Secure.ANDROID_ID) результат начинается с a96b4b27.
Если я использую ((TelephonyManager) Context.getSystemService(Context.TELEPHONY_SERVICE)).getDeviceId() результат начинается с 3538330.
В чем разница между этими идентификаторами? Как я могу получить результат
* # * # 8 2 5 5 # * # * набрать?
IMEI
IMEI – это « MAC » для модуля телефонии – уникальный идентификатор, который использует телефон, когда он подключается через GSM / GPRS / HSPDA / и т. Д. Сеть GSM использует его для маршрутизации вызовов и данных с телефона по сети GSM вплоть до шлюза в Интернет (который является IP-сетью).
Модуль телефонии представляет собой чип или печатную плату, которая обрабатывает телефонную сеть, GSM или CMDA, и часто имеет слот для съемной SIM-карты. В некоторых телефонах имеется несколько телефонных модулей (активные телефоны с двумя или несколькими SIM-картами). Каждый модуль телефонии имеет собственный IMEI.
Производители дают каждому телефону (строгому модулю телефонии) уникальный IMEI во время производства. Однако, как правило, номер может быть переписан, если у вас есть правильное программное обеспечение. Это часто делается после того, как телефон был украден, чтобы придать телефону новую идентификацию и бипасс, украденный системой блокировки телефона.
ANDROID_ID
ANDROID_ID – еще один уникальный номер на телефоне – это автоматически генерируется ОС, когда он загружается в первый раз (сделать это таким образом, намного упростить для производителей, удалив шаг из производственной линии).
ANDROID_ID может (и может) изменяться, например:
Он в основном используется разработчиками (например, идентификация и подключение к устройствам с использованием adb )
ANDROID_ID может использоваться для идентификации устройства Android с учетом вышеописанных предостережений, что реально означает, что он однозначно идентифицирует устройство в течение значительных порций срока службы устройства, но на него нельзя положиться.
Также обратите внимание, что в Froyo произошла ошибка, в которой многие устройства выдавали себе тот же ANDROID_ID. Это ошибка
Другие идентификаторы
Существует множество других вещей, которые можно использовать для идентификации устройства:
Другие примечания
Вам нужны специальные разрешения для доступа к каждому API, поэтому, если вы попробуете их все, разрешения вашего приложения в магазине Google Play выглядят достаточно разрешительными.
Найдено в Интернете:
Однако я сомневаюсь, что это документированный идентификатор, и я буду осторожен, потому что это может не сработать, если GTalk будет обновляться.
Существует некоторый подход к получению уникального идентификатора на телефоне Android.
Android ID Это 64-разрядная шестнадцатеричная строка, которая генерируется при первой загрузке устройства. Как правило, он не будет изменен, если не будет сброшена заводская установка.
Secure.getString (getContentResolver (), Secure.ANDROID_ID);
Идентификатор Android, считающийся ненадежным, поскольку иногда он может быть нулевым. В документации указано, что она «может быть изменена после заводского сброса». Эта строка также может быть изменена на корневом телефоне.
2. Строка MAC-адреса WLAN – это еще один уникальный идентификатор, который можно использовать как идентификатор устройства. Прежде чем вы прочитаете, вам необходимо убедиться, что ваш проект имеет разрешение android.permission.ACCESS_WIFI_STATE или MAC-адрес WLAN, будет отображаться как null.
3. Строка MAC MAC-адреса, доступная на устройствах Android с Bluetooth, может быть прочитана, если ваш проект имеет разрешение android.permission.BLUETOOTH.
Возврат: 43: 25: 78: 50: 93: 38. BT не должен быть включен, чтобы прочитать его. 4. IMEI только для устройств Android с использованием телефона:
Для этого требуется добавить разрешение в AndroidManifest.xml, и пользователи будут уведомлены об установке вашего программного обеспечения: android.permission.READ_PHONE_STATE. IMEI уникален для вашего телефона, и он выглядит так: 359881030314356 (если у вас нет предустановленного устройства с недопустимым IMEI, например 0000000000000). Для получения дополнительной информации обратитесь к этой ссылке.
Органами стандартизации требуется обязательное требование, что мобильные устройства для общедоступных сетей могут быть однозначно идентифицированы номером IMEI
Ответственность за установку IMEI лежит на изготовителе. На практике разработчики иногда видят IMEI как 000000 … или 123456 … Иногда телефоны с идентичным IMEI идут в производство, что, конечно же, является ошибкой, которая должна быть исправлена …
64-разрядное число (как шестнадцатеричная строка), которое случайно генерируется при первой загрузке устройства и должно оставаться постоянным на протяжении всего срока службы устройства. (Значение может измениться, если на устройстве выполняется заводская перезагрузка).
Похоже, что Android не доверяет производителям и предоставляет альтернативный уникальный идентификатор.
Это то, что я получаю (вместо IMEI) на устройстве Android, а не на телефоне:
Я думаю, что вся информация, представленная выше, достаточно хорошо, чтобы понять коды.
Тем не менее, я думаю, что вы все еще «не можете увидеть результат # # 8255 # # набора» (извините, если я ошибся где-то в понимании этого)
Я предполагаю, что причиной этого является одно из последних исправлений ошибок в отношении кода USSD, сделанного в Android. (Вы можете больше узнать об этом и проверить, находится ли ваше устройство в списке. Его по всему Интернету)
Наконец, если вы просто хотите получить идентификатор Android сразу, я предлагаю вам использовать это приложение,
Источник
Ошибка аутентификации: почему возникает и как быть
Что такое аутентификация
Когда смартфон или планшет на платформе Андроид пытается подключиться к точке доступа WiFi, один из этапов процесса называется аутентификация. Именно на нём чаще всего возникают проблемы.
Аутентификация – это проверка ключа безопасности. Иными словами, сеть проверяет нового пользователя на возможность пользоваться данным подключением. Подобное решение необходимо для обеспечения безопасности сети и исключения подключения к ней злоумышленников.
Всем известно, что WiFi имеет довольно обширную территорию покрытия сигнала, благодаря чему возникает возможность и удалённого подключения. Технология шифрования данных, предотвращает попытки несанкционированного подключения и перехвата данных, но для этого необходимо пройти аутентификацию.
Причины возникновения ошибки 
Итак, возникла ошибка аутентификации при подключении к WiFi на Андроид, что делать мы разберём в следующем разделе. Сейчас выясним причины появления такой ошибки.
Гораздо реже причиной возникновения подобного оповещения может стать неисправность или нестабильность маршрутизатора. Поэтому первое, что рекомендуют сделать опытные пользователи – это перезагрузить сам роутер, чтобы исключить этот вариант. Обычно такие ситуации характерны для бюджетных моделей роутеров. Сказывается на работе устройства и проблемы на линии провайдера, нестабильность электропитания, нагрузка при большом количестве пользователей. Если проблема не ушла, то способы устранения читаем дальше.
Ошибка аутентификации при подключении к WiFi на Андроид, что делать?
Решение проблемы со стороны Андроида 
Для начала выясним, как действовать, если просто не совпадает ключ для подключения. В этом случае проблема решается через Андроид и не требует особых навыков от пользователя.
Если вы выполнили алгоритм по шагам, но желаемого результата это не принесло, пароль точно указан верно, а ошибка аутентификации всё ещё возникает, значит, проблема в другом.
Корректировка настроек маршрутизатора 
Если всё предыдущие манипуляции не дали нужного результата, значит, проблему нужно искать в настройках маршрутизатора. Точнее, в несоответствии типа шифрования роутера и Андроида.
Чтобы внести изменения в настройку маршрутизатора, необходимо организовать подключение. Сделать это можно и по WiFi, но надёжнее, если для этого будет использоваться специальный кабель. Подключаться для внесения корректировок можно с компьютера или ноутбука. Для того чтобы попасть в веб-интерфейс достаточно открыть браузер и прописать Ip-адрес нужной точки доступа. Уточнить последний можно на самом роутере, коробке от маршрутизатора или панели управления доступными сетями.
Итак, мы вносим данные в адресную строку и оказываемся на странице авторизации. Если вы не меняли данные, то в полях логин и пароль прописываем admin, admin. Внутренний интерфейс веб-сервиса различается в зависимости от модели маршрутизатора, но общая суть остается идентичной.
Перейдите в расширенные настройки роутера и в разделе WiFi откройте настройки безопасности. В разделе «Сетевая аутентификация» прописан текущий тип аутентификации или шифрования, который может не поддерживать Андроид. Если ваш роутер поддерживает миксованную систему шифрования (с пометкой mixed), то это будет идеальным вариантом выбора. Если такого параметра нет, то стоит экспериментальным методом выбрать тот тип шифрования, который понятен вашему устройству. Для этого выберите один из вариантов, сохраните изменения, перезагрузите маршрутизатор и предпримите попытку подключения. Возможно, описанное действие придётся повторить несколько раз, чтобы устранить первоначальную проблему.
Источник
Ошибка Аутентификации или Проверки Подлинности при Подключении Android к Wi-Fi — Сохранено, защита WPA/WPA2
Если вы являетесь владельцем смартфона или планшета на Android (Xiaomi, Samsung, Honor, Huawei и т.д.), то хотя бы раз в жизни сталкивались с такой проблемой, когда он очень долго пытается подключиться к wifi, а в итоге не удается установить связь, происходит сбой и интернет не работает. При этом в статусе соединения отображается надпись «Ошибка аутентификации». В более старых версиях операционной системы Андроид она выглядела как «Ошибка проверки подлинности» или «Сохранено, защита WPA/WPA2». Что делать, чтобы ее решить?
Что означает ошибка проверки подлинности на Андроид?
Те, кто столкнулся с подобной ситуацией чаще всего проделывают следующие шаги:
Все эти сообщения вылезают у вас на телефоне из-за одной и той же самой банальной проблемы — неправильном вводе пароля при подключении к WiFi сети.
Самая частая причина ошибки «Сохранено, защита WPA/WPA2» на смартфоне Android
Для начала рассмотрим самую банальную невнимательность, когда вы действительно неправильно вводите символы ключа шифрования wifi. Проверьте регистр букв (заглавные или прописные), а также не вводите ли вы случайно цифры вместо букв или наоборот. Очень часто путают знаки «1» (один), «l» (маленькая латинская «эл») и «I» (большая буква «ай»). И еще «0» (ноль) с «О».
Для того, чтобы ввести пароль заново, нужно удалить уже введенную ранее информацию об аутентификации. Для этого кликаем по названию беспроводной сети и выбираем пункт «Удалить сеть»
После чего заново к ней пробуем подключиться с уже правильным паролем.
Если это не помогает, то ключ решения ошибки аутентификации Android-телефона будет заключаться в том, есть ли у вас доступ к роутеру. То есть:
Если первый случай, то могу лишь посоветовать обратиться к системному администратору, отвечающему за работу беспроводной сети в этом помещении, и узнать у него новый пароль или другие настройки сети.
В том случае, если маршрутизатор находится у вас дома, то сейчас сами во всем разберемся.
Источник
На чтение 11 мин Просмотров 77.5к.
Юрий Санаев
Системный администратор. Менеджер по продажам компьютеров и wi-fi оборудования. Опыт работы – 10 лет. Знает о «железе» и софте все и даже больше.
Самая частая ошибка при неудачном подключении к Wi-Fi с телефона – «ошибка аутентификации». Почти каждый пользователь мобильного устройства (уж на Андроиде такое бывает частенько) хоть раз в жизни сталкивался с подобной проблемой. Причем ошибка не устраняется сама собой, хотя исправлять ее многие пытались штатными средствами, о которых мы напишем детальней. Во многих случаях проблема аутентификации решается самыми простыми манипуляциями в настройках смартфона, но об этом чуть позже.
Содержание
- Что такое аутентификация
- Как происходит аутентификация
- Основные причины
- Неправильно набранный пароль
- Несоответствие типа шифрования данных
- Неправильно выставленная дата на смартфоне
- Неисправный роутер
- Способы решения проблемы
- Переподключение к сети
- Перезагрузка аппаратов
- Изменение пароля
- С помощью приложения Wifi Fixer
- Решение проблемы со стороны роутера
- Меняем беспроводной режим
- Проверяем тип шифрования
Что такое аутентификация
Прежде чем разбираться с вопросом, как исправить ошибку, выясним что такое аутентификация wi-fi на телефоне. Аутентификация – процесс проверки данных пользователя каждый раз при подключении девайса к роутеру. При подключении можно наблюдать за этим процессом в настройках, где обычно пишут «Аутентификация…», но зачастую это действие быстрое и пользователь едва успевает заметить эту надпись, как устройство уже подключилось к сети. То есть это обычный процесс, где роутер проверяет, правильный ли пароль и разрешено ли данному гаджету находится в беспроводной сети.
Как происходит аутентификация
Процесс аутентификации достаточно простой и состоит из нескольких частей:
- Клиент подключается к беспроводной сети;
- Если она защищена, то запросит ввести пароль, клиент вводит его;
- Роутер начинает считывать данные по защитным алгоритмам;
- Если расшифрованные данные оказались верные, тогда допускает клиента к сети, если нет – запрещает.
Аутентификацию можно отключить, если сделать сеть открытой (незащищенной). В такую сеть можно зайти лишь одним нажатием кнопки «Подключить», никаких данных она не потребует. Такое подходит для кафе и общественных заведений, но дома обязательно следует использовать шифрование, причем современные и надежные способы аутентификации wi-fi.
Основные причины
Рассмотрим самые частые причины появления ошибки при попытке подсоединения к Wi-Fi. Очень часто виной этому является обыкновенная человеческая невнимательность, проблемы с некачественным программным обеспечением телефонов на Андроиде и гораздо реже аппаратная неисправность роутера.
Неправильно набранный пароль
Чаще всего ошибка аутентификации при подключении к wi-fi на андроид случается из-за банальной ошибки при вводе ключа доступа, то есть пароля.
Проверьте внимательно то, что вводите. По умолчанию вводимые символы отображаются в виде кружков или звездочек, из соображений безопасности.
- Кликните в самом краю на иконку (если таковая есть) знака колодки, ключа, глаза или надпись: «Отображать символы/Показать пароль». Тогда вводимые символы будут отображаться как следует, и вы наверняка напишите верный пароль. Большие и маленькие буквы имеют разные значения, регистр учитывается, поэтому будьте внимательны.
- Если первый пункт не работает, напишите пароль в любом текстовом редакторе, скопируйте и вставьте свой пароль от wi-fi прямо в поле ввода пароля. Учите, что скопировать нужно только сам пароль. Если в буфер обмена попадут лишние пробелы, тогда он не подойдет.
- Проверьте правильность пароля Wi-Fi с помощью иного устройства. Подключитесь к сети с помощью этого же ключа, но уже с другого гаджета. Если все удалось – проблема на стороне первого девайса. Если нет, тогда потребуется вмешиваться в настройки роутера.
Несоответствие типа шифрования данных
«Отключено, требуется авторизация wi-fi андроид» — данная ошибка может появиться из-за несовпадения типа зашифрованных данных. Исправить это можно с помощью настроек роутера. Не забудьте проверить и телефонные настройки Wi-Fi для конкретной сети, чтобы сверить их с тем, что указано в админке роутера. При подключении новой сети на телефоне можно выставлять параметры, такие как DHCP, Proxy и прочее. Старайтесь использовать стандартные значения.
Неправильно выставленная дата на смартфоне
Все современные телефоны на iOS, Android умеют синхронизировать время по Интернету. Если доступа к Интернету нет, исправьте это вручную, зайдя в настройки даты и времени своего телефона. Выставьте точные данные и пробуйте подключиться к сети заново. Иногда это помогает устранить ошибку.
Неисправный роутер
Допустим, вы перепробовали все советы из данной статьи и ни один из них не приблизил вас к победе. Если все еще показывает, что требуется авторизация к wi-fi сети на телефоне, не исключено, что маршрутизатор вышел из строя или начал работать нестабильно. Это редкий случай, но исключать его не стоит.
Попробуйте перезагрузить устройство. Если не поможет, и вы 100% уверены, что проблема на стороне роутера (а проверить это можно, поочередно подключая несколько разных устройств), тогда сбросьте все настройки до заводских. Возможно, это устранит проблему, но если не помогло, следует перепрошить девайс.
Делать это стоит только если устройство уже не на официальной гарантии, иначе вы рискуете ее потерять. Скачивать прошивку рекомендуется только с официального сайта. Когда и это не сработает, видимо, проблема в аппаратной части. Роутер потребуется отнести на ремонт в сервисный центр. Если он на гарантии, это следует делать первым делом, а не перепрошивать самостоятельно.
Способы решения проблемы
Иногда помогают элементарные операции, такие как перезагрузка или повторное подключение. Рассмотрим несколько вариантов, от самых простых и банальных ошибок до более серьёзных проблем, требующих определенных настроек маршрутизатора. Часто из-за проблем с аутентификацией приходится выключать и потом обратно включать режим полета. Правда это не всегда помогает.
Переподключение к сети
Самое простое решение может оказаться самым эффективным. На телефоне или ноутбуке удалите сеть, с которой возникли проблемы. Ее следует не просто отключить, а полностью удалить из памяти телефона. В контекстном меню оно может отображаться как «Забыть» или «Удалить» сеть. На компьютере или ноутбуке с Windows 10, 8 действия будут идентичными. После этого заново (и внимательно) вводим пароль. Должно заработать. Если нет – включите и выключите режим полета на телефоне хотя бы на 30 секунд.
Перезагрузка аппаратов
Перезагрузка устройства – это решение, которое помогает исправить большинство мелких ошибок, таких как ошибка аутентификации при подключении к wi-fi на телефоне и планшете. Технологии далеко шагнули и девайсы стали мощными, но программное обеспечение решает куда больше, от него и зависит стабильность работы в большей мере. Поэтому мелкие ошибки можно очистить простой перезагрузкой. Это касается и роутеров, но в большей мере виновниками являются смартфоны на ОС Андроид.
Перезагрузку роутера можно проводить двумя способами:
- Аппаратный, он же ручной. Нажмите на кнопку питания и выключите роутер. Подождите 30 секунд и включайте заново. Можно еще воспользоваться варварским методом и выдернуть блок питания из розетки, а потом вставить его обратно, но лучше использовать штатные средства.
- Программный метод куда удобней. Для этого зайдите в панель управления роутером (обычно это 192.168.0.1 или 192.168.1.1). Если не знаете адрес, смотрите на наклейке девайса, там обычно пишут адрес входа, логин и пароль администратора и пароль беспроводной сети по умолчанию. Далее переходите в системные настройки и ищем пункт «Перезагрузка». Жмем «Перезагрузить» и ждем 30-60 секунд.
После этого пробуем еще раз подключить устройство, с которого подключение ранее было неудачным. Если телефон не подключается к вайфай и пишет «ошибка аутентификации», то проблема на стороне клиента. В таком случае перезагрузите телефон, а еще лучше выключите и через минуту-две включите снова.
Изменение пароля
Попробуйте изменить пароль к беспроводной сети.
- Переходим в админку через любой удобный браузер. Обычно в адресной строке пишут 192.168.0.1 или 192.168.1.1, точный адрес можете узнать на задней стороне маршрутизатора или на официальном сайте.
- Окно будет требовать ввести логин и пароль (по умолчанию логин admin, пароль admin или то, что указано на наклейке роутера).
- В главном меню ищем пункт «Беспроводной режим».
- Жмем «Защита беспроводного режима».
- Убедитесь, что используется тип защиты WPA/WPA2-Personal (рекомендуется). Если не wpa2, исправить нужно немедленно.
- В поле «Пароль PSK» вводим желаемый ключ доступа.
- Сохраняем настройки.
- Готово, пароль изменен. Осталось авторизовать клиента. Пробуйте подключить устройство, используя новый ключ безопасности.
С помощью приложения Wifi Fixer
WiFi Fixer – мощная утилита, позволяющая исправить большинство проблем при подключении к беспроводным сетям. Судя по отзывам из Google Play, она весьма хорошо работает.
К тому же программа бесплатная и легкая в освоении. Она не раз выручала пользователей, которые сталкивались с ошибкой аутентификации при подключении к вайфай. Не обязательно ее каждый раз включать, можно настроить на постоянную работу в фоновом режиме, чтобы она запрещала отключать Wi-Fi в режиме ожидания и автоматически переподключала телефон к сети при потере связи. Правда это может сказаться на автономности телефона. Приложение работает полностью в автоматическом режиме. Достаточно включить его и попробовать подключиться к сети. В некоторых случаях она не работает, но для решения мелких программных багов отлично подходит.
Решение проблемы со стороны роутера
Панели управления маршрутизаторов дают возможность гибко настроить сеть под те или иные задачи (естественно, актуально для продвинутых пользователей). В нашем случае, можно попробовать решить проблему сменой беспроводного режима или типа шифрования данных.
Меняем беспроводной режим
В настройках маршрутизатора можно изменить беспроводной режим сети. Для этого заходим в панель управления роутера.
TP-Link
- Переходим в админку через веб-браузер. Обычно это 192.168.0.1 или 192.168.1.1, точный адрес можете узнать на задней стороне маршрутизатора или на официальном сайте.
- Естественно, роутер требует авторизацию (по умолчанию admin admin или то, что указано на наклейке роутера).
- Ищем «Беспроводной режим».
- Выбираем «Настройка беспроводного режима».
- В этом меню можем менять такие параметры как «Имя сети», «Канал», «Режим» и «Ширина канала». Если по умолчанию все стояло на автоматических настройках, попробуйте поиграть с этими параметрами, поменять их, возможно, вы использовали устройство, которое несовместимо с текущей конфигурацией.
Asus
- Заходим в админку роутера.
- Слева в меню «Дополнительные настройки» выбираем «Беспроводная сеть».
- Открываем вкладку «Общие».
- Пробуем менять настройки пунктов «Канал», «Ширина канала», «Режим беспроводной сети» с автоматических на подходящие для ваших устройств.
Keenetic
- Авторизуемся в админке.
- В нижнем меню выбираем значок беспроводной сети.
- Выбираем вкладку точка доступа нужной частоты.
- Проверяем аналогичные настройки.
D-Link
- Входим в настройки роутера.
- В левом меню выбираем пункт «Wi-Fi».
- В открывшемся списке выбираем основные настройки нужной нам частоты.
- Проверяем, чтобы выставленные настройки «Канал» и «Беспроводной режим» поддерживались нашими устройствами.
Проверяем тип шифрования
Если все еще появляется ошибка «срок действия аутентификации вайфай истек», попробуем изменить еще один пункт в настройках. Для проверки и смены типа шифрования проделываем предыдущие четыре пункта из инструкции выше и дальше следуем:
TP-Link
- Выбираем в боковом меню «Защита беспроводного режима».
- Здесь можем менять тип шифрования, возможно он и стал конфликтным. Если в автоматическом режиме при подключении вы всегда получали ошибку «сбой аутентификации», попробуйте сменить настройки. Желательно выбирать шифрование типа AES.
Учтите, что в зависимости от производителя маршрутизатора и года выпуска модели, интерфейс может сильно отличаться, но главные принципы расположения пунктов меню почти идентичны для 90% роутеров. Некоторые пункты могут быть записаны по-другому, но их суть такая же, как в моделях tp link.
Остальные роутеры
- Для Асусов тип шифрования находится как на скриншоте выше в поле «Шифрование WPA».
- У Кинетиков в пункте «Защита сети».
- Настройка типа шифрования у D-Link находится в меню «Wi-Fi»/«Настройка безопасности».
Независимо от производителя маршрутизатора, рекомендуем выбирать тип шифрования AES.
Как итог можно уверенно сказать, что эта проблема на 99% касается неправильного функционирования программного обеспечения. Разработчики современных телефонов редко проводят детальные тестирования прошивок, отсюда и вылезают разные несовместимости, баги и прочее. С телефонами компании Apple такое случается реже, но мы ведь рассмотрели и случай, когда мобильный девайс «невиновный», а источником проблем является именно маршрутизатор.
Главное не слишком увлекайтесь самостоятельным изменением настроек, особенно тех, которые вам неизвестны. Впрочем, никогда не поздно сделать полный сброс, как и получать опыт на своих ошибках. Мы считаем, что с 90% проблем с сетевым оборудованием может справиться обычный пользователь, рядовой читатель данной статьи, если придерживаться рекомендаций, советов и не бояться сделать ошибку.
У многих появляется ошибка аутентификации при подключении к WiFi на андроид устройствах. Данная ошибка довольно часто тревожит людей. В этой статье мы разберем причины, приводящие к ошибке и способы их решения.
Обычно процесс аутентификации продолжается несколько секунд. Но иногда при подключении к Wi-Fi (после ввода пароля) устройство не подключается и возникает ошибка аутентификации при подключении к wifi или бесконечная авторизация устройства в сети.
Что такое аутентификация
Это процесс проверки ключа безопасности. Простыми словами — совпадение установленного пароля сети с тем, который вводится пользователем. Главная задача аутентификации на телефоне или планшете — защитить сеть от несанкционированного доступа. Не каждый пользователь понимает, что любые устройства, подключенные к единой вай фай сети могут беспрепятственно обмениваться данными. Именно поэтому открытые точки интернет соединения считаются небезопасными. Чтобы подключаться к беспроводной сети не боясь за сохранность своих данных и был придуман процесс аутентификации. Самый распространённый способ проверки подлинности пользователя — запросить у него пароль.
Как происходит аутентификация
В сущности,иэто процедура, во время которой сверяется правильность идентификатора и пароля. Используется несколько типов аутентификации. Выбор нужного производится в меню настроек устройства, используемого в качестве точки доступа. Под аутентификацией, как правило, понимается тип шифрования данных роутера.
Чаще всего применяется технология WPA-2, использующая симметричный алгоритм AES. Методом проверки подлинности для клиентов беспроводных сетей является WPA2 Personal. Обойти данную защиту злоумышленнику, независимо от его квалификации, невозможно. В обычных условиях, например, дома, устанавливается один для всех ключ.
Этапы подключения к WiFi
Обычно сам процесс подключения при возникновении ошибки аутентификации выглядит следующим образом: вы выбираете беспроводную сеть, вводите пароль от нее, после чего видите изменение статуса: Подключение — Аутентификация — Сохранено, защита WPA2 или WPA. Если чуть позже статус меняется на «Ошибка аутентификации», при этом само подключение к сети не происходит, то что-то не так с паролем или настройками безопасности на роутере. Если же просто пишет «Сохранено», то вероятно, дело в параметрах Wi-Fi сети.
Причины возникновения к ошибка аутификации wi-fi
Ситуаций, когда при подключении устройства, работающего на «Андроиде», например, смартфона Samsung Galaxy, планшета фирмы Sony или любого другого устройства на экране пишет про ошибку аутентификации, две: несовпадение введенного пароля или разный тип шифрования на роутере и подключаемом устройстве. Они охватывают большую часть случаев, но иногда неисправности и ошибки вызываются причинами другого характера.
1.Неправильно введён секретный код для подключения к WiFI
Очень часто такая ошибка бывает вызвана именно неправильным вводом пароля, при этом пользователь может быть уверен, что вводит все правильно. Прежде всего, убедитесь, что в пароле на Wi-Fi не используется кириллица, а при вводе вы соблюдаете регистр букв (большие и маленькие). Для простоты проверки можете временно изменить пароль на роутере на полностью цифровой, о том, как это сделать вы можете прочитать в инструкциях по настройке роутера (там есть информация для всех распространенных марок и моделей).
2.Несоответствие типа подключения в настройках планшета и у Wi-Fi оборудования
Стандарты безопасности постоянно улучшаются и изменяются, благодаря чему современное Wi-Fi оборудование может работать в различных режимах, несовместимых между собой. Современные роутеры, по умолчанию, устанавливают симметричный алгоритм шифрования — AES. Однако владельцы многих старых устройств в таком случае просто не могут подключить «WiFi» на телефоне. Это происходит потому, что установленная версия Android устаревшая и не поддерживает AES. Также некоторые устройства не поддерживают WPA-2. Все это и приводит к возникновению ошибки.
3.Большое расстояние между роутером и планшетом
Кроме того, проблема аутентификации при подключении к wifi может возникнуть из-за плохого качества сигнала. В этом случае вам необходимо сократить расстояние между Wi-Fi оборудованием и планшетом.
4.Неисправный роутер
Иногда ошибки аутентификации wifi вызываются тем, что устройство, или точка доступа, неисправно в конкретный момент времени. Современные роутеры оснащены цветовыми индикаторами, подсказывающими об этом. Однако на их некорректную работу внимание обращают профессионалы или опытные пользователи.
Нередко смартфон или планшет не подключаются к сети в связи с тем, что они на аппаратном уровне, по причине морального устаревания, не способны работать с современным скоростным стандартом 802.11N.
Способы решения ошибки при аутентификации подключении к wifi
Исходя из описанных выше причин возникновения неисправности при подключении к беспроводной сети, становится понятно, что на вопрос, как быстро убрать ошибку аутентификации, нет единого ответа. В каждом конкретном случае применяется свой алгоритм, позволяющий решить проблемы с идентификацией. Подробнее они будут описаны ниже.
1.Переподключение сети и перезгрузка
Если возникает ошибка идентификации, нужно, прежде всего, перезагрузить ваш Андроид девайс и вместе с ним роутер (если у вас есть к нему доступ, разумеется) потом попробуем подключиться заново. Для этого устройство переводится в режим полета на 20-30 секунд. Иногда проблему с подключением помогает исправить банальное удаление данных о сети. Рассмотрим это на примере смартфона фирмы «Самсунг».
- В первом случае делается свайп сверху вниз, нажимается кнопка «Режим полета», а потом отключается.
- Во втором случае необходимо зайти в настройки, перейти в подпункт wi-fi, там выбрать нужную сеть. Путем длительного удержания пальца на ее названии вызывается меню, где выбирается пункт «Забыть сеть». После этого из памяти смартфона или планшета стирается информация, касающаяся конкретной беспроводной сети и, скорее всего, ошибки аутентификации удастся избежать.
- Кроме того, следует учитывать невозможность некоторых устройств работать со стандартом 802.11N. Для этого режим b/g/n смешанный должен быть сменен на b/g смешанный:
2.Ошибка при проверке подлинности
Бывают ситуации, когда устройства на Android неспособны подключиться к сети при осуществлении проверки подлинности по причине конфликта с установленной в настройках версией стандарта безопасности. Причем это касается как современных телефонов, так и устаревших моделей. В данной ситуации простейшим выходом является смена новейшего WPA-2 на более старый WPA. В большинстве случаев это связано со сбоем в прошивке роутера, поэтому описанное решение является временным, стоит обновиться на более новую и актуальную версию прошивки.
Иногда, данная ошибка означает наличие несовместимости устаревших версий Android с алгоритмом AES. В таком случае метод проверки подлинности меняется на WPA-Auto-Personal, после чего появится возможность выбрать протокол TKIP. В роутерах ASUS используется продвинутая версия, использующая сразу два протокола в зависимости от подключаемого устройства.
Следующее, что стоит проверить и попробовать изменить — метод проверки подлинности и шифрование WPA (тоже в настройках беспроводной сети роутера, пункты могут называться иначе). Если у вас по умолчанию установлено WPA2-Personal, попробуйте поставить WPA. Шифрование — AES.
3.Поиск причины в роутере
Если ошибка предположительно вызвана роутером, являющимся точкой доступа, с ним осуществляются следующие несложные манипуляции. Простейшим решением ошибки является банальная перезагрузка. Делается это выключением кнопки питания и повторного ее нажатия через полминуты. В том случае, если это не помогло, посмотреть, а доступна ли сеть для аутентификации. Делается это через интерфейс администратора, куда легко зайти, введя 192.168.1.1 Необходимо, чтобы SSID (имя сети) было написано на английском языке, и не стояла галочка «скрыть SSID».
4.Изменение паролей
При исправлении ошибок аутентификации wifi нельзя не сказать о смене установленного пароля. Вместо сложного набора символов и знаков, сделайте простой пароль из цифр, что позволить решить эту проблему
5.Дополнительные методы решения проблемы
1. Если указанные выше способы не исправили ошибки, причина может быть, например, в фильтрации возможных клиентов по MAC-адресу. Когда функция активна, планшет или телефон не смогут удачно подключиться. Это происходит в том случае, если их MAC-адреса не внесены в специальный разрешающий список, находящийся непосредственно в интерфейсе администратора в роутере.
2. Еще один вариант решения ошибки используется для техники производства компании Lenovo. Для успешного решения ошибки аутентификации при подключении к wifi, по отзывам владельцев смартфонов этой фирмы, необходимо сменить канал с Автоматического на 6.
3. В некоторых ситуациях для исправления ошибки, стоит попробовать сменить ширину канала. Установка более высокого значения увеличивает скорость за счет большего показателя пропускной способности. Иногда также помогает перезагрузка устройства, подключаемого к точке доступа.
4. Есть возможность экспериментировать и с другими настройками, например, поменять режим работы беспроводной сети, использовать статические каналы.
5. В любом случае не стоит отчаиваться, когда высвечивается ошибка аутентификации при подключении к сети wifi на любом устройстве, работающем на «Андроиде». Чтобы решить, как поступить для исправления проблемы, следует, прежде всего, выявить причину неполадки.
6. Если ошибке аутентификации Wi-Fi на Android у вас сопутствует слабый прием сигнала, попробуйте выбрать свободный канал для беспроводной сети. Маловероятно, но может помочь и смена ширины канала на 20 МГц.
7. Второй распространенный вариант, особенно для более старых и бюджетных телефонов и планшетов — неподдерживаемый режим Wi-Fi сети. Следует попробовать включить режим 802.11 b/g (вместо n или Auto) и попробовать подключиться снова. Также, в редких случаях, помогает смена региона беспроводной сети на США (или Россия, если у вас установлен иной регион).
8. Заходим в настройки, нажимаем кнопку Ещё — Режим модема — Настройка точки доступа и сопряжения ставим на IPv4 и IPv6 — BT-модем Выкл/вкл (оставлять на выкл) включите точку доступа, после выключите. (верхний переключатель). Также зайти во вкладку VPN поставить пароль, после убрал в настройках. Последний этап это включить/выключить режим полёта. После всего этого мой вай-фай ожил и автоматически подключился без нажатий.
9. Еще один способ, предложенный в комментариях — попробуйте задать пароль сети Wi-Fi, состоящий только из цифр, может помочь.
10. И последний способ, который в случае чего можете попробовать — это автоматическое исправление проблем с помощью приложения для Android WiFi Fixer (можно скачать бесплатно в Google Play). Устанавливаем Wi-Fi Fixer и запускаем его. Если в этот момент у вас включен Wi-Fi, то программа автоматически диагностирует имеющиеся ошибки и исправит их
Общие обзоры по ошибке аутентификация WiFi
{youtube}jZeLxeB9zE0{/youtube}
{youtube}4VdT8q0IgIE{/youtube}
{youtube}WgICsFNoQ6M{/youtube}
- Добавить свои
Оставьте свой комментарий
На чтение 5 мин Просмотров 8.3к. Опубликовано 20.07.2019
Одна из самых распространенных проблем, возникающих при подключении Wi-Fi, – сообщение об ошибке аутентификации. Устранить ее можно самостоятельно, для чего нужно выяснить причину возникновения проблемы. Неполадка может быть связана с неправильно введенными параметрами либо сбоем работы роутера.
Содержание
- Что такое аутентификация и как она происходит?
- Причины возникновения ошибки аутентификации при подключении Wi-Fi
- Способы устранения проблемы
- Перезагрузить и роутер, и устройство приема
- Повторно ввести пароль
- Убрать старое подключение, подключиться повторно
- Сменить беспроводной режим передачи сигнала на роутере
- Сменить новый стандарт безопасности WPA-2 на прежний WPA
- Сменить алгоритм проверки подлинности
- Сменить регион в настройках
- Проверить SSID сети
- Проверить MAC-фильтрацию
Что такое аутентификация и как она происходит?
Под термином «аутентификация» подразумевается сверка подлинности, осуществляемая всегда при подключении устройства к роутеру. Каждый раз, подключая планшет или телефон к маршрутизатору, пользователь наблюдает процесс сверки. Обычно он не занимает много времени. Пароль, вписанный на роутере, сопоставляется с кодом на принимающем устройстве.
Аутентификация не осуществляется, если пользователь перевел на маршрутизаторе сеть в статус незащищенной. То есть сверка паролей – метод защиты Wi-Fi-трафика от посторонних лиц.
Когда аутентификация проведена, доступ к трафику имеет только пользователь, знающий пароль.
Осуществляется процедура следующим образом:
- Устройство подключается к сети. Вводится код безопасности.
- Введенные символы шифруются устройством, передаются роутеру.
- Маршрутизатор расшифровывает полученные символы и определяет, соответствуют ли они действующему паролю.
- При положительном результате проверки роутер разрешает подключение, при отрицательном – запрещает.
Если пароли не соответствуют, пользователь видит на экране принимающего устройства сообщение о том, что аутентификация прошла неудачно, соединение с интернетом не состоялось.
В подавляющем большинстве случаев проблема обусловлена неправильно вписанным паролем. Пользователь может ошибиться:
- в выборе регистра символа (прописной и строчной формы);
- с используемым при вводе языком.
Если пользователь точно уверен, что вписывает верный пароль, но устройство отказывается подключаться к интернету, то следует искать неполадки в роутере. Ошибка может быть связана с:
- SSID (наименованием) сети;
- MAC-адресом роутера;
- сетевым паролем;
- сбоем или устареванием настроек маршрутизатора.
Способы устранения проблемы
Чтобы выявить причину ошибки аутентификации и устранить ее, необходимо провести проверку и роутера, и принимающего устройства. Обычно пользователям без особого труда удается справиться с проблемой своими силами.
Рекомендуется поэтапно осуществить следующие действия:
Перезагрузить и роутер, и устройство приема
Желательно осуществить принудительную перезагрузку: сразу нажать на маршрутизаторе кнопку отключения. На старых моделях кнопка не всегда есть – в этом случае необходимо вытащить шнур из розетки. Затем нужно выждать пару минут и включить устройства: первым – роутер, вторым – телефон.
Повторно ввести пароль
Нередко пользователи выбирают сложные символы и постоянно ошибаются, вписывая код доступа. Поэтому стоит выбрать более простой и запоминающийся пароль.
При повторном вводе желательно щелкнуть по значку «Показать пароль» – так вероятность ошибиться будет меньше. Следует различать строчные и прописные буквы, кириллицу и латиницу. Если, к примеру, вместо русской «с» ввести аналогичную английскую букву, то код не будет принят маршрутизатором. В завершение нажимается кнопка «Сохранить», телефон снова начинает подсоединение к роутеру.
Убрать старое подключение, подключиться повторно
Это поможет избавиться от неактуальных файлов, также поврежденных в ходе обновлений и из-за нестабильности работы системы. Для этого нужно:
- Войти в блок «Настройки».
- Выбрать раздел «Сеть и интернет» (на некоторых устройствах это название бывает иным).
- Выделить Wi-Fi-сеть, удерживать на ней палец до тех пор, пока не выскочит окошко, в котором выбирается строчка «Удалить сеть». Удаленная сеть возвратится в список всех доступных сетей вай-фай.
- Далее осуществляется стандартная процедура подключения: нужно кликнуть по сети и внимательно вписать пароль (для предупреждения ошибки желательно сделать символы видимыми).
Сменить беспроводной режим передачи сигнала на роутере
Если в разделе «Wi-Fi» установлен режим «n», «auto» или «ac», то стоит ввести «802.11 b/g». Такая мера помогает, если сбой аутентификации связан с тем, что старый и недорогой телефон или планшет не принимает современный режим передачи сигнала.
Сменить новый стандарт безопасности WPA-2 на прежний WPA
Случается, что устройства не подключаются к Wi-Fi, так как конфликтуют с действующим вариантом стандарта безопасности. Причем «капризничают» не только старые, но и новые модели телефонов. Обычно проблема обусловлена нарушением прошивки маршрутизатора, поэтому данная мера поможет на короткий срок. Дальше потребуется установление новой прошивки.
Сменить алгоритм проверки подлинности
Ошибка аутентификации может быть связана с несовместимостью устаревшего устройства с AES-алгоритмом. В этой ситуации выбирается проверка подлинности WPA-Auto-Personal, затем становится возможным выбор TKIP-протокола. Роутеры ASUS более удобны в этом отношении: в них применяются одновременно два протокола, активизация одного из них определяется подключаемым устройством.
Сменить регион в настройках
Можно попробовать поставить, к примеру, вместо США Россию или наоборот.
Также можно поэкспериментировать со сменой каналов.
Проверить SSID сети
Символы должны быть записаны на латинице. Значок «Скрыть SSID» не ставится: принимающее устройство может посчитать это ошибкой.
Проверить MAC-фильтрацию
Следует убедиться, что адрес устройства вписан в фильтр правильно. При включенной функции телефон не сможет подключиться к сети, если его MAC-адрес не включен в разрешающий список в администраторском интерфейсе маршрутизатора.
Смотрите видео, в котором рассмотрены все возможные способы решения проблемы, связанной с ошибкой аутентификации при подключении Вай-Фай:
В статье были перечислены все варианты исправления распространенных ошибок аутентификации при подключении Wi-Fi. Каждый случай требует индивидуального подхода. Если ничего из вышеперечисленного не помогло, то искать причину проблемы следует в неисправности роутера.
На чтение 8 мин Просмотров 2.6к. Опубликовано 14.07.2021
Если при подключении к сети Wi-Fi вы получили уведомление на своем смартфоне Android, что «Произошла ошибка аутентификации», не расстраивайтесь. В большинстве случаев эту проблему можно решить очень просто в пару легких шагов. Чаще всего такая проблема возникает при первом подключении к конкретной сети Wi-Fi из-за неправильно введенного пароля. Но иногда может возникнуть и при соединении с уже используемой ранее сетью. В любом случае в нашей статье вы найдете ответы на свои вопросы.
Содержание
- Почему возникает ошибка аутентификации
- Шаг 1: Проверяем пароль для подключения
- Шаг 2: Сбрасываем все подключения
- Шаг 3: Сбрасываем все настройки сети
- Шаг 4: Настраиваем статичный IP-адрес
- Шаг 5: Исправляем настройки маршрутизатора
Почему возникает ошибка аутентификации
Существует несколько типичных сценариев, при которых ваш Андроид может выдать ошибку подключения к Wi-Fi. Вот они в порядке популярности:
Ошибка при вводе пароля
Это самая распространенная, но при этом легко устранимая проблема. Опечатки при вводе кода доступа случаются очень часто из-за:
- неудобной мелкой мобильной клавиатуры
- невнимательности при вводе символов и регистра букв
- путаницы заглавной буквы O и цифры 0 и пр.
Неподходящие сетевые настройки
Проблема может скрываться в сбое настроек подключения на телефоне, при этом она легко решается при перезагрузке телефона или повторном переподключении к сети, что также делается достаточно просто.
Неверные настройки маршрутизатора
Динамичный IP и неподходящий тип шифрования могут привести к ошибке аутентификации. Чтобы исправить настройки маршрутизатора, вам нужно будет иметь доступ к его админпанели.
Как видите, у всех проблем есть решение, и вот что нужно делать.
Шаг 1: Проверяем пароль для подключения
Так как это самая распространенная ошибка, лучше начать с нее, чтобы точно быть уверенным, что здесь все в порядке, прежде чем ковыряться в остальных настройках.
Для начала проверьте актуальность пароля. Для этого зайдите в настройки маршрутизатора. Если такого доступа нет, то еще раз уточните, как выглядит правильный пароль у администратора или владельца сети Wi-Fi.
Теперь, когда у вас есть точный код доступа, действуйте так:
- Откройте настройки смартфона, затем раздел «Подключения» и подраздел «Wi-Fi».
- Найдите ту сеть Wi-Fi, к которой не получается подключиться, щелкните на пиктограмму шестеренки напротив имени сети (в некоторых ОС нужно удерживать нажатой строку с именем сети) и щелкните на кнопку «Забыть». Это действие стирает данные о подключении к этой сети, но не удаляет ее из списка возможных подключений.
- Теперь вы можете заново подключиться к Wi-Fi. Выбрав необходимую сеть в списке доступных. При вводе пароля кликните на перечеркнутое изображение глаза напротив поля для пароля, чтобы вы смогли видеть символы, которые вы вводите, и не ошибиться вновь.
Если подключиться не удалось и телефон вновь выдает ошибку аутентификации, то попробуйте проверить пароль в настройках маршрутизатора (если у вас есть доступ к админпанели). Для этого:
- Зайдите в браузер и введите в адресной строке IP-адрес вашего маршрутизатора, например: 192.168.0.1
Этот адрес может меняться в зависимости от вашего IP. Узнать точный адрес можно с помощью командной строки. На клавиатуре компьютера одновременно зажмите Win + R, затем введите команду cmd и кликните ОК, теперь введите ipconfig и нажмите Enter. В строке «Основной шлюз» будут указан нужный вам IP-адрес роутера.
- В появившемся окне введите логин и пароль для входа в управление настройками роутера. Если пользователь не менял настройки под себя, то логин – admin, а пароль также – admin.
- В левом вертикальном меню найдите строку «Беспроводное соединение». Кликните на нее, а в раскрывшемся подменю выберите «Безопасность». В этом блоке будут указан пароль для подключения.
Шаг 2: Сбрасываем все подключения
Если вы уже подключались к сети Wi-Fi, но при очередном соединении телефон выдает ошибку аутентификации, то возможно проблема закралась в сбое сетевых настроек. Как правило, они выстраиваются автоматически при подключении. И вам как пользователю в сетевых настройках телефона ничего не нужно менять. Но чтобы соединение произошло без ошибок, нужно переподключиться.
Для этого достаточно перезагрузить телефон. При включении Android заново будет подключаться к сети Wi-Fi и ошибки, возможно, удастся избежать.
Другой вариант активизировать переподключение к сети – это установка режима «В самолете». В режиме полета все подключения деактивируется, но, когда вы вновь вернетесь в обычный режим, телефон автоматически будет пытаться обновить подключение к сети Wi-Fi. Как правило, быстрый доступ к «Авиарежиму» есть в панели уведомлений. Смахните экран от верхнего края вниз, чтобы раскрыть все доступные функции, а затем включите полетный режим. Не отключайте его минимум в течение 30 секунд, чтобы телефон успел сбросить соединение с сетью.
Шаг 3: Сбрасываем все настройки сети
Иногда ошибка закрадывается в настройки сети, из-за этого предыдущий шаг может не принести разрешения проблемы. Тогда мы советуем сбросить все сетевые настройки. Для этого:
- Откройте «Настройки», затем «Общие настройки» — «Сброс», и наконец «Сброс параметров сети».
- На экране высветится предупреждение, что это действие сбросит не только подключения Wi-Fi, но также Мобильные данные и Bluetooth. Чтобы согласиться с этим действием, кликните на кнопку «Сброс настроек».
- Вновь установите подключение к Wi-Fi.
Новое подключение пройдет автоматически без ошибок, которые могли возникнуть из-за вирусов или некорректного самостоятельного вмешательства в настройки.
Шаг 4: Настраиваем статичный IP-адрес
Порой ошибка аутентификации может возникнуть из-за неподходящих настроек IP. Их нужно проверить, а при необходимости изменить.
- Для начала вам нужно узнать, какой шлюз использует ваш маршрутизатор. Мы в «Шаге №1» уже рассказывали, как это сделать. Но есть еще один вариант – найти эту информацию на корпусе роутера. Правда не все производители указывают ее. IP-адрес маршрутизатора должен выглядеть примерно так: 192.168.0.1
- Теперь откройте в своем телефоне «Настройки» — «Подключения» — «Wi-Fi» — «Имя сети Wi-Fi».
- В настройках к проблемному подключению раскройте блок «Дополнительно», а затем тапните на строку «Параметры IP». У вас появится два варианта: DHCP и Статический. Выберите второй вариант.
- Перед вами развернуться поля, которые вы должны заполнить следующим образом:
IP-адрес: 192.168.0.140
где 192.168.0 – это часть, которая должна совпадать с IP шлюза вашего маршрутизатора, а последние цифры могут быть любыми в диапазоне от «100» до «199».
Шлюз: 192.168.0.1
— это IP-адрес вашего маршрутизатора.
Длина префикса сети: 24
DNS 1: 192.168.0.1
этот DNS вам автоматически предлагает маршрутизатор, но вы можете изменить его на гугловский: 8.8.8.8
DNS 2: 8.8.8.4
- Сохраните обновленные настройки и заново подключитесь к Сети.
Если все перечисленные выше способы не помогли вам подключиться, то значит дело не в телефоне, а в настройках маршрутизатора.
Шаг 5: Исправляем настройки маршрутизатора
Прежде чем пытаться изменить настройки роутера, попробуйте перезагрузить его. Возможно произошел какой-то сбой, и ошибка исправиться сама при перезагрузке.
Если же это действие не помогло, то вам нужно изменить настройки шифрования в админпанели. Как войти в нее мы уже рассказывали в Шаге №1. Далее шаги будут несколько различаться из-за того, что производители маршрутизаторов разрабатывают для своих продуктов индивидуальный дизайн интерфейса. Но общая схема действий будет выглядеть так:
- Откройте «Беспроводной режим», а затем «Защита беспроводного соединения».
- На экране появятся настройки защиты. Помимо пароля для подключения к сети, здесь нужно установить тип шифрования. Не стоит отключать защиту, так как этим могут воспользоваться мошенники. Но с настройками шифрования WPA/WPA2 придется повозиться, выбирая то сочетание, которое не мешает аутентификации. Как правило, это выглядит так:
WPA/WPA2 – Personal
Версия: WPA2 – PSK
Шифрование: AES
- Перезагрузите роутер и попробуйте вновь подключиться.
Вячеслав Вяткин
Администратор данного веб ресурса. IT специалист с 10 летним стажем работы. Увлекаюсь созданием и продвижением сайтов!
Задать вопрос
Ошибка аутентификации – частое явление, но к счастью легко разрешимое, так как операционные системы стараются подключаться к Сети автоматически с минимальными действиями со стороны пользователя. Но если вы использовали добросовестно все наши советы, а ошибка все-равно появляется – пишите ниже в комментариях, будем пытаться вместе разрешить проблему.
Одна из самых популярных ошибок, с которой можно столкнутся на Android смартфоне, или планшете, это «Ошибка аутентификации», или «Сохранено, защита WPA/WPA2». Эти ошибки появляются при попытке подключить свой телефон, или планшет к Wi-Fi сети.
Сейчас мы попробуем разобраться, что это за ошибки, почему они появляются при подключении к Wi-Fi, и конечно же попробуем от них избавится. Я тут взял планшет на Android, сейчас постараюсь все подробно показать на примере и рассказать о некоторых решениях.
Если у вас другая проблема/ошибка при подключении телефона к Wi-Fi, то смотрите эту статью: Телефон не подключается к Wi-Fi. Не работает интернет. Почему и что делать?
Что значит ошибка аутентификации на Android?
Берем наш планшет, или телефон, и пробуем подключить к Wi-Fi. Вводим пароль, и видим статус «Аутентификация…»
Дальше видим: «Ошибка аутентификации».
И ошибка «Сохранено», или «Сохранено, защита WPA/WPA2».
Если вы зашли на эту страницу, то думаю, что вам это все знакомо. При этом, телефон, или тот же планшет к Wi-Fi не подключается, а все повторяется по кругу, пока мы не отключим Wi-Fi, или не удалим сеть.
Ошибки эти появляются из-за того, что мы неправильно указали пароль от Wi-Fi сети, или из-за неправильных настроек безопасности на маршрутизаторе. Но чаще всего, из-за неправильного пароля.
Как устранить ошибку аутентификации, или «Сохранено, защита WPA/WPA2»
Давайте разбираться с решениями. Начнем как обычно, с самых простых.
1
Проверяем пароль. Так как ошибка аутентификации чаще в всего появляется из-за неправильно указанного пароля, то его нужно проверить в первую очередь. На своем телефоне, или планшете, нажмите на Wi-Fi сеть, к которой не получается подключится, и удалите ее.
Теперь, нажав на нашу сеть, снова появится запрос пароля. Укажите пароль еще раз, убедитесь, что указываете все правильно. Если снова увидите ошибку аутентификации, то удалите сеть, посмотрите пароль в настройках роутера, или на компьютере, и попробуйте подключится заново.
Как вспомнить забытый ключ от Wi-Fi, я писал в статье: как узнать свой пароль от Wi-Fi, или что делать, если забыли пароль.
Лучше всего, посмотреть пароль в настройках маршрутизатора. В статье я писал как это сделать. И не забывайте, что пароль чувствителен к регистру букв. То есть, есть разница между большими и маленькими.
2
Меняем настройки безопасности Wi-Fi сети. Если вы уже уверены, что указываете правильный ключ, то нужно поэкспериментировать с настройками беспроводной сети на нашем маршрутизаторе. Особенно, с настройками безопасности.
Сначала проверьте, установлен ли у вас метод проверки подлинности WPA2 – Personal, шифрование WPA — «AES». Попробуйте на таких настройках. Если не поможет, задайте другие параметры.
Не забывайте после каждого изменения сохранять настройки, и перезагружать роутер. А на Android удалять Wi-Fi сеть, и пробовать подключаться заново.
Я показал на примере роутера ASUS. Если вы не знаете как менять настройки беспроводной сети на своем маршрутизаторе, то пишите в комментариях, постараюсь подсказать.
3
Меняем пароль Wi-Fi сети. Попробуйте сменить пароль на какой-то другой. Советую попробовать поставить ключ из 8 символов, и только из цифр. В некоторых случаях, это помогает.
4
Смена канала, региона, ширины канала, и режима работы беспроводной сети. Если вышеописанные решения не помогают, то можно попробовать поэкспериментировать с настройками Wi-Fi сети. Все они находятся в панели управления маршрутизатором, на вкладке с настройками беспроводной сети.
Можно, например, попробовать поставить какой-то статический канал, вместо «Авто», сменить ширину канала, указать другой режим работы.
Не забывайте сохранять настройки, перезагружать роутер, и удалять сеть на мобильном устройстве (как это сделать, писал выше).
5
Перезагрузите свой Андроид смартфон, или планшет. Можно так же попробовать включить, и отключить режим полета. Видел еще советы, где рекомендуют включить режим модема (точки доступа), затем отключить его. Установив настройки точки доступа и сопряжения на IPv4 и IPv6.
В итоге, наш телефон должен подключится к Wi-Fi.
Надеюсь, мои советы помогли решить проблему с подключением к беспроводной сети, и ошибку аутентификации. Если вы знаете о каких-то других решениях, то можете поделится ими в комментариях. Ну и задавайте свои вопросы, обязательно отвечу, и постараюсь помочь!
Сергей Ефимов
9 ноября, 2021
К частым неполадкам при попытках соединения с интернетом относится ошибка аутентификации при подключении к Wi-Fi на телефоне. Проблема встречается нередко, практический каждый пользователь с ней сталкивался. Для решения вопроса требуется найти источник возникающих сбоев и его исправить.
Что такое аутентификация
Перед решением задачи необходимо понять, что такое аутентификация Wi-Fi. Под ней подразумевается проверка соответствия и подлинности ключа безопасности. Пароль сети должен совпадать с вводимой пользователем информацией по системному запросу. Основная роль процедуры заключается в защите линии от несанкционированного доступа.
Открытые интернет-точки считаются небезопасными из-за возможности посторонних к ним подсоединяться. В защищенных линиях процедура идентификации проходит по стандартному алгоритму:
- после подключения к сетке вводится идентификатор;
- сотовый шифрует внесенные данные и отправляет их на маршрутизатор;
- адаптер проводит их расшифровку, разрешает или запрещает подключаться к интернету.
При неверном введении пароля появляется сообщение об ошибке, гаджет не может присоединиться ко Всемирной паутине и предлагает пройти процедуру повторно.
Этапы подключения к Wi-Fi на телефоне
Перед попыткой соединения с беспроводной линией необходимо проверить, чтобы вай-фай модуль на оборудовании с Андроидом был активирован. Для выполнения задачи следует:
- Войти в меню мобильного.
- Перейти в блок «беспроводных сетей».
- Если на дисплее возникла надпись «для просмотра доступных сеток включить вай-фай», то ползунок нужно сдвинуть в правую сторону.
- Вскоре система выведет на экран доступные подключения, если рядом со знаком Wi-Fi находится замок, то требуется введение идентификатора.
- После клика по сетевому значку появится полная информация о линии: уровень сигнала, тип защиты, поле для введения пароля.
Чтобы не ошибиться при введении шифра, нужно спуститься вниз страницы и поставить галочку возле надписи «показывать пароль».
Такой подход позволит видеть вводимые символы, после проверки правильности набора делается попытка подключить интернет.
Почему появляется ошибка аутентификации
Неполадки возникают в случаях, когда требуется авторизация в Wi-Fi. В большинстве случаев источником сбоев служит невнимательность пользователя при вводе шифра или некачественное программное обеспечение. В редких случаях причиной становится аппаратная неисправность маршрутизатора.
Основные проблемы при подключении
Ошибка аутентификации от вай-фая, что это может провоцировать? Существуют самые разные проблемы.
Неверно внесенный идентификатор
Основная ошибка, не дающая подсоединиться к интернету, связана с неправильным внесением кода доступа. Пользователю стоит проверять каждую цифру и букву, которую он записывает в соответствующем поле.
Обязательно стоит обращать внимание при вводе на большие и маленькие символы. Система учитывает регистр, они имеют разное значение. Если введение данных не получается, то можно записать информацию в блокноте, скопировать ее и отправить в соответствующую графу.
Обязательно проверяются пробелы — лишние промежутки будут засчитаны ошибкой, не позволят подключать гаджеты.
Последний вариант — определение шифра при помощи другого мобильного устройства. Если процедура прошла без проблем, то вопрос заключается в работе первого гаджета. В остальных случаях придется вмешиваться в настройки маршрутизатора.
Несоответствующий тип шифрования данных
Отключение и требование повторного подключения связано с указанной проблемой. Исправлять ситуацию придется через отладку маршрутизатора.
Нужно проверить телефонные настройки вай-фай своей сетки и сверить их с информацией из адаптера. При подключении новой линии на смартфоне можно выставлять разнообразные параметры, при внесении сведений лучше воспользоваться стандартными значениями.
Неверное время на телефоне
Современное оборудование синхронизирует дату через интернет. Если доступ к нему отсутствует, то исправление производится в ручном режиме, через блок «дата и время» на мобильном устройстве.
После внесения изменений нужно провести попытку соединения с Всемирной паутиной. В отдельных случаях этот метод позволяет избавиться от проблемы.
Неисправность маршрутизатора
Если все вышеуказанные методики не привели к желаемому результату, то существует вероятность выхода оборудования из строя или его нестабильной работы. Сбои встречаются в исключительных случаях, но и возможность их появления игнорировать не стоит.
Для начала производится перезагрузка агрегата. Если такой подход не помог и пользователь уверен, что источником неполадок является адаптер, то проверить подозрения можно при помощи поочередного присоединения отдельных аппаратов.
Последний вариант, осуществимый в домашних условиях, — это сброс аппаратуры до первоначальных заводских параметров. Если и данное средство не сработало, то стоит задуматься о замене прошивки агрегата. Перепрошивка производится для оборудования, снятого с официальной гарантии, при помощи файлов, скачанных с сайта производителя.
Что делать, если появилось сообщение об ошибке аутентификации при подключении к Wi-Fi на телефоне? Если новая прошивка не помогла в решении вопроса, значит первоисточником сбоев является проблема аппаратной части.
Аппаратуру нужно отнести в ближайший сервисный центр. Такой подход нужно применять для всего оборудования, находящегося на гарантии.
Особенности решения проблем
Когда на смартфоне появляется надпись: «срок действия аутентификации сети Wi-Fi истек», что делать лучше в этом случае? Нужно попытаться исправить самостоятельно.
Провести переподключение к сетевой линии
Простые решения часто являются самыми эффективными. Из памяти смартфона нужно полностью удалить сеть, которая вызывает неполадки. В контекстном меню пункт отображается как «забыть». После окончания процесса идентификатор прописывается заново, вход должен активироваться.
Если процедура не помогла, то следует включить режим полета на минуту, а позже — сделать его отключение.
Перезагрузить аппаратуру
Процесс позволяет избавиться от небольших системных сбоев, включая ошибочное распознавание идентификатора. От программного обеспечения зависит функциональность всех устройств, вне зависимости от их новизны и мощности.
Стандартная перезагрузка телефона, а в сложных случаях — роутера, поможет избавиться от глюков и зависаний.
Если срок действия аутентификации в сети Wi-Fi истек, то перезагрузка адаптера производится одним из двух методов:
- Ручным — аппаратный подход требует выключение питания маршрутизатора через специальную кнопку. Спустя несколько минут агрегат заново включается, проводится проверка его работоспособности. К варварским методикам относят обычное выдерживание шнура из электросети и вставку блока питания обратно. Производители не рекомендуют часто пользоваться подобным способом из-за риска серьезного повреждения агрегата.
- Программным — считается более удобным. Для выполнения следует перейти в панель управления оборудованием через адрес 192.168.0.1 или 192.168.1.1. Если они не подходят, то актуальная информация прописана на наклейке, расположенной на тыльной стороне адаптера. Там же записан логин, пароль для администратора и шифр для беспроводной сетки (значения по умолчанию). Затем необходимо переместиться в системное меню, отыскать блок «перезагрузка» и кликнуть по нему. Спустя минуту аппаратура вернется в рабочее состояние.
После окончания процесса проводится повторная попытка подсоединения с линией.
Если проблема не решена, то вопрос заключается в сбое с клиентской стороны. В этом случае производится перезагрузка телефона и его временное отключение на несколько минут.
Сменить пароль
Для изменения шифра необходимо выполнить следующий алгоритм:
- Войти в административный блок через любой веб-обозреватель — в адресной строке прописывается информация, расположенная на наклейке с роутера, при ее отсутствии сведения можно узнать на официальном ресурсе производителя.
- В появившееся на дисплее окно вносится пароль с логином.
- В главном меню отыскивается подраздел беспроводного режима.
- Дальше нужно кликнуть по разделу «защита беспроводного режима».
- Проверить актуальный тип WPA или WPA2-Personal, если установлены другие параметры, то их следует изменить.
- В графе «пароль PSK» прописывается пользовательский ключ доступа.
После сохранения внесенных изменений останется провести авторизацию клиента. Подключиться придется с новым ключом безопасности.
Существующие приложения для решения ошибки аутентификации
Проблемы сбоя исправляются несколькими программами:
- «WiFi Fixer» — бесплатный софт разработан для устранения неполадок с вай-фай. В подразделе «статус» находится информация о состоянии модуля и подключения, следующая вкладка показывает сведения о сохраненных соединениях, а последняя содержит данные о доступных линиях. Блок «Local» включает записи о вариантах передачи шифра, уровне сигнала, МАК-адресе и пр.
- «Wi-Fi Fix & Clean» — утилита способна полностью удалить кэш, сбросить пользовательские параметры при постоянных ошибках, ограничениях доступа или отключении от линии. Для работы с ПО не нужно обладать правами администратора.
- «Wi-Fi Doctor» — приложение используется для анализа и ремонта соединения на телефоне. В число его возможностей входит использование монитора трафика, сканера, оптимизатора подключения, просмотр его деталей.
- «Wi-Fi Fixer SSID» — к особенностям софта относят возможность устранения ошибок связи при нескольких точках доступа, обладающих идентичными SSID.
- «Wi-Fi Analyzer» — применяется для оптимизации линии. Утилита помогает просматривать историю интенсивности сигнала, скрытые точки доступа, анализировать каналы рядом расположенных ТД.
Если требуется авторизация по вай-фай, то стоит использовать вышеперечисленные программы или иные подходы к решению проблемы. При точном выполнении рекомендаций в 90 % случаев вопрос со связью решается.
Автор
Сергей Ефимов
Дипломированный специалист по безопасности компьютерных сетей. Навыки маршрутизации, создание сложных схем покрытия сетью, в том числе бесшовный Wi-Fi.
Ошибка определения идентификатора устройства как исправить
Подключение к Wi-Fi является важной функцией мобильного телефона. Ошибка аутентификации Wi-Fi может произойти по ряду причин. Если у вас возникли проблемы с подключением устройства к беспроводной сети, вы можете попытаться установить успешное соединение.
Ошибка аутентификации возникает при сбое между маршрутизатором и устройством. Ниже приведены некоторые способы, которые можно использовать для исправления ошибки аутентификации Wi-Fi на Android.
Перезагрузите ваше устройство
Первое, что вы должны попробовать, если вы получаете ошибку аутентификации, это перезагрузить ваше устройство. В большинстве случаев это решит множество проблем на вашем телефоне.
Включите и выключите режим полета
Еще один надежный способ устранить причину ошибок аутентификации — включить и выключить режим полета на телефоне или планшете.
Найдите режим полета в настройках соединений. Нажмите, чтобы включить функцию, а затем снова нажмите, чтобы выключить.
Удалить сеть
Сброс сетевых настроек
Почти каждая проблема в сети может быть решена путем сброса настроек сети на вашем телефоне.
После этого любые ошибки должны быть устранены, и вы сможете подключиться к сети.
Проверьте максимальное количество поддерживаемых устройств
Возможно, к сети уже подключено слишком много устройств, и это не позволяет вам подключиться. Если у вас есть доступ к маршрутизатору, вы можете открыть его настройки и отключить несколько устройств, затем повторите попытку подключения.
Перезагрузите роутер
У вас могут быть проблемы с самим маршрутизатором. Перезагрузите маршрутизатор, выключив его на 30 секунд, а затем снова включите. Попробуйте подключить телефон к сети еще раз, когда маршрутизатор будет включен.
Сброс настроек до заводских
Если ни один из этих способов не помогает, в крайнем случае, верните ваш телефон к заводским настройкам. Найдите «Сброс» в настройках вашего телефона и выберите «Восстановление заводских настроек».
Когда вы нажмете кнопку сброса, все данные, приложения и настройки будут удалены, это устранит все проблемы с подключением телефона к Wi-Fi. Это решительный шаг, поэтому желательно сделать резервную копию вашего устройства, прежде чем сделать сброс настроек.
Источник
Что означает ошибка 20001 на Ростелекоме
Иногда клиенты интернет-провайдера «Ростелеком» сталкиваются с различными ошибками, не позволяющими смотреть интерактивное телевидение. Среди них ошибка 20001. Предлагаем подробно рассмотреть ее причины, а также способы решения.
Что означает ошибка 20001 от Ростелеком
Для начала стоит разобраться в том, с чем связана ошибка 20001 и что она означает. Такая проблема возникает у тех, кто пользуется приставкой Wink от ПАО «Ростелеком».
Как и в случае с любым другим устройством, в ней может произойти сбой. В таком случае клиент не сможет вернуться к просмотру телевизора, пока проблема не будет решена.
Причины возникновения ошибки 20001
Ошибка 20001 является системной и может быть связана с любыми сбоями в работе ТВ-приставки. Поэтому определить причину без помощи специалиста не представляется возможным.
Однако чаще всего рассматриваемая проблема возникает при следующих обстоятельствах:
Как устранить ошибку 20001
Теперь рассмотрим несколько простых методов, воспользоваться которыми сможет каждый клиент Ростелекома. Вполне вероятно, что этого будет достаточно для решения проблемы.
Рекомендуется последовательно выполнить следующие действия:
Как вызвать мастера Ростелекома на дом
Если ни один из описанных выше способов не решил проблему, то необходимо обратиться к специалисту. Сотрудники Ростелекома хорошо осведомлены о причинах неисправности приставки и способах их решения. Таким образом, мастеру понадобится немного времени, чтобы вернуть вас в сеть для просмотра интерактивного телевидения.
К счастью, Ростелеком позволяет приглашать технических специалистов бесплатно. Отдельная стоимость за вызов и саму починку приставки не предусмотрена. За исключением тех случаев, когда гаджет вышел из строя по вине самого клиента.
Для вызова мастера рекомендуется придерживаться следующего алгоритма:
Теперь нужно дождаться, пока вам перезвонит или напишет представитель компании. Сначала он поможет решить проблему без вызова специалиста. Если это невозможно, то вы выберете дату и время приезда техника.
Контакты службы поддержки Ростелеком
Пригласить специального человека для починки можно не только через форму обратной связи. Еще доступны следующие варианты:
Источник
Ошибка идентификации устройства Android

Если я использую Settings.Secure.getString(getContentResolver(), Settings.Secure.ANDROID_ID) результат начинается с a96b4b27.
Если я использую ((TelephonyManager) Context.getSystemService(Context.TELEPHONY_SERVICE)).getDeviceId() результат начинается с 3538330.
В чем разница между этими идентификаторами? Как я могу получить результат
* # * # 8 2 5 5 # * # * набрать?
IMEI
IMEI – это « MAC » для модуля телефонии – уникальный идентификатор, который использует телефон, когда он подключается через GSM / GPRS / HSPDA / и т. Д. Сеть GSM использует его для маршрутизации вызовов и данных с телефона по сети GSM вплоть до шлюза в Интернет (который является IP-сетью).
Модуль телефонии представляет собой чип или печатную плату, которая обрабатывает телефонную сеть, GSM или CMDA, и часто имеет слот для съемной SIM-карты. В некоторых телефонах имеется несколько телефонных модулей (активные телефоны с двумя или несколькими SIM-картами). Каждый модуль телефонии имеет собственный IMEI.
Производители дают каждому телефону (строгому модулю телефонии) уникальный IMEI во время производства. Однако, как правило, номер может быть переписан, если у вас есть правильное программное обеспечение. Это часто делается после того, как телефон был украден, чтобы придать телефону новую идентификацию и бипасс, украденный системой блокировки телефона.
ANDROID_ID
ANDROID_ID – еще один уникальный номер на телефоне – это автоматически генерируется ОС, когда он загружается в первый раз (сделать это таким образом, намного упростить для производителей, удалив шаг из производственной линии).
ANDROID_ID может (и может) изменяться, например:
Он в основном используется разработчиками (например, идентификация и подключение к устройствам с использованием adb )
ANDROID_ID может использоваться для идентификации устройства Android с учетом вышеописанных предостережений, что реально означает, что он однозначно идентифицирует устройство в течение значительных порций срока службы устройства, но на него нельзя положиться.
Также обратите внимание, что в Froyo произошла ошибка, в которой многие устройства выдавали себе тот же ANDROID_ID. Это ошибка
Другие идентификаторы
Существует множество других вещей, которые можно использовать для идентификации устройства:
Другие примечания
Вам нужны специальные разрешения для доступа к каждому API, поэтому, если вы попробуете их все, разрешения вашего приложения в магазине Google Play выглядят достаточно разрешительными.
Найдено в Интернете:
Однако я сомневаюсь, что это документированный идентификатор, и я буду осторожен, потому что это может не сработать, если GTalk будет обновляться.
Существует некоторый подход к получению уникального идентификатора на телефоне Android.
Android ID Это 64-разрядная шестнадцатеричная строка, которая генерируется при первой загрузке устройства. Как правило, он не будет изменен, если не будет сброшена заводская установка.
Secure.getString (getContentResolver (), Secure.ANDROID_ID);
Идентификатор Android, считающийся ненадежным, поскольку иногда он может быть нулевым. В документации указано, что она «может быть изменена после заводского сброса». Эта строка также может быть изменена на корневом телефоне.
2. Строка MAC-адреса WLAN – это еще один уникальный идентификатор, который можно использовать как идентификатор устройства. Прежде чем вы прочитаете, вам необходимо убедиться, что ваш проект имеет разрешение android.permission.ACCESS_WIFI_STATE или MAC-адрес WLAN, будет отображаться как null.
3. Строка MAC MAC-адреса, доступная на устройствах Android с Bluetooth, может быть прочитана, если ваш проект имеет разрешение android.permission.BLUETOOTH.
Возврат: 43: 25: 78: 50: 93: 38. BT не должен быть включен, чтобы прочитать его. 4. IMEI только для устройств Android с использованием телефона:
Для этого требуется добавить разрешение в AndroidManifest.xml, и пользователи будут уведомлены об установке вашего программного обеспечения: android.permission.READ_PHONE_STATE. IMEI уникален для вашего телефона, и он выглядит так: 359881030314356 (если у вас нет предустановленного устройства с недопустимым IMEI, например 0000000000000). Для получения дополнительной информации обратитесь к этой ссылке.
Органами стандартизации требуется обязательное требование, что мобильные устройства для общедоступных сетей могут быть однозначно идентифицированы номером IMEI
Ответственность за установку IMEI лежит на изготовителе. На практике разработчики иногда видят IMEI как 000000 … или 123456 … Иногда телефоны с идентичным IMEI идут в производство, что, конечно же, является ошибкой, которая должна быть исправлена …
64-разрядное число (как шестнадцатеричная строка), которое случайно генерируется при первой загрузке устройства и должно оставаться постоянным на протяжении всего срока службы устройства. (Значение может измениться, если на устройстве выполняется заводская перезагрузка).
Похоже, что Android не доверяет производителям и предоставляет альтернативный уникальный идентификатор.
Это то, что я получаю (вместо IMEI) на устройстве Android, а не на телефоне:
Я думаю, что вся информация, представленная выше, достаточно хорошо, чтобы понять коды.
Тем не менее, я думаю, что вы все еще «не можете увидеть результат # # 8255 # # набора» (извините, если я ошибся где-то в понимании этого)
Я предполагаю, что причиной этого является одно из последних исправлений ошибок в отношении кода USSD, сделанного в Android. (Вы можете больше узнать об этом и проверить, находится ли ваше устройство в списке. Его по всему Интернету)
Наконец, если вы просто хотите получить идентификатор Android сразу, я предлагаю вам использовать это приложение,
Источник
Ошибка аутентификации: почему возникает и как быть
Что такое аутентификация
Когда смартфон или планшет на платформе Андроид пытается подключиться к точке доступа WiFi, один из этапов процесса называется аутентификация. Именно на нём чаще всего возникают проблемы.
Аутентификация – это проверка ключа безопасности. Иными словами, сеть проверяет нового пользователя на возможность пользоваться данным подключением. Подобное решение необходимо для обеспечения безопасности сети и исключения подключения к ней злоумышленников.
Всем известно, что WiFi имеет довольно обширную территорию покрытия сигнала, благодаря чему возникает возможность и удалённого подключения. Технология шифрования данных, предотвращает попытки несанкционированного подключения и перехвата данных, но для этого необходимо пройти аутентификацию.
Причины возникновения ошибки 
Итак, возникла ошибка аутентификации при подключении к WiFi на Андроид, что делать мы разберём в следующем разделе. Сейчас выясним причины появления такой ошибки.
Гораздо реже причиной возникновения подобного оповещения может стать неисправность или нестабильность маршрутизатора. Поэтому первое, что рекомендуют сделать опытные пользователи – это перезагрузить сам роутер, чтобы исключить этот вариант. Обычно такие ситуации характерны для бюджетных моделей роутеров. Сказывается на работе устройства и проблемы на линии провайдера, нестабильность электропитания, нагрузка при большом количестве пользователей. Если проблема не ушла, то способы устранения читаем дальше.
Ошибка аутентификации при подключении к WiFi на Андроид, что делать?
Решение проблемы со стороны Андроида 
Для начала выясним, как действовать, если просто не совпадает ключ для подключения. В этом случае проблема решается через Андроид и не требует особых навыков от пользователя.
Если вы выполнили алгоритм по шагам, но желаемого результата это не принесло, пароль точно указан верно, а ошибка аутентификации всё ещё возникает, значит, проблема в другом.
Корректировка настроек маршрутизатора 
Если всё предыдущие манипуляции не дали нужного результата, значит, проблему нужно искать в настройках маршрутизатора. Точнее, в несоответствии типа шифрования роутера и Андроида.
Чтобы внести изменения в настройку маршрутизатора, необходимо организовать подключение. Сделать это можно и по WiFi, но надёжнее, если для этого будет использоваться специальный кабель. Подключаться для внесения корректировок можно с компьютера или ноутбука. Для того чтобы попасть в веб-интерфейс достаточно открыть браузер и прописать Ip-адрес нужной точки доступа. Уточнить последний можно на самом роутере, коробке от маршрутизатора или панели управления доступными сетями.
Итак, мы вносим данные в адресную строку и оказываемся на странице авторизации. Если вы не меняли данные, то в полях логин и пароль прописываем admin, admin. Внутренний интерфейс веб-сервиса различается в зависимости от модели маршрутизатора, но общая суть остается идентичной.
Перейдите в расширенные настройки роутера и в разделе WiFi откройте настройки безопасности. В разделе «Сетевая аутентификация» прописан текущий тип аутентификации или шифрования, который может не поддерживать Андроид. Если ваш роутер поддерживает миксованную систему шифрования (с пометкой mixed), то это будет идеальным вариантом выбора. Если такого параметра нет, то стоит экспериментальным методом выбрать тот тип шифрования, который понятен вашему устройству. Для этого выберите один из вариантов, сохраните изменения, перезагрузите маршрутизатор и предпримите попытку подключения. Возможно, описанное действие придётся повторить несколько раз, чтобы устранить первоначальную проблему.
Источник
Ошибка Аутентификации или Проверки Подлинности при Подключении Android к Wi-Fi — Сохранено, защита WPA/WPA2
Если вы являетесь владельцем смартфона или планшета на Android (Xiaomi, Samsung, Honor, Huawei и т.д.), то хотя бы раз в жизни сталкивались с такой проблемой, когда он очень долго пытается подключиться к wifi, а в итоге не удается установить связь, происходит сбой и интернет не работает. При этом в статусе соединения отображается надпись «Ошибка аутентификации». В более старых версиях операционной системы Андроид она выглядела как «Ошибка проверки подлинности» или «Сохранено, защита WPA/WPA2». Что делать, чтобы ее решить?
Что означает ошибка проверки подлинности на Андроид?
Те, кто столкнулся с подобной ситуацией чаще всего проделывают следующие шаги:
Все эти сообщения вылезают у вас на телефоне из-за одной и той же самой банальной проблемы — неправильном вводе пароля при подключении к WiFi сети.
Самая частая причина ошибки «Сохранено, защита WPA/WPA2» на смартфоне Android
Для начала рассмотрим самую банальную невнимательность, когда вы действительно неправильно вводите символы ключа шифрования wifi. Проверьте регистр букв (заглавные или прописные), а также не вводите ли вы случайно цифры вместо букв или наоборот. Очень часто путают знаки «1» (один), «l» (маленькая латинская «эл») и «I» (большая буква «ай»). И еще «0» (ноль) с «О».
Для того, чтобы ввести пароль заново, нужно удалить уже введенную ранее информацию об аутентификации. Для этого кликаем по названию беспроводной сети и выбираем пункт «Удалить сеть»
После чего заново к ней пробуем подключиться с уже правильным паролем.
Если это не помогает, то ключ решения ошибки аутентификации Android-телефона будет заключаться в том, есть ли у вас доступ к роутеру. То есть:
Если первый случай, то могу лишь посоветовать обратиться к системному администратору, отвечающему за работу беспроводной сети в этом помещении, и узнать у него новый пароль или другие настройки сети.
В том случае, если маршрутизатор находится у вас дома, то сейчас сами во всем разберемся.
Источник
Что делать, если iPhone не подключается к сети WiFi?
Многие владельцы iPhone время от времени испытывают проблемы с подключением к Wi-Fi. В этой статье рассмотрим список решений, которые могут помочь вам устранить проблемы с подключением. Не волнуйтесь, большинство распространенных проблем с подключением можно устранить за несколько простых шагов.
Медленный интернет или отсутствие Wi-Fi не позволят вам в полной мере насладиться своим iPhone.
1. Беспроводной маршрутизатор.
Есть важные моменты, на которые вы должны обратить внимание. Это особенно важно, если все ваши устройства имеют проблемы с Wi-Fi. Попробуйте другое устройство, например, другой iPhone, если оно может получить доступ к вашему Wi-Fi, проблема в вашем iPhone. Если это невозможно, то значит ваш маршрутизатор может работать неправильно. Тогда вы можете попробовать следующее:
- Убедитесь, что ваш маршрутизатор предлагает Wi-Fi (при этом все индикаторы на маршрутизаторе должны быть включены). Вы также можете проверить руководство вашего маршрутизатора для получения дополнительной информации.
- Возможно, у вас проблемы с уровнем сигнала. Убедитесь, что ваш iPhone (и вы) не слишком далеко от маршрутизатора. Что вы можете сделать, это подойти ближе к маршрутизатору, а затем проверить, получили ли более высокий уровень сигнала Wi-Fi.
- Если маршрутизатор находится в вашем помещении, перезагрузите беспроводной маршрутизатор. Вот как вы можете это сделать:
— Отключите маршрутизатор от электрической розетки.
— Подождите около минуты.
— Подключите маршрутизатор обратно.
- Можете попробовать обновить прошивку вашего маршрутизатора. Для этого прочтите документацию к нему.
2. Включите и выключите режим в самолете.
Это снова простой, но эффективный совет. Я часто делаю это всякий раз, когда у меня проблемы с соединением, в том числе проблемы с сотовой связью. На вашем iPhone нажмите « Настройки », найдите « Режим в самолете ». Включите его и подождите около минуты, а затем выключите.
3. Перезагрузите ваш iPhone.
Это просто, но эффективно. В большинстве случаев это поможет, если ваш Wi-Fi не работает.
Вот как вы можете сделать это: iPhone X, 11 или более поздняя версия: нажмите и удерживайте кнопку включения и громкость вверх (или вниз) вместе, пока не увидите слайдер выключения питания. Перетащите ползунок. Ожидание около минуты. Затем нажмите и удерживайте кнопку включения, пока не появится логотип Apple.
Другие модели iPhone: нажмите и удерживайте кнопку включения, пока не появится слайдер выключения питания. Затем сдвиньте ползунок. Затем нажмите и удерживайте кнопку включения, чтобы снова включить iPhone.
4. Обновите свой iPhone.
Обновите программное обеспечение iOS. Вы можете проверить наличие обновлений, выбрав « Настройки » — « Основные » — « Обновление ПО ». А если доступно обновление, нажмите « Загрузить и установить ».
5. «Забудьте» сети Wi-Fi и переподключитесь.
Пожалуйста, убедитесь, что у вас есть имя сети и пароль Wi-Fi, прежде чем попытаетесь это сделать.
Перейдите в « Настройки » — « Wi-Fi » . Найдите свою сеть Wi-Fi. Нажмите значок информации (i) рядом с вашей сетью Wi-Fi. Нажмите « Забыть эту сеть ». Теперь снова перейдите в « Настройки » — « Wi-Fi » и коснитесь сети Wi-Fi, попробуйте снова подключиться.
6. Сброс настроек сети.
Сброс настроек сети на вашем iPhone очистит все, что может помешать подключению Wi-Fi. Таким образом это может решить вашу проблему. Обратите внимание, что при этом также будут удалены ваши текущие настройки сети, такие как сети Wi-Fi и пароли, настройки сотовой передачи данных и настройки VPN.
Как сделать: на вашем iPhone нажмите « Настройки » — « Основные » — « Сброс » — « Сбросить настройки сети ». Если потребуется, введите свой пароль.
Итак, вы попробовали все выше и проблемы с подключением остались? Если это так, у вас есть два варианта: обратитесь к вашему интернет-провайдеру или в сервисный центр.
Источник
Если iPhone, iPad или iPod touch не подключаются к сети Wi-Fi
Помощь в подключении к сети Wi-Fi на устройстве iPhone, iPad или iPod touch.
Убедитесь, что маршрутизатор включен и устройство находится в зоне действия
Если устройство находится слишком далеко от Wi-Fi-маршрутизатора, оно не будет ловить сигнал, поэтому убедитесь, что устройство находится в зоне действия.
Убедитесь, что интерфейс Wi-Fi включен и сеть отображается
Перейдите в раздел «Настройки» > Wi-Fi и убедитесь, что Wi-Fi включен. Нажмите имя сети Wi-Fi, к которой требуется подключиться. Синяя галочка рядом с именем сети означает, что устройство подключено к ней.
Если под именем сети Wi-Fi отображается строка «Автоподключение выключено», нажмите ее и включите автоподключение.
Если появится запрос, введите пароль сети Wi-Fi
Если потребуется, введите пароль для доступа к сети Wi-Fi. Узнайте, что делать, если пароль неизвестен.
Даже после ввода правильного пароля возможен вывод сообщения «Не удалось подключиться к сети» или «Неверный пароль». Перезапустите все свои устройства, затем повторите попытку ввести пароль.
Проверка наличия проблем с сетью Wi-Fi
Если iOS обнаруживает проблему с подключением Wi-Fi, вы можете увидеть рекомендации по ее устранению под именем сети Wi-Fi, к которой установлено подключение. Например, может отображаться уведомление «Нет подключения к Интернету». Для получения дополнительной информации нажмите имя сети Wi-Fi.
Проверка кабелей и подключений
Если подключиться к сети или к Интернету по-прежнему не удается, убедитесь, что маршрутизатор подключен к модему и включен.
Перезапуск
Попробуйте перезапустить устройство iOS. По этим ссылкам можно узнать, как перезапустить iPhone, iPad или iPod touch.
Затем перезапустите маршрутизатор, а также кабельный модем или DSL-модем. Чтобы перезапустить маршрутизатор или модем, отключите его от электрической розетки, затем подключите снова.
После перезапуска каждого устройства проверяйте, устранена ли неполадка.
По-прежнему не удается подключиться?
Сбросьте настройки сети, выбрав «Настройки» > «Основные» > «Сброс» > «Сбросить настройки сети». При этом также сбрасываются сети Wi-Fi и пароли, настройки сотовой сети, а также параметры VPN и APN, которые использовались ранее.
Источник
iPhone или iPad не подключается к Wi-Fi, не работает интернет
В рамках данной статьи я хочу рассмотреть решения разных проблем, с которыми можно столкнутся в процессе подключения iPhone или iPad к Wi-Fi сети. Я не редко в комментариях встречаю вопросы: «что делать, если iPhone не подключается к Wi-Fi», «почему iPad не подключается к домашней сети», или «почему не работает интернет после соединения с Wi-Fi сетью». Сегодня я постараюсь подробно ответить на эти, и другие вопросы.
Я пользуюсь iPhone чуть больше года, iPad у меня уже больше 3 лет, и ни разу у меня не возникло проблемы с подключением к беспроводным сетям. Правда, я не часто подключаюсь к новым сетям. В основном мои устройства всегда подключены к домашней Wi-Fi сети, или пользуюсь мобильным интернетом. Бывало, что просто не работал интернет, но это было на всех устройствах, и проблема была в роутере, или провайдере.
В городах сейчас просто полно Wi-Fi сетей. В магазинах, кафе, клубах, гостиницах, метро, или просто открытые беспроводные сети на улицах города. И чаще всего iPhone не подключается именно к этим сетям. Хотя, не редко возникают проблемы с подключением и к домашним роутерам. Так же я часто замечал сообщения, что Айфон не хочет подключатся к беспроводным сетями в метро. Выдает сообщение, мол «Небезопасное подключение». С этим мы так же попробуем разобраться.
Думаю, что эта инструкция подойдет для всех моделей телефонов (iPhone 7, iPhone 6, 5, 5S и т. д.) и планшетов от Apple. Так же нет особой разницы, какой у вас роутер: Mikrotik, TP-Link, D-Link, ASUS и т. д. Правда, по моим наблюдениям, мобильные устройства от Apple не очень дружат с роутерами Mikrotik. Если у вас проблемы при подключении к чужой сети, то не будет возможности менять настройки маршрутизатора. А это может быть необходимо.
Мы рассмотрим решения следующих проблем и ошибок:
- Ошибка на iPhone или iPad: «Не удалось подключиться к сети». Наверное одна из самых популярных. Или когда долго (постоянно) идет подключение. Крутится значок возле названия сети.
- Когда при подключении к Wi-Fi появляется сообщение «Неверный пароль».
- Нет подключения к Wi-Fi и ошибка «Небезопасная сеть», или «Небезопасное подключение». В том числе в метро.
- Когда переключатель Wi-Fi неактивный. Не получается включить Wi-Fi на iPhone.
- Подключение к беспроводной сети есть, но интернет не работает и надпись «Нет подключения к интернету».
- Решение проблемы, когда iPhone автоматически не подключается к Wi-Fi сети.
- Проблему, когда наше iOS-устройство не видит одну, или все Wi-Fi сети мы рассматривать не будем. Так как по этой теме я уже написал подробную инструкцию: что делать, если iPhone (iPad) не видит Wi-Fi сеть. Сразу могу сказать, если устройство не видит ни одной сети, и на нем нет чехла, то это практически всегда аппаратная поломка, которую нужно чинить в сервисном центре.
- Так же многие жалуются, что iPhone не подключается к Wi-Fi сети ноутбука. С этим можно столкнутся при раздаче интернета с компьютера. Я думаю, что в этом случае дело не в телефоне, или планшете, а в настройка точки доступа на самом компьютере. О решении этой проблемы я писал здесь.
В первую очередь:
- Перезагрузите свое iOS-устройство. Одновременно нажав и удерживая клавишу «Домой» и кнопку «Питания». Так же перезагрузите роутер (отключите и включите питание) , если у вас есть доступ к роутеру. Попробуйте подключится по инструкции: как подключить iPad к интернету по Wi-Fi. На iPhone все точно так же. Если этот способ не помог, то будем искать решение дальше.
- Выясните в чем проблема. Для этого попробуйте подключить к своей (или чужой) сети другое устройство. Можно несколько. Посмотрите, работает ли на них интернет. Если на других устройствах так же есть проблемы с подключением, или выходом в интернет, то проблема на стороне роутера, или интернет-провайдера. О некоторых настройках маршрутизатора я расскажу ниже в статье. Так же попробуйте свой iPhone подключить к другой сети. Если он не подключится ни к одной Wi-Fi сети, то сделайте сброс настроек сети (об этом ниже в статье) .
Пробуем «забыть сеть» на iPhone/iPad и подключится к Wi-Fi заново
Функция «Забыть эту сеть» не редко помогает избавится от разных проблем с подключением. Особенно, этот способ актуальный в том случае, когда устройство не подключается после смены настроек роутера. Например, после смены пароля Wi-Fi сети. И появляется ошибка «Не удалось подключиться к сети», или идет постоянное подключение.
Просто зайдите в настройки Wi-Fi и нажмите на проблемную сеть. Дальше нажмите на «Забыть эту сеть» и подтвердите действие нажав на кнопку «Забыть».
После этого попробуйте подключится заново, указав пароль.
Делаем полный сброс настроек сети на iOS-устройстве
Еще одно решение, которое полностью удаляет все сетевые настройки на iPhone и позволяет избавится о множества неисправностей связанных с подключением к интернету и восстановить работу Вай-Фай.
В настройках открываем раздел «Основные» – «Сброс» и нажимаем на «Сбросить настройки сети». Дальше подтверждаем сброс.
После этого можете попытаться подключить свой iPad, iPhone к Wi-Fi сети. Если проблема останется, и он не захочет подключатся, то скорее всего дело в настройках маршрутизатора (который, я надеюсь, вы уже перезагружали) .
Что можно попробовать сменить в настройках роутера?
В настройках своего маршрутизатора можно попробовать сменить следующие параметры: регион, режим работы, канал, ширину канала, тип шифрования.
Для этого нужно зайти в настройки роутера. Практически все эти параметры можно сменить в разделе с настройками Wi-Fi. Я покажу на примере роутера TP-Link.
Appel рекомендует выставлять такие параметры:
- Регион: ставим свой регион. В некоторых случаях помогает установка региона США.
- Режим (mode): Для сети на частоте 2,4 ГГц – 802.11b/g/n (смешанный). Для частоты 5 ГГц – 802.11a/n.
- Канал: авто. В качестве эксперимента можно поставить статический канал. Но не выше 11.
- Ширина канала: авто, или 20 МГц.
Тип аутентификации WPA/WPA2-Personal и шифрование AES.
После смены параметров не забывайте их сохранять, и перезагружать роутер.
Если iPhone не подключается к Wi-Fi роутеру и пишет что «Неверный пароль»
Вот еще одна популярная ошибка:
В данном случае, я советую в первую очередь проверять пароль. Так как вы скорее всего действительно указываете неверный пароль. Обратите внимание, что пароль чувствителен к регистру (большая буква и маленькая – это разные буквы) . Можно посмотреть пароль на другом устройстве, или в настройках маршрутизатора. Об этом я писал в статье: как узнать свой пароль от Wi-Fi, или что делать, если забыли пароль.
Если вы уверены, что все вводите верно, но Айфон все ровно пишет что пароль неверный, то можно попробовать установить другой пароль в настройках маршрутизатора. Поставить какой-то простой, из 8 цифр. Настройки безопасности: WPA2 (AES).
Предупреждение: «Небезопасная сеть»
Это всего лишь предупреждении, которое можно увидеть на своем Айфоне при подключении к незащищенной Wi-Fi сети. Нажав на саму сеть, появляться рекомендации по безопасности. Эта фишка появилась в iOS 10.
Если это ваша домашняя сеть, то конечно же установите пароль на нее. Если сеть не ваша, то можете просто пользоваться подключением. Но помните, это не совсем безопасно.
«Нет подключения к интернету» на iPhone и iPad
В том случае, когда мобильное устройство к сети подключилось успешно, но сайты в браузере не открываются и программы не могут получить доступ к интернету, причина скорее всего на стороне точки доступа. Так же возле названия сети может быть надпись «Нет подключения к интернету».
Проверьте, работает ли интернет на другом устройстве, которое подключено через этот же роутер. Если нет, то смотрите статью: почему через роутер не работает интернет по Wi-Fi и кабелю. Если на других устройствах все нормально, проблема с Wi-Fi только на Айфоне, то сначала перезагружаем его. Если это не поможет, то сделайте сброс настроек сети (писал об этом выше) .
Обновление: можно попробовать прописать статические DNS-сервера в настройках iOS.
Удаляем конфигурацию VPN на iPhone
Обновление: если у вас на телефоне или планшете был настроен VPN (возможно, через приложение) , то созданный в настройках VPN-профиль может стать причиной множества разных проблем с подключением к интернету. Может не появляться значок Wi-Fi после подключения. Интернет может работать только через сотовую сеть, а через Wi-Fi нет. Бывает, что нет доступа к интернету только в некоторых приложениях. Например в Viber, WhatsApp, FaceTime. А в Safari интернет работает и сайты открываются.
Нужно зайти в настройки и удалить профиль VPN. Перейдите в раздел Основные – VPN. Выберите профиль (нажав на (i)) и удалите его.
Удалите все профили, которые там есть.
Решения других проблем с Wi-Fi
Давайте коротко рассмотрим еще два случая:
- Не включается Wi-Fi. Неактивный переключатель. На сайте Apple советуют делать сброс настроек сети. Как это сделать, я подробно писал выше в статье. Если сброс не помог, то можно попробовать сделать полный сброс настроек устройства. Но скорее всего придется обратится в сервисный центр. Так как это говорит о поломке самого Wi-Fi-модуля в телефоне, или планшете.
- Почему iPhone не соединяется с Wi-Fi автоматически? Скорее всего, это какой-то глюк. Так как телефон всегда пытается автоматически подключится к известной беспроводной сети, к которой он уже подключался. Я могу посоветовать только забыть необходимую сеть в настройка (подробнее, как это сделать, я писал выше) и подключится к сети заново.
Хотел еще сказать несколько слов по общественным и чужим Wi-Fi сетям. Когда нам не удается подключить свой iPhone или iPad к такой Wi-Fi сети, то нужно понимать, что там может быть настроена какая-то блокировка (например, привязка по MAC) , или ваше устройство там просто заблокировали. Так как у нас нет доступа к настройкам точки доступа, то все что можно сделать, это сбросить настройки сети на своем устройстве.
Я постарался рассмотреть все самые популярные и частые случаи, с которыми сталкиваются владельцы мобильных устройств от Apple. Если у вас какая-то другая проблема, или вы знаете другие, рабочие решения, то напишите об этом в комментариях. Всего хорошего!
Источник
Настройка интернета от Ростелеком на устройстве с Android
Абонентам Ростелекома доступно высокоскоростное подключение к глобальной сети поколения 3G. В данной статье представлено руководство, как провести настройки мобильного интернета от оператора Ростелеком на телефоне или планшете под управлением Андроид.
Существует множество способов настройки подключения, так что каждый сможет выбрать наиболее удобный для себя путь.
Собственноручная настройка
Этот способ применим к любому мобильному оператору, в том числе и к Ростелеком. Ничего сложного настройке вручную нет, ведь Android позиционируется, как максимально простая и доступная для понимания система. Просто следуйте представленной инструкции:
Звонок оператору
Данный путь подойдет пользователям, которые не хотят заниматься муторными конфигурациями. Вам потребуется дозвониться в техническую поддержку абонентов компании и связаться с оператором. Как это сделать читайте здесь.
Объясните оператору, что хотите подключить мобильный интернет на свой Андроид. Звонить требуется непосредственно с того телефона, на который вы собираетесь провести связь (на нем должна быть установлена sim-карта от данного оператора).
Спустя некоторый промежуток времеми вам придет сообщение с автоматической конфигурацией. Теперь вам понадобится перезагрузить девайс и включить одну функцию:
Сервисный центр
Если по какой-либо причине у вас не получается подключиться, либо вы боитесь сделать что-то не так, всегда можно обратиться к специалистам. Вы можете подойти в магазин связи или абонентский центр Ростелеком и попросить настроить вам интернет-подключение на Андроиде.
Профессионалу потребуется всего пара минут на настройки, после чего вы гарантированно получите результат. Минусы этого пути – затрата времени на дорогу и возможные очереди, а также оплата труда специалиста. Зато вы можете быть уверены, что все будет настроено именно так, как надо.
Личный кабинет
Вы также можете запросить все необходимые настройки в своем личном кабинете Ростелеком. Как и в случае со звонком оператору, модель вашего девайса определится в автоматическом режиме. Чтобы попасть в свой кабинет, перейдите по адресу https://lk.rt.ru/. Для работы необходимо пройти процедуру регистрации в системе:
Источник
Ошибка определения идентификатора устройства ростелеком на айфоне
Подключение к Wi-Fi является важной функцией мобильного телефона. Ошибка аутентификации Wi-Fi может произойти по ряду причин. Если у вас возникли проблемы с подключением устройства к беспроводной сети, вы можете попытаться установить успешное соединение.
Ошибка аутентификации возникает при сбое между маршрутизатором и устройством. Ниже приведены некоторые способы, которые можно использовать для исправления ошибки аутентификации Wi-Fi на Android.
Перезагрузите ваше устройство
Первое, что вы должны попробовать, если вы получаете ошибку аутентификации, это перезагрузить ваше устройство. В большинстве случаев это решит множество проблем на вашем телефоне.
Включите и выключите режим полета
Еще один надежный способ устранить причину ошибок аутентификации — включить и выключить режим полета на телефоне или планшете.
Найдите режим полета в настройках соединений. Нажмите, чтобы включить функцию, а затем снова нажмите, чтобы выключить.
Удалить сеть
Сброс сетевых настроек
Почти каждая проблема в сети может быть решена путем сброса настроек сети на вашем телефоне.
После этого любые ошибки должны быть устранены, и вы сможете подключиться к сети.
Проверьте максимальное количество поддерживаемых устройств
Возможно, к сети уже подключено слишком много устройств, и это не позволяет вам подключиться. Если у вас есть доступ к маршрутизатору, вы можете открыть его настройки и отключить несколько устройств, затем повторите попытку подключения.
Перезагрузите роутер
У вас могут быть проблемы с самим маршрутизатором. Перезагрузите маршрутизатор, выключив его на 30 секунд, а затем снова включите. Попробуйте подключить телефон к сети еще раз, когда маршрутизатор будет включен.
Сброс настроек до заводских
Если ни один из этих способов не помогает, в крайнем случае, верните ваш телефон к заводским настройкам. Найдите «Сброс» в настройках вашего телефона и выберите «Восстановление заводских настроек».
Когда вы нажмете кнопку сброса, все данные, приложения и настройки будут удалены, это устранит все проблемы с подключением телефона к Wi-Fi. Это решительный шаг, поэтому желательно сделать резервную копию вашего устройства, прежде чем сделать сброс настроек.
Источник
Как устранить ошибку аутентификации на Android и IOS-устройствах
При попытке подключиться к Wi-Fi с мобильного устройства может возникнуть ошибка аутентификации. Встречается она как на Android, так и на IOS-устройствах.
Что означает ошибка
При первой попытке подключиться к запароленной сети телефон или планшет потребует от вас пароль. Введя его, вы получите доступ к сети или ошибку аутентификации. Ошибка возникнет в том случае, если пароль не совпал с тем, что установлен в настройках роутера.
При подключении к сети может появится ошибка аутентификации
Бывают случаи, когда ошибка возникает не при первом подключении, а при повторном. То есть в первый раз все нормально, сеть подключается, а через некоторое время вылезет уведомление об ошибке. Такое происходит из-за того, что пароль был сменен в параметрах роутера или по причине некоторого сбоя в самом устройстве.
В редких случаях возможен вариант того, что устройства не позволяет подключиться к сети, так как на ней используется недопустимый тип шифрования.
Итак, основная причина появления ошибки — неверно введённый пароль, сбой в системе или неверный тип шифрования.
Устранение проблемы
Последовательно выполняйте все нижеописанные инструкции, пока не избавитесь от проблемы. Сначала представлено решение для самого распространённого варианта появления ошибки. Но для начала не забудьте перезагрузить роутер и само устройство, возможно, именно это поможет исправить ошибку и нужда в дальнейших действиях отпадёт.
Повторный ввод пароля (Android)
Открываем настройки устройства
Открываем блок WLAN
Нажимаем на сеть, с которой возникли проблемы
Нажимаем на кнопку «Удалить»
Видео: что делать, если возникает ошибка аутентификации
Повторный ввод пароля (IOS)
Открываем раздел Wi-Fi
Открываем настройки сети
Нажимаем кнопку «Забыть сеть»
Вводим пароль, чтобы подключиться к сети
Сброс пароля
Если вы неуверены в том, что знаете правильный пароль, его надо сбросить. Для этого разверните роутер задней стороной и маленькую кнопку Reset на 10–15 секунд. Как только роутер уйдёт в перезагрузку, её можно отпустить — сброс выполнен. Теперь на сети пароля нет, доступ к ней открыт.
Зажимаем кнопку Reset на 10–15 секунд
Установка нового пароля
Сбросив пароль, вы открыли доступ к сети всем желающим, это нехорошо, нужно установить пароль. Для этого подключитесь к Wi-Fi с компьютера и откройте браузер:
Вводим логин и пароль
Устанавливаем подходящий пароль
Изменения типа шифрования
Возможно, ваш роутер по умолчанию использует устаревший тип шифрования, который запрещён на подключаемом устройстве. На данный момент и Android, и IOS устройства поддерживают AES шифрование, так как оно является наиболее безопасным. Чтобы установить его на роутере, необходимо войти в интерфейс управления (как это сделать, описано в предыдущем пункте), перейти к разделу настройки пароля и защиты и установить значение WPA2-PSK, а для строки Encryption установить значение AES.
Устанавливаем тип WPA2-PSK
Сброс настроек IOS
Если все вышеописанные действия не помогли избавиться от проблемы на IOS-устройстве, то стоит попробовать сбросить настройки сети. Все данные, приложения и параметры телефона не будут затронуты, сбросятся до заводских только сетевые настройки.
Выбираем раздел «Основные»
Выбираем раздел «Сброс»
Нажимаем кнопку «Сбросить настройки сети»
Что делать, если роутер сломан
Если ошибка возникает на всех устройствах, пытающихся подключиться, а выполнение сброса и перенастройки не помогли, то поломка заключается в физической составляющей роутера. В этом случае его стоит отнести в сервис, чтобы с этим разобрались специалисты.
Если на Android или IOS устройстве возникает ошибка аутентификации, перезагрузите устройство, забудьте сеть, сбросьте роутер и перенастройте его. На IOS-устройствах иногда помогает сброс настроек сети.
Источник
Ошибка Аутентификации или Проверки Подлинности при Подключении Android к Wi-Fi — Сохранено, защита WPA/WPA2
Если вы являетесь владельцем смартфона или планшета на Android (Xiaomi, Samsung, Honor, Huawei и т.д.), то хотя бы раз в жизни сталкивались с такой проблемой, когда он очень долго пытается подключиться к wifi, а в итоге не удается установить связь, происходит сбой и интернет не работает. При этом в статусе соединения отображается надпись «Ошибка аутентификации». В более старых версиях операционной системы Андроид она выглядела как «Ошибка проверки подлинности» или «Сохранено, защита WPA/WPA2». Что делать, чтобы ее решить?
Что означает ошибка проверки подлинности на Андроид?
Те, кто столкнулся с подобной ситуацией чаще всего проделывают следующие шаги:
Все эти сообщения вылезают у вас на телефоне из-за одной и той же самой банальной проблемы — неправильном вводе пароля при подключении к WiFi сети.
Самая частая причина ошибки «Сохранено, защита WPA/WPA2» на смартфоне Android
Для начала рассмотрим самую банальную невнимательность, когда вы действительно неправильно вводите символы ключа шифрования wifi. Проверьте регистр букв (заглавные или прописные), а также не вводите ли вы случайно цифры вместо букв или наоборот. Очень часто путают знаки «1» (один), «l» (маленькая латинская «эл») и «I» (большая буква «ай»). И еще «0» (ноль) с «О».
Для того, чтобы ввести пароль заново, нужно удалить уже введенную ранее информацию об аутентификации. Для этого кликаем по названию беспроводной сети и выбираем пункт «Удалить сеть»
После чего заново к ней пробуем подключиться с уже правильным паролем.
Если это не помогает, то ключ решения ошибки аутентификации Android-телефона будет заключаться в том, есть ли у вас доступ к роутеру. То есть:
Если первый случай, то могу лишь посоветовать обратиться к системному администратору, отвечающему за работу беспроводной сети в этом помещении, и узнать у него новый пароль или другие настройки сети.
В том случае, если маршрутизатор находится у вас дома, то сейчас сами во всем разберемся.
Источник
Как решить проблемы с идентификацией беспроводной сети на телефоне
Беспроводная сеть — отличное решение, которое удачно заменяет проводной интернет, а в некоторых ситуациях и вовсе без нее не обойтись: к примеру, планшеты или телефоны могут выходить в интернет либо при помощи карточки оператора, либо при помощи Wi-Fi, который стал незаменимым атрибутом электронных гаджетов в последнее время. Однако не всегда все происходит гладко, например, довольно часто встречается проблема идентификации Wi-Fi на телефоне, о которой мы сегодня и поговорим.
Первые простые действия
Как правило, такое затруднение часто имеет место на устройствах под управлением операционной системы Android, так что речь пойдет именно о них. Однако стоит понимать, что проблема может крыться не только в мобильном устройстве, но и в настройках роутера.
Конечно же, и роутер, и телефон/планшет не будут работать без программного обеспечения, которое иногда может давать сбой – никогда не стоит сбрасывать такой вариант со счетов. В первую очередь вам необходимо перезагрузить роутер, а затем телефон, и повторить попытку подключения.
Если это не помогло, нужно еще раз перепроверить, как вы вводите пароль – правильно ли вписали все знаки и на том ли языке.
Не забываем и о силе сигнала – спокойно может случиться такое, что сеть в радиусе приема и даже показывает несколько делений, но на практике телефон отказывается подключаться.
Следующий шаг – попробуем определить, где кроется проблема: подсоединимся с другого устройства. Может быть такое, что соединение произойдет – в таком случае, скорее всего, может быть какая-то серьезная проблема с ПО на телефоне и нужно будет сделать сброс до заводских настроек. Делается это через меню настроек.
Ну а если подключиться не вышло и с другого устройства, значит, либо вы забыли пароль, либо кто-то влез в настройки роутера и сменил их, вас об этом не предупредив.
По сути, не телефон плохо ловит Wi-Fi – тут немного другая проблема.
Разбираемся с настройками
Теперь нам нужно попасть в настройки беспроводной точки доступа, чтобы разобраться, в чем дело. Заходим в браузер и в строку для адреса пишем 192.168.1.1 либо 192.168.0.1 – если не сработало и не открылось меню, то посмотрите на этикетке роутера: возможно, производитель решил сменить стандартный адрес.
Теперь нам нужно вписать в оба поля admin – этот пароль идет по умолчанию, но также может быть изменен производителем. Обычно подобная информация отображается на наклейке устройства.
Дальше опишем последовательность действий на примере настроек роутера TP-Link. В первую очередь находим слева «Wireless» и подпункт «Wireless security» – здесь находим выставленный тип шифрования (по умолчанию это обычно WPA2) и в нижней строке смотрим пароль. Лучше переставьте галочку на WPA2-PSKWPA-PSK mixed, так как некоторые устройства не могут работать с обычной WPA2. Вы, конечно же, можете вовсе отключить защиту и устранить такую проблему навсегда, но тогда подключаться к вам будут все кому не лень.
Вы можете сменить пароль, но нужно не забывать, что после каждого изменения необходимо заходить в меню телефона, находить сеть и нажимать «Забыть сеть», а затем снова попытаться к ней подключиться, вводя уже новый пароль. После смены пароля также не забудьте сохранить изменения и перезагрузиться.
Еще несколько причин
Проблема идентификации Wi-Fi может возникать еще по нескольким причинам, которые тоже в основном касаются роутера и его отладки. Одна из них – это разные частоты, на которых работают точка раздачи и телефон, тем более, если роутер очень старый.
Это, конечно же, крайне редкий вариант, но стоит попробовать поэкспериментировать с режимами работы: заходим в настройки, как уже рассказывалось ранее, находим «Wireless settings» и там пытаемся пару раз сменить параметры окошка «Mode». Как правило, универсальным является 11bgn, но вы можете попробовать все режимы: b – самый медленный по передаче данных и далее по возрастающей.
Ну и еще один способ действий, если на телефоне перестал работать интернет,- это сменить канал работы сети, чтобы быть уверенным, что его никто не забивает и вам ничего не мешает. Тут нужно опять же войти в настройки и там же в «Wireless settings» найти параметр «Channel (канал)» – лучше поставить какой-нибудь от 2 до 6. Затем нажимаем «Save», перезагружаемся и пробуем снова подключиться.
Если не заходит в настройки роутера
Случается, что точка доступа к беспроводному интернету из-за стандартных адресов и паролей подвергается перенастройке посторонними пользователями. Кроме основного наполнения сайта, партнерский ресурс предлагает информацию о развлекательных порталах. Размещенный список топ онлайн казино на edgarpoe.ru – это достойный перечень онлайн-порталов, которые имеют лицензию, работают легально и предлагают привлекательные условия и широкий выбор слотов, настольных и карточных игр. Тогда вы не сможете на каком-то из этапов попасть в настройки маршрутизатора. Тут вам поможет только сброс с помощью зажатия кнопки питания или нажатия на отдельную специальную кнопку.
Затем вам нужно будет найти инструкцию по настройке основных параметров вашей модели роутера и изменить их самостоятельно, ведь вы теперь разбираетесь в некоторых из них.
Что делать если Wi-Fi подключен но Интернет не работает на Android: Видео
Работаю частным компьютерным мастером. Профессионально занимаюсь ремонтом компьютеров более 12 лет, как любитель с 90-х годов.
Два года проработал руководителем сервисного центра, специализирующегося на подключении абонентов к интернету и компьютерной помощи.
Источник
На чтение 11 мин Просмотров 77.5к.
Юрий Санаев
Системный администратор. Менеджер по продажам компьютеров и wi-fi оборудования. Опыт работы – 10 лет. Знает о «железе» и софте все и даже больше.
Самая частая ошибка при неудачном подключении к Wi-Fi с телефона – «ошибка аутентификации». Почти каждый пользователь мобильного устройства (уж на Андроиде такое бывает частенько) хоть раз в жизни сталкивался с подобной проблемой. Причем ошибка не устраняется сама собой, хотя исправлять ее многие пытались штатными средствами, о которых мы напишем детальней. Во многих случаях проблема аутентификации решается самыми простыми манипуляциями в настройках смартфона, но об этом чуть позже.
Содержание
- Что такое аутентификация
- Как происходит аутентификация
- Основные причины
- Неправильно набранный пароль
- Несоответствие типа шифрования данных
- Неправильно выставленная дата на смартфоне
- Неисправный роутер
- Способы решения проблемы
- Переподключение к сети
- Перезагрузка аппаратов
- Изменение пароля
- С помощью приложения Wifi Fixer
- Решение проблемы со стороны роутера
- Меняем беспроводной режим
- Проверяем тип шифрования
Что такое аутентификация
Прежде чем разбираться с вопросом, как исправить ошибку, выясним что такое аутентификация wi-fi на телефоне. Аутентификация – процесс проверки данных пользователя каждый раз при подключении девайса к роутеру. При подключении можно наблюдать за этим процессом в настройках, где обычно пишут «Аутентификация…», но зачастую это действие быстрое и пользователь едва успевает заметить эту надпись, как устройство уже подключилось к сети. То есть это обычный процесс, где роутер проверяет, правильный ли пароль и разрешено ли данному гаджету находится в беспроводной сети.
Как происходит аутентификация
Процесс аутентификации достаточно простой и состоит из нескольких частей:
- Клиент подключается к беспроводной сети;
- Если она защищена, то запросит ввести пароль, клиент вводит его;
- Роутер начинает считывать данные по защитным алгоритмам;
- Если расшифрованные данные оказались верные, тогда допускает клиента к сети, если нет – запрещает.
Аутентификацию можно отключить, если сделать сеть открытой (незащищенной). В такую сеть можно зайти лишь одним нажатием кнопки «Подключить», никаких данных она не потребует. Такое подходит для кафе и общественных заведений, но дома обязательно следует использовать шифрование, причем современные и надежные способы аутентификации wi-fi.
Основные причины
Рассмотрим самые частые причины появления ошибки при попытке подсоединения к Wi-Fi. Очень часто виной этому является обыкновенная человеческая невнимательность, проблемы с некачественным программным обеспечением телефонов на Андроиде и гораздо реже аппаратная неисправность роутера.
Неправильно набранный пароль
Чаще всего ошибка аутентификации при подключении к wi-fi на андроид случается из-за банальной ошибки при вводе ключа доступа, то есть пароля.
Проверьте внимательно то, что вводите. По умолчанию вводимые символы отображаются в виде кружков или звездочек, из соображений безопасности.
- Кликните в самом краю на иконку (если таковая есть) знака колодки, ключа, глаза или надпись: «Отображать символы/Показать пароль». Тогда вводимые символы будут отображаться как следует, и вы наверняка напишите верный пароль. Большие и маленькие буквы имеют разные значения, регистр учитывается, поэтому будьте внимательны.
- Если первый пункт не работает, напишите пароль в любом текстовом редакторе, скопируйте и вставьте свой пароль от wi-fi прямо в поле ввода пароля. Учите, что скопировать нужно только сам пароль. Если в буфер обмена попадут лишние пробелы, тогда он не подойдет.
- Проверьте правильность пароля Wi-Fi с помощью иного устройства. Подключитесь к сети с помощью этого же ключа, но уже с другого гаджета. Если все удалось – проблема на стороне первого девайса. Если нет, тогда потребуется вмешиваться в настройки роутера.
Несоответствие типа шифрования данных
«Отключено, требуется авторизация wi-fi андроид» — данная ошибка может появиться из-за несовпадения типа зашифрованных данных. Исправить это можно с помощью настроек роутера. Не забудьте проверить и телефонные настройки Wi-Fi для конкретной сети, чтобы сверить их с тем, что указано в админке роутера. При подключении новой сети на телефоне можно выставлять параметры, такие как DHCP, Proxy и прочее. Старайтесь использовать стандартные значения.
Неправильно выставленная дата на смартфоне
Все современные телефоны на iOS, Android умеют синхронизировать время по Интернету. Если доступа к Интернету нет, исправьте это вручную, зайдя в настройки даты и времени своего телефона. Выставьте точные данные и пробуйте подключиться к сети заново. Иногда это помогает устранить ошибку.
Неисправный роутер
Допустим, вы перепробовали все советы из данной статьи и ни один из них не приблизил вас к победе. Если все еще показывает, что требуется авторизация к wi-fi сети на телефоне, не исключено, что маршрутизатор вышел из строя или начал работать нестабильно. Это редкий случай, но исключать его не стоит.
Попробуйте перезагрузить устройство. Если не поможет, и вы 100% уверены, что проблема на стороне роутера (а проверить это можно, поочередно подключая несколько разных устройств), тогда сбросьте все настройки до заводских. Возможно, это устранит проблему, но если не помогло, следует перепрошить девайс.
Делать это стоит только если устройство уже не на официальной гарантии, иначе вы рискуете ее потерять. Скачивать прошивку рекомендуется только с официального сайта. Когда и это не сработает, видимо, проблема в аппаратной части. Роутер потребуется отнести на ремонт в сервисный центр. Если он на гарантии, это следует делать первым делом, а не перепрошивать самостоятельно.
Способы решения проблемы
Иногда помогают элементарные операции, такие как перезагрузка или повторное подключение. Рассмотрим несколько вариантов, от самых простых и банальных ошибок до более серьёзных проблем, требующих определенных настроек маршрутизатора. Часто из-за проблем с аутентификацией приходится выключать и потом обратно включать режим полета. Правда это не всегда помогает.
Переподключение к сети
Самое простое решение может оказаться самым эффективным. На телефоне или ноутбуке удалите сеть, с которой возникли проблемы. Ее следует не просто отключить, а полностью удалить из памяти телефона. В контекстном меню оно может отображаться как «Забыть» или «Удалить» сеть. На компьютере или ноутбуке с Windows 10, 8 действия будут идентичными. После этого заново (и внимательно) вводим пароль. Должно заработать. Если нет – включите и выключите режим полета на телефоне хотя бы на 30 секунд.
Перезагрузка аппаратов
Перезагрузка устройства – это решение, которое помогает исправить большинство мелких ошибок, таких как ошибка аутентификации при подключении к wi-fi на телефоне и планшете. Технологии далеко шагнули и девайсы стали мощными, но программное обеспечение решает куда больше, от него и зависит стабильность работы в большей мере. Поэтому мелкие ошибки можно очистить простой перезагрузкой. Это касается и роутеров, но в большей мере виновниками являются смартфоны на ОС Андроид.
Перезагрузку роутера можно проводить двумя способами:
- Аппаратный, он же ручной. Нажмите на кнопку питания и выключите роутер. Подождите 30 секунд и включайте заново. Можно еще воспользоваться варварским методом и выдернуть блок питания из розетки, а потом вставить его обратно, но лучше использовать штатные средства.
- Программный метод куда удобней. Для этого зайдите в панель управления роутером (обычно это 192.168.0.1 или 192.168.1.1). Если не знаете адрес, смотрите на наклейке девайса, там обычно пишут адрес входа, логин и пароль администратора и пароль беспроводной сети по умолчанию. Далее переходите в системные настройки и ищем пункт «Перезагрузка». Жмем «Перезагрузить» и ждем 30-60 секунд.
После этого пробуем еще раз подключить устройство, с которого подключение ранее было неудачным. Если телефон не подключается к вайфай и пишет «ошибка аутентификации», то проблема на стороне клиента. В таком случае перезагрузите телефон, а еще лучше выключите и через минуту-две включите снова.
Изменение пароля
Попробуйте изменить пароль к беспроводной сети.
- Переходим в админку через любой удобный браузер. Обычно в адресной строке пишут 192.168.0.1 или 192.168.1.1, точный адрес можете узнать на задней стороне маршрутизатора или на официальном сайте.
- Окно будет требовать ввести логин и пароль (по умолчанию логин admin, пароль admin или то, что указано на наклейке роутера).
- В главном меню ищем пункт «Беспроводной режим».
- Жмем «Защита беспроводного режима».
- Убедитесь, что используется тип защиты WPA/WPA2-Personal (рекомендуется). Если не wpa2, исправить нужно немедленно.
- В поле «Пароль PSK» вводим желаемый ключ доступа.
- Сохраняем настройки.
- Готово, пароль изменен. Осталось авторизовать клиента. Пробуйте подключить устройство, используя новый ключ безопасности.
С помощью приложения Wifi Fixer
WiFi Fixer – мощная утилита, позволяющая исправить большинство проблем при подключении к беспроводным сетям. Судя по отзывам из Google Play, она весьма хорошо работает.
К тому же программа бесплатная и легкая в освоении. Она не раз выручала пользователей, которые сталкивались с ошибкой аутентификации при подключении к вайфай. Не обязательно ее каждый раз включать, можно настроить на постоянную работу в фоновом режиме, чтобы она запрещала отключать Wi-Fi в режиме ожидания и автоматически переподключала телефон к сети при потере связи. Правда это может сказаться на автономности телефона. Приложение работает полностью в автоматическом режиме. Достаточно включить его и попробовать подключиться к сети. В некоторых случаях она не работает, но для решения мелких программных багов отлично подходит.
Решение проблемы со стороны роутера
Панели управления маршрутизаторов дают возможность гибко настроить сеть под те или иные задачи (естественно, актуально для продвинутых пользователей). В нашем случае, можно попробовать решить проблему сменой беспроводного режима или типа шифрования данных.
Меняем беспроводной режим
В настройках маршрутизатора можно изменить беспроводной режим сети. Для этого заходим в панель управления роутера.
TP-Link
- Переходим в админку через веб-браузер. Обычно это 192.168.0.1 или 192.168.1.1, точный адрес можете узнать на задней стороне маршрутизатора или на официальном сайте.
- Естественно, роутер требует авторизацию (по умолчанию admin admin или то, что указано на наклейке роутера).
- Ищем «Беспроводной режим».
- Выбираем «Настройка беспроводного режима».
- В этом меню можем менять такие параметры как «Имя сети», «Канал», «Режим» и «Ширина канала». Если по умолчанию все стояло на автоматических настройках, попробуйте поиграть с этими параметрами, поменять их, возможно, вы использовали устройство, которое несовместимо с текущей конфигурацией.
Asus
- Заходим в админку роутера.
- Слева в меню «Дополнительные настройки» выбираем «Беспроводная сеть».
- Открываем вкладку «Общие».
- Пробуем менять настройки пунктов «Канал», «Ширина канала», «Режим беспроводной сети» с автоматических на подходящие для ваших устройств.
Keenetic
- Авторизуемся в админке.
- В нижнем меню выбираем значок беспроводной сети.
- Выбираем вкладку точка доступа нужной частоты.
- Проверяем аналогичные настройки.
D-Link
- Входим в настройки роутера.
- В левом меню выбираем пункт «Wi-Fi».
- В открывшемся списке выбираем основные настройки нужной нам частоты.
- Проверяем, чтобы выставленные настройки «Канал» и «Беспроводной режим» поддерживались нашими устройствами.
Проверяем тип шифрования
Если все еще появляется ошибка «срок действия аутентификации вайфай истек», попробуем изменить еще один пункт в настройках. Для проверки и смены типа шифрования проделываем предыдущие четыре пункта из инструкции выше и дальше следуем:
TP-Link
- Выбираем в боковом меню «Защита беспроводного режима».
- Здесь можем менять тип шифрования, возможно он и стал конфликтным. Если в автоматическом режиме при подключении вы всегда получали ошибку «сбой аутентификации», попробуйте сменить настройки. Желательно выбирать шифрование типа AES.
Учтите, что в зависимости от производителя маршрутизатора и года выпуска модели, интерфейс может сильно отличаться, но главные принципы расположения пунктов меню почти идентичны для 90% роутеров. Некоторые пункты могут быть записаны по-другому, но их суть такая же, как в моделях tp link.
Остальные роутеры
- Для Асусов тип шифрования находится как на скриншоте выше в поле «Шифрование WPA».
- У Кинетиков в пункте «Защита сети».
- Настройка типа шифрования у D-Link находится в меню «Wi-Fi»/«Настройка безопасности».
Независимо от производителя маршрутизатора, рекомендуем выбирать тип шифрования AES.
Как итог можно уверенно сказать, что эта проблема на 99% касается неправильного функционирования программного обеспечения. Разработчики современных телефонов редко проводят детальные тестирования прошивок, отсюда и вылезают разные несовместимости, баги и прочее. С телефонами компании Apple такое случается реже, но мы ведь рассмотрели и случай, когда мобильный девайс «невиновный», а источником проблем является именно маршрутизатор.
Главное не слишком увлекайтесь самостоятельным изменением настроек, особенно тех, которые вам неизвестны. Впрочем, никогда не поздно сделать полный сброс, как и получать опыт на своих ошибках. Мы считаем, что с 90% проблем с сетевым оборудованием может справиться обычный пользователь, рядовой читатель данной статьи, если придерживаться рекомендаций, советов и не бояться сделать ошибку.
У многих появляется ошибка аутентификации при подключении к WiFi на андроид устройствах. Данная ошибка довольно часто тревожит людей. В этой статье мы разберем причины, приводящие к ошибке и способы их решения.
Обычно процесс аутентификации продолжается несколько секунд. Но иногда при подключении к Wi-Fi (после ввода пароля) устройство не подключается и возникает ошибка аутентификации при подключении к wifi или бесконечная авторизация устройства в сети.
Что такое аутентификация
Это процесс проверки ключа безопасности. Простыми словами — совпадение установленного пароля сети с тем, который вводится пользователем. Главная задача аутентификации на телефоне или планшете — защитить сеть от несанкционированного доступа. Не каждый пользователь понимает, что любые устройства, подключенные к единой вай фай сети могут беспрепятственно обмениваться данными. Именно поэтому открытые точки интернет соединения считаются небезопасными. Чтобы подключаться к беспроводной сети не боясь за сохранность своих данных и был придуман процесс аутентификации. Самый распространённый способ проверки подлинности пользователя — запросить у него пароль.
Как происходит аутентификация
В сущности,иэто процедура, во время которой сверяется правильность идентификатора и пароля. Используется несколько типов аутентификации. Выбор нужного производится в меню настроек устройства, используемого в качестве точки доступа. Под аутентификацией, как правило, понимается тип шифрования данных роутера.
Чаще всего применяется технология WPA-2, использующая симметричный алгоритм AES. Методом проверки подлинности для клиентов беспроводных сетей является WPA2 Personal. Обойти данную защиту злоумышленнику, независимо от его квалификации, невозможно. В обычных условиях, например, дома, устанавливается один для всех ключ.
Этапы подключения к WiFi
Обычно сам процесс подключения при возникновении ошибки аутентификации выглядит следующим образом: вы выбираете беспроводную сеть, вводите пароль от нее, после чего видите изменение статуса: Подключение — Аутентификация — Сохранено, защита WPA2 или WPA. Если чуть позже статус меняется на «Ошибка аутентификации», при этом само подключение к сети не происходит, то что-то не так с паролем или настройками безопасности на роутере. Если же просто пишет «Сохранено», то вероятно, дело в параметрах Wi-Fi сети.
Причины возникновения к ошибка аутификации wi-fi
Ситуаций, когда при подключении устройства, работающего на «Андроиде», например, смартфона Samsung Galaxy, планшета фирмы Sony или любого другого устройства на экране пишет про ошибку аутентификации, две: несовпадение введенного пароля или разный тип шифрования на роутере и подключаемом устройстве. Они охватывают большую часть случаев, но иногда неисправности и ошибки вызываются причинами другого характера.
1.Неправильно введён секретный код для подключения к WiFI
Очень часто такая ошибка бывает вызвана именно неправильным вводом пароля, при этом пользователь может быть уверен, что вводит все правильно. Прежде всего, убедитесь, что в пароле на Wi-Fi не используется кириллица, а при вводе вы соблюдаете регистр букв (большие и маленькие). Для простоты проверки можете временно изменить пароль на роутере на полностью цифровой, о том, как это сделать вы можете прочитать в инструкциях по настройке роутера (там есть информация для всех распространенных марок и моделей).
2.Несоответствие типа подключения в настройках планшета и у Wi-Fi оборудования
Стандарты безопасности постоянно улучшаются и изменяются, благодаря чему современное Wi-Fi оборудование может работать в различных режимах, несовместимых между собой. Современные роутеры, по умолчанию, устанавливают симметричный алгоритм шифрования — AES. Однако владельцы многих старых устройств в таком случае просто не могут подключить «WiFi» на телефоне. Это происходит потому, что установленная версия Android устаревшая и не поддерживает AES. Также некоторые устройства не поддерживают WPA-2. Все это и приводит к возникновению ошибки.
3.Большое расстояние между роутером и планшетом
Кроме того, проблема аутентификации при подключении к wifi может возникнуть из-за плохого качества сигнала. В этом случае вам необходимо сократить расстояние между Wi-Fi оборудованием и планшетом.
4.Неисправный роутер
Иногда ошибки аутентификации wifi вызываются тем, что устройство, или точка доступа, неисправно в конкретный момент времени. Современные роутеры оснащены цветовыми индикаторами, подсказывающими об этом. Однако на их некорректную работу внимание обращают профессионалы или опытные пользователи.
Нередко смартфон или планшет не подключаются к сети в связи с тем, что они на аппаратном уровне, по причине морального устаревания, не способны работать с современным скоростным стандартом 802.11N.
Способы решения ошибки при аутентификации подключении к wifi
Исходя из описанных выше причин возникновения неисправности при подключении к беспроводной сети, становится понятно, что на вопрос, как быстро убрать ошибку аутентификации, нет единого ответа. В каждом конкретном случае применяется свой алгоритм, позволяющий решить проблемы с идентификацией. Подробнее они будут описаны ниже.
1.Переподключение сети и перезгрузка
Если возникает ошибка идентификации, нужно, прежде всего, перезагрузить ваш Андроид девайс и вместе с ним роутер (если у вас есть к нему доступ, разумеется) потом попробуем подключиться заново. Для этого устройство переводится в режим полета на 20-30 секунд. Иногда проблему с подключением помогает исправить банальное удаление данных о сети. Рассмотрим это на примере смартфона фирмы «Самсунг».
- В первом случае делается свайп сверху вниз, нажимается кнопка «Режим полета», а потом отключается.
- Во втором случае необходимо зайти в настройки, перейти в подпункт wi-fi, там выбрать нужную сеть. Путем длительного удержания пальца на ее названии вызывается меню, где выбирается пункт «Забыть сеть». После этого из памяти смартфона или планшета стирается информация, касающаяся конкретной беспроводной сети и, скорее всего, ошибки аутентификации удастся избежать.
- Кроме того, следует учитывать невозможность некоторых устройств работать со стандартом 802.11N. Для этого режим b/g/n смешанный должен быть сменен на b/g смешанный:
2.Ошибка при проверке подлинности
Бывают ситуации, когда устройства на Android неспособны подключиться к сети при осуществлении проверки подлинности по причине конфликта с установленной в настройках версией стандарта безопасности. Причем это касается как современных телефонов, так и устаревших моделей. В данной ситуации простейшим выходом является смена новейшего WPA-2 на более старый WPA. В большинстве случаев это связано со сбоем в прошивке роутера, поэтому описанное решение является временным, стоит обновиться на более новую и актуальную версию прошивки.
Иногда, данная ошибка означает наличие несовместимости устаревших версий Android с алгоритмом AES. В таком случае метод проверки подлинности меняется на WPA-Auto-Personal, после чего появится возможность выбрать протокол TKIP. В роутерах ASUS используется продвинутая версия, использующая сразу два протокола в зависимости от подключаемого устройства.
Следующее, что стоит проверить и попробовать изменить — метод проверки подлинности и шифрование WPA (тоже в настройках беспроводной сети роутера, пункты могут называться иначе). Если у вас по умолчанию установлено WPA2-Personal, попробуйте поставить WPA. Шифрование — AES.
3.Поиск причины в роутере
Если ошибка предположительно вызвана роутером, являющимся точкой доступа, с ним осуществляются следующие несложные манипуляции. Простейшим решением ошибки является банальная перезагрузка. Делается это выключением кнопки питания и повторного ее нажатия через полминуты. В том случае, если это не помогло, посмотреть, а доступна ли сеть для аутентификации. Делается это через интерфейс администратора, куда легко зайти, введя 192.168.1.1 Необходимо, чтобы SSID (имя сети) было написано на английском языке, и не стояла галочка «скрыть SSID».
4.Изменение паролей
При исправлении ошибок аутентификации wifi нельзя не сказать о смене установленного пароля. Вместо сложного набора символов и знаков, сделайте простой пароль из цифр, что позволить решить эту проблему
5.Дополнительные методы решения проблемы
1. Если указанные выше способы не исправили ошибки, причина может быть, например, в фильтрации возможных клиентов по MAC-адресу. Когда функция активна, планшет или телефон не смогут удачно подключиться. Это происходит в том случае, если их MAC-адреса не внесены в специальный разрешающий список, находящийся непосредственно в интерфейсе администратора в роутере.
2. Еще один вариант решения ошибки используется для техники производства компании Lenovo. Для успешного решения ошибки аутентификации при подключении к wifi, по отзывам владельцев смартфонов этой фирмы, необходимо сменить канал с Автоматического на 6.
3. В некоторых ситуациях для исправления ошибки, стоит попробовать сменить ширину канала. Установка более высокого значения увеличивает скорость за счет большего показателя пропускной способности. Иногда также помогает перезагрузка устройства, подключаемого к точке доступа.
4. Есть возможность экспериментировать и с другими настройками, например, поменять режим работы беспроводной сети, использовать статические каналы.
5. В любом случае не стоит отчаиваться, когда высвечивается ошибка аутентификации при подключении к сети wifi на любом устройстве, работающем на «Андроиде». Чтобы решить, как поступить для исправления проблемы, следует, прежде всего, выявить причину неполадки.
6. Если ошибке аутентификации Wi-Fi на Android у вас сопутствует слабый прием сигнала, попробуйте выбрать свободный канал для беспроводной сети. Маловероятно, но может помочь и смена ширины канала на 20 МГц.
7. Второй распространенный вариант, особенно для более старых и бюджетных телефонов и планшетов — неподдерживаемый режим Wi-Fi сети. Следует попробовать включить режим 802.11 b/g (вместо n или Auto) и попробовать подключиться снова. Также, в редких случаях, помогает смена региона беспроводной сети на США (или Россия, если у вас установлен иной регион).
8. Заходим в настройки, нажимаем кнопку Ещё — Режим модема — Настройка точки доступа и сопряжения ставим на IPv4 и IPv6 — BT-модем Выкл/вкл (оставлять на выкл) включите точку доступа, после выключите. (верхний переключатель). Также зайти во вкладку VPN поставить пароль, после убрал в настройках. Последний этап это включить/выключить режим полёта. После всего этого мой вай-фай ожил и автоматически подключился без нажатий.
9. Еще один способ, предложенный в комментариях — попробуйте задать пароль сети Wi-Fi, состоящий только из цифр, может помочь.
10. И последний способ, который в случае чего можете попробовать — это автоматическое исправление проблем с помощью приложения для Android WiFi Fixer (можно скачать бесплатно в Google Play). Устанавливаем Wi-Fi Fixer и запускаем его. Если в этот момент у вас включен Wi-Fi, то программа автоматически диагностирует имеющиеся ошибки и исправит их
Общие обзоры по ошибке аутентификация WiFi
{youtube}jZeLxeB9zE0{/youtube}
{youtube}4VdT8q0IgIE{/youtube}
{youtube}WgICsFNoQ6M{/youtube}
- Добавить свои
Оставьте свой комментарий
На чтение 5 мин Просмотров 8.3к. Опубликовано 20.07.2019
Одна из самых распространенных проблем, возникающих при подключении Wi-Fi, – сообщение об ошибке аутентификации. Устранить ее можно самостоятельно, для чего нужно выяснить причину возникновения проблемы. Неполадка может быть связана с неправильно введенными параметрами либо сбоем работы роутера.
Содержание
- Что такое аутентификация и как она происходит?
- Причины возникновения ошибки аутентификации при подключении Wi-Fi
- Способы устранения проблемы
- Перезагрузить и роутер, и устройство приема
- Повторно ввести пароль
- Убрать старое подключение, подключиться повторно
- Сменить беспроводной режим передачи сигнала на роутере
- Сменить новый стандарт безопасности WPA-2 на прежний WPA
- Сменить алгоритм проверки подлинности
- Сменить регион в настройках
- Проверить SSID сети
- Проверить MAC-фильтрацию
Что такое аутентификация и как она происходит?
Под термином «аутентификация» подразумевается сверка подлинности, осуществляемая всегда при подключении устройства к роутеру. Каждый раз, подключая планшет или телефон к маршрутизатору, пользователь наблюдает процесс сверки. Обычно он не занимает много времени. Пароль, вписанный на роутере, сопоставляется с кодом на принимающем устройстве.
Аутентификация не осуществляется, если пользователь перевел на маршрутизаторе сеть в статус незащищенной. То есть сверка паролей – метод защиты Wi-Fi-трафика от посторонних лиц.
Когда аутентификация проведена, доступ к трафику имеет только пользователь, знающий пароль.
Осуществляется процедура следующим образом:
- Устройство подключается к сети. Вводится код безопасности.
- Введенные символы шифруются устройством, передаются роутеру.
- Маршрутизатор расшифровывает полученные символы и определяет, соответствуют ли они действующему паролю.
- При положительном результате проверки роутер разрешает подключение, при отрицательном – запрещает.
Если пароли не соответствуют, пользователь видит на экране принимающего устройства сообщение о том, что аутентификация прошла неудачно, соединение с интернетом не состоялось.
В подавляющем большинстве случаев проблема обусловлена неправильно вписанным паролем. Пользователь может ошибиться:
- в выборе регистра символа (прописной и строчной формы);
- с используемым при вводе языком.
Если пользователь точно уверен, что вписывает верный пароль, но устройство отказывается подключаться к интернету, то следует искать неполадки в роутере. Ошибка может быть связана с:
- SSID (наименованием) сети;
- MAC-адресом роутера;
- сетевым паролем;
- сбоем или устареванием настроек маршрутизатора.
Способы устранения проблемы
Чтобы выявить причину ошибки аутентификации и устранить ее, необходимо провести проверку и роутера, и принимающего устройства. Обычно пользователям без особого труда удается справиться с проблемой своими силами.
Рекомендуется поэтапно осуществить следующие действия:
Перезагрузить и роутер, и устройство приема
Желательно осуществить принудительную перезагрузку: сразу нажать на маршрутизаторе кнопку отключения. На старых моделях кнопка не всегда есть – в этом случае необходимо вытащить шнур из розетки. Затем нужно выждать пару минут и включить устройства: первым – роутер, вторым – телефон.
Повторно ввести пароль
Нередко пользователи выбирают сложные символы и постоянно ошибаются, вписывая код доступа. Поэтому стоит выбрать более простой и запоминающийся пароль.
При повторном вводе желательно щелкнуть по значку «Показать пароль» – так вероятность ошибиться будет меньше. Следует различать строчные и прописные буквы, кириллицу и латиницу. Если, к примеру, вместо русской «с» ввести аналогичную английскую букву, то код не будет принят маршрутизатором. В завершение нажимается кнопка «Сохранить», телефон снова начинает подсоединение к роутеру.
Убрать старое подключение, подключиться повторно
Это поможет избавиться от неактуальных файлов, также поврежденных в ходе обновлений и из-за нестабильности работы системы. Для этого нужно:
- Войти в блок «Настройки».
- Выбрать раздел «Сеть и интернет» (на некоторых устройствах это название бывает иным).
- Выделить Wi-Fi-сеть, удерживать на ней палец до тех пор, пока не выскочит окошко, в котором выбирается строчка «Удалить сеть». Удаленная сеть возвратится в список всех доступных сетей вай-фай.
- Далее осуществляется стандартная процедура подключения: нужно кликнуть по сети и внимательно вписать пароль (для предупреждения ошибки желательно сделать символы видимыми).
Сменить беспроводной режим передачи сигнала на роутере
Если в разделе «Wi-Fi» установлен режим «n», «auto» или «ac», то стоит ввести «802.11 b/g». Такая мера помогает, если сбой аутентификации связан с тем, что старый и недорогой телефон или планшет не принимает современный режим передачи сигнала.
Сменить новый стандарт безопасности WPA-2 на прежний WPA
Случается, что устройства не подключаются к Wi-Fi, так как конфликтуют с действующим вариантом стандарта безопасности. Причем «капризничают» не только старые, но и новые модели телефонов. Обычно проблема обусловлена нарушением прошивки маршрутизатора, поэтому данная мера поможет на короткий срок. Дальше потребуется установление новой прошивки.
Сменить алгоритм проверки подлинности
Ошибка аутентификации может быть связана с несовместимостью устаревшего устройства с AES-алгоритмом. В этой ситуации выбирается проверка подлинности WPA-Auto-Personal, затем становится возможным выбор TKIP-протокола. Роутеры ASUS более удобны в этом отношении: в них применяются одновременно два протокола, активизация одного из них определяется подключаемым устройством.
Сменить регион в настройках
Можно попробовать поставить, к примеру, вместо США Россию или наоборот.
Также можно поэкспериментировать со сменой каналов.
Проверить SSID сети
Символы должны быть записаны на латинице. Значок «Скрыть SSID» не ставится: принимающее устройство может посчитать это ошибкой.
Проверить MAC-фильтрацию
Следует убедиться, что адрес устройства вписан в фильтр правильно. При включенной функции телефон не сможет подключиться к сети, если его MAC-адрес не включен в разрешающий список в администраторском интерфейсе маршрутизатора.
Смотрите видео, в котором рассмотрены все возможные способы решения проблемы, связанной с ошибкой аутентификации при подключении Вай-Фай:
В статье были перечислены все варианты исправления распространенных ошибок аутентификации при подключении Wi-Fi. Каждый случай требует индивидуального подхода. Если ничего из вышеперечисленного не помогло, то искать причину проблемы следует в неисправности роутера.
Что означает ошибка 20001 на Ростелекоме
Иногда клиенты интернет-провайдера «Ростелеком» сталкиваются с различными ошибками, не позволяющими смотреть интерактивное телевидение. Среди них ошибка 20001. Предлагаем подробно рассмотреть ее причины, а также способы решения.
Что означает ошибка 20001 от Ростелеком
Для начала стоит разобраться в том, с чем связана ошибка 20001 и что она означает. Такая проблема возникает у тех, кто пользуется приставкой Wink от ПАО «Ростелеком».
Как и в случае с любым другим устройством, в ней может произойти сбой. В таком случае клиент не сможет вернуться к просмотру телевизора, пока проблема не будет решена.
Причины возникновения ошибки 20001
Ошибка 20001 является системной и может быть связана с любыми сбоями в работе ТВ-приставки. Поэтому определить причину без помощи специалиста не представляется возможным.
Однако чаще всего рассматриваемая проблема возникает при следующих обстоятельствах:
- приставка устарела и требует прошивки. В таком случае провайдер должен заменить ее на новую версию;
- отсутствует подключение к интернету;
- проблемы на стороне провайдера, и необходимо подождать, пока они будут решены специалистами;
- приставка сломалась и требует починки. Она будет бесплатно заменена на новую, если повреждение не механическое;
- в системе устройства произошел некритичный сбой, который решается обычной перезагрузкой;
- в самом телевизоре установлены неправильные параметры;
- кабели перебились или неплотно прилегают к разъемам в телевизоре, приставке или роутере.
Как устранить ошибку 20001
Теперь рассмотрим несколько простых методов, воспользоваться которыми сможет каждый клиент Ростелекома. Вполне вероятно, что этого будет достаточно для решения проблемы.
Рекомендуется последовательно выполнить следующие действия:
- Первое, что придет в голову любому пользователю, — перезагрузить роутер. То же стоит сделать и с самой ТВ-приставкой. Нажмите на специальную кнопку, расположенную на задней панели устройства. Подождите несколько секунд и нажмите еще раз, чтобы восстановить работу гаджета.
- Теперь нужно проверить, есть ли подключение к интернету. Возьмите другое устройство и подключитесь к роутеру тем же методом, каким подключен телевизор. Если сеть недоступна, то проблема в роутере и самом интернете.
- Если вы пользуетесь приложением Wink для современных телевизоров без приставки, то рекомендуется обновить его или удалить и установить заново. Возможно, проблема таится в версии программы.
- Тщательно проверьте все кабели на предмет повреждений, перебивов и так далее. Также плотнее вставьте все кабели в соответствующие разъемы.
- Еще можно попробовать вернуть приставку к заводским настройкам. Однако это не рекомендуется делать неопытным пользователям, которые не настраивали ее изначально. Ведь в таком случае гарантированно придется пригласить мастера на дом.
Как вызвать мастера Ростелекома на дом
Если ни один из описанных выше способов не решил проблему, то необходимо обратиться к специалисту. Сотрудники Ростелекома хорошо осведомлены о причинах неисправности приставки и способах их решения. Таким образом, мастеру понадобится немного времени, чтобы вернуть вас в сеть для просмотра интерактивного телевидения.
К счастью, Ростелеком позволяет приглашать технических специалистов бесплатно. Отдельная стоимость за вызов и саму починку приставки не предусмотрена. За исключением тех случаев, когда гаджет вышел из строя по вине самого клиента.
Для вызова мастера рекомендуется придерживаться следующего алгоритма:
- Перейдите по следующему веб-адресу: https://rt.ru/.
- Пролистайте главную страницу оператора в самый низ, где можно увидеть раздел ссылок «Контакты».
- Задействуйте ссылку «Обратная связь».
- Теперь нужно заполнить следующую форму:
- ФИО;
- адрес электронной почты;
- номер, по которому с вами можно связаться;
- способ, подходящий для получения ответа от оператора;
- тема обращения (в нашем случае — «Техническая поддержка»);
- услуга (в нашем случае — «Телевидение»);
- ваш адрес;
- сообщение;
- можно прикрепить файл при необходимости.
- Дайте согласие на обработку данных и кликните «Отправить».
Теперь нужно дождаться, пока вам перезвонит или напишет представитель компании. Сначала он поможет решить проблему без вызова специалиста. Если это невозможно, то вы выберете дату и время приезда техника.
Контакты службы поддержки Ростелеком
Пригласить специального человека для починки можно не только через форму обратной связи. Еще доступны следующие варианты:
Источник
Возможные причины и способы устранения ошибки аутентификации при подключении Вай-Фай
Одна из самых распространенных проблем, возникающих при подключении Wi-Fi, – сообщение об ошибке аутентификации. Устранить ее можно самостоятельно, для чего нужно выяснить причину возникновения проблемы. Неполадка может быть связана с неправильно введенными параметрами либо сбоем работы роутера.
Что такое аутентификация и как она происходит?
Под термином «аутентификация» подразумевается сверка подлинности, осуществляемая всегда при подключении устройства к роутеру. Каждый раз, подключая планшет или телефон к маршрутизатору, пользователь наблюдает процесс сверки. Обычно он не занимает много времени. Пароль, вписанный на роутере, сопоставляется с кодом на принимающем устройстве.
Аутентификация не осуществляется, если пользователь перевел на маршрутизаторе сеть в статус незащищенной. То есть сверка паролей – метод защиты Wi-Fi-трафика от посторонних лиц.
Когда аутентификация проведена, доступ к трафику имеет только пользователь, знающий пароль.
Осуществляется процедура следующим образом:
- Устройство подключается к сети. Вводится код безопасности.
- Введенные символы шифруются устройством, передаются роутеру.
- Маршрутизатор расшифровывает полученные символы и определяет, соответствуют ли они действующему паролю.
- При положительном результате проверки роутер разрешает подключение, при отрицательном – запрещает.
Если пароли не соответствуют, пользователь видит на экране принимающего устройства сообщение о том, что аутентификация прошла неудачно, соединение с интернетом не состоялось.
Причины возникновения ошибки аутентификации при подключении Wi-Fi
В подавляющем большинстве случаев проблема обусловлена неправильно вписанным паролем. Пользователь может ошибиться:
- в выборе регистра символа (прописной и строчной формы);
- с используемым при вводе языком.
Если пользователь точно уверен, что вписывает верный пароль, но устройство отказывается подключаться к интернету, то следует искать неполадки в роутере. Ошибка может быть связана с:
- SSID (наименованием) сети;
- MAC-адресом роутера;
- сетевым паролем;
- сбоем или устареванием настроек маршрутизатора.
Способы устранения проблемы
Чтобы выявить причину ошибки аутентификации и устранить ее, необходимо провести проверку и роутера, и принимающего устройства. Обычно пользователям без особого труда удается справиться с проблемой своими силами.
Рекомендуется поэтапно осуществить следующие действия:
Перезагрузить и роутер, и устройство приема
Желательно осуществить принудительную перезагрузку: сразу нажать на маршрутизаторе кнопку отключения. На старых моделях кнопка не всегда есть – в этом случае необходимо вытащить шнур из розетки. Затем нужно выждать пару минут и включить устройства: первым – роутер, вторым – телефон.

Повторно ввести пароль
Нередко пользователи выбирают сложные символы и постоянно ошибаются, вписывая код доступа. Поэтому стоит выбрать более простой и запоминающийся пароль.
При повторном вводе желательно щелкнуть по значку «Показать пароль» – так вероятность ошибиться будет меньше. Следует различать строчные и прописные буквы, кириллицу и латиницу. Если, к примеру, вместо русской «с» ввести аналогичную английскую букву, то код не будет принят маршрутизатором. В завершение нажимается кнопка «Сохранить», телефон снова начинает подсоединение к роутеру.
Убрать старое подключение, подключиться повторно
Это поможет избавиться от неактуальных файлов, также поврежденных в ходе обновлений и из-за нестабильности работы системы. Для этого нужно:
- Войти в блок «Настройки».
- Выбрать раздел «Сеть и интернет» (на некоторых устройствах это название бывает иным).
- Выделить Wi-Fi-сеть, удерживать на ней палец до тех пор, пока не выскочит окошко, в котором выбирается строчка «Удалить сеть». Удаленная сеть возвратится в список всех доступных сетей вай-фай.
- Далее осуществляется стандартная процедура подключения: нужно кликнуть по сети и внимательно вписать пароль (для предупреждения ошибки желательно сделать символы видимыми).
Сменить беспроводной режим передачи сигнала на роутере
Если в разделе «Wi-Fi» установлен режим «n», «auto» или «ac», то стоит ввести «802.11 b/g». Такая мера помогает, если сбой аутентификации связан с тем, что старый и недорогой телефон или планшет не принимает современный режим передачи сигнала.
Сменить новый стандарт безопасности WPA-2 на прежний WPA
Случается, что устройства не подключаются к Wi-Fi, так как конфликтуют с действующим вариантом стандарта безопасности. Причем «капризничают» не только старые, но и новые модели телефонов. Обычно проблема обусловлена нарушением прошивки маршрутизатора, поэтому данная мера поможет на короткий срок. Дальше потребуется установление новой прошивки.
Сменить алгоритм проверки подлинности
Ошибка аутентификации может быть связана с несовместимостью устаревшего устройства с AES-алгоритмом. В этой ситуации выбирается проверка подлинности WPA-Auto-Personal, затем становится возможным выбор TKIP-протокола. Роутеры ASUS более удобны в этом отношении: в них применяются одновременно два протокола, активизация одного из них определяется подключаемым устройством.
Сменить регион в настройках
Можно попробовать поставить, к примеру, вместо США Россию или наоборот.
Также можно поэкспериментировать со сменой каналов.
Проверить SSID сети
Символы должны быть записаны на латинице. Значок «Скрыть SSID» не ставится: принимающее устройство может посчитать это ошибкой.
Проверить MAC-фильтрацию
Следует убедиться, что адрес устройства вписан в фильтр правильно. При включенной функции телефон не сможет подключиться к сети, если его MAC-адрес не включен в разрешающий список в администраторском интерфейсе маршрутизатора.
Смотрите видео, в котором рассмотрены все возможные способы решения проблемы, связанной с ошибкой аутентификации при подключении Вай-Фай:
В статье были перечислены все варианты исправления распространенных ошибок аутентификации при подключении Wi-Fi. Каждый случай требует индивидуального подхода. Если ничего из вышеперечисленного не помогло, то искать причину проблемы следует в неисправности роутера.
Источник
Как устранить ошибку аутентификации на Android и IOS-устройствах
При попытке подключиться к Wi-Fi с мобильного устройства может возникнуть ошибка аутентификации. Встречается она как на Android, так и на IOS-устройствах.
Что означает ошибка
При первой попытке подключиться к запароленной сети телефон или планшет потребует от вас пароль. Введя его, вы получите доступ к сети или ошибку аутентификации. Ошибка возникнет в том случае, если пароль не совпал с тем, что установлен в настройках роутера.
При подключении к сети может появится ошибка аутентификации
Бывают случаи, когда ошибка возникает не при первом подключении, а при повторном. То есть в первый раз все нормально, сеть подключается, а через некоторое время вылезет уведомление об ошибке. Такое происходит из-за того, что пароль был сменен в параметрах роутера или по причине некоторого сбоя в самом устройстве.
В редких случаях возможен вариант того, что устройства не позволяет подключиться к сети, так как на ней используется недопустимый тип шифрования.
Итак, основная причина появления ошибки — неверно введённый пароль, сбой в системе или неверный тип шифрования.
Устранение проблемы
Последовательно выполняйте все нижеописанные инструкции, пока не избавитесь от проблемы. Сначала представлено решение для самого распространённого варианта появления ошибки. Но для начала не забудьте перезагрузить роутер и само устройство, возможно, именно это поможет исправить ошибку и нужда в дальнейших действиях отпадёт.
Повторный ввод пароля (Android)
- Разверните настройки устройства.
Открываем настройки устройства
Открываем блок WLAN
Нажимаем на сеть, с которой возникли проблемы
Нажимаем на кнопку «Удалить»
Видео: что делать, если возникает ошибка аутентификации
Повторный ввод пароля (IOS)
- Находясь в настройках устройства, выберите раздел Wi-Fi.
Открываем раздел Wi-Fi
Открываем настройки сети
Нажимаем кнопку «Забыть сеть»
Вводим пароль, чтобы подключиться к сети
Сброс пароля
Если вы неуверены в том, что знаете правильный пароль, его надо сбросить. Для этого разверните роутер задней стороной и маленькую кнопку Reset на 10–15 секунд. Как только роутер уйдёт в перезагрузку, её можно отпустить — сброс выполнен. Теперь на сети пароля нет, доступ к ней открыт.
Зажимаем кнопку Reset на 10–15 секунд
Установка нового пароля
Сбросив пароль, вы открыли доступ к сети всем желающим, это нехорошо, нужно установить пароль. Для этого подключитесь к Wi-Fi с компьютера и откройте браузер:
- Перейдите к интерфейсу управления роутером, используя ссылку, предоставленную на нижней панели роутера. Обычна это ссылка выглядит как http://192.168.0.1, но может отличаться в зависимости от модели роутера. Вас попросят ввести логин и пароль, пропишите значение admin и admin или 12345 для логина и пароля соответственно. Это наиболее часто используемые варианты, они могут отличаться, смотрите документацию, шедшую с роутером.
Вводим логин и пароль
Устанавливаем подходящий пароль
Изменения типа шифрования
Возможно, ваш роутер по умолчанию использует устаревший тип шифрования, который запрещён на подключаемом устройстве. На данный момент и Android, и IOS устройства поддерживают AES шифрование, так как оно является наиболее безопасным. Чтобы установить его на роутере, необходимо войти в интерфейс управления (как это сделать, описано в предыдущем пункте), перейти к разделу настройки пароля и защиты и установить значение WPA2-PSK, а для строки Encryption установить значение AES.
Устанавливаем тип WPA2-PSK
Сброс настроек IOS
Если все вышеописанные действия не помогли избавиться от проблемы на IOS-устройстве, то стоит попробовать сбросить настройки сети. Все данные, приложения и параметры телефона не будут затронуты, сбросятся до заводских только сетевые настройки.
- Находясь в настройках устройства, перейдите к блоку «Основные».
Выбираем раздел «Основные»
Выбираем раздел «Сброс»
Нажимаем кнопку «Сбросить настройки сети»
Что делать, если роутер сломан
Если ошибка возникает на всех устройствах, пытающихся подключиться, а выполнение сброса и перенастройки не помогли, то поломка заключается в физической составляющей роутера. В этом случае его стоит отнести в сервис, чтобы с этим разобрались специалисты.
Если на Android или IOS устройстве возникает ошибка аутентификации, перезагрузите устройство, забудьте сеть, сбросьте роутер и перенастройте его. На IOS-устройствах иногда помогает сброс настроек сети.
Источник
На чтение 8 мин Просмотров 2.6к. Опубликовано 14.07.2021
Если при подключении к сети Wi-Fi вы получили уведомление на своем смартфоне Android, что «Произошла ошибка аутентификации», не расстраивайтесь. В большинстве случаев эту проблему можно решить очень просто в пару легких шагов. Чаще всего такая проблема возникает при первом подключении к конкретной сети Wi-Fi из-за неправильно введенного пароля. Но иногда может возникнуть и при соединении с уже используемой ранее сетью. В любом случае в нашей статье вы найдете ответы на свои вопросы.
Содержание
- Почему возникает ошибка аутентификации
- Шаг 1: Проверяем пароль для подключения
- Шаг 2: Сбрасываем все подключения
- Шаг 3: Сбрасываем все настройки сети
- Шаг 4: Настраиваем статичный IP-адрес
- Шаг 5: Исправляем настройки маршрутизатора
Почему возникает ошибка аутентификации
Существует несколько типичных сценариев, при которых ваш Андроид может выдать ошибку подключения к Wi-Fi. Вот они в порядке популярности:
Ошибка при вводе пароля
Это самая распространенная, но при этом легко устранимая проблема. Опечатки при вводе кода доступа случаются очень часто из-за:
- неудобной мелкой мобильной клавиатуры
- невнимательности при вводе символов и регистра букв
- путаницы заглавной буквы O и цифры 0 и пр.
Неподходящие сетевые настройки
Проблема может скрываться в сбое настроек подключения на телефоне, при этом она легко решается при перезагрузке телефона или повторном переподключении к сети, что также делается достаточно просто.
Неверные настройки маршрутизатора
Динамичный IP и неподходящий тип шифрования могут привести к ошибке аутентификации. Чтобы исправить настройки маршрутизатора, вам нужно будет иметь доступ к его админпанели.
Как видите, у всех проблем есть решение, и вот что нужно делать.
Шаг 1: Проверяем пароль для подключения
Так как это самая распространенная ошибка, лучше начать с нее, чтобы точно быть уверенным, что здесь все в порядке, прежде чем ковыряться в остальных настройках.
Для начала проверьте актуальность пароля. Для этого зайдите в настройки маршрутизатора. Если такого доступа нет, то еще раз уточните, как выглядит правильный пароль у администратора или владельца сети Wi-Fi.
Теперь, когда у вас есть точный код доступа, действуйте так:
- Откройте настройки смартфона, затем раздел «Подключения» и подраздел «Wi-Fi».
- Найдите ту сеть Wi-Fi, к которой не получается подключиться, щелкните на пиктограмму шестеренки напротив имени сети (в некоторых ОС нужно удерживать нажатой строку с именем сети) и щелкните на кнопку «Забыть». Это действие стирает данные о подключении к этой сети, но не удаляет ее из списка возможных подключений.
- Теперь вы можете заново подключиться к Wi-Fi. Выбрав необходимую сеть в списке доступных. При вводе пароля кликните на перечеркнутое изображение глаза напротив поля для пароля, чтобы вы смогли видеть символы, которые вы вводите, и не ошибиться вновь.
Если подключиться не удалось и телефон вновь выдает ошибку аутентификации, то попробуйте проверить пароль в настройках маршрутизатора (если у вас есть доступ к админпанели). Для этого:
- Зайдите в браузер и введите в адресной строке IP-адрес вашего маршрутизатора, например: 192.168.0.1
Этот адрес может меняться в зависимости от вашего IP. Узнать точный адрес можно с помощью командной строки. На клавиатуре компьютера одновременно зажмите Win + R, затем введите команду cmd и кликните ОК, теперь введите ipconfig и нажмите Enter. В строке «Основной шлюз» будут указан нужный вам IP-адрес роутера.
- В появившемся окне введите логин и пароль для входа в управление настройками роутера. Если пользователь не менял настройки под себя, то логин – admin, а пароль также – admin.
- В левом вертикальном меню найдите строку «Беспроводное соединение». Кликните на нее, а в раскрывшемся подменю выберите «Безопасность». В этом блоке будут указан пароль для подключения.
Шаг 2: Сбрасываем все подключения
Если вы уже подключались к сети Wi-Fi, но при очередном соединении телефон выдает ошибку аутентификации, то возможно проблема закралась в сбое сетевых настроек. Как правило, они выстраиваются автоматически при подключении. И вам как пользователю в сетевых настройках телефона ничего не нужно менять. Но чтобы соединение произошло без ошибок, нужно переподключиться.
Для этого достаточно перезагрузить телефон. При включении Android заново будет подключаться к сети Wi-Fi и ошибки, возможно, удастся избежать.
Другой вариант активизировать переподключение к сети – это установка режима «В самолете». В режиме полета все подключения деактивируется, но, когда вы вновь вернетесь в обычный режим, телефон автоматически будет пытаться обновить подключение к сети Wi-Fi. Как правило, быстрый доступ к «Авиарежиму» есть в панели уведомлений. Смахните экран от верхнего края вниз, чтобы раскрыть все доступные функции, а затем включите полетный режим. Не отключайте его минимум в течение 30 секунд, чтобы телефон успел сбросить соединение с сетью.
Шаг 3: Сбрасываем все настройки сети
Иногда ошибка закрадывается в настройки сети, из-за этого предыдущий шаг может не принести разрешения проблемы. Тогда мы советуем сбросить все сетевые настройки. Для этого:
- Откройте «Настройки», затем «Общие настройки» — «Сброс», и наконец «Сброс параметров сети».
- На экране высветится предупреждение, что это действие сбросит не только подключения Wi-Fi, но также Мобильные данные и Bluetooth. Чтобы согласиться с этим действием, кликните на кнопку «Сброс настроек».
- Вновь установите подключение к Wi-Fi.
Новое подключение пройдет автоматически без ошибок, которые могли возникнуть из-за вирусов или некорректного самостоятельного вмешательства в настройки.
Шаг 4: Настраиваем статичный IP-адрес
Порой ошибка аутентификации может возникнуть из-за неподходящих настроек IP. Их нужно проверить, а при необходимости изменить.
- Для начала вам нужно узнать, какой шлюз использует ваш маршрутизатор. Мы в «Шаге №1» уже рассказывали, как это сделать. Но есть еще один вариант – найти эту информацию на корпусе роутера. Правда не все производители указывают ее. IP-адрес маршрутизатора должен выглядеть примерно так: 192.168.0.1
- Теперь откройте в своем телефоне «Настройки» — «Подключения» — «Wi-Fi» — «Имя сети Wi-Fi».
- В настройках к проблемному подключению раскройте блок «Дополнительно», а затем тапните на строку «Параметры IP». У вас появится два варианта: DHCP и Статический. Выберите второй вариант.
- Перед вами развернуться поля, которые вы должны заполнить следующим образом:
IP-адрес: 192.168.0.140
где 192.168.0 – это часть, которая должна совпадать с IP шлюза вашего маршрутизатора, а последние цифры могут быть любыми в диапазоне от «100» до «199».
Шлюз: 192.168.0.1
— это IP-адрес вашего маршрутизатора.
Длина префикса сети: 24
DNS 1: 192.168.0.1
этот DNS вам автоматически предлагает маршрутизатор, но вы можете изменить его на гугловский: 8.8.8.8
DNS 2: 8.8.8.4
- Сохраните обновленные настройки и заново подключитесь к Сети.
Если все перечисленные выше способы не помогли вам подключиться, то значит дело не в телефоне, а в настройках маршрутизатора.
Шаг 5: Исправляем настройки маршрутизатора
Прежде чем пытаться изменить настройки роутера, попробуйте перезагрузить его. Возможно произошел какой-то сбой, и ошибка исправиться сама при перезагрузке.
Если же это действие не помогло, то вам нужно изменить настройки шифрования в админпанели. Как войти в нее мы уже рассказывали в Шаге №1. Далее шаги будут несколько различаться из-за того, что производители маршрутизаторов разрабатывают для своих продуктов индивидуальный дизайн интерфейса. Но общая схема действий будет выглядеть так:
- Откройте «Беспроводной режим», а затем «Защита беспроводного соединения».
- На экране появятся настройки защиты. Помимо пароля для подключения к сети, здесь нужно установить тип шифрования. Не стоит отключать защиту, так как этим могут воспользоваться мошенники. Но с настройками шифрования WPA/WPA2 придется повозиться, выбирая то сочетание, которое не мешает аутентификации. Как правило, это выглядит так:
WPA/WPA2 – Personal
Версия: WPA2 – PSK
Шифрование: AES
- Перезагрузите роутер и попробуйте вновь подключиться.
Вячеслав Вяткин
Администратор данного веб ресурса. IT специалист с 10 летним стажем работы. Увлекаюсь созданием и продвижением сайтов!
Задать вопрос
Ошибка аутентификации – частое явление, но к счастью легко разрешимое, так как операционные системы стараются подключаться к Сети автоматически с минимальными действиями со стороны пользователя. Но если вы использовали добросовестно все наши советы, а ошибка все-равно появляется – пишите ниже в комментариях, будем пытаться вместе разрешить проблему.
У многих появляется ошибка аутентификации при подключении к WiFi на андроид устройствах. Данная ошибка довольно часто тревожит людей. В этой статье мы разберем причины, приводящие к ошибке и способы их решения.
Обычно процесс аутентификации продолжается несколько секунд. Но иногда при подключении к Wi-Fi (после ввода пароля) устройство не подключается и возникает ошибка аутентификации при подключении к wifi или бесконечная авторизация устройства в сети.
Что такое аутентификация
Это процесс проверки ключа безопасности. Простыми словами — совпадение установленного пароля сети с тем, который вводится пользователем. Главная задача аутентификации на телефоне или планшете — защитить сеть от несанкционированного доступа. Не каждый пользователь понимает, что любые устройства, подключенные к единой вай фай сети могут беспрепятственно обмениваться данными. Именно поэтому открытые точки интернет соединения считаются небезопасными. Чтобы подключаться к беспроводной сети не боясь за сохранность своих данных и был придуман процесс аутентификации. Самый распространённый способ проверки подлинности пользователя — запросить у него пароль.
Как происходит аутентификация
В сущности,иэто процедура, во время которой сверяется правильность идентификатора и пароля. Используется несколько типов аутентификации. Выбор нужного производится в меню настроек устройства, используемого в качестве точки доступа. Под аутентификацией, как правило, понимается тип шифрования данных роутера.
Чаще всего применяется технология WPA-2, использующая симметричный алгоритм AES. Методом проверки подлинности для клиентов беспроводных сетей является WPA2 Personal. Обойти данную защиту злоумышленнику, независимо от его квалификации, невозможно. В обычных условиях, например, дома, устанавливается один для всех ключ.
Этапы подключения к WiFi
Обычно сам процесс подключения при возникновении ошибки аутентификации выглядит следующим образом: вы выбираете беспроводную сеть, вводите пароль от нее, после чего видите изменение статуса: Подключение — Аутентификация — Сохранено, защита WPA2 или WPA. Если чуть позже статус меняется на «Ошибка аутентификации», при этом само подключение к сети не происходит, то что-то не так с паролем или настройками безопасности на роутере. Если же просто пишет «Сохранено», то вероятно, дело в параметрах Wi-Fi сети.
Причины возникновения к ошибка аутификации wi-fi
Ситуаций, когда при подключении устройства, работающего на «Андроиде», например, смартфона Samsung Galaxy, планшета фирмы Sony или любого другого устройства на экране пишет про ошибку аутентификации, две: несовпадение введенного пароля или разный тип шифрования на роутере и подключаемом устройстве. Они охватывают большую часть случаев, но иногда неисправности и ошибки вызываются причинами другого характера.
1.Неправильно введён секретный код для подключения к WiFI
Очень часто такая ошибка бывает вызвана именно неправильным вводом пароля, при этом пользователь может быть уверен, что вводит все правильно. Прежде всего, убедитесь, что в пароле на Wi-Fi не используется кириллица, а при вводе вы соблюдаете регистр букв (большие и маленькие). Для простоты проверки можете временно изменить пароль на роутере на полностью цифровой, о том, как это сделать вы можете прочитать в инструкциях по настройке роутера (там есть информация для всех распространенных марок и моделей).
2.Несоответствие типа подключения в настройках планшета и у Wi-Fi оборудования
Стандарты безопасности постоянно улучшаются и изменяются, благодаря чему современное Wi-Fi оборудование может работать в различных режимах, несовместимых между собой. Современные роутеры, по умолчанию, устанавливают симметричный алгоритм шифрования — AES. Однако владельцы многих старых устройств в таком случае просто не могут подключить «WiFi» на телефоне. Это происходит потому, что установленная версия Android устаревшая и не поддерживает AES. Также некоторые устройства не поддерживают WPA-2. Все это и приводит к возникновению ошибки.
3.Большое расстояние между роутером и планшетом
Кроме того, проблема аутентификации при подключении к wifi может возникнуть из-за плохого качества сигнала. В этом случае вам необходимо сократить расстояние между Wi-Fi оборудованием и планшетом.
4.Неисправный роутер
Иногда ошибки аутентификации wifi вызываются тем, что устройство, или точка доступа, неисправно в конкретный момент времени. Современные роутеры оснащены цветовыми индикаторами, подсказывающими об этом. Однако на их некорректную работу внимание обращают профессионалы или опытные пользователи.
Нередко смартфон или планшет не подключаются к сети в связи с тем, что они на аппаратном уровне, по причине морального устаревания, не способны работать с современным скоростным стандартом 802.11N.
Способы решения ошибки при аутентификации подключении к wifi
Исходя из описанных выше причин возникновения неисправности при подключении к беспроводной сети, становится понятно, что на вопрос, как быстро убрать ошибку аутентификации, нет единого ответа. В каждом конкретном случае применяется свой алгоритм, позволяющий решить проблемы с идентификацией. Подробнее они будут описаны ниже.
1.Переподключение сети и перезгрузка
Если возникает ошибка идентификации, нужно, прежде всего, перезагрузить ваш Андроид девайс и вместе с ним роутер (если у вас есть к нему доступ, разумеется) потом попробуем подключиться заново. Для этого устройство переводится в режим полета на 20-30 секунд. Иногда проблему с подключением помогает исправить банальное удаление данных о сети. Рассмотрим это на примере смартфона фирмы «Самсунг».
- В первом случае делается свайп сверху вниз, нажимается кнопка «Режим полета», а потом отключается.
- Во втором случае необходимо зайти в настройки, перейти в подпункт wi-fi, там выбрать нужную сеть. Путем длительного удержания пальца на ее названии вызывается меню, где выбирается пункт «Забыть сеть». После этого из памяти смартфона или планшета стирается информация, касающаяся конкретной беспроводной сети и, скорее всего, ошибки аутентификации удастся избежать.
- Кроме того, следует учитывать невозможность некоторых устройств работать со стандартом 802.11N. Для этого режим b/g/n смешанный должен быть сменен на b/g смешанный:
2.Ошибка при проверке подлинности
Бывают ситуации, когда устройства на Android неспособны подключиться к сети при осуществлении проверки подлинности по причине конфликта с установленной в настройках версией стандарта безопасности. Причем это касается как современных телефонов, так и устаревших моделей. В данной ситуации простейшим выходом является смена новейшего WPA-2 на более старый WPA. В большинстве случаев это связано со сбоем в прошивке роутера, поэтому описанное решение является временным, стоит обновиться на более новую и актуальную версию прошивки.
Иногда, данная ошибка означает наличие несовместимости устаревших версий Android с алгоритмом AES. В таком случае метод проверки подлинности меняется на WPA-Auto-Personal, после чего появится возможность выбрать протокол TKIP. В роутерах ASUS используется продвинутая версия, использующая сразу два протокола в зависимости от подключаемого устройства.
Следующее, что стоит проверить и попробовать изменить — метод проверки подлинности и шифрование WPA (тоже в настройках беспроводной сети роутера, пункты могут называться иначе). Если у вас по умолчанию установлено WPA2-Personal, попробуйте поставить WPA. Шифрование — AES.
3.Поиск причины в роутере
Если ошибка предположительно вызвана роутером, являющимся точкой доступа, с ним осуществляются следующие несложные манипуляции. Простейшим решением ошибки является банальная перезагрузка. Делается это выключением кнопки питания и повторного ее нажатия через полминуты. В том случае, если это не помогло, посмотреть, а доступна ли сеть для аутентификации. Делается это через интерфейс администратора, куда легко зайти, введя 192.168.1.1 Необходимо, чтобы SSID (имя сети) было написано на английском языке, и не стояла галочка «скрыть SSID».
4.Изменение паролей
При исправлении ошибок аутентификации wifi нельзя не сказать о смене установленного пароля. Вместо сложного набора символов и знаков, сделайте простой пароль из цифр, что позволить решить эту проблему
5.Дополнительные методы решения проблемы
1. Если указанные выше способы не исправили ошибки, причина может быть, например, в фильтрации возможных клиентов по MAC-адресу. Когда функция активна, планшет или телефон не смогут удачно подключиться. Это происходит в том случае, если их MAC-адреса не внесены в специальный разрешающий список, находящийся непосредственно в интерфейсе администратора в роутере.
2. Еще один вариант решения ошибки используется для техники производства компании Lenovo. Для успешного решения ошибки аутентификации при подключении к wifi, по отзывам владельцев смартфонов этой фирмы, необходимо сменить канал с Автоматического на 6.
3. В некоторых ситуациях для исправления ошибки, стоит попробовать сменить ширину канала. Установка более высокого значения увеличивает скорость за счет большего показателя пропускной способности. Иногда также помогает перезагрузка устройства, подключаемого к точке доступа.
4. Есть возможность экспериментировать и с другими настройками, например, поменять режим работы беспроводной сети, использовать статические каналы.
5. В любом случае не стоит отчаиваться, когда высвечивается ошибка аутентификации при подключении к сети wifi на любом устройстве, работающем на «Андроиде». Чтобы решить, как поступить для исправления проблемы, следует, прежде всего, выявить причину неполадки.
6. Если ошибке аутентификации Wi-Fi на Android у вас сопутствует слабый прием сигнала, попробуйте выбрать свободный канал для беспроводной сети. Маловероятно, но может помочь и смена ширины канала на 20 МГц.
7. Второй распространенный вариант, особенно для более старых и бюджетных телефонов и планшетов — неподдерживаемый режим Wi-Fi сети. Следует попробовать включить режим 802.11 b/g (вместо n или Auto) и попробовать подключиться снова. Также, в редких случаях, помогает смена региона беспроводной сети на США (или Россия, если у вас установлен иной регион).
8. Заходим в настройки, нажимаем кнопку Ещё — Режим модема — Настройка точки доступа и сопряжения ставим на IPv4 и IPv6 — BT-модем Выкл/вкл (оставлять на выкл) включите точку доступа, после выключите. (верхний переключатель). Также зайти во вкладку VPN поставить пароль, после убрал в настройках. Последний этап это включить/выключить режим полёта. После всего этого мой вай-фай ожил и автоматически подключился без нажатий.
9. Еще один способ, предложенный в комментариях — попробуйте задать пароль сети Wi-Fi, состоящий только из цифр, может помочь.
10. И последний способ, который в случае чего можете попробовать — это автоматическое исправление проблем с помощью приложения для Android WiFi Fixer (можно скачать бесплатно в Google Play). Устанавливаем Wi-Fi Fixer и запускаем его. Если в этот момент у вас включен Wi-Fi, то программа автоматически диагностирует имеющиеся ошибки и исправит их
Общие обзоры по ошибке аутентификация WiFi
{youtube}jZeLxeB9zE0{/youtube}
{youtube}4VdT8q0IgIE{/youtube}
{youtube}WgICsFNoQ6M{/youtube}
- Добавить свои
Оставьте свой комментарий
Обновлено: 08.03.2023
Ошибка аутентификации возникает при сбое между маршрутизатором и устройством. Ниже приведены некоторые способы, которые можно использовать для исправления ошибки аутентификации Wi-Fi на Android.
Перезагрузите ваше устройство
Первое, что вы должны попробовать, если вы получаете ошибку аутентификации, это перезагрузить ваше устройство. В большинстве случаев это решит множество проблем на вашем телефоне.
Включите и выключите режим полета
Еще один надежный способ устранить причину ошибок аутентификации — включить и выключить режим полета на телефоне или планшете.
Найдите режим полета в настройках соединений. Нажмите, чтобы включить функцию, а затем снова нажмите, чтобы выключить.
Удалить сеть
- Откройте «Настройки» на устройстве и выберите Wi-Fi.
- Выберите сеть, к которой вы хотите подключиться и удалите ее. Это сотрет данные о сети на вашем телефоне.
- Вернитесь к настройкам Wi-Fi и снова выберите ту же сеть. Введите пароль и дайте смартфону подключиться к сети.
Сброс сетевых настроек
Почти каждая проблема в сети может быть решена путем сброса настроек сети на вашем телефоне.
- Откройте «Настройки» и найдите «Сброс сетевых настроек».
- Нажмите «Сбросить настройки», и при появлении запроса подтвердите сброс. Все настройки Wi-Fi, мобильной передачи данных и Bluetooth вернутся к заводским настройкам.
После этого любые ошибки должны быть устранены, и вы сможете подключиться к сети.
Проверьте максимальное количество поддерживаемых устройств
Возможно, к сети уже подключено слишком много устройств, и это не позволяет вам подключиться. Если у вас есть доступ к маршрутизатору, вы можете открыть его настройки и отключить несколько устройств, затем повторите попытку подключения.
Перезагрузите роутер
У вас могут быть проблемы с самим маршрутизатором. Перезагрузите маршрутизатор, выключив его на 30 секунд, а затем снова включите. Попробуйте подключить телефон к сети еще раз, когда маршрутизатор будет включен.
Сброс настроек до заводских
Если ни один из этих способов не помогает, в крайнем случае, верните ваш телефон к заводским настройкам. Найдите «Сброс» в настройках вашего телефона и выберите «Восстановление заводских настроек».
Когда вы нажмете кнопку сброса, все данные, приложения и настройки будут удалены, это устранит все проблемы с подключением телефона к Wi-Fi. Это решительный шаг, поэтому желательно сделать резервную копию вашего устройства, прежде чем сделать сброс настроек.
Абонентам Ростелекома доступно высокоскоростное подключение к глобальной сети поколения 3G. В данной статье представлено руководство, как провести настройки мобильного интернета от оператора Ростелеком на телефоне или планшете под управлением Андроид.
Существует множество способов настройки подключения, так что каждый сможет выбрать наиболее удобный для себя путь.
- Собственноручная настройка
- Звонок оператору
- Сервисный центр
- Личный кабинет
Собственноручная настройка
Этот способ применим к любому мобильному оператору, в том числе и к Ростелеком. Ничего сложного настройке вручную нет, ведь Android позиционируется, как максимально простая и доступная для понимания система. Просто следуйте представленной инструкции:
Звонок оператору
Данный путь подойдет пользователям, которые не хотят заниматься муторными конфигурациями. Вам потребуется дозвониться в техническую поддержку абонентов компании и связаться с оператором. Как это сделать читайте здесь.
Объясните оператору, что хотите подключить мобильный интернет на свой Андроид. Звонить требуется непосредственно с того телефона, на который вы собираетесь провести связь (на нем должна быть установлена sim-карта от данного оператора).
- Зайдите в настройки своего девайса.
- Откройте меню «Беспроводная связь».
- Выберите раздел «Мобильные сети».
- Активируйте функцию «Передача данных».
Сервисный центр
Если по какой-либо причине у вас не получается подключиться, либо вы боитесь сделать что-то не так, всегда можно обратиться к специалистам. Вы можете подойти в магазин связи или абонентский центр Ростелеком и попросить настроить вам интернет-подключение на Андроиде.
Профессионалу потребуется всего пара минут на настройки, после чего вы гарантированно получите результат. Минусы этого пути – затрата времени на дорогу и возможные очереди, а также оплата труда специалиста. Зато вы можете быть уверены, что все будет настроено именно так, как надо.
Некоторые пользователи, относящиеся к интернетовскому провайдеру Ростелеком, встречаются с разными сбоями, мешающими нормальному использованию интерактивных телеканалов. В их число входит код 20001, причины появления которого и пути их устранения предлагаем разобрать подробней.
Что означает ошибка 20001 от Ростелеком
В первую очередь необходимо уточнить, чем вызвана подобная ошибка, что значит код 20001. Подобная проблема встречается у пользователей, пользующихся телеприставкой Wink.
В ней периодически случаются перебои. В подобной ситуации утрачивается возможность смотреть телевизор до тех пор, пока не устранят неисправность.
Причины возникновения ошибки 20001
Ее считают системным сбоем и связывают с разными проблемами, возникающими в функционировании телеприставки. Выявить первопричину, не привлекая мастера, невозможно.
Но в большинстве ситуаций подобная проблема образуется, если:
- устарела модель, приставка нуждается в прошивке. Тогда провайдер обязан вместо нее выдать обновленную версию;
- нет соединения с интернетом;
- возникли проблемы в работе провайдера, следует выждать некоторое время, пока специалисты не решат их;
- приставка нуждается в ремонте. Если повреждение не носит механический характер, вместо вышедшего из строя образца бесплатно выдадут новый;
- в системе приставки случился небольшой сбой, устранить который можно, проведя простую перезагрузку;
- в ТВ введены неточные данные;
- перебит шнур.
Как устранить ошибку 20001
Необходимо выполнить определенную последовательность действий:
- начинать следует с простого – перезапустить роутер и телевизионную приставку, для чего нажимается специальная клавиша, расположенная на задней панели устройства. Выждите некоторое время и нажмите кнопку снова, чтобы работоспособность гаджета восстановилась;
- после этого проверяем, есть ли соединение с интернетом. Для этого берем стороннее устройство, подсоединяем его к роутеру таким же способом, как и телевизор. Если доступ к сети отсутствует, то проблему следует искать в роутере и самой интернет-сети;
- если у вас современная модель телевизора, приставки нет, и используется приложение Wink, следует обновить его, либо полностью сбросить и переустановить повторно. Есть вероятность, что проблема с показом кроется именно в программной версии;
- внимательно осматриваем кабели на наличие повреждений, проверяем их плотность вхождения в разъемы;
- на приставке можно сбросить настройки до заводских. Но делать такое не следует, если изначальная настройка выполнялась специалистом. Чтобы вернуть просмотр, придется вызывать сотрудника технической поддержки.
Как вызвать мастера Ростелекома на дом
Если перечисленные способы не помогли, и проблема с показом телевизора не исчезла, рекомендуется воспользоваться помощью опытного специалиста. Работникам Ростелекома прекрасно знакомы ситуации, по которым случаются сбои, и способы устранения проблем.
К сведению абонентов, услуги по ремонту предоставляются на бесплатной основе. Исключением считаются ситуации, когда приставка утратила способность к работе по вине пользователя.
Чтобы оформить заявку, выполняется определенный порядок действий:
Контакты службы поддержки Ростелекома
Есть еще несколько вариантов, чтобы вызвать мастера по ремонту приставок:
При попытке подключиться к Wi-Fi с мобильного устройства может возникнуть ошибка аутентификации. Встречается она как на Android, так и на IOS-устройствах.
Что означает ошибка
При первой попытке подключиться к запароленной сети телефон или планшет потребует от вас пароль. Введя его, вы получите доступ к сети или ошибку аутентификации. Ошибка возникнет в том случае, если пароль не совпал с тем, что установлен в настройках роутера.
При подключении к сети может появится ошибка аутентификации
Бывают случаи, когда ошибка возникает не при первом подключении, а при повторном. То есть в первый раз все нормально, сеть подключается, а через некоторое время вылезет уведомление об ошибке. Такое происходит из-за того, что пароль был сменен в параметрах роутера или по причине некоторого сбоя в самом устройстве.
В редких случаях возможен вариант того, что устройства не позволяет подключиться к сети, так как на ней используется недопустимый тип шифрования.
Итак, основная причина появления ошибки — неверно введённый пароль, сбой в системе или неверный тип шифрования.
Устранение проблемы
Повторный ввод пароля (Android)
Открываем настройки устройства
Открываем блок WLAN
Нажимаем на сеть, с которой возникли проблемы
Нажимаем на кнопку «Удалить»
Видео: что делать, если возникает ошибка аутентификации
Повторный ввод пароля (IOS)
- Находясь в настройках устройства, выберите раздел Wi-Fi.
Открываем раздел Wi-Fi
Открываем настройки сети
Нажимаем кнопку «Забыть сеть»
Вводим пароль, чтобы подключиться к сети
Сброс пароля
Если вы неуверены в том, что знаете правильный пароль, его надо сбросить. Для этого разверните роутер задней стороной и маленькую кнопку Reset на 10–15 секунд. Как только роутер уйдёт в перезагрузку, её можно отпустить — сброс выполнен. Теперь на сети пароля нет, доступ к ней открыт.
Зажимаем кнопку Reset на 10–15 секунд
Установка нового пароля
Сбросив пароль, вы открыли доступ к сети всем желающим, это нехорошо, нужно установить пароль. Для этого подключитесь к Wi-Fi с компьютера и откройте браузер:
Вводим логин и пароль
Устанавливаем подходящий пароль
Изменения типа шифрования
Возможно, ваш роутер по умолчанию использует устаревший тип шифрования, который запрещён на подключаемом устройстве. На данный момент и Android, и IOS устройства поддерживают AES шифрование, так как оно является наиболее безопасным. Чтобы установить его на роутере, необходимо войти в интерфейс управления (как это сделать, описано в предыдущем пункте), перейти к разделу настройки пароля и защиты и установить значение WPA2-PSK, а для строки Encryption установить значение AES.
Устанавливаем тип WPA2-PSK
Сброс настроек IOS
Если все вышеописанные действия не помогли избавиться от проблемы на IOS-устройстве, то стоит попробовать сбросить настройки сети. Все данные, приложения и параметры телефона не будут затронуты, сбросятся до заводских только сетевые настройки.
-
Находясь в настройках устройства, перейдите к блоку «Основные».
Выбираем раздел «Основные»
Выбираем раздел «Сброс»
Нажимаем кнопку «Сбросить настройки сети»
Что делать, если роутер сломан
Если ошибка возникает на всех устройствах, пытающихся подключиться, а выполнение сброса и перенастройки не помогли, то поломка заключается в физической составляющей роутера. В этом случае его стоит отнести в сервис, чтобы с этим разобрались специалисты.
Если на Android или IOS устройстве возникает ошибка аутентификации, перезагрузите устройство, забудьте сеть, сбросьте роутер и перенастройте его. На IOS-устройствах иногда помогает сброс настроек сети.
Читайте также:
- Какая сим карта лучше ловит в лесу
- Поругались с мужем ушел из дома и отключил телефон
- В каких телефонах есть nfc
- Контакты в телефоне не отображаются полностью
- Как посмотреть историю звонков на телефоне panasonic
Что делать, если iPhone не подключается к сети WiFi?
Многие владельцы iPhone время от времени испытывают проблемы с подключением к Wi-Fi. В этой статье рассмотрим список решений, которые могут помочь вам устранить проблемы с подключением. Не волнуйтесь, большинство распространенных проблем с подключением можно устранить за несколько простых шагов.
Медленный интернет или отсутствие Wi-Fi не позволят вам в полной мере насладиться своим iPhone.
1. Беспроводной маршрутизатор.
Есть важные моменты, на которые вы должны обратить внимание. Это особенно важно, если все ваши устройства имеют проблемы с Wi-Fi. Попробуйте другое устройство, например, другой iPhone, если оно может получить доступ к вашему Wi-Fi, проблема в вашем iPhone. Если это невозможно, то значит ваш маршрутизатор может работать неправильно. Тогда вы можете попробовать следующее:
- Убедитесь, что ваш маршрутизатор предлагает Wi-Fi (при этом все индикаторы на маршрутизаторе должны быть включены). Вы также можете проверить руководство вашего маршрутизатора для получения дополнительной информации.
- Возможно, у вас проблемы с уровнем сигнала. Убедитесь, что ваш iPhone (и вы) не слишком далеко от маршрутизатора. Что вы можете сделать, это подойти ближе к маршрутизатору, а затем проверить, получили ли более высокий уровень сигнала Wi-Fi.
- Если маршрутизатор находится в вашем помещении, перезагрузите беспроводной маршрутизатор. Вот как вы можете это сделать:
— Отключите маршрутизатор от электрической розетки.
— Подождите около минуты.
— Подключите маршрутизатор обратно.
- Можете попробовать обновить прошивку вашего маршрутизатора. Для этого прочтите документацию к нему.
2. Включите и выключите режим в самолете.
Это снова простой, но эффективный совет. Я часто делаю это всякий раз, когда у меня проблемы с соединением, в том числе проблемы с сотовой связью. На вашем iPhone нажмите « Настройки », найдите « Режим в самолете ». Включите его и подождите около минуты, а затем выключите.
3. Перезагрузите ваш iPhone.
Это просто, но эффективно. В большинстве случаев это поможет, если ваш Wi-Fi не работает.
Вот как вы можете сделать это: iPhone X, 11 или более поздняя версия: нажмите и удерживайте кнопку включения и громкость вверх (или вниз) вместе, пока не увидите слайдер выключения питания. Перетащите ползунок. Ожидание около минуты. Затем нажмите и удерживайте кнопку включения, пока не появится логотип Apple.
Другие модели iPhone: нажмите и удерживайте кнопку включения, пока не появится слайдер выключения питания. Затем сдвиньте ползунок. Затем нажмите и удерживайте кнопку включения, чтобы снова включить iPhone.
4. Обновите свой iPhone.
Обновите программное обеспечение iOS. Вы можете проверить наличие обновлений, выбрав « Настройки » — « Основные » — « Обновление ПО ». А если доступно обновление, нажмите « Загрузить и установить ».
5. «Забудьте» сети Wi-Fi и переподключитесь.
Пожалуйста, убедитесь, что у вас есть имя сети и пароль Wi-Fi, прежде чем попытаетесь это сделать.
Перейдите в « Настройки » — « Wi-Fi » . Найдите свою сеть Wi-Fi. Нажмите значок информации (i) рядом с вашей сетью Wi-Fi. Нажмите « Забыть эту сеть ». Теперь снова перейдите в « Настройки » — « Wi-Fi » и коснитесь сети Wi-Fi, попробуйте снова подключиться.
6. Сброс настроек сети.
Сброс настроек сети на вашем iPhone очистит все, что может помешать подключению Wi-Fi. Таким образом это может решить вашу проблему. Обратите внимание, что при этом также будут удалены ваши текущие настройки сети, такие как сети Wi-Fi и пароли, настройки сотовой передачи данных и настройки VPN.
Как сделать: на вашем iPhone нажмите « Настройки » — « Основные » — « Сброс » — « Сбросить настройки сети ». Если потребуется, введите свой пароль.
Итак, вы попробовали все выше и проблемы с подключением остались? Если это так, у вас есть два варианта: обратитесь к вашему интернет-провайдеру или в сервисный центр.
Источник
Если iPhone, iPad или iPod touch не подключаются к сети Wi-Fi
Помощь в подключении к сети Wi-Fi на устройстве iPhone, iPad или iPod touch.
Убедитесь, что маршрутизатор включен и устройство находится в зоне действия
Если устройство находится слишком далеко от Wi-Fi-маршрутизатора, оно не будет ловить сигнал, поэтому убедитесь, что устройство находится в зоне действия.
Убедитесь, что интерфейс Wi-Fi включен и сеть отображается
Перейдите в раздел «Настройки» > Wi-Fi и убедитесь, что Wi-Fi включен. Нажмите имя сети Wi-Fi, к которой требуется подключиться. Синяя галочка рядом с именем сети означает, что устройство подключено к ней.
Если под именем сети Wi-Fi отображается строка «Автоподключение выключено», нажмите ее и включите автоподключение.
Если появится запрос, введите пароль сети Wi-Fi
Если потребуется, введите пароль для доступа к сети Wi-Fi. Узнайте, что делать, если пароль неизвестен.
Даже после ввода правильного пароля возможен вывод сообщения «Не удалось подключиться к сети» или «Неверный пароль». Перезапустите все свои устройства, затем повторите попытку ввести пароль.
Проверка наличия проблем с сетью Wi-Fi
Если iOS обнаруживает проблему с подключением Wi-Fi, вы можете увидеть рекомендации по ее устранению под именем сети Wi-Fi, к которой установлено подключение. Например, может отображаться уведомление «Нет подключения к Интернету». Для получения дополнительной информации нажмите имя сети Wi-Fi.
Проверка кабелей и подключений
Если подключиться к сети или к Интернету по-прежнему не удается, убедитесь, что маршрутизатор подключен к модему и включен.
Перезапуск
Попробуйте перезапустить устройство iOS. По этим ссылкам можно узнать, как перезапустить iPhone, iPad или iPod touch.
Затем перезапустите маршрутизатор, а также кабельный модем или DSL-модем. Чтобы перезапустить маршрутизатор или модем, отключите его от электрической розетки, затем подключите снова.
После перезапуска каждого устройства проверяйте, устранена ли неполадка.
По-прежнему не удается подключиться?
Сбросьте настройки сети, выбрав «Настройки» > «Основные» > «Сброс» > «Сбросить настройки сети». При этом также сбрасываются сети Wi-Fi и пароли, настройки сотовой сети, а также параметры VPN и APN, которые использовались ранее.
Источник
iPhone или iPad не подключается к Wi-Fi, не работает интернет
В рамках данной статьи я хочу рассмотреть решения разных проблем, с которыми можно столкнутся в процессе подключения iPhone или iPad к Wi-Fi сети. Я не редко в комментариях встречаю вопросы: «что делать, если iPhone не подключается к Wi-Fi», «почему iPad не подключается к домашней сети», или «почему не работает интернет после соединения с Wi-Fi сетью». Сегодня я постараюсь подробно ответить на эти, и другие вопросы.
Я пользуюсь iPhone чуть больше года, iPad у меня уже больше 3 лет, и ни разу у меня не возникло проблемы с подключением к беспроводным сетям. Правда, я не часто подключаюсь к новым сетям. В основном мои устройства всегда подключены к домашней Wi-Fi сети, или пользуюсь мобильным интернетом. Бывало, что просто не работал интернет, но это было на всех устройствах, и проблема была в роутере, или провайдере.
В городах сейчас просто полно Wi-Fi сетей. В магазинах, кафе, клубах, гостиницах, метро, или просто открытые беспроводные сети на улицах города. И чаще всего iPhone не подключается именно к этим сетям. Хотя, не редко возникают проблемы с подключением и к домашним роутерам. Так же я часто замечал сообщения, что Айфон не хочет подключатся к беспроводным сетями в метро. Выдает сообщение, мол «Небезопасное подключение». С этим мы так же попробуем разобраться.
Думаю, что эта инструкция подойдет для всех моделей телефонов (iPhone 7, iPhone 6, 5, 5S и т. д.) и планшетов от Apple. Так же нет особой разницы, какой у вас роутер: Mikrotik, TP-Link, D-Link, ASUS и т. д. Правда, по моим наблюдениям, мобильные устройства от Apple не очень дружат с роутерами Mikrotik. Если у вас проблемы при подключении к чужой сети, то не будет возможности менять настройки маршрутизатора. А это может быть необходимо.
Мы рассмотрим решения следующих проблем и ошибок:
- Ошибка на iPhone или iPad: «Не удалось подключиться к сети». Наверное одна из самых популярных. Или когда долго (постоянно) идет подключение. Крутится значок возле названия сети.
- Когда при подключении к Wi-Fi появляется сообщение «Неверный пароль».
- Нет подключения к Wi-Fi и ошибка «Небезопасная сеть», или «Небезопасное подключение». В том числе в метро.
- Когда переключатель Wi-Fi неактивный. Не получается включить Wi-Fi на iPhone.
- Подключение к беспроводной сети есть, но интернет не работает и надпись «Нет подключения к интернету».
- Решение проблемы, когда iPhone автоматически не подключается к Wi-Fi сети.
- Проблему, когда наше iOS-устройство не видит одну, или все Wi-Fi сети мы рассматривать не будем. Так как по этой теме я уже написал подробную инструкцию: что делать, если iPhone (iPad) не видит Wi-Fi сеть. Сразу могу сказать, если устройство не видит ни одной сети, и на нем нет чехла, то это практически всегда аппаратная поломка, которую нужно чинить в сервисном центре.
- Так же многие жалуются, что iPhone не подключается к Wi-Fi сети ноутбука. С этим можно столкнутся при раздаче интернета с компьютера. Я думаю, что в этом случае дело не в телефоне, или планшете, а в настройка точки доступа на самом компьютере. О решении этой проблемы я писал здесь.
В первую очередь:
- Перезагрузите свое iOS-устройство. Одновременно нажав и удерживая клавишу «Домой» и кнопку «Питания». Так же перезагрузите роутер (отключите и включите питание) , если у вас есть доступ к роутеру. Попробуйте подключится по инструкции: как подключить iPad к интернету по Wi-Fi. На iPhone все точно так же. Если этот способ не помог, то будем искать решение дальше.
- Выясните в чем проблема. Для этого попробуйте подключить к своей (или чужой) сети другое устройство. Можно несколько. Посмотрите, работает ли на них интернет. Если на других устройствах так же есть проблемы с подключением, или выходом в интернет, то проблема на стороне роутера, или интернет-провайдера. О некоторых настройках маршрутизатора я расскажу ниже в статье. Так же попробуйте свой iPhone подключить к другой сети. Если он не подключится ни к одной Wi-Fi сети, то сделайте сброс настроек сети (об этом ниже в статье) .
Пробуем «забыть сеть» на iPhone/iPad и подключится к Wi-Fi заново
Функция «Забыть эту сеть» не редко помогает избавится от разных проблем с подключением. Особенно, этот способ актуальный в том случае, когда устройство не подключается после смены настроек роутера. Например, после смены пароля Wi-Fi сети. И появляется ошибка «Не удалось подключиться к сети», или идет постоянное подключение.
Просто зайдите в настройки Wi-Fi и нажмите на проблемную сеть. Дальше нажмите на «Забыть эту сеть» и подтвердите действие нажав на кнопку «Забыть».
После этого попробуйте подключится заново, указав пароль.
Делаем полный сброс настроек сети на iOS-устройстве
Еще одно решение, которое полностью удаляет все сетевые настройки на iPhone и позволяет избавится о множества неисправностей связанных с подключением к интернету и восстановить работу Вай-Фай.
В настройках открываем раздел «Основные» – «Сброс» и нажимаем на «Сбросить настройки сети». Дальше подтверждаем сброс.
После этого можете попытаться подключить свой iPad, iPhone к Wi-Fi сети. Если проблема останется, и он не захочет подключатся, то скорее всего дело в настройках маршрутизатора (который, я надеюсь, вы уже перезагружали) .
Что можно попробовать сменить в настройках роутера?
В настройках своего маршрутизатора можно попробовать сменить следующие параметры: регион, режим работы, канал, ширину канала, тип шифрования.
Для этого нужно зайти в настройки роутера. Практически все эти параметры можно сменить в разделе с настройками Wi-Fi. Я покажу на примере роутера TP-Link.
Appel рекомендует выставлять такие параметры:
- Регион: ставим свой регион. В некоторых случаях помогает установка региона США.
- Режим (mode): Для сети на частоте 2,4 ГГц – 802.11b/g/n (смешанный). Для частоты 5 ГГц – 802.11a/n.
- Канал: авто. В качестве эксперимента можно поставить статический канал. Но не выше 11.
- Ширина канала: авто, или 20 МГц.
Тип аутентификации WPA/WPA2-Personal и шифрование AES.
После смены параметров не забывайте их сохранять, и перезагружать роутер.
Если iPhone не подключается к Wi-Fi роутеру и пишет что «Неверный пароль»
Вот еще одна популярная ошибка:
В данном случае, я советую в первую очередь проверять пароль. Так как вы скорее всего действительно указываете неверный пароль. Обратите внимание, что пароль чувствителен к регистру (большая буква и маленькая – это разные буквы) . Можно посмотреть пароль на другом устройстве, или в настройках маршрутизатора. Об этом я писал в статье: как узнать свой пароль от Wi-Fi, или что делать, если забыли пароль.
Если вы уверены, что все вводите верно, но Айфон все ровно пишет что пароль неверный, то можно попробовать установить другой пароль в настройках маршрутизатора. Поставить какой-то простой, из 8 цифр. Настройки безопасности: WPA2 (AES).
Предупреждение: «Небезопасная сеть»
Это всего лишь предупреждении, которое можно увидеть на своем Айфоне при подключении к незащищенной Wi-Fi сети. Нажав на саму сеть, появляться рекомендации по безопасности. Эта фишка появилась в iOS 10.
Если это ваша домашняя сеть, то конечно же установите пароль на нее. Если сеть не ваша, то можете просто пользоваться подключением. Но помните, это не совсем безопасно.
«Нет подключения к интернету» на iPhone и iPad
В том случае, когда мобильное устройство к сети подключилось успешно, но сайты в браузере не открываются и программы не могут получить доступ к интернету, причина скорее всего на стороне точки доступа. Так же возле названия сети может быть надпись «Нет подключения к интернету».
Проверьте, работает ли интернет на другом устройстве, которое подключено через этот же роутер. Если нет, то смотрите статью: почему через роутер не работает интернет по Wi-Fi и кабелю. Если на других устройствах все нормально, проблема с Wi-Fi только на Айфоне, то сначала перезагружаем его. Если это не поможет, то сделайте сброс настроек сети (писал об этом выше) .
Обновление: можно попробовать прописать статические DNS-сервера в настройках iOS.
Удаляем конфигурацию VPN на iPhone
Обновление: если у вас на телефоне или планшете был настроен VPN (возможно, через приложение) , то созданный в настройках VPN-профиль может стать причиной множества разных проблем с подключением к интернету. Может не появляться значок Wi-Fi после подключения. Интернет может работать только через сотовую сеть, а через Wi-Fi нет. Бывает, что нет доступа к интернету только в некоторых приложениях. Например в Viber, WhatsApp, FaceTime. А в Safari интернет работает и сайты открываются.
Нужно зайти в настройки и удалить профиль VPN. Перейдите в раздел Основные – VPN. Выберите профиль (нажав на (i)) и удалите его.
Удалите все профили, которые там есть.
Решения других проблем с Wi-Fi
Давайте коротко рассмотрим еще два случая:
- Не включается Wi-Fi. Неактивный переключатель. На сайте Apple советуют делать сброс настроек сети. Как это сделать, я подробно писал выше в статье. Если сброс не помог, то можно попробовать сделать полный сброс настроек устройства. Но скорее всего придется обратится в сервисный центр. Так как это говорит о поломке самого Wi-Fi-модуля в телефоне, или планшете.
- Почему iPhone не соединяется с Wi-Fi автоматически? Скорее всего, это какой-то глюк. Так как телефон всегда пытается автоматически подключится к известной беспроводной сети, к которой он уже подключался. Я могу посоветовать только забыть необходимую сеть в настройка (подробнее, как это сделать, я писал выше) и подключится к сети заново.
Хотел еще сказать несколько слов по общественным и чужим Wi-Fi сетям. Когда нам не удается подключить свой iPhone или iPad к такой Wi-Fi сети, то нужно понимать, что там может быть настроена какая-то блокировка (например, привязка по MAC) , или ваше устройство там просто заблокировали. Так как у нас нет доступа к настройкам точки доступа, то все что можно сделать, это сбросить настройки сети на своем устройстве.
Я постарался рассмотреть все самые популярные и частые случаи, с которыми сталкиваются владельцы мобильных устройств от Apple. Если у вас какая-то другая проблема, или вы знаете другие, рабочие решения, то напишите об этом в комментариях. Всего хорошего!
Источник
Настройка интернета от Ростелеком на устройстве с Android
Абонентам Ростелекома доступно высокоскоростное подключение к глобальной сети поколения 3G. В данной статье представлено руководство, как провести настройки мобильного интернета от оператора Ростелеком на телефоне или планшете под управлением Андроид.
Существует множество способов настройки подключения, так что каждый сможет выбрать наиболее удобный для себя путь.
Собственноручная настройка
Этот способ применим к любому мобильному оператору, в том числе и к Ростелеком. Ничего сложного настройке вручную нет, ведь Android позиционируется, как максимально простая и доступная для понимания система. Просто следуйте представленной инструкции:
Звонок оператору
Данный путь подойдет пользователям, которые не хотят заниматься муторными конфигурациями. Вам потребуется дозвониться в техническую поддержку абонентов компании и связаться с оператором. Как это сделать читайте здесь.
Объясните оператору, что хотите подключить мобильный интернет на свой Андроид. Звонить требуется непосредственно с того телефона, на который вы собираетесь провести связь (на нем должна быть установлена sim-карта от данного оператора).
Спустя некоторый промежуток времеми вам придет сообщение с автоматической конфигурацией. Теперь вам понадобится перезагрузить девайс и включить одну функцию:
Сервисный центр
Если по какой-либо причине у вас не получается подключиться, либо вы боитесь сделать что-то не так, всегда можно обратиться к специалистам. Вы можете подойти в магазин связи или абонентский центр Ростелеком и попросить настроить вам интернет-подключение на Андроиде.
Профессионалу потребуется всего пара минут на настройки, после чего вы гарантированно получите результат. Минусы этого пути – затрата времени на дорогу и возможные очереди, а также оплата труда специалиста. Зато вы можете быть уверены, что все будет настроено именно так, как надо.
Личный кабинет
Вы также можете запросить все необходимые настройки в своем личном кабинете Ростелеком. Как и в случае со звонком оператору, модель вашего девайса определится в автоматическом режиме. Чтобы попасть в свой кабинет, перейдите по адресу https://lk.rt.ru/. Для работы необходимо пройти процедуру регистрации в системе:
Источник
Ошибка определения идентификатора устройства ростелеком на айфоне
Подключение к Wi-Fi является важной функцией мобильного телефона. Ошибка аутентификации Wi-Fi может произойти по ряду причин. Если у вас возникли проблемы с подключением устройства к беспроводной сети, вы можете попытаться установить успешное соединение.
Ошибка аутентификации возникает при сбое между маршрутизатором и устройством. Ниже приведены некоторые способы, которые можно использовать для исправления ошибки аутентификации Wi-Fi на Android.
Перезагрузите ваше устройство
Первое, что вы должны попробовать, если вы получаете ошибку аутентификации, это перезагрузить ваше устройство. В большинстве случаев это решит множество проблем на вашем телефоне.
Включите и выключите режим полета
Еще один надежный способ устранить причину ошибок аутентификации — включить и выключить режим полета на телефоне или планшете.
Найдите режим полета в настройках соединений. Нажмите, чтобы включить функцию, а затем снова нажмите, чтобы выключить.
Удалить сеть
Сброс сетевых настроек
Почти каждая проблема в сети может быть решена путем сброса настроек сети на вашем телефоне.
После этого любые ошибки должны быть устранены, и вы сможете подключиться к сети.
Проверьте максимальное количество поддерживаемых устройств
Возможно, к сети уже подключено слишком много устройств, и это не позволяет вам подключиться. Если у вас есть доступ к маршрутизатору, вы можете открыть его настройки и отключить несколько устройств, затем повторите попытку подключения.
Перезагрузите роутер
У вас могут быть проблемы с самим маршрутизатором. Перезагрузите маршрутизатор, выключив его на 30 секунд, а затем снова включите. Попробуйте подключить телефон к сети еще раз, когда маршрутизатор будет включен.
Сброс настроек до заводских
Если ни один из этих способов не помогает, в крайнем случае, верните ваш телефон к заводским настройкам. Найдите «Сброс» в настройках вашего телефона и выберите «Восстановление заводских настроек».
Когда вы нажмете кнопку сброса, все данные, приложения и настройки будут удалены, это устранит все проблемы с подключением телефона к Wi-Fi. Это решительный шаг, поэтому желательно сделать резервную копию вашего устройства, прежде чем сделать сброс настроек.
Источник
Как устранить ошибку аутентификации на Android и IOS-устройствах
При попытке подключиться к Wi-Fi с мобильного устройства может возникнуть ошибка аутентификации. Встречается она как на Android, так и на IOS-устройствах.
Что означает ошибка
При первой попытке подключиться к запароленной сети телефон или планшет потребует от вас пароль. Введя его, вы получите доступ к сети или ошибку аутентификации. Ошибка возникнет в том случае, если пароль не совпал с тем, что установлен в настройках роутера.
При подключении к сети может появится ошибка аутентификации
Бывают случаи, когда ошибка возникает не при первом подключении, а при повторном. То есть в первый раз все нормально, сеть подключается, а через некоторое время вылезет уведомление об ошибке. Такое происходит из-за того, что пароль был сменен в параметрах роутера или по причине некоторого сбоя в самом устройстве.
В редких случаях возможен вариант того, что устройства не позволяет подключиться к сети, так как на ней используется недопустимый тип шифрования.
Итак, основная причина появления ошибки — неверно введённый пароль, сбой в системе или неверный тип шифрования.
Устранение проблемы
Последовательно выполняйте все нижеописанные инструкции, пока не избавитесь от проблемы. Сначала представлено решение для самого распространённого варианта появления ошибки. Но для начала не забудьте перезагрузить роутер и само устройство, возможно, именно это поможет исправить ошибку и нужда в дальнейших действиях отпадёт.
Повторный ввод пароля (Android)
Открываем настройки устройства
Открываем блок WLAN
Нажимаем на сеть, с которой возникли проблемы
Нажимаем на кнопку «Удалить»
Видео: что делать, если возникает ошибка аутентификации
Повторный ввод пароля (IOS)
Открываем раздел Wi-Fi
Открываем настройки сети
Нажимаем кнопку «Забыть сеть»
Вводим пароль, чтобы подключиться к сети
Сброс пароля
Если вы неуверены в том, что знаете правильный пароль, его надо сбросить. Для этого разверните роутер задней стороной и маленькую кнопку Reset на 10–15 секунд. Как только роутер уйдёт в перезагрузку, её можно отпустить — сброс выполнен. Теперь на сети пароля нет, доступ к ней открыт.
Зажимаем кнопку Reset на 10–15 секунд
Установка нового пароля
Сбросив пароль, вы открыли доступ к сети всем желающим, это нехорошо, нужно установить пароль. Для этого подключитесь к Wi-Fi с компьютера и откройте браузер:
Вводим логин и пароль
Устанавливаем подходящий пароль
Изменения типа шифрования
Возможно, ваш роутер по умолчанию использует устаревший тип шифрования, который запрещён на подключаемом устройстве. На данный момент и Android, и IOS устройства поддерживают AES шифрование, так как оно является наиболее безопасным. Чтобы установить его на роутере, необходимо войти в интерфейс управления (как это сделать, описано в предыдущем пункте), перейти к разделу настройки пароля и защиты и установить значение WPA2-PSK, а для строки Encryption установить значение AES.
Устанавливаем тип WPA2-PSK
Сброс настроек IOS
Если все вышеописанные действия не помогли избавиться от проблемы на IOS-устройстве, то стоит попробовать сбросить настройки сети. Все данные, приложения и параметры телефона не будут затронуты, сбросятся до заводских только сетевые настройки.
Выбираем раздел «Основные»
Выбираем раздел «Сброс»
Нажимаем кнопку «Сбросить настройки сети»
Что делать, если роутер сломан
Если ошибка возникает на всех устройствах, пытающихся подключиться, а выполнение сброса и перенастройки не помогли, то поломка заключается в физической составляющей роутера. В этом случае его стоит отнести в сервис, чтобы с этим разобрались специалисты.
Если на Android или IOS устройстве возникает ошибка аутентификации, перезагрузите устройство, забудьте сеть, сбросьте роутер и перенастройте его. На IOS-устройствах иногда помогает сброс настроек сети.
Источник
Ошибка Аутентификации или Проверки Подлинности при Подключении Android к Wi-Fi — Сохранено, защита WPA/WPA2
Если вы являетесь владельцем смартфона или планшета на Android (Xiaomi, Samsung, Honor, Huawei и т.д.), то хотя бы раз в жизни сталкивались с такой проблемой, когда он очень долго пытается подключиться к wifi, а в итоге не удается установить связь, происходит сбой и интернет не работает. При этом в статусе соединения отображается надпись «Ошибка аутентификации». В более старых версиях операционной системы Андроид она выглядела как «Ошибка проверки подлинности» или «Сохранено, защита WPA/WPA2». Что делать, чтобы ее решить?
Что означает ошибка проверки подлинности на Андроид?
Те, кто столкнулся с подобной ситуацией чаще всего проделывают следующие шаги:
Все эти сообщения вылезают у вас на телефоне из-за одной и той же самой банальной проблемы — неправильном вводе пароля при подключении к WiFi сети.
Самая частая причина ошибки «Сохранено, защита WPA/WPA2» на смартфоне Android
Для начала рассмотрим самую банальную невнимательность, когда вы действительно неправильно вводите символы ключа шифрования wifi. Проверьте регистр букв (заглавные или прописные), а также не вводите ли вы случайно цифры вместо букв или наоборот. Очень часто путают знаки «1» (один), «l» (маленькая латинская «эл») и «I» (большая буква «ай»). И еще «0» (ноль) с «О».
Для того, чтобы ввести пароль заново, нужно удалить уже введенную ранее информацию об аутентификации. Для этого кликаем по названию беспроводной сети и выбираем пункт «Удалить сеть»
После чего заново к ней пробуем подключиться с уже правильным паролем.
Если это не помогает, то ключ решения ошибки аутентификации Android-телефона будет заключаться в том, есть ли у вас доступ к роутеру. То есть:
Если первый случай, то могу лишь посоветовать обратиться к системному администратору, отвечающему за работу беспроводной сети в этом помещении, и узнать у него новый пароль или другие настройки сети.
В том случае, если маршрутизатор находится у вас дома, то сейчас сами во всем разберемся.
Источник
Как решить проблемы с идентификацией беспроводной сети на телефоне
Беспроводная сеть — отличное решение, которое удачно заменяет проводной интернет, а в некоторых ситуациях и вовсе без нее не обойтись: к примеру, планшеты или телефоны могут выходить в интернет либо при помощи карточки оператора, либо при помощи Wi-Fi, который стал незаменимым атрибутом электронных гаджетов в последнее время. Однако не всегда все происходит гладко, например, довольно часто встречается проблема идентификации Wi-Fi на телефоне, о которой мы сегодня и поговорим.
Первые простые действия
Как правило, такое затруднение часто имеет место на устройствах под управлением операционной системы Android, так что речь пойдет именно о них. Однако стоит понимать, что проблема может крыться не только в мобильном устройстве, но и в настройках роутера.
Конечно же, и роутер, и телефон/планшет не будут работать без программного обеспечения, которое иногда может давать сбой – никогда не стоит сбрасывать такой вариант со счетов. В первую очередь вам необходимо перезагрузить роутер, а затем телефон, и повторить попытку подключения.
Если это не помогло, нужно еще раз перепроверить, как вы вводите пароль – правильно ли вписали все знаки и на том ли языке.
Не забываем и о силе сигнала – спокойно может случиться такое, что сеть в радиусе приема и даже показывает несколько делений, но на практике телефон отказывается подключаться.
Следующий шаг – попробуем определить, где кроется проблема: подсоединимся с другого устройства. Может быть такое, что соединение произойдет – в таком случае, скорее всего, может быть какая-то серьезная проблема с ПО на телефоне и нужно будет сделать сброс до заводских настроек. Делается это через меню настроек.
Ну а если подключиться не вышло и с другого устройства, значит, либо вы забыли пароль, либо кто-то влез в настройки роутера и сменил их, вас об этом не предупредив.
По сути, не телефон плохо ловит Wi-Fi – тут немного другая проблема.
Разбираемся с настройками
Теперь нам нужно попасть в настройки беспроводной точки доступа, чтобы разобраться, в чем дело. Заходим в браузер и в строку для адреса пишем 192.168.1.1 либо 192.168.0.1 – если не сработало и не открылось меню, то посмотрите на этикетке роутера: возможно, производитель решил сменить стандартный адрес.
Теперь нам нужно вписать в оба поля admin – этот пароль идет по умолчанию, но также может быть изменен производителем. Обычно подобная информация отображается на наклейке устройства.
Дальше опишем последовательность действий на примере настроек роутера TP-Link. В первую очередь находим слева «Wireless» и подпункт «Wireless security» – здесь находим выставленный тип шифрования (по умолчанию это обычно WPA2) и в нижней строке смотрим пароль. Лучше переставьте галочку на WPA2-PSKWPA-PSK mixed, так как некоторые устройства не могут работать с обычной WPA2. Вы, конечно же, можете вовсе отключить защиту и устранить такую проблему навсегда, но тогда подключаться к вам будут все кому не лень.
Вы можете сменить пароль, но нужно не забывать, что после каждого изменения необходимо заходить в меню телефона, находить сеть и нажимать «Забыть сеть», а затем снова попытаться к ней подключиться, вводя уже новый пароль. После смены пароля также не забудьте сохранить изменения и перезагрузиться.
Еще несколько причин
Проблема идентификации Wi-Fi может возникать еще по нескольким причинам, которые тоже в основном касаются роутера и его отладки. Одна из них – это разные частоты, на которых работают точка раздачи и телефон, тем более, если роутер очень старый.
Это, конечно же, крайне редкий вариант, но стоит попробовать поэкспериментировать с режимами работы: заходим в настройки, как уже рассказывалось ранее, находим «Wireless settings» и там пытаемся пару раз сменить параметры окошка «Mode». Как правило, универсальным является 11bgn, но вы можете попробовать все режимы: b – самый медленный по передаче данных и далее по возрастающей.
Ну и еще один способ действий, если на телефоне перестал работать интернет,- это сменить канал работы сети, чтобы быть уверенным, что его никто не забивает и вам ничего не мешает. Тут нужно опять же войти в настройки и там же в «Wireless settings» найти параметр «Channel (канал)» – лучше поставить какой-нибудь от 2 до 6. Затем нажимаем «Save», перезагружаемся и пробуем снова подключиться.
Если не заходит в настройки роутера
Случается, что точка доступа к беспроводному интернету из-за стандартных адресов и паролей подвергается перенастройке посторонними пользователями. Кроме основного наполнения сайта, партнерский ресурс предлагает информацию о развлекательных порталах. Размещенный список топ онлайн казино на edgarpoe.ru – это достойный перечень онлайн-порталов, которые имеют лицензию, работают легально и предлагают привлекательные условия и широкий выбор слотов, настольных и карточных игр. Тогда вы не сможете на каком-то из этапов попасть в настройки маршрутизатора. Тут вам поможет только сброс с помощью зажатия кнопки питания или нажатия на отдельную специальную кнопку.
Затем вам нужно будет найти инструкцию по настройке основных параметров вашей модели роутера и изменить их самостоятельно, ведь вы теперь разбираетесь в некоторых из них.
Что делать если Wi-Fi подключен но Интернет не работает на Android: Видео
Работаю частным компьютерным мастером. Профессионально занимаюсь ремонтом компьютеров более 12 лет, как любитель с 90-х годов.
Два года проработал руководителем сервисного центра, специализирующегося на подключении абонентов к интернету и компьютерной помощи.
Источник
На чтение 11 мин Просмотров 77.5к.
Юрий Санаев
Системный администратор. Менеджер по продажам компьютеров и wi-fi оборудования. Опыт работы – 10 лет. Знает о «железе» и софте все и даже больше.
Самая частая ошибка при неудачном подключении к Wi-Fi с телефона – «ошибка аутентификации». Почти каждый пользователь мобильного устройства (уж на Андроиде такое бывает частенько) хоть раз в жизни сталкивался с подобной проблемой. Причем ошибка не устраняется сама собой, хотя исправлять ее многие пытались штатными средствами, о которых мы напишем детальней. Во многих случаях проблема аутентификации решается самыми простыми манипуляциями в настройках смартфона, но об этом чуть позже.
Содержание
- Что такое аутентификация
- Как происходит аутентификация
- Основные причины
- Неправильно набранный пароль
- Несоответствие типа шифрования данных
- Неправильно выставленная дата на смартфоне
- Неисправный роутер
- Способы решения проблемы
- Переподключение к сети
- Перезагрузка аппаратов
- Изменение пароля
- С помощью приложения Wifi Fixer
- Решение проблемы со стороны роутера
- Меняем беспроводной режим
- Проверяем тип шифрования
Что такое аутентификация
Прежде чем разбираться с вопросом, как исправить ошибку, выясним что такое аутентификация wi-fi на телефоне. Аутентификация – процесс проверки данных пользователя каждый раз при подключении девайса к роутеру. При подключении можно наблюдать за этим процессом в настройках, где обычно пишут «Аутентификация…», но зачастую это действие быстрое и пользователь едва успевает заметить эту надпись, как устройство уже подключилось к сети. То есть это обычный процесс, где роутер проверяет, правильный ли пароль и разрешено ли данному гаджету находится в беспроводной сети.
Как происходит аутентификация
Процесс аутентификации достаточно простой и состоит из нескольких частей:
- Клиент подключается к беспроводной сети;
- Если она защищена, то запросит ввести пароль, клиент вводит его;
- Роутер начинает считывать данные по защитным алгоритмам;
- Если расшифрованные данные оказались верные, тогда допускает клиента к сети, если нет – запрещает.
Аутентификацию можно отключить, если сделать сеть открытой (незащищенной). В такую сеть можно зайти лишь одним нажатием кнопки «Подключить», никаких данных она не потребует. Такое подходит для кафе и общественных заведений, но дома обязательно следует использовать шифрование, причем современные и надежные способы аутентификации wi-fi.
Основные причины
Рассмотрим самые частые причины появления ошибки при попытке подсоединения к Wi-Fi. Очень часто виной этому является обыкновенная человеческая невнимательность, проблемы с некачественным программным обеспечением телефонов на Андроиде и гораздо реже аппаратная неисправность роутера.
Неправильно набранный пароль
Чаще всего ошибка аутентификации при подключении к wi-fi на андроид случается из-за банальной ошибки при вводе ключа доступа, то есть пароля.
Проверьте внимательно то, что вводите. По умолчанию вводимые символы отображаются в виде кружков или звездочек, из соображений безопасности.
- Кликните в самом краю на иконку (если таковая есть) знака колодки, ключа, глаза или надпись: «Отображать символы/Показать пароль». Тогда вводимые символы будут отображаться как следует, и вы наверняка напишите верный пароль. Большие и маленькие буквы имеют разные значения, регистр учитывается, поэтому будьте внимательны.
- Если первый пункт не работает, напишите пароль в любом текстовом редакторе, скопируйте и вставьте свой пароль от wi-fi прямо в поле ввода пароля. Учите, что скопировать нужно только сам пароль. Если в буфер обмена попадут лишние пробелы, тогда он не подойдет.
- Проверьте правильность пароля Wi-Fi с помощью иного устройства. Подключитесь к сети с помощью этого же ключа, но уже с другого гаджета. Если все удалось – проблема на стороне первого девайса. Если нет, тогда потребуется вмешиваться в настройки роутера.
Несоответствие типа шифрования данных
«Отключено, требуется авторизация wi-fi андроид» — данная ошибка может появиться из-за несовпадения типа зашифрованных данных. Исправить это можно с помощью настроек роутера. Не забудьте проверить и телефонные настройки Wi-Fi для конкретной сети, чтобы сверить их с тем, что указано в админке роутера. При подключении новой сети на телефоне можно выставлять параметры, такие как DHCP, Proxy и прочее. Старайтесь использовать стандартные значения.
Неправильно выставленная дата на смартфоне
Все современные телефоны на iOS, Android умеют синхронизировать время по Интернету. Если доступа к Интернету нет, исправьте это вручную, зайдя в настройки даты и времени своего телефона. Выставьте точные данные и пробуйте подключиться к сети заново. Иногда это помогает устранить ошибку.
Неисправный роутер
Допустим, вы перепробовали все советы из данной статьи и ни один из них не приблизил вас к победе. Если все еще показывает, что требуется авторизация к wi-fi сети на телефоне, не исключено, что маршрутизатор вышел из строя или начал работать нестабильно. Это редкий случай, но исключать его не стоит.
Попробуйте перезагрузить устройство. Если не поможет, и вы 100% уверены, что проблема на стороне роутера (а проверить это можно, поочередно подключая несколько разных устройств), тогда сбросьте все настройки до заводских. Возможно, это устранит проблему, но если не помогло, следует перепрошить девайс.
Делать это стоит только если устройство уже не на официальной гарантии, иначе вы рискуете ее потерять. Скачивать прошивку рекомендуется только с официального сайта. Когда и это не сработает, видимо, проблема в аппаратной части. Роутер потребуется отнести на ремонт в сервисный центр. Если он на гарантии, это следует делать первым делом, а не перепрошивать самостоятельно.
Способы решения проблемы
Иногда помогают элементарные операции, такие как перезагрузка или повторное подключение. Рассмотрим несколько вариантов, от самых простых и банальных ошибок до более серьёзных проблем, требующих определенных настроек маршрутизатора. Часто из-за проблем с аутентификацией приходится выключать и потом обратно включать режим полета. Правда это не всегда помогает.
Переподключение к сети
Самое простое решение может оказаться самым эффективным. На телефоне или ноутбуке удалите сеть, с которой возникли проблемы. Ее следует не просто отключить, а полностью удалить из памяти телефона. В контекстном меню оно может отображаться как «Забыть» или «Удалить» сеть. На компьютере или ноутбуке с Windows 10, 8 действия будут идентичными. После этого заново (и внимательно) вводим пароль. Должно заработать. Если нет – включите и выключите режим полета на телефоне хотя бы на 30 секунд.
Перезагрузка аппаратов
Перезагрузка устройства – это решение, которое помогает исправить большинство мелких ошибок, таких как ошибка аутентификации при подключении к wi-fi на телефоне и планшете. Технологии далеко шагнули и девайсы стали мощными, но программное обеспечение решает куда больше, от него и зависит стабильность работы в большей мере. Поэтому мелкие ошибки можно очистить простой перезагрузкой. Это касается и роутеров, но в большей мере виновниками являются смартфоны на ОС Андроид.
Перезагрузку роутера можно проводить двумя способами:
- Аппаратный, он же ручной. Нажмите на кнопку питания и выключите роутер. Подождите 30 секунд и включайте заново. Можно еще воспользоваться варварским методом и выдернуть блок питания из розетки, а потом вставить его обратно, но лучше использовать штатные средства.
- Программный метод куда удобней. Для этого зайдите в панель управления роутером (обычно это 192.168.0.1 или 192.168.1.1). Если не знаете адрес, смотрите на наклейке девайса, там обычно пишут адрес входа, логин и пароль администратора и пароль беспроводной сети по умолчанию. Далее переходите в системные настройки и ищем пункт «Перезагрузка». Жмем «Перезагрузить» и ждем 30-60 секунд.
После этого пробуем еще раз подключить устройство, с которого подключение ранее было неудачным. Если телефон не подключается к вайфай и пишет «ошибка аутентификации», то проблема на стороне клиента. В таком случае перезагрузите телефон, а еще лучше выключите и через минуту-две включите снова.
Изменение пароля
Попробуйте изменить пароль к беспроводной сети.
- Переходим в админку через любой удобный браузер. Обычно в адресной строке пишут 192.168.0.1 или 192.168.1.1, точный адрес можете узнать на задней стороне маршрутизатора или на официальном сайте.
- Окно будет требовать ввести логин и пароль (по умолчанию логин admin, пароль admin или то, что указано на наклейке роутера).
- В главном меню ищем пункт «Беспроводной режим».
- Жмем «Защита беспроводного режима».
- Убедитесь, что используется тип защиты WPA/WPA2-Personal (рекомендуется). Если не wpa2, исправить нужно немедленно.
- В поле «Пароль PSK» вводим желаемый ключ доступа.
- Сохраняем настройки.
- Готово, пароль изменен. Осталось авторизовать клиента. Пробуйте подключить устройство, используя новый ключ безопасности.
С помощью приложения Wifi Fixer
WiFi Fixer – мощная утилита, позволяющая исправить большинство проблем при подключении к беспроводным сетям. Судя по отзывам из Google Play, она весьма хорошо работает.
К тому же программа бесплатная и легкая в освоении. Она не раз выручала пользователей, которые сталкивались с ошибкой аутентификации при подключении к вайфай. Не обязательно ее каждый раз включать, можно настроить на постоянную работу в фоновом режиме, чтобы она запрещала отключать Wi-Fi в режиме ожидания и автоматически переподключала телефон к сети при потере связи. Правда это может сказаться на автономности телефона. Приложение работает полностью в автоматическом режиме. Достаточно включить его и попробовать подключиться к сети. В некоторых случаях она не работает, но для решения мелких программных багов отлично подходит.
Решение проблемы со стороны роутера
Панели управления маршрутизаторов дают возможность гибко настроить сеть под те или иные задачи (естественно, актуально для продвинутых пользователей). В нашем случае, можно попробовать решить проблему сменой беспроводного режима или типа шифрования данных.
Меняем беспроводной режим
В настройках маршрутизатора можно изменить беспроводной режим сети. Для этого заходим в панель управления роутера.
TP-Link
- Переходим в админку через веб-браузер. Обычно это 192.168.0.1 или 192.168.1.1, точный адрес можете узнать на задней стороне маршрутизатора или на официальном сайте.
- Естественно, роутер требует авторизацию (по умолчанию admin admin или то, что указано на наклейке роутера).
- Ищем «Беспроводной режим».
- Выбираем «Настройка беспроводного режима».
- В этом меню можем менять такие параметры как «Имя сети», «Канал», «Режим» и «Ширина канала». Если по умолчанию все стояло на автоматических настройках, попробуйте поиграть с этими параметрами, поменять их, возможно, вы использовали устройство, которое несовместимо с текущей конфигурацией.
Asus
- Заходим в админку роутера.
- Слева в меню «Дополнительные настройки» выбираем «Беспроводная сеть».
- Открываем вкладку «Общие».
- Пробуем менять настройки пунктов «Канал», «Ширина канала», «Режим беспроводной сети» с автоматических на подходящие для ваших устройств.
Keenetic
- Авторизуемся в админке.
- В нижнем меню выбираем значок беспроводной сети.
- Выбираем вкладку точка доступа нужной частоты.
- Проверяем аналогичные настройки.
D-Link
- Входим в настройки роутера.
- В левом меню выбираем пункт «Wi-Fi».
- В открывшемся списке выбираем основные настройки нужной нам частоты.
- Проверяем, чтобы выставленные настройки «Канал» и «Беспроводной режим» поддерживались нашими устройствами.
Проверяем тип шифрования
Если все еще появляется ошибка «срок действия аутентификации вайфай истек», попробуем изменить еще один пункт в настройках. Для проверки и смены типа шифрования проделываем предыдущие четыре пункта из инструкции выше и дальше следуем:
TP-Link
- Выбираем в боковом меню «Защита беспроводного режима».
- Здесь можем менять тип шифрования, возможно он и стал конфликтным. Если в автоматическом режиме при подключении вы всегда получали ошибку «сбой аутентификации», попробуйте сменить настройки. Желательно выбирать шифрование типа AES.
Учтите, что в зависимости от производителя маршрутизатора и года выпуска модели, интерфейс может сильно отличаться, но главные принципы расположения пунктов меню почти идентичны для 90% роутеров. Некоторые пункты могут быть записаны по-другому, но их суть такая же, как в моделях tp link.
Остальные роутеры
- Для Асусов тип шифрования находится как на скриншоте выше в поле «Шифрование WPA».
- У Кинетиков в пункте «Защита сети».
- Настройка типа шифрования у D-Link находится в меню «Wi-Fi»/«Настройка безопасности».
Независимо от производителя маршрутизатора, рекомендуем выбирать тип шифрования AES.
Как итог можно уверенно сказать, что эта проблема на 99% касается неправильного функционирования программного обеспечения. Разработчики современных телефонов редко проводят детальные тестирования прошивок, отсюда и вылезают разные несовместимости, баги и прочее. С телефонами компании Apple такое случается реже, но мы ведь рассмотрели и случай, когда мобильный девайс «невиновный», а источником проблем является именно маршрутизатор.
Главное не слишком увлекайтесь самостоятельным изменением настроек, особенно тех, которые вам неизвестны. Впрочем, никогда не поздно сделать полный сброс, как и получать опыт на своих ошибках. Мы считаем, что с 90% проблем с сетевым оборудованием может справиться обычный пользователь, рядовой читатель данной статьи, если придерживаться рекомендаций, советов и не бояться сделать ошибку.
У многих появляется ошибка аутентификации при подключении к WiFi на андроид устройствах. Данная ошибка довольно часто тревожит людей. В этой статье мы разберем причины, приводящие к ошибке и способы их решения.
Обычно процесс аутентификации продолжается несколько секунд. Но иногда при подключении к Wi-Fi (после ввода пароля) устройство не подключается и возникает ошибка аутентификации при подключении к wifi или бесконечная авторизация устройства в сети.
Что такое аутентификация
Это процесс проверки ключа безопасности. Простыми словами — совпадение установленного пароля сети с тем, который вводится пользователем. Главная задача аутентификации на телефоне или планшете — защитить сеть от несанкционированного доступа. Не каждый пользователь понимает, что любые устройства, подключенные к единой вай фай сети могут беспрепятственно обмениваться данными. Именно поэтому открытые точки интернет соединения считаются небезопасными. Чтобы подключаться к беспроводной сети не боясь за сохранность своих данных и был придуман процесс аутентификации. Самый распространённый способ проверки подлинности пользователя — запросить у него пароль.
Как происходит аутентификация
В сущности,иэто процедура, во время которой сверяется правильность идентификатора и пароля. Используется несколько типов аутентификации. Выбор нужного производится в меню настроек устройства, используемого в качестве точки доступа. Под аутентификацией, как правило, понимается тип шифрования данных роутера.
Чаще всего применяется технология WPA-2, использующая симметричный алгоритм AES. Методом проверки подлинности для клиентов беспроводных сетей является WPA2 Personal. Обойти данную защиту злоумышленнику, независимо от его квалификации, невозможно. В обычных условиях, например, дома, устанавливается один для всех ключ.
Этапы подключения к WiFi
Обычно сам процесс подключения при возникновении ошибки аутентификации выглядит следующим образом: вы выбираете беспроводную сеть, вводите пароль от нее, после чего видите изменение статуса: Подключение — Аутентификация — Сохранено, защита WPA2 или WPA. Если чуть позже статус меняется на «Ошибка аутентификации», при этом само подключение к сети не происходит, то что-то не так с паролем или настройками безопасности на роутере. Если же просто пишет «Сохранено», то вероятно, дело в параметрах Wi-Fi сети.
Причины возникновения к ошибка аутификации wi-fi
Ситуаций, когда при подключении устройства, работающего на «Андроиде», например, смартфона Samsung Galaxy, планшета фирмы Sony или любого другого устройства на экране пишет про ошибку аутентификации, две: несовпадение введенного пароля или разный тип шифрования на роутере и подключаемом устройстве. Они охватывают большую часть случаев, но иногда неисправности и ошибки вызываются причинами другого характера.
1.Неправильно введён секретный код для подключения к WiFI
Очень часто такая ошибка бывает вызвана именно неправильным вводом пароля, при этом пользователь может быть уверен, что вводит все правильно. Прежде всего, убедитесь, что в пароле на Wi-Fi не используется кириллица, а при вводе вы соблюдаете регистр букв (большие и маленькие). Для простоты проверки можете временно изменить пароль на роутере на полностью цифровой, о том, как это сделать вы можете прочитать в инструкциях по настройке роутера (там есть информация для всех распространенных марок и моделей).
2.Несоответствие типа подключения в настройках планшета и у Wi-Fi оборудования
Стандарты безопасности постоянно улучшаются и изменяются, благодаря чему современное Wi-Fi оборудование может работать в различных режимах, несовместимых между собой. Современные роутеры, по умолчанию, устанавливают симметричный алгоритм шифрования — AES. Однако владельцы многих старых устройств в таком случае просто не могут подключить «WiFi» на телефоне. Это происходит потому, что установленная версия Android устаревшая и не поддерживает AES. Также некоторые устройства не поддерживают WPA-2. Все это и приводит к возникновению ошибки.
3.Большое расстояние между роутером и планшетом
Кроме того, проблема аутентификации при подключении к wifi может возникнуть из-за плохого качества сигнала. В этом случае вам необходимо сократить расстояние между Wi-Fi оборудованием и планшетом.
4.Неисправный роутер
Иногда ошибки аутентификации wifi вызываются тем, что устройство, или точка доступа, неисправно в конкретный момент времени. Современные роутеры оснащены цветовыми индикаторами, подсказывающими об этом. Однако на их некорректную работу внимание обращают профессионалы или опытные пользователи.
Нередко смартфон или планшет не подключаются к сети в связи с тем, что они на аппаратном уровне, по причине морального устаревания, не способны работать с современным скоростным стандартом 802.11N.
Способы решения ошибки при аутентификации подключении к wifi
Исходя из описанных выше причин возникновения неисправности при подключении к беспроводной сети, становится понятно, что на вопрос, как быстро убрать ошибку аутентификации, нет единого ответа. В каждом конкретном случае применяется свой алгоритм, позволяющий решить проблемы с идентификацией. Подробнее они будут описаны ниже.
1.Переподключение сети и перезгрузка
Если возникает ошибка идентификации, нужно, прежде всего, перезагрузить ваш Андроид девайс и вместе с ним роутер (если у вас есть к нему доступ, разумеется) потом попробуем подключиться заново. Для этого устройство переводится в режим полета на 20-30 секунд. Иногда проблему с подключением помогает исправить банальное удаление данных о сети. Рассмотрим это на примере смартфона фирмы «Самсунг».
- В первом случае делается свайп сверху вниз, нажимается кнопка «Режим полета», а потом отключается.
- Во втором случае необходимо зайти в настройки, перейти в подпункт wi-fi, там выбрать нужную сеть. Путем длительного удержания пальца на ее названии вызывается меню, где выбирается пункт «Забыть сеть». После этого из памяти смартфона или планшета стирается информация, касающаяся конкретной беспроводной сети и, скорее всего, ошибки аутентификации удастся избежать.
- Кроме того, следует учитывать невозможность некоторых устройств работать со стандартом 802.11N. Для этого режим b/g/n смешанный должен быть сменен на b/g смешанный:
2.Ошибка при проверке подлинности
Бывают ситуации, когда устройства на Android неспособны подключиться к сети при осуществлении проверки подлинности по причине конфликта с установленной в настройках версией стандарта безопасности. Причем это касается как современных телефонов, так и устаревших моделей. В данной ситуации простейшим выходом является смена новейшего WPA-2 на более старый WPA. В большинстве случаев это связано со сбоем в прошивке роутера, поэтому описанное решение является временным, стоит обновиться на более новую и актуальную версию прошивки.
Иногда, данная ошибка означает наличие несовместимости устаревших версий Android с алгоритмом AES. В таком случае метод проверки подлинности меняется на WPA-Auto-Personal, после чего появится возможность выбрать протокол TKIP. В роутерах ASUS используется продвинутая версия, использующая сразу два протокола в зависимости от подключаемого устройства.
Следующее, что стоит проверить и попробовать изменить — метод проверки подлинности и шифрование WPA (тоже в настройках беспроводной сети роутера, пункты могут называться иначе). Если у вас по умолчанию установлено WPA2-Personal, попробуйте поставить WPA. Шифрование — AES.
3.Поиск причины в роутере
Если ошибка предположительно вызвана роутером, являющимся точкой доступа, с ним осуществляются следующие несложные манипуляции. Простейшим решением ошибки является банальная перезагрузка. Делается это выключением кнопки питания и повторного ее нажатия через полминуты. В том случае, если это не помогло, посмотреть, а доступна ли сеть для аутентификации. Делается это через интерфейс администратора, куда легко зайти, введя 192.168.1.1 Необходимо, чтобы SSID (имя сети) было написано на английском языке, и не стояла галочка «скрыть SSID».
4.Изменение паролей
При исправлении ошибок аутентификации wifi нельзя не сказать о смене установленного пароля. Вместо сложного набора символов и знаков, сделайте простой пароль из цифр, что позволить решить эту проблему
5.Дополнительные методы решения проблемы
1. Если указанные выше способы не исправили ошибки, причина может быть, например, в фильтрации возможных клиентов по MAC-адресу. Когда функция активна, планшет или телефон не смогут удачно подключиться. Это происходит в том случае, если их MAC-адреса не внесены в специальный разрешающий список, находящийся непосредственно в интерфейсе администратора в роутере.
2. Еще один вариант решения ошибки используется для техники производства компании Lenovo. Для успешного решения ошибки аутентификации при подключении к wifi, по отзывам владельцев смартфонов этой фирмы, необходимо сменить канал с Автоматического на 6.
3. В некоторых ситуациях для исправления ошибки, стоит попробовать сменить ширину канала. Установка более высокого значения увеличивает скорость за счет большего показателя пропускной способности. Иногда также помогает перезагрузка устройства, подключаемого к точке доступа.
4. Есть возможность экспериментировать и с другими настройками, например, поменять режим работы беспроводной сети, использовать статические каналы.
5. В любом случае не стоит отчаиваться, когда высвечивается ошибка аутентификации при подключении к сети wifi на любом устройстве, работающем на «Андроиде». Чтобы решить, как поступить для исправления проблемы, следует, прежде всего, выявить причину неполадки.
6. Если ошибке аутентификации Wi-Fi на Android у вас сопутствует слабый прием сигнала, попробуйте выбрать свободный канал для беспроводной сети. Маловероятно, но может помочь и смена ширины канала на 20 МГц.
7. Второй распространенный вариант, особенно для более старых и бюджетных телефонов и планшетов — неподдерживаемый режим Wi-Fi сети. Следует попробовать включить режим 802.11 b/g (вместо n или Auto) и попробовать подключиться снова. Также, в редких случаях, помогает смена региона беспроводной сети на США (или Россия, если у вас установлен иной регион).
8. Заходим в настройки, нажимаем кнопку Ещё — Режим модема — Настройка точки доступа и сопряжения ставим на IPv4 и IPv6 — BT-модем Выкл/вкл (оставлять на выкл) включите точку доступа, после выключите. (верхний переключатель). Также зайти во вкладку VPN поставить пароль, после убрал в настройках. Последний этап это включить/выключить режим полёта. После всего этого мой вай-фай ожил и автоматически подключился без нажатий.
9. Еще один способ, предложенный в комментариях — попробуйте задать пароль сети Wi-Fi, состоящий только из цифр, может помочь.
10. И последний способ, который в случае чего можете попробовать — это автоматическое исправление проблем с помощью приложения для Android WiFi Fixer (можно скачать бесплатно в Google Play). Устанавливаем Wi-Fi Fixer и запускаем его. Если в этот момент у вас включен Wi-Fi, то программа автоматически диагностирует имеющиеся ошибки и исправит их
Общие обзоры по ошибке аутентификация WiFi
{youtube}jZeLxeB9zE0{/youtube}
{youtube}4VdT8q0IgIE{/youtube}
{youtube}WgICsFNoQ6M{/youtube}
- Добавить свои
Оставьте свой комментарий
На чтение 5 мин Просмотров 8.3к. Опубликовано 20.07.2019
Одна из самых распространенных проблем, возникающих при подключении Wi-Fi, – сообщение об ошибке аутентификации. Устранить ее можно самостоятельно, для чего нужно выяснить причину возникновения проблемы. Неполадка может быть связана с неправильно введенными параметрами либо сбоем работы роутера.
Содержание
- Что такое аутентификация и как она происходит?
- Причины возникновения ошибки аутентификации при подключении Wi-Fi
- Способы устранения проблемы
- Перезагрузить и роутер, и устройство приема
- Повторно ввести пароль
- Убрать старое подключение, подключиться повторно
- Сменить беспроводной режим передачи сигнала на роутере
- Сменить новый стандарт безопасности WPA-2 на прежний WPA
- Сменить алгоритм проверки подлинности
- Сменить регион в настройках
- Проверить SSID сети
- Проверить MAC-фильтрацию
Что такое аутентификация и как она происходит?
Под термином «аутентификация» подразумевается сверка подлинности, осуществляемая всегда при подключении устройства к роутеру. Каждый раз, подключая планшет или телефон к маршрутизатору, пользователь наблюдает процесс сверки. Обычно он не занимает много времени. Пароль, вписанный на роутере, сопоставляется с кодом на принимающем устройстве.
Аутентификация не осуществляется, если пользователь перевел на маршрутизаторе сеть в статус незащищенной. То есть сверка паролей – метод защиты Wi-Fi-трафика от посторонних лиц.
Когда аутентификация проведена, доступ к трафику имеет только пользователь, знающий пароль.
Осуществляется процедура следующим образом:
- Устройство подключается к сети. Вводится код безопасности.
- Введенные символы шифруются устройством, передаются роутеру.
- Маршрутизатор расшифровывает полученные символы и определяет, соответствуют ли они действующему паролю.
- При положительном результате проверки роутер разрешает подключение, при отрицательном – запрещает.
Если пароли не соответствуют, пользователь видит на экране принимающего устройства сообщение о том, что аутентификация прошла неудачно, соединение с интернетом не состоялось.
В подавляющем большинстве случаев проблема обусловлена неправильно вписанным паролем. Пользователь может ошибиться:
- в выборе регистра символа (прописной и строчной формы);
- с используемым при вводе языком.
Если пользователь точно уверен, что вписывает верный пароль, но устройство отказывается подключаться к интернету, то следует искать неполадки в роутере. Ошибка может быть связана с:
- SSID (наименованием) сети;
- MAC-адресом роутера;
- сетевым паролем;
- сбоем или устареванием настроек маршрутизатора.
Способы устранения проблемы
Чтобы выявить причину ошибки аутентификации и устранить ее, необходимо провести проверку и роутера, и принимающего устройства. Обычно пользователям без особого труда удается справиться с проблемой своими силами.
Рекомендуется поэтапно осуществить следующие действия:
Перезагрузить и роутер, и устройство приема
Желательно осуществить принудительную перезагрузку: сразу нажать на маршрутизаторе кнопку отключения. На старых моделях кнопка не всегда есть – в этом случае необходимо вытащить шнур из розетки. Затем нужно выждать пару минут и включить устройства: первым – роутер, вторым – телефон.
Повторно ввести пароль
Нередко пользователи выбирают сложные символы и постоянно ошибаются, вписывая код доступа. Поэтому стоит выбрать более простой и запоминающийся пароль.
При повторном вводе желательно щелкнуть по значку «Показать пароль» – так вероятность ошибиться будет меньше. Следует различать строчные и прописные буквы, кириллицу и латиницу. Если, к примеру, вместо русской «с» ввести аналогичную английскую букву, то код не будет принят маршрутизатором. В завершение нажимается кнопка «Сохранить», телефон снова начинает подсоединение к роутеру.
Убрать старое подключение, подключиться повторно
Это поможет избавиться от неактуальных файлов, также поврежденных в ходе обновлений и из-за нестабильности работы системы. Для этого нужно:
- Войти в блок «Настройки».
- Выбрать раздел «Сеть и интернет» (на некоторых устройствах это название бывает иным).
- Выделить Wi-Fi-сеть, удерживать на ней палец до тех пор, пока не выскочит окошко, в котором выбирается строчка «Удалить сеть». Удаленная сеть возвратится в список всех доступных сетей вай-фай.
- Далее осуществляется стандартная процедура подключения: нужно кликнуть по сети и внимательно вписать пароль (для предупреждения ошибки желательно сделать символы видимыми).
Сменить беспроводной режим передачи сигнала на роутере
Если в разделе «Wi-Fi» установлен режим «n», «auto» или «ac», то стоит ввести «802.11 b/g». Такая мера помогает, если сбой аутентификации связан с тем, что старый и недорогой телефон или планшет не принимает современный режим передачи сигнала.
Сменить новый стандарт безопасности WPA-2 на прежний WPA
Случается, что устройства не подключаются к Wi-Fi, так как конфликтуют с действующим вариантом стандарта безопасности. Причем «капризничают» не только старые, но и новые модели телефонов. Обычно проблема обусловлена нарушением прошивки маршрутизатора, поэтому данная мера поможет на короткий срок. Дальше потребуется установление новой прошивки.
Сменить алгоритм проверки подлинности
Ошибка аутентификации может быть связана с несовместимостью устаревшего устройства с AES-алгоритмом. В этой ситуации выбирается проверка подлинности WPA-Auto-Personal, затем становится возможным выбор TKIP-протокола. Роутеры ASUS более удобны в этом отношении: в них применяются одновременно два протокола, активизация одного из них определяется подключаемым устройством.
Сменить регион в настройках
Можно попробовать поставить, к примеру, вместо США Россию или наоборот.
Также можно поэкспериментировать со сменой каналов.
Проверить SSID сети
Символы должны быть записаны на латинице. Значок «Скрыть SSID» не ставится: принимающее устройство может посчитать это ошибкой.
Проверить MAC-фильтрацию
Следует убедиться, что адрес устройства вписан в фильтр правильно. При включенной функции телефон не сможет подключиться к сети, если его MAC-адрес не включен в разрешающий список в администраторском интерфейсе маршрутизатора.
Смотрите видео, в котором рассмотрены все возможные способы решения проблемы, связанной с ошибкой аутентификации при подключении Вай-Фай:
В статье были перечислены все варианты исправления распространенных ошибок аутентификации при подключении Wi-Fi. Каждый случай требует индивидуального подхода. Если ничего из вышеперечисленного не помогло, то искать причину проблемы следует в неисправности роутера.
Что означает ошибка 20001 на Ростелекоме
Иногда клиенты интернет-провайдера «Ростелеком» сталкиваются с различными ошибками, не позволяющими смотреть интерактивное телевидение. Среди них ошибка 20001. Предлагаем подробно рассмотреть ее причины, а также способы решения.
Что означает ошибка 20001 от Ростелеком
Для начала стоит разобраться в том, с чем связана ошибка 20001 и что она означает. Такая проблема возникает у тех, кто пользуется приставкой Wink от ПАО «Ростелеком».
Как и в случае с любым другим устройством, в ней может произойти сбой. В таком случае клиент не сможет вернуться к просмотру телевизора, пока проблема не будет решена.
Причины возникновения ошибки 20001
Ошибка 20001 является системной и может быть связана с любыми сбоями в работе ТВ-приставки. Поэтому определить причину без помощи специалиста не представляется возможным.
Однако чаще всего рассматриваемая проблема возникает при следующих обстоятельствах:
- приставка устарела и требует прошивки. В таком случае провайдер должен заменить ее на новую версию;
- отсутствует подключение к интернету;
- проблемы на стороне провайдера, и необходимо подождать, пока они будут решены специалистами;
- приставка сломалась и требует починки. Она будет бесплатно заменена на новую, если повреждение не механическое;
- в системе устройства произошел некритичный сбой, который решается обычной перезагрузкой;
- в самом телевизоре установлены неправильные параметры;
- кабели перебились или неплотно прилегают к разъемам в телевизоре, приставке или роутере.
Как устранить ошибку 20001
Теперь рассмотрим несколько простых методов, воспользоваться которыми сможет каждый клиент Ростелекома. Вполне вероятно, что этого будет достаточно для решения проблемы.
Рекомендуется последовательно выполнить следующие действия:
- Первое, что придет в голову любому пользователю, — перезагрузить роутер. То же стоит сделать и с самой ТВ-приставкой. Нажмите на специальную кнопку, расположенную на задней панели устройства. Подождите несколько секунд и нажмите еще раз, чтобы восстановить работу гаджета.
- Теперь нужно проверить, есть ли подключение к интернету. Возьмите другое устройство и подключитесь к роутеру тем же методом, каким подключен телевизор. Если сеть недоступна, то проблема в роутере и самом интернете.
- Если вы пользуетесь приложением Wink для современных телевизоров без приставки, то рекомендуется обновить его или удалить и установить заново. Возможно, проблема таится в версии программы.
- Тщательно проверьте все кабели на предмет повреждений, перебивов и так далее. Также плотнее вставьте все кабели в соответствующие разъемы.
- Еще можно попробовать вернуть приставку к заводским настройкам. Однако это не рекомендуется делать неопытным пользователям, которые не настраивали ее изначально. Ведь в таком случае гарантированно придется пригласить мастера на дом.
Как вызвать мастера Ростелекома на дом
Если ни один из описанных выше способов не решил проблему, то необходимо обратиться к специалисту. Сотрудники Ростелекома хорошо осведомлены о причинах неисправности приставки и способах их решения. Таким образом, мастеру понадобится немного времени, чтобы вернуть вас в сеть для просмотра интерактивного телевидения.
К счастью, Ростелеком позволяет приглашать технических специалистов бесплатно. Отдельная стоимость за вызов и саму починку приставки не предусмотрена. За исключением тех случаев, когда гаджет вышел из строя по вине самого клиента.
Для вызова мастера рекомендуется придерживаться следующего алгоритма:
- Перейдите по следующему веб-адресу: https://rt.ru/.
- Пролистайте главную страницу оператора в самый низ, где можно увидеть раздел ссылок «Контакты».
- Задействуйте ссылку «Обратная связь».
- Теперь нужно заполнить следующую форму:
- ФИО;
- адрес электронной почты;
- номер, по которому с вами можно связаться;
- способ, подходящий для получения ответа от оператора;
- тема обращения (в нашем случае — «Техническая поддержка»);
- услуга (в нашем случае — «Телевидение»);
- ваш адрес;
- сообщение;
- можно прикрепить файл при необходимости.
- Дайте согласие на обработку данных и кликните «Отправить».
Теперь нужно дождаться, пока вам перезвонит или напишет представитель компании. Сначала он поможет решить проблему без вызова специалиста. Если это невозможно, то вы выберете дату и время приезда техника.
Контакты службы поддержки Ростелеком
Пригласить специального человека для починки можно не только через форму обратной связи. Еще доступны следующие варианты:
Источник
Возможные причины и способы устранения ошибки аутентификации при подключении Вай-Фай
Одна из самых распространенных проблем, возникающих при подключении Wi-Fi, – сообщение об ошибке аутентификации. Устранить ее можно самостоятельно, для чего нужно выяснить причину возникновения проблемы. Неполадка может быть связана с неправильно введенными параметрами либо сбоем работы роутера.
Что такое аутентификация и как она происходит?
Под термином «аутентификация» подразумевается сверка подлинности, осуществляемая всегда при подключении устройства к роутеру. Каждый раз, подключая планшет или телефон к маршрутизатору, пользователь наблюдает процесс сверки. Обычно он не занимает много времени. Пароль, вписанный на роутере, сопоставляется с кодом на принимающем устройстве.
Аутентификация не осуществляется, если пользователь перевел на маршрутизаторе сеть в статус незащищенной. То есть сверка паролей – метод защиты Wi-Fi-трафика от посторонних лиц.
Когда аутентификация проведена, доступ к трафику имеет только пользователь, знающий пароль.
Осуществляется процедура следующим образом:
- Устройство подключается к сети. Вводится код безопасности.
- Введенные символы шифруются устройством, передаются роутеру.
- Маршрутизатор расшифровывает полученные символы и определяет, соответствуют ли они действующему паролю.
- При положительном результате проверки роутер разрешает подключение, при отрицательном – запрещает.
Если пароли не соответствуют, пользователь видит на экране принимающего устройства сообщение о том, что аутентификация прошла неудачно, соединение с интернетом не состоялось.
Причины возникновения ошибки аутентификации при подключении Wi-Fi
В подавляющем большинстве случаев проблема обусловлена неправильно вписанным паролем. Пользователь может ошибиться:
- в выборе регистра символа (прописной и строчной формы);
- с используемым при вводе языком.
Если пользователь точно уверен, что вписывает верный пароль, но устройство отказывается подключаться к интернету, то следует искать неполадки в роутере. Ошибка может быть связана с:
- SSID (наименованием) сети;
- MAC-адресом роутера;
- сетевым паролем;
- сбоем или устареванием настроек маршрутизатора.
Способы устранения проблемы
Чтобы выявить причину ошибки аутентификации и устранить ее, необходимо провести проверку и роутера, и принимающего устройства. Обычно пользователям без особого труда удается справиться с проблемой своими силами.
Рекомендуется поэтапно осуществить следующие действия:
Перезагрузить и роутер, и устройство приема
Желательно осуществить принудительную перезагрузку: сразу нажать на маршрутизаторе кнопку отключения. На старых моделях кнопка не всегда есть – в этом случае необходимо вытащить шнур из розетки. Затем нужно выждать пару минут и включить устройства: первым – роутер, вторым – телефон.

Повторно ввести пароль
Нередко пользователи выбирают сложные символы и постоянно ошибаются, вписывая код доступа. Поэтому стоит выбрать более простой и запоминающийся пароль.
При повторном вводе желательно щелкнуть по значку «Показать пароль» – так вероятность ошибиться будет меньше. Следует различать строчные и прописные буквы, кириллицу и латиницу. Если, к примеру, вместо русской «с» ввести аналогичную английскую букву, то код не будет принят маршрутизатором. В завершение нажимается кнопка «Сохранить», телефон снова начинает подсоединение к роутеру.
Убрать старое подключение, подключиться повторно
Это поможет избавиться от неактуальных файлов, также поврежденных в ходе обновлений и из-за нестабильности работы системы. Для этого нужно:
- Войти в блок «Настройки».
- Выбрать раздел «Сеть и интернет» (на некоторых устройствах это название бывает иным).
- Выделить Wi-Fi-сеть, удерживать на ней палец до тех пор, пока не выскочит окошко, в котором выбирается строчка «Удалить сеть». Удаленная сеть возвратится в список всех доступных сетей вай-фай.
- Далее осуществляется стандартная процедура подключения: нужно кликнуть по сети и внимательно вписать пароль (для предупреждения ошибки желательно сделать символы видимыми).
Сменить беспроводной режим передачи сигнала на роутере
Если в разделе «Wi-Fi» установлен режим «n», «auto» или «ac», то стоит ввести «802.11 b/g». Такая мера помогает, если сбой аутентификации связан с тем, что старый и недорогой телефон или планшет не принимает современный режим передачи сигнала.
Сменить новый стандарт безопасности WPA-2 на прежний WPA
Случается, что устройства не подключаются к Wi-Fi, так как конфликтуют с действующим вариантом стандарта безопасности. Причем «капризничают» не только старые, но и новые модели телефонов. Обычно проблема обусловлена нарушением прошивки маршрутизатора, поэтому данная мера поможет на короткий срок. Дальше потребуется установление новой прошивки.
Сменить алгоритм проверки подлинности
Ошибка аутентификации может быть связана с несовместимостью устаревшего устройства с AES-алгоритмом. В этой ситуации выбирается проверка подлинности WPA-Auto-Personal, затем становится возможным выбор TKIP-протокола. Роутеры ASUS более удобны в этом отношении: в них применяются одновременно два протокола, активизация одного из них определяется подключаемым устройством.
Сменить регион в настройках
Можно попробовать поставить, к примеру, вместо США Россию или наоборот.
Также можно поэкспериментировать со сменой каналов.
Проверить SSID сети
Символы должны быть записаны на латинице. Значок «Скрыть SSID» не ставится: принимающее устройство может посчитать это ошибкой.
Проверить MAC-фильтрацию
Следует убедиться, что адрес устройства вписан в фильтр правильно. При включенной функции телефон не сможет подключиться к сети, если его MAC-адрес не включен в разрешающий список в администраторском интерфейсе маршрутизатора.
Смотрите видео, в котором рассмотрены все возможные способы решения проблемы, связанной с ошибкой аутентификации при подключении Вай-Фай:
В статье были перечислены все варианты исправления распространенных ошибок аутентификации при подключении Wi-Fi. Каждый случай требует индивидуального подхода. Если ничего из вышеперечисленного не помогло, то искать причину проблемы следует в неисправности роутера.
Источник
Как устранить ошибку аутентификации на Android и IOS-устройствах
При попытке подключиться к Wi-Fi с мобильного устройства может возникнуть ошибка аутентификации. Встречается она как на Android, так и на IOS-устройствах.
Что означает ошибка
При первой попытке подключиться к запароленной сети телефон или планшет потребует от вас пароль. Введя его, вы получите доступ к сети или ошибку аутентификации. Ошибка возникнет в том случае, если пароль не совпал с тем, что установлен в настройках роутера.
При подключении к сети может появится ошибка аутентификации
Бывают случаи, когда ошибка возникает не при первом подключении, а при повторном. То есть в первый раз все нормально, сеть подключается, а через некоторое время вылезет уведомление об ошибке. Такое происходит из-за того, что пароль был сменен в параметрах роутера или по причине некоторого сбоя в самом устройстве.
В редких случаях возможен вариант того, что устройства не позволяет подключиться к сети, так как на ней используется недопустимый тип шифрования.
Итак, основная причина появления ошибки — неверно введённый пароль, сбой в системе или неверный тип шифрования.
Устранение проблемы
Последовательно выполняйте все нижеописанные инструкции, пока не избавитесь от проблемы. Сначала представлено решение для самого распространённого варианта появления ошибки. Но для начала не забудьте перезагрузить роутер и само устройство, возможно, именно это поможет исправить ошибку и нужда в дальнейших действиях отпадёт.
Повторный ввод пароля (Android)
- Разверните настройки устройства.
Открываем настройки устройства
Открываем блок WLAN
Нажимаем на сеть, с которой возникли проблемы
Нажимаем на кнопку «Удалить»
Видео: что делать, если возникает ошибка аутентификации
Повторный ввод пароля (IOS)
- Находясь в настройках устройства, выберите раздел Wi-Fi.
Открываем раздел Wi-Fi
Открываем настройки сети
Нажимаем кнопку «Забыть сеть»
Вводим пароль, чтобы подключиться к сети
Сброс пароля
Если вы неуверены в том, что знаете правильный пароль, его надо сбросить. Для этого разверните роутер задней стороной и маленькую кнопку Reset на 10–15 секунд. Как только роутер уйдёт в перезагрузку, её можно отпустить — сброс выполнен. Теперь на сети пароля нет, доступ к ней открыт.
Зажимаем кнопку Reset на 10–15 секунд
Установка нового пароля
Сбросив пароль, вы открыли доступ к сети всем желающим, это нехорошо, нужно установить пароль. Для этого подключитесь к Wi-Fi с компьютера и откройте браузер:
- Перейдите к интерфейсу управления роутером, используя ссылку, предоставленную на нижней панели роутера. Обычна это ссылка выглядит как http://192.168.0.1, но может отличаться в зависимости от модели роутера. Вас попросят ввести логин и пароль, пропишите значение admin и admin или 12345 для логина и пароля соответственно. Это наиболее часто используемые варианты, они могут отличаться, смотрите документацию, шедшую с роутером.
Вводим логин и пароль
Устанавливаем подходящий пароль
Изменения типа шифрования
Возможно, ваш роутер по умолчанию использует устаревший тип шифрования, который запрещён на подключаемом устройстве. На данный момент и Android, и IOS устройства поддерживают AES шифрование, так как оно является наиболее безопасным. Чтобы установить его на роутере, необходимо войти в интерфейс управления (как это сделать, описано в предыдущем пункте), перейти к разделу настройки пароля и защиты и установить значение WPA2-PSK, а для строки Encryption установить значение AES.
Устанавливаем тип WPA2-PSK
Сброс настроек IOS
Если все вышеописанные действия не помогли избавиться от проблемы на IOS-устройстве, то стоит попробовать сбросить настройки сети. Все данные, приложения и параметры телефона не будут затронуты, сбросятся до заводских только сетевые настройки.
- Находясь в настройках устройства, перейдите к блоку «Основные».
Выбираем раздел «Основные»
Выбираем раздел «Сброс»
Нажимаем кнопку «Сбросить настройки сети»
Что делать, если роутер сломан
Если ошибка возникает на всех устройствах, пытающихся подключиться, а выполнение сброса и перенастройки не помогли, то поломка заключается в физической составляющей роутера. В этом случае его стоит отнести в сервис, чтобы с этим разобрались специалисты.
Если на Android или IOS устройстве возникает ошибка аутентификации, перезагрузите устройство, забудьте сеть, сбросьте роутер и перенастройте его. На IOS-устройствах иногда помогает сброс настроек сети.
Источник
На чтение 8 мин Просмотров 2.6к. Опубликовано 14.07.2021
Если при подключении к сети Wi-Fi вы получили уведомление на своем смартфоне Android, что «Произошла ошибка аутентификации», не расстраивайтесь. В большинстве случаев эту проблему можно решить очень просто в пару легких шагов. Чаще всего такая проблема возникает при первом подключении к конкретной сети Wi-Fi из-за неправильно введенного пароля. Но иногда может возникнуть и при соединении с уже используемой ранее сетью. В любом случае в нашей статье вы найдете ответы на свои вопросы.
Содержание
- Почему возникает ошибка аутентификации
- Шаг 1: Проверяем пароль для подключения
- Шаг 2: Сбрасываем все подключения
- Шаг 3: Сбрасываем все настройки сети
- Шаг 4: Настраиваем статичный IP-адрес
- Шаг 5: Исправляем настройки маршрутизатора
Почему возникает ошибка аутентификации
Существует несколько типичных сценариев, при которых ваш Андроид может выдать ошибку подключения к Wi-Fi. Вот они в порядке популярности:
Ошибка при вводе пароля
Это самая распространенная, но при этом легко устранимая проблема. Опечатки при вводе кода доступа случаются очень часто из-за:
- неудобной мелкой мобильной клавиатуры
- невнимательности при вводе символов и регистра букв
- путаницы заглавной буквы O и цифры 0 и пр.
Неподходящие сетевые настройки
Проблема может скрываться в сбое настроек подключения на телефоне, при этом она легко решается при перезагрузке телефона или повторном переподключении к сети, что также делается достаточно просто.
Неверные настройки маршрутизатора
Динамичный IP и неподходящий тип шифрования могут привести к ошибке аутентификации. Чтобы исправить настройки маршрутизатора, вам нужно будет иметь доступ к его админпанели.
Как видите, у всех проблем есть решение, и вот что нужно делать.
Шаг 1: Проверяем пароль для подключения
Так как это самая распространенная ошибка, лучше начать с нее, чтобы точно быть уверенным, что здесь все в порядке, прежде чем ковыряться в остальных настройках.
Для начала проверьте актуальность пароля. Для этого зайдите в настройки маршрутизатора. Если такого доступа нет, то еще раз уточните, как выглядит правильный пароль у администратора или владельца сети Wi-Fi.
Теперь, когда у вас есть точный код доступа, действуйте так:
- Откройте настройки смартфона, затем раздел «Подключения» и подраздел «Wi-Fi».
- Найдите ту сеть Wi-Fi, к которой не получается подключиться, щелкните на пиктограмму шестеренки напротив имени сети (в некоторых ОС нужно удерживать нажатой строку с именем сети) и щелкните на кнопку «Забыть». Это действие стирает данные о подключении к этой сети, но не удаляет ее из списка возможных подключений.
- Теперь вы можете заново подключиться к Wi-Fi. Выбрав необходимую сеть в списке доступных. При вводе пароля кликните на перечеркнутое изображение глаза напротив поля для пароля, чтобы вы смогли видеть символы, которые вы вводите, и не ошибиться вновь.
Если подключиться не удалось и телефон вновь выдает ошибку аутентификации, то попробуйте проверить пароль в настройках маршрутизатора (если у вас есть доступ к админпанели). Для этого:
- Зайдите в браузер и введите в адресной строке IP-адрес вашего маршрутизатора, например: 192.168.0.1
Этот адрес может меняться в зависимости от вашего IP. Узнать точный адрес можно с помощью командной строки. На клавиатуре компьютера одновременно зажмите Win + R, затем введите команду cmd и кликните ОК, теперь введите ipconfig и нажмите Enter. В строке «Основной шлюз» будут указан нужный вам IP-адрес роутера.
- В появившемся окне введите логин и пароль для входа в управление настройками роутера. Если пользователь не менял настройки под себя, то логин – admin, а пароль также – admin.
- В левом вертикальном меню найдите строку «Беспроводное соединение». Кликните на нее, а в раскрывшемся подменю выберите «Безопасность». В этом блоке будут указан пароль для подключения.
Шаг 2: Сбрасываем все подключения
Если вы уже подключались к сети Wi-Fi, но при очередном соединении телефон выдает ошибку аутентификации, то возможно проблема закралась в сбое сетевых настроек. Как правило, они выстраиваются автоматически при подключении. И вам как пользователю в сетевых настройках телефона ничего не нужно менять. Но чтобы соединение произошло без ошибок, нужно переподключиться.
Для этого достаточно перезагрузить телефон. При включении Android заново будет подключаться к сети Wi-Fi и ошибки, возможно, удастся избежать.
Другой вариант активизировать переподключение к сети – это установка режима «В самолете». В режиме полета все подключения деактивируется, но, когда вы вновь вернетесь в обычный режим, телефон автоматически будет пытаться обновить подключение к сети Wi-Fi. Как правило, быстрый доступ к «Авиарежиму» есть в панели уведомлений. Смахните экран от верхнего края вниз, чтобы раскрыть все доступные функции, а затем включите полетный режим. Не отключайте его минимум в течение 30 секунд, чтобы телефон успел сбросить соединение с сетью.
Шаг 3: Сбрасываем все настройки сети
Иногда ошибка закрадывается в настройки сети, из-за этого предыдущий шаг может не принести разрешения проблемы. Тогда мы советуем сбросить все сетевые настройки. Для этого:
- Откройте «Настройки», затем «Общие настройки» — «Сброс», и наконец «Сброс параметров сети».
- На экране высветится предупреждение, что это действие сбросит не только подключения Wi-Fi, но также Мобильные данные и Bluetooth. Чтобы согласиться с этим действием, кликните на кнопку «Сброс настроек».
- Вновь установите подключение к Wi-Fi.
Новое подключение пройдет автоматически без ошибок, которые могли возникнуть из-за вирусов или некорректного самостоятельного вмешательства в настройки.
Шаг 4: Настраиваем статичный IP-адрес
Порой ошибка аутентификации может возникнуть из-за неподходящих настроек IP. Их нужно проверить, а при необходимости изменить.
- Для начала вам нужно узнать, какой шлюз использует ваш маршрутизатор. Мы в «Шаге №1» уже рассказывали, как это сделать. Но есть еще один вариант – найти эту информацию на корпусе роутера. Правда не все производители указывают ее. IP-адрес маршрутизатора должен выглядеть примерно так: 192.168.0.1
- Теперь откройте в своем телефоне «Настройки» — «Подключения» — «Wi-Fi» — «Имя сети Wi-Fi».
- В настройках к проблемному подключению раскройте блок «Дополнительно», а затем тапните на строку «Параметры IP». У вас появится два варианта: DHCP и Статический. Выберите второй вариант.
- Перед вами развернуться поля, которые вы должны заполнить следующим образом:
IP-адрес: 192.168.0.140
где 192.168.0 – это часть, которая должна совпадать с IP шлюза вашего маршрутизатора, а последние цифры могут быть любыми в диапазоне от «100» до «199».
Шлюз: 192.168.0.1
— это IP-адрес вашего маршрутизатора.
Длина префикса сети: 24
DNS 1: 192.168.0.1
этот DNS вам автоматически предлагает маршрутизатор, но вы можете изменить его на гугловский: 8.8.8.8
DNS 2: 8.8.8.4
- Сохраните обновленные настройки и заново подключитесь к Сети.
Если все перечисленные выше способы не помогли вам подключиться, то значит дело не в телефоне, а в настройках маршрутизатора.
Шаг 5: Исправляем настройки маршрутизатора
Прежде чем пытаться изменить настройки роутера, попробуйте перезагрузить его. Возможно произошел какой-то сбой, и ошибка исправиться сама при перезагрузке.
Если же это действие не помогло, то вам нужно изменить настройки шифрования в админпанели. Как войти в нее мы уже рассказывали в Шаге №1. Далее шаги будут несколько различаться из-за того, что производители маршрутизаторов разрабатывают для своих продуктов индивидуальный дизайн интерфейса. Но общая схема действий будет выглядеть так:
- Откройте «Беспроводной режим», а затем «Защита беспроводного соединения».
- На экране появятся настройки защиты. Помимо пароля для подключения к сети, здесь нужно установить тип шифрования. Не стоит отключать защиту, так как этим могут воспользоваться мошенники. Но с настройками шифрования WPA/WPA2 придется повозиться, выбирая то сочетание, которое не мешает аутентификации. Как правило, это выглядит так:
WPA/WPA2 – Personal
Версия: WPA2 – PSK
Шифрование: AES
- Перезагрузите роутер и попробуйте вновь подключиться.
Вячеслав Вяткин
Администратор данного веб ресурса. IT специалист с 10 летним стажем работы. Увлекаюсь созданием и продвижением сайтов!
Задать вопрос
Ошибка аутентификации – частое явление, но к счастью легко разрешимое, так как операционные системы стараются подключаться к Сети автоматически с минимальными действиями со стороны пользователя. Но если вы использовали добросовестно все наши советы, а ошибка все-равно появляется – пишите ниже в комментариях, будем пытаться вместе разрешить проблему.
У многих появляется ошибка аутентификации при подключении к WiFi на андроид устройствах. Данная ошибка довольно часто тревожит людей. В этой статье мы разберем причины, приводящие к ошибке и способы их решения.
Обычно процесс аутентификации продолжается несколько секунд. Но иногда при подключении к Wi-Fi (после ввода пароля) устройство не подключается и возникает ошибка аутентификации при подключении к wifi или бесконечная авторизация устройства в сети.
Что такое аутентификация
Это процесс проверки ключа безопасности. Простыми словами — совпадение установленного пароля сети с тем, который вводится пользователем. Главная задача аутентификации на телефоне или планшете — защитить сеть от несанкционированного доступа. Не каждый пользователь понимает, что любые устройства, подключенные к единой вай фай сети могут беспрепятственно обмениваться данными. Именно поэтому открытые точки интернет соединения считаются небезопасными. Чтобы подключаться к беспроводной сети не боясь за сохранность своих данных и был придуман процесс аутентификации. Самый распространённый способ проверки подлинности пользователя — запросить у него пароль.
Как происходит аутентификация
В сущности,иэто процедура, во время которой сверяется правильность идентификатора и пароля. Используется несколько типов аутентификации. Выбор нужного производится в меню настроек устройства, используемого в качестве точки доступа. Под аутентификацией, как правило, понимается тип шифрования данных роутера.
Чаще всего применяется технология WPA-2, использующая симметричный алгоритм AES. Методом проверки подлинности для клиентов беспроводных сетей является WPA2 Personal. Обойти данную защиту злоумышленнику, независимо от его квалификации, невозможно. В обычных условиях, например, дома, устанавливается один для всех ключ.
Этапы подключения к WiFi
Обычно сам процесс подключения при возникновении ошибки аутентификации выглядит следующим образом: вы выбираете беспроводную сеть, вводите пароль от нее, после чего видите изменение статуса: Подключение — Аутентификация — Сохранено, защита WPA2 или WPA. Если чуть позже статус меняется на «Ошибка аутентификации», при этом само подключение к сети не происходит, то что-то не так с паролем или настройками безопасности на роутере. Если же просто пишет «Сохранено», то вероятно, дело в параметрах Wi-Fi сети.
Причины возникновения к ошибка аутификации wi-fi
Ситуаций, когда при подключении устройства, работающего на «Андроиде», например, смартфона Samsung Galaxy, планшета фирмы Sony или любого другого устройства на экране пишет про ошибку аутентификации, две: несовпадение введенного пароля или разный тип шифрования на роутере и подключаемом устройстве. Они охватывают большую часть случаев, но иногда неисправности и ошибки вызываются причинами другого характера.
1.Неправильно введён секретный код для подключения к WiFI
Очень часто такая ошибка бывает вызвана именно неправильным вводом пароля, при этом пользователь может быть уверен, что вводит все правильно. Прежде всего, убедитесь, что в пароле на Wi-Fi не используется кириллица, а при вводе вы соблюдаете регистр букв (большие и маленькие). Для простоты проверки можете временно изменить пароль на роутере на полностью цифровой, о том, как это сделать вы можете прочитать в инструкциях по настройке роутера (там есть информация для всех распространенных марок и моделей).
2.Несоответствие типа подключения в настройках планшета и у Wi-Fi оборудования
Стандарты безопасности постоянно улучшаются и изменяются, благодаря чему современное Wi-Fi оборудование может работать в различных режимах, несовместимых между собой. Современные роутеры, по умолчанию, устанавливают симметричный алгоритм шифрования — AES. Однако владельцы многих старых устройств в таком случае просто не могут подключить «WiFi» на телефоне. Это происходит потому, что установленная версия Android устаревшая и не поддерживает AES. Также некоторые устройства не поддерживают WPA-2. Все это и приводит к возникновению ошибки.
3.Большое расстояние между роутером и планшетом
Кроме того, проблема аутентификации при подключении к wifi может возникнуть из-за плохого качества сигнала. В этом случае вам необходимо сократить расстояние между Wi-Fi оборудованием и планшетом.
4.Неисправный роутер
Иногда ошибки аутентификации wifi вызываются тем, что устройство, или точка доступа, неисправно в конкретный момент времени. Современные роутеры оснащены цветовыми индикаторами, подсказывающими об этом. Однако на их некорректную работу внимание обращают профессионалы или опытные пользователи.
Нередко смартфон или планшет не подключаются к сети в связи с тем, что они на аппаратном уровне, по причине морального устаревания, не способны работать с современным скоростным стандартом 802.11N.
Способы решения ошибки при аутентификации подключении к wifi
Исходя из описанных выше причин возникновения неисправности при подключении к беспроводной сети, становится понятно, что на вопрос, как быстро убрать ошибку аутентификации, нет единого ответа. В каждом конкретном случае применяется свой алгоритм, позволяющий решить проблемы с идентификацией. Подробнее они будут описаны ниже.
1.Переподключение сети и перезгрузка
Если возникает ошибка идентификации, нужно, прежде всего, перезагрузить ваш Андроид девайс и вместе с ним роутер (если у вас есть к нему доступ, разумеется) потом попробуем подключиться заново. Для этого устройство переводится в режим полета на 20-30 секунд. Иногда проблему с подключением помогает исправить банальное удаление данных о сети. Рассмотрим это на примере смартфона фирмы «Самсунг».
- В первом случае делается свайп сверху вниз, нажимается кнопка «Режим полета», а потом отключается.
- Во втором случае необходимо зайти в настройки, перейти в подпункт wi-fi, там выбрать нужную сеть. Путем длительного удержания пальца на ее названии вызывается меню, где выбирается пункт «Забыть сеть». После этого из памяти смартфона или планшета стирается информация, касающаяся конкретной беспроводной сети и, скорее всего, ошибки аутентификации удастся избежать.
- Кроме того, следует учитывать невозможность некоторых устройств работать со стандартом 802.11N. Для этого режим b/g/n смешанный должен быть сменен на b/g смешанный:
2.Ошибка при проверке подлинности
Бывают ситуации, когда устройства на Android неспособны подключиться к сети при осуществлении проверки подлинности по причине конфликта с установленной в настройках версией стандарта безопасности. Причем это касается как современных телефонов, так и устаревших моделей. В данной ситуации простейшим выходом является смена новейшего WPA-2 на более старый WPA. В большинстве случаев это связано со сбоем в прошивке роутера, поэтому описанное решение является временным, стоит обновиться на более новую и актуальную версию прошивки.
Иногда, данная ошибка означает наличие несовместимости устаревших версий Android с алгоритмом AES. В таком случае метод проверки подлинности меняется на WPA-Auto-Personal, после чего появится возможность выбрать протокол TKIP. В роутерах ASUS используется продвинутая версия, использующая сразу два протокола в зависимости от подключаемого устройства.
Следующее, что стоит проверить и попробовать изменить — метод проверки подлинности и шифрование WPA (тоже в настройках беспроводной сети роутера, пункты могут называться иначе). Если у вас по умолчанию установлено WPA2-Personal, попробуйте поставить WPA. Шифрование — AES.
3.Поиск причины в роутере
Если ошибка предположительно вызвана роутером, являющимся точкой доступа, с ним осуществляются следующие несложные манипуляции. Простейшим решением ошибки является банальная перезагрузка. Делается это выключением кнопки питания и повторного ее нажатия через полминуты. В том случае, если это не помогло, посмотреть, а доступна ли сеть для аутентификации. Делается это через интерфейс администратора, куда легко зайти, введя 192.168.1.1 Необходимо, чтобы SSID (имя сети) было написано на английском языке, и не стояла галочка «скрыть SSID».
4.Изменение паролей
При исправлении ошибок аутентификации wifi нельзя не сказать о смене установленного пароля. Вместо сложного набора символов и знаков, сделайте простой пароль из цифр, что позволить решить эту проблему
5.Дополнительные методы решения проблемы
1. Если указанные выше способы не исправили ошибки, причина может быть, например, в фильтрации возможных клиентов по MAC-адресу. Когда функция активна, планшет или телефон не смогут удачно подключиться. Это происходит в том случае, если их MAC-адреса не внесены в специальный разрешающий список, находящийся непосредственно в интерфейсе администратора в роутере.
2. Еще один вариант решения ошибки используется для техники производства компании Lenovo. Для успешного решения ошибки аутентификации при подключении к wifi, по отзывам владельцев смартфонов этой фирмы, необходимо сменить канал с Автоматического на 6.
3. В некоторых ситуациях для исправления ошибки, стоит попробовать сменить ширину канала. Установка более высокого значения увеличивает скорость за счет большего показателя пропускной способности. Иногда также помогает перезагрузка устройства, подключаемого к точке доступа.
4. Есть возможность экспериментировать и с другими настройками, например, поменять режим работы беспроводной сети, использовать статические каналы.
5. В любом случае не стоит отчаиваться, когда высвечивается ошибка аутентификации при подключении к сети wifi на любом устройстве, работающем на «Андроиде». Чтобы решить, как поступить для исправления проблемы, следует, прежде всего, выявить причину неполадки.
6. Если ошибке аутентификации Wi-Fi на Android у вас сопутствует слабый прием сигнала, попробуйте выбрать свободный канал для беспроводной сети. Маловероятно, но может помочь и смена ширины канала на 20 МГц.
7. Второй распространенный вариант, особенно для более старых и бюджетных телефонов и планшетов — неподдерживаемый режим Wi-Fi сети. Следует попробовать включить режим 802.11 b/g (вместо n или Auto) и попробовать подключиться снова. Также, в редких случаях, помогает смена региона беспроводной сети на США (или Россия, если у вас установлен иной регион).
8. Заходим в настройки, нажимаем кнопку Ещё — Режим модема — Настройка точки доступа и сопряжения ставим на IPv4 и IPv6 — BT-модем Выкл/вкл (оставлять на выкл) включите точку доступа, после выключите. (верхний переключатель). Также зайти во вкладку VPN поставить пароль, после убрал в настройках. Последний этап это включить/выключить режим полёта. После всего этого мой вай-фай ожил и автоматически подключился без нажатий.
9. Еще один способ, предложенный в комментариях — попробуйте задать пароль сети Wi-Fi, состоящий только из цифр, может помочь.
10. И последний способ, который в случае чего можете попробовать — это автоматическое исправление проблем с помощью приложения для Android WiFi Fixer (можно скачать бесплатно в Google Play). Устанавливаем Wi-Fi Fixer и запускаем его. Если в этот момент у вас включен Wi-Fi, то программа автоматически диагностирует имеющиеся ошибки и исправит их
Общие обзоры по ошибке аутентификация WiFi
{youtube}jZeLxeB9zE0{/youtube}
{youtube}4VdT8q0IgIE{/youtube}
{youtube}WgICsFNoQ6M{/youtube}
- Добавить свои
Оставьте свой комментарий
Обновлено: 08.03.2023
Ошибка аутентификации возникает при сбое между маршрутизатором и устройством. Ниже приведены некоторые способы, которые можно использовать для исправления ошибки аутентификации Wi-Fi на Android.
Перезагрузите ваше устройство
Первое, что вы должны попробовать, если вы получаете ошибку аутентификации, это перезагрузить ваше устройство. В большинстве случаев это решит множество проблем на вашем телефоне.
Включите и выключите режим полета
Еще один надежный способ устранить причину ошибок аутентификации — включить и выключить режим полета на телефоне или планшете.
Найдите режим полета в настройках соединений. Нажмите, чтобы включить функцию, а затем снова нажмите, чтобы выключить.
Удалить сеть
- Откройте «Настройки» на устройстве и выберите Wi-Fi.
- Выберите сеть, к которой вы хотите подключиться и удалите ее. Это сотрет данные о сети на вашем телефоне.
- Вернитесь к настройкам Wi-Fi и снова выберите ту же сеть. Введите пароль и дайте смартфону подключиться к сети.
Сброс сетевых настроек
Почти каждая проблема в сети может быть решена путем сброса настроек сети на вашем телефоне.
- Откройте «Настройки» и найдите «Сброс сетевых настроек».
- Нажмите «Сбросить настройки», и при появлении запроса подтвердите сброс. Все настройки Wi-Fi, мобильной передачи данных и Bluetooth вернутся к заводским настройкам.
После этого любые ошибки должны быть устранены, и вы сможете подключиться к сети.
Проверьте максимальное количество поддерживаемых устройств
Возможно, к сети уже подключено слишком много устройств, и это не позволяет вам подключиться. Если у вас есть доступ к маршрутизатору, вы можете открыть его настройки и отключить несколько устройств, затем повторите попытку подключения.
Перезагрузите роутер
У вас могут быть проблемы с самим маршрутизатором. Перезагрузите маршрутизатор, выключив его на 30 секунд, а затем снова включите. Попробуйте подключить телефон к сети еще раз, когда маршрутизатор будет включен.
Сброс настроек до заводских
Если ни один из этих способов не помогает, в крайнем случае, верните ваш телефон к заводским настройкам. Найдите «Сброс» в настройках вашего телефона и выберите «Восстановление заводских настроек».
Когда вы нажмете кнопку сброса, все данные, приложения и настройки будут удалены, это устранит все проблемы с подключением телефона к Wi-Fi. Это решительный шаг, поэтому желательно сделать резервную копию вашего устройства, прежде чем сделать сброс настроек.
Абонентам Ростелекома доступно высокоскоростное подключение к глобальной сети поколения 3G. В данной статье представлено руководство, как провести настройки мобильного интернета от оператора Ростелеком на телефоне или планшете под управлением Андроид.
Существует множество способов настройки подключения, так что каждый сможет выбрать наиболее удобный для себя путь.
- Собственноручная настройка
- Звонок оператору
- Сервисный центр
- Личный кабинет
Собственноручная настройка
Этот способ применим к любому мобильному оператору, в том числе и к Ростелеком. Ничего сложного настройке вручную нет, ведь Android позиционируется, как максимально простая и доступная для понимания система. Просто следуйте представленной инструкции:
Звонок оператору
Данный путь подойдет пользователям, которые не хотят заниматься муторными конфигурациями. Вам потребуется дозвониться в техническую поддержку абонентов компании и связаться с оператором. Как это сделать читайте здесь.
Объясните оператору, что хотите подключить мобильный интернет на свой Андроид. Звонить требуется непосредственно с того телефона, на который вы собираетесь провести связь (на нем должна быть установлена sim-карта от данного оператора).
- Зайдите в настройки своего девайса.
- Откройте меню «Беспроводная связь».
- Выберите раздел «Мобильные сети».
- Активируйте функцию «Передача данных».
Сервисный центр
Если по какой-либо причине у вас не получается подключиться, либо вы боитесь сделать что-то не так, всегда можно обратиться к специалистам. Вы можете подойти в магазин связи или абонентский центр Ростелеком и попросить настроить вам интернет-подключение на Андроиде.
Профессионалу потребуется всего пара минут на настройки, после чего вы гарантированно получите результат. Минусы этого пути – затрата времени на дорогу и возможные очереди, а также оплата труда специалиста. Зато вы можете быть уверены, что все будет настроено именно так, как надо.
Некоторые пользователи, относящиеся к интернетовскому провайдеру Ростелеком, встречаются с разными сбоями, мешающими нормальному использованию интерактивных телеканалов. В их число входит код 20001, причины появления которого и пути их устранения предлагаем разобрать подробней.
Что означает ошибка 20001 от Ростелеком
В первую очередь необходимо уточнить, чем вызвана подобная ошибка, что значит код 20001. Подобная проблема встречается у пользователей, пользующихся телеприставкой Wink.
В ней периодически случаются перебои. В подобной ситуации утрачивается возможность смотреть телевизор до тех пор, пока не устранят неисправность.
Причины возникновения ошибки 20001
Ее считают системным сбоем и связывают с разными проблемами, возникающими в функционировании телеприставки. Выявить первопричину, не привлекая мастера, невозможно.
Но в большинстве ситуаций подобная проблема образуется, если:
- устарела модель, приставка нуждается в прошивке. Тогда провайдер обязан вместо нее выдать обновленную версию;
- нет соединения с интернетом;
- возникли проблемы в работе провайдера, следует выждать некоторое время, пока специалисты не решат их;
- приставка нуждается в ремонте. Если повреждение не носит механический характер, вместо вышедшего из строя образца бесплатно выдадут новый;
- в системе приставки случился небольшой сбой, устранить который можно, проведя простую перезагрузку;
- в ТВ введены неточные данные;
- перебит шнур.
Как устранить ошибку 20001
Необходимо выполнить определенную последовательность действий:
- начинать следует с простого – перезапустить роутер и телевизионную приставку, для чего нажимается специальная клавиша, расположенная на задней панели устройства. Выждите некоторое время и нажмите кнопку снова, чтобы работоспособность гаджета восстановилась;
- после этого проверяем, есть ли соединение с интернетом. Для этого берем стороннее устройство, подсоединяем его к роутеру таким же способом, как и телевизор. Если доступ к сети отсутствует, то проблему следует искать в роутере и самой интернет-сети;
- если у вас современная модель телевизора, приставки нет, и используется приложение Wink, следует обновить его, либо полностью сбросить и переустановить повторно. Есть вероятность, что проблема с показом кроется именно в программной версии;
- внимательно осматриваем кабели на наличие повреждений, проверяем их плотность вхождения в разъемы;
- на приставке можно сбросить настройки до заводских. Но делать такое не следует, если изначальная настройка выполнялась специалистом. Чтобы вернуть просмотр, придется вызывать сотрудника технической поддержки.
Как вызвать мастера Ростелекома на дом
Если перечисленные способы не помогли, и проблема с показом телевизора не исчезла, рекомендуется воспользоваться помощью опытного специалиста. Работникам Ростелекома прекрасно знакомы ситуации, по которым случаются сбои, и способы устранения проблем.
К сведению абонентов, услуги по ремонту предоставляются на бесплатной основе. Исключением считаются ситуации, когда приставка утратила способность к работе по вине пользователя.
Чтобы оформить заявку, выполняется определенный порядок действий:
Контакты службы поддержки Ростелекома
Есть еще несколько вариантов, чтобы вызвать мастера по ремонту приставок:
При попытке подключиться к Wi-Fi с мобильного устройства может возникнуть ошибка аутентификации. Встречается она как на Android, так и на IOS-устройствах.
Что означает ошибка
При первой попытке подключиться к запароленной сети телефон или планшет потребует от вас пароль. Введя его, вы получите доступ к сети или ошибку аутентификации. Ошибка возникнет в том случае, если пароль не совпал с тем, что установлен в настройках роутера.
При подключении к сети может появится ошибка аутентификации
Бывают случаи, когда ошибка возникает не при первом подключении, а при повторном. То есть в первый раз все нормально, сеть подключается, а через некоторое время вылезет уведомление об ошибке. Такое происходит из-за того, что пароль был сменен в параметрах роутера или по причине некоторого сбоя в самом устройстве.
В редких случаях возможен вариант того, что устройства не позволяет подключиться к сети, так как на ней используется недопустимый тип шифрования.
Итак, основная причина появления ошибки — неверно введённый пароль, сбой в системе или неверный тип шифрования.
Устранение проблемы
Повторный ввод пароля (Android)
Открываем настройки устройства
Открываем блок WLAN
Нажимаем на сеть, с которой возникли проблемы
Нажимаем на кнопку «Удалить»
Видео: что делать, если возникает ошибка аутентификации
Повторный ввод пароля (IOS)
- Находясь в настройках устройства, выберите раздел Wi-Fi.
Открываем раздел Wi-Fi
Открываем настройки сети
Нажимаем кнопку «Забыть сеть»
Вводим пароль, чтобы подключиться к сети
Сброс пароля
Если вы неуверены в том, что знаете правильный пароль, его надо сбросить. Для этого разверните роутер задней стороной и маленькую кнопку Reset на 10–15 секунд. Как только роутер уйдёт в перезагрузку, её можно отпустить — сброс выполнен. Теперь на сети пароля нет, доступ к ней открыт.
Зажимаем кнопку Reset на 10–15 секунд
Установка нового пароля
Сбросив пароль, вы открыли доступ к сети всем желающим, это нехорошо, нужно установить пароль. Для этого подключитесь к Wi-Fi с компьютера и откройте браузер:
Вводим логин и пароль
Устанавливаем подходящий пароль
Изменения типа шифрования
Возможно, ваш роутер по умолчанию использует устаревший тип шифрования, который запрещён на подключаемом устройстве. На данный момент и Android, и IOS устройства поддерживают AES шифрование, так как оно является наиболее безопасным. Чтобы установить его на роутере, необходимо войти в интерфейс управления (как это сделать, описано в предыдущем пункте), перейти к разделу настройки пароля и защиты и установить значение WPA2-PSK, а для строки Encryption установить значение AES.
Устанавливаем тип WPA2-PSK
Сброс настроек IOS
Если все вышеописанные действия не помогли избавиться от проблемы на IOS-устройстве, то стоит попробовать сбросить настройки сети. Все данные, приложения и параметры телефона не будут затронуты, сбросятся до заводских только сетевые настройки.
-
Находясь в настройках устройства, перейдите к блоку «Основные».
Выбираем раздел «Основные»
Выбираем раздел «Сброс»
Нажимаем кнопку «Сбросить настройки сети»
Что делать, если роутер сломан
Если ошибка возникает на всех устройствах, пытающихся подключиться, а выполнение сброса и перенастройки не помогли, то поломка заключается в физической составляющей роутера. В этом случае его стоит отнести в сервис, чтобы с этим разобрались специалисты.
Если на Android или IOS устройстве возникает ошибка аутентификации, перезагрузите устройство, забудьте сеть, сбросьте роутер и перенастройте его. На IOS-устройствах иногда помогает сброс настроек сети.
Читайте также:
- Какая сим карта лучше ловит в лесу
- Поругались с мужем ушел из дома и отключил телефон
- В каких телефонах есть nfc
- Контакты в телефоне не отображаются полностью
- Как посмотреть историю звонков на телефоне panasonic