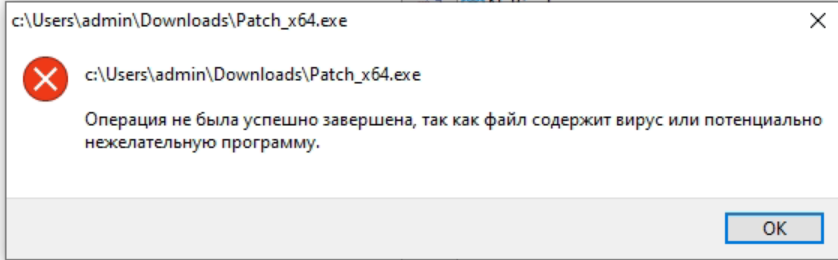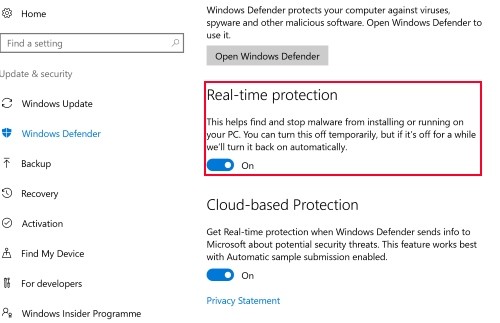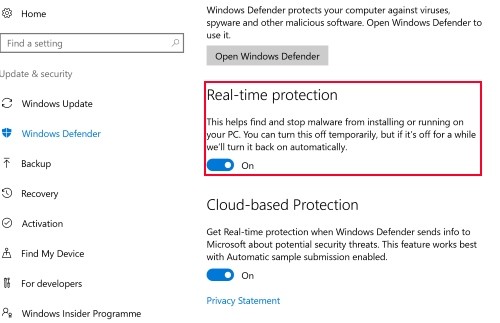Содержание
- Операция не была успешно завершена, так как файл содержит вирус или потенциально нежелательную программу
- Причины сбоя, при котором операция не завершена успешно
- Как исправить дисфункцию «Файл содержит вирус или нежелательную программу»
- Проверьте запускаемый файл на вируса
- Добавьте проблемный файл в исключения антивируса
- Временно отключите ваш антивирус
- Обновите проблемный софт
- Восстановите работоспособность Эксплорера
- Заключение
- uTorrent — это вирус? Что делать, если uTorrent блокируется защитником (антивирусом)
- Решение «проблем» с uTorrent
- «Операция не была успешно завершена, так как файл содержит вирус» (windows 10)
- Причины возникновения сбоя
- Способы решения проблемы
- Проверка файла антивирусом
- Добавляем объект в список исключений
- Отключаем антивирус
- Восстанавливаем Explorer
- Видеоинструкция
- Заключение
- Операция не завершилась успешно, поскольку файл содержит вирус
- Как исправить ошибку ERROR VIRUS INFECTED?
- Исправить – ERROR_VIRUS_INFECTED
- «Операция не была успешно завершена, так как файл содержит вирус» (windows 10)
- Причины сбоя, при котором операция не завершена успешно
- Причина ошибки
- Операция исправления не завершена успешно, поскольку файл содержит вирус »Ошибка в Windows 10
- Возможности
- Причина блокировки операции
- Деактивация защитника Windows
- Проверка файла
- Как исправить дисфункцию «Файл содержит вирус или нежелательную программу»
- Проверьте запускаемый файл на вируса
- Добавьте проблемный файл в исключения антивируса
- Временно отключите ваш антивирус
- Обновите проблемный софт
- Восстановите работоспособность Эксплорера
- Видеоинструкция
- Сканирование системы
- Отключение защитника Windows
- Вариант 3 – Попробуйте запустить проверку системных файлов проверки
- Видеоинструкция
Операция не была успешно завершена, так как файл содержит вирус или потенциально нежелательную программу
При работе с какими-либо файлами пользователь может столкнуться с сообщением «Операция не была успешно завершена, так как файл содержит вирус или потенциально нежелательную программу», после чего запуск указанного файла оказывается заблокирован. Причиной блокировки является системный антивирус (обычно это «Защитник Windows»), ограничивший пользовательский доступ к подозрительному файлу. Ниже разберём суть данной дисфункции и методы её решения.
Причины сбоя, при котором операция не завершена успешно
Корпорация Майкрософт уделяет повышенное внимание борьбе с вредоносными вирусными программами. Вследствие чего современная Виндовс 10 обзавелась встроенным антивирусом, известным под названием «Защитник Виндовс».
По умолчанию Защитник Виндовс активирован, и постоянно проверяет пользовательский софт на наличие потенциально опасных программ. При нахождении такой программы доступ к ней блокируется, а сама вредоносная программа может быть помещена в карантин. В таком случае пользователь получает уже упомянутое сообщение, а запуск указанного файла становится невозможен.
Под подобную блокировку может попасть как вирусный файл, так и вполне безопасный софт, используемый на протяжении многих лет. В последнем случае это доставляет ряд неудобств, так как мы не можем воспользоваться проверенным софтом, необходимым нам для различных задач.
Как исправить дисфункцию «Файл содержит вирус или нежелательную программу»
Наиболее простым и очевидным решением в данной ситуации является отключение защитника Виндовс. Но спешить с подобным отключением я бы не советовал, особенно в ситуации, когда на вашем ПК отсутствует постоянно работающий антивирус. В этом случае вы рискуете сделать вашу систему уязвимой для вирусных программ, что приведёт к её потенциальному выходу из строя.
Потому рекомендую выполнить следующее:
Проверьте запускаемый файл на вируса
Первым делом для исправления «Операция не была успешно завершена, так как файл содержит вирус» рекомендую проверить запускаемый файл на вирусы с целью убедиться, что Защитник Виндовс «ругается» на файл зря. Для этого можно использовать как альтернативные антивирусные программы уровня «ДокторВеб Кюрейт», так и загрузить файл на специализированный проверочный ресурс уровня virustotal.com для проверки.
Добавьте проблемный файл в исключения антивируса
Если файл оказался чист, стоит добавить его в исключения «Защитника Виндовс» или установленного на вашем ПК антивируса. В случае Защитника рекомендуется нажать на «Пуск», выбрать там «Параметры», далее «Обновление и безопасность», потом «Защитник Виндовс», и затем «Открыть Центр безопасности защитника Виндовс».
Далее выберите слева «Параметры защиты от вирусов..», и внизу «Добавление или удаление исключений».
Добавьте проблемный файл в исключения
Аналогичную опцию исключений можно найти и в настройках других антивирусов.
Временно отключите ваш антивирус
Довольно эффективным способом решения проблемы «Операция не была успешно завершена» является временная деактивация антивируса. В случае Защитника Виндовс это делается следующим образом:
Какое-то время Защитник будет деактивирован, но позже может опять включится самостоятельно (под действием очередного обновления системы). Чтобы он не включался, мы можем отключить его с помощью системного реестра.
Обновите проблемный софт
Если антивирусное ПО продолжает сигнализировать о неблагонадёжности вашего софта, попробуйте скачать и установить его самую свежую версию. В некоторых случаях это позволяет избавиться от ошибки «Операция не была успешно завершена» на вашем ПК.
Восстановите работоспособность Эксплорера
В ряде случаев проблемы с файлом explorer.exe могут вызывать рассматриваемую в статье дисфункцию. Запустите командную строку от админа, и в ней последовательно наберите, не забывая нажимать на ввод после каждой команды:
Выполнение данных команд может устранить ошибку «файл содержит вирус» на вашем компьютере.
Заключение
Появление сообщения «Операция не была успешно завершена, так как файл содержит вирус или потенциально нежелательную программу» сигнализирует о нахождении антивирусом (обычно это «Защитник Виндовс») потенциально небезопасного файла. Оптимальным решением в данном случае является занесение проблемного файла в исключения антивируса при условии, что пользователь уверен в чистоте данного файла. Отключать антивирус полностью не рекомендуется – это может стать причиной проникновения на пользовательских ПК потенциально опасных программ.
Источник
uTorrent — это вирус? Что делать, если uTorrent блокируется защитником (антивирусом)
Это еще не конец, и сама программа — пока не вирус. 👌 Скорее всего вы загрузили установочный файл с какого-нибудь стороннего сайта (и, разумеется, в «установщик» был встроен рекламный модуль — который защитник и считает вирусом).
Если вы уже подцепили «вирусную» рекламу, и в вашем браузере начали всплывать подозрительные окна и открываться вкладки — рекомендую ознакомиться с ПО для удаления подобного «мусора» из Windows.
Решение «проблем» с uTorrent
Вариант 1: загрузите установщик uTorrent с официального сайта
Если ваш установочный файл был загружен с каких-то сторонних сайтов, скопирован со старых дисков (или вообще, не понятно откуда взялся) — рекомендую его просто удалить. Затем зайти на официальную страничку uTorrent (ссылка выше) и скачать последнюю версию программы.
Как правило, софт на офиц. источниках всегда перепроверяется десятками антивирусов и его можно считать относительно безопасным. Тем не менее, всё же, рекомендую самостоятельно перепроверить загрузчик 👉 онлайн-версиями антивирусов.
Вариант 2: используйте более старую версию uTorrent
Тут дело в том, что старые версии uTorrent не содержали рекламы — т.е. в процессе работы ни слева в меню, ни на панели состояния не появлялось никаких баннеров (в том числе, и сами установщики были «чистые»).
Для сравнения приведу интерфейс версии 1.8 — обратите внимание, что он крайне прост и лаконичен (да и выполнен в полном минимализме). Тоже самое можно сказать и о линейке версий 2.0.
Загрузить старые версии программ uTorrent можно, например, на UpToDown (несмотря на то, что ресурс достаточно крупный и известный, перепроверьте ПО антивирусом).
Простой интерфейс в стиле минимализма — uTorrent 1.8
Кстати, чтобы uTorrent автоматически не обновился (и не «мешал» вам своими напоминаниями) — зайдите в настройки программы (вкладка «Общие») и отключите авто-проверку обновлений (см. скрин ниже 👇).
Настройки uTorrent — авто-проверка обновлений
Вариант 3: установите альтернативную программу (аналог)
Ну и последний радикальный вариант решения проблемы — сменить uTorrent на что-то более приятное (и беспроблемное). 👌
qBittorrent — хорошая альтернатива uTorrent
Стоит отметить, что на ее установщик не «ругаются» антивирусы (в т.ч. и защитник Windows (по крайней мере на сегодняшний день) ). В общем, рекомендую попробовать!
Аналоги uTorrent : выбираем программу чтобы скачивать торренты.
На сим пока всё. Дополнения — приветствуются!
Источник
«Операция не была успешно завершена, так как файл содержит вирус» (windows 10)
Причины возникновения сбоя
«Защитник Windows» активирован в системе по умолчанию – он в режиме реального времени сканирует все используемые файлы. Как только «Защитнику» удаётся найти потенциально заражённый объект или процесс, он сразу блокирует доступ к соответствующим данным, оповещая пользователя об этом.
Проблема состоит в том, что под блокировку может попасть как действительно вирусный файл, так и полностью безопасные приложения, с которыми пользователь работает не первый день (например, в качестве вирусного ПО могут быть восприняты различные активаторы).
Способы решения проблемы
Рассмотрим несколько действенных вариантов исправления ошибки – предложим как вполне безобидные способы, так и радикальные методы.
Проверка файла антивирусом
Возможно, встроенный в систему защитник вовсе не ошибся, и заблокированный файл действительно потенциально опасен для системы. Чтобы убедиться в том, что объект безопасен, нужно проверить его при помощи любого стороннего антивируса. Следует использовать стандартные Dr. Web, Kaspersky и Avast, либо прибегнуть к услугам бесплатного сервиса VirusTotal, при помощи которого можно провести проверку одного файла сразу несколькими антивирусами.
Добавляем объект в список исключений
Если проверка показала, что файл полностью чист, значит «Защитник» срабатывает ложно. Если отключать защитную утилиту не хочется, можно просто добавить проблемный файл в список исключаемых. Сделать это можно по следующему алгоритму:
Дополнительно можно добавить объект в исключения стороннего антивируса, установленного в вашей системе (если он устанавливался). Пункт с исключениями можно найти в «Настройках» или «Параметрах».
Отключаем антивирус
Если проблему нужно решить срочно и со 100%-й вероятностью, стоит попробовать полностью отключить встроенный в систему антивирус. Выполняется это следующим образом:
После выполнения описанных выше действий антивирус будет отключен лишь на короткий промежуток времени – после обновления и любых других системных операций он сможет активироваться автоматически. Чтобы этого не произошло, нужно:
Выполняйте только те операции, которые описаны в инструкции. Неверные действия с системным реестром могут привести к гораздо большим неприятностям, чем заблокированный доступ к определённому файлу.
Восстанавливаем Explorer
Иногда ошибка возникает по причине нестабильной работы explorer.exe. Чтобы исключить такую возможность, нужно запустить командную строку с правами администратора (через правый клик по «Пуску»), после чего последовательно выполнить две команды:
Воспользуйтесь этим методом, если ничего другое не помогает.
Видеоинструкция
Ниже прикреплено видео, в котором подробно рассказано о разобранной в статье ошибке.
Заключение
Постарайтесь решить проблему, не прибегая к отключению встроенного антивируса (особенно если в системе нет стороннего) – каким бы надоедливым ни был «Защитник Windows», он всё же способен предотвратить запуск вредоносного ПО.
Источник
Операция не завершилась успешно, поскольку файл содержит вирус
Компьютерные вирусы могут быть угрозой безопасности, а также могут вызывать системные ошибки, такие как ERROR_VIRUS_INFECTED.
Как исправить ошибку ERROR VIRUS INFECTED?
Исправить – ERROR_VIRUS_INFECTED
Решение 1. Отключение Защитника Windows
Использование антивируса довольно важно, и Windows 10 поставляется с собственным антивирусным программным обеспечением под названием Защитник Windows.
По большей части это надежный антивирус, но лишь немногие пользователи сообщили, что Защитник Windows может вызвать эту и другие ошибки.
Чтобы решить эту проблему, рекомендуется полностью отключить Защитник Windows.
Прежде чем мы покажем вам, как это сделать, вы должны убедиться, что файл, который вы пытаетесь запустить, не является вредоносным.
Если вы пытаетесь запустить файл из безопасного источника, скорее всего, он не заражен. Чтобы отключить Защитник Windows, выполните следующие действия.
После этого Защитник Windows будет отключен, и вы сможете без проблем запустить файл.
Некоторые пользователи сообщали, что этот метод временно отключит Защитника Windows, поэтому он снова включится через короткий промежуток времени.
Чтобы полностью отключить Защитника Windows, необходимо отредактировать реестр.
Для этого выполните следующие действия:
После этого Защитник Windows будет навсегда отключен, и вы больше не увидите эту ошибку.
Если вы не хотите редактировать свой реестр, вы можете отключить Защитника Windows с помощью редактора групповой политики. Для этого выполните следующие действия:
Помните, что отключение Защитника Windows может сделать ваш компьютер уязвимым для вредоносных программ, поэтому мы советуем вам как можно скорее загрузить и установить сторонний антивирусный инструмент.
Защитите свой компьютер от кибератак с помощью этих превосходных антивирусных инструментов!
Если вы получаете эту ошибку при попытке доступа к определенному файлу, возможно, файл ошибочно идентифицирован как угроза. Если вы уверены, что файл не является вредоносным, добавьте его в список исключений и проверьте, решает ли это проблему.
Разработчики сообщили об этой проблеме, пытаясь протестировать свои приложения на своем ПК.
Однако проблема может возникать и с загруженными файлами, поэтому, если вы уверены, что загруженный файл не заражен, добавьте его в список исключений, чтобы устранить эту проблему.
Иногда такого рода проблемы могут возникать из-за сторонних антивирусных инструментов. Некоторые антивирусы могут быть не полностью совместимы с вашим ПК или другим программным обеспечением, и это может привести к этой ошибке.
Чтобы устранить проблему, попробуйте отключить антивирус на короткое время.
Попробуйте запустить файл еще раз и проверьте, сохраняется ли проблема. Если это не поможет, возможно, вам придется полностью удалить антивирус и проверить, решает ли это проблему.
Решение 4 – поменяйте антивирус

Этот антивирус имеет сканер домашней сети, который следит за всей вашей домашней сетью, что позволяет отслеживать все возможные атаки на каждый компьютер в сети.
Он также имеет обновленный инструмент защиты от вредоносных программ, который постоянно сканирует подписи и блокирует их в ту же секунду, когда они выглядят подозрительно.
Поведенческий движок Bullguard Sentry ежедневно получает обновления новейших сигнатур и создает дополнительный уровень защиты на вашем ПК. Он также имеет несколько настроек конфиденциальности и игровой режим.
Вкратце, это антивирус, который вы обязательно установите на свой компьютер для максимальной защиты.
Кроме того, вы также можете попробовать обновить антивирус до последней версии и проверить, устраняет ли это проблему.
Операция не выполнена успешно, поскольку файл содержит вирус может появиться из-за антивируса Avast.
Это хороший инструмент, но иногда могут возникать определенные сбои и ошибки, приводящие к появлению этой проблемы. Чтобы решить эту проблему, необходимо переустановить Avast и проверить, устраняет ли это проблему.
Иногда эта ошибка может возникать из-за фактического заражения вредоносным ПО, и в этом случае вам необходимо выполнить детальное сканирование.
В дополнение к вашему текущему антивирусному программному обеспечению рекомендуется использовать другие инструменты, такие как Malwarebytes, для сканирования вашей системы. Чтобы быть уверенным, что ваша система чиста, мы советуем вам сканировать ее несколькими инструментами, чтобы быть уверенными.
Несколько пользователей сообщили, что исправили эту проблему, войдя в безопасный режим и выполнив в нем несколько операций сканирования. Для этого выполните следующие действия:
Решение 7. Обновите проблемное программное обеспечение
Если ошибка появляется при попытке запустить определенное программное обеспечение на вашем компьютере, вы можете попробовать обновить это приложение.
Несколько пользователей сообщили об этой ошибке в некоторых приложениях, и, по их мнению, вам необходимо загрузить и установить последнюю версию этих приложений, чтобы решить эту проблему.
Иногда эти приложения могут иметь несколько ошибок и сбоев, которые могут вызвать эту ошибку, но вы можете избежать этой проблемы, поддерживая их в актуальном состоянии.
Если эта ошибка затрагивает только один файл, вы можете исправить ее с помощью командной строки.
После выполнения этих команд проблемный файл должен быть исправлен, и вы сможете снова получить к нему доступ.
Эта ошибка может иногда появляться из-за поврежденных системных файлов, и в нашем примере мы показали, как использовать сканирование SFC для исправления этих файлов.
Работа в командной строке будет намного проще, если вы прочитаете наше полное руководство!
Иногда сторонние приложения могут вызвать эту ошибку на вашем компьютере. Эти приложения часто запускаются с Windows автоматически и вызывают эту и другие ошибки.
Чтобы решить эту проблему, вам нужно выполнить Чистую загрузку и найти проблемное приложение. Это довольно просто, и вы можете сделать это, выполнив следующие действия:
Если отключение автозагрузки служб и приложений решает проблему, необходимо повторить эти шаги еще раз и включить службы и автозагрузку приложений по одному или в группах.
После включения каждого набора приложений или служб вам необходимо перезагрузить компьютер или выйти из системы и снова войти в свой профиль Windows 10. Повторяйте этот шаг, пока не найдете приложение, которое вызывает эту проблему.
Найдя его, удалите его или обновите до последней версии и проверьте, решает ли это проблему.
Если у вас есть эта ошибка, вы можете исправить ее, выполнив Восстановление системы. С помощью этой функции вы можете восстановить ваш компьютер и предотвратить появление этой проблемы.
Для этого выполните следующие действия:
После восстановления системы проверьте, сохраняется ли проблема.
Восстановление системы не было успешно завершено? Не беспокойтесь, вот полное руководство по устранению проблемы!
Решение 11. Сброс Windows 10
Прежде чем начать, мы должны упомянуть, что это решение удалит все файлы из вашей системы, поэтому настоятельно рекомендуется сделать резервную копию всех ваших важных файлов.
Это решение также удалит все установленные приложения, поэтому вам придется установить их снова. Для выполнения этого решения вам может понадобиться установочный носитель Windows 10, поэтому создайте его с помощью Media Creation Tool.
Чтобы выполнить сброс Windows 10, выполните следующие действия.
После сброса Windows 10 у вас будет чистая установка Windows 10, и ошибка должна быть исправлена.
Сделайте резервную копию важных данных с помощью лучших инструментов для Windows 10!
В некоторых случаях эти ошибки могут быть вызваны ложной тревогой, но вы можете решить эту проблему, используя одно из наших решений.
Примечание редактора . Это сообщение было первоначально опубликовано в октябре 2017 года и с тех пор было обновлено и обновлено для обеспечения свежести, точности и полноты.
Источник
«Операция не была успешно завершена, так как файл содержит вирус» (windows 10)
В статье рассмотрены причины сообщения «Операция не была успешно завершена”, представлены способы решения возникшей проблемы.
Причины сбоя, при котором операция не завершена успешно
Корпорация Майкрософт уделяет повышенное внимание борьбе с вредоносными вирусными программами. Вследствие чего современная Виндовс 10 обзавелась встроенным антивирусом, известным под названием «Защитник Виндовс».
По умолчанию Защитник Виндовс активирован, и постоянно проверяет пользовательский софт на наличие потенциально опасных программ. При нахождении такой программы доступ к ней блокируется, а сама вредоносная программа может быть помещена в карантин. В таком случае пользователь получает уже упомянутое сообщение, а запуск указанного файла становится невозможен.
Под подобную блокировку может попасть как вирусный файл, так и вполне безопасный софт, используемый на протяжении многих лет. В последнем случае это доставляет ряд неудобств, так как мы не можем воспользоваться проверенным софтом, необходимым нам для различных задач.
Причина ошибки
Сначала немного поговорим о возможных причинах ошибки. В тексте уведомления говорится о вирусе или нежелательной программе. Но подобная ошибка может возникнуть и при попытке запуска утилит, которые исправно работали ранее. В чем же тогда причина?
Антивирус и защитник Windows могут некорректно воспринимать и проверять файлы. Этому способствуют сбои в системе, «криво» установленные обновления антивирусной программы и многое другое. Чтобы защита не блокировала деятельность файла или приложения, нужно отключить антивирус или добавить проблемный компонент в список исключений.
Руководитель проекта, эксперт по модерированию комментариев.
Если ошибка появилась при первом запуске, то сначала следует убедиться, действительно ли компонент безопасен для вашего компьютера.
Операция исправления не завершена успешно, поскольку файл содержит вирус »Ошибка в Windows 10
Общеизвестно, что при открытии файла, содержащего вирусы, он автоматически заражает операционную систему. Вот почему большинство антивирусных программ, таких как Защитник Windows, не разрешают открытие файла или выполнение какой-либо связанной программы, если они обнаружили, что файл или программа может нанести вред компьютеру. В подобных ситуациях вы можете получить сообщение об ошибке «Операция не была успешно завершена, поскольку файл содержит вирус».
Кроме того, также возможно, что это сообщение об ошибке может появиться даже для известных программ. Чтобы открыть программу или файл, вызвавший ошибку, вам будет предложено несколько вариантов в этом посте, но убедитесь, что программа или файл действительно безопасны для открытия и не содержат вирусов. Вы можете открыть файл или запустить программу, временно отключив Защитник Windows или любую антивирусную программу. Вы также можете попытаться добавить исключение в антивирусную программу, восстановить File Explorer или запустить утилиту очистки диска. Для более подробной информации, обратитесь к каждому из вариантов, представленных ниже.
Возможности
KMSAuto++ поможет избавиться от активации Windows за минуту, не заплатив за это ни копейки. Также в программе присутствуют другие удобные функции для настройки работы компьютера или ноутбука. Вот основные преимущества программы:
Причина блокировки операции
Как и следует из оповещения в окошке, с интересующим файлом работает (занимает) какая-то программка. Вероятно, что речь идет о скрытых в трее или фоне процессах, то есть — нет визуального окна с конкретным приложением.
Наиболее частые случаи появления ошибки:
Суть в том, что отказ в доступе происходит в период эксплуатации файла или операционкой, или сторонним софтом.
Деактивация защитника Windows
Этот встроенный антивирус предпринимает попытки не допустить заражение компьютера вирусами, но иногда блокирует пользовательские приложения и файлы. Чтобы прекратить его функционирование, рекомендуется сначала нажать «горячие» кнопки Win+I. В разделе «Обновление и безопасность» открывается вкладка под названием «Безопасность Windows».
Там отыскивается и щелкается пункт, где находятся средства управления защитой от заражения компьютерными вирусами и взлома хакерами. На следующем шаге жмется «Управление настройками», где контролирующий деятельность защиты в реальном времени переключатель выставляется в положение «Выключено». Когда подтвердятся изменения, ошибка 0x800700E1 при перемещении файла не должна будет появляться.
Проверка файла
Поскольку ваш антивирус и защитник ОС «ругаются» на файл, необходимо проверить его другими средствами, чтобы опровергнуть или подтвердить опасения софта на компьютере. Например, вы можете воспользоваться сервисом Virustotal, который доступен по представленной ссылке. Нажмите на кнопку Choose File, выберите проблемный файл и дождитесь окончания анализа. Сервис проверит уровень безопасности по многим базам. Если файл полностью безопасен, то вы увидите зеленые галочки и 0 в индикаторе угроз.
Теперь можно переходить к решению проблемы запуска на компьютере с Windows 10.
Как исправить дисфункцию «Файл содержит вирус или нежелательную программу»
Наиболее простым и очевидным решением в данной ситуации является отключение защитника Виндовс. Но спешить с подобным отключением я бы не советовал, особенно в ситуации, когда на вашем ПК отсутствует постоянно работающий антивирус. В этом случае вы рискуете сделать вашу систему уязвимой для вирусных программ, что приведёт к её потенциальному выходу из строя.
Потому рекомендую выполнить следующее:
Проверьте запускаемый файл на вируса
Первым делом для исправления «Операция не была успешно завершена, так как файл содержит вирус» рекомендую проверить запускаемый файл на вирусы с целью убедиться, что Защитник Виндовс «ругается» на файл зря. Для этого можно использовать как альтернативные антивирусные программы уровня «ДокторВеб Кюрейт», так и загрузить файл на специализированный проверочный ресурс уровня virustotal.com для проверки.
Добавьте проблемный файл в исключения антивируса
Если файл оказался чист, стоит добавить его в исключения «Защитника Виндовс» или установленного на вашем ПК антивируса. В случае Защитника рекомендуется нажать на «Пуск», выбрать там «Параметры», далее «Обновление и безопасность», потом «Защитник Виндовс», и затем «Открыть Центр безопасности защитника Виндовс».
Далее выберите слева «Параметры защиты от вирусов..», и внизу «Добавление или удаление исключений».
Добавьте проблемный файл в исключения
Аналогичную опцию исключений можно найти и в настройках других антивирусов.
Временно отключите ваш антивирус
Довольно эффективным способом решения проблемы «Операция не была успешно завершена» является временная деактивация антивируса. В случае Защитника Виндовс это делается следующим образом:
Какое-то время Защитник будет деактивирован, но позже может опять включится самостоятельно (под действием очередного обновления системы). Чтобы он не включался, мы можем отключить его с помощью системного реестра.
Обновите проблемный софт
Если антивирусное ПО продолжает сигнализировать о неблагонадёжности вашего софта, попробуйте скачать и установить его самую свежую версию. В некоторых случаях это позволяет избавиться от ошибки «Операция не была успешно завершена» на вашем ПК.
Восстановите работоспособность Эксплорера
В ряде случаев проблемы с файлом explorer.exe могут вызывать рассматриваемую в статье дисфункцию. Запустите командную строку от админа, и в ней последовательно наберите, не забывая нажимать на ввод после каждой команды:
Выполнение данных команд может устранить ошибку «файл содержит вирус» на вашем компьютере.
Видеоинструкция
Ниже прикреплено видео, в котором подробно рассказано о разобранной в статье ошибке.
Сканирование системы
Если перемещение файла блокируется защитником, он может действительно оказаться зараженным вирусами. Тогда рекомендуется запустить антивирусную проверку операционки на присутствие вредных кодов. Для этого в окне, где находятся инструменты для защиты от угроз и вирусов, открываются «Параметры сканирования».
Там выбирается вариант «Полное сканирование» и подается команда «Выполнить сканирование сейчас». Когда проверка разделов жесткого диска завершится, зараженные файлы подвергнутся полноценному стиранию.
Отключение защитника Windows
Стандартный защитник Windows также может стать виновником. С ним необходимо проделать все те же процедуры, что и со сторонним антивирусом. Через параметры зайдите в «Обновление и безопасность». Откройте службу безопасности Windows и перейдите к настройкам защиты от вирусов и других угроз. Здесь необходимо переключить все функции в положение «Откл.».
Теперь пролистайте список настроек вниз и нажмите на «Добавление и удаление исключений». Добавьте в данный раздел файл, с которым у вас возникли проблемы при использовании или запуске.
Вариант 3 – Попробуйте запустить проверку системных файлов проверки
Проверка системных файлов или SFC – это встроенная командная утилита, которая помогает восстановить поврежденные и отсутствующие файлы. Он заменяет испорченные и поврежденные системные файлы хорошими системными файлами, которые могут быть причиной возникновения ошибок 0x8024a11a и 0x8024a112. Для запуска команды SFC выполните шаги, указанные ниже.
Команда запустит сканирование системы, которое займет некоторое время, прежде чем завершится. Как только это будет сделано, вы можете получить следующие результаты:
Теперь перезагрузите компьютер и посмотрите, исправлена ли проблема.
Видеоинструкция
По представленной видеоинструкции проще всего разобраться в проблеме и путях устранения ошибки.
Источник
Операция не была успешно завершена, так как файл содержит вирус?
Сообщение «Операция не была успешно завершена, так как файл содержит вирус» может появляться на разных версиях Windows при запуске тех или иных приложений. Повторный запуск приложения, как правило, ни к чему не приводит. Более того, запускаемое приложение может быть и вовсе удалено системными инструментами в автоматическом режиме.
Содержание
- Операция не была успешно завершена, так как файл содержит вирус — действительно ли это так?
- Как избавиться от ошибки и запустить приложение?
- Деактивация системного Защитника Windows
- Добавление приложения (или файла) в исключения антивируса
- Что делать, если ошибка «Операция не была успешно завершена» все равно не исчезла?
Операция не была успешно завершена, так как файл содержит вирус — действительно ли это так?
И теперь самое главное: нет, появление данного сообщения не всегда означает, что в ОС пользователя поселился недоброжелательный сосед. Просто Защитнику Windows, системному антивирусу, что-то не понравилось в запускаемом приложении, вследствие чего тот решил приостановить его работу либо полностью удалить с диска (крайне редко, но бывает). Радикальные меры, ничего не скажешь, но что есть, то есть.
Что могло взбесить Защитник Windows? На это есть несколько причин:
- пользователь запустил нелицензированную версию программы
- программа имеет ряд функций, позволяющих тем или иным образом воздействовать на систему и менять ее настройки, например, без спроса устанавливать ПО, задействовать для своей работы сетевой трафик и прочие, не самые приятные «фичи» — maleware, одним словом;
- запускаемая программа действительно имеет в себе вирус.
Как избавиться от ошибки и запустить приложение?
Понятное дело, если вы подозреваете, что словили вирус, дайте Защитнику Windows заниматься своим делом. Лучше найдите другую программу (или ее версию) с какого-то более проверенного источника. Но если вы точно знаете, что приложение абсолютно безопасно и было заблокировано по ошибке, то это обязательно нужно исправить.
Деактивация системного Защитника Windows
Деактивируем системный антивирус, и дело в шляпе! Выполняется эта процедура следующим образом:
- нажмите WIN+S для вызова поисковика системы;
- вбейте запрос «Безопасность Windows» и выберите найденный результат;
- перейдите в подраздел «Защита от вирус и угроз»;
- кликните на пункт «Журнал защиты» (карантин, простым словом);
- найдите в списке журнала заблокированный элемент и убедитесь, что это именно он;
- нажмите на ниспадающее меню «Действия» и выберите опцию «Восстановить»;
- вернитесь назад к разделу «Защита от вирусов и угроз» и перейдите управление настройками для параметров защиты антивируса;
- выставьте ползунок под опцией «Защиты в реальном времени» в положение «Откл.».
Теперь никаких проблем с запуском приложения не будет, ранее заблокированный элемент останется в нужном месте.
Добавление приложения (или файла) в исключения антивируса
Держать систему с отключенным антивирусом — это не слишком хорошая идея. А поэтому рекомендуем добавить ранее заблокированное приложение (отдельный файл либо все его элементы) в список исключений Защитника Windows. Таким образом вы сможете не только решить проблему, но и защитить свою ОС от вредоносных элементов извне. Вот что вам нужно сделать:
- откройте раздел «Параметры защиты от вирусов и угроз», как это было продемонстрировано выше;
- кликните на кнопку «Добавить исключение» в соответствующем разделе;
- укажите расположение файла или папки приложения (будьте внимательны!);
- закройте все окошки и проверьте, запустится ли нужное приложение без проблем на сей раз.
Что делать, если ошибка «Операция не была успешно завершена» все равно не исчезла?
Крайне странно, если ничего из вышеуказанного не помогло вам в решении проблемы. Возможно, неполадка заключается в поврежденных системных файлах и образе Windows в целом. Плюс не стоит исключать ошибку файловой системы используемого диска. SFC, DISM и CHKDSK — тройка встроенных утилит, способных восстановить работоспособность ОС.
- Нажмите WIN+R для вызова диалогового окошка «Выполнить»;
- пропишите в пустой строке CMD и прожмите комбинацию CTRL+ALT+ENTER;
- поочередно выполните к консоли следующий набор команд, попутно перезагружая ПК между каждой из утилит:
- sfc /scannow
- DISM /Online /Cleanup-Image /CheckHealth
- DISM /Online /Cleanup-Image /ScanHealth
- DISM /Online /Cleanup-Image /RestoreHealth
- chkdsk C: /f /r /x
Ошибка «Операция не была успешно завершена, так как файл содержит вирус» несомненно является серьезной проблемой, но только в том случае, если пользователь имеет дело с настоящим вирусом.
Skip to content
- ТВикинариум
- Форум
- Поддержка
- PRO
- Войти
Ругается на вирус. [Решено]
Цитата: Михаил от 06.10.2022, 17:08System.IO.IOException: Операция не была успешно завершена, так как файл содержит вирус или потенциально нежелательную программу.
в System.IO.__Error.WinIOError(Int32 errorCode, String maybeFullPath)
в System.IO.FileStream.Init(String path, FileMode mode, FileAccess access, Int32 rights, Boolean useRights, FileShare share, Int32 bufferSize, FileOptions options, SECURITY_ATTRIBUTES secAttrs, String msgPath, Boolean bFromProxy, Boolean useLongPath, Boolean checkHost)
в System.IO.FileStream..ctor(String path, FileMode mode, FileAccess access, FileShare share, Int32 bufferSize, FileOptions options, String msgPath, Boolean bFromProxy, Boolean useLongPath, Boolean checkHost)
в System.IO.StreamReader..ctor(String path, Encoding encoding, Boolean detectEncodingFromByteOrderMarks, Int32 bufferSize, Boolean checkHost)
в System.IO.File.InternalReadAllText(String path, Encoding encoding, Boolean checkHost)
в .()
в Win_10_Tweaker.Form1.<>c__DisplayClass172_0.<CheckBoxesChecker>b__0()
в System.Threading.Tasks.Task.Execute()
— Конец трассировка стека из предыдущего расположения, где возникло исключение —
в System.Runtime.ExceptionServices.ExceptionDispatchInfo.Throw()
в Win_10_Tweaker.Form1.<CheckBoxesChecker>d__172.MoveNext()
— Конец трассировка стека из предыдущего расположения, где возникло исключение —
в System.Runtime.ExceptionServices.ExceptionDispatchInfo.Throw()
System.IO.IOException: Операция не была успешно завершена, так как файл содержит вирус или потенциально нежелательную программу.
в System.IO.__Error.WinIOError(Int32 errorCode, String maybeFullPath)
в System.IO.FileStream.Init(String path, FileMode mode, FileAccess access, Int32 rights, Boolean useRights, FileShare share, Int32 bufferSize, FileOptions options, SECURITY_ATTRIBUTES secAttrs, String msgPath, Boolean bFromProxy, Boolean useLongPath, Boolean checkHost)
в System.IO.FileStream..ctor(String path, FileMode mode, FileAccess access, FileShare share, Int32 bufferSize, FileOptions options, String msgPath, Boolean bFromProxy, Boolean useLongPath, Boolean checkHost)
в System.IO.StreamReader..ctor(String path, Encoding encoding, Boolean detectEncodingFromByteOrderMarks, Int32 bufferSize, Boolean checkHost)
в System.IO.File.InternalReadAllText(String path, Encoding encoding, Boolean checkHost)
в .()
в Win_10_Tweaker.Form1.<>c__DisplayClass172_0.<CheckBoxesChecker>b__0()
в System.Threading.Tasks.Task.Execute()
— Конец трассировка стека из предыдущего расположения, где возникло исключение —
в System.Runtime.ExceptionServices.ExceptionDispatchInfo.Throw()
в Win_10_Tweaker.Form1.<CheckBoxesChecker>d__172.MoveNext()
— Конец трассировка стека из предыдущего расположения, где возникло исключение —
в System.Runtime.ExceptionServices.ExceptionDispatchInfo.Throw()

Цитата: Михаил от 06.10.2022, 17:08System.IO.IOException: Операция не была успешно завершена, так как файл содержит вирус или потенциально нежелательную программу.
в System.IO.__Error.WinIOError(Int32 errorCode, String maybeFullPath)
в System.IO.FileStream.Init(String path, FileMode mode, FileAccess access, Int32 rights, Boolean useRights, FileShare share, Int32 bufferSize, FileOptions options, SECURITY_ATTRIBUTES secAttrs, String msgPath, Boolean bFromProxy, Boolean useLongPath, Boolean checkHost)
в System.IO.FileStream..ctor(String path, FileMode mode, FileAccess access, FileShare share, Int32 bufferSize, FileOptions options, String msgPath, Boolean bFromProxy, Boolean useLongPath, Boolean checkHost)
в System.IO.StreamReader..ctor(String path, Encoding encoding, Boolean detectEncodingFromByteOrderMarks, Int32 bufferSize, Boolean checkHost)
в System.IO.File.InternalReadAllText(String path, Encoding encoding, Boolean checkHost)
в .()
в Win_10_Tweaker.Form1.<>c__DisplayClass172_0.<CheckBoxesChecker>b__0()
в System.Threading.Tasks.Task.Execute()
— Конец трассировка стека из предыдущего расположения, где возникло исключение —
в System.Runtime.ExceptionServices.ExceptionDispatchInfo.Throw()
в Win_10_Tweaker.Form1.<CheckBoxesChecker>d__172.MoveNext()
— Конец трассировка стека из предыдущего расположения, где возникло исключение —
в System.Runtime.ExceptionServices.ExceptionDispatchInfo.Throw()
System.IO.IOException: Операция не была успешно завершена, так как файл содержит вирус или потенциально нежелательную программу.
в System.IO.__Error.WinIOError(Int32 errorCode, String maybeFullPath)
в System.IO.FileStream.Init(String path, FileMode mode, FileAccess access, Int32 rights, Boolean useRights, FileShare share, Int32 bufferSize, FileOptions options, SECURITY_ATTRIBUTES secAttrs, String msgPath, Boolean bFromProxy, Boolean useLongPath, Boolean checkHost)
в System.IO.FileStream..ctor(String path, FileMode mode, FileAccess access, FileShare share, Int32 bufferSize, FileOptions options, String msgPath, Boolean bFromProxy, Boolean useLongPath, Boolean checkHost)
в System.IO.StreamReader..ctor(String path, Encoding encoding, Boolean detectEncodingFromByteOrderMarks, Int32 bufferSize, Boolean checkHost)
в System.IO.File.InternalReadAllText(String path, Encoding encoding, Boolean checkHost)
в .()
в Win_10_Tweaker.Form1.<>c__DisplayClass172_0.<CheckBoxesChecker>b__0()
в System.Threading.Tasks.Task.Execute()
— Конец трассировка стека из предыдущего расположения, где возникло исключение —
в System.Runtime.ExceptionServices.ExceptionDispatchInfo.Throw()
в Win_10_Tweaker.Form1.<CheckBoxesChecker>d__172.MoveNext()
— Конец трассировка стека из предыдущего расположения, где возникло исключение —
в System.Runtime.ExceptionServices.ExceptionDispatchInfo.Throw()

Цитата: Сергей от 06.10.2022, 17:11Отключите «антивирус», и больше не будет ругаться на «вирус».
Подробнее здесь.
Отключите «антивирус», и больше не будет ругаться на «вирус».
Подробнее здесь.
Цитата: Mikhail от 06.10.2022, 17:12Добрый🖐.
Выключи антивирус если это защитник(если другое ПО то удали) или используй DefenderKiller.
Добрый🖐.
Выключи антивирус если это защитник(если другое ПО то удали) или используй DefenderKiller.
Цитата: Mikhail от 06.10.2022, 17:12Добрый🖐.
Выключи антивирус если это защитник(если другое ПО то удали) или используй DefenderKiller.
Добрый🖐.
Выключи антивирус если это защитник(если другое ПО то удали) или используй DefenderKiller.
Цитата: Михаил от 06.10.2022, 22:13Спасибо за оперативные ответы. Я бы и отправлял запрос сюда, но твикер немного настоял на этом и сам предложил, не смог ему отказать ))) еще раз спасибо и извините за беспокойство )
Спасибо за оперативные ответы. Я бы и отправлял запрос сюда, но твикер немного настоял на этом и сам предложил, не смог ему отказать ))) еще раз спасибо и извините за беспокойство )

Цитата: Алексей от 17.10.2022, 22:28Доброго времени суток.
Подскажите пожалуйста как бороться с этой проблемой!?
Когда поставил Windows 11 сразу применил всё твики, которые мне нужны были, защитник Windows удалил стороннего антивируса нет.
Не так давно заметил, что не могу попасть на некоторые сайты, решил проверить твик «Антизапрет», каково было моё удивление, когда увидел что Win 10 Tweaker пропал. Решил скачать, но не тут то было как только он появляется в системе и я пытаюсь его запустить выдает ошибку «Операция не была успешно завершена, так как файл содержит вирус или потенциально нежелательную программу». Пытался даже в архиве с паролем скачать через флэшку, но как только открывается архив таже ошибка и архив удаляется.
Доброго времени суток.
Подскажите пожалуйста как бороться с этой проблемой!?
Когда поставил Windows 11 сразу применил всё твики, которые мне нужны были, защитник Windows удалил стороннего антивируса нет.
Не так давно заметил, что не могу попасть на некоторые сайты, решил проверить твик «Антизапрет», каково было моё удивление, когда увидел что Win 10 Tweaker пропал. Решил скачать, но не тут то было как только он появляется в системе и я пытаюсь его запустить выдает ошибку «Операция не была успешно завершена, так как файл содержит вирус или потенциально нежелательную программу». Пытался даже в архиве с паролем скачать через флэшку, но как только открывается архив таже ошибка и архив удаляется.

Цитата: Vlado от 17.10.2022, 22:32Цитата: Алексей от 17.10.2022, 22:28Доброго времени суток.
Подскажите пожалуйста как бороться с этой проблемой!?
Когда поставил Windows 11 сразу применил всё твики, которые мне нужны были, защитник Windows удалил стороннего антивируса нет.
Не так давно заметил, что не могу попасть на некоторые сайты, решил проверить твик «Антизапрет», каково было моё удивление, когда увидел что Win 10 Tweaker пропал. Решил скачать, но не тут то было как только он появляется в системе и я пытаюсь его запустить выдает ошибку «Операция не была успешно завершена, так как файл содержит вирус или потенциально нежелательную программу». Пытался даже в архиве с паролем скачать через флэшку, но как только открывается архив таже ошибка и архив удаляется.🖐. DefenderKiller
Цитата: Алексей от 17.10.2022, 22:28Доброго времени суток.
Подскажите пожалуйста как бороться с этой проблемой!?
Когда поставил Windows 11 сразу применил всё твики, которые мне нужны были, защитник Windows удалил стороннего антивируса нет.
Не так давно заметил, что не могу попасть на некоторые сайты, решил проверить твик «Антизапрет», каково было моё удивление, когда увидел что Win 10 Tweaker пропал. Решил скачать, но не тут то было как только он появляется в системе и я пытаюсь его запустить выдает ошибку «Операция не была успешно завершена, так как файл содержит вирус или потенциально нежелательную программу». Пытался даже в архиве с паролем скачать через флэшку, но как только открывается архив таже ошибка и архив удаляется.
🖐. DefenderKiller
Вопреки распространенному убеждению, антивирус вовсе не обязан моментально реагировать на содержащийся в файле вирус, чтобы вызвать такую реакцию, иногда необходимо, чтобы «инфекция» попыталась загрузить свой код в память компьютера. Именно так поступает встроенный Защитник Windows, когда обнаруживает adware или вирус с условно средним или низким уровень угрозы.
Защитник никак не реагирует на зараженный исполняемый файл, пока вы его не запустите. В этот момент система безопасности выдает сообщение «Операция не была успешно завершена, так как файл содержит вирус или потенциально нежелательную программу». При этом запуск файла блокируется, но может статься и так, что он будет удален автоматически.
Однако всегда ли справедлива эта оценка Защитника Windows? Однозначного ответа на этот вопрос нет. Исполняемый файл действительно может содержать вирус, троян, угонщик домашней страницы или рекламный модуль, таким же образом Защитник может реагировать на запуск активаторов, взломанных программ и инструментов, предназначенных для взлома ПО, например, кейгенов. Разумеется, нельзя исключать и ложные срабатывания.
Что делать при получении сообщении о возможном соедержании вируса
Если вы уверены в безопасности файла, просто зайдите в раздел управления безопасностью Windows и отключите на время защиту в реальном времени, после чего выполните все необходимые операции с файлом. Если это устанавливаемая программа, то ее также нужно будет добавить в исключения.
Откройте «Безопасность Windows» из контекстного меню значка Защитника в трее, перейдите в раздел «Защита от вирусов и угроз» → «Параметры защиты от вирусов и других угроз», кликните по ссылке «Управление настройками».
И установите переключатель «Защита в режиме реального времени» в положение «Откл».
Прокрутив содержимое окна немного вниз, вы найдете блок «Исключения» – кликните расположенную под ним ссылку «Добавление или удаление исключений».
В следующем окне нажмите «Добавить исключение» и укажите путь к файлу или папке, которую хотите внести в белый список Защитника.
Обычно этого бывает достаточно, чтобы избавиться от сообщения «Операция не была успешно завершена…».
Впрочем, не забывайте о том, что файл может оказаться действительно вредоносным, поэтому перед тем как разрешать его запуск, загрузите его на VirusTotal и посмотрите, какого мнения о нем другие популярные антивирусы.
Загрузка…
Содержание
- Операция не была успешно завершена, так как файл содержит вирус или потенциально нежелательную программу
- Причины сбоя, при котором операция не завершена успешно
- Как исправить дисфункцию «Файл содержит вирус или нежелательную программу»
- Проверьте запускаемый файл на вируса
- Добавьте проблемный файл в исключения антивируса
- Временно отключите ваш антивирус
- Обновите проблемный софт
- Восстановите работоспособность Эксплорера
- Заключение
- uTorrent — это вирус? Что делать, если uTorrent блокируется защитником (антивирусом)
- Решение «проблем» с uTorrent
- «Операция не была успешно завершена, так как файл содержит вирус» (windows 10)
- Причины возникновения сбоя
- Способы решения проблемы
- Проверка файла антивирусом
- Добавляем объект в список исключений
- Отключаем антивирус
- Восстанавливаем Explorer
- Видеоинструкция
- Заключение
- Операция не завершилась успешно, поскольку файл содержит вирус
- Как исправить ошибку ERROR VIRUS INFECTED?
- Исправить – ERROR_VIRUS_INFECTED
- «Операция не была успешно завершена, так как файл содержит вирус» (windows 10)
- Причины сбоя, при котором операция не завершена успешно
- Причина ошибки
- Операция исправления не завершена успешно, поскольку файл содержит вирус »Ошибка в Windows 10
- Возможности
- Причина блокировки операции
- Деактивация защитника Windows
- Проверка файла
- Как исправить дисфункцию «Файл содержит вирус или нежелательную программу»
- Проверьте запускаемый файл на вируса
- Добавьте проблемный файл в исключения антивируса
- Временно отключите ваш антивирус
- Обновите проблемный софт
- Восстановите работоспособность Эксплорера
- Видеоинструкция
- Сканирование системы
- Отключение защитника Windows
- Вариант 3 – Попробуйте запустить проверку системных файлов проверки
- Видеоинструкция
Операция не была успешно завершена, так как файл содержит вирус или потенциально нежелательную программу
При работе с какими-либо файлами пользователь может столкнуться с сообщением «Операция не была успешно завершена, так как файл содержит вирус или потенциально нежелательную программу», после чего запуск указанного файла оказывается заблокирован. Причиной блокировки является системный антивирус (обычно это «Защитник Windows»), ограничивший пользовательский доступ к подозрительному файлу. Ниже разберём суть данной дисфункции и методы её решения.
Причины сбоя, при котором операция не завершена успешно
Корпорация Майкрософт уделяет повышенное внимание борьбе с вредоносными вирусными программами. Вследствие чего современная Виндовс 10 обзавелась встроенным антивирусом, известным под названием «Защитник Виндовс».
По умолчанию Защитник Виндовс активирован, и постоянно проверяет пользовательский софт на наличие потенциально опасных программ. При нахождении такой программы доступ к ней блокируется, а сама вредоносная программа может быть помещена в карантин. В таком случае пользователь получает уже упомянутое сообщение, а запуск указанного файла становится невозможен.
Под подобную блокировку может попасть как вирусный файл, так и вполне безопасный софт, используемый на протяжении многих лет. В последнем случае это доставляет ряд неудобств, так как мы не можем воспользоваться проверенным софтом, необходимым нам для различных задач.
Как исправить дисфункцию «Файл содержит вирус или нежелательную программу»
Наиболее простым и очевидным решением в данной ситуации является отключение защитника Виндовс. Но спешить с подобным отключением я бы не советовал, особенно в ситуации, когда на вашем ПК отсутствует постоянно работающий антивирус. В этом случае вы рискуете сделать вашу систему уязвимой для вирусных программ, что приведёт к её потенциальному выходу из строя.
Потому рекомендую выполнить следующее:
Проверьте запускаемый файл на вируса
Первым делом для исправления «Операция не была успешно завершена, так как файл содержит вирус» рекомендую проверить запускаемый файл на вирусы с целью убедиться, что Защитник Виндовс «ругается» на файл зря. Для этого можно использовать как альтернативные антивирусные программы уровня «ДокторВеб Кюрейт», так и загрузить файл на специализированный проверочный ресурс уровня virustotal.com для проверки.
Добавьте проблемный файл в исключения антивируса
Если файл оказался чист, стоит добавить его в исключения «Защитника Виндовс» или установленного на вашем ПК антивируса. В случае Защитника рекомендуется нажать на «Пуск», выбрать там «Параметры», далее «Обновление и безопасность», потом «Защитник Виндовс», и затем «Открыть Центр безопасности защитника Виндовс».
Далее выберите слева «Параметры защиты от вирусов..», и внизу «Добавление или удаление исключений».
Добавьте проблемный файл в исключения
Аналогичную опцию исключений можно найти и в настройках других антивирусов.
Временно отключите ваш антивирус
Довольно эффективным способом решения проблемы «Операция не была успешно завершена» является временная деактивация антивируса. В случае Защитника Виндовс это делается следующим образом:
Какое-то время Защитник будет деактивирован, но позже может опять включится самостоятельно (под действием очередного обновления системы). Чтобы он не включался, мы можем отключить его с помощью системного реестра.
Обновите проблемный софт
Если антивирусное ПО продолжает сигнализировать о неблагонадёжности вашего софта, попробуйте скачать и установить его самую свежую версию. В некоторых случаях это позволяет избавиться от ошибки «Операция не была успешно завершена» на вашем ПК.
Восстановите работоспособность Эксплорера
В ряде случаев проблемы с файлом explorer.exe могут вызывать рассматриваемую в статье дисфункцию. Запустите командную строку от админа, и в ней последовательно наберите, не забывая нажимать на ввод после каждой команды:
Выполнение данных команд может устранить ошибку «файл содержит вирус» на вашем компьютере.
Заключение
Появление сообщения «Операция не была успешно завершена, так как файл содержит вирус или потенциально нежелательную программу» сигнализирует о нахождении антивирусом (обычно это «Защитник Виндовс») потенциально небезопасного файла. Оптимальным решением в данном случае является занесение проблемного файла в исключения антивируса при условии, что пользователь уверен в чистоте данного файла. Отключать антивирус полностью не рекомендуется – это может стать причиной проникновения на пользовательских ПК потенциально опасных программ.
Источник
uTorrent — это вирус? Что делать, если uTorrent блокируется защитником (антивирусом)
Это еще не конец, и сама программа — пока не вирус. 👌 Скорее всего вы загрузили установочный файл с какого-нибудь стороннего сайта (и, разумеется, в «установщик» был встроен рекламный модуль — который защитник и считает вирусом).
Если вы уже подцепили «вирусную» рекламу, и в вашем браузере начали всплывать подозрительные окна и открываться вкладки — рекомендую ознакомиться с ПО для удаления подобного «мусора» из Windows.
Решение «проблем» с uTorrent
Вариант 1: загрузите установщик uTorrent с официального сайта
Если ваш установочный файл был загружен с каких-то сторонних сайтов, скопирован со старых дисков (или вообще, не понятно откуда взялся) — рекомендую его просто удалить. Затем зайти на официальную страничку uTorrent (ссылка выше) и скачать последнюю версию программы.
Как правило, софт на офиц. источниках всегда перепроверяется десятками антивирусов и его можно считать относительно безопасным. Тем не менее, всё же, рекомендую самостоятельно перепроверить загрузчик 👉 онлайн-версиями антивирусов.
Вариант 2: используйте более старую версию uTorrent
Тут дело в том, что старые версии uTorrent не содержали рекламы — т.е. в процессе работы ни слева в меню, ни на панели состояния не появлялось никаких баннеров (в том числе, и сами установщики были «чистые»).
Для сравнения приведу интерфейс версии 1.8 — обратите внимание, что он крайне прост и лаконичен (да и выполнен в полном минимализме). Тоже самое можно сказать и о линейке версий 2.0.
Загрузить старые версии программ uTorrent можно, например, на UpToDown (несмотря на то, что ресурс достаточно крупный и известный, перепроверьте ПО антивирусом).
Простой интерфейс в стиле минимализма — uTorrent 1.8
Кстати, чтобы uTorrent автоматически не обновился (и не «мешал» вам своими напоминаниями) — зайдите в настройки программы (вкладка «Общие») и отключите авто-проверку обновлений (см. скрин ниже 👇).
Настройки uTorrent — авто-проверка обновлений
Вариант 3: установите альтернативную программу (аналог)
Ну и последний радикальный вариант решения проблемы — сменить uTorrent на что-то более приятное (и беспроблемное). 👌
qBittorrent — хорошая альтернатива uTorrent
Стоит отметить, что на ее установщик не «ругаются» антивирусы (в т.ч. и защитник Windows (по крайней мере на сегодняшний день) ). В общем, рекомендую попробовать!
Аналоги uTorrent : выбираем программу чтобы скачивать торренты.
На сим пока всё. Дополнения — приветствуются!
Источник
«Операция не была успешно завершена, так как файл содержит вирус» (windows 10)
Причины возникновения сбоя
«Защитник Windows» активирован в системе по умолчанию – он в режиме реального времени сканирует все используемые файлы. Как только «Защитнику» удаётся найти потенциально заражённый объект или процесс, он сразу блокирует доступ к соответствующим данным, оповещая пользователя об этом.
Проблема состоит в том, что под блокировку может попасть как действительно вирусный файл, так и полностью безопасные приложения, с которыми пользователь работает не первый день (например, в качестве вирусного ПО могут быть восприняты различные активаторы).
Способы решения проблемы
Рассмотрим несколько действенных вариантов исправления ошибки – предложим как вполне безобидные способы, так и радикальные методы.
Проверка файла антивирусом
Возможно, встроенный в систему защитник вовсе не ошибся, и заблокированный файл действительно потенциально опасен для системы. Чтобы убедиться в том, что объект безопасен, нужно проверить его при помощи любого стороннего антивируса. Следует использовать стандартные Dr. Web, Kaspersky и Avast, либо прибегнуть к услугам бесплатного сервиса VirusTotal, при помощи которого можно провести проверку одного файла сразу несколькими антивирусами.
Добавляем объект в список исключений
Если проверка показала, что файл полностью чист, значит «Защитник» срабатывает ложно. Если отключать защитную утилиту не хочется, можно просто добавить проблемный файл в список исключаемых. Сделать это можно по следующему алгоритму:
Дополнительно можно добавить объект в исключения стороннего антивируса, установленного в вашей системе (если он устанавливался). Пункт с исключениями можно найти в «Настройках» или «Параметрах».
Отключаем антивирус
Если проблему нужно решить срочно и со 100%-й вероятностью, стоит попробовать полностью отключить встроенный в систему антивирус. Выполняется это следующим образом:
После выполнения описанных выше действий антивирус будет отключен лишь на короткий промежуток времени – после обновления и любых других системных операций он сможет активироваться автоматически. Чтобы этого не произошло, нужно:
Выполняйте только те операции, которые описаны в инструкции. Неверные действия с системным реестром могут привести к гораздо большим неприятностям, чем заблокированный доступ к определённому файлу.
Восстанавливаем Explorer
Иногда ошибка возникает по причине нестабильной работы explorer.exe. Чтобы исключить такую возможность, нужно запустить командную строку с правами администратора (через правый клик по «Пуску»), после чего последовательно выполнить две команды:
Воспользуйтесь этим методом, если ничего другое не помогает.
Видеоинструкция
Ниже прикреплено видео, в котором подробно рассказано о разобранной в статье ошибке.
Заключение
Постарайтесь решить проблему, не прибегая к отключению встроенного антивируса (особенно если в системе нет стороннего) – каким бы надоедливым ни был «Защитник Windows», он всё же способен предотвратить запуск вредоносного ПО.
Источник
Операция не завершилась успешно, поскольку файл содержит вирус
Компьютерные вирусы могут быть угрозой безопасности, а также могут вызывать системные ошибки, такие как ERROR_VIRUS_INFECTED.
Как исправить ошибку ERROR VIRUS INFECTED?
Исправить – ERROR_VIRUS_INFECTED
Решение 1. Отключение Защитника Windows
Использование антивируса довольно важно, и Windows 10 поставляется с собственным антивирусным программным обеспечением под названием Защитник Windows.
По большей части это надежный антивирус, но лишь немногие пользователи сообщили, что Защитник Windows может вызвать эту и другие ошибки.
Чтобы решить эту проблему, рекомендуется полностью отключить Защитник Windows.
Прежде чем мы покажем вам, как это сделать, вы должны убедиться, что файл, который вы пытаетесь запустить, не является вредоносным.
Если вы пытаетесь запустить файл из безопасного источника, скорее всего, он не заражен. Чтобы отключить Защитник Windows, выполните следующие действия.
После этого Защитник Windows будет отключен, и вы сможете без проблем запустить файл.
Некоторые пользователи сообщали, что этот метод временно отключит Защитника Windows, поэтому он снова включится через короткий промежуток времени.
Чтобы полностью отключить Защитника Windows, необходимо отредактировать реестр.
Для этого выполните следующие действия:
После этого Защитник Windows будет навсегда отключен, и вы больше не увидите эту ошибку.
Если вы не хотите редактировать свой реестр, вы можете отключить Защитника Windows с помощью редактора групповой политики. Для этого выполните следующие действия:
Помните, что отключение Защитника Windows может сделать ваш компьютер уязвимым для вредоносных программ, поэтому мы советуем вам как можно скорее загрузить и установить сторонний антивирусный инструмент.
Защитите свой компьютер от кибератак с помощью этих превосходных антивирусных инструментов!
Если вы получаете эту ошибку при попытке доступа к определенному файлу, возможно, файл ошибочно идентифицирован как угроза. Если вы уверены, что файл не является вредоносным, добавьте его в список исключений и проверьте, решает ли это проблему.
Разработчики сообщили об этой проблеме, пытаясь протестировать свои приложения на своем ПК.
Однако проблема может возникать и с загруженными файлами, поэтому, если вы уверены, что загруженный файл не заражен, добавьте его в список исключений, чтобы устранить эту проблему.
Иногда такого рода проблемы могут возникать из-за сторонних антивирусных инструментов. Некоторые антивирусы могут быть не полностью совместимы с вашим ПК или другим программным обеспечением, и это может привести к этой ошибке.
Чтобы устранить проблему, попробуйте отключить антивирус на короткое время.
Попробуйте запустить файл еще раз и проверьте, сохраняется ли проблема. Если это не поможет, возможно, вам придется полностью удалить антивирус и проверить, решает ли это проблему.
Решение 4 – поменяйте антивирус

Этот антивирус имеет сканер домашней сети, который следит за всей вашей домашней сетью, что позволяет отслеживать все возможные атаки на каждый компьютер в сети.
Он также имеет обновленный инструмент защиты от вредоносных программ, который постоянно сканирует подписи и блокирует их в ту же секунду, когда они выглядят подозрительно.
Поведенческий движок Bullguard Sentry ежедневно получает обновления новейших сигнатур и создает дополнительный уровень защиты на вашем ПК. Он также имеет несколько настроек конфиденциальности и игровой режим.
Вкратце, это антивирус, который вы обязательно установите на свой компьютер для максимальной защиты.
Кроме того, вы также можете попробовать обновить антивирус до последней версии и проверить, устраняет ли это проблему.
Операция не выполнена успешно, поскольку файл содержит вирус может появиться из-за антивируса Avast.
Это хороший инструмент, но иногда могут возникать определенные сбои и ошибки, приводящие к появлению этой проблемы. Чтобы решить эту проблему, необходимо переустановить Avast и проверить, устраняет ли это проблему.
Иногда эта ошибка может возникать из-за фактического заражения вредоносным ПО, и в этом случае вам необходимо выполнить детальное сканирование.
В дополнение к вашему текущему антивирусному программному обеспечению рекомендуется использовать другие инструменты, такие как Malwarebytes, для сканирования вашей системы. Чтобы быть уверенным, что ваша система чиста, мы советуем вам сканировать ее несколькими инструментами, чтобы быть уверенными.
Несколько пользователей сообщили, что исправили эту проблему, войдя в безопасный режим и выполнив в нем несколько операций сканирования. Для этого выполните следующие действия:
Решение 7. Обновите проблемное программное обеспечение
Если ошибка появляется при попытке запустить определенное программное обеспечение на вашем компьютере, вы можете попробовать обновить это приложение.
Несколько пользователей сообщили об этой ошибке в некоторых приложениях, и, по их мнению, вам необходимо загрузить и установить последнюю версию этих приложений, чтобы решить эту проблему.
Иногда эти приложения могут иметь несколько ошибок и сбоев, которые могут вызвать эту ошибку, но вы можете избежать этой проблемы, поддерживая их в актуальном состоянии.
Если эта ошибка затрагивает только один файл, вы можете исправить ее с помощью командной строки.
После выполнения этих команд проблемный файл должен быть исправлен, и вы сможете снова получить к нему доступ.
Эта ошибка может иногда появляться из-за поврежденных системных файлов, и в нашем примере мы показали, как использовать сканирование SFC для исправления этих файлов.
Работа в командной строке будет намного проще, если вы прочитаете наше полное руководство!
Иногда сторонние приложения могут вызвать эту ошибку на вашем компьютере. Эти приложения часто запускаются с Windows автоматически и вызывают эту и другие ошибки.
Чтобы решить эту проблему, вам нужно выполнить Чистую загрузку и найти проблемное приложение. Это довольно просто, и вы можете сделать это, выполнив следующие действия:
Если отключение автозагрузки служб и приложений решает проблему, необходимо повторить эти шаги еще раз и включить службы и автозагрузку приложений по одному или в группах.
После включения каждого набора приложений или служб вам необходимо перезагрузить компьютер или выйти из системы и снова войти в свой профиль Windows 10. Повторяйте этот шаг, пока не найдете приложение, которое вызывает эту проблему.
Найдя его, удалите его или обновите до последней версии и проверьте, решает ли это проблему.
Если у вас есть эта ошибка, вы можете исправить ее, выполнив Восстановление системы. С помощью этой функции вы можете восстановить ваш компьютер и предотвратить появление этой проблемы.
Для этого выполните следующие действия:
После восстановления системы проверьте, сохраняется ли проблема.
Восстановление системы не было успешно завершено? Не беспокойтесь, вот полное руководство по устранению проблемы!
Решение 11. Сброс Windows 10
Прежде чем начать, мы должны упомянуть, что это решение удалит все файлы из вашей системы, поэтому настоятельно рекомендуется сделать резервную копию всех ваших важных файлов.
Это решение также удалит все установленные приложения, поэтому вам придется установить их снова. Для выполнения этого решения вам может понадобиться установочный носитель Windows 10, поэтому создайте его с помощью Media Creation Tool.
Чтобы выполнить сброс Windows 10, выполните следующие действия.
После сброса Windows 10 у вас будет чистая установка Windows 10, и ошибка должна быть исправлена.
Сделайте резервную копию важных данных с помощью лучших инструментов для Windows 10!
В некоторых случаях эти ошибки могут быть вызваны ложной тревогой, но вы можете решить эту проблему, используя одно из наших решений.
Примечание редактора . Это сообщение было первоначально опубликовано в октябре 2017 года и с тех пор было обновлено и обновлено для обеспечения свежести, точности и полноты.
Источник
«Операция не была успешно завершена, так как файл содержит вирус» (windows 10)
В статье рассмотрены причины сообщения «Операция не была успешно завершена”, представлены способы решения возникшей проблемы.
Причины сбоя, при котором операция не завершена успешно
Корпорация Майкрософт уделяет повышенное внимание борьбе с вредоносными вирусными программами. Вследствие чего современная Виндовс 10 обзавелась встроенным антивирусом, известным под названием «Защитник Виндовс».
По умолчанию Защитник Виндовс активирован, и постоянно проверяет пользовательский софт на наличие потенциально опасных программ. При нахождении такой программы доступ к ней блокируется, а сама вредоносная программа может быть помещена в карантин. В таком случае пользователь получает уже упомянутое сообщение, а запуск указанного файла становится невозможен.
Под подобную блокировку может попасть как вирусный файл, так и вполне безопасный софт, используемый на протяжении многих лет. В последнем случае это доставляет ряд неудобств, так как мы не можем воспользоваться проверенным софтом, необходимым нам для различных задач.
Причина ошибки
Сначала немного поговорим о возможных причинах ошибки. В тексте уведомления говорится о вирусе или нежелательной программе. Но подобная ошибка может возникнуть и при попытке запуска утилит, которые исправно работали ранее. В чем же тогда причина?
Антивирус и защитник Windows могут некорректно воспринимать и проверять файлы. Этому способствуют сбои в системе, «криво» установленные обновления антивирусной программы и многое другое. Чтобы защита не блокировала деятельность файла или приложения, нужно отключить антивирус или добавить проблемный компонент в список исключений.
Руководитель проекта, эксперт по модерированию комментариев.
Если ошибка появилась при первом запуске, то сначала следует убедиться, действительно ли компонент безопасен для вашего компьютера.
Операция исправления не завершена успешно, поскольку файл содержит вирус »Ошибка в Windows 10
Общеизвестно, что при открытии файла, содержащего вирусы, он автоматически заражает операционную систему. Вот почему большинство антивирусных программ, таких как Защитник Windows, не разрешают открытие файла или выполнение какой-либо связанной программы, если они обнаружили, что файл или программа может нанести вред компьютеру. В подобных ситуациях вы можете получить сообщение об ошибке «Операция не была успешно завершена, поскольку файл содержит вирус».
Кроме того, также возможно, что это сообщение об ошибке может появиться даже для известных программ. Чтобы открыть программу или файл, вызвавший ошибку, вам будет предложено несколько вариантов в этом посте, но убедитесь, что программа или файл действительно безопасны для открытия и не содержат вирусов. Вы можете открыть файл или запустить программу, временно отключив Защитник Windows или любую антивирусную программу. Вы также можете попытаться добавить исключение в антивирусную программу, восстановить File Explorer или запустить утилиту очистки диска. Для более подробной информации, обратитесь к каждому из вариантов, представленных ниже.
Возможности
KMSAuto++ поможет избавиться от активации Windows за минуту, не заплатив за это ни копейки. Также в программе присутствуют другие удобные функции для настройки работы компьютера или ноутбука. Вот основные преимущества программы:
Причина блокировки операции
Как и следует из оповещения в окошке, с интересующим файлом работает (занимает) какая-то программка. Вероятно, что речь идет о скрытых в трее или фоне процессах, то есть — нет визуального окна с конкретным приложением.
Наиболее частые случаи появления ошибки:
Суть в том, что отказ в доступе происходит в период эксплуатации файла или операционкой, или сторонним софтом.
Деактивация защитника Windows
Этот встроенный антивирус предпринимает попытки не допустить заражение компьютера вирусами, но иногда блокирует пользовательские приложения и файлы. Чтобы прекратить его функционирование, рекомендуется сначала нажать «горячие» кнопки Win+I. В разделе «Обновление и безопасность» открывается вкладка под названием «Безопасность Windows».
Там отыскивается и щелкается пункт, где находятся средства управления защитой от заражения компьютерными вирусами и взлома хакерами. На следующем шаге жмется «Управление настройками», где контролирующий деятельность защиты в реальном времени переключатель выставляется в положение «Выключено». Когда подтвердятся изменения, ошибка 0x800700E1 при перемещении файла не должна будет появляться.
Проверка файла
Поскольку ваш антивирус и защитник ОС «ругаются» на файл, необходимо проверить его другими средствами, чтобы опровергнуть или подтвердить опасения софта на компьютере. Например, вы можете воспользоваться сервисом Virustotal, который доступен по представленной ссылке. Нажмите на кнопку Choose File, выберите проблемный файл и дождитесь окончания анализа. Сервис проверит уровень безопасности по многим базам. Если файл полностью безопасен, то вы увидите зеленые галочки и 0 в индикаторе угроз.
Теперь можно переходить к решению проблемы запуска на компьютере с Windows 10.
Как исправить дисфункцию «Файл содержит вирус или нежелательную программу»
Наиболее простым и очевидным решением в данной ситуации является отключение защитника Виндовс. Но спешить с подобным отключением я бы не советовал, особенно в ситуации, когда на вашем ПК отсутствует постоянно работающий антивирус. В этом случае вы рискуете сделать вашу систему уязвимой для вирусных программ, что приведёт к её потенциальному выходу из строя.
Потому рекомендую выполнить следующее:
Проверьте запускаемый файл на вируса
Первым делом для исправления «Операция не была успешно завершена, так как файл содержит вирус» рекомендую проверить запускаемый файл на вирусы с целью убедиться, что Защитник Виндовс «ругается» на файл зря. Для этого можно использовать как альтернативные антивирусные программы уровня «ДокторВеб Кюрейт», так и загрузить файл на специализированный проверочный ресурс уровня virustotal.com для проверки.
Добавьте проблемный файл в исключения антивируса
Если файл оказался чист, стоит добавить его в исключения «Защитника Виндовс» или установленного на вашем ПК антивируса. В случае Защитника рекомендуется нажать на «Пуск», выбрать там «Параметры», далее «Обновление и безопасность», потом «Защитник Виндовс», и затем «Открыть Центр безопасности защитника Виндовс».
Далее выберите слева «Параметры защиты от вирусов..», и внизу «Добавление или удаление исключений».
Добавьте проблемный файл в исключения
Аналогичную опцию исключений можно найти и в настройках других антивирусов.
Временно отключите ваш антивирус
Довольно эффективным способом решения проблемы «Операция не была успешно завершена» является временная деактивация антивируса. В случае Защитника Виндовс это делается следующим образом:
Какое-то время Защитник будет деактивирован, но позже может опять включится самостоятельно (под действием очередного обновления системы). Чтобы он не включался, мы можем отключить его с помощью системного реестра.
Обновите проблемный софт
Если антивирусное ПО продолжает сигнализировать о неблагонадёжности вашего софта, попробуйте скачать и установить его самую свежую версию. В некоторых случаях это позволяет избавиться от ошибки «Операция не была успешно завершена» на вашем ПК.
Восстановите работоспособность Эксплорера
В ряде случаев проблемы с файлом explorer.exe могут вызывать рассматриваемую в статье дисфункцию. Запустите командную строку от админа, и в ней последовательно наберите, не забывая нажимать на ввод после каждой команды:
Выполнение данных команд может устранить ошибку «файл содержит вирус» на вашем компьютере.
Видеоинструкция
Ниже прикреплено видео, в котором подробно рассказано о разобранной в статье ошибке.
Сканирование системы
Если перемещение файла блокируется защитником, он может действительно оказаться зараженным вирусами. Тогда рекомендуется запустить антивирусную проверку операционки на присутствие вредных кодов. Для этого в окне, где находятся инструменты для защиты от угроз и вирусов, открываются «Параметры сканирования».
Там выбирается вариант «Полное сканирование» и подается команда «Выполнить сканирование сейчас». Когда проверка разделов жесткого диска завершится, зараженные файлы подвергнутся полноценному стиранию.
Отключение защитника Windows
Стандартный защитник Windows также может стать виновником. С ним необходимо проделать все те же процедуры, что и со сторонним антивирусом. Через параметры зайдите в «Обновление и безопасность». Откройте службу безопасности Windows и перейдите к настройкам защиты от вирусов и других угроз. Здесь необходимо переключить все функции в положение «Откл.».
Теперь пролистайте список настроек вниз и нажмите на «Добавление и удаление исключений». Добавьте в данный раздел файл, с которым у вас возникли проблемы при использовании или запуске.
Вариант 3 – Попробуйте запустить проверку системных файлов проверки
Проверка системных файлов или SFC – это встроенная командная утилита, которая помогает восстановить поврежденные и отсутствующие файлы. Он заменяет испорченные и поврежденные системные файлы хорошими системными файлами, которые могут быть причиной возникновения ошибок 0x8024a11a и 0x8024a112. Для запуска команды SFC выполните шаги, указанные ниже.
Команда запустит сканирование системы, которое займет некоторое время, прежде чем завершится. Как только это будет сделано, вы можете получить следующие результаты:
Теперь перезагрузите компьютер и посмотрите, исправлена ли проблема.
Видеоинструкция
По представленной видеоинструкции проще всего разобраться в проблеме и путях устранения ошибки.
Источник
Содержание
- Как исправить ошибку 0x800700E1 при перемещении файлов?
- Причины за ошибкой 0x800700E1
- Как исправить ошибку 0x800700E1?
- Метод №1 Отключение Защитника Windows
- Метод №2 Внесение файла в список исключений
- Метод №3 Сканирование ОС Windows и удаление файла
- Ошибка 0x800700e1.Что можно сделать?
- Как исправить сбой резервного копирования Windows с кодом ошибки 0x800700E1
- Использование DISM Scan
- Обновление за апрель 2021 года:
- Отключение Security Suite
- Ошибка 0x800700e1 при копировании
- Ошибка 0х800700е1 как исправить?
- Restart и чистая загрузка
- Выставить автоматическое обновление
- Проверка жесткого диска и системные ошибки
- Проверка центра обновлений Виндовс на наличие ошибок
- Проверка на вредоносные программы
- Изменение свойств разделителя
- Восстановление системы
- Коды ошибок Windows 10 — что значат и как исправить
- Базовые ошибки системы
- Коды ошибок, которые возникают при установке
- Сбой резервного копирования Windows с кодом ошибки 0x800700E1 — Ddok
- Выполнение глубокого Malwarebytes сканирования
- Выполнение сканирования SFC и DISM
- Отключение Security Suite
- 0x8007000d ошибка обновления Windows 10
- Почему появляется ошибка?
- Методы решения ошибки
- Метод 1: запуск проверки файлов
- Метод 2: средства устранения неполадок
- Метод 3: применить редактор групповой политики
- Вывод
- Как исправить ошибку 0x80070021 —
- Что вызывает ошибку Error 0x80070021?
- Способ 1. Включение активации HTTP из .NET Framework 4.5 Advanced Services (если применимо)
- Способ 2. Включение ASP.NET 4.5, 4.6, 4.7 (если применимо)
- Способ 3: закрытие Outlook с помощью диспетчера задач
- Способ 4: удаление индексатора поиска электронной почты
- 0x800700e1 как исправить ошибку Windows 10?
- Сбросить компоненты Windows Update
- Запуск средства устранения неполадок Windows Update
- Выполнить чистую загрузку
- Быстро и качественно устраняем ошибку с кодом 0x80070017 при установке Windows 10
- Что означает ошибка
- Почему появляется
- Несовпадение контрольных сумм
- Ошибка 0x80070570 в Windows 8.1
- Ошибка 0х80070570, как исправить и не допустить в дальнейшем
- Оперативная память
- Появление 0х80070570 при копировании на флешку
- 0×80070570 при копировании файлов на flash-накопитель
- Ошибка 0х80070570 при установке Windows
- Флеш накопитель
- Проверяем подключение и исправность накопителей
- Повреждение установочных файлов
- Проверка RAM-памяти (ОЗУ)
- Обновление USB драйверов
- Восстанавливаем файловую систему
- Если ошибка появилась на флешке?
- Вирусное воздействие
Как исправить ошибку 0x800700E1 при перемещении файлов?
Пользователи ОС Windows, начиная от «восьмерки» и заканчивая «десяткой», жалуются, что при перемещении определенных файлов перед ними возникает ошибка 0x800700E1. В сообщении данной ошибки указана следующая информация:
Не удалось скопировать файл из-за непредвиденной ошибки. При повторном появлении этого сообщения об ошибке выполните поиск по коду ошибки для получения справки по этой проблеме.
Ошибка 0x800700E1: Операция не было успешно завершена, так как файл содержит вирус или потенциально нежелательную программу.
Кроме того, некоторые пользователи утверждают, что на подобную ошибку можно наткнуться во время создания резервной копии системы.
Причины за ошибкой 0x800700E1
Как правило, ошибка 0x800700E1 возникает из-за того, что Защитник Windows, системный антивирус, заблокировал файл, который вы попытались перенести, потому что тот посчитал его вирусом или нежелательным ПО. Эту же информацию можно прочесть в последней строчке сообщения самой ошибки. Сам файл при этом, разумеется, ни тем, ни другим может и не являться.
Частенько с ошибкой 0x800700E1 имеют дело игроки, пытающиеся перетащить «таблетку», которая предназначена для взлома видеоигры. Тем не менее бывают и такие случаи, когда перемещаемый файл действительно содержит в себе вирус либо является не совсем тем, чем кажется.
Как исправить ошибку 0x800700E1?
Избавиться от ошибки 0x800700E1 можно с помощью двух-трех элементарных методов: отключение Защитника Windows, внесение «проблемного» файла в список исключения антивируса либо его удаление. Давайте обо всем по порядку…
Метод №1 Отключение Защитника Windows
Защитник Windows пытается всего лишь защитить вас от потенциальных угроз, однако иногда он чуток перебарщивает, начиная блокировать важные файлы и программы. Решение очень простое: отключаем Защитник, перемещаем файл в нужное место и включаем Защитник обратно. Чтобы отключить Защитник Windows, вам нужно сделать следующее:
- нажмите Win+I;
- откройте раздел «Обновление и безопасность»;
- перейдите во вкладку «Безопасность Windows»;
- кликните на пункт «Защита от вирусов и угроз»;
- нажмите на «Управление настройками»;
- выставьте переключатель «Защита в режиме реального времени» в положение «Откл.»;
- закройте все окна.
Проверьте наличие ошибки 0x800700E1 при перемещении файлов.
Метод №2 Внесение файла в список исключений
Если вы не хотите постоянно отключать Защитник Windows, когда вам всякий раз захочется переместить «проблемный» файл, можно внести его в список исключений системного антивируса. Для этого вам нужно:
- выполните все, что указано выше, остановившись в «Параметрах защиты от вирусов и других угроз»;
- опуститесь вниз окошка и кликните на «Добавления или удаление исключений»;
- кликните на «Добавить исключение» (значок плюса);
- в ниспадающем меню выберите «Файл» и укажите расположение нужного вам файла.
Готово. Теперь Защитник Windows не станет блокировать ваш файл и ошибка 0x800700E1 больше не должна вам мешать.
Метод №3 Сканирование ОС Windows и удаление файла
А не думали ли вы, что файл, который вы ранее пытались переместить, может действительно содержать внутри себя вредоносный элемент? Просканируйте свою систему на наличие вирусов и прочих вредителей.
- доберитесь до раздела «Защита от угроз и вирусов» в Безопасности Windows;
- кликните на «Параметры сканирования»;
- выберите «Полное сканирование» и нажмите «Выполнить сканирование сейчас»;
- дождитесь окончания сканирования и ознакомьтесь с результатами.
Файл вновь угодил под прицел Защитника? Если вы раздобыли этот файл из какого-то недостоверного источника и он не критически важен для вас — удалите его. Удалите, а потом еще раз просканируйте ОС Windows, дабы убедиться в том, что тот не оставил сюрпризов на вашем компьютере. Ну если файл доверенный, например, это таблетка для игрушки или какая-то взломанная portable-программка, то воспользуйтесь двумя предыдущими методами.
Ошибка 0x800700e1.Что можно сделать?
Кто не понял что делать, чтобы активировать «Windows»;
1) Жмём «Параметры».
2) Дальше «Обновление и безопасность».
3) Потом «Защита от вирусов и угроз».
4) Листаем чуть-чуть вниз и видим абзац «Параметры защиты вирусов и угроз».
5) Жмём «Управление настройками» под этим абзацом.
6) Отключаем функцию «Защита в реальном времени».
7) Отключаем функцию «Облачная защита».
Отключаем функцию «Защита от подделки».
А только потом уже делаем всё остальное.
Парочка важных примечаний;
1) При условии, если у Вас не получается распаковать архив (Помимо удаления «Windows»’ом распакованных файлов); Щёлкайте правой кнопкой мыши по архиву — Извлечь в [название файла] и в конце должен будет стоять знак «».
2) При условии, если у Вас не получается вовремя распаковать архив и нажать на файл — создайте папку и занесите в исключения (Выбрав соответствующий раздел «Папка» при добавлении её в исключения (Как показано в видео)); Затем распаковывайте туда файл и/или сначала распакуйте, если не получилось, а только потом уже добавляйте в исключения.
3) Можете, также, и поснимать «галочки», но я, правда, сомневаюсь, что Windows их не снимет автоматически.
4) После активации «Windows» можете поставить функцию, чтобы программа каждые десять дней активировала «Windows».
Как исправить сбой резервного копирования Windows с кодом ошибки 0x800700E1
Код ошибки 0x800700E1 обычно появляется при копировании файла или установке стороннего программного обеспечения в Windows 10. Префикс этого кода остановки указывает на то, что операция не была успешно завершена. Однако программное обеспечение никогда не является вредоносным или не содержит вирусов, хотя система отображает сообщение о том, что файл содержит вирус или потенциально нежелательное программное обеспечение.
Ошибка 0x800700E1 является результатом работы Защитника Windows, который обычно предотвращает установку действительного программного обеспечения из-за особой осторожности. Кроме того, проблема может вызывать у вас опасения по поводу поврежденных системных файлов. Если что-то пойдет не так при переносе файлов с USB-накопителя на внешний жесткий диск, также может возникнуть путаница. Вы столкнетесь с несколькими способами устранения этой ошибки, такими как — отключение Защитника Windows, настройка в Regedit, изменение параметра политики.
Использование DISM Scan
Щелкните правой кнопкой мыши кнопку «Пуск» и выберите «Командная строка (администратор)», чтобы открыть командную строку высокого уровня.
В Администратор: Командная строка введите следующие команды.
Нажимайте Enter после каждой команды:
- DISM.exe / Онлайн / Чистый образ / Здоровье
- DISM.exe / Онлайн / Очистить образ / Восстановить здоровье
Важно. Когда вы выполняете эту команду, DISM использует Центр обновления Windows для развертывания файлов, необходимых для устранения повреждений.
Обновление за апрель 2021 года:
Теперь мы рекомендуем использовать этот инструмент для вашей ошибки. Кроме того, этот инструмент исправляет распространенные компьютерные ошибки, защищает вас от потери файлов, вредоносных программ, сбоев оборудования и оптимизирует ваш компьютер для максимальной производительности. Вы можете быстро исправить проблемы с вашим ПК и предотвратить появление других программ с этим программным обеспечением:
- Шаг 1: Скачать PC Repair & Optimizer Tool (Windows 10, 8, 7, XP, Vista — Microsoft Gold Certified).
- Шаг 2: Нажмите «Начать сканирование”, Чтобы найти проблемы реестра Windows, которые могут вызывать проблемы с ПК.
- Шаг 3: Нажмите «Починить все», Чтобы исправить все проблемы.
Чтобы закрыть окно «Администратор: командная строка», введите «Выход» и нажмите «Ввод».
Перезагрузите компьютер.
Отключение Security Suite
Защитник Windows или другой сторонний пакет может прервать процесс резервного копирования из-за ложной тревоги и кода ошибки запуска 0x800700E1 — это обычно вызвано неподписанными приложениями, взломанными исполняемыми файлами и изменениями игры.
Если вы абсолютно уверены, что эта конкретная проблема не вызвана вредоносным ПО или PuP, вы можете просто отключить Защитник Windows перед запуском резервного копирования, чтобы сканирование безопасности не запускало этот код ошибки.
Ряд заинтересованных пользователей подтвердили, что этот процесс работает в Windows 10. Если вы используете антивирусную программу сторонних производителей, отключите защиту в реальном времени или удалите программу безопасности и оставшиеся файлы.
CCNA, веб-разработчик, ПК для устранения неполадок
Я компьютерный энтузиаст и практикующий ИТ-специалист. У меня за плечами многолетний опыт работы в области компьютерного программирования, устранения неисправностей и ремонта оборудования. Я специализируюсь на веб-разработке и дизайне баз данных. У меня также есть сертификат CCNA для проектирования сетей и устранения неполадок.
Ошибка 0x800700e1 при копировании
Ошибка 0х800700е1 как исправить?
Запуская очередной раз обновление Window 7, пользователь может столкнуться с проблемой их загрузки, которая представлена номером 0х80070057. Иногда эта непредвиденная ситуация может возникнуть при установке системы. В любом случае, конкретного решения проблемы нет.
Мы рассмотрим самые популярные причины ошибки и постараемся ее исправить.
Restart и чистая загрузка
Начинать поиск проблемы будем с самого простого, поэтому для начала перегрузим наш компьютер. Проблема может исчезнуть, но скорее всего этого не произойдет, поэтому идем дальше.
Заходим в строку поиска и вводим там «msconfig». Во вкладках «Автозагрузка» и «Службы»выберем параметр «Отключить все». Нажмем «Применить». Выполним чистую загрузку системы и попробуем обновиться.
Выставить автоматическое обновление
Если проблема у вас возникла при обновлении Windows в ручном режиме, тогда заходим в«Панель управления — Центр обновлений Windows — Настройка параметров». Выставить нам нужно «Устанавливать обновления автоматически». Если ошибка возникает при этом типе обновлений можно сделать наоборот и выставить ручной режим.
Проверка жесткого диска и системные ошибки
Запустим командную строку, для этого в поиске введем «cmd». Сделать это необходимо с полными правами, для этого на появившейся иконке жмем правой клавишей и выбираем«Запуск от имени администратора».
Если путь в командной строке отличается от «С: Windowssystem 32>», значит вы зашли без прав администратора.
В появившемся окне введем команду «chkdsk /f /r». После проверки, все ошибки будут автоматически исправлены, а на экране вы сможете увидеть отчет. После этого перегружаем систему и проверяем обновления.
Если проблема осталась, вновь вызовем командную строку и введем в нее «sfc /scannow». Таким образом система будет проверена на ошибки и исправлена в автоматическом режиме.
Можно попробовать восстановить хранилище, которое было повреждено. Для этого наберем «С: Windowssystem 32>Dism/Online/Cleanup-Image/Restore Health» в командной строке.
Проверка центра обновлений Виндовс на наличие ошибок
Запустим уже знакомую команду «cmd» и введем команду «net start wuausery» и жмем «Enter».
Теперь напишем «net start bits» и жмем подтверждение (enter).
Последней командой будет «net start cryptsvc» и ввод. После проделанной работы перегрузим компьютер и проверим ошибку.
Проверка на вредоносные программы
Подобные проблемы нередко вызывают вирусы. Для начала запустите полную проверку своей системы на угрозы. Сделайте это при помощи установленного защитника.
Не удаляя основной антивирус используем одну или все из следующих утилит: Avz, AdwCleaner,Malware.
Теперь можем перегрузиться и зайти в «Центр обновлений».
На многих сайтах читал совет удалить антивирус совсем при возникновении ошибки 0х80070057. Я бы не советовал этого делать, этим действием вы делаете свой компьютер абсолютно уязвимым перед всеми видами угроз.
Изменение свойств разделителя
Следующим шагом в решении проблемы будет проверка десятичного разделителя. Заходим в«Панель управления — Языки и региональные стандарты — Форматы — Дополнительные параметры». В поле разделителя вы можете видеть различные символы. Заменяем символ на точку и сохраняем.
Теперь перегрузимся и проверим осталась ли проблема.
Еще я находил советы по правке системного реестра, а именно сертификатов безопасности, но доверия этот способ не вызывает. Я его пробовать не стал и вам не советую.
Восстановление системы
Если проблема по прежнему актуальна, тогда заходим в «Панель управления — Восстановление системы — Запуск Восстановления системы». Жмем «Далее» и выбираем до какого состояния необходимо откатить систему и начинаем процесс.
Это самый эффективный способ в решении проблемы, так как зачастую подобную ошибку может вызывать установка различных компонентов.
Я надеюсь, что все ваши усилия все же увенчались успехом, ведь поиск проблем это всегда длительный и сложный процесс, который не всегда приносит желаемый результат. Если ошибка 0х80070057 продолжает вас беспокоить, необходимо обратиться в службу поддержки Microsoft или переустановить систему.
Коды ошибок Windows 10 — что значат и как исправить
Читайте в статье, что значат коды ошибок Windows 10. Найдете полное описание проблем, инструкцию как исправить при установке, загрузке или после обновления.
Windows 10 – это наиболее продуманная и быстрая операционная система от Майкрософт. Однако, несмотря на большое количество служб контроля и автоматического устранения неполадок, пользователи время от времени сталкиваются с появлением ошибок.
Рассмотрим, какие коды ошибок Windows 10 встречаются чаще всего и как их решить простому пользователю.
Все неполадки условно разделяют на несколько категорий:
- Ошибки установки Виндовс – сюда относятся все баги инсталляции, активации и обновления системы;
- Появление всех видов экранов смерти. Так как BSoD может иметь разный вид и причину появления, исправление этой проблемы вынесем в отдельный раздел;
- Ошибки, которые возникают в процессе работы с системой – все виды неполадок, связанных с подключением устройств, работой программ, файловой системы, встроенных служб и так далее.
Windows 10 является новой ОС, ошибки в которой еще недостаточно хорошо исследованы разработчиками, поэтому рассмотрим все причины и способы решения неполадок.
Базовые ошибки системы
С описанными в этом разделе неполадками пользователи сталкиваются еще до установки и начала использования Виндовс 10. Как правило, проблемы с переходом на новую ОС возникают у пользователей Windows 7. Это объясняется тем, что в Майкрософт отменили полную поддержку семерки и теперь установка новых компонентов десятой версии может привести к возникновению системных ошибок.
Коды ошибок, которые возникают при установке
Провялятся баг установки может одним из следующих образов:
- Система начинает инсталляцию, пользователь настраивает нужные параметры (выбирает, сохранять ли файлы, создавать ли диск восстановления и так далее). Затем начинается установка, прогресс бар активный, но вместо сообщения о завершении процесса после 99% пользователь видит сообщение о невозможности установить ОС;
- Внезапная остановка инсталляции. У многих юзеров установщик «замирает» на 25%, а процессор начинает сильно греться. Все заканчивается аварийным отключением компьютера;
- Отказ в установке – подобное сообщение появляется только в том случае, если вы пытаетесь поставить Виндовс 10 на несовместимую с ним систему (несовпадение пакетов Windows или же попытка запуска установщика в Линукс и других ОС).
Сбой резервного копирования Windows с кодом ошибки 0x800700E1 — Ddok
Некоторые пользователи Windows сообщают, что каждая попытка создания резервной копии Windows заканчивается неудачей с кодом ошибки 0x800700E1. Сообщение об ошибке, сопровождающее этот код ошибки, сигнализирует о вирусе или потенциально нежелательном программном обеспечении.
Сбой резервного копирования Windows с кодом ошибки 0x800700E1
Если вы сталкиваетесь с этим кодом ошибки каждый раз, когда пытаетесь создать резервную копию Windows, вам следует начать с использования мощного AV-сканирования для обнаружения и устранения любых вредоносных, рекламных или шпионских программ, которые могут вызвать эту проблему.
Затем вы должны сосредоточиться на устранении любого типа повреждения системных файлов, которое мешает вам монтировать или создавать резервную копию Windows. В этом случае используйте сканирование SFC и DISM, чтобы удалить все поврежденные системные файлы.
Однако также возможно, что вы на самом деле имеете дело с ложным срабатыванием. В этом случае вам необходимо отключить постоянную защиту вашего пакета безопасности (стороннего или иного).
Выполнение глубокого Malwarebytes сканирования
Прежде всего, начните с того, что вы на самом деле не имеете дело с вредоносными, рекламными или шпионскими программами, которые Windows неохотно включает в свою резервную копию. Вы должны убедиться, что вы удалили вирусную инфекцию, прежде чем сосредоточиться на исправлении любого повреждения системных файлов или игнорировании ложных срабатываний, которые могут вызвать эту проблему.
По результатам нашего тестирования, наиболее эффективный способ сделать это – сканирование на наличие вредоносных вредоносных программ. Эта операция будет выполнять полную проверку системы (и смотреть за пределами вашего диска ОС) и помещать в карантин и удалять любые зараженные файлы или зависимости.
Сканирование угроз в Malwarebytes
Если вы не совсем уверены, как это сделать, вот как выполнить сканирование Deep Malwarebytes.
Если тот же код ошибки 0x800700E1 по-прежнему возникает даже после того, как вы убедитесь, что не имеете дело с вирусами, перейдите к следующему потенциальному исправлению ниже.
Выполнение сканирования SFC и DISM
Если вы выполнили необходимые проверки, чтобы убедиться, что вы на самом деле не имеете дело с вирусом или другим типом вредоносного ПО, вполне вероятно, что какой-то тип повреждения системных файлов мешает вашей ОС монтировать или создавать резервные копии Windows.
В этом случае вы сможете исправить проблему, запустив несколько утилит для устранения повреждений, встроенных в каждую последнюю версию Windows: DISM (Обслуживание образов развертывания и управление ими) и SFC (Проверка системных файлов).
Мы рекомендуем начать с проверки системного файла, поскольку она полностью локальная (она использует локально сохраненный архив для замены поврежденных экземпляров. Запустите сканирование SFC и дождитесь завершения операции, а затем перезагрузите компьютер.
Запуск сканирования SFC
Как только вы перезагрузите компьютер, подготовьтесь ко второму этапу – сканированию DISM. Эта операция отличается от сканирования SFC тем, что использует Центр обновления Windows для загрузки свежих файлов, которые будут использоваться для замены повреждений.
Но прежде чем начать сканирование DISM, убедитесь, что вы в настоящее время подключены к стабильной сети с доступом в Интернет.
После успешного завершения сканирования DISM перезагрузите компьютер и проверьте, устранена ли проблема при следующем запуске.
Если вы все равно видите код ошибки 0x800700E1 при попытке смонтировать или создать резервную копию, перейдите к следующему потенциальному исправлению ниже.
Отключение Security Suite
Защитник Windows или другой сторонний пакет может в конечном итоге остановить процесс резервного копирования и вызвать код ошибки 0x800700E1 из-за ложного срабатывания – это регулярно вызывается неподписанными приложениями, взломанными исполняемыми файлами и игровыми модами.
Если вы абсолютно уверены, что эта конкретная проблема не вызвана вредоносным ПО или PuP, вы можете просто отключить Защитник Windows перед началом резервного копирования, чтобы остановить сканирование безопасности от запуска этого кода ошибки.
Эта операция была подтверждена для работы в Windows 10 рядом пострадавших пользователей. Если вы используете сторонний AV-пакет, отключите постоянную защиту или удалите программу безопасности вместе с остальными файлами.
Если вы не используете сторонний пакет безопасности, следуйте приведенным ниже инструкциям, чтобы отключить Защитник Windows + Брандмауэр для решения проблемы:
- Нажмите клавишу Windows + R, чтобы открыть диалоговое окно «Выполнить». Затем введите «ms-settings: windowsdefender» и нажмите Enter, чтобы открыть окно Центра безопасности Защитника Windows.Диалог запуска: ms-settings: windowsdefender
- Когда вы окажетесь в окне безопасности Windows, используйте левую панель, чтобы щелкнуть Защита от вирусов и угроз.Доступ к вирусу и защите от угроз
- Когда вы окажетесь на экране защиты от вирусов и угроз, нажмите Управление настройками (в разделе Настройки защиты от вирусов и угроз).Управление настройками Защитника Windows
- В меню настроек защиты от вирусов и угроз снимите флажок, связанный с Real-Time Protection, чтобы он был выключен.Отключение постоянной защиты в Защитнике Windows
- Как только защита в режиме реального времени будет отключена, вернитесь в исходное меню безопасности Windows, перейдите в правый раздел и нажмите «Брандмауэр и защита сети».Доступ к меню «Брандмауэр и защита сети»
- Когда вы окажетесь в меню «Брандмауэр и защита сети», щелкните сеть, которая в данный момент активна. Затем прокрутите вниз список параметров и установите переключатель, связанный с брандмауэром Защитника Windows, в положение «Выкл.».Отключение брандмауэра компонента Защитника Windows
- Откройте Windows Backup, запустите другую процедуру и посмотрите, все ли еще появляется ошибка 0x800700e1.
Если та же проблема все еще возникает, перейдите к следующему потенциальному решению ниже.
0x8007000d ошибка обновления Windows 10
Многие пользователи сталкиваются с ошибкой 0x8007000d при попытке обновить Виндовс 10 до последней версии. После появления этого сообщения, пользователи операционной системы от Microsoft больше не могут получать ежемесячные обновления безопасности. Иногда получается инициализировать процесс получения новой версии, но неисправность опять появится на старте закачки файлов или уже в процессе интеграции нововведений.
Почему появляется ошибка?
0x8007000d ошибка обновления Windows 10 происходит в основном из-за двух причин:
- Повреждены системные файлы;
- Устарели компоненты системы загрузки и интеграции новых патчей;
Код 0x8007000d появляется при попытке загрузки и установки обновлений или при активации ОС или продукта MS Office. Эта неисправность также известна как сбой активации и появляется, когда файлы активации не найдены.
Любое изменение ОС затрагивает основные файлы. Причем постоянно идет сверка на соответствие с «заводским» состоянием. Если какой-либо элемент не отвечает заданным параметрам, то система отказывается проводить обновление. Потому что, это потенциально приведет к окончательной поломке.
Для того, чтобы исправить эту проблему, необходимо проверить различные элементы системы.
Методы решения ошибки
Поскольку современные операционные системы – это сложный модульный инструмент, в нем часто возникают сбои. Поэтому Microsoft также разрабатывает специальные штатные утилиты, способные восстановить системные файлы, устранить проблемы и восстановить предыдущее рабочее состояние Виндовс без ошибки 0x8007000d.
Метод 1: запуск проверки файлов
Данная программа является штатной для ОС и запускается из командной строки. Чтобы попробовать исправить код неисправности 0x8007000d сделайте:
- Нажмите правой кнопкой на меню «Пуск» и выберете пункт «Windows PowerShell (администратор).
- Затем последовательно введите данные команды:
dism /online /cleanup-image /restorehealth
dism /online /cleanup-image /StartComponentCleanup
Get-AppXPackage -AllUsers |Where-Object <$_.InstallLocation — “*SystemApps*”>| Foreach
- После завершения процедур, перезагрузите компьютер и попробуйте обновить ОС.
Метод 2: средства устранения неполадок
Это встроенная утилита, которая может помочь вам исправить некоторые общие проблемы, в том числе 0x8007000d ошибку обновления Windows 10.
- Нажмите сочетание клавиш Win+I, чтобы открыть окно настроек, и переходим в последний пункт «Обновление и безопасность».
-
- В левой части выбираем пункт «Устранение неполадок». После появится список с возможностями исправления ошибок. В конце этого списка будет значится «Обновление Windows». Затем нажмите на него и подтвердите процесс начала устранения неполадок
Программа работает автоматически. Придется подождать пока операция закончится.
Метод 3: применить редактор групповой политики
Редактор групповой политики также может быть полезен для исправления неисправности с кодом 0x8007000d. Некоторые пользователи подтверждают, что это может помочь. Так что, стоит попробовать.
-
-
- Для запуска редактора групповой политики нажмите сочетание клавиш Win+R. Далее вводим gpedit.msc и нажмите OK.
- В следующем окне повторите действия со скриншота: выбираем пункт Конфигурация компьютера – Административные шаблоны – Компоненты Windows – Центр обновления Windows. В правой части находим «Настройка автоматического обновления» и открываем для редактирования (нажать правой кнопкой и выбрать пункт «редактировать).
- В появившемся окне ставим селектор на «Включено», а в нижней части выбираем необходимые параметры.
-
Вывод
Вышеперечисленные способы исправления кода ошибки 0x8007000d помогают большинству пользователей. Тем не менее, у некоторых пользователей может не получиться избавиться от проблемы. Самым верным способом устранить неполадку является чистая переустановка операционной системы. В любом случае, изначально попробуйте представленные методы.
0x8007000d ошибка обновления Windows 10
Как исправить ошибку 0x80070021 —
Несколько пользователей Windows сталкиваются с Ошибка 0x80070021 при попытке скопировать файл из одного места в другое. Другие пользователи видят эту ошибку при попытке разместить службу WCF в приложении ASP.NET. Но в большинстве случаев проблема возникает, когда пользователи пытаются управлять Файлы данных Outlook (.pst и .ost).
Ошибка 0x80070021 при управлении файлами данных Outlook
Что вызывает ошибку Error 0x80070021?
Мы исследовали эту конкретную проблему, проанализировав различные пользовательские отчеты и стратегии исправления, которые обычно используются для решения этой проблемы. Основываясь на наших исследованиях, существует несколько различных стратегий восстановления, которые, как известно, вызывают этот код ошибки:
- Активация HTTP отключена — если вы получаете эту ошибку при попытке разместить службу WCF в пустом приложении ASP.NET; в этом случае проблема, скорее всего, возникает из-за того, что на хост-компьютере не включена активация HTTP. Чтобы решить эту проблему, вам нужно включить эту функцию из компонентов Windows.
- Требуемая версия ASP.NET отключена — Эта конкретная проблема также может возникать, если требуемая версия ASP.NET, используемая приложением, недоступна на главном компьютере. Если этот сценарий применим, вы можете решить проблему, включив правильную версию из компонентов Windows.
- Данные Outlook используются другой программой — Некоторые надстройки или спам-фильтры могут скрывать Outlook, даже когда программа закрывается обычным способом. Всякий раз, когда это происходит, оставшийся процесс в конечном итоге вызывает код ошибки после изменения файла данных Outlook. В этом случае вы можете решить проблему, закрыв процесс Outlook.
- Поиск Email Indexer установлен — Обычно сообщается, что этот код ошибки появляется из-за проблемной надстройки Outlook, называемой Search Email Indexer. Несколько пострадавших пользователей сообщили, что проблема больше не возникает после удаления проблемной надстройки из Outlook.
- MS Office Communicator (Lyns) конфликтует с Outlook — Другой возможный виновник, который вызовет этот код ошибки, — это Office Communicator или его преемник Lyns. Эти два, как известно, оставляют фоновые процессы, которые будут препятствовать изменению файла данных Outlook.
- Неизвестный процесс конфликтует с файлом данных Outlook — Если виновник, который является причиной проблемы в вашем случае, не входит в список подозреваемых обычных людей, вы можете устранить любое вмешательство третьей стороны, загрузив свой компьютер в безопасном режиме.
Если вы в настоящее время пытаетесь решить тот же самый код ошибки, эта статья предоставит вам несколько шагов по устранению неполадок. Ниже вы найдете набор методов, которые другие пользователи в аналогичной ситуации также использовали для решения или обхода проблемы.
Если вы хотите оставаться максимально эффективным, мы советуем вам следовать методам в том порядке, в котором они представлены, поскольку они упорядочены по эффективности и сложности. Один из них должен решить проблему независимо от сценария, который применим.
Способ 1. Включение активации HTTP из .NET Framework 4.5 Advanced Services (если применимо)
Если вы получаете это сообщение об ошибке при попытке разместить службу WCF в пустом приложении ASP.NET, скорее всего, сообщение об ошибке появляется, потому что на хост-компьютере не включена активация HTTP.
Несколько пользователей, которые столкнулись с Ошибка 0x80070021 в этом конкретном сценарии сообщили, что проблема больше не возникает после включения расширенных служб .Net Framework 4.5 с помощью меню функций Windows.
Замечания: Подтверждено, что это исправление работает как в Windows 10, так и в Windows 7 (если применим текущий сценарий).
Вот краткое руководство о том, как это сделать:
- Нажмите Windows ключ + R открыть диалоговое окно «Выполнить». Затем введите «Appwiz.cpl» и нажмите Войти открыть Программы и особенности экран.
Введите «appwiz.cpl» в строке «Выполнить» - Как только вы доберетесь до Программы и особенности меню, нажмите на Включить или отключить функции Windows из вертикального меню слева.
Включение или выключение функции Windows - Внутри Возможности системы Windows экран, разверните .NET Framework Расширенные услуги какую версию вы активно используете, а затем Услуги WCF Настройки.
- Как только вы туда доберетесь, установите флажок, связанный с Активация HTTP и нажмите Хорошо подтвердить изменения.
Включение активации HTTP - Перезагрузите компьютер и посмотрите, была ли проблема решена при следующем запуске.
Если вы все еще сталкиваетесь с Ошибка 0x80070021 или этот сценарий не применим к вашей текущей ситуации, перейдите к следующему способу ниже.
Способ 2. Включение ASP.NET 4.5, 4.6, 4.7 (если применимо)
Если вы столкнулись с проблемой в версии Windows, более старой, чем Windows 10, в сочетании с IIS 8.5 или новее, скорее всего, вы сможете решить эту проблему, зарегистрировав ASP 4.5 ASP 4.6 или ASP 4.7 через экран «Функции Windows».
Несколько пользователей, для которых этот сценарий сумел решить Ошибка 0x80070021 на неопределенный срок после выполнения шагов ниже и перезагрузки компьютера. Вот что вам нужно сделать:
- Нажмите Windows ключ + R открыть Бежать диалоговое окно. Затем введите «Appwiz.cpl» и нажмите Войти открыть Программы и особенности экран.
- Как только вы попадете внутрь Программы и особенности экран, нажмите на Включить или отключить функции Windows из вертикального меню слева.
- В окне «Функции Windows» разверните Интернет Информационные Услуги затем расширить Мировая сеть Сервисы.
- Разверните Особенности разработки приложений меню, а затем установите флажок, связанный с ASP.NET, который вы используете. Нажмите Хорошо сохранить изменения.
- Перезагрузите компьютер и проверьте, перестаёт ли код ошибки появляться после завершения следующей последовательности запуска.
Включение необходимой версии ASP.NET
Если тот же код ошибки все еще происходит или вы не применили этот метод, перейдите к следующему способу ниже.
Способ 3: закрытие Outlook с помощью диспетчера задач
Если вы видите Ошибка 0x80070021 при попытке скопировать файлы данных Outlook в другое место (флэш-накопитель, OneDrive, другой жесткий диск и т. д.) шансы являются причиной того, что ваша операционная система не позволяет завершить процесс, потому что файл все еще используется Outlook.
Это происходит из-за того, что Outlook имеет тенденцию продолжать работать в фоновом режиме даже после его традиционного закрытия. В большинстве случаев старые версии Outlook, как сообщается, ведут себя так.
Замечания: если вы используете спам-фильтр Cloudmark DesktopOne, закройте программу, прежде чем предпринимать действия, описанные ниже.
Вот краткий обзор того, что служба Outlook закрыта:
- Традиционно закройте Outlook (нажав значок X в верхнем правом углу экрана).
- Нажмите Ctrl + Shift + Esc открыть Диспетчер задач.
- В диспетчере задач прокрутите вниз список фоновых процессов и посмотрите, сможете ли вы найти службу, принадлежащую Microsoft Outlook.
- Если вы найдете процесс, который принадлежит Outlook, щелкните его правой кнопкой мыши и выберите Завершить задачу закрыть это.
Завершение процессов, связанных с Outlook
Если вы все еще сталкиваетесь с 0x80070021 Ошибка при попытке скопировать или переместить файлы данных Outlook, перейдите к следующему способу ниже.
Способ 4: удаление индексатора поиска электронной почты
Другой потенциальный виновник, который может быть причиной этой проблемы, — это надстройка COM, которая, как известно, предотвращает полное закрытие Outlook. По сути, это заставляет Outlook оставить позади фоновый процесс, даже когда основное приложение закрыто. Это заканчивается конфликтом с определенными делами и, как известно, вызывает 0x80070021 ошибка.
Некоторым пользователям, которые пытаются решить эту проблему, удалось исправить ее после удаления определенной надстройки Outlook, которая называется Search Email Indexer. Но имейте в виду, что могут быть другие надстройки, которые будут вызывать такое же поведение.
0x800700e1 как исправить ошибку Windows 10?
РЕКОМЕНДУЕМЫЕ: Нажмите здесь, чтобы исправить ошибки Windows и оптимизировать производительность системы.
Код ошибки 0x800700d8 используется операционными системами Windows, чтобы сообщать о проблеме программистам и системным пользователям. Есть тысячи разных коды ошибок это можно найти в сотнях мест на компьютере. Им часто требуются обширные компьютерные знания для декодирования и ремонта, но многие из них можно отремонтировать с помощью простых пошаговых решений, которые можно найти в Интернете или с помощью вспомогательного персонала.
Код ошибки отображается на экране компьютера в виде числа или комбинации цифр и букв, соответствующих ошибке или типу возникшей ошибки. Большинство наиболее распространенных ошибок Windows можно исправить с помощью быстрого поиска, но более сложные или неясные ошибки требуют помощи хорошо обученного пользователя в операционной системе Windows. Коды ошибок Windows не дают точной и полезной информации, но являются общими кодами, которые обеспечивают отправную точку для решения. При правильной проверке и проверке коды ошибок Windows передают обработчик ошибок в проблему.
Как исправить код ошибки 0x800700d8
Сбросить компоненты Windows Update
- Нажмите Windows + R, чтобы открыть диалоговое окно «Выполнить».
- Введите «cmd» в текстовое поле и нажмите Ctrl + Shift + Enter, чтобы открыть поднятую подсказку.
- Нажмите Да, чтобы предоставить доступ администратору при запросе контроля учетных записей.
- Если вы находитесь в режиме высокой подсказки, введите следующие команды по порядку, а затем нажмите клавишу ВВОД после каждой команды:net stop wuauservnet stop cryptSvcчистые стоповые битnet stop msiserver
- После успешного отключения всех служб выполните следующие команды в одном и том же окне CMD и нажмите Enter после каждой команды, чтобы переименовать папки SoftwareDistribution и Catroot2:ren C: Windows SoftwareDistribution SoftwareDistribution.oldren C: Windows System32 catroot2 Catroot2.old
- Введите эти последние команды по порядку и нажмите Enter после каждой команды, чтобы запустить те же службы, которые были ранее отключены:net start wuauservnet start cryptSvcчистые стартовые битыnet start msiserver
- Введите Exit в командной строке, чтобы закрыть его.
Теперь мы рекомендуем использовать этот инструмент для вашей ошибки.
Кроме того, этот инструмент исправляет распространенные компьютерные ошибки, защищает вас от потери файлов, вредоносных программ, сбоев оборудования и оптимизирует ваш компьютер для максимальной производительности. Вы можете быстро исправить проблемы с вашим ПК и предотвратить появление других программ с этим программным обеспечением:
- Шаг 1: Скачать PC Repair & Optimizer Tool (Windows 10, 8, 7, XP, Vista — Microsoft Gold Certified).
- Шаг 2: Нажмите «Начать сканирование”, Чтобы найти проблемы реестра Windows, которые могут вызывать проблемы с ПК.
- Шаг 3: Нажмите «Починить все», Чтобы исправить все проблемы.
Запуск средства устранения неполадок Windows Update
- Нажмите Windows + R, чтобы открыть диалоговое окно «Выполнить».
- Введите «ms-settings: Устранение неполадок» и нажмите Enter, чтобы открыть вкладку «Устранение неполадок».
- Обратитесь к разделу «Ввод в эксплуатацию и эксплуатация» в правой части экрана.
- Когда вы увидите Центр обновления Windows, нажмите на него.
Выполнить чистую загрузку
- Войдите в систему как администратор.
- В области поиска на панели задач введите msconfig и выберите System Configuration в результатах.
- На вкладке «Службы конфигурации системы» выберите «Скрыть все службы Microsoft», а затем выберите «Отключить все».
- На вкладке «Пуск» конфигурации системы выберите «Открыть диспетчер задач».
- В разделе «Запуск» диспетчера задач выберите элемент для каждого элемента запуска, а затем выберите «Отключить».
- Закройте диспетчер задач.
- На вкладке «Пуск» конфигурации системы выберите «ОК».
РЕКОМЕНДУЕМЫЕ: Нажмите здесь, чтобы устранить ошибки Windows и оптимизировать производительность системы
CCNA, веб-разработчик, ПК для устранения неполадок
Я компьютерный энтузиаст и практикующий ИТ-специалист. У меня за плечами многолетний опыт работы в области компьютерного программирования, устранения неисправностей и ремонта оборудования. Я специализируюсь на веб-разработке и дизайне баз данных. У меня также есть сертификат CCNA для проектирования сетей и устранения неполадок.
Быстро и качественно устраняем ошибку с кодом 0x80070017 при установке Windows 10
Многие пользователи используют на своих ПК операционную систему Виндовс. Но часто встречается что возникает ошибка с кодом 0x80070017 при установке Windows 10. Это не редкое явление, которое можно исправить. Для начала необходимо разобраться в причинах ее появления.
Что означает ошибка
Код ошибки 0x80070017 windows 10 прерывает загрузку обновлений для ОС. Она сообщает о то, что во время этого процесса не получилось скопировать или прочитать с переносного накопителя некоторые файлы, которые просто необходимы для завершения установки полноценной ОС. Зачастую такая проблема появляется при попытке установит операционку с DVD. Чтобы завершить процесс обновления или установки ос необходимо устранить возникшее препятствие.
Почему появляется
Появление ошибки может быть связано с различными факторами. В этом может быть причастен как сам ПК, так и образ диска.
Несовпадение контрольных сумм
Вероятно, что ошибка возникла по причине того, что нет совпадение в контрольных суммах оригинала образа с установленным. Это, как правило, происходит потому что запись была произведена при помощи какого-либо софта, который не проверяет эти суммы. Также такой исход может бы по причине скачивания образа, который уже был поломанным. Это не такая уже и редкость, так как не все сайты преждевременно делают проверку образов для записи, которые скачиваются посетителями.
Ошибка 0x80070570 в Windows 8.1

Windows 10 отличная операционная система, она подходит как для офисных работ, так и для более серьезных задач.
Эта операционная система имеет множество плюсов, скорость работы, простота установки, отличный интерфейс, но не редко у пользователей ПК возникают какие-либо проблемы и ошибки мешающие при её установки. У пользователей встречается множество ошибок которые вполне решаемые и устраняемые, и вот одна из них.
Ошибка 0x80070570 это довольная частая проблема на Windows 10, также она встречается и на других версиях операционных систем, но об этом чуть позже.
На появление ошибки 0x80070570 могут повлиять несколько причин:
- неправильно записанный образ диска на носитель, который необходим для установки ОС;
- повреждение материнской платы и винчестера;
- неисправность одной из планок оперативной памяти.
- может появиться при установке windows;
- при удалении файла, файл или папка повреждены чтение невозможно;
- при обновлении windows.
Ошибка 0х80070570, как исправить и не допустить в дальнейшем
В основном вы можете столкнуться с 0х80070570 по следующим причинам:
- Неисправна usb-флешка на которую вы копируете файл;
- Неисправен образ дистрибутива, с которого вы устанавливаете Windows;
- Аппаратные проблемы компьютера;
Может быть вы уже слышали, что установка на компьютер операционной системы – неплохой тест для установленного в компьютере оборудования. Неудивительно – в процессе установки система взаимодействует с оборудованием в полной мере и при обнаружении неполадок обязательно выдаст ошибку.
Оперативная память
Чтобы разобраться в том, какая из этих неполадок является той самой причиной появления ошибки 0x80070570, необходимо для начала проверить работоспособность оперативной памяти.
Для этого достаточно вытащить планки, почистить контакты, обратить внимание на то, не открепились ли они от гнезда, для того чтобы полностью удостовериться в рабочем ли состоянии ваша оперативная память. Следует провести проверку через специальную утилиту MemTest, после проверки вы сможете определить, всему виной ОЗУ, или всё таки-нет.
Но чаще причинами различных ошибок является именно не корректная установка операционных систем, а не составляющая часть системного блока, это встречается намного реже, в отличие от системных сбоев.
Появление 0х80070570 при копировании на флешку
Возникновение ошибки в ходе копирования означает неполадки с установленным модулем памяти на флешке. Чаще проблема свойственна дешевым и «китайским» usb-накопителям. Ваши действия:
- Отмените копирование;
- Сохраните с флешки всю имеющуюся информацию;
- Перейдите: «Мой компьютер» — «Имя флешки» — нажмите правую кнопку мыши «Свойства» — «Сервис» — «Выполнить проверку…»;
- Отформатируйте usb-накопитель после окончания проверки;
- Повторите копирование, если проблема 0х80070570 не исчезла, откажитесь от использования этой флешки;
0×80070570 при копировании файлов на flash-накопитель
Разнообразие ошибки 0x80070570, вас сильно удивит, так как например даже в Windows 10, вы можете столкнуться с ситуацией, что при попытке переименовать или перенести файл на флешке, у вас это не получиться, и вы увидите все ту же заразу. Тут причина аналогична, той что разбирали выше, а именно повреждение файловой системы и лечится, проверкой диска.
Как видите ошибка 0x80070570 очень многогранная и может быть вызвана многими факторами, проверьте по возможности все, если хотите ее устранить раз и навсегда.
Ошибка 0х80070570 при установке Windows
Как уже было сказано выше это может быть связано как с неработоспособностью какого-то оборудования, так и неполадками с дистрибутивом.
Первым делом воспользуйтесь другим дистрибутивом для установки, возможно имеющийся диск загрязнен или испорчен, так же возможно возникали проблемы при записи этого образа из-за чего установка с него оказалась невозможна.
Если ошибка продолжается необходимо:
- Проверить оперативную память. Каждый модуль, если у вас их несколько. При помощи программы MemTest;
- Проверить хорошо ли подключено оборудование внутри компьютера;
- Проверить жесткий диск на ошибки программой Victoria;
Таким образом вы наверняка выявите компонент, который препятствует установке и появлению сообщения о 0х80070570. Отключите его или замените на новый.
Флеш накопитель
Последний этап выявления ошибки 80070570 заключается в следующем, при удалении файла с флеш-накопителя такие проблемы возникают достаточно часто.
Нужно проверить накопитель на корректность через специальные программы предназначенные для этого от производителя флешки, если этот способ не дал результата, то пробуем форматировать накопитель.
Но если и это не помогло, то лучшим вариантом будет приобрести новую модель, так как ремонт накопителя обойдется гораздо дороже нового аналогичного.
Таким образом, это все самые наиболее вероятные и распространенные причины возникновения этой ошибки, которые могут помешать установке Windows 10, но такая ошибка встречается и на операционной системе Windows 7, способы её устранения аналогичны с Windows 10.
Ошибка 0x80070570 явно мешающая корректной установке операционной системы, но исправимая, благодаря этим 3 способам, вы сможете избавиться от этой проблемы на вашем ПК и беспрепятственно установить ОС.
Проверяем подключение и исправность накопителей
- В первую очередь рекомендую проверить подключение винчестера или флешки. Убедитесь, что устройство плотно подключено к рабочему разъему.
- Если речь идет о винчестере, то дополнительно замените SATA / IDE кабель.
Обычно при этом появляются сторонние шумы (щелчки, писки, стуки). Решается это заменой или ремонтом блока питания.
Повреждение установочных файлов
Наиболее часто, эта ошибка может происходить при установке Windows – версииXP, Vista, 7, 8.1 или 10, без разницы. Возникает она на этапе копирования файлов или подготовки для установки. Что бы решить данную проблему, воспользуйтесь несколькими советами:
- Пересоздайте установочный носитель. Если это Windows 10 или 8.1, то пересоздайте накопитель через утилиту Media Creation Tools. Если Windows 7 или более старшие версии (XP, Vista) то запишите новый диск или USB используя образ системы
- Используйте другой накопитель (другую USB-флешку или DVD-диск)
Если предложенные варианты не помогли, переходим к следующему пункту
Проверка RAM-памяти (ОЗУ)
В большинстве случаев исправить появляющееся сообщение об ошибке при установке Windows с номером 0x80070570 получается путем переустановки модулей памяти или полным извлечением одного и них.
Поэтому откройте корпус компьютера, извлеките все модули памяти, внимательно осмотрите их на наличие повреждений (царапин или потемнений). Установите все исправные модули обратно в материнскую плату.
Даже если все модули на первый взгляд исправны, то извлеките все кроме одного и проверьте результат. Если установлена только одна планка ОЗУ, то как вариант можно попробовать установить ее в другой слот, возможно дело в нем.
После визуального осмотра перейдите к программному тестированию памяти с помощью утилиты MEMTEST. По умолчанию она присутствует практически в любом Live CD/USB сборнике, также ее можно загрузить с официального сайта. Читайте здесь как пользоваться Мемтест.
Рекомендую выполнять проверку по одной планке. Если в результатах проверки окажутся красные адреса с набором непонятных символов и цифр, то ваша планка сбоит. Но даже успешно пройденный тест без ошибок не исключает момент неисправности или несовместимости ОЗУ.
В редких случаях модули памяти могут быть несовместимы с системной платой или друг с другом. Проверить это легко, достаточно извлечь один модуль и проверить результат.
Если при повторной установке Windows 7, 10 ошибка с кодом 0x80070570 не появится, при этом планка памяти успешно прошла тестирование в MEMTEST, то очевидно проблема в несовместимости. Тогда ее следует заменить. Именно поэтому рекомендуется всегда покупать планки от одного производителя и желательно одной модели.
Еще реже виновником неисправности становится обычная пыль. Аккуратно выньте и протрите модули от пыли, при необходимости продуйте слот на материнской плате, затем установите ОЗУ обратно в плату.
Обновление USB драйверов
Иногда исправить ошибку 0х80070570 «Файл или папка повреждены. Чтение невозможно» и восстановить доступ к данным для дальнейшего удаления, перемещения и прочих манипуляций, получается путем обновления драйверов флешки или USB контроллера.
Делается это следующим образом:
- Откройте диспетчер устройств и войдите в раздел «Контроллеры USB».
- Найдите в списке нужный компонент, щелкните по нему правой мышкой и выберите пункт «Обновить».
- Выберите «Автоматический поиск» и дождитесь завершения процедуры.
- Перезапустите компьютер.
Проверьте результат, диалоговое окно «Расположение не доступно» должно перестать появляться.
Еще один вариант – использовать специальные программы для поиска актуальных драйверов, например, «Driver Booster» или сборник «SamDrivers».
Восстанавливаем файловую систему
После того, как мы убедились в исправности устройств, можно переходить к программной части устранения ошибки 0х80070570 «Файл или папка повреждены. Чтение невозможно». Давайте разбираться, что делать, если сбой флешки или жесткого диска вызван разрушенной структурой файловой системы.
- Открываем «Компьютер», щелкаем правой мышкой по нужному разделу и заходим в «Свойства».
- Перемещаемся в раздел «Сервис» и щелкаем по кнопке выполнения проверки.
- Активируем имеющиеся пункты и запускаем проверку.
- Дожидаемся завершения проверки и перезагружаем ПК.
Если вы восстанавливаете работоспособность винчестера, то рекомендую выполнить данную процедуру поочередно со всеми остальными разделами. Особенно это актуально в том случае, если при попытке открытия какого-либо из разделов, у вас возникает ошибка «нет доступа к D, E, F», где «D, E, F» – это возможные имена локальных дисков.
Бывают ситуации, когда устранение сбоев через графический интерфейс не работает, тогда на помощь приходит командная строка и команда chkdsk C: /F /R, где «C» – это буква раздела.
Остается произвести проверку целостности системных данных. Для этого:
- Откройте командную строку с привилегиями администратора
- Введите sfc /scannow и щелкните «Enter».
- Дождитесь завершения сканирования и перезагрузите компьютер.
Проблема должна быть решена.
Если ошибка появилась на флешке?
Если ваша USB флешка не читается компьютером и появляется соответствующее сообщение при копировании, тогда следует проверить именно сам носитель. Маловероятно, что конфликт возникает по причине Windows. Попробуйте провести несколько операций.
- Вставьте флешку в другие USB-порты. Возможно, один из них уже работает не корректно (повреждено питание, шлейф, отключен в настройках).
- Проверьте носитель на физические повреждения, нет ли явных следов ударов. Если таковы дефекты имеются, то пора идти в магазин за новой покупкой.
- Зайдите в меню «Пуск». От туда перейдите в «Панель управления» и «Система». С левой стороны будет пункт «Диспетчер устройств». Примерно в середине среди других устройств найдите «Контроллер USB». Определите именно вашу флешку и обновите в ней драйвера, через правую кнопку мышки.
Обновляем драйвера USB контроллеров
Зайдите в «Мой компьютер». Откройте свойства USB носителя (через правую кнопку мышки). Кликните по «Сервис». Выполните проверку на наличие ошибок. Укажите оба варианта сканирования.
Выполняем анализ флешки на ошибки секторов
Последний вариант подходит для спасения любого внешнего или внутреннего носителя информации. Применяйте его по отношению к жесткому диску внутреннего и внешнего характера.
Вирусное воздействие
В обязательном порядке проверьте компьютер на вирусы с помощью установленного антивируса и специальных сканеров. Последние, не конфликтуют с антивирусом, являются дополнительным и весьма мощным средством обнаружения самых последних угроз.
Это наиболее актуально для тех пользователей, кто любит скачивать что-то с интернета, особенно через торрент.
Как исправить сбой резервного копирования Windows с кодом ошибки 0x800700E1
Код ошибки 0x800700E1 обычно появляется при копировании файла или установке стороннего программного обеспечения в Windows 10. Префикс этого кода остановки указывает на то, что операция не была успешно завершена. Однако программное обеспечение никогда не является вредоносным или не содержит вирусов, хотя система отображает сообщение о том, что файл содержит вирус или потенциально нежелательное программное обеспечение.
Ошибка 0x800700E1 является результатом работы Защитника Windows, который обычно предотвращает установку действительного программного обеспечения из-за особой осторожности. Кроме того, проблема может вызывать у вас опасения по поводу поврежденных системных файлов. Если что-то пойдет не так при переносе файлов с USB-накопителя на внешний жесткий диск, также может возникнуть путаница. Вы столкнетесь с несколькими способами устранения этой ошибки, такими как — отключение Защитника Windows, настройка в Regedit, изменение параметра политики.
Использование DISM Scan
Щелкните правой кнопкой мыши кнопку «Пуск» и выберите «Командная строка (администратор)», чтобы открыть командную строку высокого уровня.
В Администратор: Командная строка введите следующие команды.
Нажимайте Enter после каждой команды:
- DISM.exe / Онлайн / Чистый образ / Здоровье
- DISM.exe / Онлайн / Очистить образ / Восстановить здоровье
Важно. Когда вы выполняете эту команду, DISM использует Центр обновления Windows для развертывания файлов, необходимых для устранения повреждений.
Обновить:
Теперь мы рекомендуем использовать этот инструмент для вашей ошибки. Кроме того, этот инструмент исправляет распространенные компьютерные ошибки, защищает вас от потери файлов, вредоносных программ, сбоев оборудования и оптимизирует ваш компьютер для максимальной производительности. Вы можете быстро исправить проблемы с вашим ПК и предотвратить появление других программ с этим программным обеспечением:
- Шаг 1: Скачать PC Repair & Optimizer Tool (Windows 10, 8, 7, XP, Vista — Microsoft Gold Certified).
- Шаг 2: Нажмите «Начать сканирование”, Чтобы найти проблемы реестра Windows, которые могут вызывать проблемы с ПК.
- Шаг 3: Нажмите «Починить все», Чтобы исправить все проблемы.
Чтобы закрыть окно «Администратор: командная строка», введите «Выход» и нажмите «Ввод».
Перезагрузите компьютер.
Отключение Security Suite
Защитник Windows или другой сторонний пакет может прервать процесс резервного копирования из-за ложной тревоги и кода ошибки запуска 0x800700E1 — это обычно вызвано неподписанными приложениями, взломанными исполняемыми файлами и изменениями игры.
Если вы абсолютно уверены, что эта конкретная проблема не вызвана вредоносным ПО или PuP, вы можете просто отключить Защитник Windows перед запуском резервного копирования, чтобы сканирование безопасности не запускало этот код ошибки.
Ряд заинтересованных пользователей подтвердили, что этот процесс работает в Windows 10. Если вы используете антивирусную программу сторонних производителей, отключите защиту в реальном времени или удалите программу безопасности и оставшиеся файлы.
CCNA, веб-разработчик, ПК для устранения неполадок
Я компьютерный энтузиаст и практикующий ИТ-специалист. У меня за плечами многолетний опыт работы в области компьютерного программирования, устранения неисправностей и ремонта оборудования. Я специализируюсь на веб-разработке и дизайне баз данных. У меня также есть сертификат CCNA для проектирования сетей и устранения неполадок.
Источник
Как исправить ошибку 0x800700E1 при перемещении файлов?
Пользователи ОС Windows, начиная от «восьмерки» и заканчивая «десяткой», жалуются, что при перемещении определенных файлов перед ними возникает ошибка 0x800700E1. В сообщении данной ошибки указана следующая информация:
Не удалось скопировать файл из-за непредвиденной ошибки. При повторном появлении этого сообщения об ошибке выполните поиск по коду ошибки для получения справки по этой проблеме.
Ошибка 0x800700E1: Операция не было успешно завершена, так как файл содержит вирус или потенциально нежелательную программу.
Кроме того, некоторые пользователи утверждают, что на подобную ошибку можно наткнуться во время создания резервной копии системы.
Причины за ошибкой 0x800700E1
Как правило, ошибка 0x800700E1 возникает из-за того, что Защитник Windows, системный антивирус, заблокировал файл, который вы попытались перенести, потому что тот посчитал его вирусом или нежелательным ПО. Эту же информацию можно прочесть в последней строчке сообщения самой ошибки. Сам файл при этом, разумеется, ни тем, ни другим может и не являться.
Частенько с ошибкой 0x800700E1 имеют дело игроки, пытающиеся перетащить «таблетку», которая предназначена для взлома видеоигры. Тем не менее бывают и такие случаи, когда перемещаемый файл действительно содержит в себе вирус либо является не совсем тем, чем кажется.
Как исправить ошибку 0x800700E1?
Избавиться от ошибки 0x800700E1 можно с помощью двух-трех элементарных методов: отключение Защитника Windows, внесение «проблемного» файла в список исключения антивируса либо его удаление. Давайте обо всем по порядку…
Метод №1 Отключение Защитника Windows
Защитник Windows пытается всего лишь защитить вас от потенциальных угроз, однако иногда он чуток перебарщивает, начиная блокировать важные файлы и программы. Решение очень простое: отключаем Защитник, перемещаем файл в нужное место и включаем Защитник обратно. Чтобы отключить Защитник Windows, вам нужно сделать следующее:
- нажмите Win+I;
- откройте раздел «Обновление и безопасность»;
- перейдите во вкладку «Безопасность Windows»;
- кликните на пункт «Защита от вирусов и угроз»;
- нажмите на «Управление настройками»;
- выставьте переключатель «Защита в режиме реального времени» в положение «Откл.»;
- закройте все окна.
Проверьте наличие ошибки 0x800700E1 при перемещении файлов.
Метод №2 Внесение файла в список исключений
Если вы не хотите постоянно отключать Защитник Windows, когда вам всякий раз захочется переместить «проблемный» файл, можно внести его в список исключений системного антивируса. Для этого вам нужно:
- выполните все, что указано выше, остановившись в «Параметрах защиты от вирусов и других угроз»;
- опуститесь вниз окошка и кликните на «Добавления или удаление исключений»;
- кликните на «Добавить исключение» (значок плюса);
- в ниспадающем меню выберите «Файл» и укажите расположение нужного вам файла.
Готово. Теперь Защитник Windows не станет блокировать ваш файл и ошибка 0x800700E1 больше не должна вам мешать.
Метод №3 Сканирование ОС Windows и удаление файла
А не думали ли вы, что файл, который вы ранее пытались переместить, может действительно содержать внутри себя вредоносный элемент? Просканируйте свою систему на наличие вирусов и прочих вредителей.
- доберитесь до раздела «Защита от угроз и вирусов» в Безопасности Windows;
- кликните на «Параметры сканирования»;
- выберите «Полное сканирование» и нажмите «Выполнить сканирование сейчас»;
- дождитесь окончания сканирования и ознакомьтесь с результатами.
Файл вновь угодил под прицел Защитника? Если вы раздобыли этот файл из какого-то недостоверного источника и он не критически важен для вас — удалите его. Удалите, а потом еще раз просканируйте ОС Windows, дабы убедиться в том, что тот не оставил сюрпризов на вашем компьютере. Ну если файл доверенный, например, это таблетка для игрушки или какая-то взломанная portable-программка, то воспользуйтесь двумя предыдущими методами.
Источник
Ошибка 0x8007001E при обновлении Windows: причины и решения
Некоторые пользователи сталкиваются с ошибкой 0x8007001E во время обновления ОС Windows. Этот же код также связан с появлениями случайных синих экранов смерти. HEX-код данной ошибки ссылается на проблемы с оперативной памятью или на недостаток свободного места на системном разделе, необходимо для апдейта ОС.
Причины за ошибкой 0x8007001E
- Недостаточно места на системном разделе диска.
- Поврежденные компоненты или системные файлы Windows.
Как исправить ошибку 0x8007001E?
Решение №1 Освобождение места на системном разделе
Давайте предположим, что в HEX-коде ошибки указана действительно правдивая информация: на вашем компьютере недостаточно места для установки обновлений. Очистите свой системный раздел (где установлена Windows), после чего перезагрузите компьютер. Перед следующей попыткой автоматического обновления Windows убедитесь, что ваша RAM максимально возможно разгружена.
Решение №2 Запуск средства устранения неполадок
Ошибка 0x8007001E могла возникнуть по вине самого Центра обновления Windows. Возможно, какие-то его компоненты или службы начали работать не совсем корректно. Вы можете исправить это, запустив в работу средство устранения неполадок.
- Нажмите Win+R;
- впишите ms-settings:troubleshoot и нажмите Enter;
- выберите пункт «Центр обновления Windows» и нажмите «Запустить средство устранения неполадок»;
- следуйте инструкциям у себя на экране.
Примените предложенные исправления, после чего перезагрузите компьютер и проверьте наличие ошибки 0x8007001E.
Решение №3 Запуск SFC и DISM
Проблемы с обновлением ОС могут возникнуть при повреждении системных файлов или хранилища компонентов Windows. Восстановить потенциальные повреждения вам помогут такие полезные средства, как SFC и DISM.
- Нажмите Win+R;
- впишите в пустую строку cmd и нажмите комбинацию Ctrl+Shift+Enter;
- в Командной строке напишите sfc /scannow и нажмите Enter;
- подождите завершения работы SFC и перезагрузите компьютер;
- снова откройте Командную строку и выполните в ней следующие команды:
- DISM /Online /Cleanup-Image /CheckHealth
- DISM /Online /Cleanup-Image /ScanHealth
- DISM /Online /Cleanup-Image /RestoreHealth
- еще раз перезагрузите компьютер.
Попробуйте обновить Windows и посмотрите, покажется ли ошибка 0x8007001E на этот раз.
Решение №4 Применение точки восстановления
Если никакие из указанных выше методов не помогли в решении проблемы, то пора начинать восстановление ОС Windows. Попробуйте сделать следующее:
- нажмите Win+R;
- впишите значение rstrui и нажмите Enter;
- выберите подходящую точку и запустите восстановление системы.
Ожидайте, что ваш ПК будет перезагружаться во время этого процесса. Как только вы снова сможете войти в систему, запустите апдейт Windows и проверьте, была ли решена ошибка под кодом 0x8007001E.
Источник