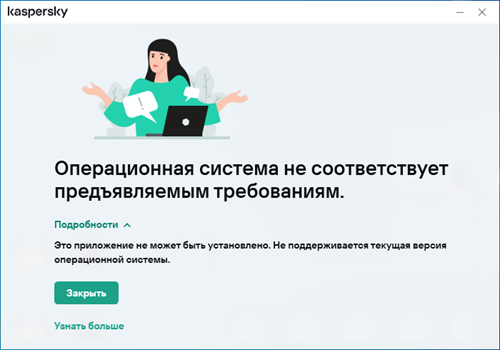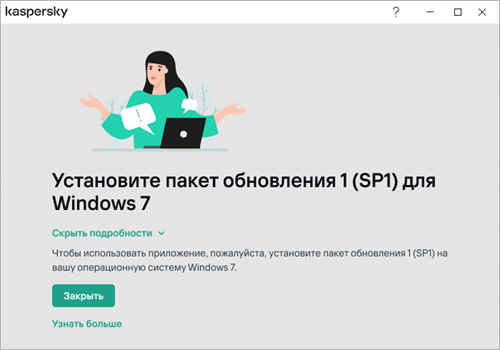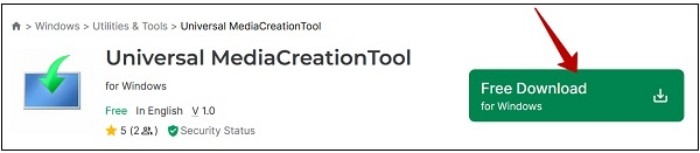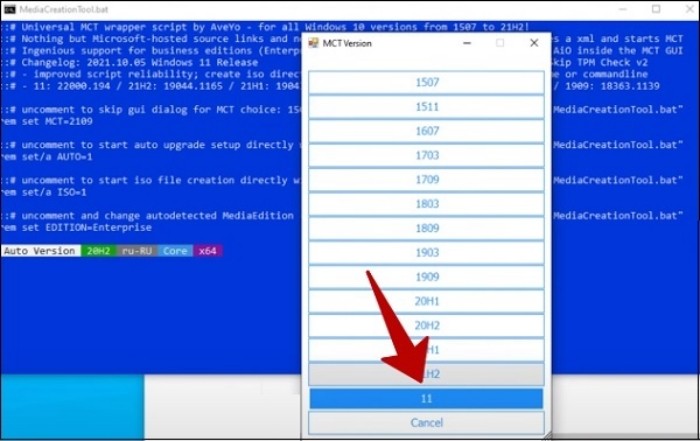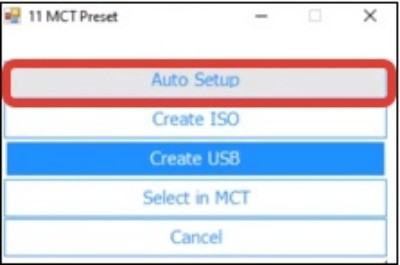Статья обновлена: 14 декабря 2022
ID: 11001
Статья относится к:
- Kaspersky Basic, Standard, Plus, Premium;
- Kaspersky Security Cloud;
- Kaspersky Internet Security;
- Kaspersky Anti-Virus;
- Kaspersky Total Security;
- Kaspersky Small Office Security;
- Kaspersky Free.
Проблема
При установке программы «Лаборатории Касперского» может возникнуть ошибка «Операционная система не соответствует предъявляемым требованиям».
В Kaspersky Basic, Standard, Plus, Premium версии 21.9 и выше также может возникнуть ошибка «Установите пакет обновления 1 (SP1) для Windows 7».
Причина
Вы устанавливаете программу «Лаборатории Каперского»:
- На операционную систему несовместимого типа. Например, ошибка возникнет, если вы запустите установку продукта «Лаборатории Каперского» для дома на серверной операционной системе Windows Server 2016 или на неофициальной сборке Windows, которую продукт для дома распознает как серверную.
- На версию Windows, которая не поддерживается программой, например, Windows XP. Список поддерживаемых версий Windows вы можете найти в системных требованиях для:
- Kaspersky Basic, Standard, Plus, Premium;
- Kaspersky Security Cloud;
- Kaspersky Internet Security;
- Kaspersky Anti-Virus;
- Kaspersky Total Security;
- Kaspersky Small Office Security;
- Kaspersky Free.
- Kaspersky Basic, Standard, Plus или Premium версии 21.9 или выше, которая не поддерживает операционную систему Microsoft Windows 7 Service Pack 0.
Решение
- Домашние продукты «Лаборатории Касперского» не предназначены для защиты серверных операционных систем. Вы можете найти подходящее решение в линейке продуктов для бизнеса.
- Убедитесь, что ваша версия Windows соответствует системным требованиям, и переустановите программу «Лаборатории Каперского».
- Если вы используете Kaspersky Basic, Standard, Plus или Premium версии 21.9 и выше, обновите систему до версии Microsoft Windows 7 Service Pack 1 или выше, а затем повторно установите программу.
Мы рекомендуем использовать актуальные версии операционных систем Windows и своевременно устанавливать обновления для повышения безопасности.
Что делать, если решение не помогло
Спасибо за ваш отзыв, вы помогаете нам становиться лучше!
Спасибо за ваш отзыв, вы помогаете нам становиться лучше!
1appdatalocaltempairb877.tmpadobe air installer.exe ===
MSI (c) (74:2C) [00:20:31:803]: Resetting cached policy values
MSI (c) (74:2C) [00:20:31:803]: Machine policy value ‘Debug’ is 0
MSI (c) (74:2C) [00:20:31:803]: ******* RunEngine:
******* Product: c:usersvashes
1appdatalocaltempairb877.tmpsetup.msi
******* Action:
******* CommandLine: **********
MSI (c) (74:2C) [00:20:31:803]: Client-side and UI is none or basic: Running entire install on the server.
MSI (c) (74:2C) [00:20:31:803]: Grabbed execution mutex.
MSI (c) (74:2C) [00:20:31:811]: Cloaking enabled.
MSI (c) (74:2C) [00:20:31:811]: Attempting to enable all disabled privileges before calling Install on Server
MSI (c) (74:2C) [00:20:31:815]: Incrementing counter to disable shutdown. Counter after increment: 0
MSI (s) (68:3C) [00:20:31:821]: Running installation inside multi-package transaction c:usersvashes
1appdatalocaltempairb877.tmpsetup.msi
MSI (s) (68:3C) [00:20:31:821]: Grabbed execution mutex.
MSI (s) (68:3C) [00:20:31:823]: Resetting cached policy values
MSI (s) (68:3C) [00:20:31:823]: Machine policy value ‘Debug’ is 0
MSI (s) (68:3C) [00:20:31:823]: ******* RunEngine:
******* Product: c:usersvashes
1appdatalocaltempairb877.tmpsetup.msi
******* Action:
******* CommandLine: **********
MSI (s) (68:3C) [00:20:31:832]: SRSetRestorePoint skipped for this transaction.
MSI (s) (68:3C) [00:20:31:834]: File will have security applied from OpCode.
MSI (s) (68:3C) [00:20:31:837]: SOFTWARE RESTRICTION POLICY: Verifying package —> ‘c:usersvashes
1appdatalocaltempairb877.tmpsetup.msi’ against software restriction policy
MSI (s) (68:3C) [00:20:31:837]: SOFTWARE RESTRICTION POLICY: c:usersvashes
1appdatalocaltempairb877.tmpsetup.msi has a digital signature
MSI (s) (68:3C) [00:20:31:846]: SOFTWARE RESTRICTION POLICY: c:usersvashes
1appdatalocaltempairb877.tmpsetup.msi is not permitted to run at the ‘unrestricted’ authorization level.
MSI (s) (68:3C) [00:20:31:846]: SOFTWARE RESTRICTION POLICY: c:usersvashes
1appdatalocaltempairb877.tmpsetup.msi was disallowed because a required certificate in its digital signature has been revoked by its issuer (status = 0x800B010C). The returned execution level was 0
MSI (s) (68:3C) [00:20:31:846]: Установка c:usersvashes
1appdatalocaltempairb877.tmpsetup.msi не разрешена политикой ограниченного использования программ. Установщик Windows допускает установку только разрешенных элементов. Уровень авторизации, возвращенный политикой ограничения использования программ, — 0x0 (возвращено состояние 0x800b010c).
MSI (s) (68:3C) [00:20:31:847]: Note: 1: 1718 2: c:WindowsInstaller62987a.msi
MSI (s) (68:3C) [00:20:31:847]: MainEngineThread is returning 1625
MSI (s) (68:3C) [00:20:31:848]: No System Restore sequence number for this installation.
MSI (s) (68:3C) [00:20:31:848]: User policy value ‘DisableRollback’ is 0
MSI (s) (68:3C) [00:20:31:848]: Machine policy value ‘DisableRollback’ is 0
MSI (s) (68:3C) [00:20:31:848]: Incrementing counter to disable shutdown. Counter after increment: 0
MSI (s) (68:3C) [00:20:31:848]: Note: 1: 1402 2: HKEY_LOCAL_MACHINESoftwareMicrosoftWindowsCurrentVersionInstallerRollbackScripts 3: 2
MSI (s) (68:3C) [00:20:31:848]: Note: 1: 1402 2: HKEY_LOCAL_MACHINESoftwareMicrosoftWindowsCurrentVersionInstallerRollbackScripts 3: 2
MSI (s) (68:3C) [00:20:31:848]: Note: 1: 1402 2: HKEY_LOCAL_MACHINESoftwareMicrosoftWindowsCurrentVersionInstallerInProgress 3: 2
MSI (s) (68:3C) [00:20:31:849]: Note: 1: 1402 2: HKEY_LOCAL_MACHINESoftwareMicrosoftWindowsCurrentVersionInstallerInProgress 3: 2
MSI (s) (68:3C) [00:20:31:849]: Decrementing counter to disable shutdown. If counter >= 0, shutdown will be denied. Counter after decrement: -1
MSI (s) (68:3C) [00:20:31:849]: Restoring environment variables
MSI (c) (74:2C) [00:20:31:850]: Decrementing counter to disable shutdown. If counter >= 0, shutdown will be denied. Counter after decrement: -1
MSI (c) (74:2C) [00:20:31:851]: MainEngineThread is returning 1625
=== Verbose logging stopped: 22.07.2014 0:20:31 ===
Источник
Adobe air не устанавливается windows 7
1appdatalocaltempairb877.tmpadobe air installer.exe ===
MSI (c) (74:2C) [00:20:31:803]: Resetting cached policy values
MSI (c) (74:2C) [00:20:31:803]: Machine policy value ‘Debug’ is 0
MSI (c) (74:2C) [00:20:31:803]: ******* RunEngine:
******* Product: c:usersvashes
1appdatalocaltempairb877.tmpsetup.msi
******* Action:
******* CommandLine: **********
MSI (c) (74:2C) [00:20:31:803]: Client-side and UI is none or basic: Running entire install on the server.
MSI (c) (74:2C) [00:20:31:803]: Grabbed execution mutex.
MSI (c) (74:2C) [00:20:31:811]: Cloaking enabled.
MSI (c) (74:2C) [00:20:31:811]: Attempting to enable all disabled privileges before calling Install on Server
MSI (c) (74:2C) [00:20:31:815]: Incrementing counter to disable shutdown. Counter after increment: 0
MSI (s) (68:3C) [00:20:31:821]: Running installation inside multi-package transaction c:usersvashes
1appdatalocaltempairb877.tmpsetup.msi
MSI (s) (68:3C) [00:20:31:821]: Grabbed execution mutex.
MSI (s) (68:3C) [00:20:31:823]: Resetting cached policy values
MSI (s) (68:3C) [00:20:31:823]: Machine policy value ‘Debug’ is 0
MSI (s) (68:3C) [00:20:31:823]: ******* RunEngine:
******* Product: c:usersvashes
1appdatalocaltempairb877.tmpsetup.msi
******* Action:
******* CommandLine: **********
MSI (s) (68:3C) [00:20:31:832]: SRSetRestorePoint skipped for this transaction.
MSI (s) (68:3C) [00:20:31:834]: File will have security applied from OpCode.
MSI (s) (68:3C) [00:20:31:837]: SOFTWARE RESTRICTION POLICY: Verifying package —> ‘c:usersvashes
1appdatalocaltempairb877.tmpsetup.msi’ against software restriction policy
MSI (s) (68:3C) [00:20:31:837]: SOFTWARE RESTRICTION POLICY: c:usersvashes
1appdatalocaltempairb877.tmpsetup.msi has a digital signature
MSI (s) (68:3C) [00:20:31:846]: SOFTWARE RESTRICTION POLICY: c:usersvashes
1appdatalocaltempairb877.tmpsetup.msi is not permitted to run at the ‘unrestricted’ authorization level.
MSI (s) (68:3C) [00:20:31:846]: SOFTWARE RESTRICTION POLICY: c:usersvashes
1appdatalocaltempairb877.tmpsetup.msi was disallowed because a required certificate in its digital signature has been revoked by its issuer (status = 0x800B010C). The returned execution level was 0
MSI (s) (68:3C) [00:20:31:846]: Установка c:usersvashes
1appdatalocaltempairb877.tmpsetup.msi не разрешена политикой ограниченного использования программ. Установщик Windows допускает установку только разрешенных элементов. Уровень авторизации, возвращенный политикой ограничения использования программ, — 0x0 (возвращено состояние 0x800b010c).
MSI (s) (68:3C) [00:20:31:847]: Note: 1: 1718 2: c:WindowsInstaller62987a.msi
MSI (s) (68:3C) [00:20:31:847]: MainEngineThread is returning 1625
MSI (s) (68:3C) [00:20:31:848]: No System Restore sequence number for this installation.
MSI (s) (68:3C) [00:20:31:848]: User policy value ‘DisableRollback’ is 0
MSI (s) (68:3C) [00:20:31:848]: Machine policy value ‘DisableRollback’ is 0
MSI (s) (68:3C) [00:20:31:848]: Incrementing counter to disable shutdown. Counter after increment: 0
MSI (s) (68:3C) [00:20:31:848]: Note: 1: 1402 2: HKEY_LOCAL_MACHINESoftwareMicrosoftWindowsCurrentVersionInstallerRollbackScripts 3: 2
MSI (s) (68:3C) [00:20:31:848]: Note: 1: 1402 2: HKEY_LOCAL_MACHINESoftwareMicrosoftWindowsCurrentVersionInstallerRollbackScripts 3: 2
MSI (s) (68:3C) [00:20:31:848]: Note: 1: 1402 2: HKEY_LOCAL_MACHINESoftwareMicrosoftWindowsCurrentVersionInstallerInProgress 3: 2
MSI (s) (68:3C) [00:20:31:849]: Note: 1: 1402 2: HKEY_LOCAL_MACHINESoftwareMicrosoftWindowsCurrentVersionInstallerInProgress 3: 2
MSI (s) (68:3C) [00:20:31:849]: Decrementing counter to disable shutdown. If counter >= 0, shutdown will be denied. Counter after decrement: -1
MSI (s) (68:3C) [00:20:31:849]: Restoring environment variables
MSI (c) (74:2C) [00:20:31:850]: Decrementing counter to disable shutdown. If counter >= 0, shutdown will be denied. Counter after decrement: -1
MSI (c) (74:2C) [00:20:31:851]: MainEngineThread is returning 1625
=== Verbose logging stopped: 22.07.2014 0:20:31 ===
Исправление ошибок при установке приложений Adobe
某些 Creative Cloud 应用程序、服务和功能在中国不可用。
Введите номер ошибки или ее название ниже, чтобы найти свою ошибку и посмотреть общие решения.
Поиск ошибки
Самые распространенные ошибки
Код ошибки 1: сбой при установке
Код ошибки 1 означает, что приложения Creative Cloud на вашем устройстве повреждены или ваше устройство не может подключиться к серверам Adobe.
Решение
Код ошибки P1: сбой при установке
Код ошибки P1 означает, что приложения Creative Cloud на вашем устройстве повреждены или ваше устройство не может подключиться к серверам Adobe.
Решение
Код выхода: 6
Код выхода 6 указывает на сбой при установке. Это общая ошибка, которая обычно возникает, когда установка приложения завершается с ошибками.
Решение
Если вы получили сообщение об ошибке при установке приложения Creative Cloud, см. раздел Ошибки установки «Код выхода: 6» или «Код выхода: 7» | Creative Cloud.
Если вы получили сообщение об ошибке с кодом выхода 6 при установке приложения Creative Suite (CS5, CS5.5, CS6), Adobe Photoshop Elements или Adobe Premiere Elements, ознакомьтесь с решениями в разделе Ошибки установки «Код выхода: 6» или «Код выхода: 7» | CS.
Код выхода 7
Код выхода 7 указывает на сбой при установке. Это общая ошибка, которая обычно возникает, когда установка приложения завершается с ошибками.
Решение
Если вы получили сообщение об ошибке при установке приложения Creative Cloud, см. раздел Ошибки установки «Код выхода: 6» или «Код выхода: 7» | Creative Cloud.
Если вы получили сообщение об ошибке с кодом выхода 6 при установке приложения Creative Suite (CS5, CS5.5, CS6), Adobe Photoshop Elements или Adobe Premiere Elements, ознакомьтесь с решениями в разделе Ошибки установки «Код выхода: 6» или «Код выхода: 7» | CS.
Код ошибки 16
Код ошибки 16 указывает на сбой конфигурации при запуске приложения Creative Cloud.Появление этой ошибки обычно означает, что неправильно заданы права доступа к папкам приложения (Adobe PCD или SLStore).
Решение
Чтобы исправить эту ошибку, задайте права доступа к папкам SLStore и Adobe PCD. Дополнительные сведения приведены в разделе Устранение ошибок конфигурации | Adobe Creative Cloud.
Код ошибки 19: Код возврата из процесса Adobe Installer равен (19)
Код ошибки 19 указывает на то, что запущен конфликтующий процесс.
Решение
Закройте все конфликтующие процессы и повторите установку.Чтобы определить конфликтующий процесс, проверьте файл журнала установки для продукта, установка которого завершается неудачей (Acrobat). В этом файле приведен список процессов, которые конфликтовали с установкой.
При установке Acrobat приложения Microsoft Office должны быть закрыты, так как во время установки добавляется PDFMaker. Полный список дополнительных процессов, которые необходимо закрыть, см. в разделе Устранение конфликтов между процессами.
Подробнее об этой ошибке см. в разделе Сбой установки Acrobat с кодом ошибки 19.
Код ошибки 21: системные требования не выполнены
Код ошибки 21 означает, что ваше устройство не соответствует минимальным системным требованиям для установки приложения.
Решение
Модернизируйте свою систему, чтобы выполнить минимальные системные требования, необходимые для установки приложения. Подробнее о системных требованиях к установке приложений см. в разделе Системные требования.
Код ошибки P21: системные требования не выполнены
Код ошибки P21 означает, что ваше устройство не соответствует минимальным системным требованиям для установки приложения.
Решение
Модернизируйте свою систему, чтобы выполнить минимальные системные требования, необходимые для установки приложения. Подробнее о системных требованиях к установке приложений см. в разделе Системные требования.
Код ошибки 22: чувствительные к регистру диски не поддерживаются
Код ошибки 22 означает, что в томе, на котором вы пытаетесь установить приложение Creative Cloud, учитывается регистр. Эта ошибка обычно возникает в macOS.
Решение
Для устранения этой ошибки установите приложение на диск без учета регистра. Дополнительные сведения приведены в разделе Ошибка «Чувствительные к регистру диски не поддерживаются» или аналогичная ошибка установки | macOS.
Код ошибки 23: недостаточно места на диске
Код ошибки 23 означает, что на вашем устройстве недостаточно дискового пространства — жесткий диск почти заполнен.
Решение
Освободите место и нажмите Повторить .
Код ошибки P23: недостаточно места на диске
Код ошибки P23 означает, что на вашем устройстве недостаточно дискового пространства — жесткий диск почти заполнен.
Решение
Освободите место и нажмите Повторить .
Код ошибки 41: не удается получить доступ к важному файлу/папке
Код ошибки 41 означает, что программа установки не имеет доступа к важному файлу или каталогу для чтения и записи.
Решение
Убедитесь, что вы не вошли в систему через учетную запись пользователя с ограниченными полномочиями. Также вероятно, что права доступа к файлам вашей текущей учетной записи пользователя были изменены. Нажмите Повторить , чтобы установить приложение Creative Cloud еще раз.
Код ошибки P41: не удается получить доступ к важному файлу/папке
Код ошибки P41 означает, что программа установки не имеет доступа к важному файлу или каталогу для чтения и записи.
Решение
Убедитесь, что вы не вошли в систему через учетную запись пользователя с ограниченными полномочиями. Также вероятно, что права доступа к файлам вашей текущей учетной записи пользователя были изменены. Нажмите Повторить , чтобы установить приложение Creative Cloud еще раз.
Код ошибки 42: не удается получить доступ к важному файлу/папке
Код ошибки 42 означает, что ваша операционная система не может проверить цифровой сертификат приложения Adobe или нуждается в обновлении.
Решение
Код ошибки P42: не удается получить доступ к важному файлу/папке
Код ошибки P42 означает, что ваша операционная система не может проверить цифровой сертификат приложения Adobe или нуждается в обновлении.
Решение
Код ошибки 44: не удается создать важный файл/папку
Код ошибки 44 означает, что Creative Cloud не может создать необходимый для установки файл или каталог.
Решение
Нажмите Повторить , чтобы попытаться создать файл или каталог еще раз.
Код ошибки P44: не удается создать важный файл/папку
Код ошибки P44 означает, что Creative Cloud не может создать необходимый для установки файл или каталог.
Решение
Нажмите Повторить , чтобы попытаться создать файл или каталог еще раз.

Код ошибки 46: сбой установки
Код ошибки 46 означает, что программа установки не смогла получить доступ к необходимому для установки файлу или каталогу.
Решение
Выйдите из программы установки и повторите попытку, запустив ее повторно. Если это не помогло, попробуйте перезагрузить компьютер.

Код ошибки 46: Программа установки не может получить доступ к важным файлам или папкам
Код ошибки 46 означает, что программа установки не может получить доступ к необходимому для установки файлу или каталогу.
Решение
Нажмите Повторить для повторной установки или обновления приложения.
Код ошибки P46: сбой при установке
Код ошибки P46 означает, что программа установки не смогла получить доступ к необходимому для установки файлу или каталогу.
Решение
Выйдите из программы установки и повторите попытку, запустив ее повторно. Если это не помогло, попробуйте перезагрузить компьютер.
Код ошибки 48: не удается получить доступ к важному файлу/папке
Код ошибки 48 означает, что Creative Cloud не может получить доступ к необходимому для установки файлу или каталогу.
Решение
Нажмите Повторить , чтобы снова попытаться получить доступ к файлу или каталогу.
Код ошибки P48: не удается получить доступ к важному файлу/папке
Код ошибки P48 означает, что Creative Cloud не может получить доступ к необходимому для установки файлу или каталогу.
Решение
Нажмите Повторить , чтобы снова попытаться получить доступ к файлу или каталогу.
Код ошибки 49: не удается получить доступ к важному файлу/папке
Код ошибки 49 означает, что Creative Cloud не может получить доступ к необходимому для установки файлу или каталогу.
Решение
Нажмите Повторить , чтобы снова попытаться получить доступ к файлу или каталогу.
Код ошибки P49: не удается получить доступ к важному файлу/папке
Код ошибки P49 означает, что Creative Cloud не может получить доступ к необходимому для установки файлу или каталогу.
Решение
Нажмите Повторить , чтобы снова попытаться получить доступ к файлу или каталогу.

Код ошибки 50: сбой установки
Код ошибки 50 означает, что приложение Creative Cloud не удалось установить, так как программа установки не смогла создать важную резервную копию.
Решение
Попробуйте следующие решения по порядку. Переходите к следующему решению только если с помощью предыдущего решения не удалось устранить проблему.
1. Закройте браузер и повторите попытку установки приложения.
2. Перезагрузите компьютер и повторите попытку установки приложения.
4. Дополнительные шаги по устранению неполадок. Откройте файл ACC.log и посмотрите, какой путь заблокирован. Закройте файл или папку на вашем устройстве и повторите попытку установки. Чтобы проверить файл ACC.log , сделайте следующее:
- Перейдите к следующему расположению: C:Users[имя пользователя]AppDataLocalTempCreativeCloudACC .
- Откройте файл ACC.log .
- Найдите в файле журнала следующую ошибку: LockedFilesWithProcesses .Например, она может иметь следующий вид. Имя проблемного файла, который необходимо закрыть, отображается в конце журнала ошибок. В следующем примере пользователь должен закрыть файл chrome.exe .
LockedFilesWithProcesses: ADC: C:Program Files (x86)Common FilesAdobeAdobe Desktop CommonADS: chrome.exe - Перейдите к файлу по указанному пути и закройте его в диспетчере задач.

Код ошибки 50: Не удалось установить основные компоненты
Код ошибки 50 означает, что не удалось установить основные компоненты.
Решение
Попробуйте следующие решения по порядку. Переходите к следующему решению только если с помощью предыдущего решения не удалось устранить проблему.
1. Закройте браузер и повторите попытку установки приложения.
2. Перезагрузите компьютер и повторите попытку установки приложения.
3.Удалите приложение и попробуйте переустановить его.
4. Дополнительные шаги по устранению неполадок. Откройте файл ACC.log и посмотрите, какой путь заблокирован. Закройте файл или папку на вашем устройстве и повторите попытку установки. Чтобы проверить файл ACC.log , выполните следующие действия:
- Перейдите к следующему расположению: C:Users[имя пользователя]AppDataLocalTempCreativeCloudACC .
- Откройте файл ACC.log .
- Найдите в файле журнала следующую ошибку: LockedFilesWithProcesses .Например, она может иметь следующий вид. Имя проблемного файла, который необходимо закрыть, отображается в конце журнала ошибок. В следующем примере пользователь должен закрыть файл chrome.exe .
LockedFilesWithProcesses: ADC: C:Program Files (x86)Common FilesAdobeAdobe Desktop CommonADS: chrome.exe - Перейдите к файлу по указанному пути и закройте его в диспетчере задач.
Код ошибки P50: сбой при установке
Код ошибки P50 означает, что приложение Creative Cloud не удалось установить, так как программа установки не смогла создать важную резервную копию.
Решение
Попробуйте следующие решения по порядку. Переходите к следующему решению только если с помощью предыдущего решения не удалось устранить проблему.
1. Закройте браузер и повторите попытку установки приложения.
2. Перезагрузите компьютер и повторите попытку установки приложения.
4. Дополнительные шаги по устранению неполадок. Откройте файл ACC.log и посмотрите, какой путь заблокирован. Закройте файл или папку на вашем устройстве и повторите попытку установки. Чтобы проверить файл ACC.log , сделайте следующее:
- Перейдите к следующему расположению: C:Users[имя пользователя]AppDataLocalTempCreativeCloudACC .
- Откройте файл ACC.log .
- Найдите в файле журнала следующую ошибку: LockedFilesWithProcesses. Например, она может иметь следующий вид. Имя проблемного файла, который необходимо закрыть, отображается в конце журнала ошибок. В следующем примере пользователь должен закрыть файл chrome.exe .
LockedFilesWithProcesses: ADC: C:Program Files (x86)Common FilesAdobeAdobe Desktop CommonADS: chrome.exe - Перейдите к файлу по указанному пути и закройте его в диспетчере задач.
Код ошибки 72: не удается получить доступ к важному файлу/папке
Код ошибки 72 означает, что либо обновления Windows не установлены, либо Windows не может проверить цифровые сертификаты.
Решение
Установите все обновления Windows. Если проблема не устранена, выполните поэтапную проверку цифровых сертификатов, как описано в разделе Исправление ошибок 42 и 72 при установке или обновлении приложений Creative Cloud.
Код ошибки P72: не удается получить доступ к важному файлу/папке
Код ошибки P72 означает, что либо обновления Windows не установлены, либо Windows не может проверить цифровые сертификаты.
Решение
Установите все обновления Windows. Если проблема не устранена, выполните поэтапную проверку цифровых сертификатов, как описано в разделе Исправление ошибок 42 и 72 при установке или обновлении приложений Creative Cloud.
Код ошибки 81: запущен другой экземпляр программы установки
Код ошибки 81 означает, что в фоновом режиме может выполняться другая установка Adobe.Это может вызвать конфликт, что приведет к появлению этой ошибки.
Решение
1. Проверьте текущую установку Adobe с помощью Мониторинга активности (macOS) или диспетчера задач (Windows) и закройте их. Затем попробуйте установить приложение.
2. Если это не помогло, перезагрузите компьютер и повторите попытку установки приложения.
Код ошибки P81: запущен другой экземпляр программы установки
Код ошибки P81 означает, что в фоновом режиме может выполняться другая установка Adobe. Это может вызвать конфликт, что приведет к появлению этой ошибки.
Решение
1. Проверьте текущую установку Adobe с помощью Мониторинга активности (macOS) или диспетчера задач (Windows) и закройте их. Затем попробуйте установить это приложение еще раз.
2. Если это не помогло, перезагрузите компьютер и повторите попытку установки приложения.
Код ошибки 82: приложение Adobe Application Manager запущено
Код ошибки 82 означает, что Adobe Application Manager, скорее всего, работает в фоновом режиме и мешает вашей текущей установке.
Решение
Дождитесь окончания работы Adobe Application Manager и повторите попытку.
Код ошибки P82: приложение Adobe Application Manager запущено
Код ошибки P82 означает, что Adobe Application Manager, скорее всего, работает в фоновом режиме и мешает вашей текущей установке.
Решение
Чтобы устранить эту ошибку, дождитесь окончания работы Adobe Application Manager и повторите попытку.

Код ошибки 86: запущена другая версия приложения Creative Cloud для настольных ПК
Код ошибки 86 означает, что при попытке обновления приложения Creative Cloud для настольных ПК возник конфликт с другим экземпляром приложения, запущенным на устройстве.
Решение
Закройте приложение Creative Cloud для настольных ПК и повторите попытку обновления приложения. Если проблем не устранена, попробуйте применить решение, приведенное в разделе Код ошибки 86 | Creative Cloud.

Код ошибки 86: запущен другой экземпляр программы установки
Код ошибки 86 означает, что при попытке обновления приложения возник конфликт с другим экземпляром приложения, запущенным на устройстве.
Решение
Закройте программу установки и повторите попытку.
Код ошибки P86: запущена другая версия приложения Creative Cloud для настольных ПК
Код ошибки P86 означает, что при попытке обновления приложения Creative Cloud для настольных ПК возник конфликт с другим экземпляром приложения, запущенным на устройстве.
Решение
Закройте приложение Creative Cloud для настольных ПК и повторите попытку обновления приложения. Если проблем не устранена, попробуйте применить решение, приведенное в разделе Код ошибки 86 | Creative Cloud.
Код ошибки 87: запущен другой экземпляр программы установки
Код ошибки 87 означает, что конфликтующие процессы, работающие в фоновом режиме, прерывают процесс установки. Процесс программы установки Microsoft (MSI) или оставшиеся от него файлы или папки могут влиять на процесс новой установки. Иногда эта ошибка возникает из-за недостаточных прав доступа.
Решение
Подождите, пока установка завершится, и повторите попытку установки приложения. Вы также можете отменить текущий процесс установки, выполнив следующие действия.
1. Щелкните правой кнопкой мыши на панели задач и выберите Диспетчер задач.
2. Найдите программу установки MSI, которая вызывает проблему, и нажмите Снять задачу.
3. Когда другая установка будет отменена, повторите попытку установки приложения.
Код ошибки P87: запущен другой экземпляр программы установки
Код ошибки P87 означает, что конфликтующие процессы, работающие в фоновом режиме, прерывают процесс установки. Процесс программы установки Microsoft (MSI) или оставшиеся от него файлы или папки могут влиять на процесс новой установки. Иногда эта ошибка возникает из-за недостаточных прав доступа.
Решение
Подождите, пока установка завершится, и повторите попытку установки приложения. Вы также можете отменить текущий процесс установки.
1. Щелкните правой кнопкой мыши на панели задач и выберите Диспетчер задач.
2. Найдите программу установки MSI, которая вызывает проблему, и нажмите Снять задачу .
3. Когда другая установка будет отменена, повторите попытку установки приложения.
Код ошибки 101: не удалось установить продукт
Код ошибки 101 означает, что PIM нельзя изменить или создать.
Решение
Нажмите Повторить для повторной загрузки и установки приложения.
Код ошибки C101: не удалось установить продукт
Код ошибки C101 означает, что PIM нельзя изменить или создать.
Решение
Нажмите Повторить для повторной загрузки и установки приложения.
Код ошибки 102: не удалось установить продукт
Код ошибки 102 означает сбой при установке.
Решение
Нажмите Повторить для повторной загрузки и установки приложения.
Код ошибки C102: не удалось установить продукт
Код ошибки C102 означает сбой при установке.
Решение
Нажмите Повторить для повторной загрузки и установки приложения.
Код ошибки 103: не удалось установить продукт
Код ошибки 103 означает сбой при установке.
Решение
Нажмите Повторить для повторной загрузки и установки приложения.
Код ошибки C103: не удалось установить продукт
Код ошибки C103 означает сбой при установке.
Решение
Нажмите Повторить для повторной загрузки и установки приложения.
Код ошибки 105: не удалось установить или удалить продукт
Код ошибки 105 означает, что при попытке установить приложения Adobe, такие как Photoshop или Illustrator, произошел сбой. Эта проблема возникает при отсутствии прав на чтение или запись в файл hdpim.db или при повреждении файла hdpim.db .
Решение
Нажмите Повторить для повторной установки или удаления. Дополнительные сведения приведены в разделе «Не удается установить приложения Adobe | Ошибка 105».
Код ошибки C105: не удалось установить или удалить продукт
Код ошибки C105 означает, что при попытке установить приложения Adobe, такие как Photoshop или Illustrator, произошел сбой. Эта проблема возникает при отсутствии разрешений на чтение или запись в файл hdpim.db или при повреждении файла hdpim.db.
Решение
Нажмите Повторить для повторной установки или удаления. Дополнительные сведения приведены в разделе «Не удается установить приложения Adobe | Ошибка 105».
Код ошибки 106: не удалось установить продукт
Код ошибки 106 означает сбой при установке.
Решение
Нажмите Повторить .
Код ошибки C106: не удалось установить продукт
Код ошибки C106 означает сбой при установке.
Решение
Код ошибки 107: загрузка повреждена
Код ошибки 107 означает, что один из установочных файлов отсутствует или поврежден.
Решение
Нажмите Повторить для повторной загрузки и установки приложения.
Код ошибки C107: загрузка повреждена
Код ошибки C107 означает, что один из установочных файлов отсутствует или поврежден.
Решение
Нажмите Повторить для повторной загрузки и установки приложения.
Код ошибки 108: запущен другой экземпляр программы установки
Код ошибки 108 означает, что другие службы установки Adobe (такие как программа установки Adobe) могут работать в фоновом режиме и мешать вашей новой установке.
Решение
Дождитесь завершения другой установки и повторите попытку.
Код ошибки C108: запущен другой экземпляр программы установки
Код ошибки C108 означает, что другие службы установки Adobe (такие как программа установки Adobe) могут работать в фоновом режиме и мешать вашей новой установке.
Решение
Дождитесь завершения другой установки и повторите попытку.
Код ошибки 109: не удалось установить продукт
Код ошибки 109 означает сбой при установке.
Решение
Нажмите Повторить для повторной загрузки и установки приложения.
Код ошибки C109: не удалось установить продукт
Код ошибки C109 означает сбой при установке.
Решение
Нажмите Повторить для повторной загрузки и установки приложения.
Код ошибки 110: не удалось установить продукт
Код ошибки 110 означает, что внутренние ресурсы вашей операционной системы перегружены.
Решение
Закройте ненужные программы, затем нажмите Повторить для повторной загрузки и установки приложения.
Код ошибки C110: не удалось установить продукт
Код ошибки C110 означает, что внутренние ресурсы вашей операционной системы перегружены.
Решение
Закройте ненужные программы, затем нажмите Повторить для повторной загрузки и установки приложения.
Код ошибки 113: серверы Adobe недоступны
Код ошибки 113 означает, что ваше устройство не может подключиться к серверам Adobe или настройки брандмауэра на вашем устройстве мешают процессу установки.
Решение
Проверьте подключение к Интернету и настройки брандмауэра, а затем повторите попытку установки приложения. Для получения дополнительной информации см. Устранение ошибок подключения.
Код ошибки C113: серверы Adobe недоступны
Код ошибки C113 означает, что ваше устройство не может подключиться к серверам Adobe или настройки брандмауэра на вашем устройстве мешают процессу установки.
Решение
Проверьте подключение к Интернету и настройки брандмауэра, а затем повторите попытку установки приложения. Для получения дополнительной информации см. Устранение ошибок подключения.
Код ошибки 114: не удалось извлечь файлы
Код ошибки 114 означает ошибку при извлечении файлов.
Решение
Нажмите Повторить для повторной загрузки и установки.
Код ошибки C114: не удалось извлечь файлы
Код ошибки C114 означает ошибку при извлечении файлов.
Решение
Нажмите Повторить для повторной загрузки и установки.
Код ошибки 115: загрузка повреждена
Код ошибки 115 означает, что загруженный файл поврежден.
Решение
Нажмите Повторить для повторной загрузки и установки приложения.
Код ошибки C115: загрузка повреждена
Код ошибки C115 означает, что загруженный файл поврежден.
Решение
Нажмите Повторить для повторной загрузки и установки приложения.
Код ошибки 116: загрузка повреждена
Код ошибки 116 означает, что антивирусное программное обеспечение на устройстве заблокировало функцию в процессе загрузки.
Решение
Временно отключите антивирусное программное обеспечение системы и повторите попытку установки программы.
Код ошибки C116: загрузка повреждена
Код ошибки C116 означает, что антивирусное программное обеспечение на устройстве заблокировало функцию в процессе загрузки.
Решение
Временно отключите антивирусное программное обеспечение системы и повторите попытку установки программы.
Код ошибки 117: скорее всего, имеет место проблема с загрузкой
Код ошибки 117 означает, что, скорее всего, имеет место проблема с загрузкой. Требуется подключение к Интернету для загрузки и обновления приложений Adobe.
Решение
1. Временно отключите антивирусное программное обеспечение: Сведения о способах временного отключения антивируса приведены в документации к антивирусному программному обеспечению.
2. Попробуйте использовать другое интернет-соединение: если вы подключены через Wi-Fi, воспользуйтесь проводным подключением. Если вы подключены через проводное подключение, используйте другой кабель.
3. Измените настройки программного брандмауэра: программные брандмауэры ограничивают доступ к вашему компьютеру. Некоторые программные брандмауэры оповещают пользователя, если программа пытается подключиться к сети Интернет.
- Если появится соответствующий запрос, разрешите приложению Creative Cloud для настольных ПК получать доступ к Интернету.
- При отсутствии такого запроса временно отключите программные брандмауэры, чтобы определить, предотвращают ли они доступ в Интернет. Обратитесь к документации к вашему программному брандмауэру.
4. Настройте брандмауэр и прокси-серверы: в большинстве организаций используются аппаратные брандмауэры или прокси-серверы, которые могут запретить программному обеспечению доступ к внешнему серверу. Аппаратное решение применяется ко всем компьютерам в корпоративной сети. Большинство домашних сетей не используют аппаратный брандмауэр или прокси-серверы. Обратитесь в ИТ-отдел вашей компании для получения информации по использованию брандмауэра или прокси-серверов.
5. Попробуйте установить приложение еще раз
Код ошибки C117: скорее всего, имеет место проблема с загрузкой
Код ошибки C117 означает, что, скорее всего, имеет место проблема с загрузкой. Требуется подключение к Интернету для загрузки и обновления приложений Adobe.
Решение
1. Временно отключите антивирусное программное обеспечение: сведения о способах временного отключения антивируса приведены в документации к антивирусному программному обеспечению.
2. Попробуйте использовать другое интернет-соединение: если вы подключены через Wi-Fi, воспользуйтесь проводным подключением. Если вы подключены через проводное подключение, используйте другой кабель.
3. Измените настройки программного брандмауэра: программные брандмауэры ограничивают доступ к вашему компьютеру. Некоторые программные брандмауэры оповещают пользователя, если программа пытается подключиться к сети Интернет.
- Если появится соответствующий запрос, разрешите приложению Creative Cloud для настольных ПК получать доступ к Интернету.
- При отсутствии такого запроса временно отключите программные брандмауэры, чтобы определить, предотвращают ли они доступ в Интернет. Обратитесь к документации к вашему программному брандмауэру.
4. Настройте брандмауэр и прокси-серверы: в большинстве организаций используются аппаратные брандмауэры или прокси-серверы, которые могут запретить программному обеспечению доступ к внешнему серверу. Аппаратное решение применяется ко всем компьютерам в корпоративной сети. Большинство домашних сетей не используют аппаратный брандмауэр или прокси-серверы. Обратитесь в ИТ-отдел вашей компании для получения информации по использованию брандмауэра или прокси-серверов.
5. Попробуйте установить приложение еще раз
Код ошибки 118: отсутствует подключение к Интернету
Код ошибки 118 означает, что существует проблема с подключением к серверу, или подключение к Интернету недоступно.
Решение.
1. Проверьте, есть ли у вас подключение к Интернету: для загрузки и обновления приложений необходимо иметь подключение к Интернету. Убедитесь в наличии подключения к Интернету и нажмите Повторить.
2. Временно отключите антивирусное программное обеспечение: Сведения о способах временного отключения антивируса приведены в документации к антивирусному программному обеспечению.
3. Попробуйте использовать другое интернет-соединение: если вы подключены через Wi-Fi, воспользуйтесь проводным подключением. Если вы подключены через проводное подключение, используйте другой кабель.
4. Измените настройки программного брандмауэра: программные брандмауэры ограничивают доступ к вашему компьютеру. Некоторые программные брандмауэры оповещают пользователя, если программа пытается подключиться к сети Интернет.
- Если появится соответствующий запрос, разрешите приложению Creative Cloud для настольных ПК получать доступ к Интернету.
- При отсутствии такого запроса временно отключите программные брандмауэры, чтобы определить, предотвращают ли они доступ в Интернет. Обратитесь к документации к вашему программному брандмауэру.
5. Попробуйте установить приложение еще раз
Код ошибки C118: отсутствует подключение к Интернету
Код ошибки C118 означает, что существует проблема с подключением к серверу, или подключение к Интернету недоступно.
Решение.
1. Проверьте, есть ли у вас подключение к Интернету: для загрузки и обновления приложений необходимо иметь подключение к Интернету. Убедитесь в наличии подключения к Интернету и нажмите Повторить.
2. Временно отключите антивирусное программное обеспечение: сведения о способах временного отключения антивируса приведены в документации к антивирусному программному обеспечению.
3. Попробуйте использовать другую сеть: попробуйте использовать другое интернет-соединение, если это возможно. Если вы подключены через Wi-Fi, воспользуйтесь проводным подключением. Если вы подключены через проводное подключение, используйте другой кабель.
4. Измените настройки программного брандмауэра: программные брандмауэры ограничивают доступ к вашему компьютеру. Некоторые программные брандмауэры оповещают пользователя, если программа пытается подключиться к сети Интернет.
- Если появится соответствующий запрос, разрешите приложению Creative Cloud для настольных ПК получать доступ к Интернету.
- При отсутствии такого запроса временно отключите программные брандмауэры, чтобы определить, предотвращают ли они доступ в Интернет. Обратитесь к документации к вашему программному брандмауэру.
5. Попробуйте установить приложение еще раз
Код ошибки 119: сервер не отвечает
Код ошибки 119 означает, что ваше устройство не может подключиться к серверам Adobe.
Решение
Проверьте подключение к интернету и настройки брандмауэра, а затем повторите попытку. Для получения дополнительной информации см. Устранение ошибок подключения.
Код ошибки C119: сервер не отвечает
Код ошибки C119 означает, что ваше устройство не может подключиться к серверам Adobe.
Решение
Проверьте подключение к интернету и настройки брандмауэра, а затем повторите попытку. Для получения дополнительной информации см. Устранение ошибок подключения.
Код ошибки 120: недостаточно места на диске
Код ошибки 120 означает, что на вашем устройстве недостаточно дискового пространства — жесткий диск почти заполнен.
Решение
Освободите место и нажмите Повторить .
Код ошибки C120: недостаточно места на диске
Код ошибки C120 означает, что на вашем устройстве недостаточно дискового пространства — жесткий диск почти заполнен.
Решение
Освободите место и нажмите Повторить .
Код ошибки 121: ошибка записи в папку временного местонахождения файла
Код ошибки 121 означает, что у установщика есть проблемы с настройками временной папки или доступом к ним на вашем устройстве.
Решение
Измените права доступа к временной папке. Если проблема не устранена, свяжитесь с нами.
Код ошибки C121: ошибка записи в папку временного местонахождения файла
Код ошибки C121 означает, что у установщика есть проблемы с настройками временной папки или доступом к ним на вашем устройстве.
Решение
Измените права доступа к временной папке. Если проблема не устранена, свяжитесь с нами.
Код ошибки 122: серверы Adobe недоступны
Код ошибки 122 означает, что ваше устройство не может подключиться к серверам Adobe.
Решение
Проверьте подключение к интернету и настройки брандмауэра, а затем повторите попытку. Для получения дополнительной информации см. Устранение ошибок подключения.
Код ошибки C122: серверы Adobe недоступны
Код ошибки C122 означает, что ваше устройство не может подключиться к серверам Adobe.
Решение
Проверьте подключение к интернету и настройки брандмауэра, а затем повторите попытку. Для получения дополнительной информации см. Устранение ошибок подключения.
Код ошибки 124: серверы Adobe недоступны
Код ошибки 124 означает, что ваше устройство не может подключиться к серверам Adobe.
Решение
Проверьте подключение к интернету и настройки брандмауэра, а затем повторите попытку. Для получения дополнительной информации см. Устранение ошибок подключения.
Код ошибки C124: серверы Adobe недоступны
Код ошибки C124 означает, что ваше устройство не может подключиться к серверам Adobe.
Решение
Проверьте подключение к интернету и настройки брандмауэра, а затем повторите попытку. Для получения дополнительной информации см. Устранение ошибок подключения.
Код ошибки 125: серверы Adobe недоступны
Код ошибки 125 означает, что ваше устройство не может подключиться к серверам Adobe.
Решение
Проверьте подключение к интернету и настройки брандмауэра, а затем повторите попытку. Для получения дополнительной информации см. Устранение ошибок подключения.
Код ошибки C125: серверы Adobe недоступны
Код ошибки C125 означает, что ваше устройство не может подключиться к серверам Adobe.
Решение
Проверьте подключение к интернету и настройки брандмауэра, а затем повторите попытку. Для получения дополнительной информации см. Устранение ошибок подключения.
Код ошибки 126: загрузка повреждена
Код ошибки 126 означает, что один из установочных файлов поврежден.
Решение
Нажмите Повторить для повторной загрузки и установки приложения.
Код ошибки C126: загрузка повреждена
Код ошибки C126 означает, что один из установочных файлов поврежден.
Решение
Нажмите Повторить для повторной загрузки и установки приложения.
Код ошибки 127: не удалось извлечь файлы
Код ошибки 127 означает, что установщик не может извлечь файл zip во временную папку на вашем устройстве. Это может произойти из-за недостатка места на диске или из-за отсутствия необходимых прав доступа. Иногда даже антивирусное программное обеспечение может заблокировать процесс извлечения во временном каталоге.
Решение
Выполните следующее, а затем повторите попытку установки приложения.
- Проверьте права доступа к папке adobetemp , расположенной по следующему пути:
[Windows]: adobetemp
[macOS]: /adobetemp - Временно отключите антивирус, а затем попробуйте загрузить файл снова.
Код ошибки C127: не удалось извлечь файлы
Код ошибки C127 означает, что установщик не может извлечь файл zip во временную папку на вашем устройстве. Это может произойти из-за недостатка места на диске или из-за отсутствия необходимых прав доступа. Иногда даже антивирусное программное обеспечение может заблокировать процесс извлечения во временном каталоге.
Решение
Выполните следующее, а затем повторите попытку установки приложения.
- Проверьте права доступа к папке adobetemp , расположенной по следующему пути:
[Windows]: adobetemp
[macOS]: /adobetemp - Временно отключите антивирус, а затем попробуйте загрузить файл снова.
Код ошибки 128: загрузка повреждена
Код ошибки 128 означает, что загруженный файл поврежден.
Решение
Нажмите Повторить для повторной загрузки и установки.
Код ошибки C128: загрузка повреждена
Код ошибки C128 означает, что загруженный файл поврежден.
Решение
Нажмите Повторить для повторной загрузки и установки.
Код ошибки 130: не удалось установить продукт
Код ошибки 130 означает, что приложение не удалось установить.
Решение
Удалите приложение, которое вы пытаетесь установить, с помощью средства Creative Cloud Cleaner Tool и затем попробуйте установить его снова.
Код ошибки C130: не удалось установить продукт
Код ошибки C130 означает, что приложение не удалось установить.
Решение
Удалите приложение, которое вы пытаетесь установить, с помощью средства Creative Cloud Cleaner Tool и затем попробуйте установить его снова.
Код ошибки 131: «Сбой обновления Creative Cloud» или «Невозможно синхронизировать»
Код ошибки 131 означает, что некоторые фоновые процессы Creative Cloud (Core Sync, CCLibrary, CCXProcess и Node) должны быть закрыты, прежде чем вы сможете продолжить обновление.
Решение
Запустите Диспетчер задач (Windows) или приложение Мониторинг системы (Mac OS), чтобы закрыть следующие фоновые процессы:
Затем попробуйте обновить приложение еще раз. Чтобы узнать, как закрыть эти процессы, см. раздел Исправление ошибки 131 при обновлении приложения Creative Cloud для настольных ПК.
Код ошибки 132: не удалось установить продукт в корневой каталог
Код ошибки 132 означает, что приложение не удалось установить в корневой каталог.
Решение
Выберите другую папку установки в окне параметров устройства и повторите попытку.
Код ошибки C132: не удалось установить продукт в корневой каталог
Код ошибки C132 означает, что приложение не удалось установить в корневой каталог.
Решение
Выберите другую папку установки в окне параметров устройства и повторите попытку.
Код ошибки 133: Для установки приложения требуется больше места
Код ошибки 133 означает, что на вашем устройстве недостаточно дискового пространства для установки приложения.
Решение
Освободите место или выберите другую папку для установки приложения. Затем попробуйте установить приложение еще раз.
Как освободить место
Как изменить папку установки приложения
1. В приложении Creative Cloud для настольных ПК нажмите значок учетной записи в верхнем правом углу. Затем выберите Настройки.
2. Выберите Приложения на боковой панели.
3. В разделе Установка нажмите значок редактирования , чтобы изменить папку установки по умолчанию.
4. Выберите папку, в которую хотите установить приложение. Отобразится сообщение с подтверждением.
5. Попробуйте установить приложение еще раз.
Если это не помогло, перезагрузите устройство и повторите попытку установки приложения.
Код ошибки C133: Для установки приложения требуется больше места
Код ошибки C133 означает, что на вашем устройстве недостаточно дискового пространства — жесткий диск почти заполнен.
Решение
Освободите место или выберите другую папку для установки приложения. Затем попробуйте установить приложение еще раз.
Как освободить место
Как изменить папку установки приложения
1. В приложении Creative Cloud для настольных ПК нажмите значок учетной записи в верхнем правом углу. Затем выберите Настройки.
2. Выберите Приложения на боковой панели.
3. В разделе Установка нажмите значок редактирования , чтобы изменить папку установки по умолчанию.
4. Выберите папку, в которую хотите установить приложение. Отобразится сообщение с подтверждением.
5. Попробуйте установить приложение еще раз.
Если это не помогло, перезагрузите устройство и повторите попытку установки приложения.
Код ошибки 135: не удалось удалить продукт
Код ошибки 135 означает сбой при удалении.
Решение
Нажмите Повторить для повторного удаления приложения.
Код ошибки C135: не удалось удалить продукт
Код ошибки C135 означает сбой при удалении.
Решение
Нажмите Повторить для повторного удаления приложения.
Код ошибки 136: не удалось установить продукт
Код ошибки 136 означает сбой при установке.
Решение
Нажмите Повторить для повторной загрузки и установки приложения.
Код ошибки C136: не удалось установить продукт
Код ошибки C136 означает сбой при установке.
Решение
Нажмите Повторить для повторной загрузки и установки приложения.
Код ошибки 137: не удалось установить продукт
Код ошибки 137 означает сбой при установке.
Решение
Нажмите Повторить для повторной загрузки и установки приложения.
Код ошибки C137: не удалось установить продукт
Код ошибки C137 означает сбой при установке.
Решение
Нажмите Повторить для повторной загрузки и установки приложения.
Код ошибки 138: в системе недостаточно памяти
Код ошибки 138 означает, что в вашем устройстве недостаточно памяти для завершения установки.
Решение
Перезапустите устройство и попробуйте повторить установку.
Код ошибки C138: в системе недостаточно памяти
Код ошибки C138 означает, что в вашем устройстве недостаточно памяти для завершения установки.
Решение
Перезапустите устройство и попробуйте повторить установку.
Код ошибки 139: загрузка повреждена
Код ошибки 139 означает поврежденный файл загрузки.
Решение
Нажмите Повторить для повторной загрузки и установки приложения.
Код ошибки C139: загрузка повреждена
Код ошибки C139 означает поврежденный файл загрузки.
Решение
Нажмите Повторить для повторной загрузки и установки приложения.
Код ошибки 140: не удалось установить продукт в указанную папку из-за проблем с правами доступа
Код ошибки 140 означает, что не удается установить продукт в указанную папку из-за проблем с правами доступа.
Решение
Выберите другую папку установки в окне параметров устройства и повторите попытку.
Код ошибки C140: не удалось установить продукт в указанную папку из-за проблем с правами доступа
Код ошибки C140 означает, что не удается установить продукт в указанную папку из-за проблем с правами доступа.
Решение
Выберите другую папку установки в окне параметров устройства и повторите попытку.
Код ошибки 141: не удалось установить продукт
Код ошибки 141 означает сбой при установке.
Решение
Нажмите Повторить для повторной загрузки и установки приложения.
Код ошибки C141: не удалось установить продукт
Код ошибки C141 означает сбой при установке.
Решение
Нажмите Повторить для повторной загрузки и установки приложения.
Код ошибки 142: не удалось установить продукт
Код ошибки 142 означает сбой установки из-за неверного маркера в пакете загрузки.
Решение
Нажмите Повторить для повторной загрузки и установки.
Код ошибки C142: не удалось установить продукт
Код ошибки C142 означает сбой установки из-за неверного маркера в пакете загрузки.
Решение
Нажмите Повторить для повторной загрузки и установки.
Код ошибки 143: загрузка повреждена
Код ошибки 143 означает сбой установки по причине того, что путь к исходному файлу внутри пакета zip не существует.
Решение
Нажмите Повторить для повторной загрузки и установки приложения.
Код ошибки C143: загрузка повреждена
Код ошибки C143 означает сбой установки по причине того, что путь к исходному файлу внутри пакета zip не существует.
Решение
Нажмите Повторить для повторной загрузки и установки приложения.
Код ошибки 144: загрузка повреждена
Код ошибки 144 означает сбой установки по причине того, что путь к установленному файлу или каталогу не существует.
Решение
Нажмите Повторить для повторной загрузки и установки приложения.
Код ошибки C144: загрузка повреждена
Код ошибки C144 означает сбой установки по причине того, что путь к установленному файлу или каталогу не существует.
Решение
Нажмите Повторить для повторной загрузки и установки приложения.
Код ошибки 145: файл уже существует
Код ошибки 145 означает, что файл с тем же именем, что и каталог, уже присутствует на вашем устройстве.
Решение
1. Нажмите ссылку Сбой установки в сообщении об ошибке.
2. В открывшемся всплывающем диалоговом окне нажмите Просмотр журнала ошибок.
3. В открывшемся журнале ошибок найдите точный путь к файлу. Ниже приведен пример того, как выглядит журнал ошибок и где вы можете найти путь к файлу на вашем компьютере.
4. Переименуйте или удалите найденный вами файл или папку, и повторите попытку установки приложения.
Код ошибки C145: файл уже существует
Код ошибки C145 означает, что файл с тем же именем, что и каталог, уже присутствует на вашем устройстве.
Решение
1. Нажмите ссылку Сбой установки в сообщении об ошибке.
2. В открывшемся всплывающем диалоговом окне нажмите Просмотр журнала ошибок.
3.В открывшемся журнале ошибок найдите точный путь к файлу. Ниже приведен пример того, как выглядит журнал ошибок и где вы можете найти путь к файлу в вашем компьютере.
4. Переименуйте или удалите найденный вами файл или папку, и повторите попытку установки приложения.
Код ошибки 146: не удалось переместить файл
Код ошибки 146 означает, что программа установки не может переместить файл из временной папки, в которую он был изначально загружен.
Решение
1. Нажмите ссылку Сбой установки в сообщении об ошибке.
2. В открывшемся всплывающем диалоговом окне нажмите Просмотр журнала ошибок.
3.В открывшемся журнале ошибок найдите точный путь к файлу. Ниже приведен пример того, как выглядит журнал ошибок и где вы можете найти путь к файлу на вашем компьютере.
4. Предоставьте разрешения на чтение и запись для проблемного файла или папки.
5. Попробуйте установить приложение еще раз.
Если вам таким образом не удалось устранить проблему, переименуйте проблемный файл или папку и установите приложение еще раз. Подробную информацию см. в разделе Код ошибки 146 при установке приложений Creative Cloud
Код ошибки C146: не удалось переместить файл
Код ошибки C146 означает, что программа установки не может переместить файл из временной папки, в которую он был изначально загружен.
Решение
1. Нажмите ссылку Сбой установки в сообщении об ошибке.
2. В открывшемся всплывающем диалоговом окне нажмите Просмотр журнала ошибок.
3.В открывшемся журнале ошибок найдите точный путь к файлу. Ниже приведен пример того, как выглядит журнал ошибок и где вы можете найти путь к файлу на вашем компьютере.
4. Предоставьте разрешения на чтение и запись для проблемного файла или папки.
5. Попробуйте установить приложение еще раз.
Если вам таким образом не удалось устранить проблему, переименуйте проблемный файл или папку и установите приложение еще раз. Подробную информацию см. в разделе Код ошибки 146 при установке приложений Creative Cloud
Код ошибки 147: не удалось скопировать файл
Код ошибки 147 означает, что программа установки не может скопировать файл во время установки или удаления.
Решение
Проверьте права доступа, а затем повторите попытку установки приложения. В сообщении об ошибке отобразится путь к файлу или значение реестра.
Код ошибки C147: не удалось скопировать файл
Код ошибки C147 означает, что программа установки не может скопировать файл во время установки или удаления.
Решение
Проверьте права доступа, а затем повторите попытку установки приложения. В сообщении об ошибке отобразится путь к файлу или значение реестра.
Код ошибки 149: не удалось удалить каталог
Код ошибки 149 означает, что вашему устройству не удалось удалить каталог во время установки или удаления.
Решение
Определите имя каталога и путь к нему из сообщения об ошибке. Затем переименуйте или удалите каталог и повторите попытку установки или удаления.
Код ошибки C149: не удалось удалить каталог
Код ошибки C149 означает, что вашему устройству не удалось удалить каталог во время установки или удаления.
Решение
Определите имя каталога и путь к нему из сообщения об ошибке. Затем переименуйте или удалите каталог и повторите попытку установки или удаления.
Код ошибки 150: не удалось удалить файл
Код ошибки 150 означает, что вашему устройству не удалось удалить каталог во время установки или удаления.
Решение
Определите имя каталога и путь к нему из сообщения об ошибке. Затем переименуйте или удалите каталог и повторите попытку установки или удаления.
Код ошибки C150: не удалось удалить файл
Код ошибки C150 означает, что вашему устройству не удалось удалить каталог во время установки или удаления.
Решение
Определите имя каталога и путь к нему из сообщения об ошибке. Затем переименуйте или удалите каталог и повторите попытку установки или удаления.
Код ошибки 151: не удалось создать символьную ссылку
Код ошибки 151 означает, что во время установки не удалось создать символьную ссылку. Эта ошибка обычно возникает в macOS.
Решение
1. Нажмите ссылку Сбой установки в сообщении об ошибке.
2. В открывшемся всплывающем диалоговом окне нажмите Просмотр журнала ошибок.
3. В открывшемся журнале ошибок найдите точный путь к файлу. Ниже приведен пример того, как выглядит ошибка и где вы можете найти путь к файлу.
4. Переименуйте найденный вами файл или папку, и повторите попытку установки приложения.
Код ошибки C151: не удалось создать символьную ссылку
Код ошибки C151 означает, что во время установки не удалось создать символьную ссылку. Эта ошибка обычно возникает в macOS.
Решение
1. Нажмите ссылку Сбой установки в сообщении об ошибке.
2. В открывшемся всплывающем диалоговом окне нажмите Просмотр журнала ошибок.
3. В открывшемся журнале ошибок найдите точный путь к файлу. Ниже приведен пример того, как выглядит ошибка и где вы можете найти путь к файлу.
4. Переименуйте найденный вами файл или папку, и повторите попытку установки приложения.
Код ошибки 152: не удалось удалить символьную ссылку
Код ошибки 152 означает, что установщик не имеет прав для удаления символьной ссылки с вашего устройства.
Решение
Нажмите ссылку Сбой установки в сообщении об ошибке. Затем нажмите Просмотр журнала ошибок, чтобы увидеть путь к проблемному файлу. Проверьте права доступа к файлу и повторите попытку установки.
Код ошибки C152: не удалось удалить символьную ссылку
Код ошибки C152 означает, что установщик не имеет прав для удаления символьной ссылки с вашего устройства.
Решение
Нажмите ссылку Сбой установки в сообщении об ошибке. Затем нажмите Просмотр журнала ошибок, чтобы увидеть путь к проблемному файлу. Проверьте права доступа к файлу и повторите попытку установки.
Код ошибки 153: не удалось получить доступ к файлу или папке в macOS
Код ошибки 153 означает, что вашему устройству не удалось предоставить права доступа к существующему файлу или папке.
Решение
Нажмите ссылку Сбой установки в сообщении об ошибке. Затем нажмите Просмотр журнала ошибок, чтобы увидеть путь к проблемному файлу. Предоставьте права доступа к файлу и повторите попытку установки.
Код ошибки C153: не удалось получить доступ к файлу или папке в macOS
Код ошибки C153 означает, что вашему устройству не удалось предоставить права доступа к существующему файлу или папке.
Решение
Нажмите ссылку Сбой установки в сообщении об ошибке. Затем нажмите Просмотр журнала ошибок, чтобы увидеть путь к проблемному файлу. Предоставьте права доступа к файлу и повторите попытку установки.
Код ошибки 156: не удалось создать символьную ссылку
Код ошибки 156 означает, что установщику не удалось создать ярлык, указанный в настройках установщика.
Решение
1. Нажмите ссылку Сбой установки в сообщении об ошибке.
2. Во всплывающем диалоговом окне нажмите Просмотр журнала ошибок, чтобы увидеть путь к проблемному файлу или значению реестра.
3. Затем проверьте права доступа к указанному каталогу и его родительскому каталогу.
4. Удалите все старые ярлыки с тем же именем, если они есть.
5. Нажмите Повторить для повторной загрузки и установки приложения.
Код ошибки C156: не удалось создать символьную ссылку
Код ошибки C156 означает, что установщику не удалось создать ярлык, указанный в настройках установщика.
Решение
1. Нажмите ссылку Сбой установки в сообщении об ошибке.
2. Во всплывающем диалоговом окне нажмите Просмотр журнала ошибок, чтобы увидеть путь к проблемному файлу или значению реестра.
3. Затем проверьте права доступа к указанному каталогу и его родительскому каталогу.
4. Удалите все старые ярлыки с тем же именем, если они есть.
5. Нажмите Повторить для повторной загрузки и установки приложения.
Код ошибки 157: не удалось удалить символьную ссылку
Код ошибки 157 означает, что установщик не имеет прав для удаления символьной ссылки с вашего устройства.
Решение
Нажмите ссылку Сбой установки в сообщении об ошибке. Затем нажмите Просмотр журнала ошибок, чтобы увидеть путь к проблемному файлу. Проверьте права доступа к файлу и повторите попытку установки.
Код ошибки C157: не удалось удалить символьную ссылку
Код ошибки C157 означает, что установщик не имеет прав для удаления символьной ссылки с вашего устройства.
Решение
Нажмите ссылку Сбой установки в сообщении об ошибке. Затем нажмите Просмотр журнала ошибок, чтобы увидеть путь к проблемному файлу. Проверьте права доступа к файлу и повторите попытку установки.
Код ошибки 160: не удалось создать раздел реестра
Код ошибки 160 означает, что у вас нет прав на создание раздела реестра.
Решение
Проверьте права доступа и повторите попытку установки. Для получения информации о разделе реестра нажмите ссылку Сбой установки в сообщении об ошибке.
Код ошибки C160: не удалось создать раздел реестра
Код ошибки C160 означает, что у вас нет прав на создание раздела реестра.
Решение
Проверьте права доступа и повторите попытку установки. Для получения информации о разделе реестра нажмите ссылку Сбой установки в сообщении об ошибке.
Код ошибки 171: не удалось установить продукт
Код ошибки 171 означает проблему с разделом реестра.
Решение
Нажмите Повторить для повторной загрузки и установки приложения.
Код ошибки C171: не удалось установить продукт
Код ошибки C171 означает наличие проблемы с разделом реестра.
Решение
Нажмите Повторить для повторной загрузки и установки приложения.
Код ошибки 176: не удалось выполнить установку на сетевой диск
Код ошибки 176 означает, что вы пытаетесь установить приложение на сетевой диск.
Решение
Выберите другую папку установки в окне параметров устройства для повторной установки приложения.
Код ошибки C176: не удалось выполнить установку на сетевой диск
Код ошибки C176 означает, что вы пытаетесь установить приложение на сетевой диск.
Решение
Выберите другую папку установки в окне параметров устройства для повторной установки приложения.
Код ошибки 177: выбран слишком длинный путь установки
Код ошибки 177 означает, что выбранный путь установки слишком длинный для чтения установщиком. Это препятствует продолжению процесса установки.
Решение
Выберите другую папку установки в окне параметров устройства для повторной установки приложения.
Код ошибки C177: выбран слишком длинный путь установки
Код ошибки C177 означает, что выбранный путь установки слишком длинный для чтения установщиком. Это препятствует продолжению процесса установки.
Решение
Выберите другую папку установки в окне параметров устройства для повторной установки приложения.
Код ошибки 178: путь установки содержит недопустимые символы
Код ошибки 178 означает, что установка не может быть завершена, поскольку путь установки содержит недопустимый символ.
Решение
Выберите другую папку установки в окне параметров устройства, а затем повторите попытку установки приложения.
Код ошибки C178: путь установки содержит недопустимые символы
Код ошибки C178 означает, что установка не может быть завершена, поскольку путь установки содержит недопустимый символ.
Решение
Выберите другую папку установки в окне параметров устройства, а затем повторите попытку установки приложения.
Код ошибки 179: путь установки, возможно, неправильный
Код ошибки 179 означает, что путь установки неправильный.
Решение
Выберите другую папку установки в окне параметров устройства для повторной установки приложения.
Код ошибки C179: путь установки, возможно, неправильный
Код ошибки C179 означает, что путь установки неправильный.
Решение
Выберите другую папку установки в окне параметров устройства для повторной установки приложения.
Код ошибки 180: язык установки, возможно, неправильный
Код ошибки 180 означает, что язык установки необходимо обновить или изменить.
Решение
Выберите другую папку установки в окне параметров устройства для повторной установки приложения. Дополнительные сведения приведены в разделе Изменение настройки языка в приложениях Creative Cloud.
Код ошибки C180: язык установки, возможно, неправильный
Код ошибки C180 означает, что язык установки необходимо обновить или изменить.
Решение
Выберите другую папку установки в окне параметров устройства для повторной установки приложения. Дополнительные сведения приведены в разделе Изменение настройки языка в приложениях Creative Cloud.
Код ошибки 181: путь установки, возможно, неправильный
Код ошибки 181 означает, что путь установки неправильный.
Решение
Выберите другую папку установки в окне параметров устройства для повторной установки приложения.
Код ошибки C181: путь установки, возможно, неправильный
Код ошибки C181 означает, что путь установки неправильный.
Решение
Выберите другую папку установки в окне параметров устройства для повторной установки приложения.
Код ошибки 182: созданный пакет не содержит пакет для установки
Код ошибки 182 означает, что созданный пакет не содержит пакет для установки.
Решение
Создайте пакет заново, а затем повторите установку.
Код ошибки C182: созданный пакет не содержит пакет для установки
Код ошибки C182 означает, что созданный пакет не содержит пакет для установки.
Решение
Создайте пакет заново, а затем повторите установку.
Код ошибки 183: сбой установки или обновления
Решение
Нажмите Повторить для повторной установки или обновления приложения. Если ошибка возникает при установке Adobe XD в Windows, см. раздел Код ошибки 183 при установке Adobe XD в Windows.
Код ошибки C183: сбой установки или обновления
Код ошибки C183 означает ошибку установки или обновления.
Решение
Нажмите Повторить для повторной установки или обновления приложения. Если ошибка возникает при установке Adobe XD в Windows, см. раздел Код ошибки 183 при установке Adobe XD в Windows.
Код ошибки 184: файл заблокирован другим процессом
Код ошибки 184 означает, что необходимый файл заблокирован другим процессом.
Решение
Перезагрузите систему и повторите установку.
Код ошибки C184: файл заблокирован другим процессом
Код ошибки C184 означает, что необходимый файл заблокирован другим процессом.
Решение
Перезагрузите систему и повторите установку.
Код ошибки 188: версия установленного в системе приложения Adobe Creative Cloud для настольных ПК несовместима с установщиком
Код ошибки 188 означает, что более старая версия установленного в системе приложения Adobe Creative Cloud для настольных ПК несовместима с установщиком.
Решение
Загрузите последнюю версию приложения Adobe Creative Cloud для настольных ПК и повторите попытку.
Код ошибки C188: версия установленного в системе приложения Adobe Creative Cloud для настольных ПК несовместима с установщиком
Код ошибки C188 означает, что более старая версия установленного в системе приложения Adobe Creative Cloud для настольных ПК несовместима с установщиком.
Решение
Загрузите последнюю версию приложения Adobe Creative Cloud для настольных ПК и повторите попытку.
Код ошибки 189: недостаточно места на диске
Код ошибки 189 означает, что на вашем устройстве недостаточно дискового пространства — жесткий диск почти заполнен.
Решение
1. Нажмите Сбой обновления в сообщении об ошибке.
2. В открывшемся всплывающем диалоговом окне нажмите Просмотр журнала ошибок.
3. В сведениях об ошибке найдите информацию о количестве свободного дискового пространства, необходимого для установки вашего приложения. Ознакомьтесь с нижеприведенным примером.
4. Освободите необходимое место на диске установки и повторите попытку обновления приложения.
Для получения информации о том, как освободить место на macOS, см. Как освободить место на диске вашего компьютера Mac. Для получения информации о том, как освободить место на Windows, см. Как освободить место на диске вашего компьютера с Windows 10.
Код ошибки C189: недостаточно места на диске
Код ошибки C189 означает, что на вашем устройстве недостаточно дискового пространства — жесткий диск почти заполнен.
Решение
1. Нажмите Сбой обновления в сообщении об ошибке.
2. В открывшемся всплывающем диалоговом окне нажмите Просмотр журнала ошибок.
3. Найдите информацию о количестве свободного дискового пространства, необходимого для установки вашего приложения. Ознакомьтесь с нижеприведенным примером.
4. Освободите необходимое место на диске установки и повторите попытку обновления приложения.
Для получения информации о том, как освободить место на macOS, см. Как освободить место на диске вашего компьютера Mac. Для получения информации о том, как освободить место на Windows, см. Как освободить место на диске вашего компьютера с Windows 10.
Код ошибки 190: системные требования не выполнены
Код ошибки 190 означает, что ваше устройство не соответствует минимальным системным требованиям для установки приложения.
Решение
Код ошибки C190: системные требования не выполнены
Код ошибки C190 означает, что ваше устройство не соответствует минимальным системным требованиям для установки приложения.
Решение
Код ошибки 191: сбой установки или обновления
Код ошибки 191 означает ошибку установки или обновления.
Решение
Нажмите Повторить для повторной установки или обновления приложения. Дополнительные сведения приведены в разделе Код ошибки 191 при установке приложений Creative Cloud.
Код ошибки C191: сбой установки или обновления
Код ошибки C191 означает ошибку установки или обновления.
Решение
Нажмите Повторить для повторной установки или обновления приложения. Дополнительные сведения приведены в разделе Код ошибки 191 при установке приложений Creative Cloud.
Код ошибки 192: установлена более новая версия приложения
Код ошибки 192 означает, что установлена более новая версия приложения.
Решение
Удалите установленную на компьютере версию и повторите попытку.
Код ошибки C192: установлена более новая версия приложения
Код ошибки C192 означает, что установлена более новая версия приложения.
Решение
Удалите установленную на компьютере версию и повторите попытку.
Код ошибки 193: не удается продолжить установку
Код ошибки 193 означает, что вы пытаетесь установить 64-разрядную версию приложения на 32-разрядном устройстве.
Решение
Модернизируйте свою систему до 64-разрядной.
Код ошибки C193: не удается продолжить установку
Код ошибки C193 означает, что вы пытаетесь установить 64-разрядную версию приложения на 32-разрядном устройстве.
Решение
Модернизируйте свою систему до 64-разрядной.
Код ошибки 194: невозможно продолжить установку, поскольку слишком много пользователей вошло в систему
Код ошибки 194 означает, что невозможно продолжить установку, поскольку слишком много пользователей вошло в систему.
Решение
Отключите этих пользователей и повторите попытку.
Код ошибки C194: невозможно продолжить установку, поскольку слишком много пользователей вошло в систему
Код ошибки C194 означает, что невозможно продолжить установку, поскольку слишком много пользователей вошло в систему.
Решение
Отключите этих пользователей и повторите попытку.
Код ошибки 195: системные требования не выполнены
Код ошибки 195 означает, что ваше устройство не соответствует минимальным системным требованиям.
Решение
Модернизируйте свою систему, чтобы выполнить минимальные системные требования, необходимые для установки приложения. Дополнительные сведения приведены в разделе Системные требования | Creative Cloud.
Код ошибки C195: системные требования не выполнены
Код ошибки C195 означает, что ваше устройство не соответствует минимальным системным требованиям.
Решение
Модернизируйте свою систему, чтобы выполнить минимальные системные требования, необходимые для установки приложения. Дополнительные сведения приведены в разделе Системные требования | Creative Cloud.
Код ошибки 196: не удалось установить продукт
Код ошибки 196 означает сбой при установке.
Решение
Нажмите Повторить для повторной загрузки и установки приложения.
Код ошибки C196: не удалось установить продукт
Код ошибки C196 означает сбой при установке.
Решение
Нажмите Повторить для повторной загрузки и установки приложения.

Код ошибки 201: сбой обновления Creative Cloud
Код ошибки 201 означает сбой установки или обновления, заключающийся в том, что ваше устройство не может подключиться к серверу.
Решение
1. Убедитесь в наличии подключения к Интернету: для загрузки и обновления приложений требуется интернет-соединение. Убедитесь в наличии подключения к Интернету и нажмите Повторить.
2. Временно отключите антивирусное программное обеспечение: Сведения о способах временного отключения антивируса приведены в документации к антивирусному программному обеспечению.
3. Попробуйте использовать другую сеть: попробуйте использовать другое интернет-соединение, если это возможно. Если вы подключены через Wi-Fi, воспользуйтесь проводным подключением. Если вы подключены через проводное подключение, используйте другой кабель.
4. Измените настройки программного брандмауэра: программные брандмауэры ограничивают доступ к вашему компьютеру. Некоторые программные брандмауэры оповещают пользователя, если программа пытается подключиться к сети Интернет.
- Если появится соответствующий запрос, разрешите приложению Creative Cloud для настольных ПК получать доступ к Интернету.
- При отсутствии такого запроса временно отключите программные брандмауэры, чтобы определить, предотвращают ли они доступ в Интернет. Обратитесь к документации к вашему программному брандмауэру.
5. Настройте брандмауэр и прокси-серверы: в большинстве организаций используются аппаратные брандмауэры или прокси-серверы, которые могут запретить программному обеспечению доступ к внешнему серверу. Аппаратное решение применяется ко всем компьютерам в корпоративной сети. Большинство домашних сетей не используют аппаратный брандмауэр или прокси-серверы. Обратитесь в ИТ-отдел вашей компании для получения информации по использованию брандмауэра или прокси-серверов.

Код ошибки 201: В процессе загрузки произошла ошибка
Код ошибки 201 означает сбой установки или обновления, заключающийся в том, что ваше устройство не может подключиться к серверу.
Решение
1. Убедитесь в наличии подключения к Интернету: для загрузки и обновления приложений требуется интернет-соединение. Убедитесь в наличии подключения к Интернету и нажмите Повторить.
2. Временно отключите антивирусное программное обеспечение: сведения о способах временного отключения антивируса приведены в документации к антивирусному программному обеспечению.
3. Попробуйте использовать другую сеть: попробуйте использовать другое интернет-соединение, если это возможно. Если вы подключены через Wi-Fi, воспользуйтесь проводным подключением. Если вы подключены через проводное подключение, используйте другой кабель.
4. Измените настройки программного брандмауэра: программные брандмауэры ограничивают доступ к вашему компьютеру. Некоторые программные брандмауэры оповещают пользователя, если программа пытается подключиться к сети Интернет.
- Если появится соответствующий запрос, разрешите приложению получать доступ к Интернету.
- При отсутствии такого запроса временно отключите программные брандмауэры, чтобы определить, предотвращают ли они доступ в Интернет. Обратитесь к документации к вашему программному брандмауэру.
5. Настройте брандмауэр и прокси-серверы: в большинстве организаций используются аппаратные брандмауэры или прокси-серверы, которые могут запретить программному обеспечению доступ к внешнему серверу. Аппаратное решение применяется ко всем компьютерам в корпоративной сети. Большинство домашних сетей не используют аппаратный брандмауэр или прокси-серверы. Обратитесь в ИТ-отдел вашей компании для получения информации по использованию брандмауэра или прокси-серверов.
Код ошибки P201: сбой обновления Creative Cloud
Код ошибки 201 означает сбой установки или обновления, заключающийся в том, что ваше устройство не может подключиться к серверу.
Решение
1. Убедитесь в наличии подключения к Интернету: для загрузки и обновления приложений требуется интернет-соединение. Убедитесь в наличии подключения к Интернету и нажмите Повторить.
2. Временно отключите антивирусное программное обеспечение: Сведения о способах временного отключения антивируса приведены в документации к антивирусному программному обеспечению.
3. Попробуйте использовать другую сеть: попробуйте использовать другое интернет-соединение, если это возможно. Если вы подключены через Wi-Fi, воспользуйтесь проводным подключением. Если вы подключены через проводное подключение, используйте другой кабель.
4. Измените настройки программного брандмауэра: программные брандмауэры ограничивают доступ к вашему компьютеру. Некоторые программные брандмауэры оповещают пользователя, если программа пытается подключиться к сети Интернет. Остальные ошибки могут возникнуть из-за конфигурации брандмауэра.
- Если появится соответствующий запрос, разрешите приложению Creative Cloud для настольных ПК получать доступ к Интернету.
- При отсутствии такого запроса временно отключите программные брандмауэры, чтобы определить, предотвращают ли они доступ в Интернет. Обратитесь к документации к вашему программному брандмауэру.
5. Настройте брандмауэр и прокси-серверы: в большинстве организаций используются аппаратные брандмауэры или прокси-серверы, которые могут запретить программному обеспечению доступ к внешнему серверу. Аппаратное решение применяется ко всем компьютерам в корпоративной сети. Большинство домашних сетей не используют аппаратный брандмауэр или прокси-серверы. Обратитесь в ИТ-отдел вашей компании для получения информации по использованию брандмауэра или прокси-серверов.
Код ошибки 205: произошла ошибка с загруженным файлом
Код ошибки 205 означает наличие проблемы с загруженным вами файлом.
Решение
1. Временно отключите антивирусное программное обеспечение: Сведения о способах временного отключения антивируса приведены в документации к антивирусному программному обеспечению.
2. Попробуйте использовать другое интернет-соединение: если вы подключены через Wi-Fi, воспользуйтесь проводным подключением. Если вы подключены через проводное подключение, используйте другой кабель.
3. Измените настройки программного брандмауэра: программные брандмауэры ограничивают доступ к вашему компьютеру. Некоторые программные брандмауэры оповещают пользователя, если программа пытается подключиться к сети Интернет. Остальные ошибки могут возникнуть из-за конфигурации брандмауэра.
- Если появится соответствующий запрос, разрешите приложению Creative Cloud для настольных ПК получать доступ к Интернету.
- При отсутствии такого запроса временно отключите программные брандмауэры, чтобы определить, предотвращают ли они доступ в Интернет. Обратитесь к документации к вашему программному брандмауэру.
4. Попробуйте установить приложение еще раз
Код ошибки P205: произошла ошибка с загруженным файлом
Код ошибки P205 означает наличие проблемы с загруженным вами файлом.
Решение
1. Временно отключите антивирусное программное обеспечение: Сведения о способах временного отключения антивируса приведены в документации к антивирусному программному обеспечению.
2. Попробуйте использовать другое интернет-соединение: если вы подключены через Wi-Fi, воспользуйтесь проводным подключением. Если вы подключены через проводное подключение, используйте другой кабель.
3. Измените настройки программного брандмауэра: программные брандмауэры ограничивают доступ к вашему компьютеру. Некоторые программные брандмауэры оповещают пользователя, если программа пытается подключиться к сети Интернет.
- Если появится соответствующий запрос, разрешите приложению Creative Cloud для настольных ПК получать доступ к Интернету.
- При отсутствии такого запроса временно отключите программные брандмауэры, чтобы определить, предотвращают ли они доступ в Интернет. Обратитесь к документации к вашему программному брандмауэру.
4. Попробуйте установить приложение еще раз
Код ошибки 206: отсутствует подключение к Интернету или соединение с сервером
Код ошибки 206 означает, что существует проблема с подключением к серверу, или подключение к Интернету недоступно.
Решение.
1. Проверьте, есть ли у вас подключение к Интернету: для загрузки и обновления приложений необходимо иметь подключение к Интернету. Убедитесь в наличии подключения к Интернету и нажмите Повторить.
2. Временно отключите антивирусное программное обеспечение: Сведения о способах временного отключения антивируса приведены в документации к антивирусному программному обеспечению.
3. Попробуйте использовать другое интернет-соединение: если вы подключены через Wi-Fi, воспользуйтесь проводным подключением. Если вы подключены через проводное подключение, используйте другой кабель.
4. Измените настройки программного брандмауэра: программные брандмауэры ограничивают доступ к вашему компьютеру. Некоторые программные брандмауэры оповещают пользователя, если программа пытается подключиться к сети Интернет.
- Если появится соответствующий запрос, разрешите приложению Creative Cloud для настольных ПК получать доступ к Интернету.
- При отсутствии такого запроса временно отключите программные брандмауэры, чтобы определить, предотвращают ли они доступ в Интернет. Обратитесь к документации к вашему программному брандмауэру.
5. Попробуйте установить приложение еще раз
Код ошибки P206: отсутствует подключение к Интернету или соединение с сервером
Код ошибки P206 означает, что существует проблема с подключением к серверу, или подключение к Интернету недоступно.
Решение.
1. Проверьте, есть ли у вас подключение к Интернету: для загрузки и обновления приложений необходимо иметь подключение к Интернету. Убедитесь в наличии подключения к Интернету и нажмите Повторить.
2. Временно отключите антивирусное программное обеспечение: Сведения о способах временного отключения антивируса приведены в документации к антивирусному программному обеспечению.
3. Попробуйте использовать другую сеть: попробуйте использовать другое интернет-соединение, если это возможно. Если вы подключены через Wi-Fi, воспользуйтесь проводным подключением. Если вы подключены через проводное подключение, используйте другой кабель.
4. Измените настройки программного брандмауэра: программные брандмауэры ограничивают доступ к вашему компьютеру. Некоторые программные брандмауэры оповещают пользователя, если программа пытается подключиться к сети Интернет.
- Если появится соответствующий запрос, разрешите приложению Creative Cloud для настольных ПК получать доступ к Интернету.
- При отсутствии такого запроса временно отключите программные брандмауэры, чтобы определить, предотвращают ли они доступ в Интернет. Обратитесь к документации к вашему программному брандмауэру.
5. Попробуйте установить приложение еще раз
Код ошибки 207: отсутствует ответ от сервера
Код ошибки 207 означает, что ответы от сервера не были получены вашим устройством.
Решение
Попробуйте использовать альтернативные сетевые подключения, а также попробуйте временно отключить брандмауэр и интернет-антивирусное программное обеспечение до завершения установки. Дополнительные сведения приведены в разделе Как устранять распространенные ошибки подключения.
Код ошибки P207: отсутствует ответ от сервера
Код ошибки P207 означает, что ответы от сервера не были получены вашим устройством.
Решение
Попробуйте использовать альтернативные сетевые подключения, а также попробуйте временно отключить брандмауэр и интернет-антивирусное программное обеспечение до завершения установки.Дополнительные сведения приведены в разделе Как устранять распространенные ошибки подключения.
Код ошибки 208: произошла ошибка загрузки из-за ограниченного дискового пространства
Код ошибки 208 означает, что на вашем устройстве недостаточно дискового пространства — жесткий диск почти заполнен.
Решение
Освободите место на вашем загрузочном диске и нажмите Повторить. Если это не помогло, свяжитесь с нами.
Код ошибки P208: произошла ошибка загрузки из-за ограниченного дискового пространства
Код ошибки P208 означает, что на вашем устройстве недостаточно дискового пространства — жесткий диск почти заполнен.
Решение
Освободите место на вашем загрузочном диске и нажмите Повторить. Если это не помогло, свяжитесь с нами.
Код ошибки 209: у вас отсутствуют права загрузки файлов на этой системе
Код ошибки 209 означает, что у вас отсутствуют права загрузки файлов на этой системе.
Решение
1. Найдите папку %temp% в Windows или папку /tmp в macOS.
2. Убедитесь, что у вас есть права доступа к этим папкам. Вероятно, права доступа к файлам вашей текущей учетной записи пользователя были изменены.
3. Если у вас нет прав доступа, исправьте их и нажмите Повторить.
Код ошибки P209: у вас отсутствуют права загрузки файлов на этой системе
Код ошибки P209 означает, что у вас отсутствуют права загрузки файлов на этой системе.
Решение
1. Найдите папку %temp% в Windows или папку /tmp в macOS.
2. Убедитесь, что у вас есть права доступа к этим папкам. Вероятно, права доступа к файлам вашей текущей учетной записи пользователя были изменены.
3. Если у вас нет прав доступа, исправьте их и нажмите Повторить.
Код ошибки 301: не удалось установить продукт
Код ошибки 301 означает сбой при установке.
Решение
Нажмите Повторить для повторной загрузки и установки приложения. Если проблема не устранена, попробуйте выполнить инструкции в раздел Устранение сбоев при установке | Приложение Creative Cloud для настольных ПК.
Код ошибки C301: не удалось установить продукт
Код ошибки C301 означает сбой при установке.
Решение
Нажмите Повторить для повторной загрузки и установки приложения.Если проблема не устранена, попробуйте выполнить инструкции в раздел Устранение сбоев при установке | Приложение Creative Cloud для настольных ПК.
Код ошибки 302: требуется пароль администратора
Код ошибки 302 означает, что приложение Creative Cloud не удалось обновить или установить, поскольку вы не вошли в систему с учетной записью администратора системы.
Решение
Если вы получите запрос на ввод пароля системного администратора, введите пароль администратора. Следуйте приведенным инструкциям для вашей операционной системы, чтобы добавить или изменить учетную запись администратора для вашего компьютера (если требуется).
Windows
1. Нажмите клавишу Windows + R .
2. Введите netplwiz и нажмите Enter .
3. Во всплывающем окне выберите свою учетную запись и нажмите Свойства .
4. Перейдите к вкладке Групповая подписка и выберите Администратор .
5. Нажмите Применить , а затем ОК .
6. Перезагрузите компьютер и повторите попытку установки или обновления приложения.
macOS
1. Перейдите в меню Системные настройки > Система > Пользователи и группы .
2. Нажмите кнопку с замком в нижней части экрана.
3. Введите текущие имя и пароль администратора в соответствующих местах.
4. Выберите параметр Разрешить пользователю управлять этим компьютером .
5. Перезагрузите компьютер и повторите попытку установки приложения.
Код ошибки 303: не удалось установить продукт
Код ошибки 303 означает сбой при установке.
Решение
Нажмите Повторить для повторной загрузки и установки приложения.
Код ошибки C303: не удалось установить продукт
Код ошибки C303 означает сбой при установке.
Решение
Нажмите Повторить для повторной загрузки и установки приложения.
Код ошибки 304: эта установка больше не действительна
Код ошибки 304 означает, что эта установка больше не действительна.
Решение
Загрузите последнюю версию приложения Creative Cloud для настольных ПК и повторите попытку.
Код ошибки C304: эта установка больше не действительна
Код ошибки C304 означает, что эта установка больше не действительна.
Решение
Загрузите последнюю версию приложения Creative Cloud для настольных ПК и повторите попытку.
Код ошибки 305: сбой установки или обновления приложения
Код ошибки 305 означает ошибку установки или обновления.
Решение
Попробуйте следующие решения по порядку:
1. Нажмите Повторить для повторной загрузки и установки или обновления приложения.
2. Перезагрузите компьютер и повторите попытку установки или обновления приложения.
Код ошибки C305: сбой установки или обновления приложения
Код ошибки C305 означает ошибку установки или обновления.
Решение
Попробуйте следующие решения по порядку:
1. Нажмите Повторить для повторной загрузки и установки или обновления приложения.
2. Перезагрузите компьютер и повторите попытку установки или обновления приложения.
Код ошибки 306: не удалось установить/обновить продукт
Код ошибки 306 означает сбой при установке или обновлении.
Решение
Загрузите последнюю версию программы установки, используя прямую ссылку, и повторите попытку.
Код ошибки C306: не удалось установить/обновить продукт
Код ошибки C306 означает ошибку установки или обновления.
Решение
Загрузите последнюю версию программы установки, используя прямую ссылку, и повторите попытку.
Код ошибки 403: сбой установки или обновления
Код ошибки 403 означает, что возникают ошибки при установке или обновлении приложений Creative Cloud.
Решение
- Откройте приложение Creative Cloud для настольных ПК. (Выберите значок на панели задач Windows или в строке меню macOS.)
- Перейдите в Приложения > Обновления .
- Нажмите значок «Другие действия» в правом верхнем углу, а затем выберите Проверка наличия обновлений .
- После того как приложение проверит наличие обновлений, вы можете установить или обновить приложение.
Код ошибки 404: отсутствует необходимый компонент ОС
Код ошибки 404 означает отсутствие необходимого компонента ОС.
Решение
Код ошибки C404: отсутствует необходимый компонент ОС
Код ошибки C404 означает отсутствие необходимого компонента ОС.
Решение
Код ошибки 500: не удалось установить пакет
Код ошибки 500 означает, что пакет не может быть установлен, так как служба брандмауэра Windows не запущена.
Решение
Включите брандмауэр Защитника Windows, затем нажмите Повторить для повторной загрузки и установки приложения.
Код ошибки C500: не удалось установить пакет
Код ошибки C500 означает, что пакет не может быть установлен, так как служба брандмауэра Windows не запущена.
Решение
Включите брандмауэр Защитника Windows, затем нажмите Повторить для повторной загрузки и установки приложения.
Код ошибки 501: не удалось установить пакет, потому что изменяемые им ресурсы в настоящее время используются
Код ошибки 501 означает, что устанавливаемый пакет приложения пытается получить доступ к файлу, который используется другим приложением.
Решение
В журнал ошибок внесена запись о закрытии приложений. См. раздел Код ошибки 501 при установке приложений Creative Cloud в Windows.
Код ошибки C501: невозможно установить пакет, потому что изменяемые им ресурсы в настоящее время используются
Код ошибки C501 означает, что устанавливаемый пакет приложения пытается получить доступ к файлу, который используется другим приложением.
Решение
В журнал ошибок внесена запись о закрытии приложений. См. раздел Код ошибки 501 при установке приложений Creative Cloud в Windows.
Код ошибки 502: недостаточно места на диске
Код ошибки 502 означает, что на вашем устройстве недостаточно дискового пространства — жесткий диск почти заполнен.
Решение
Освободите место и нажмите Повторить.
Код ошибки C502: недостаточно места на диске
Код ошибки C502 означает, что на вашем устройстве недостаточно дискового пространства — жесткий диск почти заполнен.
Решение
Освободите место и нажмите Повторить.
Код ошибки 503: пакет уже установлен
Код ошибки 503 означает, что пакет приложения или среды выполнения UWP, которые пытается установить приложение Creative Cloud для настольных ПК, не является побитово идентичным уже установленному пакету.
Решение
Код ошибки C503: пакет уже установлен
Код ошибки C503 означает, что пакет приложения или среды выполнения UWP, которые пытается установить приложение Creative Cloud для настольных ПК, не является побитово идентичным уже установленному пакету.
Решение
Код ошибки 504: развертывание пакета заблокировано
Код ошибки 504 означает, что:
- Развертывание пакета заблокировано политиками управления приложениями.
- Развертывание пакета блокируется политикой «Разрешить операции развертывания в специальных профилях».
Решение
Настройте перемещаемые профили пользователей для развертывания этого пакета для пользователей в вашей сети. См. раздел Развертывание перемещаемых профилей пользователей, чтобы узнать, как настроить перемещаемые профили пользователей в учетных записях. При необходимости обратитесь к системному администратору.
Если в системе не настроены политики и эта ошибка не устранена, возможно, вы вошли в систему с временным профилем. Выйдите из системы и войдите снова и повторите операцию.
Код ошибки C504: развертывание пакета заблокировано
Код ошибки C504 означает, что:
- Развертывание пакета заблокировано политиками управления приложениями.
- Развертывание пакета блокируется политикой «Разрешить операции развертывания в специальных профилях».
Решение
Настройте перемещаемые профили пользователей для развертывания этого пакета для пользователей в вашей сети. См. раздел Развертывание перемещаемых профилей пользователей, чтобы узнать, как настроить перемещаемые профили пользователей в учетных записях. При необходимости обратитесь к системному администратору.
Если в системе не настроены политики и эта ошибка не устранена, возможно, вы вошли в систему с временным профилем. Выйдите из системы и войдите снова и повторите операцию.
Код ошибки 505: не удалось понизить права
Код ошибки 505 означает, что приложение не имеет необходимых прав.
Решение
Используйте следующие временные решения, чтобы устранить эту неполадку:
1. Удалите Beyondtrust Powerbroker.
2. Перезапустите устройство.
3. Примените все обновления операционной системы.
4. При удаленном развертывании с помощью пакета Admin Console убедитесь, что пакет запущен в контексте локальной системы.
5. Включите службу «Вторичный вход в систему Windows», если она отключена. После установки пакета вы можете снова отключить его.
Код ошибки C505: не удалось понизить права
Код ошибки C505 означает, что приложение не имеет необходимых прав.
Решение
Используйте следующие временные решения, чтобы устранить эту неполадку:
1. Удалите Beyondtrust Powerbroker.
2. Перезапустите устройство.
3. Примените все обновления операционной системы.
4. При удаленном развертывании с помощью пакета Admin Console убедитесь, что пакет запущен в контексте локальной системы.
5. Включите службу «Вторичный вход в систему Windows», если она отключена. После установки пакета вы можете снова отключить его.
Код ошибки 506: сбой политики установки
Код ошибки 506 означает, что в Windows отключена возможность загрузки неопубликованных приложений или не включены необходимые права.
Решение
Код ошибки C506: сбой политики установки
Код ошибки C506 означает, что в Windows отключена возможность загрузки неопубликованных приложений или не включены необходимые права.
Решение
Код ошибки 507: не удалось установить обновление продукта, поскольку том не подключен
Код ошибки 507 указывает на то, что установка не может быть завершена, поскольку том хранилища для установленных файлов находится в автономном режиме или был удален. Том — это место в вашей системе, где установленный файл хранится по умолчанию. Это может относиться к вашим жестким дискам, дисководам DVD или флэш-памяти.
Решение
Убедитесь, что том, на котором установлено приложение, подключен и доступен. Для этого выполните следующие действия.
1. Перейдите в Пуск > Панель управления > Система и безопасность > Администрирование > Управление компьютером > Хранение > Управление дисками .
2. Выберите диск, на котором установлено приложение.
3. Проверьте, отображается ли он как подключенный .
Если у вас нет доступа к диску, удалите уже установленное приложение и повторите попытку установки приложения.
Код ошибки C507: не удалось установить обновление продукта, поскольку том не подключен
Код ошибки C507 указывает на то, что установка не может быть завершена, поскольку том хранилища для установленных файлов находится в автономном режиме или был удален. Том — это место в вашей системе, где установленный файл хранится по умолчанию. Это может относиться к вашим жестким дискам, дисководам DVD или флэш-памяти.
Решение
Убедитесь, что том, на котором установлено приложение, подключен и доступен. Для этого выполните следующие действия.
1. Перейдите в Пуск > Панель управления > Система и безопасность > Администрирование > Управление компьютером > Хранение > Управление дисками .
2. Выберите диск, на котором установлено приложение.
3. Проверьте, отображается ли он как подключенный .
Если у вас нет доступа к диску, удалите уже установленное приложение и повторите попытку установки приложения.
Код ошибки 508: не удалось установить продукт, поскольку реестр пакета продукта поврежден
Код ошибки 508 означает, что хранилище пакетов повреждено. Эта ошибка обычно возникает, когда папка, на которую ссылается ключ реестра PackageRepositoryRoot в следующем разделе, не существует или повреждена: HKLMSoftwareMicrosoftWindowsCurrentVersionAppx .
Решение
Сначала проверьте, не поврежден ли и не отсутствует ли ключ реестра PackageRepositoryRoot . Если вы установили, что это так, вы должны сбросить параметры Microsoft Store и очистить его кэш. Дополнительные сведения приведены в разделе Исправление ошибки 508 при установке приложений Creative Cloud | Windows.
Код ошибки C508: не удалось установить продукт, поскольку реестр пакета продукта поврежден
Код ошибки C508 означает, что хранилище пакетов повреждено. Эта ошибка обычно возникает, когда папка, на которую ссылается ключ реестра PackageRepositoryRoot в следующем разделе, не существует или повреждена: HKLMSoftwareMicrosoftWindowsCurrentVersionAppx .
Решение
Сначала проверьте, не поврежден ли и не отсутствует ли ключ реестра PackageRepositoryRoot . Если вы установили, что это так, вы должны сбросить параметры Microsoft Store и очистить его кэш. Дополнительные сведения приведены в разделе Исправление ошибки 508 при установке приложений Creative Cloud | Windows.
Код ошибки 509: не удалось установить продукт, поскольку установочный пакет не поддерживается текущей системой
Ошибка 509 указывает на то, что формат файловой системы тома (например, диск C, диск D и т.д.), в который вы пытаетесь установить приложение, не поддерживает тип пакета приложения. Для установки пакета приложения необходим формат NTFS (файловая система Windows NT). NTFS — это формат файловой системы, который позволяет вашей операционной системе Windows с удобством хранить, систематизировать и находить файлы на жестком диске.
Решение
Убедитесь в том, что формат файловой системы тома (например, диск C:, диск D и т.д.), в который вы пытаетесь установить приложение, поддерживает формат NTFS. Если том не соответствует NTFS, вы можете изменить том хранилища, в котором хранится установленный вами пакет, а затем снова попытаться установить приложение.
Как проверить, является ли файловая система моего тома NTPS?
1. Перейдите к тому, на котором установлен пакет вашего приложения.
2. Щелкните правой кнопкой мыши на томе и выберите Свойства.
3. Если ваш том использует NTFS, Файловая система отобразится как NTFS.
Если файловая система тома не NTFS, измените местоположение установки, выбрав том, который использует файловую систему NTFS.
Как изменить местоположение сохраненных файлов?
- Перейдите в Пуск > Настройки > Система .
- На панели слева выберите Хранение .
- Нажмите Изменить место хранения нового содержимого в Дополнительных настройках хранения .
- В Месте хранения новых приложений , в раскрывающемся списке выберите том в формате файловой системы NTFS.
После этого попробуйте установить приложение еще раз.
Код ошибки C509: не удалось установить продукт, поскольку установочный пакет не поддерживается текущей системой
Ошибка C509 указывает на то, что формат файловой системы тома (например, диск C, диск D и т.д.), в который вы пытаетесь установить приложение, не поддерживает тип пакета приложения. Для установки пакета приложения необходим формат NTFS (файловая система Windows NT). NTFS — это формат файловой системы, который позволяет вашей операционной системе Windows с удобством хранить, систематизировать и находить файлы на жестком диске.
Решение
Убедитесь в том, что формат файловой системы тома (например, диск C:, диск D и т.д.), в который вы пытаетесь установить приложение, поддерживает формат NTFS. Если том не соответствует NTFS, вы можете изменить том хранилища, в котором хранится установленный вами пакет, а затем снова попытаться установить приложение.
Как проверить, является ли файловая система моего тома NTPS?
1. Перейдите к тому, на котором установлен пакет вашего приложения.
2. Щелкните правой кнопкой мыши на томе и выберите Свойства.
3. Если ваш том использует NTFS, Файловая система отобразится как NTFS.
Если файловая система тома не NTFS, измените местоположение установки, выбрав том, который использует файловую систему NTFS.
Как изменить местоположение сохраненных файлов?
- Перейдите в Пуск > Настройки > Система .
- На панели слева выберите Хранение .
- Нажмите Изменить место хранения нового содержимого в Дополнительных настройках хранения .
- В Месте хранения новых приложений , в раскрывающемся списке выберите том в формате файловой системы NTFS.
После этого попробуйте установить приложение еще раз.
Код ошибки 1001: сбой обновления Creative Cloud
Код ошибки 1001 означает, что не удалось обновить приложение Creative Cloud для настольных ПК.
Решение
Код ошибки 1002: не удалось обновить приложение Creative Cloud для настольных ПК
Код ошибки 1002 означает, что не удалось обновить приложение Creative Cloud для настольных ПК.
Решение
Код ошибки 1004: сбой обновления Creative Cloud
Код ошибки 1004 означает, что не удалось обновить приложение Creative Cloud для настольных ПК, поскольку вы не вошли в систему с помощью учетной записи администратора.
Решение.
Нажмите Повторить чтобы повторить попытку обновления приложения Creative Cloud для настольных ПК. Если вы получите запрос на ввод пароля системного администратора, введите пароль администратора. Следуйте приведенным инструкциям для вашей операционной системы, чтобы добавить или изменить учетную запись администратора для вашего компьютера (если требуется).
Windows
1. Нажмите сочетание клавиш Windows + R .
2. Введите netplwiz и нажмите «Enter» .
3. Во всплывающем окне выберите свою учетную запись и нажмите Свойства.
4. Перейдите к вкладке Групповая подписка и выберите Администратор.
5. Нажмите Применить, а затем ОК.
6. Перезагрузите компьютер и повторите попытку обновления приложения.
macOS
1. Перейдите в меню Системные настройки > Система > Пользователи и группы .
2. Нажмите кнопку с замком в нижней части экрана.
3. Введите текущие имя и пароль администратора в соответствующих местах.
4. Выберите параметр Разрешить пользователю управлять этим компьютером.
5. Перезагрузите компьютер и повторите попытку обновления приложения.
Код ошибки 1406: Не удалось записать папки значений в раздел [название раздела].
Код ошибки 1406 означает, что при установке Adobe Acrobat или Adobe Reader 7 или более поздних версий в ОС Windows процесс установки завершается неудачей. Обычно это происходит, когда продукт не может записать значение Folders в указанный раздел во время установки.
Решение
Код ошибки 1603: Неустранимая ошибка во время установки
Ошибка 1603 указывает на сбой при установке, который является общим, но специфичным для компьютера. Эта ошибка может быть обусловлена множеством причин. Подробнее см. в разделе Ошибка 1603: Неустранимая ошибка во время установки.
Решение
Ошибка 1722: Возникла проблема с пакетом программы установки для Windows
Ошибка 1722 означает, что вы пытаетесь установить или обновить Adobe Acrobat DC/Adobe Acrobat Reader DC любым из следующих методов:
- С помощью пункта меню Помощь > Обновления
- Установка с помощью приложения Creative Cloud для настольных ПК
- Ручная загрузка и установка обновления
Происходит сбой установки и появляется следующее сообщение об ошибке:
«Ошибка 1722. Возникла проблема с пакетом программы установки для Windows. Выполнение программы в составе пакета настройки не завершилось должным образом.Обратитесь в службу поддержки или к поставщику пакета». Действие InstallWebResources, расположение:
Решение
Код ошибки 1923: Не удалось установить службу Adobe Acrobat Update Service (AdobeARMService)
Ошибка 1923 означает, что при попытке обновить Adobe Acrobat DC или Acrobat Reader DC произошло следующее:
- Файл используется, и программа установки не может перезаписать его.
- Файл используется антивирусной программой или приложением для резервного копирования, установленными на вашем компьютере.
- Предыдущая установка Adobe Acrobat DC или Acrobat Reader DC не была завершена.
Решение
Код ошибки 1935: Произошла ошибка при установке сборки
Ошибка 1935 означает, что при установке Acrobat или Adobe Reader 8.1 или более поздних версий в ОС Windows произошел сбой.
Решение
Код ошибки 28000: Установка модуля лицензирования Acrobat не выполнена
Ошибка 28000 означает, что установка модуля лицензирования Acrobat не выполнена.
Решение
Похоже, при установке произошла ошибка (код ошибки: A12E1)
Код ошибки A12E1 означает ошибку установки или обновления.
Источник
Adblock
detector
Источник
Windows 11 считается сравнительно новой операционной системой, которая была выпущена для широкой общественности, и она постоянно привлекает множество новых пользователей. Однако далеко не каждому известно, что эта операционная система выдвигает особые требования к ТРМ и безопасной загрузке. Потому иногда появляется сообщение, этот компьютер в настоящее время не соответствует всем системным требованиям, предусмотренным для Windows 11.
Какие требования к ПК для Windows 11
Создателем новой операционной системы является компания Microsoft. Она не советует ставить Windows 11 на девайсы, которые не отвечают минимальным требованиям для стабильного функционирования этой системы.
Если нарушить это правило, есть риск появления проблем совместимости. Они будут приводить к различным нарушениям в функционировании системы и вызывать ошибки в инсталляции обновлений, которые в том числе касаются и важных обновлений безопасности. Потому при запуске обновления система будет оценивать соответствие компьютера минимальным требованиям. Если результат будет отрицательным, появится соответствующее уведомление.
Чтобы проверить совместимость ПК с операционной системой, можно воспользоваться инструментом «PC Health Check». При этом Windows 11 выдвигает следующие формальные требования к установке:
- Процессор – должен быть 64-разрядным с тактовой частотой составляет 1 гигагерц или больше. Он должен иметь 2 или больше ядер. Важно удостовериться, что процессор входит в список поддерживаемых Intel или AMD.
- Диск – 64 гигабайта или больше.
- Память – 4 гигабайта или больше.
- Системная прошивка – UEFI и Security boot. Оценить соответствие ПК этому требованию удастся на сайте компании Microsoft.
- Доверенный платформенный модуль (TPM) – должен иметь версию 2.0. Получить информацию удастся на сайте компании Microsoft.
- Графическая карта – должна быть совместима с ДиректX 12 или более поздней версией. Она должна обладать драйвером WDDM.
- Дисплей – поддерживает высокую четкость 720р. При этом диагональ должна составлять 9 дюймов. Важным требованием считается 8 бит на цветовой канал.
- Загрузка по помощника по инсталляции от имени администратора.
Иногда персональный компьютер не отвечает всем системным требованиям, которые выдвигаются операционной системой Windows 11. В этом случае пользователь получает соответствующее уведомление. Однако существует ряд способов обойти эту проблему.
Как обновить TPM
Чтобы запустить процесс загрузки операционной системы Windows 11, требуется обеспечить версию платформы доверенных модулей 2.0. При использовании версии 1.2 система может переключиться на вариант 2.0. Это возможно в настройках БИОСа.
Чтобы проверить версию установленного ТРМ, требуется выполнить следующее:
- Нажать сочетание клавиш «Win + R».
- Ввести фразу «msc» и нажать «Enter».
- Открывшееся окно промотать в правую сторону и ознакомиться с версией спецификации.
После этого требуется выполнить резервное копирование информации и совершить такие действия:
- Выполнить перезагрузку ПК и нажать F1, чтобы войти в БИОС.
- Переместиться во вкладку «Security».
- Выбрать пункт «Security Chip» и нажать на ввод.
- Проверить параметр «Security Chip Type». При наличии возможности переключения параметра с версии 1.2 на 2.0 можно выполнить эту операцию.
После переключения параметра важно удостовериться, что нужный вариант в БИОСе включен. Ему должно соответствовать значение «Enabled». Для этого требуется найти в разделе «Security» параметр «Security Boot». Важно убедиться, что он установлен на «Enabled». После этого требуется сохранить изменения, нажать F10 и выполнить подтверждение перезагрузки.
Исправление ошибки через реестр
Если операционная система не отвечает требованиям по наличию необходимого ЦП или TPM 2.0, в системном реестре стоит выполнить специальную запись.
Это поможет обойти ограничения и продолжить процесс установки. При этом в системе должен присутствовать доверенный платформенный модуль версии 1.2. При установке операционной системы появится предупреждение. Тут нужно нажать на пункт «Принять», чтобы продолжать установку.
Чтобы исправить ошибку с помощью реестра, рекомендуется выполнить следующие действия:
- Нажать на раздел «Пуск» и найти «Редактор реестра». Также допустимо нажать сочетание клавиш «Win + R», ввести «regedit» и кликнуть на «Enter».
- Переместиться по пути «HKEY_LOCAL_MACHINESYSTEMSetupMoSetup».
- Навести курсор на пустую часть окна, расположенную справа. Тут требуется нажать правую кнопку мыши.
- В открытом меню выбрать пункт «Создать» и нажать на «Параметр DWORD 32 бита».
- После создания нового параметра навести на него курсор, нажать правую кнопку мышки и выбрать пункт «Переименовать».
- Присвоить полученному параметру имя «AllowUpgradesWithUnsupportedTPMOrCPU».
- После этого 2 раза кликнуть мышкой на параметр. В открывшемся окне установить значение «1». После чего требуется в нижней части экрана нажать на «Ок».
- Снова запустить процесс инсталляции операционной системы. Во время установки можно получить предупреждающее уведомление о том, что персональный компьютер не отвечает требованиям. Тут требуется нажать «Принять» или «Обновить», чтобы продолжить процесс инсталляции.
Альтернативные способы обновления
Появление проблемы несоответствия персонального компьютера системным требованиям для инсталляции новой операционной системы может потребовать от юзера применения альтернативного инструмента обновления.
В этом вопросе пригодится помощь по установке от компании Microsoft. Она представлена в виде особого сервиса «Ассистент по установке». Этот ресурс помогает упростить переход с 10 версии операционной системы к 11. Для применения ассистента его требуется запустить, нажать на «Да», выбрать «Принять и установить». После чего рекомендуется пройти все этапы инсталляции операционной системы.
Universal Media Creation Tool
Еще одним ресурсом, который помогает обойти вопросы ограничений системным требованиям, считается применение специальной утилиты. Она называется «Universal Media Creation Tool». Для использования этого ресурса рекомендуется сделать следующее:
- Скачать ресурс и распаковать его в любое удобное место на диске.
- В распакованном каталоге отыскать и загрузить объект bat.
- После загрузки софта появится сообщение, что защитник Microsoft остановил запуск ресурса. На этом этапе рекомендуется выбрать пункт «Подробнее» и нажать на строку «Выполнить в любом случае».
- После отображения окна и меню выбрать пункт «Windows 11».
- Нажать на раздел «Auto Setup». Это приведет к загрузке установочных файлов с сайта компании Microsoft.
- Загрузить меню Power Shell и нажать на кнопку «Да».
- Дождаться окончания установки.
Во время процесса инсталляции будет появляться сообщение, что загружается Windows 10. На него не стоит обращать внимание. Рассматриваемый ресурс был создан для предыдущей версии ОС, однако его можно использовать и для более нового варианта.
Чтобы установить Windows 11, важно использовать достаточно мощный компьютер. При этом ресурс вполне можно ставить и на несовместимые девайсы. Чтобы избежать появления ошибки, можно прибегнуть к разным хитростям. Исправить ситуацию можно через реестр или обновление ТРМ. Также можно прибегнуть к специальным ресурсам.
Ваш компьютер не соответствует Windows 11 — сообщение, которое появляется при попытке обновления до последней версии операционной системы. Возникает из-за несоответствия процессора, модуля TPM, видеокарты, операционной системы или по иным причинам. Для решения проблемы можно купить соответствующее «железо» или использовать пути обхода ограничений.
Причины и пути решения
При появлении ошибки нужно понимать, почему компьютер не подходит для Windows 11, а сама ОС не устанавливается автоматически или с помощью специального установщика. Этот недостаток может быть обусловлен следующими факторами:
- Несовместимость процессора.
- Отключение защитного протокола Security Boot.
- Несоответствие или отключенный модель ТРМ.
- Нехватка ОЗУ.
- Нет поддержки Direct X видеоадаптером.
- Поддержка диагонали высокой четкости и т. д.
При появлении любого из отклонений в процессе обновления появляется сообщение, что этот компьютер не отвечает требованиям Виндовс 11. Ниже подробно рассмотрим, какие шаги необходимо реализовать для решения этой задачи.
Как проверить
Первое, что нужно сделать — проверить, почему ПК / ноутбук не поддерживает Виндовс 11 и не удается выполнить обновление. Для этого доступна программа PC Health Check, которую легко установить с официального сайта по ссылке microsoft.com/en-us/software-download/windowsinsiderpreviewpchealth. После загрузки останется установить ПО, запустить проверку и посмотреть, почему компьютер не соответствует требованиям новой операционной системы Windows 11.
На обоях рабочего стола есть водяной знак «Несоответствие требованиям». Аналогичное предупреждение выводится на домашней странице «Параметров».
Проверьте процессор на совместимость
В ситуации, когда ПК не отвечает требованиям Windows 11, обратите внимание на процессор. В общих правилах сказано, что он должен иметь частоту от 1 ГГц и выше. Но под такое требование подходит большая часть CPU (даже старых). На практике установка ОС будет доступна только на ПК / ноутбуки со сравнительно новыми процессорами. Подробный список можно посмотреть на официальном сайте:
- Для Intel — docs.microsoft.com/en-us/windows-hardware/design/minimum/supported/windows-11-supported-intel-processors.
- Для AMD — docs.microsoft.com/en-us/windows-hardware/design/minimum/supported/windows-11-supported-amd-processors.
Как видно, поддерживаются сравнительно «свежие» процессоры. Для более старых загорится сообщение, что невозможно установить Виндовс 11, а компьютер не соответствует требованиям.
Проверьте Security Boot
При наличии подходящего процессора убедитесь в наличии правильных настроек в БИОС. В большинстве случае там уже установлен UEFI, что необходимо для работы Windows 11. Но бывают ситуации, когда в подсистему выключен протокол Security Boot. В таком случае придется исправить проблему. Для проверки активности сделайте следующие шаги:
- Войдите в Windows 10 в «Сведения о системе».
- Кликните на строку «Состояние безопасной загрузки».
- Включите этот параметр через UEFI.
Чтобы активировать параметр UEFI в Windows 10, сделайте такие шаги:
- Перейдите в «Параметры».
- Кликните на пункт «Обновление и безопасность».
- Войдите в раздел «Восстановление».
- Выполните перезапуск под разделом «Особые варианты загрузки».
- Кликните на пункт «Поиск и устранение неисправностей», а после кликните на «Ввод».
- Перейдите «Дополнительные параметры».
- Жмите на «Параметры встроенного ПО UEFI».
- Дождитесь перезапуска ПК и посмотрите на вид UEFI.
- Найдите настройки, выделенные в отдельный пункт Security.
- Включите нужные настройки Enabled.
- Сохранитесь и жмите на Exit.
Если при попытке обновления Windows 11 софт все равно пишет, что не соответствует условиям, переходите к следующему этапу. При этом раздел включения UEFI все равно необходим для дальнейшей загрузки.
Проверьте ТРМ-модуль
Наиболее распространенная причина, почему в Windows 11 система не соответствует минимальным требованиям — несоответствие или отключение модуля ТРМ. Он несет ответственность за шифрование / хранение криптографических ключей, которые могут иметь вид отдельного чипа или полноценного программного модуля.
Для проверки этой версии, почему Виндовс 11 не соответствует требованиям, сделайте следующие шаги:
- Кликните на Win+R.
- Введите в появившееся окно команду tpm.msc.
- Посмотрите на надпись. Если появляется сообщение, что не удается найти совместимый доверенный модуль, необходимо зайти в UEFI, а после в «Параметры» и «Особые варианты загрузки».
В UEFI ТРМ-настройки могут быть в разделе Security, а в названии должно быть ТРМ. При этом путь к настройкам отличается в зависимости от материнской платы. После включения необходимо сохраниться и проверить — появится сообщение, что компьютер не соответствует условиям для Windows 11 или нет.
Если вместо модуля ТРМ 2.0 имеется только ТРМ 1.2, программа пишет, что для Виндовс 11 ваш компьютер не соответствует минимальным требованиям. Но это ограничение можно обойти официальным способом:
- Кликните на Win+R для входа в режим «Выполнить».
- Введите в строке regedit и подтвердите ввод.
- Пропишите в верхней строке путь HKEY_LOCAL_MACHINESYSTEMSetupMoSetup.
- Жмите правой кнопкой мышки возле папки и войдите в «Создать».
- Кликните на DWORD (32 бита).
- Задайте наименование для файла AllowUpgradesWithUnsupportedTPMOrCPU.
- Жмите дважды на вновь созданный документ и введите параметр «1».
- Перезапустите ПК / ноутбук.
Если компьютер не отвечает требованиям Windows 11 по MSI, жесткому диску или ТРМ, эти ограничения можно обойти универсальным методом. Сделайте следующие шаги:
- Запустите софт для установки Виндовс (microsoft.com/ru-ru/software-download/windows11).
- В процессе установки дойти до пункта, что ваш компьютер не соответствует Windows 11.
- Кликните на Win+R.
- Перейдите в реестр путем ввода regedit.
- В верхнем окне введите HKEY_LOCAL_MACHINESYSTEMSetup.
- Создайте раздел LabConfig.
- Сделайте в нем показатели BypassTPMCheck, BypassSecureBootCheck и BypassRAMCheck с DWORD 32.
- Дайте каждому параметр «1».
- Выйдите из реестра и убедитесь, что ваш компьютер теперь соответствует Windows 11.
- Завершите установку.
Бывают ситуации, когда компьютер для Windows 11 соответствует, но не устанавливается автоматически. В таком случае необходимо скачать помощника по ссылке microsoft.com/ru-ru/software-download/windows11 и запустить установку вручную.
Минимальные требования
Как правило, ваш компьютер не соответствует требованиям Windows 11 из-за отклонения от заявленных условий установки. Базовые условия:
- Процессор — от 1 ГГц, от 2-х ядер и больше.
- ОЗУ — 4 Гб.
- Устройство для хранения данных — от 64 Гб.
- Системная прошивка — UEFI, поддержка безопасной загрузки.
- Доверенный платформенный профиль ТРМ — версия 2.0.
- Видеоадаптер — совместимость с DirectX 12 и более позднего варианта.
- Дисплей — 720 р с диагональю — от 9 дюймов.
- Подключение к Интернету.
Зная, почему ваш компьютер не соответствует требованиям Windows 11, можно устранить не возникшие проблемы, обойти ограничения и добиться установки новой ОС.
В комментариях расскажите, удалось ли вам установить Виндовс 11 на компьютер, какие при этом возникли трудности, и как их устранить.
Отличного Вам дня!
4 октября этого года компания Майкрософт официально представила следующее поколение операционной системы Windows. Ею стала Windows 11. Ознакомившись с системными требованиями для ее установки многие пользователи поняли, что оказались в числе тех, кому она будет не доступна.
Напомним, что переход совместимых устройств на новую ОС осуществляется бесплатно в качестве обновления и, по заявлению разработчика, должен быть завершен в середине 2022 года.
Через несколько дней после презентации Microsoft на своем официальном сайте опубликовала руководство по установке Windows 11, в том числе и для несовместимых устройств.
Для установки новой ОС предлагается внести изменения в системный реестр и тем самым отключить проверку модуля TPM и модели процессора. Внимание пользователей при этом было акцентировано на том, что, если компьютер не соответствует необходимым техническим характеристикам, может возникнуть проблема совместимости и не только. В результате устройство перестанет нормально функционировать и получать регулярные обновления.
Внесение изменений в реестр
Перед написанием этой статьи нами были выполнены все действия по внесению изменений в параметры системного реестра на устройстве, не подходящем для установки Виндовс 11.
До перехода на новую ОС рекомендуем произвести резервное копирование данных с ПК и создать точку восстановления перед внесением каких-либо изменений в реестр Windows.
Войдя в реестр, в разделе HKEY_LOCAL_MACHINESYSTEMSetupMoSetup был создан новый параметр типа REG_DWORD с именем AllowUpgradesWithUnsupportedTPMOrCPU. Значение было установлено – 1.
После чего была выполнена перезагрузка системы.
По неясным причинам компьютер по-прежнему не соответствовал требованиям.
Обновление до Windows 11 с помощью скрипта Universal Media Creation Tool
На просторах интернета нами были найдены различные варианты установки ОС на неподдерживаемые устройства (редактирование образа ISO, чистая установка с флешки и прочее). Мы же остановили свое внимание на Media Creation Tool. Это программа с открытым кодом, с помощью которой вы сможете обновить свою 10 версию виндовс до 11, с автоматическим обходом всех системных требований разработчика. По итогу на нашем «неподходящем» компьютере с помощью этой утилиты была установлена и успешно функционирует новая операционная система.
Ниже подробнее расскажем о том, как это происходило.
- На сайте GitHub по этой ссылке скачиваем архив (зеленая кнопка с надписью «Code» → Download ZIP).
- Переходим к папке с Загрузками → распаковываем архив.
- Запускаем bat-файл.
- В открывшемся окне выбираем версию виндовс.
- Далее нажимаем кнопку Select.
- Утилита начнет автоматическую загрузку выбранной версии с официального сайта Майкрософт. Этот процесс будет отображен в командной строке.
- Затем программа выполнит проверку на наличие обновлений, произведет проверку готовности к установке и наличию на ПК достаточного места. На этом этапе мы были немного удивлены, поскольку скачивали Windows 11, а установка производилась Windows Server. Но как было установлено, переживать по этому поводу не стоит, т.к. для установки был использован Media Creation Tool от предыдущей системы.
- Установка новой системы продолжалась и устройство несколько раз было перезагружено.
- Затем появился экран входа и система начала подготовку к первому запуску.
Главное не выключать в это время компьютер.
- После того, как система будет готова появится экран приветствия. В случае если установлен парольный вход необходимо разблокировать, введя пароль. А дальше нас приветствовала желаемая Виндовс 11!
Все имеющиеся к моменту установки системы накопительные обновления для установленной этим способом ОС успешно были получены и были установлены после перезагрузки.
В конце этого руководства размещаем ссылки, которые могут быть полезны в процессе перехода на новую операционную систему.
Скачать программу для проверки совместимости вашего компьютера с Виндовс 11.
Самостоятельно выполнить скачивание программного обеспечения с сайта Майкрософт (Помощник по установке, Создание установочного носителя и Загрузка образа диска (ISO)).
Узнать версию установленного модуля TPM:
Пуск → Параметры → найти параметр «Обработчик безопасности» → Версия спецификации.