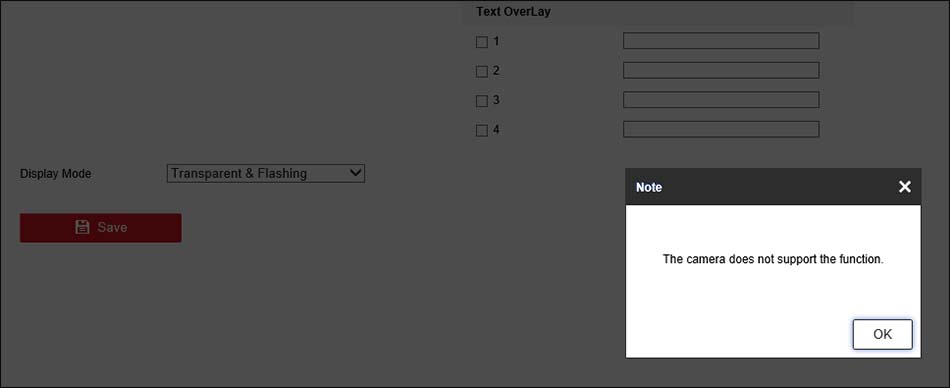Skip to content
Как исправить ошибку неподдерживаемого типа потока Hikvision?
Если при работе вашей системы видеонаблюдения с оборудованием компании Hikvision внезапно появляется сообщение «Неподдерживаемый тип потока», необходимо в кратчайшие сроки исправить проблему, так как система безопасности в это момент перестает работать.
Ошибка неподдерживаемого типа потока означает, что видеорегистратор не может обработать видеопоток, поступающий с IP-камеры. Он принимает сигнал, но не может его декодировать. Следовательно, на мониторе слежения не отображается видео и записи его нет.
Данная проблема вызвана двумя неверными настройками видеорегистратора. Первая из них — это тип кодирования видео, который не соответствует тому, на который установлен сетевой видеорегистратор.
Например, IP-камера — H.264, а у NVR тип кодировки H.265. Из-за видеопоток не будет поддерживаться регистратором. Вам нужно изменить тип кодирования видео на H.264, и ошибка будет исправлена.
Вторая настройка, которая влияет на видеопоток — это не поддерживаемое разрешение. К примеру у вас камера 4 МП, но регистратор поддерживает только разрешение 2 МП.
В этих случаях поток не будет отображаться. В большинстве случаев сетевые видеорегистраторы автоматически понижают разрешение, однако некоторые модели этого не делают, и вам придется вручную настроить разрешение.
Чтобы исправить ошибку неподдерживаемого типа потока IP-камер Hikvision, войдите в локальный интерфейс сетевого видеорегистратора или через веб-браузер. В нашем примере мы перейдем прямо к сетевому видеорегистратору. Войдите панель управления видеорегистратора, используя свое имя пользователя и пароль.
Перейдите в главное меню сетевого видеорегистратора и нажмите « Запись».
Перейдите в раздел «Параметры» и внизу вы увидите опцию «Кодирование видео». Если это H.265, вы должны выбрать H.264 и сохранить настройки. Как только вы это сделаете, IP-камера автоматически перезагрузится. Подождите 3-5 минут.
Примечание: настройку можно поменять местами, какой бы она ни была, выберите противоположную текущей.
Проверьте видеоизображение на экране монитора, чтобы убедиться, видите ли вы изображение с камеры. Как вы можете видеть на изображении ниже, сообщение о неподдерживаемом типе потока исчезло, и мы видим камеру.
Если это не помогло, попробуйте изменить разрешение. Снова перейдите к параметрам, нажмите «Разрешение» и выберите другой вариант в раскрывающемся меню. Как мы уже говорили, иногда разрешение камеры не поддерживается видеорегистратором.
Например, камера 4MP, но NVR поддерживает только 1080p. Выберите разрешение 1080p и дождитесь автоматической перезагрузки камеры.
После того, как он снова появится в сети, перейдите в режим просмотра в реальном времени и проверьте, исчезла ли ошибка.
После изменения настроек, о которых шла речь в этой статье, проблема неподдерживаемого типа потока видеорегистратора Hikvision будет решена.
Похожие записи
Ошибка “камера не поддерживает эту функцию” отображается в нескольких ситуациях на логотипе Hikvision или на устройствах OEM. Например, вы можете попытаться изменить название камеры, и внезапно вы получите сообщение об ошибке, в котором говорится, что камера не поддерживает эту функцию.
Другая ситуация, когда отображается ошибка, — это когда вы пытаетесь настроить какие-либо интеллектуальные функции на камере с помощью NVR или DVR. Например, при попытке включить обнаружение вторжений, отключение, обнаружение движения или даже при попытке изменить настройки видео, такие как разрешение, битрейт, частота кадров и т.д.
“камера не поддерживает эту функцию” отображается при попытке изменить настройки локально на NVR или DVR с помощью программного обеспечения iVMS-4200, а также в веб-браузере (например, Internet Explorer).
Причина, по которой вы получаете эту ошибку, заключается в том, что NVR / DVR или программное обеспечение не могут взаимодействовать с камерой. Они могут видеть камеру, они подключены к камере, вы даже можете видеть изображение камеры на экране, но устройства не могут взаимодействовать с разделом настроек камеры.
Другая причина заключается в том, что, возможно, на этом канале нет камеры или камера потеряла подключение. Иногда видеорегистратор или iVMS-4200 позволяет вам “выполнять” настройки камеры, но на самом деле на этом канале нет камеры. И когда вы попытаетесь сохранить или применить изменения, он скажет, что камера не поддерживает эту функцию.
Если вы используете стороннюю камеру, возможно, протокол ONVIF, поддерживаемый камерой, устарел и не поддерживает настройку экранного меню. Многие камеры ONVIF ограничены в своих возможностях при подключении к стороннему видеорегистратору.
ONVIF — это протокол, используемый различными производителями для обеспечения совместимости своих устройств друг с другом, независимо от названия бренда.
Например, камеры Hikvision и видеорегистраторы могут быть полностью совместимы друг с другом. Но видеорегистратор Hikvision и (скажем так) камера Axis изначально несовместимы, потому что они могут использовать протокол ONVIF.
Во многих случаях протокол ONVIF, реализованный на камере, является базовым, он просто отправляет видеопоток на видеорегистратор, но он не позволяет видеорегистратору получить доступ к остальным внутренним настройкам камеры. Когда вы это сделаете, программное обеспечение отобразит на экране сообщение “камера не поддерживает эту функцию”.
Исправить: “Камера не поддерживает эту функцию”
Если вы хотите настроить определенные параметры, но не можете сделать это через видеорегистратор, просто откройте камеру напрямую через веб-браузер и затем выполните необходимые настройки. После этого подключите его обратно к видеорегистратору.
Например, вы хотите переименовать камеру, но делаете это через видеорегистратор. Введите IP-адрес камеры в веб-браузере, войдите в систему с учетными данными камеры, измените настройки, затем снова подключите камеру к записывающему устройству.
Поиск IP-адреса камеры зависит от названия бренда и типа используемой вами сети. Вы можете ознакомиться с этой подробной статьей для получения дополнительной информации: Как найти IP-адрес вашей камеры видеонаблюдения.
В заключение, появляется сообщение об ошибке “Камера не поддерживает эту функцию”, поскольку:
- Вы подключены по протоколу ONVIF, и видеорегистратор не может получить доступ к настройкам камеры.
- Камера потеряла связь.
- На этом канале нет камеры.
Решения, которые могут решить эту проблему:
- Обновите прошивку на камере. Если это не работает, вам необходимо получить прямой доступ к камере и настроить настройки оттуда.
- Убедитесь, что камера подключена и что соединение является стабильным.
- Убедитесь, что вы используете последнюю версию iVMS-4200 (если там отображается ошибка).
- Если ошибка отображается в браузере, убедитесь, что плагин установлен правильно, и используйте Internet Explorer.
Наконец, вы всегда можете получить прямой доступ к камере и выполнить любые необходимые настройки, такие как интеллектуальные функции, настройки видео, переименование камеры. Это, должно быть, не очень удобно, но это способ избавиться от этого раздражающего сообщения об ошибке.
Содержание
- Как исправить ошибку неподдерживаемого типа потока Hikvision?
- Как исправить ошибку неподдерживаемого типа потока Hikvision?
- Неподдерживаемый тип потока Hikvision (решено)
- Как исправить проблему с неподдерживаемым типом потока
- Вывод
- Переключение с основного потока на дополнительный поток в Hikvision
- Как переключаться между основным потоком и дополнительным потоком на устройствах Hikvision
- Индивидуальное изменение типа потока
- Hikvision не работает вторичный поток
Как исправить ошибку неподдерживаемого типа потока Hikvision?
Как исправить ошибку неподдерживаемого типа потока Hikvision?
Если при работе вашей системы видеонаблюдения с оборудованием компании Hikvision внезапно появляется сообщение «Неподдерживаемый тип потока», необходимо в кратчайшие сроки исправить проблему, так как система безопасности в это момент перестает работать.
Ошибка неподдерживаемого типа потока означает, что видеорегистратор не может обработать видеопоток, поступающий с IP-камеры. Он принимает сигнал, но не может его декодировать. Следовательно, на мониторе слежения не отображается видео и записи его нет.
Данная проблема вызвана двумя неверными настройками видеорегистратора. Первая из них — это тип кодирования видео, который не соответствует тому, на который установлен сетевой видеорегистратор.
Например, IP-камера — H.264, а у NVR тип кодировки H.265. Из-за видеопоток не будет поддерживаться регистратором. Вам нужно изменить тип кодирования видео на H.264, и ошибка будет исправлена.
Вторая настройка, которая влияет на видеопоток — это не поддерживаемое разрешение. К примеру у вас камера 4 МП, но регистратор поддерживает только разрешение 2 МП.
В этих случаях поток не будет отображаться. В большинстве случаев сетевые видеорегистраторы автоматически понижают разрешение, однако некоторые модели этого не делают, и вам придется вручную настроить разрешение.
Чтобы исправить ошибку неподдерживаемого типа потока IP-камер Hikvision, войдите в локальный интерфейс сетевого видеорегистратора или через веб-браузер. В нашем примере мы перейдем прямо к сетевому видеорегистратору. Войдите панель управления видеорегистратора, используя свое имя пользователя и пароль.
Перейдите в главное меню сетевого видеорегистратора и нажмите « Запись».
Перейдите в раздел «Параметры» и внизу вы увидите опцию «Кодирование видео». Если это H.265, вы должны выбрать H.264 и сохранить настройки. Как только вы это сделаете, IP-камера автоматически перезагрузится. Подождите 3-5 минут.
Примечание: настройку можно поменять местами, какой бы она ни была, выберите противоположную текущей.
Проверьте видеоизображение на экране монитора, чтобы убедиться, видите ли вы изображение с камеры. Как вы можете видеть на изображении ниже, сообщение о неподдерживаемом типе потока исчезло, и мы видим камеру.
Если это не помогло, попробуйте изменить разрешение. Снова перейдите к параметрам, нажмите «Разрешение» и выберите другой вариант в раскрывающемся меню. Как мы уже говорили, иногда разрешение камеры не поддерживается видеорегистратором.
Например, камера 4MP, но NVR поддерживает только 1080p. Выберите разрешение 1080p и дождитесь автоматической перезагрузки камеры.
После того, как он снова появится в сети, перейдите в режим просмотра в реальном времени и проверьте, исчезла ли ошибка.
После изменения настроек, о которых шла речь в этой статье, проблема неподдерживаемого типа потока видеорегистратора Hikvision будет решена.
Источник
Неподдерживаемый тип потока Hikvision (решено)
В этой статье показано, как решить проблему с неподдерживаемым типом потока Hikvision при добавлении IP-камеры в NVR (сетевой видеорегистратор).
В большинстве случаев проблема связана с типом используемого КОДЕКА.
Если у вас есть IP-камера Hikviison, которая поддерживает протокол H.265, но сетевой видеорегистратор поддерживает только H.264, вы увидите сообщение на экране.
Как исправить проблему с неподдерживаемым типом потока
Чтобы решить эту проблему, войдите в свою IP-камеру и измените кодек на H.264.
Вот пошаговое руководство, как это сделать.
- Откройте веб-браузер и войдите в IP-камеру;
- Щелкните «Конфигурация> Видео / Аудио> Видео»;
- Измените кодировку видео с H.265 на H.264;
- Сохраните изменения.
Смотрите картинку ниже для более подробной информации.
После смены КОДЕКА изображение с камеры может появиться на NVR.
Вывод
КОДЕК H.265 лучше подходит для сжатия видео, но иногда вы можете столкнуться с некоторыми проблемами, связанными с неподдерживаемым типом потока или высокой загрузкой процессора.
Если вы действительно хотите использовать этот КОДЕК, не забудьте заменить сетевой видеорегистратор на модель, которая его поддерживает, и прочтите статью «Преимущества (и недостатки) IP-камеры H.265».
Иногда ошибка также может быть связана с неправильной конфигурацией в меню видео / аудио. Убедитесь, что у вас все правильно, и попробуйте еще раз.
См. Ниже некоторые дополнительные ссылки, которые могут вам помочь.
Вот несколько статей по теме, которые могут вам помочь.
- Ошибка связи Hikvision с сервером
- Как включить DHCP на Hikvision DVR
- Hikvision — Больше нет разрешенных IP-камер
- Перенаправление портов Hikvision (шаг за шагом)
- Порт по умолчанию для Hikvision DVR / NVR
- Ошибка жесткого диска Hikvision (как исправить)
Вы также можете посетить веб-сайт Hikvision для получения дополнительной помощи.
Поделитесь этой статьей со своими друзьями.
Источник
Переключение с основного потока на дополнительный поток в Hikvision
В настоящее время системы видеонаблюдения, такие как Hikvision, могут передавать потоки двух типов: основной поток и дополнительный поток. Основное различие между двумя потоками — разрешение.
Основной поток имеет более высокое разрешение, чем подпоток, что означает, что для правильной передачи требуется большая полоса пропускания. По умолчанию регистратор (DVR, NVR) использует основной поток для своих записей (высшее качество).
Подпоток вместо этого предпочтителен для просмотра в реальном времени из-за его более низкого разрешения и меньшего потребления полосы пропускания. Для просмотра в реальном времени браузер настроит ваши потоки на дополнительные. Обычно при обычном подключении к Интернету субпоток может обрабатываться намного проще, чем в основном потоке.
В этом руководстве мы покажем вам, как переключаться между основным потоком и дополнительным потоком в веб-браузере (для устройств Hikvision). Если вы считаете, что качество изображения низкое, вы можете попробовать основной канал, обеспечивающий наивысшее качество изображения (тот, который фактически сохраняется на жестком диске).
Примечание: в этом руководстве предполагается, что вы уже знаете, как войти в диктофон через браузер. Кроме того, вы уже должны были установить, чтобы плагин мог работать.
Как переключаться между основным потоком и дополнительным потоком на устройствах Hikvision
Шаг 1. Войдите в регистратор (используя ваше имя пользователя и пароль) и позвольте плагину запуститься.
Шаг 2. Когда вы войдете в диктофон, вы должны увидеть разделенные экраны. Внизу найдите значок потока. Выделенный значок отвечает за изменение всех типов потоков камеры сразу. Значок «1» — это основной поток, значок с «2» — это подпоток.
Шаг 3. Щелкните значок потока «2» и выберите поток, который нужно изменить. Теперь изменения будут отражены в значках потоков рядом с каждой камерой. Таким образом, вы можете изменить тип потока для всех камер одновременно.
Индивидуальное изменение типа потока
Чтобы изменить время трансляции индивидуально для каждой камеры, просто щелкните значок потока «2» рядом с камерой, которая вас интересует.
Это руководство действительно для любой версии Hikvision DVR или NVR, логотипа или OEM-версии. Даже если интерфейс может выглядеть иначе, шаги и логика остаются такими же. Если вы получаете доступ к своей системе безопасности удаленно, дополнительный поток работает более плавно, чем основной поток (что требует более высокой пропускной способности, поскольку качество HD).
Источник
Hikvision не работает вторичный поток
| iTuneDVR | Дата: Пятница, 07.09.2018, 15:16 | Сообщение # 6 |
| Удаленно на сколько? Мотивация — воздействие, направленное на чувства, побуждающее к формированию намерений, при этом оставляет выбор действий, в отличии от принуждения 😉 |
|
| andrey1989 | Дата: Пятница, 07.09.2018, 17:44 | Сообщение # 7 |
| камера покинута через белый IP в интернет и пишет на регистратор . Я думаю расстояние не важно .Регистратор и камера подключены к одному и том-уже поставщику доступа к сети интернет. | |
| Bart | Дата: Пятница, 07.09.2018, 19:25 | Сообщение # 9 |
|
То есть камера правильно отдает? Два потока с разным разрешением (это должно быть видно в веб интерфейсе сразу по изменению качества картинки)? Значит, дело в регистраторе. У меня такое было именно на 2×32 серии и регистраторе 7732NI-ST. Насколько я помню, помогала перезагрузка регистратора и камеры. Потом, после перешивки на последнюю прошивку регистратора — пропало. Какие такие настройки? |
|
| andrey1989 | Дата: Суббота, 08.09.2018, 08:25 | Сообщение # 10 |
| 1-Когда меняю основной поток на дополнительный то разрешение меняется, но картинка без изменений. После сохранения изменений с основного потока, и просто обновления странички веб морды настройки опять возвращаются на основной поток, это меня настораживает. 2-Я имел виду настройки те что переключают потоки. Перегрузка регистратора ничего не давала. Модель NVR DS-7616NI-SE/P; |
|
В упор не понимаю где там может быть сохранение. Там ничего не сохраняется, это же просто режим просмотра (ка плеер) с возможностью выбора вида просмотра.
Так и должно быть — плагин-плеер по дефаулту открывает основной поток.
Попробуйте получать rtsp потоки от камеры неким сторонним плеером (лучше всего vlc). Отдается ли вторичный поток?
основной rtsp://admin:password@IP_камеры:rtsp_port/Streaming/Channels/101
вторичный rtsp://admin:password@IP_камеры:rtsp_port/Streaming/Channels/102
| Bart | Дата: Суббота, 08.09.2018, 11:11 | Сообщение # 11 |
| andrey1989 | Дата: Воскресенье, 09.09.2018, 10:08 | Сообщение # 12 |
| Визуально ничего не меняется .Выглядит, так как будто я ничего не переключал. Касательно сохранения настроек . Зашел на камеру через веб морду переключил на вторичный поток и нажал кнопку сохранить, затем обновил страничку поток всё равно основной. Вы меня немного не правильно поили , либо я не так написал. У меня проблема в том что через клиент IVMS 4200, на компе при просмотре камер в реальном времени на мульте экране эта камера выдайот ошибку dll 404 не удалось получить поток. При этом с телефона либо когда эту же камеру открываю на весь экран в клиенте всё работает, также всё работает через веб морду, то естьвидеоможно смотреть через веб интерфейс . |
|
| Bart | Дата: Воскресенье, 09.09.2018, 11:53 | Сообщение # 13 |
|
Я все правильно понимаю. Поэтому вам и написали — проблема с доп. потоком. Именно он используется для показа в режиме мультиэкран в ivms-4200. У вас есть несколько способов это проверить. |
|
| andrey1989 | Дата: Воскресенье, 09.09.2018, 16:26 | Сообщение # 14 |
| Заделал всё как вы написали. Переключил камеру на вторичный поток, всё переключилось, но в клиенте она в мульте экранном режиме так и не отображается. После чего я добавил камерунапрямую в клиент, и всё работает . Как я понимаю проблема где-то на стороне регистратора. Только где ? | |
| Bart | Дата: Воскресенье, 09.09.2018, 23:15 | Сообщение # 15 |
|
О чем и говорилось. Ясно хоть на чьей стороне появляется глюк Источник Adblock |
If you see the Unsupported Stream Type message on your monitor and seems like you can’t fix it, then this is the right place for you. In this guide, we will show how to easily and quickly fix the Unsupported Stream Type error that shows up on Hikvision recorders.
Let’s explain what this error means. The Unsupported Stream Type error means that the recorder (NVR) cannot process the stream coming from the IP camera.
It receives the signal but simply can’t decode it (“translate it”). Hence, the channel doesn’t display any pictures.
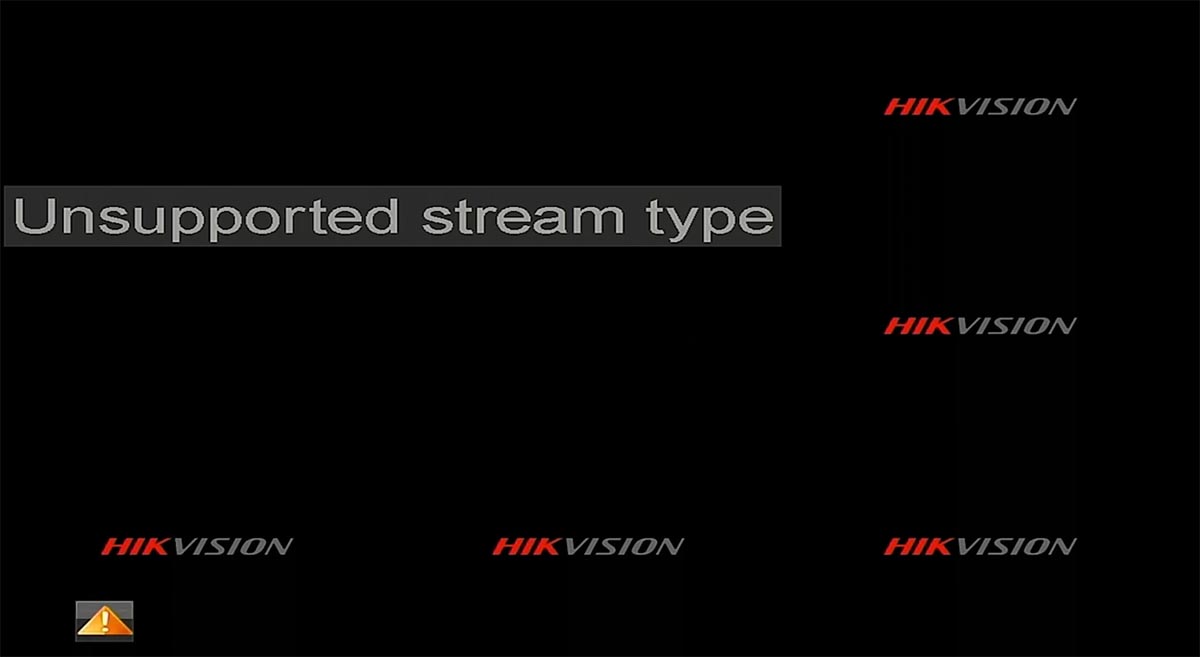
For example, the IP camera is H.264 and the NVR is set to H.265 encoding type. Obviously, the stream will not be supported. You need to change the video encoding type to H.264 and the error will get fixed.
The second one is caused by an unsupported resolution. Let’s say that the camera is 4MP but the recorder supports 2MP resolution only.
In these cases, the stream will not be displayed. Most of the time the NVRs downgrade the resolution automatically, however, some models don’t do that and you need to manually adjust the resolution.
Below we’ve listed the steps you need to follow to fix the Hikvision Unsupported Stream Type error.
How to fix the Hikvision NVR IP camera Unsupported Stream Type error
Step 1. You do the settings directly via the NVR’s local interface or by accessing it through the web browser, here we will navigate straight to the NVR. Log into your recorder using your username and password.
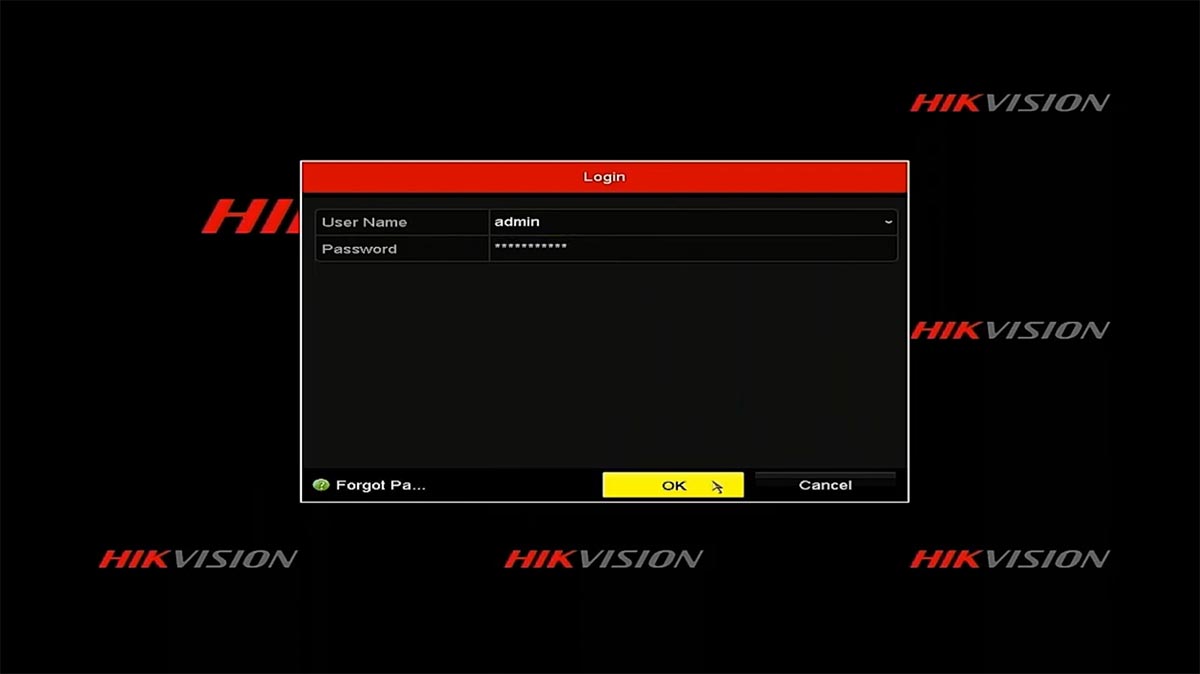
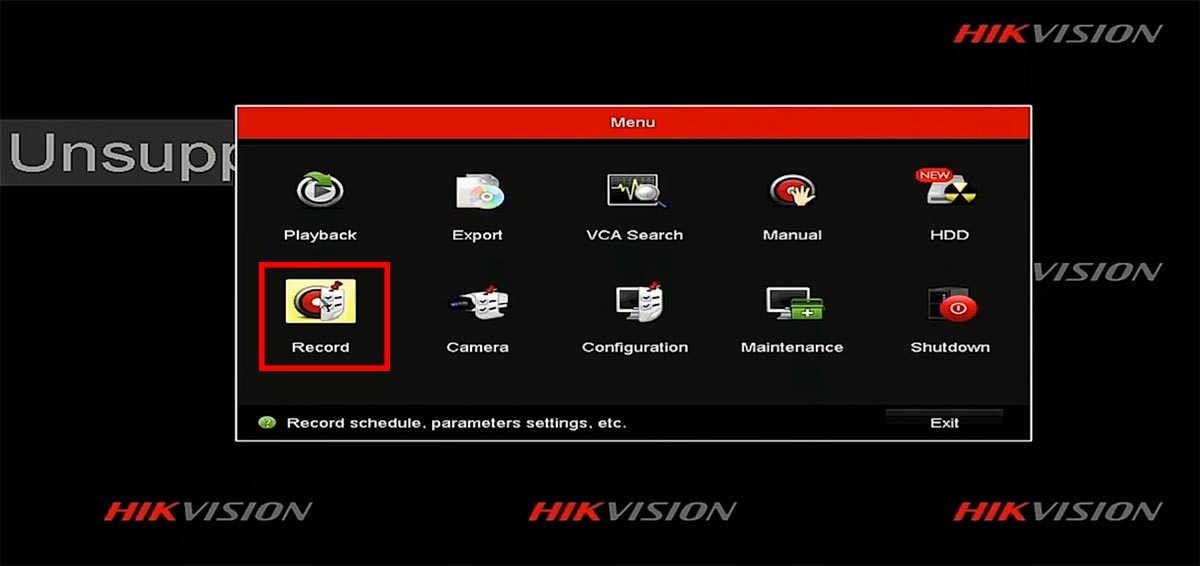
Once you do that, the IP camera will auto reboot. Wait for 3-5 minutes. Note: The setting may be reversed, whatever it is, select the opposite from the current one.

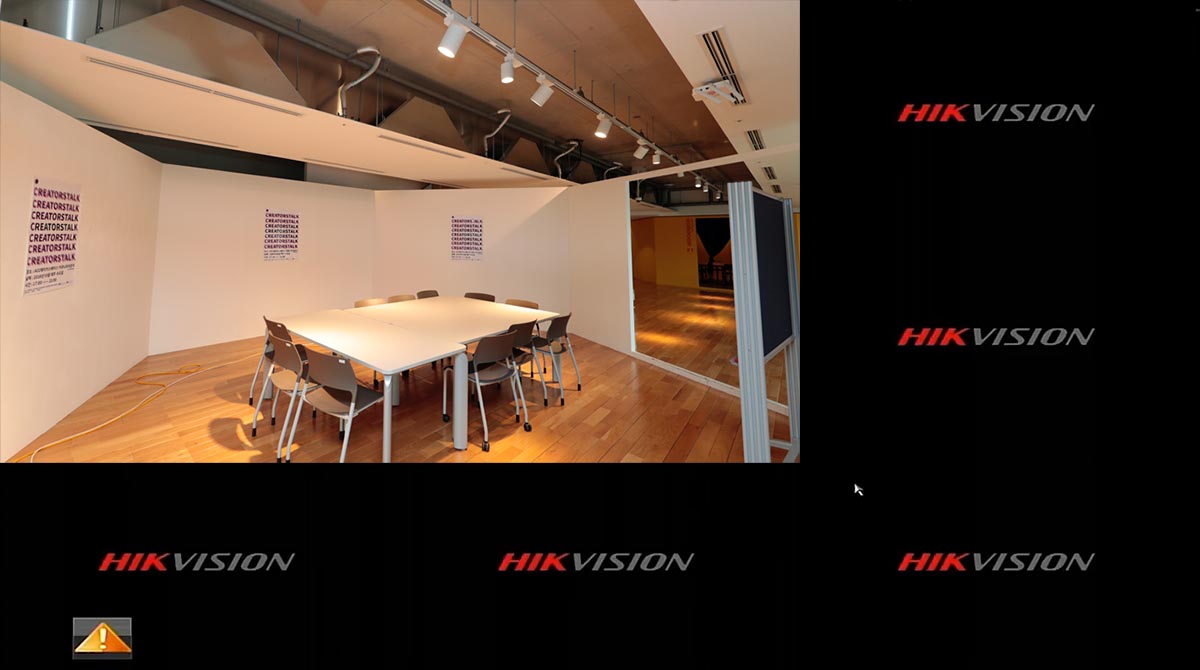
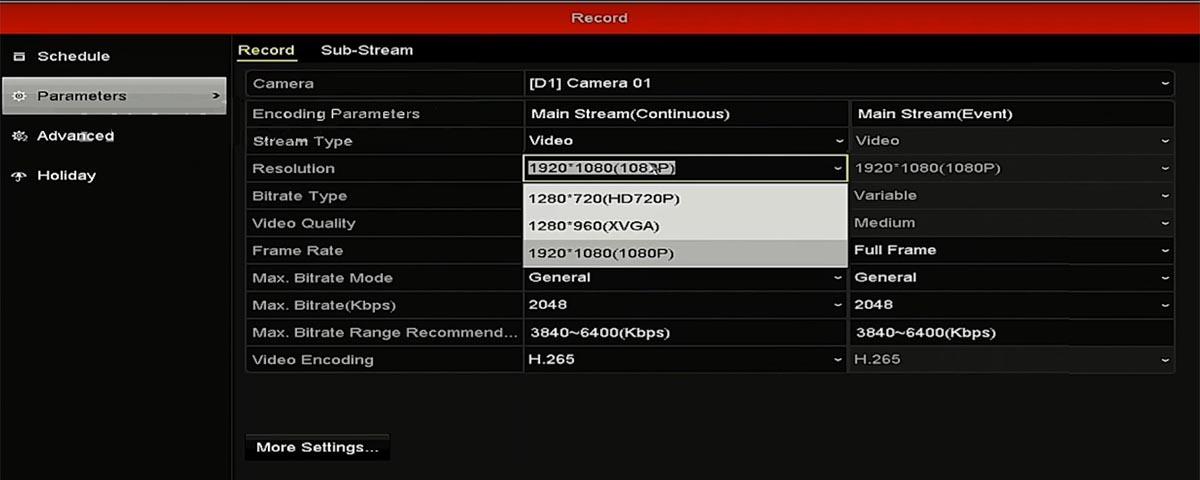
Подключение и Настройка ip камеры Hikvision
Содержание:
- Как подать питание для ip камер видеонаблюдения
- Подключение ip камеры Hikvision
- Активация ip камер Hikvision
- Настройка ip камер Hikvision
- Подключение и настройка ip камер Hikvision к облачному сервису Hik-connect
- Подключение и настройка ip камер Hikvision к облачному сервису EZVIZ
- Как сбросить пароль с ip камер Hikvision
- Как установить ip камеру Hikvision
- Как извлечь видеоархив с камер видеонаблюдения Hikvision
- Как перепрошить ip камеру Hikvision / HiWatch
- Скачать программное обеспечение и прошивки
1.Как подать питание для ip камер видеонаблюдения
|
Большинство современных ip камер видеонаблюдения поддерживают два стандарта питания, а именно: Стабилизированное напряжение (12 В DC ± 10%) Можно использовать Блок питания |
|
 |
 |
|
Технология PoE (стандарт 802.3af) — питание и данные по сетевому кабелю витая пара. К примеру PoE инжектор |
|
 |
 |
Примечание! Источник питания в комплект поставки не входит.
О том как еще можно подать питание подробно можно прочитать в статье — Как можно подать питание на ip- камеру видеонаблюдения
Схема подключения ip камеры к Роутеру
3. Активация ip камер Hikvision
Все устройства HIKVISION с последней прошивкой (IPC версия V5.3.0, DVR / NVR версия V3. 3.0) больше не используют пароль по умолчанию. При использовании этих устройств в первый раз, пользователю необходимо активировать устройство путем принудительной установки пароля.
Это можно сделать 4-я способами:
— через утилиту SADP (в комплекте поставки)
— через Веб браузер
— через клиента iVMS-4200 (в комплекте поставки)
— активировать камеры посредством видеорегистратора
Как наиболее простой и надежный способ активации камеры, советую использовать программу SADP, скачать можно здесь.
Если вы все правильно подключили, то в программе появиться список всех устройств Hikvision
Выбрать устройство, которое нужно активировать в списке »Онлайн устройств»;
— Установить новый пароль в поле »Device Activation»;
— Подтвердить новый пароль;
— Нажать на кнопку [OK], чтобы активировать устройство.
Вместе с тем, в этой утилите можно задать/изменить подходящий для вашей сети ip адрес, шлюз, маску подсети
Активация через Веб браузер. набираем ip адрес камеры в адресную строку Internet Explorer (адрес по умолчанию 192.168.1.64). — Установите ваш пароль в первое поле; — Подтвердите пароль во втором поле; — Нажмите [OK], чтобы активировать устройство
Активация через клиента iVMS-4200. Во вкладке «Device Management» выбираем ip камеру, которую необходимо активировать, — нажимаем Activate, в открывшемся окне задаем пароль и подтверждаем его.
Активация камеры через видеорегистратор
Существует четыре способа:
— Добавление в одно касание: В интерфейсе устройства видерегистратора, пользователи могут использовать «добавление в одно касание», чтобы добавить все камеры в локальной сети. Все добавленные камеры будут автоматически активированы с паролем как на видеорегистраторе;
— Активация в одно касание: В интерфейсе устройства видерегистратора, пользователи могут активировать все камеры в локальной сети с использованием само-определенным паролем или с присваиванием пароля от видеорегистратора.
— Ручное добавление: Добавить вручную одну камеру с присваиванием пароля от видеорегистратора.
— Plug & Play: Подключить камеру к видеорегистратору через PoE интерфейс с присваиванием пароля от видеорегистратора.
4. Настройка ip камер Hikvision
На видео настройка основных параметров ip камеры Hikvision DS-2CD2043G0-I через web интерфейс браузера IE
5. Подключение и настройка ip камер Hikvision к облачному сервису Hik-connect
Hik-Connect — бесплатный облачный Р2Р сервис для просмотра видеонаблюдения через интернет.
Приложение даёт возможность удаленно подключаться к вашим ip-камерам ip- домофонам и видеорегистраторам Hikvision.
В отличии от сервиса ezviz, где можно только подключаться к устройствам по средствам технологии Р2Р (когда облачный сервис связывает камеру и ваш телефон по интернету), в приложении Hik-Connect так же можно подключаться к устройству Hikvision через интернет напрямую, с помощью статического адреса, а так же есть функционал подключения к устройствам Hikvision локально (т.е. будучи в одной локальной сети с вашим роутером, например дома, где и камеры и ваш телефон подключен к одному роутеру, можно мгновенно напрямую просматривать видео с камер обращаясь к устройству по его ip адресу, при этом как во вторичном, так и в основном потоке! )
Таким образом, приложение Hik-connect, объединяет в себе функционал двух сервисов от Hikvision, а именно ezviz и ivms-4500
6. Подключение и настройка ip камер Hikvision к облачному сервису EZVIZ
EZVIZ — бесплатный облачный Р2Р сервис для просмотра видеонаблюдения через интернет.
Облачный клиент даёт возможность удаленно подключаться к вашим камерам и видеорегистраторам Hikvision без статического ip адреса
Подробнее о том, как настроить Р2Р клиента, читайте в статье — Как настроить подключение ip камер Hikvision к EZVIZ
7. Как сбросить пароль с ip камер Hikvision
Выключить питание камеры. Нажать и удерживать кнопку RESET. Подать питание на камеру. Через 20 секунд отпустить кнопку. Сброс произведен.
Или в web интерфейсе камеры в меню насройки — вкладка обслуживание — нажать по умолчанию. Камера будет сброшена до заводских настроек.
8. Как установить ip камеру Hikvision
Для монтажа камер были использованы следующие материалы:
— Коробка распределительная о/п 85х85х40, 6 вых., IP44
— Металлорукав герметичный в ПВХ изоляции Ø 16
— Коннектор TWT-PL45-8P8C RJ45, 8P8C, кат.5e
— Кабель UTP, 4 пары, категория 5e
9. Как извлечь видеоархив с камер видеонаблюдения Hikvision
10. Как прошить камеру видеонаблюдения Hikvision / Hiwatch
11. Скачать програмное обеспечение и прошивки
скачать ПО и прошивки для устройств Hikvision можно здесь
Вместе с тем, вы всегда можете заказать у нас настроенный и готовый к установке комплект видеонаблюдения
Здесь — Готовые комплекты видеонаблюдения
Если остались вопросы, задавайте в комментариях ниже. Не забывайте указывайть модель устройства в вопросе.
-
Dimka
- Новичок
- Сообщения: 16
- Зарегистрирован: 19 окт 2018, 21:14
Проблема с камерой hikvision
Всем доброго дня, помогите пожалуйста разобраться, у меня в частном доме есть система видеонаблюдения, так вот две ip камеры с портом 34567, китайские работают хорошо, регистратор тоже их видит и работает с ними, и вот недавно мне подогнали купольную ip камеру hikvision, так вот её регистратор видит в списке камер, а связаться с ней не хочет. Через браузер я спокойно захожу в интерфейс камеры, могу менять настройки вижу картинку и ТД, я поменял порт в камере на 34567, но при обновлении списка камер на регистраторе она опять под портом 80, и ещё при попытке добавить на регистраторе камеру, регистратор пишет или вы не вошли, или имя пользователя и пароль на всём поле где должна быть картинка от камеры. Пароль вводил пишет вы не вошли. Помогите разобраться, пожалуйста.
-
Активация через клиента iVMS-4200. Во вкладке «Device Management» выбираем ip камеру, которую необходимо активировать, — нажимаем Activate, в открывшемся окне задаем пароль и подтверждаем его.
Активация камеры через видеорегистратор
Существует четыре способа:
— Добавление в одно касание: В интерфейсе устройства видерегистратора, пользователи могут использовать «добавление в одно касание», чтобы добавить все камеры в локальной сети. Все добавленные камеры будут автоматически активированы с паролем как на видеорегистраторе;
— Активация в одно касание: В интерфейсе устройства видерегистратора, пользователи могут активировать все камеры в локальной сети с использованием само-определенным паролем или с присваиванием пароля от видеорегистратора.
— Ручное добавление: Добавить вручную одну камеру с присваиванием пароля от видеорегистратора.
— Plug & Play: Подключить камеру к видеорегистратору через PoE интерфейс с присваиванием пароля от видеорегистратора.
4. Настройка ip камер Hikvision
На видео настройка основных параметров ip камеры Hikvision DS-2CD2043G0-I через web интерфейс браузера IE
5. Подключение и настройка ip камер Hikvision к облачному сервису Hik-connect
Hik-Connect — бесплатный облачный Р2Р сервис для просмотра видеонаблюдения через интернет.
Приложение даёт возможность удаленно подключаться к вашим ip-камерам ip- домофонам и видеорегистраторам Hikvision.В отличии от сервиса ezviz, где можно только подключаться к устройствам по средствам технологии Р2Р (когда облачный сервис связывает камеру и ваш телефон по интернету), в приложении Hik-Connect так же можно подключаться к устройству Hikvision через интернет напрямую, с помощью статического адреса, а так же есть функционал подключения к устройствам Hikvision локально (т.е. будучи в одной локальной сети с вашим роутером, например дома, где и камеры и ваш телефон подключен к одному роутеру, можно мгновенно напрямую просматривать видео с камер обращаясь к устройству по его ip адресу, при этом как во вторичном, так и в основном потоке! )
Таким образом, приложение Hik-connect, объединяет в себе функционал двух сервисов от Hikvision, а именно ezviz и ivms-4500
6. Подключение и настройка ip камер Hikvision к облачному сервису EZVIZ
EZVIZ — бесплатный облачный Р2Р сервис для просмотра видеонаблюдения через интернет.
Облачный клиент даёт возможность удаленно подключаться к вашим камерам и видеорегистраторам Hikvision без статического ip адресаПодробнее о том, как настроить Р2Р клиента, читайте в статье — Как настроить подключение ip камер Hikvision к EZVIZ
7. Как сбросить пароль с ip камер Hikvision
Выключить питание камеры. Нажать и удерживать кнопку RESET. Подать питание на камеру. Через 20 секунд отпустить кнопку. Сброс произведен.
Или в web интерфейсе камеры в меню насройки — вкладка обслуживание — нажать по умолчанию. Камера будет сброшена до заводских настроек.
8. Как установить ip камеру Hikvision
Для монтажа камер были использованы следующие материалы:
— Коробка распределительная о/п 85х85х40, 6 вых., IP44
— Металлорукав герметичный в ПВХ изоляции Ø 16
— Коннектор TWT-PL45-8P8C RJ45, 8P8C, кат.5e
— Кабель UTP, 4 пары, категория 5e9. Как извлечь видеоархив с камер видеонаблюдения Hikvision
10. Как прошить камеру видеонаблюдения Hikvision / Hiwatch
11. Скачать програмное обеспечение и прошивки
скачать ПО и прошивки для устройств Hikvision можно здесь
Вместе с тем, вы всегда можете заказать у нас настроенный и готовый к установке комплект видеонаблюдения
Здесь — Готовые комплекты видеонаблюдения
Если остались вопросы, задавайте в комментариях ниже. Не забывайте указывайть модель устройства в вопросе.
-
Dimka
- Новичок
- Сообщения: 16
- Зарегистрирован: 19 окт 2018, 21:14
Проблема с камерой hikvision
Всем доброго дня, помогите пожалуйста разобраться, у меня в частном доме есть система видеонаблюдения, так вот две ip камеры с портом 34567, китайские работают хорошо, регистратор тоже их видит и работает с ними, и вот недавно мне подогнали купольную ip камеру hikvision, так вот её регистратор видит в списке камер, а связаться с ней не хочет. Через браузер я спокойно захожу в интерфейс камеры, могу менять настройки вижу картинку и ТД, я поменял порт в камере на 34567, но при обновлении списка камер на регистраторе она опять под портом 80, и ещё при попытке добавить на регистраторе камеру, регистратор пишет или вы не вошли, или имя пользователя и пароль на всём поле где должна быть картинка от камеры. Пароль вводил пишет вы не вошли. Помогите разобраться, пожалуйста.
-
kROOT
- Специалист
- Сообщения: 13137
- Зарегистрирован: 02 сен 2013, 14:25
- Откуда: youcam.pro
- Контактная информация:
Re: Проблема с камерой hikvision
Сообщение
kROOT » 20 окт 2018, 09:48
Обычно надо отключить запрос авторизации RTSP потока.
-
Dimka
- Новичок
- Сообщения: 16
- Зарегистрирован: 19 окт 2018, 21:14
Re: Проблема с камерой hikvision
Сообщение
Dimka » 20 окт 2018, 10:16
Это в морде камеры?на регистраторе убрал галочку, а в камере отключить не получается, варианты на против rtsp-digest или digest/basic.
-
GenaSPB
- Модератор
- Сообщения: 10873
- Зарегистрирован: 20 апр 2010, 11:33
- Откуда: Санкт-Петербург
- Контактная информация:
Re: Проблема с камерой hikvision
Сообщение
GenaSPB » 20 окт 2018, 11:50
Diget/basic ставь.
-
Dimka
- Новичок
- Сообщения: 16
- Зарегистрирован: 19 окт 2018, 21:14
Re: Проблема с камерой hikvision
Сообщение
Dimka » 20 окт 2018, 11:59
Пробовал, не результата, рег пишет, логин пароль ошибка, но я ввожу логин и пароль под которым захожу в интерфейс камеры.
-
Dimka
- Новичок
- Сообщения: 16
- Зарегистрирован: 19 окт 2018, 21:14
Re: Проблема с камерой hikvision
Сообщение
Dimka » 21 окт 2018, 09:35
Сегодня установил Ezviz, камеру нашёл, всё работает, но почему регистратор её не видит? Регистратор восьми канальный четыре по 1080p. Да забыл уточнить, просил знакомого itишника помочь, так он подключался удолённо и настраивал камеру, изображение на реге появилось, и xmey стала работать, но утром оказалось что камера опять пропала, и выяснилось что рег перезагружается в этот день и автоматически не подцепил камеру.
-
Dimka
- Новичок
- Сообщения: 16
- Зарегистрирован: 19 окт 2018, 21:14
Re: Проблема с камерой hikvision
Сообщение
Dimka » 21 окт 2018, 10:08
Спасибо большое, но ответа я там не нашёл, только вопросы идентичные моим.
-
Allinit
- Новичок
- Сообщения: 11
- Зарегистрирован: 10 июн 2018, 12:54
Re: Проблема с камерой hikvision
Сообщение
Allinit » 21 окт 2018, 12:53
Модель и бренд регистратора напишите. Регистратор может забирать потоки с камер по протоколам ONVIF, PSIA, RTSP?
-
Dimka
- Новичок
- Сообщения: 16
- Зарегистрирован: 19 окт 2018, 21:14
Re: Проблема с камерой hikvision
Сообщение
Dimka » 21 окт 2018, 13:12
Регистратор китайский, протоколы два, протоколы два,onvif и netip.
-
Dimka
- Новичок
- Сообщения: 16
- Зарегистрирован: 19 окт 2018, 21:14
Re: Проблема с камерой hikvision
Сообщение
Dimka » 21 окт 2018, 19:11
DS-2CD2122FWD-IS(665226027
Вернуться в «IP видеонаблюдение»
Перейти
- Правила форума
- Если не зайти на форум
- Видеонаблюдение
- ↳ Общие вопросы по видеонаблюдению
- ↳ IP видеонаблюдение
- ↳ Аналоговые системы видеонаблюдения
- ↳ HD видеонаблюдение по коаксиальному кабелю (HD-SDI, AHD, HD-CVI и т.п.)
- ↳ FAQ. Основы видеонаблюдения.
- Оборудование из Китая (ebay, aliexpress, taobao, 409shop и т.п.)
- ↳ Помогите выбрать
- ↳ Оборудование из Китая — общие вопросы
- ↳ Восстановление и настройка
- ↳ Обзоры оборудования
- ↳ Отправка, доставка, гарантия, возврат
- Охранные и пожарные сигнализации, контроль доступа и прочие системы безопасности
- ↳ Охранные и пожарные сигнализации, пожаротушение и т.п.
- ↳ Контроль доступа, домофоны, учет рабочего времени.
- ↳ Турникеты, шлагбаумы, автоматические ворота.
- ↳ Монтаж
- ↳ Инструкции и нормативные документы.
- Все остальное
- ↳ Работа
- ↳ Предложения и запросы
- ↳ Курилка
Как исправить ошибку неподдерживаемого типа потока Hikvision?
Как исправить ошибку неподдерживаемого типа потока Hikvision?
Если при работе вашей системы видеонаблюдения с оборудованием компании Hikvision внезапно появляется сообщение «Неподдерживаемый тип потока», необходимо в кратчайшие сроки исправить проблему, так как система безопасности в это момент перестает работать.
Ошибка неподдерживаемого типа потока означает, что видеорегистратор не может обработать видеопоток, поступающий с IP-камеры. Он принимает сигнал, но не может его декодировать. Следовательно, на мониторе слежения не отображается видео и записи его нет.
Данная проблема вызвана двумя неверными настройками видеорегистратора. Первая из них — это тип кодирования видео, который не соответствует тому, на который установлен сетевой видеорегистратор.
Например, IP-камера — H.264, а у NVR тип кодировки H.265. Из-за видеопоток не будет поддерживаться регистратором. Вам нужно изменить тип кодирования видео на H.264, и ошибка будет исправлена.
Вторая настройка, которая влияет на видеопоток — это не поддерживаемое разрешение. К примеру у вас камера 4 МП, но регистратор поддерживает только разрешение 2 МП.
В этих случаях поток не будет отображаться. В большинстве случаев сетевые видеорегистраторы автоматически понижают разрешение, однако некоторые модели этого не делают, и вам придется вручную настроить разрешение.
Чтобы исправить ошибку неподдерживаемого типа потока IP-камер Hikvision, войдите в локальный интерфейс сетевого видеорегистратора или через веб-браузер. В нашем примере мы перейдем прямо к сетевому видеорегистратору. Войдите панель управления видеорегистратора, используя свое имя пользователя и пароль.
Перейдите в главное меню сетевого видеорегистратора и нажмите « Запись».
Перейдите в раздел «Параметры» и внизу вы увидите опцию «Кодирование видео». Если это H.265, вы должны выбрать H.264 и сохранить настройки. Как только вы это сделаете, IP-камера автоматически перезагрузится. Подождите 3-5 минут.
Примечание: настройку можно поменять местами, какой бы она ни была, выберите противоположную текущей.
Проверьте видеоизображение на экране монитора, чтобы убедиться, видите ли вы изображение с камеры. Как вы можете видеть на изображении ниже, сообщение о неподдерживаемом типе потока исчезло, и мы видим камеру.
Если это не помогло, попробуйте изменить разрешение. Снова перейдите к параметрам, нажмите «Разрешение» и выберите другой вариант в раскрывающемся меню. Как мы уже говорили, иногда разрешение камеры не поддерживается видеорегистратором.
Например, камера 4MP, но NVR поддерживает только 1080p. Выберите разрешение 1080p и дождитесь автоматической перезагрузки камеры.
После того, как он снова появится в сети, перейдите в режим просмотра в реальном времени и проверьте, исчезла ли ошибка.
После изменения настроек, о которых шла речь в этой статье, проблема неподдерживаемого типа потока видеорегистратора Hikvision будет решена.
Похожие записи
Ошибка “камера не поддерживает эту функцию” отображается в нескольких ситуациях на логотипе Hikvision или на устройствах OEM. Например, вы можете попытаться изменить название камеры, и внезапно вы получите сообщение об ошибке, в котором говорится, что камера не поддерживает эту функцию.
Другая ситуация, когда отображается ошибка, — это когда вы пытаетесь настроить какие-либо интеллектуальные функции на камере с помощью NVR или DVR. Например, при попытке включить обнаружение вторжений, отключение, обнаружение движения или даже при попытке изменить настройки видео, такие как разрешение, битрейт, частота кадров и т.д.
“камера не поддерживает эту функцию” отображается при попытке изменить настройки локально на NVR или DVR с помощью программного обеспечения iVMS-4200, а также в веб-браузере (например, Internet Explorer).
Причина, по которой вы получаете эту ошибку, заключается в том, что NVR / DVR или программное обеспечение не могут взаимодействовать с камерой. Они могут видеть камеру, они подключены к камере, вы даже можете видеть изображение камеры на экране, но устройства не могут взаимодействовать с разделом настроек камеры.
Другая причина заключается в том, что, возможно, на этом канале нет камеры или камера потеряла подключение. Иногда видеорегистратор или iVMS-4200 позволяет вам “выполнять” настройки камеры, но на самом деле на этом канале нет камеры. И когда вы попытаетесь сохранить или применить изменения, он скажет, что камера не поддерживает эту функцию.
Если вы используете стороннюю камеру, возможно, протокол ONVIF, поддерживаемый камерой, устарел и не поддерживает настройку экранного меню. Многие камеры ONVIF ограничены в своих возможностях при подключении к стороннему видеорегистратору.
ONVIF — это протокол, используемый различными производителями для обеспечения совместимости своих устройств друг с другом, независимо от названия бренда.
Например, камеры Hikvision и видеорегистраторы могут быть полностью совместимы друг с другом. Но видеорегистратор Hikvision и (скажем так) камера Axis изначально несовместимы, потому что они могут использовать протокол ONVIF.
Во многих случаях протокол ONVIF, реализованный на камере, является базовым, он просто отправляет видеопоток на видеорегистратор, но он не позволяет видеорегистратору получить доступ к остальным внутренним настройкам камеры. Когда вы это сделаете, программное обеспечение отобразит на экране сообщение “камера не поддерживает эту функцию”.
Исправить: “Камера не поддерживает эту функцию”
Если вы хотите настроить определенные параметры, но не можете сделать это через видеорегистратор, просто откройте камеру напрямую через веб-браузер и затем выполните необходимые настройки. После этого подключите его обратно к видеорегистратору.
Например, вы хотите переименовать камеру, но делаете это через видеорегистратор. Введите IP-адрес камеры в веб-браузере, войдите в систему с учетными данными камеры, измените настройки, затем снова подключите камеру к записывающему устройству.
Поиск IP-адреса камеры зависит от названия бренда и типа используемой вами сети. Вы можете ознакомиться с этой подробной статьей для получения дополнительной информации: Как найти IP-адрес вашей камеры видеонаблюдения.
В заключение, появляется сообщение об ошибке “Камера не поддерживает эту функцию”, поскольку:
- Вы подключены по протоколу ONVIF, и видеорегистратор не может получить доступ к настройкам камеры.
- Камера потеряла связь.
- На этом канале нет камеры.
Решения, которые могут решить эту проблему:
- Обновите прошивку на камере. Если это не работает, вам необходимо получить прямой доступ к камере и настроить настройки оттуда.
- Убедитесь, что камера подключена и что соединение является стабильным.
- Убедитесь, что вы используете последнюю версию iVMS-4200 (если там отображается ошибка).
- Если ошибка отображается в браузере, убедитесь, что плагин установлен правильно, и используйте Internet Explorer.
Наконец, вы всегда можете получить прямой доступ к камере и выполнить любые необходимые настройки, такие как интеллектуальные функции, настройки видео, переименование камеры. Это, должно быть, не очень удобно, но это способ избавиться от этого раздражающего сообщения об ошибке.
В наличииDS-7608NI-SE/P
Версия прошивкиV2.3.7 BUild 131112
Версия кодир. V1.0.Build 130719
Так же есть
Камера DS-2CD2332-I: 5 штук
КамераDS-2CD2732F-IS : 2 штуки
Проблема убольшинства камер пропал вторичный поток.
То есть. Заходим в»Конфигурация записи» — «Параметры».
Далее нажимаем навкладку «Вторичный поток»
В результатерегистратор перепрыгивает на камеру, у которой вторичный поток работает.
Если принудительнона вкладке «Вторичный поток» выбрать камеру, появляется сообщение об
ошибке.
Внимание
Ошибка операции.функцию не поддерживает.
Так же невозможнооткрыть вторичный поток камеры через RTSP
Штука в том, чтоеще может две недели назад все работало.
Если зайти на самукамеру (у которой вроде как вторичного потока нет), то там нормально вторичный
поток работает.
Прикол еще в томчто не все отключились камеры а только 5. Причем и DS-2CD2332-I (3 штуки) и
DS-2CD2732F-IS (все две)
Кто может чтоподскажет? Вроде как на регистратор грешу, но прошивка вроде как последняя.
The error “camera does not support this function” shows in multiple situations on the Hikvision logo or OEM devices. For example, you may try to change the camera’s name and suddenly you’ll get an error message that says that the camera does not support this function.
Another situation when the error is displayed is when you try to configure any smart features on the camera via the NVR or DVR. For example, when you try to enable the Intrusion Detection, Tripwire, Motion Detection, or even when you try to change video settings such as resolution, bit rate, frame rate, etc.
The “camera does not support this function” shows when you try to modify settings locally on the NVR or DVR, through the iVMS-4200 software, and on the web browser as well (such as Internet Explorer).
The reason why you get this error is that the NVR/DVR or the software is not able to communicate with the camera. They can see the camera, they are connected to the camera, you can even see the camera’s image on the screen, but the devices are not able to communicate with the settings section of the camera.
Another reason is that maybe there is no camera on that channel or the camera has lost connectivity. Sometimes the NVR or iVMS-4200 lets you “do” the settings on the camera but in fact, there’s no camera on that channel. And when you try to save or apply the changes it will say the camera does not support this function.
If you are using a third-party camera it is possible the ONVIF protocol supported by the camera is outdated which does not support OSD configuration. Many ONVIF cameras are limited in their capabilities when hooked up to a third-party NVR.
ONVIF is a protocol used by various manufacturers to make their devices compatible with each other regardless of the brand name.
For example, Hikvision cameras and NVRs are able to be fully compatible with each other. But a Hikvision NVR and (let’s say) and Axis camera are not compatible natively because they can be using the ONVIF protocol.
In many cases, the ONVIF protocol implemented on the camera is just basic, just sending the video feed to the NVR, but it doesn’t allow the NVR to access the rest of the camera’s internal settings. When you do, the software will show the “camera does not support this function” on the screen.
If you want to configure specific settings but you can’t do them through the NVR, then just access the camera directly via the web browser and then perform the required settings. After that, hook it back to the NVR.
For example, you want to rename the camera but you do that via the NVR. Type the IP address of the camera on the web browser, log in with the camera’s credentials, adjust the settings, then hook the camera back to the recorder.
Finding the IP address of the camera depends on the brand name and type of network setup that you have. You may check this detailed article for more information: How to Find the IP Address of Your Security Camera.
To conclude, the error message “Camera does not support this function” shows because:
- You’re connected via ONVIF protocol and the NVR can’t access the camera’s settings.
- The camera has lost connectivity.
- There’s no camera on that channel.
Solutions that can possibly fix this issue:
- Update the firmware on the camera. If it doesn’t work, you need to access the camera directly and adjust the settings from there.
- Ensure that the camera is connected and that the connection is stable.
- Make sure you’re using the latest version of the iVMS-4200 (if the error is showing there).
- If the error shows up on the browser, make sure the plugin is properly installed and use Internet Explorer.
Lastly, you can always access the camera directly and do any necessary settings such as smart features, video settings, renaming the camera. This must be not very convenient but it’s a way to get over this annoying error message.