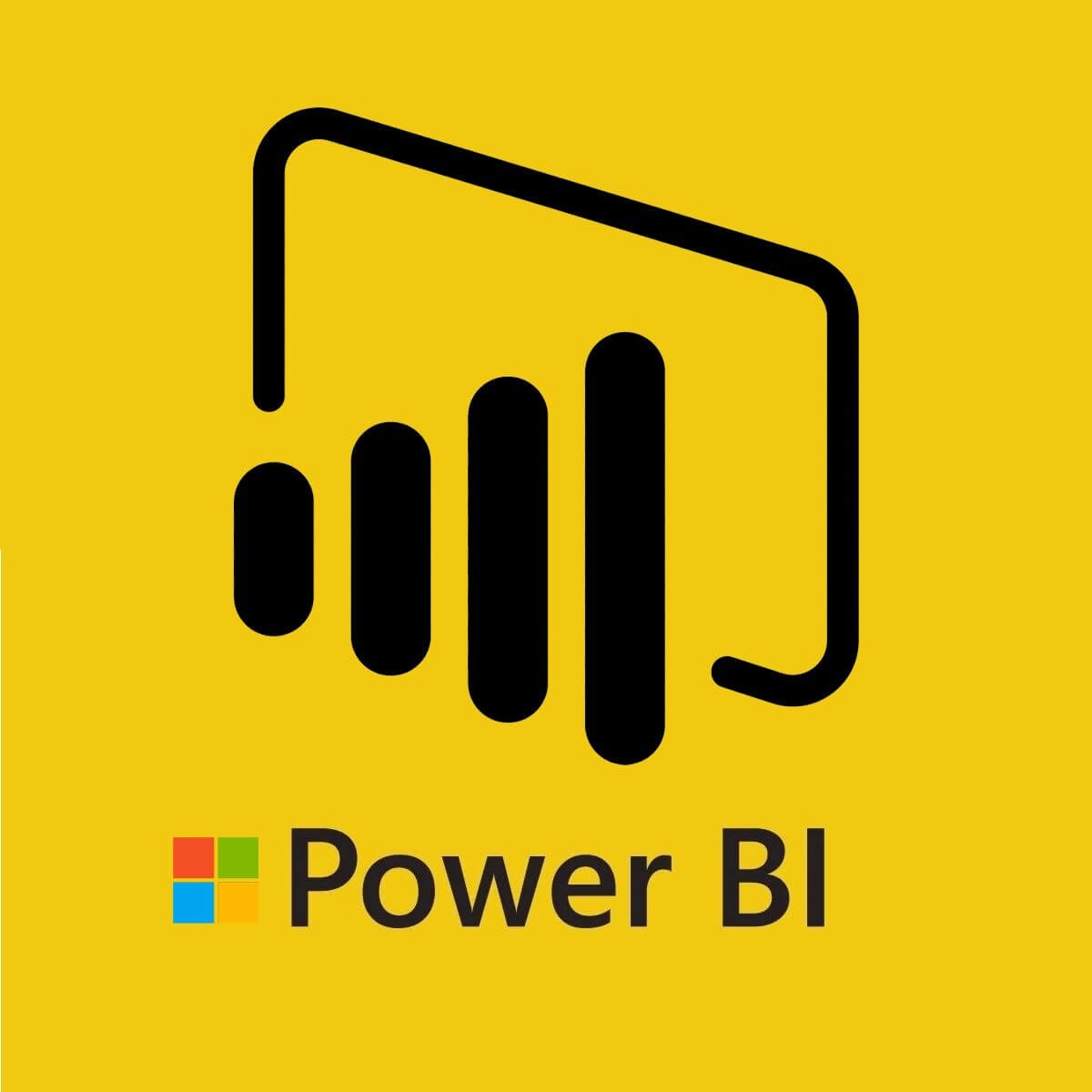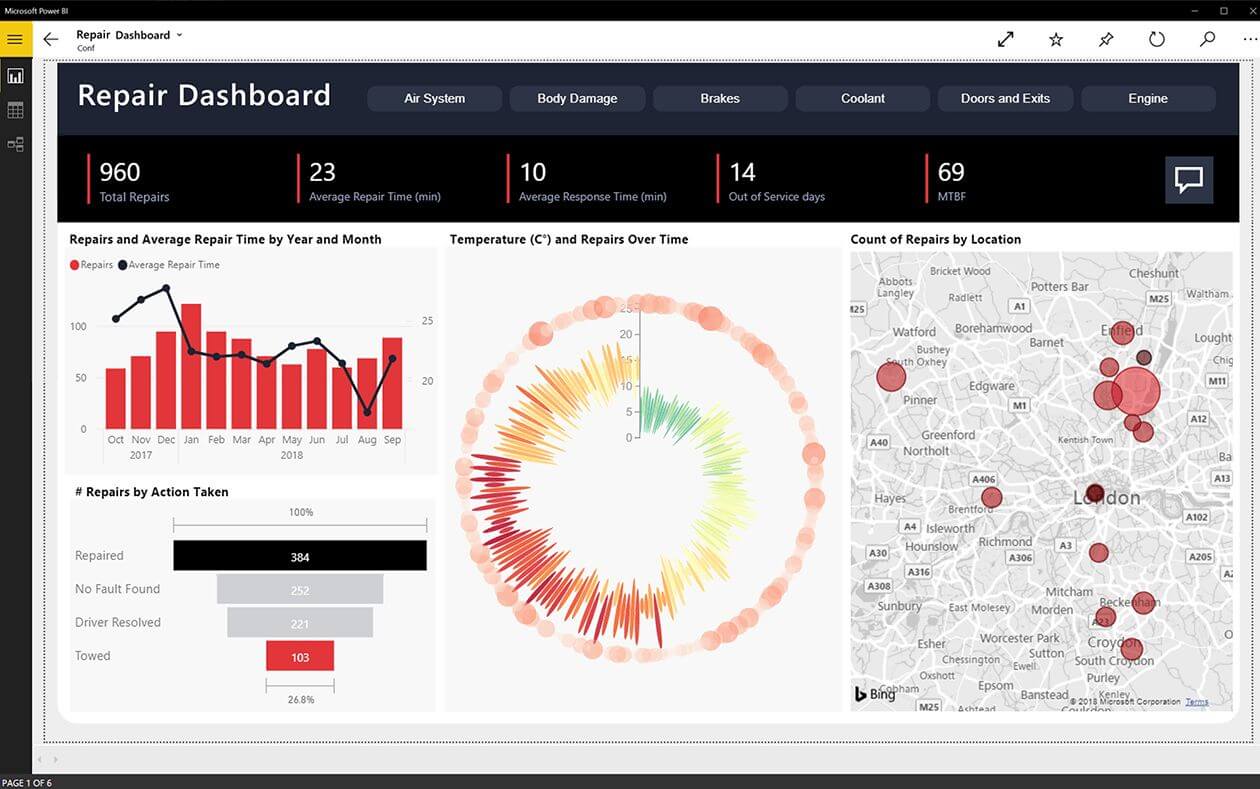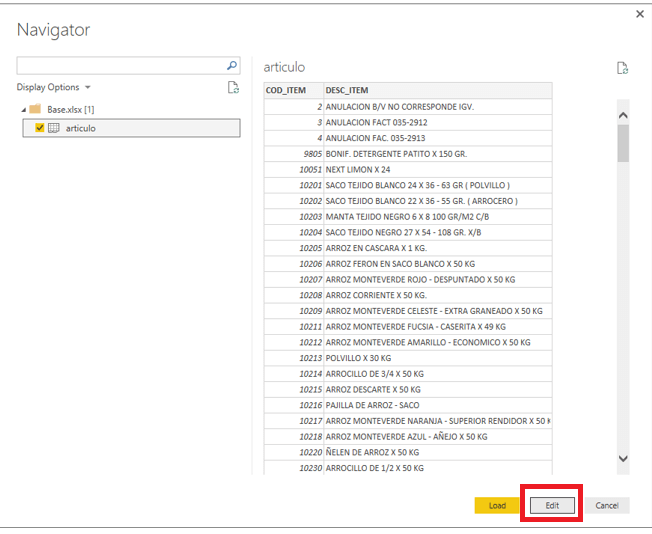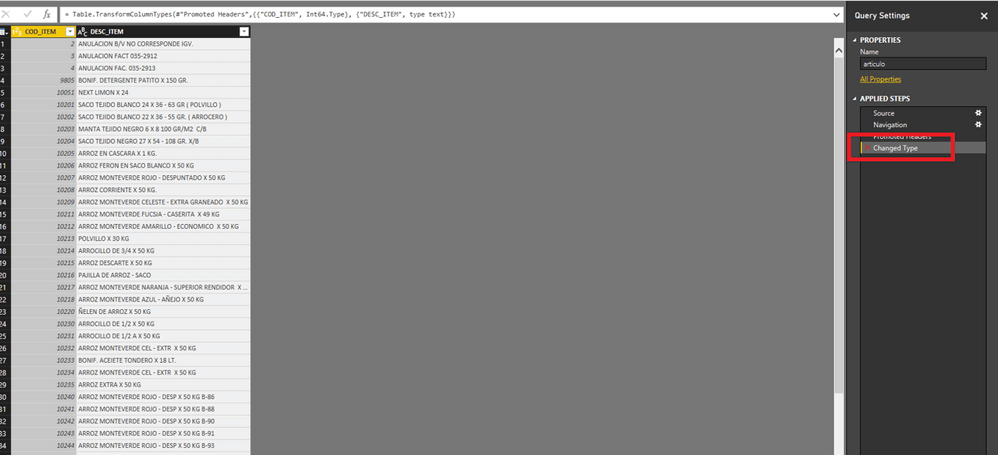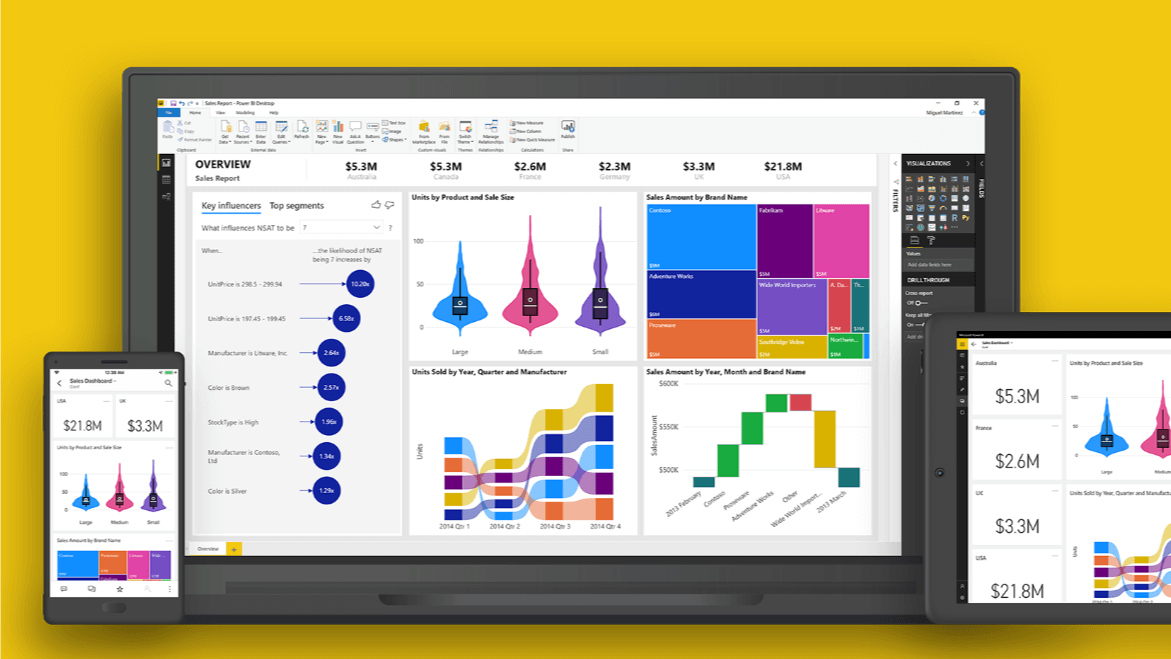Пользовательское соглашение
Политика конфиденциальности
© Николай Павлов, Planetaexcel, 2006-2023
info@planetaexcel.ru
Использование любых материалов сайта допускается строго с указанием прямой ссылки на источник, упоминанием названия сайта, имени автора и неизменности исходного текста и иллюстраций.
Техническая поддержка сайта
|
ООО «Планета Эксел» ИНН 7735603520 ОГРН 1147746834949 |
ИП Павлов Николай Владимирович ИНН 633015842586 ОГРНИП 310633031600071 |
- Mark as New
- Bookmark
- Subscribe
- Mute
- Subscribe to RSS Feed
- Permalink
- Report Inappropriate Content
07-07-2022
01:55 AM
I meet same situation about «OLE DB or ODBC Error: [DataFormat.Error]», I read below reply and solved this problem.
My data source located a folder in company cloud driver, today I put a BI file into this folder then refresh data, I got this error information, when I remove this file everything back to normal.
Make sure data source folder clean and keep source file only.
Thanks for reply from chendo1981 and another anonymous user, I click «Like» for you.
Message 11 of 11
3,119 Views
- Mark as New
- Bookmark
- Subscribe
- Mute
- Subscribe to RSS Feed
- Permalink
- Report Inappropriate Content
12-01-2020
07:29 AM
Hi,
Yo have to alocate only xlsx into the folder to import in PowerBI, the rest of archives can´t alocate into this folder.
For example, if you import one folder whit more than one archives, and also, one archive, you have to separated both:
……descktop/archivo1.xlsx
……descktop/data/
Archivo1 doesn´t alocate in data folder.
Ciao
Message 10 of 11
7,299 Views
- Mark as New
- Bookmark
- Subscribe
- Mute
- Subscribe to RSS Feed
- Permalink
- Report Inappropriate Content
01-08-2018
06:50 PM
@Anonymous,
How about you re-connect to the folder in a new Power BI Desktop file?
Also please directly open the Excel file, check if you get restricted Access message, and check if the sheets are locked. Based on my research, the above error could occur due to the two aspects.
Regards,
Lydia
Community Support Team _ Lydia Zhang
If this post helps, then please consider Accept it as the solution to help the other members find it more quickly.
Message 2 of 11
12,839 Views
- Mark as New
- Bookmark
- Subscribe
- Mute
- Subscribe to RSS Feed
- Permalink
- Report Inappropriate Content
01-09-2018
12:28 AM
Thanks for the answer. None of the files are restricted and none of them have locked sheets.
I tried to re-load the folder in a new Power BI Desktop file (on another laptop) and had the following error:
«Failed to save modifications to the server. Error returned: OLE DB or ODBC error: [DataSource.NotFound] Excel Workbook: The ‘Microsoft.ACE.OLEFB.12.0’ provider is not registered on the local machine. The 64 bit Database Engine OLEDB provider may be required to read …xlsx. To download the client software… etc.»
I will get it installed today with our IT department and see if that helps, however I have it on my home pc and the file does not work there either.
Message 3 of 11
12,835 Views
- Mark as New
- Bookmark
- Subscribe
- Mute
- Subscribe to RSS Feed
- Permalink
- Report Inappropriate Content
01-09-2018
07:11 PM
@Anonymous,
Do you use 64 bit or 32 bit Power BI Desktop? Ensure that you install the correct version of Database Engine OLEDB provider, and the version matches Power BI Desktop.
In your scenario, uninstall Database Engine OLEDB provider, reboot machine,re-install Database Engine OLEDB provider. then check if the error still occurs.
Regards,
Lydia
Community Support Team _ Lydia Zhang
If this post helps, then please consider Accept it as the solution to help the other members find it more quickly.
Message 4 of 11
12,826 Views
- Mark as New
- Bookmark
- Subscribe
- Mute
- Subscribe to RSS Feed
- Permalink
- Report Inappropriate Content
01-10-2018
01:00 AM
I am trying to solve this problem on 2 computers at the same time (as I am waiting for IT to resolve my ticket on my corporate laptop.)
Computer (1) (home PC) I have x64 Office, x64 Power BI and x64 OLEDB provider. Still, I receive the error that the external table is not in the expected format.
I re-installed as you suggested and it did not worked.
Computer (2) (corporate laptop) I have x32 Office, x64 Power BI and no OLEDB provider (I guess 32 bit by default — waiting for IT to install it). I receive the error message to install the x64 OLEDB provider, but I guess I won’t be able to do that as there is x64 Office.
Data refreshing and Power BI in general worked perfectly on both machines with the current setup until the day before yesterday for months.
Message 5 of 11
12,823 Views
- Mark as New
- Bookmark
- Subscribe
- Mute
- Subscribe to RSS Feed
- Permalink
- Report Inappropriate Content
01-11-2018
12:36 AM
@Anonymous,
For the first computer, have you rebooted the machine?
For the second computer, please install 32 bit Power BI Desktop instead and install 32 bit ACE provider, then check if you get errors.
Regards,
Lydia
Community Support Team _ Lydia Zhang
If this post helps, then please consider Accept it as the solution to help the other members find it more quickly.
Message 6 of 11
12,817 Views
- Mark as New
- Bookmark
- Subscribe
- Mute
- Subscribe to RSS Feed
- Permalink
- Report Inappropriate Content
01-10-2019
02:15 AM
Hi Snoggi,
2 things helped me after all which I think you could try:
1) Check if you surely not have any hidden files in a folder which you pull in to your model as a datasource. Damaged xlsxes and any hidden files can mass up your dataflow. (I had those when I tried to save a file on our shared drive and had some network error in the meantime.) Easiest if you check in your query editor the list of files so you can easily spot whether there is something that does not make sense.
2) Delete the connections in your data model between your different tables, and re-make them.
Message 8 of 11
11,481 Views
- Mark as New
- Bookmark
- Subscribe
- Mute
- Subscribe to RSS Feed
- Permalink
- Report Inappropriate Content
02-28-2019
03:51 AM
Hello,
I have the same issue. re-install Office 365 but don’t fix the PB. No hidden File. I recreate Excel fils.
Any ideas ?
I am workind under the latest Windows 10 and the latest Office 365 on e VM Machine ( MAC) all softwares are up to date.
Bruno
Message 9 of 11
11,180 Views
May 2023 Community Newsletter and Upcoming Events
Welcome to our May 2023 Community Newsletter, where we’ll be highlighting the latest news, releases, upcoming events, and the great work of our members inside the Biz Apps communities. If you’re new to this LinkedIn group, be sure to subscribe here in the News & Announcements to stay up to date with the latest news from our ever-growing membership network who «changed the way they thought about code».
LATEST NEWS
«Mondays at Microsoft» LIVE on LinkedIn — 8am PST — Monday 15th May — Grab your Monday morning coffee and come join Principal Program Managers Heather Cook and Karuana Gatimu for the premiere episode of «Mondays at Microsoft»! This show will kick off the launch of the new Microsoft Community LinkedIn channel and cover a whole host of hot topics from across the #PowerPlatform, #ModernWork, #Dynamics365, #AI, and everything in-between. Just click the image below to register and come join the team LIVE on Monday 15th May 2023 at 8am PST. Hope to see you there!
Executive Keynote | Microsoft Customer Success Day
CVP for Business Applications & Platform, Charles Lamanna, shares the latest #BusinessApplications product enhancements and updates to help customers achieve their business outcomes.
S01E13 Power Platform Connections — 12pm PST — Thursday 11th May
Episode Thirteen of Power Platform Connections sees Hugo Bernier take a deep dive into the mind of co-host David Warner II, alongside the reviewing the great work of Dennis Goedegebuure, Keith Atherton, Michael Megel, Cat Schneider, and more.
Click below to subscribe and get notified, with David and Hugo LIVE in the YouTube chat from 12pm PST. And use the hashtag #PowerPlatformConnects on social media for a chance to have your work featured on the show.
UPCOMING EVENTS
European Power Platform Conference — early bird ticket sale ends!
The European Power Platform Conference early bird ticket sale ends on Friday 12th May 2023!
#EPPC23 brings together the Microsoft Power Platform Communities for three days of unrivaled days in-person learning, connections and inspiration, featuring three inspirational keynotes, six expert full-day tutorials, and over eighty-five specialist sessions, with guest speakers including April Dunnam, Dona Sarkar, Ilya Fainberg, Janet Robb, Daniel Laskewitz, Rui Santos, Jens Christian Schrøder, Marco Rocca, and many more. Deep dive into the latest product advancements as you hear from some of the brightest minds in the #PowerApps space.
Click here to book your ticket today and save!
DynamicMinds Conference — Slovenia — 22-24th May 2023
It’s not long now until the DynamicsMinds Conference, which takes place in Slovenia on 22nd — 24th May, 2023 — where brilliant minds meet, mingle & share!
This great Power Platform and Dynamics 365 Conference features a whole host of amazing speakers, including the likes of Georg Glantschnig, Dona Sarkar, Tommy Skaue, Monique Hayward, Aleksandar Totovic, Rachel Profitt, Aurélien CLERE, Ana Inés Urrutia de Souza, Luca Pellegrini, Bostjan Golob, Shannon Mullins, Elena Baeva, Ivan Ficko, Guro Faller, Vivian Voss, Andrew Bibby, Tricia Sinclair, Roger Gilchrist, Sara Lagerquist, Steve Mordue, and many more.
Click here: DynamicsMinds Conference for more info on what is sure an amazing community conference covering all aspects of Power Platform and beyond.
Days of Knowledge Conference in Denmark — 1-2nd June 2023
Check out ‘Days of Knowledge’, a Directions 4 Partners conference on 1st-2nd June in Odense, Denmark, which focuses on educating employees, sharing knowledge and upgrading Business Central professionals.
This fantastic two-day conference offers a combination of training sessions and workshops — all with Business Central and related products as the main topic. There’s a great list of industry experts sharing their knowledge, including Iona V., Bert Verbeek, Liza Juhlin, Douglas Romão, Carolina Edvinsson, Kim Dalsgaard Christensen, Inga Sartauskaite, Peik Bech-Andersen, Shannon Mullins, James Crowter, Mona Borksted Nielsen, Renato Fajdiga, Vivian Voss, Sven Noomen, Paulien Buskens, Andri Már Helgason, Kayleen Hannigan, Freddy Kristiansen, Signe Agerbo, Luc van Vugt, and many more.
If you want to meet industry experts, gain an advantage in the SMB-market, and acquire new knowledge about Microsoft Dynamics Business Central, click here Days of Knowledge Conference in Denmark to buy your ticket today!
COMMUNITY HIGHLIGHTS
Check out our top Super and Community Users reaching new levels! These hardworking members are posting, answering questions, kudos, and providing top solutions in their communities.
Power Apps:
Super Users: @WarrenBelz, @LaurensM @BCBuizer
Community Users: @Amik@ @mmollet, @Cr1t
Power Automate:
Super Users: @Expiscornovus , @grantjenkins, @abm
Community Users: @Nived_Nambiar, @ManishSolanki
Power Virtual Agents:
Super Users: @Pstork1, @Expiscornovus
Community Users: @JoseA, @fernandosilva, @angerfire1213
Power Pages:
Super Users: @ragavanrajan
Community Users: @Fubar, @Madhankumar_L,@gospa
LATEST COMMUNITY BLOG ARTICLES
Power Apps Community Blog
Power Automate Community Blog
Power Virtual Agents Community Blog
Power Pages Community Blog
Check out ‘Using the Community’ for more helpful tips and information:
Power Apps , Power Automate, Power Virtual Agents, Power Pages
Earlier this month I published a new and very practical Power BI app on Microsoft AppSource. The app audits Excel workbooks and detects changes and errors. To implement the app I needed to resolve key obstacles that are very common when you import Excel workbooks using Power Query. How do you import the data from Excel if you have formula errors in unpredictable cells?
In today’s tutorial, you will learn how to avoid these errors when you import the data from Excel to Power Query. As a bonus, you will also learn to detect the erroneous cells and find out the type of errors and their coordinates, so if needed, you can report back to the owners of the workbooks and ask them to fix these errors.
The Challenge
Let’s examine a very simple table in Excel as shown in the screenshot below (You can download it here). You can see that we have errors in the Price and Amount columns. Formula errors in Excel are very common. Sometimes, these errors are kept by design, sometimes, they are there by mistake.
When you import data from Excel using Power Query, you may find in the preview pane the errors. But oftentimes, when you deal with a very large dataset, you may completely miss them.
Import the Excel (here), convert the type of the Price column to Fixed decimal number (or let the auto-detection of column types work its black-magic), and apply any filter on Price. For example, in the screenshot below, I applied a greater than 100 filter.
I am sure you have seen these errors before. In the next sections, we will discuss possible solutions.
Removing Rows with Errors
One of the common approaches to resolve the errors is to filter out rows with errors. To do it, you can right-click on the headers of the columns with the errors (In our case, Price and Amount), and select Remove Errors in the shortcut menu.
This step will remove rows that have errors in the selected columns. This approach may be too harsh. Oftentimes, you may know the root cause for the errors and apply some logic that to workaround the errors instead of ignoring the entire rows.
Still, let’s assume that you have no options, and need to remove the errors. We can make your challenge more interesting, and say that you need to remove rows if you find errors in ANY column. How would you approach it?
Looking at the M formula after you removed the errors for columns Price and Amount, you can see that the column names were explicitly called out in the formula, using a list.
= Table.RemoveRowsWithErrors(#"Changed Type", {"Price", "Amount"})To remove rows with errors for any columns, you can replace the static list with the function Table.ColumnNames. Here is the modified formula:
= Table.RemoveRowsWithErrors(#"Changed Type", Table.ColumnNames(#"Changed Type"))Note that in the formula above, in my example, I had #”Changed Type” as the last step in Applied Steps, so I used it as the parameter for Table.ColumnNames. When you apply this technique on your own data, you will have a different step name and will need to copy it as the relevant parameter.
Replacing Errors with other Values
A more common approach to handle errors in Power Query and avoid the refresh errors, is to replace the errors with values. For example, you will oftentimes want to replace the errors with nulls.
Replacing the errors for a single column is very discoverable. You right-click on the column’s header and select Replace Errors in the
But in our example, we have two columns with errors. See, what happens when you select both Price and Amount. Right-clicking on one of their headers, will not have an option for Replace Errors. But when something is missing in one UI element, it doesn’t mean that this functionality is not supported. Let’s look for it in the ribbon.
You can see in the formula bar the following line:
= Table.ReplaceErrorValues(#"Changed Type", {{"Price", null}, {"Amount", null}})We now have a different format in M to replace the errors. You can see a list of pairs. Each pair includes the column name and the null value.
What would you do to replace errors with nulls when you don’t know in which columns you have the errors? Here is the solution using Table.ColumnNames and List.Transform.
= Table.ReplaceErrorValues(#"Changed Type", List.Transform(Table.ColumnNames(#"Changed Type"), each {_,null}))The formula above gets the list of column names and transform them into the required pairs of column name and null. If you are not sure how it works, don’t worry. You can apply it to any table you have in the future, by clicking the fx button in the formula bar, and then copy the formula above. Don’t forget to replace the two occurrences of #”Changed Type” with the last step name of your table. If you have spaces or special characters in the last step, use the #”…” wrapper.
Detecting Errors
So far we have learned to remove formula errors or replace the errors with values. Now, let’s move to a more advanced scenario. Imagine that after you resolved the errors, you still want to dynamically detect these errors and report them to the Excel workbook’s owner.
In this section, you will learn how to do it.
Note: if this use-case has a very high value for you, you can install my Excel Compare app from AppSource here, and use it to report the errors in Excel.
If you are an advanced Power Query user and wish to detect Excel formula errors in Power Query across many workbooks, you can create the following custom function in Power Query:
(tbl) =>
let
#"Unpivoted Columns" = Table.UnpivotOtherColumns(tbl, {"ID"}, "Column", "Value"),
#"Kept Errors" = Table.SelectRowsWithErrors(#"Unpivoted Columns", {"Value"}),
#"Added Custom" = Table.AddColumn(#"Kept Errors", "Custom", each try [Value]),
#"Removed Columns" = Table.RemoveColumns(#"Added Custom",{"Value"}),
#"Expanded Custom" = Table.ExpandRecordColumn(#"Removed Columns", "Custom", {"Error"}, {"Error"}),
#"Expanded Error" = Table.ExpandRecordColumn(#"Expanded Custom", "Error", {"Reason", "Message", "Detail"}, {"Reason", "Message", "Detail"})
in
#"Expanded Error"Name the custom function FnDetectErrorsInWorksheet.
Before you use the function, make sure you have a column ID in the table. If you don’t have one, you can create it using the Add Index button in Add Column tab. To apply the function on your table, you can invoke the FnDetectErrorsInWorksheet on your table. For example, if the table with the errors is represented in the Table query, this formula will do the trick.
= FnDetectErrorsInWorksheet(Table)How to detect errors step by step
If you want to learn how to detect the errors without the custom function above, let’s show you the steps in the UI. You will find it very easy.
On the Queries pane, select the query with the errors. Right-click on it and select Reference in the shortcut menu. Name the new query Detect Errors.
Right-click on the header of ID column, and select Unpivot Other Columns. Now, all the data in the Excel table is rebuilt as the value and its coordinates. ID represents the row. The Attribute column represents the column name, and the Value column represents the value in the original Excel table. You can see that the Value column contains the errors.
Right-click on the header of the Value column.
In Home tab, select Keep Rows, and then select Keep Errors.
You are now left with the errors only. You already know at this stage where errors are located.
But can you tell what kind of errors were detected? To do it, we will add a custom column. In Add Column tab, click Custom Column.
In the Custom Column dialog box, enter the formula:
try [Value]This formula returns a record with the details of the error. You can learn more about the try statement here and check out the latest official error handling article here.
It’s time to move on. Click OK and close the Custom Column dialog box.
Click the expand control in the Custom column header.
Select HasError and Error fields and click OK.
Click the expand control in the Error column header. Select the fields Reason, Message, and Detail, and then click OK.
You can now see that we extracted the specific Excel formula errors in the Message column. From here, you only need to load the Detect Errors query and build a nice report to notify your colleagues when they have errors in Excel.
Did you find this tutorial helpful? Do you want to learn more?
Schedule a very special Power BI or Power Query training for your team. Learn more here.
Fix dataformat.errors in Power Bi with these steps
by Tashreef Shareef
Tashreef Shareef is a software developer turned tech writer. He discovered his interest in technology after reading a tech magazine accidentally. Now he writes about everything tech from… read more
Updated on October 4, 2021
XINSTALL BY CLICKING THE DOWNLOAD FILE
This software will keep your drivers up and running, thus keeping you safe from common computer errors and hardware failure. Check all your drivers now in 3 easy steps:
- Download DriverFix (verified download file).
- Click Start Scan to find all problematic drivers.
- Click Update Drivers to get new versions and avoid system malfunctionings.
- DriverFix has been downloaded by 0 readers this month.
While trying to make changes to the Power BI Service database like adding additional tables to the SQL database, Power BI users may encounter various data format errors. Some of the error includes DataFormat.Error: We reached the end of the buffer or power bi dataformat.error external table is not in the expected format.
If you are also troubled by this Power BI errors, here are a couple of troubleshooting tips to resolve the issue for a few Dataformat.errors.
1. DataFormat.Error: We reached the end of the buffer
Check the File Size
- If the error occurs when you try to import data from multiple files simultaneously then it can be due to issues with the File Size.
- Check the json file size to make sure it is not related to your file size.
Wait, Wait and Wait!
- If it is a temporary issue then there is no point in trying to troubleshoot the issue out of your comfort zone.
- Users have reported that the data format error was resolved automatically after a day or two.
- So, check with the Power BI support in case the issue is at their end.
If the issue persists, do the following.
- If you are doing PowerQuery, try to abandon it and set up a staging table in SQL database that parses the JSON using T-SQL.
Learn more about adding filters in Power BI by reading this guide.
2. Power BI dataformat.error external table is not in the expected format
Save the File with Excel
- If you are trying to use excel file imported from third-party software like accounting software, then it can have minor XML schema errors.
- While these errors can be ignored by the Excel app but results in an error when used with Power Query.
- One way to resolve this issue is to open the problematic Excel file in Excel app and resave it.
- Now import the same file in Power Query and check if the error occurs again.
- This can be a time-consuming task if you have many files to work with. However, as a workaround, you can get through the issue until a reliable fix is found.
Change Type in Applied Steps
- First import the file you want to use.
- In the Navigator window, click on the Edit button beside the Load button.
- From the right pane, under Applied Steps, delete Change Type step.
- Click on Close and Apply.
If the issue persists, try removing initial changed of for date data type from number to text.
3. Power BI dataformat.error invalid cell value #name/ #ref
- Try to correct the error in the Excel app before importing it.
- Check if any of the Excel formulae have #N/A value which is the root cause of this issue. Replace the value with Null or space.
RELATED STORIES YOU MAY LIKE:
- How to add commas to numbers in Power BI [QUICK GUIDE]
- How to refresh data in Power BI [STEP-BY-STEP GUIDE]
Still having issues? Fix them with this tool:
SPONSORED
Some driver-related issues can be solved faster by using a dedicated tool. If you’re still having problems with your drivers, just download DriverFix and get it up and running in a few clicks. After that, let it take over and fix all of your errors in no time!