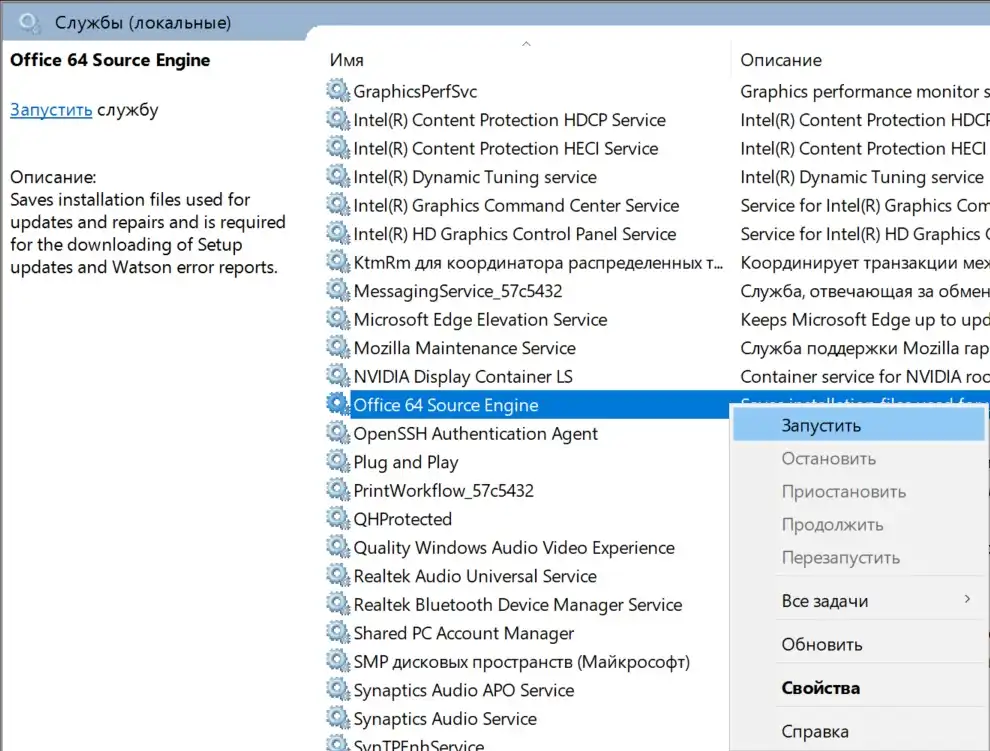Office 2021 Office 2019 Office 2016 Office 2013 Microsoft 365 для дома Office для бизнеса Office 365 для малого бизнеса Администратор Microsoft 365 Служба Office 365, предоставляемая 21Vianet служба Office 365 для малого бизнеса, предоставляемая 21Vianet — для администраторов Служба Office 365, предоставляемая 21Vianet, — для администраторов нажми и работай Office 365 Germany корпоративный Office 365 Germany корпоративный для администраторов Office.com Еще…Меньше
При попытке запустить приложениеMicrosoft 365 может возникнуть эта ошибка. Ниже описаны действия, с помощью которых можно попытаться устранить проблему. Первыми указаны наиболее распространенные решения. Попробуйте применить их по порядку.
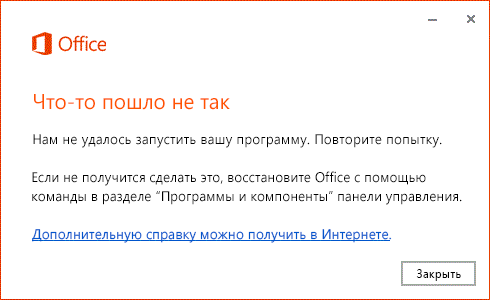
Перезагрузка устройства.
Подождите несколько минут, перезагрузите устройство, войдите в систему и запустите приложение еще раз.
Восстановление Office из панели управления
Инструкции по запуску средства восстановления зависят от вашей операционной системы. Выберите свою систему из раскрывающегося списка.
-
Щелкните правой кнопкой мыши кнопку Пуск
и выберите Приложения и возможности во всплывающем меню.
-
Выберите продукт Microsoft Office, который нужно восстановить, и нажмите Изменить. Если параметры не отображаются, щелкните три точки справа.
Примечание: Таким образом будет восстановлен весь набор Office, даже если вы хотите восстановить лишь отдельное приложение, например Word или Excel. Если у вас автономное приложение, вы можете найти его по имени.
-
В зависимости от того, установлена ли ваша копия Office на основе технологии «нажми и работай» или на основе MSI, вы увидите следующие параметры для продолжения восстановления. Следуйте инструкциям для вашего типа установки.
Технология «нажми и работай»
В окне Как вы хотели бы восстановить программы Office? выберите вариант Восстановление по сети, чтобы исправить все неполадки, а затем выберите Восстановить. (Доступен также вариант Быстрое восстановление, при котором восстановление происходит быстрее, но предполагается только обнаружение поврежденных файлов и их замена.)
Установка на основе MSI
В окне Измените текущую установку выберите Восстановить и нажмите кнопку Продолжить.
-
Следуйте инструкциям на экране, чтобы завершить восстановление.
-
Щелкните правой кнопкой мыши кнопку Пуск
(в левом нижнем углу) и выберите во всплывающем меню пункт Панель управления.
-
В представлении Категория в разделе Программы выберите Удаление программы.
-
Щелкните правой кнопкой мыши продукт Microsoft Office, который вы хотите исправить, и выберите пункт Изменить.
Примечание: Если у вас есть набор, например Microsoft 365 для семьи, Office для дома и учебы 2016 или Office для дома и учебы 2013, выполните поиск по имени набора, даже если это просто конкретное приложение, которое вы хотите восстановить, например Word или Excel. Если у вас есть отдельное приложение, например Word или Excel, найдите его имя.
-
Выполните указанные ниже действия в зависимости от технологии установки вашей версии Office («нажми и работай» или MSI):
Установка по технологии «нажми и работай»:
На экране Как вы хотели бы восстановить программы Office? выберите вариант Восстановление по сети, чтобы исправить все неполадки, а затем выберите Восстановить. (Доступен также вариант Быстрое восстановление, при котором восстановление происходит быстрее, но предполагается только обнаружение поврежденных файлов и их замена.)
Установка с помощью MSI:
В окне Измените текущую установку выберите Восстановить и нажмите кнопку Продолжить.
-
Следуйте остальным инструкциям на экране, чтобы завершить восстановление.
-
Нажмите кнопку Пуск
и выберите Панель управления.
-
В представлении Категория в разделе Программы выберите Удаление программы.
-
Выберите продукт Office, который вы хотите восстановить, и нажмите кнопку Изменить.
Примечание: Если у вас есть набор, например Microsoft 365 для семьи, Office для дома и учебы 2016 или Office для дома и учебы 2013, выполните поиск по имени набора, даже если это просто конкретное приложение, которое вы хотите восстановить, например Word или Excel. Если у вас есть отдельное приложение, например Word или Excel, найдите его имя.
-
Выполните указанные ниже действия в зависимости от технологии установки вашей версии Office («нажми и работай» или MSI):
Установка по технологии «нажми и работай»:
На экране Как вы хотели бы восстановить программы Office? выберите вариант Восстановление по сети, чтобы исправить все неполадки, а затем выберите Восстановить. (Доступен также вариант Быстрое восстановление, при котором восстановление происходит быстрее, но предполагается только обнаружение поврежденных файлов и их замена.)
Установка с помощью MSI:
В окне Измените текущую установку выберите Восстановить и нажмите кнопку Продолжить.
-
Следуйте остальным инструкциям на экране, чтобы завершить восстановление.
Удаление и повторная установка Office
Удаление Office с помощью средства простого исправления
-
Выберите расположенную ниже кнопку для скачивания и установки средства поддержки удаления.
Скачать
-
Следуйте указанным ниже инструкциям, чтобы скачать средство поддержки удаления для соответствующего браузера.
Совет: Скачивание и установка средства может занять несколько минут. После завершения установки откроется окно удаления продуктов Office.
Edge или Chrome
-
В левом нижнем углу щелкните правой кнопкой мыши SetupProd_OffScrub.exe и выберите пункт Открыть.
Microsoft Edge (старый) или Internet Explorer
-
В нижней части окна браузера нажмите кнопку Выполнить, чтобы запустить файл SetupProd_OffScrub.exe.
Firefox
-
Во всплывающем окне выберите Сохранить файл, а затем в правом верхнем окне браузера выберите стрелку загрузки> SetupProd_OffScrub.exe.
-
-
Выберите версию, которую нужно удалить, и нажмите кнопку «Далее».
-
Следуйте остальным указаниям и при появлении запроса перезагрузите компьютер.
После перезагрузки компьютера средство удаления автоматически откроется для завершения последнего этапа процесса удаления. Следуйте остальным указаниям.
-
Выберите действия для версии Office, которую нужно установить или переустановить. Закройте средство удаления.
Microsoft 365 | Office 2021 | Office 2019 | Office 2016 | Office 2013 | Office 2010 | Office 2007
При установке Office возникают проблемы? Используйте автономный установщик
Если вам не удается установить Office, следуя инструкциям в указанных выше статьях, попробуйте использовать автономный установщик.
Автономный установщик Microsoft 365 поможет обойти проблемы с прокси-сервером, брандмауэром, антивирусной программой и интернет-подключением, которые могут возникать при установке Microsoft 365.
Инструкции по установке автономной версии Microsoft 365 см. в статье Использование автономного установщика Office (откройте соответствующую вкладку для своей версии Office).
Нужна дополнительная помощь?
Нужны дополнительные параметры?
Изучите преимущества подписки, просмотрите учебные курсы, узнайте, как защитить свое устройство и т. д.
В сообществах можно задавать вопросы и отвечать на них, отправлять отзывы и консультироваться с экспертами разных профилей.
Найдите решения распространенных проблем или получите помощь от агента поддержки.
Office 2021 Office 2019 Office 2016 Office 2013 Microsoft 365 для дома Office для бизнеса Office 365 для малого бизнеса Администратор Microsoft 365 служба Office 365, предоставляемая 21Vianet служба Office 365 для малого бизнеса, предоставляемая 21Vianet — для администраторов служба Office 365, предоставляемая 21Vianet — для администраторов нажми и работай Office 365 Germany корпоративный Office 365 Germany корпоративный для администраторов Office.com Еще…Меньше
При попытке запустить приложениеMicrosoft 365 может возникнуть эта ошибка. Ниже описаны действия, с помощью которых можно попытаться устранить проблему. Первыми указаны наиболее распространенные решения. Попробуйте применить их по порядку.
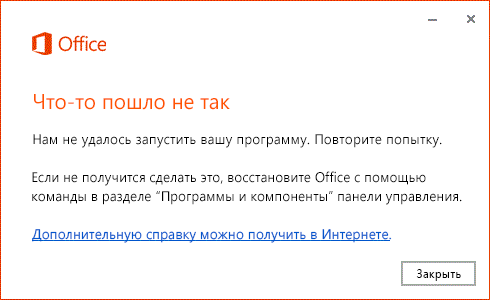
Перезагрузка устройства.
Подождите несколько минут, перезагрузите устройство, войдите в систему и запустите приложение еще раз.
Инструкции по запуску средства восстановления зависят от вашей операционной системы. Выберите свою систему из раскрывающегося списка.
-
Щелкните правой кнопкой мыши кнопку Пуск
и выберите Приложения и возможности во всплывающем меню.
-
Выберите продукт Microsoft Office, который нужно восстановить, и нажмите Изменить. Если параметры не отображаются, щелкните три точки справа.
Примечание: Таким образом будет восстановлен весь набор Office, даже если вы хотите восстановить лишь отдельное приложение, например Word или Excel. Если у вас автономное приложение, вы можете найти его по имени.
-
В зависимости от того, установлена ли ваша копия Office на основе технологии «нажми и работай» или на основе MSI, вы увидите следующие параметры для продолжения восстановления. Следуйте инструкциям для вашего типа установки.
Технология «нажми и работай»
В окне Как вы хотели бы восстановить программы Office? выберите вариант Восстановление по сети, чтобы исправить все неполадки, а затем выберите Восстановить. (Доступен также вариант Быстрое восстановление, при котором восстановление происходит быстрее, но предполагается только обнаружение поврежденных файлов и их замена.)
Установка на основе MSI
В окне Измените текущую установку выберите Восстановить и нажмите кнопку Продолжить.
-
Следуйте инструкциям на экране, чтобы завершить восстановление.
-
Щелкните правой кнопкой мыши кнопку Пуск
(в левом нижнем углу) и выберите во всплывающем меню пункт Панель управления.
-
В представлении Категория в разделе Программы выберите Удаление программы.
-
Щелкните правой кнопкой мыши продукт Microsoft Office, который вы хотите исправить, и выберите пункт Изменить.
Примечание: Если у вас есть набор, например Microsoft 365 для семьи, Office для дома и учебы 2016 или Office для дома и учебы 2013, выполните поиск по имени набора, даже если это просто конкретное приложение, которое вы хотите восстановить, например Word или Excel. Если у вас есть отдельное приложение, например Word или Excel, найдите его имя.
-
Выполните указанные ниже действия в зависимости от технологии установки вашей версии Office («нажми и работай» или MSI):
Установка по технологии «нажми и работай»:
На экране Как вы хотели бы восстановить программы Office? выберите вариант Восстановление по сети, чтобы исправить все неполадки, а затем выберите Восстановить. (Доступен также вариант Быстрое восстановление, при котором восстановление происходит быстрее, но предполагается только обнаружение поврежденных файлов и их замена.)
Установка с помощью MSI:
В окне Измените текущую установку выберите Восстановить и нажмите кнопку Продолжить.
-
Следуйте остальным инструкциям на экране, чтобы завершить восстановление.
-
Нажмите кнопку Пуск
и выберите Панель управления.
-
В представлении Категория в разделе Программы выберите Удаление программы.
-
Выберите продукт Office, который вы хотите восстановить, и нажмите кнопку Изменить.
Примечание: Если у вас есть набор, например Microsoft 365 для семьи, Office для дома и учебы 2016 или Office для дома и учебы 2013, выполните поиск по имени набора, даже если это просто конкретное приложение, которое вы хотите восстановить, например Word или Excel. Если у вас есть отдельное приложение, например Word или Excel, найдите его имя.
-
Выполните указанные ниже действия в зависимости от технологии установки вашей версии Office («нажми и работай» или MSI):
Установка по технологии «нажми и работай»:
На экране Как вы хотели бы восстановить программы Office? выберите вариант Восстановление по сети, чтобы исправить все неполадки, а затем выберите Восстановить. (Доступен также вариант Быстрое восстановление, при котором восстановление происходит быстрее, но предполагается только обнаружение поврежденных файлов и их замена.)
Установка с помощью MSI:
В окне Измените текущую установку выберите Восстановить и нажмите кнопку Продолжить.
-
Следуйте остальным инструкциям на экране, чтобы завершить восстановление.
Удаление и повторная установка Office
Удаление Office с помощью средства простого исправления
-
Выберите расположенную ниже кнопку для скачивания и установки средства поддержки удаления.
Скачать
-
Следуйте указанным ниже инструкциям, чтобы скачать средство поддержки удаления для соответствующего браузера.
Совет: Скачивание и установка средства может занять несколько минут. После завершения установки откроется окно удаления продуктов Office.
Edge или Chrome
-
В левом нижнем углу щелкните правой кнопкой мыши SetupProd_OffScrub.exe и выберите пункт Открыть.
Microsoft Edge (старый) или Internet Explorer
-
В нижней части окна браузера нажмите кнопку Выполнить, чтобы запустить файл SetupProd_OffScrub.exe.
Firefox
-
Во всплывающем окне выберите Сохранить файл, а затем в правом верхнем окне браузера выберите стрелку загрузки> SetupProd_OffScrub.exe.
-
-
Выберите версию, которую нужно удалить, и нажмите кнопку «Далее».
-
Следуйте остальным указаниям и при появлении запроса перезагрузите компьютер.
После перезагрузки компьютера средство удаления автоматически откроется для завершения последнего этапа процесса удаления. Следуйте остальным указаниям.
-
Выберите действия для версии Office, которую нужно установить или переустановить. Закройте средство удаления.
Microsoft 365 | Office 2021 | Office 2019 | Office 2016 | Office 2013 | Office 2010 | Office 2007
При установке Office возникают проблемы? Используйте автономный установщик
Если вам не удается установить Office, следуя инструкциям в указанных выше статьях, попробуйте использовать автономный установщик.
Автономный установщик Microsoft 365 поможет обойти проблемы с прокси-сервером, брандмауэром, антивирусной программой и интернет-подключением, которые могут возникать при установке Microsoft 365.
Инструкции по установке автономной версии Microsoft 365 см. в статье Использование автономного установщика Office (откройте соответствующую вкладку для своей версии Office).
Нужна дополнительная помощь?
Иногда при запуске программы Office вы можете получить сообщение « Что-то пошло не так, мы не смогли запустить вашу программу ». Возможно, у вас возникла проблема с файлом Office и любое приложение, которое вы пытаетесь запустить, выдает ту же ошибку. Это относится к выпускам Office 2019/2016, Office для бизнеса, Office 365 для дома и бизнеса. В этом руководстве мы поможем вам решить эту проблему
Офисная ошибка – что-то пошло не так

1] Перезагрузите устройство .
Вполне возможно, что приложения могут застрять из-за фонового процесса. Этот процесс может блокировать запуск приложения. Поэтому, по крайней мере, подождите несколько минут, перезагрузите устройство и затем перезапустите приложение. Вы также можете попытаться выполнить вход, используя учетную запись Microsoft, подключенную к вашему Office.

Если вы не уверены, какую учетную запись вы использовали, выполните следующие действия, чтобы выяснить это.
- Откройте любое приложение Office.
- Нажмите «Файл», а затем найдите свое имя в правом верхнем углу.
- Нажмите на нее, и откроется электронная почта или учетная запись Microsoft, связанная с Office.
2] Ремонт Office из приложений и функций

Windows 10 предлагает функции восстановления, которые заменяют некоторые основные файлы оригинальными файлами.
- Откройте «Настройки Windows» и выберите «Приложения и компоненты».
- Прокрутите список, чтобы найти установку Microsoft Office, щелкните ее, а затем нажмите Изменить.
- Это откроет окно.
- Выберите Быстрое восстановление или Онлайн-восстановление , а затем нажмите кнопку Восстановить .
Когда вы решите отремонтировать, вы можете получить два варианта. Это зависит от того, как был установлен Microsoft Office, то есть веб-установщик или автономный установщик (на основе MSI).
- Веб-установщик . Когда вам будет предложено восстановить Office, выберите «Онлайн-восстановление»> «Восстановить». Не используйте опцию быстрого ремонта здесь.
- На основе MSI: в разделе «Изменить установку» выберите «Восстановить» и нажмите «Продолжить».
Процесс восстановления гарантирует, что данные приложения остаются нетронутыми.
3] Попробуйте переустановить Office .
Если оба шага не работают, лучше переустановить Office. Обязательно используйте средство удаления Microsoft Office, чтобы полностью удалить Office, а затем переустановите его. Если во время переустановки Office требуется много времени для установки, вы можете загрузить автономный установщик и завершить процесс установки. Убедитесь, что выбрали правильную версию при установке в офисе.
Сообщите нам, помогло ли это вам исправить ошибку «Что-то пошло не так» при попытке запустить приложение Office.
Occasionally, when opening up an Office application, the app may not work you’ll receive an error message saying “Something went wrong”:
If this happens to you, try the following troubleshooting steps:
Method 1: Restart Your Device
The error may be caused by your computer’s background processes. Restarting your device, re-signing into your Microsoft account and launching the app from fresh may be enough to get it working again, so try this first.
Method 2: Repair Office from your Windows Control Panel
If it still doesn’t work after restarting your computer, then Control Panel in Windows allows you to run a Repair on your Microsoft Office apps.
Step 1 (varies for different versions of Windows):
- Windows 10: Right-click the Start button in the bottom left of your screen and click Apps and Features. From the list, click on the Office program you want to fix and select Modify.
- Windows 8/8.1: Right-click the Start button in the bottom left of your screen and click on Control Panel. Open Programs and then select Uninstall a Program. From the list, right-click on the Office program you want to fix and select Change.
- Windows 7: Click the Start button in the bottom left of your screen and click on Control Panel. Open Programs and then select Uninstall a Program. From the list, right-click on the Office program you want to fix and select Change.
Step 2 (same for Windows 10, 8/8,1 and 7):
- If given the option, choose between Quick Repair or Online Repair options and then click Repair
Note: Quick Repair only fixes corrupted files, while Online Repair fixes everything
- Otherwise, just select Repair and click Continue.
Method 3: Uninstall and Reinstall Microsoft Office
If neither restarting your computer nor repairing your Office program work, then try uninstalling your Office and doing a fresh installation.
Step 1: Uninstall Office
- Microsoft offers an Uninstall Tool on its website which you can find a direct download link for here. Just download the tool, open it up and follow the instructions to uninstall your Office program.
Note: if you have any problems running the tool through Internet Explorer, try using another web browser, such as Chrome or Firefox
- If the Uninstall Tool isn’t working, then try following our guide here for how to manually do a complete uninstallation of your Office product
Step 2: Restart your computer
- If you used Microsoft’s Uninstall Tool, it will automatically re-open after you restart your computer, to complete the uninstallation process
Step 3: Reinstall Office
- Once the uninstallation process is complete, you’re now ready to do a fresh installation of Office
- You can either install Office again directly through your or, if your internet connection’s unreliable, you can use the Office offline installer
Note: To use the offline installer, you still need to download it first from your online Microsoft account. Once you’ve downloaded it, you can then run it anytime, without worrying about an internet connection.
If you’re looking for a software company you can trust for its integrity and honest business practices, look no further than SoftwareKeep. We are a Microsoft Certified Partner and a BBB Accredited Business that cares about bringing our customers a reliable, satisfying experience on the software products they need. We will be with you before, during, and after all the sales.
That’s our 360 Degree SoftwareKeep Guarantee. So, what are you waiting for? Call us Today on +1 877 315 1713 or email sales@softwarekeep.com. As well, you can reach us via Live Chat.
Occasionally, when opening up an Office application, the app may not work you’ll receive an error message saying “Something went wrong”:
If this happens to you, try the following troubleshooting steps:
Method 1: Restart Your Device
The error may be caused by your computer’s background processes. Restarting your device, re-signing into your Microsoft account and launching the app from fresh may be enough to get it working again, so try this first.
Method 2: Repair Office from your Windows Control Panel
If it still doesn’t work after restarting your computer, then Control Panel in Windows allows you to run a Repair on your Microsoft Office apps.
Step 1 (varies for different versions of Windows):
- Windows 10: Right-click the Start button in the bottom left of your screen and click Apps and Features. From the list, click on the Office program you want to fix and select Modify.
- Windows 8/8.1: Right-click the Start button in the bottom left of your screen and click on Control Panel. Open Programs and then select Uninstall a Program. From the list, right-click on the Office program you want to fix and select Change.
- Windows 7: Click the Start button in the bottom left of your screen and click on Control Panel. Open Programs and then select Uninstall a Program. From the list, right-click on the Office program you want to fix and select Change.
Step 2 (same for Windows 10, 8/8,1 and 7):
- If given the option, choose between Quick Repair or Online Repair options and then click Repair
Note: Quick Repair only fixes corrupted files, while Online Repair fixes everything
- Otherwise, just select Repair and click Continue.
Method 3: Uninstall and Reinstall Microsoft Office
If neither restarting your computer nor repairing your Office program work, then try uninstalling your Office and doing a fresh installation.
Step 1: Uninstall Office
- Microsoft offers an Uninstall Tool on its website which you can find a direct download link for here. Just download the tool, open it up and follow the instructions to uninstall your Office program.
Note: if you have any problems running the tool through Internet Explorer, try using another web browser, such as Chrome or Firefox
- If the Uninstall Tool isn’t working, then try following our guide here for how to manually do a complete uninstallation of your Office product
Step 2: Restart your computer
- If you used Microsoft’s Uninstall Tool, it will automatically re-open after you restart your computer, to complete the uninstallation process
Step 3: Reinstall Office
- Once the uninstallation process is complete, you’re now ready to do a fresh installation of Office
- You can either install Office again directly through your or, if your internet connection’s unreliable, you can use the Office offline installer
Note: To use the offline installer, you still need to download it first from your online Microsoft account. Once you’ve downloaded it, you can then run it anytime, without worrying about an internet connection.
If you’re looking for a software company you can trust for its integrity and honest business practices, look no further than SoftwareKeep. We are a Microsoft Certified Partner and a BBB Accredited Business that cares about bringing our customers a reliable, satisfying experience on the software products they need. We will be with you before, during, and after all the sales.
That’s our 360 Degree SoftwareKeep Guarantee. So, what are you waiting for? Call us Today on +1 877 315 1713 or email sales@softwarekeep.com. As well, you can reach us via Live Chat.
Если вы видите, что Office Что-то пошло не так, код ошибки 1058-13 на вашем ПК с Windows 11/10, то в этом посте предлагаются некоторые решения для устранения проблемы. Microsoft Office или Office 365 — это ведущая платформа, которая предлагает ряд приложений для повышения производительности рабочего стола, включая Word, Excel, PowerPoint и Outlook. Офисные приложения широко используются во всем мире в личных и профессиональных целях.
Хотя он стал неотъемлемой частью операционной системы Windows, нередко возникают ошибки при установке Microsoft Office или работе с его клиентскими приложениями. Ранее мы рассмотрели код ошибки Office 30010-4, код ошибки Office 30045-29 и другие ошибки Office. Сегодня мы поговорим об Office Что-то пошло не так, Код ошибки 1058-13. Ошибка обычно возникает, когда служба Office «нажми и работай» отключена.
Ошибка говорит:
Что-то пошло не так. К сожалению, мы не можем запустить вашу программу. Убедитесь, что он не отключен системой. Зайдите в Интернет, чтобы получить дополнительную помощь.
Код ошибки: 1058-13
Чтобы исправить Office Что-то пошло не так, код ошибки 1058-13, вы можете попробовать следующие решения:
- Включите службу Microsoft Click-To-Run.
- Офис ремонта.
- Воспользуйтесь помощником по поддержке и восстановлению Майкрософт.
- Удалите и переустановите Microsoft Office.
Давайте рассмотрим каждый из них подробно.
1]Включить службу Microsoft Click-To-Run
Microsoft Click-to-Run — это служба потоковой передачи и виртуализации, которая проверяет наличие обновлений в программах Microsoft и автоматически устанавливает эти обновления. Необходимо запустить этот процесс в фоновом режиме. Если вы удалите этот процесс, Microsoft Office больше не сможет автоматически обновляться до последних функций или исправлений безопасности.
Следуйте инструкциям, чтобы включить службу Microsoft Click-to-Run:
- Нажмите клавишу Windows и введите «cmd». Вы увидите командную строку поверх результатов поиска.
- Нажмите «Запуск от имени администратора» справа.
- Нажмите «Да» в диалоговом окне «Контроль учетных записей». Откроется окно командной строки.
- Введите или скопируйте и вставьте следующий код в окно командной строки:
sc config clicktorunsvc start=авто
- Нажмите Ввод. Вы увидите сообщение об успехе.
- Затем введите или скопируйте и вставьте следующий код:
sc запустить clicktorunsvc
- Нажмите Ввод.
- Выйдите из командной строки.
Теперь снова запустите Microsoft Office и посмотрите, решена ли проблема.
Читайте: 6 способов легально использовать Microsoft Office, не платя за это.
2]Ремонтная мастерская
Если пакет Office или его клиентские приложения не работают должным образом, попробуйте восстановить Microsoft Office. Следуйте инструкциям по восстановлению MS Office:
- Щелкните правой кнопкой мыши кнопку «Пуск», расположенную в области панели задач.
- Выберите Приложения и функции.
- Введите «Microsoft office» в поле поиска списка приложений.
- Щелкните значок параметров (три вертикальные точки) рядом со списком Microsoft Office.
- Нажмите «Изменить».
- Выберите «Да» в диалоговом окне «Контроль учетных записей пользователей».
- Выберите «Онлайн-восстановление» в окне «Как вы хотите восстановить программы Office».
- На следующем экране нажмите кнопку Восстановить.
- Подождите, пока инструмент восстановления не устранит проблемы.
- Перезапустите Microsoft Office, чтобы проверить, устранена ли проблема.
Вот подробная статья о том, как сбросить или восстановить отдельные приложения Office или сбросить все приложения Office одновременно на ПК с Windows 11/10.
3]Используйте Microsoft Support and Recovery Assistant
Microsoft Support and Recovery Assistant поможет вам удалить программы Office, а также решить проблемы с приложениями Office 365, Outlook, OneDrive, Windows, Dynamics 365 и другими проблемами. посмотрите, может ли это помочь вам.
4]Удалите и переустановите Microsoft Office
Ошибочная установка также может привести к тому, что Office Что-то пошло не так, код ошибки 1058-13. Чтобы исправить это, попробуйте удалить Microsoft Office, выполнив шаги, указанные ниже:
- Введите «панель управления» в поле поиска на панели задач и выберите ее из списка результатов.
- Нажмите «Удалить программу».
- Щелкните правой кнопкой мыши Microsoft Office и выберите «Удалить».
Кроме того, обратитесь к этому сообщению, чтобы узнать о других способах полного удаления Office.
После этого попробуйте переустановить Microsoft Office на ПК с Windows 11/10 и посмотрите, решит ли это проблему.
Если ничего не работает, вы можете обратиться за помощью в службу поддержки Microsoft.
Ошибка 1058 — это системная ошибка, которая появляется, когда служба либо отключена, либо не имеет связанных устройств, включенных на вашем ПК с Windows 11/10. Чтобы исправить ошибку, введите и выберите «услуги» в поле поиска на панели задач Windows. Затем дважды щелкните имя службы. Выберите «Автоматически» в поле «Тип запуска» и нажмите кнопку «Применить».
Как исправить ошибки Microsoft Office?
Вы можете устранить большинство ошибок пакета Office, исправив приложение Microsoft Office. Вы можете выбрать «Быстрое восстановление» для выявления и замены только поврежденных файлов или «Онлайн-восстановление» для исправления всех возможных ошибок. Кроме того, попробуйте устранить распространенные ошибки установки Office или ошибки активации Office.
Читать дальше: Лучшее бесплатное альтернативное программное обеспечение Microsoft Office.
Microsoft Office 2013 — одно из приложений, поддерживающих открытие, чтение и редактирование текстовых документов. Однако в некоторых случаях при открытии приложения Microsoft Office 2013 пользователи сталкиваются с ошибкой «Что-то пошло не так» с сообщением об ошибке ». Что-то пошло не так. К сожалению, они не могут запустить вашу программу. Пожалуйста, убедитесь, что он не отключен системой. Код ошибки: 1058-13 ‘.
Итак, как исправить эту ошибку, обратитесь к следующей статье сетевого администратора.
1. Причины появления ошибки «Что-то пошло не так» Ошибка 1058-13 в Microsoft Office 2013
Основная причина ошибки ‘ Что-то пошло не так ‘в Office 2013, потому что служба Microsoft Click to Run еще не активирована. Когда эта служба отключена в системе, это вызовет некоторые ошибки, в том числе ошибку ‘ Что-то пошло не так ‘.
Чтобы исправить ошибку, просто активируйте службу Microsoft Click to Run и завершите ее.
2. Исправьте ошибку «Что-то пошло не так, ошибка 1058-13» в Office 2013.
Процесс фиксации ‘ Что-то пошло не так Ошибка 1058-13 ‘ ошибка в Office 2013 довольно просто, и вам не нужно устанавливать какое-либо стороннее программное обеспечение. Следуйте инструкциям ниже:
Шаг 1 :
Нажмите комбинацию клавиш Windows + R, чтобы открыть командное окно «Выполнить». В командном окне «Выполнить» введите cmd и нажмите Enter, чтобы открыть окно командной строки.
Примечание :
Убедитесь, что вы открыли командную строку в разделе «Администратор».
Шаг 2 :
В окне командной строки введите следующую команду и нажмите Enter:
sc config clicktorunsvc start = auto
Шаг 3 :
Теперь на экране вы увидите сообщение ChangeServiceConfig SUCCESS, как показано ниже.
Шаг 4:
Затем введите следующую команду в окно командной строки и нажмите Enter:
sc start clicktorunsvc
Шаг 5:
Приведенная выше команда активирует службу Microsoft Click to Run на вашем компьютере, и ошибка «Что-то пошло не так» больше не существует.
См. Некоторые из следующих статей:
- Загрузите и установите или переустановите Office 365, Office 2016, Office 2013 на свой компьютер.
- Процедура открытия Microsoft Office 2013/2016 в безопасном режиме
- Что такое Центр загрузки Microsoft Office? Как отключить этот инструмент?
Удачи!
Дельта принтеры крайне требовательны к точности изготовления комплектующих (геометрия рамы, длины диагоналей, люфтам соединения диагоналей, эффектора и кареток) и всей геометрии принтера. Так же, если концевые выключатели (EndStop) расположены на разной высоте (или разный момент срабатывания в случае контактных концевиков), то высота по каждой из осей оказывается разная и мы получаем наклонную плоскость не совпадающая с плоскостью рабочего столика(стекла). Данные неточности могут быть исправлены либо механически (путем регулировки концевых выключателей по высоте), либо программно. Мы используем программный способ калибровки.
Далее будут рассмотрены основные настройки дельта принтера.
Для управления и настройки принтера мы используем программу Pronterface.
Калибровка принтера делится на три этапа:
1 Этап. Корректируем плоскость по трем точкам
Выставление в одну плоскость трех точек — A, B, C (расположенных рядом с тремя направляющими). По сути необходимо уточнить высоту от плоскости до концевых выключателей для каждой из осей.
Большинство (если не все) платы для управления трехмерным принтером (В нашем случае RAMPS 1.4) работают в декартовой системе координат, другими словами есть привод на оси: X, Y, Z.
В дельта принтере необходимо перейти от декартовых координат к полярным. Поэтому условимся, что подключенные к двигателям X, Y, Z соответствует осям A, B, C.(Против часовой стрелки начиная с любого двигателя, в нашем случае смотря на логотип слева — X-A, справа Y-B, дальний Z-C) Далее при слайсинге, печати и управлении принтером в ручном режиме, мы будем оперировать классической декартовой системой координат, электроника принтера сама будет пересчитывать данные в нужную ей систему. Это условность нам необходима для понятия принципа работы и непосредственной калибровки принтера. 
Точки, по которым мы будем производить калибровку назовем аналогично (A, B, C) и позиция этих точек равна A= X-52 Y-30; B= X+52 Y-30; C= X0 Y60.
2 Этап. Исправляем линзу
После того как мы выставили три точки в одну плоскость необходимо произвести коррекцию высоты центральной точки. Из за особенности механики дельты при перемещении печатающей головки между крайними точками в центре она может пройти либо ниже либо выше нашей плоскости, тем самым мы получаем не плоскость а линзу, либо вогнутую либо выпуклую. 
Корректируется этот параметр т. н. дельта радиусом, который подбирается экспериментально.
3 Этап. Находим истинную высоту от сопла до столика
2 Способ:
Второй способ прост как валенок. С “потолка”, “на глаз” прибавляем значение высоты (после каждого изменение не забываем “уходить” в home), добиваясь необходимого значения высоты, но есть шанс переборщить со значениями и ваше сопло с хрустом шмякнется об стекло.
Как сделать авто калибровку для вашего принтера и что при этом авто калибрует принтер вы узнаете из следующих статей.
Вы можете столкнуться с этой ошибкой при запуске приложения Office. Ниже описаны действия, с помощью которых можно попытаться устранить проблему. Первыми указаны наиболее распространенные решения. Попробуйте применить их по порядку.
Перезагрузка устройства.
Подождите несколько минут, перезагрузите устройство, войдите в систему и запустите приложение еще раз.
Восстановление Office из панели управления
Инструкции по запуску средства восстановления зависят от вашей операционной системы. Выберите свою систему из раскрывающегося списка.
Щелкните правой кнопкой мыши кнопку Пуск 
Выберите продукт Microsoft Office, который вы хотите восстановить, и выберите пункт Изменить.
Примечание: Таким образом будет восстановлен весь набор Office, даже если вы хотите восстановить лишь отдельное приложение, например Word или Excel. Если у вас автономное приложение, вы можете найти его по имени.
Выполните указанные ниже действия по восстановлению в зависимости от технологии установки версии Office («нажми и работай» или MSI). Следуйте инструкциям для вашего типа установки.
Технология «нажми и работай»
В окне Как вы хотели бы восстановить программы Office? выберите вариант Восстановление по сети, чтобы исправить все неполадки, а затем выберите Восстановить. (Доступен также вариант Быстрое восстановление, при котором восстановление происходит быстрее, но предполагается только обнаружение поврежденных файлов и их замена.)
Установка на основе MSI
В окне Измените текущую установку выберите Восстановить и нажмите кнопку Продолжить.
Следуйте инструкциям на экране, чтобы завершить восстановление.
Щелкните правой кнопкой мыши кнопку Пуск 
В представлении Категория в разделе Программы выберите Удаление программы.
Щелкните правой кнопкой мыши продукт Microsoft Office, который вы хотите исправить, и выберите пункт Изменить.
Примечание: Если у вас есть набор, например Microsoft 365 для семьи, Office для дома и учебы 2016 или Office для дома и учебы 2013, выполните поиск по имени набора, даже если это просто конкретное приложение, которое вы хотите восстановить, например Word или Excel. Если у вас есть отдельное приложение, например Word или Excel, найдите его имя.
Выполните указанные ниже действия в зависимости от технологии установки вашей версии Office («нажми и работай» или MSI):
Установка по технологии «нажми и работай»:
На экране Как вы хотели бы восстановить программы Office? выберите вариант Восстановление по сети, чтобы исправить все неполадки, а затем выберите Восстановить. (Доступен также вариант Быстрое восстановление, при котором восстановление происходит быстрее, но предполагается только обнаружение поврежденных файлов и их замена.)
Установка с помощью MSI:
В окне Измените текущую установку выберите Восстановить и нажмите кнопку Продолжить.
Следуйте остальным инструкциям на экране, чтобы завершить восстановление.
Нажмите кнопку Пуск 
В представлении Категория в разделе Программы выберите Удаление программы.
Выберите продукт Office, который вы хотите восстановить, и нажмите кнопку Изменить.
Примечание: Если у вас есть набор, например Microsoft 365 для семьи, Office для дома и учебы 2016 или Office для дома и учебы 2013, выполните поиск по имени набора, даже если это просто конкретное приложение, которое вы хотите восстановить, например Word или Excel. Если у вас есть отдельное приложение, например Word или Excel, найдите его имя.
Выполните указанные ниже действия в зависимости от технологии установки вашей версии Office («нажми и работай» или MSI):
Установка по технологии «нажми и работай»:
На экране Как вы хотели бы восстановить программы Office? выберите вариант Восстановление по сети, чтобы исправить все неполадки, а затем выберите Восстановить. (Доступен также вариант Быстрое восстановление, при котором восстановление происходит быстрее, но предполагается только обнаружение поврежденных файлов и их замена.)
Установка с помощью MSI:
В окне Измените текущую установку выберите Восстановить и нажмите кнопку Продолжить.
Следуйте остальным инструкциям на экране, чтобы завершить восстановление.
Удаление и повторная установка Office
Удаление Office с помощью средства простого исправления
Нажмите расположенную ниже кнопку для скачивания и установки средства поддержки удаления.
Следуйте указанным ниже инструкциям, чтобы скачать средство поддержки удаления для соответствующего браузера.
Совет: Скачивание и установка средства может занять несколько минут. После завершения установки откроется окно удаления продуктов Office.
Edge или Chrome
В левом нижнем углу щелкните правой кнопкой мыши SetupProd_OffScrub. exe и выберите пункт Открыть.
Microsoft Edge (старый) или Internet Explorer
В нижней части окна браузера нажмите кнопку Выполнить, чтобы запустить файл SetupProd_OffScrub. exe.
Во всплывающем окне выберите Сохранить файл, а затем в правом верхнем окне браузера выберите стрелку загрузки> SetupProd_OffScrub. exe.
Выберите версию, которую нужно удалить, и нажмите кнопку «Далее».
Следуйте остальным указаниям и при появлении запроса перезагрузите компьютер.
После перезагрузки компьютера средство удаления автоматически откроется для завершения последнего этапа процесса удаления. Следуйте остальным указаниям.
Выберите действия для версии Office, которую нужно установить или переустановить. Закройте средство удаления.
При установке Office возникают проблемы? Используйте автономный установщик
Если вам не удается установить Office, следуя инструкциям в указанных выше статьях, попробуйте использовать автономный установщик.
Автономный установщик Office поможет обойти проблемы с прокси-сервером, брандмауэром, антивирусной программой и интернет-подключением, которые могут возникать при установке Office.
Инструкции по установке автономной версии Office см. в статье Использование автономного установщика Office (откройте соответствующую вкладку для своей версии Office).
Источники:
https://itnan. ru/post. php? c=2&p=289705
https://support. microsoft. com/ru-ru/office/%D0%BE%D1%88%D0%B8%D0%B1%D0%BA%D0%B0-%D1%87%D1%82%D0%BE-%D1%82%D0%BE-%D0%BF%D0%BE%D1%88%D0%BB%D0%BE-%D0%BD%D0%B5-%D1%82%D0%B0%D0%BA-%D0%BF%D1%80%D0%B8-%D0%BF%D0%BE%D0%BF%D1%8B%D1%82%D0%BA%D0%B5-%D0%BE%D1%82%D0%BA%D1%80%D1%8B%D1%82%D1%8C-%D0%BF%D1%80%D0%B8%D0%BB%D0%BE%D0%B6%D0%B5%D0%BD%D0%B8%D0%B5-office-4b4471dd-cf86-4a37-910d-35a01a6c7d17
Microsoft Office 2013 — одно из приложений, поддерживающих открытие, чтение и редактирование текстовых документов. Однако в некоторых случаях при открытии приложения Microsoft Office 2013 пользователи сталкиваются с ошибкой «Что-то пошло не так» с сообщением об ошибке ». Что-то пошло не так. К сожалению, они не могут запустить вашу программу. Пожалуйста, убедитесь, что он не отключен системой. Код ошибки: 1058-13 ‘.
Итак, как исправить эту ошибку, обратитесь к следующей статье сетевого администратора.
1. Причины появления ошибки «Что-то пошло не так» Ошибка 1058-13 в Microsoft Office 2013
Основная причина ошибки ‘ Что-то пошло не так ‘в Office 2013, потому что служба Microsoft Click to Run еще не активирована. Когда эта служба отключена в системе, это вызовет некоторые ошибки, в том числе ошибку ‘ Что-то пошло не так ‘.
Чтобы исправить ошибку, просто активируйте службу Microsoft Click to Run и завершите ее.
2. Исправьте ошибку «Что-то пошло не так, ошибка 1058-13» в Office 2013.
Процесс фиксации ‘ Что-то пошло не так Ошибка 1058-13 ‘ ошибка в Office 2013 довольно просто, и вам не нужно устанавливать какое-либо стороннее программное обеспечение. Следуйте инструкциям ниже:
Шаг 1 :
Нажмите комбинацию клавиш Windows + R, чтобы открыть командное окно «Выполнить». В командном окне «Выполнить» введите cmd и нажмите Enter, чтобы открыть окно командной строки.
Примечание :
Убедитесь, что вы открыли командную строку в разделе «Администратор».
Шаг 2 :
В окне командной строки введите следующую команду и нажмите Enter:
sc config clicktorunsvc start = auto
Шаг 3 :
Теперь на экране вы увидите сообщение ChangeServiceConfig SUCCESS, как показано ниже.
Шаг 4:
Затем введите следующую команду в окно командной строки и нажмите Enter:
sc start clicktorunsvc
Шаг 5:
Приведенная выше команда активирует службу Microsoft Click to Run на вашем компьютере, и ошибка «Что-то пошло не так» больше не существует.
См. Некоторые из следующих статей:
- Загрузите и установите или переустановите Office 365, Office 2016, Office 2013 на свой компьютер.
- Процедура открытия Microsoft Office 2013/2016 в безопасном режиме
- Что такое Центр загрузки Microsoft Office? Как отключить этот инструмент?
Удачи!
Приветствую читателей блога К76, сегодня короткая статейка о том, как попробовать исправить ошибку открытия Microsoft Word «Что-то пошло не так«. Говоря о Microsoft Word, я подразумеваю все установленные приложения Microsoft Office в Windows. В общем, при открытии любого документа от MS Office пользователя может встретить сообщение о проблеме:
Произошла, как мне сдаётся, обычная для W10 вещь: как всегда, очередное обновление Windows 10 покоцало очередное приложение. Я предлагаю вам следующий вариант её решения. Рунет не шерстил, возможно, предложенное здесь вами опробовано. Однако рискну внести собственную копейку в потенциальное решение ошибки. В принципе, последовательность действий можно описать одними иллюстрациями. Без всяких дополнительных пояснений. Но продолжим.
Вызываем апплет Windows по установке и удалению программ быстрой командой
appwiz.cpl
из панели Пуск в строке поиска или через Выполнить (WIN + R). Найдём нашу версию Microsoft Office в списке, выделим и выберем Изменить в панели апплета. По нажатию нам будут предложена два варианта возможного исправления проблемы:
Пройдите по каждому из них последовательно, начав с Быстрого восстановления.
Что-то пошло не так при исправлении ошибки Что-то пошло не так.
Думаю, что для большинства из вас на этом перипетии с MS Office закончатся. Однако, если Office продолжает отказывать вам в запуске, попробуйте следующие шаги. Отправляемся в консоль служб Windows, откуда вам следует проверить работоспособность двух служб. Обе принадлежат пакету, и от их настроек зависит в том числе и способность программы «починить саму себя». Переходим в консоль командой
services.msc
Начните с Office 64 Source Engine. В зависимости от разрядности версии, 64 в её названии может исчезать или появляться. Запустим её:
После запуска обеих служб повторите описанную абзацем выше процедуру Изменением программы. Если в каком-то из случаев вам не удаётся запустить сервис вручную, выводите службу в Автозапуск, перезагрузите компьютер и снова попытайте счастье на этапе самовосстановления пакета MS Office из апплета Удаления или изменения программы. У меня после проделанного окно успеха не замедлило появиться, от ошибки открытия Что-то пошло не так остались воспоминания:
Не буду утверждать, что предложенное мной панацея, однако пару раз этот простенький подход меня и других выручил.
Успехов всем.
microsoft certified partnerOccasionally, when opening up an Office application, the app may not work you’ll receive an error message saying “Something went wrong”:
If this happens to you, try the following troubleshooting steps:
Method 1: Restart Your Device
The error may be caused by your computer’s background processes. Restarting your device, re-signing into your Microsoft account and launching the app from fresh may be enough to get it working again, so try this first.
Method 2: Repair Office from your Windows Control Panel
If it still doesn’t work after restarting your computer, then Control Panel in Windows allows you to run a Repair on your Microsoft Office apps.
Step 1 (varies for different versions of Windows):
- Windows 10: Right-click the Start button in the bottom left of your screen and click Apps and Features. From the list, click on the Office program you want to fix and select Modify.
- Windows 8/8.1: Right-click the Start button in the bottom left of your screen and click on Control Panel. Open Programs and then select Uninstall a Program. From the list, right-click on the Office program you want to fix and select Change.
- Windows 7: Click the Start button in the bottom left of your screen and click on Control Panel. Open Programs and then select Uninstall a Program. From the list, right-click on the Office program you want to fix and select Change.
Step 2 (same for Windows 10, 8/8,1 and 7):
- If given the option, choose between Quick Repair or Online Repair options and then click Repair
Note: Quick Repair only fixes corrupted files, while Online Repair fixes everything
- Otherwise, just select Repair and click Continue.
Method 3: Uninstall and Reinstall Microsoft Office
If neither restarting your computer nor repairing your Office program work, then try uninstalling your Office and doing a fresh installation.
Step 1: Uninstall Office
- Microsoft offers an Uninstall Tool on its website which you can find a direct download link for here. Just download the tool, open it up and follow the instructions to uninstall your Office program.
Note: if you have any problems running the tool through Internet Explorer, try using another web browser, such as Chrome or Firefox
- If the Uninstall Tool isn’t working, then try following our guide here for how to manually do a complete uninstallation of your Office product
Step 2: Restart your computer
- If you used Microsoft’s Uninstall Tool, it will automatically re-open after you restart your computer, to complete the uninstallation process
Step 3: Reinstall Office
- Once the uninstallation process is complete, you’re now ready to do a fresh installation of Office
- You can either install Office again directly through your or, if your internet connection’s unreliable, you can use the Office offline installer
Note: To use the offline installer, you still need to download it first from your online Microsoft account. Once you’ve downloaded it, you can then run it anytime, without worrying about an internet connection.
If you’re looking for a software company you can trust for its integrity and honest business practices, look no further than SoftwareKeep. We are a Microsoft Certified Partner and a BBB Accredited Business that cares about bringing our customers a reliable, satisfying experience on the software products they need. We will be with you before, during, and after all the sales.
That’s our 360 Degree SoftwareKeep Guarantee. So, what are you waiting for? Call us Today on +1 877 315 1713 or email [email protected] As well, you can reach us via Live Chat.

 и выберите Приложения и возможности во всплывающем меню.
и выберите Приложения и возможности во всплывающем меню.

 и выберите Панель управления.
и выберите Панель управления.