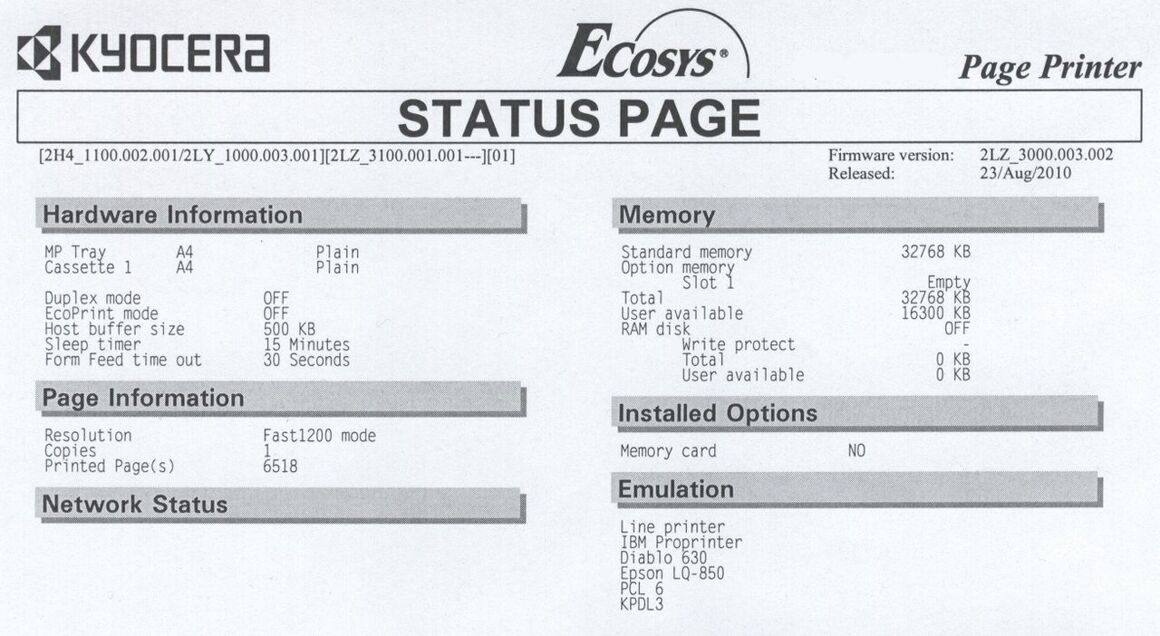Содержание
- Принтер не печатает с компьютера ставит в очередь пишет ошибка
- Правильная последовательность действий, если принтер не печатает
- Видео на тему: Что делать, если принтер не печатает. 6 Способов
- Что делать, если принтер ставит документы в очередь, но не печатает
- Проверка подключения
- Неправильно выбран порт подключения
- В лотке нет бумаги
- Ставит в очередь из-за автономной работы
- Приостановлена печать
- Принтер не выбран по умолчанию
- Не печатает из-за зависания очереди
- Закончился тонер, чернила
- Переустановка драйвера
- Восстановление системы
- Проблема с сетевым принтером
- Причины, почему документ стоит в очереди, но принтер не печатает, и их устранение
- Проверка подключения
- В лотке нет бумаги
- Неправильные настройки
- Зависание очереди печати
- Закончились расходные материалы
- Переустановка драйвера
- Не печатает принтер Kyocera — что делать?
- В картриджах закончились чернила
- Отсутствие связи компьютера с принтером
- Ошибки картриджей
- Замятие бумаги
- Использование неподходящей бумаги
- Неисправности драйвера
- Что делать, если принтер не печатает, а ставит в очередь и выдает ошибку?
- Правильная последовательность действий
- Принтер вместо печати предлагает сохранить документ. Что делать?
- Принтер Epson L210 печатает с полосами: что делать, как исправить
- МФУ устанавливается только как сканер. Что делать?
- 17 комментариев
Принтер не печатает с компьютера ставит в очередь пишет ошибка
Принтер не печатает! Данная ситуация очень хорошо знакома пользователям компьютеров, которые часто и много работают с принтерами. В один прекрасный момент принтер попросту отказывается печатать отправленный на него документ, устанавливая его в очередь печати и при этом выдавая ошибку о невозможности распечатать документ.
В этой статье вы узнаете как можно выйти из сложившейся ситуации и восстановить работоспособность принтера.
Правильная последовательность действий, если принтер не печатает
Итак, первым делом, что вам нужно проверить в случае, когда принтер отказывается печатать это включен ли он в розетку и горит ли на нем кнопка, свидетельствующая о его включении. Также стоит проверить надежность соединения кабеля, идущего от компьютера к принтеру.
Если с проводами все хорошо, они вставлены корректно и индикаторы на принтере светятся, тогда попробуйте выключить и включить принтер. Тоже самое стоит сделать и с компьютером, к которому подключен принтер.
Также не забывайте очищать очередь печати при каждой новой попытке распечатать документ. Для этого отключите принтер и в очереди печати удалите все документы.
Также стоит проверить не включен ли на принтере автономный режим.
Для этого зайти в «Устройства и принтеры» через «Пуск» или «Панель управления«, найдите в списке свой принтер и кликните по нему правой кнопкой мыши.
Обратите внимание на то, чтобы галочки «Приостановить печать» и «Работать автономно» были сняты. В противном случае снимите их, кликнув по ним левой кнопкой мыши.
В случае если все выше перечисленное не помогло и ваш принтер по прежнему не печатает, а ставит документы в очередь печати и выдает ошибку, то последнее, что уж точно должно помочь решить эту проблему — переустановка драйвера.
Чтобы переустановить драйвер нужно вначале удалить сам принтер. Для этого все в том же «Устройства и принтеры» нужно нажать на свой принтер и выбрать «Удалить устройство».
После этого отключите питание принтера и через 10 секунд включить снова. Драйвер принтера должен будет установиться автоматически.
Видео на тему: Что делать, если принтер не печатает. 6 Способов
Дорогой читатель! Добавьте этот сайт в закладки своего браузера и поделитесь с друзьями ссылкой на этот сайт! Мы стараемся показывать здесь всякие хитрости и секреты. Пригодится точно.
Источник
Что делать, если принтер ставит документы в очередь, но не печатает
Проверка подключения
Проверьте соединение принтера и компьютера. Кабель питания, шнур USB или Ethernet должен быть целым и не перегнутым. При беспроводном подключении печатающего устройства проверяется качество сигнала Wi-Fi. Если визуально соединение в норме, используйте следующие рекомендации.
Неправильно выбран порт подключения
В лотке нет бумаги
Когда принтер ставит в очередь и не печатает, проверьте лоток для бумаги. Устройство могло зависнуть из-за пустого отсека. Заполните его чистыми листами чуть более, чем наполовину. Для предотвращения замятия не заполняйте лоток более чем на 90%.
В некоторых МФУ есть несколько отсеков для бумаги. Нужно проверить, какой из них указан в настройках для использования по умолчанию и есть ли в нём листы. Для проверки можно поочерёдно в каждый отсек загрузить по несколько чистых страниц.
Проверяется совместимость бумаги с заявленными производителем возможностями принтера. Особенно важно правильно выбирать фотобумагу для печати на струйниках. В инструкции к принтеру указываются все поддерживаемые типы бумаги и их плотность. Информацию надо сравнить с характеристиками используемых страниц.
Ставит в очередь из-за автономной работы
Если установлен автономный режим, принтер при попытке вывести текст или картинку на печать выдаёт ошибку, а файл остаётся в очереди печати.
Чаще всего устройство переходит в автономность при обрыве связи.
Чтобы отменить автономную работу:
Приостановлена печать
Остановку может сделать как пользователь, так и программа управления в автоматическом режиме. Если пользователь отправил на печать большой документ, а затем увидел, что в картридже мало тонера и страницы распечатываются в низком качестве, он может зайти в «Устройства и принтеры», выбрать аппарат, кликнуть ПКМ и в окне очереди в меню «Принтер» нажать «Приостановить печать». Для возобновления печати надо убрать галочку.
Принтер не выбран по умолчанию
Если принтер не печатает документ с компьютера, а ставит в очередь, надо проверить, отмечен ли принтер по умолчанию.
В списке всех устройств на главном принтере также будет стоять галочка.
Не печатает из-за зависания очереди
Когда одновременно на печать подаётся много документов, очередь может периодически зависать. Принтер перестаёт печатать и выдаёт ошибку, когда физически и программно не может выполнить заданный объём работ. Для исправления ошибки очистите очередь.
Для продвинутых пользователей можно восстановить нормальную работу принтера через командную строку Windows. Строка должна быть запущена с правами администратора. Прописывается команда «sc config spooler depend= RPCSS». Перед RPCSS должен стоять пробел. После ввода команды нажимаете Enter и ждёте выполнения. После выполнения команды перезагружаете компьютер.
Закончился тонер, чернила
В большинстве принтеров разработчиками предусмотрены датчики расхода чернил или тонера. Если датчик указывает на недостаточное количество красителя, принтер ставит документ в очередь и блокирует вывод на печать до заправки картриджа.
Количество краски можно увидеть в программном обеспечении, устанавливаемого после подключения принтера. Ниже предоставлен пример для HP.
Количество красителя можно проверить визуально. При недостаточном уровне исправит ситуацию только дозаправка.
Не все датчики срабатывают правильно, поскольку они находятся не внутри картриджа, а ведут математический подсчёт по заложенному алгоритму. Датчик учитывает количество распечатанных страниц, а не объём использованного тонера. Не учитывается, что заполнение листов в каждом случае может быть разным.
Если тонера достаточно, а датчик блокирует печать, попробуйте сделать обнуление. Процедура обнуления у разных моделей разная.
Переустановка драйвера
Драйвера принтера нуждаются в периодическом обновлении. Принтер может не печатать, когда устаревший софт начинает конфликтовать с системой.
Восстановление системы
Проблема с сетевым принтером
Источник
Причины, почему документ стоит в очереди, но принтер не печатает, и их устранение
В этой статье детально рассмотрены причины и способы устранения проблемы, когда принтер не печатает с компьютера, а ставит в очередь все документы. Варианты исправлений применимы к устройствам независимо от варианта, как тот подключен. Действия аналогичны для локального и сетевого аппарата печати. Инструкцию можно смело применять для самых разных моделей и серий техники таких известных брендов как HP, Canon, Epson, Samsung, Brother, Kyocera и многих других. А также в ситуациях, когда документ не отправляется и не стает в задания.
Стоит отметить, что эта проблема может сопровождаться ошибками или уведомлениями «В очереди находится задание, которое не позволяет выполнить печать», «Подготовка задания» и другими аналогичными. Никаких дополнительных мероприятий делать не нужно. Просто следуйте инструкции ниже.
Проверка подключения
Первым делом сразу стоит проверить подключение устройства печати с персональным компьютером или ноутбуком, в зависимости от того, что используете. Внимание следует уделить шнуру подачи питания и кабелям USB или Ethernet. Когда используется беспроводная связь по Wi-Hi, то проверка качества сигнала обязательна. Выключите технику, отсоедините все, а потом снова подключите. Еще лучше всего найти и попробовать использовать другие провода, хотя бы некоторое время в виде теста.
Вот еще несколько практических советов, которые могут оживить работу печатающего устройства:
В лотке нет бумаги
Проблемы с бумагой также могут влиять на работу принтера не самым лучших образом. Возможны несколько основных моментов, которые чаще всего встречаются в работе со струйными и лазерными устройствами.
Неправильные настройки
Кроме физических проблем нельзя откидать проблемы системного характера, которые возникают, когда прежние настройки были случайно или по ошибке изменены пользователем. Все они аналогично отрицательно влияют на работу принтера, что влечет за собой ситуации, когда он ставит документ в очередь, но не печатает его в дальнейшем. Рассмотрим их детально и способы их устранения.
Зависание очереди печати
Очередь печати — это список документов, с которыми работает принтер, с указанием статуса, которые показывают состояние и ход выполнения печати определенного задания. Одной из основных «болячек» очереди является частое зависание из-за большого количества документов. Система программно и принтер физически попросту не может все «переварить». В таких случаях целесообразно выполнить очистку.
Самый простой и быстрой способ это сделать через меню окна просмотра. 
Закончились расходные материалы
Многие новые современные модели стали комплектоваться специальными чипами или датчиками расхода красок или тонера. Если, по их данным, остаток красящего вещества очень мал, то печать блокируется автоматически и не происходит. Принтер переводит документ в очередь и ожидает пополнения расходных материалов.
Проверьте визуально, если это возможно в Вашем случае, наличие чернил в картриджах. Сделайте заправку до надлежащего уровня и снова попробуйте распечатать нужный текст или фото.
Следует отметить, что не всегда датчик срабатывает правильно. Он не размещен непосредственно в банке с чернилами, а производит подсчет по своему алгоритму. Это может быть количество распечатанных листов, но при этом на каждый засчитывается одно и то же количество краски. Но так делать не совсем правильно.
В такой ситуации стоит обратить свое внимание на возможность обнуления счетчика краски для своей модели. Универсальной инструкции не существует и порядок действий для техники HP, Epson или Canon может кардинально отличаться. Поищите в интернете варианты для своего принтера.
Переустановка драйвера
Программное обеспечение самого устройства (драйвера) время от времени нуждаются в периодическом обновлении. Возможно сейчас наступил тот момент, когда это нужно сделать. Конфликты ПО техники и системы вполне могут привести у ситуации, когда принтер ставит в очередь, но не печатает.
Источник
Не печатает принтер Kyocera — что делать?
Причина неработоспособности любого принтера может крыться либо в программных, либо в аппаратных неисправностях. Некоторые виды неполадок можно устранить самостоятельно без помощи специалистов. Рассмотрим основные причины отказа печати принтеров Kyocera и приведем рекомендации по решению проблем.
Пользователи, не имеющие опыта в работе с принтером, могут расценить типичный случай отказа печати принтера и попробовать самостоятельно решить проблему.
В картриджах закончились чернила
Если операция печати выполняется с компьютера, то на экране будет показано соответствующее сообщение. Не заметить окончание чернил в картриджах можно в случае, если выполняется операция по копированию документов (примениться к МФУ Kyocera) либо при сбоях драйвера устройства.
Если тонер в чернильницах подходит к концу, то соответствующая информация отображается на лицевой панели принтера в виде мигающего индикатора «Внимание». Обычно в таких случаях устройство продолжает свою работу, но при программном сбое печать может быть остановлена.
Если же индикатор «Внимание» на лицевой панели горит непрерывно, это означает полное окончание чернил в картриджах. Печать может быть продолжена только после замены или дозаправки чернильниц.
Отсутствие связи компьютера с принтером
Для возможности отправки документа на печать требуется, что между принтером и компьютером была установлена физическая связь. Это можно сделать по одному из информационных интерфейсов (например, USB) либо путем соединения по проводной или беспроводной сети.
В подавляющем большинстве случаев принтер соединяется с компьютером посредством USB-кабеля. Проверить наличие соединения просто — достаточно отключить и заново подключить кабель к USB-порту. Из динамиков компьютера при этом будет слышан характерный звук отключения/подключения нового устройства. Если звук не издается, можно попробовать перезагрузить принтер и/или компьютер. Также следует осмотреть сам USB-кабель на наличие физических повреждений. Если они присутствуют — кабель следует заменить.
Ошибки картриджей
Со всеми современными принтерами возникают ошибки, связанные с картриджами. В большинстве случаев они возникают после транспортировки устройства. Решение — извлечение и установки картриджа на свое место. Делается это следующим образом (на примере МФУ Kyocera FS-1040):
Если проблема заключалась в картридже, данная процедура должна помочь в ее решении.
Замятие бумаги
Застревание бумаги внутри принтера — обычное дело в работе с печатающими машинами. Не составляют исключения и устройства Kyocera. Механизм протяжки бумаги состоит из нескольких вращающихся валов. При затруднении движения любого из них печать не будет выполняться. При замятии бумаги на лицевой панели принтера также будет выведено соответствующее сообщение.
В наиболее оптимистичных случаях для извлечения бумаги не требуется разборка принтера. Она обычно застревает прямо на входе. Если же замятие произошло внутри корпуса принтера, то устройство придется разбирать.
Использование неподходящей бумаги
Ошибочно полагать, что принтер способен печатать на любой бумаге. При использовании неподходящей по техническим характеристикам бумаги в работе печатающей машины могут возникнуть различные неполадки, вплоть до полного отказа. Если проблемы с принтером возникли после загрузки в него очередной стопки листов, следует убедиться, поддерживает ли их устройство.
Требования к бумаге можно найти в руководстве пользователя к печатающей машине. Его можно скачать на официальном сайте производителя Kyocera и на NoDevice.
Неисправности драйвера
Неполадки программного характера — довольно частая причина неработоспособности принтеров. Решение — переустановка драйвера устройства. Выполняя процедуру переустановки, всегда рекомендуется сначала удалять программное обеспечение, уже установленное на компьютере. Для этого:
Далее остается установить драйвер заново. Если его нет на компьютере или на диске:
Переустановка драйвера также поможет устранить программные неисправности самого принтера, т.к. данный процесс сбросит сохраненные в устройстве настройки.
Источник
Что делать, если принтер не печатает, а ставит в очередь и выдает ошибку?
Данная ситуация очень хорошо знакома пользователям компьютеров, которые часто и много работают с принтерами. В один прекрасный момент принтер попросту отказывается печатать отправленный на него документ, устанавливая его в очередь печати и при этом выдавая ошибку о невозможности распечатать документ. В данной статье вы узнаете как можно выйти из сложившейся ситуации и восстановить работоспособность принтера.
Правильная последовательность действий
Итак, первым делом, что вам нужно проверить в случае, когда принтер отказывается печатать это включен ли он в розетку и горит ли на нем кнопка, свидетельствующая о его включении. Также стоит проверить надежность соединения кабеля, идущего от компьютера к принтеру.
Проверка подключения кабелей принтера
Проверка подключения кабелей принтера
Если с проводами все хорошо, они вставлены корректно и индикаторы на принтере светятся, тогда попробуйте выключить и включить принтер. Тоже самое стоит сделать и с компьютером, к которому подключен принтер.
Также не забывайте очищать очередь печати при каждой новой попытке распечатать документ. Для этого отключите принтер и в очереди печати удалите все документы.
Также стоит проверить не включен ли на принтере автономный режим.
Для этого зайти в “Устройства и принтеры” через “Пуск” или “Панель управления“, найдите в списке свой принтер и кликните по нему правой кнопкой мыши.
Заходим в устройства и принтеры
Обратите внимание на то, чтобы галочки “Приостановить печать” и “Работать автономно” были сняты. В противном случае снимите их, кликнув по ним левой кнопкой мыши.
Проверка опций принтера
Почему принтер переходит в автономное состояние и методы решения проблемы подробно описаны тут: https://poprinteram.ru/avtonomnaya-rabota.html
В случае если все выше перечисленное не помогло и ваш принтер по прежнему не печатает, а ставит документы в очередь печати и выдает ошибку, то последнее, что уж точно должно помочь решить эту проблему – переустановка драйвера.
Чтобы переустановить драйвер нужно вначале удалить сам принтер. Для этого все в том же “Устройства и принтеры” нужно нажать на свой принтер и выбрать “Удалить устройство“.
После этого отключите питание принтера и через 10 секунд включить снова. Драйвер принтера должен будет установиться автоматически.
Если этого не произошло, то воспользуйтесь этой инструкцией по поиску и установке драйвера к принтеру.
Принтеры и сканеры
Принтер вместо печати предлагает сохранить документ. Что делать?
Принтеры и сканеры
Принтер Epson L210 печатает с полосами: что делать, как исправить
Принтеры и сканеры
МФУ устанавливается только как сканер. Что делать?
17 комментариев
добрый день!
возникла такая проблема: принтер перестал печатать, не подключается к ноутбуку… отправляю файлы на печать – ставит в очередь, на принтере горит красный цвет на “в сети / ошибка” (когда печатал – горел зеленый)
при том, что на при подключении к другому компьютеру все нормально печатает
Источник
Во время печати различных документов в Windows могут возникнуть разного рода проблемы, после которых принтер отказывается печатать. Что делать?
В основном, причиной такой неприятности является сбой в работе или ошибка очереди печати принтера — специальной системный сервис, являющийся ключевым в системе управления печатью Виндовс и следящий за порядком документов в очереди. В результате документы отправляются в отложенную печать и просто сохраняются в памяти.
Чтобы исправить ситуацию, можно попробовать сделать следующее.
Открываем Панель управления Windows и заходим в раздел «Оборудование и звук»>>>»Устройства и Принтеры»:
Находим свой принтер и кликаем по нему правой кнопкой мыши. В появившемся меню снимаем галочку «Использовать по умолчанию», если она установлена.
Далее надо снова кликнуть по нему правой кнопкой и выбрать пункт «Просмотр очереди печати». Здесь надо убедиться, что она пустая и в ней не осталось документов:
Если что-то осталось, то необходимо кликнуть по документу правой кнопкой мыши и выбрать пункт меню «Отменить».
Теперь надо в этом же окне открыть раздел меню Печать и снова поставить галочку «Использовать по умолчанию».
Теперь надо перезагрузить компьютер и проверить результат. Обычно после этого ошибка очереди печати пропадает и принтер работает как положено.
Если предыдущий шаг не помог, тогда надо зайти в системную консоль «Управление» и зайти в раздел «Службы». В списке сервисов надо найти «Диспетчер печати» и кликнуть по нему дважды чтобы открылось такое окно:
Проверьте, чтобы тип запуска службы стоял «Автоматически», а в поле состояние было написано «Работает».
Ещё один способ восстановить нормальную работу принтера — это запустить командную строку Windows с правами Администратора и ввести команду:
sc config spooler depend= RPCSS
Заметьте, что перед «RPCSS» надо оставить пробел:
Нажимаем клавишу «Enter» и ждём, пока команда отработает. После этого перезагружаем свой ПК или ноутбук и и проверяем — ошибка очереди печати Виндовс должна устраниться.
Содержание
- Принтер не печатает с компьютера ставит в очередь пишет ошибка
- Правильная последовательность действий, если принтер не печатает
- Видео на тему: Что делать, если принтер не печатает. 6 Способов
- Что делать, если принтер ставит документы в очередь, но не печатает
- Проверка подключения
- Неправильно выбран порт подключения
- В лотке нет бумаги
- Ставит в очередь из-за автономной работы
- Приостановлена печать
- Принтер не выбран по умолчанию
- Не печатает из-за зависания очереди
- Закончился тонер, чернила
- Переустановка драйвера
- Восстановление системы
- Проблема с сетевым принтером
- Причины, почему документ стоит в очереди, но принтер не печатает, и их устранение
- Проверка подключения
- В лотке нет бумаги
- Неправильные настройки
- Зависание очереди печати
- Закончились расходные материалы
- Переустановка драйвера
- Не печатает принтер Kyocera — что делать?
- В картриджах закончились чернила
- Отсутствие связи компьютера с принтером
- Ошибки картриджей
- Замятие бумаги
- Использование неподходящей бумаги
- Неисправности драйвера
- Что делать, если принтер не печатает, а ставит в очередь и выдает ошибку?
- Правильная последовательность действий
- Принтер вместо печати предлагает сохранить документ. Что делать?
- Принтер Epson L210 печатает с полосами: что делать, как исправить
- МФУ устанавливается только как сканер. Что делать?
- 17 комментариев
Принтер не печатает с компьютера ставит в очередь пишет ошибка
Принтер не печатает! Данная ситуация очень хорошо знакома пользователям компьютеров, которые часто и много работают с принтерами. В один прекрасный момент принтер попросту отказывается печатать отправленный на него документ, устанавливая его в очередь печати и при этом выдавая ошибку о невозможности распечатать документ.
В этой статье вы узнаете как можно выйти из сложившейся ситуации и восстановить работоспособность принтера.
Правильная последовательность действий, если принтер не печатает
Итак, первым делом, что вам нужно проверить в случае, когда принтер отказывается печатать это включен ли он в розетку и горит ли на нем кнопка, свидетельствующая о его включении. Также стоит проверить надежность соединения кабеля, идущего от компьютера к принтеру.
Если с проводами все хорошо, они вставлены корректно и индикаторы на принтере светятся, тогда попробуйте выключить и включить принтер. Тоже самое стоит сделать и с компьютером, к которому подключен принтер.
Также не забывайте очищать очередь печати при каждой новой попытке распечатать документ. Для этого отключите принтер и в очереди печати удалите все документы.
Также стоит проверить не включен ли на принтере автономный режим.
Для этого зайти в «Устройства и принтеры» через «Пуск» или «Панель управления«, найдите в списке свой принтер и кликните по нему правой кнопкой мыши.
Обратите внимание на то, чтобы галочки «Приостановить печать» и «Работать автономно» были сняты. В противном случае снимите их, кликнув по ним левой кнопкой мыши.
В случае если все выше перечисленное не помогло и ваш принтер по прежнему не печатает, а ставит документы в очередь печати и выдает ошибку, то последнее, что уж точно должно помочь решить эту проблему — переустановка драйвера.
Чтобы переустановить драйвер нужно вначале удалить сам принтер. Для этого все в том же «Устройства и принтеры» нужно нажать на свой принтер и выбрать «Удалить устройство».
После этого отключите питание принтера и через 10 секунд включить снова. Драйвер принтера должен будет установиться автоматически.
Видео на тему: Что делать, если принтер не печатает. 6 Способов
Дорогой читатель! Добавьте этот сайт в закладки своего браузера и поделитесь с друзьями ссылкой на этот сайт! Мы стараемся показывать здесь всякие хитрости и секреты. Пригодится точно.
Источник
Что делать, если принтер ставит документы в очередь, но не печатает
Проверка подключения
Проверьте соединение принтера и компьютера. Кабель питания, шнур USB или Ethernet должен быть целым и не перегнутым. При беспроводном подключении печатающего устройства проверяется качество сигнала Wi-Fi. Если визуально соединение в норме, используйте следующие рекомендации.
Неправильно выбран порт подключения
В лотке нет бумаги
Когда принтер ставит в очередь и не печатает, проверьте лоток для бумаги. Устройство могло зависнуть из-за пустого отсека. Заполните его чистыми листами чуть более, чем наполовину. Для предотвращения замятия не заполняйте лоток более чем на 90%.
В некоторых МФУ есть несколько отсеков для бумаги. Нужно проверить, какой из них указан в настройках для использования по умолчанию и есть ли в нём листы. Для проверки можно поочерёдно в каждый отсек загрузить по несколько чистых страниц.
Проверяется совместимость бумаги с заявленными производителем возможностями принтера. Особенно важно правильно выбирать фотобумагу для печати на струйниках. В инструкции к принтеру указываются все поддерживаемые типы бумаги и их плотность. Информацию надо сравнить с характеристиками используемых страниц.
Ставит в очередь из-за автономной работы
Если установлен автономный режим, принтер при попытке вывести текст или картинку на печать выдаёт ошибку, а файл остаётся в очереди печати.
Чаще всего устройство переходит в автономность при обрыве связи.
Чтобы отменить автономную работу:
Приостановлена печать
Остановку может сделать как пользователь, так и программа управления в автоматическом режиме. Если пользователь отправил на печать большой документ, а затем увидел, что в картридже мало тонера и страницы распечатываются в низком качестве, он может зайти в «Устройства и принтеры», выбрать аппарат, кликнуть ПКМ и в окне очереди в меню «Принтер» нажать «Приостановить печать». Для возобновления печати надо убрать галочку.
Принтер не выбран по умолчанию
Если принтер не печатает документ с компьютера, а ставит в очередь, надо проверить, отмечен ли принтер по умолчанию.
В списке всех устройств на главном принтере также будет стоять галочка.
Не печатает из-за зависания очереди
Когда одновременно на печать подаётся много документов, очередь может периодически зависать. Принтер перестаёт печатать и выдаёт ошибку, когда физически и программно не может выполнить заданный объём работ. Для исправления ошибки очистите очередь.
Для продвинутых пользователей можно восстановить нормальную работу принтера через командную строку Windows. Строка должна быть запущена с правами администратора. Прописывается команда «sc config spooler depend= RPCSS». Перед RPCSS должен стоять пробел. После ввода команды нажимаете Enter и ждёте выполнения. После выполнения команды перезагружаете компьютер.
Закончился тонер, чернила
В большинстве принтеров разработчиками предусмотрены датчики расхода чернил или тонера. Если датчик указывает на недостаточное количество красителя, принтер ставит документ в очередь и блокирует вывод на печать до заправки картриджа.
Количество краски можно увидеть в программном обеспечении, устанавливаемого после подключения принтера. Ниже предоставлен пример для HP.
Количество красителя можно проверить визуально. При недостаточном уровне исправит ситуацию только дозаправка.
Не все датчики срабатывают правильно, поскольку они находятся не внутри картриджа, а ведут математический подсчёт по заложенному алгоритму. Датчик учитывает количество распечатанных страниц, а не объём использованного тонера. Не учитывается, что заполнение листов в каждом случае может быть разным.
Если тонера достаточно, а датчик блокирует печать, попробуйте сделать обнуление. Процедура обнуления у разных моделей разная.
Переустановка драйвера
Драйвера принтера нуждаются в периодическом обновлении. Принтер может не печатать, когда устаревший софт начинает конфликтовать с системой.
Восстановление системы
Проблема с сетевым принтером
Источник
Причины, почему документ стоит в очереди, но принтер не печатает, и их устранение
В этой статье детально рассмотрены причины и способы устранения проблемы, когда принтер не печатает с компьютера, а ставит в очередь все документы. Варианты исправлений применимы к устройствам независимо от варианта, как тот подключен. Действия аналогичны для локального и сетевого аппарата печати. Инструкцию можно смело применять для самых разных моделей и серий техники таких известных брендов как HP, Canon, Epson, Samsung, Brother, Kyocera и многих других. А также в ситуациях, когда документ не отправляется и не стает в задания.
Стоит отметить, что эта проблема может сопровождаться ошибками или уведомлениями «В очереди находится задание, которое не позволяет выполнить печать», «Подготовка задания» и другими аналогичными. Никаких дополнительных мероприятий делать не нужно. Просто следуйте инструкции ниже.
Проверка подключения
Первым делом сразу стоит проверить подключение устройства печати с персональным компьютером или ноутбуком, в зависимости от того, что используете. Внимание следует уделить шнуру подачи питания и кабелям USB или Ethernet. Когда используется беспроводная связь по Wi-Hi, то проверка качества сигнала обязательна. Выключите технику, отсоедините все, а потом снова подключите. Еще лучше всего найти и попробовать использовать другие провода, хотя бы некоторое время в виде теста.
Вот еще несколько практических советов, которые могут оживить работу печатающего устройства:
В лотке нет бумаги
Проблемы с бумагой также могут влиять на работу принтера не самым лучших образом. Возможны несколько основных моментов, которые чаще всего встречаются в работе со струйными и лазерными устройствами.
Неправильные настройки
Кроме физических проблем нельзя откидать проблемы системного характера, которые возникают, когда прежние настройки были случайно или по ошибке изменены пользователем. Все они аналогично отрицательно влияют на работу принтера, что влечет за собой ситуации, когда он ставит документ в очередь, но не печатает его в дальнейшем. Рассмотрим их детально и способы их устранения.
Зависание очереди печати
Очередь печати — это список документов, с которыми работает принтер, с указанием статуса, которые показывают состояние и ход выполнения печати определенного задания. Одной из основных «болячек» очереди является частое зависание из-за большого количества документов. Система программно и принтер физически попросту не может все «переварить». В таких случаях целесообразно выполнить очистку.
Самый простой и быстрой способ это сделать через меню окна просмотра. 
Закончились расходные материалы
Многие новые современные модели стали комплектоваться специальными чипами или датчиками расхода красок или тонера. Если, по их данным, остаток красящего вещества очень мал, то печать блокируется автоматически и не происходит. Принтер переводит документ в очередь и ожидает пополнения расходных материалов.
Проверьте визуально, если это возможно в Вашем случае, наличие чернил в картриджах. Сделайте заправку до надлежащего уровня и снова попробуйте распечатать нужный текст или фото.
Следует отметить, что не всегда датчик срабатывает правильно. Он не размещен непосредственно в банке с чернилами, а производит подсчет по своему алгоритму. Это может быть количество распечатанных листов, но при этом на каждый засчитывается одно и то же количество краски. Но так делать не совсем правильно.
В такой ситуации стоит обратить свое внимание на возможность обнуления счетчика краски для своей модели. Универсальной инструкции не существует и порядок действий для техники HP, Epson или Canon может кардинально отличаться. Поищите в интернете варианты для своего принтера.
Переустановка драйвера
Программное обеспечение самого устройства (драйвера) время от времени нуждаются в периодическом обновлении. Возможно сейчас наступил тот момент, когда это нужно сделать. Конфликты ПО техники и системы вполне могут привести у ситуации, когда принтер ставит в очередь, но не печатает.
Источник
Причина неработоспособности любого принтера может крыться либо в программных, либо в аппаратных неисправностях. Некоторые виды неполадок можно устранить самостоятельно без помощи специалистов. Рассмотрим основные причины отказа печати принтеров Kyocera и приведем рекомендации по решению проблем.
Пользователи, не имеющие опыта в работе с принтером, могут расценить типичный случай отказа печати принтера и попробовать самостоятельно решить проблему.
В картриджах закончились чернила
Если операция печати выполняется с компьютера, то на экране будет показано соответствующее сообщение. Не заметить окончание чернил в картриджах можно в случае, если выполняется операция по копированию документов (примениться к МФУ Kyocera) либо при сбоях драйвера устройства.
Если тонер в чернильницах подходит к концу, то соответствующая информация отображается на лицевой панели принтера в виде мигающего индикатора «Внимание». Обычно в таких случаях устройство продолжает свою работу, но при программном сбое печать может быть остановлена.
Если же индикатор «Внимание» на лицевой панели горит непрерывно, это означает полное окончание чернил в картриджах. Печать может быть продолжена только после замены или дозаправки чернильниц.
Отсутствие связи компьютера с принтером
Для возможности отправки документа на печать требуется, что между принтером и компьютером была установлена физическая связь. Это можно сделать по одному из информационных интерфейсов (например, USB) либо путем соединения по проводной или беспроводной сети.
В подавляющем большинстве случаев принтер соединяется с компьютером посредством USB-кабеля. Проверить наличие соединения просто — достаточно отключить и заново подключить кабель к USB-порту. Из динамиков компьютера при этом будет слышан характерный звук отключения/подключения нового устройства. Если звук не издается, можно попробовать перезагрузить принтер и/или компьютер. Также следует осмотреть сам USB-кабель на наличие физических повреждений. Если они присутствуют — кабель следует заменить.
Ошибки картриджей
Со всеми современными принтерами возникают ошибки, связанные с картриджами. В большинстве случаев они возникают после транспортировки устройства. Решение — извлечение и установки картриджа на свое место. Делается это следующим образом (на примере МФУ Kyocera FS-1040):
Если проблема заключалась в картридже, данная процедура должна помочь в ее решении.
Замятие бумаги
Застревание бумаги внутри принтера — обычное дело в работе с печатающими машинами. Не составляют исключения и устройства Kyocera. Механизм протяжки бумаги состоит из нескольких вращающихся валов. При затруднении движения любого из них печать не будет выполняться. При замятии бумаги на лицевой панели принтера также будет выведено соответствующее сообщение.
В наиболее оптимистичных случаях для извлечения бумаги не требуется разборка принтера. Она обычно застревает прямо на входе. Если же замятие произошло внутри корпуса принтера, то устройство придется разбирать.
Использование неподходящей бумаги
Ошибочно полагать, что принтер способен печатать на любой бумаге. При использовании неподходящей по техническим характеристикам бумаги в работе печатающей машины могут возникнуть различные неполадки, вплоть до полного отказа. Если проблемы с принтером возникли после загрузки в него очередной стопки листов, следует убедиться, поддерживает ли их устройство.
Требования к бумаге можно найти в руководстве пользователя к печатающей машине. Его можно скачать на официальном сайте производителя Kyocera и на NoDevice.
Неисправности драйвера
Неполадки программного характера — довольно частая причина неработоспособности принтеров. Решение — переустановка драйвера устройства. Выполняя процедуру переустановки, всегда рекомендуется сначала удалять программное обеспечение, уже установленное на компьютере. Для этого:
Далее остается установить драйвер заново. Если его нет на компьютере или на диске:
Переустановка драйвера также поможет устранить программные неисправности самого принтера, т.к. данный процесс сбросит сохраненные в устройстве настройки.
Источник
Что делать, если принтер не печатает, а ставит в очередь и выдает ошибку?
Данная ситуация очень хорошо знакома пользователям компьютеров, которые часто и много работают с принтерами. В один прекрасный момент принтер попросту отказывается печатать отправленный на него документ, устанавливая его в очередь печати и при этом выдавая ошибку о невозможности распечатать документ. В данной статье вы узнаете как можно выйти из сложившейся ситуации и восстановить работоспособность принтера.
Правильная последовательность действий
Итак, первым делом, что вам нужно проверить в случае, когда принтер отказывается печатать это включен ли он в розетку и горит ли на нем кнопка, свидетельствующая о его включении. Также стоит проверить надежность соединения кабеля, идущего от компьютера к принтеру.
Проверка подключения кабелей принтера
Проверка подключения кабелей принтера
Если с проводами все хорошо, они вставлены корректно и индикаторы на принтере светятся, тогда попробуйте выключить и включить принтер. Тоже самое стоит сделать и с компьютером, к которому подключен принтер.
Также не забывайте очищать очередь печати при каждой новой попытке распечатать документ. Для этого отключите принтер и в очереди печати удалите все документы.
Также стоит проверить не включен ли на принтере автономный режим.
Для этого зайти в “Устройства и принтеры” через “Пуск” или “Панель управления“, найдите в списке свой принтер и кликните по нему правой кнопкой мыши.
Заходим в устройства и принтеры
Обратите внимание на то, чтобы галочки “Приостановить печать” и “Работать автономно” были сняты. В противном случае снимите их, кликнув по ним левой кнопкой мыши.
Проверка опций принтера
Почему принтер переходит в автономное состояние и методы решения проблемы подробно описаны тут: https://poprinteram.ru/avtonomnaya-rabota.html
В случае если все выше перечисленное не помогло и ваш принтер по прежнему не печатает, а ставит документы в очередь печати и выдает ошибку, то последнее, что уж точно должно помочь решить эту проблему – переустановка драйвера.
Чтобы переустановить драйвер нужно вначале удалить сам принтер. Для этого все в том же “Устройства и принтеры” нужно нажать на свой принтер и выбрать “Удалить устройство“.
После этого отключите питание принтера и через 10 секунд включить снова. Драйвер принтера должен будет установиться автоматически.
Если этого не произошло, то воспользуйтесь этой инструкцией по поиску и установке драйвера к принтеру.
Принтеры и сканеры
Принтер вместо печати предлагает сохранить документ. Что делать?
Принтеры и сканеры
Принтер Epson L210 печатает с полосами: что делать, как исправить
Принтеры и сканеры
МФУ устанавливается только как сканер. Что делать?
17 комментариев
добрый день!
возникла такая проблема: принтер перестал печатать, не подключается к ноутбуку… отправляю файлы на печать – ставит в очередь, на принтере горит красный цвет на “в сети / ошибка” (когда печатал – горел зеленый)
при том, что на при подключении к другому компьютеру все нормально печатает
Источник
При попытке что-то распечатать с компьютера, документ попадает в очередь. И уже оттуда начинает считываться печатающим устройством, после чего на выходе получаются распечатанные листы бумаги.
В нормальной ситуации после отправки задания на печать принтер в течение нескольких секунд запускает механизмы и начинает переносить информацию на бумагу. Но иногда почему-то принтер ставит в очередь, но не печатает. Задание зависает, печать не запускается, и возникает ошибка документа в очереди.
Отсутствие печати при нахождении документа в очереди может быть по разным причинам. Проблема актуальна для всех марок принтеров: HP, Canon, Epson, Brother, Kyocera и других. Возникает на всех операционных системах: Windows 7, 8, 10 и даже старой версии XP.
Содержание
- Проверьте наличие и правильность подключения
- Измените порт
- Проблема в бумаге или ее отсутствии
- Не печатает из-за автономной работы
- Печать приостановлена
- Принтер не является главным
- Не печатает из-за зависания очереди
- Израсходованы чернила в картридже
- Проблема в программном обеспечении
- Восстановление системы в Windows
- Включение компонентов печати
- Смена учетной записи пользователя
- Заключение
Проверьте наличие и правильность подключения
Самой банальной причиной, если принтер отказывается печатать, является отсутствие связи между компьютером и печатающей техникой.
Подключение может быт физическим (проводное с помощью USB-кабеля) или беспроводным (Wi-Fi соединение через роутер). В первом случае стоит проверить шнур подключения. Не должно быть видимых повреждений, сильных перегибов. Если принтер подключен через Wi-Fi, необходимо убедиться в устойчивом сигнале.
В обоих случаях в меню панели управления «Устройства и принтеры» устройство должно быть активным. Если значок принтера мутный, есть любые предупредительные иконки рядом, значит, есть проблемы.
Иногда случается самая глупая ситуация. Пользователь просто забывает включить принтер. Или устройство переходит в спящий режим и само выйти из него не может. Тогда нужно нажать кнопку включения на корпусе аппарата и попробовать начать печать еще раз.
Измените порт
Иногда в настройках выставлен неправильный порт. Попробуйте сменить порт принтера на другой. Например, если сейчас активен порт LPT, смените его на USB, или наоборот.
Подробнее посмотрите в видео.
Проблема в бумаге или ее отсутствии
- При печати документов в лотке подачи бумаги обязательно должны быть вставлены листы. Формат листов и плотность должна быть в рамках, который поддерживаются аппаратом.
- Если принтер не отдельный аппарат, а полноценное многофункциональное устройство (МФУ), в конструкции может быть несколько лотков для бумаги. Убедитесь, что бумага размещена в лотке, который выставлен в настройках принтера. Нужно либо изменить в настройках используемый лоток, либо переставить бумагу.
- При печати фотографий на принтере со струйной технологией печати также очень важно учитывать параметры фотобумаги.
Не печатает из-за автономной работы
Если принтер не печатает с компьютера, а ставит документы в очередь, убедитесь, что принтер не перешел в автономный режим работы. Проблема говорит о том, что произошел обрыв подключения между компьютером или ноутбуком и принтером.
Чтобы проверить, не активна ли автономная работа, перейдите в меню подключенных устройств к компьютеру.
- Нажмите на клавиатуре комбинацию клавиш «Windows+R».
- Введите системную команду «control printers».
- Отыщите нужный принтер, который отправляет документы на очередь, но не может распечатать.
- По значку устройства кликните правой кнопкой мышки и выберите пункт «Просмотр очереди печати».
- Появится окно очереди, где нужно выбрать в основном меню раздел «Принтер».
- Убедитесь, что не стоит галочка напротив пункта «Работать автономно».
- Если функция активна, нажмите на нее, чтобы деактивировать.
При отсутствии результата, скорее всего, что принтер действительно отключен от компьютера и нужно возобновить соединение.
Печать приостановлена
Еще одна настройка, из-за которой задание может попадать и долго находиться в очереди, но запуск печати так и не произойдет.
Смотреть, не остановлена ли печать, нужно там же, в окне заданий (см. предыдущий пункт). Открываете меню «Принтер» и при необходимости отключаете пункт «Приостановить печать».
Функция может активироваться самостоятельно, если это предусмотрено программным обеспечением принтера. Например, когда в картридже мало красителя, программа сама останавливает печать, чтобы не опустошить емкость полностью.
При необходимости воспользоваться этой функцией может и сам пользователь. Это может понадобиться, когда срочно нужно прекратить уже начавшуюся печать.
Принтер не является главным
Обращать внимание на этот момент нужно только в случае, если к одному компьютеру подключено несколько принтеров.
В таком случае главным может быть не тот принтер, которым необходимо распечатать документы. А главный вообще может быть в отключенном состоянии. Тогда документы (один или несколько) начнут скапливаться в очереди, а выхода отпечатанных страниц из принтера так и не произойдет.
Вообще, Windows 10 сама может управлять переключениями принтеров, делая главным тот, который в данный момент активен и может выполнить печать.
Но все же рекомендуется убедиться в том, что нужный принтер установлен по умолчанию.
В окне «Устройства и принтеры («Win+R» и команда «control printers») посмотрите, чтобы в углу основной иконки принтера был круглый зеленый значок галочки.
Если его нет, нажмите правую кнопку мыши и выберите «Использовать по умолчанию».
Не печатает из-за зависания очереди
Если разово или даже постепенно отправить на распечатывание слишком много документов, то может произойти зависание. Печатающий агрегат попросту не может справиться с поставленной задачей, нагрузкой.
Особенно актуальная проблема при активной печати в офисах, если установлен дешевый слабый принтер.
Иногда бывает, что пытаешься пустить на печать всего один документ, но все равно ничего не происходит. В этом случае задание тоже зависает. Возможно, что в очереди давно находится прошлый документ, который не позволяет начать работать принтеру.
В обеих ситуациях необходимо полностью очистить очередь.
- В контекстном меню принтера (нажмите ПКМ по значку устройства) выберите «Просмотр очереди печати».
- В меню «Принтер» кликните по «Очистить очередь печати».
- Попробуйте распечатать заново.
Стандартным методом убрать документы не всегда получается. Иногда требуется прибегнуть к более сложным продвинутым способам.
Израсходованы чернила в картридже
У принтера есть датчик (чип), который по своему алгоритму определяет уровень чернил в емкости. Когда уровень оказывается нулевым по данным подсчета, печать блокируется. Следовательно, принтер ставит задания в очередь, но печатать не начинает. В программе попросту зафиксировано, что печатать нечем. Следует заменить картридж на новый или сделать заправку.
Узнать количество чернил в картридже можно несколькими способами:
Подсчет уровня красителя не всегда работает корректно. В большинстве принтеров алгоритм устроен таким образом, что одной заправки должно хватить на n-е количество листов. Например, картриджа хватит на 1 тыс. листов. То есть после распечатки тысячи страниц произойдет блокировка печати.
На практике такой метод не является корректным, так как в алгоритме заложено, что заполнение листа будет максимальным. Но всегда присутствуют только частично пропечатанные страницы. Следовательно, даже после выхода тысячи страниц краска еще останется в картридже. Но печать все равно уже будет невозможна.
В последнем случае можно обойтись без покупки нового картриджа. Практически для каждой модели принтера есть способ сброса счетчика. Это позволяет обнулить счетчик и продолжить печать без замены картриджа.
Проблема в программном обеспечении
За работу практически любого подключаемого к ПК периферийного устройства отвечает ПО – драйвер. Чтобы не возникало конфликтов с обновлениями операционной системы компьютера, драйвер тоже должен быть актуальной версии.
Обновить драйвер можно автоматическим способом через диспетчер устройств. Откройте оснастку можно через команду «devmgmt.msc».
Раскройте строку «Принтеры», найдите необходимый аппарат. Через правый клик мышки выберите «Обновить драйвер».
Сначала воспользуйтесь режимом «Автоматический поиск обновленных драйверов».
Если результата от автообновления не будет, придется скачать актуальный драйвер с официального сайта производителя и установить вручную.
Перед ручной инсталляцией рекомендуется сначала полностью избавиться от старых драйверов. Желательно вообще сделать переустановку принтера, то есть удалить не только драйвер, но и само устройство из списка оборудования.
Восстановление системы в Windows
Иногда нельзя предсказать, какие действие на что могут повлиять. Бывает, что установишь какую-то программу и получишь множество ошибок в системе. Вследствие этого появляется куча проблем как в работе Windows, так и нередко документ висит в очереди и пишет ошибку. Даже удаление программ может не помочь восстановить работу в прежнее состояние.
С целью исправления непредвиденных проблем разработчики Windows позаботились о том, чтобы пользователи могли откатиться на предыдущие параметры системы. Но это получится только, если изначально было включено создание точек восстановления. Иначе не с чего будет возвращаться на предыдущие параметры.
Перед восстановлением обязательно скопируйте файлы с системного диска. Восстановление заменит все параметры и файлы, которые находились на системном диске в момент создания резервной копии. Особенно обратите внимание на рабочий стол. Именно на него часто сохраняются новые файлы.
Без особой необходимости применять способ не стоит. Нужно восстанавливать, если точно уверены, что именно после ваших действий с системой принтер перестал печатать с возникновением ошибки документов в списке очереди.
- Открываете окно «Выполнить» клавишами «Windows+R».
- Выполняете команду «rstrui.exe».
- Определяетесь с вариантом восстановления: рекомендуемое или ручное.
- Выбираете подходящую точку для восстановления. Кликаете на «Далее».
- Жмете «Готово», чтобы запустить процесс восстановления.
- Дожидаетесь окончания восстановления и проверяете работоспособность печати.
Включение компонентов печати
За взаимодействие с внешними устройствами и работу некоторых функций Windows отвечают определенные компоненты. Чтобы Windows работала с печатающей и сканирующей техникой, нужно включить компоненты, отвечающие за печать.
Инструкция для Windows 10:
- Через «Пуск» перейдите в «Параметры».
- Выберите меню «Приложения».
- Далее кликните по ссылке «Программы и компоненты».
- Слева нажмите на ссылку «Включение или отключение компонентов Windows».
- Пролистайте вниз до папки «Службы печати и документов».
- Раскройте папку и активируйте опции.
Если у вас Windows 7 иди другая версия системы, можно воспользоватсья командой «appwiz.cpl». Для Win 7 откройте панель управления через меню «Пуск», далее нужен раздел «Программы», после чего слева будет ссылка для перехода в окно компонентов.
Смена учетной записи пользователя
Нередко, когда зависание документов сопровождается разными уведомлениями от системы. Одним из таких сообщений является «Драйвер недоступен». Вероятно, надпись показывается вам из-за того, что в систему вы вошли не в качестве администратора, а рядового пользователя (гостя).
Что делать: нужно выйти из текущей «учетки» и войти под администратором или дать/получить соответствующие права.
Заключение
Если вы не можете распечатать документ, выдается ошибка в очереди, выполняйте необходимые действия, которые описаны выше. Выполнять действия в строгой последовательности не обязательно. Единственное, пользоваться восстановлением лучше в крайнем случае, когда уже ничего не помогает.
- Проверка подключения
- Неправильно выбран порт подключения
- В лотке нет бумаги
- Ставит в очередь из-за автономной работы
- Приостановлена печать
- Принтер не выбран по умолчанию
- Не печатает из-за зависания очереди
- Закончился тонер, чернила
- Переустановка драйвера
- Восстановление системы
- Проблема с сетевым принтером
Проверка подключения
Проверьте соединение принтера и компьютера. Кабель питания, шнур USB или Ethernet должен быть целым и не перегнутым. При беспроводном подключении печатающего устройства проверяется качество сигнала Wi-Fi. Если визуально соединение в норме, используйте следующие рекомендации.
- Выключите аппарат, отсоедините все провода, потом заново подсоедините и запустите технику.
- Попробуйте подключить принтер кабелем от другого устройства.
- Приподнимите крышку на передней части корпуса, под которой размещён картридж, закройте. Подождите, пока завершится подготовка к работе.
- Выключите и через какое-то время снова включите технику. В некоторых моделях так можно удалить все документы в очереди, устранив зависание.
- Одновременно с предыдущей рекомендацией перезагрузите компьютер.
Неправильно выбран порт подключения
В лотке нет бумаги
Когда принтер ставит в очередь и не печатает, проверьте лоток для бумаги. Устройство могло зависнуть из-за пустого отсека. Заполните его чистыми листами чуть более, чем наполовину. Для предотвращения замятия не заполняйте лоток более чем на 90%.
В некоторых МФУ есть несколько отсеков для бумаги. Нужно проверить, какой из них указан в настройках для использования по умолчанию и есть ли в нём листы. Для проверки можно поочерёдно в каждый отсек загрузить по несколько чистых страниц.
Проверяется совместимость бумаги с заявленными производителем возможностями принтера. Особенно важно правильно выбирать фотобумагу для печати на струйниках. В инструкции к принтеру указываются все поддерживаемые типы бумаги и их плотность. Информацию надо сравнить с характеристиками используемых страниц.
Ставит в очередь из-за автономной работы
Если установлен автономный режим, принтер при попытке вывести текст или картинку на печать выдаёт ошибку, а файл остаётся в очереди печати.
Чаще всего устройство переходит в автономность при обрыве связи.
Чтобы отменить автономную работу:
- Через «Пуск» заходите в «Панель управления»-«Оборудование и звук»-«Устройства и принтеры». Можно также ввести команду «control printers» в окне быстрого запуска программ Windws (нажмите вместе Win+R).
- В открывшемся списке находите свою модель и кликаете по названию правой кнопкой мыши.
- В выпавшем меню выбираете «Просмотр очереди печати».
- В новом окне открываете меню «Принтер».
- Проверяете галочку возле строки «Работать автономно». Если стоит, тогда снимите.
Приостановлена печать
Остановку может сделать как пользователь, так и программа управления в автоматическом режиме. Если пользователь отправил на печать большой документ, а затем увидел, что в картридже мало тонера и страницы распечатываются в низком качестве, он может зайти в «Устройства и принтеры», выбрать аппарат, кликнуть ПКМ и в окне очереди в меню «Принтер» нажать «Приостановить печать». Для возобновления печати надо убрать галочку.
Принтер не выбран по умолчанию
Если принтер не печатает документ с компьютера, а ставит в очередь, надо проверить, отмечен ли принтер по умолчанию.
- Выбираете устройство и открываете контекстное меню нажатием ПКМ.
- Если возле «Использовать по умолчанию» нет галочки, поставьте.
В списке всех устройств на главном принтере также будет стоять галочка.
Не печатает из-за зависания очереди
Когда одновременно на печать подаётся много документов, очередь может периодически зависать. Принтер перестаёт печатать и выдаёт ошибку, когда физически и программно не может выполнить заданный объём работ. Для исправления ошибки очистите очередь.
- Заходите в «Устройства и принтеры».
- Кликаете на название аппарата правым кликом мыши.
- Выбираете «Просмотр очереди…».
- В меню «Принтер» выбираете «Очистить очередь…».
- Если в очереди ещё остались какие-то документы, кликаете поочерёдно на каждый из них ПКМ и выбираете функцию «Отменить».
- Перезагружаете компьютер.
Для продвинутых пользователей можно восстановить нормальную работу принтера через командную строку Windows. Строка должна быть запущена с правами администратора. Прописывается команда «sc config spooler depend= RPCSS». Перед RPCSS должен стоять пробел. После ввода команды нажимаете Enter и ждёте выполнения. После выполнения команды перезагружаете компьютер.
Закончился тонер, чернила
В большинстве принтеров разработчиками предусмотрены датчики расхода чернил или тонера. Если датчик указывает на недостаточное количество красителя, принтер ставит документ в очередь и блокирует вывод на печать до заправки картриджа.
Количество краски можно увидеть в программном обеспечении, устанавливаемого после подключения принтера. Ниже предоставлен пример для HP.
Количество красителя можно проверить визуально. При недостаточном уровне исправит ситуацию только дозаправка.
Не все датчики срабатывают правильно, поскольку они находятся не внутри картриджа, а ведут математический подсчёт по заложенному алгоритму. Датчик учитывает количество распечатанных страниц, а не объём использованного тонера. Не учитывается, что заполнение листов в каждом случае может быть разным.
Если тонера достаточно, а датчик блокирует печать, попробуйте сделать обнуление. Процедура обнуления у разных моделей разная.
Переустановка драйвера
Драйвера принтера нуждаются в периодическом обновлении. Принтер может не печатать, когда устаревший софт начинает конфликтовать с системой.
- Заходите в «Пуск».
- Через поиск заходите в «Диспетчер устройств». На Windows 10 перейти в диспетчер возможно через пункт «Управление» в контекстном меню «Мой компьютер».
- В открывшемся окне найдите свой печатающий аппарат и нажмите ПКМ.
- В контекстном меню выбираете «Обновить драйверы».
- Сначала выбираете вариант автоматического обновления и действуйте последовательно по рекомендациям мастера.
- Если автоматически обновить драйвер не получится, скачайте ПО на сайте производителя. Затем установите драйвер, запустив установочный файл на компьютере.
Восстановление системы
- Одновременно зажимаете кнопки Windows+R.
- В окне «Выполнить» прописываете «rstrui.exe».
- Выбираете точку выставления по дате.
- Дальше система запрашивает подтверждение.
- Когда восстановление закончится, на экране появится окно с информацией об удачном завершении.
Проблема с сетевым принтером
Содержание
- Ошибка очереди печати принтера — решение
- Что делать, если принтер ставит документы в очередь, но не печатает
- Проверка подключения
- Неправильно выбран порт подключения
- В лотке нет бумаги
- Ставит в очередь из-за автономной работы
- Приостановлена печать
- Принтер не выбран по умолчанию
- Не печатает из-за зависания очереди
- Закончился тонер, чернила
- Переустановка драйвера
- Восстановление системы
- Проблема с сетевым принтером
- Причины, почему документ стоит в очереди, но принтер не печатает, и их устранение
- Проверка подключения
- В лотке нет бумаги
- Неправильные настройки
- Зависание очереди печати
- Закончились расходные материалы
- Переустановка драйвера
- Что делать, если принтер не печатает с компьютера, а ставит в очередь и пишет «Ошибка»
- Проверьте наличие и правильность подключения
- Измените порт
- Проблема в бумаге или ее отсутствии
- Не печатает из-за автономной работы
- Печать приостановлена
- Принтер не является главным
- Не печатает из-за зависания очереди
- Израсходованы чернила в картридже
- Проблема в программном обеспечении
- Восстановление системы в Windows
- Включение компонентов печати
- Смена учетной записи пользователя
- Заключение
- Как устранить ошибку очереди печати принтера в Windows
Ошибка очереди печати принтера — решение
Во время печати различных документов в Windows могут возникнуть разного рода проблемы, после которых принтер отказывается печатать. Что делать?
В основном, причиной такой неприятности является сбой в работе или ошибка очереди печати принтера — специальной системный сервис, являющийся ключевым в системе управления печатью Виндовс и следящий за порядком документов в очереди. В результате документы отправляются в отложенную печать и просто сохраняются в памяти.
Чтобы исправить ситуацию, можно попробовать сделать следующее.
Открываем Панель управления Windows и заходим в раздел «Оборудование и звук»>>>»Устройства и Принтеры»:
Находим свой принтер и кликаем по нему правой кнопкой мыши. В появившемся меню снимаем галочку «Использовать по умолчанию», если она установлена.
Далее надо снова кликнуть по нему правой кнопкой и выбрать пункт «Просмотр очереди печати». Здесь надо убедиться, что она пустая и в ней не осталось документов:
Если что-то осталось, то необходимо кликнуть по документу правой кнопкой мыши и выбрать пункт меню «Отменить».
Теперь надо в этом же окне открыть раздел меню Печать и снова поставить галочку «Использовать по умолчанию».
Теперь надо перезагрузить компьютер и проверить результат. Обычно после этого ошибка очереди печати пропадает и принтер работает как положено.
Если предыдущий шаг не помог, тогда надо зайти в системную консоль «Управление» и зайти в раздел «Службы». В списке сервисов надо найти «Диспетчер печати» и кликнуть по нему дважды чтобы открылось такое окно:
Проверьте, чтобы тип запуска службы стоял «Автоматически», а в поле состояние было написано «Работает».
Ещё один способ восстановить нормальную работу принтера — это запустить командную строку Windows с правами Администратора и ввести команду:
Заметьте, что перед «RPCSS» надо оставить пробел:
Нажимаем клавишу «Enter» и ждём, пока команда отработает. После этого перезагружаем свой ПК или ноутбук и и проверяем — ошибка очереди печати Виндовс должна устраниться.
Источник
Что делать, если принтер ставит документы в очередь, но не печатает
Проверка подключения
Проверьте соединение принтера и компьютера. Кабель питания, шнур USB или Ethernet должен быть целым и не перегнутым. При беспроводном подключении печатающего устройства проверяется качество сигнала Wi-Fi. Если визуально соединение в норме, используйте следующие рекомендации.
Неправильно выбран порт подключения
В лотке нет бумаги
Когда принтер ставит в очередь и не печатает, проверьте лоток для бумаги. Устройство могло зависнуть из-за пустого отсека. Заполните его чистыми листами чуть более, чем наполовину. Для предотвращения замятия не заполняйте лоток более чем на 90%.
В некоторых МФУ есть несколько отсеков для бумаги. Нужно проверить, какой из них указан в настройках для использования по умолчанию и есть ли в нём листы. Для проверки можно поочерёдно в каждый отсек загрузить по несколько чистых страниц.
Проверяется совместимость бумаги с заявленными производителем возможностями принтера. Особенно важно правильно выбирать фотобумагу для печати на струйниках. В инструкции к принтеру указываются все поддерживаемые типы бумаги и их плотность. Информацию надо сравнить с характеристиками используемых страниц.
Ставит в очередь из-за автономной работы
Если установлен автономный режим, принтер при попытке вывести текст или картинку на печать выдаёт ошибку, а файл остаётся в очереди печати.
Чаще всего устройство переходит в автономность при обрыве связи.
Чтобы отменить автономную работу:
Приостановлена печать
Остановку может сделать как пользователь, так и программа управления в автоматическом режиме. Если пользователь отправил на печать большой документ, а затем увидел, что в картридже мало тонера и страницы распечатываются в низком качестве, он может зайти в «Устройства и принтеры», выбрать аппарат, кликнуть ПКМ и в окне очереди в меню «Принтер» нажать «Приостановить печать». Для возобновления печати надо убрать галочку.
Принтер не выбран по умолчанию
Если принтер не печатает документ с компьютера, а ставит в очередь, надо проверить, отмечен ли принтер по умолчанию.
В списке всех устройств на главном принтере также будет стоять галочка.
Не печатает из-за зависания очереди
Когда одновременно на печать подаётся много документов, очередь может периодически зависать. Принтер перестаёт печатать и выдаёт ошибку, когда физически и программно не может выполнить заданный объём работ. Для исправления ошибки очистите очередь.
Для продвинутых пользователей можно восстановить нормальную работу принтера через командную строку Windows. Строка должна быть запущена с правами администратора. Прописывается команда «sc config spooler depend= RPCSS». Перед RPCSS должен стоять пробел. После ввода команды нажимаете Enter и ждёте выполнения. После выполнения команды перезагружаете компьютер.
Закончился тонер, чернила
В большинстве принтеров разработчиками предусмотрены датчики расхода чернил или тонера. Если датчик указывает на недостаточное количество красителя, принтер ставит документ в очередь и блокирует вывод на печать до заправки картриджа.
Количество краски можно увидеть в программном обеспечении, устанавливаемого после подключения принтера. Ниже предоставлен пример для HP.
Количество красителя можно проверить визуально. При недостаточном уровне исправит ситуацию только дозаправка.
Не все датчики срабатывают правильно, поскольку они находятся не внутри картриджа, а ведут математический подсчёт по заложенному алгоритму. Датчик учитывает количество распечатанных страниц, а не объём использованного тонера. Не учитывается, что заполнение листов в каждом случае может быть разным.
Если тонера достаточно, а датчик блокирует печать, попробуйте сделать обнуление. Процедура обнуления у разных моделей разная.
Переустановка драйвера
Драйвера принтера нуждаются в периодическом обновлении. Принтер может не печатать, когда устаревший софт начинает конфликтовать с системой.
Восстановление системы
Проблема с сетевым принтером
Источник
Причины, почему документ стоит в очереди, но принтер не печатает, и их устранение
В этой статье детально рассмотрены причины и способы устранения проблемы, когда принтер не печатает с компьютера, а ставит в очередь все документы. Варианты исправлений применимы к устройствам независимо от варианта, как тот подключен. Действия аналогичны для локального и сетевого аппарата печати. Инструкцию можно смело применять для самых разных моделей и серий техники таких известных брендов как HP, Canon, Epson, Samsung, Brother, Kyocera и многих других. А также в ситуациях, когда документ не отправляется и не стает в задания.
Стоит отметить, что эта проблема может сопровождаться ошибками или уведомлениями «В очереди находится задание, которое не позволяет выполнить печать», «Подготовка задания» и другими аналогичными. Никаких дополнительных мероприятий делать не нужно. Просто следуйте инструкции ниже.
Проверка подключения
Первым делом сразу стоит проверить подключение устройства печати с персональным компьютером или ноутбуком, в зависимости от того, что используете. Внимание следует уделить шнуру подачи питания и кабелям USB или Ethernet. Когда используется беспроводная связь по Wi-Hi, то проверка качества сигнала обязательна. Выключите технику, отсоедините все, а потом снова подключите. Еще лучше всего найти и попробовать использовать другие провода, хотя бы некоторое время в виде теста.
Вот еще несколько практических советов, которые могут оживить работу печатающего устройства:
В лотке нет бумаги
Проблемы с бумагой также могут влиять на работу принтера не самым лучших образом. Возможны несколько основных моментов, которые чаще всего встречаются в работе со струйными и лазерными устройствами.
Неправильные настройки
Кроме физических проблем нельзя откидать проблемы системного характера, которые возникают, когда прежние настройки были случайно или по ошибке изменены пользователем. Все они аналогично отрицательно влияют на работу принтера, что влечет за собой ситуации, когда он ставит документ в очередь, но не печатает его в дальнейшем. Рассмотрим их детально и способы их устранения.
Зависание очереди печати
Очередь печати — это список документов, с которыми работает принтер, с указанием статуса, которые показывают состояние и ход выполнения печати определенного задания. Одной из основных «болячек» очереди является частое зависание из-за большого количества документов. Система программно и принтер физически попросту не может все «переварить». В таких случаях целесообразно выполнить очистку.
Самый простой и быстрой способ это сделать через меню окна просмотра.
Но не всегда удается так удачно все совершить. Есть другие более сложные варианты очистки и удаления.
Закончились расходные материалы
Многие новые современные модели стали комплектоваться специальными чипами или датчиками расхода красок или тонера. Если, по их данным, остаток красящего вещества очень мал, то печать блокируется автоматически и не происходит. Принтер переводит документ в очередь и ожидает пополнения расходных материалов.
Проверьте визуально, если это возможно в Вашем случае, наличие чернил в картриджах. Сделайте заправку до надлежащего уровня и снова попробуйте распечатать нужный текст или фото.
Следует отметить, что не всегда датчик срабатывает правильно. Он не размещен непосредственно в банке с чернилами, а производит подсчет по своему алгоритму. Это может быть количество распечатанных листов, но при этом на каждый засчитывается одно и то же количество краски. Но так делать не совсем правильно.
В такой ситуации стоит обратить свое внимание на возможность обнуления счетчика краски для своей модели. Универсальной инструкции не существует и порядок действий для техники HP, Epson или Canon может кардинально отличаться. Поищите в интернете варианты для своего принтера.
Переустановка драйвера
Программное обеспечение самого устройства (драйвера) время от времени нуждаются в периодическом обновлении. Возможно сейчас наступил тот момент, когда это нужно сделать. Конфликты ПО техники и системы вполне могут привести у ситуации, когда принтер ставит в очередь, но не печатает.
Источник
Что делать, если принтер не печатает с компьютера, а ставит в очередь и пишет «Ошибка»
При попытке что-то распечатать с компьютера, документ попадает в очередь. И уже оттуда начинает считываться печатающим устройством, после чего на выходе получаются распечатанные листы бумаги.
В нормальной ситуации после отправки задания на печать принтер в течение нескольких секунд запускает механизмы и начинает переносить информацию на бумагу. Но иногда почему-то принтер ставит в очередь, но не печатает. Задание зависает, печать не запускается, и возникает ошибка документа в очереди.
Отсутствие печати при нахождении документа в очереди может быть по разным причинам. Проблема актуальна для всех марок принтеров: HP, Canon, Epson, Brother, Kyocera и других. Возникает на всех операционных системах: Windows 7, 8, 10 и даже старой версии XP.
Проверьте наличие и правильность подключения
Самой банальной причиной, если принтер отказывается печатать, является отсутствие связи между компьютером и печатающей техникой.
Подключение может быт физическим (проводное с помощью USB-кабеля) или беспроводным (Wi-Fi соединение через роутер). В первом случае стоит проверить шнур подключения. Не должно быть видимых повреждений, сильных перегибов. Если принтер подключен через Wi-Fi, необходимо убедиться в устойчивом сигнале.
В обоих случаях в меню панели управления «Устройства и принтеры» устройство должно быть активным. Если значок принтера мутный, есть любые предупредительные иконки рядом, значит, есть проблемы.
Иногда случается самая глупая ситуация. Пользователь просто забывает включить принтер. Или устройство переходит в спящий режим и само выйти из него не может. Тогда нужно нажать кнопку включения на корпусе аппарата и попробовать начать печать еще раз.
Измените порт
Иногда в настройках выставлен неправильный порт. Попробуйте сменить порт принтера на другой. Например, если сейчас активен порт LPT, смените его на USB, или наоборот.
Подробнее посмотрите в видео.
Проблема в бумаге или ее отсутствии
Не печатает из-за автономной работы
Если принтер не печатает с компьютера, а ставит документы в очередь, убедитесь, что принтер не перешел в автономный режим работы. Проблема говорит о том, что произошел обрыв подключения между компьютером или ноутбуком и принтером.
Чтобы проверить, не активна ли автономная работа, перейдите в меню подключенных устройств к компьютеру.
При отсутствии результата, скорее всего, что принтер действительно отключен от компьютера и нужно возобновить соединение.
Печать приостановлена
Еще одна настройка, из-за которой задание может попадать и долго находиться в очереди, но запуск печати так и не произойдет.
Смотреть, не остановлена ли печать, нужно там же, в окне заданий (см. предыдущий пункт). Открываете меню «Принтер» и при необходимости отключаете пункт «Приостановить печать».
Функция может активироваться самостоятельно, если это предусмотрено программным обеспечением принтера. Например, когда в картридже мало красителя, программа сама останавливает печать, чтобы не опустошить емкость полностью.
При необходимости воспользоваться этой функцией может и сам пользователь. Это может понадобиться, когда срочно нужно прекратить уже начавшуюся печать.
Принтер не является главным
Обращать внимание на этот момент нужно только в случае, если к одному компьютеру подключено несколько принтеров.
В таком случае главным может быть не тот принтер, которым необходимо распечатать документы. А главный вообще может быть в отключенном состоянии. Тогда документы (один или несколько) начнут скапливаться в очереди, а выхода отпечатанных страниц из принтера так и не произойдет.
Вообще, Windows 10 сама может управлять переключениями принтеров, делая главным тот, который в данный момент активен и может выполнить печать.
Но все же рекомендуется убедиться в том, что нужный принтер установлен по умолчанию.
В окне «Устройства и принтеры («Win+R» и команда «control printers») посмотрите, чтобы в углу основной иконки принтера был круглый зеленый значок галочки.
Если его нет, нажмите правую кнопку мыши и выберите «Использовать по умолчанию».
Не печатает из-за зависания очереди
Если разово или даже постепенно отправить на распечатывание слишком много документов, то может произойти зависание. Печатающий агрегат попросту не может справиться с поставленной задачей, нагрузкой.
Особенно актуальная проблема при активной печати в офисах, если установлен дешевый слабый принтер.
Иногда бывает, что пытаешься пустить на печать всего один документ, но все равно ничего не происходит. В этом случае задание тоже зависает. Возможно, что в очереди давно находится прошлый документ, который не позволяет начать работать принтеру.
В обеих ситуациях необходимо полностью очистить очередь.
Стандартным методом убрать документы не всегда получается. Иногда требуется прибегнуть к более сложным продвинутым способам.
Израсходованы чернила в картридже
У принтера есть датчик (чип), который по своему алгоритму определяет уровень чернил в емкости. Когда уровень оказывается нулевым по данным подсчета, печать блокируется. Следовательно, принтер ставит задания в очередь, но печатать не начинает. В программе попросту зафиксировано, что печатать нечем. Следует заменить картридж на новый или сделать заправку.
Узнать количество чернил в картридже можно несколькими способами:
Подсчет уровня красителя не всегда работает корректно. В большинстве принтеров алгоритм устроен таким образом, что одной заправки должно хватить на n-е количество листов. Например, картриджа хватит на 1 тыс. листов. То есть после распечатки тысячи страниц произойдет блокировка печати.
На практике такой метод не является корректным, так как в алгоритме заложено, что заполнение листа будет максимальным. Но всегда присутствуют только частично пропечатанные страницы. Следовательно, даже после выхода тысячи страниц краска еще останется в картридже. Но печать все равно уже будет невозможна.
В последнем случае можно обойтись без покупки нового картриджа. Практически для каждой модели принтера есть способ сброса счетчика. Это позволяет обнулить счетчик и продолжить печать без замены картриджа.
Проблема в программном обеспечении
За работу практически любого подключаемого к ПК периферийного устройства отвечает ПО – драйвер. Чтобы не возникало конфликтов с обновлениями операционной системы компьютера, драйвер тоже должен быть актуальной версии.
Обновить драйвер можно автоматическим способом через диспетчер устройств. Откройте оснастку можно через команду «devmgmt.msc».
Раскройте строку «Принтеры», найдите необходимый аппарат. Через правый клик мышки выберите «Обновить драйвер».
Сначала воспользуйтесь режимом «Автоматический поиск обновленных драйверов».
Если результата от автообновления не будет, придется скачать актуальный драйвер с официального сайта производителя и установить вручную.
Перед ручной инсталляцией рекомендуется сначала полностью избавиться от старых драйверов. Желательно вообще сделать переустановку принтера, то есть удалить не только драйвер, но и само устройство из списка оборудования.
Восстановление системы в Windows
Иногда нельзя предсказать, какие действие на что могут повлиять. Бывает, что установишь какую-то программу и получишь множество ошибок в системе. Вследствие этого появляется куча проблем как в работе Windows, так и нередко документ висит в очереди и пишет ошибку. Даже удаление программ может не помочь восстановить работу в прежнее состояние.
С целью исправления непредвиденных проблем разработчики Windows позаботились о том, чтобы пользователи могли откатиться на предыдущие параметры системы. Но это получится только, если изначально было включено создание точек восстановления. Иначе не с чего будет возвращаться на предыдущие параметры.
Перед восстановлением обязательно скопируйте файлы с системного диска. Восстановление заменит все параметры и файлы, которые находились на системном диске в момент создания резервной копии. Особенно обратите внимание на рабочий стол. Именно на него часто сохраняются новые файлы.
Без особой необходимости применять способ не стоит. Нужно восстанавливать, если точно уверены, что именно после ваших действий с системой принтер перестал печатать с возникновением ошибки документов в списке очереди.
Включение компонентов печати
За взаимодействие с внешними устройствами и работу некоторых функций Windows отвечают определенные компоненты. Чтобы Windows работала с печатающей и сканирующей техникой, нужно включить компоненты, отвечающие за печать.
Инструкция для Windows 10:
Если у вас Windows 7 иди другая версия системы, можно воспользоватсья командой «appwiz.cpl». Для Win 7 откройте панель управления через меню «Пуск», далее нужен раздел «Программы», после чего слева будет ссылка для перехода в окно компонентов.
Смена учетной записи пользователя
Нередко, когда зависание документов сопровождается разными уведомлениями от системы. Одним из таких сообщений является «Драйвер недоступен». Вероятно, надпись показывается вам из-за того, что в систему вы вошли не в качестве администратора, а рядового пользователя (гостя).
Что делать: нужно выйти из текущей «учетки» и войти под администратором или дать/получить соответствующие права.
Заключение
Если вы не можете распечатать документ, выдается ошибка в очереди, выполняйте необходимые действия, которые описаны выше. Выполнять действия в строгой последовательности не обязательно. Единственное, пользоваться восстановлением лучше в крайнем случае, когда уже ничего не помогает.
Автор всех статей сего чудного сайта. Владелец двух принтеров от компаний HP и Epson. Разбираюсь также в телевизорах.
Источник
Как устранить ошибку очереди печати принтера в Windows
Если при печати документов в Windows возникают проблемы, то причина чаще всего скрывается в ошибке очереди печати принтера, который сохраняет документы в памяти для отложенной печати.
Решить эту проблему вы можете довольно быстро. Для этого откройте Панель управления, справа вверху в параметрах «Просмотр» выберите «Крупные значки» и перейдите к категории «Устройства и принтеры».

Если этот способ не помог, то можно попробовать реанимировать принтер с помощью командной строки. Откройте меню «Пуск» и в строку поиска введите команду «cmd». Откроется программа «cmd.exe». Запустите ее как администратор и в консоли Windows введите команду «sc config spooler depend= RPCSS».

Фото: компании-производители
Источник
В этой статье детально рассмотрены причины и способы устранения проблемы, когда принтер не печатает с компьютера, а ставит в очередь все документы. Варианты исправлений применимы к устройствам независимо от варианта, как тот подключен. Действия аналогичны для локального и сетевого аппарата печати. Инструкцию можно смело применять для самых разных моделей и серий техники таких известных брендов как HP, Canon, Epson, Samsung, Brother, Kyocera и многих других. А также в ситуациях, когда документ не отправляется и не стает в задания.
Стоит отметить, что эта проблема может сопровождаться ошибками или уведомлениями «В очереди находится задание, которое не позволяет выполнить печать», «Подготовка задания» и другими аналогичными. Никаких дополнительных мероприятий делать не нужно. Просто следуйте инструкции ниже.
Как подключен Ваш принтер?
- USB*50%, 4053 голоса
4053 голоса 50%4053 голоса — 50% из всех голосов
- Локально 24%, 1943 голоса
1943 голоса 24%
1943 голоса — 24% из всех голосов
- По сети 17%, 1420 голосов
1420 голосов 17%
1420 голосов — 17% из всех голосов
- не знаю*5%, 429 голосов
429 голосов 5%
429 голосов — 5% из всех голосов
- wi-fi*3%, 275 голосов
275 голосов 3%
275 голосов — 3% из всех голосов
Всего голосов: 8120
30.05.2019
* — добавлен посетителем
×
Вы или с вашего IP уже голосовали.
Проверка подключения
Проверьте соединение принтера и компьютера. Кабель питания, шнур USB или Ethernet должен быть целым и не перегнутым. При беспроводном подключении печатающего устройства проверяется качество сигнала Wi-Fi. Если визуально соединение в норме, используйте следующие рекомендации.
- Выключите аппарат, отсоедините все провода, потом заново подсоедините и запустите технику.
- Попробуйте подключить принтер кабелем от другого устройства.
- Приподнимите крышку на передней части корпуса, под которой размещён картридж, закройте. Подождите, пока завершится подготовка к работе.
- Выключите и через какое-то время снова включите технику. В некоторых моделях так можно удалить все документы в очереди, устранив зависание.
- Одновременно с предыдущей рекомендацией перезагрузите компьютер.
Аппаратные ошибки принтера — что делать?
Несколько вариантов неполадок, которые связаны именно с физической частью прибора и его подключением:
- Неисправны соединительные провода. Проверьте весь путь подключения аппарата к ПК. Провода могут быть повреждены — например, передавлены ножками мебели, перегрызены домашними животными или вредителями. В этом случае требуется замена кабеля. Наиболее подвержены перетиранию патч-корды из пластика в сочетании с тонким металлическим слоем.
- Проблемы с сетевым подключением. Если в здании организована локальная сеть (особенно при использовании технологии Wi-Fi), то устранить ошибку принтера может помочь проверка сетевого соединения. Проверить его состояние проще всего при помощи подключения другого устройства, например, телефона или ноутбука, к Wi-Fi сети. Если же речь идет о сети на основе Ethernet, то проблема может заключаться в неисправных кабелях, розетках, портах и пр.
- Неполадки вследствие неправильной заправки тонера. Легко определить, что дело именно в этом, если ошибка появилась при запуске устройства сразу после заправки. В лазерном принтере решение также может скрываться в некачественной сборке или нарушении контактов между отдельными элементами картриджа. В струйных моделях с СНПЧ (системой непрерывной подачи чернил) воздух может попасть в систему, что недопустимо.
Распространенный вариант поломки — потребность в обновлении или замене чипа, отслеживающего статус заправки чернил. Актуально и для лазерных, и для струйных моделей. Также следует проверить, не засохла ли печатающая головка, и при необходимости прочистить ее.
В лотке нет бумаги
Когда принтер ставит в очередь и не печатает, проверьте лоток для бумаги. Устройство могло зависнуть из-за пустого отсека. Заполните его чистыми листами чуть более, чем наполовину. Для предотвращения замятия не заполняйте лоток более чем на 90%.
В некоторых МФУ есть несколько отсеков для бумаги. Нужно проверить, какой из них указан в настройках для использования по умолчанию и есть ли в нём листы. Для проверки можно поочерёдно в каждый отсек загрузить по несколько чистых страниц.
Проверяется совместимость бумаги с заявленными производителем возможностями принтера. Особенно важно правильно выбирать фотобумагу для печати на струйниках. В инструкции к принтеру указываются все поддерживаемые типы бумаги и их плотность. Информацию надо сравнить с характеристиками используемых страниц.
Темная полоса при печати принтером Canon
Попробуйте сменить картридж, даже если он совершенно новый, так как он может быть бракованным, или осуществите его заправку. Если все эти действия не принесли желаемого результата, и темная полоса или серый фон присутствуют при печати, это говорит о том, что тонер некачественный.
Если картридж не новый и неоднократно заправлялся, скорее всего, неисправны его детали: фотобарабан или ролик. Кроме этих деталей есть и другие, которые могут изнашиваться в процессе эксплуатации и влиять на качество печати, поэтому лучше пригласить специалистов для замены изношенных деталей.
Диагностика проблем печати очень затруднительна для неспециалиста. Поэтому рекомендуется проверять все по порядку, изложенному выше. А сама проблема, как можно видеть, довольно легко устранима. Для этого необязательно обращаться в ремонтную мастерскую.
Ставит в очередь из-за автономной работы
Если установлен автономный режим, принтер при попытке вывести текст или картинку на печать выдаёт ошибку, а файл остаётся в очереди печати.
Чаще всего устройство переходит в автономность при обрыве связи.
Чтобы отменить автономную работу:
- Через «Пуск» заходите в «Панель управления»-«Оборудование и звук»-«Устройства и принтеры». Можно также ввести команду «control printers» в окне быстрого запуска программ Windws (нажмите вместе Win+R).
- В открывшемся списке находите свою модель и кликаете по названию правой кнопкой мыши.
- В выпавшем меню выбираете «Просмотр очереди печати».
- В новом окне открываете меню «Принтер».
- Проверяете галочку возле строки «Работать автономно». Если стоит, тогда снимите.
Неполадки принтера
Поломка печатающего устройства не всегда проявляется полным отказом, когда аппарат не включается или совершенно не выполняет свои функции. В ряде случаев она выглядит так:
- Принтер не печатает одним из цветов, например, чёрным. Картридж при этом исправен, совместим, краска есть. Замена картриджа и тонера не помогает.
- Печатается только часть документа.
- Тонер не закрепляется на бумаге.
- Нет захвата бумаги из лотка.
- Принтер не печатает или некорректно переносит на бумагу текст любых документов, не воспроизводит типовые частоиспользуемые шрифты.
- Оттиск неправильно позиционируется на листе.
- Вместо одного документа печатается несколько и наоборот.
В домашних условиях без специальной подготовки основную массу таких проблем не решить. Самостоятельно пользователь может посмотреть, не зажевал ли аппарат бумагу; если да — попытаться ее извлечь; проверить, правильно ли установлен картридж; удалить посторонние предметы, попавшие в устройство, если они легко доступны; очистить видимые загрязнения. В остальных случаях остается обратиться в сервис или купить новый аппарат, если он из серии одноразовых, которые стоят очень дешево.
Итак, если принтер не хочет печатать с компьютера или ноутбука, тогда проделайте следующее:
1. Проверьте само устройство.
То есть распечатайте тестовую страницу, нажав на принтере соответствующую кнопку или из панели упарвления откройте меню «Пуск», выберите пункт «Панель управления», в открывшемся списке откройте апплет «Принтеры», выберите принтер, который вы хотите проверить на работоспособность, нажмите правой кнопкой и выберите пункт «Свойства». В открывшемся окне «Свойства принтера» перейдите к вкладке «Общие» и нажмите кнопку «Напечатать пробную страницу».
проверьте бумагу, правильность установки картриджа и повторите снова. Обратите внимание на индикатор: он должен гореть «зелёным».
2. Проверьте провод электропитания
, его контакт с принтером. Если тестовая страница печатается, а с компьютера данные не выходят на печать, тогда нужно отрегулировать настройки в системе. Понаблюдайте за экраном монитора, когда отсылаете документы на печать. Если ничего не происходит, проверьте, не стоит ли «галочка» в диспетчере, возле пункта «Приостановить печать»?
Для этого кликните 2 раза левой кнопкой мышки по значку принтера, в открывшимся окне нажмите вкладку Принтер
.
3. Очистить очередь печати принтера.
Самое лёгкое и быстрое решение — это перезагрузить либо принтер, либо компьютер. Обычно выключают принтер, а компьютер жалко. Можно вообще и то и то отключить и снова включить. Тут следует знать, что если Вы выключили принтер, а потом включили его (желательно спустя секунд 10), то не нужно снова отправлять на печать документ, т.к. он уже будет в очереди (при условии что компьютер не выключали) и может распечататься несколько раз. самое интересное — нельзя очистить очередь печати для принтера, который отключен от компьютера. Если принтер отключен от компьютера тогда очередь печати не удаляется.
Для очистки очереди печати есть много способов, рассмотрим некоторые из них.
СПОСОБ №1
Нужно открыть консоль («Командная строка»). Если дело происходит под Windows Vista, 7, 8, открывать ее нужно с правами администратора, далее нужно последовательно, выполнить три команды:
net stop spooler
del %systemroot%system32spoolprinters* /Q
net start spooler
Все задания, для всех принтеров будут удалены. Если вам нужно выполнить удаление более избирательно — тогда вместо второй команды которая удаляет все файлы, используйте команду удаления выборочных файлов.
СПОСОБ №2
Самый простой способ очистки очереди печати – через свойства принтера. Зайдите в меню Пуск, потом в Панель управления, перейдите в раздел Устройства и принтеры и выберите из списка устройств свой принтер. Нажмите по нему правой кнопкой мышки и выберите в контекстном меню пункт Просмотр очереди печати.
После этого откроется окошко очереди печати, в котором будут перечислены все документы, которые находятся сейчас в очереди на печать. Зайдите в меню Принтер и выберите пункт Очистить очередь печати.
Если очередь печати не очистилась, можно попробовать удалить документы из очереди печати вручную, по одному. В случае неудачи стоит попробовать перезагрузить компьютер (принтер, разумеется, в это время должен быть отсоединен).
Принтер не может выполнить печать с компьютера, потому что задание печати заблокировано в очереди в Windows. Это заблокированное задание печати не может быть отменено или удалено и предотвращает печать любых других заданий печати. Нажатие кнопки «ОДобавить оборудование» (встроенный драйвер).
- Если принтер подключен к компьютеру с помощью кабеля USB, отсоедините кабель от принтера.
- Повторите попытку печати и проследите за результатом.
- Если принтер печатает, значит, настройка завершена.
Если задание печати снова заблокировалось, перейдите к следующему шагу.
Выполните в Windows поиск по слову устройства и выберите Устройства и принтеры в списке результатов.
Щелкните правой кнопкой мыши значок принтера и выберите пункт Удалить устройство .
Драйвер печати, установленный на компьютере, будет удален.
Перезагрузите компьютер.
Перейдите к Техническая поддержка HP — ПО и драйверы , чтобы найти и загрузить ПО принтера, которое соответствует модели вашего принтера HP.
Установите ПО, следуя инструкциям на веб-сайте HP.
Примечание.
Если вы используете подключения по USB, подключите кабель только при получении соответствующей инструкции в процессе установки ПО.
Если задания печати по-прежнему блокируются, известно, что следующие действия устраняют проблемы, связанные с невыполнением заданий печати.
Временно отключите брандмауэр на вашем компьютере, чтобы узнать, не конфликтует ли он с заданием печати. Наиболее часто это можно сделать, щелкнув правой кнопкой небольшой значок на панели задач, связанный с вашим ПО обеспечения безопасности, и выбрать Отключить брандмауэр или что-то аналогичное. После отключения брандмауэра очистите очередь печати и повторите печать. Если задания печати по-прежнему блокируются, значит, брандмауэр не является причиной проблемы. Если ваш принтер печатает, то отрегулируйте параметры брандмауэра, чтобы разрешить диспетчеру печати Windows доступ к системе.
Совершенно не имеет значения, от какого производителя ваш принтер, какой он модели, и какой метод печати используется в нем (лазерный или струйный), причины отказа оборудования могут быть только двух видов: технические и программные. По техническим причинам
аппарат не может работать, если возникли проблемы в его различных модулях. Например, проблемы с подключением, механикой, электрическим приводом, либо с картриджем и т.д. Если возникают
программные сбои
, то, как правило, они связаны со взаимодействием печатного оборудования с компьютером.
На первый взгляд это звучит неправдоподобно, но, когда обнаруживается, что нет связи с принтером, выясняется — некоторые обладатели данного оборудования забывают сделать элементарные вещи. Например, подключить аппарат к сети или подсоединить его к компьютеру с помощью специального кабеля.
Но, когда подключение выполнено правильно, и все равно аппарат не печатает, то в первую очередь, необходимо удостовериться в исправности самого кабеля USB
. Иногда он выходит из строя, и на экране ПК может появиться сообщение, что ОС не опознает устройство.
В таком случае необходимо приобрести новый кабель, желательно высокого качества, имеющий защиту от помех.
Также, после подключения аппарата к ПК, необходимо в самой системе выбрать нужный принтер
, поскольку в Windows (версий 7, 8 и 10) может быть установлено несколько устройств для печати, и некоторые из них — виртуальные.
Пользователи принтеров часто по невнимательности или из-за спешки не обращают внимания на выбор оборудования в тот момент, когда происходит отправка документа на распечатку. На рисунке, приведенном выше, видно, что был выбран аппарат Samsung, установленный в ОС.
Принтер по умолчанию
выбирается и другим, альтернативным способом:
- произведите вход в “Панель управления”;
- щелкните ЛКМ (левой кнопкой мыши) на строке или значке под названием “Устройства и принтеры”;
- откроется окно, в котором отображается вся периферия, установленная на ПК;
- найдите требуемый агрегат и щелкните на нем ПКМ (правой кнопкой мыши);
- появится меню, где нужно выбрать “Использовать по умолчанию”.
Если аппарат не работает, можно попробовать перезапустить диспетчер печати
. Сделать, чтобы он перезапустился, просто:
- отсоедините кабель, связывающий печатающее устройство с ПК;
- зайдите в “Панель управления” через кнопку “Пуск” на экране ПК;
- далее, проследуйте по пути: “Система и безопасность”, “Администрирование”, “Службы”;
- в окне “Службы” найдите строку “Диспетчер печати” и выделите ее.
Также можно нажать в левом верхнем углу окна на пункт “Остановить”, после чего появится пункт “Запустить”, на который также необходимо будет кликнуть. Еще вариант: кликните ПКМ на “Диспетчер печати” и выберите “Остановить”, а затем “Запустить”, либо сразу пункт “Перезапустить”.
Приостановлена печать
Остановку может сделать как пользователь, так и программа управления в автоматическом режиме. Если пользователь отправил на печать большой документ, а затем увидел, что в картридже мало тонера и страницы распечатываются в низком качестве, он может зайти в «Устройства и принтеры», выбрать аппарат, кликнуть ПКМ и в окне очереди в меню «Принтер» нажать «Приостановить печать». Для возобновления печати надо убрать галочку.
Проверка чернил и бумаги
Когда аппарат отказывается печатать, либо выходят чистые листы, это может означать, что в нем закончились чернила. Хотя программой самодиагностики оборудования этот факт успешно обнаруживается, и подается оповещение с кодом ошибки, в некоторых ситуациях предупреждения может и не быть, например, если используется СНПЧ или подсчет уровня тонера на картридже заморожен.
Определение уровня чернил в струйнике
Если вы используете оригинальные картриджи, то, чтобы узнать, на какой стадии находится уровень чернил у струйного принтера, можно воспользоваться сервисной программой, идущей вместе с печатным оборудованием . На примере аппарата Epson — это программа “Status Monitor”. Чтобы открыть эту программу, достаточно найти значок принтера, находящийся в трее, и дважды кликнуть на нем ЛКМ. Далее, на вкладке “Сервис” выберите “Status Monitor”.
Если вы не находите значок в трее, оборудование можно найти в панели управления, перейдя в раздел “Устройства и принтеры”.
Для аппаратов HP
также необходимо дважды щелкнуть ЛКМ на значке агрегата в трее. Далее:
- следует выбрать “Настройки” и открыть окно “Функции”;
- в появившейся закладке кликнуть на кнопку “Службы принтера”;
- после этого остановить свой выбор на вкладке “Информация об уровне чернил”.
Для агрегатов Canon
действия аналогичны тем, что были описаны для устройств Epson, только во вкладке “Сервис” следует выбрать строку “Статус принтера”, после чего появится окно, где будут отображены данные об уровне чернил.
В случае использования СНПЧ, уровень чернил в емкостях определяется визуально, поскольку они прозрачны.
Определение количества тонера в лазернике
Если вам потребуется определить уровень тонера в лазерном принтере, где чип “заморожен”, то это делается также визуально
: агрегат плохо печатает (изображение или текст на страницах становится блеклым), появляются белые полосы или вообще выходит чистый лист. Эти признаки сигнализируют о том, что тонер в картридже заканчивается.
Если вы используете оригинальный картридж либо самообнуляющийся
, когда подсчет количества тонера возможен, сделайте следующее:
- нажмите на кнопку “Печать экрана”, “Печать”, “Отмена” (в зависимости от производителя оборудования) и удерживайте ее не менее 5-7 секунд;
- в результате аппарат распечатает страницу с отчетом, где вам следует найти строку “Toner Remaining”, которая переводится как “Остатки тонера”.
Следует помнить, что это информация неточная, и погрешность может доходить до 50% от действительного количества порошка.
Иногда, если ваш аппарат начал выдавать плохое качество при печати, помогает следующий способ: возьмите картридж и потрясите его, после чего вставьте его обратно в лазерник . Этот метод иногда выручает, когда по всем признакам тонер заканчивается, а документ срочно нужно распечатать.
Проверка бумаги в устройстве
В случае, когда аппарат перестал печатать по причине того, что бумага закончилась или замялась, должно появиться предупреждение с кодом ошибки. Но иногда этого не происходит, поэтому придется осмотреть “внутренности” агрегата.
Замятие бумаги часто происходит по причине того, что пользователь использует в целях экономии листы, бывшие в употреблении
, например, печатая информацию на обратной стороне. Такая бумага, в ряде случаев, может быть мятая, иметь перегибы и т.д. Поэтому уложить ее ровной стопкой в лотке для бумаги не всегда удается. При работе аппарата, когда происходит захват листа, его может перекосить и смять, отчего и возникает остановка оборудования.
Если вы увидели, что бумагу замяло, то необходимо извлекать ее аккуратно, без больших усилий и рывков. Пользователи иногда допускают такую ошибку, в результате чего в корпусе устройства могут оставаться небольшие обрывки бумаги
, нахождение которых сразу и не определишь. Это способно вызвать сбой. Чтобы найти обрывок бумаги, необходимо открыть крышку агрегата и извлечь из него картридж (если это лазерник), либо при отключенном устройстве подвигать каретку с картриджами (если у вас струйный принтер). После обнаружения обрывков бумаги, аккуратно удалите их из корпуса агрегата. Обычно они находятся на валу или роликах.
Принтер не выбран по умолчанию
Если принтер не печатает документ с компьютера, а ставит в очередь, надо проверить, отмечен ли принтер по умолчанию.
- Выбираете устройство и открываете контекстное меню нажатием ПКМ.
- Если возле «Использовать по умолчанию» нет галочки, поставьте.
В списке всех устройств на главном принтере также будет стоять галочка.
Неправильные настройки
Кроме физических проблем нельзя откидать проблемы системного характера, которые возникают, когда прежние настройки были случайно или по ошибке изменены пользователем. Все они аналогично отрицательно влияют на работу принтера, что влечет за собой ситуации, когда он ставит документ в очередь, но не печатает его в дальнейшем. Рассмотрим их детально и способы их устранения.
- Автономная работа — это режим в котором принтер не будет выполнять распечатывание текста или фотографий, но Вы будете видеть, что они висят в очереди на выполнение. Переход в такой режим возможен по самым разным причинам. Основная и самая распространенная — обрыв связи между устройствами.
- Приостановлена печать принтера может быть автоматически программой управления, зачастую это драйвер, или непосредственно пользователем. Например, если запущена печать большого документа, а Вы заметили, что в картридже нужно пополнить запас расходных материалов, то можно воспользоваться такой функцией. Отмените ее, как на рисунке выше. Подробная информация о состоянии принтера «Приостановлено».
- Не выбран по умолчанию нужный аппарат. Проверьте, чтобы Ваше устройство в панели управления в разделе с принтерами был отмечен зеленой пометкой. Это значит, что он выбран основным и все задания печати будут идти на него.
Не печатает из-за зависания очереди
Когда одновременно на печать подаётся много документов, очередь может периодически зависать. Принтер перестаёт печатать и выдаёт ошибку, когда физически и программно не может выполнить заданный объём работ. Для исправления ошибки очистите очередь.
- Заходите в «Устройства и принтеры».
- Кликаете на название аппарата правым кликом мыши.
- Выбираете «Просмотр очереди…».
- В меню «Принтер» выбираете «Очистить очередь…».
- Если в очереди ещё остались какие-то документы, кликаете поочерёдно на каждый из них ПКМ и выбираете функцию «Отменить».
- Перезагружаете компьютер.
Для продвинутых пользователей можно восстановить нормальную работу принтера через командную строку Windows. Строка должна быть запущена с правами администратора. Прописывается команда «sc config spooler depend= RPCSS». Перед RPCSS должен стоять пробел. После ввода команды нажимаете Enter и ждёте выполнения. После выполнения команды перезагружаете компьютер.
Почему принтер печатает полосами?
Вероятно, дело в картридже, который следует заменить. Это часто бывает, когда не печатает принтер Canon ранних моделей. Необходимо просмотреть сведения по поводу очереди печати, возможно, там будет сказано о том, что заканчиваются чернила в тонере. У самого принтера могут быть поля, окна, показывающие состояние тонера или чернил.
Более подробно возможные ситуации рассмотрим ниже. Кстати, такие же причины могут быть, если принтер печатает пустые листы.
Также могут быть неполадки соединения по USB компьютера с принтером. В случае, если между компьютером и принтером нет соединения, необходимо выполнить нижеприведенные шаги:
- Отключить компьютер от сети, отсоединить от него кабель от принтера и присоединить его вновь.
- Включить компьютер в сеть и осуществить попытку печатания любого документа.
- В случае, если проблема осталась актуальной, попробуйте заменить USB-шнур от принтера и повторить шаги 1 и 2.
Закончился тонер, чернила
В большинстве принтеров разработчиками предусмотрены датчики расхода чернил или тонера. Если датчик указывает на недостаточное количество красителя, принтер ставит документ в очередь и блокирует вывод на печать до заправки картриджа.
Количество краски можно увидеть в программном обеспечении, устанавливаемого после подключения принтера. Ниже предоставлен пример для HP.
Количество красителя можно проверить визуально. При недостаточном уровне исправит ситуацию только дозаправка.
Не все датчики срабатывают правильно, поскольку они находятся не внутри картриджа, а ведут математический подсчёт по заложенному алгоритму. Датчик учитывает количество распечатанных страниц, а не объём использованного тонера. Не учитывается, что заполнение листов в каждом случае может быть разным.
Если тонера достаточно, а датчик блокирует печать, попробуйте сделать обнуление. Процедура обнуления у разных моделей разная.
Способ 5: Включение компонентов печати
Компоненты печати, входящие в стандартный набор функций операционной системы, отвечают за нормальное взаимодействие с принтером. Если эти компоненты отключены, могут начаться проблемы с обработкой документов. Поэтому требуется проверить их статус вручную и по необходимости включить, что происходит так:
- Вызовите «Параметры», например через меню «Пуск».
- Перейдите к разделу «Приложения», нажав по его плитке.
- После списка установленных программ есть блок «Сопутствующие параметры», где щелкните по ссылке «Программы и компоненты».
- Отобразится отдельное окно управления программным обеспечением, в котором вас интересует раздел «Включение или отключение компонентов Windows».
- В перечне компонентов найдите «Службы печати и документов» и активируйте каталог, отметив его черным маркером.
- Далее разверните этот каталог и отметьте все подпапки галочками.
Переустановка драйвера
Драйвера принтера нуждаются в периодическом обновлении. Принтер может не печатать, когда устаревший софт начинает конфликтовать с системой.
- Заходите в «Пуск».
- Через поиск заходите в «Диспетчер устройств». На Windows 10 перейти в диспетчер возможно через пункт «Управление» в контекстном меню «Мой компьютер».
- В открывшемся окне найдите свой печатающий аппарат и нажмите ПКМ.
- В контекстном меню выбираете «Обновить драйверы».
- Сначала выбираете вариант автоматического обновления и действуйте последовательно по рекомендациям мастера.
- Если автоматически обновить драйвер не получится, скачайте ПО на сайте производителя. Затем установите драйвер, запустив установочный файл на компьютере.
Первая причина неполадки и способ ее устранения
Данная проблема характерна для струйных принтеров. Многие пользователи сталкиваются с ней в самый неподходящий момент. Срочно необходимо распечатать документ, а сделать это невозможно. Первое, что необходимо сделать, – это определить причину поломки. Выделяют четыре основных фактора, которые влияют на работоспособность устройства. Каждый из них имеет свои пути решения. Поэтому сразу при возникновении неполадки не стоит отчаиваться и отправляться на поиски другого принтера.
Приводит к подобной ситуации банальная ситуация. Например, принтер отключен, или нет соединения с компьютером. Определить эту причину достаточно просто. Необходимо проверить, подключено ли устройство к сети, посмотреть соединение с компьютером. Обеспечивает его соответствующий кабель.
Подсоединение кабеля
Если все в порядке, но при этом печать не происходит, то можно выполнить следующую процедуру. Необходимо вынуть шнур, который идет от принтера, из розетки. Такую же манипуляцию произвести с принтером. Отсоединить принтер от основного устройства. После этого вернуть все в прежнее положение. Снова выполнить распечатывание документа. Это позволит проверить, помогла ли данная процедура.
Восстановление системы
- Одновременно зажимаете кнопки Windows+R.
- В окне «Выполнить» прописываете «rstrui.exe».
- Выбираете точку выставления по дате.
- Дальше система запрашивает подтверждение.
- Когда восстановление закончится, на экране появится окно с информацией об удачном завершении.
Вторая причина неполадки и способ ее устранения
Обязательным условием для распечатывания принтером документа является наличие в нем бумаги. В противном случае выполнить свое целевое предназначение он не сможет. Также важно правильно ее вставить. Если уголок будет загнут или возникнет другая проблема, то устройство просто ее не увидит. В итоге не сможет распечатать документ, а просто поставит его в очередь.
Замятая бумага
Обычно при такой ситуации на экране появляется окно, которое сигнализирует о возникшей ошибке. Но это не всегда происходит, часто система дает сбой. В результате документ автоматически отправляется в очередь.
Решить данную проблему проще простого. Необходимо проверить наличие бумаги в принтере. Если все в порядке, то убедиться в том, правильно ли она стоит. После этого можно снова отправлять документ на печать.
Всем доброго!
Ни как не получается победить проблему!
Итак дано:
МФУ Kyocera M2035dn (принтер о котором далее пойдет речь) и зоопарк из HP.
Домен на Windows Server 2008R2. Сервер печати на Win2008R2 на который добавлено порядка 20 принтеров и предоставлен общий доступ к ним.
Все пользователи работают на серверах терминалов Win2008R2. Принтеры у пользователей подключены путем PrintSrv, правая кнопка мыши на нужном принтере-Подключить. Проблема наблюдается только в одном подразделении на одном
МФУ. Но таких МФУ Kyocera у нас порядка 5шт. и на других таких проблем не замечено!
Проблемы:
По статистике, 6 из 10 отправленных документов на принтер не распечатываются с первого раза.
1) Пользователь посылает на печать документ(чаще всего проблема с PDF файлами) и на сервере печати можно видеть что статус документа «Постановка в очередь на печать» 24байт800Кб. (к примеру) и в таком
состоянии этот документ висит в очереди и соответсвенно ни кто другой уже не может печатать на этом принтере пока не отменить печать зависшего документа
2) Так же наблюдается следующее: послали на печать PDF файл. В нем, к примеру, 20 стр. В диспетчер печати прогружается к примеру 16-17 стр. они печатаются на принтере, затем задание само удаляется из очереди печати, как будто
оно успешно распечаталось, но последние страницы 18,19,20 так и не будут распечатаны. В таких случаях приходится в свойствах печати документа делать «Печатать текущую», чтобы хоть как-то закончить печать документа
Но чаще всего происходят именно зависания печати со статусом «Постановка в очередь на печать» и висит!
Что делали для решения задачи (МФУ Kyocera M2035dn):
1) Увеличили объем памяти МФУ на 1ГБ — общий объем 1,5Гб.
2) Обновили прошивку МФУ до последней
3) На сервере печати «игрались» с версиями драйверов. В других отделах есть такие же МФУ есть с более старым драйвером, есть с самым свежим. На проблемном МФУ проблема остается на любом
драйвере
4) Стоят почти самые последние обновления Windows из Центра обновлений (единственное последний раз обновлялись месяц назад — я вручную сервера обновляю)
5) «Сажали» МФУ на другой порт коммутатора. Коммутатор Juniper.
6) Менял патчкорд от МФУ к сетевой розетке на новый
7) В свойствах драйвера меняли режимы эмуляции — PCL 5e, PCL XL, KPDL
Подключал МФУ к одному из своих ПК через USB для проверки печати проблемных документов — они печатаются!
9) Подключал МФУ на терминальный сервер на прямую через новый TCPIP порт, в обход сервера печати
Все это не привело к положительному результату. МФУ рабочее!
Самое главное, что проблема какая-то плавающая! Т.е. есть документ PDF, его послали на печать. На данный момент он может зависнуть и не распечататься. Если отменить на сервере печати это задание и попробовать распечатать
документ чуть позже он может и распечататься!
Пока проблема актуальна!!!
Спасибо!
P.S. Можно было бы винить МФУ, но чуть раньше в этом подразделении стоял HP LaserJet 2055dn. Проблема была один в один! Поэтому и решили им купить новый принтер, думая что проблема в старом! После замены принтера
проблема, как видите, осталась!
Служба диспетчера очереди печати является вашим основным соединителем с принтером, и если по какой-либо причине эта служба не работает, вы не сможете распечатать свои документы. И бывает, что служба Print Spooler не работает в Windows по разным причинам.
Итак, мы подготовили несколько обходных путей на случай возникновения проблем с Print Spooler в Windows 10 .
Поскольку это может быть серьезной проблемой, мы рассмотрим следующие сценарии и сообщения об ошибках:
- Служба диспетчера очереди печати автоматически останавливается в Windows 7 — в прошлом пользователи Windows 7 сообщали, что служба диспетчера очереди печати имеет тенденцию иногда останавливаться.
- Служба диспетчера очереди печати не работает под управлением Windows 10 — проблемы со службой диспетчера очереди печати также распространены в Windows 10.
- Ошибка 1068. Диспетчер очереди печати. Ошибка 1068 является одной из наиболее распространенных проблем, связанных со службой диспетчера очереди печати, с которой вы можете столкнуться.
- Диспетчер очереди печати продолжает останавливаться — Диспетчер очереди печати также может внезапно перестать работать, даже если вы можете запустить его в первую очередь.
- Диспетчер очереди печати Windows 10 не запускается. С другой стороны, вы можете вообще не запускать диспетчер очереди печати.
Мы много писали о проблемах Print Spooler раньше. Добавьте эту страницу в закладки, если она понадобится вам позже.
Решения для устранения проблем с сервисом Print Spooler
Содержание:
- Перезапустите службу диспетчера очереди печати
- Убедитесь, что все зависимости работают
- Удалите ненужные принтеры
- Обновите драйверы принтера
- Запустите средство устранения неполадок
- Сбросить настройки интернета
- Отключите опцию «Разрешить сервису взаимодействовать с рабочим столом»
- Установите принтер Spooler на автоматический запуск
Решение 1. Перезапустите службу диспетчера очереди печати.
Так как Print Spooler иногда перестает работать или возникает ошибка, первое, что мы должны попытаться исправить, это просто перезапустить службу. Если вы не уверены, как это сделать, просто следуйте этим инструкциям:
- Зайдите в Поиск, введите services.msc и откройте Службы
- Найти службу диспетчера очереди печати
- Щелкните правой кнопкой мыши на нем и перейдите к перезагрузке, как показано на скриншоте ниже.
Эта команда перезапустит службу диспетчера очереди печати и, надеюсь, вернется в рабочее состояние. Но, если перезапуск службы не работает, попробуйте некоторые из следующих решений.
Решение 2. Убедитесь, что все зависимости работают
Для работы диспетчера очереди печати требуются некоторые другие службы, и если эти службы останавливаются, служба диспетчера очереди печати также будет остановлена.
Чтобы выяснить, какие службы необходимы для работы диспетчера очереди печати, выполните следующие действия.
- Перейдите в раздел «Службы» и найдите «Диспетчер очереди печати» (как описано выше).
- Щелкните правой кнопкой мыши службу диспетчера очереди печати и перейдите в Свойства
- Перейдите на вкладку «Зависимости» и найдите, какие службы необходимы для запуска диспетчера очереди печати.
- Теперь выполните поиск в службах и убедитесь, что все «зависимости» запущены.
Не можете получить доступ к редактору реестра? Все не так страшно, как кажется. Ознакомьтесь с этим руководством и быстро решите проблему.
Решение 3 — Удалите ненужные принтеры
Если на вашем компьютере установлено более одного драйвера принтера, весьма вероятно, что драйверы будут мешать друг другу.
Итак, лучшее, что вы можете сделать, это удалить все ненужные принтеры, чтобы тот, который вы используете в настоящее время, мог работать без каких-либо перерывов.
Вот как удалить ненужные принтеры в Windows 10:
- Перейдите в Поиск, введите devicemngr и откройте Диспетчер устройств.
- Найдите принтер, который хотите удалить, щелкните его правой кнопкой мыши и перейдите к разделу «Удаление устройства» .
- Следуйте дальнейшим инструкциям на экране.
- Перезагрузите компьютер.
Решение 4 — Обновите драйверы принтера
Если ваши драйверы принтера устарели, есть большая вероятность, что вы столкнетесь с некоторыми ошибками при попытке печати документов.
Чтобы исключить эту возможность из уравнения, мы собираемся обновить драйвер принтера и установить последнюю версию программного обеспечения.
Вот как это сделать:
- Перейдите в Поиск, введите devicemngr и откройте Диспетчер устройств.
- Найдите принтер, который хотите удалить, щелкните его правой кнопкой мыши и перейдите в раздел «Обновить драйвер» .
- Пусть мастер поищет новые драйверы.
- Следуйте дальнейшим инструкциям на экране.
- Перезагрузите компьютер.
Посмотрите наше руководство, чтобы улучшить свою игру и обновить драйверы как профессионал!
Обновлять драйверы автоматически
Если этот метод не работает или у вас нет необходимых навыков работы с компьютером для обновления / исправления драйверов вручную, мы настоятельно рекомендуем сделать это автоматически с помощью средства обновления драйверов Tweakbit .
Этот инструмент одобрен Microsoft и Norton Antivirus. После нескольких испытаний наша команда пришла к выводу, что это наиболее автоматизированное решение. Ниже вы можете найти краткое руководство о том, как это сделать.
- Загрузите и установите TweakBit Driver Updater
После установки программа начнет сканирование вашего компьютера на наличие устаревших драйверов автоматически. Driver Updater проверит установленные вами версии драйверов по своей облачной базе данных последних версий и порекомендует правильные обновления. Все, что вам нужно сделать, это дождаться завершения сканирования.
По завершении сканирования вы получите отчет обо всех проблемных драйверах, найденных на вашем ПК. Просмотрите список и посмотрите, хотите ли вы обновить каждый драйвер по отдельности или все сразу. Чтобы обновить один драйвер за раз, нажмите ссылку «Обновить драйвер» рядом с именем драйвера. Или просто нажмите кнопку «Обновить все» внизу, чтобы автоматически установить все рекомендуемые обновления.
Примечание. Некоторые драйверы необходимо устанавливать в несколько этапов, поэтому вам придется нажимать кнопку «Обновить» несколько раз, пока не будут установлены все его компоненты.
Решение 5. Запустите средство устранения неполадок принтера
Если ни одно из приведенных выше решений не помогло решить проблему с диспетчером очереди печати, мы попробуем использовать средство устранения неполадок Windows 10.
Microsoft представила этот инструмент с обновлением Creators для Windows 10, и вы можете использовать его для решения различных системных ошибок, включая проблемы с принтером. Вот как запустить средство устранения неполадок Windows 10:
- Перейдите в настройки.
- Перейдите в раздел Обновления и безопасность > Устранение неполадок .
- Теперь нажмите « Принтер» и выберите «Запустить средство устранения неполадок».
- Следуйте дальнейшим инструкциям на экране. Завершите процедуру.
- Перезагрузите компьютер.
Решение 6 — Сброс настроек Интернета
Следующее, что мы собираемся сделать, это сбросить настройки Интернета. Вот как это сделать:
- Перейти к поиску и типу интернет-вариантов. Выберите Свойства обозревателя из меню.
- Перейдите на вкладку « Дополнительно » и нажмите « Сброс».
- Нажмите кнопку Сброс еще раз, чтобы подтвердить.
Решение 7. Отключите параметр «Разрешить службе взаимодействовать с рабочим столом»
И наконец, если вашему Диспетчеру очереди печати «разрешено взаимодействовать с рабочим столом», вы можете столкнуться с некоторыми проблемами. Итак, мы собираемся отключить эту опцию. Вот как:
- Перейдите в Поиск и введите services.msc.
- Откройте окно « Службы» и найдите службу диспетчера очереди печати . Щелкните правой кнопкой мыши и перейдите в Свойства .
- Когда откроется окно Свойства , перейдите на вкладку Журнал .
- Найдите Разрешить службе взаимодействовать с опцией рабочего стола и отключите ее.
- Нажмите Apply и OK, чтобы сохранить изменения.
Решение 8. Установите диспетчер очереди печати принтера при автоматическом запуске
Если служба не запускается автоматически при загрузке компьютера, это может объяснить, почему служба диспетчера очереди печати не работает в Windows.
Необходимость вручную включать службу каждый раз при запуске компьютера является трудоемкой задачей. Вы можете быстро решить эту проблему, установив службу диспетчера очереди печати на автоматический запуск. Вот шаги, чтобы следовать:
- Перейдите в Поиск> введите services.msc > открыть Службы
- Найдите службу диспетчера очереди печати
- Щелкните правой кнопкой мыши на нем> перейдите в Свойства>
- Перейдите к типу запуска и включите автоматический запуск .
Это все, я надеюсь, что эти решения помогли вам решить проблему с сервисом Print Spooler, если у вас есть какие-либо вопросы или комментарии, просто обратитесь к комментарию ниже. Если служба диспетчера очереди печати не работает в Windows даже после этих шагов, напишите нам в комментариях, и мы постараемся вам помочь.
Примечание редактора: этот пост был первоначально опубликован в ноябре 2015 года и с тех пор был полностью переработан и обновлен для обеспечения свежести, точности и полноты.
СВЯЗАННЫЕ ИСТОРИИ, КОТОРЫЕ ВЫ ДОЛЖНЫ ПРОВЕРИТЬ:
- Исправлено: очередь печати не очищается в Windows 10
- Принтер не будет печатать в Windows 10 [FIX]
- Исправьте ошибку «Принтер не в сети» в Windows 10, 8 или 7 (раз и навсегда)
- Исправлено: «Принтеру требуется вмешательство пользователя»
- Как скачать драйверы принтера Kyocera для Windows 10
Как очистить память принтера
При сбоях в работе принтера нередки случаи, когда в его памяти сохраняются печатавшиеся ранее документы. Данное обстоятельство серьезно мешает печати новых, так как забита очередь печати принтера. Обычно это происходит при замятии бумаги, сбоях в работе печатающего механизма принтера и его драйвера.
- Как очистить память принтера
- Как очистить принтер
- Как почистить принтер
- — Компьютер;
- — принтер.
Проверьте бумагу в принтере: она не должна быть замята или накручена на барабан. Если это так, то аккуратно, не применяя избыточной силы, вытащите такие листы из принтерного лотка. Проследите, чтобы была вытащена вся помятая бумага.
Осмотрите барабан и механизм принтера. Если они при первичном осмотре в порядке, переходите к следующему шагу. Очистите все документы из очереди печати. Для этого зайдите в «Пуск — Панель Управления — Принтеры и факсы» и выберите ваш принтер двойным щелчком мыши, затем кликните в новом окне по «Принтер» и «Очистить очередь печати». Возможно операцию придется повторить несколько раз.
Попробуйте выбрать в списке поочередно те документы, которые нужно удалить из очереди печати, и нажмите «Отменить», после чего подтвердите сделанное. Включите принтер и попытайтесь вновь напечатать документ. После этого память принтера должна очиститься.
Если это не так, то попробуйте вытащить USB/LPT-провод из принтера, после чего снова выключите питание принтера. Если принтер сетевой, проверьте, чтобы на других машинах в сети никто не посылал на него задание на печать, а сами задания, если они были созданы, были отменены.
Удалите драйвер принтера с компьютера (лучше всего корректно через «Установка и удаление программ»). Перезагрузите компьютер и установите заново. Воткните LPT/USB-кабель принтера назад и включите питание печатающего устройства. Дождитесь, пока принтер не определится и на него корректно встанут драйвера. Повторите попытку печати.
Ошибка очереди печати принтера — решение
Во время печати различных документов в Windows могут возникнуть разного рода проблемы, после которых принтер отказывается печатать. Что делать?
В основном, причиной такой неприятности является сбой в работе или ошибка очереди печати принтера — специальной системный сервис, являющийся ключевым в системе управления печатью Виндовс и следящий за порядком документов в очереди. В результате документы отправляются в отложенную печать и просто сохраняются в памяти.
Чтобы исправить ситуацию, можно попробовать сделать следующее.
Открываем Панель управления Windows и заходим в раздел «Оборудование и звук»>>>»Устройства и Принтеры»:
Находим свой принтер и кликаем по нему правой кнопкой мыши. В появившемся меню снимаем галочку «Использовать по умолчанию», если она установлена.
Далее надо снова кликнуть по нему правой кнопкой и выбрать пункт «Просмотр очереди печати». Здесь надо убедиться, что она пустая и в ней не осталось документов:
Если что-то осталось, то необходимо кликнуть по документу правой кнопкой мыши и выбрать пункт меню «Отменить».
Теперь надо в этом же окне открыть раздел меню Печать и снова поставить галочку «Использовать по умолчанию».
Теперь надо перезагрузить компьютер и проверить результат. Обычно после этого ошибка очереди печати пропадает и принтер работает как положено.
Если предыдущий шаг не помог, тогда надо зайти в системную консоль «Управление» и зайти в раздел «Службы». В списке сервисов надо найти «Диспетчер печати» и кликнуть по нему дважды чтобы открылось такое окно:
Проверьте, чтобы тип запуска службы стоял «Автоматически», а в поле состояние было написано «Работает».
Ещё один способ восстановить нормальную работу принтера — это запустить командную строку Windows с правами Администратора и ввести команду:
Заметьте, что перед «RPCSS» надо оставить пробел:
Нажимаем клавишу «Enter» и ждём, пока команда отработает. После этого перезагружаем свой ПК или ноутбук и и проверяем — ошибка очереди печати Виндовс должна устраниться.
Обнуление счётчика страниц у Kyocera — или почему после заправки не сбрасывается?
Обнуление в Kyocera счётчика страниц — или почему после заправки не сбрасывается?
В более-менее современной серии принтеров Kyocera (например, FS-1025MFP) Используются почти сходные картриджи TK-1110 и TK-1120. В картриджих этих имеется чип о четырех контактах — индукционный датчик и счётчик страниц, также, чип определяет наличие тонера в картридже.
Этим-то они и отличаются от моделей предыдущих, в которых использовался только датчик наличия тонера. По причине налилчия чипа и могут возникать проблемы после заправки.
TK-1120 используется в Kyocera FS-1060DN, 1025MFP, 1125MFP, и у них могут возникать после заправки проблемы с чипом, TK-1110 применяется же в Kyocera FS-1040 и FS-1120MFP.
По последней информации, FS-1060DN, 1025MFP и 1125MFP не всегда сбрасываются после заправки.
При этом, чип может быть заблокирован принтером, и придётся покупать новый оригинальный картридж.
Счётчик страниц может не сбрасываться после заправки, даже если он определяет, что тонер в картридже есть. Аппарат будет печатать, но и слать сообщения об неоригинальном картридже. А если же после заправки картриджа и вставки его в принтер печать не происходит, то часто запускают принтер одновременным нажатием кнопок «Старт» и «СТОП», и удержанием их в течении нескольких секунд, как происходит это, например, у Kyocera FS-1025MFP.
Самым лучшим решением сей проблемы — конечно же, замена чипа, но чипов на данный момент таки нету.
Поэтому мы будем обманывать чип разными способами
1. Когда в картридже остается тонера 1%, то чип блокирует печать. Чтобы не было такого, иногда картридж заправляют уже при уровне тонера на 20%. И таки да, удаётся обмануть этим счётчик страниц, и принтер продолжает печать!
2. Подложить кусок магнита или металлическую монетку на датчик определения уровня тонера. Если выйдет, то датчик будет постоянно слать подтверждения о том, что картридж заправлен на 100%, даже если картридж чертовски пуст. Заправляем и печатаем, сколько душе угодно.
UPD! 3. Проверено на себе. Просовываем токопроводящую проволоку между контактами на чип в принтере, вставляем картридж — ждем, пока принтер подмешивает тонер. Если будет мигать красная кнопка — зажимаем и удерживаем STOP и GO, пока красный и желтый не перемигнутся 3 раза, отпускаем — принтер должен выйти в готовность. Каждый раз при включении нужно будет сбрасывать ошибку, удерживая STOP и GO.
17 Октября 2017 в 08:36 # по поводу последнего варианта. проволку наматывать совсем не удобно. но есть другой вариант. найти небольшой кусочек алюминиевого скотча и заклеить чип на картридже, и просто и быстро на своём кеосера фс 10140 я сначала мучился двумя кнопками постоянно. увидел про проволку подлезть не удалось, и что бы не мучаться просто залепил чип и всё работает ни чего не мигает. проверте.
Устранение ошибки «Установлен неоригинальный картридж с тонером» для других моделей Kyocera.
Kyocera ECOSYS P2335d
Одновременно нажмите на кнопки [OK] и [Стоп] и подождите не менее 3 секунд.
Kyocera ECOSYS M2535dn/ M2530dn/ M2035dn/ M2030dn
Избавиться от ошибки «Установлен неоригинальный картридж с тонером» поможет одновременное зажатие [OK] и [Стоп] и удержание не менее 3 секунд.
Kyocera ECOSYS M2540dw/ M2540dn/ M2635dw/ M2635dn/ M2040dn/ M2135dn/ M3540DN/ M3040DN
Удерживайте не менее 3 секунд зажатые клавиши [OK] и [Стоп].
Kyocera FS-4300DN/ FS-4200DN/ FS-4100DN/ FS-2100DN/ FS-2100D
Устраните ошибку «Установлен неоригинальный картридж с тонером» самостоятельно: удержите [OK] + [Отмена] на время не менее 3 секунд.
Kyocera FS-1320D/ FS-1120D/ FS-1300D/ FS-1110/ FS-1100

А для этих моделей, следует на 3-4 секунды зажать красную и зеленую клавиши на панели принтера.
Kyocera FS-1135MFP/ FS-1035MFP/ FS-1130MFP/ FS-1030MFP

Удерживайте [OK] + [Стоп] одновременно чуть больше 3 секунд.
Kyocera FS-1061DN/ FS-1060DN/ FS-1041/ FS-1040

Комбинация [Отмена] и [GO], зажатая не менее 3 секунд, позволит устранить ошибку принтера «Установлен неоригинальный картридж с тонером».
Kyocera FS-1325MFP/ FS-1320MFP/ FS-1125MFP/ FS-1120MFP/ FS-1025MFP

Для устранения ошибки, воспользуйтесь клавишами [Стоп/Сброс] и [OK]. Зажмите их не менее чем за 3 секунды.
Kyocera FS-1020MFP

Удерживайте кнопку [Стоп/Сброс] и «Выбор режима» 3-5 секунд.
Ответов на вопрос «Почему не сканирует принтер куосера»: 13
Много времени потратил на эксперименты и чтение форумов. Выяснил вот что.
Эта проблема у многих аппаратов этой фирмы. Они отлично сканируют по сети (но у меня отсутствует дома локальной сети, а единственный сетевой порт в компьютере занят проводом, по которому Интернет приходит из подъезда), в расшаренную папку, а вот со сканированием по USB в Windows XP есть проблемы.
Настройки родного драйвера TWAIN к успеху не привели, но их нужно сделать — добавить сканер, присвоить ему имя (почему-то только цифровое принял), выбрать свою модель из списка с пометочкой USB.
Потом найдите и установите программу PaperPort и всё. Сканируйте при помощи её. У меня, правда в PDF она сохранять отказалась, ошибку какую-то пишет, а в JPG сохраняет нормально.
Принтеры Kyocera относятся к разряду неубиваемых. А вот МФУ не люблю. Да и сам подход у Kyocera специфичен к комплектации. Есть база, а хотите еще платите. Так вроде простенький дешевый принтер набирает неприличную цену.
Это я о чем.
Суть в том, что Kyocera не поставляет программу для сканирования сканера. И этого в руководстве пользователя НЕ НАПИСАНО!
Купите Finereader.
Или найдите что-нибудь бесплатное типа Scan Lite.
И еще, надо бы удалить все ответы из этого вопроса, т.к. в них нет полезной информации, для столкнувшихся с такой же проблемой при покупке МФУ Kyocera ECOSYS M2030dn или его аналогами.
Скорее всего, в таком случае у вас неприятность с драйверами — просто либо переустановите их, либо полностью снесите и поставьте более новые драйвера для Вашего принтера.
Так же возможно, что принтер неисправен — в этом случае его стоит отнести либо в ремонтную мастерскую, если гарантийный срок еще не истек — то отдайте его по гарантии.
Kyocera 2040dn. Такая же проблемая. Сканер по USB работать отказывался. Использую программу FastStone Image Viewer. Всё прекрасно работает. Прога подхватывает ранее установленный драйвер, хотя в диспетчере устройств присутствует жёлтый треугольник. Для сканов в *pdf — программулька WinScan2PDF.
Всем удачи.
Если МФУ Kyocera не сканирует через USB, то вероятнее всего причина кроется в неполноценной установленных драйверах или же в неправильном подключении (может контакт отошёл).
Попробуйте удалить установленные ранее драйвера полностью, перезагрузить ПК и заново всё установить.
Также во время установки не забудьте добавить вручную сканер.
Обычно, если не функционирует сканер или принтер, надо проверить, установлены ли драйвера, и поставить, если их нет. Лучше всего, скачать с официальной интернет-страницы, так как там могут быть самые новые, с исправлениями. И ещё, надо проверить, совместимо ли это устройство с Вашей операционной системой.
Да, была проблема скана по юсб на вин10, решилось установкой дров и программы сканера с родного диска. После появилось устройство без драйвера в Дисп. Устройств. Решилось обновлением драйвера с указанием места поиска на диске от мфу. Сканирование и сохранение работает штатными прогами оси.
Проблема может крыться в следующем:
драйвера (эта тема уже избита — каждому ПК нужен свой Scanner Driver);
программа (обычно она не идет в комплекте со сканером — советую установить IrfanView);
проблемы с самим сканером (это уже решайте по ситуации посредством мастера).
Тут скорее всего, проблемы кроется в драйверах, которые по причине их неправильной установке, не имеют возможность функционировать в полной мере. Поэтому, пытайтесь переустановить драйвер, при правильной установке, данная проблема, должна решиться.
Принтер Kyocera, да и другие принтера могут отказаться находиться в программах, так как это вероятно их особенностью или неправильной эксплуатацией. Нужно для начала посмотреть на драйвера, и попробовать их переустановить.
Всем доброго!
Ни как не получается победить проблему!
Итак дано:
МФУ Kyocera M2035dn (принтер о котором далее пойдет речь) и зоопарк из HP.
Домен на Windows Server 2008R2. Сервер печати на Win2008R2 на который добавлено порядка 20 принтеров и предоставлен общий доступ к ним.
Все пользователи работают на серверах терминалов Win2008R2. Принтеры у пользователей подключены путем \PrintSrv, правая кнопка мыши на нужном принтере-Подключить. Проблема наблюдается только в одном подразделении на одном
МФУ. Но таких МФУ Kyocera у нас порядка 5шт. и на других таких проблем не замечено!
Проблемы:
По статистике, 6 из 10 отправленных документов на принтер не распечатываются с первого раза.
1) Пользователь посылает на печать документ(чаще всего проблема с PDF файлами) и на сервере печати можно видеть что статус документа «Постановка в очередь на печать» 24байт800Кб. (к примеру) и в таком
состоянии этот документ висит в очереди и соответсвенно ни кто другой уже не может печатать на этом принтере пока не отменить печать зависшего документа
2) Так же наблюдается следующее: послали на печать PDF файл. В нем, к примеру, 20 стр. В диспетчер печати прогружается к примеру 16-17 стр. они печатаются на принтере, затем задание само удаляется из очереди печати, как будто
оно успешно распечаталось, но последние страницы 18,19,20 так и не будут распечатаны. В таких случаях приходится в свойствах печати документа делать «Печатать текущую», чтобы хоть как-то закончить печать документа
Но чаще всего происходят именно зависания печати со статусом «Постановка в очередь на печать» и висит!
Что делали для решения задачи (МФУ Kyocera M2035dn):
1) Увеличили объем памяти МФУ на 1ГБ — общий объем 1,5Гб.
2) Обновили прошивку МФУ до последней
3) На сервере печати «игрались» с версиями драйверов. В других отделах есть такие же МФУ есть с более старым драйвером, есть с самым свежим. На проблемном МФУ проблема остается на любом
драйвере
4) Стоят почти самые последние обновления Windows из Центра обновлений (единственное последний раз обновлялись месяц назад — я вручную сервера обновляю)
5) «Сажали» МФУ на другой порт коммутатора. Коммутатор Juniper.
6) Менял патчкорд от МФУ к сетевой розетке на новый
7) В свойствах драйвера меняли режимы эмуляции — PCL 5e, PCL XL, KPDL

9) Подключал МФУ на терминальный сервер на прямую через новый TCPIP порт, в обход сервера печати
Все это не привело к положительному результату. МФУ рабочее!
Самое главное, что проблема какая-то плавающая! Т.е. есть документ PDF, его послали на печать. На данный момент он может зависнуть и не распечататься. Если отменить на сервере печати это задание и попробовать распечатать
документ чуть позже он может и распечататься!
Пока проблема актуальна!!!
Спасибо!
P.S. Можно было бы винить МФУ, но чуть раньше в этом подразделении стоял HP LaserJet 2055dn. Проблема была один в один! Поэтому и решили им купить новый принтер, думая что проблема в старом! После замены принтера
проблема, как видите, осталась!
Одновременно нажмите на кнопки [OK] и [Стоп] и подождите не менее 3 секунд.
Kyocera ECOSYS M2535dn/ M2530dn/ M2035dn/ M2030dn
Избавиться от ошибки «Установлен неоригинальный картридж с тонером» поможет одновременное зажатие [OK] и [Стоп] и удержание не менее 3 секунд.
Kyocera ECOSYS M2540dw/ M2540dn/ M2635dw/ M2635dn/ M2040dn/ M2135dn/ M3540DN/ M3040DN
Удерживайте не менее 3 секунд зажатые клавиши [OK] и [Стоп].
Kyocera FS-4300DN/ FS-4200DN/ FS-4100DN/ FS-2100DN/ FS-2100D
Устраните ошибку «Установлен неоригинальный картридж с тонером» самостоятельно: удержите [OK] + [Отмена] на время не менее 3 секунд.
Kyocera FS-1320D/ FS-1120D/ FS-1300D/ FS-1110/ FS-1100

А для этих моделей, следует на 3-4 секунды зажать красную и зеленую клавиши на панели принтера.
Kyocera FS-1135MFP/ FS-1035MFP/ FS-1130MFP/ FS-1030MFP

Удерживайте [OK] + [Стоп] одновременно чуть больше 3 секунд.
Kyocera FS-1061DN/ FS-1060DN/ FS-1041/ FS-1040

Комбинация [Отмена] и [GO], зажатая не менее 3 секунд, позволит устранить ошибку принтера «Установлен неоригинальный картридж с тонером».
Kyocera FS-1325MFP/ FS-1320MFP/ FS-1125MFP/ FS-1120MFP/ FS-1025MFP

Для устранения ошибки, воспользуйтесь клавишами [Стоп/Сброс] и [OK]. Зажмите их не менее чем за 3 секунды.
Kyocera FS-1020MFP

Удерживайте кнопку [Стоп/Сброс] и «Выбор режима» 3-5 секунд.
Ответов на вопрос «Почему не сканирует принтер куосера»: 13
Много времени потратил на эксперименты и чтение форумов. Выяснил вот что.
Эта проблема у многих аппаратов этой фирмы. Они отлично сканируют по сети (но у меня отсутствует дома локальной сети, а единственный сетевой порт в компьютере занят проводом, по которому Интернет приходит из подъезда), в расшаренную папку, а вот со сканированием по USB в Windows XP есть проблемы.
Настройки родного драйвера TWAIN к успеху не привели, но их нужно сделать — добавить сканер, присвоить ему имя (почему-то только цифровое принял), выбрать свою модель из списка с пометочкой USB.
Потом найдите и установите программу PaperPort и всё. Сканируйте при помощи её. У меня, правда в PDF она сохранять отказалась, ошибку какую-то пишет, а в JPG сохраняет нормально.
Принтеры Kyocera относятся к разряду неубиваемых. А вот МФУ не люблю. Да и сам подход у Kyocera специфичен к комплектации. Есть база, а хотите еще платите. Так вроде простенький дешевый принтер набирает неприличную цену.
Это я о чем.
Суть в том, что Kyocera не поставляет программу для сканирования сканера. И этого в руководстве пользователя НЕ НАПИСАНО!
Купите Finereader.
Или найдите что-нибудь бесплатное типа Scan Lite.
И еще, надо бы удалить все ответы из этого вопроса, т.к. в них нет полезной информации, для столкнувшихся с такой же проблемой при покупке МФУ Kyocera ECOSYS M2030dn или его аналогами.
Скорее всего, в таком случае у вас неприятность с драйверами — просто либо переустановите их, либо полностью снесите и поставьте более новые драйвера для Вашего принтера.
Так же возможно, что принтер неисправен — в этом случае его стоит отнести либо в ремонтную мастерскую, если гарантийный срок еще не истек — то отдайте его по гарантии.
Kyocera 2040dn. Такая же проблемая. Сканер по USB работать отказывался. Использую программу FastStone Image Viewer. Всё прекрасно работает. Прога подхватывает ранее установленный драйвер, хотя в диспетчере устройств присутствует жёлтый треугольник. Для сканов в *pdf — программулька WinScan2PDF.
Всем удачи.
Если МФУ Kyocera не сканирует через USB, то вероятнее всего причина кроется в неполноценной установленных драйверах или же в неправильном подключении (может контакт отошёл).
Попробуйте удалить установленные ранее драйвера полностью, перезагрузить ПК и заново всё установить.
Также во время установки не забудьте добавить вручную сканер.
Обычно, если не функционирует сканер или принтер, надо проверить, установлены ли драйвера, и поставить, если их нет. Лучше всего, скачать с официальной интернет-страницы, так как там могут быть самые новые, с исправлениями. И ещё, надо проверить, совместимо ли это устройство с Вашей операционной системой.
Да, была проблема скана по юсб на вин10, решилось установкой дров и программы сканера с родного диска. После появилось устройство без драйвера в Дисп. Устройств. Решилось обновлением драйвера с указанием места поиска на диске от мфу. Сканирование и сохранение работает штатными прогами оси.
Проблема может крыться в следующем:
драйвера (эта тема уже избита — каждому ПК нужен свой Scanner Driver);
программа (обычно она не идет в комплекте со сканером — советую установить IrfanView);
проблемы с самим сканером (это уже решайте по ситуации посредством мастера).
Тут скорее всего, проблемы кроется в драйверах, которые по причине их неправильной установке, не имеют возможность функционировать в полной мере. Поэтому, пытайтесь переустановить драйвер, при правильной установке, данная проблема, должна решиться.
Принтер Kyocera, да и другие принтера могут отказаться находиться в программах, так как это вероятно их особенностью или неправильной эксплуатацией. Нужно для начала посмотреть на драйвера, и попробовать их переустановить.
Всем доброго!
Ни как не получается победить проблему!
Итак дано:
МФУ Kyocera M2035dn (принтер о котором далее пойдет речь) и зоопарк из HP.
Домен на Windows Server 2008R2. Сервер печати на Win2008R2 на который добавлено порядка 20 принтеров и предоставлен общий доступ к ним.
Все пользователи работают на серверах терминалов Win2008R2. Принтеры у пользователей подключены путем \PrintSrv, правая кнопка мыши на нужном принтере-Подключить. Проблема наблюдается только в одном подразделении на одном
МФУ. Но таких МФУ Kyocera у нас порядка 5шт. и на других таких проблем не замечено!
Проблемы:
По статистике, 6 из 10 отправленных документов на принтер не распечатываются с первого раза.
1) Пользователь посылает на печать документ(чаще всего проблема с PDF файлами) и на сервере печати можно видеть что статус документа «Постановка в очередь на печать» 24байт800Кб. (к примеру) и в таком
состоянии этот документ висит в очереди и соответсвенно ни кто другой уже не может печатать на этом принтере пока не отменить печать зависшего документа
2) Так же наблюдается следующее: послали на печать PDF файл. В нем, к примеру, 20 стр. В диспетчер печати прогружается к примеру 16-17 стр. они печатаются на принтере, затем задание само удаляется из очереди печати, как будто
оно успешно распечаталось, но последние страницы 18,19,20 так и не будут распечатаны. В таких случаях приходится в свойствах печати документа делать «Печатать текущую», чтобы хоть как-то закончить печать документа
Но чаще всего происходят именно зависания печати со статусом «Постановка в очередь на печать» и висит!
Что делали для решения задачи (МФУ Kyocera M2035dn):
1) Увеличили объем памяти МФУ на 1ГБ — общий объем 1,5Гб.
2) Обновили прошивку МФУ до последней
3) На сервере печати «игрались» с версиями драйверов. В других отделах есть такие же МФУ есть с более старым драйвером, есть с самым свежим. На проблемном МФУ проблема остается на любом
драйвере
4) Стоят почти самые последние обновления Windows из Центра обновлений (единственное последний раз обновлялись месяц назад — я вручную сервера обновляю)
5) «Сажали» МФУ на другой порт коммутатора. Коммутатор Juniper.
6) Менял патчкорд от МФУ к сетевой розетке на новый
7) В свойствах драйвера меняли режимы эмуляции — PCL 5e, PCL XL, KPDL

9) Подключал МФУ на терминальный сервер на прямую через новый TCPIP порт, в обход сервера печати
Все это не привело к положительному результату. МФУ рабочее!
Самое главное, что проблема какая-то плавающая! Т.е. есть документ PDF, его послали на печать. На данный момент он может зависнуть и не распечататься. Если отменить на сервере печати это задание и попробовать распечатать
документ чуть позже он может и распечататься!
Пока проблема актуальна!!!
Спасибо!
P.S. Можно было бы винить МФУ, но чуть раньше в этом подразделении стоял HP LaserJet 2055dn. Проблема была один в один! Поэтому и решили им купить новый принтер, думая что проблема в старом! После замены принтера
проблема, как видите, осталась!
Во время печати различных документов в Windows могут возникнуть разного рода проблемы, после которых принтер отказывается печатать. Что делать?
В основном, причиной такой неприятности является сбой в работе или ошибка очереди печати принтера — специальной системный сервис, являющийся ключевым в системе управления печатью Виндовс и следящий за порядком документов в очереди. В результате документы отправляются в отложенную печать и просто сохраняются в памяти.
Чтобы исправить ситуацию, можно попробовать сделать следующее.
Открываем Панель управления Windows и заходим в раздел «Оборудование и звук»>>>»Устройства и Принтеры»:
Находим свой принтер и кликаем по нему правой кнопкой мыши. В появившемся меню снимаем галочку «Использовать по умолчанию», если она установлена.
Далее надо снова кликнуть по нему правой кнопкой и выбрать пункт «Просмотр очереди печати». Здесь надо убедиться, что она пустая и в ней не осталось документов:
Если что-то осталось, то необходимо кликнуть по документу правой кнопкой мыши и выбрать пункт меню «Отменить».
Теперь надо в этом же окне открыть раздел меню Печать и снова поставить галочку «Использовать по умолчанию».
Теперь надо перезагрузить компьютер и проверить результат. Обычно после этого ошибка очереди печати пропадает и принтер работает как положено.
Если предыдущий шаг не помог, тогда надо зайти в системную консоль «Управление» и зайти в раздел «Службы». В списке сервисов надо найти «Диспетчер печати» и кликнуть по нему дважды чтобы открылось такое окно:
Проверьте, чтобы тип запуска службы стоял «Автоматически», а в поле состояние было написано «Работает».
Ещё один способ восстановить нормальную работу принтера — это запустить командную строку Windows с правами Администратора и ввести команду:
sc config spooler depend= RPCSS
Заметьте, что перед «RPCSS» надо оставить пробел:
Нажимаем клавишу «Enter» и ждём, пока команда отработает. После этого перезагружаем свой ПК или ноутбук и и проверяем — ошибка очереди печати Виндовс должна устраниться.