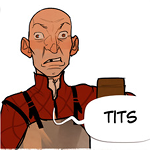Ошибка NVENC — одна из тех ошибок, с которыми сталкиваются пользователи программного обеспечения Open Broadcaster (OBS) при потоковой передаче или записи видеоконтента. Ошибка вызвана рядом факторов, включая аппаратную и программную несовместимость, аппаратные ограничения и неправильные настройки OBS.
В этой статье больше внимания будет уделено OBS-ошибке NVENC, ее первопричинам и способам ее устранения. Мы также рассмотрим различные способы устранения этой распространенной проблемы и дадим советы по улучшению скорости и качества потокового видео.
Содержание
- Что такое OBS NVENC Encoder?
- Что вызывает ошибку OBS NVENC?
- Как исправить ошибку OBS NVENC?
- Решение 1. перезагрузите компьютер
- Решение 2. обновите драйвер графического процессора
- Решение 3. уменьшить разрешение вывода в OBS
- Решение 4. отключение внутриигрового наложения (NVIDIA и Discord)
- 4A. Отключите настройки наложения в Nvidia Experience
- 4B. Отключите настройки наложения в Discord
- Решение 5. Переключитесь на быструю синхронизацию, чтобы использовать аппаратное кодирование
- Решение 6. Переключитесь на программное обеспечение (x264) для использования программного кодирования
- Решение 7. переустановите распространяемые файлы Microsoft C ++
- Рекомендуемое решение — исправить различные проблемы и ошибки ПК
- Заключение
Что такое OBS NVENC Encoder?
NVENC encoder OBS, или NVIDIA Encoder OBS, представляет собой технологию кодирования видео, разработанную NVIDIA, которая позволяет пользователям передавать или записывать высококачественное видео на свой компьютер без ущерба для производительности или частоты кадров. Он используется многими стримерами, геймерами и создателями видеоконтента для захвата и трансляции своего контента.
NVENC encoder OBS доступен как в бесплатной, так и в платной версиях. Бесплатная версия позволяет пользователям кодировать видео до 1080p со скоростью 60 кадров в секунду (FPS), в то время как платная версия поддерживает видео до 4K со скоростью 120 кадров в секунду. Платная версия также предлагает дополнительные функции, такие как пользовательские профили и расширенные настройки.
Что вызывает ошибку OBS NVENC?
Это одна из самых распространенных ошибок, с которыми сталкиваются геймеры и стримеры при использовании программного обеспечения для открытого вещания (OBS). Обычно она появляется при попытке потоковой передачи или записи с помощью OBS и вызвана проблемой с аппаратным или программным обеспечением вашего компьютера.
- Наиболее распространенной причиной ошибки NVENC является устаревшая версия вашего графического диска
- Другой потенциальной причиной проблемы OBS NVENC является конфликт между приложением OBS и другими приложениями или службами, запущенными на вашем компьютере.
- Любые настройки наложения и конфликтующие компоненты Microsoft Visual C ++ также приводят к обсуждаемой ошибке.
- Наконец, ошибка может быть вызвана неисправной или устаревшей версией библиотеки NVIDIA Encoder library, которая используется OBS для аппаратного ускорения кодирования видео.
Как исправить ошибку OBS NVENC?
Прежде чем приступить к решению проблемы с методами устранения неполадок, вы должны открыть диспетчер задач и завершить все задачи, которые не связаны с OBS. Кроме того, вам следует отключить любое антивирусное или брандмауэрное программное обеспечение, установленное на вашем компьютере, поскольку они могут мешать работе OBS.
Кроме того, чтобы устранить эту проблему, вы должны убедиться, что ваше оборудование соответствует минимальным системным требованиям для запуска OBS. Вы можете найти эти требования на веб-сайте OBS.
Тем не менее, если вы столкнулись с той же ошибкой, воспользуйтесь приведенными ниже решениями.
Решение 1. перезагрузите компьютер
Перезагрузка компьютера может помочь сбросить любые неправильно настроенные настройки или сбои в системе. Это не только очистит память, используемую приложениями и процессами, но также обновит службы и драйверы, которые могут вызывать ошибку NVENC в OBS. Если вы столкнулись с этой проблемой с функцией OBS NVENC, рекомендуется полностью отключить компьютер, а не переводить его в режим ожидания или гибернации.
- Нажмите клавиши Windows + D, чтобы перейти на рабочий стол. Затем нажмите клавиши Alt + F4 и выберите перезапуск

- Затем нажмите OK.
Решение 2. обновите драйвер графического процессора
Обновление драйверов может помочь обеспечить бесперебойную и эффективную работу всех компонентов вашего компьютера. Но перед обновлением убедитесь, что драйверы других компонентов, таких как звуковые карты и мониторы, также обновлены, чтобы все работало правильно.
- Нажмите клавишу Windows и введите Диспетчер устройств. Нажмите «Открыть«.
- Дважды щелкните на адаптерах дисплея, чтобы развернуть драйвер.
- Щелкните правой кнопкой мыши графический драйвер и выберите опцию Обновить драйвер.

- Теперь нажмите на автоматический поиск для опции обновленного программного обеспечения драйвера.
- Следуйте инструкциям на экране, чтобы завершить процесс обновления, выйти из окна и перезагрузить компьютер после установки последних версий драйверов.
Кроме того, вы также можете автоматически обновлять драйвер с помощью инструмента Driver Easy. Это продвинутый инструмент, который одним сканированием обновляет все системные драйверы.
Решение 3. уменьшить разрешение вывода в OBS
Уменьшение выходного разрешения снижает объем данных, необходимых для обработки вашим оборудованием, обеспечивая более стабильную производительность с минимальными перерывами. Это также помогает экономить пропускную способность при потоковой передаче прямых трансляций, уменьшая задержку во время воспроизведения. Вот несколько инструкций по уменьшению разрешения в OBS, чтобы исправить ошибку при открытии кодека NVENC на вашем ПК.
- Перейдите в приложение OBS Studio и нажмите на кнопку Настройки в правом нижнем углу экрана.

- Перейдите на левую панель, перейдите на вкладку Видео и прокрутите правую панель вниз, нажмите на выходное (масштабированное) разрешение
- Теперь выберите любые более низкие значения разрешения из выпадающего списка.
Примечание: Эти изменения не изменят макет закодированных видеороликов.

- Нажмите на кнопки Применить и ОК, чтобы недавние изменения вступили в силу.
Перезапустите приложение сейчас, оно не выдаст никакой ошибки.
Решение 4. отключение внутриигрового наложения (NVIDIA и Discord)
Когда OBS не удалось начать запись, возникает ошибка NVENC, скорее всего, из-за включения наложения в игре. Эта функция может вступать в конфликт со способностью OBS записывать с помощью NVENC, что приводит к описанной ошибке NVENC.
Если внутриигровое наложение уже отключено, следующим шагом будет проверка, включено ли какое-либо другое наложение. Некоторые игры или приложения могут иметь несколько наложений, поэтому важно убедиться, что все они отключены.
Если ваш компьютер использует Discord или NVIDIA experience, следуйте приведенным ниже вспомогательным инструкциям, чтобы устранить проблему.
4A. Отключите настройки наложения в Nvidia Experience
- Перейдите на рабочий стол и наведите курсор мыши на панель задач. Нажмите на значок со стрелкой, чтобы запустить скрытые значки.
- Теперь щелкните правой кнопкой мыши на значке NVIDIA и выберите опцию Nvidia GeForce Experience из доступного списка.

- Теперь в приложении Nvidia GeForce Experience найдите значок шестеренки в строке меню и нажмите на него, чтобы открыть настройки.
- Перейдите в меню ОБЩИХ настроек, перейдите на правый экран и нажмите на внутриигровой ОВЕРЛЕЙ, если вы видите рядом с ним зеленый переключатель, нажмите на него, чтобы отключить его.

- Наконец, настройки наложения отключены в NVIDIA. Запустите приложение OBS сейчас и убедитесь, что вы не столкнулись с ошибкой сейчас.
4B. Отключите настройки наложения в Discord
- Перейдите в Discord
- Теперь нажмите на значок шестеренки на главном экране Discord, чтобы запустить пользовательские настройки платформы.
- На левом экране перейдите к настройкам приложения и нажмите на него.
- Теперь нажмите на наложение.

- Теперь отключите включение наложения в игре, этот параметр будет выделен серым цветом, как только вы его отключите.

- Перезапустите OBS сейчас и проверьте, можете ли вы использовать его без каких-либо ошибок.
Решение 5. Переключитесь на быструю синхронизацию, чтобы использовать аппаратное кодирование
Если вы являетесь пользователем видеопотока, вы знаете, что наличие надежного решения для потоковой передачи видео крайне важно. К сожалению, кодировка OBS NVENC иногда может быть ненадежной, что приводит к пропущенным кадрам, заикающимся видео и другим проблемам. К счастью, есть простое решение: переключитесь на QuickSync!
QuickSync — это технология кодирования с аппаратным ускорением Intel. Он более надежен, чем NVENC, а также использует меньше ресурсов процессора, что означает, что ваш компьютер сможет обрабатывать больше задач без сбоев или пропуска кадров.
Примечание: Первым шагом при переключении на QuickSync является проверка соответствия вашего компьютера системным требованиям. Для быстрой синхронизации требуется процессор Intel Core i3, i5 или i7 с Intel HD Graphics 4000 или выше. Если ваш компьютер не соответствует этим требованиям, вы не сможете использовать QuickSync.
- Запустите приложение OBS и нажмите «Файл»> «Настройки«.
- Теперь перейдите на вкладку «Вывод» и нажмите QuickSync H.264 в кодировщике
Примечание: Если вы не видите вышеупомянутые настройки, вы должны убедиться, что вы находитесь в режиме расширенного вывода или нет.

- Сохраните самые последние изменения, нажав кнопки Применить> ОК, и приложение OBS теперь будет работать без каких-либо ошибок.
Решение 6. Переключитесь на программное обеспечение (x264) для использования программного кодирования
Чтобы исправить ошибку NVENC, переключитесь на программную кодировку. Это метод кодирования, который использует процессор, а не аппаратное кодирование. Программное кодирование более надежное и обеспечивает лучшие результаты, чем аппаратное кодирование, поскольку оно не страдает от тех же проблем с производительностью.
Во-первых, убедитесь, что у вас достаточно мощный компьютер для обработки программного кодирования. Если ваш компьютер работает слишком медленно, процесс кодирования может занять много времени, и вы можете столкнуться с низким качеством видео. Во-вторых, убедитесь, что у вас установлена последняя версия OBS. Затем следуйте приведенным ниже инструкциям, чтобы переключиться на программное кодирование.
- Снова перейдите к настройкам OBS> вкладка «Вывод» на левой панели. Когда вы это сделаете, на правой панели появится раздел потоковой передачи.
- Измените настройки кодировщика на программное обеспечение (x264) и убедитесь, что вы выбрали параметр Enforce streaming service encoder settings, как показано.

- Нажмите «Применить» и «ОК«, чтобы сохранить изменения.
- Перезагрузите компьютер, снова запустите приложение OBS и проверьте, устранена ли ошибка OBS NVENC для вас.
Решение 7. переустановите распространяемые файлы Microsoft C ++
Переустановка распространяемых файлов Microsoft C ++ — это быстрый и простой способ исправить ошибку NVENC в OBC. Поскольку компилятор Microsoft Visual C ++ используется для написания многих программ и приложений в OBS, важно убедиться, что установлена последняя версия распространяемых файлов Microsoft C ++.
- Перейдите в меню поиска и введите Приложения и функции. Теперь нажмите Открыть.
- Теперь введите и выполните поиск Microsoft Visual C ++
- Нажмите на любой пакет за раз и нажмите «Удалить«.
- Выполните следующие действия для всех пакетов в вашей системе и продолжайте с последующими запросами на их удаление.

- Когда вы обнаружите, что пакеты успешно удалены, нажмите клавишу «Пуск» и введите командную строку.
- Нажмите «Запуск от имени администратора«, чтобы запустить командное окно.
- Затем введите следующие команды и нажмите Enter
- Dism.exe /онлайн /Очистка-Изображение /StartComponentCleanup

- Дождитесь завершения сканирования DISM и перезагрузите компьютер с Windows.
- Теперь перейдите в свой браузер и перейдите на официальный веб-сайт Microsoft.
- Прокрутите экран вниз и загрузите последние распространяемые файлы Visual C ++ для Visual Studio 2015, 2017 и 2019.

- Подождите, пока все распространяемые файлы Visual C ++ не будут успешно загружены на ваш компьютер.
- Установите все пакеты из моих загрузок, следуя инструкциям на экране.
- Наконец, перезагрузите компьютер
После перезагрузки компьютера снова запустите приложение OBS. Теперь это не выдаст вам никакой ошибки.
Рекомендуемое решение — исправить различные проблемы и ошибки ПК
Если система вашего ПК / ноутбука с Windows работает медленно или показывает различные проблемы и ошибки, просканируйте вашу систему с помощью средства восстановления ПК. Это мощное средство восстановления, которое всего лишь одним сканированием обнаруживает и устраняет различные проблемы и ошибки Windows.
Инструмент исправляет распространенные ошибки ПК, такие как повреждение системных файлов, и защищает от потери файлов, вредоносных программ, аппаратных сбоев, ошибок BSOD и многого другого.
Что ж, это не только исправляет ошибки, но и повышает производительность ПК с Windows.
Заключение
Итак, это все об ошибке OBS NVENC.
Здесь мы перечислили все возможные способы устранения неполадок, чтобы исправить ошибку и начать потоковую передачу или запись видеоконтента.
Предполагается, что приведенные исправления помогут вам полностью устранить ошибку, внимательно следуйте исправлениям, приведенным одно за другим.
Сегодня расскажем что предпринять если у вас появился сбой вывода в программе OBS. NVEC или AMD. Ошибка может звучать в английском варианте «Failed to open NVENC codec: Function Not Implemented» или Generic error in an external library. Симптомы у них похожи. Либо просто выскакивает окошко с уведомлением как на скриншоте ниже: «Сбой вывода. Подробности отражены в журнале. Примечание: Если вы используете кодировщики NVEC или AMD, убедитесь что у вас установлена последняя версия видеодрайвера.»
Сбой вывода. Не удалось начать запись в OBS
Причины ошибки вывода потока в OBS
Поскольку запись или трансляция стримов потребляют большие ресурсы видеопамяти все ошибки нужно начинать с проверки видеокарты и ее работы. Естественно, первым делом стоит убедиться, что вы загрузили последнюю версию драйверов на официальном сайте и обновили. Для видеокарт от NVIDIA после запуска любой игры или приложения в трее есть иконка, которая позволяет увидеть какая видеокарта задействована в данный момент. При работе с графикой и записи видео или стримов разумеется должна отображаться внешняя видеокарта.
Второе – часто программа конфликтует с продуктами от Adobe запущенными на компьютере в данный момент(Photoshop, InDesign, Premiere Pro, Illustrator или Adobe XD). Сохраните всё, что делали, выключите программу и попробуйте снова запустить запись. Эта ошибка вызвана тем, что графические редакторы задействуют ресурсы видеокарт по максимуму, а если карточка не последних поколений, выделить дополнительную память на стрим или запись она просто не сможет.
Как исправить ошибку вывода?
Если обновление драйверов не помогло, посмотрим что пишут в логах. Закройте все лишние работающие программы. Далее в запущенной программе OBS:
- Переходим в пункт меню «Справка», «Log файлы», «Посмотреть текущий журнал».
Справка, Log файлы, посмотреть текущий журнал
- Листаем в самый них текстового файла. Смотрим есть ли строчка Failed to open NVENC codec или Stream output type «rtmp_output» failed to start!.
Stream output type «rtmp_output» failed to start!
- Обычно такая проблема говорит о том, что не удалось открыть нужный кодек во внешней библиотеке. Из-за этого не удается запустить сам вывод потока.
- Закрываем логи, открываем «Файл», «Настройки» и переходим в раздел «Вывод».
Файл, настройки, вывод в программе OBS
- Далее смотрим на строку GPU. Если на компьютере установлена одна видеокарта, а там стоит цифра 1,2 или 3 – устанавливаем значение на 0.
Устанавливаем значение 0 в настройках GPU
- Запускаем трансляцию и проверяем. Если ошибка, можно попробовать переключить кодек с NVENC H.264 на любой другой и перезапустить трансляцию еще раз.
Переключаем кодек с с NVENC H.264 на любой другой
Дополнительно можно обновить саму библиотеку кодеков, если вы до сих пор сидите на Windows XP или 7. Скачать можно с любого сайта. Яндекс предлагает [mask_link href=»https://softportal.pro/codecs/» target=»_blank»]https://softportal.pro/codecs/[/mask_link]. Обновляем кодеки Video Codec x264, которые как раз подходят для стрима и записи в OBS. Заодно можно установить Windows 10 Codec Pack.
Обновляем кодеки Video Codec x264 и Windows 10 Codec Pack
Выводы
Самые распространенные ошибки при работе с OBS связанные со сбоем вывода или ошибкой открытия кодеков «Failed to open NVENC codec» появляются из-за конфликтов при запущенных программах Adobe(поскольку они потребляют ресурсы видеопамяти). Либо проблемой с кодеками. Проверьте в настройках какая видеокарта выставлена. Затем обновите кодеки и если не помогло переключайте текущий кодировщик. Если что-то осталось непонятно задавайте вопросы в комментариях под этой странице и обязательно напишите какой из способов помог вам решить проблему.
Актуальное на этой неделе:

02.06.2023
Как отключить «Скрыть IP-адрес» для веб-сайта на iPhone
IP-адрес телефона является технически важной информацией, позволяющей идентифицировать пользователей в…
Далее

28.04.2023
Как охладить бойлеры в квесте Atomic Heart «В самое пекло»?
Atomic Heart предлагает захватывающий игровой процесс, который сочетает в себе различные элементы геймплея….
Далее

27.04.2023
Как получить атомные стикеры в Atomic Heart
Atomic Heart – это ожидаемая игра от российской студии Mundfish, которая предлагает игрокам уникальную смесь научной…
Далее

26.04.2023
Как отключить защиту Google Play Protect на Android
Google — крупная компания, у которой есть множество сервисов для мобильных устройств. Одним из таких сервисов…
Далее

NVIDIA NVENC — это функция видеокарт NVIDIA, которая позволяет выполнять некоторые задачи, включая кодирование видео, но некоторые пользователи OBS Studio сообщают об ошибках NVENC.
Благодаря этой функции он переносит ресурсоемкую задачу с ЦП на определенную часть графического процессора.
Кроме того, полезно знать, что многие программы для прямой трансляции и записи, например vMix, Wirecast, Open Broadcaster и Bandicam, поддерживают кодировщик.
Кроме того, NVIDIA Encoder позволяет вам записывать свои игры и делиться ими. Это включено в программное обеспечение NVIDIA GeForce Experience.
В этой статье мы объясним, как вы можете решить все ошибки OBS Studio NVENC, с которыми вы можете столкнуться при использовании OBS.
Как включить аппаратное кодирование (NVENC) в OBS?
- Запустите OBS, нажмите «Файлы», затем выберите «Настройки».
- Затем выберите «Вывод» (расположен в боковом меню).
- Наконец, щелкните NVENC H.264 в окне, которое открывается в раскрывающемся списке кодировщика, чтобы включить аппаратное кодирование.
Если вы спрашиваете, что такое кодек NVENC, это инструмент для аппаратного кодирования, доступный в версиях OBS для Mac и Windows.
Но для лучшего результата разработчики рекомендуют использовать кодировку на компьютерах под управлением Windows.
Кроме того, его лучше всего использовать с графическими процессорами NVIDIA. Аппаратное кодирование доступно на картах NVIDIA с начала 2012 года.
Как я могу исправить ошибки OBS NVENC?
1. Исправить ошибку OBS Studio NVENC неподдерживаемое устройство
- Сначала откройте программу OBS.
- Нажмите «Файл» и перейдите в «Настройки».
- Перейдите на вкладку «Вывод».
- Затем найдите потоковую коробку.
- Нажмите на кодировщик и измените его на Quicksync (QSV) или x264 вместо NVENC.
- Наконец, выберите ОК.
2. Исправьте ошибку OBS NVENC: слишком много одновременных сеансов.
Ошибка OBS NVENC, которая говорит, что у вас слишком много одновременных сеансов, означает, что у вас больше одновременных сеансов кодирования, чем поддерживает ваш графический процессор.
Современные драйверы графического процессора могут поддерживать до трех сеансов, в то время как старые драйверы ограничиваются двумя сеансами. Если вы считаете, что у вас не так много одновременных сеансов, перезагрузите компьютер.
3. Исправить ошибку OBS NVENC не удалось: 8
Полное сообщение об ошибке для этой проблемы сопровождается спецификацией NV_ENC_ERR_INVALID_PARAM.
Причина этой ошибки в том, что NVENC не поддерживает разрешения выше 4096 по самой большой стороне и не может ничего захватить или показать.
Вы должны установить выходное разрешение ниже 4096 по наибольшей стороне. Базовое (холстовое) разрешение может быть больше, чем выходное (масштабированное), если вам это нужно.
4. Исправить ошибку инициализации кодировщика OBS NVENC.
- Щелкните правой кнопкой мыши кнопку «Пуск» и выберите «Диспетчер устройств» из списка.
- Разверните раздел «Видеоадаптеры», щелкните правой кнопкой мыши драйвер NVIDIA и выберите «Обновить драйвер».
- Нажмите «Автоматический поиск драйверов», и система выполнит поиск лучшего драйвера.
Чтобы исправить ошибку кодировщика Init, вам необходимо обновить драйвер NVIDIA до последней версии.
Если приведенного выше решения недостаточно, посетите раздел загрузки драйверов NVIDIA и получите последнюю версию драйвера с их веб-сайта.
Обязательно получите соответствующую версию для вашего оборудования. В противном случае вы рискуете получить другие графические ошибки и системные проблемы, такие как BSoD.
Чтобы избежать этого, используйте такой инструмент, как DriverFix, который определяет используемое вами оборудование и автоматически загружает соответствующие драйверы.
Кроме того, замена nvEncodeAPI.dll, расположенной в следующем каталоге, предыдущими версиями этого DLL-файла может помочь исправить ошибки OBS Studio NVENC:C:WindowsSysWow64
Для этого вам нужно загрузиться в безопасном режиме. Предыдущие версии nvEncodeAPI.dll можно найти по следующему адресу:C:WindowsSystem32DriverStoreFileRepositorynv_disp.inf_amd64_neutral_
5. Исправьте неверный параметр ошибки OBS NVENC.
Максимальное разрешение, к которому вы можете стремиться в NVENC h.264, составляет 4096 × 4096. Однако NVENC h.265 поддерживает разрешение до 8192×8192 пикселей.
Дело в том, что стриминговые сервисы не поддерживают h.265. Вы можете использовать его только с выходом FFmpeg OBS. Итак, вы собираетесь пойти на 4096 в основном.
6. Исправлен кодек OBS NVENC: функция не реализована
- Перейдите в значок «Файл» и нажмите «Настройки», чтобы открыть его.
- На вашем экране откроется окно настроек; теперь выберите вкладку «Вывод».
- После этого найдите потоковую коробку.
- Нажмите на Encoder и измените его на Software вместо NVENC.
- Теперь нажмите ОК.
Как я могу исправить перегрузку кодирования OBS NVENC?
Одним из решений, которое может исправить эту ошибку OBS NVENC, является снижение частоты кадров. Если вы снимаете с высокой частотой кадров (от 48 до 60), могут возникать задержки.
Это может произойти по ряду причин. Однако основная причина заключается в том, что ваш графический процессор не может отображать как саму игру, так и видео, которое вы транслируете.
- Сначала откройте «Настройки» и нажмите «Видео».
- Есть раздел Common FPS Values. Выберите его и выберите 30 или меньше.
- Затем нажмите «ОК» и закройте OBS. Теперь перезагрузите компьютер и проверьте свой поток, чтобы увидеть, появляется ли ошибка снова.
Если вы не обновили свои драйверы в OBS NVENC после открытия NVIDIA GEFORCE EXPERIENCE, щелкните драйверы и обновите их. Не забудьте после этого перезагрузить компьютер.
Вы также можете использовать ICQ в качестве контроля скорости и установить значение качества ICQ от 20 (лучшее качество, файлы большего размера) до 23 (ухудшенное качество, файлы меньшего размера).
Помните, что OBS использует потрясающую библиотеку кодирования видео с открытым исходным кодом — x264. Вы можете установить предустановку кодировщика x264 на сверхбыструю, чтобы снизить нагрузку на ЦП.
Сообщите нам, какое решение вы использовали для успешного устранения проблем OBS Studio NVENC в разделе комментариев ниже.
Обновлено: 29.01.2023
Не удалось подключиться к серверу. Тайм-аут соединения. Убедитесь, что вы настроили действующую потоковую службу и ни один брандмауэр не блокирует соединение.
OBS не удалось подключиться к серверу
Прежде чем перейти к решениям по устранению сбоя OBS при подключении к серверу, проверьте, можете ли вы выполнять потоковую передачу в OBS в другой сети или на другом устройстве в той же сети. Кроме того, проверьте, работают ли серверы службы потоковой передачи. Кроме того, не забудьте включить Wi-Fi (даже если вы используете кабель Ethernet). Кроме того, проверьте, подключен ли кабель Ethernet к обычному порту Ethernet, а не к порту 10GE. Кроме того, проверьте, решает ли проблему перезагрузка компьютера и сетевого оборудования. И последнее, но не менее важное: если вы размещаете Vodcast, обязательно завершите его, а затем попробуйте транслировать с помощью OBS.
Решение 1. Создайте и повторно введите ключ потока.
Временный сбой между приложением OBS и потоковой службой может вызвать проблему с сервером и может быть устранен после повторного ввода ключа потоковой передачи после сброса ключа. Для иллюстрации мы обсудим процесс для Facebook Live, вы можете следовать инструкциям в соответствии с вашим потоковым сервисом.
- Запустите Facebook в веб-браузере и щелкните Live Video (в разделе новой публикации).Открыть прямую трансляцию на Facebook
- Затем выберите «Использовать ключ потока» и прокрутите вниз до конца.
- Теперь нажмите «Сброс» (перед ключом потока), а затем скопируйте ключ потока.Создайте новый ключ потока в Facebook
- Затем запустите OBS и нажмите «Настройки» (внизу экрана).Откройте настройки OBS
- Теперь выберите Stream и вставьте скопированный ключ в поле Stream Key.Вставьте ключ потока в настройки OBS
- Затем примените свои изменения и проверьте, работает ли OBS в потоковом режиме без каких-либо проблем.
Если проблема не исчезнет, проверьте, решает ли проблема OBS использование другой учетной записи (например, другой учетной записи Twitch, если проблема возникает с Twitch).
Решение 2. Включите динамический битрейт в OBS
Вы можете столкнуться с проблемой, если кадры пропадают во время процесса потоковой передачи. В этом случае включение динамического битрейта может решить проблему (эта опция доступна только в OBS версии 24 и выше).
- Запустите OBS и откройте его Настройки.
- Теперь на левой панели выберите «Дополнительно», а на правой панели прокрутите вниз до конца.
- Затем в разделе «Сеть» установите флажок «Динамически изменять битрейт для управления перегрузкой» (сразу под «Привязать к IP»).Включение динамического изменения битрейта для управления перегрузкой
- Теперь примените свои изменения и перезапустите OBS, чтобы проверить, работает ли он нормально.
Решение 3. Обновите OBS и ОС вашей системы до последней сборки
Обновите приложение OBS
- Запустите приложение OBS и откройте его меню «Справка».
- Теперь выберите Проверить наличие обновлений и, если обновление доступно, примените его.Проверить наличие обновлений OBS
- Затем перезагрузите компьютер и проверьте, нормально ли работает OBS.
Если вы используете устаревшую версию, загрузите / установите (не удаляя предыдущую версию) последнюю версию приложения OBS и проверьте, решает ли это проблему OBS. Если вы используете дистрибутив Linux, основанный на PPA (например, Ubuntu), вы можете выполнить следующее в командной консоли, чтобы проверить, решает ли это проблему OBS:
sudo apt install ffmpeg sudo add-apt-repository ppa: obsproject / obs-studio sudo apt up sudo apt install obs-studio
Обновите ОС вашей системы
Для иллюстрации мы обсудим процесс для системы Mac, вы можете следовать инструкциям в соответствии с ОС вашей системы для обновления.
- Запустите Apple Preferences и откройте Обновление программного обеспечения.Откройте «Обновление программного обеспечения» в настройках Mac.
- Теперь проверьте, доступно ли обновление ОС, если это так, примените обновление и перезагрузите устройство, чтобы проверить, очищено ли приложение OBS от проблемы с подключением к серверу.
Решение 4.Измените сервер потоковой передачи.
Приложение OBS может не подключиться к серверу, если сам сервер не работает. В этом случае изменение сервера потоковой передачи в другое место может решить проблему. Для иллюстрации обсудим процесс для сервиса Twitch. Но прежде чем продолжить, будет хорошей идеей использовать сканер портов, чтобы проверить, открыт ли порт сервера. Если да, убедитесь, что приложение прослушивает открытый порт.
- Запустите приложение OBS и нажмите «Настройки».
- Теперь перейдите на вкладку «Поток» и разверните раскрывающийся список «Сервер» (для некоторых удаленных серверов вам, возможно, придется снизить битрейт).
- Затем выберите другой сервер и примените свои изменения.Изменить сервер потоковой передачи в OBS
- Теперь перезапустите приложение и проверьте, не указывает ли OBS на проблему с сервером. Если проблема не исчезнет, вы можете попробовать все серверы один за другим в OBS, чтобы решить эту проблему.
Если у вас возникли проблемы с поиском сервера, вы можете использовать утилиту Twitch Test (или пинговать сервер), чтобы найти лучший сервер для вас. Для некоторых служб вы также можете попробовать опцию автоматической настройки, чтобы решить проблему OBS.
Решение 5.Измените параметр привязки IP в дополнительных настройках сети.
Приложение OBS может не подключиться к серверу, если параметр «Привязать IP» в дополнительных сетевых настройках не настроен должным образом. В этом контексте правильная настройка Bind IP может решить проблему.
- Запустите приложение OBS и откройте его Настройки.
- Теперь на левой панели перейдите на вкладку «Дополнительно», а на правой панели прокрутите до конца экрана.
- Затем в разделе «Сеть» разверните раскрывающийся список «Привязать к IP-адресу» и выберите «По умолчанию».Установите привязку к IP по умолчанию в OBS
- Если для него уже установлено значение По умолчанию, выберите имя сетевого подключения с IP-адресом (предпочтительно IPv4-адресом) вашей системы. Если параметр «Привязать к IP» выделен серым цветом, обязательно отключите все выходы OBS, такие как NDI, виртуальная камера и т. Д., И повторите попытку).Установите привязку к IP для вашего IPv4 в OBS
- Теперь примените свои изменения и проверьте, может ли OBS подключиться к серверу.
Решение 6. Разрешите OBS через брандмауэр вашей системы
Вы можете не выполнить потоковую передачу через OBS, если брандмауэр вашей системы блокирует доступ к ресурсу, жизненно важному для работы приложения OBS. В этом контексте разрешение OBS через настройки брандмауэра вашей системы может решить проблему. Для пояснения мы обсудим процесс для брандмауэра Защитника Windows.
- Щелкните Windows, введите: Брандмауэр и откройте Брандмауэр Защитника Windows в режиме повышенной безопасности.Откройте брандмауэр Защитника Windows.
- Теперь на вкладке Outbound Rules и Inbound Rules убедитесь, что ни одно правило не блокирует OBS (например, выберите Inbound Rules и нажмите клавишу O, чтобы проверить запись OBS).Проверьте брандмауэр на наличие правил, блокирующих OBS, и выберите правила для исходящего трафика.
- Затем на левой панели выберите Outbound Rules и разверните меню Action.Создать новое правило в брандмауэре
- Теперь откройте «Новое правило» и выберите переключатель «Программа».Выберите программу в окне нового правила
- Затем нажмите «Далее» и нажмите «Обзор» (перед «Путь к этой программе»).Откройте Обзор и перейдите в каталог установки OBS.
- Теперь перейдите в каталог установки OBS и выберите его EXE-файл в соответствии с версией вашей ОС (например, OBS64.exe в папке / bin / 64bit каталога установки).Выберите OBS64.exe в Правиле брандмауэра
- После того, как путь будет добавлен в окно брандмауэра, нажмите «Далее» и установите переключатель «Разрешить соединение».Выберите Разрешить подключение в окне нового правила.
- Затем выберите Профиль в соответствии с вашими требованиями (для тестирования лучше выбрать все три варианта, то есть Домен, Частный и Общедоступный) и нажмите Далее.
- Теперь введите имя и описание в соответствии с вашими требованиями и нажмите Далее.
- Затем перезагрузите компьютер и проверьте, может ли OBS транслироваться без каких-либо проблем.
Если проблема не исчезнет, убедитесь, что межсетевой экран маршрутизатора не блокирует OBS. Кроме того, если вы используете приложение OBS на виртуальной машине, проверьте, не блокирует ли брандмауэр (системы или маршрутизатора) или сама виртуальная машина доступ к OBS. Если это так, откройте TCP-порт 1935 (Исходящие правила >> Действие >> Новое правило >> Порт >> TCP 1935) в настройках брандмауэра, чтобы проверить, решает ли это проблему OBS. Если проблема не исчезнет, проверьте, решает ли отключение антивируса на вашем ПК проблему с подключением к OBS.
Решение 7.Уменьшите размер MTU (максимальный размер передаваемого блока)
MTU (Maximum Transmission Unit) используется для установки максимального размера передаваемого сетевого пакета, и потоковый сервер может отбрасывать пакеты (отправленные клиентом), размер которых превышает настроенный размер MTU сервера. В этом сценарии уменьшение размера MTU (максимального размера передаваемого блока) может решить проблему. Для иллюстрации мы обсудим процесс для ПК с Windows, и вы можете следовать этому процессу в соответствии с вашей ОС.
- Щелкните правой кнопкой мыши Windows и выберите PowerShell (Admin).
- Теперь выполните следующее: netsh int ipv4 show subinterface
- Затем запишите имя вашей сети в столбце Интерфейс и выполните следующее: netsh interface ipv4 set subinterface mtu = 1400 store = persistent
- Затем снова выполните следующее, чтобы проверить, изменился ли размер MTU вашего сетевого адаптера: netsh int ipv4 show subinterfaceИзмените MTU вашего сетевого адаптера
- Теперь перезагрузите компьютер и проверьте, не указывает ли OBS на ошибку при подключении к серверу.
Решение 8. Сбросьте маршрутизатор до заводских настроек по умолчанию
Вы можете столкнуться с проблемой, если настройки вашего маршрутизатора повреждены. В этом случае сброс маршрутизатора до заводских настроек по умолчанию (обязательно сохраните доступность учетных данных / инструкций) может решить проблему. Этот процесс обычно несложен, но из-за разнообразия марок и моделей маршрутизаторов невозможно охватить их все, но общий подход обычно один и тот же. Вы можете перезагрузить маршрутизатор либо с помощью кнопки на маршрутизаторе, либо через его веб-портал.
Сбросить маршрутизатор с помощью кнопки
- Включите маршрутизатор (если он выключен) и найдите кнопку сброса на нижней или задней стороне маршрутизатора.
- Теперь нажмите / удерживайте (вы можете использовать небольшой заостренный предмет, например, скрепку) кнопку сброса не менее 30 секунд.Сбросить ваш роутер
- Затем отпустите кнопку сброса и подождите, пока маршрутизатор полностью не перезагрузится и не включится (это может занять от 30 до 60 секунд). Если на маршрутизаторе нет кнопки сброса, проверьте руководство к своему устройству, чтобы узнать, можно ли использовать кнопку питания маршрутизатора для его сброса.
Сбросить маршрутизатор через веб-портал
После перезагрузки маршрутизатора убедитесь, что необходимые порты перенаправлены (если этого требует потоковый сервер), и, надеюсь, проблема с подключением OBS решена.
Ошибки с кодеками OBS: Failed to open NVENC codec: function not implemented – решение сбоев вывода
Сегодня расскажем что предпринять если у вас появился сбой вывода в программе OBS. NVEC или AMD. Ошибка может звучать в английском варианте «Failed to open NVENC codec: Not Implemented» или Generic error in an external library. Симптомы у них похожи. Либо просто выскакивает окошко с уведомлением как на скриншоте ниже: «Сбой вывода. Подробности отражены в журнале. Примечание: Если вы используете кодировщики NVEC или AMD, убедитесь что у вас установлена последняя версия видеодрайвера.»
Сбой вывода. Не удалось начать запись в OBS
Причины ошибки вывода потока в OBS
Поскольку запись или трансляция стримов потребляют большие ресурсы видеопамяти все ошибки нужно начинать с проверки видеокарты и ее работы. Естественно, первым делом стоит убедиться, что вы загрузили последнюю версию драйверов на официальном сайте и обновили. Для видеокарт от NVIDIA после запуска любой игры или приложения в трее есть иконка, которая позволяет увидеть какая видеокарта задействована в данный момент. При работе с графикой и записи видео или стримов разумеется должна отображаться внешняя видеокарта.
Если обновление драйверов не помогло, посмотрим что пишут в логах. Закройте все лишние работающие программы. Далее в запущенной программе OBS:
Обновляем кодеки Video Codec x264 и Windows 10 Codec Pack
Выводы
Самые распространенные ошибки при работе с OBS связанные со сбоем вывода или ошибкой открытия кодеков «Failed to open NVENC codec» появляются из-за конфликтов при запущенных программах Adobe(поскольку они потребляют ресурсы видеопамяти). Либо проблемой с кодеками. Проверьте в настройках какая видеокарта выставлена. Затем обновите кодеки и если не помогло переключайте текущий кодировщик. Если что-то осталось непонятно задавайте вопросы в комментариях под этой странице и обязательно напишите какой из способов помог вам решить проблему.
Сбой вывода. Не удалось начать запись в OBS
Причины ошибки вывода потока в OBS
Поскольку запись или трансляция стримов потребляют большие ресурсы видеопамяти все ошибки нужно начинать с проверки видеокарты и ее работы. Естественно, первым делом стоит убедиться, что вы загрузили последнюю версию драйверов на официальном сайте и обновили. Для видеокарт от NVIDIA после запуска любой игры или приложения в трее есть иконка, которая позволяет увидеть какая видеокарта задействована в данный момент. При работе с графикой и записи видео или стримов разумеется должна отображаться внешняя видеокарта.
Второе – часто программа конфликтует с продуктами от Adobe запущенными на компьютере в данный момент(Photoshop, InDesign, Premiere Pro, Illustrator или Adobe XD). Сохраните всё, что делали, выключите программу и попробуйте снова запустить запись. Эта ошибка вызвана тем, что графические редакторы задействуют ресурсы видеокарт по максимуму, а если карточка не последних поколений, выделить дополнительную память на стрим или запись она просто не сможет.
Если обновление драйверов не помогло, посмотрим что пишут в логах. Закройте все лишние работающие программы. Далее в запущенной программе OBS:
Обновляем кодеки Video Codec x264 и Windows 10 Codec Pack
Выводы
Здравствуйте Владимир, проблема еще актуальна? Пользуетесь программой ОБС? Пробовали переустановить? Так же сообщите какая версия Виндовс у вас стоит, попробуем разобраться
Активация поддержки видео в h264 на Firefox 49 на Windows XP
Сначала Mozilla отказывалась поддерживать проприетарный и защищённый патентами формат h264, продвигая использование открытых кодеков, потом, когда стало понятно, что без поддержки h264 в современном вебе никуда, реализовала её при при помощи компонента Windows Media Foundation, отсутствующего в Windows XP. Когда Cisco предоставила открытые и лицензионно чистые кодеки OpenH264, было слишком поздно — никто не хотел переписывать рабочий код, использующий WMF, ради ОС, поддержка производителем которой была окончена, и внедрение OpenH264 ограничили видео по WebRTC.
Но многие (в том числе и я) всё ещё используют эту ОС по разным причинам, и не стоит им отказывать в просмотре видео в h264 в самом лучшем (по моему скромному мнению) браузере Firefox.
Помощь, откуда не ждали
После обновления на Firefox 48 я внезапно для себя обнаружил, что видео в h264 прекрасно работает.
Небольшое расследование привело меня к тому, что это стало возможно благодаря плагину Adobe Primetime, ориентированному на воспроизведение DRM видео.
На скриншоте ниже, полученном при помощи Process Explorer, видно, что процесс plugin-container, появившийся после загрузки страницы с видео, использует файл eme-adobe. dll из профиля текущего пользователя.
Зайдя в настройку плагинов Firefox, я нашёл там Adobe Primetime, отключение которого приводило к тому, что FF переставал воспроизводить h264, что доказывало, что именно он виновник этого торжества.
Но радость моя была не долгой.
Всё опять сломали
При очередном обновлении до Firefox 49 я с грустью обнаружил, что h264 опять не играется. Я не нашёл Adobe Primetime в списке плагинов, я не нашёл его файлов в профиле, а попытка их подсунуть ни к чему не привела.
В поисках по интернету я наткнулся на обсуждение предложения по скрытию Adobe Primetime на ОС ниже Vista. Оттуда я узнал, что этот плагин официально не поддерживает Windows XP, и на некоторых конфигурациях наблюдались проблемы со стабильностью. Но у меня же проблем не было!
В багтрекере была ссылка на «исправление» проблемы отображения плагина Primetime на XP. Опираясь на код из него, я сделал исправление, которое откатывает вредный эффект данных изменений.
Исправление
Тем самым мы включим работу плагина на ядре NT 5.0 и выше, вместо NT 6.0. После исправления необходимо упаковать файлы обратно в omni. ja. Архивация с обычными параметрами тут не подойдёт, нужно использовать консоль:
После замены им оригинала всё опять заработало.
Замечу, что необходимо так же активировать поддержку воспроизведения видео при помощи плагинов, в about:config необходимо выставить в true:
У меня эта настройка была давно включена, в надежде на работу h264 через OpenH264. После этого можно наслаждаться видео в h264 на любых сайтах, в том числе YouTube, Vimeo, сервисах онлайн-трансляций и т. д.
(тест на чистой ОС в виртуальной машине)
Я создал запрос в Bugzilla на возврат поддержки плагина Primetime на Windows XP, но что-то мне подсказывает, что это закончится ничем.
Предлагаю помочь в исправлении описания запроса, так как я косноязычен даже на русском языке (если вы не заметили), а уж на английском понятность моих пояснений полностью теряется, что ещё более снижает шансы на официальное исправление этой проблемы в будущих версиях Firefox.
Послесловие
Плагины в Firefox запускаются в изолированном процессе, не имеющим доступ к странице, поэтому ничего страшного в использовании плагина с закрытым кодом нет. Хоть я и предлагаю скачать исправленный файл, я также даю инструкции по его самостоятельному исправлению выше.
Получившийся у вас файл omni. ja при бинарном сравнении может отличатся от моего даже на одной версии FF, так как используются разные архиваторы, его версии и параметры сжатия по умолчанию.
Спасибо за внимание!
P. S. Обновление
На Bugzilla подсказали более простой и корректный способ активации плагина. Достаточно создать в about:config настройку:
Сбой вывода. Не удалось начать запись в OBS
Причины ошибки вывода потока в OBS
Поскольку запись или трансляция стримов потребляют большие ресурсы видеопамяти все ошибки нужно начинать с проверки видеокарты и ее работы. Естественно, первым делом стоит убедиться, что вы загрузили последнюю версию драйверов на официальном сайте и обновили. Для видеокарт от NVIDIA после запуска любой игры или приложения в трее есть иконка, которая позволяет увидеть какая видеокарта задействована в данный момент. При работе с графикой и записи видео или стримов разумеется должна отображаться внешняя видеокарта.
Второе – часто программа конфликтует с продуктами от Adobe запущенными на компьютере в данный момент(Photoshop, InDesign, Premiere Pro, Illustrator или Adobe XD). Сохраните всё, что делали, выключите программу и попробуйте снова запустить запись. Эта ошибка вызвана тем, что графические редакторы задействуют ресурсы видеокарт по максимуму, а если карточка не последних поколений, выделить дополнительную память на стрим или запись она просто не сможет.
Если обновление драйверов не помогло, посмотрим что пишут в логах. Закройте все лишние работающие программы. Далее в запущенной программе OBS:
Обновляем кодеки Video Codec x264 и Windows 10 Codec Pack
Выводы
Здравствуйте Владимир, проблема еще актуальна? Пользуетесь программой ОБС? Пробовали переустановить? Так же сообщите какая версия Виндовс у вас стоит, попробуем разобраться
Доброго дня! К сожалению тесно не работал с MAGIX Video Pro X. Пробовали переустанавливать саму программу? Возможно битая версия.. Либо конфликт с Виндовс 7 64х. Последние программы дружат в основном с 10й версией Винды, по этому тут поможет только переустановка. Другие так же сталкивались с этой проблемой, ни обновление кодеков ничего другого не помогает, к сожалению.
Ошибка компиляции видеофильма в Adobe Premiere Pro
Ошибка компиляции в программе Adobe Premiere Pro является одной из самых популярных среди пользователей. Отображается она при попытке экспортировать созданный проект на компьютер. Процесс может прерваться сразу или через определенное время. Давайте разберемся в чем же дело.
Почему возникает ошибка компиляции в программе Adobe Premiere Pro
Ошибка кодека
Довольно часто эта ошибка возникает из-за несоответствия формата для экспорта и установленного в системе пакета кодеков. Для начала попробуйте сохранить видео в другом формате. Если нет, удалите предыдущий пакет кодеков и установите новый. Например QuickTime, который хорошо сочетается с продуктами из линейки Adobe.
Затем идем на официальный сайт QuickTime, скачиваем и запускаем установочный файл. После завершения инсталляции перегружаем компьютер и запускаем Adobe Premiere Pro.
Недостаточно свободного места на диске
Это часто случается при сохранении видео в определенные форматы. В результате файл становится очень большой и просто не помещается на диске. Определите соответствует ли объем файла свободному месту в выбранном разделе. Заходим в мой компьютер и смотрим. Если места не хватает, тогда удаляем лишнее с диска или экспортируем в другом формате.
Или экспортируем проект в другое место.
Кстати этим методом можно воспользоваться даже если места на диске достаточно. Иногда помогает в решении данной проблемы.
Изменить свойства памяти
Иногда причиной данной ошибки может послужить нехватка памяти. В программе Adobe Premiere Pro есть возможность немного увеличить ее значение, однако следует отталкиваться от объема общей памяти и оставить какой-то запас для работы других приложений.
Нет прав для сохранения файлов в этом месте
Вам необходимо обратится к администратору системы для снятия ограничения.
Имя файла не является уникальным
При экспорте файла на компьютер, он должен иметь уникальное название. Иначе он не будет перезаписан, а просто выдаст ошибку, в том числе и компиляции. Это часто возникает когда пользователь сохраняет один и тот же проект повторно.
Бегунки в разделах Sourse и Output
При экспорте файла, в левой его части есть специальные бегунки, которые регулируют длину видео. Если они выставлены не на полную длину, а при экспорте возникает ошибка, выставьте их на начальные значения.
Решение проблемы сохраняя файл частями
Неизвестные ошибки
Если ничего не помогло, необходимо обратиться в службу поддержки. Так как в Adobe Premiere Pro часто случаются ошибки, причина которых относится к ряду неизвестных. Решить их обычному пользователю не всегда представляется возможным.
Мы рады, что смогли помочь Вам в решении проблемы.
Помимо этой статьи, на сайте еще 12039 инструкций.
Добавьте сайт Lumpics. ru в закладки (CTRL+D) и мы точно еще пригодимся вам.
Отблагодарите автора, поделитесь статьей в социальных сетях.
Опишите, что у вас не получилось. Наши специалисты постараются ответить максимально быстро.
Код ошибки Hikvision 800 (решено)
Код ошибки Hikvision 800 обычно возникает, когда программное обеспечение iVMS-4200 не может обрабатывать трафик данных IP-камер.
Что вызывает ошибку 800
Вот несколько распространенных проблем, связанных с этой ошибкой.
Чрезмерное количество камер
Иногда в системе слишком много камер, которые генерируют слишком много трафика в сети. При выборе количества камер, установленных в проекте, необходимо учитывать пропускную способность.
Качество камеры
Код ошибки 800 также появляется потому, что в общей конфигурации системы приоритет отдается качеству, а не пропускной способности, а это означает, что может произойти всплеск трафика.
Измените конфигурацию камеры
Вы можете изменить конфигурацию камеры для управления полосой пропускания, которая поступает на iVMS-4200. Откройте меню камеры через веб-браузер или используйте интерфейс DVR / NVR для этой настройки. Перейдите в меню Видео / Аудио, как показано ниже.
Здесь вы можете увидеть параметры, которые контролируют качество и пропускную способность камеры.
Идея состоит в том, чтобы изменить эти параметры, чтобы обеспечить достаточное качество для ваших камер и в то же время избавиться от ошибки 800. Давайте посмотрим, как это сделать.
Этот параметр контролирует количество пикселей в изображении; более высокое разрешение означает более высокое качество и означает необходимость большей пропускной способности.
Вы можете снизить разрешение, если ваш проект не требует слишком высокого качества, тем самым сэкономив полосу пропускания и пространство для хранения в рекордере (DVR / NVR).
Я рекомендую заняться разрешением позже, после настройки других параметров.
Тип битрейта
Камера может использовать постоянный или переменный битрейт,
Постоянный битрейт означает, что камера отдает приоритет качеству и избегает небольших проблем с изображением, таких как пикселизация, но жертвует битрейтом, сохраняя его постоянным.
Переменный битрейт означает, что камера отдает приоритет изменению битрейта, и полоса пропускания будет увеличиваться или уменьшаться в зависимости от сжатия видео.
Переменный битрейт обычно лучше, когда пропускной способности сети недостаточно, например при удаленном доступе. Тем не менее, его также можно использовать в локальной системе, если нужно уменьшить трафик в соответствии с изменением сцены.
Вы можете изменить этот параметр, чтобы помочь решить проблему, но я рекомендую попробовать это позже, если другие параметры (например, частота кадров) не устранили проблему.
Качество видео
Этот параметр доступен только при использовании переменного битрейта.
Он контролирует сжатие изображения, таким образом контролируя качество видео и пропускную способность.
Вы также можете изменить этот параметр позже, если решите настроить систему на использование переменной скорости передачи данных.
Частота кадров
Это контролирует количество кадров, которые камера снимает в секунду.
Этот параметр изменяет ширину полосы пропускания, которую использует камера, поэтому рекомендуется тщательно продумать, сколько кадров нужно записать.
На рисунке показан пример с 20 кадрами в секунду, что означает, что камера снимает 20 кадров каждую секунду, а иногда в этом нет необходимости.
Возможно, вам хватит 15 FPS или даже 12 FPS.
Представьте, сколько пропускной способности камера может сэкономить, уменьшив количество кадров, которые она снимает каждую секунду, с 20 до 15.
Если вы подумаете о снижении частоты кадров для группы из 10 камер, это означает, что всего будет 50 кадров в секунду или 3000 кадров в минуту, которые уменьшаются и влияют на пропускную способность.
Максимальный битрейт
Можно установить ограничение на битрейт, чтобы камера не использовала значение, превышающее значение, установленное в этом параметре, но вам нужно быть осторожным с такой настройкой.
Как вы можете видеть на картинке, максимальный битрейт, который может использовать камера, составляет 2048, что означает пропускную способность 2 Мбит / с.
Если для другого параметра (разрешение и частота кадров) установлено высокое значение и требуется более высокая пропускная способность, скажем, 4 Мбит / с, не рекомендуется заставлять систему использовать только половину пропускной способности.
Этот тип конфигурации вызывает проблемы с качеством видео, поэтому внимательно настраивайте этот параметр.
Кодирование видео
Тип кодека (компрессор / декомпрессор) сильно влияет на пропускную способность.
Кодек H.265 сжимает больше, чем H.264, и требует большей мощности процессора для распаковки видео на компьютере, который использует iVMS-4200.
Измените конфигурацию iVMS-4200
Откройте конфигурацию системы iVMS-4200 и настройте параметр, который автоматически изменяет тип видеопотока.
Зайдите в меню изображения и снимите галочку с «Auto Change Stream-Type».
Смотрите картинку ниже для более подробной информации.
Обновите систему
Некоторые проблемы решаются обновлением системы.
Убедитесь, что вы используете последнюю версию прошивки для своих IP-камер, и загрузите последнюю версию программного обеспечения iVMS-4200.
Вот несколько статей по теме, которые могут вам помочь.
Если вам нужна дополнительная помощь, посетите веб-сайт Hikvision.
Я надеюсь, что эта статья может вам помочь; поделитесь, пожалуйста, с друзьями.
Железо: FX-4300 и GTX 750 Ti,драйвер 396.54,ядро 4.18.5-ck.
Запустил в консоли OBS,выхлоп: info: ——————————— info: [NVENC encoder: ‘streaming_h264’] settings: rate_control: CBR bitrate: 2500 cqp: 0 keyint: 250 preset: default profile: main level: auto width: 1280 height: 1024 2-pass: true b-frames: 2 GPU: 0
[h264_nvenc @ 0x55cad4186c00] Cannot init CUDA warning: [NVENC encoder: ‘streaming_h264’] Failed to open NVENC codec: Unknown error occurred warning: Stream output type ‘rtmp_output’ failed to start!
CUDA 9 стоит,что делать?
Похоже что нет encoder’a. h264 это проприетарый кодек и по дефолту енкодер может и быть не установлен. Попробуй установить x264 (свободная реализация h264). Может OBS будет использовать его. Если нет, тогда пересобирай (компилируй) ffmpeg с опциями —enable-non-free —enable-gpl.
Кстати, зачем тебе школоядро? У меня с цк одни проблемы были. Теперь собрал себе максимально серверный конфиг и всё работает просто шоколадно.
удалить CUDA в первую очередь, он не нужен
если все еще не работает то пересобрать obs или ffmpeg (или оба вместе)
у меня таже карта, тоже встречался с не рабочим OBS после установки, легко фиксится
Вообщем получилась такая картина: с ванильным ядром арча и пакетом nvidia NVENC работает,с ядром ck и пакетом nvidia-dkms — нет. Куда багрепорты слать?
Да у меня с ck-патчами производительность бешеная,звук не заикается при нагрузке и прочее
Потыкай pf-kernel, алсо в дмесг не срет? У ck-ядра подкрученные настройки, сделай дифф между конфигом дефолта и ck тогда можно понять что там такое мешает.
Производительность != отзывчивость != звук не заикается != етц. Плюс плацебо.
В арче такого маразма не нужно:
Если ты пытаешься транслировать что-то opengl-ное (ту же игрушку, например), тебе просто может не хватать видеопамяти ещё и на кодирование видео. Ещё один нюанс (было с ffmpeg, но, думаю, для obs тоже справедливо) — иногда требуется перед запуском записи выгрузить-загрузить модуль nvidia-uvm. Чистое шаманство, но помогает.
Своп не отключал?
С ванильным ядром и пакетом nvidia-dkms NVENC работает,кажись косяк на стороне ck ядра.
Читайте также:
- Usb to gpio adapter для восстановления батареи своими руками
- Что значит пропустить эти файлы
- Датчик должен фиксировать в памяти электронного устройства 30 различных сигналов
- Total commander показать расширения файлов
- Подключение ev3 к компьютеру
-
#1
Hello! I just recently downloaded OBS Studio and once I hit «start recording», I get an error
Tried to update my Nvidia drivers but still get the same error
Here is the log:
-
#2
On laptops, it’s not going to be possible to use display capture and encode with nvenc. Display capture requires you to run OBS using the integrated graphics, while nvenc requires you to run OBS using dedicated graphics.
The only way you’re going to be able to use nvenc is if you run OBS on your dedicated graphics card, and use a capture method other than display capture for your scene.
-
#3
If you’re a simpleton like me, I can tell you how to change these settings. Hopefully this will help any newbies who are having trouble like I was.
1. Open OBS
2. Click Settings in the lower right.
3. Click Output, then look for the «Streaming» box.
4. Click «Encoder» and switch it to Software instead of NVENC, then apply.
You should be good to go.
-
#4
@reikuroi I made an account to just thank you! Great explanation, it solved this issue!
-
#5
@reikuroi I also just registered to say thank you! You should know how many simpletons you helped with that message
-
#6
If you’re a simpleton like me, I can tell you how to change these settings. Hopefully this will help any newbies who are having trouble like I was.
1. Open OBS
2. Click Settings in the lower right.
3. Click Output, then look for the «Streaming» box.
4. Click «Encoder» and switch it to Software instead of NVENC, then apply.You should be good to go.
Thank You I love simple answers! Thanks and God Bless everyone!
-
#7
If you’re a simpleton like me, I can tell you how to change these settings. Hopefully this will help any newbies who are having trouble like I was.
1. Open OBS
2. Click Settings in the lower right.
3. Click Output, then look for the «Streaming» box.
4. Click «Encoder» and switch it to Software instead of NVENC, then apply.You should be good to go.
I tried this and it still gave me the same error.
-
#8
I got the same issue. Started with blank screan. Followed YouTube and got my screen showing up but then got this message. Tried the Note above but it was already selected. Doesn’t work PLEASE help!
Thanks!
-
#9
Of course NOTHING!!! THANKS OBS guess I’ll buy something. Try helping your users. Before you lose them. I shouldn’t have to fix any issues. It’s your software. Why can’t you make it work?
Coders are the most inept people on the planet. Imagine buying a car with no wheels and tires. That’s like most software.
-
#10
HELLO!!!!
Is there anybody out there.
Just yell if you can hear me.
-
#11
HELLO!!!!
Is there anybody out there.Just yell if you can hear me.
DanR, I think I may have a solution? I did the same steps that reikuroi said only with the recording window instead of streaming and it worked! Hope this helps!
-
#12
To help elaborate on Reikuroi’s solution a little, as mentioned by Spadonk, for us simpler simpletons : )
1. Open OBS
2. Click Settings in the lower right.
3. Click Output, then
. look in the «Streaming» box if your have trouble with «Start Streaming», or
. look in the «Recording» box if your have trouble with «Start Recording»
4. Click «Encoder» and switch it to Software instead of NVENC, then apply.
Great product !
Thank you to the developers & contributors of OBS.
cheers,
-
#13
Hello! I just recently downloaded OBS Studio and once I hit «start recording», I get an error
Tried to update my Nvidia drivers but still get the same error
Here is the log:
Hi, don’t just click Update driver as it want find a driver but download driver first the latest driver then install then restart computer and should work, here is a video tutorial: https://www.youtube.com/watch?v=74Vp15x2nrU&feature=youtu.be
-
#14
If you’re a simpleton like me, I can tell you how to change these settings. Hopefully this will help any newbies who are having trouble like I was.
1. Open OBS
2. Click Settings in the lower right.
3. Click Output, then look for the «Streaming» box.
4. Click «Encoder» and switch it to Software instead of NVENC, then apply.You should be good to go.
@reikuroi I made an account to just thank you! Great explanation, it solved this issue!
@reikuroi I also just registered to say thank you! You should know how many simpletons you helped with that message
Thank You I love simple answers! Thanks and God Bless everyone!
YOOOO. STOP RIGHT THERE. There’s a reason simple answers are simple. Not to take ANYTHING away from reikuroi but hat solution is a bandaid, NOT a FIX. It just uses integrated graphics to record/stream, which is wholly ineffective, it will create serious stutters on older laptops and pretty sure it’s gonna struggle on new ones as well, after all, that’s why you buy a dedicated graphics card.
So, back with the issue at hand. WHY IN GODS NAME CAN’T I RECORD ON THE DEDICATED GRAPHICS CARD? OBS? LAPTOP MANUFACTURERES? GOD?!!
Yes, I’m being hysterical for no reason, just needed some hype. Anyway
On laptops, it’s not going to be possible to use display capture and encode with nvenc. Display capture requires you to run OBS using the integrated graphics, while nvenc requires you to run OBS using dedicated graphics.
The only way you’re going to be able to use nvenc is if you run OBS on your dedicated graphics card, and use a capture method other than display capture for your scene.
Can someone pick this up? Maybe OP?
Not sure if I follow, but is desktop always run on integrated graphics card? And only … idk, overlays such as programs/games etc are being run on dedicated? What about a Sony Vegas, would that run on integrated or dedicated? I digress;
I’m trying to record a game with obs. I create a game source which defaults to the game I have opened and when I click record I get the error.
The game is run on the dedicated obviously and this is where I disconnect from your message, why in God’s name can’t I use the dedicated to record as well? «Won’t work on laptops» …. Wait, by «display captures» do you mean, an encompassing any and all captures run through obs? Including my Game capture example? «Display capture requires you to run OBS using the integrated graphics» — Why? Like.. why?
That… just sounds like a fault on OBS’s end or at least an unaddressed issue if this is a common occurrence for laptops — which, I’m just gonna get this out the way now, I’ve used this program with success on a laptop before, that had integrated, was an I7-9750H with a GTX 1660 TI MAX-Q. It’s definitely not a «won’t work on laptops» issue. It just looks like a, it won’t work, because there’s an issue.
Someone care to address it? OBS? @dodgepong
I’m tired of my mind running in circles, I’ll just download fraps.
Last edited: Feb 22, 2021
-
#15
Successfully used Bandicam to record, with NVENC, it actually even said it detected the NVENC codec and it can use it. It has nothing to do with laptop or software/drivers etc, it’s OBS.
-
#16
@ZaBici
Please post a log with your issue! Here’s how…
OBS Studio creates a log file each time you run it which contains very useful diagnostic information. Without a log file, it’s much harder for any support volunteers to figure out problems and your post may be ignored. To upload a log file, go to the Help menu > Log Files > Upload Last Log…
obsproject.com
-
#17
If you’re a simpleton like me, I can tell you how to change these settings. Hopefully this will help any newbies who are having trouble like I was.
1. Open OBS
2. Click Settings in the lower right.
3. Click Output, then look for the «Streaming» box.
4. Click «Encoder» and switch it to Software instead of NVENC, then apply.You should be good to go.
Most of us are simpletons at one point or another! Thanks for the easy fix!
-
#18
I am also having problems with this but I don’t have an option to change the encoder from NVENC To software. The Encoder section is grayed out.
-
#19
You likely have some sort of output active
recording
streaming
either kind of virtual camera (plugin or built-in)
ndi
-
#20
Hello! I just recently downloaded OBS Studio and once I hit «start recording», I get an error
Tried to update my Nvidia drivers but still get the same error
Here is the log: