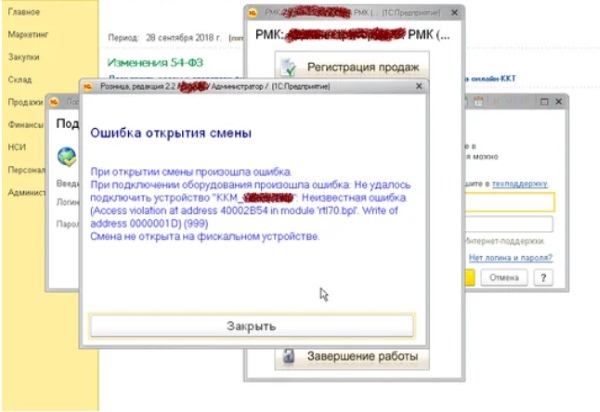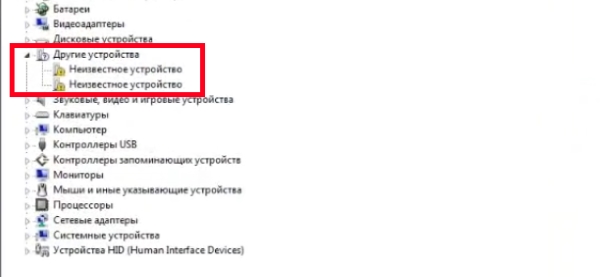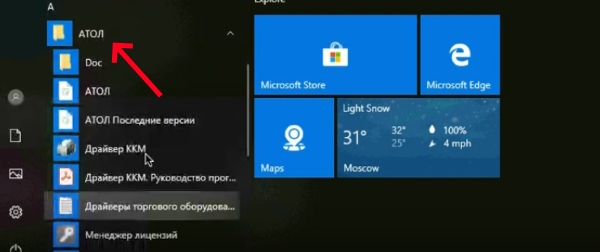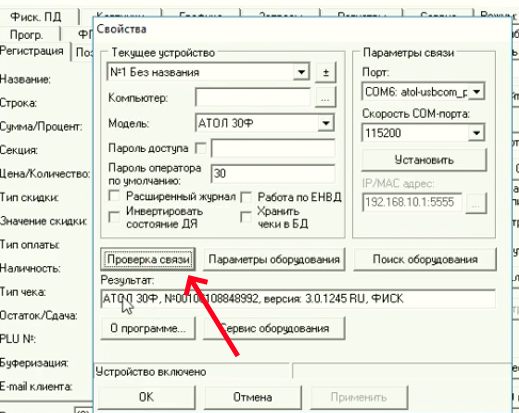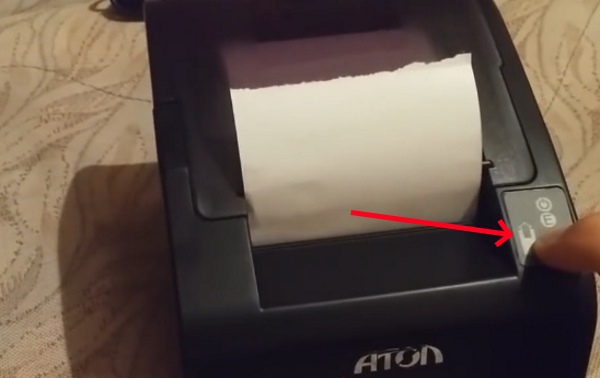В конце рабочего дня кассиры вынуждены закрывать отчёты на своих рабочих местах. Но по непонятным причинам возникает сбой, и появляется сообщение «При подключении оборудования произошла ошибка» (999) в Атол. Что это значит и как решить эту проблему — читайте в этой статье далее.
Содержание
- Ошибка 999 в Атол – каковы причины?
- Тестирование 1С платформы при подключении оборудования
- Проверка драйвера
- Изменение протокола и канала устройства Атол
Ошибка 999 в Атол – каковы причины?
Ошибка ведёт себя крайне непредсказуемо. Иногда может появляться в устройстве в течение рабочего дня. Есть мнение, что помогает переустановка драйвера. Далее вы узнаете, как это сделать. Причины могут быть действительно в сбое ПО или самого оборудования (Атол или ПК). В большинстве случае РМК просто не подключается к определённой кассе. Виновником может выступать неизвестное устройство, которое заняло нужный порт COM. В таком случае необходимо изменить порт.
Читайте также: значение не является значением объектного типа 1С — https://rusadmin.biz/oshibki/znachenie-ne-yavlyaetsya-znacheniem-obektnogo-tipa-1s/.
Тестирование 1С платформы при подключении оборудования
Для начала необходимо попытаться протестировать платформу 1С, чтобы убедиться, что причина не в ней.
Для этого перейдите в настройки РМК:
- Выберите пункт «Торговое оборудование»;
- Нажмите кнопку «Функции» и далее «Тест устройства»;
- Если появляется ошибка и система выдаёт сообщение «Тест не пройден» или что-нибудь подобное, попробуйте снова запустить его.
Такая рекомендация может помочь в случае сбоев программы. Модуль пытается отыскать неверный код и исправить его. Попробуйте выйти из тестирования и попытаться подключиться к кассе.
Прочитайте о том, как решить: слишком много фактических параметров 1С 8.3 — https://rusadmin.biz/oshibki/slishkom-mnogo-fakticheskih-parametrov-v-1c-8-3/.
Проверка драйвера
Чтобы проверить работоспособность драйвера Атол на ПК, необходимо попасть в диспетчер устройств. Для этого есть несколько способов. Независимо от версии Windows, оба они будут работать. Попробуйте сделать так: вместе нажмите WIN+R и введите в строку «devmgmt.msc». После чего нажмите клавишу Ввода. Или вместе нажмите WIN+Pause и выберите слева этот пункт.
Выполните следующие действия:
- Среди пунктов списка вам необходимо найти «Другие устройства» и нажать на него;
- Откроется список из 2 или более пунктов. В нём не должно быть значков с жёлтыми иконками и восклицательным знаком. Это свидетельствует о том, что для этих подключенных устройств система не имеет драйверов;
- Если это действительно так, вам необходимо вставить в привод CD с ПО и установить его. Или нажать ПКМ по неопознанному устройству и выбрать пункт «Обновить драйверы». После чего выбрать строку под названием «Автоматически…».
Когда драйвер будет установлен, следует снова вернуться в это окно, чтобы убедиться, что всё в порядке. Это нужно сделать обязательно, так как если вы сами установили драйвер, который нашли в сети, он может не подойти к версии ОС или её разрядности.
Рассмотрим способ настройки драйвера Атол, когда появляется сбой 999. Для этого нужно нажать на кнопку «Пуск» в Windows.
Затем:
- Найдите раздел «Атол» и нажмите на него, чтобы показались дополнительные разделы и папки;
- Выберите среди этих пунктов «Драйвер Атол»;
- Откроется окно «Тест драйвер ККТ». В нём выберите кнопку «Настройка свойств»;
- Выберите пункт «Проверка связи». Ниже в строке «Результат» должны появиться соответствующие данные, которые говорят нам о том, что всё в порядке;
- Теперь перейдём к верхней части окна и выберем в пункте «Режим» значение «Отчёт с гашением»;
- Ниже нажмите кнопку «Войти». Затем ещё ниже выберите «Снять отчёт»;
- При этом в окне должна быть установлена галочка «Устройство включено»;
- Если всё в порядке, нажмите кнопку «Выйти» вверху справа.
После этого открываем 1С предприятие и открываем смену. Если такой способ не помог решить ошибку при подключении оборудования 999 в Атол, попробуйте следующую инструкцию.
Это может быть полезным: ошибка при выполнении запроса GET к ресурсу e1cib/cmi/commands.
Изменение протокола и канала устройства Атол
В зависимости от модели устройства Атол, его настройки могут отличаться.
Далее рассмотрим подключение Атол к ПК на примере Fprint 22.
- Включите питание устройства, нажав и удерживая соответствующую кнопку на панели Атол;
- Затем необходимо удерживать кнопку питания до тех пор, пока она не моргнёт индикатором 4 раза;
- После этого на чековой бумаге устройство покажет возможные варианты действий. Обратите внимание на пункт «Канал обмена». Цифра указывает на количество нажатий для вызова этого пункта. Нажмите 2 раза на кнопку питания;
- Снова на бумаге будут несколько вариантов канала обмена и цифры для его вызова;
- Для выбора канала RS-232 нужно нажать 2 раза, чтобы выбрать USB, нажмите кнопку питания 3 раза;
- После выбора необходимого канала нажмите 4 раза кнопку Power, чтобы перейти к выбору протокола обмена;
- Здесь будут пункты «Атол» — нужно нажать 2 раза, «Штрих» — 3 раза. Нажмите кнопку питания соответствующее количество раз;
- В завершение нажмите на кнопку 1 раз, чтобы выйти из меню настроек.
Таким образом, вы сможете выбрать для кассового аппарата Атол необходимый канал и протокол обмена. Попробуйте изменить их, если появляется ошибка подключения оборудования 999 в кассовом устройстве Атол. В противном случае, при неудачно подключении, попытайтесь обратиться в техническую поддержку или к системному администратору.
Опубликовано 28 июля 2019 Обновлено 09 октября 2020
Атол код ошибки 999
Тестирование 1С платформы при подключении оборудования
Для этого перейдите в настройки РМК:
Такая рекомендация может помочь в случае сбоев программы. Модуль пытается отыскать неверный код и исправить его. Попробуйте выйти из тестирования и попытаться подключиться к кассе.
Проверка драйвера
Выполните следующие действия:
Когда драйвер будет установлен, следует снова вернуться в это окно, чтобы убедиться, что всё в порядке. Это нужно сделать обязательно, так как если вы сами установили драйвер, который нашли в сети, он может не подойти к версии ОС или её разрядности.
Рассмотрим способ настройки драйвера Атол, когда появляется сбой 999. Для этого нужно нажать на кнопку « Пуск » в Windows.
После этого открываем 1С предприятие и открываем смену. Если такой способ не помог решить ошибку при подключении оборудования 999 в Атол, попробуйте следующую инструкцию.
Изменение протокола и канала устройства Атол
В зависимости от модели устройства Атол, его настройки могут отличаться.
Таким образом, вы сможете выбрать для кассового аппарата Атол необходимый канал и протокол обмена. Попробуйте изменить их, если появляется ошибка подключения оборудования 999 в кассовом устройстве Атол. В противном случае, при неудачно подключении, попытайтесь обратиться в техническую поддержку или к системному администратору.
Ошибка подключения сканера в 1С
Проблема : Оператор одной из торговых точек попробовал поработать в 1С, однако при попытке начала внесения приходной накладной получил ошибку, как указано выше.
Ошибка : При подключении оборудования произошла ошибка «Не удалось подключить устройство «1С: Сканеры штрихкода (NativeApi) на > (Server11)»: Ошибка подключения. Проверьте доступность устройства (999)»
Немного о всех вот этих надписях в ошибке : Когда возникает подобная ошибка по странному стечению обстоятельств её никто не наблюдает. Звонят очень часто и говорят нечто в стиле: «А не работает. Почему — не знаю!»
Когда же после некоторых разговоров и разъяснений всё-таки получается сказать, что за ошибка должна появиться перед глазами, почему она появиться должна именно там, как она выглядит, такая надпись просто дико всех пугает!
Не надо пугаться! Тут всё просто и ясно:
1С: Сканеры штрихкода (NativeApi) — Так обозначается в 1С драйвер сканера штрихкода, если он подключен к компьютеру через USB
> — Под таким именем вы вошли в Windows. Вы даже можете об этом не знать
(Server11) — Так и именно так называется ваш компьютер, все остальные компьютеры его видят именно так (ну, точней, компьютеры-то видят вообще по IP, но для удобства человека отображается именно так и ещё немного бла-бла-бла. )
Решение ошибки: Вы не поверите, но ошибку я решил быстрее, чем написал слово «Проблема» в начале всего этого текста статьи.
Всё дело в том, что внизу, если вы присмотритесь к картинке, есть две запущенные версии 1С. И запущена одна и та же база (более того — запущены под Администратором, то есть под одним паролем; как такое дала сделать 1С я понятия не имею!!). А при запуске какой-либо копии под настроенным пользователем 1С автоматически блокирует устройства, которые будет использовать. Ну, это как занять место в автобусе. Если его не уступить (не закрыть ранее открытую 1С), то с трудом сможет сесть на это место кто-то ещё.
Потому есть несколько вариантов устранения:
1) Закрыть все открытые 1С и открыть после заново
2) Закрыть ту 1С, где ошибка, и начать работать в ранее открытой 1С
3) Закрыть ранее открытую 1С
Ну, и как бы смотреть, что у вас свёрнуто в трей.
Ещё один вариант ошибки 995/999 «Порт недоступен»
Проблема : Во время проведения операции по закрытию смены 1С на РМК выдала сообщение следующего плана:
Ошибка : «При подключении оборудования произошла ошибка. Не удалось подключить устройство «ККТ_. » Порт недоступен (System Error Code 995) Операция ввода/вывода была прервана из-за завершения потока команд или по запросу приложения (999)»
Решение проблемы : Что тут такого необычного и интересного, что я вывел в отдельную тему? Понятно, что в этом случае по той или иной причине не подключается РМК к требуемой кассе. Но при этом не просто не подключается, а не может произвести команду. То есть дополнительно говорит что операция не выполнена из-за завершения потока команд.
В этом случае с вероятностью 99,9999% на указанный в настройкам COM-порт встало какое-либо иное оборудование.
Бывает так, что в течение дня подключают продавцы, предположим, через USB свои телефоны для подзарядки. Или вдруг перезагружали компьютер, а после этого не на назначенный ранее COM-порт встал эквайринговый терминал (это тот, где по картам банковским рассчитывают). Замечено, что сбербанковский терминал очень любит вставать на порт 7 или 9. Особенно это становится проблемой, если первой подключалась ККТ. И она уже прописалась на смежных портах (Допустим Com7+Com8 или Com9+Com10). Тогда время от времени будет вставать на этот порт эквайринг. И там уже будет работать принцип студенческого общежития «Кто первый встал — того и тапки».
Потому следует перенастроить Com-порт для ККТ (именно для ККТ, а не для эквайринга — иначе проблем не оберёшься, регулярно придётся переделывать). И внести новые настройки в ККТ.
Собственно, именно подобная проблема и была на торговой точке. В течение дня подключили эквайринговый терминал. После чего (видимо, для удобства) переткнули ККТ в другой USB, все порты поменялись. А ККТ была водочная. Алкоголь никто не покупал. Вот вплоть до закрытия ничего и не было заметно. А 1С пытается послать сигнал о закрытии смены на Com9, так эквайринг. Он не понимает, что от него хотят. И посылает в ответ сигнал эротической прогулки. Отчего и прекращается попытка ввода/вывода.
После смены портов и донастройки в 1С всё встало на свои места.
Варианты решения проблем описаны на примере 1С:Розница 8. В других конфигурациях действия будут аналогичными. Ошибка 999 при работе со сканером диагностируется и исправляется следующими методами:
1.Простая проверка на дублирование
Если в служебном сообщении встречаются слова «ошибка по порту», «проверьте настройки порта» и прочие подобные словосочетания, то прежде всего проверьте не запущено ли у вас несколько экземпляров 1С. Либо в самой программе может быть открыто несколько активных форм для работы со сканером. Нужно закрыть лишние окна или параллельно запущенные программы 1С.
2.Проблема в настройке COM порта.
В современных POS системах и компьютерах используются в основном разъемы USB, эмулирующие COM порты. При переподключении сканера изменяется номер порта. Поэтому нужно проверить корректность параметров сканера в 1С.
Для этого откройте пункт меню «Администрирование» — «Подключаемое оборудование» — выделяете модель сканера — настройки устройства. Нажимаете «Тест устройства». При сканировании штрих-кода в окне появится сообщение: порт, строка штрих-кода, суффикс.
Проверьте параметры подключения и если нужно, поменяйте порт и суффикс.
3.Программный сбой драйвера сканера.
Причиной этого может быть некорректное обновление 1С. Либо возможна несовместимость работы каких-то новых сервисных обработок с текущей версией драйвера. Необходимо переустановить драйвер либо вернуть прежнюю работоспособную версию.
4.Сбой параметров сканера, при чтении некорректных штрих кодов.
Для исправления такой ошибки, необходимо обнулить настройки сканера с помощью специального кода сброса и заново установить нужные параметры.
5.Прочие плохо диагностируемые проблемы.
Возможны при работе в терминальных сессиях либо при работе на рабочей станции сразу нескольких пользователей с разными конфигурациями дополнительного оборудования.
В данном случае, может помочь смена интерфейса сканера в режим ввода с клавиатуры. Это позволяет работать со сканером без всяких драйверов и дополнительных библиотек. Потребуется только автоматизировать процесс сканирования в 1С. Для этого можно использовать префикс кода 150, который является аналогом нажатия клавиши F7 в 1С. Без префикса, пришлось бы нажимать эту клавишу вручную, чтобы сделать сканирование товара.
Также этот метод может помочь в тех случаях, когда используются сканеры мало известных производителей, которые поставляются без драйверов и не работают с виртуальными COM портами.
Для того, чтобы уберечь себя от простоя при сбое функционирования оборудования, выберите подходящий тариф абонентского сопровождения. 80% неполадок устраняется удаленно, при необходимости осуществляется выезд специалиста.
ККТ Атол выдает ошибку 999: «порт занят»
Произошла ошибка 999 – каковы причины?
? Обратился клиент с вопросом: « Помогите, не работает сканер штрихкодов ». Смотрим — 1С запускается в сеансе удаленного рабочего стола, сканер ШХ подключен локально на ПК кассира. Такие вводные.
Общие рекомендации
И теперь у нас появляется утилита DTOIntergrator
Надо его поменять на другой порт ( у нас например 88), перезапустить сервис и все заработает нормально.
В версии из ДТО 10 по другому будет:
Второй способ — как изменить настройки порта EoU
Настройки EoU находятся в файле C:ProgramDataATOLEoUsettings. xml
C:ProgramData по умолчанию скрытый каталог. Чтобы зайти в него проще набрать в проводнике C:ProgramData. Или сделать его доступным для просмотра:
Если файл почему-то не удается settings. xml сохранить в C:ProgramDataATOLEoU :
Для этого перейдите в настройки РМК:
Такая рекомендация может помочь в случае сбоев программы. Модуль пытается отыскать неверный код и исправить его. Попробуйте выйти из тестирования и попытаться подключиться к кассе.
Проверка драйвера
Выполните следующие действия:
-
Среди пунктов списка вам необходимо найти « Другие устройства » и нажать на него;
Неопознанные устройства в Windows
Когда драйвер будет установлен, следует снова вернуться в это окно, чтобы убедиться, что всё в порядке. Это нужно сделать обязательно, так как если вы сами установили драйвер, который нашли в сети, он может не подойти к версии ОС или её разрядности.
Рассмотрим способ настройки драйвера Атол, когда появляется сбой 999. Для этого нужно нажать на кнопку « Пуск » в Windows.
Найдите Атол в меню «Пуск»
Откроется окно « Тест драйвер ККТ ». В нём выберите кнопку « Настройка свойств »;

Выберите пункт « Проверка связи ». Ниже в строке « Результат » должны появиться соответствующие данные, которые говорят нам о том, что всё в порядке;

Теперь перейдём к верхней части окна и выберем в пункте « Режим » значение « Отчёт с гашением »;


После этого открываем 1С предприятие и открываем смену. Если такой способ не помог решить ошибку при подключении оборудования 999 в Атол, попробуйте следующую инструкцию.
Изменение протокола и канала устройства Атол
В зависимости от модели устройства Атол, его настройки могут отличаться.
-
Включите питание устройства, нажав и удерживая соответствующую кнопку на панели Атол;

Таким образом, вы сможете выбрать для кассового аппарата Атол необходимый канал и протокол обмена. Попробуйте изменить их, если появляется ошибка подключения оборудования под номером 999 в кассовом устройстве Атол. В противном случае, при неудачно подключении, попытайтесь обратиться в техническую поддержку или к системному администратору.
В этой статье описаны наиболее распространенные проблемы и ошибки при подключении ККМ с РемОнлайн, а также решение этих ошибок. Если вы не нашли проблему, с которой столкнулись — обратитесь в Службу поддержки РемОнлайн.
Проблемы и ошибки при подключении фискальных регистраторов производства ШТРИХ-М
1. Не удалось соединиться с устройством (auto) (-2: COM порт недоступен) Текущий режим ККТ: Неизвестный режим: 0, Бумага присутствует
Ошибка возникает при подключении ККМ Штрих-НАНО-Ф, при попытке тестовой печати чека.
Особенности любой модели ККМ от Штрих-М, в том что установку драйверов нужно обязательно запускать только от имени администратора. Даже если вы авторизировались в учетную запись на компьютере с правами администратора.
При запуске драйвера нужно кликнуть правой кнопкой мыши и выбрать “Запуск от имени администратора”.
Проблемы и ошибки при подключении фискальных регистраторов производства АТОЛ
1. Прекращена работа программы “РемОнлайн ККТ”
На экране появляется окно, которое информирует об ошибке “Прекращена работа программы “РемОнлайн ККТ”.
Чаще всего эта проблема возникает при подключении кассового аппарата АТОЛ 30Ф. Она проявляется на завершающем этапе установки драйвера “РемОнлайн ККТ: Универсальный драйвер торгового оборудования” в ОС Windows 7 или Windows 10.
Подробности проблемы выглядят следующим образом:
Описание: Stopped working
Имя события проблемы: APPCRASH
Application Name: ud. exe
Application Version: 3.1.0.0
Application Timestamp: 549dea78
Fault Module Name: KERNELBASE. dll
Fault Module Version: 6.1.7601.17932
Fault Module Timestamp: 50327672
Exception Code: e0434f4d
Exception Offset: 0000c41f
Версия ОС: 6.1.7601.2.1.0.256.48
Ознакомьтесь с заявлением о конфиденциальности в Интернете. Если заявление о конфиденциальности в Интернете недоступно, ознакомьтесь с его локальным вариантом: C:Windowssystem32
u-RUerofflps. txt
Установите последнюю версию Windows 7 или Windows 10, а также все существующие обновления.
2. [WinError — 2147221005] Недопустимая строка с указанием класса
Ошибка возникает во время тестовой печати чека из РемОнлайн, если у вас установлен драйвер АТОЛ 10 версии.
Вам нужно удалить текущий драйвер, после чего установить и настроить драйвер 8 версии, который находится по этой ссылке. После чего снова попробовать запустить тестовую печать чека.
3. Не удалось открыть чек (-3822: Смена превысила 24 часа)
Ошибка может возникнуть, если вы не закрывали смену (не снимали Z-отчет) более 24 часов.
Раз в сутки необходимо закрывать смену, это можно сделать на странице “Платежи”, нажав на кнопку “Закрыть смену (Z-отчет)”. После этого вы сможете напечатать фискальный чек.
4. Не удалось напечатать отчет с гашением (-3828: Смена закрыта — операция невозможна)
Данная ошибка возникает при попытке напечатать отчет с гашением (Z-отчет) на кассовом аппарате АТОЛ 30Ф.
Чтобы восстановить нормальную работу ККМ, откройте сервисную программу “АТОЛ: Драйвер ККМ”, перейдите в раздел “Регистрации” и нажмите на кнопку “Открыть смену”. Теперь можете попробовать повторно напечатать отчет с гашением (Z-отчет).
5. (-214735267, ‘Ошибка.’, (None, None, None, 0, None))
Ошибка возникает при попытке печати отчета с гашением (Z-отчет) на некоторых прошивках АТОЛ. Эта ошибка означает, что смена уже закрыта и невозможно закрыть ее повторно и снять отчет с гашением (Z-отчет).
Чтобы восстановить нормальную работу ККМ, откройте сервисную программу “АТОЛ: Драйвер ККМ”, перейдите в раздел “Регистрации” и нажмите на кнопку “Открыть смену”. Теперь можете попробовать повторно напечатать отчет с гашением (Z-отчет).
6. Не удалось установить соединение с устройством (-3: Порт недоступен (System Error. Code: 2. Не удается найти указанный файл))
Проблема может возникнуть при выполнении тестовой печати фискального чека в окне настройке интеграции, на странице “Настройки > Центр интеграции”.
Обычно ошибка проявляется при использовании ККМ АТОЛ 30Ф, которая подключена к компьютеру с предустановленной Windows 10. При этом “касса” установлена корректно, драйвер “РемОнлайн ККТ” ее видит, а снятие X-отчета происходит без каких-либо проблем.
Необходимо сохранить порт доступа в сервисной программе “АТОЛ: Драйвер ККМ”.
Обратите внимание, что сохранение порта необходимо производить от лица того же пользователя, от которого и запускается драйвер.
После этого попробуйте повторно сделать тестовую печать чека в окне настройки интеграции.
7. Не удалось открыть чек (-3933: Вход в режим заблокирован)
Эту ошибку можно встретить при печати фискального чека в момент внесения денег за продажу или при печати фискального чека из диалогового окна совершенной продажи.
Вероятнее всего, проблема состоит в том, что вы не закрыли смену за предыдущий день. Поэтому необходимо сделать отчет с гашением (Z-отчет). Существует и дополнительный вариант — принудительная перезагрузка ККМ.
После этого попробуйте повторить печать фискального чека.
8. Не удалось напечатать строку (-1: Нет связи)
Эта ошибка может возникнуть при подключении кассового аппарата АТОЛ 11Ф.
В первую очередь нужно проверить, на каком протоколе обмена настроена касса. Есть два протокола: версии 2.4 и 3.0. Работать должно на протоколе 3.0. Для его активации нужно зайти в сервисный режим кассы.
Эта ошибка может возникнуть при попытке напечатать отчет с гашением (Z-отчет).
Эта проблема связана с тем, что в ОФД не передаются данные с ККМ. Вам нужно сделать следующее:
10. Не удалось открыть чек (-4019: Исчерпан ресурс хранения ФН) / Ошибка ФН 235
Эта ошибка может возникнуть при печати фискального чека. Проявляется в виде печати на чеке текста “Ошибка ФН 235”.
Это распространенная ошибка, которая означает, что касса не передавала чеки в ОФД в течение/более 30 дней и в связи с этим заблокировалась.
Необходимо настроить связь с ОФД и отправить документы, то есть настроить кассу так, чтобы она подключилась к интернету и отправила чеки. После этого печать чеков снова заработает.
11. Запуск программы невозможен, так как на компьютере отсутствует api-ms-win-crt-runtime-[1-1-0.dll. Попробуйте переустановить программу
Нужно запустить установку драйверов “АТОЛ” и “РемОнлайн ККТ” от имени администратора. Даже если вы авторизовались в учетную запись на компьютере с правами администратора.
При запуске драйвера нужно кликнуть правой кнопкой мыши и выбрать “Запуск от имени администратора”.
12. Неподдерживаемый протокол командного сценария: mostech_universal_driver_protocol_v15
Эта ошибка может возникнуть при печати фискального чека.
Вам нужно поставить свежую версию универсального драйвера ККТ РемОнлайн, которая доступна по ссылке. Запуск драйвера нужно производить от имени администратора.
13. Вход в режим заблокирован (34).
Эта ошибка может возникнуть при тестовой печати фискального чека.
Вероятнее всего ваш принтер не зарегистрирован в ОФД и не связан с ФН, поэтому не может печатать фискальные чеки, только обычные. Свяжитесь с поставщиком кассы, чтобы вам настроили связь с ОФД и вы могли передевать и печатать фискальные чеки.
Источники:
https://varebux. ru/1s-ne-udalos-zanyat-ustroystvo-prover-te-nastroyki-porta-999/
https://9726552.ru/ne-udalos-zanjat-ustrojstvo-999/
Содержание
- Проблема
- Решение
- Другие причины ошибки
Проблема
Часто пользователи 1С, при входе в РМК (рабочее место кассира), сталкиваются со следующей ошибкой оборудования «фискальный регистратор»:
Не удалось подключить устройство «АТОЛ:ККТ с передачей данных в ОФД… Порт занят (999)»
Решение
Если ошибка появляется в РМК, чаще всего причина заключается в том, что у пользователя уже открыта другая версия 1С, и там тоже открыто РМК. Закройте обе версии программы и войдите вновь.
Также эта ошибка появляется в том случае, если в настоящий момент в Windows запущено приложение «Тест драйвера ККТ» и на пункте включено стоит галочка.
Другие причины ошибки
Среди других причин ошибки 999 можно выделить:
- Сбой ПО на компьютере или в самом оборудовании
- COM порт занят другим оборудованием
Достаточно часто при использовании кассового оборудования возникают ошибки в работе. При этом они не всегда являются результатом неправильных действий пользователя: причинами могут служить программные сбои или неполадки в работе фискального накопителя. Узнать, о том, что послужило причиной неполадки, пользователь может через зашифрованный код, который присваивается системой для каждой конкретной поломки или ошибки. Поэтому перед тем как приступить к использованию устройства, следует внимательно изучить его инструкцию по использованию в разделе, где перечислены все возникающие ошибки и их кодовое обозначение и пути решения. Наиболее простые поломки пользователь может исправить самостоятельно, а для устранения более серьёзных неполадок придётся обратиться в сервисный центр. В соответствии с тяжестью ситуации, специалисты технической поддержки могут ограничиться телефонной консультацией, либо же прислать уполномоченного сотрудника для исправления неполадки. В статье мы разберём наиболее популярные ошибки, возникающие в работе кассовых аппаратов АТОЛ, а также разберём возможные пути их решения.

Популярные ошибки ФН Атол: 211, 217, 218, 231, 234, 235
Среди самых популярных ошибок, возникающих в работе накопителя, можно выделить:
-
Код 211 – сообщает пользователю о том, что между ФН и ККМ больше нет связи. Неполадка может случиться как результат неисправности шлейфа, либо если он отошёл от ККМ. Откройте крышку отсека ФН и произведите осмотр, в первом случае, необходимо произвести замену шлейфа на рабочий, а во втором случае — просто восстановить подсоединение.
-
Код 217 – сообщает пользователю о том, что хронометрические данные ФН не совпадают с данными, введёнными в ККМ. Для исправления неполадки следует синхронизировать число и время на обоих устройствах.
-
Если во время поиска пользователем определённого документа всплывает сообщение об ошибке 218, это значит, что он отсутствует в памяти устройства. Убедитесь в том, правильны ли данные, которые вы ищите, потому что лучше брать в расчёт данные, содержащиеся в ФД.
-
Код 231 – неверное значение параметров команды ФН. Ошибка возникает из-за отправки данных по операциям с конкретной CHO на устройство, которое не поддерживает данный налоговый режим. Чтобы исправить ситуацию, необходимо произвести замену устройства. Для АТОЛ 90Ф код ошибки будет высвечиваться «Е000-217».
-
Код 234 – означает, что исчерпан ресурс памяти ФН. Ошибка может отображаться даже в случае, если предполагаемый срок действия ФН, ещё не истёк. Для исправления ошибки требуется замена ФН новым. Следует помнить, что перед тем как приступить к замене ФН, необходимо предварительно осуществить закрытие архива.
-
Ошибка ККТ Атол ФН 235 указывает на то, что информация о проведённых кассовых операциях не перенаправляется ОФД. Может возникать во время закрытия смены – у операциониста просто не выйдет этого сделать. Следует знать, что ФЗ №54 гласит, что срок передачи сведений о совершённых кассовых операциях не может быть больше 30 дней. В случае несвоевременной отправки фискальных данных, на собственника ККМ может быть наложено административное взыскание в виде штрафа: для ИП размер составит от 1500 до 3000 руб; для организаций от 5000 до 10000 руб. Для того чтобы не получить штраф, необходимо периодически проверять, не потеряна ли связь ККМ с ОФД. Также рекомендуется один раз в день создавать X-отчет, потому что в нём находится информация о количестве ФД, ждущих отправки. Они отмечены в строке «Состояние обмена с ОФД».
Описанные выше ошибки пользователь с лёгкостью может решить самостоятельно, не прибегая к помощи сервисных специалистов. Правда, перед тем как это совершить, мы настоятельно рекомендуем внимательно прочитать руководство по использованию конкретной кассовой модели, которая идёт в комплекте к устройству.

Ошибка 212 на кассах АТОЛ: некорректное состояние ФН
Данная ошибка может быть спровоцирована одной из нескольких причин, наиболее популярные из них мы привели ниже в таблице:
|
Причина появления |
Пути решения |
|
ККМ ещё не зарегистрирована в ФНС, поэтому не может корректно работать |
Зарегистрировать устройство в ФНС |
|
Пользователь пытается осуществить закрытие смены, хотя она ещё не была открыта |
Осуществить перезагрузку ККМ и открыть смену |
|
Нет связи с ФН |
Проверить, подключён ли ФН к шлейфу, который идёт от платы |
|
ФН неисправен |
Если устройство перестало работать не как следствие неправильного использования, лучше обратиться за помощью в сервисный центр для замены его (по гарантии) |
Иногда ошибка 212 может возникать в случае, если повреждён шлейф, тогда потребуется замена неисправного элемента.
Для того чтобы не допустить появления данной ошибки, пользователю необходимо:
-
Покупать ФН только у проверенных поставщиков.
-
Пользоваться только актуальными драйверами и прошивками.
-
При использовании ККМ точно соблюдать предписания, установленные производителем.
ККМ АТОЛ не пересылает информацию ОФД: ошибки «сеть 1», «сеть 2» и «сеть 6»
Достаточно часто можно встретить неполадки, сопряжённые с отправкой данных ОФД. Самые популярные из них: «сеть 1», сеть 2» и «сеть 6».
Ошибка – «сеть 1» может возникнуть, если нет физического канала связи, для её исправления требуется проверить правильность служебных настроек для обмена данными. «Сеть 6» — наоборот говорит о том, что соединение было прервано по инициативе ОФД – для исправления проверьте причину, по которой соединение могло быть разорвано, возможно, ККМ не зарегистрирована в ФНС, или не оплачены услуги оператора.
Ошибка «сеть 2» может всплыть, если нет соединения с сервером ОФД, или как следствие неправильно выставленных сетевых настроек. В случае, когда услуги оператора оплачены, следует убедиться в отсутствии сбоев сети интернет, если она работает корректно, необходимо осуществить проверку сетевых настроек, а также наличие соединения с сервером ОФД. Чтобы это осуществить, подсоединитесь к компьютеру, на котором были установлены необходимые для взаимодействия драйвера. После чего откройте раздел «Настройка свойств» и проверьте правильность выставленных значений порта DNS — по умолчанию «53». Также для DNS могут быть выставлены такие варианты, как: «0.0.0.0», «8.8.4.4», «8.8.8.8». Если необходимого порта нет, добавьте его через сервис «Управление драйверами» и осуществите перезагрузку ККМ. Также следует осуществить перезагрузку службы EoU и при помощи Менеджера регистров посмотреть, все ли ФД отправлены. В случае исправления ошибки, они должны быть отправлены автоматически. Если связь с ОФД так и не была восстановлена, необходимо обратиться за помощью к специалистам.
Причина возникновения ошибки е000 255 на ККМ АТОЛ
Ошибка может быть спровоцирована тем, что ККТ не фискализована в ФНС. Для исправления необходимо лично представить документы в налоговый орган, либо отправить их при помощи ЛК на портале ФНС. При этом постановка ККМ на учёт является обязательной.
Также ошибка e000 255 может возникать, если в ККМ не установлен ФН. Следует знать, что без ФН кассовый аппарат просто не сможет работать, так как не сможет перенаправлять сведения о совершённых на ККМ операциях в ФНС (кроме случаев, когда оборудование используется предпринимателями, работающими на ЕНВД или патенте). К тому же следует помнить, что реализация товаров в обход ККМ может привести к штрафу размер которого может составить от 10000 рублей, а максимальный размер взыскания может составить до 50% от дохода.
Ошибка 122 на ККМ АТОЛ при активизации памяти ПД
Достаточно часто, при попытке пользователя запустить на кассах АТОЛ память принтера документов, устройство выдаёт ошибку 122. Это может произойти, если не было соблюдены такие условия, как:
-
Подходящая прошивка ФР — она должна быть не выше версии v. 3689. Данные о ней должны можно найти в чеке, полученном при покупке ФР. Если чека по какой-то причине нет, то пользователь может выпустить его самостоятельно. Отключите ККМ и, удерживая кнопку подачи ленты, отключите устройство. Когда раздастся второй звуковой сигнал, ККМ выпустит чек, на котором в строке «ID серия» стоит версия прошивки.
-
На ККМ должен быть установлен драйвер ККМ не ниже 8.14.2.2.
Важно: режим ЕНВД нельзя выставить на ККМ моделей: 15Ф, 60Ф, 91Ф, 92Ф, 150Ф. В случае, если прошивка на АТОЛ 90Ф имеет версию ниже v. 6525, то её можно перевести на COH.
В указанных выше моделях, необходима установка ФН, иначе устройство будет выпускать документ с надписью «Чек не действителен».
При подключении ККМ АТОЛ отображается ошибка 999: пути решения
Причиной могут служить неполадки в работе ККМ или сбой ПО. Это очень непредсказуемая ошибка, всплывающая до нескольких раз в день, при этом она может быть вызвана не одной, а несколькими причинами, поэтому пользователю потребуется проверять их все по одной, пока не будет обнаружена нужная.
Одной из причин появления ошибки 999 может послужить отсутствие подключения ККМ к 1С. Чтобы исключить данный вариант, произведите тестирование платформы товароучётной программы. Для этого в настройках PMK откройте «Торговое оборудование», выберите вкладку «Функции» и запустите «Тест устройства». Если сбой в программе не критичный, то (при обнаружении неверного кода) модуль может произвести самостоятельную корректировку, останется только перезагрузить устройство.
Если при включении ККМ АТОЛ, устройство выдаёт ошибку 999, дублируя её сообщением «Порт недоступен», следует убедиться в актуальности установленного софта, и в случае необходимости произвести обновление. После того как обновление будет установлено, проверьте, правильно ли выставлены настройки драйвера на компьютере. Чтобы это сделать, необходимо:
-
В выдаче «Пуск» навести курсор на строчку «АТОЛ» и в появившемся перечне выбрать «Драйвер ККМ».
-
На экране откроется окно «Тест Драйвера ККТ», в правом нижнем углу кликните на кнопку «Настройка свойств».
-
В окне «Свойства» нажмите кнопку «Проверка связи», после чего в расположенной ниже строке «Результат» появятся данные проверки.
-
Если всё хорошо, то в правом верхнем углу первого окна, кликните на «Режим» и в появившемся перечне выберите третий пункт «отчёт с гашением», после чего по очереди нажмите на находящиеся ниже кнопки «Войти» и «Снять отчёт».
-
Важно, чтобы при этом в расположенной ниже кнопок области стояла галочка напротив строки «Устройство включено». Если этого не сделано, кнопка «Снять отчёт» будет неактивной.
Ещё одна достаточно популярная причина ошибки 999 – это автоматическая смена приоритетов COM-портов. Сбой может произойти, если было подключено стороннее внешнее устройство, к примеру, кассир подключил к USB-порту личный телефон, чтобы подзарядить. Чтобы исправить ошибку, требуется в настройках указать нужный канал и протокол обмена.
Если все описанные выше способы не помогли, то следует обратиться за помощью в службу техподдержки, либо к штатному сисадмину.
Исправление программных ошибок с кодами 1008, 1021 и 1228
Не смотря на то, что ККМ АТОЛ отличаются высоким качеством комплектующих и пользуются большой популярностью на мировом рынке кассового оборудования, ПО обеспечение кассовых аппаратов от данного производителя всё-таки имеет ряд недостатков. Одним из таких недочётов является ошибка программирования реквизитов 1021, 1008 и 1228.
Ниже мы более подробно разберем, в чём заключается проблема и как её можно исправить.
-
Реквизит 1008 должен совпадать с адресом электронной почты или телефонным номером клиента, иначе не будет возможности распечатки чеков через API. Причина: в настройках «Печать чека» указана опция «Без отправки электронного аналога». Чтобы исправить неточность, необходимо в зависимости от потребности переключить значение на «Отправка электронного чека», либо «Печать и отправка».
-
Код 1021 — появляется в случае некорректной работы ПО, при этом он может сопровождаться разными сообщениями. К примеру, о том, что нельзя выпустить чек, потому что нет бумаги. Этому может служить сразу две причины: первая – бумага и правда закончилась (необходимо заменить катушку) и вторая – датчик бумаги работает некорректно. Для исправления ситуации, перезапустите устройство, и если ошибка не пропала, переустановите драйвера. Отличительной чертой данной ошибки является то, что она отображается всего на пару секунд, после чего исчезает и через некоторое время снова появляется.
-
1228 – некорректно указан ИНН одной из сторон, для исправления просто перезагрузите устройство. Если код опять появится, потребуется произвести перепрошивку устройства.

Причины и способы устранения ошибки 3933 «Вход в режим заблокирован» на ККТ АТОЛ
Обычно возникает на ФР АТОЛ, она всплывает во время регистрации ККМ и может возникнуть, если:
-
Сбой питания.
-
Пользователь попытался напечатать чек во время внесения денег или при оформлении покупки.
-
Прошлая смена была закрыта с нарушениями, из-за чего случились расхождения в данных программы учёта товаров и сведениях, обозначенных в отчёте.
Также причиной ошибки могут послужить проблемы с ФН:
-
Вышел из строя из-за скачков напряжения.
-
Неисправен блок питания.
-
Есть расхождения в суммах АС технологического управления и ККМ.
-
ФН неисправен.
Для того чтобы самостоятельно исправить ошибку 3933, необходимо окончить работу с приложением front-office и снять Z-отчет. Снова открыть смену и осуществить реализацию в режиме регистрации. Если не получается снять Z-отчет, то это может означать, что проблема заключается непосредственно в ФН, поэтому лучше обратиться за помощью к специалистам.
При выпуске чека на ККМ АТОЛ отображается ошибка 3895 «Неверная длина»
Может быть вызвана переустановкой ОС на подключённом компьютере и обозначает, что не был задан пароль доступа. Для исправления необходимо открыть раздел «Настройка свойств» и поставить галочку напротив строки «Использовать пароль доступа».
Другие распространённые ошибки
Если исправление возникающих на ККМ АТОЛ ошибок Е 130 029 «Отсутствие питания» или 34 «Закончилась лента» отнимает совсем немного времени, то ошибки с кодами 16 «Не поддерживается в данном режиме» или 14 «Порт занят» отнимают очень много сил и времени. В первых случаях нужно только убедиться в том, что ККМ подсоединена к сети питания или что аккумулятор заряжен. Произвести замену катушки с чековой лентой тоже достаточно просто.
Если на ККМ выставлен некорректный режим, то смена не будет закрываться, причинами могут послужить:
-
Случайный сбой – из-за технических неполадок устройства.
-
Не синхронизированы хронометрические данные.
-
Выставлен неправильный режим использования, к примеру, при закрытии смены вместо отчёта с гашением указан иной режим.
В некоторых случаях при возникновении ошибки достаточно просто перезагрузить устройство, в других же придётся обратиться за помощью к квалифицированным специалистам.
Наш каталог продукции
У нас Вы найдете широкий ассортимент товаров в сегментах кассового, торгового, весового, банковского и офисного оборудования
Содержание
- При подключении оборудования произошла ошибка 999 в Атол
- Ошибка 999 в Атол – каковы причины?
- Тестирование 1С платформы при подключении оборудования
- Проверка драйвера
- Изменение протокола и канала устройства Атол
- ККТ Атол выдает ошибку 999: «порт занят»
- Произошла ошибка 999 – каковы причины?
- Тестирование 1С платформы
- Проверка драйвера на ПК
- Настройка драйвера кассы «Атол»
- О драйвере Атол 10
- Розница 2.3, периодически отваливается касса АТОЛ 30Ф (999 нет связи)
- Ошибка обращения к драйверу 999 1с атол
При подключении оборудования произошла ошибка 999 в Атол
В конце рабочего дня кассиры вынуждены закрывать отчёты на своих рабочих местах. Но по непонятным причинам возникает сбой, и появляется сообщение «При подключении оборудования произошла ошибка» (999) в Атол. Что это значит и как решить эту проблему — читайте в этой статье далее.
Ошибка 999 в Атол – каковы причины?
Ошибка ведёт себя крайне непредсказуемо. Иногда может появляться в устройстве в течение рабочего дня. Есть мнение, что помогает переустановка драйвера. Далее вы узнаете, как это сделать. Причины могут быть действительно в сбое ПО или самого оборудования (Атол или ПК). В большинстве случае РМК просто не подключается к определённой кассе . Виновником может выступать неизвестное устройство, которое заняло нужный порт COM . В таком случае необходимо изменить порт.
Тестирование 1С платформы при подключении оборудования
Для начала необходимо попытаться протестировать платформу 1С , чтобы убедиться, что причина не в ней.
Для этого перейдите в настройки РМК:
- Выберите пункт « Торговое оборудование »;
- Нажмите кнопку « Функции » и далее « Тест устройства »;
- Если появляется ошибка и система выдаёт сообщение « Тест не пройден » или что-нибудь подобное, попробуйте снова запустить его.
Такая рекомендация может помочь в случае сбоев программы. Модуль пытается отыскать неверный код и исправить его. Попробуйте выйти из тестирования и попытаться подключиться к кассе.
Проверка драйвера
Чтобы проверить работоспособность драйвера Атол на ПК, необходимо попасть в диспетчер устройств . Для этого есть несколько способов. Независимо от версии Windows, оба они будут работать. Попробуйте сделать так: вместе нажмите WIN+R и введите в строку « devmgmt.msc ». После чего нажмите клавишу Ввода. Или вместе нажмите WIN+Pause и выберите слева этот пункт.
Выполните следующие действия:
- Среди пунктов списка вам необходимо найти « Другие устройства » и нажать на него;
- Откроется список из 2 или более пунктов. В нём не должно быть значков с жёлтыми иконками и восклицательным знаком . Это свидетельствует о том, что для этих подключенных устройств система не имеет драйверов;
- Если это действительно так, вам необходимо вставить в привод CD с ПО и установить его. Или нажать ПКМ по неопознанному устройству и выбрать пункт « Обновить драйверы ». После чего выбрать строку под названием «Автоматически…».
Когда драйвер будет установлен, следует снова вернуться в это окно, чтобы убедиться, что всё в порядке. Это нужно сделать обязательно, так как если вы сами установили драйвер, который нашли в сети, он может не подойти к версии ОС или её разрядности.
Рассмотрим способ настройки драйвера Атол, когда появляется сбой 999. Для этого нужно нажать на кнопку « Пуск » в Windows.
- Найдите раздел «Атол» и нажмите на него, чтобы показались дополнительные разделы и папки;
- Выберите среди этих пунктов « Драйвер Атол »;
- Откроется окно « Тест драйвер ККТ ». В нём выберите кнопку « Настройка свойств »;
- Выберите пункт « Проверка связи ». Ниже в строке « Результат » должны появиться соответствующие данные, которые говорят нам о том, что всё в порядке;
- Теперь перейдём к верхней части окна и выберем в пункте « Режим » значение « Отчёт с гашением »;
- Ниже нажмите кнопку « Войти ». Затем ещё ниже выберите « Снять отчёт »;
- При этом в окне должна быть установлена галочка « Устройство включено »;
- Если всё в порядке, нажмите кнопку « Выйти » вверху справа.
После этого открываем 1С предприятие и открываем смену. Если такой способ не помог решить ошибку при подключении оборудования 999 в Атол, попробуйте следующую инструкцию.
Изменение протокола и канала устройства Атол
В зависимости от модели устройства Атол, его настройки могут отличаться.
Далее рассмотрим подключение Атол к ПК на примере Fprint 22 .
- Включите питание устройства, нажав и удерживая соответствующую кнопку на панели Атол;
- Затем необходимо удерживать кнопку питания до тех пор, пока она не моргнёт индикатором 4 раза ;
- После этого на чековой бумаге устройство покажет возможные варианты действий. Обратите внимание на пункт « Канал обмена ». Цифра указывает на количество нажатий для вызова этого пункта. Нажмите 2 раза на кнопку питания ;
- Снова на бумаге будут несколько вариантов канала обмена и цифры для его вызова;
- Для выбора канала RS-232 нужно нажать 2 раза , чтобы выбрать USB , нажмите кнопку питания 3 раза ;
- После выбора необходимого канала нажмите 4 раза кнопку Power , чтобы перейти к выбору протокола обмена;
- Здесь будут пункты «Атол» — нужно нажать 2 раза, «Штрих» — 3 раза. Нажмите кнопку питания соответствующее количество раз;
- В завершение нажмите на кнопку 1 раз, чтобы выйти из меню настроек.
Таким образом, вы сможете выбрать для кассового аппарата Атол необходимый канал и протокол обмена. Попробуйте изменить их, если появляется ошибка подключения оборудования 999 в кассовом устройстве Атол. В противном случае, при неудачно подключении, попытайтесь обратиться в техническую поддержку или к системному администратору.
Источник
ККТ Атол выдает ошибку 999: «порт занят»
Произошла ошибка 999 – каковы причины?
Ошибка 999 в интернет кассе «Атол» может появиться в результате сбоя в ПО компьютера или в самом оборудовании.
Чаще всего ошибка возникает, когда в данный момент порт COM занят другим устройством. Его необходимо изменить.
Скорее программа открыта в режиме РМК другим пользователем. Необходимо закрыть все окна программы 1С и затем зайдите в программу 1С.
Для начала потребуется протестировать 1С платформу при подключении Атола.
Тестирование 1С платформы
Важно убедиться, что причина ошибки не связана с ней.
Потребуется в настройках РМК:
- выбрать пункт «Торговое оборудование»;
- в разделе «Функции» выбрать «Тест устройства»;
- запустить повторную проверку, если тест не пройден.
При сбое в программе, неверный код может быть найден модулем и исправлен.
Проверка драйвера на ПК
Проверить работоспособность драйвера на ПК можно в диспетчере. Необходимо нажать WIN+R и войти в строчку «devmgmt.msc».
Далее нажать на клавишу «Ввод» и выполнить следующее:
- найти в списке «Другие устройства». В открывшемся списке должны отсутствовать иконки жёлтого цвета и значки с восклицательным знаком. Для этих устройств в системе отсутствуют драйверы;
- при отсутствии драйвера, его необходимо установить;
- проверить работоспособность установленного драйвера.
Настройка драйвера кассы «Атол»
При появлении ошибки 999 необходимо:
- найти в Windows раздел «Атол»;
- выбрать «Драйвер Атол»;
- найти «Настройка свойств» в окошке «Тест драйвер ККТ»;
- выбрать пункт «Проверка связи». Затем выбрать в пункте «Режим» «Отчёт с гашением»;
- выбрать «Снять отчёт». Нажать кнопку «Выйти».
При появлении ошибки 999 можно также попробовать изменить протокол обмена и канал для входа.
О драйвере Атол 10
При установке в Windows драйвера Атол 10 появилось два Com порта. По порту 1 проводится управление кассовым аппаратом. По порту 2 посылаются чеки через интернет. Появляется сообщение «Порт занят» в связи с неверной настройкой сервиса. Со стартом ОС Windows запускается специальная программа EoU. Она отвечает за передачу данных из USB VCOM в интернет.
В драйвере 8 была специальная утилита DTOIntergrator. Она настраивала EoU сервис. В драйвере Атол 10 она отсутствует.
Посмотреть настройки EoU можно в случаях:
- скачать старые драйверы ДТО 8;
- запустить появившуюся утилиту, которая настроит программу EoU;
- если окажется, что порт действительно занят сервисом, то поменять его.
Установить заново 2 драйвера под разряды операционной системы Windows 32 или 64.
Ошибку 999 можно исправить разными способами. Непонятно почему возможен захват не того порта при установке популярной программы EoU. Для настройки и обслуживания вашей онлайн-кассы настоятельно рекомендуем обратиться к квалифицированным специалистам.
Источник
Розница 2.3, периодически отваливается касса АТОЛ 30Ф (999 нет связи)
Доброго времени суток!
Стоит Розница 2.3.4.33, РИБ по нескольким магазинам.
На каждой точке стоит АТОЛ 30Ф с PoE и последней прошивкой (маркировка) — на прошлых версиях прошивки выскакивала аналогичная проблема.
Как перешли на Розницу 2, стабильно, раз в несколько дней в рандомном магазине отваливается касса.
Выглядит это так — набивают товар, пробивают чек, экран зависает на надписи «Сдача», и спустя некоторое время показывает ошибку 999 (нет связи).
Никакой закономерности найти не смог — нормально пробивается и НДС 10%, и 20%, и даже вместе. Маркировкой не пользуемся.
Некоторое время назад еще грешил на версию АТОЛ’овской компоненты, но после обновления на версию конфигурации 2.3.4.33 с последней компонентой 10.6.2 проблема не ушла.
Временный лайфхак — проблема лечится перезагрузкой ККТ, после включения автоматически печатается, что чек аннулируован, дальше нажимаем нал/безнал, и только тогда вылазит чек.
Отдебажить проблему так и не смог, в рабочее время проблематично, локально, у себя, «в лабораторных условиях» поймать не получилось.
Выключал режим энергосбережения для USB, включал «Не обрывать связь с ККТ» в настройках оборудования в Рознице, выключал Windows Defender (через реестр отключил все возможные щупальца), фаерволл, настраивал ОФД из конфигурации, пробовал ToE — никакого толку.
На некоторых точках Win7(64), на некоторых Win10(64),- никакой закономерности также не увидел — может выскочить и днем, и вечером, и после часового простоя, и во время активных продаж.
Возможно, проблема связана с блокировкой некоторых объектов во время обмена — обмен стоит каждый час, возможности «отловить» ошибку без обмена не увенчались успехом — как на зло, всё работало как надо — но если проблема в обмене, почему кассу нуглухо виснет, что не достучаться через Тест-Драйвер ?
Подскажите пожалуйста, пытаюсь починить данную проблему достаточно долго, гуглить пробовал.
Заранее спасибо!
Источник
Ошибка обращения к драйверу 999 1с атол
Магазин. В зале две ккм. Одна 50Ф, другая 55Ф. Кассы подключены к 1С. база файловая. Розница 2.2.11.24. Постоянно отваливается вторая касса 50Ф (та, которая не на главном компьютере, не на котором лежит БД 1С.). Драйвера установлены 10.4.2. Прошивки свежие, на той которая отваливается прошивка новее, чем на другой (которая не отваливается). Установлена неделю назад. Практически всегда выскакивает при попытке оплаты на банковском терминале (подключен отдельно)
2019.02.04 10:40:34.626 T:0000103C INFO [1C] Версия компоненты: [10.4.2]
2019.02.04 10:40:34.626 T:0000103C INFO [1C] Open
2019.02.04 10:40:34.628 T:0000103C ERROR [1C] Неизвестная ошибка
2019.02.04 10:41:32.837 T:0000103C INFO [1C] Версия компоненты: [10.4.2]
2019.02.04 10:17:06.649 T:0000103C INFO [1C] [PrintNomenclatureCode] + [false]
2019.02.04 10:17:06.649 T:0000103C INFO [1C] Версия компоненты: [10.4.2]
2019.02.04 10:17:06.649 T:0000103C INFO [1C] Open
2019.02.04 10:17:12.798 T:0000103C ERROR [1C] Нет связи
2019.02.04 10:17:12.799 T:0000103C INFO [1C] Версия компоненты: [10.4.2]
2019.02.04 10:17:12.799 T:0000103C INFO [1C] GetLastError
2019.02.04 10:17:12.799 T:0000103C INFO [1C] ОписаниеОшибки — [Нет связи]
Где чего подкрутить еще?
Так это и спросили. Это стандартная фраза на все вопросы во всех темах, после которой следует тишина.
да нафиг вам прошивка, тут вроде и так все видно — по всему логу неоднократно повторяется последовательность:
получение настроек ккм 2019.02.04 10:17:06.651 T:0000103C INFO [FiscalPrinter] libfptr_get_settings()
Деинициализация драйвера 2019.02.04 10:17:06.651 T:0000103C INFO [FiscalPrinter] libfptr_destroy()
Запрос общего состояния и статуса 2019.02.04 10:17:06.651 T:0000103C INFO [FiscalPrinter] > LIBFPTR_PARAM_DATA_TYPE (65587) = 0
2019.02.04 10:17:06.651 T:0000103C INFO [FiscalPrinter] libfptr_query_data()
ну какие запросы после деинициализации драйвера. какого ответа вы ждете вместо «Нет связи».
должно быть вот так примерно:
2019.01.22 09:10:55.580 T:00002150 INFO [FiscalPrinter] libfptr_get_settings()
2019.01.22 09:10:55.580 T:00002150 INFO [FiscalPrinter] Текущие настройки: [
<
«AccessPassword» : «»,
«AutoDisableBluetooth» : false,
«AutoEnableBluetooth» : true,
«BaudRate» : 115200,
«Bits» : 8,
«ComFile» : «1»,
«IPAddress» : «10.33.121.7»,
«IPPort» : 5555,
«LibraryPath» : «»,
«MACAddress» : «FF:FF:FF:FF:FF:FF»,
«Model» : 63,
«OfdChannel» : 0,
«Parity» : 0,
«Port» : 2,
«StopBits» : 0,
«UsbDevicePath» : «auto»,
«UserPassword» : «30»
>
]
2019.01.22 09:27:46.639 T:00002150 INFO [FiscalPrinter] libfptr_open()
2019.01.22 09:27:46.891 T:00002150 INFO [Transport] send A5 (1 bytes total)
2019.01.22 09:27:47.262 T:00002150 INFO [Transport] recv 00 01 01 3F 10 00 03 00 00 12 45 80 92 8E 8B 20 46 50 72 69 6E 74 2D 32 32 8F 92 8A (28 bytes total)
2019.01.22 09:27:47.263 T:00002150 INFO [Transport] send 91 18 00 00 (4 bytes total)
2019.01.22 09:27:47.627 T:00002150 INFO [Transport] recv 55 00 48 05 76 00 00 00 00 00 00 (11 bytes total)
2019.01.22 09:27:47.627 T:00002150 INFO [Transport] send 91 36 00 00 (4 bytes total)
2019.01.22 09:27:47.991 T:00002150 INFO [Transport] recv 55 00 02 01 02 21 03 17 02 00 01 (11 bytes total)
2019.01.22 09:27:47.991 T:00002150 INFO [FiscalPrinter] > LIBFPTR_PARAM_DATA_TYPE (65587) = 0
2019.01.22 09:27:47.991 T:00002150 INFO [FiscalPrinter] libfptr_query_data()
да нафиг вам прошивка, тут вроде и так все видно — по всему логу неоднократно повторяется последовательность:
получение настроек ккм 2019.02.04 10:17:06.651 T:0000103C INFO [FiscalPrinter] libfptr_get_settings()
Деинициализация драйвера 2019.02.04 10:17:06.651 T:0000103C INFO [FiscalPrinter] libfptr_destroy()
Запрос общего состояния и статуса 2019.02.04 10:17:06.651 T:0000103C INFO [FiscalPrinter] > LIBFPTR_PARAM_DATA_TYPE (65587) = 0
2019.02.04 10:17:06.651 T:0000103C INFO [FiscalPrinter] libfptr_query_data()
ну какие запросы после деинициализации драйвера. какого ответа вы ждете вместо «Нет связи».
Источник
В конце рабочего дня кассиры вынуждены закрывать отчёты на своих рабочих местах. Но по непонятным причинам возникает сбой, и появляется сообщение «При подключении оборудования произошла ошибка» (999) в Атол. Что это значит и как решить эту проблему — читайте в этой статье далее.
Тестирование 1С платформы при подключении оборудования
Для этого перейдите в настройки РМК:
Такая рекомендация может помочь в случае сбоев программы. Модуль пытается отыскать неверный код и исправить его. Попробуйте выйти из тестирования и попытаться подключиться к кассе.
Проверка драйвера
Выполните следующие действия:
Когда драйвер будет установлен, следует снова вернуться в это окно, чтобы убедиться, что всё в порядке. Это нужно сделать обязательно, так как если вы сами установили драйвер, который нашли в сети, он может не подойти к версии ОС или её разрядности.
Рассмотрим способ настройки драйвера Атол, когда появляется сбой 999. Для этого нужно нажать на кнопку « Пуск » в Windows.
После этого открываем 1С предприятие и открываем смену. Если такой способ не помог решить ошибку при подключении оборудования 999 в Атол, попробуйте следующую инструкцию.
Изменение протокола и канала устройства Атол
В зависимости от модели устройства Атол, его настройки могут отличаться.
Таким образом, вы сможете выбрать для кассового аппарата Атол необходимый канал и протокол обмена. Попробуйте изменить их, если появляется ошибка подключения оборудования 999 в кассовом устройстве Атол. В противном случае, при неудачно подключении, попытайтесь обратиться в техническую поддержку или к системному администратору.
1с сканер настройки порта 999
В конце рабочего дня кассиры вынуждены закрывать отчёты на своих рабочих местах. Но по непонятным причинам возникает сбой, и появляется сообщение «При подключении оборудования произошла ошибка» (999) в Атол. Что это значит и как решить эту проблему — читайте в этой статье далее.
Ошибка 999 в Атол – каковы причины?
Тестирование 1С платформы при подключении оборудования
Для этого перейдите в настройки РМК:
Такая рекомендация может помочь в случае сбоев программы. Модуль пытается отыскать неверный код и исправить его. Попробуйте выйти из тестирования и попытаться подключиться к кассе.
Проверка драйвера
Выполните следующие действия:
Когда драйвер будет установлен, следует снова вернуться в это окно, чтобы убедиться, что всё в порядке. Это нужно сделать обязательно, так как если вы сами установили драйвер, который нашли в сети, он может не подойти к версии ОС или её разрядности.
Рассмотрим способ настройки драйвера Атол, когда появляется сбой 999. Для этого нужно нажать на кнопку « Пуск » в Windows.
После этого открываем 1С предприятие и открываем смену. Если такой способ не помог решить ошибку при подключении оборудования 999 в Атол, попробуйте следующую инструкцию.
Изменение протокола и канала устройства Атол
В зависимости от модели устройства Атол, его настройки могут отличаться.
Таким образом, вы сможете выбрать для кассового аппарата Атол необходимый канал и протокол обмена. Попробуйте изменить их, если появляется ошибка подключения оборудования 999 в кассовом устройстве Атол. В противном случае, при неудачно подключении, попытайтесь обратиться в техническую поддержку или к системному администратору.
Ещё один вариант ошибки 995/999 «Порт недоступен»
Проблема : Во время проведения операции по закрытию смены 1С на РМК выдала сообщение следующего плана:
Ошибка : «При подключении оборудования произошла ошибка. Не удалось подключить устройство «ККТ_. » Порт недоступен (System Error Code 995) Операция ввода/вывода была прервана из-за завершения потока команд или по запросу приложения (999)»
Решение проблемы : Что тут такого необычного и интересного, что я вывел в отдельную тему? Понятно, что в этом случае по той или иной причине не подключается РМК к требуемой кассе. Но при этом не просто не подключается, а не может произвести команду. То есть дополнительно говорит что операция не выполнена из-за завершения потока команд.
В этом случае с вероятностью 99,9999% на указанный в настройкам COM-порт встало какое-либо иное оборудование.
Бывает так, что в течение дня подключают продавцы, предположим, через USB свои телефоны для подзарядки. Или вдруг перезагружали компьютер, а после этого не на назначенный ранее COM-порт встал эквайринговый терминал (это тот, где по картам банковским рассчитывают). Замечено, что сбербанковский терминал очень любит вставать на порт 7 или 9. Особенно это становится проблемой, если первой подключалась ККТ. И она уже прописалась на смежных портах (Допустим Com7+Com8 или Com9+Com10). Тогда время от времени будет вставать на этот порт эквайринг. И там уже будет работать принцип студенческого общежития «Кто первый встал — того и тапки».
Потому следует перенастроить Com-порт для ККТ (именно для ККТ, а не для эквайринга — иначе проблем не оберёшься, регулярно придётся переделывать). И внести новые настройки в ККТ.
Собственно, именно подобная проблема и была на торговой точке. В течение дня подключили эквайринговый терминал. После чего (видимо, для удобства) переткнули ККТ в другой USB, все порты поменялись. А ККТ была водочная. Алкоголь никто не покупал. Вот вплоть до закрытия ничего и не было заметно. А 1С пытается послать сигнал о закрытии смены на Com9, так эквайринг. Он не понимает, что от него хотят. И посылает в ответ сигнал эротической прогулки. Отчего и прекращается попытка ввода/вывода.
После смены портов и донастройки в 1С всё встало на свои места.
Ошибка подключения сканера в 1С
Проблема : Оператор одной из торговых точек попробовал поработать в 1С, однако при попытке начала внесения приходной накладной получил ошибку, как указано выше.
Ошибка : При подключении оборудования произошла ошибка «Не удалось подключить устройство «1С: Сканеры штрихкода (NativeApi) на > (Server11)»: Ошибка подключения. Проверьте доступность устройства (999)»
Немного о всех вот этих надписях в ошибке : Когда возникает подобная ошибка по странному стечению обстоятельств её никто не наблюдает. Звонят очень часто и говорят нечто в стиле: «А не работает. Почему — не знаю!»
Когда же после некоторых разговоров и разъяснений всё-таки получается сказать, что за ошибка должна появиться перед глазами, почему она появиться должна именно там, как она выглядит, такая надпись просто дико всех пугает!
Не надо пугаться! Тут всё просто и ясно:
1С: Сканеры штрихкода (NativeApi) — Так обозначается в 1С драйвер сканера штрихкода, если он подключен к компьютеру через USB
> — Под таким именем вы вошли в Windows. Вы даже можете об этом не знать
(Server11) — Так и именно так называется ваш компьютер, все остальные компьютеры его видят именно так (ну, точней, компьютеры-то видят вообще по IP, но для удобства человека отображается именно так и ещё немного бла-бла-бла. )
Решение ошибки: Вы не поверите, но ошибку я решил быстрее, чем написал слово «Проблема» в начале всего этого текста статьи.
Всё дело в том, что внизу, если вы присмотритесь к картинке, есть две запущенные версии 1С. И запущена одна и та же база (более того — запущены под Администратором, то есть под одним паролем; как такое дала сделать 1С я понятия не имею!!). А при запуске какой-либо копии под настроенным пользователем 1С автоматически блокирует устройства, которые будет использовать. Ну, это как занять место в автобусе. Если его не уступить (не закрыть ранее открытую 1С), то с трудом сможет сесть на это место кто-то ещё.
Потому есть несколько вариантов устранения:
1) Закрыть все открытые 1С и открыть после заново
2) Закрыть ту 1С, где ошибка, и начать работать в ранее открытой 1С
3) Закрыть ранее открытую 1С
Ну, и как бы смотреть, что у вас свёрнуто в трей.
Внешняя компонента «1С:Сканер штрихкода» для платформы «1С:Предприятие 8.3»
Общие сведения
Свойства
Компонента не содержит свойств.
Методы
| Название (алиас) | Параметры | Возвращаемое значение | Описание |
|---|---|---|---|
| ПолучитьНомерВерсии(GetVersion) | — | — | Метод возвращает строку текущей версии компоненты. |
| ПолучитьОписание (GetDescription) | — | — | Метод возвращает описание компоненты |
| ПолучитьОшибку (GetLastError) | — | — | Метод возвращает последнюю ошибку при работе компоненты. |
| ПолучитьПараметры (GetParameters) | — | — | Метод возвращает XML документ с описанием настроечных параметров компоненты, передаваемых через метод УстановитьПараметр (SetParameter). |
| УстановитьПараметр (SetParameter) | — | — | Метод устанавливает значение одного из параметров, список которых может быть получен методом ПолучитьПараметры (GetParameters). |
| Подключить (Open) | — | — | Метод подключает устройство |
| Отключить (Close) | — | — | Метод отключает устройство. |
| ТестУстройства (DeviceTest) | — | — | Метод запускает тест устройства |
Настройка компоненты (Windows, Linux)
Настройка компоненты происходит при помощи формы настройки (Рис. 1.), доступ к которой может быть получен средствами БПО.
Рис. 1. Форма настройки компоненты «1С: Сканер штрихкода»(Native)
Параметры настройки (Windows, Linux)
-Клавиатура (по умолчанию)
Параметр задает порт оборудования, через который данные от оборудования должны поступать к компоненте. В случае «Клавиатура», компонента в качестве источника данных будет воспринимать клавиатурные события в системе. В случае «COM1-N», компонента в качестве источника данных будет оживать данные от соответствующего COM-порта в системе.
Бит данных (только для «COM1-N»)
Параметр задает количество бит данных (параметр должен совпадать с тем, который указан при конфигурировании сканера).
Стоп-бит (только для «COM1-N»)
Параметр задает количество стоп-бит (параметр должен совпадать с тем, который указан при конфигурировании сканера).
Скорость (только для «COM1-N»)
-110
-300
-600
-1200
-2400
-4800
-9600 (по умолчанию)
-14400
-19200
-38400
-56000
-57600
-115200
-128000
-256000
Параметр задает скорость передачи данных (параметр должен совпадать с тем, который указан при конфигурировании сканера).
Префикс (только для Windows)
Один из кодов символов от 0 до 127 или NONE (по умолчанию)
Параметр устанавливает один из кодов символов, как символ префикса, который сигнализирует компоненте о том, что со следующего символа начинаются символы штрихкода (параметр должен совпадать с тем, который указан при конфигурировании сканера).
Суффикс
Один из кодов символов от 0 до 127 (по умолчанию 13 (CR)).
Параметр устанавливает один из кодов символов, как символ суффикса, который сигнализирует компоненте о том, что символы штрихкода окончены (параметр должен совпадать с тем, который указан при конфигурировании сканера).
Таймаут клавиатуры
Число (по умолчанию 75 (мс))
Параметр устанавливает максимальную задержку между последовательно идущими символами при работе в режиме «Клавиатуры»
Таймаут COM-порта
Число (по умолчанию 5 (мс))
Параметр устанавливает максимальную задержку между последовательно идущими символами при работе в режиме «COM1-N»
Кодировка COM-порта
Параметр устанавливает кодировку входящего потока данных
Символ GS (только для «Клавиатуры»)
Параметр устанавливает клавишу которой сканером будет передаваться символ GS (#29)
Тип выходных данных
-Строка (по умолчанию)
Параметр устанавливает тип выходных данных. В случае Строка данные будут передаваться без изменений. В случае Base64 данные будут передаваться в виде строки содержащей данные кодированные в Base64.
ВАЖНО!
Настройки драйвера должны совпадать с настройками сканера
Параметры настройки (Android)
-Клавиатура (по умолчанию)
-Список зарегистрированных Bluetooth устройств
Параметр задает устройство, через которое данные должны поступать к компоненте. В случае «Клавиатура», компонента в качестве источника данных будет воспринимать клавиатурные события в системе. В случае одного из Bluetooth, компонента в качестве источника данных будет оживать данные от соответствующего Bluetooth устройства.
Тип выходных данных
-Строка (по умолчанию)
Параметр устанавливает тип выходных данных. В случае Строка данные будут передаваться без изменений. В случае Base64 данные будут передаваться в виде строки содержащей данные кодированные в Base64.
ВАЖНО!
Настройки драйвера должны совпадать с настройками сканера
Возвращаемые события
В случае успешного получения данных от устройства компонента кодирует их соответствующим образом (Строка, Base64) и передает в 1С:Предприятие в виде одного из следующих событий
Порядок работы со сканерами штрихкодов для платформы «1С:Предприятие 8.1»
В данном разделе описывается порядок работы со сканерами штрихкода в конфигурациях «Управление торговлей», «Управление розничной торговлей» и «Управление производственным предприятием» (далее по тексту — конфигурации).
Штрихкодирование
Штрихкодирование является, пожалуй, самым распространённым на сегодняшний день методом автоматической идентификации товара (разумеется, штрихкодирование может использоваться и используется и в других областях). Первый патент на алгоритм штрихового кодирования был выдан Джозефу Вудленду (Joseph Woodland) и Бернарду Силверу (Bernard Silver) 7 октября 1952 года в США. Символ штрихкода (Bull’s eye), изобретённого Вудлендом и Силвером, состоял из набора концентрических окружностей. 26 июня 1974 года была осуществлена первая продажа с использованием устройства считывания (сканера) штрихкодов. Первым товаром, который был продан с использованием сканера штрихкодов, оказалась упаковка жевательной резинки Wrigley’s Juicy Fruit. В настоящее время подобная упаковка выставлена в музее Американской Истории.
В настоящее время существует большое количество алгоритмов штрихового кодирования. Алгоритмы отличаются объёмами информации, которая может быть закодирована, её плотностью (отношение длины кодируемой цепочки к размерам штрихкода), ограничениями набора символов кодируемой цепочки, наличием алгоритмов восстановления информации в случае ошибочного считывания или повреждения этикетки, способом считывания (по частям — дискретные типы, или целиком — непрерывные) и т. д. Также штрихкоды можно разделить на одно — и двумерные.
В задачи устройства считывания штрихового кода помимо, собственно, считывания, входит также декодирование считанного штрихкода. Таким образом сканеры отличаются набором алгоритмов, которые они поддерживают. Также они отличаются типом излучения (светодиод, лазер), количеством плоскостей сканирования (одно — и многоплоскостные) и способом подключения к ПК.
Независимо от типа физического интерфейса (RS232, PS/2, USB, IrDa и т. д.) сканеры можно разделить по способу подключения на два типа: последовательный интерфейс и разрыв клавиатуры (при подключении через USB, например, может эмулироваться один из двух перечисленных интерфейсов).
Разрыв клавиатуры (keyboard wedge, KBW)
Сканеры с клавиатурным интерфейсом (способ физического подключения — будь то USB, или PS/2 или иной, повторимся, роли не играет) при считывании штрихового кода имитируют последовательность нажатий на клавиши клавиатуры. В этом можно убедиться, запустив текстовый редактор, установив курсор в нужную позицию и считав штриховой код. Закодированные данные появятся в окне редактора.
Для подключения сканера такого типа к конфигурациям можно использовать драйвер «АТОЛ: Драйвер устройств ввода». Драйвер распространяется бесплатно для системы программ 1С:Предприятие. В других случаях драйвер является платным и для работы с ним потребуется приобрести электронный ключ защиты в компании «АТОЛ технологии». Без ключа защиты драйвер будет работать в демонстрационном режиме, в котором можно считывать и передавать в ПК только 8-разрядные штриховые коды. Для использования драйвера в терминальной сессии необходима многопользовательская версия.
Последовательный интерфейс (COM)
Сканеры с последовательным интерфейсом (способ физического подключения, опять же — будь то USB, или RS232 или иной, повторимся, роли не играет), в отличии от сканеров с клавиатурным интерфейсом, не могут работать без специализированного программного обеспечения. Для подключения сканеров такого типа может использоваться драйвер «1С: Сканер штрихкода» (фирма 1С) или, опять же, «АТОЛ: Драйвер устройств ввода».
Порядок настройки драйвера «1С: Сканер штрихкода»
Настоятельно рекомендуется установить последнюю версию драйвера, который расположен в соответствующем разделе на диске ИТС.
Установка драйвера «1С: Сканер штрихкода»
Для установки драйвера необходимо запустить файл ScanOpos. exe и далее следовать инструкциям на экране.
Настройка конфигурации
Настройка драйвера
В случае, если Вам известен номер последовательного порта (физического или виртуального) и его параметры, то их можно задать сразу.
Внимание
В виду особенности сканеров штрихкода, как устройств, при проверке и при подключении производится попытка открыть порт, который был указан в настройках. Если порт существует и не занят другим приложением, то подключение завершается успехом, даже при условии, что сканер может быть отключен от порта или на него не подано питание.
В противном случае можно воспользоваться сервисом поиска устройства, предоставляемым драйвером. Для этого следует заполнить предполагаемые настройки скорости, бита данных и стоп-бита и нажать кнопку «Тест». Сканировать штриховой код. Если считанный штрихкод отображается корректно, то использовать полученные данные номера порта и суффикса для настройки, иначе необходимо закрыть форму «Тест устройства», изменить параметры порта и повторить операцию по считыванию штрихкода.
После нажатия кнопки «Закрыть» указать полученные номер порта и префикс в форме настроек. Закончив настройку параметров сканера нажмите кнопку «Ок».
Порядок настройки драйвера «АТОЛ: Драйвер устройств ввода»
Настоятельно рекомендуется получить последнюю версию указанного драйвера у его производителя. На момент подготовки настоящего раздела к публикации последняя версия драйвера могла быть получена по данному адресу.
Установка драйвера «АТОЛ: Драйвер устройств ввода»
Для запуска процесса установки необходимо запустить файл Setup. exe и далее следовать инструкциям на экране.
Настройка конфигурации
Настройка драйвера для работы со сканером
Если Вам известен номер COM-порта (или виртуального порта, если сканер имеет физический интерфейс USB или другой) и его параметры, то можно их указать. В противном случае следует воспользоваться сервисом поиска оборудования в тесте драйвера, входящем в поставку драйвера.
Внимание
В виду особенности сканеров штрихкода, как устройств, при проверке и при подключении производится попытка открыть порт, который был указан в настройках. Если порт существует и не занят другим приложением, то подключение завершается успехом, даже при условии, что сканер может быть отключен от порта или на него не подано питание.
Для запуска теста драйвера выберите «Пуск» — «Программы» — «АТОЛ технологии» — «Драйверы торгового оборудования» — «Тесты» — «Драйвер устройств ввода».
Сервис поиска оборудования работает следующим образом: Вы заполняете предполагаемые настройки порта и считываете штрихкод. В случае, если в поле «Данные» отобразилось значение штрихкода, параметры определены верно.
Иначе — вместо значения штрихового кода Вы получите некоторую иную цепочку символов.
Таким образом можно сделать вывод о том, что в примере сканер подключен к порту COM1, скорость передачи данных составляет 9600 бод, бит данных в байте 8, контроль чётности — нечётность, суффикс — #13 (возврат каретки, CR). Для клавиатурных сканеров возможно будет присутствовать префикс штрихкода, который отображается перед штрихкодом.
В соответствии с этими результатами необходимо установить настройки драйвера (тест драйвера можно закрыть).
Как исправить ошибку с кодом 219 при подключении устройства к Windows 10
Тема оказывается очень востребована, так как столько заходов на наш сайт по запросу Атол порт занят просто поражает.
В период окончательного перехода на драйвер Атола 10 появилась милая проблема:
Иногда после установки драйвера Атол 10 в системе Windows появляются 2 Com порта
Примечание : обратите внимание atol-usbcom_proxy1 — это порт, по которому мы управляем кассовым аппаратом.
Примечание : обратите внимание atol-usbcom_proxy2 — это порт, по которому кассовый аппарат посылает чеки в интернет.
Прошиваем и Разблокируем!
1. Отключаем все антивирусы, подключаем usb модем к компьютеру и устанавливаем родное клиент приложение, вместе с ним установятся родные драйвера, это необходимо для того, что бы компьютер распознал модем. (Если драйвера и ПО уже установлены, пропускаем этот пункт).
Я буду прошивать мегафон модем М150-2 c прошивкой e3372h, если Ваш модем отличается просто следуйте моей инструкции и делайте все по аналогии.
2. Скачиваем и распаковываем архив с нужными файлами (Ссылку я указывал Выше). В первую очередь нас интересует программа DC Unlocker — программа терминал, с помощью ее мы узнаем всю необходимую информацию по нашему модему при помощи AT команд.
Запускаем программу (usb модем должен быть подключен), кликаем на значок «Лупа» для определения модема. Терминал должен выдать следующую необходимую информацию.
Необходимо записать следующие данные, которые пригодятся нам в дальнейшем: Версия прошивки(Firmware) и IMEI.
Кстати, по версии прошивки мы определяем какая платформа прошивки установлена в данный момент. Если в первом значении после двойки стоит единица значит это stick, ну а нежели после двойки стоит 2 — Hilink.
Как видно моя прошивка e3372h.
2.1. Счастливчики. После определения модема через dc unlocker у нас могли выявиться счастливчики, которые могут разлочить модем под все симки сразу при помощи at команды. Объясняю в чем суть, дело в том, что модемы E3372h или E3372s со старой версией прошивки ниже 2_.200, начинающиеся со следующих чисел 2_.180 имеют поддержку at команд по умолчанию.
Если версия прошивки 2_.200.07 и выше, то нам в любом случае придется прошивать модем, так как наша прошивка не поддерживает AT команды разблокировки, под это описание подходит мой модем, так что движемся дальше.
3. Во время прошивки программа может запросить пароль, что бы его вычислить необходимо воспользоваться приложением из архива Huaweicalc. Вводим IMEI модема, жмем «Calc» и сохраняем Flash code — он и является паролем.
4. Перед прошиванием необходимо снести весь операторский софт под частую. Панель управления→Удаление программ→ снести весь операторский софт под частую→перезагрузить компьютер, это крайне ВАЖНО! ПОСЛЕ ЗАГРУЗКИ КОМПЬЮТЕРА ВНОВЬ ОТКЛЮЧИТЕ ВСЕ АНТИВИРУСЫ!
5. Отключаем модем, в архиве с файлами есть три драйвера. Устанавливаем их по очереди. МОДЕМ ДОЛЖЕН БЫТЬ ОТКЛЮЧЕН! После установки драйверов подключаем модем.
Теперь нам нужно понять какие файлы подходят для шитья той или иной версии прошивки. Вновь обращаемся к версии прошивки usb модема и сверяем ее со следующим описанием.
Если Вы прошили переходную прошивку, то далее шьем эту «E3372h-153_Update_22.323.01.00.143_M_AT_05.10». Ну и в конце шьем сам web интерфейс «Update_WEBUI_17.100.13.01.03_HILINK_Mod1.10».
В моем случае версия прошивки модема 21.200.07.01.209 ниже 2_.200.15.__.__, значит шью согласно инструкции из первого прямоугольника.
Нахожу нужную прошивку, распаковываю и устанавливаю. После обновления прошивки автоматически установятся новые драйвера, компьютер обнаружит новое устройство.
7. Следующим шагом я буду шить Web интерфейс своего модема Hilink прошивкой, ее так же Вы найдете в архиве.
Открываем и устанавливаем WEBUI, после чего вбиваем ip адрес 192.168.8.1 в поисковой строке браузера и попадаем в интерфейс управления модемом, теперь нам остается лишь разблокировать модем под всех операторов.
8. Открываем DC Unlocker, жмем лупу, как только модем определиться вбиваем AT команду: at^nvwrex=8268,0,12,1,0,0,0,2,0,0,0,a,0,0,0 жмем enter. OK — модем разблокирован.
При последующем определении модема в DC Unlocker появится сообщение со строкой: SIM Lock status — unlocked, это означает, что наш модем работает со всеми симками.
Код ошибки 10 порт не найден Huawei e3372h/s: причины, что делать?
Код ошибки 10 «Порт не найден» Huawei e3372h/s появляется тогда, когда при попытке разлочить девайс случается сбой. Любой модем по умолчанию настроен под конкретного мобильного оператора. Это не очень удобно, потому что, если вы меняете его, придется тратить немало денег еще и на новый девайс. Чтобы не переплачивать зря, знатоки в прошивках и оболочках придумали путь обхода — скинуть прошивку и установить новые настройки. Но если вы делаете это впервые и допускаете ошибку, всплывают ошибки. Одна из них — 10. В этой статье разбираемся почему она возникает и как устранить.
Что делать?
Если в вашем случае виной сбоям вирусные компоненты, то установите на устройство антивирус. Проведите комплексный анализ компонентов и удалите зараженные. Если вы столкнулись с механической поломкой, отнесите девайс в сервис. В домашних условиях такие неисправности исправляются только квалифицированными мастерами и при помощи профессионального оборудования. USB-штекер также протестируйте, вставив в другой ПК. Если он сломался, отнесите в сервисный центр.
Далее разбираемся как же разлочить модем. Для этого потребуется специальная утилита DC Unlocker. Ее возможно найти бесплатно в открытом доступе. Подключитесь к вай-фаю или кабельному интернету, и установите софт. После распаковки кликните на ярлык DC Unlocker правой кнопкой мыши для открытия контекстного меню. Там выберите «Запуск от имени администратора». После открытия кликните на изображение лупы и повторите смену прошивки.
Происхождение неисправности
Первопричина ошибки скрывается в реестре. Разделы конфигурации или не найдены, или не подходят гаджету. Углубляясь в изучение причины, выявляются 3 ситуации, приводящие к ошибке.
Поводом может стать неосторожное обращение с ПК и прочие факторы. Например:
Случиться сбой может с любым подключенным девайсом: смартфоном или планшетом, флешкой, MP-3 плеером или другим USB-накопителем, клавиатурой и мышью, графической или звуковой платой и даже с игровыми манипуляторами.
Ошибка 10 «Порт не найден» на модемах Huawei E3372 H/S: причины, что делать?
Код ошибки 10: «Порт не найден» Huawei E3372H/S — что это? Модемы для интернета практически всегда залочены под конкретного мобильного оператора: Теле2, МегаФон, Билайн или МТС. При принятии решения сменить провайдера связи, то потребуется или приобрести другой гаджет для раздачи, или перенастроить этот. Процесс смены настроек по умолчанию занимает некоторое время и требует определенных навыков. Если их нет, поможет простая пошаговая инструкция. Но есть исключения из правил — это ошибки. Почему они появляются и как их убрать — в инструкции-обзоре.
Дополнительные методы по исправлению кода 19
Если вышеописанные методики вам не помогли, то пробуем прибегнуть к дополнительным мерам диагностики и устранения проблем.
Что делать?
Способов решить проблему множество, поэтому о переустановке Виндоус нечего и подумывать! Сперва начнем с обыденных процедур:
Следующий шаг – запуск мастера для обнаружения и устранения неисправностей.
Восстановление системы
Если мастер не выявил способа решить проблему Код-19, то придется самому заняться восстановлением. Существует 2 способа сделать это. Начать стоит с запуска самодиагностики и автоисправления Windows
. Нужно открыть командную строку от имени Админа, и прописать команду
«sfc /scannow»
. Не рекомендуется выключать ПК до тех пор, пока не произойдет завершение операции.
Если ошибок не возникло, то стоит попробовать откат системы
на более раннюю версию конфигураций. Нет точки сохранения? Тогда запускаем процесс восстановления через панель управления или другим способом.
Коротко о драйверах
Обычное обновление дров помогает не всегда. Прежде, чем устанавливать их, рекомендуем удалить имеющиеся. Для этого в Диспетчере оборудования нужно найти нужное устройство, зайти в его свойства и полностью удалить драйвер. После этого отключаем гаджет, перезагружаем ПК и устанавливаем дрова с файла, скачанного с оф. сайт производителя девайса.
Кроме переустановки ПО для устройства, рекомендуем обновить драйвер для материнской платы
и
USB портов
, если они идут отдельно. Если речь идет о приводе или других комплектующих, то обязательно нужно проверить их активацию в Биосе.
Чаще всего сбой связан с флешками. Поэтому простым вариантом будет использование сторонних программ: ChipGenius_v_3.0
покажем всю информацию о производителе устройства,
AlcorMP
для прошивки флешек,
JetFlash Recovery Tool v1.0.5
для перепрошивка устройств от Transcend.
Работа с реестром
Можно попробовать исправить поврежденные разделы реестра, но не советуем делать это, не имея опыта работы с ними.
Если это не помогло, то воспользуйтесь другим ПК или лаптопом. Нужно зайти в реестр, пройти по такому же пути, и экспортировать параметры для проблемного девайса. Останется только импортировать полученные значения на вашем ПК.
Что означает код ошибки 10 «Порт не найден» на модеме Huawei
Параметры гаджета, который раздает интернет, часто имеют предустановленные настройки на распознавание конкретного оператора: Билайна, МТС, МегаФона, Теле2 и других.
Чтобы изменить прошивку на универсальную, нужно установить специальную утилиту Андок. Она подходит для операционной системы Виндовс, и позволяет залезть в настройки. Благодаря параметрам мы меняем пресеты. На практике после этого маршрутизаторы работают стабильно. Ошибка 10 «Порт не найден» Huawei 3372 h/s возникает при таких обстоятельствах:
Сообщение о сбое под номером десять означает, что у ПК или ноутбука нет контакта с модулями порта.
Сообщение «Error» возникает по таким причинам:
Что делать?
Чтобы разблокировка прошла успешно:
Если вы уже сталкивались с проблемами в работе гнезда, советуем обратиться в профильные сервисные центры. Там специалисты помогут оптимизировать работу устройства и избежать последующих ошибок. Чтобы исключить вариант поломки из-за вредоносных компонентов, запустите комплексную очистку ПК или ноутбука с помощью антивирусных программ. Также очистить систему от вредных файлов эффективно поможет CCleaner.
Источники:
https://rusadmin. biz/bloknot/pri-podklyuchenii-oborudovaniya-proizoshla-oshibka-999-v-atol/
https://varebux. ru/1s-skaner-nastroyki-porta-999/
https://senao-spb. ru/instrukcii/e3372h-oshibka-10-port-ne-najden. html