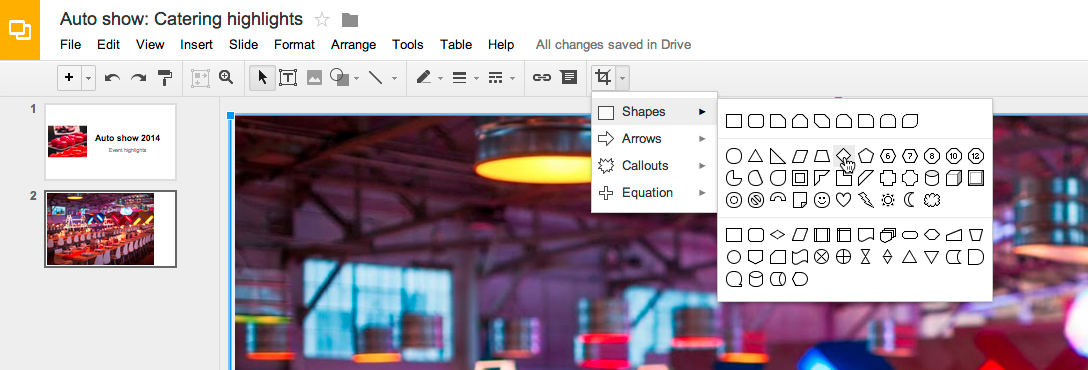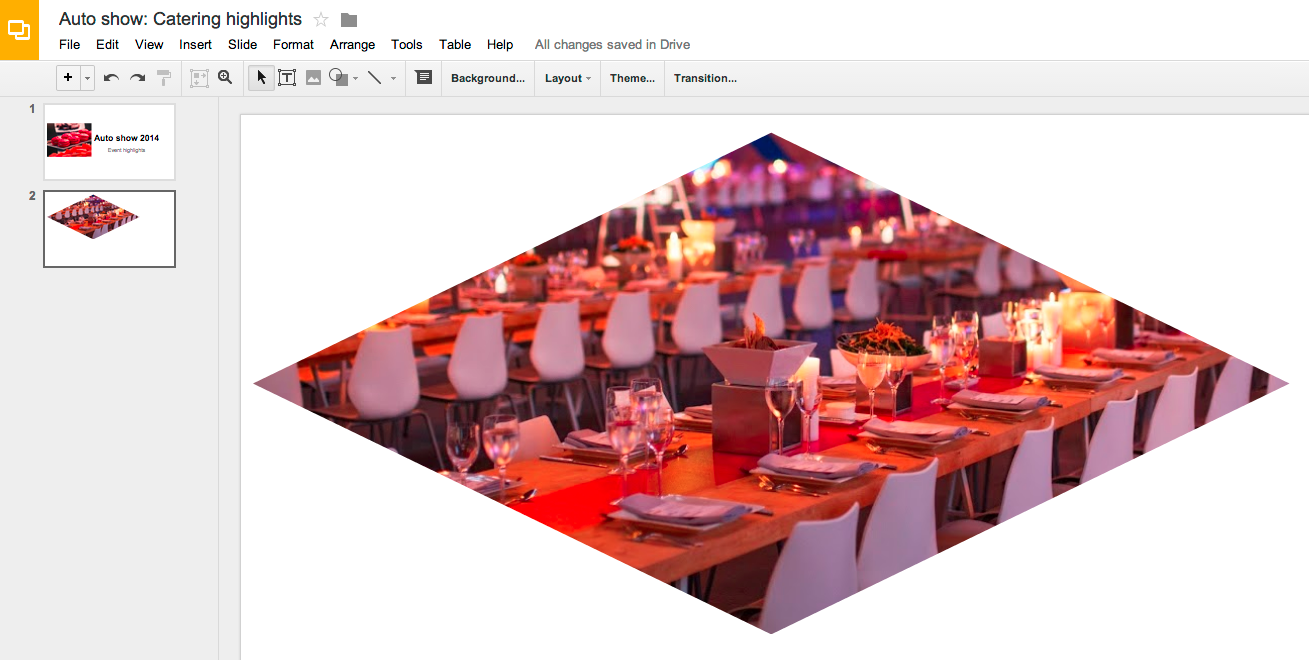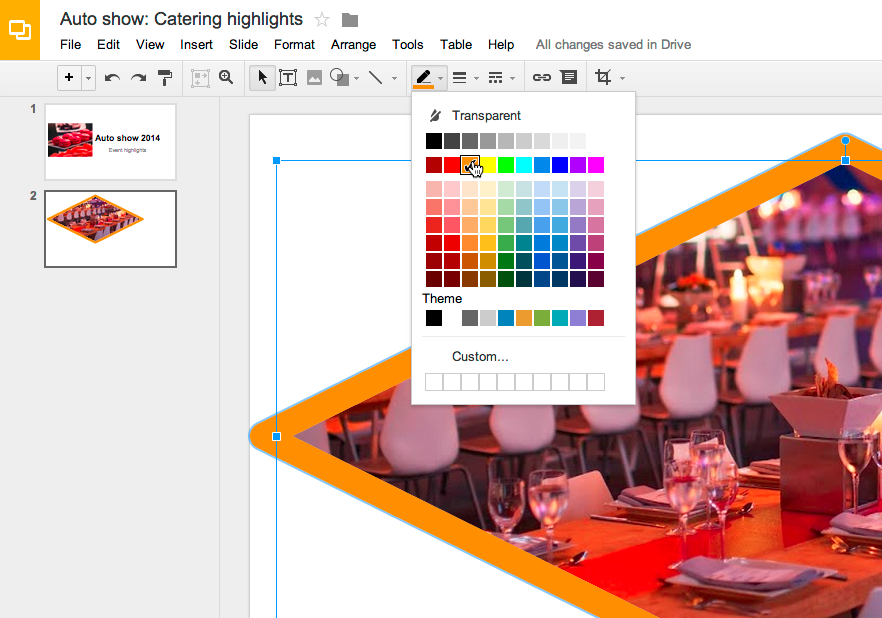Добавление на слайд и форматирование фигур, изображений и текста
Вы можете оформлять слайды с помощью Quickpoint.
Добавление на слайд фигур, изображений и текстовых полей
Quickpoint предлагает множество вариантов фигур и текстовых полей. Чтобы добавить их на слайд, сначала нажмите на него. Таким же образом можно вставить и изображение. Подробные инструкции приведены ниже. Чтобы получить их, выберите подходящую модель устройства.
Смартфоны iPhone и планшеты iPad
- Нажмите значок Добавить на слайд, похожий на бабочку.
- Чтобы добавить изображение из галереи или сделать снимок, нажмите Images (Изображения). Если вы хотите вставить фигуру, нажмите Shapes (Фигуры). Текстовые поля также находятся в этом разделе под пунктом Basic Shapes (Стандартные фигуры).
- Затем выберите изображение или фигуру для добавления на слайд.
Смартфоны и планшеты Android
Нажмите на значок плюса в правом верхнем углу экрана и выберите тип объекта, который нужно добавить на слайд. На планшете воспользуйтесь опцией Вставка в дополнительном меню. Выберите один из следующих вариантов:
- Добавить из галереи – позволяет выбрать изображение в галерее на вашем устройстве.
- Сделать снимок – позволяет сделать снимок и добавить его на слайд.
- Текст – позволяет добавить на слайд текстовое поле.
- Фигура – позволяет выбрать фигуру и добавить ее на слайд.
Нажмите на выбранный объект, чтобы его добавить.
Совет. В любую фигуру можно ввести текст. Для этого просто дважды нажмите на нее.
Изменение размера фигур, изображений и текстовых полей, а также их вращение
Чтобы изменить размер объекта, нажмите на него, а затем перетащите круглые указатели, появившиеся в его углах.
Чтобы повернуть объект, нажмите на него и выполните следующие действия:
- на iPad или iPhone – нажмите на круглый указатель, появившийся над объектом, и перетащите его в нужном направлении;
- на Android-устройствах – нажмите на круглый указатель, обозначенный символом вращения (⟳), и перетащите его в нужном направлении.
Форматирование фигур и текстовых полей
Сначала нажмите на фигуру или текстовое поле, затем на значок Форматирование. Вы увидите меню с доступными на вашем устройстве инструментами форматирования.
Удаление фигур, изображений и текстовых полей
Хотите удалить со слайда фигуру, изображение или текстовое поле? Нажмите сначала на объект, а затем на надпись Удалить или на значок Х в углу объекта.
Дополнительные ресурсы
Не можете найти значок или кнопку в Quickoffice? Сверьтесь с нашей таблицей.
Не удается найти ответ на вопрос? Вам помогут на форуме Quickoffice.
Эта информация оказалась полезной?
Как можно улучшить эту статью?
На чтение 5 мин. Просмотров 271 Опубликовано 02.06.2021
Презентация выглядела бы скучной, если бы она состояла только из текста. Формы и изображения улучшают внешний вид презентаций. Мы рассмотрели, как использовать и редактировать изображения в Google Slides. В этом посте вы узнаете, как использовать фигуры в Google Slides.
Фигуры можно использовать для маскировки изображений, встраивания ссылок, создания блок-схем и многого другого. Вы можете заливать фигуры цветом, настраивать их границы и многое другое.
Давайте проверим различные советы по использованию и редактированию фигур в Google Slides.
Содержание
- Вставьте фигуры в Google Слайды
- Поворот, изменение размера и отражение фигур
- Как добавить цвет к фигурам
- Изменить прозрачность формы
- Настроить границу фигуры
- Как удалить границу из формы
- Помещение изображений в формы в Google Slides
- Упорядочивание фигур
- Group Shapes
- Добавление отражения и тени к фигурам
- Изменить форму с сохранением форматирования
- Создание пользовательских фигур в Google Slides
Вставьте фигуры в Google Слайды
Чтобы добавить фигуру в Google Slide, нажмите кнопку «Вставить» на верхней панели и выберите «Фигура». Затем выберите желаемую форму. Перетащите мышь и нарисуйте фигуру на слайде.
Совет. Нажмите Shift во время рисования фигуры, чтобы сохранить пропорции фигуры.
Вы можете добавить фигуру из строки меню прямо тоже. Щелкните значок «Форма» в строке меню и выберите желаемую форму.
Поворот, изменение размера и отражение фигур
Подобно изображениям, вы можете изменять размер фигур, вращать и отражать их. Чтобы изменить размер фигуры, нажмите на фигуру один раз и перетащите ее с помощью любых синих прямоугольников. Используйте угловые поля, чтобы сохранить соотношение сторон. Чтобы повернуть фигуру, используйте круглый значок в верхней части фигуры и поверните ее. Также можно щелкнуть фигуру правой кнопкой мыши и выбрать «Повернуть». Оттуда вы можете выбрать параметры переворота.
Также в Guiding Tech
Как добавить цвет к фигурам
Щелкните фигуру один раз, чтобы выделить ее. Затем нажмите на опцию Цвет заливки в строке меню и выберите желаемый цвет. Вы можете выбрать однотонный или градиентный цвет.
Изменить прозрачность формы
Чтобы настроить прозрачность фигур, выберите форму. Щелкните значок цвета заливки. В открывшемся меню нажмите Custom.
Используя слайды, настройте прозрачность и нажмите кнопку ОК..
Совет. Узнайте, как добавить Bitmoji в Google Slides.
Настроить границу фигуры
По умолчанию , все формы имеют крошечную рамку. Вы можете изменить его, изменив его стиль, цвет и вес. Для этого щелкните один раз на фигуре. Затем используйте параметры стиля границы в строке меню.
Как удалить границу из формы
Если вы не хотите, чтобы у вашей фигуры была граница, вам нужно установить цвет границы на Прозрачный. Для этого щелкните фигуру один раз, а затем нажмите значок цвета границы в строке меню.
В открывшемся меню выберите “Прозрачный”.
Также в Guiding Tech
Помещение изображений в формы в Google Slides
Вы можете создавать красивые и интересные слайды, маскируя изображения в формы в Google Slides. Таким образом, ваше изображение будет выглядеть как форма, которую вы использовали для маскировки. Для этого добавьте изображение на свой слайд. Затем щелкните изображение, чтобы выбрать его. После этого щелкните значок маленькой стрелки рядом со значком «Обрезать» в строке меню и выберите нужную форму.
Совет. Узнайте подробно, как заполнить фигуру с изображением в Google Slides на мобильных устройствах и ПК.
Упорядочивание фигур
Когда вы добавляете несколько фигур на слайды, вы можете упорядочивать их, помещая различные фигуры в спереди, оставляя других на заднем плане. Это помогает скрыть ненужные части фигуры, а также придает слайду другой вид.
Чтобы расположить фигуры, щелкните правой кнопкой мыши нужную фигуру и выберите «Порядок», а затем нужное положение.
Совет: чтобы дублировать форму, скопируйте и вставьте ее.
Group Shapes
Если вы хотите выполнить любое действие (поворот, изменение размера, перемещение и т. д.) над несколькими фигурами вместе, вы должны сгруппировать их. Для этого нажмите на одну из фигур. Затем, удерживая нажатой клавишу Shift, щелкните другие фигуры. Щелкните правой кнопкой мыши любую фигуру и выберите «Группировать».. Знайте другие методы группировки и разгруппировки элементов в Google Slides.
Добавление отражения и тени к фигурам
Как и изображения, вы можете добавлять отражение и тень к фигурам. Для этого щелкните фигуру правой кнопкой мыши и выберите «Параметры формата». На правой боковой панели, которая открывается, установите флажок рядом с Drop shadow или Reflection и настройте параметры, как требуется.
Изменить форму с сохранением форматирования
Иногда после редактирования форма, вам нужно использовать другую форму. К счастью, вам не нужно начинать с нуля. Вы можете изменить форму, сохранив форматирование. Для этого щелкните форму правой кнопкой мыши и выберите «Изменить форму». Выберите желаемую форму.
Также в Guiding Tech
Создание пользовательских фигур в Google Slides
Использование параметры форматирования, упомянутые выше, вы можете смешивать и сочетать, чтобы создавать собственные формы по вашему выбору. Все зависит от вашего творчества. Пригодятся такие инструменты, как упорядочивание, эффект прозрачности, изменение размера и т. Д.
Однако, если вы хотите поместить изображение в произвольную форму, это невозможно непосредственно в Google Slides. Вам нужно будет создать свою фигуру в Google Drawings и экспортировать ее как файл PNG в Google Slides.
В приведенной выше статье могут содержаться партнерские ссылки, которые помогают поддерживать руководство Tech. Однако это не влияет на нашу редакционную честность. Содержание остается непредвзятым и аутентичным.
Редактируйте картинки прямо в Google презентациях
Новая функция в Google презентациях позволяет кадрировать и выделять границы картинки в режиме онлайн.
Можно обрезать картинку, нажав на кнопку Обрезать и затем, выбрав необходимую область, нажать Enter.
Применить маски и обрезать картинку на основе выбранной фигуры
Изменить толщину и цвет бордюра вокруг картинки
Делайте презентации с Google еще быстрее !
Перейти к контенту
Делайте презентации с Google еще быстрее !
Перейти к контенту
Как сделать фигуры Прозрачность в Google Slides 19 июля 2022 г., Alex
Фигуры в Google Slides можно использовать для создания простых фигур и еще более сложных наглядных пособий. Однако если вы хотите поднять игру с фигурами на новый уровень, без прозрачности вам далеко не уйти.
Прозрачность позволяет накладывать фигуры друг на друга, поворачивать их. в фоновые элементы или накладывать на них текст. Вы даже можете сочетать их с прозрачными изображениями, чтобы создавать уникальные визуальные эффекты, которые обязательно впечатлят ваших коллег.
В этой статье мы покажем вам, как сделать фигуры прозрачными в Google Slides на вашем ПК, Android или iPhone.
Содержание
- Как сделать фигуры прозрачными в Google Slides
- Desktop/PC
- Android/iPhone
Чтобы сделать фигуры прозрачными в Google Slides, просто выберите любую фигуру и измените ее цвет заливки на прозрачный. Вот как это сделать, шаг за шагом, на вашем ПК и в мобильном приложении Google Slides на вашем Android или iPhone:
Desktop/PC
- Открыть Google Slides, войдите в свою учетную запись и создайте новую презентацию или отредактируйте существующую.
- В крайнем левом меню выберите слайд, к которому вы хотите добавить фигуру.
- Перейдите на вкладку «Вставка» и выберите любую фигуру в меню «Фигуры».
- Нарисуйте фигуру в любом месте на выбранном слайде или просто щелкните в любом месте слайда, чтобы вставить ее.
- После вставки щелкните фигуру, чтобы выбрать ее. При выборе фигуры вокруг нее появится синяя рамка.
- Выбрав фигуру, нажмите значок ведра с краской на панели инструментов над текущим слайдом и выберите «Прозрачный».
Android/iPhone
- Откройте мобильное приложение Google Slides, войдите в свою учетную запись и создайте новую презентацию или отредактируйте существующую.
- Внизу выберите слайд, к которому вы хотите добавить фигуру.
- Коснитесь символа «Добавить» в правом верхнем углу и выберите фигуру в меню Фигуры. Он будет автоматически вставлен в выбранный слайд.
- После добавления коснитесь фигуры, чтобы выбрать ее. При выборе фигуры вокруг нее появится синяя рамка.
- Выделив фигуру, коснитесь значка ведра с краской на панели инструментов внизу и выберите «Прозрачный».
Презентация выглядела бы скучно, если бы состояла только из текста. Формы и изображения улучшают внешний вид презентаций. Мы рассмотрели, как использовать и редактировать изображения в Google Slides. В этом посте вы узнаете, как использовать фигуры в Google Slides.
Фигуры можно использовать для маскировки изображений, встраивания ссылок, создания блок-схем и многого другого. Вы можете заливать фигуры цветом, настраивать их границы и многое другое.
Давайте рассмотрим различные советы по использованию и редактированию фигур в Google Slides.
Чтобы добавить фигуру в Google Slide, нажмите кнопку «Вставить» на верхней панели и выберите «Форма». Затем выберите форму по вашему выбору. Перетащите мышь и нарисуйте фигуру на слайде.
Подсказка: Нажмите Shift во время рисования фигуры, чтобы сохранить соотношение сторон фигуры.
Вы также можете добавить фигуру напрямую из строки меню. Щелкните значок «Форма» в строке меню и выберите нужную форму.
Поворот, изменение размера и отражение фигур
Подобно изображениям, вы можете изменять размер фигур, вращать и отражать их. Чтобы изменить размер фигуры, щелкните фигуру один раз и перетащите ее, используя любые синие поля. Используйте угловые блоки, чтобы сохранить соотношение сторон. Чтобы повернуть фигуру, используйте круглый значок в верхней части фигуры и поверните ее. Либо щелкните правой кнопкой мыши фигуру и выберите «Повернуть». Там вы можете выбрать параметры флипа.
Как добавить цвет к фигурам
Нажмите на фигуру один раз, чтобы выбрать ее. Затем нажмите на опцию «Цвет заливки» в строке меню и выберите нужный цвет. Вы можете выбрать сплошной или градиентный цвет.
Изменить прозрачность формы
Чтобы настроить прозрачность фигур, выберите фигуру. Щелкните значок цвета заливки. В открывшемся меню нажмите Пользовательский.
Используя слайды, отрегулируйте прозрачность и нажмите кнопку «ОК».
Подсказка: Узнайте, как добавить Bitmoji в Google Slides.
Настроить границу формы
По умолчанию все фигуры имеют крошечную рамку. Вы можете изменить его, изменив его стиль, цвет и вес. Для этого щелкните один раз по фигуре. Затем используйте параметры стиля границы в строке меню.
Как удалить границу из фигуры
Если вы не хотите иметь границу для своей фигуры, вам нужно установить цвет границы на Прозрачный. Для этого щелкните фигуру один раз, а затем нажмите значок цвета границы в строке меню.
Выберите «Прозрачный» в открывшемся меню.
Поместите изображения в фигуры в Google Slides
Вы можете создавать красивые и интересные слайды, маскируя изображения в формы в Google Slides. Таким образом, ваше изображение будет выглядеть как форма, которую вы использовали для маскировки. Для этого добавьте изображение на слайд. Затем нажмите на изображение, чтобы выбрать его. После этого нажмите на значок маленькой стрелки рядом со значком «Обрезка» в строке меню и выберите нужную фигуру.
Подсказка: Узнайте подробно, как заполнить фигуру изображением в Google Slides на мобильных устройствах и ПК.
Упорядочить фигуры
Когда вы добавляете на слайды несколько фигур, вы можете упорядочить их, выводя одни фигуры на передний план, а другие оставляя на заднем плане. Это помогает скрыть ненужные части фигуры, а также придает слайду другой вид.
Чтобы упорядочить фигуры, щелкните правой кнопкой мыши нужную фигуру и выберите «Порядок», а затем укажите желаемое положение.
Подсказка: Чтобы дублировать фигуру, скопируйте и вставьте ее.
Групповые фигуры
Если вы хотите выполнить какое-либо действие (повернуть, изменить размер, переместить и т. д.) вместе с несколькими фигурами, вам следует сгруппировать их. Для этого нажмите на одну из фигур. Затем, удерживая нажатой клавишу Shift, щелкните другие фигуры. Щелкните правой кнопкой мыши любую фигуру и выберите «Группировать». Знайте другие способы группировки и разгруппировки элементов в Google Slides.
Добавьте отражение и тень к фигурам
Как и в случае с изображениями, к фигурам можно добавить отражение и тень. Для этого щелкните правой кнопкой мыши фигуру и выберите «Параметры формата». На открывшейся правой боковой панели установите флажок рядом с «Тень» или «Отражение» и настройте параметры по мере необходимости.
Изменить форму с сохранением форматирования
Иногда после того, как вы отредактировали фигуру, вам нужно использовать другую фигуру. К счастью, вам не нужно начинать с нуля. Вы можете изменить форму, сохранив при этом форматирование. Для этого щелкните правой кнопкой мыши фигуру и выберите Изменить фигуру. Выберите нужную форму.
Создание пользовательских фигур в Google Slides
Используя параметры форматирования, упомянутые выше, вы можете смешивать и сочетать для создания пользовательских фигур по вашему выбору. Все зависит от вашего творчества. Пригодятся такие инструменты, как упорядочивание, эффект прозрачности, изменение размера и т. д.
Однако, если вы хотите поместить изображение в пользовательскую форму, это невозможно непосредственно в Google Slides. Вам нужно будет создать фигуру в Google Drawings и экспортировать ее в виде файла PNG в Google Slides.