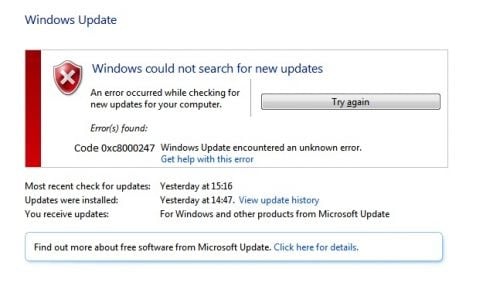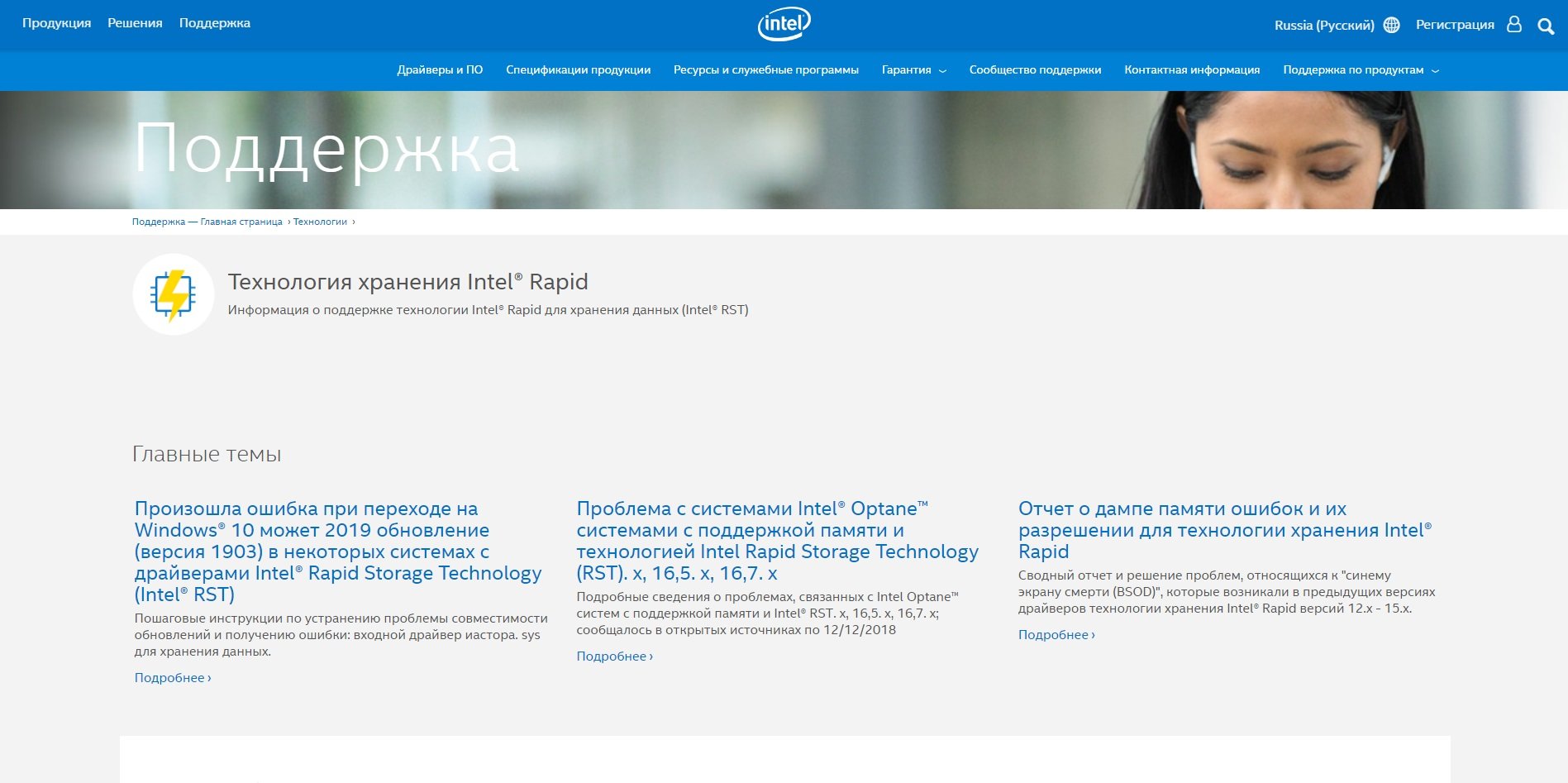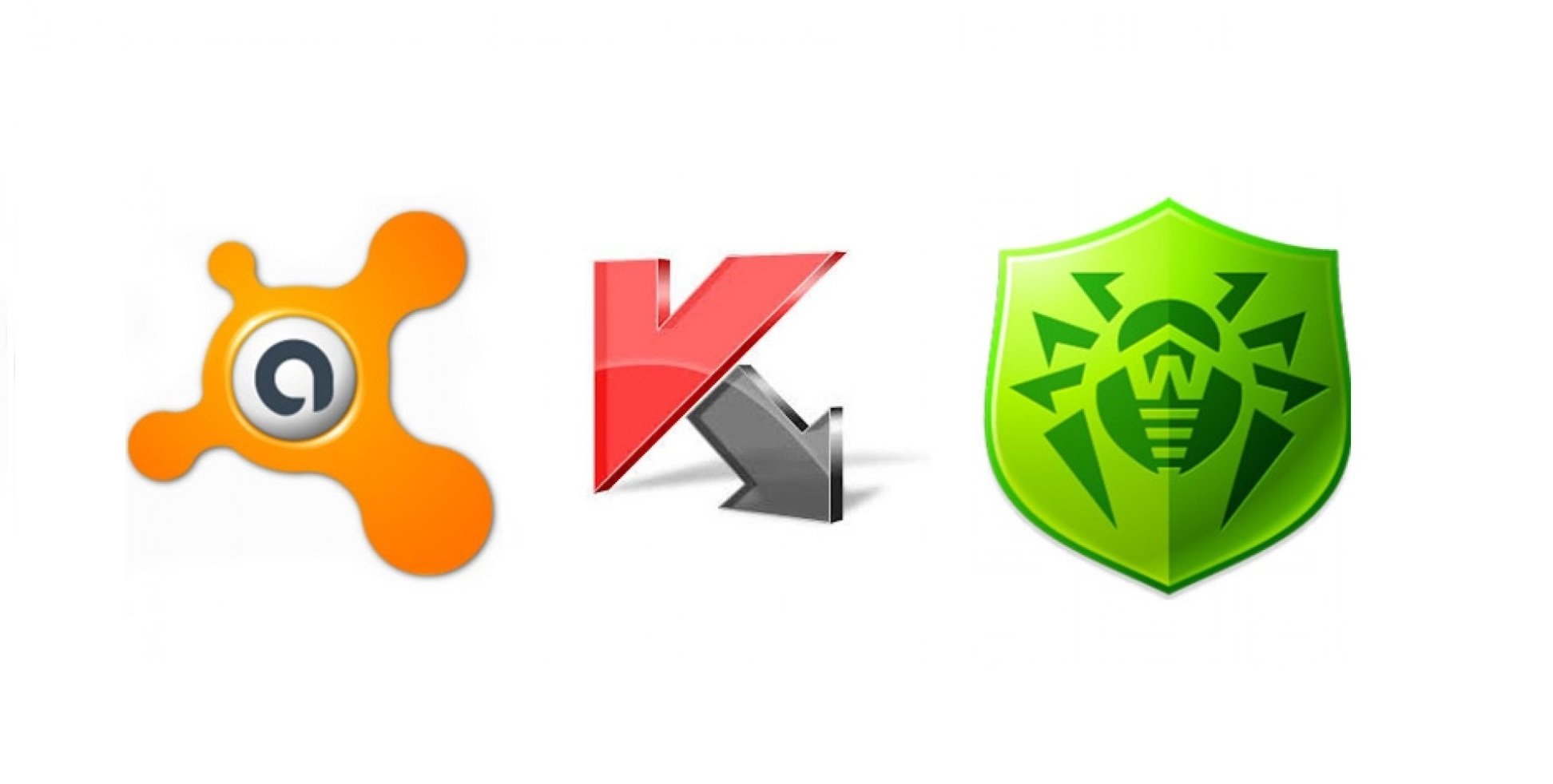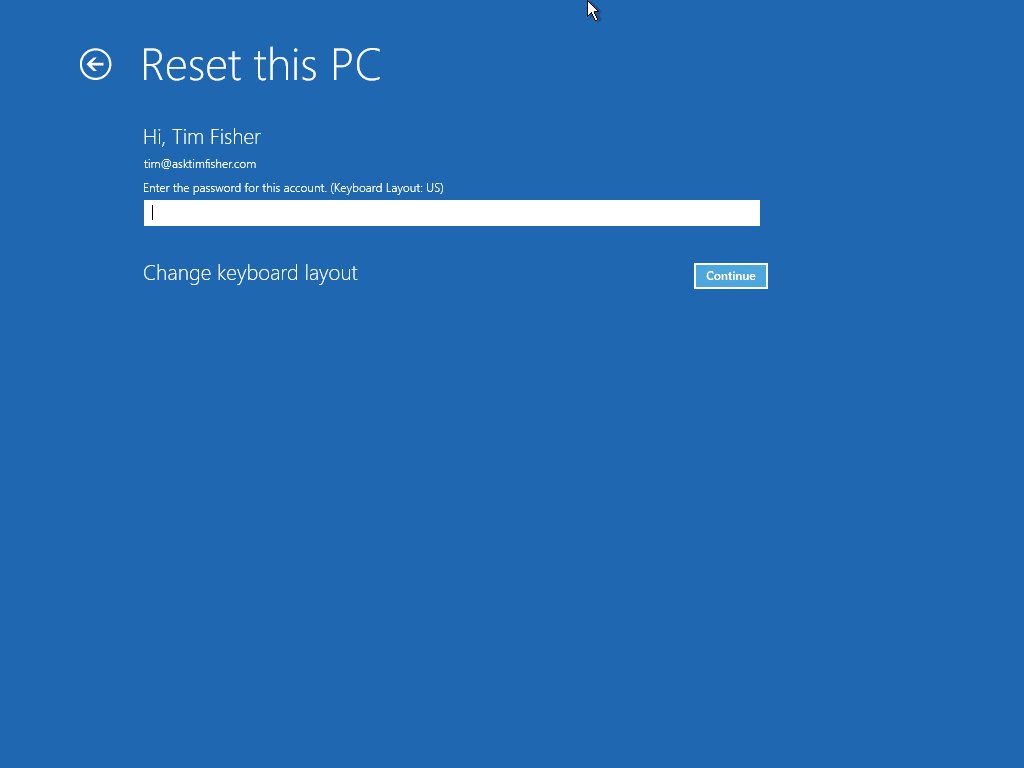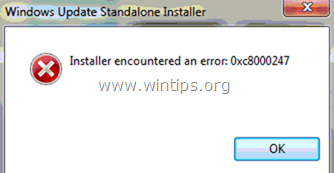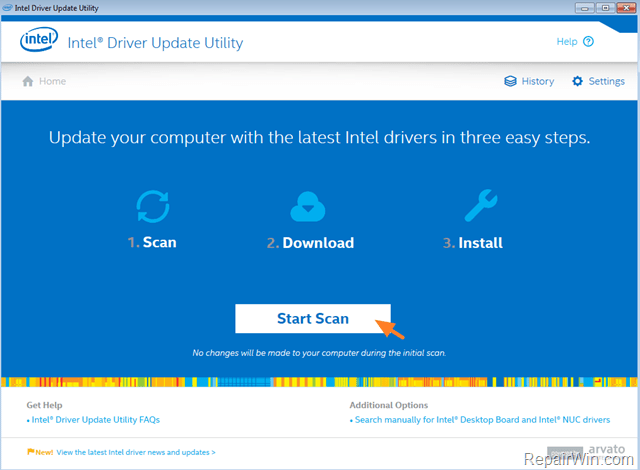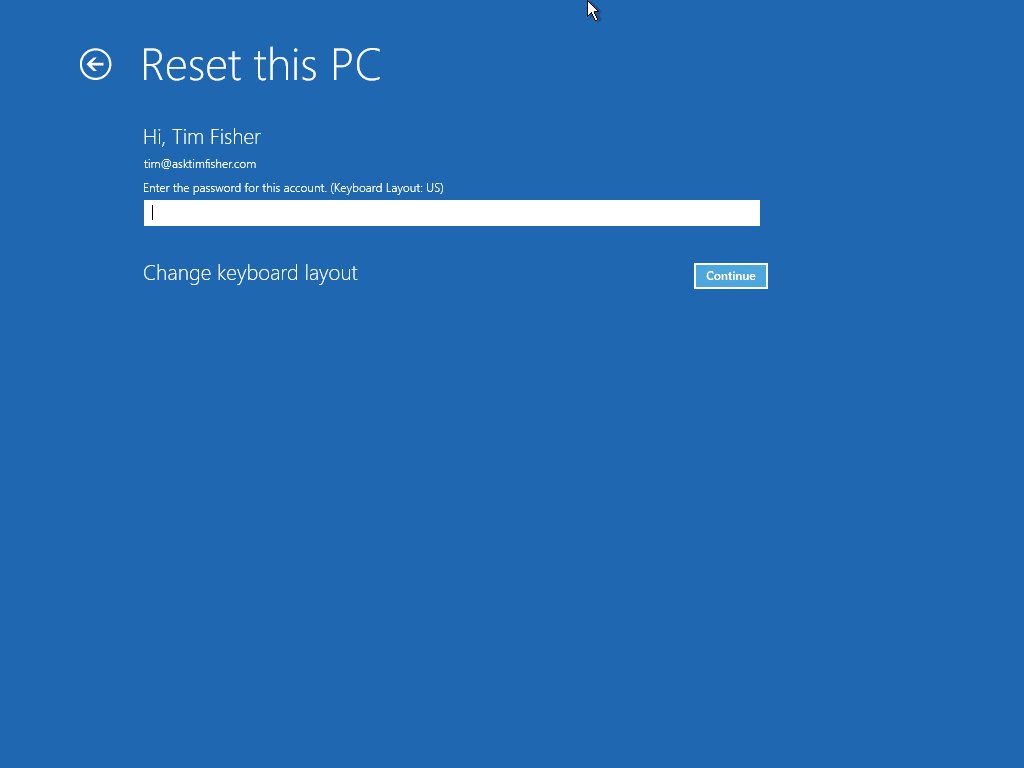Во время обновления Windows можно наткнуться на ошибку 0xc8000247. Многие пользователи утверждают, что данный код можно увидеть лишь при установке каких-то определенных обновлений для системы.
Зачастую на эту ошибку жалуются владельцы Windows 7, тем не менее ее появление было замечено и на других версиях Windows, например Windows 8, 8.1 и «десятке».
Содержание
- Что вызывает ошибку 0xc8000247?
- Методы решения ошибки 0xc8000247
- Метод №1 Применение средства устранения неполадок
- Метод №2 Установка драйвера технологии хранения Intel Rapid
- Метод №3 Отключение/удаление сторонний антивирус
- Метод №4 Сброс компонентов Центра обновления Windows
- Метод №5 Применение SFC и DISM
- Метод №6 Использование точки восстановления
Что вызывает ошибку 0xc8000247?
Проанализировав сообщения пользователей, мы пришли к выводу, что зачастую эта ошибка возникает по следующим причинам:
- некорректно работающие компоненты Центра обновления Windows;
- вмешательство антивируса в процесс обновления;
- в системе отсутствует драйвер технологии хранения Intel Rapid;
- поврежденные системные файлы.
Воспользуйтесь нижеуказанными методами, дабы разрешить ошибку и произвести установку необходимого обновления Windows.
Методы решения ошибки 0xc8000247
Метод №1 Применение средства устранения неполадок
Перед выполнением более серьезных методов вам требуется воспользоваться системным средством устранения неполадок Центра обновления Windows. Подобное средство, к сожалению, выполняет возложенную на него работу не так уж и часто, однако оно все-таки может сработать.
Для запуска средства устранения неполадок сделайте следующее:
- нажмите комбинацию Windows+I;
- откройте в Параметрах раздел «Обновление и безопасность»;
- перейдите во вкладку «Устранение неполадок»;
- кликните на пункт «Центр обновления Windows»;
- теперь нажмите на кнопку «Запустить средство устранения неполадок», находящуюся под указанным выше пунктом;
- следуйте инструкциям на экране, которые будут предложены средством.
После применения средства устранения неполадок проверьте, исчезла ли ошибка 0xc8000247.
Метод №2 Установка драйвера технологии хранения Intel Rapid
Некоторые пользователи, столкнувшиеся с данной проблемой, утверждают, что им удалось избавиться от ошибки установкой драйвера технологии хранения Intel Rapid.
Было отмечено, что чаще всего такая ситуация возникает в системе, полученной при помощи клонирования HDD такой программой, как Acronis True Image или другим подобным программным обеспечением. И чаще всего такими «счастливчиками» становятся обладатели HDD от компании Western Digital.
Перейдите по этой ссылке на официальный сайт Intel для загрузки установщика драйвера Intel Rapid. Запустите загруженный файл и следуйте инструкциям на своем экране. Как только вы завершите установку драйвера, перезагрузите компьютер и попробуйте снова обновить Windows. Ошибка 0xc8000247 могла исчезнуть.
Метод №3 Отключение/удаление сторонний антивирус
Оказывается, подобную ошибку при обновлении Windows может вызывать чрезвычайно заботливый сторонний антивирус. В список таких антивирусов входят Norton, McAfee, Avast и другие. Для начала попробуйте просто деактивировать активную защиту своего антивируса. Однако этого порой недостаточно и антивирус приходится полностью удалять из системы.
Метод №4 Сброс компонентов Центра обновления Windows
Это довольно сложный метод по своему исполнению, но, как утверждают пользователи, чаще всего именно после его выполнения ошибка 0xc8000247 исчезает. Возможно, некоторые компоненты вашего Центра обновления были повреждены, а поэтому вам нужно попробовать их сброс.
Для сброса компонентов Центра обновления вам нужно сделать следующее:
- нажмите комбинацию клавиш Windows+X;
- кликните на пункт «Командная строка (администратор)»;
- пропишите следующие команды для остановки работы служб BITS, Криптографии, Удостоверения приложений и Центра обновления:
- net stop bits
- net stop wuauserv
- net stop appidsvc
- net stop cryptsvc
- теперь пропишите эту команду для удаления файла qmgr*.dat:
- del “$env:ALLUSERSPROFILEApplication DataMicrosoftNetworkDownloaderqmgr*.dat”
- для переименования папок SoftwareDistribution и catroot2, имеющих прямое отношение к процессу обновления, необходимо прописать следующие команды:
- Ren %systemroot%SoftwareDistribution SoftwareDistribution.bak
- Ren %systemroot%system32catroot2 catroot2.bak
- далее вам необходимо провести сброс разрешений служб BITS и Центра обновления Windows, выполнив следующие две команды:
- exe sdset bits D:(A;;CCLCSWRPWPDTLOCRRC;;;SY)(A;;CCDCLCSWRPWPDTLOCRSDRCWDWO;;;BA)(A;;CCLCSWLOCRRC;;;AU)(A;;CCLCSWRPWPDTLOCRRC;;;PU)
- exe sdset wuauserv D:(A;;CCLCSWRPWPDTLOCRRC;;;SY)(A;;CCDCLCSWRPWPDTLOCRSDRCWDWO;;;BA)(A;;CCLCSWLOCRRC;;;AU)(A;;CCLCSWRPWPDTLOCRRC;;;PU)
- следующим шагом является выполнение этой команды:
- cd /d %windir%system32
- выполните абсолютно все команды, прописанные в списке ниже:
- regsvr32.exe atl.dll
- regsvr32.exe urlmon.dll
- regsvr32.exe mshtml.dll
- regsvr32.exe shdocvw.dll
- regsvr32.exe browseui.dll
- regsvr32.exe jscript.dll
- regsvr32.exe vbscript.dll
- regsvr32.exe scrrun.dll
- regsvr32.exe msxml.dll
- regsvr32.exe msxml3.dll
- regsvr32.exe msxml6.dll
- regsvr32.exe actxprxy.dll
- regsvr32.exe softpub.dll
- regsvr32.exe wintrust.dll
- regsvr32.exe dssenh.dll
- regsvr32.exe rsaenh.dll
- regsvr32.exe gpkcsp.dll
- regsvr32.exe sccbase.dll
- regsvr32.exe slbcsp.dll
- regsvr32.exe cryptdlg.dll
- regsvr32.exe oleaut32.dll
- regsvr32.exe ole32.dll
- regsvr32.exe shell32.dll
- regsvr32.exe initpki.dll
- regsvr32.exe wuapi.dll
- regsvr32.exe wuaueng.dll
- regsvr32.exe wuaueng1.dll
- regsvr32.exe wucltui.dll
- regsvr32.exe wups.dll
- regsvr32.exe wups2.dll
- regsvr32.exe wuweb.dll
- regsvr32.exe qmgr.dll
- regsvr32.exe qmgrprxy.dll
- regsvr32.exe wucltux.dll
- regsvr32.exe muweb.dll
- regsvr32.exe wuwebv.dll
- после повторной регистрации компонентов BITS и Центра обновления Windows вам необходимо сбросить Winsock, выполнив эту команду:
- netsh winsock reset
- теперь вам нужно запустить ранее отключенные службы BITS, Криптографии, Удостоверения приложений и Центра обновления этими командами:
- net start bits
- net start wuauserv
- net start appidsvc
- net start cryptsvc
Перезагрузите свой компьютер и попытайтесь обновить Windows. Ошибка 0xc8000247 должна была исчезнуть к этому моменту.
Метод №5 Применение SFC и DISM
Потенциальная причина 0xc8000247 — повреждение системных файлов. Центр обновления Windows полагается на целую кучу самых разных системных файлов, так что повреждение запросто может вызвать рассматриваемую проблему.
Исправить повреждения можно при помощи системных средств DISM и SFC. Для их запуска вам необходимо сделать следующее:
- нажмите комбинацию Windows+X;
- кликните на «Командная строка (администратор)»;
- выполните следующие команды:
- Dism.exe /online /cleanup-image /scanhealth
- Dism.exe /online /cleanup-image /restorehealth
- подождите окончания работы DISM и перезагрузите компьютер;
- снова откройте Командную строку с правами Администратора;
- теперь выполните эту команду:
- sfc /scannow
- дождитесь окончания работы SFC и перезагрузите свой ПК.
Зайдите в Центр обновления и попробуйте обновить Windows.
Метод №6 Использование точки восстановления
Если вы начали наталкиваться на ошибку 0xc8000247 совсем недавно, то мы рекомендуем вам воспользоваться точкой восстановления. После ее применения никакие ошибки при обновлении Windows не должны вас больше беспокоить.
Итак, чтобы воспользоваться точкой восстановления, сделайте следующее:
- нажмите комбинацию Windows+R;
- пропишите значение «rstrui» и нажмите Ввод;
- далее кликните на кнопку «Далее» в появившемся окошке;
- поставьте галочку возле опции «Показать больше точек восстановления»;
- выберите точку восстановления, на время создания которой в вашей системе не наблюдалось проблем в обновлении, и нажмите на кнопку «Далее»;
- и наконец-то, кликните на кнопку «Завершить».
Начнется восстановление Windows. Как только процесс завершится и вы войдете в систему, зайдите в Центр обновления Windows и проверьте наличие ошибки 0xc8000247.
Содержание статьи
- Как исправить ошибку Центра обновления Windows 0xc8000247?
- 1. Запустите средство устранения неполадок Windows.
- 2. Запустите сканирование SFC и DISM
- 3. Обновите драйвер IRST.
- 4. Избавьтесь от сверхзащитного антивируса
- 5. Выполните чистую загрузку
- ВЫВОД
В этой статье мы узнаем, как исправить ошибку обновления Windows 0xc8000247.
Многие пользователи сообщают о коде ошибки 0xc8000247 во время обновления Windows. Обычно это происходит при установке определенных обновлений. Большинство затронутых пользователей столкнулись с этой проблемой в Windows 7. Итак, в этой статье мы обсудили несколько эффективных решений, которые могут помочь вам исправить ошибку Центра обновления Windows 0xc8000247.
Как исправить ошибку Центра обновления Windows 0xc8000247?
- Запустите средство устранения неполадок Windows
- Запустите сканирование SFC и DISM
- Обновите драйвер IRST
- Избавьтесь от сверхзащитного антивируса
- Выполните чистую загрузку
Теперь давайте подробно обсудим шаги по исправлению ошибки Центра обновления Windows 0xc8000247 один за другим. Вы можете попробовать все эти решения в произвольном порядке. Один из них обязательно решит вашу проблему.
1. Запустите средство устранения неполадок Windows.
Первое и наиболее распространенное решение, которое вы можете попробовать, — запустить средство устранения неполадок Windows. Это встроенный инструмент, который может помочь вам решить многие проблемы на вашем ПК с Windows. Итак, ниже показано, как запустить средство устранения неполадок Windows:
1. Нажмите клавишу Windows + R, чтобы открыть диалоговое окно «Выполнить». Введите ms-settings:устранение неполадок в диалоговом окне. Затем нажмите ОК.
2. В окне настроек щелкните Другие средства устранения неполадок.
3. Нажмите «Выполнить» рядом с «Центром обновления Windows». Это запустит средство устранения неполадок Центра обновления Windows.
4. Если будет найдено возможное исправление, вы будете перенаправлены в новое окно, где сможете щелкнуть Применить это исправление, чтобы приступить к реализации рекомендуемого метода исправления.
Чтобы выполнить предложенное исправление, вам нужно будет следовать инструкциям на экране. После этого перезагрузите компьютер, чтобы увидеть, устранена ли проблема. Если проблема не устранена, попробуйте следующие решения, приведенные ниже.
2. Запустите сканирование SFC и DISM
Следующее исправление, которое вы можете попробовать, — запустить SFC и сканирование DISM. Итак, давайте выполним эти сканирования один за другим. Давайте начнем с SFC (Проверка системных файлов):
- Нажмите клавишу Windows + R, чтобы открыть диалоговое окно «Выполнить».
- В диалоговом окне запуска введите cmd.
- Нажмите Ctrl+Shift+Enter, чтобы запустить командную строку от имени администратора.
4. Введите следующую команду в командной строке и нажмите Enter.
sfc/scannow
5. Теперь этот процесс займет время. Итак, дождитесь завершения проверки на 100%. Вы получите один из следующих результатов. Подтвердите полученный результат и действуйте соответственно.
Результаты сканирования SFC
- Защита ресурсов Windows не обнаружила нарушений целостности — это означает, что система не обнаружила отсутствующих или поврежденных файлов.
- Защите ресурсов Windows не удалось выполнить запрошенную операцию — это означает, что во время сканирования произошла ошибка. Итак, выполните автономное сканирование.
- Защита ресурсов Windows обнаружила поврежденные файлы и успешно восстановила их. Подробности включены в CBS.Log %WinDir%LogsCBSCBS.log — это означает, что система обнаружила поврежденные файлы, а также успешно их восстановила.
- Защита ресурсов Windows обнаружила поврежденные файлы, но не смогла исправить некоторые из них. Подробности включены в CBS.Log %WinDir%LogsCBSCBS.log — это указывает, что пользователь должен восстановить поврежденные файлы вручную.
Запустить сканирование DISM
Если вам не удалось решить проблему с помощью сканирования SFC, вы можете попробовать сканирование DISM в качестве следующего решения. Итак, для этого выполните несколько простых шагов, приведенных ниже:
- Выполните шаги с 1 по 3 сканирования SFC выше.
- На следующем шаге введите следующую команду и нажмите Enter.
DISM/Онлайн/Cleanup-Image/RestoreHealth
3. Обновите драйвер IRST.
Иногда эта ошибка также возникает из-за устаревшей версии драйвера Intel Rapid Storage Technology Driver (IRST). Итак, еще одно решение, которое вы можете попробовать, — обновить драйвер IRST. Ниже показано, как это сделать:
- Перейти на Intel.ru
- Скачать SetupSRT.exe
- Откройте файл и следуйте инструкциям на экране, чтобы установить его на свое устройство.
- Проверьте, устранена ли проблема. Если проблема не устранена, попробуйте следующие решения, приведенные ниже.
4. Избавьтесь от сверхзащитного антивируса
Иногда сторонний антивирус на вашем ПК не может идентифицировать конкретную программу и помечать ее как угрозу. Точно так же чрезмерно защищающий антивирус на вашем ПК также может быть причиной кода ошибки обновления Windows 0xc8000247.
Чтобы избавиться от этой проблемы, вы можете попробовать отключить защиту в реальном времени на своем антивирусе. Вы можете просто включить защиту вашего антивируса в режиме реального времени во время установки. В случае, если это не сработает, вы можете удалить антивирус целиком. После этого перезагрузите компьютер, чтобы увидеть, устранена ли проблема.
5. Выполните чистую загрузку
Еще одно исправление, которое вы можете попробовать, — выполнить чистую загрузку. После выполнения чистой загрузки перезагрузите компьютер и посмотрите, устранена ли проблема.
ВЫВОД
Итак, это различные способы исправить код ошибки Центра обновления Windows 0xc8000247. Попробуйте эти исправления в произвольном порядке. Если при этом вы столкнетесь с какими-либо трудностями, сообщите нам об этом в этом разделе комментариев. Мы хотели бы помочь вам.
Исправить ошибку Windows Update 0xc8000247
Код ошибки 0xC8000247 часто отображается, когда Windows пытается найти и установить обновления с помощью службы автоматического обновления или когда пользователь пытается вручную установить конкретное обновление Windows с помощью программы автономного установщика Центра обновления Windows на компьютере под управлением Windows 7 или Vista. Еще одним признаком проблемы 0xC8000247 является то, что Microsoft Security Essentials (или Защитник Windows) не может обновить или загрузить базу данных вирусов (определения).
Обновления — это не что иное, как улучшения текущего программного обеспечения, могут быть обновления безопасности для защиты вашего компьютера от вредоносных программ и вирусных атак. В целом, операционная система Windows настроена на автоматическую проверку и установку обновлений через свою внутреннюю службу, называемую Windows Update.
Если проблема «0xC8000247», пользователь может получить одно из следующих сообщений об ошибке:
«Служба Windows Update не работает»
«Центр обновления Windows не может работать»
«Установщик обнаружил ошибку: 0xC8000247»
В этом руководстве вы найдете наиболее эффективные способы исправления ошибки 0xC8000247 в Центре обновления Windows (автономный установщик Windows обнаружил ошибку: 0xC8000247).
Почему ваш компьютер получает ошибку обновления Windows?
Есть несколько причин, по которым любой компьютер может столкнуться проблемы с Центром обновления Windows клиент службы в операционной системе,
- Проблемы с брандмауэром
- Проблемы подключения к Интернету
- Проблемы с повреждением файловой системы
- Служба Windows Update повреждена
Обновить:
Теперь мы рекомендуем использовать этот инструмент для вашей ошибки. Кроме того, этот инструмент исправляет распространенные компьютерные ошибки, защищает вас от потери файлов, вредоносных программ, сбоев оборудования и оптимизирует ваш компьютер для максимальной производительности. Вы можете быстро исправить проблемы с вашим ПК и предотвратить появление других программ с этим программным обеспечением:
- Шаг 1: Скачать PC Repair & Optimizer Tool (Windows 10, 8, 7, XP, Vista — Microsoft Gold Certified).
- Шаг 2: Нажмите «Начать сканирование”, Чтобы найти проблемы реестра Windows, которые могут вызывать проблемы с ПК.
- Шаг 3: Нажмите «Починить все», Чтобы исправить все проблемы.
Здесь необходимо выполнить действия в соответствии с причинами возникновения этого кода ошибки 0xc8000247 в клиенте Центра обновления Windows / службе обновления Windows.
Как собрать файл WindowsUpdate.log
- Нажмите кнопку «Пуск», введите «WindowsUpdate.log» (без кавычек) в строке поиска и нажмите Enter. Мы увидим файл с именем «WindowsUpdate.log».
- Теперь нажмите в меню «Файл» и затем «Сохранить как».
- Нажмите на «Рабочий стол» слева и затем на кнопку «Сохранить».
Запустите средство проверки системных файлов.
Это должно быть первой основной обработкой, если вы получаете ошибку обновления. Проверка системных файлов тщательно сканирует весь компьютер на наличие отсутствующих или поврежденных системных файлов и заменяет их новыми. Вам не нужно искать этот инструмент онлайн, потому что это утилита командной строки, которая проста в использовании.
Шаг 1: Откройте командную строку от имени администратора. Перейдите в меню «Пуск» и найдите команду. Щелкните правой кнопкой мыши на командной строке и выберите «Запуск от имени администратора».
Шаг 2: введите следующую команду и нажмите Enter.
ПФС / SCANNOW
Сброс операционной системы Windows
ПРИМЕЧАНИЕ. Используйте этот параметр только в том случае, если на вашем компьютере недостаточно данных, поскольку для резервного копирования существующих файлов и переустановки текущего приложения требуется некоторое время.
- Если вы используете Windows 10, просто введите «RESET PC» в строке поиска Cortana (поиск с помощью кнопки «Пуск» в Windows) и выберите RESET PC из списка ПК results.reset под Windows 10.
- Затем нажмите кнопку «Пуск» в разделе «СБРОС» для продолжения
- Существует два варианта поддержания чистоты ваших файлов (вы должны сделать резервную копию файлов рабочего стола, изображений, загрузок и документов, прежде чем приступить к полной очистке).
- После сброса вы можете выполнить обновления чисто и без проблем.
CCNA, веб-разработчик, ПК для устранения неполадок
Я компьютерный энтузиаст и практикующий ИТ-специалист. У меня за плечами многолетний опыт работы в области компьютерного программирования, устранения неисправностей и ремонта оборудования. Я специализируюсь на веб-разработке и дизайне баз данных. У меня также есть сертификат CCNA для проектирования сетей и устранения неполадок.
Источник
0xc8000247, 0x8E5E0247 и тому подобные ошибки!
Ответы (12)
* Попробуйте выбрать меньший номер страницы.
* Введите только числа.
* Попробуйте выбрать меньший номер страницы.
* Введите только числа.
Этот ответ помог 4 польз.
Это помогло устранить вашу проблему?
К сожалению, это не помогло.
Великолепно! Спасибо, что пометили это как ответ.
Насколько Вы удовлетворены этим ответом?
Благодарим за отзыв, он поможет улучшить наш сайт.
Насколько Вы удовлетворены этим ответом?
Благодарим за отзыв.
Этот ответ помог 69 польз.
Это помогло устранить вашу проблему?
К сожалению, это не помогло.
Великолепно! Спасибо, что пометили это как ответ.
Насколько Вы удовлетворены этим ответом?
Благодарим за отзыв, он поможет улучшить наш сайт.
Насколько Вы удовлетворены этим ответом?
Благодарим за отзыв.
Этот ответ помог 11 польз.
Это помогло устранить вашу проблему?
К сожалению, это не помогло.
Великолепно! Спасибо, что пометили это как ответ.
Насколько Вы удовлетворены этим ответом?
Благодарим за отзыв, он поможет улучшить наш сайт.
Насколько Вы удовлетворены этим ответом?
Благодарим за отзыв.
Этот ответ помог 14 польз.
Это помогло устранить вашу проблему?
К сожалению, это не помогло.
Великолепно! Спасибо, что пометили это как ответ.
Насколько Вы удовлетворены этим ответом?
Благодарим за отзыв, он поможет улучшить наш сайт.
Насколько Вы удовлетворены этим ответом?
Благодарим за отзыв.
На моем компьютере была абсолютно аналогичная проблема. Vista 32 бит.
Этот ответ помог 36 польз.
Это помогло устранить вашу проблему?
К сожалению, это не помогло.
Великолепно! Спасибо, что пометили это как ответ.
Насколько Вы удовлетворены этим ответом?
Благодарим за отзыв, он поможет улучшить наш сайт.
Насколько Вы удовлетворены этим ответом?
Благодарим за отзыв.
Спасибо за подсказку. Она появилась после установки «Intel® Matrix Storage Manager» и сразу же пропала после его удаления и перезагрузки.
Этот ответ помог 29 польз.
Это помогло устранить вашу проблему?
К сожалению, это не помогло.
Великолепно! Спасибо, что пометили это как ответ.
Насколько Вы удовлетворены этим ответом?
Благодарим за отзыв, он поможет улучшить наш сайт.
Насколько Вы удовлетворены этим ответом?
Благодарим за отзыв.
Это не «глюк» и не ошибка, вы устанавливали старый драйвер, созданный до появления Advanced Format дисков. Замените его на новый, версии 9.6 или новее (например STOR_allOS_9.6.0.1014_PV.exe), и проблема будет решена. Программисты тут не при чем, любой старый драйвер или ПО, не поддерживающие новое оборудование, вызовут подобную проблему.
Хуже, когда Vista SP1 или SP2 ставится на накопитель с Advanced Format (или восстанавливается с дисков восстановления или образа), если в дистрибутив не интегрированы обновления совместимости KB2553708 и KB2470478 — при этом возникает тот же набор проблем (не работают Windows Update, Windows Defender, авторизация в Active Directory, DHCP, WINS, Windows Live, служба сертификации), обновления не установить ни с серверов обновлений Windows, ни вручную, пока не будут установлены эти обновления, а их не поставить. Замкнутый круг, решение нетривиально.
Этот ответ помог 3 польз.
Это помогло устранить вашу проблему?
К сожалению, это не помогло.
Великолепно! Спасибо, что пометили это как ответ.
Насколько Вы удовлетворены этим ответом?
Благодарим за отзыв, он поможет улучшить наш сайт.
Источник
Ошибка обновления 0xc8000247 в Windows 7, 8 и 10
Во время обновления Windows можно наткнуться на ошибку 0xc8000247. Многие пользователи утверждают, что данный код можно увидеть лишь при установке каких-то определенных обновлений для системы.
Зачастую на эту ошибку жалуются владельцы Windows 7, тем не менее ее появление было замечено и на других версиях Windows, например Windows 8, 8.1 и «десятке».
Что вызывает ошибку 0xc8000247?
Проанализировав сообщения пользователей, мы пришли к выводу, что зачастую эта ошибка возникает по следующим причинам:
- некорректно работающие компоненты Центра обновления Windows;
- вмешательство антивируса в процесс обновления;
- в системе отсутствует драйвер технологии хранения Intel Rapid;
- поврежденные системные файлы.
Воспользуйтесь нижеуказанными методами, дабы разрешить ошибку и произвести установку необходимого обновления Windows.
Методы решения ошибки 0xc8000247
Метод №1 Применение средства устранения неполадок
Перед выполнением более серьезных методов вам требуется воспользоваться системным средством устранения неполадок Центра обновления Windows. Подобное средство, к сожалению, выполняет возложенную на него работу не так уж и часто, однако оно все-таки может сработать.
Для запуска средства устранения неполадок сделайте следующее:
- нажмите комбинацию Windows+I;
- откройте в Параметрах раздел «Обновление и безопасность»;
- перейдите во вкладку «Устранение неполадок»;
- кликните на пункт «Центр обновления Windows»;
- теперь нажмите на кнопку «Запустить средство устранения неполадок», находящуюся под указанным выше пунктом;
- следуйте инструкциям на экране, которые будут предложены средством.
После применения средства устранения неполадок проверьте, исчезла ли ошибка 0xc8000247.
Метод №2 Установка драйвера технологии хранения Intel Rapid
Некоторые пользователи, столкнувшиеся с данной проблемой, утверждают, что им удалось избавиться от ошибки установкой драйвера технологии хранения Intel Rapid.
Было отмечено, что чаще всего такая ситуация возникает в системе, полученной при помощи клонирования HDD такой программой, как Acronis True Image или другим подобным программным обеспечением. И чаще всего такими «счастливчиками» становятся обладатели HDD от компании Western Digital.
Перейдите по этой ссылке на официальный сайт Intel для загрузки установщика драйвера Intel Rapid. Запустите загруженный файл и следуйте инструкциям на своем экране. Как только вы завершите установку драйвера, перезагрузите компьютер и попробуйте снова обновить Windows. Ошибка 0xc8000247 могла исчезнуть.
Метод №3 Отключение/удаление сторонний антивирус
Оказывается, подобную ошибку при обновлении Windows может вызывать чрезвычайно заботливый сторонний антивирус. В список таких антивирусов входят Norton, McAfee, Avast и другие. Для начала попробуйте просто деактивировать активную защиту своего антивируса. Однако этого порой недостаточно и антивирус приходится полностью удалять из системы.
Метод №4 Сброс компонентов Центра обновления Windows
Это довольно сложный метод по своему исполнению, но, как утверждают пользователи, чаще всего именно после его выполнения ошибка 0xc8000247 исчезает. Возможно, некоторые компоненты вашего Центра обновления были повреждены, а поэтому вам нужно попробовать их сброс.
Для сброса компонентов Центра обновления вам нужно сделать следующее:
- нажмите комбинацию клавиш Windows+X;
- кликните на пункт «Командная строка (администратор)»;
- пропишите следующие команды для остановки работы служб BITS, Криптографии, Удостоверения приложений и Центра обновления:
- net stop bits
- net stop wuauserv
- net stop appidsvc
- net stop cryptsvc
- теперь пропишите эту команду для удаления файла qmgr*.dat:
- del “$env:ALLUSERSPROFILEApplication DataMicrosoftNetworkDownloaderqmgr*.dat”
- для переименования папок SoftwareDistribution и catroot2, имеющих прямое отношение к процессу обновления, необходимо прописать следующие команды:
- Ren %systemroot%SoftwareDistribution SoftwareDistribution.bak
- Ren %systemroot%system32catroot2 catroot2.bak
- далее вам необходимо провести сброс разрешений служб BITS и Центра обновления Windows, выполнив следующие две команды:
- exe sdset bits D:(A;;CCLCSWRPWPDTLOCRRC;;;SY)(A;;CCDCLCSWRPWPDTLOCRSDRCWDWO;;;BA)(A;;CCLCSWLOCRRC;;;AU)(A;;CCLCSWRPWPDTLOCRRC;;;PU)
- exe sdset wuauserv D:(A;;CCLCSWRPWPDTLOCRRC;;;SY)(A;;CCDCLCSWRPWPDTLOCRSDRCWDWO;;;BA)(A;;CCLCSWLOCRRC;;;AU)(A;;CCLCSWRPWPDTLOCRRC;;;PU)
- следующим шагом является выполнение этой команды:
- cd /d %windir%system32
- выполните абсолютно все команды, прописанные в списке ниже:
- regsvr32.exe atl.dll
- regsvr32.exe urlmon.dll
- regsvr32.exe mshtml.dll
- regsvr32.exe shdocvw.dll
- regsvr32.exe browseui.dll
- regsvr32.exe jscript.dll
- regsvr32.exe vbscript.dll
- regsvr32.exe scrrun.dll
- regsvr32.exe msxml.dll
- regsvr32.exe msxml3.dll
- regsvr32.exe msxml6.dll
- regsvr32.exe actxprxy.dll
- regsvr32.exe softpub.dll
- regsvr32.exe wintrust.dll
- regsvr32.exe dssenh.dll
- regsvr32.exe rsaenh.dll
- regsvr32.exe gpkcsp.dll
- regsvr32.exe sccbase.dll
- regsvr32.exe slbcsp.dll
- regsvr32.exe cryptdlg.dll
- regsvr32.exe oleaut32.dll
- regsvr32.exe ole32.dll
- regsvr32.exe shell32.dll
- regsvr32.exe initpki.dll
- regsvr32.exe wuapi.dll
- regsvr32.exe wuaueng.dll
- regsvr32.exe wuaueng1.dll
- regsvr32.exe wucltui.dll
- regsvr32.exe wups.dll
- regsvr32.exe wups2.dll
- regsvr32.exe wuweb.dll
- regsvr32.exe qmgr.dll
- regsvr32.exe qmgrprxy.dll
- regsvr32.exe wucltux.dll
- regsvr32.exe muweb.dll
- regsvr32.exe wuwebv.dll
- после повторной регистрации компонентов BITS и Центра обновления Windows вам необходимо сбросить Winsock, выполнив эту команду:
- netsh winsock reset
- теперь вам нужно запустить ранее отключенные службы BITS, Криптографии, Удостоверения приложений и Центра обновления этими командами:
- net start bits
- net start wuauserv
- net start appidsvc
- net start cryptsvc
Перезагрузите свой компьютер и попытайтесь обновить Windows. Ошибка 0xc8000247 должна была исчезнуть к этому моменту.
Метод №5 Применение SFC и DISM
Потенциальная причина 0xc8000247 — повреждение системных файлов. Центр обновления Windows полагается на целую кучу самых разных системных файлов, так что повреждение запросто может вызвать рассматриваемую проблему.
Исправить повреждения можно при помощи системных средств DISM и SFC. Для их запуска вам необходимо сделать следующее:
- нажмите комбинацию Windows+X;
- кликните на «Командная строка (администратор)»;
- выполните следующие команды:
- Dism.exe /online /cleanup-image /scanhealth
- Dism.exe /online /cleanup-image /restorehealth
- подождите окончания работы DISM и перезагрузите компьютер;
- снова откройте Командную строку с правами Администратора;
- теперь выполните эту команду:
- sfc /scannow
- дождитесь окончания работы SFC и перезагрузите свой ПК.
Зайдите в Центр обновления и попробуйте обновить Windows.
Метод №6 Использование точки восстановления
Если вы начали наталкиваться на ошибку 0xc8000247 совсем недавно, то мы рекомендуем вам воспользоваться точкой восстановления. После ее применения никакие ошибки при обновлении Windows не должны вас больше беспокоить.
Итак, чтобы воспользоваться точкой восстановления, сделайте следующее:
- нажмите комбинацию Windows+R;
- пропишите значение «rstrui» и нажмите Ввод;
- далее кликните на кнопку «Далее» в появившемся окошке;
- поставьте галочку возле опции «Показать больше точек восстановления»;
- выберите точку восстановления, на время создания которой в вашей системе не наблюдалось проблем в обновлении, и нажмите на кнопку «Далее»;
- и наконец-то, кликните на кнопку «Завершить».
Начнется восстановление Windows. Как только процесс завершится и вы войдете в систему, зайдите в Центр обновления Windows и проверьте наличие ошибки 0xc8000247.
Источник
Содержание
- Windows Update Error 0xC8000247; Cannot Install Updates (Solved)
- Ошибка обновления windows 7 код 8000247
- How to fix Windows Update Error 0xC8000247 in Windows 7 or Vista.
- Ошибка обновления 0xc8000247 в Windows 7, 8 и 10
- Что вызывает ошибку 0xc8000247?
- Методы решения ошибки 0xc8000247
- Метод №1 Применение средства устранения неполадок
- Method 1: Fix using Advanced System Repair Tool
- Почему ваш комп получает ошибку обновления Windows?
- Обновление:
- Как собрать файл WindowsUpdate.log
- Запустите средство проверки системных файлов.
- Сброс операционной системы Windows
- 0xc8000247 ошибка как исправить windows 7
- Исправить ошибку Windows Update 0xc8000247
- Почему ваш компьютер получает ошибку обновления Windows?
- Как собрать файл WindowsUpdate.log
- Запустите средство проверки системных файлов.
- Сброс операционной системы Windows
- Справка по ошибкам Windows обновления и установки
- Общие решения
- Ошибки 0xC1900101
- Другие распространенные ошибки
- Общие решения
- Ошибки 0xC1900101
- Другие распространенные ошибки
Windows Update Error 0xC8000247; Cannot Install Updates (Solved)
Ошибка обновления windows 7 код 8000247
The Error Code 0xC8000247, commonly is faced while Windows tries to search and install updates through Automatic Update Service or when the user tries to install manually a specific Windows Update by using the Windows Update Standalone Installer, on a Windows 7 or Vista based computer. Other symptoms of the «0xC8000247» problem is that Microsoft Security Essentials (or Windows Defender) cannot update or download the virus database (definitions).
When the «0xC8000247» issue is faced, the user may receive one of the following error messages:
«Windows Update Service is not running»
«Windows Update could not run»
«Installer encountered an error: 0xC8000247»
In this tutorial you ‘ll find the most efficient methods to resolve the 0xC8000247 error in Windows Update (Windows Standalone Installer encountered an error: 0xC8000247).
How to fix Windows Update Error 0xC8000247 in Windows 7 or Vista.
Method 1: Install Servicing stack update for Windows 7
1. Download and install the latest Servicing stack update for Windows 7.
2. After installation, restart your PC.
3. Finally, go to Windows Update Center and check if the Error 0xC8000247 has been resolved.
Method 2: Update the Intel Rapid Storage Technology Driver.
Install the latest Intel Rapid Storage Technology Driver (Intel RST), from your computer’s manufacturer support site.
– If you own a HP Laptop, then you can download the Intel Rapid Storage Driver from https://support.hp.com/gb-en/document/c02219204 or from ftp://ftp.hp.com/pub/softpaq/sp47501-48000/sp47845.exe (direct link).
– Additionally, you can download the latest IRST driver from Intel® Rapid Storage Technology (Intel® RST) Download Center or to use the Intel® Driver Update Utility to find and install the missing drivers automatically.
Method 3. Uninstall the Intel Matrix Storage Driver.
In other occasions the solution to resolve the Windows Update error 0xC8000247, is to uninstall the Intel Matrix Storage driver. To do that: *
1. Navigate to Windows Control Panel > Programs and Features.
2. Select the Intel Matrix Storage Driver and click Uninstall.
3. After uninstall, restart your computer and then check for updates.
That’s all! Did it work for you?
Please leave a comment in the comment section below or even better: like and share this blog post in the social networks to help spread the word about this solution.
Ошибка обновления 0xc8000247 в Windows 7, 8 и 10
Во время обновления Windows можно наткнуться на ошибку 0xc8000247. Многие пользователи утверждают, что данный код можно увидеть лишь при установке каких-то определенных обновлений для системы.
Зачастую на эту ошибку жалуются владельцы Windows 7, тем не менее ее появление было замечено и на других версиях Windows, например Windows 8, 8.1 и «десятке».
Что вызывает ошибку 0xc8000247?
Проанализировав сообщения пользователей, мы пришли к выводу, что зачастую эта ошибка возникает по следующим причинам:
Воспользуйтесь нижеуказанными методами, дабы разрешить ошибку и произвести установку необходимого обновления Windows.
Методы решения ошибки 0xc8000247
Метод №1 Применение средства устранения неполадок
You may receive Update Failed Error 0xC8000247 in Windows 10/8/7/Vista after upgrading hard disk or upgrading to Windows 10. After upgrading system hardware or operating system when you try to update Windows 10/8/7 or Windows Vista, you may receive the following error message.
When you change your faulty hard disk and install Windows from Recovery Disk, when you update your windows, it may fail with above error code. In this article, I will tell you all the possible ways to fix this error.
Mostly this error occurs when some DLLs files get corrupted, registry file has invalid entries, bad file sector, missing other system files, corrupted windows update folder etc. Here I am adding several methods and you apply them one by one until your problem got fixed.
Method 1: Fix using Advanced System Repair Tool
РЕКОМЕНДУЕМЫЕ: Нажмите тут, чтоб поправить ошибки Windows и улучшить производительность системы.
Код ошибки 0xC8000247 нередко отображается, когда Windows пробует отыскать и установить обновления с помощью службы автоматического обновления либо когда юзер пробует вручную установить конкретное обновление Windows с помощью программы автономного установщика Центра обновления Windows на компе под управлением Windows 7 либо Vista. Еще одним признаком задачи 0xC8000247 является то, что Microsoft Security Essentials (или Защитник Windows) не может обновить либо загрузить базу данных вирусов (определения).
Обновления – это не что другое, как улучшения текущего программного обеспечения, могут быть обновления сохранности для защиты вашего компа от вредных программ и вирусных атак. В целом, операционная система Windows настроена на автоматическую проверку и установку обновлений через свою внутреннюю службу, именуемую Windows Update.
Если неувязка – «0xC8000247», юзер может получить одно из последующих сообщений о ошибке:
«Служба обновления Windows не запущена»
«Центр обновления Windows не может работать»
«Установщик нашел ошибку: 0xC8000247»
В этом руководстве вы отыщите более действенные методы исправления ошибки 0xC8000247 в Центре обновления Windows (автономный установщик Windows нашел ошибку: 0xC8000247).
Почему ваш комп получает ошибку обновления Windows?
Есть несколько обстоятельств, по которым хоть какой комп может столкнуться задачи с Центром обновления Windows клиент службы в операционной системе,
Обновление:
Теперь мы советуем применять этот инструмент для вашей ошибки. Не считая того, этот инструмент исправляет всераспространенные компьютерные ошибки, защищает вас от утраты файлов, вредных программ, сбоев оборудования и улучшает ваш комп для наибольшей производительности. Вы сможете быстро поправить задачи с вашим ПК и предотвратить возникновение остальных программ с сиим программным обеспечением:
Здесь нужно выполнить деяния в согласовании с причинами появления этого кода ошибки 0xc8000247 в клиенте Центра обновления Windows / службе обновления Windows.
Как собрать файл WindowsUpdate.log
Запустите средство проверки системных файлов.
Это обязана быть 1-ая основная обработка, ежели вы получите ошибку обновления. Средство проверки системных файлов кропотливо сканирует весь комп на предмет отсутствующих либо покоробленных системных файлов и подменяет их новенькими. Для вас не необходимо находить этот инструмент в Вебе, поэтому что это утилита командной строчки, которой просто пользоваться.
Шаг 1: Откройте командную строчку от имени админа. Перейдите в меню «Пуск» и найдите команду. Щелкните правой клавишей мыши на командной строке и выберите «Запуск от имени администратора».
Шаг 2: введите последующую команду и нажмите Enter.
ПФС / SCANNOW
Сброс операционной системы Windows
ПРИМЕЧАНИЕ. Используйте эту опцию лишь в том случае, ежели на вашем компе не много данных, так как для резервного копирования имеющихся файлов и переустановки текущего приложения требуется некое время.
РЕКОМЕНДУЕМЫЕ: Нажмите тут, чтоб устранить ошибки Windows и улучшить производительность системы
CCNA, веб-разработчик, ПК для устранения неполадок
Я компьютерный энтузиаст и практикующий ИТ-специалист. У меня за плечами долголетний опыт работы в области компьютерного программирования, устранения неисправностей и ремонта оборудования. Я специализируюсь на веб-разработке и дизайне баз данных. У меня также есть сертификат CCNA для проектирования сетей и устранения неполадок.
Источник
0xc8000247 ошибка как исправить windows 7
I agree with Andre. You may go to take the steps in the http://support.microsoft.com/kb/971058/en-us manually.
If it does not work, please refer to the following steps:
Rename SD folder and subfolders
1. Click «Start», in «Start Search» item, type: «notepad» (without quotes) and press Enter.
2. Copy the following commands and then paste them into the opened Notepad window:
net stop wuauserv
ren %windir%SoftwareDistributionWuRedir WRold
ren %windir%SoftwareDistributionDataStore DSold
ren %windir%SoftwareDistributionDownload Dold
ren %windir%SoftwareDistributionSelfUpdate SUold
net start wuauserv
3. After pasting the above commands, please close the Notepad window. Choose «Save» when you are prompted to save the file. Type «register.bat» as the file name and choose «Desktop» from the left panel as the location.
After that, please reboot in Clean Boot environment.
4. Refer to the Desktop and right click the register.bat file, then choose «Run as administrator».
5. You will see a DOS-like window processing.
Please check the update issue again.
This posting is provided «AS IS» with no warranties or guarantees, and confers no rights. |Please remember to click “Mark as Answer” on the post that helps you, and to click “Unmark as Answer” if a marked post does not actually answer your question. This can be beneficial to other community members reading the thread.
i already try this one, and still didn’t works :((
Regards, Ferry Huang
i already try to fix it manually, i also delete the softwaredistribution and catroot2, but when i register the dll, there are some error saying the dll is missing or not valid (something like that), then i also already follow the steps in clean boot section, none of them can bring my windows update back to work :((
is it possible, if this problem happened because microsoft also use the harddrive s/n to validate the license?
Regards, Ferry Huang
but when i register the dll, there are some error saying the dll is missing or not valid (something like that),
maybe some DLLs are damaged.
Please start the command prompt (cmd.exe) with admin rights [1] and run sfc [2]:
sfc.exe /scannow
Is it able to find and repair broken files (create the txt file shown under [2] and look if all files are restored)?
best regards
André
Want to install RSAT on Windows 7 Sp1? Check my HowTo: http://www.msfn.org/board/index.php?showtopic=150221
i’ll try it later, and will let you know the result.
Want to install RSAT on Windows 7 Sp1? Check my HowTo: http://www.msfn.org/board/index.php?showtopic=150221
how to sue the findstr command
I cloned the HDD in my portable to replace it with a 500GB one, but that also gives me a non-working Windows Update.
«FATAL: Failed to initialize datastore, error = 0xC8000247» is also in my Windowsupdate.log, none of the suggested remedies work.
I’m running Vista X64 SP2. I encountered the same issue described above.
I cloned a 320GB drive to a 640GB drive. System booted and everything else appears to be fine. I’m on that computer now as i update this note.
Tried to perform Windows Update and get following error:
Windows Update cannot currently check for updates, because the
service is not running. You may need to restart your computer
Tried to perform Microsoft Security Essentials update and get following error:
Virus and spyware definitions update failed
Security Essentials could not check for virus and spyware
definition updates due to an Internet or network
connectivity issue.
Error code:0xc8000247
Error description: Security Essentials couldn’t install the
definition updates. Please try again later.
Tried multiple times still fails
Everything else appears to be working other than Windows Update & Windows Security Essentials.
4) I made sure following programs were working and running:
C:WindowsSystem32svchost.exe
C:WindowsSysWOW64svhost.exe
If there is anything i can provide, let me know.
Ran following: ( Microsoft Windows Update » Fix It » ), but it didn’t work
How do i upload WindowUpdate.log fle
ANyone get updates to work? Microsoft can you help us?
Has anyone got updates to work? Is microsoft going to read this forum and help us?
I am also running into issues, I recently got a SMART warning of imminent failure on my 320GB WD Scorpio in a TM2 by HP. I upgraded to a 500GB advance format Hitachi and am trying to recover using the HP Recovery disks I orderd for the computer.
Initially i had trouble getting the the Recovery disks to work, but eventually got windows 7 to load. After which it proceeded to crash. I ran the recovery utility (installed as part of the factory image recoverey) from a separate partition on the Hard Drive to create a Minimal windows install. This appeared to be stable, except the problem was that the windows update didn’t work. What I eventually found was a link to an HP Driver for High Density Drives at http://h10025.www1.hp.com/ewfrf/wc/document?docname=c02219204&cc=us&dlc=en&lc=en&jumpid=reg_R1002_USEN This is basically an Intel Rapid Storage Technocolgy Driver as I understand it.
This immediately fixed the windows update issue, and appeared to be just what I needed. Then after a week I realized with the minimal Windows install my touch screen functionality was totally useless, so I proceeded to start updating/adding the drivers I thought were necessary and eventually drove my computer to crash again, requiring a recovery. again. This time I was able to get a full recovery, to open windows, and as a first step installed the SP47845 so that update would work and I could get my computer straight from the beginning. that worked, but my second step was to install Norton which upon restart caused the machine to crash again.
This time I deleted the partitions and wiped the drive with a Magic Partition Tool bootable disk, and proceeded to run another recovery. again this time the recovery failed at first but after then recovering from the recovery partition a full recovery windows 7 was installed that appeared to be stable.
then i learned that my partitions could be misaligned since i am using an advanced format 4096K sector drive instead of the factory installed 512k sector drive, and proceeded to track down Hitachi’s align tool to align the partitions for an advanced format sector layout. it turns out that only the HP Diagnostics partition was off a bit, and was quickly remedied using the Hitachi Align Tool (as i understand WD has their own align tool, and others may as well). upon restart after re-aligning the partitions, check disk ran (for hours) on the windows partition resulting in no issues.
I’m hesitant to reinstall the SP47845 again for rapid storage for two reasons, one, I found a later version of the driver at Intel’s website http://www.intel.com/support/chipsets/imsm/sb/CS-031502.htm the second reason is that on that page it specifically says: «If you try to install the operating system on a 4k sector disk with a driver older than Intel® RST version 9.6, the install process might not complete. If the operating system does install, do not try to upgrade to Intel® RST version 9.6 without reinstalling your operating system.» My OS did install, also, if I install the driver, and reinstall the OS, i don’t see how Windows will keep the Rapid Storage Technology driver, since it basically reinstalls all the drivers when it does a recovery.
maybe somebody who knows more about the intel rapid storage technology driver, or tries it, can elaborate?? Also if there’s something I’m missing about the instruction to reinstall the os after installing the driver please advise
Источник
Исправить ошибку Windows Update 0xc8000247
Обновление: Перестаньте получать сообщения об ошибках и замедляйте работу своей системы с помощью нашего инструмента оптимизации. Получите это сейчас на эту ссылку
Код ошибки 0xC8000247 часто отображается, когда Windows пытается найти и установить обновления с помощью службы автоматического обновления или когда пользователь пытается вручную установить конкретное обновление Windows с помощью программы автономного установщика Центра обновления Windows на компьютере под управлением Windows 7 или Vista. Еще одним признаком проблемы 0xC8000247 является то, что Microsoft Security Essentials (или Защитник Windows) не может обновить или загрузить базу данных вирусов (определения).
«Служба обновления Windows не запущена»
«Центр обновления Windows не может работать»
«Установщик обнаружил ошибку: 0xC8000247»
В этом руководстве вы найдете наиболее эффективные способы исправления ошибки 0xC8000247 в Центре обновления Windows (автономный установщик Windows обнаружил ошибку: 0xC8000247).
Почему ваш компьютер получает ошибку обновления Windows?
Есть несколько причин, по которым любой компьютер может столкнуться проблемы с Центром обновления Windows клиент службы в операционной системе,
Здесь необходимо выполнить действия в соответствии с причинами возникновения этого кода ошибки 0xc8000247 в клиенте Центра обновления Windows / службе обновления Windows.
Как собрать файл WindowsUpdate.log
Запустите средство проверки системных файлов.
Это должна быть первая основная обработка, если вы получите ошибку обновления. Средство проверки системных файлов тщательно сканирует весь компьютер на предмет отсутствующих или поврежденных системных файлов и заменяет их новыми. Вам не нужно искать этот инструмент в Интернете, потому что это утилита командной строки, которой легко пользоваться.
Шаг 1: Откройте командную строку от имени администратора. Перейдите в меню «Пуск» и найдите команду. Щелкните правой кнопкой мыши на командной строке и выберите «Запуск от имени администратора».
Шаг 2: введите следующую команду и нажмите Enter.
ПФС / SCANNOW
Сброс операционной системы Windows
ПРИМЕЧАНИЕ. Используйте эту опцию только в том случае, если на вашем компьютере мало данных, поскольку для резервного копирования существующих файлов и переустановки текущего приложения требуется некоторое время.
CCNA, веб-разработчик, ПК для устранения неполадок
Я компьютерный энтузиаст и практикующий ИТ-специалист. У меня за плечами многолетний опыт работы в области компьютерного программирования, устранения неисправностей и ремонта оборудования. Я специализируюсь на веб-разработке и дизайне баз данных. У меня также есть сертификат CCNA для проектирования сетей и устранения неполадок.
Источник
Справка по ошибкам Windows обновления и установки
Существует множество причин, по которым при обновлении или установке Windows 11 может возникнуть сообщение об ошибке, но распространенные ошибки можно исправить с помощью нескольких действий, которые можно сделать самостоятельно. Примечание. При обновлении устройство будет обновлено с более старой версии Windows, например Windows 7, Windows 8.1 или Windows 10 до Windows 11.
Прежде чем искать определенный код ошибки, воспользуйтесь советами в разделе Общие решения. Если они не помогут решить проблему с обновлением или установкой, воспользуйтесь таблицей кодов ошибок в конце этой статьи.
Общие решения
Вот несколько советов, которые помогут вам исправить ошибки обновления и установки:
Отсоедините все ненужные устройства. Это могут быть наушники, принтеры, сканеры, динамики, USB-устройства флэш-памяти и внешние жесткие диски.
Если вы используете ноутбук, подключенный к стыковочному узлу, отстыкуйте его.
Прежде чем пытаться обновить Windows, убедитесь, что на устройстве установлены все важные обновления, в том числе обновления драйверов оборудования.
Чтобы убедиться, что на устройстве установлены все обновления, просмотрите статью Центр обновления Windows: вопросы и ответы.
Используйте Защитник Windows для защиты своего устройства во время обновления — антивирусное программное обеспечение не от Майкрософт может вызывать проблемы с обновлением. Если у вас есть установочный носитель и вся необходимая информация для активации, вы можете переустановить программное обеспечение после обновления.
Чтобы удалить антивирусное приложение, перейдите в раздел Панель управленияПрограммыПрограммы и компоненты. Выберите программу и нажмите Удалить. Нажмите Да для подтверждения.
Устаревшее программное обеспечение может мешать обновлению Windows, поэтому попробуйте удалить старые или ненужные приложения.
Если вы хотите переустановить приложение позже, перед удалением убедитесь, что у вас есть установочный носитель и вся необходимая информация для активации.
Чтобы удалить программное обеспечение, перейдите в раздел Панель управленияПрограммыПрограммы и компоненты. Выберите программу и нажмите Удалить. Нажмите Да для подтверждения.
Для обновления до Windows 11 необходимо достаточно места на жестком диске для установки.
Чтобы просмотреть, сколько места на жестком диске доступно на вашем компьютере, выберите проводник на панели задач (в Windows Explorer в Windows 7) или нажмите Windows клавишу с логотипом + E.
Затем выберите Компьютер или Этот компьютер и найдите раздел Жесткие диски или Устройства и диски. Системным считается диск, на значке которого есть логотип Microsoft Windows. Количество свободного места будет указано под диском.
Если свободное место на диске заканчивается, ознакомьтесь с советами по освобождению места на диске компьютера.
Ошибки 0xC1900101
Ошибка, начинающаяся с 0xC1900101 — это, как правило, ошибка драйвера. При отображении какого-либо из этих кодов ошибок, попробуйте сначала выполнить следующие действия, чтобы устранить проблему. Если эти действия не работают, дополнительные технические сведения см. в Windows обновлении.
Убедитесь, что на вашем устройстве достаточно свободного места. На вашем устройстве требуется не менее 16 ГБ свободного места для обновления 32-разрядной ОС или 20 ГБ для 64-разрядной ОС. Дополнительные сведения см. в этойWindows.
Запустите Центр обновления Windows несколько раз. Скачайте и установите все доступные обновления в Центре обновления Windows, в том числе обновления программного обеспечения, обновления для оборудования и некоторые сторонние драйверы. Для устранения Windows обновления используйте Windows обновления 11.
Проверьте сторонние драйверы и скачайте все обновления. Сторонние драйверы и инструкции по установке для любого оборудования, которое вы добавили к устройству, можно найти на веб-сайте изготовителя.
Отключите дополнительное оборудование. Удалите все внешние устройства хранения данных и диски, док-станции и другое оборудование, подключенное к устройству, которое не нужно для основных функций.
Проверьте диспетчер устройств на ошибки. В поле поиска на панели задач введите диспетчер устройств. Выберите в результатах Диспетчер устройств. В появившемся окне найдите все устройства с желтым восклицательным знаком рядом (может потребоваться выбрать каждую категорию, чтобы перейти в список устройств). Нажмите и удерживайте (или щелкните правой кнопкой мыши) имя устройства и выберите один из вариантов Обновить драйверы или Удалить, чтобы исправить ошибки.
Удалите программы безопасности сторонних разработчиков. Убедитесь, что вы знаете как переустановить программы, а все необходимые ключи под рукой. Защитник Windows защитит ваше устройство на это время.
Исправьте ошибки жесткого диска. В поле поиска на панели задач введите командная строка. Выберите из списка результатов Командная строка. В появившемся окне введите chkdsk/f C: и нажмите клавишу ВВОД. Исправление ошибок на жестком диске начнется автоматически, и вам будет предложено перезапустить устройство.
Примечание: Чтобы выполнить это действие, у вас должны быть разрешения администратора.
Выполните корректный перезапуск в Windows. См. раздел Выполнение «чистой» загрузки в Windows.
Восстановление системных файлов. В поле поиска на панели задач введите командная строка. Выберите из списка результатов Командная строка. В появившемся окне введите DISM.exe /Online /Cleanup-image /Restorehealth и нажмите клавишу ВВОД. (Узнайте, как восстановить изображение Windows )
Примечание: Чтобы выполнить это действие, у вас должны быть разрешения администратора.
Другие распространенные ошибки
В следующей таблице перечислены наиболее распространенные ошибки обновления и установки, а также некоторые из них можно попытаться устранить. Если у вас по-прежнему возникают проблемы при обновлении или установке Windows, обратитесь в службу поддержки Майкрософт.
Что она означает и как ее исправить
Это означает, что возникла проблема с загрузкой и установкой выбранного обновления. Центр обновления Windows повторит попытку позже, при этом вам не потребуется выполнять никаких действий.
Эта ошибка может означать, что на компьютере установлено несовместимое приложение, которое не позволяет завершить процесс обновления. Удалите все несовместимые приложения, а затем попробуйте выполнить обновление снова.
Операция очистки предыдущей попытки установки по-прежнему ожидает завершения, для продолжения обновления требуется перезагрузка системы. Перезагрузите устройство и снова запустите программу установки. Если перезапуск устройства не решил проблему, воспользуйтесь программой очистки диска для удаления временных и системных файлов. Дополнительные сведения см. в этойWindows.
Файл, необходимый Центру обновления Windows, поврежден или отсутствует. Попробуйте восстановить системные файлы. В поле поиска на панели задач введите командную подсказку. Выберите из списка результатов Командная строка. В появившемся окне введите DISM.exe /Online /Cleanup-image /Restorehealth и нажмите клавишу ВВОД.
Это может значит, что компьютер не соответствует минимальным требованиям для скачивания или установки обновления до версии Windows 11. Узнайте больше о минимальных требованиях для Windows 11.
Это может означать, что драйвер или другое программное обеспечение на компьютере несовместимы с обновлением до версии Windows 11. Сведения о том, как устранить эту проблему, можно найти в службе поддержки Майкрософт.
Эта ошибка может означать, что процесс обновления был прерван, поскольку вы случайно перезагрузили компьютер или вышли из системы. Попробуйте снова выполнить обновление и убедитесь, что компьютер подключен к электросети и остается включенным.
Эта ошибка может означать, что вашему компьютеру не удалось подключиться к серверам Центра обновления Windows. Если вы используете VPN для подключения к рабочей сети, отключитесь от сети и выключите программное обеспечение VPN (если применимо), а затем попробуйте снова выполнить обновление.
Эта ошибка также может означать, что в разделе, зарезервированном системой, недостаточно свободного места. Возможно, эту проблему удастся решить, используя стороннее программное обеспечение для увеличения размера раздела, зарезервированного системой.
Ошибка: нам не удалось завершить обновления. Отмена изменений. Не выключайте компьютер.
Ошибка: не удалось настроить обновления Windows. Отмена изменений.
Это общие ошибки, которые могут возникать в случае сбоя обновления Windows. Чтобы выбрать оптимальный способ решения проблемы, необходимо определить конкретный код ошибки.
Код ошибки, вызвавшей сбой обновления, можно найти в журнале обновлений. Наймете обновление, которое не было установлено, обратитесь к коду ошибки и обратитесь в службу поддержки Майкрософт.
Чтобы просмотреть историю обновлений в Windows 11:
Ошибка: обновление не применимо к этому компьютеру.
Эта ошибка может означать, что на компьютере не установлены обязательные обновления.
Убедитесь, что на вашем компьютере установлены все важные обновления, прежде чем пытаться выполнить обновление.
Эта ошибка может означать, что на компьютере недостаточно свободного места для установки обновления.
Освободите место на диске и повторите попытку. Советы по освобождению места на диске
Конечный диск, раздел или том не поддерживает указанную операцию с диском.
Убедитесь, что ваш компьютер соответствует минимальным требованиям для установки Windows.
Системе не удается найти указанный файл.
Если у вас есть диск, на котором не устанавливается Windows 11, удалите эти диски.
Драйвер вызвал проблему.
Отключите или удалите все сторонние антивирусные или антишпионские программы в системе. Отключите все периферийные устройства, подключенные к системе, за исключением мыши, клавиатуры и дисплея.
Обратитесь к поставщику оборудования за обновленными драйверами устройств.
Программа установки Windows непредвиденно завершена из-за другого процесса, запущенного в фоновом режиме.
Во время загрузки Windows в штатном режиме автоматически запускается несколько приложений и служб, которые потом работают в фоновом режиме. К ним относятся основные системные процессы, антивирусные программы, системные служебные программы и другое ранее установленное ПО. Эти приложения и службы могут вызывать помехи при попытке обновления до последней версии Windows 11.
Чтобы определить, может ли фоновая программа оказаться на связи с обновлением, может потребоваться «чистая загрузка». См. как выполнить чистую загрузку в Windows.
Программа установки Windows непредвиденно завершена из-за другого процесса, запущенного в фоновом режиме.
Удалите антивирусное или антишпионское программное обеспечение и повторите попытку обновления.
Существует множество причин, по которым вы можете получить сообщение об ошибке при обновлении или установке Windows 10, но распространенные ошибки можно устранить с помощью нескольких простых шагов, которые можно выполнить самостоятельно. Примечание. После обновления ваше устройство переходит с предыдущей версии Windows, такой как Windows 7 или Windows 8.1, на Windows 10.
Прежде чем искать определенный код ошибки, воспользуйтесь советами в разделе Общие решения. Если они не помогут решить проблему с обновлением или установкой, воспользуйтесь таблицей кодов ошибок в конце этой статьи.
Общие решения
Вот несколько советов, которые помогут вам исправить ошибки обновления и установки:
Отсоедините все ненужные устройства. Это могут быть наушники, принтеры, сканеры, динамики, USB-устройства флэш-памяти и внешние жесткие диски.
Если вы используете ноутбук, подключенный к стыковочному узлу, отстыкуйте его.
Прежде чем пытаться обновить Windows, убедитесь, что на устройстве установлены все важные обновления, в том числе обновления драйверов оборудования.
Чтобы убедиться, что на устройстве установлены все обновления, просмотрите статью Центр обновления Windows: вопросы и ответы.
Используйте Защитник Windows для защиты своего устройства во время обновления — антивирусное программное обеспечение не от Майкрософт может вызывать проблемы с обновлением. Если у вас есть установочный носитель и вся необходимая информация для активации, вы можете переустановить программное обеспечение после обновления.
Чтобы удалить антивирусное приложение, перейдите в раздел Панель управленияПрограммыПрограммы и компоненты. Выберите программу и нажмите Удалить. Нажмите Да для подтверждения.
Устаревшее программное обеспечение может мешать обновлению Windows, поэтому попробуйте удалить старые или ненужные приложения.
Если вы хотите переустановить приложение позже, перед удалением убедитесь, что у вас есть установочный носитель и вся необходимая информация для активации.
Чтобы удалить программное обеспечение, перейдите в раздел Панель управленияПрограммыПрограммы и компоненты. Выберите программу и нажмите Удалить. Нажмите Да для подтверждения.
Чтобы установить Windows 10, необходимо достаточно свободного места на жестком диске.
Затем выберите Компьютер или Этот компьютер и найдите раздел Жесткие диски или Устройства и диски. Системным считается диск, на значке которого есть логотип Microsoft Windows. Количество свободного места будет указано под диском.
Если свободное место на диске заканчивается, ознакомьтесь с советами по освобождению места на диске компьютера.
Ошибки 0xC1900101
Ошибка, начинающаяся с 0xC1900101 — это, как правило, ошибка драйвера. При отображении какого-либо из этих кодов ошибок, попробуйте сначала выполнить следующие действия, чтобы устранить проблему. Если эти действия не работают, дополнительные технические сведения см. в Windows обновлении.
Убедитесь, что на вашем устройстве достаточно свободного места. На вашем устройстве требуется не менее 16 ГБ свободного места для обновления 32-разрядной ОС или 20 ГБ для 64-разрядной ОС. Дополнительные сведения см. в этойWindows.
Запустите Центр обновления Windows несколько раз. Скачайте и установите все доступные обновления в Центре обновления Windows, в том числе обновления программного обеспечения, обновления для оборудования и некоторые сторонние драйверы. Чтобы устранить Windows обновления, воспользуйтесь Windows обновления.
Проверьте сторонние драйверы и скачайте все обновления. Сторонние драйверы и инструкции по установке для любого оборудования, которое вы добавили к устройству, можно найти на веб-сайте изготовителя.
Отключите дополнительное оборудование. Удалите все внешние устройства хранения данных и диски, док-станции и другое оборудование, подключенное к устройству, которое не нужно для основных функций.
Удалите программы безопасности сторонних разработчиков. Убедитесь, что вы знаете как переустановить программы, а все необходимые ключи под рукой. Защитник Windows защитит ваше устройство на это время.
Примечание: Чтобы выполнить это действие, у вас должны быть разрешения администратора.
Выполните корректный перезапуск в Windows. Узнайте, как это сделать.
Примечание: Чтобы выполнить это действие, у вас должны быть разрешения администратора.
Другие распространенные ошибки
В следующей таблице перечислены наиболее распространенные ошибки обновления и установки, а также некоторые из них можно попытаться устранить. Если у вас по-прежнему возникают проблемы при обновлении или установке Windows 10, обратитесь в службу поддержки Майкрософт.
Что она означает и как ее исправить
Это означает, что возникла проблема с загрузкой и установкой выбранного обновления. Центр обновления Windows повторит попытку позже, при этом вам не потребуется выполнять никаких действий.
Эта ошибка может означать, что на компьютере установлено несовместимое приложение, которое не позволяет завершить процесс обновления. Удалите все несовместимые приложения, а затем попробуйте выполнить обновление снова.
Операция очистки предыдущей попытки установки по-прежнему ожидает завершения, для продолжения обновления требуется перезагрузка системы. Перезагрузите устройство и снова запустите программу установки. Если перезапуск устройства не решил проблему, воспользуйтесь программой очистки диска для удаления временных и системных файлов. Дополнительные сведения см. в этойWindows.
Файл, необходимый Центру обновления Windows, поврежден или отсутствует. Попробуйте восстановить системные файлы: выберите кнопку Начните и введите командную команду в поле поиска на панели задач. Выберите из списка результатов Командная строка. В появившемся окне введите DISM.exe /Online /Cleanup-image /Restorehealth и нажмите клавишу ВВОД.
Эта ошибка может означать, что ваш компьютер не соответствует минимальным требованиям к скачиванию или установке обновления до Windows 10. Узнайте больше о минимальных требованиях для Windows
Это может означать, что драйвер или другое программное обеспечение на компьютере несовместимы с обновлением до версии Windows 10. Сведения о том, как устранить эту проблему, можно найти в службе поддержки Майкрософт.
Эта ошибка может означать, что процесс обновления был прерван, поскольку вы случайно перезагрузили компьютер или вышли из системы. Попробуйте снова выполнить обновление и убедитесь, что компьютер подключен к электросети и остается включенным.
Эта ошибка может означать, что вашему компьютеру не удалось подключиться к серверам Центра обновления Windows. Если вы используете VPN для подключения к рабочей сети, отключитесь от сети и выключите программное обеспечение VPN (если применимо), а затем попробуйте снова выполнить обновление.
Эта ошибка также может означать, что в разделе, зарезервированном системой, недостаточно свободного места. Возможно, эту проблему удастся решить, используя стороннее программное обеспечение для увеличения размера раздела, зарезервированного системой.
Ошибка: нам не удалось завершить обновления. Отмена изменений. Не выключайте компьютер.
Ошибка: не удалось настроить обновления Windows. Отмена изменений.
Это общие ошибки, которые могут возникать в случае сбоя обновления Windows. Чтобы выбрать оптимальный способ решения проблемы, необходимо определить конкретный код ошибки.
Код ошибки, вызвавшей сбой обновления, можно найти в журнале обновлений. Наймете обновление, которое не было установлено, обратитесь к коду ошибки и обратитесь в службу поддержки Майкрософт.
Просмотр журнала обновлений в Windows 8.1
Просмотр журнала обновлений в Windows 7
Выберите кнопку 
Ошибка: обновление не применимо к этому компьютеру.
Эта ошибка может означать, что на компьютере не установлены обязательные обновления.
Убедитесь, что на вашем компьютере установлены все важные обновления, прежде чем пытаться выполнить обновление.
Эта ошибка может означать, что на компьютере недостаточно свободного места для установки обновления.
Освободите место на диске и повторите попытку. Советы по освобождению места на диске
Конечный диск, раздел или том не поддерживает указанную операцию с диском.
Убедитесь, что ваш компьютер соответствует минимальным требованиям для установки Windows 10.
Системе не удается найти указанный файл.
Если у вас есть диск или диски, на которых вы не устанавливаете Windows 10, удалите эти диски.
Драйвер вызвал проблему.
Отключите или удалите все сторонние антивирусные или антишпионские программы в системе. Отключите все периферийные устройства, подключенные к системе, за исключением мыши, клавиатуры и дисплея.
Обратитесь к поставщику оборудования за обновленными драйверами устройств.
Программа установки Windows непредвиденно завершена из-за другого процесса, запущенного в фоновом режиме.
Во время загрузки Windows в штатном режиме автоматически запускается несколько приложений и служб, которые потом работают в фоновом режиме. К ним относятся основные системные процессы, антивирусные программы, системные служебные программы и другое ранее установленное ПО. Эти приложения и службы могут создавать помехи при попытке обновления до последней версии Windows 10.
Чтобы определить, мешает ли фоновая программа обновлению, может потребоваться «чистая загрузка». См. как выполнить чистую загрузку в Windows.
Программа установки Windows непредвиденно завершена из-за другого процесса, запущенного в фоновом режиме.
Удалите антивирусное или антишпионское программное обеспечение и повторите попытку обновления.
Источник
Вы столкнулись с ошибкой обновления 0xc8000247 при установке доступных обновлений для вашего компьютера? Что ж, не беспокойтесь, как здесь, в этом руководстве, мы подробно обсудим, почему возникает эта проблема и каковы возможные способы ее решения в Windows 11/10.
Что вызывает ошибку обновления 0xc8000247 в Windows 11/10?
Эта ошибка чаще всего возникает, когда ваше устройство сталкивается с одной или несколькими из перечисленных ниже проблем. Вероятные причины перечислены ниже –
- Повреждение системных файлов/папок
- Нет места для хранения в папках кэша Windows
- Поврежденный драйвер Intel Rapid Storage Technology (IRST)
Прежде чем приступить к применению какого-либо обходного пути, обязательно отключите антивирусную программу (внешнюю или встроенную). После этого проверьте, устранена ли проблема. Только если ошибка обновления 0xc8000247 все еще возникает, следуйте приведенным ниже исправлениям.
[Решено] Ошибка обновления Windows 11/10 0xc8000247
Если вы получаете этот код ошибки при установке последних накопительных обновлений или обновлении операционной системы, попробуйте применить решения, описанные ниже. Хотя вы можете попробовать обходные пути в любом порядке, мы рекомендуем следовать тому же порядку, в котором они написаны.
- Устранение неполадок Центра обновления Windows
- Запустите SFC/DISM
- Обновите драйвер Intel Rapid Storage Technology (IRST)
- Очистить папки кэша Windows
- Вручную установите ожидающие обновления
1] Устранение неполадок Центра обновления Windows
Когда вы сталкиваетесь с проблемами при установке каких-либо обновлений, первое, что вы должны сделать, это запустить соответствующее средство устранения неполадок. Поскольку вы получаете код ошибки 0xc8000247 при установке обновлений исправлений, сначала подумайте об устранении неполадок Центра обновления Windows. Вот как это сделать –
Windows 11 :
- Нажмите Win + I и перейдите по указанному ниже пути —
Настройки > Система > Устранение неполадок > Другие средства устранения неполадок
- В разделе Наиболее часто найдите Центр обновления Windows.
- Когда найдете, нажмите кнопку «Выполнить», доступную на правом конце.
- Система перенаправит вас в окно устранения неполадок. Следуйте инструкциям на экране, и пусть этот инструмент устраняет основные причины.
- После завершения сканирования вы увидите опцию «Применить это исправление». Что ж, нажмите на нее, и проблема решится автоматически.
Windows 10 :
Если вы получаете этот код ошибки в Windows 10, откройте «Настройки» (Win + I) и перейдите в указанное ниже место.
Settings > Update & Security > Troubleshoot > Additional troubleshooters
- На следующем экране найдите Центр обновления Windows.
- Нажмите, чтобы развернуть этот раздел, и нажмите «Запустить средство устранения неполадок».
- Теперь следуйте инструкциям на экране, чтобы устранить ошибку обновления 0xc8000247 в Windows 10.
Я надеюсь, что проблема решится после запуска средства устранения неполадок. Если нет, следуйте следующему набору решений, обсуждаемых ниже.
2] Запустите SFC/DISM
Обновления Windows 11/10 также могут не выполняться, если на вашем компьютере есть поврежденные файлы и папки. Такое повреждение обычно возникает при установке неисправного стороннего программного обеспечения, такого как внешний антивирус. Сначала избавьтесь от таких приложений (если они уже установлены) и исправьте повреждение файла с помощью SFC и DISM. Вот как выполнить эту задачу —
- Сначала запустите CMD от имени администратора. Для этого нажмите Win + R, введите «CMD» и нажмите «ОК«.
- На консоли с повышенными привилегиями запустите этот код —
sfc /scannow
- Эта программа с командной строкой займет примерно 15-20 минут, чтобы найти и устранить внутренние повреждения. Подождите до тех пор.
- Как только это закончится, запустите код DISM в том же приглашении —
DISM /Online /Cleanup-Image /RestoreHealth
- Подобно SFC, DISM также занимает 15-20 минут, чтобы найти и устранить любые повреждения в образе вашей системы. Как только это закончится, закройте командную строку и перезагрузите компьютер.
Снова войдите в свое устройство и проверьте, можете ли вы теперь обновить Windows, не получая код ошибки 0xc8000247.
3] Обновите драйвер Intel Rapid Storage Technology (IRST)
Ошибка обновления 0xc8000247 также может возникать, когда драйвер Intel Rapid Storage Technology Driver (IRST) каким-либо образом повреждается на вашем компьютере. Чтобы это исправить, вы можете открыть Диспетчер устройств, найти этот драйвер и обновить его. Однако, поскольку Диспетчер устройств больше не работает в последних версиях Windows 11 или Windows 10, вы можете посетить Центр обновления Windows и нажать «Проверить наличие обновлений».
Поиск обновлений покажет дополнительные обновления для вашего устройства. Нажмите на него, отметьте все галочки и нажмите «Загрузить и установить«. Если вы не нашли обновление для IRST, посетите официальный сайт Intel и загрузите последнюю версию SetupSRT.exe. После завершения загрузки дважды щелкните установочный файл, чтобы начать его установку. Перезагрузите компьютер и проверьте, устранена ли ошибка 0xc8000247.
4] Очистить папки кэша Windows
Будь то Windows 11 или Windows 10, система хранит некоторую информацию, связанную с обновлениями, в папках кеша. На вашем компьютере есть две такие папки: SoftwareDistribution и Catroot2. Когда данные, хранящиеся в этих двух папках, превышают допустимый предел, это может привести к различным ошибкам, включая проблему с обновлением. Чтобы решить эту проблему, необходимо очистить содержимое обеих этих папок.
Прежде чем вы сможете очистить папки кэша Windows, обязательно отключите все службы, связанные с обновлением. Выполните следующие шаги, чтобы правильно сбросить компоненты обновления в Windows 11/10.
- Прежде всего, запустите CMD от имени администратора.
- На консоли с повышенными правами запустите эти коды один за другим —
net stop wuauserv
net stop bits
- После отключения вышеуказанных служб нажмите Win + E и перейдите в указанное ниже место в проводнике —
C:WindowsSoftwareDistribution
C:WindowsSystem32Catroot2
- Нажмите Ctrl + A, чтобы выбрать все элементы, и нажмите кнопку «Удалить» с помощью клавиатуры.
- После того, как вы успешно очистили обе эти папки, перезапустите службы, которые вы остановили ранее —
net start wuauservnet start bits
- Перезагрузите Windows и проверьте, устранена ли проблема сейчас.
5] Вручную установите ожидающие обновления на свой компьютер.
Если ни одно из вышеперечисленных решений не помогает устранить ошибку обновления 0xc8000247 на вашем устройстве, вам лучше загрузить соответствующий автономный пакет и вручную установить его на свой компьютер.
Вот и все, я надеюсь, что эта статья поможет вам устранить ошибку обновления 0xc8000247 на вашем ПК с Windows. Дайте знать в разделе комментариев, если у вас возникнут трудности после прочтения этой статьи.
Как решить ошибку Центра обновления Windows в Windows 11/10?
Ошибки обновления Windows — это то, чего вы не можете избежать. Они часто появляются, когда вы загружаете или устанавливаете последнее накопительное обновление на свое устройство. Лучший способ решить эту проблему — вручную загрузить доступный автономный пакет из каталога обновлений Microsoft и установить его на свой компьютер.
Источник: HowToEdge
Содержание
- Windows Update Error 0xC8000247; Cannot Install Updates (Solved)
- Ошибка обновления windows 7 код 8000247
- How to fix Windows Update Error 0xC8000247 in Windows 7 or Vista.
- Ошибка обновления 0xc8000247 в Windows 7, 8 и 10
- Что вызывает ошибку 0xc8000247?
- Методы решения ошибки 0xc8000247
- Метод №1 Применение средства устранения неполадок
- Method 1: Fix using Advanced System Repair Tool
- Почему ваш комп получает ошибку обновления Windows?
- Обновление:
- Как собрать файл WindowsUpdate.log
- Запустите средство проверки системных файлов.
- Сброс операционной системы Windows
- 0xc8000247 ошибка как исправить windows 7
- Исправить ошибку Windows Update 0xc8000247
- Почему ваш компьютер получает ошибку обновления Windows?
- Как собрать файл WindowsUpdate.log
- Запустите средство проверки системных файлов.
- Сброс операционной системы Windows
- Справка по ошибкам Windows обновления и установки
- Общие решения
- Ошибки 0xC1900101
- Другие распространенные ошибки
- Общие решения
- Ошибки 0xC1900101
- Другие распространенные ошибки
Windows Update Error 0xC8000247; Cannot Install Updates (Solved)
Ошибка обновления windows 7 код 8000247
The Error Code 0xC8000247, commonly is faced while Windows tries to search and install updates through Automatic Update Service or when the user tries to install manually a specific Windows Update by using the Windows Update Standalone Installer, on a Windows 7 or Vista based computer. Other symptoms of the «0xC8000247» problem is that Microsoft Security Essentials (or Windows Defender) cannot update or download the virus database (definitions).
When the «0xC8000247» issue is faced, the user may receive one of the following error messages:
«Windows Update Service is not running»
«Windows Update could not run»
«Installer encountered an error: 0xC8000247»
In this tutorial you ‘ll find the most efficient methods to resolve the 0xC8000247 error in Windows Update (Windows Standalone Installer encountered an error: 0xC8000247).
How to fix Windows Update Error 0xC8000247 in Windows 7 or Vista.
Method 1: Install Servicing stack update for Windows 7
1. Download and install the latest Servicing stack update for Windows 7.
2. After installation, restart your PC.
3. Finally, go to Windows Update Center and check if the Error 0xC8000247 has been resolved.
Method 2: Update the Intel Rapid Storage Technology Driver.
Install the latest Intel Rapid Storage Technology Driver (Intel RST), from your computer’s manufacturer support site.
– If you own a HP Laptop, then you can download the Intel Rapid Storage Driver from https://support.hp.com/gb-en/document/c02219204 or from ftp://ftp.hp.com/pub/softpaq/sp47501-48000/sp47845.exe (direct link).
– Additionally, you can download the latest IRST driver from Intel® Rapid Storage Technology (Intel® RST) Download Center or to use the Intel® Driver Update Utility to find and install the missing drivers automatically.
Method 3. Uninstall the Intel Matrix Storage Driver.
In other occasions the solution to resolve the Windows Update error 0xC8000247, is to uninstall the Intel Matrix Storage driver. To do that: *
1. Navigate to Windows Control Panel > Programs and Features.
2. Select the Intel Matrix Storage Driver and click Uninstall.
3. After uninstall, restart your computer and then check for updates.
That’s all! Did it work for you?
Please leave a comment in the comment section below or even better: like and share this blog post in the social networks to help spread the word about this solution.
Ошибка обновления 0xc8000247 в Windows 7, 8 и 10
Во время обновления Windows можно наткнуться на ошибку 0xc8000247. Многие пользователи утверждают, что данный код можно увидеть лишь при установке каких-то определенных обновлений для системы.
Зачастую на эту ошибку жалуются владельцы Windows 7, тем не менее ее появление было замечено и на других версиях Windows, например Windows 8, 8.1 и «десятке».
Что вызывает ошибку 0xc8000247?
Проанализировав сообщения пользователей, мы пришли к выводу, что зачастую эта ошибка возникает по следующим причинам:
Воспользуйтесь нижеуказанными методами, дабы разрешить ошибку и произвести установку необходимого обновления Windows.
Методы решения ошибки 0xc8000247
Метод №1 Применение средства устранения неполадок
You may receive Update Failed Error 0xC8000247 in Windows 10/8/7/Vista after upgrading hard disk or upgrading to Windows 10. After upgrading system hardware or operating system when you try to update Windows 10/8/7 or Windows Vista, you may receive the following error message.
When you change your faulty hard disk and install Windows from Recovery Disk, when you update your windows, it may fail with above error code. In this article, I will tell you all the possible ways to fix this error.
Mostly this error occurs when some DLLs files get corrupted, registry file has invalid entries, bad file sector, missing other system files, corrupted windows update folder etc. Here I am adding several methods and you apply them one by one until your problem got fixed.
Method 1: Fix using Advanced System Repair Tool
РЕКОМЕНДУЕМЫЕ: Нажмите тут, чтоб поправить ошибки Windows и улучшить производительность системы.
Код ошибки 0xC8000247 нередко отображается, когда Windows пробует отыскать и установить обновления с помощью службы автоматического обновления либо когда юзер пробует вручную установить конкретное обновление Windows с помощью программы автономного установщика Центра обновления Windows на компе под управлением Windows 7 либо Vista. Еще одним признаком задачи 0xC8000247 является то, что Microsoft Security Essentials (или Защитник Windows) не может обновить либо загрузить базу данных вирусов (определения).
Обновления – это не что другое, как улучшения текущего программного обеспечения, могут быть обновления сохранности для защиты вашего компа от вредных программ и вирусных атак. В целом, операционная система Windows настроена на автоматическую проверку и установку обновлений через свою внутреннюю службу, именуемую Windows Update.
Если неувязка – «0xC8000247», юзер может получить одно из последующих сообщений о ошибке:
«Служба обновления Windows не запущена»
«Центр обновления Windows не может работать»
«Установщик нашел ошибку: 0xC8000247»
В этом руководстве вы отыщите более действенные методы исправления ошибки 0xC8000247 в Центре обновления Windows (автономный установщик Windows нашел ошибку: 0xC8000247).
Почему ваш комп получает ошибку обновления Windows?
Есть несколько обстоятельств, по которым хоть какой комп может столкнуться задачи с Центром обновления Windows клиент службы в операционной системе,
Обновление:
Теперь мы советуем применять этот инструмент для вашей ошибки. Не считая того, этот инструмент исправляет всераспространенные компьютерные ошибки, защищает вас от утраты файлов, вредных программ, сбоев оборудования и улучшает ваш комп для наибольшей производительности. Вы сможете быстро поправить задачи с вашим ПК и предотвратить возникновение остальных программ с сиим программным обеспечением:
Здесь нужно выполнить деяния в согласовании с причинами появления этого кода ошибки 0xc8000247 в клиенте Центра обновления Windows / службе обновления Windows.
Как собрать файл WindowsUpdate.log
Запустите средство проверки системных файлов.
Это обязана быть 1-ая основная обработка, ежели вы получите ошибку обновления. Средство проверки системных файлов кропотливо сканирует весь комп на предмет отсутствующих либо покоробленных системных файлов и подменяет их новенькими. Для вас не необходимо находить этот инструмент в Вебе, поэтому что это утилита командной строчки, которой просто пользоваться.
Шаг 1: Откройте командную строчку от имени админа. Перейдите в меню «Пуск» и найдите команду. Щелкните правой клавишей мыши на командной строке и выберите «Запуск от имени администратора».
Шаг 2: введите последующую команду и нажмите Enter.
ПФС / SCANNOW
Сброс операционной системы Windows
ПРИМЕЧАНИЕ. Используйте эту опцию лишь в том случае, ежели на вашем компе не много данных, так как для резервного копирования имеющихся файлов и переустановки текущего приложения требуется некое время.
РЕКОМЕНДУЕМЫЕ: Нажмите тут, чтоб устранить ошибки Windows и улучшить производительность системы
CCNA, веб-разработчик, ПК для устранения неполадок
Я компьютерный энтузиаст и практикующий ИТ-специалист. У меня за плечами долголетний опыт работы в области компьютерного программирования, устранения неисправностей и ремонта оборудования. Я специализируюсь на веб-разработке и дизайне баз данных. У меня также есть сертификат CCNA для проектирования сетей и устранения неполадок.
Источник
0xc8000247 ошибка как исправить windows 7
I agree with Andre. You may go to take the steps in the http://support.microsoft.com/kb/971058/en-us manually.
If it does not work, please refer to the following steps:
Rename SD folder and subfolders
1. Click «Start», in «Start Search» item, type: «notepad» (without quotes) and press Enter.
2. Copy the following commands and then paste them into the opened Notepad window:
net stop wuauserv
ren %windir%SoftwareDistributionWuRedir WRold
ren %windir%SoftwareDistributionDataStore DSold
ren %windir%SoftwareDistributionDownload Dold
ren %windir%SoftwareDistributionSelfUpdate SUold
net start wuauserv
3. After pasting the above commands, please close the Notepad window. Choose «Save» when you are prompted to save the file. Type «register.bat» as the file name and choose «Desktop» from the left panel as the location.
After that, please reboot in Clean Boot environment.
4. Refer to the Desktop and right click the register.bat file, then choose «Run as administrator».
5. You will see a DOS-like window processing.
Please check the update issue again.
This posting is provided «AS IS» with no warranties or guarantees, and confers no rights. |Please remember to click “Mark as Answer” on the post that helps you, and to click “Unmark as Answer” if a marked post does not actually answer your question. This can be beneficial to other community members reading the thread.
i already try this one, and still didn’t works :((
Regards, Ferry Huang
i already try to fix it manually, i also delete the softwaredistribution and catroot2, but when i register the dll, there are some error saying the dll is missing or not valid (something like that), then i also already follow the steps in clean boot section, none of them can bring my windows update back to work :((
is it possible, if this problem happened because microsoft also use the harddrive s/n to validate the license?
Regards, Ferry Huang
but when i register the dll, there are some error saying the dll is missing or not valid (something like that),
maybe some DLLs are damaged.
Please start the command prompt (cmd.exe) with admin rights [1] and run sfc [2]:
sfc.exe /scannow
Is it able to find and repair broken files (create the txt file shown under [2] and look if all files are restored)?
best regards
André
Want to install RSAT on Windows 7 Sp1? Check my HowTo: http://www.msfn.org/board/index.php?showtopic=150221
i’ll try it later, and will let you know the result.
Want to install RSAT on Windows 7 Sp1? Check my HowTo: http://www.msfn.org/board/index.php?showtopic=150221
how to sue the findstr command
I cloned the HDD in my portable to replace it with a 500GB one, but that also gives me a non-working Windows Update.
«FATAL: Failed to initialize datastore, error = 0xC8000247» is also in my Windowsupdate.log, none of the suggested remedies work.
I’m running Vista X64 SP2. I encountered the same issue described above.
I cloned a 320GB drive to a 640GB drive. System booted and everything else appears to be fine. I’m on that computer now as i update this note.
Tried to perform Windows Update and get following error:
Windows Update cannot currently check for updates, because the
service is not running. You may need to restart your computer
Tried to perform Microsoft Security Essentials update and get following error:
Virus and spyware definitions update failed
Security Essentials could not check for virus and spyware
definition updates due to an Internet or network
connectivity issue.
Error code:0xc8000247
Error description: Security Essentials couldn’t install the
definition updates. Please try again later.
Tried multiple times still fails
Everything else appears to be working other than Windows Update & Windows Security Essentials.
4) I made sure following programs were working and running:
C:WindowsSystem32svchost.exe
C:WindowsSysWOW64svhost.exe
If there is anything i can provide, let me know.
Ran following: ( Microsoft Windows Update » Fix It » ), but it didn’t work
How do i upload WindowUpdate.log fle
ANyone get updates to work? Microsoft can you help us?
Has anyone got updates to work? Is microsoft going to read this forum and help us?
I am also running into issues, I recently got a SMART warning of imminent failure on my 320GB WD Scorpio in a TM2 by HP. I upgraded to a 500GB advance format Hitachi and am trying to recover using the HP Recovery disks I orderd for the computer.
Initially i had trouble getting the the Recovery disks to work, but eventually got windows 7 to load. After which it proceeded to crash. I ran the recovery utility (installed as part of the factory image recoverey) from a separate partition on the Hard Drive to create a Minimal windows install. This appeared to be stable, except the problem was that the windows update didn’t work. What I eventually found was a link to an HP Driver for High Density Drives at http://h10025.www1.hp.com/ewfrf/wc/document?docname=c02219204&cc=us&dlc=en&lc=en&jumpid=reg_R1002_USEN This is basically an Intel Rapid Storage Technocolgy Driver as I understand it.
This immediately fixed the windows update issue, and appeared to be just what I needed. Then after a week I realized with the minimal Windows install my touch screen functionality was totally useless, so I proceeded to start updating/adding the drivers I thought were necessary and eventually drove my computer to crash again, requiring a recovery. again. This time I was able to get a full recovery, to open windows, and as a first step installed the SP47845 so that update would work and I could get my computer straight from the beginning. that worked, but my second step was to install Norton which upon restart caused the machine to crash again.
This time I deleted the partitions and wiped the drive with a Magic Partition Tool bootable disk, and proceeded to run another recovery. again this time the recovery failed at first but after then recovering from the recovery partition a full recovery windows 7 was installed that appeared to be stable.
then i learned that my partitions could be misaligned since i am using an advanced format 4096K sector drive instead of the factory installed 512k sector drive, and proceeded to track down Hitachi’s align tool to align the partitions for an advanced format sector layout. it turns out that only the HP Diagnostics partition was off a bit, and was quickly remedied using the Hitachi Align Tool (as i understand WD has their own align tool, and others may as well). upon restart after re-aligning the partitions, check disk ran (for hours) on the windows partition resulting in no issues.
I’m hesitant to reinstall the SP47845 again for rapid storage for two reasons, one, I found a later version of the driver at Intel’s website http://www.intel.com/support/chipsets/imsm/sb/CS-031502.htm the second reason is that on that page it specifically says: «If you try to install the operating system on a 4k sector disk with a driver older than Intel® RST version 9.6, the install process might not complete. If the operating system does install, do not try to upgrade to Intel® RST version 9.6 without reinstalling your operating system.» My OS did install, also, if I install the driver, and reinstall the OS, i don’t see how Windows will keep the Rapid Storage Technology driver, since it basically reinstalls all the drivers when it does a recovery.
maybe somebody who knows more about the intel rapid storage technology driver, or tries it, can elaborate?? Also if there’s something I’m missing about the instruction to reinstall the os after installing the driver please advise
Источник
Исправить ошибку Windows Update 0xc8000247
Обновление: Перестаньте получать сообщения об ошибках и замедляйте работу своей системы с помощью нашего инструмента оптимизации. Получите это сейчас на эту ссылку
Код ошибки 0xC8000247 часто отображается, когда Windows пытается найти и установить обновления с помощью службы автоматического обновления или когда пользователь пытается вручную установить конкретное обновление Windows с помощью программы автономного установщика Центра обновления Windows на компьютере под управлением Windows 7 или Vista. Еще одним признаком проблемы 0xC8000247 является то, что Microsoft Security Essentials (или Защитник Windows) не может обновить или загрузить базу данных вирусов (определения).
«Служба обновления Windows не запущена»
«Центр обновления Windows не может работать»
«Установщик обнаружил ошибку: 0xC8000247»
В этом руководстве вы найдете наиболее эффективные способы исправления ошибки 0xC8000247 в Центре обновления Windows (автономный установщик Windows обнаружил ошибку: 0xC8000247).
Почему ваш компьютер получает ошибку обновления Windows?
Есть несколько причин, по которым любой компьютер может столкнуться проблемы с Центром обновления Windows клиент службы в операционной системе,
Здесь необходимо выполнить действия в соответствии с причинами возникновения этого кода ошибки 0xc8000247 в клиенте Центра обновления Windows / службе обновления Windows.
Как собрать файл WindowsUpdate.log
Запустите средство проверки системных файлов.
Это должна быть первая основная обработка, если вы получите ошибку обновления. Средство проверки системных файлов тщательно сканирует весь компьютер на предмет отсутствующих или поврежденных системных файлов и заменяет их новыми. Вам не нужно искать этот инструмент в Интернете, потому что это утилита командной строки, которой легко пользоваться.
Шаг 1: Откройте командную строку от имени администратора. Перейдите в меню «Пуск» и найдите команду. Щелкните правой кнопкой мыши на командной строке и выберите «Запуск от имени администратора».
Шаг 2: введите следующую команду и нажмите Enter.
ПФС / SCANNOW
Сброс операционной системы Windows
ПРИМЕЧАНИЕ. Используйте эту опцию только в том случае, если на вашем компьютере мало данных, поскольку для резервного копирования существующих файлов и переустановки текущего приложения требуется некоторое время.
CCNA, веб-разработчик, ПК для устранения неполадок
Я компьютерный энтузиаст и практикующий ИТ-специалист. У меня за плечами многолетний опыт работы в области компьютерного программирования, устранения неисправностей и ремонта оборудования. Я специализируюсь на веб-разработке и дизайне баз данных. У меня также есть сертификат CCNA для проектирования сетей и устранения неполадок.
Источник
Справка по ошибкам Windows обновления и установки
Существует множество причин, по которым при обновлении или установке Windows 11 может возникнуть сообщение об ошибке, но распространенные ошибки можно исправить с помощью нескольких действий, которые можно сделать самостоятельно. Примечание. При обновлении устройство будет обновлено с более старой версии Windows, например Windows 7, Windows 8.1 или Windows 10 до Windows 11.
Прежде чем искать определенный код ошибки, воспользуйтесь советами в разделе Общие решения. Если они не помогут решить проблему с обновлением или установкой, воспользуйтесь таблицей кодов ошибок в конце этой статьи.
Общие решения
Вот несколько советов, которые помогут вам исправить ошибки обновления и установки:
Отсоедините все ненужные устройства. Это могут быть наушники, принтеры, сканеры, динамики, USB-устройства флэш-памяти и внешние жесткие диски.
Если вы используете ноутбук, подключенный к стыковочному узлу, отстыкуйте его.
Прежде чем пытаться обновить Windows, убедитесь, что на устройстве установлены все важные обновления, в том числе обновления драйверов оборудования.
Чтобы убедиться, что на устройстве установлены все обновления, просмотрите статью Центр обновления Windows: вопросы и ответы.
Используйте Защитник Windows для защиты своего устройства во время обновления — антивирусное программное обеспечение не от Майкрософт может вызывать проблемы с обновлением. Если у вас есть установочный носитель и вся необходимая информация для активации, вы можете переустановить программное обеспечение после обновления.
Чтобы удалить антивирусное приложение, перейдите в раздел Панель управленияПрограммыПрограммы и компоненты. Выберите программу и нажмите Удалить. Нажмите Да для подтверждения.
Устаревшее программное обеспечение может мешать обновлению Windows, поэтому попробуйте удалить старые или ненужные приложения.
Если вы хотите переустановить приложение позже, перед удалением убедитесь, что у вас есть установочный носитель и вся необходимая информация для активации.
Чтобы удалить программное обеспечение, перейдите в раздел Панель управленияПрограммыПрограммы и компоненты. Выберите программу и нажмите Удалить. Нажмите Да для подтверждения.
Для обновления до Windows 11 необходимо достаточно места на жестком диске для установки.
Чтобы просмотреть, сколько места на жестком диске доступно на вашем компьютере, выберите проводник на панели задач (в Windows Explorer в Windows 7) или нажмите Windows клавишу с логотипом + E.
Затем выберите Компьютер или Этот компьютер и найдите раздел Жесткие диски или Устройства и диски. Системным считается диск, на значке которого есть логотип Microsoft Windows. Количество свободного места будет указано под диском.
Если свободное место на диске заканчивается, ознакомьтесь с советами по освобождению места на диске компьютера.
Ошибки 0xC1900101
Ошибка, начинающаяся с 0xC1900101 — это, как правило, ошибка драйвера. При отображении какого-либо из этих кодов ошибок, попробуйте сначала выполнить следующие действия, чтобы устранить проблему. Если эти действия не работают, дополнительные технические сведения см. в Windows обновлении.
Убедитесь, что на вашем устройстве достаточно свободного места. На вашем устройстве требуется не менее 16 ГБ свободного места для обновления 32-разрядной ОС или 20 ГБ для 64-разрядной ОС. Дополнительные сведения см. в этойWindows.
Запустите Центр обновления Windows несколько раз. Скачайте и установите все доступные обновления в Центре обновления Windows, в том числе обновления программного обеспечения, обновления для оборудования и некоторые сторонние драйверы. Для устранения Windows обновления используйте Windows обновления 11.
Проверьте сторонние драйверы и скачайте все обновления. Сторонние драйверы и инструкции по установке для любого оборудования, которое вы добавили к устройству, можно найти на веб-сайте изготовителя.
Отключите дополнительное оборудование. Удалите все внешние устройства хранения данных и диски, док-станции и другое оборудование, подключенное к устройству, которое не нужно для основных функций.
Проверьте диспетчер устройств на ошибки. В поле поиска на панели задач введите диспетчер устройств. Выберите в результатах Диспетчер устройств. В появившемся окне найдите все устройства с желтым восклицательным знаком рядом (может потребоваться выбрать каждую категорию, чтобы перейти в список устройств). Нажмите и удерживайте (или щелкните правой кнопкой мыши) имя устройства и выберите один из вариантов Обновить драйверы или Удалить, чтобы исправить ошибки.
Удалите программы безопасности сторонних разработчиков. Убедитесь, что вы знаете как переустановить программы, а все необходимые ключи под рукой. Защитник Windows защитит ваше устройство на это время.
Исправьте ошибки жесткого диска. В поле поиска на панели задач введите командная строка. Выберите из списка результатов Командная строка. В появившемся окне введите chkdsk/f C: и нажмите клавишу ВВОД. Исправление ошибок на жестком диске начнется автоматически, и вам будет предложено перезапустить устройство.
Примечание: Чтобы выполнить это действие, у вас должны быть разрешения администратора.
Выполните корректный перезапуск в Windows. См. раздел Выполнение «чистой» загрузки в Windows.
Восстановление системных файлов. В поле поиска на панели задач введите командная строка. Выберите из списка результатов Командная строка. В появившемся окне введите DISM.exe /Online /Cleanup-image /Restorehealth и нажмите клавишу ВВОД. (Узнайте, как восстановить изображение Windows )
Примечание: Чтобы выполнить это действие, у вас должны быть разрешения администратора.
Другие распространенные ошибки
В следующей таблице перечислены наиболее распространенные ошибки обновления и установки, а также некоторые из них можно попытаться устранить. Если у вас по-прежнему возникают проблемы при обновлении или установке Windows, обратитесь в службу поддержки Майкрософт.
Что она означает и как ее исправить
Это означает, что возникла проблема с загрузкой и установкой выбранного обновления. Центр обновления Windows повторит попытку позже, при этом вам не потребуется выполнять никаких действий.
Эта ошибка может означать, что на компьютере установлено несовместимое приложение, которое не позволяет завершить процесс обновления. Удалите все несовместимые приложения, а затем попробуйте выполнить обновление снова.
Операция очистки предыдущей попытки установки по-прежнему ожидает завершения, для продолжения обновления требуется перезагрузка системы. Перезагрузите устройство и снова запустите программу установки. Если перезапуск устройства не решил проблему, воспользуйтесь программой очистки диска для удаления временных и системных файлов. Дополнительные сведения см. в этойWindows.
Файл, необходимый Центру обновления Windows, поврежден или отсутствует. Попробуйте восстановить системные файлы. В поле поиска на панели задач введите командную подсказку. Выберите из списка результатов Командная строка. В появившемся окне введите DISM.exe /Online /Cleanup-image /Restorehealth и нажмите клавишу ВВОД.
Это может значит, что компьютер не соответствует минимальным требованиям для скачивания или установки обновления до версии Windows 11. Узнайте больше о минимальных требованиях для Windows 11.
Это может означать, что драйвер или другое программное обеспечение на компьютере несовместимы с обновлением до версии Windows 11. Сведения о том, как устранить эту проблему, можно найти в службе поддержки Майкрософт.
Эта ошибка может означать, что процесс обновления был прерван, поскольку вы случайно перезагрузили компьютер или вышли из системы. Попробуйте снова выполнить обновление и убедитесь, что компьютер подключен к электросети и остается включенным.
Эта ошибка может означать, что вашему компьютеру не удалось подключиться к серверам Центра обновления Windows. Если вы используете VPN для подключения к рабочей сети, отключитесь от сети и выключите программное обеспечение VPN (если применимо), а затем попробуйте снова выполнить обновление.
Эта ошибка также может означать, что в разделе, зарезервированном системой, недостаточно свободного места. Возможно, эту проблему удастся решить, используя стороннее программное обеспечение для увеличения размера раздела, зарезервированного системой.
Ошибка: нам не удалось завершить обновления. Отмена изменений. Не выключайте компьютер.
Ошибка: не удалось настроить обновления Windows. Отмена изменений.
Это общие ошибки, которые могут возникать в случае сбоя обновления Windows. Чтобы выбрать оптимальный способ решения проблемы, необходимо определить конкретный код ошибки.
Код ошибки, вызвавшей сбой обновления, можно найти в журнале обновлений. Наймете обновление, которое не было установлено, обратитесь к коду ошибки и обратитесь в службу поддержки Майкрософт.
Чтобы просмотреть историю обновлений в Windows 11:
Ошибка: обновление не применимо к этому компьютеру.
Эта ошибка может означать, что на компьютере не установлены обязательные обновления.
Убедитесь, что на вашем компьютере установлены все важные обновления, прежде чем пытаться выполнить обновление.
Эта ошибка может означать, что на компьютере недостаточно свободного места для установки обновления.
Освободите место на диске и повторите попытку. Советы по освобождению места на диске
Конечный диск, раздел или том не поддерживает указанную операцию с диском.
Убедитесь, что ваш компьютер соответствует минимальным требованиям для установки Windows.
Системе не удается найти указанный файл.
Если у вас есть диск, на котором не устанавливается Windows 11, удалите эти диски.
Драйвер вызвал проблему.
Отключите или удалите все сторонние антивирусные или антишпионские программы в системе. Отключите все периферийные устройства, подключенные к системе, за исключением мыши, клавиатуры и дисплея.
Обратитесь к поставщику оборудования за обновленными драйверами устройств.
Программа установки Windows непредвиденно завершена из-за другого процесса, запущенного в фоновом режиме.
Во время загрузки Windows в штатном режиме автоматически запускается несколько приложений и служб, которые потом работают в фоновом режиме. К ним относятся основные системные процессы, антивирусные программы, системные служебные программы и другое ранее установленное ПО. Эти приложения и службы могут вызывать помехи при попытке обновления до последней версии Windows 11.
Чтобы определить, может ли фоновая программа оказаться на связи с обновлением, может потребоваться «чистая загрузка». См. как выполнить чистую загрузку в Windows.
Программа установки Windows непредвиденно завершена из-за другого процесса, запущенного в фоновом режиме.
Удалите антивирусное или антишпионское программное обеспечение и повторите попытку обновления.
Существует множество причин, по которым вы можете получить сообщение об ошибке при обновлении или установке Windows 10, но распространенные ошибки можно устранить с помощью нескольких простых шагов, которые можно выполнить самостоятельно. Примечание. После обновления ваше устройство переходит с предыдущей версии Windows, такой как Windows 7 или Windows 8.1, на Windows 10.
Прежде чем искать определенный код ошибки, воспользуйтесь советами в разделе Общие решения. Если они не помогут решить проблему с обновлением или установкой, воспользуйтесь таблицей кодов ошибок в конце этой статьи.
Общие решения
Вот несколько советов, которые помогут вам исправить ошибки обновления и установки:
Отсоедините все ненужные устройства. Это могут быть наушники, принтеры, сканеры, динамики, USB-устройства флэш-памяти и внешние жесткие диски.
Если вы используете ноутбук, подключенный к стыковочному узлу, отстыкуйте его.
Прежде чем пытаться обновить Windows, убедитесь, что на устройстве установлены все важные обновления, в том числе обновления драйверов оборудования.
Чтобы убедиться, что на устройстве установлены все обновления, просмотрите статью Центр обновления Windows: вопросы и ответы.
Используйте Защитник Windows для защиты своего устройства во время обновления — антивирусное программное обеспечение не от Майкрософт может вызывать проблемы с обновлением. Если у вас есть установочный носитель и вся необходимая информация для активации, вы можете переустановить программное обеспечение после обновления.
Чтобы удалить антивирусное приложение, перейдите в раздел Панель управленияПрограммыПрограммы и компоненты. Выберите программу и нажмите Удалить. Нажмите Да для подтверждения.
Устаревшее программное обеспечение может мешать обновлению Windows, поэтому попробуйте удалить старые или ненужные приложения.
Если вы хотите переустановить приложение позже, перед удалением убедитесь, что у вас есть установочный носитель и вся необходимая информация для активации.
Чтобы удалить программное обеспечение, перейдите в раздел Панель управленияПрограммыПрограммы и компоненты. Выберите программу и нажмите Удалить. Нажмите Да для подтверждения.
Чтобы установить Windows 10, необходимо достаточно свободного места на жестком диске.
Затем выберите Компьютер или Этот компьютер и найдите раздел Жесткие диски или Устройства и диски. Системным считается диск, на значке которого есть логотип Microsoft Windows. Количество свободного места будет указано под диском.
Если свободное место на диске заканчивается, ознакомьтесь с советами по освобождению места на диске компьютера.
Ошибки 0xC1900101
Ошибка, начинающаяся с 0xC1900101 — это, как правило, ошибка драйвера. При отображении какого-либо из этих кодов ошибок, попробуйте сначала выполнить следующие действия, чтобы устранить проблему. Если эти действия не работают, дополнительные технические сведения см. в Windows обновлении.
Убедитесь, что на вашем устройстве достаточно свободного места. На вашем устройстве требуется не менее 16 ГБ свободного места для обновления 32-разрядной ОС или 20 ГБ для 64-разрядной ОС. Дополнительные сведения см. в этойWindows.
Запустите Центр обновления Windows несколько раз. Скачайте и установите все доступные обновления в Центре обновления Windows, в том числе обновления программного обеспечения, обновления для оборудования и некоторые сторонние драйверы. Чтобы устранить Windows обновления, воспользуйтесь Windows обновления.
Проверьте сторонние драйверы и скачайте все обновления. Сторонние драйверы и инструкции по установке для любого оборудования, которое вы добавили к устройству, можно найти на веб-сайте изготовителя.
Отключите дополнительное оборудование. Удалите все внешние устройства хранения данных и диски, док-станции и другое оборудование, подключенное к устройству, которое не нужно для основных функций.
Удалите программы безопасности сторонних разработчиков. Убедитесь, что вы знаете как переустановить программы, а все необходимые ключи под рукой. Защитник Windows защитит ваше устройство на это время.
Примечание: Чтобы выполнить это действие, у вас должны быть разрешения администратора.
Выполните корректный перезапуск в Windows. Узнайте, как это сделать.
Примечание: Чтобы выполнить это действие, у вас должны быть разрешения администратора.
Другие распространенные ошибки
В следующей таблице перечислены наиболее распространенные ошибки обновления и установки, а также некоторые из них можно попытаться устранить. Если у вас по-прежнему возникают проблемы при обновлении или установке Windows 10, обратитесь в службу поддержки Майкрософт.
Что она означает и как ее исправить
Это означает, что возникла проблема с загрузкой и установкой выбранного обновления. Центр обновления Windows повторит попытку позже, при этом вам не потребуется выполнять никаких действий.
Эта ошибка может означать, что на компьютере установлено несовместимое приложение, которое не позволяет завершить процесс обновления. Удалите все несовместимые приложения, а затем попробуйте выполнить обновление снова.
Операция очистки предыдущей попытки установки по-прежнему ожидает завершения, для продолжения обновления требуется перезагрузка системы. Перезагрузите устройство и снова запустите программу установки. Если перезапуск устройства не решил проблему, воспользуйтесь программой очистки диска для удаления временных и системных файлов. Дополнительные сведения см. в этойWindows.
Файл, необходимый Центру обновления Windows, поврежден или отсутствует. Попробуйте восстановить системные файлы: выберите кнопку Начните и введите командную команду в поле поиска на панели задач. Выберите из списка результатов Командная строка. В появившемся окне введите DISM.exe /Online /Cleanup-image /Restorehealth и нажмите клавишу ВВОД.
Эта ошибка может означать, что ваш компьютер не соответствует минимальным требованиям к скачиванию или установке обновления до Windows 10. Узнайте больше о минимальных требованиях для Windows
Это может означать, что драйвер или другое программное обеспечение на компьютере несовместимы с обновлением до версии Windows 10. Сведения о том, как устранить эту проблему, можно найти в службе поддержки Майкрософт.
Эта ошибка может означать, что процесс обновления был прерван, поскольку вы случайно перезагрузили компьютер или вышли из системы. Попробуйте снова выполнить обновление и убедитесь, что компьютер подключен к электросети и остается включенным.
Эта ошибка может означать, что вашему компьютеру не удалось подключиться к серверам Центра обновления Windows. Если вы используете VPN для подключения к рабочей сети, отключитесь от сети и выключите программное обеспечение VPN (если применимо), а затем попробуйте снова выполнить обновление.
Эта ошибка также может означать, что в разделе, зарезервированном системой, недостаточно свободного места. Возможно, эту проблему удастся решить, используя стороннее программное обеспечение для увеличения размера раздела, зарезервированного системой.
Ошибка: нам не удалось завершить обновления. Отмена изменений. Не выключайте компьютер.
Ошибка: не удалось настроить обновления Windows. Отмена изменений.
Это общие ошибки, которые могут возникать в случае сбоя обновления Windows. Чтобы выбрать оптимальный способ решения проблемы, необходимо определить конкретный код ошибки.
Код ошибки, вызвавшей сбой обновления, можно найти в журнале обновлений. Наймете обновление, которое не было установлено, обратитесь к коду ошибки и обратитесь в службу поддержки Майкрософт.
Просмотр журнала обновлений в Windows 8.1
Просмотр журнала обновлений в Windows 7
Выберите кнопку 
Ошибка: обновление не применимо к этому компьютеру.
Эта ошибка может означать, что на компьютере не установлены обязательные обновления.
Убедитесь, что на вашем компьютере установлены все важные обновления, прежде чем пытаться выполнить обновление.
Эта ошибка может означать, что на компьютере недостаточно свободного места для установки обновления.
Освободите место на диске и повторите попытку. Советы по освобождению места на диске
Конечный диск, раздел или том не поддерживает указанную операцию с диском.
Убедитесь, что ваш компьютер соответствует минимальным требованиям для установки Windows 10.
Системе не удается найти указанный файл.
Если у вас есть диск или диски, на которых вы не устанавливаете Windows 10, удалите эти диски.
Драйвер вызвал проблему.
Отключите или удалите все сторонние антивирусные или антишпионские программы в системе. Отключите все периферийные устройства, подключенные к системе, за исключением мыши, клавиатуры и дисплея.
Обратитесь к поставщику оборудования за обновленными драйверами устройств.
Программа установки Windows непредвиденно завершена из-за другого процесса, запущенного в фоновом режиме.
Во время загрузки Windows в штатном режиме автоматически запускается несколько приложений и служб, которые потом работают в фоновом режиме. К ним относятся основные системные процессы, антивирусные программы, системные служебные программы и другое ранее установленное ПО. Эти приложения и службы могут создавать помехи при попытке обновления до последней версии Windows 10.
Чтобы определить, мешает ли фоновая программа обновлению, может потребоваться «чистая загрузка». См. как выполнить чистую загрузку в Windows.
Программа установки Windows непредвиденно завершена из-за другого процесса, запущенного в фоновом режиме.
Удалите антивирусное или антишпионское программное обеспечение и повторите попытку обновления.
Источник