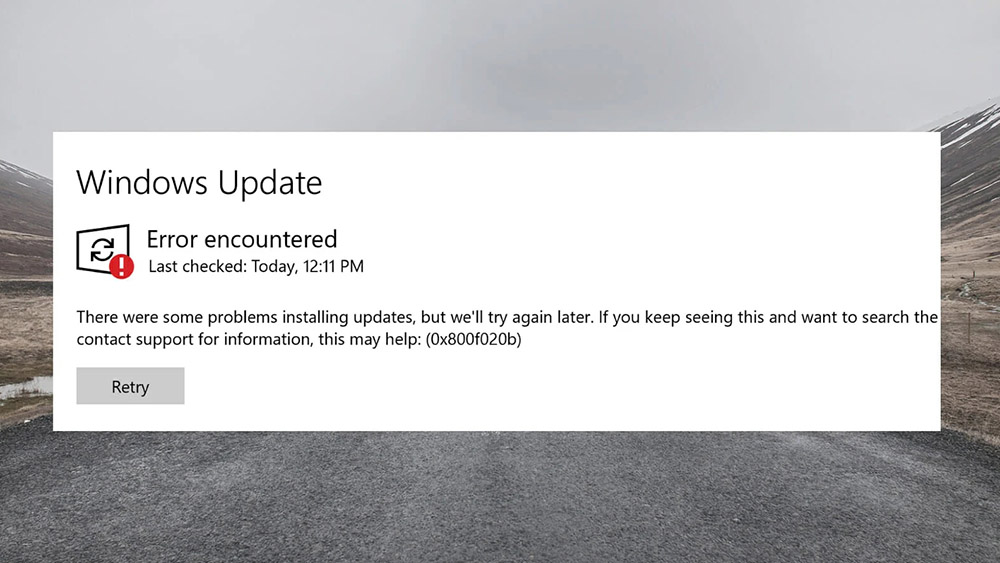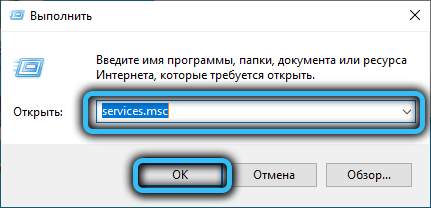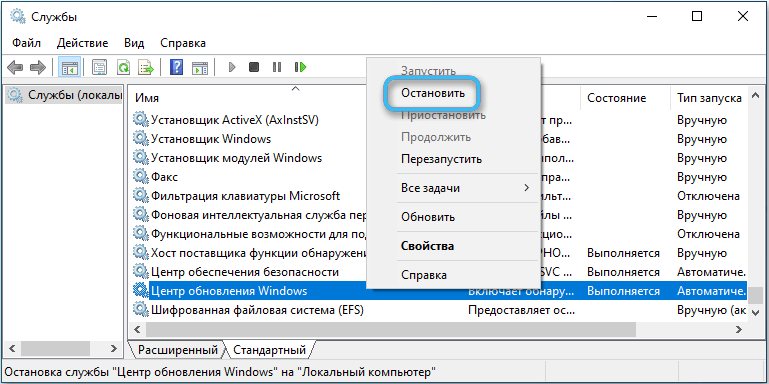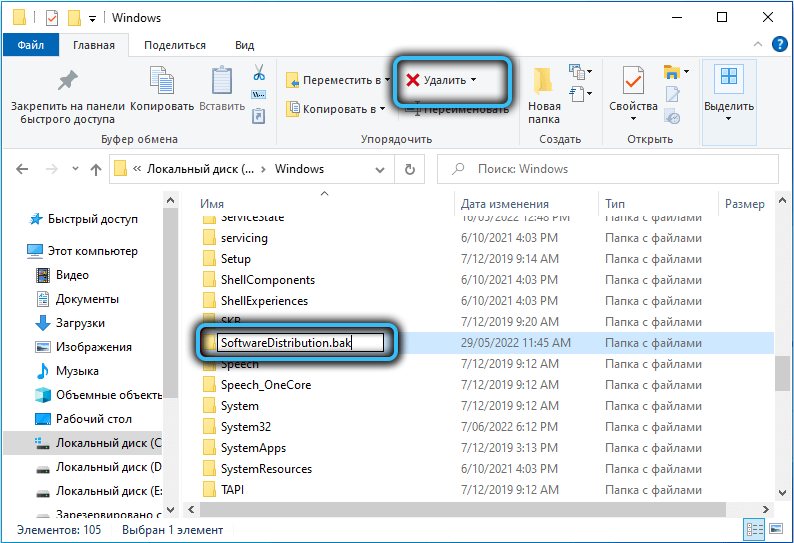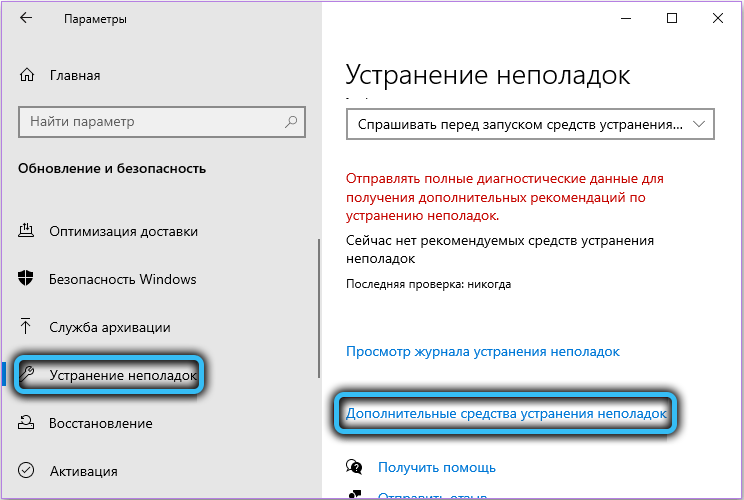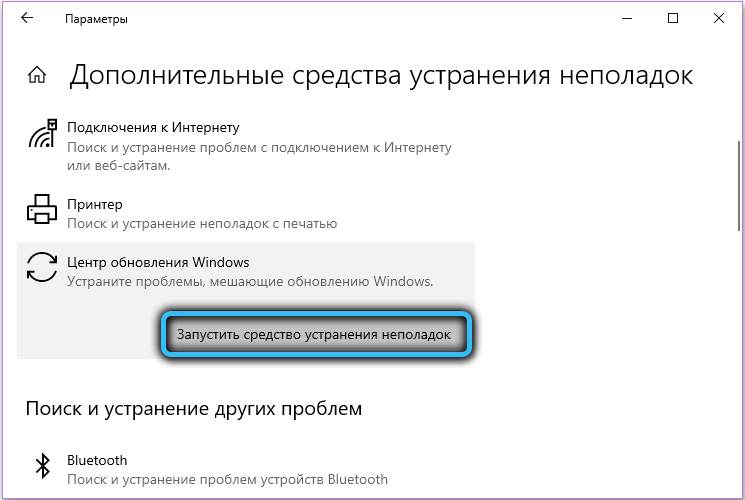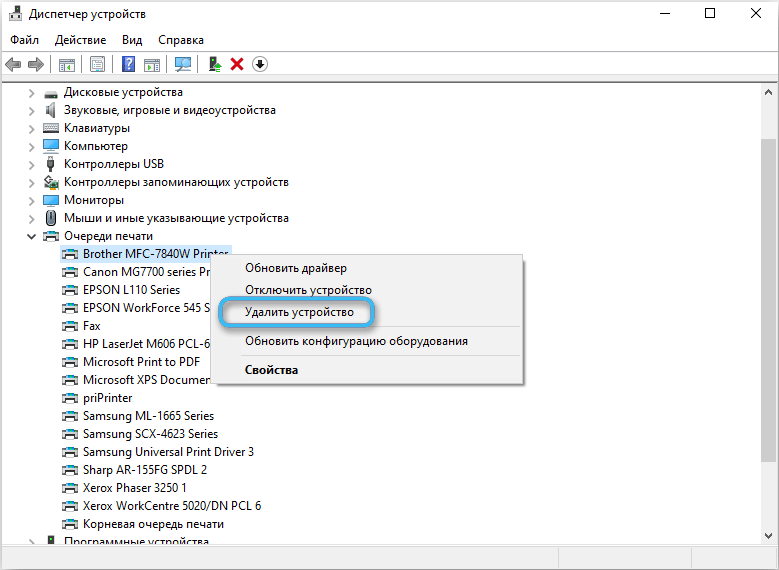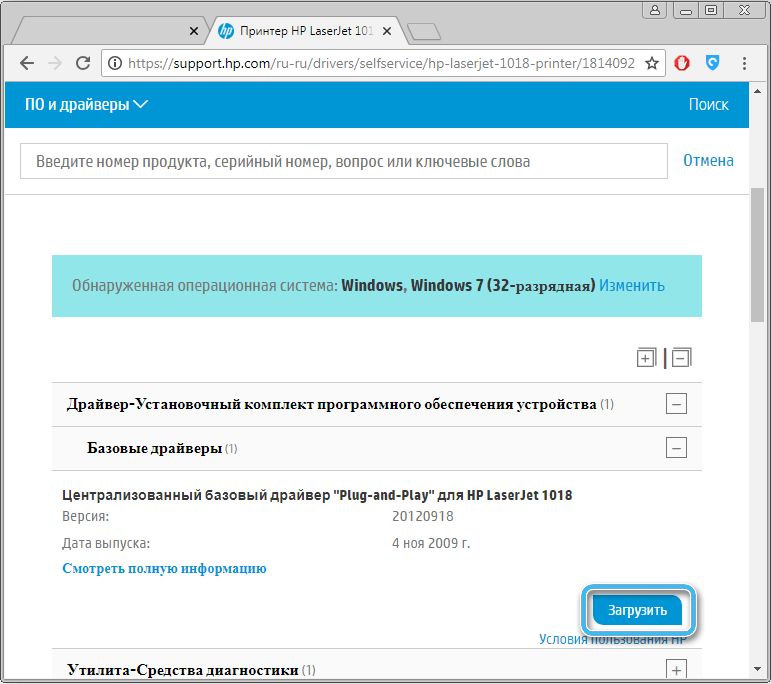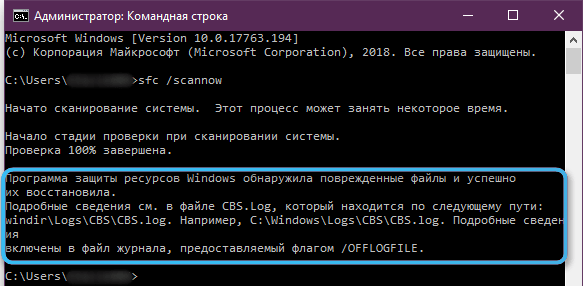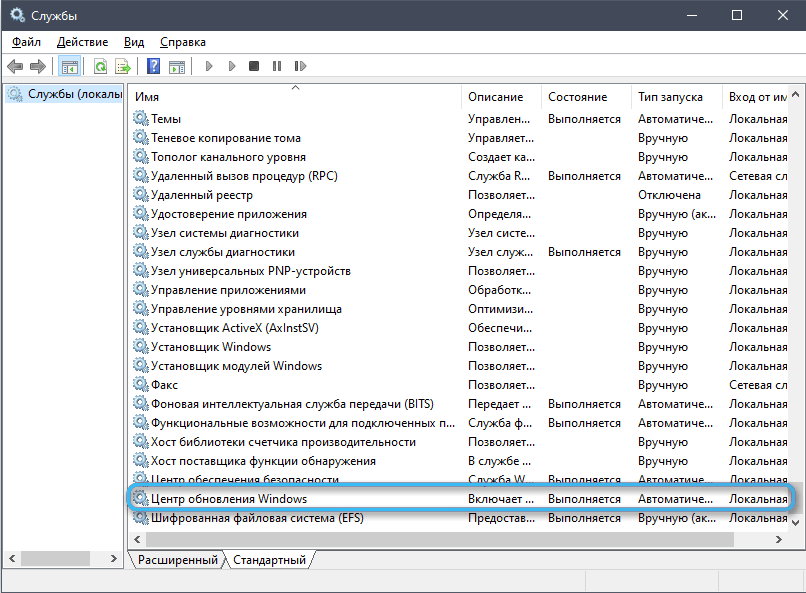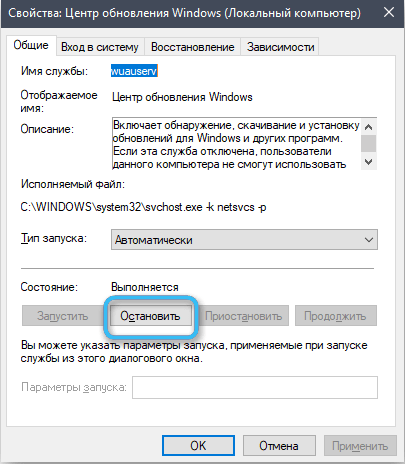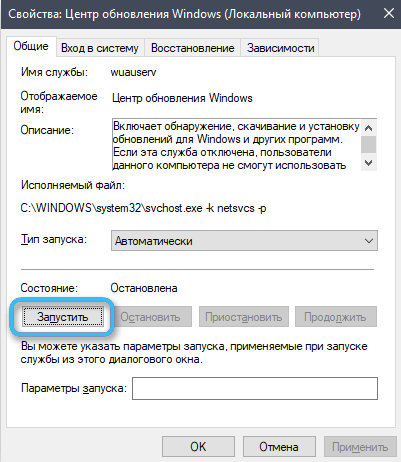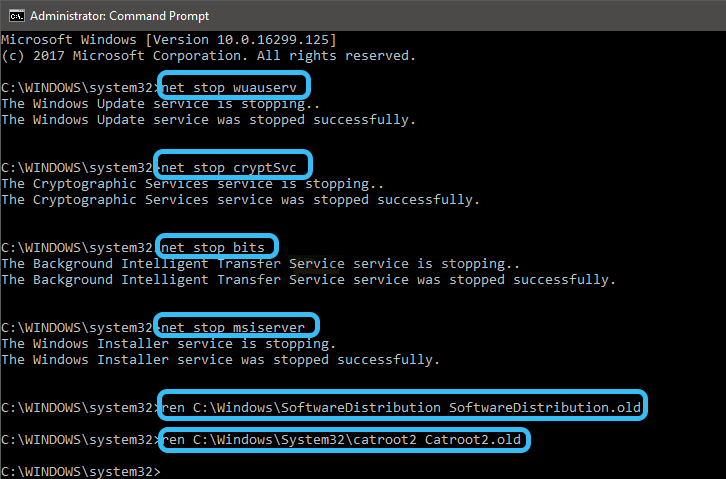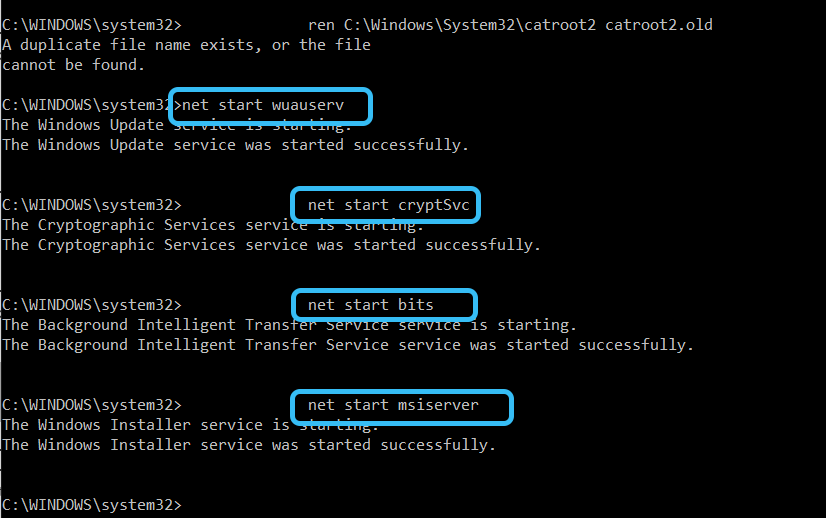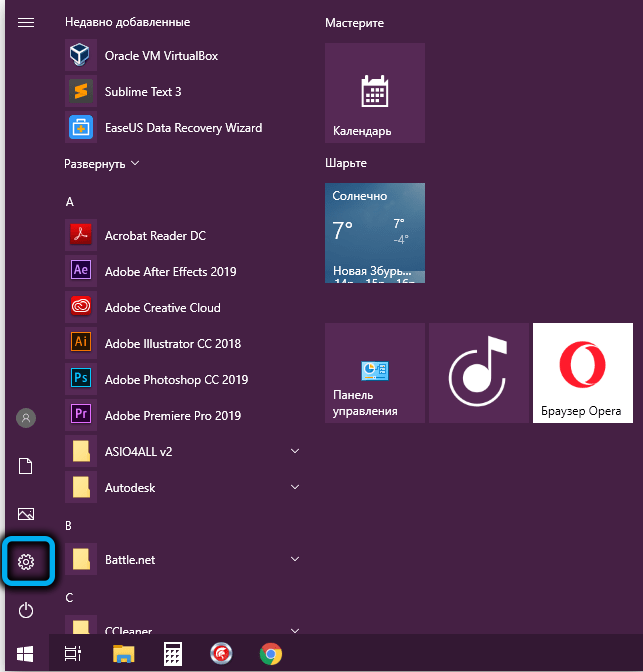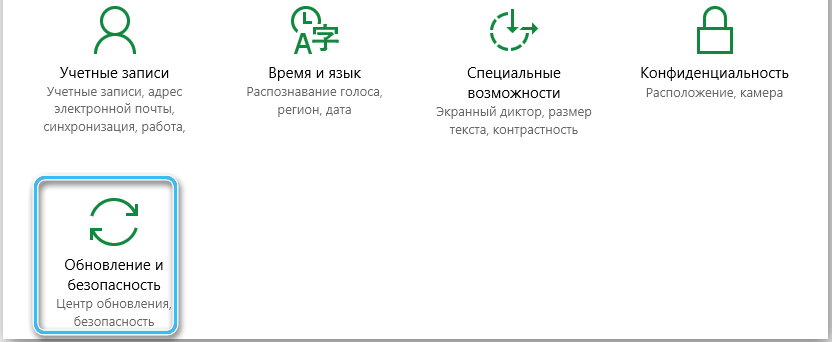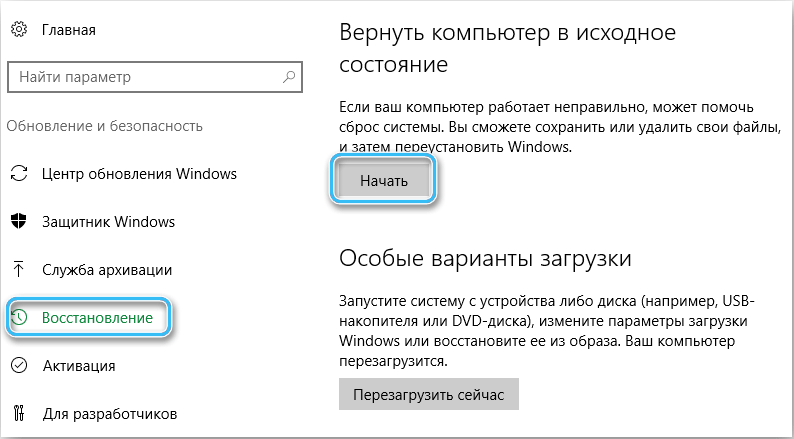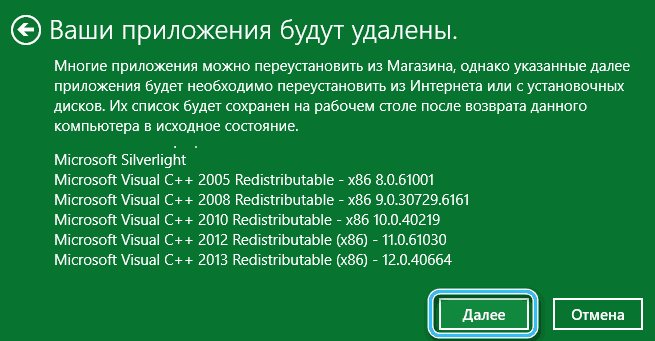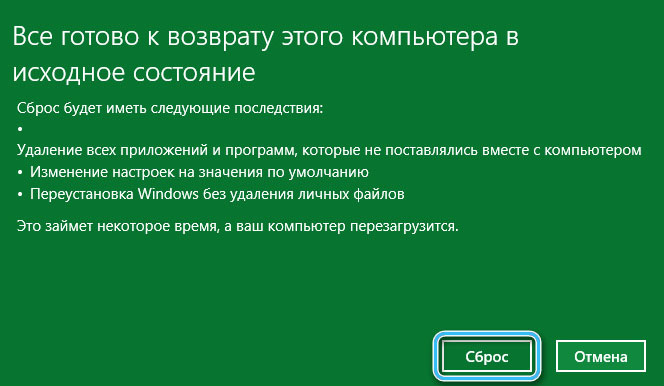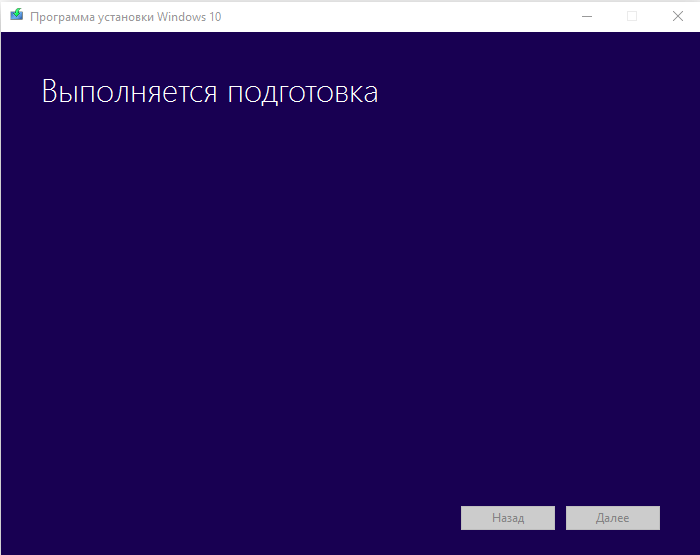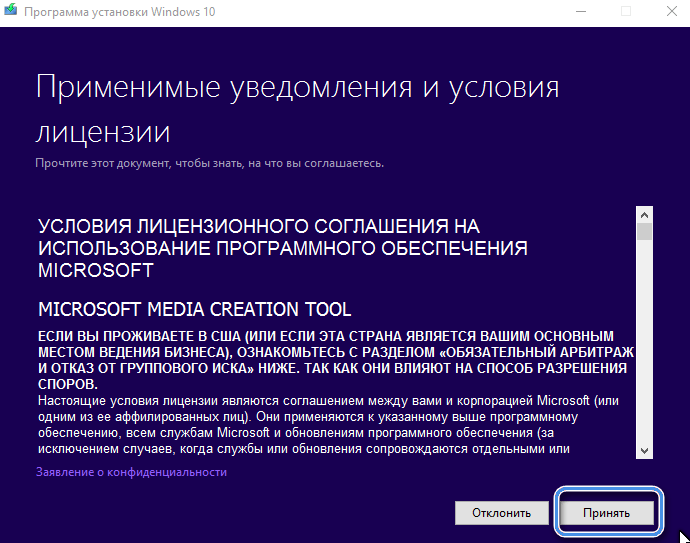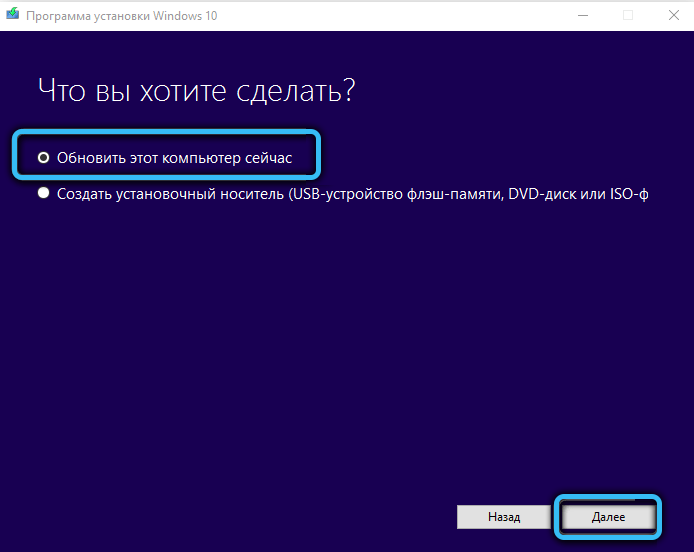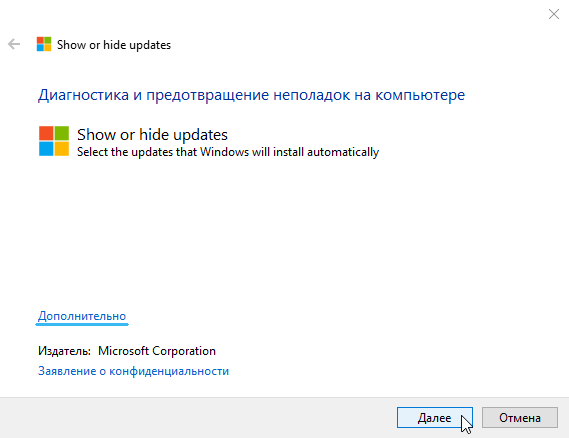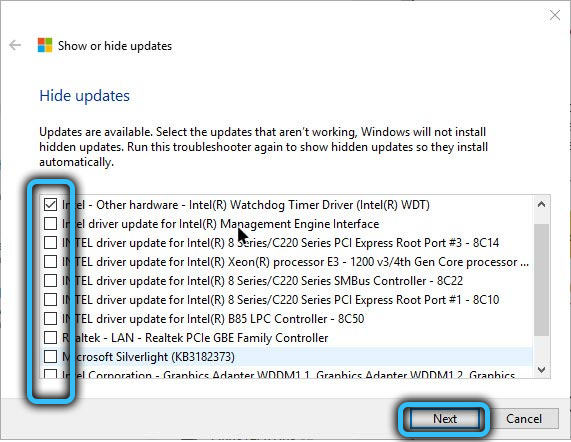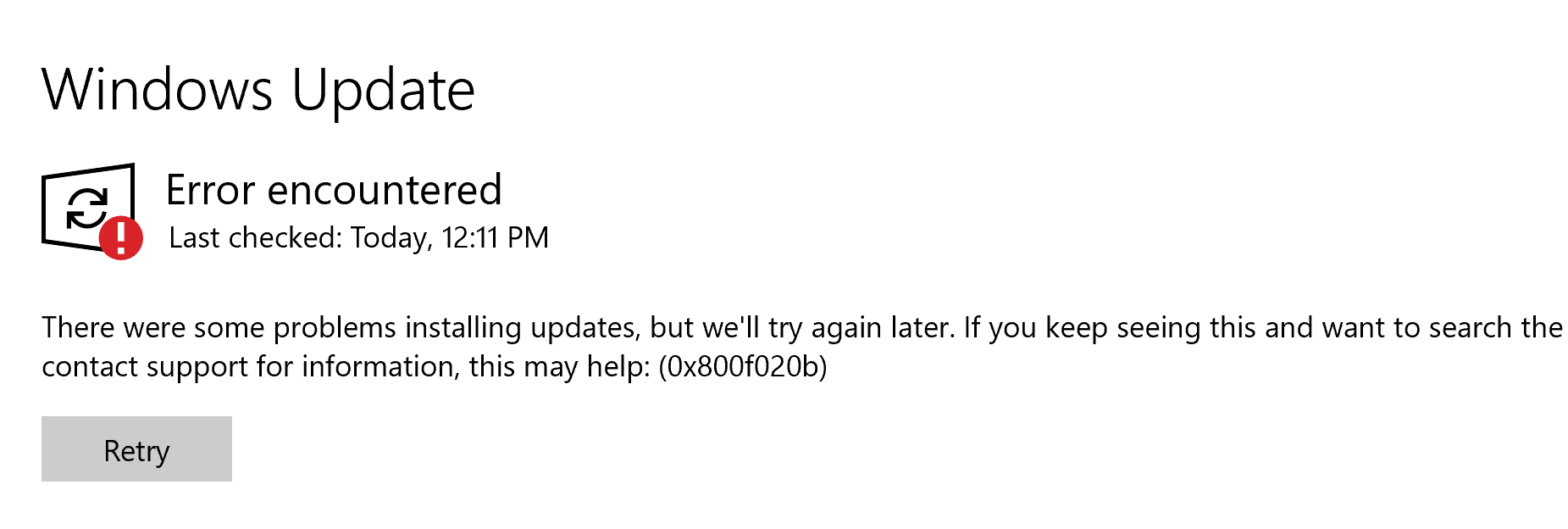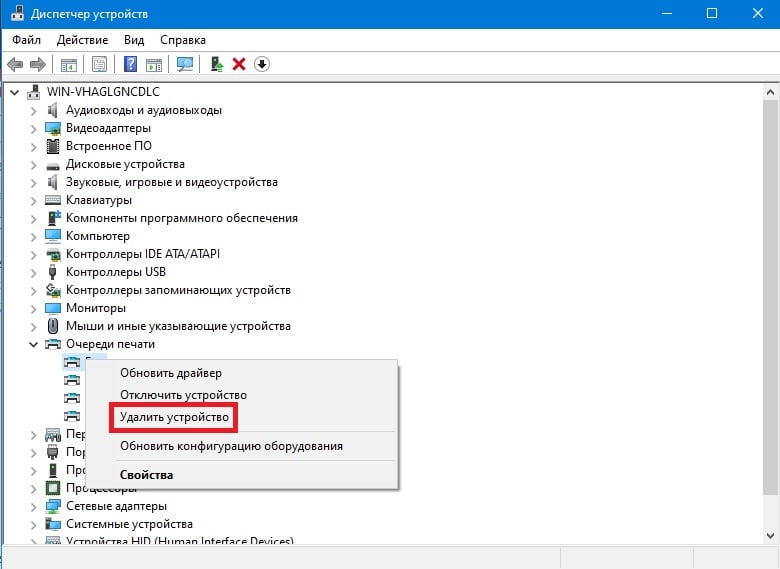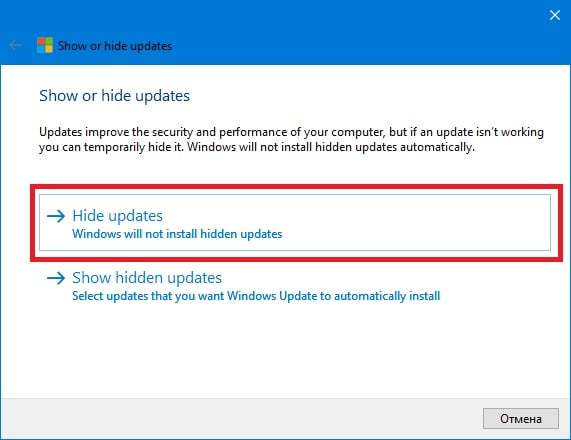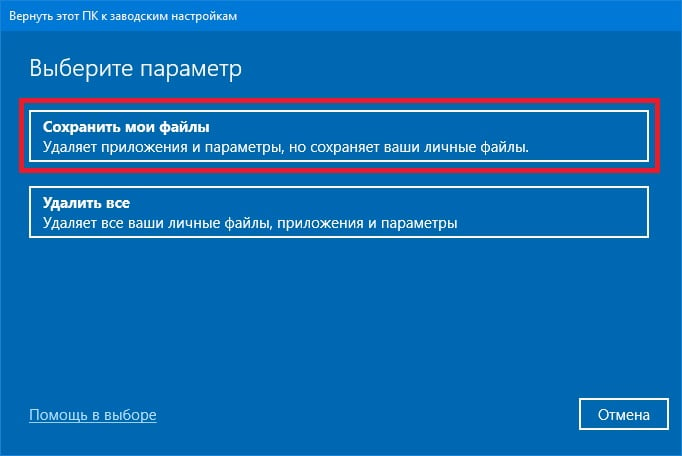Одной из нередких системных неполадок на Windows 10 является ошибка скачивания 0x800f020b. Она может возникнуть во время обновления ОС и нередко встречается у владельцев принтеров, но может быть связана и с другими системными проблемами.
Что вызывает код ошибки 0x800f020b
Ошибка 0x800f020b — это ошибка Центра обновлений, связанная с невозможностью установить последнее обновление (Windows Updates). Если вы не можете понять, как её исправить, читайте нашу статью.
Решение ошибки 0x800f020b
Мы решили разобраться, что вызывает код ошибки 0x800f020b, и перечислили наиболее известные причины и способы её решения.
Извлечение всех USB-устройств
Код ошибки 0x800f020b относится к проблемам с подключёнными к компьютеру внешним устройствами. Поэтому иногда достаточно просто извлечь USB-устройства из ПК и перезагрузиться. Если после этого обновление не состоялось, то переходите к следующему способу.
Очистка кэша обновлений
Чтобы очистить кэш обновлений нужно открыть диспетчер служб. Для этого введите в командную строку (Win+R) команду services.msc.
В диспетчере кликните ПКМ по вкладке «Центр обновлений Windows» и остановите его.
Теперь откройте содержащую файлы кэша папку DataStore (С:WINDOWSSoftwareDistribution) и полностью очистите её. Включите Центр обновлений и попробуйте запустить обновление.
Запуск средства устранения неполадок
Если не получилось исправить ошибку вручную, доверьтесь автоматическому системному помощнику.
Для этого нужно открыть меню Параметров (Win+I) и перейти в раздел «Обновление и безопасность», а там — в «Устранение неполадок».
Выберите вкладку «Дополнительные средства устранения неполадок» — откроется окно с различными системными утилитами, среди которых нужно найти «Центр обновлений Windows». Нажмите на пункт «Запуск средства устранения неполадок» и следуйте инструкциям.
Переустановка драйвера принтера
Одними из самых частых причин появления такой ошибки являются проблемы с драйверами для принтера. Переустановить их можно в диспетчере устройств, который можно открыть, введя в командную строку devmgmt.msc.
В диспетчере найдите раздел «Очереди печати», кликните правой кнопкой мыши по своему устройству и нажмите «Удалить устройство».
После этого нужно скачать новые драйвера для принтера с официального сайта производителя. Когда установка будет завершена, перезагрузите ПК и проверьте наличие ошибки.
Запуск утилит SFC и DISM
Иногда причиной появления ошибки может стать повреждение внутренних файлов Windows. Решением ситуации может стать использование системных утилит SFC и DISM. Чтобы использовать инструмент, откройте командную строку (WIN+R) и введите sfc /scannow.
Начнётся сканирование системы, в процессе которого может появиться уведомление о восстановлении файлов системы.
Но если его не возникло, не беда: введите в консоль следующие команды
После этого начнётся длительный процесс выполнения этих команд. Не волнуйтесь, это абсолютно нормально. По окончанию этого процесса должны восстановиться исходные версии системных файлов, и ошибка 0x800f020b должна исчезнуть. Но если этого не произошло, могут потребоваться более серьёзные меры.
Перезапуск службы WU
Проблема может быть и более тривиальной: утилита WU (Windows Update), то есть Центр обновлений, может быть просто не запущена. Чтобы проверить это, откройте Диспетчер Служб (services.msc в командной строке) и два раза кликните ЛКМ по пункту «Центр обновлений Windows».
Нужно чтобы тип запуска был указан как «Автоматический». Если служба запущена, то остановите её и снова включите. Перезагрузите компьютер.
Исправление базы WU
Если перезапуск не помог, то есть шанс, что поможет исправление базы Центра обновлений внутренними инструментами Windows.
Для этого откройте командную строку и поочерёдно вводите в неё следующие команды:
- net stop wuauserv
- net stop cryptSvc
- net stop bits
- net stop msiserver
- Ren C:WindowsSoftwareDistribution SoftwareDistribution.mvp
- Ren C:WindowsSystem32catroot2 Catroot2.mvp
- net start wuauserv net start cryptSvc
- net start bits
- net start msiserver
Возвращение ПК к исходному состоянию
Мы перечислили несколько способов решения проблемы с 0x800f020b. И если ни один из них не подействовал, то ничего не остаётся, как осуществить сброс системы. Не волнуйтесь, речь идёт не о переустановке Windows, а всего лишь о сбросе до заводских настроек с сохранением всех файлов. Конечно, все настройки при этом пропадут, но это небольшая потеря по сравнению с невозможностью нормально пользоваться ПК.
Итак, для сброса системы вам нужно снова открыть «Параметры Системы» — окно «Восстановление» в разделе «Обновление и безопасность».
Нажмите «Начать» и в открывшемся окне поставьте галочку на пунктах «сохранить или удалить личные файлы», по вашему выбору.
После этого подтвердите ваше решение, нажав на кнопку «Сброс» и дождитесь, пока утилита не закончит свою работу.
Когда компьютер перезагрузится, будьте готовы к тому, что вам снова предстоит настроить Windows 10 с нуля.
Обновление при помощи MediaCreationTool
Запуск Media Creation Tool позволяет установить обновления вручную. Эту программу можно скачать на оф. сайте Microsoft.
При запуске выберите пункт «Обновить этот компьютер сейчас» и утилита загрузит обновление автоматически, минуя Центр обновлений.
Пропуск проблемного обновления
Если все предыдущие шаги не помогли, вы можете отказаться от установки обновления и работать в не обновлённой системе. Для этого нужно скачать утилиту «wushowhide.diagcab» запустить её. Вам откроется окно с надписью «Show or hide update». Выберите пункт «Дополнительно» и снимите крестик с пункта «Автоматически применять исправления».
Через некоторое время после того, как программа просканирует ОС, нажмите на кнопку «Hide updates» и найдите в открывшемся списке проблемное обновление. Программа избавит вас от назойливого апдейта и позволит вам запустить Windows даже без него.
Возникала ли на вашем компьютере ошибка 0x800f020b? Как вам удалось её исправить? Делитесь своим опытом в комментариях.
В общем, ошибка 0x800f020b появляется всякий раз, когда я пытаюсь обновить компьютер. Я сижу на Windows 10. У меня есть программы, которые не запускаются без новых апдейтов, поэтому и начал обновлять ПК. В сообщении ошибки указан какой-то «Hewlett Packard», но это ничего мне не говорит. Помогите, пожалуйста.
Ошибка 0x800f020b возникает во время обновления компьютеров, работающих на ОС Windows 10. Чаще всего от ошибки страдают владельцы принтеров, например, HP (Hewlett Packard) или Xerox. Простая перезагрузка компьютера, как правило, не решает данную проблему.
В сегодняшней статье мы покажем вам, как избавиться от ошибки 0x800f020b, причем не одним, а несколькими способами. Рекомендуем заниматься представленными решениями в том порядке, в котором они расположены ниже.
Содержание
- Решение ошибки 0x800f020b
- Запуск средства устранения неполадок
- Переустановка драйвера принтера
- Пропуск проблемного обновления
- Запуск утилит SFC и DISM
- Возвращение ПК к исходному состоянию
Решение ошибки 0x800f020b
Запуск средства устранения неполадок
Первым делом вам нужно воспользоваться системным средством устранения неполадок. Пустив в ход это средство, вы имеете неплохие шансы решить проблему даже ничего не делая. Итак, попробуйте сделать вот что на своем ПК:
- Откройте Параметры своей Windows 10. Сделать это можно самыми разными способами: нажав ПКМ на Пуск, нажав WIN+I, выбрать пункт «Все параметры» в области уведомлений и т.д.
- Перейдите в раздел «Обновление и безопасность», после — в подраздел «Устранение неполадок».
- Оказавшись в нужном подразделе, нажмите на строчку «Дополнительные средства устранения неполадок».
- Подождите немного, пока перед вами не появятся список средств, после чего выберите в списке «Центр обновления Windows» и кликните на кнопку «Запустить средство устранения неполадок».
- Далее выполняйте все, что от вас потребует средство.
Как только закончите работать со средством, перезагрузите свой ПК и проверьте наличие ошибки 0x800f020b.
Переустановка драйвера принтера
Если вы видите, что рядом с ошибкой 0x800f020b указано название вашего принтера, то проблема практически наверняка заключается в драйвере для этого самого принтера. Решение — переустановка драйвера для принтера. Обновление и удаление драйверов производится в диспетчере устройств Windows.
- Откройте Диспетчер устройств Windows 10. Сделать это можно, опять-таки, самыми разными способами: нажав ПКМ на Пуск или нажав WIN+R и выполнив значение «devmgmt.msc».
- Оказавшись в диспетчере устройств, раскройте раздел «Очереди печати» и найдите свой принтер.
- Кликните на название принтера ПКМ и выберите пункт «Удалить устройство».
- Теперь перейдите на официальный сайт производителя своего принтера и загрузите актуальные для него драйвера (тут уж вам придется разбираться самостоятельно).
- Скачав установщик драйверов, нажмите на него ПКМ и выберите «Запуск от имени администратора» (обязательно!).
- Следуйте инструкциям установщика, чтобы установить драйвера, а как только закончите — перезагрузите ПК.
Установив в свою ОС новейшие драйвера для принтера, зайдите в Центр обновления своей Windows 10 и проверьте наличие ошибки 0x800f020b.
Пропуск проблемного обновления
Ничего не помогло? Что же, в таком случае вы можете просто пропустить установку обновления, с которым возникает ошибка 0x800f020b, и спокойно продолжить пользоваться своей Windows 10. Через встроенные средства системы у вас этого, к сожалению, сделать не получится, а поэтому придется качать отдельное средство в Интернете.
- Перейдите по следующей ссылке, чтобы загрузить на свой компьютер файл «wushowhide.diagcab».
- Запустите файл и дождитесь появления окошка «Show or hide update» (показать или скрыть обновления).
- Кликните на пункт «Дополнительно» и уберите галочку с опции «Автоматически применять исправления».
- Дождитесь окончания сканирования системы скачанной утилитой.
- Когда у вас появится выбор, кликните на пункт «Hide updates» (скрыть обновления).
- Выберите из предоставленного списка обновление, во время установки которого возникает ошибка 0x800f020b, и нажмите «Далее» два раза.
- Подождите завершения работы утилиты и кликните на кнопку «Закрыть средство устранения неполадок».
Перезагрузите компьютер и продолжайте спокойно пользоваться Windows 10.
Запуск утилит SFC и DISM
0x800f020b в Центре обновления могла возникнуть в результате повреждения некоторых системных файлов Windows 10. Проблема неприятная, однако ее можно решить с помощью таких полезных инструментов, как SFC и DISM. Вот как их нужно использовать:
- Вызовите перед собой Командную строку с правами администраторской учетной записи. Сделать это можно по-разному: нажав ПКМ на меню Пуск, нажав WIN+R и выполнив CMD через комбинацию CTRL+SHIFT+ENTER.
- Вставьте в консоль команду «sfc /scannow» (без кавычек) и нажмите ENTER.
- Подождите окончания сканирования. Если вы увидите сообщение о восстановлении системных файлов, перезагрузите свой ПК. Если нет, выполните следующий ряд команд:
- Dism /Online /Cleanup-Image /CheckHealth
- Dism /Online /Cleanup-Image /ScanHealth
- Dism /Online /Cleanup-Image /RestoreHealth
- Выполнение вышеуказанных команд может занять довольно продолжительное время, а поэтому наберитесь терпения. Ознакомьтесь с результатом работы DISM и перезагрузите ПК.
Если SFC и DISM удалось восстановить кое-какие системные файлы Windows 10, то ошибка 0x800f020b практически наверняка исчезнет.
Возвращение ПК к исходному состоянию
По сути, возвращение компьютера в исходное состояние — это переустановка Windows 10, но только с сохранением личных файлов (если на то будет ваша воля, конечно). Ничего из вышеуказанного не помогло? Тогда рекомендуем воспользоваться этим, последним решением. Вот что вам нужно сделать:
- Откройте Параметры системы, как это было показано выше.
- Перейдите в раздел «Обновление и безопасность», затем — в подраздел «Восстановление».
- Кликните на кнопку «Начать» и в новом окошке сделайте выбор: «Сохранить мои файлы» или «Удалить все».
- Подождите немного, ознакомьтесь со списком удаляемых приложений и нажмите кнопку «Далее».
- И наконец-то, нажмите кнопку «Сброс».
Процесс сброса компьютера займет кое-какое время, поэтому вам придется подождать. Как только получите контроль на системой, вас встретит экран первоначальной настройки Windows 10. Зайдите в Центр обновления и проверьте наличие ошибки 0x800f020b.
Код ошибки 0x800f020b можно встретить в операционных системах Windows 11 и Windows 10. Это происходит при попытке обновить вашу систему через Центр обновления Windows. Обычно ошибка при установке обновлений возникает у владельцев принтеров, таких как HP (Hewlett Packard) или Xerox. Причиной тому, скорее всего, является отключенный принтер, который не позволяет установить необходимые компоненты для печатающих устройств. Попробуйте повторно подключить принтер и посмотрите, поможет ли это успешно установить обновление. Если есть какие-то другие внешние устройства, проделайте с ними то же самое. Если проблема останется нерешенной, следуйте остальным инструкциям в нашей статье ниже. Есть еще 7 методов, которые могут помочь.
Скачать средство восстановления Windows
Скачать средство восстановления Windows
Существуют специальные утилиты для восстановления Windows, которые могут решить проблемы, связанные с повреждением реестра, неисправностью файловой системы, нестабильностью драйверов Windows. Мы рекомендуем вам использовать Advanced System Repair Pro для исправления «Ошибка Центра обновления Windows 0x800f020b» в Windows 11, Windows 10, Windows 8, Windows 7, Vista или XP.
1. Воспользуйтесь средством устранения неполадок Центра обновления Windows
Хотя многие считают этот инструмент неэффективным средством в борьбе с различными проблемами, встроенные возможности средства устранения неполадок Windows иногда могут решать ошибки, вроде 0x80073712. Средство устранения неполадок — это родная утилита Windows, предназначенная для поиска и устранения существующих проблем в различных сегментах. Вы можете использовать ее для обнаружения проблем с обновлением и попытаться исправить их в конечном итоге. Вот как:
- Откройте Настройки из нижней панели задач.
- Выберите Система слева и перейдите в Устранение неполадок > Другие средства устранения неполадок на правой панели.
- Затем найдите Центр обновления Windows и нажмите Run рядом с ним.
- Завершите процесс, следуя инструкциям на экране, и перезагрузите компьютер.
После этого попробуйте выполнить обновление еще раз. Если это не сработает, вы можете воспользоваться другими решениями в нашем руководстве ниже.
2. Проверьте целостность системных файлов.
Причина, по которой вы сталкиваетесь с кодом ошибки 0x800f020b, может быть связана с отсутствием или повреждением системных файлов. Мы будем использовать утилиты сканирования SFC (System File Checker) и DISM (Deployment Image Servicing and Management), которые обнаружат и восстановят отсутствующие компоненты, если таковые в конечном итоге будут найдены. Обязательно используйте обе утилиты, так как они могут по-разному влиять на решение проблемы. Вот как:
С помощью SFC
- Откройте Командная строка , введя
cmdв поиск рядом с Меню Пуск кнопку. - Щелкните правой кнопкой мыши по Командная строка , а затем выбрать Запуск от имени администратора.
- После открытия консоли введите
sfc /scannowкоманду и нажмите Enter. - Когда процесс восстановления будет завершен, перезагрузите компьютер.
С помощью DISM
- Откройте Командная строка как мы это делали на предыдущем шаге.
- Скопируйте и вставьте эту команду
DISM.exe /Online /Cleanup-image /Restorehealth. - Нажмите Enter и подождите, пока Windows закончит сканирование и исправление.
- После этого перезагрузите компьютер и попробуйте открыть проблемную программу снова.
После выполнения обоих этих сканирований попробуйте снова установить обновление.
3. Очистите кеш обновлений Windows.
Проблемы с обновлением иногда можно решить, очистив кэш обновлений. Сначала нам придется остановить работу службы Центра обновления Windows, а затем перейти к очистке кеша. Выполните следующие действия:
- Нажмите Windows Key + R кнопки вместе и вставьте
services.msc. - После открытия найдите и щелкните правой кнопкой мыши по службе под названием Центр обновления Windows из списка. Выберите Предложения.
- Затем нажмите на Stop кнопку и нажмите Применить и OK чтобы сохранить данные изменения.
- После этого перейдите по этому пути
C:WINDOWSSoftwareDistributionDataStoreи удалить все, что внутри. Вы также можете нажать Windows Key + R кнопки, как мы делали выше, и скопируйте и вставьте путь, чтобы открыть его быстрее. - После успешной очистки кеша убедитесь, что вы включили ранее остановленный Центр обновления Windows служба снова включена.
Теперь попробуйте установить обновление еще раз. Вы также можете перезагрузить компьютер, чтобы еще раз проверить, помогает ли это.
4. Удалите драйверы принтера и установите их снова.
Если у вас есть принтер, и он подключен к вашему ПК, но проблема по-прежнему возникает, попробуйте переустановить драйверы. Возможно, они были повреждены или просто устарели, что вызывает некоторые проблемы с совместимостью. Таким образом, сделайте следующее, чтобы переустановить их:
- Щелкните правой кнопкой мыши по значку Windows 11 и выберите Диспетчер устройств.
- В открывшейся вкладке найдите и разверните раздел под названием Принтеры.
- Щелкните правой кнопкой мыши по драйверу принтера, выберите Удалитьи следуйте инструкциям на экране.
Теперь есть альтернативы для этого — вы можете либо перезагрузить компьютер и подождать, пока Windows сама установит новые драйверы для вашего принтера, либо вы можете перейти на веб-сайт разработчика принтера и загрузить драйверы прямо с него. Последний вариант должен быть даже лучше, так как вы будете знать, что теперь у вас установлены правильные драйверы. Если ничего не изменилось, то вроде бы и не было проблемы.
Обновление драйверов вручную может занять много времени и энергии. Если вы хотите быстрее обновлять драйвера не только для принтеров, рекомендуем использовать специальную утилиту под названием Driver Booster от IObit. Она имеет обширные базы данных драйверов для всех устройств, необходимых для вашего ПК. Вы можете скачать ее с помощью кнопки ниже.

Стартовый экран Driver Booster

Результаты сканирования Driver Booster

Раздел инструментов Driver Booster
Скачать Driver Booster
5. Пропустите обновление
Если вы не против пропустить это обновление, вы можете воспользоваться официальной утилитой Microsoft под названием «Show or hide updates». Она позволяет пользователям убрать повторное появление некоторых проблемных или просто ненужных обновлений. Хоть этот инструмент и больше не доступен на официальном сайте Microsoft, вы все равно можете загрузить его напрямую здесь и выполнить следующие действия:
- После загрузки инструмента откройте его.
- Перейдите на Расширенный поиск и Автоматически применять исправления.
- Затем нажмите Следующая и подождите, пока ваша система закончит сбор информации об обновлениях. Это может занять некоторое время.
- Когда появится другое окно, выберите Hide updates.
- Затем утилита покажет вам список доступных обновлений, которые можно скрыть. Выберите то, которое вы не можете установить, и нажмите Следующая в конце.
После выполнения этих шагов проблемное обновление больше не будет появляться. Эта утилита действительно очень полезна, и непонятно, почему Microsoft удалила ее со своей официальной страницы загрузки. Кроме того, если вы когда-нибудь захотите снова показать скрытое обновление, вы можете сделать это снова, используя ту же утилиту.
6. Загрузите конфликтующее обновление из каталога Microsoft.
Если вы все еще хотите, чтобы обновление было установлено и исчезло естественным образом, вы можете загрузить плебатическое обновление Microsoft Catalog и установить его вручную. Для этого просто выполните шаги, перечисленные ниже:
- Откройте Настройки из нижней панели задач.
- Затем перейдите в Центр обновления Windows на левой панели.
- В правой части окна выберите История обновлений.
- После этого найдите и запишите название самого последнего обновления (обычно начинается с «KB» и находится вверху списка).
- Вы также можете узнать это, записав имя неудачного обновления (если оно отображается).
- После этого найдите и загрузите нужное обновление из Microsoft Update Catalog.
7. Используйте Media Creation Tool.
Если по-прежнему нет никаких сигналов в пользу решения проблемы, мы рекомендуем вам попробовать Media Creation Tool — отличную утилиту Microsoft, предназначенную для переустановки Windows, а также для получения последних доступных обновлений в обход традиционных методов. Следуйте инструкциям ниже:
- Сначала вам нужно скачать утилиту с веб-сайта Microsoft.
- Затем запустите загруженный файл.
- После того, как вы согласитесь с Условиями использования, вам будет предложено два варианта на выбор. Выберите Обновить этот компьютер сейчас.
- Выберите Сохранить личные файлы чтобы они не пострадали.
- Наконец, запустите процесс и дождитесь его завершения.
- Надеюсь, этот метод помог вам справиться с ошибкой 0x800f020b.
Итоги
На этом мы завершаем наш список решений. Обычно такие обновления не очень важны и их можно пропустить, если ничего не помогает разобраться в проблеме. Мы надеемся, что вам удалось извлечь выгоду из этих решений и больше не сталкиваться с ошибкой 0x800f020b. Если есть что-то еще, с чем наша команда может вам помочь, найдите это на нашем веб-сайте. Там могут быть статьи с инструкциями, уже доступными для других проблем с вашим компьютером.
Многие пользователи Windows 10 сообщают, что при попытке обновить Windows они видят ошибку с кодом ошибки 0x800f020b. Для получения более подробной информации обратитесь к приведенному ниже снимку экрана.
Эта ошибка наблюдается, когда:
- Обновление должно быть установлено для устройства (например, принтера). Но устройство в данный момент не подключено к системе
- Устройство, для которого необходимо установить обновление, подключено к системе через WiFi (например, сетевой принтер).
Если вы столкнулись с этой ошибкой, читайте дальше. В этой статье мы обсудим некоторые исправления, которые могут помочь избавиться от этой ошибки.
Исправление 1: используйте средство устранения неполадок с обновлениями «Показать или скрыть»
Шаг 1. Загрузите приведенное ниже средство устранения неполадок с отображением или скрытием обновлений.
wushowhide
Шаг 2. После загрузки запустите средство устранения неполадок, дважды щелкнув по нему.
Шаг 3. В окне «Показать или скрыть обновления» нажмите «Дополнительно», а затем нажмите кнопку «Далее».
Шаг 4. Установите флажок «Применить ремонт автоматически» и нажмите кнопку «Далее».
Шаг 5: Нажмите на опцию «Скрыть обновления».
Шаг 6: В дальнейшем отметьте обновления, которые вы хотите скрыть, и нажмите кнопку «Далее».
Шаг 7: Средство устранения неполадок внесет некоторые изменения в систему, чтобы выбранное обновление больше не устанавливалось в систему.
Шаг 1. Откройте утилиту «Выполнить», удерживая вместе клавиши Windows и R.
Шаг 2: Введите команду ms-settings:устранение неполадок и нажмите OK.
Шаг 3. В появившемся окне «Настройки» -> «Обновление и безопасность» -> «Устранение неполадок» нажмите «Дополнительные средства устранения неполадок».
Шаг 4. В появившемся окне в разделе «Настройка и запуск» нажмите «Центр обновления Windows».
Шаг 5. Нажмите кнопку «Запустить средство устранения неполадок».
Шаг 6. Вы можете заметить, что средство устранения неполадок Центра обновления Windows запускается и обнаруживает проблемы.
Шаг 7. Теперь следуйте инструкциям на экране, чтобы решить проблемы.
Примечание. – Для пользователей Windows 11.
На шаге 3 нажмите «Другие средства устранения неполадок». Теперь нажмите «Выполнить», расположенную справа от Центра обновления Windows, чтобы запустить средство устранения неполадок.
Проверьте, помогает ли это, если нет, попробуйте следующее исправление.
Исправление 3: использование настройки реестра
ПРИМЕЧАНИЕ. Для выполнения этого исправления вам потребуются права администратора.
Шаг 1. Откройте диалоговое окно «Выполнить» с помощью Windows + R.
Шаг 2: Введите services.msc и нажмите Enter.
Шаг 3. В открывшихся окнах служб прокрутите вниз и найдите службу диспетчера очереди печати.
Шаг 4: Нажмите на службу диспетчера очереди печати, а затем нажмите «Остановить службу».
Шаг 5: Теперь снова откройте диалоговое окно «Выполнить».
Шаг 6: Введите regedit и нажмите Enter
Шаг 7: Вы увидите приглашение UAC с запросом разрешения, нажмите «Да».
ВНИМАНИЕ: Редактирование реестра может негативно сказаться на системе даже при малейшей ошибке. Перед продолжением рекомендуется сделать резервную копию реестра. Чтобы сделать резервную копию, в редакторе реестра -> выберите «Файл» -> «Экспорт» -> «Сохранить файл резервной копии».
Шаг 8. В окне редактора реестра в строке поиска вверху скопируйте и вставьте следующее место.
HKEY_LOCAL_MACHINESYSTEMCurrentControlSetControlPrintEnvironmentsWindows x64Print Processorswinprint
Если копирование и вставка не работают, перейдите к указанному выше местоположению с левой боковой панели.
Шаг 9: Если вы видите здесь проблемный драйвер, просто переименуйте его во что-то другое. Чтобы переименовать драйвер, щелкните его правой кнопкой мыши и выберите «Переименовать». Либо щелкните драйвер и нажмите клавишу F2.
Например, в этом случае возникла проблема с установкой обновления драйвера для принтера Xerox. Итак, переименовав XeroxDriver в XeroxDriver.old
Шаг 4: Откройте окно служб и перезапустите службу диспетчера очереди печати. См. шаги 1,2,3.
Шаг 5: снова откройте диалоговое окно «Выполнить».
Шаг 6: Введите control admintools и нажмите Enter.
Шаг 7. В открывшемся окне прокрутите вниз и дважды щелкните Управление печатью.
Шаг 8: В открывшемся окне «Управление печатью» в разделе «Пользовательские фильтры» дважды щелкните «Все принтеры».
Шаг 9: Вы увидите список принтеров. Щелкните правой кнопкой мыши проблемный принтер и выберите «Удалить» в контекстном меню.
Шаг 10. Теперь попробуйте обновить и проверить, поможет ли это решить проблему.
Исправление 4. Убедитесь, что устройство подключено к компьютеру.
Если вы видите этот код ошибки, проверьте, обновление какого устройства не удается, а затем убедитесь, что устройство подключено к системе.
Шаг 1. Откройте диалоговое окно «Выполнить», удерживая клавиши Win и R вместе.
Шаг 2: Введите ms-settings:windowsupdate-history и нажмите Enter.
Шаг 3. В разделе «История обновлений» разверните раздел «Обновления драйверов».
Шаг 4. Проверьте, какое обновление, соответствующее какому устройству, не работает
Шаг 5: Проверьте физическое подключение к этому устройству. Убедитесь, что он подключен и работает правильно.
Теперь попробуйте установить обновления и посмотрите, появляется ли ошибка.
Это все
Мы надеемся, что это было информативно. Спасибо за чтение.
Было бы здорово, если бы вы могли прокомментировать и сообщить нам, какое из приведенных выше исправлений сработало в вашем случае.
Вопрос
Проблема: как исправить ошибку обновления 0x800f020b в Windows?
Привет. На моем ноутбуке с Windows 10 у меня есть приложение, которое не запускается, пока не будут установлены все обновления из Windows. К сожалению, каждый раз, когда я пытаюсь выполнить обновление, я получаю ошибку 0x800f020b. Кстати, связанное с этим приложение — это программа Hewlett Packard для моего принтера.
Решенный ответ
Ошибки обновления Windows — это то, с чем большинство пользователей сталкивалось на протяжении многих лет. Хотя в некоторых случаях эти ошибки исчезают через день или два борьбы с ними, другие могут вызывают головную боль у пострадавших и могут потребовать серьезного устранения неполадок, прежде чем они решено.
При этом обновления Windows имеют решающее значение для правильной работы любой операционной системы. Они не только исправляют уязвимости программного обеспечения[1] которые предотвращают вторжение вредоносных программ, но они также исправляют уже существующие ошибки и улучшают стабильность, производительность, а также реализуют новые функции для пользователей.
0x800f020b — это ошибка обновления, которая возникает при обновлении ОС вашей операционной системы в Microsoft Windows 10. Обновления Windows часто являются проблемой для многих пользователей, которые сталкиваются с проблемами либо сразу после того, как их обновление начинает загружаться на их компьютер, либо при попытке установить новое программное обеспечение.
В этом случае большинство пользователей сталкивались с этой ошибкой из-за уже существующего программного обеспечения принтера, такого как Hewlett Packard.[2] или, совсем недавно, Xerox. Оба являются очень популярными брендами принтеров, которыми пользуются многие люди, поэтому неудивительно, что они создают множество препятствий.
Некоторые люди, столкнувшиеся с этой ошибкой, утверждали, что у них даже не установлен принтер, хотя Windows каким-то образом забирает его и отказывается продолжить обновление. В таком случае отключение конкретного дополнительного компонента обновления может помочь исправить ошибку 0x800f020b.

Однако это не всегда так, и для решения проблемы необходимо выполнить другие действия по устранению неполадок. Например, можно переустановить драйвер принтера, запустить средство устранения неполадок Центра обновления Windows или проверить системные файлы на наличие повреждений.
Кстати, мы настоятельно рекомендуем вам запустить инструмент восстановления Windows. ReimageСтиральная машина Mac X9 прежде чем продолжить, он может найти проблемные компоненты системы и исправить их автоматически. Кроме того, приложение может помочь вам со многими другими проблемами компьютера, включая сбои синего экрана (APC_INDEX_MISMATCH, НАРУШЕНИЕ DPC WATCHDOG, Ntoskrnl.exeи т. д.), повреждение системы, вызванное вредоносным ПО, реестр[3] ошибки и многое другое.
Исправить 1. Запустите средство устранения неполадок Центра обновления Windows.
Исправить это сейчас!Исправить это сейчас!
Для восстановления поврежденной системы необходимо приобрести лицензионную версию Reimage Reimage.
Начнем с основ — запустим встроенное средство устранения неполадок:
- Введите устранять неполадки в поиске Windows и нажмите Входить
- В правой части окна нажмите Дополнительные средства устранения неполадок
- Выберите вариант обновления Windows и нажмите Запустите средство устранения неполадок
- Подождите, пока сканирование завершится и предложенные исправления не будут применены, затем начать сначала ваш компьютер.
Исправить 2. Используйте Показать или скрыть средство устранения неполадок обновлений
Исправить это сейчас!Исправить это сейчас!
Для восстановления поврежденной системы необходимо приобрести лицензионную версию Reimage Reimage.
Вы можете избежать установки некоторых ненужных обновлений. Если вы не используете принтер или он работает нормально (но вы получаете ошибку 0x800f020b), это решение должно сработать для вас:
Исправить 3. Переустановите текущий драйвер принтера
Исправить это сейчас!Исправить это сейчас!
Для восстановления поврежденной системы необходимо приобрести лицензионную версию Reimage Reimage.
Поврежденные драйверы принтера могут быть причиной того, что обновление Windows не устанавливается. Таким образом, вам следует полностью переустановить его:
- Щелкните правой кнопкой мыши на Начинать и выбрать Диспетчер устройств
- Расширять Очереди печати раздел
- Щелкните правой кнопкой мыши свой принтер и выберите Удалить устройство — подтвердить с помощью Удалить
- Потом, перезагружать твой компьютер.
Теперь вам нужно загрузить последнюю версию драйвера для вашего принтера. Имейте в виду, что диспетчер устройств — не лучший инструмент для установки последних версий драйверов, так как он часто не может их найти. Поэтому следует выбирать из двух других вариантов:
- Загрузите драйверы с сайт производителя и установить их вручную
- Выбирать автоматическое обновление драйверов [ref id = ”Driverfix”], и вам больше не придется беспокоиться об установке неправильных драйверов для вашего устройства. Кроме того, приложение также позволит вам создавать резервные копии ваших драйверов, чтобы оставаться в безопасности.
Исправить 4. Запустите проверку системных файлов и сканирование DISM
Исправить это сейчас!Исправить это сейчас!
Для восстановления поврежденной системы необходимо приобрести лицензионную версию Reimage Reimage.
Поврежденные системные файлы могут быть причиной ошибок обновления Windows. Вы можете запустить сканирование SFC через командную строку с повышенными привилегиями, чтобы решить эту проблему:
- Введите cmd в поиске Windows
- Щелкните правой кнопкой мыши Командная строка результат поиска и выберите Запустить от имени администратора
- Вставьте следующую ссылку на команду и нажмите Входить:
sfc / scannow - Дождитесь завершения сканирования. Если Windows исправила поврежденные файлы, перезагрузите компьютер. Если нет, используйте следующие команды (не забывайте каждый раз использовать Enter и дождаться завершения процесса):
Dism / Online / Cleanup-Image / CheckHealth
Dism / Online / Cleanup-Image / ScanHealth
Dism / Online / Cleanup-Image / RestoreHealth
Исправить 5. Перезагрузите ваш компьютер
Исправить это сейчас!Исправить это сейчас!
Для восстановления поврежденной системы необходимо приобрести лицензионную версию Reimage Reimage.
Некоторые считают, что переустановка Windows — сложный процесс и требует большой подготовки. Однако с Windows 10 Microsoft предоставила множество опций для этого и сделала его намного более простым. Вы можете перезагрузить компьютер без потери файлов — вот как:
- Щелкните правой кнопкой мыши на Начинать и выбрать Настройки
- Перейти к Обновление и безопасность и выберите Восстановление
- В разделе «Сбросить этот компьютер» выберите Начать
- Далее выберите Храните мои файлы (если вы хотите их сохранить), а затем Загрузка в облако
- Дождитесь загрузки и установки необходимых файлов — ваша система должна перезагрузиться.
Вы также можете ознакомиться с нашими более подробными руководствами о том, как переустановить или перезагрузить Windows 10.
Если вы нашли приведенные выше решения полезными, возможно, вы захотите посетить наши статьи, посвященные аналогичным проблемам с обновлением Windows:
- 0x800f0900
- 0x800f0247
- 0x8007007e
- 0xc190012e.
Исправляйте ошибки автоматически
Команда ugetfix.com делает все возможное, чтобы помочь пользователям найти лучшие решения для устранения их ошибок. Если вы не хотите бороться с методами ручного ремонта, используйте автоматическое программное обеспечение. Все рекомендованные продукты были протестированы и одобрены нашими профессионалами. Инструменты, которые можно использовать для исправления ошибки, перечислены ниже:
Предложение
сделай это сейчас!
Скачать Fix
Счастье
Гарантия
сделай это сейчас!
Скачать Fix
Счастье
Гарантия
Совместим с Майкрософт ВиндоусСовместим с OS X По-прежнему возникают проблемы?
Если вам не удалось исправить ошибку с помощью Reimage, обратитесь за помощью в нашу службу поддержки. Сообщите нам все подробности, которые, по вашему мнению, нам следует знать о вашей проблеме.
Reimage — запатентованная специализированная программа восстановления Windows. Он диагностирует ваш поврежденный компьютер. Он просканирует все системные файлы, библиотеки DLL и ключи реестра, которые были повреждены угрозами безопасности.Reimage — запатентованная специализированная программа восстановления Mac OS X. Он диагностирует ваш поврежденный компьютер. Он просканирует все системные файлы и ключи реестра, которые были повреждены угрозами безопасности.
Этот запатентованный процесс восстановления использует базу данных из 25 миллионов компонентов, которые могут заменить любой поврежденный или отсутствующий файл на компьютере пользователя.
Для восстановления поврежденной системы необходимо приобрести лицензионную версию Reimage инструмент для удаления вредоносных программ.
Нажмите
Условия использования Reimage | Политика конфиденциальности Reimage | Политика возврата денег за товар | Нажмите
VPN имеет решающее значение, когда дело доходит до конфиденциальность пользователя. Онлайн-трекеры, такие как файлы cookie, могут использоваться не только платформами социальных сетей и другими веб-сайтами, но также вашим интернет-провайдером и правительством. Даже если вы примените самые безопасные настройки через веб-браузер, вас все равно можно будет отслеживать через приложения, подключенные к Интернету. Кроме того, браузеры, ориентированные на конфиденциальность, такие как Tor, не являются оптимальным выбором из-за пониженной скорости соединения. Лучшее решение для вашей максимальной конфиденциальности — это Частный доступ в Интернет — быть анонимным и безопасным в сети.
Программное обеспечение для восстановления данных — один из вариантов, который может вам помочь восстановить ваши файлы. После удаления файла он не исчезает в воздухе — он остается в вашей системе до тех пор, пока поверх него не записываются новые данные. Восстановление данных Pro это программа для восстановления, которая ищет рабочие копии удаленных файлов на вашем жестком диске. Используя этот инструмент, вы можете предотвратить потерю ценных документов, школьных заданий, личных фотографий и других важных файлов.