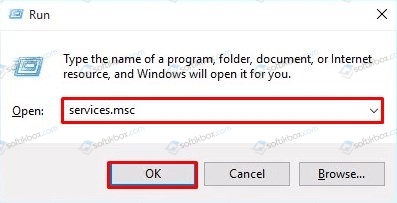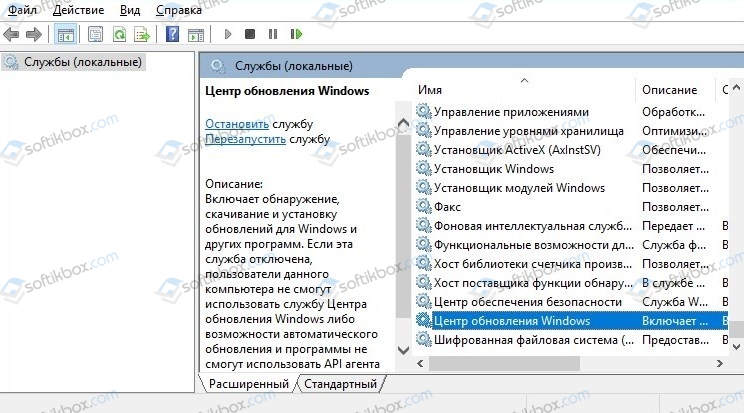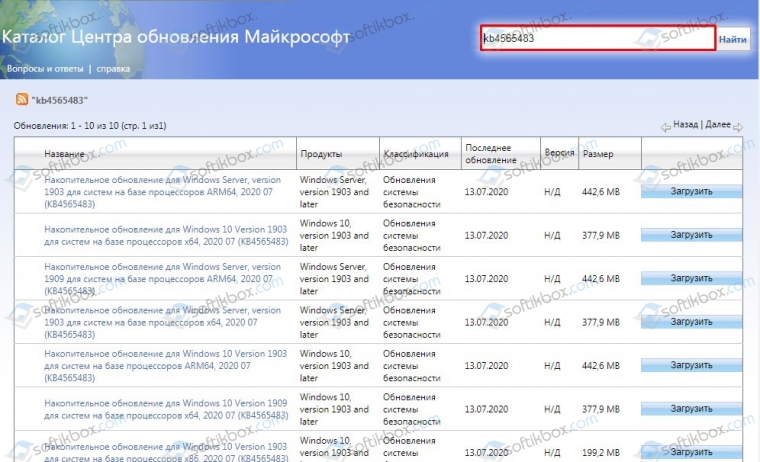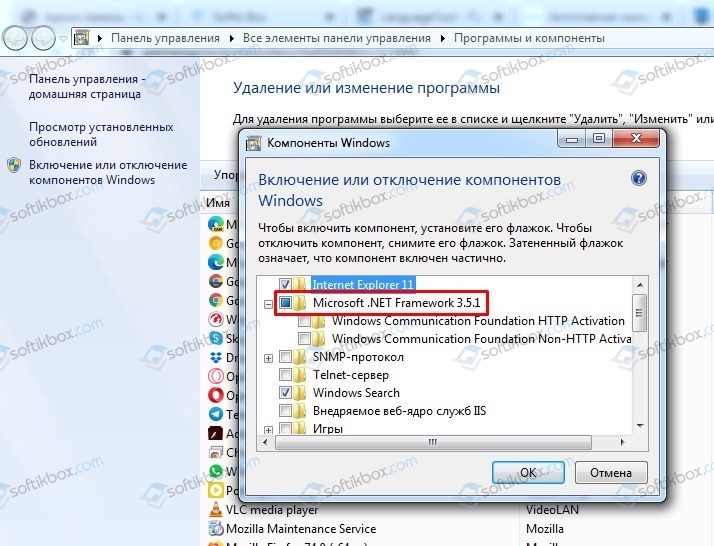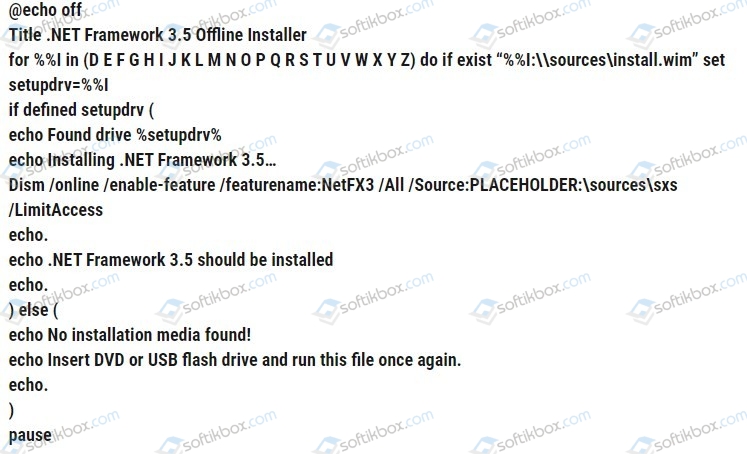Ошибка с кодом 0x800f0831 появляется при установке обновления Windows и может быть вызвана разными причинами.
Сообщение об ошибке с кодом 0x800f0831
Такой сбой может наблюдаться, если при установке накопительных обновлений «Центр обновления» не может определить, какое именно обновление было установлено ранее, из-за чего он не способен произвести установку нового. Причиной также может послужить отключение службы центра обновлений, невозможность соединения с серверами «Центра обновления» из-за включенного VPN или прокси-сервера, отсутствие в системе нужных библиотек или наличие повреждений в системных файлах ОС.
Из этой статьи вы узнаете, как исправить ошибку 0x800f0831 в Виндовс в зависимости от причины ее возникновения.
Устанавливаем обновление вручную
Если проблемное обновление не удается установить автоматически, мы можем загрузить и установить его вручную.
- Сначала нам необходимо узнать номер обновления, при установке которого возникает ошибка. Для этого с помощью комбинации клавиш «Windows» + «I» откроем «Параметры» Windows 10 и перейдем в раздел «Обновление и безопасность».
Открываем раздел «Обновление и безопасность»
- В окне «Центр обновления Windows» нажимаем на пункт «Просмотр журнала обновлений» и находим обновление, рядом с которым отображается код ошибки 0x800f0831.
Просматриваем журнал обновлений
- Затем нам следует перейти в «Каталог Центра обновления Майкрософт», ввести в поле поиска номер нужного обновления и нажать кнопку «Найти».
Вводим номер обновления в строке поиска
- В результатах поиска ищем обновление, которое соответствует версии установленной на нашем компьютере операционной системы, и жмем на кнопку «Загрузить».
Находим нужное обновление в результатах поиска и загружаем его
- После скачивания обновления, устанавливаем его вручную и перезагружаем ПК.
Загрузка …
Отключаем VPN и прокси-сервер
VPN или прокси-сервер могут блокировать подключение к серверам «Центра обновления Windows». Попробуем отключить эти настройки.
- Воспользуемся клавишами «Windows» + «I» для открытия окна «Параметры» в Windows 10 и перейдем в раздел «Сеть и Интернет».
Открываем раздел «Сеть и Интернет»
- Перейдем в раздел «Прокси-сервер» и установим переключатель «Использовать прокси-сервер» в положение «Отключено». Также деактивируем соответствующие настройки в разделе «VPN».
Деактивируем прокси-сервер и VPN
- Перезагружаем компьютер и пробуем установить обновление.
Загрузка …
Если предыдущий способ не помог, возможно какое-то стороннее ПО отключило службу «Центра обновления Windows». В этом случае следует настроить ее автозапуск.
- Нажмем клавиши «Windows» + «R», чтобы открыть окно «Выполнить», введем команду services.msc и подтвердим ее кнопкой «ОК» или клавишей «Enter».
Открываем окно «Службы»
- Откроется окно со списком всех служб Windows. В конце этого списка найдем службу «Центр обновления» и дважды щелкнем по ее названию.
Находим в списке службу «Центр обновления»
- Отобразится окно свойств выбранной службы. На вкладке «Общие» раскроем список «Тип запуска» и выберем пункт «Автоматически», затем нажмем кнопку «ОК».
Выбираем автоматический тип запуска службы
- Закроем окно «Службы», перезагрузим компьютер и снова попробуем обновить Windows, чтобы проверить, не исчезла ли ошибка с кодом 0x800f0831.
Загрузка …
Включаем компонент .NET Framework 3.5
Если в операционной системе Виндовс деактивирован компонент «.NET Framework 3.5», его отсутствие также может привести к ошибке 0x800f0831 при установке обновлений.
- Откроем раздел «Программы и компоненты» панели управления Windows. Для этого нажимаем горячие клавиши «Windows» + «R», в окне «Выполнить» вводим команду appwiz.cpl и подтверждаем ее, нажав кнопку «ОК» или клавишу «Enter».
Открываем окно «Программы и компоненты»
- В левой части окна выбираем пункт «Включение и отключение компонентов Windows». На экране появится окно «Компоненты Windows», где нам нужно включить компонент «.NET Framework 3.5», установив соответствующий флажок и нажав кнопку «ОК».
Активируем компонент «.NET Framework 3.5»
- После установки выбранного компонента перезагружаем компьютер.
Загрузка …
Восстанавливаем поврежденные системные файлы
Если ни один из описанных в данной статье способов не помог справиться с ошибкой, вероятно, системные файлы были повреждены, так что нам необходимо произвести их восстановление. Воспользуемся утилитой «Windows PowerShell», запустив ее от имени администратора.
- Нажмем сочетание клавиш «Windows» + «R» и запустим приложение «PowerShell» из окна «Выполнить». В поле ввода набираем команду powershell, а затем, чтобы запустить оболочку с правами администратора, нажмем кнопку «ОК», удерживая клавиши «Ctrl» + «Shift».
Запускаем «PowerShell» от имени администратора из окна «Выполнить»
- Запустим программу «System File Checker» (SFC), которая проверит системные файлы ОС и в случае необходимости восстановит их. Для этого введем в командную строку: sfc /scannow и подтвердим команду клавишей «Enter». Процесс займет определенное время, нужно дождаться его окончания, а затем перезагрузить ПК.
Запускаем сканирование системных файлов программой «System File Checker»
- После перезагрузки снова запустим оболочку «Windows PowerShell» с привилегиями администратора и воспользуемся другим инструментом восстановления системных файлов «Deployment Image and Service» (DISM). Для этого напечатаем в командной строке следующий текст: dism /Online /Cleanup-image /Restorehealth. После нажатия клавиши «Enter» будет запущено сканирование, нам также необходимо дождаться его завершения и перезагрузить компьютер.
Запускаем проверку системных файлов программой «Deployment Image and Service»
Загрузка …
Мы перечислили различные причины появления ошибки 0x800f0831 и описали несколько вариантов решения данной проблемы. Один из них должен помочь вам устранить сбой при установке обновлений Windows.
Загрузка …
Post Views: 7 279
Ошибка 0x800f0831, как правило, обнаруживается пользователями в системном средстве «Просмотр событий» после неудачной установки кумулятивного обновления для ОС Windows.
Содержание
- Причины ошибки 0x800f0831
- Как исправить ошибку 0x800f0831
- Метод №1 Установка нужного обновления вручную
- Метод №2 Отключение VPN или прокси
- Метод №3 Корректировка параметров службы Центра обновления
- Метод №4 SFC и DISM
- Метод №5 Включение .NET Framework 3.5
Причины ошибки 0x800f0831
Самая распространенная на сегодняшний день причина за 0x800f0831 — это отсутствующий манифест предыдущего пакета обновлений. Другими словами, Центр обновлений Windows не может понять, какой конкретно апдейт был установлен ранее, а поэтому он отказывается производить установку нового. Решается все ручной установкой нужного обновления.
К другим причинам можно отнести:
- не удается установить подключение с серверами Центра обновления Windows;
- отключена служба Центра обновления;
- в системе отсутствуют библиотеки .NET 3.5 Framework.
Как исправить ошибку 0x800f0831
Метод №1 Установка нужного обновления вручную
Самый простой метод решения подобной ошибки — установка проблемного обновления вручную. Откройте журнал обновлений в Центре обновления и узнайте номер апдейта, с которым у вашей системы возникает ошибка 0x800f0831.
Например, пользователи частенько жалуются на эту ошибку с обновлением под номером KB4512489. Так или иначе как только вы узнаете номер, перейдите по этой ссылке и найдите нужное обновление. Далее вам остается загрузить пакет обновления и запустить установку.
Метод №2 Отключение VPN или прокси
Тут все довольно просто: отключите VPN или прокси-сервер, если вы используете их у себя на компьютере. Дело в том, что данные средства могут буквально блокировать подключение к серверам Центра обновления, что делает апдейт ОС Windows невозможным.
Вот как отключить прокси-сервер на своем компьютере:
- нажмите Win+S для вызова поисковой строки;
- пропишите «прокси» и выберите «Параметры прокси-сервера»;
- отключите прокси-сервер, выставив «Откл.» возле соответствующей опции;
- перезагрузите свой компьютер.
VPN от сторонних разработчиков вам придется отключать самостоятельно. Как только VPN и прокси-сервер будут деактивированы, попробуйте обновить свою Windows еще раз. На этот раз ошибки 0x800f0831 может не быть.
Метод №3 Корректировка параметров службы Центра обновления
Возможно, служба Центра обновления перестала по той или иной причине работать в вашей системе. Например, некоторое ПО может деактивировать определенные службы в ОС Windows. Вам необходимо открыть свойства службы и выставить для нее нужные параметры. Попробуйте сделать вот что:
- нажмите Win+R;
- пропишите services.msc и нажмите Enter;
- найдите службу «Центр обновления Windows» и дважды кликните на нее ЛКМ;
- выберите в типе запуска значение «Автоматически»;
- сохраните изменения и перезагрузите ПК.
Запустите обновление Windows и проверьте наличие ошибки 0x800f0831.
Метод №4 SFC и DISM
Системные файлы и хранилище компонентов Windows могли повредиться. Вам нужно пустить в работу средства SFC и DISM, дабы восстановить их. Сделать это можно вот так:
- нажмите Windows+R;
- напишите cmd и нажмите Ctrl+Shift+Enter;
- выполните следующий ряд команд, перезагружая свой ПК после каждой из них:
- sfc / scannow
- dism /online /cleanup-image /restorehealth
Метод №5 Включение .NET Framework 3.5
Ошибка 0x800f0831 при обновлении Windows может возникать в том случае, если в вашей системе деактивирован .NET Framework 3.5. Для его активации вам нужно сделать следующее:
- нажмите Win+R и выполните appwiz.cpl;
- кликните на ссылку «Включение и отключение компонентов Windows»;
- активируйте .NET Framework 3.5 и сохраните изменения;
- перезагрузите компьютер.
Если у вас не получилось включить .NET Framework 3.5 вышеуказанным способом, то попробуйте сделать следующее:
- создайте установочный носитель Windows;
- нажмите Win+R;
- пропишите notepad.exe и нажмите Ctrl+Shift+Enter;
- вставьте в Блокнот этот набор команд:
- @echo off
Title .NET Framework 3.5 Offline Installer
for %%I in (D E F G H I J K L M N O P Q R S T U V W X Y Z) do if exist “%%I:\sourcesinstall.wim” set setupdrv=%%I
if defined setupdrv (
echo Found drive %setupdrv%
echo Installing .NET Framework 3.5…
Dism /online /enable-feature /featurename:NetFX3 /All /Source:PLACEHOLDER:sourcessxs /LimitAccess
echo.
echo .NET Framework 3.5 should be installed
echo.
) else (
echo No installation media found!
echo Insert DVD or USB flash drive and run this file once again.
echo.
)
pause
- @echo off
Заметка: замените PLACEHOLDER на букву, которой подписан установочный носитель Windows.
- сохраните файл в любое удобное вам место и (обязательно!) измените его расширение на .cmd;
- дважды кликните на созданный файл и дождитесь завершения процесс активации .NET Framework 3.5;
- перезагрузите компьютер.
Запускаем обновление Windows и смотрим, возникнет ли снова ошибка 0x800f0831.
Как правило, ошибка обновления 0x800f0831 появляется, когда происходит повреждение хранилища Windows 10 и 8. Также из-за неправильной конфигурации ОС и установленных программ. Исправить ее можно несколькими способами, подробно остановимся на каждом из них.
Содержание статьи
- Проверка диска
- Активация службы
- Устранение неполадок
- Ручная загрузка через центр обновлений Майкрософт
- Первый вариант
- Второй вариант
- Выключение VPN и прокси
- Установка и включение .NET Framework 3.5-4.8
- Если .NET Framework 3.5 не включается
- Используем командную строку
- Дополнительные способы
- Видео по теме
- Комментарии пользователей
Проверка диска
В первую очередь предлагаю выполнить сканирование операционной и файловой системы на предмет ошибок и устранить их.
Действуем по шагам:
- Запускаем командную строку с правами администратора. Далее поочередно выполняем специальные команды, нажимая «Enter» после каждой. Важно, не пользоваться компьютером в этот момент и закрыть лишние приложения, работающие в фоновом режиме.
- chkdskC: /f — при появлении сообщения о добавлении в расписание, вводим «Y» и жмем «Enter». Перезагрузите компьютер. Проверка начнется автоматически.
- Dism / online /cleanup-image /restorehealth
- sfc /scannow
Перезапускаем ПК и проверяем результат.
Активация службы
Теперь нужно убедиться, что служба центра обновлений Windows включена, если нет, то включить ее:
- Щелкаем по клавишам «Win + S» и пишем «Службы». Открываем данный раздел.
- В списке находим требуемый компонент и заходим в «Свойства».
- В графе «Тип запуска» выставляем «Автоматически», нажимаем «Применить» и «Ок». Если кнопка «Запустить» активна, также щелкаем по ней.
- Теперь можно закрыть все окна и перепроверить работоспособность.
Дополнительно просмотрите список всех служб. Некоторые запрещают доступ к серверам Microsoft и блокируют загрузку. Обычно носят названия: Stop Guard, Stop Update и другие. Отключите их.
Устранение неполадок
В каждой сборке Windows 10 и 8 существует стандартное средство устранения сбоев. Воспользуемся им для диагностики.
- Кликаем правой кнопкой мыши по иконке «Пуск» в панели задач. Заходим в «Параметры».
- Открываем «Обновление и безопасность».
- Перемещаемся в «Устранение неполадок», затем в «Дополнительные средства».
- Запускаем мастер диагностики и следуем указаниям.
Ручная загрузка через центр обновлений Майкрософт
Некоторые новые обновления не устанавливаются автоматически из-за отсутствия критически важных пакетов. Их нужно выявить, загрузить и поставить вручную. Это исправит текущую ошибку и избавит от появления новых.
Первый вариант
- Кликаем по меню «Пуск» правой мышкой и заходим в «Параметры».
- Далее в «Обновление и безопасность».
- Жмем «Просмотр журнала».
- Находим обновление, которое выдает код ошибки: 0x800f Запоминаем название (идентификатор).
- Переходим на официальный сайт Microsoft и вводим в графу поиска идентификатор. Скачиваем и устанавливаем пакет.
Перезагружаем устройство.
Второй вариант
- Переходим по пути «C:WindowsLogsCBS».
- Жмем по «CBS.log» правой мышью и открываем через блокнот.
- Ищем ошибку по коду 0x800f0831 через «Ctrl + F» и «Найти далее». Задача найти строку, содержащую сообщение «Store corruption, manifest missing for package: [Missing_Package]».
- Запоминаем KB и номер пакета. Например, kb5006670.
- Производим поиск по названию на официальном сайте, скачиваем и устанавливаем ПО.
Выключение VPN и прокси
Убедитесь, что на компьютере не включены VPN программы и прокси сервера.
- Программы часто прячутся в трей или видны через деинсталлятор, например, IObit Uninstaller. Обычно вместе с установкой приложения, ставятся драйвера и создаются интернет-подключения, которые могут не работать. Поэтому, лучше удалить такой софт через деинсталлятор. Он полностью очистит систему.
- Откройте поиск «Win + S» и напишите фразу «параметры прокси-сервера». Перейдите в раздел.
- Отключите все имеющиеся опции, передвинув ползунок влево.
Установка и включение .NET Framework 3.5-4.8
Скачайте одну из версий .NET Framework с официального сайта и установите на ПК. Рекомендую последнюю. На сегодня это 4.8.
Затем в «Выполнить» (Win + R) введите appwiz.cpl.
Переместитесь во «Включение и отключение компонентов».
Отметьте все компоненты .NET Framework и кликните «Ок», чтобы сохранить изменения.
Если .NET Framework 3.5 не включается
Иногда устаревшая версия .NET Framework 3.5 не включается в системе. Чтобы ее включить принудительно, нужно создать исполняемый файл и запустить от имени администратора. Делается это следующим образом:
- создать установочный носитель с ОС Windows;
- Вызвать окно «Выполнить» сочетанием клавиш Win+R и прописать «notepad.exe» и нажать кнопку «ОК»;
- Откроется окно блокнота, куда нужно скопировать код:
@echo off
Title .NET Framework 3.5 Offline Installer
for %%I in (D E F G H I J K L M N O P Q R S T U V W X Y Z) do if exist “%%I:\sourcesinstall.wim” set setupdrv=%%I
if defined setupdrv (
echo Found drive %setupdrv%
echo Installing .NET Framework 3.5…
Dism /online /enable-feature /featurename:NetFX3 /All /Source:PH:sourcessxs /LimitAccess
echo.
echo .NET Framework 3.5 should be installed
echo.
) else (
echo No installation media found!
echo Insert DVD or USB flash drive and run this file once again.
echo.
)
Pause
- Заменить PH на букву носителя системы;
- Сохранить файл в удобном месте и поменять его расширение на .cmd;
- Запустить от имени Администратора и подождать конца выполнения скрипта;
- Перезагрузить компьютер.
После этого целевой программный пакет должен быть активирован.
Используем командную строку
Также предлагаю вернуть конфигурацию компонентов центра обновлений к первоначальному состоянию.
Для этого нужно запустить консоль с привилегиями админа и точно следовать указаниям.
Дополнительные способы
Ниже расскажу о дополнительных методах, которые работают в единичных случаях.
Чистая загрузка. Используется для диагностики и выявления проблемного программного обеспечения. Но, иногда, достаточно просто выключить антивирус.
Восстановление. Если недавно еще все работало, можно попробовать откатить ОС к тому моменту. Для этого в строке «Выполнить» введите «rstrui.exe». Дальше следуйте указаниям мастера. Понадобится выбрать точку для восстановления и откатить к ней.
Редактирование реестра. Откройте редактор через комбинацию «Win + R — regedit». Перейдите в ветку «HKEY_LOCAL_MACHINESOFTWAREPoliciesMicrosoftWindowsWindowsUpdate». В окне справа найдите и удалите параметры «WUServer» и «WIStatusServer». Пути загрузки обнов очистятся. Перезапустите компьютер, чтобы винда вновь их создала. Если файлов нет, пункт можно пропустить.
Глобальная очистка ОС от временных файлов через «Ccleaner». Воспользуйтесь этой утилитой, чтобы очистить винду от временных данных, которые также могли повлиять на возникновение сбоя.
Видео по теме
14.08.2020
Просмотров: 7706
Во время установки обновления для Windows 10 пользователь может столкнуться с ошибкой: код 0x800f0831. Возникает такая неполадка по нескольким причинам: отключена служба обновления, проблемы с сервером, повреждены системные файлы, помехи со стороны VPN или прокси. Кроме того, что ошибка 0x800f0831 появляется на Виндовс 10, она встречается и в Windows 7. Чтобы её исправить, существует несколько рекомендаций.
Читайте также: Ошибка 0x8024a105 при обновлении Windows 10: причины и решения
Исправляем ошибку 0x800f0831 на Windows 10
Если во время обновления операционной системы появилась ошибка 0x800f0831, то стоит проверить, включен ли Центр обновления Windows и его служба. Для этого нужно нажать «Win+R» и ввести «services.msc».
Откроется окно служб. Нужно найти службу «Центр обновления Windows». Смотрим, чтобы она была включена и её запуск был «Автоматическим».
Можно попробовать перезапустить службу.
В случае, если служба работает, то стоит обратить внимание, какой пакет обновления не удается установить. Чаще всего, это пакеты KB4512489 и KB4565483. Можно перейти на сайт Майкрософт и найти их через каталог и установить обновления вручную.
Если вручную установить пакеты обновлений не удается, то этому процессу что-то мешает. Если у вас включен VPN или прокси-сервер, то нужно на время апдейта их отключить.
Системные файлы, а также компоненты хранилища, могут быть повреждены. Из-за этого могут возникнуть трудности с процессом обновления Windows 10. Для того, чтобы их проверить и исправить есть команды:
- sfc / scannow
- dism /online /cleanup-image /restorehealth
Их запуск нужно выполнять с правами Администратора.
В случае, если ошибка 0x800f0831 в Windows 10 не может быть исправлена вышеуказанными способами, то рекомендуем обратиться в службу поддержки Майкрософт и выполнить диагностику компонентов ПК. Как вариант, можно попробовать в безопасном режиме удалить все содержимое папки SoftwareDistribution, что по пути C:WindowsSoftwareDistribution и повторить процесс обновления.
Ошибка 0x800f0831 на Windows 7
На Windows 7 частой причиной ошибки 0x800f0831 становятся неправильно установленные фреймворки. Если Microsoft .NetFramework 3.5 деактивирован, то это может вызвать неполадку. Чтобы её исправить, стоит выполнить следующие действия:
- Жмем «Win+R» и вводим «appwiz.cpl».
- Откроется окно «Панели управления», «Программы и компоненты». В меню слева выбираем «Включение и отключение компонентов Windows». Включаем фреймворки, поставив специальную отметку.
Если же перезапустить NetFramework 3.5 не удалось, то советуем выполнить следующие рекомендации:
- Создаем установочный носитель по рекомендациям Майкрософт.
- Теперь запускаем Блокнот и вставляем такой набор команд. Их можно скопировать по ссылке.
- В команде нужно фразу PLACEHOLDER или NETFX3 заменить на букву, которой присвоен установочный носитель Windows.
- Сохраняем файл с любым названием, только с расширением .cmd. В типе файлов нужно задать «Все типы».
- Двойным кликом запускаем файл. Перезагружаем ПК, чтобы изменения вступили в силу.
Важно отметить, что если и после такой манипуляции с фреймворками ошибка 0x800f0831 продолжает появляться на вашем ПК, стоит вовсе удалить Microsoft .NetFramework 3.5 и установить их заново, вручную установить все обновления или откатить систему до более раннего состояния, а далее заново повторить процесс обновления системы.
Если во время установки накопительного обновления вы столкнетесь с ошибка 0x800f0831 на Windows Server или на клиенте Windows 10 этот пост призван помочь вам. В этом посте мы определим потенциальные причины этой ошибки, а также предложим решения, которые вы можете попробовать, чтобы исправить эту проблему.
После расследования наиболее популярной причиной появления этого сообщения об ошибке является отсутствие манифеста предыдущего пакета обновления. Другими словами, компонент WU (Центр обновления Windows) не знает, что было установлено последним, поэтому он отказывается устанавливать новые пакеты обновлений.
Вы также можете столкнуться с этой проблемой, если служба Центра обновления Windows отключена или отсутствует .NET 3.5 Framework. Другая потенциальная причина этого ошибка 0x800f0831 означает, что клиентский компьютер Windows 10 не может взаимодействовать с серверами Центра обновления Windows. Это может быть связано с повреждением системных файлов, подключениями к VPN или прокси-серверами.
Если обновление функции или накопительное обновление завершилось неудачно с кодом ошибки 0x800f0831 на клиентских машинах Windows Server или Windows 10, то вот несколько предложений, которые могут вам помочь.
- Запустите средство устранения неполадок Центра обновления Windows
- Установите компонент или накопительное обновление вручную
- Удалите VPN-клиент или удалите прокси-сервер (если применимо)
- Установите статус Центра обновления Windows на автоматический
- Включить .NET Framework 3.5
- Установите .NET Framework 3.5 через командную строку
- Запустите сканирование SFC и DISM
- Выполните восстановление системы
- Выполните новый запуск, восстановление на месте с обновлением или чистую установку
Давайте посмотрим на описание процесса применительно к каждому из перечисленных решений.
1]Запустите средство устранения неполадок Центра обновления Windows.
Для этого решения необходимо запустить средство устранения неполадок Центра обновления Windows 10 и посмотреть, устранит ли это ошибку.. Если это не сработает, вы можете перейти к следующему решению.
2]Вручную установите компонент или накопительное обновление
Это решение требует, чтобы вы вручную загрузили накопительное обновление из каталога Центра обновления Майкрософт, а затем установили пакет. Чтобы установить обновление функций, вы можете использовать Помощник по обновлению Windows. После успешной установки ошибка больше не появится.
3]Удалите VPN-клиент или удалите прокси-сервер (если применимо).
VPN-клиент или прокси-сервер могут вызвать эту ошибку из-за какого-либо вмешательства, которое в конечном итоге блокирует связь между вашим клиентским компьютером с Windows 10 и сервером Windows Update. В этом случае вы можете попробовать удалить программное обеспечение VPN с помощью апплета «Программы и компоненты» в Windows 10 или удалить любой прокси-сервер со своего компьютера и посмотреть, решит ли это проблему.
4]Установите для статуса Центра обновления Windows значение «Автоматически».
Если компьютер, на котором произошла ошибка при установке Центра обновления Windows, является частью общего домена, возможно, сетевая политика или инструмент стороннего оптимизатора системы отключили основную службу, отвечающую за функцию обновления. В этом случае вы можете решить проблему, установив службу Windows Update. Тип запуска к Автоматический и принудительно запустить службу Центра обновления Windows.
Вот как:
- Нажмите клавишу Windows + R.
- В диалоговом окне «Выполнить» введите services.msc и нажмите Enter, чтобы открыть Сервисы.
- В окне «Службы» прокрутите и найдите Центр обновления Windows служба.
- Дважды щелкните запись, чтобы изменить ее свойства.
- Убедитесь, что опция под Тип запуска меню в окне свойств сервиса установлено на Автоматический из раскрывающегося списка. Подтвердите все диалоговые окна, которые могут появиться при изменении типа запуска.
- Нажмите Подать заявление > Ok для сохранения изменений.
- Перезагрузите компьютер.
При загрузке проверьте, решена ли проблема. Если тип запуска Центра обновления Windows уже был установлен на Автоматический, и это не решило проблему, перейдите к следующему решению.
5]Включить .NET Framework 3.5
Если вы столкнулись с ошибка 0x800f0831 при попытке установить накопительное обновление следует изучить возможность отключения платформы .NET 3.5. Процессы установки накопительных обновлений довольно сложны и могут завершиться сбоем, если не будут включены все необходимые зависимости. В этом случае вы можете попробовать использовать меню «Возможности Windows», чтобы убедиться, что платформа .NET 3.5 включена.
6]Установите .NET Framework 3.5 через командную строку
Если включение .NET 3.5 framework через меню Windows Features не увенчалось успехом, вы можете попробовать выполнить установку самостоятельно, установив недостающую платформу из командной строки с повышенными привилегиями.
Во-первых, вам понадобится установочный носитель Windows 10. Затем вы можете выполнить приведенную ниже инструкцию, чтобы принудительно установить .NET Framework 3.5 из командной строки с повышенными привилегиями.
Вставьте установочный носитель Windows 10 в свой компьютер.
Нажмите клавишу Windows + R.
В диалоговом окне «Выполнить» введите «Блокнот» и нажмите CTRL + SHIFT + ВВОД, чтобы открыть Блокнот с правами администратора.
Скопируйте и вставьте приведенный ниже синтаксис в Блокнот.
@echo off Title .NET Framework 3.5 Offline Installer for %%I in (D E F G H I J K L M N O P Q R S T U V W X Y Z) do if exist "%%I:sourcesinstall.wim" set setupdrv=%%I if defined setupdrv ( echo Found drive %setupdrv% echo Installing .NET Framework 3.5... Dism /online /enable-feature /featurename:NetFX3 /All /Source:PLACEHOLDER:sourcessxs /LimitAccess echo. echo .NET Framework 3.5 should be installed echo. ) else ( echo No installation media found! echo Insert DVD or USB flash drive and run this file once again. echo. ) pause
Примечание: заменить МЕСТОПОЛОЖЕНИЕ в синтаксисе с буквой диска, на котором в данный момент находится установочный носитель.
Сохраните файл с именем и добавьте .cmd расширение файла — например; УстановитьDOTnet3.5.cmd.
Теперь щелкните файл правой кнопкой мыши и выберите Запустить от имени администратора из контекстного меню.
Далее нажмите да при запросе подтверждения и дождитесь завершения процесса.
После установки .NET 3.5 Framework перезагрузите компьютер и посмотрите, не Ошибка накопительного обновления 0x800f0831 разрешается при следующем запуске компьютера. Если нет, переходите к следующему решению.
7]Запустите сканирование SFC и DISM
Если вы все еще боретесь с ошибкой, скорее всего, проблема на самом деле вызвана каким-либо повреждением системного файла. В этом случае вы можете запустить сканирование SFC / DISM и посмотреть, поможет ли это.
SFC / DISM — это служебная программа в Windows, которая позволяет пользователям сканировать системные файлы Windows на наличие повреждений и восстанавливать поврежденные файлы.
Для простоты и удобства вы можете запустить сканирование, используя описанную ниже процедуру.
Нажмите клавишу Windows + R.
В диалоговом окне «Выполнить» введите блокнот и нажмите Enter, чтобы открыть Блокнот.
Скопируйте и вставьте приведенную ниже команду в текстовый редактор.
@echo off date /t & time /t echo Dism /Online /Cleanup-Image /StartComponentCleanup Dism /Online /Cleanup-Image /StartComponentCleanup echo ... date /t & time /t echo Dism /Online /Cleanup-Image /RestoreHealth Dism /Online /Cleanup-Image /RestoreHealth echo ... date /t & time /t echo SFC /scannow SFC /scannow date /t & time /t pause
Сохраните файл с именем и добавьте .летучая мышь расширение файла — например; SFC_DISM_scan.bat.
Несколько раз запустите командный файл с правами администратора (щелкните сохраненный файл правой кнопкой мыши и выберите Запустить от имени администратора из контекстного меню), пока он не сообщит об отсутствии ошибок.
Перезагрузите компьютер.
При загрузке проверьте, решена ли проблема. Если нет, переходите к следующему решению.
8]Выполните восстановление системы
Если бы вы только начали это замечать Ошибка накопительного обновления 0x800f0831 недавно после установки драйвера или обновления или после неожиданного выключения компьютера, и ни одно из ожидающих обновлений не установлено, вероятно, что недавнее изменение системы привело к невозможности установки обновлений. В этом случае вы можете попробовать Восстановление системы (Предостережение: любые изменения, такие как установка приложения, пользовательские настройки и все остальное, сделанное после создания снимка, к которому вы будете возвращаться, будут потеряны) и посмотреть, поможет ли это.
Чтобы выполнить восстановление системы, сделайте следующее:
- Нажмите клавишу Windows + R.
- В диалоговом окне «Выполнить» введите Rstrui и нажмите Enter, чтобы открыть Восстановление системы Волшебник.
- Когда вы попадете на начальный экран восстановления системы, нажмите Следующий для перехода к следующему окну.
- На следующем экране начните с установки флажка, связанного с Показать больше точек восстановления.
- После того, как вы это сделаете, выберите точку, которая имеет более старую дату, чем та, в которой вы впервые начали замечать ошибку.
- Нажмите Следующий для перехода к следующему меню.
- Нажмите Заканчивать и подтвердите в последнем запросе.
При следующем запуске системы состояние вашего старого компьютера будет принудительным. Если проблема не исчезнет, попробуйте следующее решение.
9]Выполните новый запуск, восстановление на месте или чистую установку.
На этом этапе, если Ошибка накопительного обновления 0x800f0831 до сих пор не решена, скорее всего, это связано с каким-то повреждением системы, которое нельзя решить традиционным способом. В этом случае вы можете попробовать «Новый запуск», «Восстановление на месте» или «чистую установку», чтобы сбросить все компоненты Windows.
Надеюсь, любое из этих решений должно решить проблему за вас!