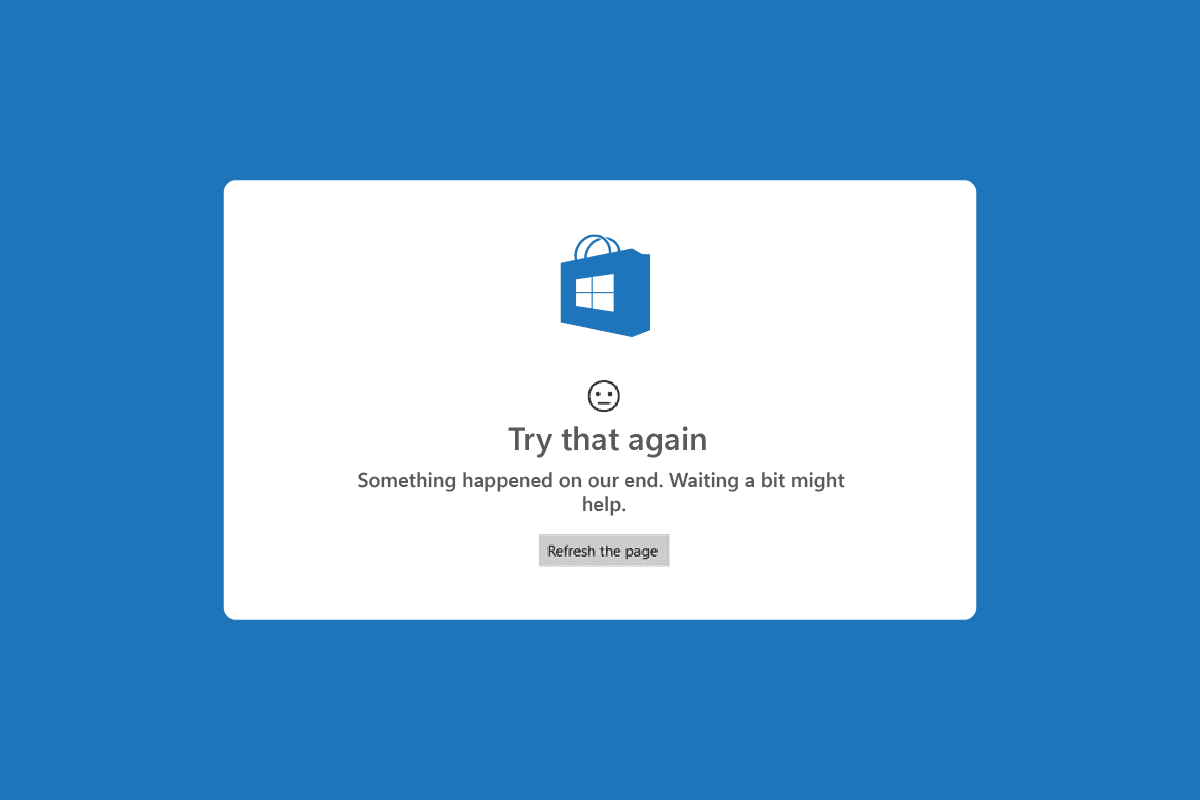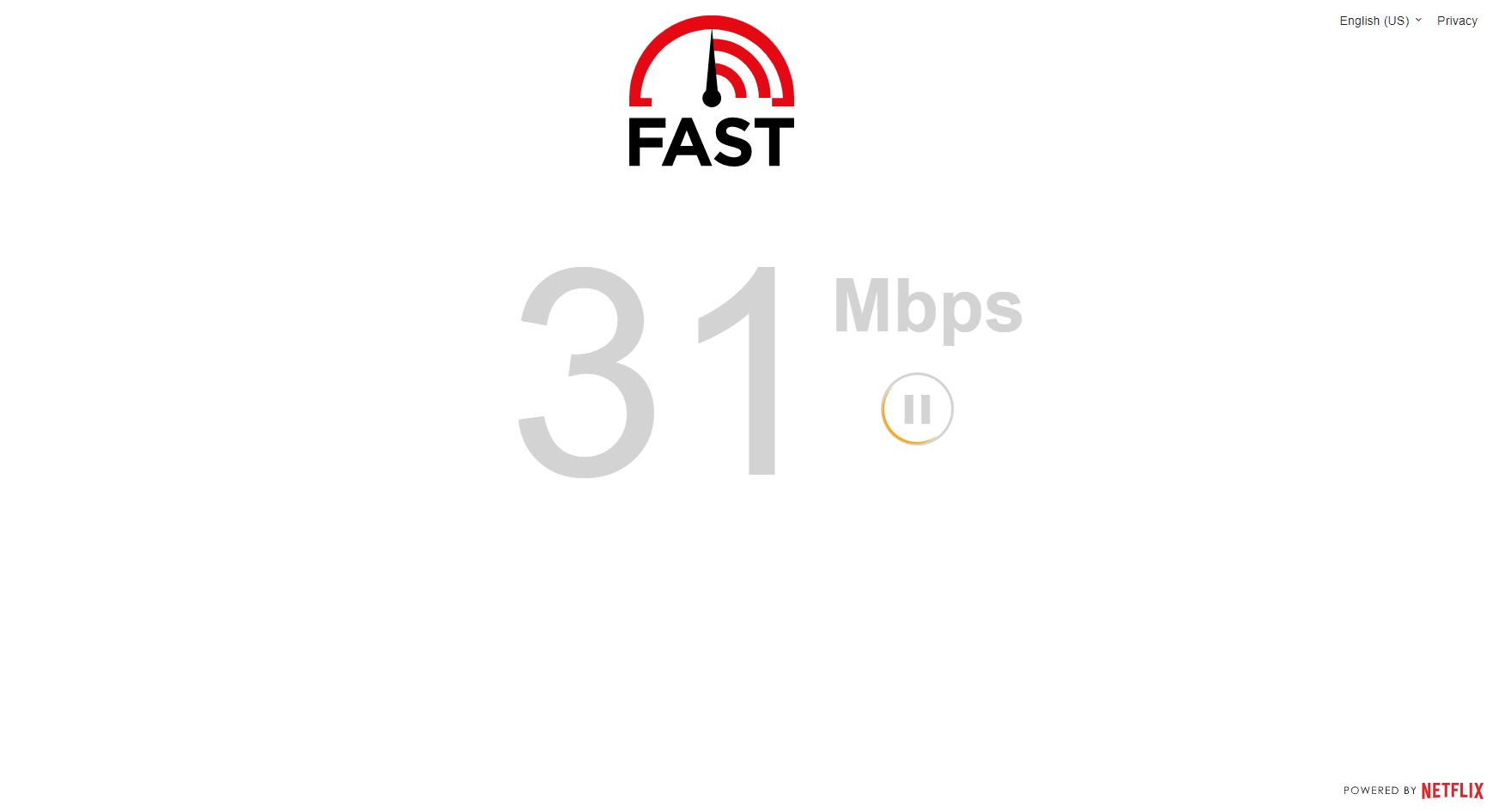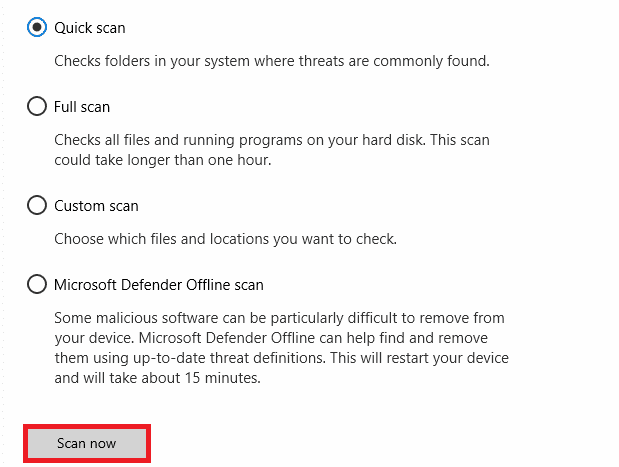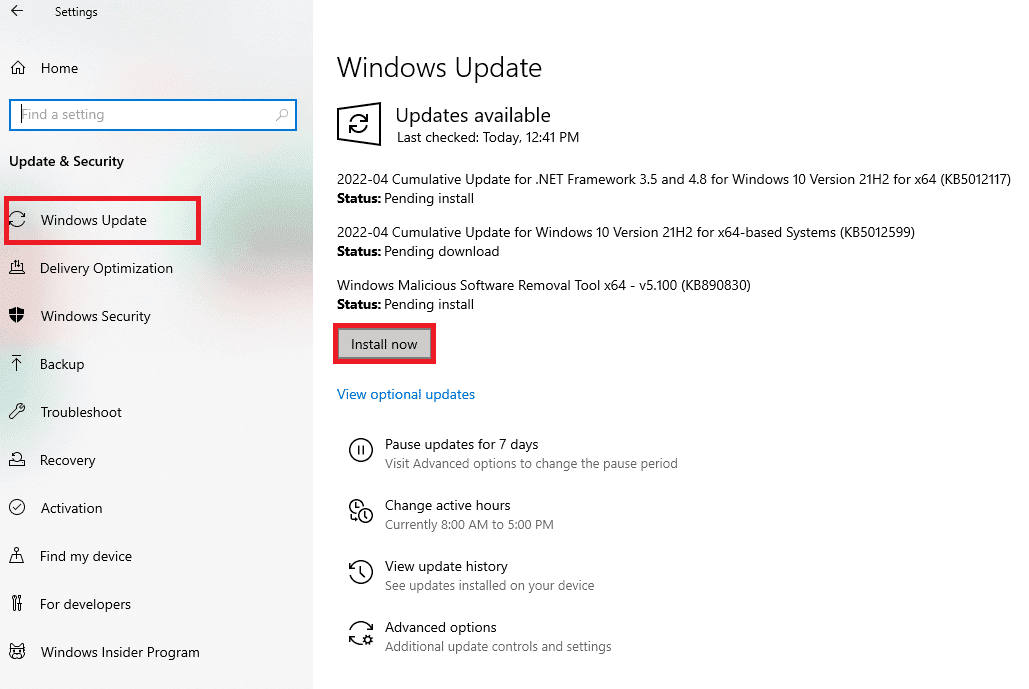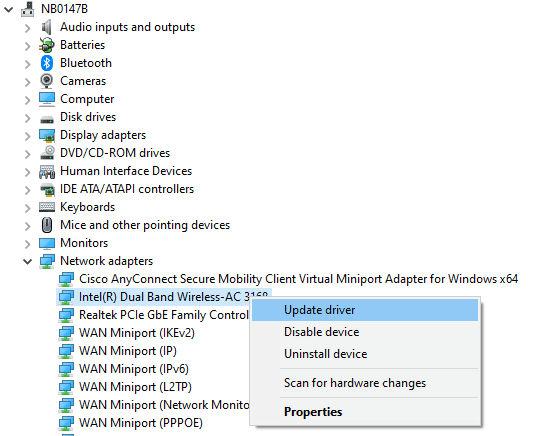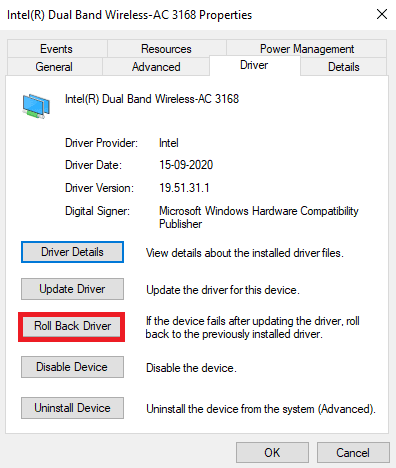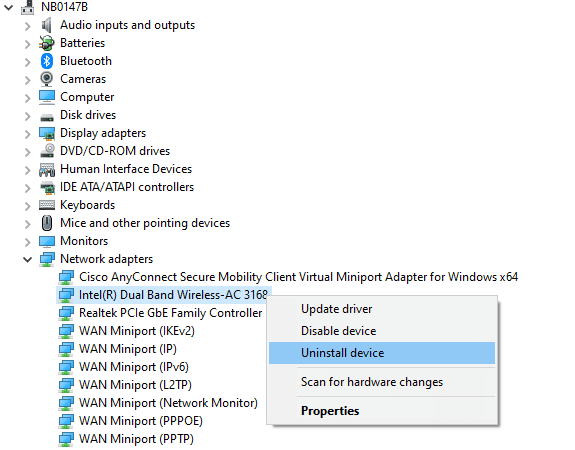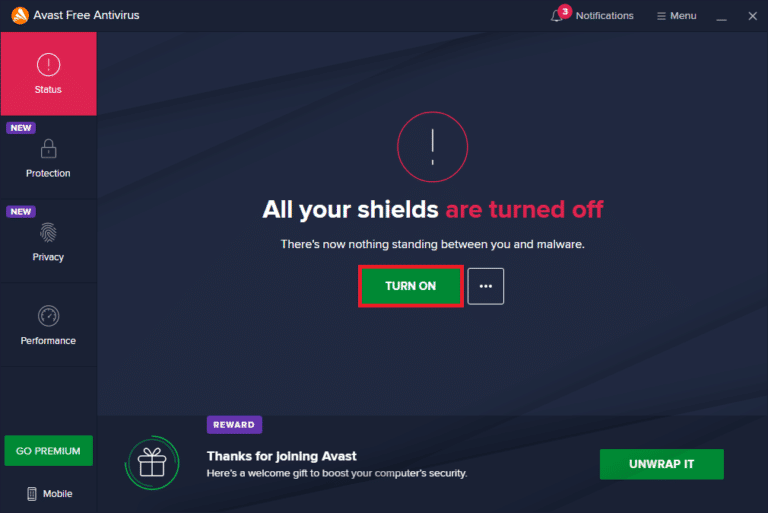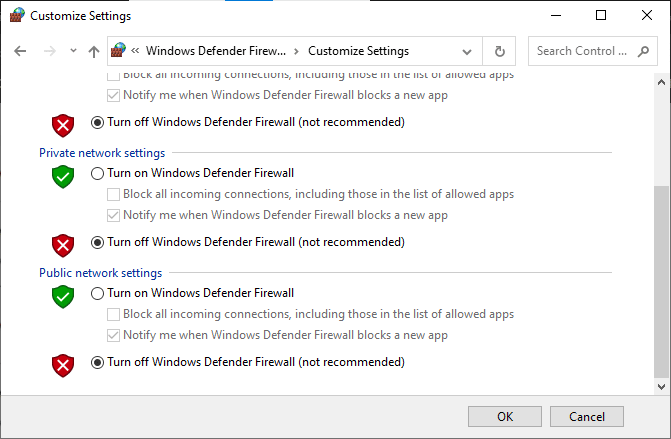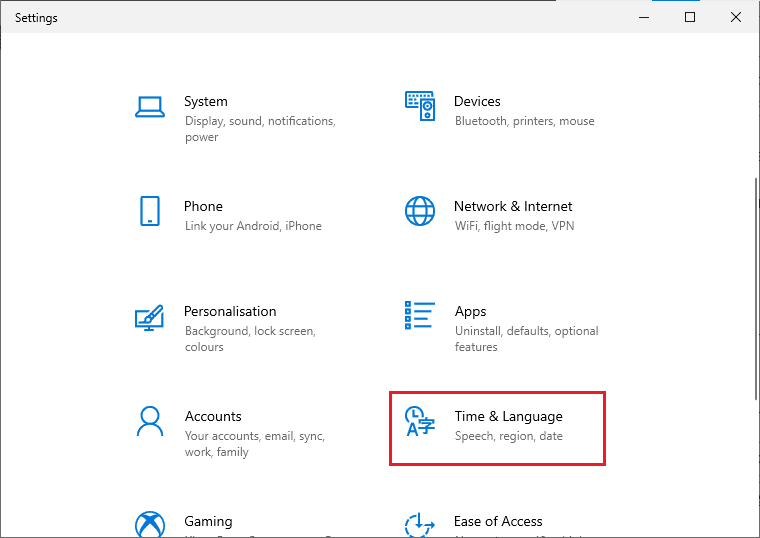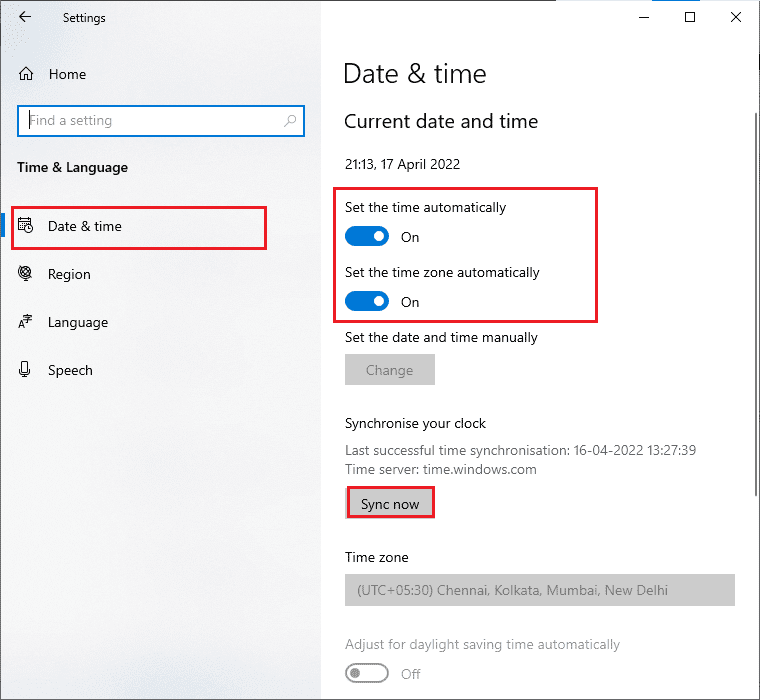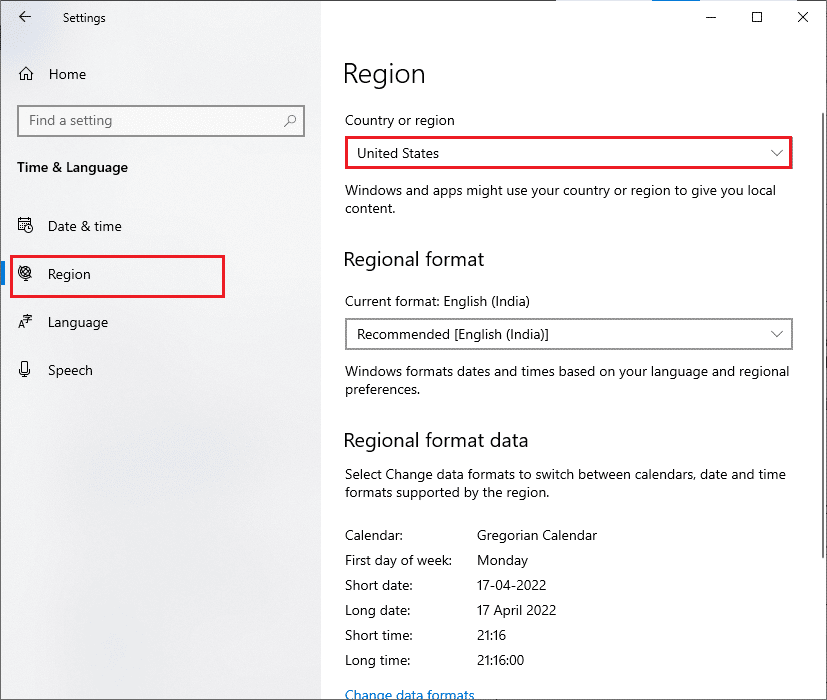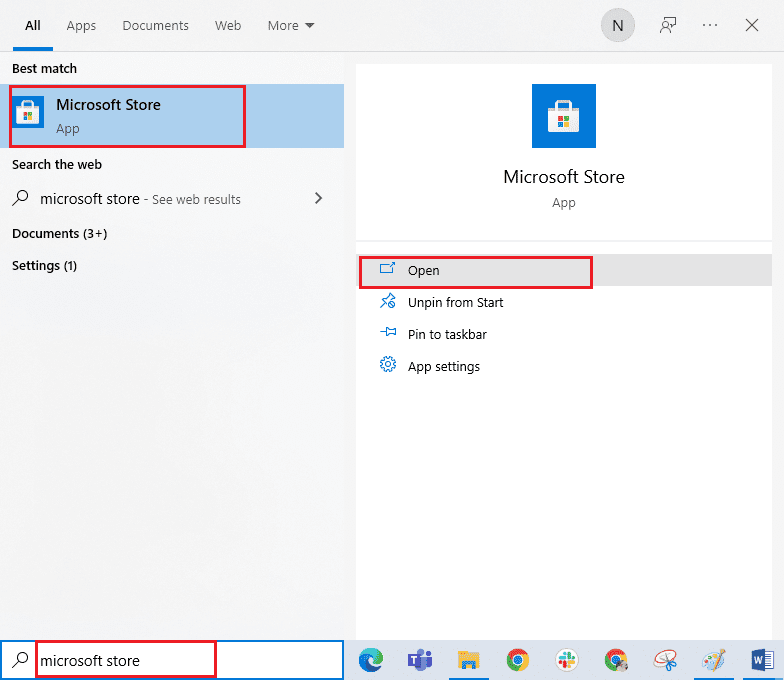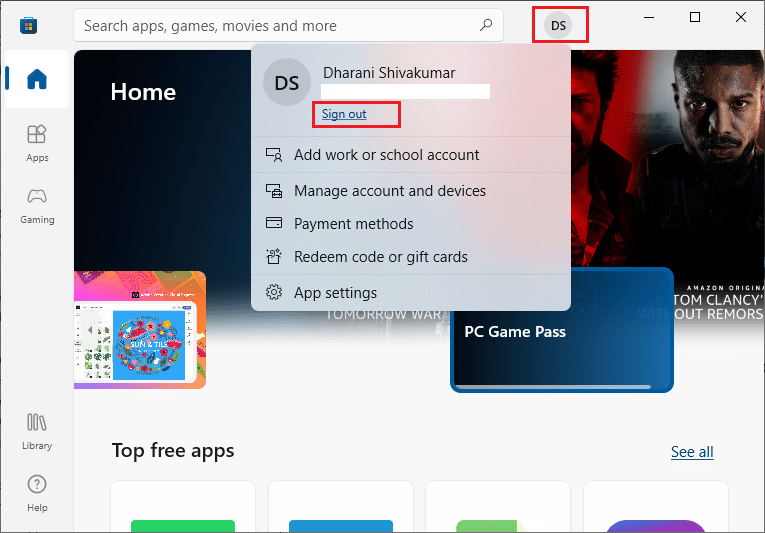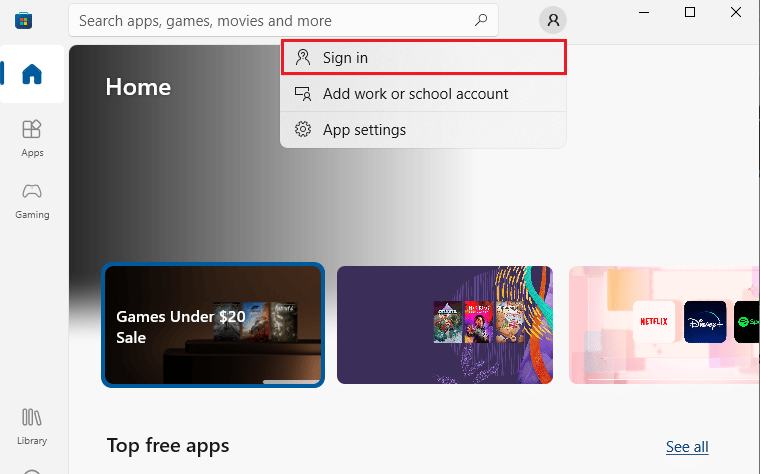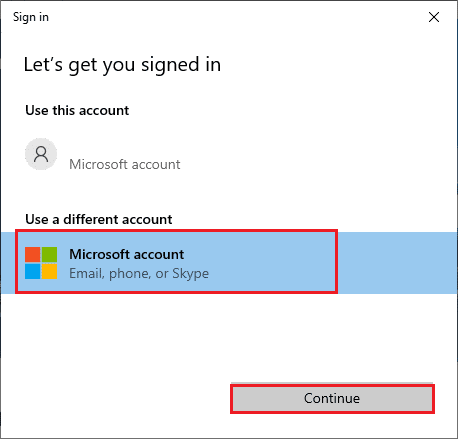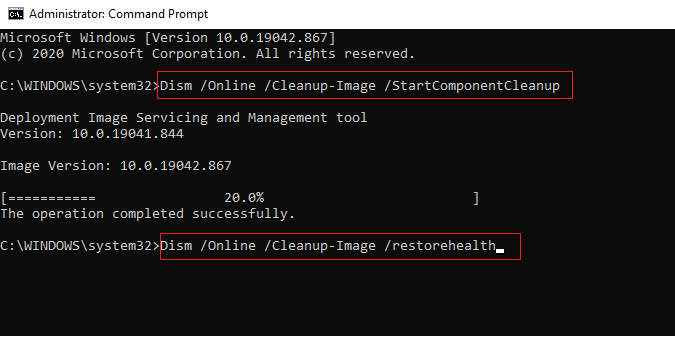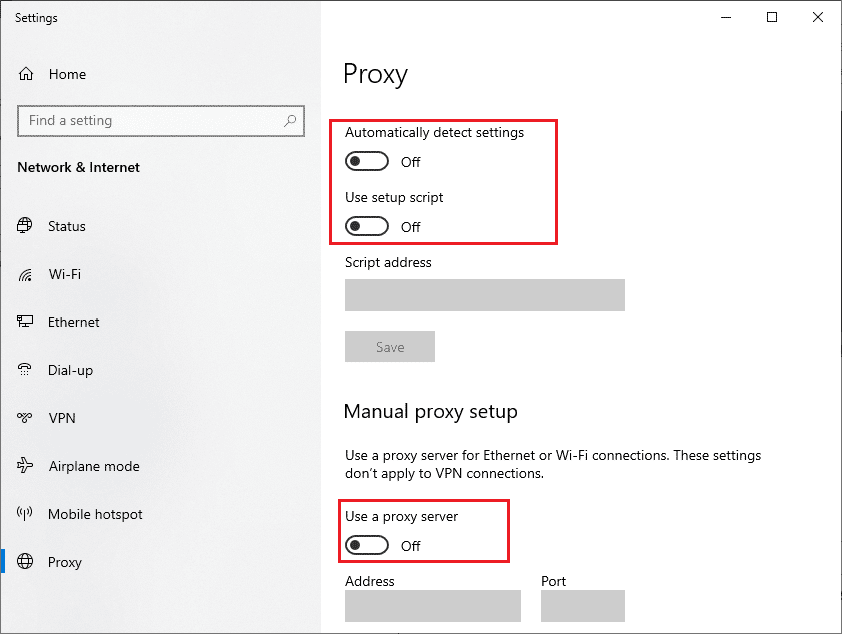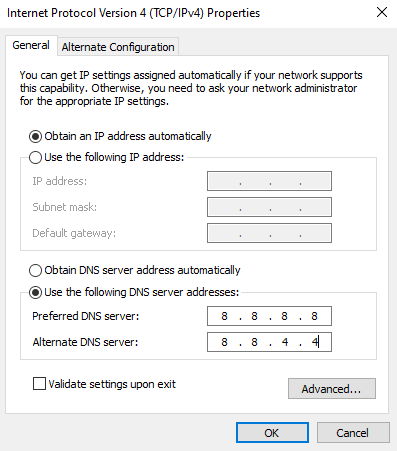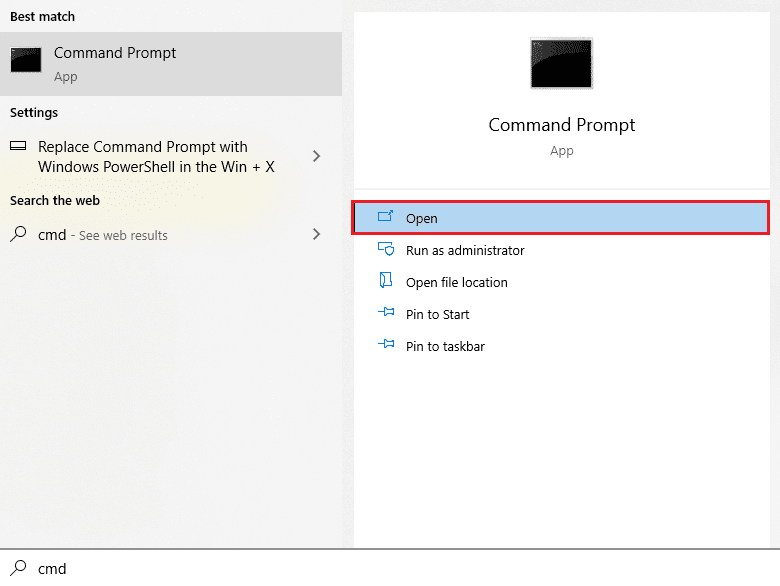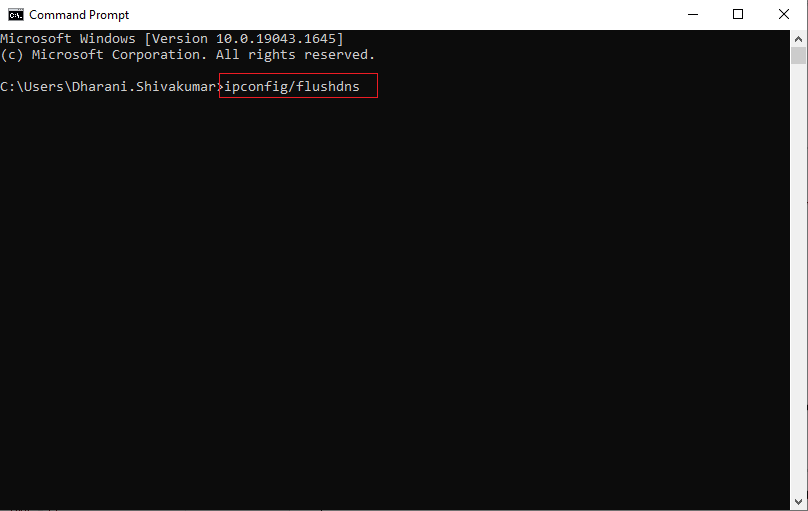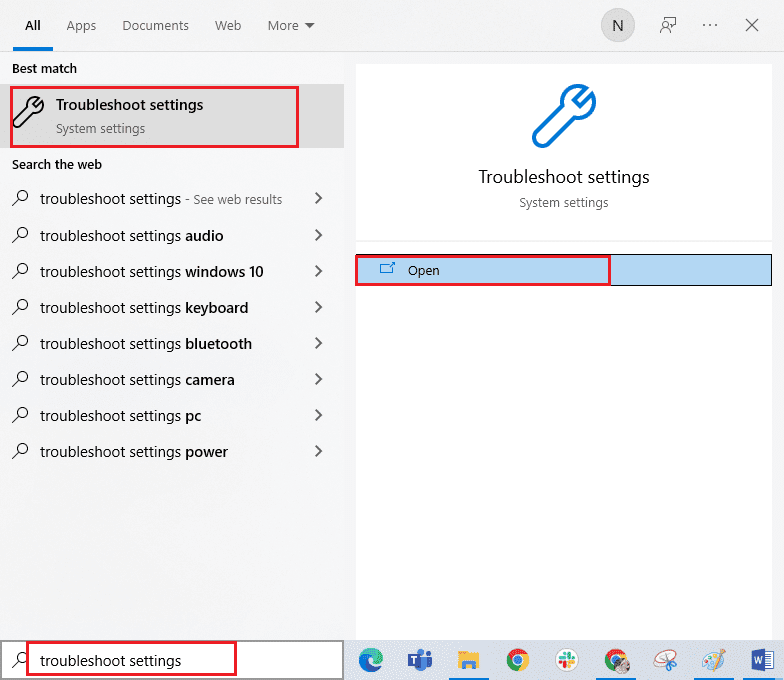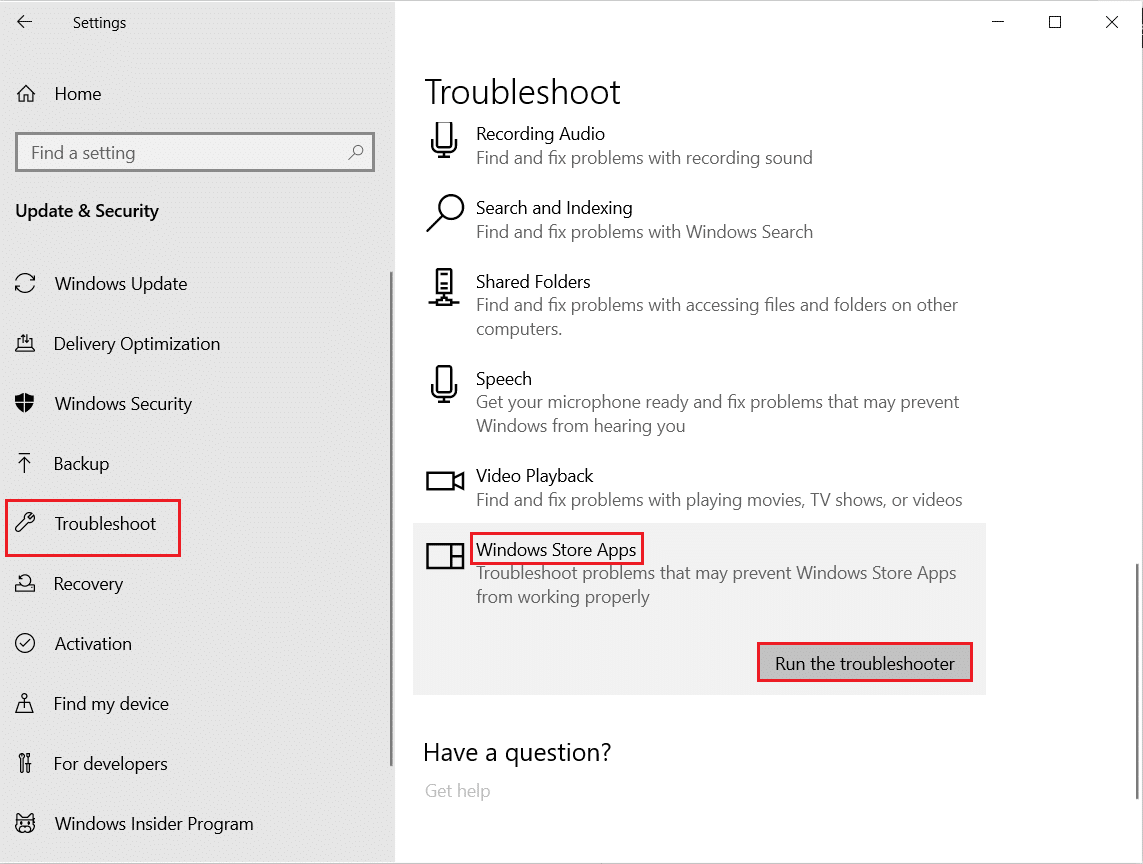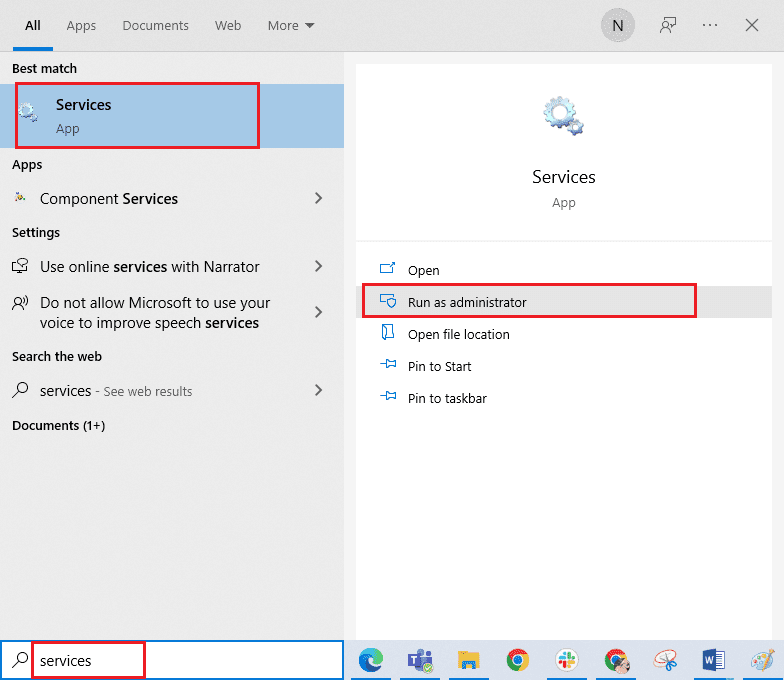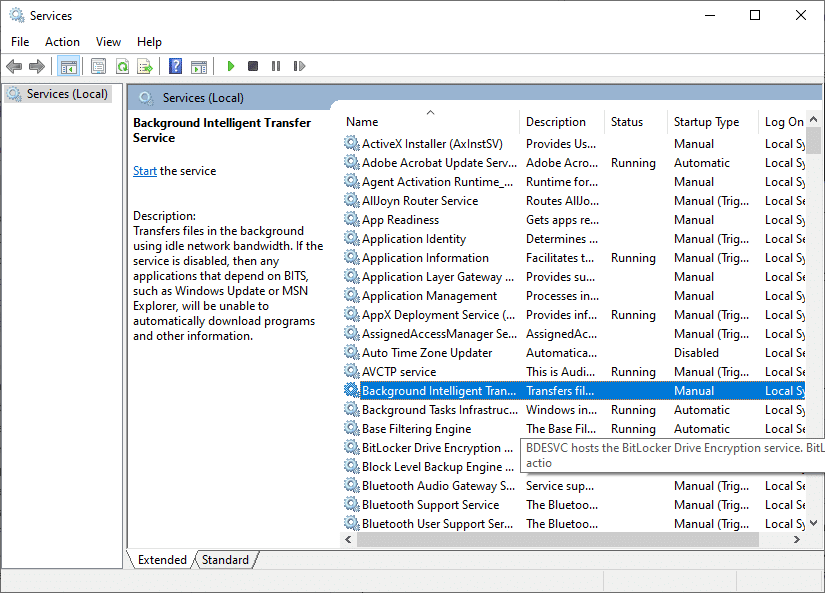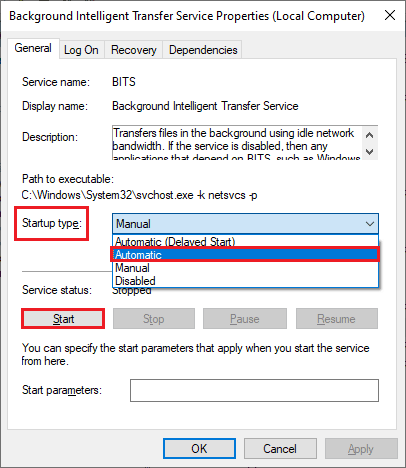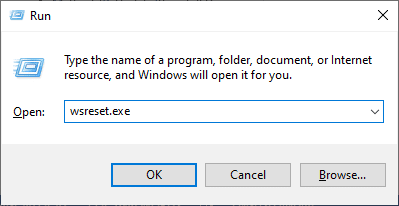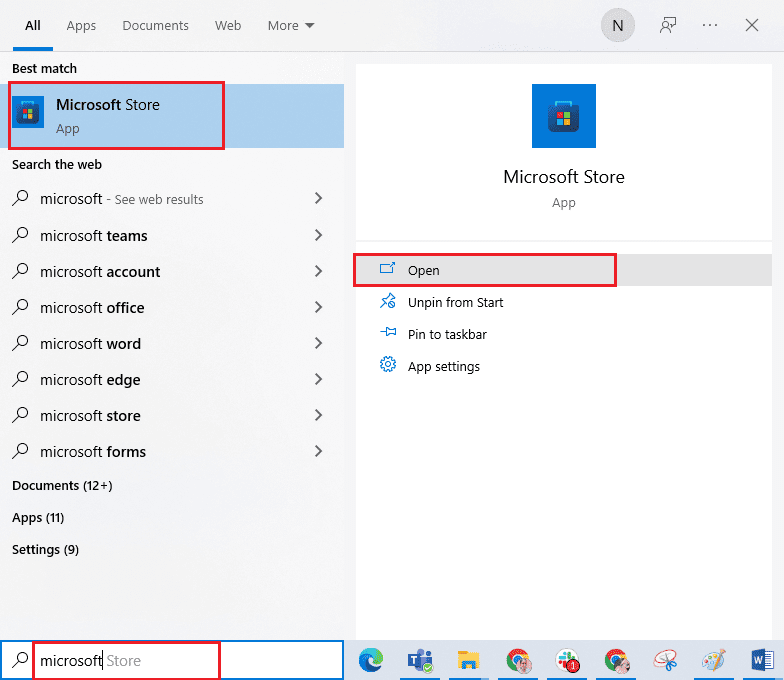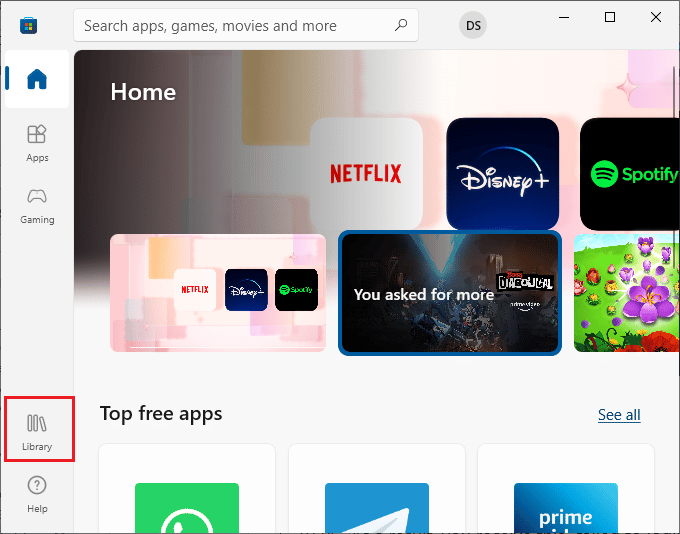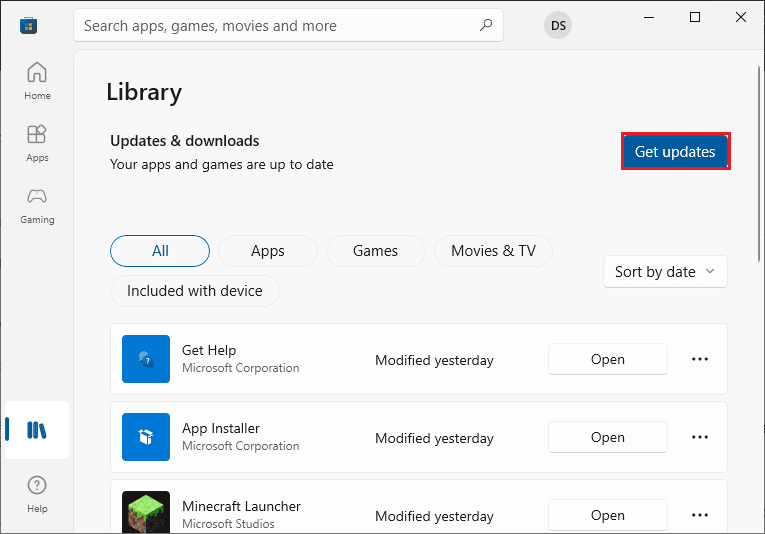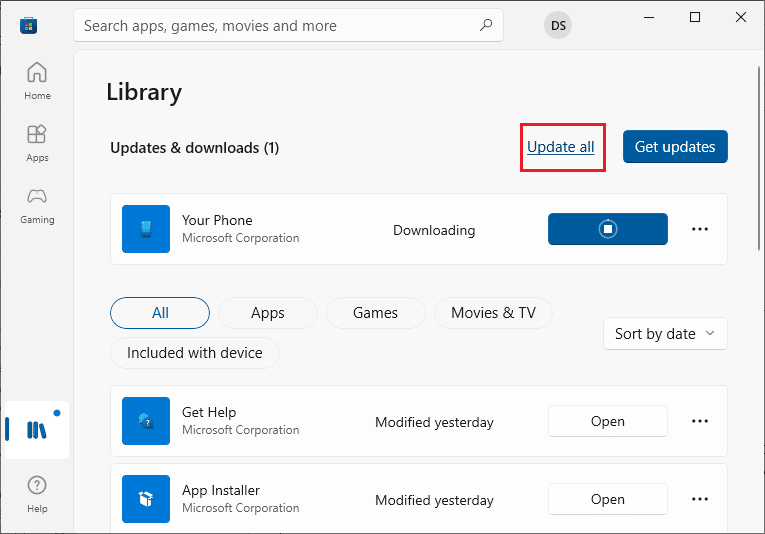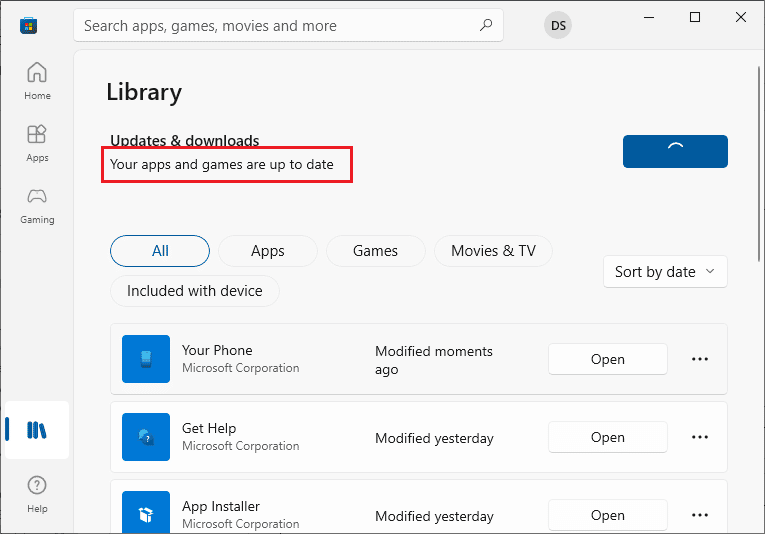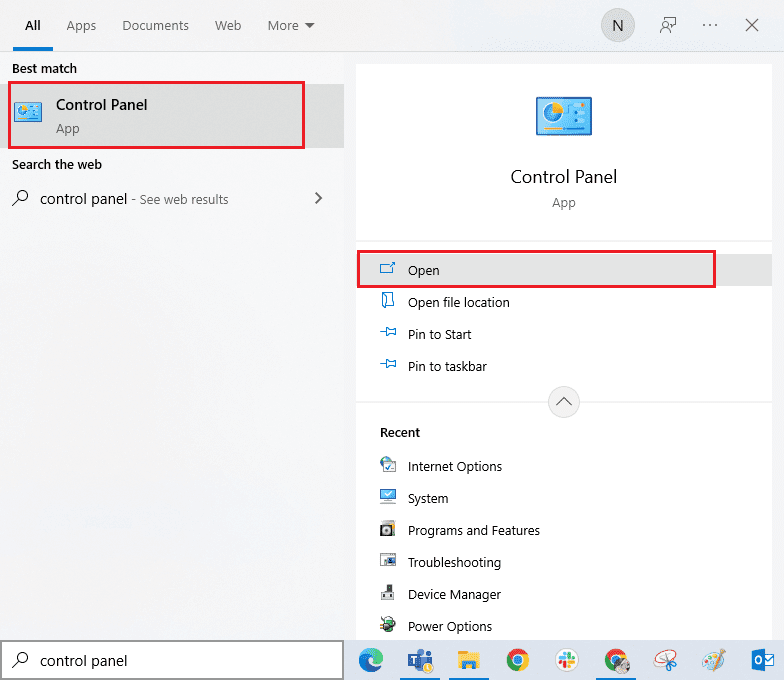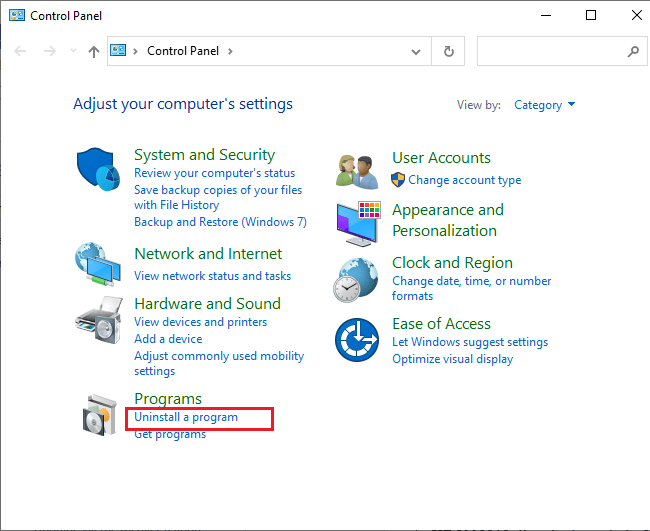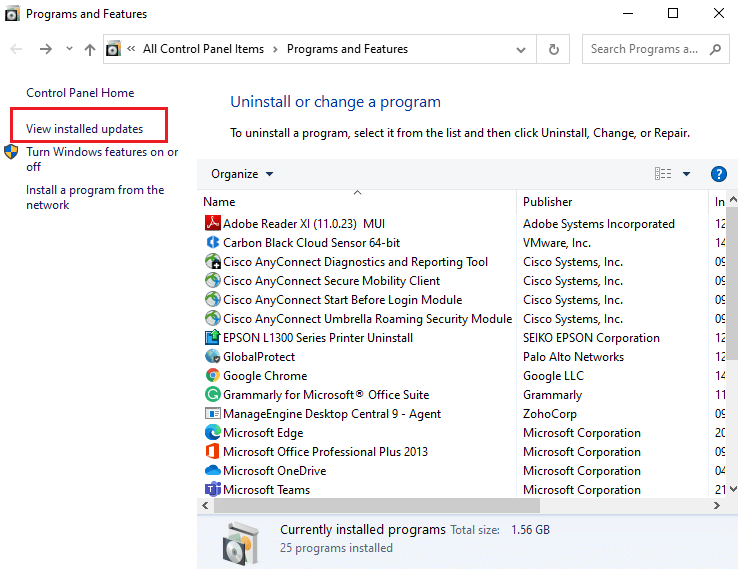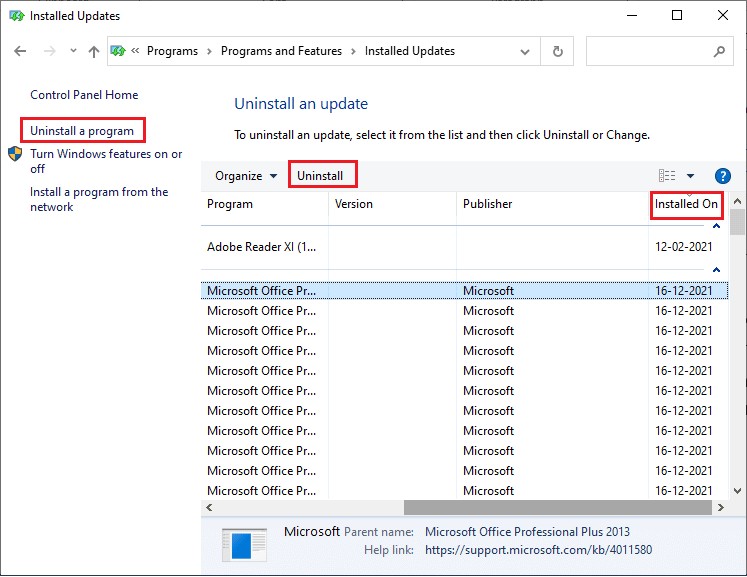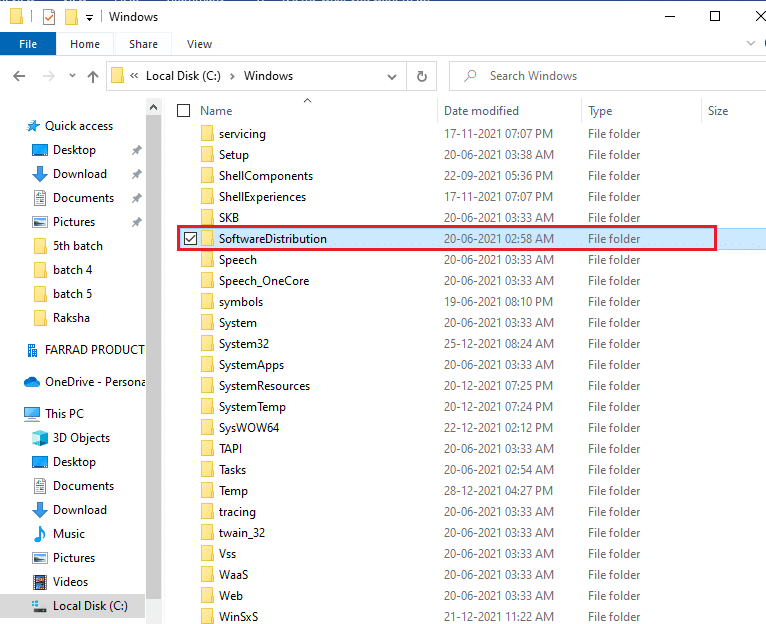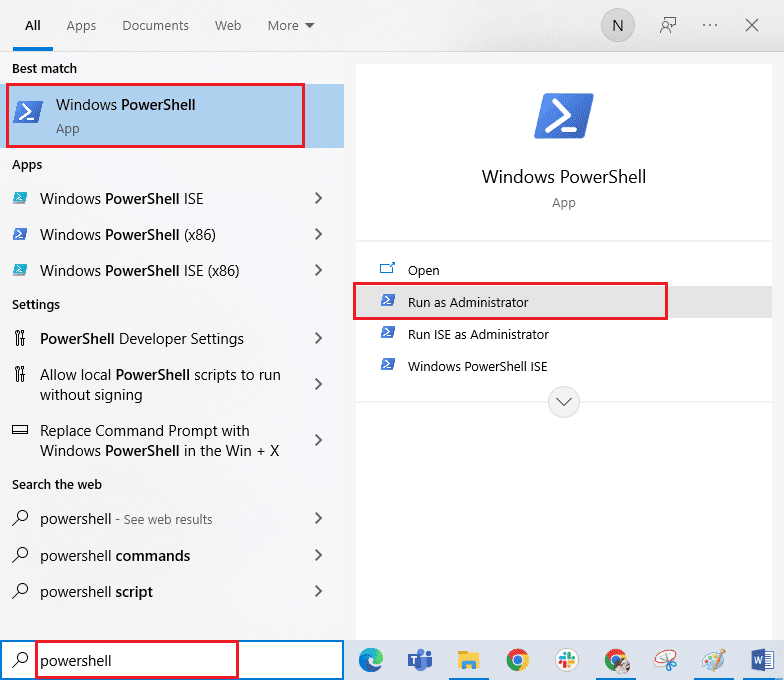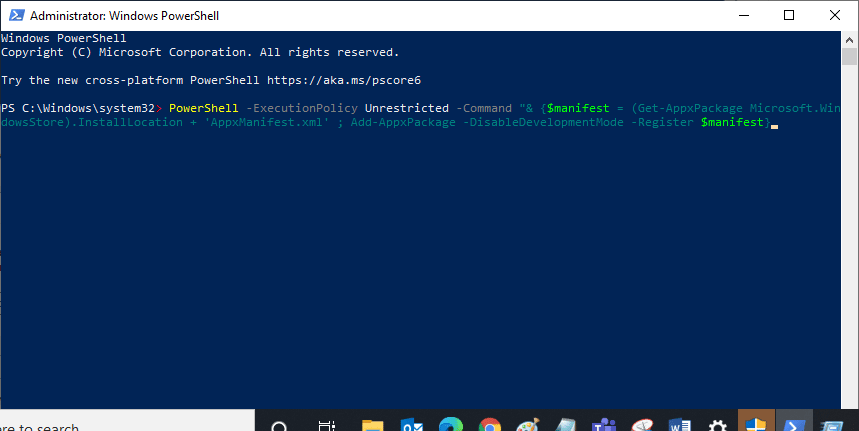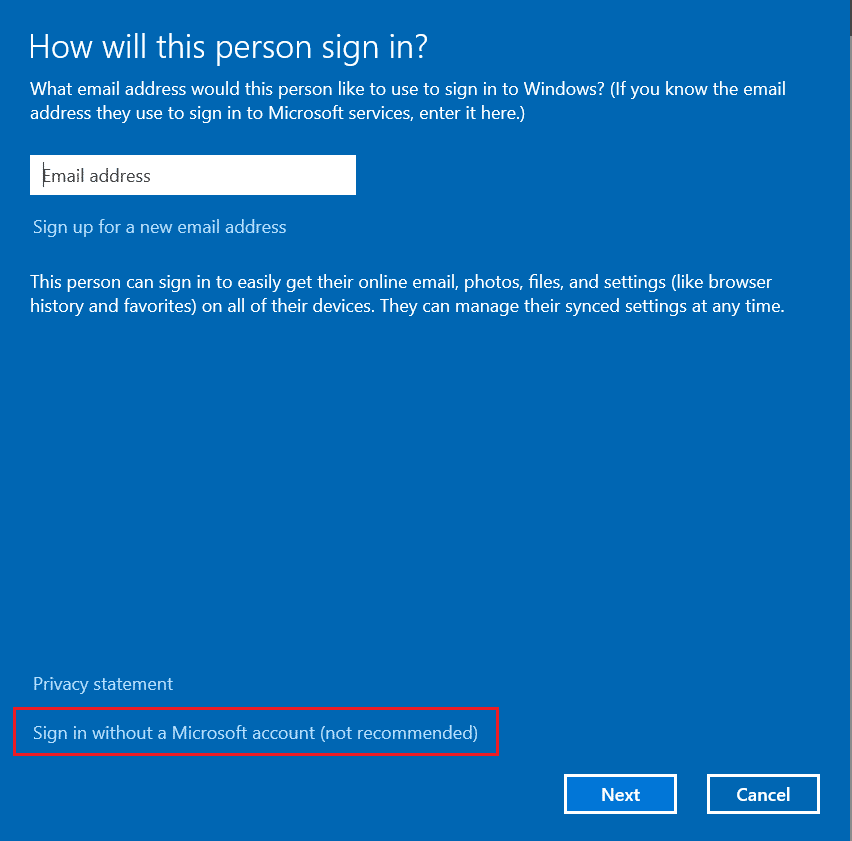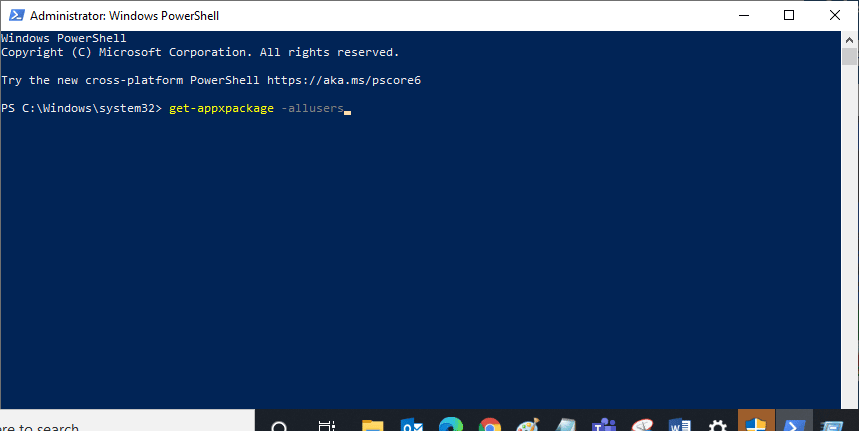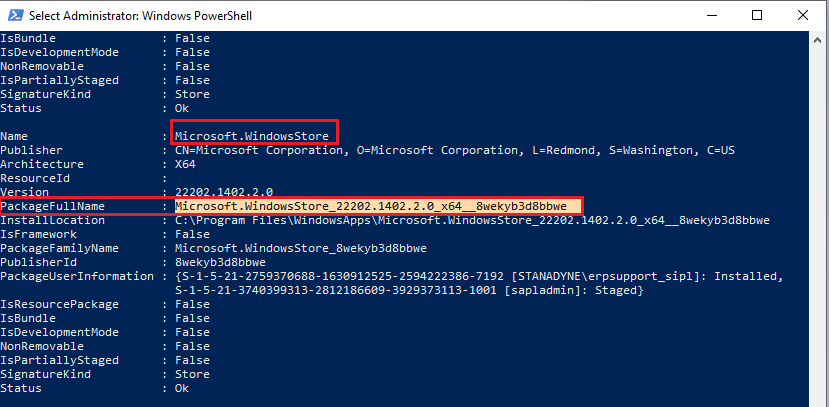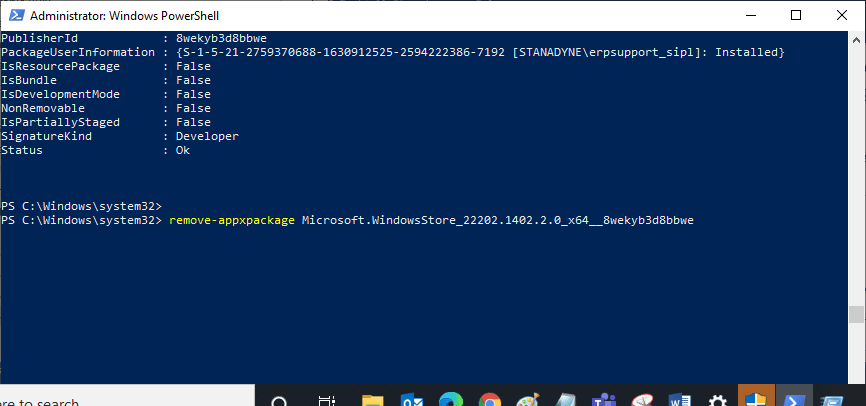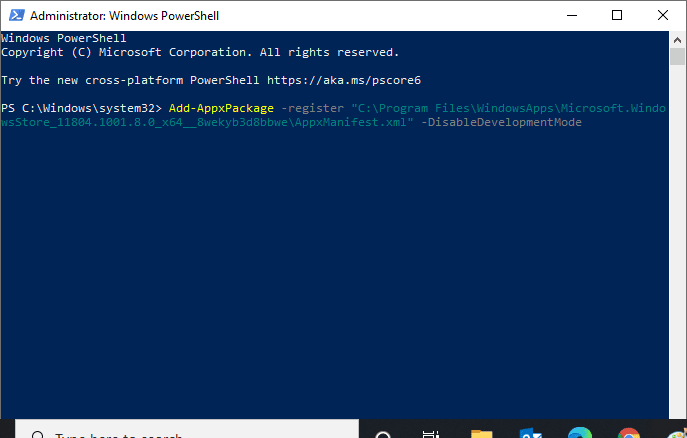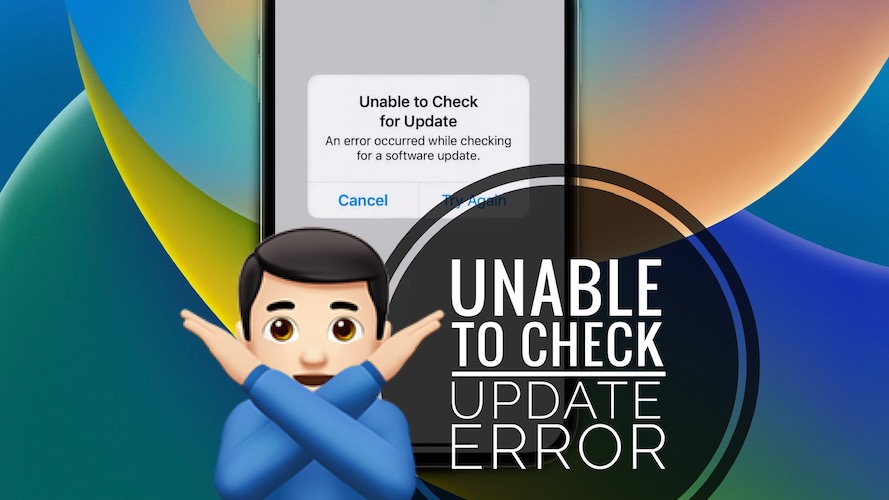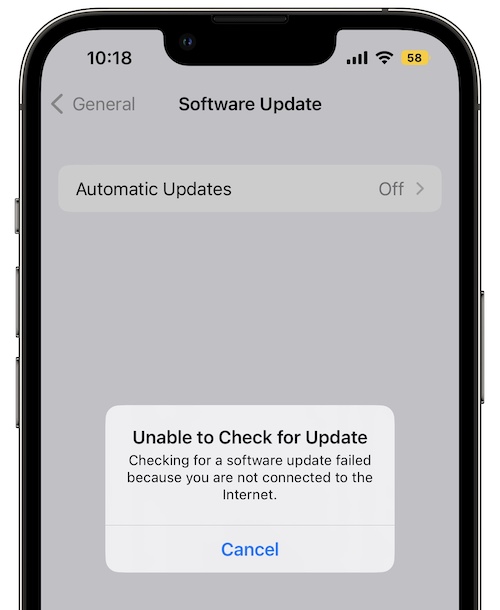Всем привет! Признаюсь честно, я:
- Долго думал, как начать эту заметку.
- Попытался написать хорошее вступление.
- Потратил много времени.
- Перебрал кучу вариантов.
- И в итоге принял решение…
- Да ну его на фиг!
Ведь вы пришли сюда не за банальными фразами вроде «Apple большие молодцы, но многие пользователи всё-таки столкнулись с проблемами» или потрясающими мыслями автора (хотя… для тех, кому «мысли» всё-таки интересны — в ближайшее время обязательно появится статья про те «глюки» и баги, с которыми я познакомился при использовании «пятнадцатой прошивки» от Apple) по поводу iOS 15?
Нет.
Практически наверняка (если Яндекс/Google ничего не перепутал и дал правильную ссылку из поисковой выдачи) в данной ситуации вас интересует только один вопрос:
Почему новое обновление iOS 15 для моего iPhone сопровождается ошибкой и что, собственно говоря, с этим делать.
Угадал? Скорее всего, да. Именно поэтому, давайте не будем тянуть кота за хвост и сразу перейдём к тому, как надо поступить, если вы столкнулись с каким-либо неприятностями при обновлении iOS 15:
- Проверьте, а поддерживает ли ваш iPhone эту самую iOS 15?
- Всё «ОК»? Отлично! Дочитайте этот текст до конца (я постараюсь перечислить все самые распространённые проблемы обновления) и вы обязательно найдёте ответ на свой вопрос.
- Ничего не нашли? Не стоит отчаиваться! Пишите свои вопросы в комментарии — будем разбираться вместе!
Договорились? Замечательно. Ну а теперь к самому главному — вот список всех ошибок, с которыми можно столкнуться при обновлении iOS 15. Раз, два, три. Поехали!
Обновление iOS 15 долго загружается
Начнём, так сказать, с базовых вещей.
Итак, вы увидели (услышали, предугадали), что для iPhone вышла новая прошивка, открываете «Настройки — Основные — Обновление ПО», нажимаете «Загрузить и установить», iOS 15 начинает загружаться, а вы:
- Ждёте.
- Ждёте.
- Ждёте.
В общем — очень долго ждёте.
При этом цифра в строке «Осталось примерно…» либо не уменьшается, либо вообще постоянно увеличивается.
Казалось бы — проблема, паника, ужас, ничего не понятно, Apple всё сломала!
На самом деле, ситуация плюс-минус «норм». Почему? Потому что длительность загрузки обновления iOS 15 и связанные с ней проблемы (обрывы, зависания, долгое скачивание) зависят от:
- Скорости соединения с интернетом. Тут и объяснять особо нечего — при плохом и медленном интернете загрузка будет идти дольше, периодически «отваливаться», подвисать и т.д. Что делать? Использовать другое, более стабильное и быстрое подключение к Wi-Fi.
- Состояния серверов Apple. Иногда сервисы компании могут сломаться (например, в дни выхода новой версии ПО) — iOS 15 будет грузиться намного медленней. Как узнать сломаны ли они прямо сейчас? Воспользоваться этой инструкцией!
- Недостатка свободной памяти на устройстве. Для загрузки и установки обновления потребуется (кто бы мог подумать!) свободная память — если обновление долго грузиться, а затем прерывается с ошибкой, есть смысл проанализировать наличие свободного места на вашем iPhone и, при необходимости, освободить его (место, а не iPhone).
Как видите, ничего сложного. Пара простых действий и длительная «доставка» прошивки на iPhone будет исправлена. Ура!
Сбой установки обновления — произошла ошибка при установке iOS 15
Ошибка, которая всем надоела.
Почему? Потому что она постоянно возникает при каждом (без исключения) глобальном обновлении ПО от компании Apple.
Что происходит? После загрузки обновления по воздуху iPhone радостно сообщает «Сбой установки обновления. Произошла ошибка при установке iOS 15».
В чём проблема? Виноват либо какой-то программный сбой, либо джейлбрейк.
Как бороться? Есть три варианта решения проблемы:
- Первым делом, нужно выполнить жёсткую перезагрузку (инструкция для всех моделей iPhone) — в большинстве случаев это поможет избавиться от многих «глюков» и установка пойдёт «как по маслу».
- Ничего не изменилось? Тогда дело не в «глюках», а в джейлбрейке. Придётся удалить джейлбрейк, а затем снова попытаться обновить iPhone минуя компьютер.
- Джейлбрейка нет или не хочется заморачиваться с его удалением? Подключаем iPhone к компьютеру и устанавливаем iOS 15 через iTunes.
Конечно же, третий способ самый универсальный и, пожалуй, самый надежный.
Установка прошивки с «нуля» — это всегда здорово.
Поэтому, если не хочется тратить время в попытках разобраться «кто виноват и что делать», стоит воспользоваться именно им. Рекомендую.
Постоянная перезагрузка после установки обновления iOS 15
Опа! Наконец-то хоть что-то новенькое — на предыдущих версиях iOS такого не было.
Если вкратце, то iOS 15 успешно загружается и устанавливается, а дальше:
- Экран устройства блокируется.
- После разблокировки в центре дисплея появляется и крутится значок загрузки.
- Экран снова блокируется.
- Происходит самостоятельная перезагрузка устройства.
- История повторяется (много-много раз) — опять появляется значок загрузки, блокировка, перезапуск и т.д.
Странно? Не то слово. Но самое обидное, что исправить это недоразумение можно только одним способом:
Использовать iTunes.
Да-да-да, придётся восстанавливать iOS через iTunes (не забудьте сделать резервную копию!) и «накатывать» iOS 15 заново — других вариантов, наверное, нет.
Обновление iOS 15 и «Неизвестная ошибка — попробуйте ещё раз»
Обновление iOS 15 уже загрузилось, началась установка (проверка) файлов, и тут… бац:
«Произошла неизвестная ошибка. Пожалуйста, попробуйте ещё раз»
Хочется спросить у Apple:
- У вас там всё хорошо?
- Какая ошибка?
- С чем связана?
- Сколько раз пробовать?
- Можно чуть больше информации?
Ну а пока Apple отвечает и думает над тем, как оправдать себя в такой ситуации, я, с большим сожалением, сообщу вам о том, что у загадочной головоломки «Неизвестная ошибка, попробуйте ещё раз» существует не так уж и много решений.
Если быть точнее, только два:
- Как бы странно это ни звучало — попытаться ещё раз (при этом точно выяснив, что у iPhone есть доступ к интернету и серверам Apple).
- Обновить (восстановить) прошивку через iTunes (поможет в том случае, когда регулярные попытки «попробовать ещё раз» не принесут результата).
Поверьте, через iTunes обязательно всё получится «как надо». Проверено, так сказать, на личном опыте.
Бонус (очень важно)! Самые частые ошибки при обновлении iOS (iOS 15 в том числе)
Вот чего у Apple не отнять, так это стабильности — ведь из года в год происходит одно и тоже.
Новые ошибки? Конечно! А старые? И старые…
Именно поэтому, при обновлении любой версии iOS (iOS 15 в том числе) вы можете столкнутся вот с такими сообщениями:
- Сбой проверки наличия обновлений.
- Ошибка «Обновление запрошено».
- Обновление не прошло проверку — не удается проверить обновление ПО.
Если iPhone показывает одну из этих ошибок и никак не может установить новую версию iOS 15, то обязательно ознакомьтесь с вышеперечисленными инструкциями — возможно, именно там вы найдёте решение вашей проблемы!
На этом, наверное, пора заканчивать. И, откровенно говоря, с концовкой статьи происходит точно такая же «история», как и с её началом — я опять ничего не придумал.
А значит, будем действовать по «уже давно отработанной схеме» — ну и фиг с ней (с концовкой).
Ведь вам (и мне) по-прежнему важно совершенно другое — результат. И именно поэтому, если у вас:
- Получилось «победить обновление iOS 15», то: ставьте «лайки», жмите на кнопки социальных сетей, поделитесь личным опытом (что помогло, а что нет). Другие пользователи (и автор) скажут вам огромное спасибо!
- Ничего не вышло и вообще «гипс снимают, клиент уезжает», то: быстро и решительно задавайте свои вопросы в комментариях. Есть огромная вероятность, что все вместе мы сможем найти выход и наконец-то одолеть новую версию ПО!
P.S. На сегодня вроде бы всё. Всем спасибо, всех обнял:)
Возникли проблемы с загрузкой или установкой iOS 12.x.x на iPhone, iPad или iPod Touch? Обнаружение ошибок и сообщений, таких как ошибка при установке iOS 12, невозможность проверить обновление, проверить наличие обновлений или установить обновление до iOS 12.x.x? Или получить ужасную «неудачную проверку, потому что вы больше не подключены к Интернету?»
Если так, то ты не одинок! Некоторые из наших читателей сообщают нам, что у них возникают проблемы и ошибки при попытке загрузить и установить последнее обновление iOS 12.x.
Но не паникуйте! Вот несколько советов, которые помогут вам перейти на iOS 12 и открыть для себя все навороты iOS 12.
СОДЕРЖАНИЕ
-
Быстрые советы
- Статьи по Теме
-
Что за обновление iOS 12?
- Сначала резервное копирование!
- С какими iPhone, iPad и iPod совместима iOS 12?
- Перед обновлением iOS крайне важно знать свой пароль!
-
Основные процессы и ошибки, связанные с обновлением iOS 12
- Настройка и совместимость устройств iPhone, iPod и iPad
- Пропускная способность сети и проблемы с загрузкой iOS 12.x.x
- Процесс проверки обновления iOS 12.x.x.
- Установите процесс iOS 12 на свой iPhone или iPad
-
Произошла ошибка при загрузке iOS 12.x.x? Удалите файл обновления iOS и попробуйте еще раз
- Удалите и повторно загрузите обновление iOS 12.x.x.
- Ошибка проверки iOS 12, сообщение не подключено к Интернету
- Установка iOS 12.x.x застряла с логотипом Apple и черным экраном
-
Невозможно установить обновление. Произошла ошибка при установке iOS 12.x.x Сообщение
- Как исправить ошибку обновления iOS 12.x.x, которую невозможно установить
-
Как установить iOS 12.x.x через iTunes
- Невозможно установить iOS 12.x.x через iTunes в Windows
-
iPhone не разблокируется после обновления iOS 12.x.x
- iOS 12 запрашивает 6-значный пароль
- Полезные советы читателям по устранению ошибок, возникших во время установки iOS 12.x.x
- Как обновить бета-версию iOS до официальной iOS
-
В итоге,
- Похожие сообщения:
Быстрые советы 
Следуйте этим советам по устранению проблем с установкой iOS 12.x.x
- Сначала обновите iTunes, если используете iTunes для обновления вашего устройства (а)
- Проверьте свои сетевые подключения (Wi-Fi и Ethernet, если применимо)
- Выключите и включите Wi-Fi, чтобы принудительно обновить вашу сеть.
- Проверьте отчет Apple о состоянии системы на предмет сбоев или проблем с сервером.
- Если у вас возникли проблемы с обновлением iOS по воздуху, используя Настройки> Общие> Обновление ПО, попробуйте iTunes
- Принудительно перезапустите ваши iDevice (а)
- Удалите, а затем повторно загрузите файл обновления iOS.
- Если вы видите предупреждение о нехватке места, освободите место на вашем iPhone или других iDevices.
- Некоторые читатели предлагают освободить немного больше места, чем само обновление — с этой дополнительной подушкой дела, кажется, идут намного более гладко.
Статьи по Теме
- Распространенные проблемы iOS 12 и способы их решения
Что за обновление iOS 12?
По словам Apple, iOS 12 призвана сделать ваш iPhone и iPad еще быстрее, отзывчивее и приятнее.
В этом обновлении Apple в первую очередь сосредоточилась на производительности и быстродействии, и это отличная новость для людей, использующих старые модели iPhone, такие как iPhone 6 / 6S и даже 5S!
Простые повседневные действия, такие как запуск камеры и набор текста с клавиатуры, в iOS 12 стали быстрее. iOS 12 также добавила несколько новых интересных функций, о которых вы можете прочитать ниже.
Сначала резервное копирование!

Если вы читаете эту статью и еще не обновились до iOS 12, мы настоятельно рекомендуем вам сделать резервную копию вашего устройства перед попыткой установить iOS 12.
С какими iPhone, iPad и iPod совместима iOS 12?
Прежде чем приступить к устранению неполадок, в первую очередь необходимо проверить, совместимо ли ваше устройство с последней версией iOS 12.
Если вы не можете найти новое обновление в Настройки> Общие> Обновление ПО; вам следует начать с просмотра списка совместимых устройств, как показано здесь.
Перед обновлением iOS крайне важно знать свой пароль!
Убедитесь, что вы знаете пароль своего устройства, ПЕРЕД обновлением до iOS 12. Я не говорю о Touch ID или Face ID — вы должны знать свой цифровой пароль для обновления!
Слишком многие читатели обнаруживают, что после обновления им необходимо ввести пароль. И многие не помнят или даже не помнят, как настраивались! Это большая боль в том, что с этим делать проблема с паролем постфактум.
Итак, установите пароль сегодня, прежде чем обновляться до iOS 12
Если у вас нет пароля, временно создайте его, перейдя в Настройки> Face ID / Touch ID и пароль и установка числового кода доступа.
Затем, при желании, удалите его после завершения обновления.
Забыли пароль вашего iPhone?
Проверить эта статья чтобы узнать, что делать, если вы не можете вспомнить свой пароль.
Основные процессы и ошибки, связанные с обновлением iOS 12
В этой статье мы сосредоточимся на понимании и исправлении ошибок, которые могут возникнуть при попытке обновить ваш iPhone или iPad до iOS 12.
Процесс обновления iOS разворачивается в несколько этапов. В зависимости от подпроцесса могут возникать различные ошибки установки iOS.
Вот наши размышления о 5 основных процессах, связанных с процессом установки iOS.
Настройка и совместимость устройств iPhone, iPod и iPad
- Наиболее очевидная ошибка установки iOS связана с совместимостью устройства. Ваше устройство должно быть совместимо или иметь право на обновление iOS 12.
- Вторая ошибка установки связана с параметрами вашего устройства. Для типичного обновления iOS требуется не менее 5–7 ГБ бесплатного хранилища. Если у вас нет адекватное хранилище, вы получаете ошибки в процессе установки.
- Третий элемент связан с процессом настройки обновления устройства. Если вы выбрали автоматическое обновление до последней версии iOS, Apple требует, чтобы ваш iPhone или iPad был на зарядном устройстве и был подключен к Wi-Fi, прежде чем он сможет применить автоматические обновления.
- Убедись в том, что Серверы Apple включены и работают, проверяя их статус. В первые несколько дней после выпуска iOS 12 серверы заняты, и может потребоваться время, чтобы загрузить и обновить iOS 12 на ваш iPhone.
Пропускная способность сети и проблемы с загрузкой iOS 12.x.x
- Следующая проблема, с которой сталкиваются пользователи, связана с пропускной способностью сети при попытке загрузить установку с серверов Apple.
- Убедитесь, что вы подключены к сильному Wi-Fi и стабильной сети.
- Если вас беспокоит мощность и стабильность вашего Wi-Fi, попробуйте вместо этого iTunes.
Процесс проверки обновления iOS 12.x.x
После того, как обновление iOS 12 будет успешно загружено на ваш iPhone, следующий процесс будет связан с его проверкой. Иногда на этом этапе весь процесс останавливается. Ознакомьтесь с приведенными ниже советами, которые помогут вам с этой проблемой.
Установите процесс iOS 12 на свой iPhone или iPad
Это последний этап процесса обновления, на котором новая iOS наконец устанавливается на ваш iPhone или iPad. Это когда индикатор выполнения статуса проверки завершился на 100% и было применено обновление.
В прошлом мы видели, что обновление застревает на этом последнем этапе для некоторых пользователей.
Пост-iOS 12: установка связанных действий
- Иногда после процесса обновления iOS Apple требует, чтобы вы выполнили несколько дополнительных шагов, прежде чем вы сможете использовать свой iPhone или iPad.
- Иногда может потребоваться ввести свой Apple ID и подтвердить свои учетные данные и пароль. Убедитесь, что у вас есть учетные данные, прежде чем выполнять фактический процесс обновления.
- Уведомление / сообщение в настройках, чтобы обновить номер телефона, связанный с вашим Apple ID. Пожалуйста, ознакомьтесь с нашей статьей здесь, чтобы узнать, как избавиться от этого предупреждения и заставить ваше приложение настроек снова заработать.
- В предыдущих процессах установки iOS Apple часто предлагала пользователям обновить 2FA (двухфакторная аутентификация).
- Если ваше устройство не настроено для двухфакторной аутентификации, вам может быть предложено снова.
- Начиная с iOS 12, Apple предоставляет возможность выполнять автоматические обновления iOS.
- Когда установка iOS 12 завершится, вы увидите экран для отказа от автоматических обновлений.
- Узнайте об этом перед установкой обновления. По умолчанию автоматическое обновление включено.
- Ошибки, связанные с учетной записью почты.
- В прошлом мы видели, что у многих пользователей возникают проблемы с получением писем после обновления iOS.
- Вы можете дважды проверить свои учетные записи электронной почты и связанные с ними учетные данные и повторно ввести пароли для своих учетных записей электронной почты или повторно настроить учетные записи электронной почты на своем iDevice.
- Проверьте свои параметры конфиденциальности.
- Всегда полезно вернуться и просмотреть приложения, у которых есть разрешение на использование ваших служб iPhone, таких как Камера или определение местоположения, после крупного обновления.
В следующих разделах этого поста мы рассмотрим типы ошибок и советы по устранению они, начиная с загрузки обновления, установки обновления и любой последующей установки вопросы.
Произошла ошибка при загрузке iOS 12.x.x? Удалите файл обновления iOS и попробуйте еще раз 
При попытке установить iOS 12 на свой iPhone или iPad вы можете столкнуться с этим сообщением об ошибке.
Если вы уже убедились, что на вашем устройстве достаточно места и надежное соединение Wi-Fi, лучше всего удалить загрузку и повторить попытку.
Удалите и повторно загрузите обновление iOS 12.x.x.
- Нажать на Настройки> Общие> Хранилище
- Ваши приложения загружаются на этот экран и отображают связанные с ними хранилища.
- Найдите программное обеспечение iOS и удалите его отсюда.
- Дважды проверьте свой Wi-Fi и измените DNS на OpenDNS или Google DNS, чтобы увидеть, сможете ли вы повысить производительность.
- Проверьте свои профили конфигурации на своем устройстве, нажав на Настройки> Общие> Профили.
- Если вы были участником бета-тестирования и хотите перейти на официальную версию, удалите бета-профиль.
- Перезагрузите iPhone с помощью программного обеспечения по адресу Настройки> Общие> Завершение работы
- Через 20-30 секунд включите устройство в обычном режиме.
- Теперь попробуйте еще раз загрузить установку iOS 12, перейдя в Настройки> Общие> Обновления программного обеспечения
- Иногда это может занять несколько попыток, особенно в первые дни выпуска iOS 12.
Ошибка проверки iOS 12, сообщение не подключено к Интернету
Если вы видите это сообщение при попытке установить iOS 12, проверьте подключение к Интернету и убедитесь, что у вас сильный сигнал.
- Некоторым пользователям удалось это сделать, когда они отключили Wi-Fi и использовали только сотовую связь.
- Вы также можете включить режим полета, подождать 30 секунд и отключить режим полета.
- Затем попробуйте еще раз, нажав на Настройки> Общие> Обновления программного обеспечения попробовать установить обновление через OTA.
-
Обновите настройки сети iPhone
- Сброс сетевых настроек на iPhone. Настройки> Общие> Сброс> Сбросить сеть
- В качестве альтернативы, обновить с помощью iTunes! Это просто, и обычно это самая стабильная iOS.
Установка iOS 12.x.x застряла с логотипом Apple и черным экраном 
Бывают случаи, хотя и гораздо реже, когда первоначальная загрузка выполняется успешно, но обновление не завершается. В этих случаях вы обнаруживаете, что обновление зависает на 100% и останавливается, отображая логотип Apple на черном экране.
Если вы столкнулись с этой проблемой, лучше всего попробовать принудительный перезапуск.
- На iPhone 6S или младше, а также на всех iPad без кнопки «Домой» и iPod Touch одновременно нажмите «Домой» и «Питание», пока не увидите логотип Apple.
- Для iPhone 7 или iPhone 7 Plus: нажмите и удерживайте боковую кнопку и кнопку уменьшения громкости не менее 10 секунд, пока не увидите логотип Apple.
- На iPhone серии X, iPad без кнопки «Домой», iPhone 8 или iPhone 8 Plus: нажмите и быстро отпустите кнопку увеличения громкости. Затем нажмите и сразу отпустите кнопку уменьшения громкости. Наконец, нажмите и удерживайте боковую кнопку, пока не увидите логотип Apple.
Как только он запустится, он покажет индикатор выполнения и логотип Apple, но установка завершится через несколько минут.
Если проблема все еще возникает, несмотря на принудительный перезапуск, подключите iPhone к iTunes и попробуйте выполнить обновление через iTunes.
Если это не сработает, переведите iDevice в режим восстановления iTunes.
- Закройте iTunes и подключите устройство к компьютеру.
- Откройте iTunes и принудительный перезапуск Это. Не отпускайте кнопки, когда увидите логотип Apple, подождите, пока не появится экран подключения к iTunes.
- Когда вы увидите опцию Восстановить или Обновить, выберите Обновить.
- iTunes пытается переустановить iOS, не стирая ваши данные. Подождите, пока iTunes загрузит программное обеспечение для вашего устройства.
- Если загрузка занимает более 15 минут и / или ваше устройство выходит из экрана подключения к iTunes, дождитесь завершения загрузки и повторите шаги 2–4.
Невозможно установить обновление. Произошла ошибка при установке iOS 12.x.x Сообщение
Это еще один случай, когда iOS 12 успешно загружается на ваш iPhone или iPad, но не устанавливается. Вместо этого вы увидите сообщение «Невозможно установить обновление. Сообщение об ошибке », отображаемое на экране. Довольно часто это сообщение об ошибке появляется после запуска процесса «проверки обновления».
Это одна из самых распространенных ошибок, связанных с установкой iOS 12 на ваш iPhone или iPad.
Чаще всего эта ошибка связана с нехватка места на вашем iPhone или iPad для необходимого обновления. Оптимальный объем свободного места 6-7 ГБ. Если у вас старый iPhone и вам сложно найти свободное место, единственный способ — обновить его с помощью iTunes.
Как исправить ошибку обновления iOS 12.x.x, которую невозможно установить
-
Переключить режим AirPlane
- Нажмите на Настройки> Включить режим полета.
- Выключите свой iPhone. Примерно через 30 секунд включите его и отключите режим полета.
- Затем попробуйте обновить свой iPhone, как обычно, используя «Настройки»> «Основные»> «Обновление программного обеспечения».
- Нажмите на Настройки> Включить режим полета.
-
Обновите настройки сети iPhone
- Сброс сетевых настроек на iPhone. Настройки> Общие> Сброс> Сбросить настройки сети
- Изменение настроек DNS до 8.8.8.8 для вашего Wi-Fi. Попробуйте и посмотрите, решит ли это вашу проблему
- Вы также можете попробовать и использовать OpenDNS или Cloudflare как объяснено в эта статья чтобы узнать, поможет ли это с проблемами сети, связанными с вашим интернет-провайдером
- Сброс сетевых настроек на iPhone. Настройки> Общие> Сброс> Сбросить настройки сети
-
Принудительно перезагрузите ваш iPhone
- На iPhone 6S или ниже и на всех iPad одновременно нажмите Home и Power, пока не увидите логотип Apple.
- Для iPhone 7 или iPhone 7 Plus: нажмите и удерживайте боковую кнопку и кнопку уменьшения громкости не менее 10 секунд, пока не увидите логотип Apple.
- На iPhone серии X, iPhone 8 или iPhone 8 Plus: нажмите и быстро отпустите кнопку увеличения громкости. Затем нажмите и быстро отпустите кнопку уменьшения громкости. Наконец, нажмите и удерживайте боковую кнопку, пока не увидите логотип Apple.
-
Изменение региона / языка
- В прошлом мы видели, что, когда вы меняете регион / язык iPhone, иногда процесс установки может пройти мимо.
- Например, измените регион на Канада и язык на английский и попробуйте
Если вы попробовали все приведенные выше советы по установке обновлений iOS 12 с помощью OTA, но все равно не достигли успеха, единственный вариант — попробовать обновление вашего iPhone с помощью компьютера с последней версией iTunes.
Как установить iOS 12.x.x через iTunes
Если вы пытались установить iOS 12 через OTA и столкнулись с ошибками, вам сначала необходимо удалить программное обеспечение iOS из вашего системного хранилища, прежде чем пытаться установить через iTunes.
Шаг по удалению распакованного обновления iOS с вашего iPhone имеет решающее значение, прежде чем вы продвигаетесь вперед с шагами iTunes..
Пользователи, которые этого не делают, могут столкнуться с ошибкой «Обновления не найдены» при повторной проверке обновлений iOS.
Убедитесь, что на вашем компьютере установлена последняя версия iTunes.
- Подключите свой iPhone / iPad к компьютеру с iTunes с помощью кабеля.
- Убедитесь, что на вашем Mac или ПК с Windows установлена последняя версия iTunes.
- Откройте iTunes и выберите свое устройство на левой панели.
- Нажмите «Проверить наличие обновлений». Найдите новое обновление
- Наконец, нажмите «Загрузить и обновить».
Попробуйте выйти из iTunes, перезагрузить компьютер и перезапустить iDevice, если iTunes не обновляется или не распознает подключенный iPhone или iPad.
Если ваш компьютер работает под управлением Windows, ознакомьтесь со следующим разделом, посвященным проблемам совместимости версий между Windows и iTunes.
Невозможно установить iOS 12.x.x через iTunes в Windows
Если обновление через OTA не удается, наша единственная альтернатива — использовать iTunes. По большей части метод iTunes работает лучше всего, за исключением случаев, когда вы используете компьютер под управлением Microsoft Windows.
Это особенно актуально для пользователей Windows, использующих iTunes 12.8. По какой-то причине мы обнаружили, что последняя версия iTunes 12.8 не очень хорошо работает при установке обновлений устройства с помощью iPSW.
Обновите iPhone, iPad или iPod через iTunes для Windows
- Удалите iTunes. Перезагрузите компьютер
- Загрузите iTunes 12.7.5 (Google «iTunes 12.7.5»)
- Установите и перезапустите на всякий случай
- Загрузите ipsw-файл iOS 12 на свой компьютер. Вы можете найти файлы IPSW на популярных веб-сайтах.
- После того, как вы скачали ipsw-файл iOS 12, вы можете использовать клавиши Shift + Update для обновления вашего iPhone или iPad.
- Еще одна проблема, которая иногда возникает при использовании iTunes в Windows для обновления, — это ошибка 3503. Если вы столкнулись с этой ошибкой, обратитесь в службу поддержки Apple.
iPhone не разблокируется после обновления iOS 12.x.x
Некоторые пользователи обнаруживают, что после установки iOS их iPad зашел в бесконечный цикл, запрашивая Touch ID или пароль.
Если ваш iPad / iPhone загрузится, но не разблокируется, единственный способ вернуть его — использовать «Найти iPhone» на другом устройстве и удаленно стереть проблемный iPhone.
iOS 12 запрашивает 6-значный пароль
Другая распространенная проблема, связанная с паролем, заключается в том, что ваш iPhone или iPad запрашивает шестизначный код доступа, и вы никогда не устанавливали его.
Это может немного сбивать с толку, и мы видели, как многие пользователи боролись с этой проблемой во время развертывания iOS 11. Если вы столкнулись с этой проблемой при установке iOS 12, нажмите на статью ниже.
СВЯЗАННЫЕ С: iOS запрашивает пароль после обновления, как исправить
Полезные советы читателям по устранению ошибок, возникших во время установки iOS 12.x.x 
На протяжении многих лет мы сталкивались с различными ошибками и множеством описанных обходных путей, когда дело дошло до работы с ошибками, связанными с установкой и обновлением iOS.
Вот некоторые из тех, которые помогали читателям в прошлом при попытке обновить свои iOS.
- Когда я дважды застревал на сообщении 10 Verifying Update Message, я выключил Wi-Fi и проверил через данные LTE, и все прошло за считанные минуты. Поэтому попробуйте проверить с помощью своего мобильного подключения для передачи данных. У меня это сработало. Просто помните, это сообщение о подтверждении, которое не загружается!
- Выключите Wi-Fi, а затем включите передачу данных по сотовой сети. Перейдите в «Настройки»> «Основные»> «Обновление ПО» и найдите обновление для iOS. После обнаружения не закрывайте это окно обновления, проведите пальцем вверх по центру управления и снова включите Wi-Fi. Когда он подключается к Wi-Fi, он наконец позволяет обновлять
- Вот что сработало для меня: загрузите обновление через Wi-Fi, затем, когда появится кнопка «Установить сейчас», переключитесь на данные и дайте обновлению проверить. Оттуда он успешно обновляется
Руководство Apple по вопросам обновления OTA. Пожалуйста, проверьте Ресурс Apple вокруг исправления проблем, связанных с обновлением iOS.
Как обновить бета-версию iOS до официальной iOS
Если вы использовали бета-версии iOS 12 в течение последних нескольких месяцев, чтобы почувствовать iOS 12, и теперь готовы перейти на официальную версию iOS 12, вот шаги, которые вам помогут.
- Запустите приложение «Настройки» и нажмите «Общие», а затем «Профили».
- Нажмите на профиль программного обеспечения бета-версии iOS 12.
- Выберите «Удалить профиль» на следующем экране, чтобы удалить бета-профиль с вашего устройства.
- Введите пароль, если будет предложено, и подтвердите удаление.
- Выключите iPhone или iPad, используя функцию «выключить».
- Перезагрузите iPhone, удерживая кнопку питания, пока не увидите логотип Apple.
- После того, как ваш iPhone запустился, нажмите «Настройки».
- Нажмите на Общие, а затем на Обновления программного обеспечения.
- Теперь вы можете загрузить и установить официальное обновление iOS 12 на свое устройство.
Если бы вы использовали последнюю версию iOS 12 Beta, вам не нужно было бы ничего делать, так как ваша система автоматически обновляется до версии Gold Master (GM) iOS 12. Это практически то же самое, что и официальная iOS 12, за исключением того, что у вас будет приложение обратной связи на вашем iPhone.
В итоге,
Проблемы, связанные с установкой, обычно возникают редко. Если с обновлением iOS 12 возникает более серьезная проблема, Apple всегда исправляет ее в следующем выпуске. Большинство ошибок установки iOS 12 и связанных с ними проблем можно исправить несколькими повторными попытками загрузки обновления.
Пожалуйста, дайте нам знать, если у вас есть какие-либо вопросы или проблемы, и мы будем обновлять сообщение.
SK(Ответственный редактор)
Одержимый технологиями с самого начала появления A / UX в Apple, Судз (Словакия) отвечает за редакционное руководство AppleToolBox. Он живет в Лос-Анджелесе, штат Калифорния.
Судз специализируется на освещении всего, что связано с macOS, за прошедшие годы изучив десятки разработок для OS X и macOS.
В прошлом Судз помогал компаниям из списка Fortune 100 в их стремлении к технологической трансформации и трансформации бизнеса.
Microsoft Store — это место на вашем ПК с Windows 10 для загрузки приложений и игр. Но при загрузке приложений или игр вы можете столкнуться с ошибкой «Попробуйте еще раз» в Microsoft Store. Эта ошибка сопровождается сообщением Попробуйте еще раз. Что-то случилось с нашей стороны в ошибке Microsoft Store. Вы можете подумать, что решение находится вне вашего контроля, но существует так много эффективных способов устранения неполадок, чтобы исправить ошибку «Попробуйте еще раз». Продолжайте читать это руководство, чтобы узнать, как исправить Microsoft Store, что-то случилось с нашей конечной ошибкой на ПК с Windows 10.
Вот несколько распространенных причин, которые вызывают ошибку «Попробуйте еще раз», ошибку Microsoft Store на вашем ПК с Windows 10.
- Интернет-соединение не стабильно
- Неверные настройки региона, даты и времени
- Несколько временных сбоев в процессе входа в Microsoft
- Несколько необходимых служб Windows не запущены
- Есть несколько поврежденных кешей Магазина Windows.
- Несовместимые настройки DNS и прокси
- На вашем ПК с Windows 10 ожидаются несколько обновлений приложений Microsoft.
- Последнее обновление несовместимо с процессами Microsoft Store.
- Любые поврежденные компоненты в вашем профиле пользователя также усугубляют проблему.
Следуйте этим методам устранения неполадок, чтобы исправить ошибку «Попробуйте еще раз» в Магазине Microsoft на ПК с Windows 10.
Метод 1: основные шаги по устранению неполадок
Вот некоторые из основных методов, которым вы можете следовать, прежде чем переходить к расширенным решениям.
1А. Устранение неполадок с подключением к Интернету
Если ваше сетевое соединение нестабильно, вы не сможете работать с онлайн-приложениями и программами. Убедитесь, что ваш интернет стабилен и между вашим роутером и устройством нет перебоев.
Запустите fast.com чтобы проверить, достаточно ли у вас стабильности сети, чтобы использовать приложения Microsoft Store без каких-либо ошибок.
Также проверьте, соответствует ли ваше устройство приведенным ниже требованиям.
- Удалите все помехи между вашим маршрутизатором и устройством.
- Подключайте ограниченное количество устройств к одной сети.
- Убедитесь, что вы купили маршрутизатор, проверенный вашим интернет-провайдером (ISP).
- Избегайте использования старых, сломанных или поврежденных кабелей.
Если у вас возникли проблемы с подключением к Интернету, ознакомьтесь с нашим руководством по устранению проблем с сетевым подключением в Windows 10, чтобы исправить их.
1Б. Запустить сканирование на наличие вредоносных программ
Несколько экспертов Microsoft предполагают, что сканирование ПК поможет вам защитить ваш компьютер от угроз. Если на вашем компьютере есть какие-либо вирусы или вредоносные программы, которые способствуют повторению попытки. Что-то произошло на нашей стороне с ошибкой Microsoft Store, поэтому вы не можете использовать ни одно из приложений Microsoft Store.
Следовательно, вам рекомендуется сканировать компьютер, как указано в нашем руководстве «Как запустить сканирование на вирусы на моем компьютере?».
Кроме того, если вы хотите удалить вредоносное ПО с вашего компьютера, ознакомьтесь с нашим руководством Как удалить вредоносное ПО с вашего компьютера в Windows 10.
1С. Обновите ОС Windows
Кроме того, если на вашем ПК есть какие-либо ошибки, их можно исправить только после обновления Windows. Microsoft выпускает регулярные обновления, чтобы исправить все эти ошибки, тем самым сортируя ошибку «Попробуйте еще раз», ошибку Microsoft Store.
Следовательно, убедитесь, что вы обновили операционную систему Windows и ожидаются ли какие-либо обновления, воспользуйтесь нашим руководством Как загрузить и установить последнее обновление для Windows 10.
После обновления операционной системы Windows проверьте, можете ли вы без ошибок получить доступ к своему приложению Microsoft.
1Д. Обновите драйвер беспроводной локальной сети
Драйверы устройств устанавливают связь между оборудованием и операционной системой вашего компьютера. Также к обсуждаемой проблеме приводят неисправные или поврежденные драйверы. Многие пользователи сообщают, что обновление драйверов WLAN помогло им решить проблему. Рекомендуется обновить драйверы WLAN, чтобы повысить надежность сетевых адаптеров, устранить проблемы совместимости и решить обсуждаемую проблему.
Следуйте нашему руководству по обновлению драйверов сетевого адаптера в Windows 10, чтобы сделать это.
1Э. Откат обновлений драйвера WLAN
При откате драйверов все текущие версии аппаратного устройства будут удалены, а ранее установленные драйверы будут установлены на вашем ПК. Эта функция будет очень полезна, когда какое-либо новое обновление драйвера не работает с вашим компьютером.
Следуйте инструкциям в нашем руководстве «Как откатить драйверы в Windows 10», чтобы устранить проблему.
После того, как на вашем компьютере с Windows 10 установлена предыдущая версия драйверов, проверьте, исправили ли вы ошибку «Попробуйте еще раз» в Магазине Microsoft или нет.
1эт. Переустановите драйвер беспроводной сети
Несовместимые драйверы необходимо переустановить, чтобы решить обсуждаемую проблему Microsoft. Вам рекомендуется переустанавливать драйверы устройств только в том случае, если вы не можете получить какое-либо исправление, обновив их. Шаги по переустановке драйверов очень просты, и вы можете сделать это с помощью стороннего приложения или вручную.
Следуйте нашему руководству Как удалить и переустановить драйверы в Windows 10, чтобы переустановить драйверы на вашем компьютере с Windows 10.
После переустановки сетевых драйверов проверьте, исправили ли вы обсуждаемую проблему.
1г. Временно отключите антивирус (если применимо)
Ваша антивирусная программа может по ошибке предотвратить установку любых последних обновлений на ваш компьютер. Некоторые пользователи Windows выявляют многие проблемы совместимости, которые трудно терпеть и устранять. Антивирусное программное обеспечение, такое как Norton и Avast, может препятствовать обновлению любых последних приложений Магазина Windows, и вам рекомендуется временно отключить любое встроенное или стороннее антивирусное программное обеспечение, чтобы решить эту проблему.
Прочтите наше руководство о том, как временно отключить антивирус в Windows 10, и следуйте инструкциям, чтобы временно отключить антивирусную программу на вашем ПК.
После устранения проблемы на ПК с Windows 10 обязательно снова включите антивирусную программу, поскольку система без пакета безопасности всегда представляет угрозу.
1ч. Отключить брандмауэр Windows (не рекомендуется)
Иногда брандмауэр Защитника Windows на вашем компьютере может блокировать доступ к Microsoft Store по некоторым причинам безопасности. Если в этом случае приложения были заблокированы брандмауэром Защитника Windows, вам необходимо включить его или временно отключить защиту брандмауэра на вашем компьютере. Если вы не знаете, как отключить брандмауэр Защитника Windows, наше руководство по отключению брандмауэра Windows 10 поможет вам в этом.
Вы также можете разрешить приложение, следуя нашему руководству Разрешить или заблокировать приложения через брандмауэр Windows.
1И. Проверьте настройки региона, даты и времени
Если настройки времени и даты в вашем регионе не синхронизируются друг с другом, вы не сможете выполнять какие-либо функции в Microsoft Store. Перед установкой или выполнением каких-либо задач в Microsoft Store вы должны знать, что эти приложения будут проверять ваш компьютер на наличие определенных сертификатов. И если на этом этапе время, зона и дата неверны, все сертификаты будут считаться недействительными, что приведет к повторной попытке. Что-то случилось с нашей стороны в ошибке Microsoft Store.
Чтобы настроить и подтвердить настройки даты и времени, выполните указанные ниже действия.
1. Нажмите одновременно клавиши Windows + I, чтобы открыть настройки Windows.
2. Теперь нажмите «Время и язык».
3. Затем на вкладке «Дата и время» убедитесь, что параметры «Установить время автоматически» и «Установить часовой пояс автоматически» включены.
4. Затем нажмите «Синхронизировать сейчас», как указано выше.
5. Теперь перейдите на вкладку «Регион» в левом меню и выберите «Страна или регион». Убедитесь, что вы выбрали Соединенные Штаты, как показано на рисунке.
Примечание. Изменение региона поможет вам устранить неполадки, связанные с тем, как исправить Microsoft Store, что-то произошло при нашей конечной ошибке, если проблема возникает только для определенного региона. Убедитесь, что вы изменили регион обратно на свой географический регион после устранения проблемы.
1Дж. Повторно войдите в Microsoft Store
Ошибки во время входа в учетную запись Microsoft могут привести к ошибке «Попробуйте еще раз». Так что, если вы столкнулись с ошибкой и не знаете причин, вам нужно выйти из своей учетной записи и войти снова. Вот несколько инструкций, как это сделать.
1. Нажмите клавишу Windows и введите Microsoft Store, нажмите «Открыть».
2. Затем щелкните значок своего профиля, а затем выберите «Выйти».
3. Теперь нажмите «Войти», как показано на рисунке.
4. Теперь выберите свою учетную запись Microsoft и нажмите кнопку «Продолжить».
5. Введите учетные данные для входа и снова войдите в свою учетную запись Microsoft.
1к. Восстановить системные файлы
Если на вашем ПК с Windows 10 отсутствуют или повреждены файлы, вы столкнетесь с обсуждаемой проблемой. Тем не менее, вы восстанавливаете эти поврежденные файлы с помощью встроенных утилит, а именно средства проверки системных файлов и обслуживания образов развертывания и управления ими.
Прочтите наше руководство по восстановлению системных файлов в Windows 10 и следуйте инструкциям, чтобы восстановить все поврежденные файлы.
12. Отключить прокси-сервер
Иногда при неподходящей конфигурации сети на вашем компьютере с Windows 10 вы сталкиваетесь с ошибкой «Попробуйте еще раз» в Microsoft Store. Если вы установили какую-либо службу VPN или используете прокси-серверы на своем ПК, прочитайте наше руководство «Как отключить VPN и прокси-сервер в Windows 10» и выполните действия, описанные в статье.
После отключения VPN-клиента и прокси-серверов проверьте, исправили ли вы обсуждаемую ошибку. Тем не менее, если вы столкнулись с той же проблемой, попробуйте подключиться к мобильной точке доступа.
1л. Изменить адреса DNS-серверов
Некоторые пользователи предположили, что изменение адресов DNS помогло им исправить ошибку. Попробуйте еще раз. С нашей стороны что-то случилось с ошибкой Microsoft Store на компьютерах с Windows 10. Google DNS имеет IP-адреса 8.8.8.8 и 8.8.4.4, которые просты и легко запоминаются для установки безопасного DNS-соединения между клиентом и сервером.
Вот наше простое руководство о том, как изменить настройки DNS в Windows 10, которое поможет вам изменить адреса DNS на вашем компьютере. Вы также можете переключиться на любой Open DNS или Google DNS на своем компьютере с Windows 10, следуя нашему руководству о том, как переключиться на OpenDNS или Google DNS в Windows. Следуйте инструкциям и проверьте, можете ли вы устранить проблему.
1М. Очистить DNS-кэш и данные
Несколько пользователей предположили, что очистка кеша DNS и данных на вашем ПК помогла им решить обсуждаемую проблему. Следуйте инструкциям.
1. Нажмите клавишу Windows и введите cmd, затем нажмите «Открыть».
2. Теперь введите следующие команды одну за другой. Нажмите Enter после каждой команды.
ipconfig/flushdns ipconfig/registerdns ipconfig/release ipconfig/renew netsh winsock reset
3. Дождитесь выполнения команд и перезагрузите компьютер.
Способ 2. Запустите средство устранения неполадок приложений Магазина Windows.
На вашем ПК с Windows 10 есть встроенный инструмент для устранения неполадок, позволяющий исправить ошибку «Попробуйте еще раз» в Microsoft Store. Выполните указанные ниже действия, чтобы запустить средство устранения неполадок приложений Магазина Windows.
1. Перейдите в меню поиска и введите Параметры устранения неполадок, как показано на рисунке.
2. Теперь нажмите «Приложения Магазина Windows», а затем «Запустите средство устранения неполадок», как показано на рисунке.
3. Если после процесса устранения неполадок будут выявлены какие-либо проблемы, нажмите «Применить это исправление».
4. Наконец, следуйте инструкциям, перечисленным в следующих подсказках, и перезагрузите компьютер.
Проверьте, исправили ли вы. Попробуйте еще раз. Что-то случилось с нашей стороны в проблеме с ошибкой Microsoft Store.
Способ 3: перезапустите основные службы Windows
Некоторые важные службы Windows, такие как Центр обновления Windows и Службы фоновой интеллектуальной передачи, должны быть включены на вашем компьютере, чтобы избежать проблемы с ошибкой «Попробуйте еще раз». Службы фоновой интеллектуальной передачи используют любую свободную полосу пропускания для установки любых последних обновлений, поэтому ваш компьютер устанавливает любое обновление только в том случае, если не выполняется никакая другая установка. Если эти службы отключены в вашей системе, вы, скорее всего, столкнетесь с обсуждаемой ошибкой. Следовательно, перезапустите основные службы Windows, как указано ниже.
1. Введите «Службы» в меню поиска и нажмите «Запуск от имени администратора».
2. Теперь прокрутите вниз и дважды щелкните Фоновая интеллектуальная служба передачи.
3. Теперь выберите для параметра «Тип запуска» значение «Автоматически», как показано на рисунке.
Примечание. Если статус службы «Остановлен», нажмите кнопку «Пуск». Если статус службы «Работает», нажмите «Остановить» и «Запустить» еще раз.
4. Нажмите «Применить» и «ОК», чтобы сохранить изменения. Проверьте, можете ли вы исправить обсуждаемую ошибку.
5. Повторите все эти шаги для других служб Windows, таких как Cryptographic, Network Location Awareness, MSI Installer и Windows Update Services.
Способ 4: сброс кеша приложений Магазина Windows
Поврежденный кеш и поврежденные данные в Microsoft Store будут способствовать возникновению ошибки «Попробуйте еще раз» в Microsoft Store. Следуйте приведенным ниже инструкциям, чтобы удалить кеш Магазина Windows.
1. Запустите диалоговое окно «Выполнить», нажав одновременно клавиши Windows + R.
2. Теперь введите wsreset.exe и нажмите клавишу Enter, чтобы сбросить кэш приложений Магазина Windows.
Способ 5: установка обновлений приложений
Чтобы исправить, попробуйте еще раз. Что-то произошло с нашей стороны в ошибке Microsoft Store, убедитесь, что все приложения в вашей библиотеке Microsoft Store обновлены до последней версии. Если в действии находится много обновлений, новые обновления или установки могут столкнуться с несколькими ошибками в процессе. Выполните указанные ниже действия, чтобы установить обновления приложений Microsoft Store.
1. Перейдите в меню поиска и введите Microsoft Store. Затем нажмите Открыть.
2. Затем щелкните значок «Библиотека» в левом нижнем углу окна Microsoft Store.
3. Затем нажмите кнопку «Получить обновления», как показано на рисунке.
4. Затем нажмите кнопку «Обновить все», как выделено.
5. Подождите, пока обновления будут загружены на ваш ПК с Windows 10, и убедитесь, что вы получаете уведомление об обновлении приложений и игр.
Способ 6: удалить последние обновления
Любые предыдущие несовместимые обновления на вашем ПК с Windows 10 могут не позволить загружать на него новые обновления. Следовательно, вам рекомендуется удалить последние обновления, которые устанавливаются на ваш компьютер, чтобы исправить, как исправить Microsoft Store, что-то произошло с нашей конечной ошибкой. Это очень легко сделать, и шаги демонстрируются следующим образом.
1. Нажмите клавишу Windows и введите Панель управления. Затем нажмите Открыть.
2. Теперь нажмите «Удалить программу» в меню «Программы», как показано на рисунке.
3. Теперь нажмите «Просмотр установленных обновлений» на левой панели, как показано.
4. Теперь найдите и выберите самое последнее обновление, указав дату «Установлено в день» и нажав «Удалить», как показано ниже.
5. Наконец, подтвердите любой запрос и перезагрузите компьютер.
Способ 7: удалить папку SoftwareDistribution
Тем не менее, если вы столкнулись с ошибкой «Попробуйте еще раз» в Microsoft Store, есть еще один простой обходной путь для решения этих проблем. Во-первых, остановите службу Центра обновления Windows и удалите папку SoftwareDistribution в проводнике. Затем снова запустите службы Windows Update. Прочтите наше руководство Как удалить папку SoftwareDistribution в Windows 10, чтобы продолжить.
Способ 8: перерегистрируйте Microsoft Store
Если описанные выше методы не помогли вам решить, как исправить Microsoft Store, что-то произошло с нашей конечной ошибкой, вам может помочь повторная регистрация Магазина Windows. Следуйте инструкциям ниже.
1. Перейдите в меню «Поиск», введите Windows PowerShell и нажмите «Запуск от имени администратора».
2. Теперь вставьте следующую команду в Windows PowerShell и нажмите клавишу Enter.
PowerShell -ExecutionPolicy Unrestricted -Command "& {$manifest = (Get-AppxPackage Microsoft.WindowsStore).InstallLocation + 'AppxManifest.xml' ; Add-AppxPackage -DisableDevelopmentMode -Register $manifest}
3. Дождитесь выполнения команд и теперь вы больше не столкнетесь с обсуждаемой ошибкой.
Способ 9: создать новый профиль пользователя
Некоторые пользователи сообщали о создании нового профиля пользователя. Попробуйте еще раз. Что-то случилось с нашей стороны в ошибке Microsoft Store. Вы можете создать новый профиль пользователя, выполнив шаги, описанные в нашем руководстве «Как создать локальную учетную запись пользователя в Windows 10».
После создания нового профиля пользователя проверьте, устранили ли вы обсуждаемую проблему.
Способ 10: переустановите Магазин Microsoft
Если ни один из рассмотренных выше методов не помог вам исправить ошибку «Попробуйте еще раз», последний вариант решения проблемы — переустановить Microsoft Store. Этот процесс удаления не может быть реализован с помощью панели управления или процедуры настройки. Команды PowerShell помогут вам переустановить Microsoft Store, как описано ниже.
1. Запустите Windows PowerShell от имени администратора.
2. Теперь введите команду get-appxpackage –allusers и нажмите клавишу Enter.
3. Теперь найдите Microsoft.WindowsStore Name и скопируйте запись PackageFullName.
4. Теперь перейдите к новой строке в окне PowerShell и введите remove-appxpackage, затем пробел и строку, которую вы скопировали на предыдущем шаге. Это выглядит как,
remove-appxpackage Microsoft.WindowsStore_22202.1402.2.0_x64__8wekyb3d8bbwe
Примечание. Команда может немного отличаться в зависимости от используемой версии Windows.
5. Теперь Microsoft Store будет удален с вашего ПК. Теперь перезагрузите компьютер с Windows 10.
6. Затем, чтобы переустановить его, снова откройте Windows PowerShell от имени администратора и введите следующую команду.
Add-AppxPackage -register "C:Program FilesWindowsAppsMicrosoft.WindowsStore_11804.1001.8.0_x64__8wekyb3d8bbweAppxManifest.xml" –DisableDevelopmentMode
7. Наконец, Microsoft Store будет переустановлен на вашем ПК, и вы больше не столкнетесь с обсуждаемой проблемой.
***
Мы надеемся, что руководство было полезным, и вы смогли исправить ошибку «Попробуйте еще раз» в Microsoft Store на ПК с Windows 10. Продолжайте посещать нашу страницу, чтобы узнать больше о полезных советах и рекомендациях, и оставляйте свои комментарии ниже. Дайте нам знать, что вы хотите узнать о следующем.
Вы получаете Невозможно проверить наличие обновлений ошибка при попытке обновить программное обеспечение на iPhone или iPad? Всплывающее окно информирует об ошибке при проверке наличия обновления программного обеспечения и дает вам возможность Отмена или же Попробуйте еще раз?
Невозможно проверить наличие ошибки обновления
Ларс сообщил об этой проблеме на нашей странице обзора бета-версии iOS 16.1:
«Невозможно проверить наличие ошибки обновления при попытке поиска обновления программного обеспечения».
Проблема была подтверждена Пулином и Хавьером:
«Ага, та же проблема с ipad mini и ipad 12».
Мы тоже могли бы воспроизвести, и похоже, что мы имеем дело с широко распространенной ошибкой, поскольку мы видели подобные отчеты в Твиттере.
Как исправить невозможность проверить наличие обновлений
Нажмите Попробуйте еще раз и ошибка будет всплывать в цикле! Идти за Отмена и перезапуск устройства тоже не помогает!
1. Перезагрузите iPhone
Проблема может возникнуть, если iPhone не подключен к Интернету. Однако в этом случае текст всплывающего окна немного отличается, как показано на приведенном ниже снимке экрана:
«Проверка обновления программного обеспечения не удалась, поскольку вы не подключены к Интернету»
Факт: Перезагрузка может вернуть ваше устройство в онлайн! Используйте трюк принудительного перезапуска.
2. Переустановите бета-профиль iOS 16.
Удалите и повторно добавьте профиль конфигурации iOS 16 в Настройки -> Общие -> VPN и управление устройствами.
Обновлять: Этот метод устранения неполадок, похоже, не решает проблему с бета-версией iOS 16.1.
3. Переустановите приложения TestFlight.
Эта ошибка была исправлено в прошлом, удаляя приложения TestFlight и переустанавливая их.
Тем не менее, мы попробовали этот обходной путь в бета-версии iOS 16.1, и ошибка «Невозможно проверить» по-прежнему появляется. Работает ли это для вас?
4. Будьте терпеливы
Ошибка, скорее всего, вызвана ошибочной настройкой на серверах Apple. Это может быть исправлено Apple на стороне сервера до выпуска iOS 16.1 Beta 2. Мы сообщили об этом с помощью приложения «Обратная связь».
Обновление: Apple исправила эту проблему на стороне сервера, как и ожидалось. Ошибка больше не должна возникать!
Удалось ли вам исправить ошибку «Невозможно проверить наличие обновлений iOS 16.1»? У вас есть лучшее решение? Используйте раздел комментариев и делитесь своими отзывами!
Связанный: Подробнее о бета-версии iOS 16.1 читайте в нашем расширенном обзоре!

Код ошибки Центра обновления Windows 0x80070003 не позволяет загружать и устанавливать последние обновления. Причина проблемы не всегда ясна, особенно если вы только что получили этот загадочный код.
В отличие от многих кодов ошибок обновления Windows, исправление кода ошибки 0x80070003 обычно означает решение проблемы на вашем локальном ПК. После устранения основной проблемы обновления должны работать должным образом.
Основные причины кода ошибки 0x80070003
Если вы видите эту ошибку при попытке обновления Windows, есть четыре основные причины:
- Поврежденные системные файлы могут быть проблемой, поскольку инструмент обновления полагается на системные файлы для правильной работы. Это также может включать повреждение кэша Центра обновления Windows, о чем мы поговорим отдельно ниже.
- Процесс обновления Windows сложен и зависит от нескольких служб Windows для бесперебойной работы. Если какая-либо из этих связанных служб отключена или работает со сбоями, это может помешать успешному завершению обновления.
- Реестр Windows может иметь проблемы с конфигурацией, которые можно решить, отредактировав реестр. С осторожностью!
- Центр обновления Windows состоит из различных подкомпонентов. Если какой-либо из этих компонентов сломан или отсутствует, это создает проблемы при завершении обновления.
Код ошибки 0x80070003 Варианты
Любопытно, что код 0x80070003 сопровождает несколько конкретных удобочитаемых сообщений об ошибках, предполагая, что это семейство связанных ошибок, а не конкретная проблема.
«Нам не удалось установить это обновление, но вы можете попробовать еще раз (0x80070003)», вероятно, наиболее распространенный вариант, и перезагрузка системы часто приводит к исчезновению ошибки.
«Windows не удалось установить следующее обновление с ошибкой 0x80070003» немного сложнее понять, и простой перезапуск операционной системы, вероятно, не решит проблему. Большинство предлагаемых здесь исправлений направлены на устранение этой ошибки.
Другие ошибки с таким же кодом не связаны напрямую с Центром обновления Windows. Например, «Ошибка 0x80070003 система не может найти указанный путь» обычно возникает из-за отключенного или поврежденного диска. В этой статье основное внимание будет уделено только ошибкам Центра обновления Windows с этим кодом ошибки.
1. Перезагрузите Windows
Как всегда, первое, что вы должны сделать, это перезагрузить компьютер и повторно запустить обновление. Если вы некоторое время не перезагружали систему, некоторые службы, необходимые для Windows, могли зависнуть или закрыться. Перезапуск системы либо решит проблему, либо покажет, что проблема более постоянная.
2. Отключите сторонний брандмауэр и антивирусное программное обеспечение.
Эти программы могут мешать обновлениям Windows, если вы используете что-то, кроме встроенного в Windows антивируса и брандмауэра. Чтобы исключить это, отключите их и повторите попытку обновления.
3. Используйте средство устранения неполадок Центра обновления Windows.
В Windows 10 и 11 есть различные специализированные средства устранения неполадок, которые могут исправить ошибки в Windows без сложного устранения неполадок вручную. В этом случае средство устранения неполадок, которое вы захотите запустить, — это средство устранения неполадок Центра обновления Windows, но конкретное расположение приложения зависит от используемой версии Windows.
Пользователям Windows 10 следует открыть «Пуск» > «Параметры» > «Обновление и безопасность» > «Устранение неполадок» > «Дополнительные средства устранения неполадок». Затем в разделе «Приступить к работе» выберите «Центр обновления Windows» > «Запустить средство устранения неполадок».
Пользователям Windows 11 следует перейти в «Пуск» > «Параметры» > «Система» > «Устранение неполадок» > «Другие средства устранения неполадок». Затем в разделе Наиболее часто выберите Центр обновления Windows > Выполнить.
После запуска средства устранения неполадок, если оно что-то изменило, перезагрузите компьютер и посмотрите, решена ли проблема с обновлением.
4. Попробуйте помощник по обновлению
Если средство устранения неполадок не работает и вы используете Windows 10, вы можете попробовать Помощник по обновлению Windows 10 для принудительного обновления с помощью внешней программы.
5. Очистите папку распространения программного обеспечения
Если есть проблема с временными файлами обновлений, сгенерированными в вашей истории обновлений, вы можете очистить папку загрузки, в которой они хранятся:
- Нажмите Windows + R, чтобы открыть диалоговое окно «Выполнить».
- Введите cmd и нажмите Ctrl + Shift + Enter, чтобы запустить его в режиме администратора.
- Введите
net stop wuauservв командную строку и нажмите Enter.
- Используйте Проводник, чтобы удалить содержимое следующего каталога:
C:WINDOWSSoftwareDistributionDownload
- Введите
net start wuauservв командную строку и нажмите Enter.
Попробуйте Центр обновления Windows еще раз и посмотрите, решена ли проблема.
6. Вручную остановите и перезапустите службу Центра обновления Windows.
Основной службой, обеспечивающей работу обновлений, является Служба обновления Windows. Вы можете вручную остановить и перезапустить эту службу, чтобы попытаться снова запустить ее.
- Нажмите Windows + R, чтобы открыть диалоговое окно
«Выполнить». - Введите services.msc и нажмите Enter.
- Найдите службу Центра обновления Windows.
- Щелкните его правой кнопкой мыши и выберите «Стоп».
- Перезагрузите компьютер.
- Повторите шаги 1 и 2.
- Найдите службу Windows Update, щелкните ее правой кнопкой мыши и выберите «Пуск».
Попробуйте обновить еще раз.
Если вы предпочитаете использовать командную строку, вот как добиться того же результата:
- Нажмите Windows + R, чтобы открыть диалоговое окно «Выполнить».
- Введите cmd и нажмите Ctrl + Shift + Enter, чтобы запустить его в режиме администратора.
- Введите net stop wuaauserv и нажмите Enter.
- Перезагрузите компьютер.
- Повторите шаги 1 и 2.
- Введите net start wuauserv и нажмите Enter.
Теперь попробуйте обновить снова.
7. Проверьте наличие поврежденных системных файлов
Чтобы убедиться, что ваша текущая установка Windows по-прежнему чистая и целая, рекомендуется проверить системные файлы на наличие повреждений. Вы можете сделать это, запустив средство проверки системных файлов (sfc /scannow) или инструмент DISM из командной строки.
Ознакомьтесь с нашим руководством по исправлению поврежденных системных файлов или нашими расширенными руководствами по командам SFC и DISM для получения дополнительной информации об этих процедурах.
8. Освободите место на диске
Центру обновления Windows требуется место для работы. Если ваш системный жесткий диск слишком заполнен, временным файлам обновлений некуда деваться. Если у вас мало места, вы можете удалить некоторые большие приложения или мультимедийные файлы, переместить их на внешние диски и вообще очистить неиспользуемые данные или кэши.
9. Проверьте реестр на наличие ошибок
За этой ошибкой часто стоит неправильно настроенный реестр Windows.
Предупреждение: при изменении реестра всегда существует определенный риск. Если вы еще не работали с ним, ознакомьтесь с нашим руководством по использованию реестра Windows. И всегда делайте резервную копию вашего реестра, прежде чем вносить какие-либо изменения.
- Нажмите Windows + R, чтобы открыть диалоговое окно
«Выполнить». - Введите regedit и нажмите Enter.
- Скопируйте следующий текст и вставьте его в адресную строку реестра:
HKEY_LOCAL_MACHINESYSTEMCurrentControlSetServicesWIMMount и нажмите Enter.
- Дважды щелкните ImagePath, чтобы открыть раздел реестра.
- Убедитесь, что system32driverswimmount.sys указан в разделе «Значение данных». Если нет, измените его и выберите ОК.
- Откройте проводник Windows и перейдите в папку C:WindowsSystem32drivers ( при условии, что системным диском является диск C).
- Убедитесь, что wimmount.sys присутствует в этой папке. Если нет, обратитесь к разделу 5 выше и восстановите системные файлы.
- Перезагрузите компьютер и попробуйте повторно запустить Центр обновления Windows.
10. Сброс компонентов Центра обновления Windows вручную
Хотя средство устранения неполадок Центра обновления Windows обычно автоматически сбрасывает компоненты Центра обновления Windows в фоновом режиме, если оно не может решить вашу проблему, вы можете попытаться сбросить их вручную. Это должно быть последним средством, так как это сложный процесс с множеством шагов.
- Нажмите кнопку «Пуск».
- Введите Командная строка.
- Когда в результатах появится командная строка, щелкните ее правой кнопкой мыши и выберите «Запуск от имени администратора».
- При появлении запроса подтвердите, что хотите запустить командную строку от имени администратора.
- Введите стоповые биты сети и нажмите Enter.
- Введите net stop wuaauserv и нажмите Enter.
- Введите net stop cryptsvc и нажмите Enter.
- Удалите файлы qmgr*.dat, введя следующую команду в командной строке и нажав Enter:
Delete "%ALLUSERSPROFILE%Application DataMicrosoftNetworkDownloaderqmgr*.dat"
Примечание. Если вам интересно, «BITS» — это фоновая интеллектуальная служба передачи, а «cryptsvc» — криптографические службы.
- Теперь нам нужно перерегистрировать файлы BITS. Введите cd /d %windir%system32 в командной строке и нажмите Enter.
- Теперь вам нужно зарегистрировать каждый из этих компонентов по отдельности. Поместите каждую строку кода в командную строку одну за другой, а затем нажмите Enter после каждой.
regsvr32.exe atl.dll
regsvr32.exe urlmon.dll
regsvr32.exe mshtml.dll
regsvr32.exe
regsvr32.exe
regsvr32.exe jscript.dll
regsvr32.exe vbscript.dll
regsvr32.exe
regsvr32.exe msxml.dll
regsvr32.exe msxml3.dll
regsvr32.exe msxml6.dll
regsvr32.exe
regsvr32.exe
regsvr32.exe
regsvr32.exe dssenh.dll
regsvr32.exe rsaenh.dll
regsvr32.exe
regsvr32.exe
regsvr32.exe slbcsp.dll
regsvr32.exe cryptdlg.dll
regsvr32.exe
regsvr32.exe ole32.dll
regsvr32.exe shell32.dll
regsvr32.exe initpki.dll
regsvr32.exe
regsvr32.exe
regsvr32.exe
regsvr32.exe
regsvr32.exe
regsvr32.exe wups2.dll
regsvr32.exe
regsvr32.exe qmgr.dll
regsvr32.exe qmgrprxy.dll
regsvr32.exe
regsvr32.exe
regsvr32.exe
- После того, как вы зарегистрировали каждый компонент, введите netsh winsock reset в командную строку и нажмите Enter.
- Теперь нам нужно перезапустить три службы, которые мы остановили ранее, поэтому введите следующие команды:
Введите net start bits и нажмите Enter.
Введите net start wuauserv и нажмите Enter.
Введите net start cryptsvc и нажмите Enter.
На всякий случай перезагрузите компьютер и снова попробуйте Центр обновления Windows.