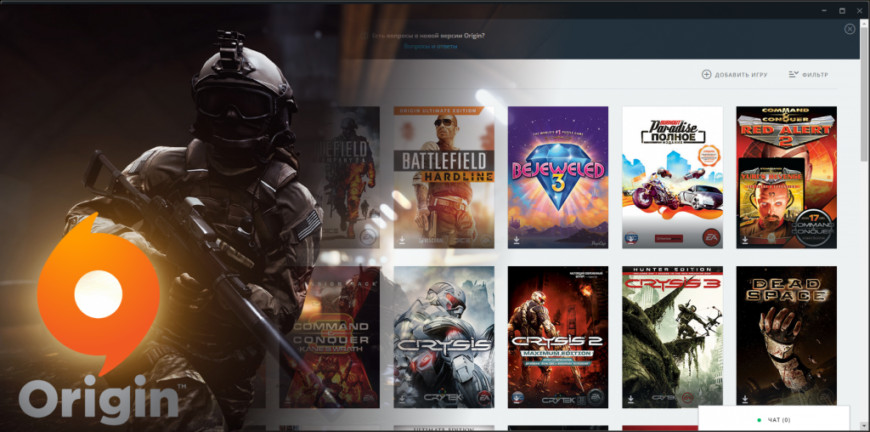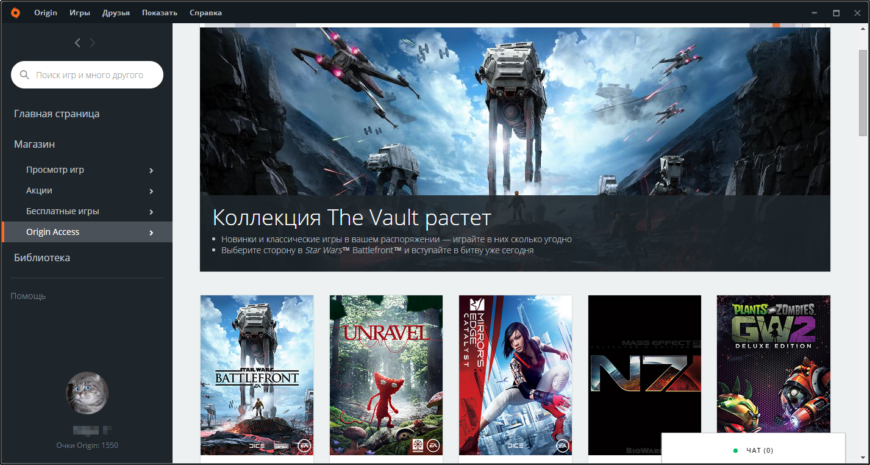Продукт: Origin
Платформа:PC
С какой игрой возникла проблема? Другое
Уточните, что вы имеете в виду под «Другим». сам origin
Какую платформу вы используете? ПК
На каком языке у вас игра? русский
Где возникла проблема? Клиент Origin
Общие сведения об ошибке: не может обновиться origin! не могу пользоваться origin!
Шаги. Как нам воспроизвести данную ошибку? исправить, починить, помочь
Что происходит, когда возникает ошибка? происходит обновление, потом ошибка
Что должно происходить на самом деле? обновится программа origin и продолжать свою работу на моём устройстве
при запуске origin, происходит обновление, после чего вылетает ошибка (на скриншоте). Переустанавливал origin, всё так же, пару дней поработал нормально и опять эта ошибка!
Мы ожидаем, что вы уже слышали о платформе Origin, особенно если вы играете на ПК. Платформа принадлежит и обслуживается Electronic Arts (EA), и когда дело доходит до обновления Origin, задача довольно проста, но бывают случаи, когда обновление идет совершенно наперекосяк. Пользователи сообщили, что видят следующее сообщение об ошибке:
Origin
Ошибка обновления
Ваше обновление не может быть завершено
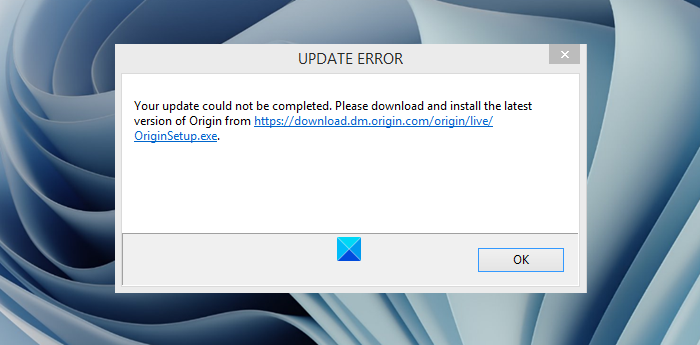
Зачем вам нужен чтобы обновить Origin?
Итак, если Origin не сможет обновиться до последней версии, пользователи не смогут играть в свои любимые видеоигры, установленные на вашем Windows 11/10 компьютер. Если вы часто играете в видеоигры, то этого вы не хотите.
Есть несколько способов решить эту проблему. проблема, и, как ожидается, мы обсудим их все. Однако в большинстве случаев проблема вызвана кешем Origin; поэтому наиболее разумным первым шагом здесь является очистка кеша. Мы собираемся объяснить, как это сделать вместе с другими вариантами, если очистка кеша не работает должным образом, но перед тем, как вы начнете, мы предлагаем вам также запустить инструмент очистки диска, чтобы удалить ненужные файлы с ПК.
Диалоговое окно”Выполнить”Открыть папку ProgramData Удалить файлы в папке Origin Перейти в папку AppData Удалить содержимое из папки Origin Наконец, отключить клиентскую службу Origin при запуске.
1] Запустить диалоговое окно”Выполнить”
Чтобы открыть в поле”Выполнить”необходимо нажать кнопки Windows + R на клавиатуре. Как только это будет сделано, небольшое окно появится в нижнем левом рабочего стола вашего компьютера.
2] Откройте папку ProgramData
Следующим шагом здесь является переход в папку Program Data . Просто введите % ProgramData% в диалоговом окне Выполнить и нажмите клавишу Ввод или нажмите ОК . Папка Program Data теперь должна быть видна, но вас не смущает множество папок.
3] Удалить файлы в папке Origin
После входа в папку вам нужно будет найти внутри папку, известную как Origin . Войдите в эту конкретную папку и удалите все, кроме LocalContent .
4] Перейдите в папку AppData
Мы снова хотим, чтобы вы открыли диалоговое окно Выполнить , введите % AppData% в поле и затем нажмите Enter ключ. Это должно позволить папке AppData загрузиться без проблем.
5] Удалите содержимое из папки Origin
В папке AppData найдите Origin и удалите его содержимое. Вы также можете удалить всю папку, если хотите. Наконец, перезагрузите компьютер и проверьте, правильно ли работает EA Origin .
6] Отключить клиентскую службу Origin при запуске
Из того, что у нас есть Собравшись, несколько пользователей заявили, что им удалось решить проблему, выполнив эту задачу. Итак, давайте обсудим, как это сделать наиболее простым из возможных способов.
Нажмите кнопку Пуск на клавиатуре, затем выполните поиск MSConfig . В результатах поиска выберите Конфигурация системы . После загрузки окна выберите вкладку Службы , а затем установите флажок Скрыть все службы Microsoft .
Следующим шагом здесь является поиск службы клиента Origin в списке и сразу же снятие флажка.
Нажмите Применить> ОК , затем перезагрузите компьютер.
Наконец, посмотрите, сможете ли вы обновить клиент.
Прочтите : игровое отставание, низкий FPS в видеоиграх и способы их устранения.
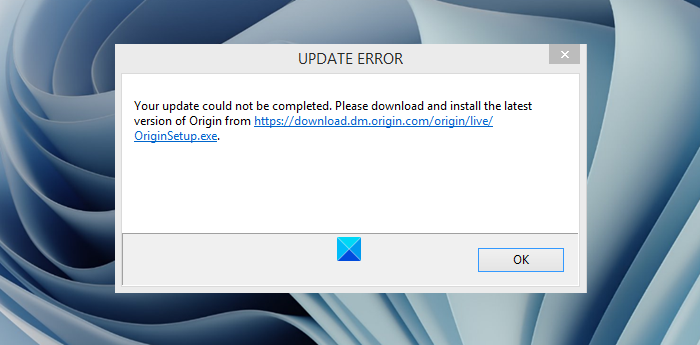
Download PC Repair Tool to quickly find & fix Windows errors automatically
By now, we expect you must have heard of the Origin platform, especially if you’re a PC gamer. The platform is owned and maintained by Electronic Arts (EA), and when it comes down to updating Origin, the task is pretty simple to get done, but there are times when updating goes completely awry. Users have reported seeing the following error message:
Origin
Update error
Your update could not be completed

Why do you need to update Origin?
OK, so if Origin is unable to get updated to its latest version, users will not be able to play their favorite video games that are installed on your Windows 11/10 computer. If you play video games quite often, then this is something you do not want to happen.
There are multiple ways to solve this problem, and as expected, we will discuss all of them. In most cases, though, the issue is caused by Origin’s cache; therefore, the most sensible first step to take here is to clear the cache. We are going to explain how to do that along with other options if clearing the cache fails to work as intended – but before you begin, we suggest you run the Disk Cleanup Tool as well to clear up PC junk.
- Launch the Run dialog box
- Open the ProgramData folder
- Delete Files within the Origin folder
- Go to the AppData folder
- Delete the contents from the Origin folder
- Finally, disable Origin Client Service on Startup.
1] Launch the Run dialog box
In order to open the Run box, you must press the Windows key + R buttons on your keyboard. Once that is done, a small window will appear at the bottom-left of your computer’s desktop.
2] Open the ProgramData folder
The next step here is to go to the Program Data folder. Simply type %ProgramData% into the Run dialog box and hit the Enter key or press OK. The Program Data folder should now be visible but do not get confused by the many folders.
3] Delete Files within the Origin folder
After entering the folder, you will need to look for a folder inside known as Origin. Enter that particular folder and delete everything apart from LocalContent.
4] Go to the AppData folder
Again, we want you to fire up the Run dialog box, type %AppData% into the box area, and then hit the Enter key. Doing this should allow the AppData folder to load without issues.
5] Delete the contents from the Origin folder
From the AppData folder, look for Origin and delete the contents within it. You can also delete the entire folder if you so wish. Finally, restart your computer, then check if EA Origin is working as it should.
6] Disable Origin Client Service on Startup
From what we have gathered, several users have stated they’ve managed to solve the problem by completing this task. So, let us discuss how to do it in the easiest way possible.
Press the Start Menu button on your keyboard, then search for MSConfig. From the search results, please select System Configuration. Now, once the window has loaded, you will want to choose the Services tab, then from there, tick the box, Hide all Microsoft services.
The next step from here is to look for Origin Client Service from the list and uncheck it right away.
Hit Apply > OK, then reboot your computer.
Finally, see if you can update the client.
Read: Gaming Lag, Low FPS, in video games and how to fix them.
Vamien McKalin possesses the awesome power of walking on water like a boss. He’s also a person who enjoys writing about technology, comics, video games, and anything related to the geek world.
Download PC Repair Tool to quickly find & fix Windows errors automatically
By now, we expect you must have heard of the Origin platform, especially if you’re a PC gamer. The platform is owned and maintained by Electronic Arts (EA), and when it comes down to updating Origin, the task is pretty simple to get done, but there are times when updating goes completely awry. Users have reported seeing the following error message:
Origin
Update error
Your update could not be completed

Why do you need to update Origin?
OK, so if Origin is unable to get updated to its latest version, users will not be able to play their favorite video games that are installed on your Windows 11/10 computer. If you play video games quite often, then this is something you do not want to happen.
There are multiple ways to solve this problem, and as expected, we will discuss all of them. In most cases, though, the issue is caused by Origin’s cache; therefore, the most sensible first step to take here is to clear the cache. We are going to explain how to do that along with other options if clearing the cache fails to work as intended – but before you begin, we suggest you run the Disk Cleanup Tool as well to clear up PC junk.
- Launch the Run dialog box
- Open the ProgramData folder
- Delete Files within the Origin folder
- Go to the AppData folder
- Delete the contents from the Origin folder
- Finally, disable Origin Client Service on Startup.
1] Launch the Run dialog box
In order to open the Run box, you must press the Windows key + R buttons on your keyboard. Once that is done, a small window will appear at the bottom-left of your computer’s desktop.
2] Open the ProgramData folder
The next step here is to go to the Program Data folder. Simply type %ProgramData% into the Run dialog box and hit the Enter key or press OK. The Program Data folder should now be visible but do not get confused by the many folders.
3] Delete Files within the Origin folder
After entering the folder, you will need to look for a folder inside known as Origin. Enter that particular folder and delete everything apart from LocalContent.
4] Go to the AppData folder
Again, we want you to fire up the Run dialog box, type %AppData% into the box area, and then hit the Enter key. Doing this should allow the AppData folder to load without issues.
5] Delete the contents from the Origin folder
From the AppData folder, look for Origin and delete the contents within it. You can also delete the entire folder if you so wish. Finally, restart your computer, then check if EA Origin is working as it should.
6] Disable Origin Client Service on Startup
From what we have gathered, several users have stated they’ve managed to solve the problem by completing this task. So, let us discuss how to do it in the easiest way possible.
Press the Start Menu button on your keyboard, then search for MSConfig. From the search results, please select System Configuration. Now, once the window has loaded, you will want to choose the Services tab, then from there, tick the box, Hide all Microsoft services.
The next step from here is to look for Origin Client Service from the list and uncheck it right away.
Hit Apply > OK, then reboot your computer.
Finally, see if you can update the client.
Read: Gaming Lag, Low FPS, in video games and how to fix them.
Vamien McKalin possesses the awesome power of walking on water like a boss. He’s also a person who enjoys writing about technology, comics, video games, and anything related to the geek world.
Мы ожидаем, что вы уже слышали о платформе Origin, особенно если вы играете на ПК. Платформа принадлежит и обслуживается Electronic Arts (EA), и когда дело доходит до обновления Origin, задача довольно проста, но бывают случаи, когда обновление идет совершенно наперекосяк. Пользователи сообщили, что видят следующее сообщение об ошибке:
Origin
Ошибка обновления
Ваше обновление не может быть завершено
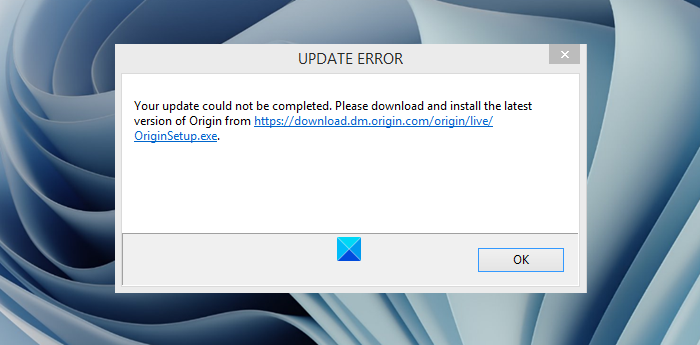
Зачем вам нужен чтобы обновить Origin?
Итак, если Origin не сможет обновиться до последней версии, пользователи не смогут играть в свои любимые видеоигры, установленные на вашем Windows 11/10 компьютер. Если вы часто играете в видеоигры, то этого вы не хотите.
Есть несколько способов решить эту проблему. проблема, и, как ожидается, мы обсудим их все. Однако в большинстве случаев проблема вызвана кешем Origin; поэтому наиболее разумным первым шагом здесь является очистка кеша. Мы собираемся объяснить, как это сделать вместе с другими вариантами, если очистка кеша не работает должным образом, но перед тем, как вы начнете, мы предлагаем вам также запустить инструмент очистки диска, чтобы удалить ненужные файлы с ПК.
Диалоговое окно”Выполнить”Открыть папку ProgramData Удалить файлы в папке Origin Перейти в папку AppData Удалить содержимое из папки Origin Наконец, отключить клиентскую службу Origin при запуске.
1] Запустить диалоговое окно”Выполнить”
Чтобы открыть в поле”Выполнить”необходимо нажать кнопки Windows + R на клавиатуре. Как только это будет сделано, небольшое окно появится в нижнем левом рабочего стола вашего компьютера.
2] Откройте папку ProgramData
Следующим шагом здесь является переход в папку Program Data . Просто введите % ProgramData% в диалоговом окне Выполнить и нажмите клавишу Ввод или нажмите ОК . Папка Program Data теперь должна быть видна, но вас не смущает множество папок.
3] Удалить файлы в папке Origin
После входа в папку вам нужно будет найти внутри папку, известную как Origin . Войдите в эту конкретную папку и удалите все, кроме LocalContent .
4] Перейдите в папку AppData
Мы снова хотим, чтобы вы открыли диалоговое окно Выполнить , введите % AppData% в поле и затем нажмите Enter ключ. Это должно позволить папке AppData загрузиться без проблем.
5] Удалите содержимое из папки Origin
В папке AppData найдите Origin и удалите его содержимое. Вы также можете удалить всю папку, если хотите. Наконец, перезагрузите компьютер и проверьте, правильно ли работает EA Origin .
6] Отключить клиентскую службу Origin при запуске
Из того, что у нас есть Собравшись, несколько пользователей заявили, что им удалось решить проблему, выполнив эту задачу. Итак, давайте обсудим, как это сделать наиболее простым из возможных способов.
Нажмите кнопку Пуск на клавиатуре, затем выполните поиск MSConfig . В результатах поиска выберите Конфигурация системы . После загрузки окна выберите вкладку Службы , а затем установите флажок Скрыть все службы Microsoft .
Следующим шагом здесь является поиск службы клиента Origin в списке и сразу же снятие флажка.
Нажмите Применить> ОК , затем перезагрузите компьютер.
Наконец, посмотрите, сможете ли вы обновить клиент.
Прочтите : игровое отставание, низкий FPS в видеоиграх и способы их устранения.
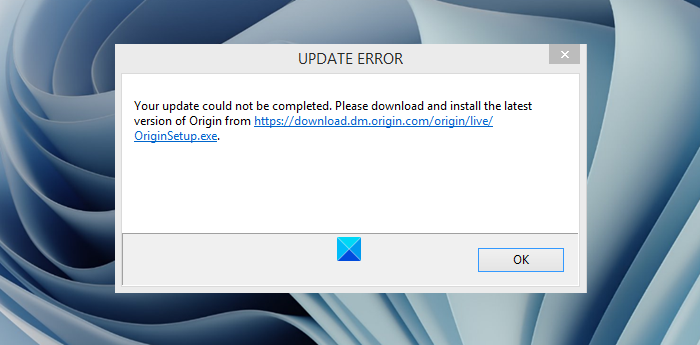
К настоящему времени мы ожидаем, что вы слышали о платформе Origin, особенно если вы играете на ПК. Платформа принадлежит и обслуживается Electronic Arts (EA), и когда дело доходит до обновления Origin, задача довольно проста, но бывают случаи, когда обновление идет совершенно наперекосяк. Пользователи сообщили, что видят следующее сообщение об ошибке:
Источник
Ошибка обновления
Ваше обновление не может быть завершено
Зачем нужно обновлять Origin?
Итак, если Origin не сможет обновить свою последнюю версию, пользователи не смогут играть в свои любимые видеоигры, установленные на вашем компьютере с Windows 11/10. Если вы часто играете в видеоигры, то этого вам не стоит.
Есть несколько способов решить эту проблему, и, как ожидается, мы обсудим все из них. Однако в большинстве случаев проблема вызвана кешем Origin; поэтому наиболее разумным первым шагом здесь является очистка кеша. Мы собираемся объяснить, как это сделать, вместе с другими вариантами, если очистка кеша не работает должным образом, но перед тем, как вы начнете, мы предлагаем вам также запустить Инструмент очистки диска, чтобы очистить компьютерный мусор.
- Запустите диалоговое окно «Выполнить»
- Откройте папку ProgramData
- Удалить файлы в папке Origin
- Зайдите в папку AppData
- Удалите содержимое из папки Origin
- Наконец, отключите клиентскую службу Origin при запуске.
1]Запустите диалоговое окно «Выполнить».
Чтобы открыть окно «Выполнить», вы должны нажать клавиши Windows + R на клавиатуре. Как только это будет сделано, в нижнем левом углу рабочего стола вашего компьютера появится небольшое окно.
2]Откройте папку ProgramData.
Следующим шагом здесь является переход в папку Program Data. Просто введите% ProgramData% в диалоговом окне «Выполнить» и нажмите клавишу Enter или нажмите OK. Папка Program Data теперь должна быть видна, но вас не смущает множество папок.
3]Удалить файлы в папке Origin
После входа в папку вам нужно будет найти внутри папку, известную как Origin. Войдите в эту конкретную папку и удалите все, кроме LocalContent.
4]Заходим в папку AppData
Опять же, мы хотим, чтобы вы открыли диалоговое окно «Выполнить», введите% AppData% в область поля и затем нажмите клавишу Enter. Это должно позволить папке AppData загружаться без проблем.
5]Удалите содержимое из папки Origin.
В папке AppData найдите Origin и удалите содержимое в нем. Вы также можете удалить всю папку, если хотите. Наконец, перезагрузите компьютер и проверьте, работает ли EA Origin должным образом.
6]Отключить клиентскую службу Origin при запуске
Из того, что мы собрали, несколько пользователей заявили, что им удалось решить проблему, выполнив эту задачу. Итак, давайте обсудим, как это сделать наиболее простым способом.
Нажмите кнопку «Пуск» на клавиатуре, затем найдите MSConfig. В результатах поиска выберите Конфигурация системы. Теперь, когда окно загрузится, вам нужно будет выбрать вкладку «Службы», а затем установить флажок «Скрыть все службы Microsoft».
Следующим шагом здесь будет поиск клиентской службы Origin в списке и сразу же снятие флажка.
Нажмите «Применить»> «ОК», затем перезагрузите компьютер.
Наконец, посмотрите, сможете ли вы обновить клиент.
Прочтите: Игровое отставание, низкий FPS, в видеоиграх и как их исправить.
.
3
1
25.11.2013, 20:42
Такая же уйня,что делать я хз((((
4
0
30.05.2014, 13:41
да и у меня так же, хочу игру скачать, но оригин не качает с origin.com
а сайт ea.com вообще не открывается
1
0
31.05.2014, 18:59
Таже херь! Помогите!
3
0
07.07.2014, 09:31
такая же хрень
перехожу по сылке скачиваю запускаю и оно резко появляется и исчезает
1
0
20.08.2014, 11:39
Нужно на сайте зайти на свой аккаунт
1
0
24.08.2014, 16:55
Я пробовол ничего не получилось
0
0
12.09.2014, 03:11
ребят скачайте по ссылке фал с другого компа, у меня тож на ноуте не качалось ни как на компе скачалось только с ссылки
6
5
14.10.2014, 12:50
заходим в следующую папку:
C:WindowsSystem32driversetc
Удаляем файл ‘hosts’ и собственно проблема решена
4
2
14.10.2014, 16:37
заходим в следующую папку:
C:WindowsSystem32driversetc
Удаляем файл ‘hosts’ и собственно проблема решена
А ничего, что у меня куча сайтов там прописана по IP и некоторые локальные петли сделаны на 127.0.0.1, чтобы программы не могли до своих сайтов достучаться? Предлагаешь всё это взять и затереть? Грамотей, нечего скачать…
В ответ на сообщение от Freeze
#111505
2
0
17.10.2014, 12:53
У меня эта хрень! Качал с ссылки- ТОЖЕ САМОЕ! Раньше было всё иначе…
0
0
27.11.2014, 15:17
Та же проблема, как решить?
Возможно ли проблема в том что это ноутбук?
0
0
17.12.2014, 22:17
А че за хрень,доходит обновление до 50 процентов и ошибка
0
0
24.03.2015, 00:20
Ошибка 1966 13 200. Что это и как исправить ?
1
1
24.03.2015, 07:09
Наткнулся в одном иностранном форуме на сообщение пользователя, которому помогла программа
Hotspot Shield
. Необходимо установить данную утилиту, запустить её, скачать требуемую игру, затем отключить Hotspot Shield. Пользователь заявляет, что у него после выполнения таких манипуляций ошибка исчезла.
0
1
30.06.2015, 17:05
Freeze
заходим в следующую папку:
C:WindowsSystem32driversetc
Удаляем файл ‘hosts’ и собственно проблема решена
спс помогло.
Кстати, HorrorTM, сделать копию или переместить файл в другую папку, а потом вернуть никто не запрещал ) все норм
В ответ на сообщение от Freeze
#111505
0
2
16.09.2015, 19:06
войдите в свойства ориджин,безопасность,изменить,(полный доступ)
и все заработает
1
0
29.12.2015, 05:12
Не помогает, у меня в свойствах origin нет версии Windows XP. Что делать?
1
0
15.02.2016, 22:58
сначала сделайте чтоб разрешение было у всех пользователей и потом выполните запуск от имени администратора.
Почему ориджин не запускается: что делать
Расскажем почему не запускается клиент ориджин и как вернуть его к жизни…
Ориджин отличается высокой стабильностью, но иногда с клиентом возникают неполадки. Одной из причин такой ситуации может быть конфликт системных задач и самого клиента. Последнее особенно часто случается после обновления Ориджин.
Узнать почему Ориджин не запускается можно при помощи диагностики системы, которая должна проводиться несколькими способами.
Безопасный режим
Чтобы запустить систему в безопасном режиме необходимо отключить запуск всех не системных служб. После этого необходим запустить клиент и проверить его работоспособность. Также можно провести диагностику систему при помощи безопасного режима, активировать который можно через BIOS — речь о функции Safe Mode.
Очистка кэша Ориджин
Клиент не запускается, как правило, после обновления. Кроме этого, встречаются ошибки и во время процесса обновления клиента. Если Ориджин не запускается необходимо очистить кэш клиента.
После удаления устаревших файлов, которые остались после предыдущей версии клиента, проблема почему Ориджин не запускается, скорее всего, станет неактуальной. Нужно удалить папки кэша Ориджин
Найти эти папки можно по следующим адресам:
Если Ориджин не запускается помочь может удаление всех файлов, которые находятся по следующим адресам:
Очистка кэша DNS
Из-за посещения большого количества страниц кэш клиента также может быть переполнен. Сбои при соединении клиента могут свидетельствовать о том, что DNS перегружен. Вопрос почему Ориджин не запускается часто решается после очистки DNS кэша.
Для очистки кэша DNS необходимо ввести следующие команды в командной строке Windows:
Антивирусное программное обсечение
Антивирусное программное обеспечение иногда блокирует как запуск так и обновления клиента.
Оптимизация системы
Еще одним решением проблемы с запуском Ориджин может послужить очистка системы от временных и устаревших файлов, например — при помощи утилиты CCleaner.
Несовместимость клиента и операционной системы
Бывает так, что клиент не совместим с текущей версией операционной системы. Чтобы исправить этот конфликт в необходимо в свойствах ярлыка активировать режим совместимости.
Одновременное обновление системы и клиента
Часто ответом на вопрос почему Ориджин не запускается является одновременное обновление клиента и операционной системы. Для того, чтобы исправить этот конфликт нужно переустановить клиент, либо переустановить операционной систему, предварительно отформатировав жесткий диск. Последний способ чаще всего бывает самым действенным.
Обычно проблем в работе Ориджин не возникает, но если установка была произведена некорректно или была нарушена целостность установочных файлов, то клиент может не запускаться вовсе
Таким образом, решить почему Ориджин не запускается не так сложно как может показаться на первый взгляд…
Ошибка Origin 0xc000007b — способы решения
Во время запуска Origin, пользователи начали массово сталкиваться с ошибкой 0xc000007b. Для решения этой проблемы давайте обратимся к официальным источникам от EA. В этой статье мы рассмотрим причины возникновения и способы решения данной проблемы.
Причина возникновения ошибки Origin 0xc000007b
В файловой системе используются специальные файлы которые отвечают за работу и взаимодействие с программой Origin. Все дело в их синхронизации с определенными .dll файлами. Они носят в себе технический характер и являются обязательным для корректной работы.
Основной причиной возникновения неполадки может являться повреждение файлов системы, что приведет к отображению 0xc000007b. Данные поврежденные файлы взаимодействуют с клиентом Origin.
Второй причиной может послужить — повреждение реестра Windows. Обычно это случается из за действия различного рода вредоносных программ.
Третья причина — это некорректная установка драйверов. Они могут быть какие-угодно. Вплоть до установки флешки. Все это влияет на системный реестр, который мог быть повреждён.
Последняя причина — обновления для Windows. Ряд исправлений и обновлений, а так же их неправильная установка, сбой связи во время инсталла — мог привести к повреждению важных для системы файлов.
Способы решения Origin 0xc000007b
Как нам советует EA — мы попробуем действовать согласно официальной инструкции. Если не получится в одном шаге, мы переходим к другому.
Способ 1. Установите или обновите microsoft visual c++ х64 и х86. Сделать это можно из самого клиента по пути С:Program Files (86)Origin. Данный путь является стандартным и в нем уже находится специальная библиотека Visual C++. Попробуйте установить ее и запустить клиент.
Способ 2. Скачайте и перенесите официальную библиотеку с сайта microsoft — по ссылке. После скачивания переносим по пути выше и пробуем Способ 1.
Способ 3. Для очистки и исправления системного рееста, давайте воспользуется программой Ccleaner. После ее установки, исправьте все проблемы с реестром и запускайте клиент Origin.
Способ 4. Полное удаление Origin через «установку и удаление программ Windows» и повторная его установка с сайта. Когда начнете установку, установите галочку «Сообщать о моей конфигурации оборудования». Это поможет специалистам увидеть проблему и выпусить fix.
Способ 5. Полностью удалите драйвера вашей видеокарты при помощи программы DDU. После скачайте и установите их с официальных источиников:
Это позволит избежать конфликта неверной установки драйверов.
Способ 6. Полностью заменить файлы из системной папки /windows/system32 и /windows/syswow64. Файлы для замены можно найти из этого архива.
Способ 7. Обновите ПО NetFramework. Это очень важный момент, т.к. он и является источником запуска и чтения системных программ. Для начала лучше полностью его удалить по инструкции.
Способ 8. Удаление файлов Origin которые влияют на работу через proxy. Файлы находятся по пути С:Program Files (86)Origin. Названия файлов igoproxy64.exe и igoproxy.exe.
Аналогичная ошибка возникает при запуске игр из Origin
После решения проблем с запуском клиента, данная проблема может возникнуть и при запуске игр. Для ее решения есть специальный способ диагностики разработанный EA.
Для этого следуем инструкции:
- Идем в пункт меню Origin
- Выбираем «Настройки приложения»
- Переходим в раздел «Диагностика»
- В самом низу можно найти «Безопасный режим». Вот его нам и требуется включить.
Единственным минусом будет скорость скачки обновлений и безопасном режиме. Она будет составлять не более 50кб / сек.
Заключение
Решение данной ошибки с Origin достаточно простое, способов так же много. Выбирайте оптимальный для вас вариант и приступайте к диагностике. Обычно пользователям хватает первых трёх пунктов, но выполнения всех гарантированно приведет к положительному результату.
5 способов исправления ошибки 327682:11 в Origin
Пользователи достаточно активно сообщают о появлении ошибки с кодом 327682:11. Проблема появляется при попытке установить игру, которую опубликовала EA. Большая часть случаев относится к играм Origin, скачанным с официального магазина. При этом ошибка появляется во всех актуальных версиях Windows, начиная с «семёрки».
Из-за чего появляется ошибка 32768211?
По результатам исследования самой проблемы и способов её исправления удалось понять несколько причин неполадки. Среди потенциальных виновников неисправности…
- Повреждение исходных файлов. Чаще всего проблема появляется именно по причине повреждения каких-то важных данных в папке с игрой. Приложение просто не может использовать проблемных файл, вместо чего выдаёт ошибку. Если ситуация применима к конкретному случаю — её исправить реально.
- У Origins отсутствуют права администратора. В части случае приложение не требует повышенные права. Однако, есть и те игры, которые могут запускаться только от имени администратора. В основном к ним относятся файлы, предназначенные только для чтения. Исправить проблему поможет запуск приложения с полными правами.
- Невозможно загрузить некоторые файлы из сети. Из-за особенностей системы безопасности и несовершенства сетевых адресов файлов, часть данных может оказаться недоступной. Клиент Origins по разным причинам может остановить загрузку файлов, это приводит к неполной установке игры. Есть вариант исправить ситуацию с помощью загрузки в безопасном режиме.
- Установленный в системе брандмауэр блокирует скачивание. Кстати, проблему могут вызывать и прочие антивирусные решения. Их работа направлена на защиту систему, а загрузка некоторых файлов воспринимается в качестве угрозы. Чтобы избежать появления ошибки, имеет смысл заранее выключить все средства защиты Windows на время скачивания игры.
- Не хватает прав для EAProxyInstaller. Один из вспомогательных исполняемых файлов EAProxyInstaller требует для работы повышенные права. Наличие привилегий администратора может быть обязательным условием запуска. Запуск от пользователя с правами админа должен исправить проблему.
Способ 1: переустановка Origin и повторная загрузка игры
Подавляющее большинство пользователей, столкнувшихся с проблемой, сообщили, что им помогла переустановка Origins. Изначально стоит удалить все файлы Origins, в том числе и остаточные, а затем установить клиент заново. Перед повторной инсталляцией игры лучше сменить путь для установки.
Чаще всего ошибка 327682:11 не появляется после завершения действий инструкции:
- Нажать Win + R, в новое окно вставить appwiz.cpl и нажать на кнопку «Ок».
- В окне «Программы и компоненты» найти приложение Origin.
- Выделить название программы и нажать на кнопку «Удалить».
- Следовать подсказкам мастера деинсталляции, чтобы очистить с ПК Origin.
- После окончания удаления перезапустить компьютер.
- Перейти на официальный сайт магазина и скачать установщик платформы. Предварительно появится несколько интуитивно понятных окон с подсказками.
- Запустить только что установленное приложение и войти в личный профиль.
- Нажать на аватар профиля и перейти в «Настройки приложения».
- В настройках приложения выбрать вкладку «Установки и сохранённые файлы».
- Найти раздел с местом установки приложений на локальном диске и нажать на кнопку «Смена папки».
- Установить любой подходящий путь к директории установки, кроме варианта, установленного по умолчанию.
- Заменить папку для установки и для прочих игр, уже установленных в системе.
- Скачать игру, которая раньше не устанавливалась из-за ошибки 32768211.
Способ 2: запуск Origin с правами администратора
Неоднократно сообщалось, что выдача больших привилегий приложению Origin помогает в борьбе с ошибкой 32768211. Есть высокая вероятность, что для переопределения или изменения части файлов нужны именно права администратора. Система блокирует попытку воспользоваться защищённым файлом, как следствие – появляется ошибка 32768211. В случае, если сценарий применим в данной ситуации, нужно всего лишь настроить ярлык игры на запуск с правами администратора.
Инструкция по выполнению:
- Полностью закрыть Origin (проверить, что нет свёрнутого значка в трее).
- Свернуть все открытые окна других приложений, чтобы был виден рабочий стол.
- Нажать ПКМ по исполняемому файлу приложения и выбрать «Свойства».
- В настройках файла перейти на страницу «Совместимость» и поставить флажок напротив «Выполнять эту программу от имени администратора».
- Кликнуть на кнопку «Применить» для сохранения конфигурации.
- Заново открыть приложение и повторить попытку загрузки игры, которая ранее закончилась ошибкой 32768211.
Способ 3: загрузка в безопасном режиме
Если скачивание или установку блокируют системы безопасности, лучшее решение – переход в безопасный режим. Обычно такое решение помогает системе зарезервировать процесс и защитить от вмешательства сторонних утилит.
Руководство к действию:
- Открыть клиент приложения двойным кликом мыши.
- В основном меню Origin нажать на название учётной записи в углу слева и перейти в «Настройки приложений».
- В разделе параметры приложений перейти в раздел «Диагностика» и прокрутить страницу вниз до раздела «Устранение неполадок».
- Активировать переключатель, отвечающий за загрузку в безопасном режиме.
- После появления строки «изменения сохранены» закрыть клиент.
- Кликнуть ПКМ по файлу и активировать элемент «Запуск от имени администратора».
- Повторить попытку загрузки игры.
Способ 4: отключение брандмауэра в процессе скачивания игры
Если читатель выполнил уже так много действий и всё ещё не добился ожидаемого результата, то помочь может выключение брандмауэра. Скорее всего, средство защиты блокирует загрузку, но в случае его отключения всё пройдёт гладко. Способ подтвердил эффективность как в случае со встроенным брандмауэром Windows, так и прочими антивирусами.
Метод отключения брандмауэра Windows (что-то подобное стоит выполнить и со сторонним антивирусом):
- Полностью выйти из клиента Origin.
- Нажать комбинацию клавиш Windows + R, вставить ms-settings: windowsdefender и нажать Enter.
- Из раздела «Безопасность Windows» перейти на вкладку «Области защиты» и выбрать «Брандмауэр и защита сети».
- Нажать на значок активной сети.
- На следующем экране отключить элемент брандмауэра в «Защитнике Windows». Скорее всего потребуется подтвердить действие в системе контроля учётных записей.
- После выключения брандмауэра открыть исходный клиент и повторить попытку загрузки игры.
- Если всё начало работать правильно, стоит выполнить шаги 2-5, но на этот раз для включения системы защиты.
Способ 5: запуск EAProxyInstaller с правами администратора
Иногда проблему вызывает конкретный исполняемый файл EAProxyInstaller. Его вызывает основной файл приложения. Этот второстепенный элемент для нормальной работы требует права администратора.
- Открыть проводник и перейти в директорию, куда установлен Origin. По умолчанию это C:Program Files (x86)Origin, но может отличаться.
- Из списка файлов найти элемент EAProxyInstaller.exe.
- Сделать клик правой кнопкой мыши и выбрать «Свойства».
- В разделе «Совместимость» установить галочку напротив пункта «Запуск от имени администратора».
- Кликнуть по кнопке «Применить» для сохранения изменений.
- Запустить само приложение Origins с правами администратора.
Это всё, что удалось выяснить по поводу ошибки 327682:11 во время попытки загрузки игры. Как показывает практика, один из способов обязательно поможет исправить ошибку, но, возможно, придётся попробовать их все.
Исправление ошибки 327682: 11 при загрузке игр Origin
Некоторые пользователи Windows увидят ошибку 327682: 11 при попытке установить игру опубликовано EA. В большинстве случаев ошибка сообщается в играх Origin, загруженных из магазина. Код ошибки не является исключительным для конкретной версии Windows, поскольку он доступен в Windows 10, Windows 8.1 и Windows 7.
Вот несколько способов решения проблемы, в надежде, что это поможет кому-то еще.
1. оставить клиента Origin
2. Откройте диспетчер задач (Ctrl + Alt + Del) и остановите все процессы, связанные с источником (у вас должна быть возможность сортировки по алфавиту, чтобы упростить поиск).
3. Перейдите в C: Program Files (x86) Origine и определите Origin.exe в качестве администратора (щелкните правой кнопкой мыши> Свойства> Совместимость).
4. Перейдите в C: Program Files (x86) Оригинальные игры Star Wars Battlefront 2 и установите файл.exe в качестве администратора.
5. Откройте брандмауэр Windows, выполнив поиск брандмауэра на панели управления.
6. Выберите Разрешить приложение через брандмауэр.
Исправление обновления декабря 2019:
Мы рекомендуем вам попробовать этот новый инструмент. Он исправляет множество компьютерных ошибок, а также защищает от таких вещей, как потеря файлов, вредоносное ПО, сбои оборудования и оптимизирует ваш компьютер для максимальной производительности. Это исправило наш компьютер быстрее, чем делать это вручную:
- Шаг 1: Скачать PC Repair & Optimizer Tool (Windows 10, 8, 7, XP, Vista – Microsoft Gold Certified).
- Шаг 2: Нажмите «Начать сканирование”, Чтобы найти проблемы реестра Windows, которые могут вызывать проблемы с ПК.
- Шаг 3: Нажмите «Починить все», Чтобы исправить все проблемы.

(дополнительное предложение для Advanced System Repair Pro -> Cайт | Лицензионное соглашение | Политика Kонфиденциальности | Удалить)
7. выберите Изменить настройки.
8. выберите Разрешить другие приложения вниз.
9. Перейдите к ОБАМ каталогам выше и разрешите каждый из них (если вы этого еще не сделали).
10. перезагрузите компьютер
11. происхождение заряда
12. Щелкните правой кнопкой мыши по игре и выберите «Восстановить».
Запуск EAProxyInstaller с правами администратора
Оказывается, что другим потенциальным автором, который мог бы быть ответственным за появление ошибки 32768211, является другой исполняемый файл (EAProxyInstaller), вызываемый из основного файла. Несколько пользователей, столкнувшихся с той же проблемой, сообщили, что смогли решить эту проблему, убедившись, что EAProxyInstaller.exe работает с правами администратора.
- Откройте проводник и перейдите к исходному местоположению. По умолчанию вы можете найти его в следующем месте:
C: Программные файлы (x86) Origine
- Когда вы попадете туда, прокрутите список файлов и найдите EAProxyInstaller.exe.
- Когда вы видите это, щелкните правой кнопкой мыши и выберите Свойства в контекстном меню.
- В меню «Свойства» выберите вкладку «Совместимость» в верхней части экрана, затем установите флажок, связанный с «Запустить эту программу от имени администратора».
- Нажмите «Применить», чтобы сохранить изменения.
- Запустите Origins с правами администратора (метод 4) и попробуйте загрузить игру, которая не удалась раньше.
Удаление файлов кэша из Origin
Эта проблема может быть вызвана файлами кэша Origin. Попробуйте очистить файлы из кэша, чтобы посмотреть, сможете ли вы решить эту проблему. Вот как это сделать:
1) Закройте источник, когда он работает. Нажмите «Происхождение» в строке меню, затем нажмите «Выход», чтобы закрыть его.
2) На клавиатуре нажмите клавишу с логотипом Windows и одновременно нажмите R, чтобы открыть диалоговое окно «Выполнить». Затем введите% ProgramData% и нажмите Enter.
3) Во всплывающем окне дважды щелкните папку «Origin», чтобы открыть ее.
4) Удалите все файлы и папки в этой папке, кроме папки LocalContent.
5) На клавиатуре нажмите клавишу с логотипом Windows и одновременно нажмите R, чтобы открыть диалоговое окно «Выполнить». Затем введите% AppData% и нажмите Enter.
Удаление Origin
Удалите клиентские файлы Origin:
- Выберите «Компьютер» в меню «Пуск».
- Выберите диск C :.
- Выберите папку Program Files. В 64-битных системах это называется Program Files (x86).
- Щелкните правой кнопкой мыши на папке «Origin» и выберите «Удалить».
CCNA, веб-разработчик, ПК для устранения неполадок
Я компьютерный энтузиаст и практикующий ИТ-специалист. У меня за плечами многолетний опыт работы в области компьютерного программирования, устранения неисправностей и ремонта оборудования. Я специализируюсь на веб-разработке и дизайне баз данных. У меня также есть сертификат CCNA для проектирования сетей и устранения неполадок.
By now, we expect you must have heard of the Origin platform, especially if you’re a PC gamer. The platform is owned and maintained by Electronic Arts (EA), and when it comes down to updating Origin, the task is pretty simple to get done, but there are times when updating goes completely awry. Users have reported seeing the following error message:
Origin
Update error
Your update could not be completed
Why do you need to update Origin?
OK, so if Origin is unable to get updated to its latest version, users will not be able to play their favorite video games that are installed on your Windows 11/10 computer. If you play video games quite often, then this is something you do not want to happen.
There are multiple ways to solve this problem, and as expected, we will discuss all of them. In most cases, though, the issue is caused by Origin’s cache; therefore, the most sensible first step to take here is to clear the cache. We are going to explain how to do that along with other options if clearing the cache fails to work as intended – but before you begin, we suggest you run the Disk Cleanup Tool as well to clear up PC junk.
- Launch the Run dialog box
- Open the ProgramData folder
- Delete Files within the Origin folder
- Go to the AppData folder
- Delete the contents from the Origin folder
- Finally, disable Origin Client Service on Startup.
1] Launch the Run dialog box
In order to open the Run box, you must press the Windows key + R buttons on your keyboard. Once that is done, a small window will appear at the bottom-left of your computer’s desktop.
2] Open the ProgramData folder
The next step here is to go to the Program Data folder. Simply type %ProgramData% into the Run dialog box and hit the Enter key or press OK. The Program Data folder should now be visible but do not get confused by the many folders.
3] Delete Files within the Origin folder
After entering the folder, you will need to look for a folder inside known as Origin. Enter that particular folder and delete everything apart from LocalContent.
4] Go to the AppData folder
Again, we want you to fire up the Run dialog box, type %AppData% into the box area, and then hit the Enter key. Doing this should allow the AppData folder to load without issues.
5] Delete the contents from the Origin folder
From the AppData folder, look for Origin and delete the contents within it. You can also delete the entire folder if you so wish. Finally, restart your computer, then check if EA Origin is working as it should.
6] Disable Origin Client Service on Startup
From what we have gathered, several users have stated they’ve managed to solve the problem by completing this task. So, let us discuss how to do it in the easiest way possible.
Press the Start Menu button on your keyboard, then search for MSConfig. From the search results, please select System Configuration. Now, once the window has loaded, you will want to choose the Services tab, then from there, tick the box, Hide all Microsoft services.
The next step from here is to look for Origin Client Service from the list and uncheck it right away.
Hit Apply > OK, then reboot your computer.
Finally, see if you can update the client.
How do I fix Origin update error?
If Origin fails to update, you can try deleting files from the Origin folder first and check if it resolves the issue or not. Not only that, but also you need to head to the AppData folder, find the Origin folder, and delete the corresponding contents. Finally, it could help if you disable Origin Client service on startup.
Why does my Origin update keep failing?
There could be several reasons why Origin keeps failing to update on your computer. Having said that, you need to check if your firewall is preventing the app or not. If you use a VPN or Proxy, it is suggested to disable it temporarily. On the other hand, you can go through the aforementioned solutions as well.
That’s all! Hope it helped you.
Read: Gaming Lag, Low FPS, in video games and how to fix them.
3
1
25.11.2013 20:42
Такая же уйня,что делать я хз((((
4
0
30.05.2014 13:41
да и у меня так же, хочу игру скачать, но оригин не качает с origin.com
а сайт ea.com вообще не открывается
1
0
31.05.2014 18:59
Таже херь! Помогите!
3
0
07.07.2014 09:31
такая же хрень
перехожу по сылке скачиваю запускаю и оно резко появляется и исчезает
1
0
20.08.2014 11:39
Нужно на сайте зайти на свой аккаунт
1
0
24.08.2014 16:55
Я пробовол ничего не получилось
0
0
12.09.2014 03:11
ребят скачайте по ссылке фал с другого компа, у меня тож на ноуте не качалось ни как на компе скачалось только с ссылки
6
5
14.10.2014 12:50
заходим в следующую папку:
C:WindowsSystem32driversetc
Удаляем файл ‘hosts’ и собственно проблема решена
4
2
14.10.2014 16:37
заходим в следующую папку:
C:WindowsSystem32driversetc
Удаляем файл ‘hosts’ и собственно проблема решена
А ничего, что у меня куча сайтов там прописана по IP и некоторые локальные петли сделаны на 127.0.0.1, чтобы программы не могли до своих сайтов достучаться? Предлагаешь всё это взять и затереть? Грамотей, нечего скачать…
В ответ на сообщение от Freeze
#111505
2
0
17.10.2014 12:53
У меня эта хрень! Качал с ссылки- ТОЖЕ САМОЕ! Раньше было всё иначе…
0
0
27.11.2014 15:17
Та же проблема, как решить?
Возможно ли проблема в том что это ноутбук?
0
0
17.12.2014 22:17
А че за хрень,доходит обновление до 50 процентов и ошибка
0
0
24.03.2015 00:20
Ошибка 1966 13 200. Что это и как исправить ?
1
1
24.03.2015 07:09
Наткнулся в одном иностранном форуме на сообщение пользователя, которому помогла программа
Hotspot Shield
. Необходимо установить данную утилиту, запустить её, скачать требуемую игру, затем отключить Hotspot Shield. Пользователь заявляет, что у него после выполнения таких манипуляций ошибка исчезла.
0
1
30.06.2015 17:05
Freeze
заходим в следующую папку:
C:WindowsSystem32driversetc
Удаляем файл ‘hosts’ и собственно проблема решена
спс помогло.
Кстати, HorrorTM, сделать копию или переместить файл в другую папку, а потом вернуть никто не запрещал ) все норм
В ответ на сообщение от Freeze
#111505
0
2
16.09.2015 19:06
войдите в свойства ориджин,безопасность,изменить,(полный доступ)
и все заработает
1
0
29.12.2015 05:12
Не помогает, у меня в свойствах origin нет версии Windows XP. Что делать?
1
0
15.02.2016 22:58
сначала сделайте чтоб разрешение было у всех пользователей и потом выполните запуск от имени администратора.