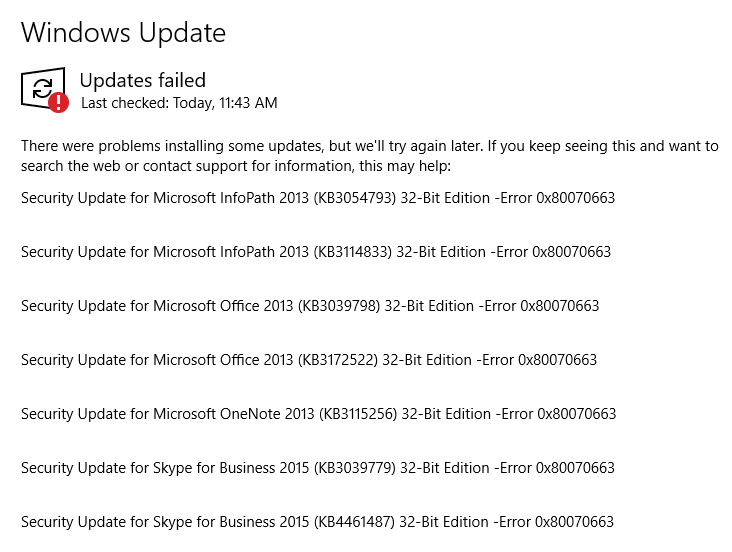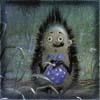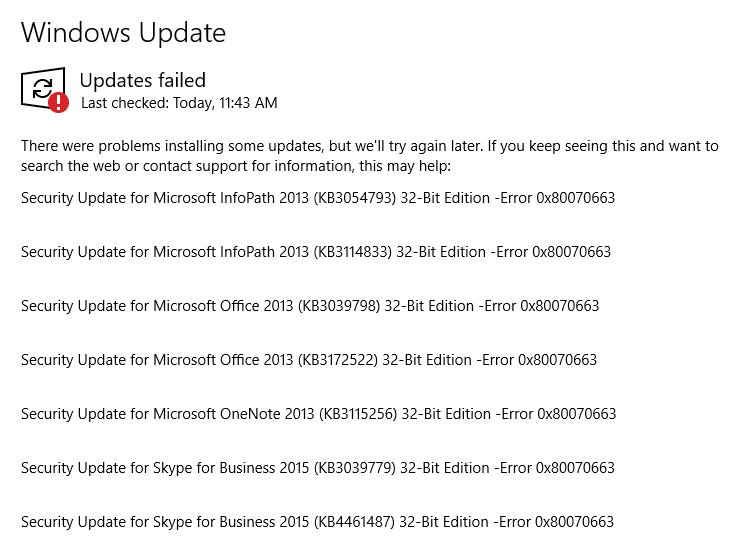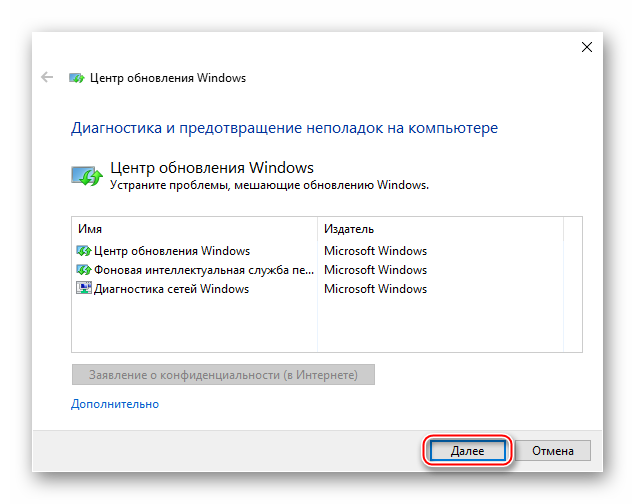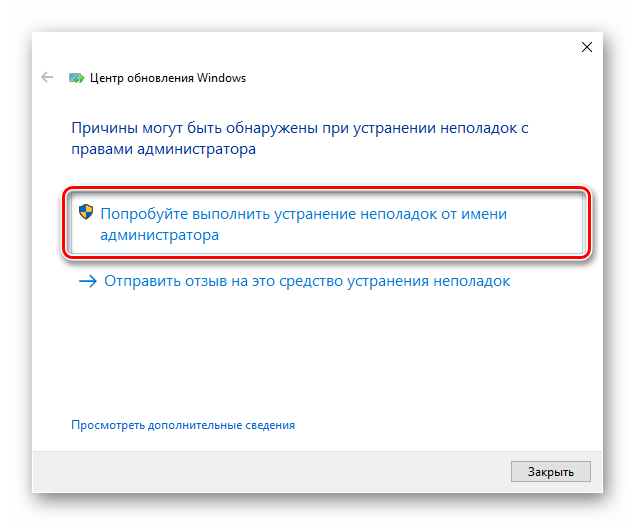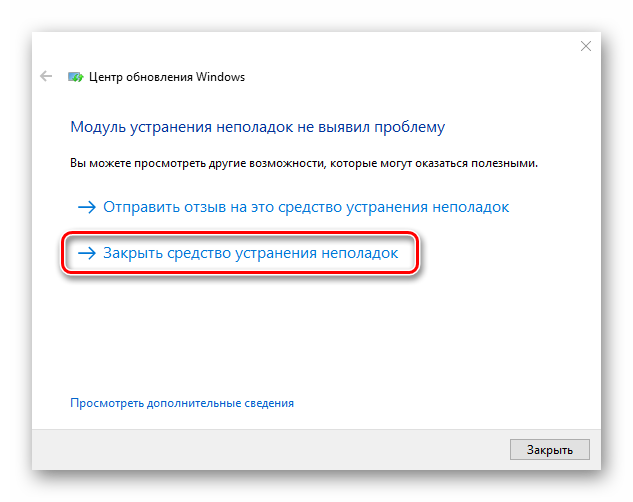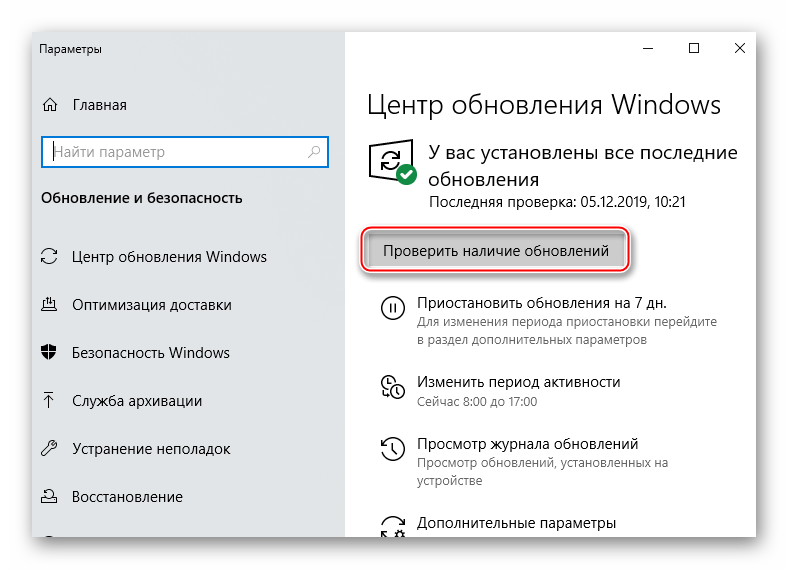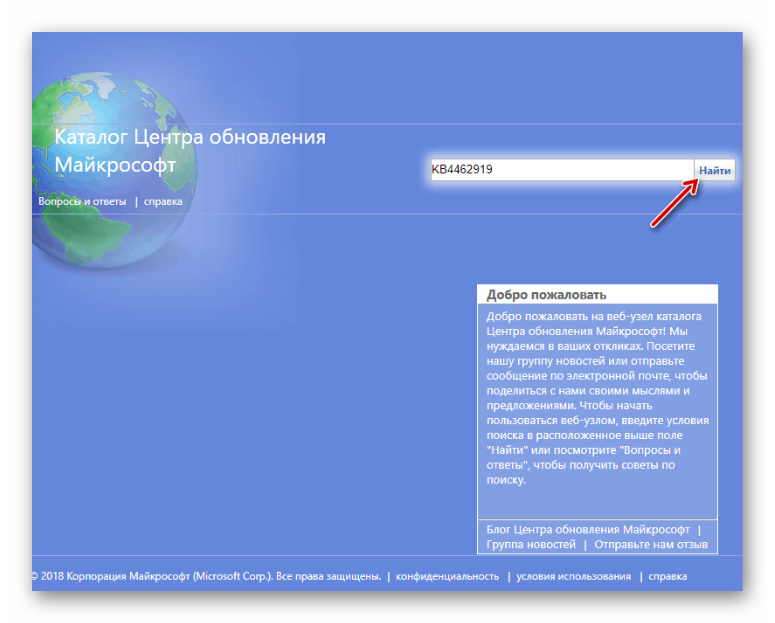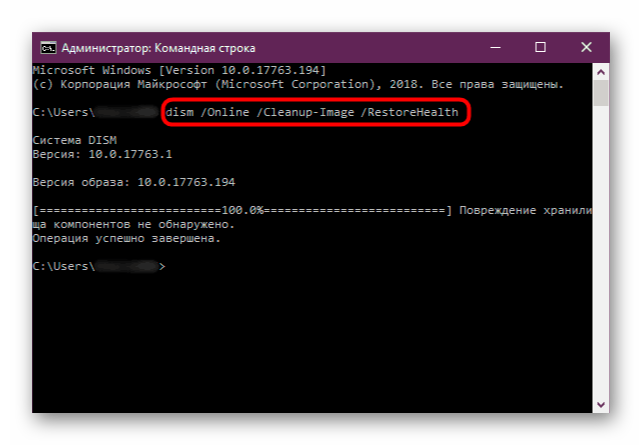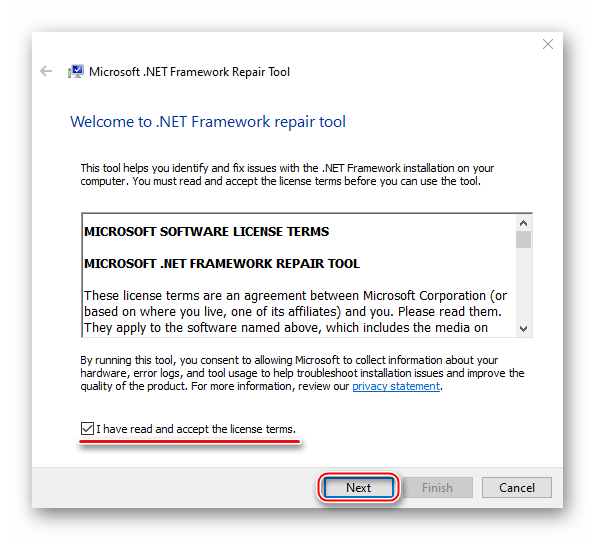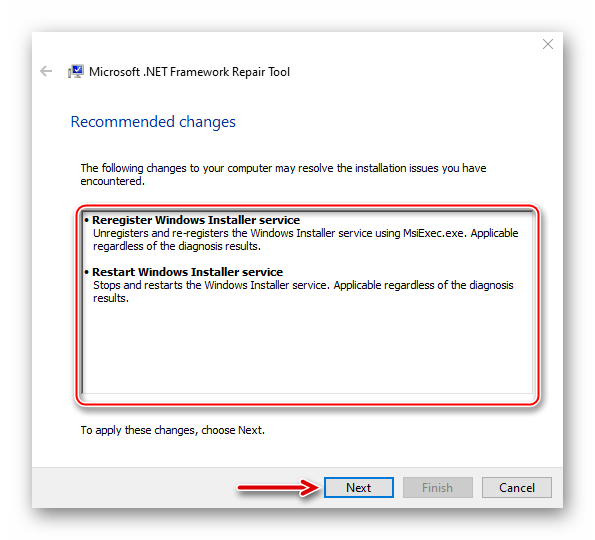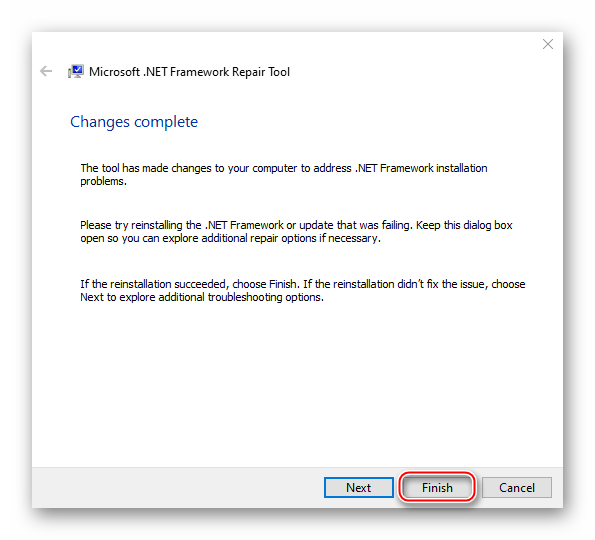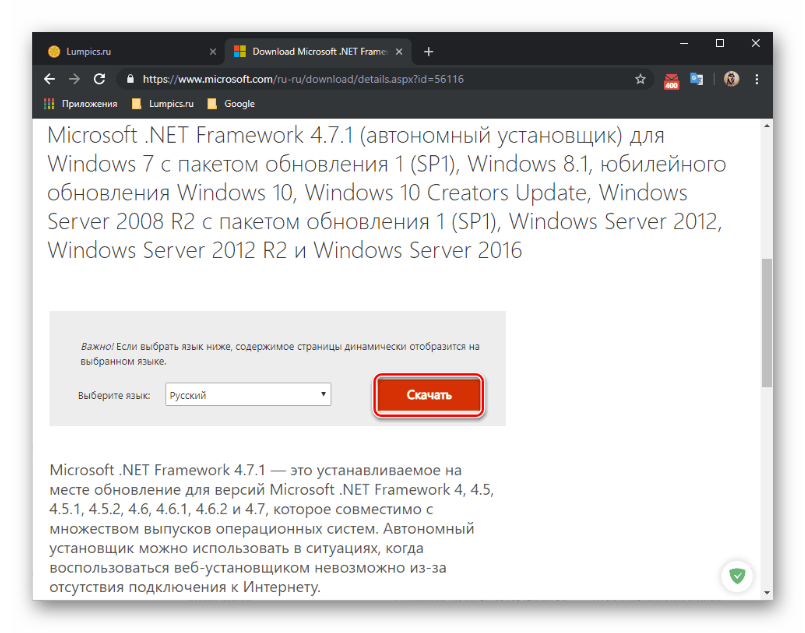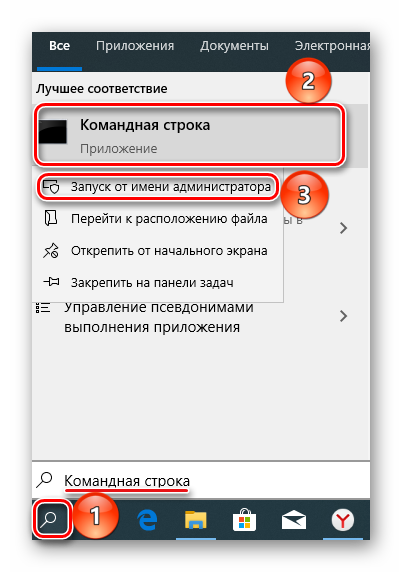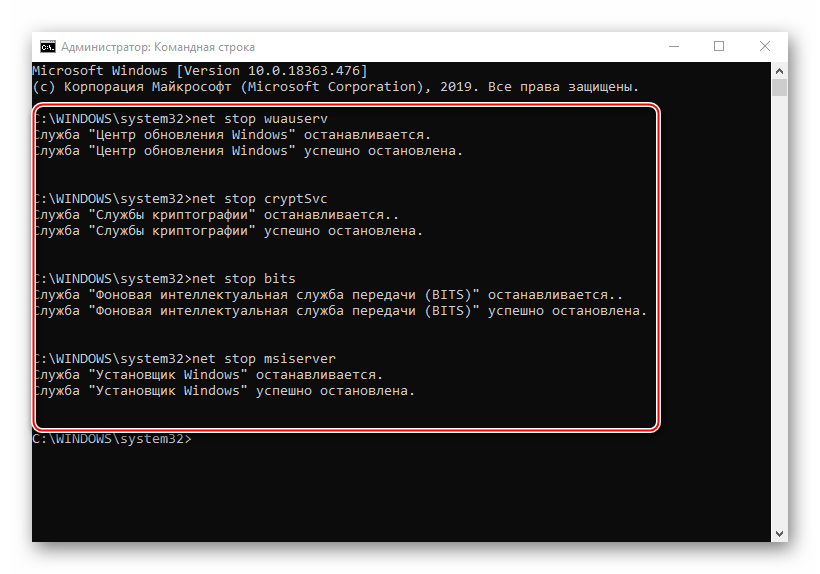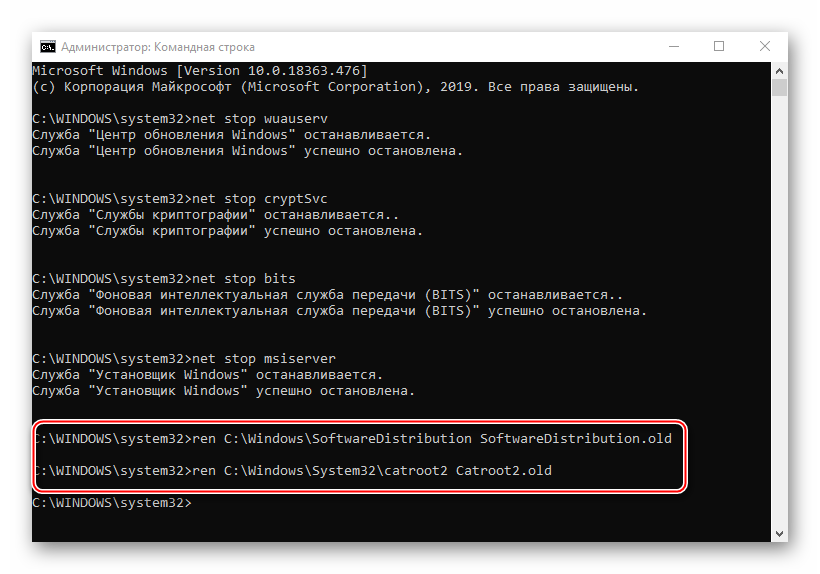Код ошибки 0x80070663 часто появляется, когда в Windows 10 не удается установить обновления для Microsoft Office 2013 или 2016. Это может быть связано с нелицензионной установкой Microsoft Office, но в некоторых случаях служба обновлений Windows также может быть к этому причастна. Обновления Windows обычно обеспечивают лучшую безопасность и стабильную работу наряду с обновлениями для программного обеспечения, связанного с Microsoft, например, уже упомянутый Microsoft Office.
К счастью, проблемы, связанные с обновление операционной системы Windows, достаточно просто решить, причем за довольно короткий срок. В данной статье вы сможете найти причины появления и несколько решений для ошибки 0x80070663.
Что вызывает ошибку Windows Update 0x80070663 в Windows 10?
Вот некоторые факторы, ответственные за появление ошибки обновления окна 0x80070663:
- Некорректная установка Office: код ошибки может иногда возникать из-за проблем, возникших во время предыдущей установки Microsoft Office. В таких случаях придется восстановить его из панели приложений и встроенных функций Windows.
- Служба Windows Update. Служба Windows Update отвечает за обновление вашей системы. Если она не запущена, вы столкнетесь со многими проблемами, связанными с обновлением, типа этой.
Чтобы устранить проблему, вы можете выполнить действия, представленные ниже.
Решение 1. «Ремонт» установки Microsoft Office
Как было упомянуто выше, основной причиной кода ошибки является последняя установка Microsoft Office, которая прошла не совсем корректно. С данной проблемой можно легко справиться, и беспокоиться определенно не стоит. Вам просто нужно будет «отремонтировать» установку, следуя инструкциям ниже:
- Нажмите Windows Key + X и нажмите «Приложения и возможности» вверху списка.
- После появления окна выполните поиск Microsoft Office, введя в строку поиска или пройдя по списку.
- Как только вы нашли его, выделите и нажмите «Изменить».
- Сначала зайдите в «Быстрый Ремонт» и посмотрите, решит ли это проблему. Если действие не поможет, попробуйте «онлайн-ремонт». «Онлайн ремонт» займет немного больше времени, поэтому обязательно наберитесь терпения.
- Запустите обновление снова.
Решение 2. Проверьте службу Центра обновления Windows
Другим потенциальным фактором кода ошибки 0x80070663 является служба обновления Windows. Как мы уже упоминали, данная служба должна быть запущена для установки обновлений вашей системы. В случае ее остановки вы столкнетесь с рядом ошибок обновления во время установки или загрузки. Убедитесь, что служба работает, выполнив следующие действия:
- Нажмите клавиши Windows + R, чтобы открыть диалоговое окно «Выполнить».
- Введите «services.msc» и нажмите кнопку Enter.
- В списке служб найдите Windows Update.
- Дважды щелкните по ней, чтобы открыть ее «Свойства».
- Если статус службы «приостановлен», нажмите «Пуск», чтобы запустить службу.
- Попробуйте запустить обновление снова.
Решение 3. Установка обновления вручную
Вы можете исправить эту проблему в виде ошибки 0x80070663, загрузив и установив нужное обновление вручную. Для этого вам понадобится KB-код обновления, которое вы пытаетесь установить. Данную информацию можно найти в сообщении об ошибке обновления Windows. Получив код базы , выполните следующие действия, чтобы установить обновление вручную:
- Откройте браузер и перейдите на веб-сайт каталога Центра обновления Майкрософт.
- Там найдите обновление, которое вы хотите установить, введя код KB.
- Загрузите обновление для вашей системы (x86 или x64).
- После того, как обновление загрузится на ваш ПК — просто запустите его.
-
Ответов
30 -
Created
8 г -
Последний ответ
8 г
Top Posters In This Topic
-
15
-
7
-
6
-
3
Popular Posts
http://support.microsoft.com/kb/2753538/ru
тут более наглядно все
Пути там и не должно быть — путь есть, если параметр управляется групповой политикой. Проверьте вариант с аккаунтом.
И вариант с переходом по ссылке через IE — http://update.microsoft.com/microsoftup
@_Maks__,ну вот так там , куда кликать?
Posted Images
_Maks__
370
westoff
72
_Maks__
370
westoff
72
_Maks__
370
westoff
72
_Maks__
370
westoff
72
_Maks__
370
mvs
368
westoff
72
_Maks__
370
westoff
72
mvs
368
Присоединяйтесь к обсуждению
Вы можете написать сейчас и зарегистрироваться позже.
Если у вас есть аккаунт, авторизуйтесь, чтобы опубликовать от имени своего аккаунта.
Содержание
- 1 Что вызывает ошибку Windows Update 0x80070663 в Windows 10?
- 2
Решение 1. «Ремонт» установки Microsoft Office - 3
Решение 2. Проверьте службу Центра обновления Windows - 4
Решение 3. Установка обновления вручную - 5 Исправляем ошибку 0x80070643 в Windows 10
- 6 How to resolve update error 0x80070663 in Windows 10
Код ошибки 0x80070663 часто появляется, когда в Windows 10 не удается установить обновления для Microsoft Office 2013 или 2016. Это может быть связано с нелицензионной установкой Microsoft Office, но в некоторых случаях служба обновлений Windows также может быть к этому причастна. Обновления Windows обычно обеспечивают лучшую безопасность и стабильную работу наряду с обновлениями для программного обеспечения, связанного с Microsoft, например, уже упомянутый Microsoft Office.
К счастью, проблемы, связанные с обновление операционной системы Windows, достаточно просто решить, причем за довольно короткий срок. В данной статье вы сможете найти причины появления и несколько решений для ошибки 0x80070663.
Вот некоторые факторы, ответственные за появление ошибки обновления окна 0x80070663:
- Некорректная установка Office: код ошибки может иногда возникать из-за проблем, возникших во время предыдущей установки Microsoft Office. В таких случаях придется восстановить его из панели приложений и встроенных функций Windows.
- Служба Windows Update. Служба Windows Update отвечает за обновление вашей системы. Если она не запущена, вы столкнетесь со многими проблемами, связанными с обновлением, типа этой.
Чтобы устранить проблему, вы можете выполнить действия, представленные ниже.
Решение 1. «Ремонт» установки Microsoft Office
Как было упомянуто выше, основной причиной кода ошибки является последняя установка Microsoft Office, которая прошла не совсем корректно. С данной проблемой можно легко справиться, и беспокоиться определенно не стоит. Вам просто нужно будет «отремонтировать» установку, следуя инструкциям ниже:
- Нажмите Windows Key + X и нажмите «Приложения и возможности» вверху списка.
- После появления окна выполните поиск Microsoft Office, введя в строку поиска или пройдя по списку.
- Как только вы нашли его, выделите и нажмите «Изменить».
- Сначала зайдите в «Быстрый Ремонт» и посмотрите, решит ли это проблему. Если действие не поможет, попробуйте «онлайн-ремонт». «Онлайн ремонт» займет немного больше времени, поэтому обязательно наберитесь терпения.
- Запустите обновление снова.
Решение 2. Проверьте службу Центра обновления Windows
Другим потенциальным фактором кода ошибки 0x80070663 является служба обновления Windows. Как мы уже упоминали, данная служба должна быть запущена для установки обновлений вашей системы. В случае ее остановки вы столкнетесь с рядом ошибок обновления во время установки или загрузки. Убедитесь, что служба работает, выполнив следующие действия:
- Нажмите клавиши Windows + R, чтобы открыть диалоговое окно «Выполнить».
- Введите «services.msc» и нажмите кнопку Enter.
- В списке служб найдите Windows Update.
- Дважды щелкните по ней, чтобы открыть ее «Свойства».
- Если статус службы «приостановлен», нажмите «Пуск», чтобы запустить службу.
- Попробуйте запустить обновление снова.
Решение 3. Установка обновления вручную
Вы можете исправить эту проблему в виде ошибки 0x80070663, загрузив и установив нужное обновление вручную. Для этого вам понадобится KB-код обновления, которое вы пытаетесь установить. Данную информацию можно найти в сообщении об ошибке обновления Windows. Получив код базы , выполните следующие действия, чтобы установить обновление вручную:
- Откройте браузер и перейдите на веб-сайт каталога Центра обновления Майкрософт.
- Там найдите обновление, которое вы хотите установить, введя код KB.
- Загрузите обновление для вашей системы (x86 или x64).
- После того, как обновление загрузится на ваш ПК — просто запустите его.
Нашли опечатку? Выделите текст и нажмите Ctrl + Enter
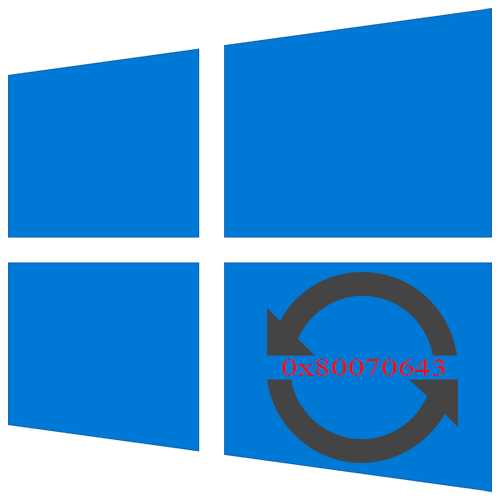
Исправляем ошибку 0x80070643 в Windows 10
Ошибка не сопровождает какой-то определенный компонент и может относится к обновлениям разной степени важности, а значит, нет конкретной причины ее появления. Способов решения проблемы, следовательно, тоже много — начиная с устранения неполадок в службе, которая обеспечивает обновление Виндовс 10, и заканчивая предотвращением конфликтов с уже установленным на устройстве ПО. Рассмотрим каждый из них по порядку.
Способ 1: Устранение проблем в системе обновления
У Microsoft есть свой инструмент устранения подобных ошибок, поэтому в первую очередь воспользуемся им.
Скачать средство устранения неполадок Центра обновления Windows с официального сайта
- Скачиваем, запускаем утилиту и нажимаем «Далее».
После анализа системы выбираем вариант «Попробуйте выполнить устранение неполадок от имени администратора». Утилита перезапустится и повторит диагностику, чтобы найти и устранить дополнительные ошибки.</li>
Когда процесс завершится, закрываем средство устранения неполадок.</li>
Перезагружаем устройство и повторно запускаем проверку обновлений.</li>
</ol>
Способ 2: Загрузка обновлений вручную
Корпорацией Microsoft также разработан «Каталог Центра обновления Виндовс», в котором можно найти актуальные драйвера, обновления и исправления. Например, если какой-нибудь файл некорректно загрузился на компьютер, то он вряд ли установится. В этом случае можно загрузить его повторно.
Подробнее: Устанавливаем обновления для Windows 10 вручную
Способ 3: Восстановление поврежденных файлов системы
В OS Windows 10 есть два инструмента – dism.exe и sfc.exe, благодаря которым можно проверить и восстановить целостность системных файлов. С помощью первой утилиты восстанавливается хранилище системных компонентов. С помощью второй сканируются все системные защищенные файлы, а поврежденные меняются кэшированной копией.
Подробнее: Проверка и восстановление целостности системных файлов в Windows 10
Способ 4: Устранение проблем с НЕТ Фреймворк
NET Framework – это программная платформа, предназначенная для запуска приложений и игр. Когда она повреждена, есть высокий риск, что при обновлении произойдет сбой. Для начала воспользуемся специальным средством, которое проверит программную платформу и, если найдет ошибки, исправит их.
Скачать NET Framework Repair Tool с официального сайта
- Запускаем утилиту, принимаем условия разработчиков и нажимаем «Next».
Если инструмент найдет неполадки, связанные с функционированием платформы, то предложит их исправить. Щелкаем «Next».</li>
Когда утилита внесет необходимые изменения, жмем «Finish».</li>
</ol>
Если проблема осталась, пробуем обновить НЭТ Фреймворк. Другой вариант — переустанавливаем ПО, предварительно удалив его старую версию.
Подробнее:Как обновить .NET FrameworkУдаление программного компонента Microsoft .NET Framework
Способ 5: Очистка компонентов обновлений Виндовс 10
В системе есть две важные служебные директории – «SoftwareDistribution» и «Catroot2». Первый каталог используется для загрузки обновлений перед их установкой. Они хранятся там какое-то время, а затем система автоматически удаляет некоторые из них. В папке «Catroot2» лежат файлы, которые также используются во время обновления. Сбросить компоненты можно очисткой или переименованием этих каталогов.
- Открываем консоль с правами администратора.
Последовательно вписываем указанные ниже команды и выполняем их нажатием «Enter». Это отключит службы, которые могут помешать выполнять дальнейшие действия. net stop msiservernet stop wuauservnet stop bitsnet stop cryptsvc</li>
Делаем резервные копии указанных выше папок. Для этого прописываем сначала
ren C:WindowsSoftwareDistribution SoftwareDistribution.old
а затем
ren C:WindowsSystem32catroot2 Catroot2.old
По этим путям потом можно будет найти созданные каталоги.</li>
Снова по очереди запускаем остановленные службы с помощью кодов: net start msiservernet start wuauservnet start bitsnet start cryptsvc.</li>Вписываем в строку Exit и закрываем консоль.</li>
Читайте также: Запуск «Командной строки» от имени администратора в Windows 10
В принципе, после остановки служб эти папки можно просто удалить. При следующей загрузке обновлений система все равно создаст новые. В данном случае были сохранены резервные копии, чтобы если что-то пойдет не так, можно было бы их восстановить.</ol>
Способ 6: Удаление вирусов, отключение антивируса
Вирусы негативно влияют на работу системы в целом, поэтому глубокое сканирование ее антивирусом может устранить ошибку. В свою очередь антивирусное ПО и Защитник Виндовс могут блокировать установку программ, и файлы обновления системы часто не являются исключением. Чтобы проверить этот вариант, можно на время отключить брандмауэр и антивирус. Главное, помнить, что в этот момент Виндовс будет уязвима для вирусов, поэтому независимо от результата защитное ПО следует снова запустить.
Подробнее:Отключение антивирусаОтключение Защитника в Windows 10
Другой вариант – по очереди удалить недавно установленное программное обеспечение и игры, так как именно они могут вызывать ошибку. Иногда есть смысл подождать, когда придут очередные обновления, особенно если проблема возникает при установке двух-трех компонентов, которые не являются критическими. Бывали случаи, когда последующий апдейт завершился успешно.
Выше нами были рассмотрены наиболее распространенные способы устранения ошибки 0x80070643. Если вы знаете иные методы решения проблемы, напишите об этом. Возможно, эта информация поможет другим пользователям, которые уже задумались о переустановке системы. Мы рады, что смогли помочь Вам в решении проблемы.Опишите, что у вас не получилось. Наши специалисты постараются ответить максимально быстро.
Помогла ли вам эта статья?
Since the beginning, new Windows updates have been bringing a lot of issues to users.
Moreover, with the introduction of Windows 10 and the mandatory updates, the problems vastly increased.
Nonetheless, the importance of updates is unchanged: your security and overall performance are substantially improved with updates.
Furthermore, without those updates, your system can lack some important features.
But, what to do if the updates won’t install and you are prompted with a certain error code, in this case, 0x80070663?
Well, this code seems to show up because of, either Microsoft Office package corruption or a general update failure. So, if you have any of the 2 mentioned issues, we prepared some workarounds for you.
Looking for the best tools to fix Windows update errors? Here are our top picks.
How to resolve update error 0x80070663 in Windows 10
Table of contents:
Fix – Windows 10 update error 0x80070663
Solution 1 – Use SFC to check the integrity of the system files
SFC tool is a valuable built-in tool with the main purpose to scan and resolve system files corruption. Due to a virus infection or misuse, certain files can get corrupted or even deleted.
That can heavily affect update features and cause errors like the one we are sorting out today.
You can use the SFC tool easily by following these instructions:
- Right-click Start and run Command Prompt (Admin).
- In the command line, type (or copy-paste) sfc/scannow
- Press enter to start the scanning.
- After the process is finished, you’ll be informed of possible errors.
Learn to use System File Checker like an expert! Read our guide to see how!
Solution 2 – Reinstall Office
As we already stated, this specific error can occur due to Office update files corruption. As you are probably aware of, updates for Microsoft Office come through standard update procedure.
And they can, as same as other cumulative updates, get corrupted. Because of that, we advise you to uninstall and reinstall Office. At least temporarily, before some of the future patches fix this issue permanently.
Here’s how to do that:
- Open Control Panel.
- Choose Add or Remove programs.
- Find Microsoft Office and choose Uninstall.
- You may as well repair the installation. but that’s not your safest bet.
- Once the uninstalling task is finished, use CCleaner to clean remaining registry files.
- Restart the PC.
- Install Office again and check for updates.
Once it’s done, you should be able to download and install the latest Microsoft Office updates.
Solution 3 – Hide the corrupted update with Show and Hide troubleshooter
Even though updates are forced in Windows 10, you can at least prevent certain, individual updates from downloading.
There so, you’ll temporarily resolve the issue and continue with the seamless updating process. Follow these steps to utilize this tool:
- Download the Show or Hide Update tool from here.
- Save the file.
- Once you run the tool, it will search for available updates.
- Choose to hide the update file that provokes the error.
- Install updates.
Have in mind that some security updates are essential. So, it’s not recommended to restrict them from updating. Luckily, we have another solution that will address that sensitive update issue.
Solution 4 – Manually download cumulative updates from Microsoft Catalogue
When online updates don’t work because of various reasons, you can download and install those files manually. Microsoft Catalogue is the collection of all of the files used in updates.
Starting with small cumulative updates and leading to the major updates and patches. In case you’ve tried previous workarounds and the problem with certain files is persistent, follow these steps:
- Copy the name of the issued file.
- Go to Microsoft Catalogue here.
- Paste the name into the search box.
- Download the file. Keep mind on your system architecture (x86 or x64).
- Install the update file.
- Restart your PC.
- Check for additional updates to make sure the update is up and running.
Is my Windows up to date? Find out from our constantly updated article!
Solution 5 – Run DISM
If the aforementioned SFC scan didn’t get the job done, we’re going to try a perhaps more advanced troubleshooting tool. You guessed it, we’re talking about DISM.
DISM stands for Deployment Image Servicing and Management, and as its name says, it deploys the system image all over again. Hopefully, the potential issue will vanish along the way.
Here’s how to run DISM in Windows 10:
- Open the Command Prompt as shown above.
- Enter the following command and press Enter:
-
- DISM.exe /Online /Cleanup-image /Restorehealth
-
- Wait for the process to finish.
- Restart your computer.
- In case the DISM can’t obtain files online, try using your installation USB or DVD. Insert media and type following command:
-
- DISM.exe /Online /Cleanup-Image /RestoreHealth /Source:C:RepairSourceWindows /LimitAccess
-
- Make sure to replace ”C:RepairSourceWindows” path of your DVD or USB.
- Follow further on-screen instructions.
Epic guide alert! Everything you need to know about using DISM is right here!
Solution 6 – Run the Update Troubleshooter
The third troubleshooter we’re going to try and mention in this article is Windows 10‘s built-in troubleshooting tool. You can use this tool for resolving all kinds of issues, including update problems.
Here’s how to run Windows 10‘s built-in troubleshooter:
- Go to Settings.
- Head over to Updates & Security > Troubleshoot.
- Select Windows Update, and go to Run the Troubleshooter.
- Follow further on-screen instructions and let the process finish.
- Restart your computer.
Solution 7 – Disable antivirus
You’ve probably already read numerous times that third-party antivirus programs can block Windows updates.
To make sure that’s not the case, temporarily disable your antivirus, and try to install updates.
Solution 8 – Uninstall previous updates
It’s also possible that the previous update you installed actually messed up your system. For example, it may disrupt the update mechanism, preventing you from installing future updates.
If you doubt the legitimacy of the previous Windows update you installed on your computer, go and uninstall it.
Here’s how to do that:
- Go to Settings.
- Head over to Updates & Security > Windows Update.
- Go to Update history > Uninstall updates.
- Now, find the latest update installed on your computer (you can sort updates by date), right-click it, and go to Uninstall.
- Restart your computer.
Need more ideas on how to uninstall Windows updates? Check out this guide.
Solution 9 – Restart Windows Update components
Another thing we’re going to try is resetting crucial Windows Update components inside your system. Here’s what you need to do:
- Start Command Prompt as administrator.
- When Command Prompt starts, run the following commands:
- net stop wuauserv
- net stop cryptSvc
- net stop bits
- net stop msiserver
- ren C:WindowsSoftwareDistribution SoftwareDistribution.old
- ren C:WindowsSystem32catroot2 Catroot2.old
- net start wuauserv
- net start cryptSvc
- net start bits
- net start msiserver
Solution 10 – Restart the BITS service
Speaking of crucial Windows Update components, the BITS service is one of the most important ones. If this service isn’t running, well, you won’t be able to install any updates.
So, make sure the BITS service is on:
- Go to Search, type services.msc, and open Services.
- Find Background Intelligent Transfer Service. Right-click and open Restart.
- Wait for the process to restart.
- Now, on the General tab, find Startup type and choose Automatic.
- If the BITS is not running, right-click and choose Start.
- Confirm selection and close window.
Solution 11 – Make sure Windows Update service is running
The same goes for the Windows Update service:
- Go to Search, type services.msc, and open Services.
- Find the Windows Update service. Right-click and open Properties.
- On the General tab, find Startup type and choose Automatic.
- If the service is not running, right-click and choose Start.
- Confirm selection and close window.
With this, we complete the list. In case you have any alternative workarounds, questions, or suggestions, please tell us in the comments section.
Editor’s Note: This post was originally published in August 2017 and has been since completely revamped and updated for freshness, accuracy, and comprehensiveness.
RELATED STORIES YOU NEED TO CHECK OUT:
- Windows 10 Update Error 0x8007001F [Fix]
- Windows 10 Update Error 0x80080008 [Fix]
- “You need to fix your Microsoft account” message on Windows 10 [Fix]
- 0xC1900101 driver errors in Windows 10 Creators Update [FIX]
Используемые источники:
- https://gamesqa.ru/kompyutery/0x80070663-13703/
- https://lumpics.ru/how-fix-0x80070643-error-in-windows-10/
- https://windowsreport.com/windows-10-update-error-0x80070663/
- Remove From My Forums
-
Вопрос
-
При попытке установки обновлений на MS Office 2013 Home and Busines через установщик, пакет пишет что не найдено подходящее ПО. Через учетную запись кнопки обновить сейчас нет, обновить через восстановление по сети не получается, так как прокси
сервер. Как установить последнюю версию обновлений 15.0.4719.1002. Текущая версия 15.0.4433.1508
Ответы
-
-
Предложено в качестве ответа
1 июня 2015 г. 22:37
-
Помечено в качестве ответа
Иван ПродановMicrosoft contingent staff, Moderator
2 июня 2015 г. 7:06
-
Предложено в качестве ответа
Microsoft Office error code 30015-11 (2147942405): When your attempt to install Office fails, an error message typically tries to explain the cause. There are many reasons that could cause the error code 30015-11 (2147942405). Usually, error occurs due to the system files corruption or previous installation files not removed properly. Here is the list of troubleshooting steps to resolve the error. Follow the steps mentioned in this article in the exact order to fix the error code 30015-11 (2147942405). Check to see if the error fixed after finishing each troubleshooting step. Performing the troubleshooting steps mentioned in this article will resolve the error code 30015-11 (2147942405).
Troubleshooting steps to fix Microsoft Office error code 30015-11 (2147942405)
When you install Office, you may see error code 30015-11 (2147942405) if a previous installation of Office is failed. Here are some things you can try to resolve error code 30015-11 (2147942405). We’ve listed the most common solutions first, so try them in order.
office error code
Common causes for error code 30015-11 (2147942405)
Antivirus software or firewall might be blocking the Office installation.
Internet connection or proxy settings are preventing from installing Office.
Pre-existing version of an Office suite is blocking the installation.
Incompletepartialfailed repairinstallationchangeremoval of a previous Office suite can prevent from installing a newer version.
Follow the below steps to troubleshoot the error code 30015-11 (2147942405)
1 – Repair your Office app
error code 30015-11 (2147942405) will be fixed when Office repair tool replaces all the corrupted system files. Follow the steps below to run repair tool to fix the error.
Open Control Panel using Start.
Click on Programs and select Programs and Features.
Click on the Office product that you want to repair.
Click Change.
Select Quick Repair and click on Repair. If Quick Repair didn’t fix the error code 30015-11 (2147942405), select Online Repair and click on Repair.
Note: If Office Repair did not fix the error, remove and reinstall the Office Suite to fix the error code 30015-11 (2147942405).
2 – Steps to remove Office
In case if the error persists even after running Office repair tool, uninstall Office from your computer.
Open Control Panel using Start
Click on Programs and select Programs and Features.
Select Office Suite and click on Remove.
Note: If Office uninstallation failed or it didn’t fix the error, a manual uninstallation is required to completely remove the Office Suite.
3 – Steps to remove Office manually to fix the error code 30015-11 (2147942405)
If the error code 30015-11 (2147942405) is re-occurring, proceed with the following steps to manually remove Office program from your computer.
Step 1: Remove the Windows Installer packages
Find the Office 16 installation folder, typically located in C:Program Files.
Right-click the Microsoft Office 16folder and select Delete.
Step 2: Remove the Office scheduled tasks
Open a Command Prompt window as an administrator.
At the command prompt, type the following commands and press Enter after each one:
schtasks.exe /delete /tn “MicrosoftOfficeOffice Automatic Updates”
schtasks.exe /delete /tn “MicrosoftOfficeOffice Subscription Maintenance”
schtasks.exe /delete /tn “MicrosoftOfficeOffice ClickToRun Service Monitor”
Step 3: Use Task Manager to end the Click-to-Run tasks
Open Task Manager.
Click the Processtab
If the following processes are running, right-click each one, and then click End taskafter you select each process.
.exe
setup*.exe
Step 4: Delete the Office files
Press Windows logo key + R to open the Rundialog box.
In the Openbox, type %ProgramFiles%, and then click OK.
Delete the “Microsoft Office 16” folder.
Delete the “Microsoft Office” folder.
Open the Rundialog box, type %ProgramFiles(x86)%, and then click OK.
Delete the “Microsoft Office” folder.
Step 5: Delete the Office registry sub keys
Open Registry Editor.
Delete the following registry subkeys:
HKEY_LOCAL_MACHINESOFTWAREMicrosoftOfficeClick ToRun
HKEY_LOCAL_MACHINESOFTWAREMicrosoftAppVISV
HKEY_CURRENT_USERSoftwareMicrosoftOffice
Then Deletethe Office key.
Step 6: Delete the Start menu shortcuts
Open a Command Prompt window as an administrator.
Type %ALLUSERSPROFILE%MicrosoftWindowsStart MenuPrograms, and then press Enter.
Delete the “Microsoft Office 2016 Tools” folder.
4 – Download and install Office
1. Sign in to your My Account page using the link https://go.microsoft.com/fwlink/p/?LinkId=613327
2. Choose Install.
3. Click Run or the equivalent depending on the browser you’re using.
4. When you see “You’re good to go”, click All done.
Error code 30015-11 (2147942405): This article contains the troubleshooting steps to fix the error code 30015-11 (2147942405). If you have reached here after following all the above mentioned troubleshooting steps. If error still unresolved, you may contact Help desk for further assistance in troubleshooting error code 30015-11 (2147942405).
person
access_time4-08-2019, 08:31
visibility4 275
chat_bubble_outline1
Офис – один из главных программных продуктов компании Майкрософт, которым пользуется огромное количество пользователей. Программы для создания и редактирования файлов активно используются в работе, учебе и в бизнесе. Поэтому многие решают купить Microsoft Office 2013 или более новые версии. И нередко пользователи сталкиваются с проблемами при инсталляции. В частности, бывает так, что программа выдает ошибку или не может закончить установку. С чем это связано и как решить проблему?
Распространенные ошибки и источники
Основная сложность для пользователей заключается в том, что зачастую программа не предоставляет расширенной информации по ошибке, что не позволяет на месте определить причину неполадки. Поэтому приходится пользоваться информационными ресурсами для решения проблемы. Что до распространенных ситуаций, то у многих пользователей чаще всего выскакивает одна из следующих ошибок Microsoft Office 2013:
2908 – несовместимость компонентов ПО;
1935 и 1406 – проблемы с реестром, использование устаревшей версии NETFrameworkи другие.
Изучать подробное описание всех кодов не имеет смысла, поскольку они имеют достаточно специфическую структуру. Неопытным пользователям будет сложно разобраться в этом. Поэтому лучше изучить основные причины, почему не устанавливается Microsoft Office.
Источники проблем при инсталляции Офис
Основные проблемы следующие:
Инсталляция на неподдерживаемой ОС. MSOffice2013 предназначен для операционных систем, начиная с Windows 7. То есть установить его на XP невозможно;
Использование неподходящей разрядности. ПО, предназначенное для x64 систем, не будет корректно работать на x86 системах;
Отсутствие важных обновлений операционной системы;
Использование нелицензионных версий Офис измененными файлами;
Неправильная инсталляция пакета;
Неполное удаление предыдущей версии Office.
В каждом конкретном случае требуется свой порядок действий для устранения. Если у вас неподходящая версия ОС, то вам следует использовать более старый пакет редакторов или установить более новую операционную систему Windows. То же самое касается и разрядности программ. Также учтите что нужно устанавливать Офис только на актуальную версию ОС со всеми нужными обновлениями. Проверьте, есть ли загружаемые апдейты через специальный проводник в системе и загрузите их, а после повторите установку Офис.
Также учтите, что не следует использовать неоригинальное программное обеспечение. Взломанные версии Office 2013 могут иметь измененные файлы, связанные с лицензией. При запуске программ пакета редакторов Офис может подключиться к серверу Microsoftдля проверки подлинности вашей версии. Если он не найдет нужные данные, то ваша программа будет заблокирована, и вы не сможете ею пользоваться.
Если появляется ошибка при установке Microsoft Office 2013, но у вас свежая и актуальная версия ОС, вы используете лицензионное ПО, то проблема может заключаться в том, что вы ранее неправильно деинсталлировали предыдущий пакет. Офис является достаточно комплексной программой с множеством файлов. Поэтому стандартная деинсталляция через панель управления не удалит все данные из системы. Останутся временные файлы и записи в реестре, что мешает установить новую версию. Чтобы устранить проблему, вы можете:
Загрузить с сайта Майкрософт специальную утилиту для полного удаления. Запустите ее и дождитесь, пока не деинсталлируются все остаточные файлы;
Использовать специальные инструменты для чистки реестра и удаления программ, например, CCleaner.
Установка Microsoft Office обычно проста и не вызывает проблем. Однако как и у любой программы, в Office могут возникать ошибки при установке в Windows 10. Мы рассмотрим проблемы, связанные с Office 2013, Office 2015, Office 2019 и Office 365. При прочтении статьи советуем применять решения для устранения ошибки установки Office в Windows 10 в том порядке, в котором они идут.
В то время как Office предлагает множество инструментов, которые доступны практически через любой интернет-браузер, многие предпочитают использовать настольные версии популярных программ Office, такие как Word, Excel и PowerPoint. Эти версии Office для настольных компьютеров включены в некоторые бизнес-планы Office 365 без дополнительной оплаты.
Перед установкой Office в Windows 10 убедитесь, что:
- у вас есть активная лицензия Office;
- вы не превысили ограничение количества разрешенных устройств для установки;
- используете ту же учетную запись, в которой совершили покупку.
Если у вас есть личная учетная запись Office (домашняя версия), вы будете использовать адрес электронной почты и пароль, связанные с вашей копией. И поскольку вы можете использовать адрес электронной почты для создания учетной записи Microsoft, это может быть ваш основной адрес электронной почты (Outlook.com, Hotmail.com, Gmail.com).
Если у вас есть рабочая или учебная учетная запись (Office 365 для бизнеса или учебы), вам понадобятся имя пользователя и пароль, которые создали вы или кто-то создал для вас.
Первое, что вы должны сделать, это прервать установку, перезагрузить компьютер и после чего попытаться возобновить установку. Если это не сработает — удалите Office и попробуйте установить его заново. Ранее у Microsoft был инструмент Fix it, который можно использовать для удаления Office, но теперь он не поддерживается. Так что вам придется удалить Office вручную.
Зайдите в Панель управления -> В поиск введите «программ» -> Выберите «Установка и удаление программ»
Выберите пакет Microsoft Office и нажмите кнопку «Удалить».
Решение 2: проверьте соответствие минимальным системным требованиям
Хоть мы и пишем статью для тех, кто сталкивается с ошибкой установки Office в Windows 10, все же стоит отметить что современные пакеты Office не будут работать в системах Windows XP и Windows Vista.
Также немаловажным является выбор разрядности Office. Есть версии Office x86 и x64. Если ваша операционная система 32-битная, тогда вам надо установить версию офиса x86. Если же система 64-битная, то обе версии офиса (x86 и x64) будут работать. Однако, если у вас не более 2 Гб оперативной памяти, мы советуем поставить x86-версию офиса.
Проверить разрядность Windows 10 можно во вкладке «Система» в панели управления. Тут же можно посмотреть технические характеристики своего компьютера.
Системные требования для Office. Перейдите по ссылки и сравните со своими.
Решение 3: временно выключите антивирус
Антивирус часто может мешать при установке многих программ. Временно выключите антивирусное программное обеспечение и попробуйте установить Office.
Пример выключение антивируса Касперский.
Решение 4: остановите все процессы, связанные с Office
Часто многие пользователи по нескольку раз щелкают по установщику Office в надежде, что он быстрее запуститься. Однако это приводит к обратному результату — компьютер начинает сильно тормозить и установка затягивается. Проверьте, есть ли у вас процессы, связанные с Office. Для этого зайдите в диспетчер задач Ctrl + Alt + Del. При установке Office создается процесс OfficeclickTorun.exe. Вы можете вручную остановить задачу, нажав правую клавишу мыши -> «Завершить». После этого попробуйте снова запустить установщик Office.
Решение 5: не работает кнопка «Установить»
Если кнопка «Установить» не работает:
- Проверьте, установлен уже ли Office на вашем компьютере.
- Удалите ваши временные файлы Интернета.
- Отключите все надстройки, расширения или плагины для вашего веб-браузера.
- Попробуйте сбросить настройки вашего веб-браузера.
Если кнопка «Установить» неактивна или выделена серым цветом, это означает, что у вас нет активной подписки на Office. Для домашней версии вы можете обновить ее вручную, а для предприятия — подключиться к администратору.
Вывод
Приведенные выше решения должны помощь в решении общий проблем, связанных с установкой Office. Если у вас есть какой-то конкретный код ошибки установки Office в Windows 10 поделитесь им в комментариях, и мы рассмотрим его в отдельных публикациях.
Помогла ли вам статья?
Спасибо! Ваш голос учтен.
Недавно встретился с ситуацией, не смог установить MS Office 2010 на один из компьютеров. Он начал глючить, появились ошибки, которые очень сильно раздражали пользователя, поэтому я его удалил, но вот установить заново оказалось не так просто как всегда. Попробовал несколько способов и все таки получилось это сделать. Вот и решил рассказать на своем блоге, почему не устанавливается MS Office. Если вы не можете понять, почему не можете установить MS Office, то рекомендую воспользоваться всеми рекомендациями.
Самое первое, что сейчас надо сделать – перезагрузить компьютер. Если при установке на экране вы видите какие-либо ошибки, то попробуйте взять другой установочный диск и установить с него. Вы устанавливаете с DVD привода? Тогда попробуйте скачать весь диск на флешку и запустите установку с неё. Может быть ваш диск поцарапан или был записан с ошибками?!
Первое, что вы должны сделать, это прервать установку, перезагрузить компьютер и после чего попытаться возобновить установку. Если это не сработает — удалите Office и попробуйте установить его заново. Ранее у Microsoft был инструмент Fix it, который можно использовать для удаления Office, но теперь он не поддерживается. Так что вам придется удалить Office вручную.
Зайдите в Панель управления -> В поиск введите «программ» -> Выберите «Установка и удаление программ»
Выберите пакет Microsoft Office и нажмите кнопку «Удалить».
Временно отключить антивирус или брандмауэр
Ваша текущая антивирусная программа может помешать установке Office 2021. Отключите антивирусную программу и попробуйте снова установить Office 2021.
Отключите антивирусную программу или ее функциональность зависит от конкретной программы. Однако параметр брандмауэра легко найти в пользовательском интерфейсе программного обеспечения, тогда как отключение программы в целом означает отключение защиты в реальном времени только для решения проблемы установки.
Кроме того, вы можете попробовать отключить брандмауэр Windows, когда он используется, а затем повторить попытку. Если вы не знаете, как отключить брандмауэр, вот инструкции:
CCNA, веб-разработчик, ПК для устранения неполадок
Я компьютерный энтузиаст и практикующий ИТ-специалист. У меня за плечами многолетний опыт работы в области компьютерного программирования, устранения неисправностей и ремонта оборудования. Я специализируюсь на веб-разработке и дизайне баз данных. У меня также есть сертификат CCNA для проектирования сетей и устранения неполадок.
Источник
Решение 2: проверьте соответствие минимальным системным требованиям
Хоть мы и пишем статью для тех, кто сталкивается с ошибкой установки Office в Windows 10, все же стоит отметить что современные пакеты Office не будут работать в системах Windows XP и Windows Vista.
Также немаловажным является выбор разрядности Office. Есть версии Office x86 и x64. Если ваша операционная система 32-битная, тогда вам надо установить версию офиса x86. Если же система 64-битная, то обе версии офиса (x86 и x64) будут работать. Однако, если у вас не более 2 Гб оперативной памяти, мы советуем поставить x86-версию офиса.
Проверить разрядность Windows 10 можно во вкладке «Система» в панели управления. Тут же можно посмотреть технические характеристики своего компьютера.
Системные требования для Office. Перейдите по ссылки и сравните со своими.
Обновление за сентябрь 2021 г .:
Теперь вы можете предотвратить проблемы с ПК с помощью этого инструмента, например, защитить вас от потери файлов и вредоносных программ. Кроме того, это отличный способ оптимизировать ваш компьютер для достижения максимальной производительности. Программа с легкостью исправляет типичные ошибки, которые могут возникнуть в системах Windows — нет необходимости часами искать и устранять неполадки, если у вас под рукой есть идеальное решение:
- Шаг 1: (Windows 10, 8, 7, XP, Vista — Microsoft Gold Certified).
- Шаг 2: Нажмите «Начать сканирование”, Чтобы найти проблемы реестра Windows, которые могут вызывать проблемы с ПК.
- Шаг 3: Нажмите «Починить все», Чтобы исправить все проблемы.
- Щелкните правой кнопкой мыши меню «Пуск» и выберите «Командная строка (администратор)».
- Выполните эту команду: DISM.EXE / online / Clean Up Image / Restore Health.
- Если операция завершится успешно, закройте командную строку и посмотрите, решена ли ваша проблема.
Решение 4: остановите все процессы, связанные с Office
Часто многие пользователи по нескольку раз щелкают по установщику Office в надежде, что он быстрее запуститься. Однако это приводит к обратному результату — компьютер начинает сильно тормозить и установка затягивается. Проверьте, есть ли у вас процессы, связанные с Office. Для этого зайдите в диспетчер задач Ctrl + Alt + Del. При установке Office создается процесс OfficeclickTorun.exe. Вы можете вручную остановить задачу, нажав правую клавишу мыши -> «Завершить». После этого попробуйте снова запустить установщик Office.
Лицензия
Любой офисный пакет от Microsoft – платный. Пробная бесплатная версия доступна в течение 30 дней. Лицензия покупается на официальном сайте. Активируется программа с помощью ключа. Установка нелицензионных сборок пакета Office, в частности редактора Word, чревата тем, что программа не будет запускаться.
Если же не запускается лицензионная версия, следует проверить ее активацию. Вполне возможно, что по каким-то причинам офисная программа не активировалась с помощью ключа. Для этого используем командную строку, которую запустим от имени администратора (здесь вы можете прочитать, как это сделать разными способами).
В строке нужно прописать команду cd и далее в кавычках путь к папке, в которую установлен офисный пакет. На нашем компьютере установлен Word 2021 в 32-разрядной версии. Обратите внимание, что 64-разрядная версия приложения будет находиться в папке Program Files.
После этого вводим команду cscript ospp.vbs /dstatus. Полностью операция проверки лицензии выглядят следующим образом.
Обратите внимание на пункт License Status. При активированном офисном пакете в этой графе будет значиться «LICENSED». В нашем случае видим значение «NOTIFICATIONS», что можно перевести как предупреждение. Ниже – коде ошибки и описание. Нам сообщению (предупреждают) о том, что Microsoft Office не может быть активирован с помощью KMS.
KMS – известный активатор операционной системы Windows 10 в целом и офисных программ в частности. Не рекомендуем использовать его для активации продуктов Microsoft, а советуем покупать лицензию.
Таким образом, если в статусе активации стоит значение «LICENSED», то ваш Word активирован и его можно запускать. Обо всех проблемах с лицензией можно написать в службу поддержки. Контактные данные находятся на официальном сайте Microsoft.
- Активация Office 365 на Windows 10
Решение 5: не работает кнопка «Установить»
Если кнопка «Установить» не работает:
- Проверьте, установлен уже ли Office на вашем компьютере.
- Удалите ваши временные файлы Интернета.
- Отключите все надстройки, расширения или плагины для вашего веб-браузера.
- Попробуйте сбросить настройки вашего веб-браузера.
Если кнопка «Установить» неактивна или выделена серым цветом, это означает, что у вас нет активной подписки на Office. Для домашней версии вы можете обновить ее вручную, а для предприятия — подключиться к администратору.
Восстановление Word
Возможно, что какие-то компоненты офисного пакета были повреждены, изменены, удалены. Открываем раздел Панели управления «Программы и компоненты»: нажимаем комбинацию клавиш Win+R и вписываем команду appwiz.cpl.
В открывшемся окне находим офисную программу и кликаем на иконку «Изменить».
- Всё, что нужно знать про активацию «Офиса» на Windows 10
В следующем окне выбираем пункт «Восстановить» и нажимаем «Продолжить».
Далее следуем простым подсказкам мастера восстановления. Эта процедура позволит полностью восстановить оригинальные файлы программы и возможно решить проблему ее запуска.
Решение проблемы с установкой MS Office
Недавно встретился с ситуацией, не смог установить MS Office 2010 на один из компьютеров. Он начал глючить, появились ошибки, которые очень сильно раздражали пользователя, поэтому я его удалил, но вот установить заново оказалось не так просто как всегда. Попробовал несколько способов и все таки получилось это сделать. Вот и решил рассказать на своем блоге, почему не устанавливается MS Office. Если вы не можете понять, почему не можете установить MS Office, то рекомендую воспользоваться всеми рекомендациями.
Самое первое, что сейчас надо сделать – перезагрузить компьютер. Если при установке на экране вы видите какие-либо ошибки, то попробуйте взять другой установочный диск и установить с него. Вы устанавливаете с DVD привода? Тогда попробуйте скачать весь диск на флешку и запустите установку с неё. Может быть ваш диск поцарапан или был записан с ошибками?!
Чтобы понять в чем причина ошибки,заходим в журнал событий Windows. Для этого надо зайти в “Пуск” – “Панель управления” – “Администрирование” – “Просмотр событий”. В открывшемся окошке, выбираем слева раздел “Приложение” видем в правом поле ошибку. Если открыть ее двойным щелчком и прочитать описание, то становится понятно, что служба установщика Windows не может обновить защищенный файл, находящийся по следующему пути: Program FilesCommon FilesMicrosoft Sharedweb server extensions40binfp4autl.dll.
Для решения проблемы делаем следующее:
- Заходим в папку C:Program FilesCommon FilesMicrosoft Sharedweb server extensions40bin
- Скачиваем файл fp4autl
- Загруженный файл копируем в указанную выше папку bin. Появится окошко с предложением вставить установочный компакт-диск – нажимаем “Отмена”
- Следом появится еще одно сообщение – нажимаем здесь “Да”.
- Запускаем установку Microsoft Office заново. Ошибка больше не должна появится.
Если же ошибка возникает снова – перезагрузите компьютер и после этого проверьте, чтобы файл fp4autl.dll находился в указанной выше папке.
Как установить Microsoft Word?
Можно установить редактор с помощью панели конфигурации, установочного диска, а также через сайт Майкрософт (при подключенном интернете).
Установить программу через панель конфигурации MS-Office возможно, если офисный пакет уже инсталлирован на компьютере. Тогда отдельные приложения пакета можно как устанавливать, так и отключать:
- Открыть панель «Удаление или изменение программы» (Пуск — Панель управления — Программы — Программы и компоненты).
- В списке программ найти MS-Office. Пункт «Изменить» можно выбрать в контекстном меню или меню панели удаления и изменения программ.
- Открывшаяся панель предлагает: «Измените текущую установку Microsoft Office». Под надписью расположены четыре радиокнопки; среди них надо выбрать «Добавить и удалить компоненты». Нажать кнопку «Далее».
- В открывшейся панели выбрать параметры установки офисного пакета: отметить те компоненты, которые надо установить (Microsoft Word). Нажать кнопку «Обновить».
- Через несколько минут компьютер выдаст сообщение, что требуется перезагрузка, после которой компонент будет окончательно установлен.
Если на компьютере отсутствует офисный пакет, то воспользоваться первым способом не удастся. Тогда ворд можно устанавливать с диска. Обычно установочные диски содержат не изолированный ворд, а пакет Microsoft Office. Установка с диска офисного пакета не отличается от инсталляции большинства других программ:
- После вставки диска и запуска процесса установки появляется окно приветствия, в котором надо ввести ключ продукта. Для перехода к последующим окнам надо нажимать кнопку «Продолжить».
- В следующих двух окнах можно выбрать папку, куда будет установлена программа, прочесть и принять лицензионное соглашение.
Есть смысл устанавливать все содержащиеся на диске программы офисного пакета (эта установка происходит по умолчанию), но если нужно установить только Word, то следует предпочесть выборочный вариант установки. Для этого в окне «Выберите нужный тип установки» нажать кнопку «Настройка». Откроется окно с панелью конфигурации офисного пакета, в которой нужно выбрать только Microsoft Word, а другие компоненты отключить.
Установка с диска — подходящий вариант, например, после переустановки операционной системы, когда нужно поставить устаревшую, но хорошо зарекомендовавшую себя версию программы. При установке на новый компьютер целесообразно сначала познакомиться с более современными продуктами. На официальном сайте Майкрософт предлагается установить свежую версию текстового редактора:
- Открыть страницу с описанием новой версии приложения. Скачать продукт можно лишь в составе комплекта других офисных программ.
- Нажать кнопку «Добавить в корзину», а затем «Оформить заказ».
- Для продолжения установки надо войти на сайт с помощью данных учетной записи (электронной почты и пароля). Если учетная запись не создана, то нажать кнопку «Зарегистрироваться». Можно войти с помощью разового кода, который присылается на телефон.
- Далее на сайте предлагается заполнить форму для привязки пластиковой карты к своему аккаунту.
- После оплаты с помощью пластиковой карты продукт можно будет скачивать и устанавливать так же, как и с установочного диска.
Проблемы с открытием файлов
Иногда бывает, что самая программа работает нормально, но сами текстовые файлы не открываются. Причин может быть несколько.
- Поврежденные файлы.
Нередко видим ошибку, которая сообщает, что открываемый word-файл поврежден. Программа обычно предлагает восстановить файл. Но редко это удается без потерь в тексте.
- Неправильное расширение или программа.
Часто вордовский файл имеет неправильное расширение. Также случается, что файл открывается не той программой, например, блокнотом. Обычно пользователь видит вот такую абракадабру.
Исправить расширение очень просто. Для начала установите отображение расширений в Проводнике. Об этом мы писали подробную статью.
Далее находим файл, кликаем на него один раз левой кнопкой мышки и нажимаем F2. В строке переименования после названия файла ставим точку и пишем doc или docx в зависимости от версии вашего Word.
После этого подтверждаем переименование и пробуем снова запустить файл.
В случае, если вордовские файлы открываются не той программой, воспользуйтесь этой статьей. В ней подробно расписано, как изменить программу по умолчанию для открытия конкретного типа файлов.
Одной из таких ошибок является 30015-6 (-1).
Эта ошибка появляется во время установки Ms Office 2021.
Способ 1. Отключение антивируса и Брандмауэра Windows Первая вещь, которую вы должны сделать, так это отключить ваш антивирус и фаерволл. Что бы отключить фаерволл сделайте следующее: Зайдите в «Панель управления» и выберите «Брандмауэр Windows». В левой панели нажмите на «Отключить Бранмауэр Windows». В открывшемся окне отключите фаерволл для публичных и приватных опций. Эти две утилиты порой могут конфликтовать с установщиками различных программ. Попробуйте установить MS Office 2021 снова. Если вы получайте ошибку 30015-6 (-1) , то переходите к следующему методу статьи.
Способ 2. Установка в «чисто» загруженной системе Для того что бы запустить систему без каких либо лишних утилит нужно выполнить «чистую» загрузку. Для того что бы это выполнить сделайте следующее: Нажмите комбинацию клавиш Win+R и впишите в появившемся окне команду msconfig. В первой вкладке выберите «Выборочная загрузка» и уберите галочку с «Загружать элементы автозагрузки». Далее пройдите в «Службы» и пометьте галочкой «Не отображать службы Microsoft». Перед вами появится список из сторонних программ. Нажмите на кнопку «Отключить все». Нажмите применить и перезагрузите свой компьютер для принятия изменений. На старте системы вы сможете установить MS Office 2016 без каких либо проблем. Однако, после установки, не забудьте выставить параметры автозагрузки которые стояли ранее.
В последнее время я устанавливал Office 2013 на многих компьютерах и столкнулся с немало проблем на этом пути. От назойливых сообщений типа «Извините, мы столкнулись с проблемой» и «Что-то пошло не так», до медленных загрузок, зависающих с определенным процентом во время установки, это были типичные проблемы Microsoft с самого начала.
Если вы пытались установить Office 2013 на Windows 8 или Windows 7 и у вас возникли проблемы, я постараюсь дать вам как можно больше возможных решений. Если вы столкнулись с другой проблемой, не упомянутой здесь, не стесняйтесь оставлять комментарии и дайте нам знать.
Стоит также отметить, что вы не можете установить Office 2013 в Windows Vista или Windows XP, это просто невозможно. Вы получите сообщение об ошибке, подобное:
Это не действительное приложение Win32
или
К сожалению, вы не смогли установить свой продукт Office, потому что у вас нет современной операционной системы Windows. Вам нужен Microsoft Windows 7 (или новее), чтобы установить этот продукт
или
Не удалось найти точку входа в процедуру K32GetProcessImageFileNameW в библиотеке динамических ссылок KERNERL32.dll
Теперь поговорим о некоторых проблемах, которые могут возникнуть при установке Office 2013 в Windows 7 и Windows 8.
Вы можете получить эту ошибку, если первая установка остановилась, и вы закончили запуск второй установки поверх первой. Вы также можете получить эту ошибку, если компьютер по какой-либо причине перезагружался до завершения установки. В этом случае вам нужно перейти в Панель управления, нажать на Microsoft Office 2013 или Microsoft Office 365 и нажать на + Изменить,
В зависимости от установленной версии Office вы должны увидеть опцию «Восстановление» или «Онлайн восстановление». Если у вас Office 365, вы увидите Online Repair, а затем опцию Repair.
Если по какой-либо причине это не удается или вы не видите Office 2013 в списке на панели управления, вы можете попробовать загрузить средство удаления Office 2013 из Microsoft Fix it. Однако сначала вы должны запустить программу установки и удаления Torubleshooter, которую вы можете запустить отсюда:
http://support.microsoft.com/mats/Program_Install_and_Uninstall
Эта небольшая программа, в основном, попытается исправить любые проблемы, возникшие в результате неправильной установки или удаления, включая поврежденные ключи реестра и заблокированные установки. После запуска этой программы вы можете запустить Исправить ее для удаления Office всех остатков Office 2013:
http://support.microsoft.com/kb/2739501
Кроме того, в нижней части этой статьи есть шаги по удалению Office 2013 вручную, если ни один из двух описанных выше способов не работает. Это довольно много шагов, но, надеюсь, вам не придется добираться до этой стадии. После того, как вы запустили два вышеуказанных инструмента, продолжите и перезапустите, а затем попробуйте снова установить Office 2013, и, надеюсь, у вас все получится.
Программа установки Office 2013 зависает с разным процентом
Следующая проблема, с которой я столкнулся, заключалась в том, что установка зависала в разных точках. Первое, что нужно попробовать, это просто перезагрузить компьютер. Иногда при загрузке Windows установка продолжается, или вы можете перезапустить установку, и она будет работать. Если нет, то читайте дальше.
Останавливается между 80% и 90%
Если установка останавливается между 80 и 90 процентами, ваша проблема, вероятно, связана со службой диспетчера очереди печати. Чтобы это исправить, необходимо остановить службу диспетчера очереди печати, завершить установку, а затем перезапустить ее после завершения установки. В Windows 7 перейдите в Пуск, Выполнить и введите services.msc. В Windows 8 откройте панель Charms и введите services.msc в поле поиска.
В консоли служб найдите диспетчер очереди печати, щелкните его правой кнопкой мыши и выберите Стоп,
Теперь попробуйте установить Office 2013 снова. Если вы не застряли, после установки вы можете вернуться к Services.msc, щелкнуть правой кнопкой мыши на Диспетчере очереди печати и нажать Пуск. Причина этого, по-видимому, связана с конфликтом принтеров HP с установкой Office. Не имеет смысла, но у вас это есть.
Останавливается на 94%
Если установка останавливается на 94%, вам просто нужно попробовать перезагрузить компьютер и посмотреть, исправит ли он это для вас. И да, это правильно на 94%! Понятия не имею почему, но это потребует принудительной перезагрузки.
Если установка останавливается на процентах, отличных от указанных выше, вам остается только попробовать выполнить шаги, упомянутые выше: Восстановление Office и Исправить его для удаления Office 2013.
IntegratedOffice.exe
Другое сообщение об ошибке, которое вы можете получить при установке Office 2013:
Windows не может найти «C: Program Files Microsoft Office 15 clientX64 integratedOffice.exe». Убедитесь, что вы правильно ввели имя, а затем повторите попытку.
К счастью, это довольно легко исправить. Вы можете скачать решение Microsoft Fix it для удаления некоторых ключей из реестра:
http://support.microsoft.com/kb/2809219/en-us
Если вам нужно сделать это вручную, вам нужно открыть regedit от имени администратора, а затем удалить следующие два ключа:
HKEY_LOCAL_MACHINE Software Microsoft Office 15.0
HKEY_CURRENT_USER Software Microsoft Office 15.0
Убедитесь, что вы экспортировали ключи сначала (Файл — Экспорт) перед их удалением. После запуска решения Fix it или удаления ключей вручную попробуйте снова установить Office.
Не удается проверить ошибку подписи
Если вам нужно было загрузить Office 2013 или Office 365, вы можете получить следующую ошибку при попытке запустить исполняемый файл:
«К сожалению, мы не можем проверить подпись файлов, необходимых для установки продукта Office».
Здесь есть несколько странных решений, которые, похоже, не имеют ничего общего с сообщением об ошибке. Во-первых, попробуйте проводное соединение вместо беспроводного. Затем повторно загрузите установочные файлы и попробуйте снова.
Во-вторых, вы можете попытаться очистить временные файлы Интернета из Internet Explorer. Чтобы сделать это быстро, просто загрузите Исправить это решение от Microsoft. Это очистит временные файлы Интернета для вас.
Наконец, вы можете попытаться переименовать загруженный установочный файл. Например, если в скобках указан номер [1] в имени файла, удалите его и попробуйте снова запустить установку.
Исправлена ошибка «Мы не можем войти в систему прямо сейчас»
Теперь, когда Office 2013 связан с вашей учетной записью Microsoft, вы можете столкнуться с этой ошибкой во время установки. Есть несколько вещей, которые вы можете попробовать. Во-первых, перейдите к http://account.live.com и убедитесь, что вы не вошли в систему. Если это так, продолжайте и выйдите из системы. Затем попробуйте установить Office снова.
Если это не сработает, вы можете попытаться очистить файлы cookie и историю Интернета. Для этого откройте IE и перейдите к инструменты, настройки интернета, нажать на генеральный вкладку, затем нажмите на удалять под История просмотров,
Затем убедитесь, что вы сняли Сохранить данные избранного коробка и чек Файлы cookie и данные сайта, история а также Временные интернет файлы,
Перезапустите браузер и затем повторите установку. Наконец, если ничего из этого не работает, вы можете попробовать открыть сеанс просмотра InPrivate в IE, а затем попытаться запустить программу установки изнутри этого сеанса. Нажмите на значок шестеренки, нажмите на безопасности а затем нажмите на Режим InPrivate,
Сброс планировщика заданий
Во время установки Office 2013 в планировщик задач добавляется несколько задач. Если что-то пойдет не так, это может помешать установке Office 2013. Вы можете сбросить планировщик задач, открыв командную строку с правами администратора и набрав чистый стартовый график, Это обеспечит работу планировщика заданий.
Затем откройте планировщик задач в Windows 7, перейдя в «Пуск» и набрав планировщик задач в коробке. В Windows 8 откройте окно поиска и введите Расписание задач,
Откроется библиотека планировщика заданий. Разверните его и нажмите Microsoft а потом офис, Идите дальше и удалите все задачи, которые начинаются с «Офис». В моем случае у меня было три задачи.
Другие советы по установке и устранению проблем с Office 2013
Это большинство основных проблем, с которыми вы столкнетесь при установке Office 2013 или Office 365, но есть некоторые другие действия по устранению неполадок, которые вы можете предпринять, если ничего из вышеперечисленного не помогло вам.
1. Отключите любую антивирусную программу, особенно если необходимо загрузить установку. Если установка продолжает останавливаться и т. Д., Виновником может быть антивирус или брандмауэр.
2. Сбросьте настройки Internet Explorer. Это более поздняя попытка, если вы не можете заставить работать что-либо еще.
Сброс IE 10 — http://windows.microsoft.com/en-us/internet-explorer/reset-ie-settings#ie=ie-10
Сброс IE 9 — http://windows.microsoft.com/en-us/internet-explorer/change-ie-settings#ie=ie-9
Сброс IE 8 — http://windows.microsoft.com/en-us/internet-explorer/change-ie-settings#ie=ie-8
3. Запустите проверку системных файлов, чтобы проверить все защищенные системные файлы и убедиться, что они являются правильными версиями. Вы можете открыть командную строку и ввести SFC / SCANNOW,
4. Создайте новый профиль администратора Windows, если вы работаете в Windows 7. Если что-то не так с вашим текущим профилем, это может вызвать проблемы при установке Office 2013.
5. Попробуйте использовать проводное соединение вместо беспроводного.
Вот и все! Надеемся, что одно из приведенных выше решений решило проблему с установкой Office 2013. Если нет, оставьте комментарий здесь, и мы постараемся вам помочь. Наслаждайтесь!
| Конфигурация компьютера | |
| Материнская плата: ASUS P8Z77-V LE PLUS | |
| HDD: Samsung SSD 850 PRO 256 Гб, WD Green WD20EZRX 2 Тб | |
| Звук: Realtek ALC889 HD Audio | |
| CD/DVD: ASUS DRW-24B5ST | |
| ОС: Windows 8.1 Pro x64 | |
| Прочее: корпус: Fractal Design Define R4 |
MSI(INFO): ‘CAQuietExec: Error 0x80070001: CAQuietExec Failed’
MSI(INFO): ‘CustomAction CAOSMRegisterLogonTask.x64.1049 returned actual error code 1603
Сообщения: 51409
Благодарности: 14732
| Конфигурация компьютера | |
| Материнская плата: ASUS P8Z77-V LE PLUS | |
| HDD: Samsung SSD 850 PRO 256 Гб, WD Green WD20EZRX 2 Тб | |
| Звук: Realtek ALC889 HD Audio | |
| CD/DVD: ASUS DRW-24B5ST | |
| ОС: Windows 8.1 Pro x64 | |
| Прочее: корпус: Fractal Design Define R4 |
Сообщения: 26250
Благодарности: 7635
Ошибки при установке Microsoft Office 2013 и их решение
Офис – один из главных программных продуктов компании Майкрософт, которым пользуется огромное количество пользователей. Программы для создания и редактирования файлов активно используются в работе, учебе и в бизнесе. Поэтому многие решают купить Microsoft Office 2013 или более новые версии. И нередко пользователи сталкиваются с проблемами при инсталляции. В частности, бывает так, что программа выдает ошибку или не может закончить установку. С чем это связано и как решить проблему?
Распространенные ошибки и источники
Основная сложность для пользователей заключается в том, что зачастую программа не предоставляет расширенной информации по ошибке, что не позволяет на месте определить причину неполадки. Поэтому приходится пользоваться информационными ресурсами для решения проблемы. Что до распространенных ситуаций, то у многих пользователей чаще всего выскакивает одна из следующих ошибок Microsoft Office 2013:
2908 – несовместимость компонентов ПО;
1935 и 1406 – проблемы с реестром, использование устаревшей версии NETFrameworkи другие.
Изучать подробное описание всех кодов не имеет смысла, поскольку они имеют достаточно специфическую структуру. Неопытным пользователям будет сложно разобраться в этом. Поэтому лучше изучить основные причины, почему не устанавливается Microsoft Office.
Источники проблем при инсталляции Офис
Основные проблемы следующие:
Инсталляция на неподдерживаемой ОС. MSOffice2013 предназначен для операционных систем, начиная с Windows 7. То есть установить его на XP невозможно;
Использование неподходящей разрядности. ПО, предназначенное для x64 систем, не будет корректно работать на x86 системах;
Отсутствие важных обновлений операционной системы;
Использование нелицензионных версий Офис измененными файлами;
Неправильная инсталляция пакета;
Неполное удаление предыдущей версии Office.
В каждом конкретном случае требуется свой порядок действий для устранения. Если у вас неподходящая версия ОС, то вам следует использовать более старый пакет редакторов или установить более новую операционную систему Windows. То же самое касается и разрядности программ. Также учтите что нужно устанавливать Офис только на актуальную версию ОС со всеми нужными обновлениями. Проверьте, есть ли загружаемые апдейты через специальный проводник в системе и загрузите их, а после повторите установку Офис.
Также учтите, что не следует использовать неоригинальное программное обеспечение. Взломанные версии Office 2013 могут иметь измененные файлы, связанные с лицензией. При запуске программ пакета редакторов Офис может подключиться к серверу Microsoftдля проверки подлинности вашей версии. Если он не найдет нужные данные, то ваша программа будет заблокирована, и вы не сможете ею пользоваться.
Если появляется ошибка при установке Microsoft Office 2013, но у вас свежая и актуальная версия ОС, вы используете лицензионное ПО, то проблема может заключаться в том, что вы ранее неправильно деинсталлировали предыдущий пакет. Офис является достаточно комплексной программой с множеством файлов. Поэтому стандартная деинсталляция через панель управления не удалит все данные из системы. Останутся временные файлы и записи в реестре, что мешает установить новую версию. Чтобы устранить проблему, вы можете:
Загрузить с сайта Майкрософт специальную утилиту для полного удаления. Запустите ее и дождитесь, пока не деинсталлируются все остаточные файлы;
Использовать специальные инструменты для чистки реестра и удаления программ, например, CCleaner.
Источник
Ошибки при установке microsoft office
Сегодня будем решать ошибки при установке Microsoft Office различных версий. А именно разберем такие ошибки как 2203, 1935, 30015-6 (-1) также разберем сбои в конце установки Microsoft Office и ошибку « Службе установщика Windows не удаётся обновить файлы». Надеюсь, что ниже изложенный материал вам поможет.
Существует несколько причин, по которым может возникнуть ошибка при установке Microsoft Office. Среди них:ошибка 2203; ошибка 1935; ошибка 1406 и др. Несмотря на богатый функционал пакета редакторов, сама программа в плане структуры файлов довольно сложная и громоздкая. Это приводит к множеству проблем на этапах деинсталляции или установки. В частности, ошибка может произойти по следующим причинам:
- На компьютере уже был установлен Офис, а после удален, но не до конца;
- Устанавливаемая версия Офиса не поддерживается текущей операционной системой;
- Не установлены необходимые дополнительные библиотеки.
Ошибка в конце установки Microsoft Office 2010
В конце установки программа зависает или же отображается сообщение «Обнаружена проблема при установке Microsoft Office». В окне инсталлятора появится кнопка «Исправить», которую нужно нажать. После этого будут внесены необходимые изменения в реестр компьютера. Далее повторите установку. Если же программа по-прежнему выдает ошибку, или же кнопка «Исправить» не работает, то необходимо удалить программу и попробовать установить другую весию.
Службе установщика Windows не удаётся обновить один или несколько защищённых файлов
Чтобы понять в чем причина ошибки,заходим в журнал событий Windows. Для этого надо зайти в “Пуск” – “Панель управления” – “Администрирование” – “Просмотр событий”. В открывшемся окошке, выбираем слева раздел “Приложение” видем в правом поле ошибку. Если открыть ее двойным щелчком и прочитать описание, то становится понятно, что служба установщика Windows не может обновить защищенный файл, находящийся по следующему пути: Program FilesCommon FilesMicrosoft Sharedweb server extensions40binfp4autl.dll.
Для решения проблемы делаем следующее:
- Заходим в папку C:Program FilesCommon FilesMicrosoft Sharedweb server extensions40bin
- Скачиваем файл fp4autl
- Загруженный файл копируем в указанную выше папку bin. Появится окошко с предложением вставить установочный компакт-диск – нажимаем “Отмена”
- Следом появится еще одно сообщение – нажимаем здесь “Да”.
- Запускаем установку Microsoft Office заново. Ошибка больше не должна появится.
Если же ошибка возникает снова – перезагрузите компьютер и после этого проверьте, чтобы файл fp4autl.dll находился в указанной выше папке.
Ошибка 2203 при установке Microsoft Office
Во время установки Microsoft Office появляется сообщение «Ошибка 2203. Внутренняя ошибка» и операция прерывается. Код данной ошибки свидетельствует о том, что при установке MS Office система не может получить полный доступ к папке временных файлов (temp). В Windows есть несколько таких папок. Расположены они по следующим адресам:
- C:Temp
- C:WindowsTemp
- C:UsersВаш_профиль_пользователяAppDataLocalTemp
Чтобы узнать, какая именно папка вам нужна, щелкните правой кнопкой мыши по ярлыку Мой компьютер и откройте Свойства. В меню раскройте Дополнительные параметры системы — Переменные среды. В раскрывшемся окне вы увидите, какая именно папка Temp используется вашей операционной системой по умолчанию. Для устранения проблемы с ошибкой 2203 необходимо выставить все разрешения для данной папки для всех пользователей и групп. Для этого отыскиваем нужную папку Temp, правой кнопкой открываем ее Свойства и переходим на вкладку Безопасность. Для всех пользователей и системы должны стоять все галочки в разрешениях для полного доступа.
Так же рекомендуем добавить пользователя (группу) с именем Все (именно так, обязательно с большой буквы) и аналогично разрешить полный доступ. Точно так же можно настроить полный доступ и для других папок Temp, расположение которых указано в начале страницы.После всех манипуляций и перезагрузки компьютера ошибка 2203 при установке Microsoft Office должна исчезнуть.
Однако не стоит забывать, что Windows любит преподносить не только одиночные проблемы, но и сразу букетом. Например, ошибку 2203 часто сопровождает проблема удаления старой версии MS Office, в частности невозможно удалить файлы GROOVEEX.DLL и GrooveIntlResource.dll Кроме того, установке офиса может препятствовать даже антивирус, особенно часто слышны нарекания на самого известного российского разработчика. Поэтому если даже после настройки папки Temp проблема с ошибкой 2203 не исчезла, попробуйте отключить антивирус Касперского на время установки MS Office.
Ошибка Error 1935 при установке Microsoft Office 2010
Ошибка 1935 возникает при установке Office 2010 с пакетом обновления 2 . В состав Офис 2010 входит поддержка программирования .NET, поэтому эту ошибку вызывает конфликт между установщиком Windows (msiexec.exe) и службой Windows Search (SearchIndexer.exe) или же другим модулем. Этот конфликт возникает при копировании файла сборки. Кроме того, ошибку могут вызывать другие обновления, например исправление для компонентов Microsoft .NET Framework.
Основная причина заключается в сбое хода установки или распаковки компоненто что происходит из-за повреждения NET Framework. Если вы устанавливали пакет программ MS Office 2007, 2010, 2013, 2016 или отдельную его программу и у вас возникла 1935-я ошибка, то попробуйте сначала перезагрузить компьютер, возможно больше ошибки не будет. Но если ошибка все равно появляется, то проделайте следующие действия.
- Очистите реестр компьютера, через программу CCleaner
- Откройте «Мой компьютер» и перейдите на вкладку «Изменение/Удаление программ»
- Найдите программу Microsoft .NET Framework и нажмите на нее, чтобы изменить
- В открывшемся окне выберите пункт «Восстановить программу Microsoft .NET Framework до исходного состояния»
- После того, как программа восстановит свои настройки, перезагрузите компьютер
- Пробуйте установить MS Office.
Другой способ
- Остановите службу Виндовс Search и запустите Office 2010
- Вот как остановить службу Windows Search: Щелкните «Пуск».
- Введите запрос services.msc в поле Найти программы и файлы.
- В списке служб нажмите пр. кнопкой мыши Windows Search и нажмите Остановить.
- Запустите установку Office 2010
Одной из таких ошибок является 30015-6 (-1).
Эта ошибка появляется во время установки Ms Office 2016.
Способ 1. Отключение антивируса и Брандмауэра Windows Первая вещь, которую вы должны сделать, так это отключить ваш антивирус и фаерволл. Что бы отключить фаерволл сделайте следующее: Зайдите в «Панель управления» и выберите «Брандмауэр Windows». В левой панели нажмите на «Отключить Бранмауэр Windows». В открывшемся окне отключите фаерволл для публичных и приватных опций. Эти две утилиты порой могут конфликтовать с установщиками различных программ. Попробуйте установить MS Office 2016 снова. Если вы получайте ошибку 30015-6 (-1) , то переходите к следующему методу статьи.
Способ 2. Установка в «чисто» загруженной системе Для того что бы запустить систему без каких либо лишних утилит нужно выполнить «чистую» загрузку. Для того что бы это выполнить сделайте следующее: Нажмите комбинацию клавиш Win+R и впишите в появившемся окне команду msconfig. В первой вкладке выберите «Выборочная загрузка» и уберите галочку с «Загружать элементы автозагрузки». Далее пройдите в «Службы» и пометьте галочкой «Не отображать службы Microsoft». Перед вами появится список из сторонних программ. Нажмите на кнопку «Отключить все». Нажмите применить и перезагрузите свой компьютер для принятия изменений. На старте системы вы сможете установить MS Office 2016 без каких либо проблем. Однако, после установки, не забудьте выставить параметры автозагрузки которые стояли ранее.
Другие способы решения оишбки Office 2016
Проверьте включён ли у вас сбор телеметрии для этого нажмите сочетание клавиш Win+R и в открывшемся окне «Выполнить» введите regedit.exe,далее перейдите в ветку HKEY_LOCAL_MACHINESOFTWAREPoliciesMicrosoftWindowsDataCollection и проверьте нет ли там ключа AllowTelemetry.Если есть,удалите его и повторите установку Office. Возможно потребуется перезагрузка после удаления ключа.
Можно попробовать удалите раздел реестра HKLMSOFTWAREMicrosoftWindows NTCurrentVersionScheduleTaskCacheTreeMicrosoftOffice и папку (при наличии) C:WindowsSystem32TasksMicrosoftOffice.
Ошибка 2203 при установке
Источник
Adblock
detector
Источник
Windows 10 постоянно совершенствуется, поэтому после каждого обновления могут возникать различные ошибки.
Категория, на которую жаловались большинство пользователей, была связана с ошибками в наборе Microsoft Office. Многие из тех, кто обновился до Windows 10, были неприятно удивлены тем, что не смогли использовать программы Office или открыть существующие документы.
Вот список наиболее распространенных проблем в пакете Microsoft Office и несколько способов решения каждой из них:
- Общие проблемы с Office 2013 в Windows 10
- Ошибки активации лицензии или продукта
- Ошибки Outlook 2013
- Ошибки Word 2013
- Ошибки Excel 2013
Как запустить Office 2013 в Windows 10 без проблем? Сначала убедитесь, что Office установлен и активирован правильно. Обычно все проблемы с ним происходят из-за неправильной активации. Обновите Windows 10 до последней версии, обновите офисную активацию или используйте восстановление Office, чтобы решить любые проблемы с Office 2013.
Для получения дополнительной информации о том, как это сделать, проверьте руководство ниже.
Как я могу исправить общие проблемы с Office 2013 в Windows 10?
1. Вы не можете найти приложения Office после обновления до Windows 10
Эта проблема может возникнуть, если вы пытаетесь установить Microsoft Office, и на вашем компьютере уже установлено более 512 приложений. Список «Все приложения» имеет общую емкость 512 элементов, и если вы установите больше, они могут не отображаться в этом списке.
Узнайте, сколько приложений установлено на вашем компьютере
- Щелкните правой кнопкой мыши Пуск и выберите Windows PowerShell.
- В консоли напишите эту команду: G et-StartApps | измерить и нажать кнопку ввода.
- Количество ваших установленных приложений находится рядом с Count.
— Читайте также: Microsoft PowerShell 7 подходит для всех платформ
Решение 1. Откройте существующий документ
- Попробуйте найти существующий документ в нужном вам формате.
- Когда вы найдете такой файл, щелкните по нему правой кнопкой мыши и выберите Закрепить эту программу на панели задач. Эта операция создаст ярлык для этой программы на панели запуска.
Решение 2 — Создать новый документ
- Щелкните правой кнопкой мыши на любом пустом месте на рабочем столе.
- Переместите курсор на новую категорию, и откроется список всех типов документов, которые можно создать. Программы Microsoft Office должны быть в этом списке. Выберите один из них.
- Новый файл должен появиться на вашем рабочем столе. Дважды щелкните, чтобы открыть его.
- После открытия приложения щелкните правой кнопкой мыши на панели задач и выберите параметр « Прикрепить эту программу к панели задач», чтобы создать ярлык этой программы на панели задач.
—ЧИТАТЬ ТАКЖЕ: Что я могу сделать, если моя панель задач не работает на моем ПК с Windows?
Решение 3 — Создать ярлык
- Нажмите на меню Пуск / Проводник.
- Перейдите в папку, где установлен пакет Office. Для 32-битной Windows: C: Program Files (x86) Microsoft OfficerootOffice13 и для 64-битной Windows : Для 64-битной версии Office перейдите в C: Program FilesMicrosoft OfficerootOffice13.
- В этой папке вы найдете все программы пакета Office (WINWORD, EXCEL, POWERPNT, ONENOTE, OUTLOOK, MSPUB или MSACCESS). Щелкните правой кнопкой мыши на программе, которую вы искали, и выберите Создать ярлык.
- Появится ошибка, сообщающая, что Windows не может создать ярлык в этой папке, но позволяет создать ярлык на рабочем столе. Нажмите на кнопку Да.
- Проверьте, существует ли ярлык на рабочем столе и работает ли он.
Решение — переустановите принтер
- Убедитесь, что принтер подключен к вашему компьютеру и включен.
- Если это не работает, возможно, вам нужно установить новый драйвер.
- Откройте меню Пуск / Панель управления / Оборудование и звук / Устройства и принтеры.
- Выберите свой принтер и нажмите кнопку « Удалить устройство» в верхнем меню.
- Переустановите ваш принтер. Если Windows не находит автоматически новый драйвер, вы можете проверить на официальном сайте производителя принтера и загрузить последнюю версию драйвера для вашего устройства.
—ЧИТАЙТЕ ТАКЖЕ: принтер не будет печатать в Windows 10
3. Проверьте системную дату и время
Это может помешать правильному функционированию программ, поскольку это приводит к сбою навигации Office. Чтобы изменить дату и время на вашем компьютере, выполните следующие действия:
- Нажмите на дату и время в правом нижнем углу экрана.
- Нажмите на дату и время.
- Выберите Установить время автоматически или Установить часовой пояс автоматически. Если вы не можете установить часовой пояс автоматически, вы должны вручную выбрать зону, в которой вы живете. Убедитесь, что ваш местный часовой пояс отображается в часовом поясе.
- Попробуйте повторно активировать лицензию, нажав кнопку « Реактивировать» (если она находится на видимом баннере) или перейдите в « Файл / Учетная запись / Активировать продукт» и попробуйте повторно активировать ее вручную.
Как устранить ошибки активации лицензии или продукта
Office часто проводит тест, который проверяет, есть ли у вас действующая лицензия пакета. Этот процесс известен как «активация». Если этот тест не пройден, Office ограничит ваш доступ ко многим функциям программ пакета.
Вы будете проинформированы об этом, просмотрев сообщение (Нелицензированный продукт) или (Некоммерческое использование) в строке заголовка.
1. Продукт деактивирован
Обновите подписку или исправлена ошибка с истекшим сроком действия подписки
Эти ошибки возникают, когда срок действия лицензии на Office 2013 истекает или уже истек. Чтобы воспользоваться всеми удобствами комплекса, вам необходимо продлить лицензию.
Чтобы решить эту проблему, нажмите на поле с ошибкой и следуйте инструкциям по продлению лицензии.
Продукт деактивирован исправление ошибки
Эта ошибка возникает, когда срок действия подписки на продукт истек, вы использовали пробную версию Office, срок действия которой истек или пакет Office был деактивирован на вашем компьютере.
Эта ошибка связана с диалоговым окном с тремя кнопками: Купить, Ввести ключ и Войти.
- Чтобы продлить подписку в первый раз, нажмите кнопку « Купить» и следуйте инструкциям по продлению подписки.
- Если вы уже купили CD-ключ для Office 2013, нажмите кнопку « Ввод ключа» и введите свой код активации в диалоговом окне.
- Чтобы подключить компьютер к активированной учетной записи подписки, нажмите кнопку « Войти» и введите учетные данные для учетной записи.
Если вы решите, что вам не нравится метод подписки, вы всегда можете купить статическую лицензию для Microsoft Office 2013, срок действия которой никогда не истечет.
Не удалось проверить исправление ошибки подписки
Офис должен быть подключен к Интернету для проверки лицензии один раз в месяц. Если ваш компьютер не был подключен к Интернету более месяца, тест не проводился.
Все, что вам нужно сделать, это установить соединение с Интернетом и запустить одну из программ Office. После этого ошибка исчезнет.
2. Код ошибки 0x80070005 исправить
Эта ошибка возникает, когда в процессе активации возникают проблемы. Чтобы решить эту проблему, вы должны обновить Office вручную, выполнив следующие действия:
- Откройте любую программу Office.
- Перейти к файлу / учетной записи.
- Нажмите кнопку « Обновить параметры» (под кнопкой « Информация о продукте»), а затем нажмите « Обновить сейчас».
Для завершения настройки вы должны запустить Office от имени администратора. Вот как вы это делаете:
- Убедитесь, что все программы Office закрыты.
- Нажмите на кнопку меню « Пуск» в левом нижнем углу экрана.
- Введите Word 2013 (это только пример, вы можете ввести название любого продукта Office) в поле поиска.
- Щелкните правой кнопкой мыши значок Word.
- Нажмите на Запуск от имени администратора.
- Выберите Да, чтобы разрешить запуск Office в качестве администратора.
- Попробуйте повторно активировать лицензию, нажав кнопку « Реактивировать» (если она находится на видимом баннере) или перейдите в « Файл / Учетная запись / Активировать продукт» и попробуйте повторно активировать ее вручную.
3. Исправьте код ошибки 0x8004FC12
«К сожалению, что-то пошло не так, и мы не можем сделать это для вас прямо сейчас. Пожалуйста, попробуйте позже. »- полное сообщение об ошибке. Эта ошибка не имеет основной причины, по которой она возникает, но это наиболее распространенные способы ее устранения.
После каждого способа попробуйте снова активировать Office.
Решение 1. Убедитесь, что ваша Windows обновлена
Это самая распространенная проблема каждой ошибки. Вот как вы обновляете свою операционную систему:
- Загрузите этот инструмент с официального сайта Microsoft.
- После загрузки откройте установщик.
- Нажмите Run, чтобы начать настройку. Вы должны быть администратором, чтобы начать этот процесс.
- Прочитайте условия лицензионного соглашения и, если вы принимаете эти условия, нажмите кнопку « Принять». Если вы не принимаете условия, установка не может быть продолжена.
- На что вы хотите сделать? Выберите страницу Обновите этот компьютер сейчас и затем нажмите кнопку Далее.
- Этот инструмент начнет загрузку, а затем установит последнюю версию Windows 10 со всеми исправлениями ошибок.
- После настройки перезагрузите компьютер, чтобы закрыть все ненужные процессы, и попробуйте снова запустить любой продукт Microsoft Office.
Решение 2 — Добавить Net Local Group
Это обходной метод, и вы можете использовать его, если не можете сразу обновить операционную систему. Быть осторожен! Этот метод может применяться только если вы являетесь администратором.
- Откройте меню « Пуск».
- В поле поиска введите Командная строка.
- Щелкните правой кнопкой мыши значок командной строки и выберите « Запуск от имени администратора». Это откроет консоль.
- Введите эти команды в этом порядке и после каждой команды нажмите Enter.
После того, как вы ввели все эти команды, перезагрузите систему и попробуйте снова активировать Office.
- Читайте также: Как восстановить Office 2013 на Windows 10
Как исправить ошибки Outlook 2013
1. Outlook застрял на «Обработка» и вылетает
Если Outlook внезапно останавливается на операции обработки, вы должны закрыть его и открыть в безопасном режиме. Вот как вы это делаете:
- Закройте программу.
- Нажмите на кнопку меню « Пуск» в левом нижнем углу экрана.
- Введите exe / safe в поле поиска.
- Нажмите Enter.
- Это откроет Outlook. Закройте и запустите его как обычно.
2. Почта Outlook 2013 не открывается в панели управления
Эта ошибка возникает при обновлении Microsoft Office 2013 до версии Click-to-Run от июня 2016 года. Это версия 15.0.4833.1001.
Как определить свою версию Outlook
- Откройте Outlook.
- Нажмите на кнопку « Файл» в левом верхнем углу экрана.
- Нажмите на « Учетная запись Office» / «Информация о продукте» / «Обновления Office» (доступно только в том случае, если вы запускаете установку Office « нажми и работай») / версии.
- Если у вас есть 15.0.4833.1001, то этот метод может вам помочь. Если у вас есть другая версия, это означает, что вам нужно обновить Microsoft Office.
Как обновить Microsoft Office
- Откройте любую программу Office.
- Перейти к файлу / учетной записи.
- Нажмите кнопку « Обновить параметры» (под кнопкой « Информация о продукте»), а затем нажмите « Обновить сейчас».
Возможно, что функция автоматического обновления будет отключена. Чтобы включить эту функцию, нажмите кнопку « Включить обновления» в разделе « Параметры обновления ».
Если вы не можете обновить Microsoft Office указанным выше способом, вы можете обойти эту проблему, используя одно из этих решений.
Решение 1. Запустите Outlook с помощью диалогового окна «Выбор профиля».
- Убедитесь, что у вас нет запущенного процесса Outlook.
- Откройте диалоговое окно « Выполнить », нажав клавишу Windows + R.
- В диалоговом окне «Выполнить» напишите команду exe / profile.
—ЧИТАЙТЕ ТАКЖЕ: Ваш Outlook запускается только в безопасном режиме? Узнайте, как это исправить здесь
Решение 2. Верните установку Office 2013 «нажми и работай» в более раннюю версию
- Закройте все процессы Microsoft Office.
- Вы должны открыть командную строку от имени администратора. Для этого откройте меню « Пуск», введите cmd в поле поиска. Щелкните правой кнопкой мыши значок командной строки, а затем нажмите « Запуск от имени администратора».
- В диалоговом окне командной строки введите следующую команду: 32-разрядная версия Windows — cd% programfiles% Microsoft Office 15Client X86 | 64-битная версия Windows — cd% programfiles% Microsoft Office 15Client X64.
- После этого введите exe / upate user updatetoversion = 15.0.4823.1004 и нажмите Enter. Эта команда заставляет Microsoft Office работать в версии 15.0.4823.1004.
- Откроется диалоговое окно восстановления. Нажмите на онлайн ремонт.
- Нажмите на кнопку Ремонт, а затем нажмите на Ремонт.
- После завершения этого процесса вы можете запустить Microsoft Outlook.
- Нажмите на кнопку « Файл» в левом верхнем углу экрана.
- Нажмите на учетную запись Office.
- В столбце « Информация о продукте» выберите « Параметры обновления» и нажмите кнопку « Отключить обновления», чтобы сохранить пакет в этой версии.
—ЧИТАТЬ ТАКЖЕ: Решить Outlook не может войти в систему ошибки на Windows 10
Как решить ошибки Word 2013
Многие из ошибок происходят из-за старой версии Microsoft Word. Простое обновление до последней версии должно решить проблему, в противном случае, вот некоторые проблемы, которые не могут быть решены так легко.
1. Нумерация списков на персидском, арабском, хинди и иврите с ошибкой
Не существует стандартного метода решения этой проблемы, но есть два обходных пути, которые, несомненно, позволят решить эту проблему.
Решение 1. Нумерация для этого языка не включена
В этом случае вы должны вручную установить нумерацию для одного из этих языков. Это очень легкий процесс, и он не должен создавать трудностей.
- Нажмите на меню Файл в верхнем левом углу.
- Нажмите на категорию « Параметры », а затем нажмите « Дополнительно», чтобы открыть дополнительные параметры.
- Под Показать содержимое документа, рядом с Numeral, выберите один из этих 4 языков, и ваша проблема должна исчезнуть.
Решение 2 — Используйте таблицу, чтобы импровизировать нумерованный список
Если вам нужно работать со смешанным контентом (арабский и хинди), вы можете создать таблицу из двух столбцов. В первом столбце введите арабские цифры слева направо, а во втором столбце введите содержимое для каждой точки списка.
Это метод резервного копирования, который вы не должны использовать в официальных документах.
2. Сбои Word 2013, вызванные пакетом обеспечения совместимости Office
Надстройка пакета обеспечения совместимости Office позволяет пользователям более старых версий Office открывать, редактировать и сохранять файлы, созданные в более новых версиях, но при определенных обстоятельствах может вызвать ошибку.
Если вы используете более старую версию Office, чем Office 2010, вы можете безопасно удалить эту надстройку, поскольку все старые версии могут быть открыты через эту версию.
Как удалить пакет обеспечения совместимости Office
- В окне поиска Windows введите Панель управления и нажмите Enter.
- Нажмите на Установка и удаление программ.
- Откроется диалоговое окно со списком всех установленных на данный момент программ. В этом списке выберите « Пакет обеспечения совместимости для системы Office 2007» и нажмите « Удалить».
- Появится новое диалоговое окно, в котором вас спросят, уверены ли вы, что хотите удалить эту программу из вашей системы. Нажмите Да или ОК.
—ЧИТАЙТЕ ТАКЖЕ: Исправлено: ошибка «Microsoft Word перестала работать»
Как исправить ошибки Excel 2013
1. Файлы XLA и XLAM с.XLS не открываются за пределами защищенного вида
Эта ошибка возникла с обновлениями безопасности KB3115262, KB3170008 и KB3115322. Эти обновления полностью изменили способ работы Excel с файлами XLA и XLAM, поступившими из подозрительных мест, которые не распознаются защищенным просмотром.
Одним из решений может быть отключение этого фильтра, но это немного опасно, потому что вы подвергаете свою систему небезопасным доменам, которые могут повлиять на ваш компьютер и личные данные.
Мы настоятельно рекомендуем вам не удалять эту функцию безопасности, потому что у нас есть 2 метода обхода, которые могут вам помочь.
- ЧИТАЙТЕ ТАКЖЕ: при подключении к серверу Excel произошла ошибка
Решение 1. Разблокируйте доступ к отдельным файлам, которые, как вы знаете, безопасны
- Щелкните правой кнопкой мыши значок файла и выберите « Свойства».
- Откройте вкладку « Общие » в верхнем меню и нажмите « Разблокировать».
- Нажмите OK, чтобы завершить настройку.
Этот метод создаст исключение для этого файла, и вы можете открыть его без проблем.
Решение 2. Вы можете использовать существующие надежные расположения Excel 2013
- Нажмите на кнопку « Файл» в левом верхнем углу экрана.
- Нажмите Параметры / Центр управления безопасностью / Настройки центра управления безопасностью.
- Вы найдете категорию « Надежные местоположения», и если вы щелкнете по этой категории, откроется список со всеми предопределенными надежными местоположениями и возможностью добавить новое местоположение….
- Нажмите на кнопку Добавить новое местоположение … и введите путь к вашему файлу.
- Закройте Microsoft Excel и откройте ваш файл.
Этот метод следует использовать, только если вы на 100% уверены, что источник вашего файла в безопасности. Вы можете найти более подробную информацию о настройках защищенного просмотра прямо здесь.
2. Ошибка «Этот файл не связан с программой…»
Эту проблему легко решить, все, что вам нужно сделать, это быстрый ремонт:
- В окне поиска Windows введите Панель управления и нажмите Enter.
- На панели управления выберите « Программы».
- Появится диалоговое окно со списком всех установленных программ с вашего компьютера.
- Выберите из этого списка продукт Office, который вы хотите восстановить.
- Выберите опцию « Быстрое восстановление» и затем выберите « Восстановить».
—ЧИТАЙТЕ ТАКЖЕ: Какое программное обеспечение я могу использовать для исправления поврежденных документов Excel?
Если ни один из этих способов не помог вам, мы настоятельно рекомендуем вам связаться с отделом поддержки Microsoft.
Не забудьте оставить любые другие вопросы, которые могут у вас возникнуть, в разделе комментариев ниже, и мы обязательно рассмотрим.
Примечание редактора: этот пост был первоначально опубликован в сентябре 2016 года и с тех пор был полностью переработан и обновлен для обеспечения свежести, точности и полноты.