В ходе установки обновления Google Chrome процесс может прерваться ошибкой 0x80040902. Чаще с ней сталкиваются в 64-разрядной версии браузера. Среди причин – зависшие процессы Chrome, которые не могут установить соединение с сервером загрузки Google. В этом случае устранить проблему удается путем перезапуска или командами, которые принудительно завершат процессы.
Если антивирус обнаружил угонщика браузера (Browser Hijackers) или аналогичную вредоносную программу, вполне возможно, что он отправил некоторые файлы на карантин, используемые при обновлении. Нужно полностью удалить браузер мощным деинсталлятором, который способен очищать оставшиеся файлы, а затем установить последнюю версию Chrome вручную. Иногда связь с сервером Google может быть ошибочно заблокирована антивирусом, поэтому нужно добавить Chrome в список исключений антивирусной программы.
Содержание
- 1 Принудительное завершение зависших процессов
- 2 Использование стороннего деинсталлятора
- 3 Отключение антивирусной защиты
Принудительное завершение зависших процессов
Самой распространенной причиной ошибки 0x80040902 являются зависшие процессы Chrome, которые препятствуют обновлению браузера. Как оказалось, сбой происходит, когда пользователи включают гибернацию или спящий режим вместо обычного завершения работы.
В этом попробуйте перезагрузить компьютер в обычном режиме, потребуется также отключение быстрого запуска, если он используется.
Если продолжаете сталкиваться с ошибкой, используйте команду taskkill, чтобы принудительно закрыть каждый процесс Chrome. В первую очередь проверьте, что Google Chrome и все связанные вкладки полностью закрыты.
Откройте командную строку с правами администратора с помощью поиска Windows. Если отобразится запрос контроля учетных записей пользователей, подтвердите его нажатием кнопки «Да».
В консоли выполните по очереди команды, подтверждая запуск каждой на Enter, чтобы завершить все процессы Chrome:
- taskkill /im chrome.exe /f
- taskkill /im googleupdate.exe /f
- taskkill /im google*.exe /fi «STATUS eq RUNNING» /f
- taskkill /im google*.exe /fi «STATUS eq UNKNOWN» /f
- taskkill /im google*.exe /fi «STATUS eq NOT RESPONDING» /f
После успешной обработки закройте командную строку. Запустите Google Chrome и повторите попытку обновления, которое не удавалось из-за ошибки 0x80040902.
Использование стороннего деинсталлятора
Обновление может завершиться неудачно из-за некоторых поврежденных или отсутствующих файлов Chrome. В ходе проверки компонентов браузера, антивирус перемещает инфицирование файлы на карантин, что в конечном итоге приводит к ошибкам, включая 0x80040902.
В этом случае нужно полностью удалить Chrome с помощью стороннего деинсталлятора, прежде чем выполнить чистую установку последней версии. Для решении используем программу Revo Uninstaller.
Перейдите на официальный сайт Revo Uninstaller и загрузите бесплатную версию. Имейте в виду, что нужно отказаться от загрузки портативной версии, поскольку она не так эффективна в сравнении со стандартной. Затем запустите загруженный файл и следуйте инструкциям на экране до завершения установки.
Откройте приложение и на вкладке «Деинсталлятор» прокрутите список установленных приложений, пока не найдете запись Google Chrome. Отметьте эту запись и кликните на кнопку «Удалить» в верхнем меню приложения.
В следующем окне будет создана точка восстановления, а затем запустится процесс удаления. После завершения выберите опцию «Продвинутый» и кликните на «Сканировать», чтобы очистить оставшиеся файлы и записи в реестре.
После перезагрузите компьютер, затем перейдите в другом браузере на сайт Chrome и загрузите установщик. Затем запустите установку. На этот раз она не должна быть прервана кодом ошибки 0x80040902.
Отключение антивирусной защиты
Иногда сбой может произойти из-за блокировки антивирусом соединения с сервером Google. В этом случае добавьте процессы Chrome в список исключений программы защиты. Либо полностью удалите его и рассмотрите установку другого пакета безопасности, например, Защитника Windows.
Сначала попробуйте отключить защиту в реальном времени перед обновлением. Это можно сделать из меню Панели задач. Щелкните на значок антивируса правой кнопкой мыши и выберите пункт, который отвечает за отключение защиты.
Если эта опция отсутствует временно удалите антивирус или после обновления замените его на другой.
Откройте вкладку «Программы и компоненты» командой appwiz.cpl из окна Win + R.
Нажмите правой кнопкой мыши на Google Chrome и удалите.
Следуйте инструкциям до завершения, затем перезагрузите компьютер. Попробуйте обновить приложение и проверьте, прерывается ли кодом 0x80040902.
While updating Google Chrome on Windows 11/10, if you get error code 0x80040902, this article will help you fix the issue. Although it is an unusual error, you may encounter this issue on your computer with any version of Google Chrome.

The entire error message says something like this:
An error occurred while checking for updates: The installer failed to uncompress archive. Please download Google Chrome again. (error code 7: 0x80040902: 50-system level).
To fix error 0x80040902 during Google Chrome update, follow these steps:
- Close all tasks and restart Chrome
- Disable VPN and proxy
- Disable antivirus/firewall software temporarily
- Reset Google Chrome
- Reinstall Chrome
To learn more about these steps, continue reading.
1] Close all tasks and restart Chrome
When you get error code 0x80040902 while updating the Google Chrome browser, restarting it is the first thing you need to do to get rid of the issue. However, closing the browser and starting it again is not enough. Even if you do that, Google Chrome doesn’t terminate all the background processes. For that, you need to take the help of the Task Manager. To close all tasks and restart Chrome, follow these steps:
- Press Win+X and select Task Manager from the list.
- Select one process of Chrome at a time.
- Click on the End task button.
- Open the Google Chrome browser.
Before doing this, ensure that you do not have the browser opened.
2] Disable VPN and proxy
If you use a VPN or proxy on your computer, you might get this error. It happens when there is some issue with the VPN app or the proxy setting. That being said, it is recommended to turn on VPN or proxy and check if the problem remains or not. For that, you can do the following:
- Search for internet options in the Taskbar search box.
- Switch to the Connections tab.
- Click on the LAN settings button.
- Tick the Automatically detect settings checkbox.
- Click the OK button.
After that, restart the Google Chrome browser and check if you can update it or not.
3] Disable antivirus/firewall software temporarily
If you have installed a third-party antivirus or firewall software, it is recommended to disable it temporarily. At times, firewall software might block the outgoing and incoming traffic. As a result, you can find this issue on your PC.
4] Reset Google Chrome
If you installed a bunch of extensions randomly or changed different incorrect settings in the past, you might come across this error. Therefore, resetting Google Chrome should fix the issue. To reset Google Chrome on Windows 11/10, follow this detailed article.
5] Reinstall Chrome
It is the last thing you need to do in order to get rid of this updating issue on Google Chrome. If none of the aforementioned solutions worked for you, you could try out this solution. However, it is recommended to backup your bookmarks first. Then, you can use any third-party software uninstaller to remove Chrome and delete all leftovers.
Hope this guide helped you fix the error 0x80040902 while updating Google Chrome.
How do I fix Google Chrome update error?
If you can’t update Google Chrome and see Updates are disabled by your administrator error or Chrome update failed with error 4 or 10, 3, 12, 7, etc., then first, restart your computer and try again. You should also check for malware, review your firewall or antivirus settings and make sure that dl.google.com and tools.google.com addresses are not blocked. You should also disable or turn off the proxy and remove any third-party proxy service. If that doesn’t help, use the Chrome Cleanup Tool or re-install the Chrome browser.
Why can’t Chrome update to the latest version?
The reason why Chrome browser won’t update to the latest version automatically could be because of the corrupt cache and cookies, the Google Chrome Update service is not enabled, or a problem with your internet connection. In that case, you can manually update the Chrome browser. In addition to that, check if your internet connection is working fine, access the Services window, and set the Startup type for the Google Chrome Update service to Automatic. You should also clear your browser cache and cookies. If these don’t help, then reset or re-install the browser.
Read: Error code 7, 0x80072EE7 while installing or updating Google Chrome.
While updating Google Chrome on Windows 11/10, if you get error code 0x80040902, this article will help you fix the issue. Although it is an unusual error, you may encounter this issue on your computer with any version of Google Chrome.

The entire error message says something like this:
An error occurred while checking for updates: The installer failed to uncompress archive. Please download Google Chrome again. (error code 7: 0x80040902: 50-system level).
To fix error 0x80040902 during Google Chrome update, follow these steps:
- Close all tasks and restart Chrome
- Disable VPN and proxy
- Disable antivirus/firewall software temporarily
- Reset Google Chrome
- Reinstall Chrome
To learn more about these steps, continue reading.
1] Close all tasks and restart Chrome
When you get error code 0x80040902 while updating the Google Chrome browser, restarting it is the first thing you need to do to get rid of the issue. However, closing the browser and starting it again is not enough. Even if you do that, Google Chrome doesn’t terminate all the background processes. For that, you need to take the help of the Task Manager. To close all tasks and restart Chrome, follow these steps:
- Press Win+X and select Task Manager from the list.
- Select one process of Chrome at a time.
- Click on the End task button.
- Open the Google Chrome browser.
Before doing this, ensure that you do not have the browser opened.
2] Disable VPN and proxy
If you use a VPN or proxy on your computer, you might get this error. It happens when there is some issue with the VPN app or the proxy setting. That being said, it is recommended to turn on VPN or proxy and check if the problem remains or not. For that, you can do the following:
- Search for internet options in the Taskbar search box.
- Switch to the Connections tab.
- Click on the LAN settings button.
- Tick the Automatically detect settings checkbox.
- Click the OK button.
After that, restart the Google Chrome browser and check if you can update it or not.
3] Disable antivirus/firewall software temporarily
If you have installed a third-party antivirus or firewall software, it is recommended to disable it temporarily. At times, firewall software might block the outgoing and incoming traffic. As a result, you can find this issue on your PC.
4] Reset Google Chrome
If you installed a bunch of extensions randomly or changed different incorrect settings in the past, you might come across this error. Therefore, resetting Google Chrome should fix the issue. To reset Google Chrome on Windows 11/10, follow this detailed article.
5] Reinstall Chrome
It is the last thing you need to do in order to get rid of this updating issue on Google Chrome. If none of the aforementioned solutions worked for you, you could try out this solution. However, it is recommended to backup your bookmarks first. Then, you can use any third-party software uninstaller to remove Chrome and delete all leftovers.
Hope this guide helped you fix the error 0x80040902 while updating Google Chrome.
How do I fix Google Chrome update error?
If you can’t update Google Chrome and see Updates are disabled by your administrator error or Chrome update failed with error 4 or 10, 3, 12, 7, etc., then first, restart your computer and try again. You should also check for malware, review your firewall or antivirus settings and make sure that dl.google.com and tools.google.com addresses are not blocked. You should also disable or turn off the proxy and remove any third-party proxy service. If that doesn’t help, use the Chrome Cleanup Tool or re-install the Chrome browser.
Why can’t Chrome update to the latest version?
The reason why Chrome browser won’t update to the latest version automatically could be because of the corrupt cache and cookies, the Google Chrome Update service is not enabled, or a problem with your internet connection. In that case, you can manually update the Chrome browser. In addition to that, check if your internet connection is working fine, access the Services window, and set the Startup type for the Google Chrome Update service to Automatic. You should also clear your browser cache and cookies. If these don’t help, then reset or re-install the browser.
Read: Error code 7, 0x80072EE7 while installing or updating Google Chrome.
При обновлении Google Chrome на Windows 11/10, если вы получите код ошибки 0x80040902, эта статья поможет вам решить проблему. Хотя это необычная ошибка, вы можете столкнуться с этой проблемой на своем компьютере с любой версией Google Chrome.
Во всем сообщении об ошибке написано примерно следующее:
Произошла ошибка при проверке обновлений: программе установки не удалось распаковать архив. Пожалуйста, скачайте Google Chrome еще раз. (код ошибки 7: 0x80040902: 50-системный уровень).
Чтобы исправить ошибку 0x80040902 во время обновления Google Chrome, выполните следующие действия:
- Закройте все задачи и перезапустите Chrome.
- Отключить VPN и прокси
- Временно отключить антивирус / брандмауэр
- Сбросить Google Chrome
- Переустановить Chrome
Чтобы узнать больше об этих шагах, продолжайте читать.
1] Закройте все задачи и перезапустите Chrome.
Когда вы получаете код ошибки 0x80040902 при обновлении браузера Google Chrome, его перезапуск — это первое, что вам нужно сделать, чтобы избавиться от проблемы. Однако закрыть браузер и запустить его снова недостаточно. Даже если вы это сделаете, Google Chrome не завершит все фоновые процессы. Для этого вам нужно воспользоваться помощью диспетчера задач. Чтобы закрыть все задачи и перезапустить Chrome, выполните следующие действия:
- Нажмите Win + X и Диспетчер задач из списка.
- Выбирайте по одному процессу Chrome за раз.
- Нажмите на Снять задачу кнопку.
- Откройте браузер Google Chrome.
Перед этим убедитесь, что у вас не открыт браузер.
2] Отключить VPN и прокси
Если вы используете VPN или прокси на своем компьютере, вы можете получить эту ошибку. Это происходит, когда возникает проблема с приложением VPN или настройками прокси. При этом рекомендуется включить VPN или прокси и проверить, сохраняется ли проблема. Для этого вы можете сделать следующее:
- Найдите настройки интернета в поле поиска на панели задач.
- Переключение на Коммутация меню.
- Нажмите на Настройка сети кнопку.
- Отметьте Автоматическое определение параметров флажок.
- Нажмите OK кнопку.
После этого перезапустите браузер Google Chrome и проверьте, можете ли вы его обновить.
3] Временно отключить антивирус / брандмауэр.
Если вы установили сторонний антивирус или брандмауэр, рекомендуется временно отключить его. Иногда программное обеспечение брандмауэра может блокировать исходящий и входящий трафик. В результате вы можете найти эту проблему на своем ПК.
4] Сброс Google Chrome
Если вы случайно установили несколько расширений или изменили неверные настройки в прошлом, вы можете столкнуться с этой ошибкой. Таким образом, сброс Google Chrome должен решить проблему. К сбросить Google Chrome на Windows 11/10, следите за этой подробной статьей.
5] Переустановите Chrome
Это последнее, что вам нужно сделать, чтобы избавиться от этой проблемы с обновлением в Google Chrome. Если ни одно из вышеупомянутых решений не помогло вам, вы можете попробовать это решение. Однако рекомендуется сделайте резервную копию ваших закладок первый. Затем вы можете использовать любой сторонний удаления программного обеспечения чтобы удалить Chrome и удалить все остатки.
Как исправить ошибку обновления Google Chrome?
Чтобы исправить любую ошибку обновления Google Chrome на Windows 11/10 шт. Будь то 0x80040902 или что-то еще, вы можете решить проблему, выполнив некоторые из решений, упомянутых выше. Для начала необходимо закрыть все фоновые процессы и перезапустить браузер Chrome.
Как мне обновить свой Chrome?
к обновить браузер Google Chrome, вам нужно открыть браузер и щелкнуть трехточечный значок в правом верхнем углу. Выбирать Справка> О Google Chrome. Затем браузер Chrome автоматически выполнит поиск обновлений, если вы подключены к источнику в Интернете.
Оригинал статьи
В ходе установки обновления Google Chrome процесс может прерваться ошибкой 0x80040902. Чаще с ней сталкиваются в 64-разрядной версии браузера. Среди причин – зависшие процессы Chrome, которые не могут установить соединение с сервером загрузки Google. В этом случае устранить проблему удается путем перезапуска или командами, которые принудительно завершат процессы.
Если антивирус обнаружил угонщика браузера (Browser Hijackers) или аналогичную вредоносную программу, вполне возможно, что он отправил некоторые файлы на карантин, используемые при обновлении. Нужно полностью удалить браузер мощным деинсталлятором, который способен очищать оставшиеся файлы, а затем установить последнюю версию Chrome вручную. Иногда связь с сервером Google может быть ошибочно заблокирована антивирусом, поэтому нужно добавить Chrome в список исключений антивирусной программы.
Принудительное завершение зависших процессов
Самой распространенной причиной ошибки 0x80040902 являются зависшие процессы Chrome, которые препятствуют обновлению браузера. Как оказалось, сбой происходит, когда пользователи включают гибернацию или спящий режим вместо обычного завершения работы.
В этом попробуйте перезагрузить компьютер в обычном режиме, потребуется также отключение быстрого запуска, если он используется.
Откройте командную строку с правами администратора с помощью поиска Windows. Если отобразится запрос контроля учетных записей пользователей, подтвердите его нажатием кнопки «Да».
В консоли выполните по очереди команды, подтверждая запуск каждой на Enter, чтобы завершить все процессы Chrome:
После успешной обработки закройте командную строку. Запустите Google Chrome и повторите попытку обновления, которое не удавалось из-за ошибки 0x80040902.
Использование стороннего деинсталлятора
Обновление может завершиться неудачно из-за некоторых поврежденных или отсутствующих файлов Chrome. В ходе проверки компонентов браузера, антивирус перемещает инфицирование файлы на карантин, что в конечном итоге приводит к ошибкам, включая 0x80040902.
В этом случае нужно полностью удалить Chrome с помощью стороннего деинсталлятора, прежде чем выполнить чистую установку последней версии. Для решении используем программу Revo Uninstaller.
Перейдите на официальный сайт Revo Uninstaller и загрузите бесплатную версию. Имейте в виду, что нужно отказаться от загрузки портативной версии, поскольку она не так эффективна в сравнении со стандартной. Затем запустите загруженный файл и следуйте инструкциям на экране до завершения установки.
Откройте приложение и на вкладке «Деинсталлятор» прокрутите список установленных приложений, пока не найдете запись Google Chrome. Отметьте эту запись и кликните на кнопку «Удалить» в верхнем меню приложения.
В следующем окне будет создана точка восстановления, а затем запустится процесс удаления. После завершения выберите опцию «Продвинутый» и кликните на «Сканировать», чтобы очистить оставшиеся файлы и записи в реестре.
После перезагрузите компьютер, затем перейдите в другом браузере на сайт Chrome и загрузите установщик. Затем запустите установку. На этот раз она не должна быть прервана кодом ошибки 0x80040902.
Отключение антивирусной защиты
Иногда сбой может произойти из-за блокировки антивирусом соединения с сервером Google. В этом случае добавьте процессы Chrome в список исключений программы защиты. Либо полностью удалите его и рассмотрите установку другого пакета безопасности, например, Защитника Windows.
Сначала попробуйте отключить защиту в реальном времени перед обновлением. Это можно сделать из меню Панели задач. Щелкните на значок антивируса правой кнопкой мыши и выберите пункт, который отвечает за отключение защиты.
Если эта опция отсутствует временно удалите антивирус или после обновления замените его на другой.
Откройте вкладку «Программы и компоненты» командой appwiz. cpl из окна Win + R.
Нажмите правой кнопкой мыши на Google Chrome и удалите.
Следуйте инструкциям до завершения, затем перезагрузите компьютер. Попробуйте обновить приложение и проверьте, прерывается ли кодом 0x80040902.
Код ошибки Windows 7 — все самые частые, причины и способы исправления
Не редко пользователи Windows 7 сталкиваются с различными ошибками. Они появляются при попытке установить, запустить систему, обновить ее конфигурацию. Рассмотрим наиболее распространенные коды ошибок Windows 7 и способы их устранения.
Код ошибки 0x80070570 в Windows 7
Большинство сбоев возникает при установке Windows 7. Код ошибки 0x80070570 обычно сопровождает сообщение, что установка невозможна из-за поврежденного файла. Причин возникновения сбоя может быть несколько:
Проверить, какая причина повлияла на ход установки, и устранить ее можно по следующим инструкциям:
В каком порядке проводить проверку решать только вам. Лучше всего начать с замены загрузочного диска, а потом переходить к HDD и оперативной памяти.
Код ошибки 43
При установке операционной системы, запуске программы может возникать ошибка с кодом 43. Косвенными признаками ее присутствия может стать снижение быстродействия ПК, задержки при использовании мыши или клавиатуры. Причинами появления этого сбоя могут стать:
Так как в Windows 7 ошибка код 43 возникает по разным причинам, для ее устранения придется предпринять несколько шагов:
Если этого оказалось недостаточно, то необходимо восстановить систему или заново ее установить. При этом диск нужно обязательно предварительно отформатировать.
Ошибка 0x00000050
Теперь рассмотрим следующую неисправность, вызывающую экран смерти windows 7. Код ошибки в этом случае 0x00000050. Она вызывает у пользователей особое расстройство. Эта ошибка чаще всего появляется при конфликте оборудования ПК и установленных программ. Ее можно встретить после установки какой-либо программы или модификации компьютера. Исправить ситуацию не так сложно, для этого достаточно придерживаться инструкции:
В большинстве случаев после этих действий код ошибки 0x00000050 Windows 7 перестанет вас отвлекать от работы. Вы сможете снова использовать свой ПК в полной мере.
Ошибка 0x0000007e
Еще одна ошибка, вызывающая синий экран — 0x0000007e. Она возникает по нескольким причинам, для каждой будет свой способ решения:
Таким образом вы можете больше не увидеть код ошибки 0x0000007e Windows 7. Если описанные выше советы не помогли и сбой происходит во время установки, то необходимо заменить жесткий диск.
Ошибка 0x80004005
Причиной могут стать вирусы, некоторые компьютерные программы. Если вы увидели код ошибки 0x80004005 Windows 7 на экране своего ПК, то необходимо действовать одним из методов:
Если ни один из этих способов не подошел, то вам придется переустановить свою операционную систему.
Ошибка 0x80070002
Код ошибки 0x80070002 Windows 7 свидетельствует о повреждении файлов Windows Update. Она появляется при восстановлении, обновлении, запуске или установке системы. Чаще всего можно встретить этот сбой при обновлении. Избавиться от него можно при помощи одного из методов:
Дополнительно можно удалить временные файлы при помощи утилиты CCleaner. Часто с этой ошибкой сталкиваются пользователи, которые загрузили не лицензионную операционную систему. Избавиться от сбоя можно только установкой ОС из проверенного источника.
Ошибка 0x80070017
Чаще всего код ошибки 0x80070017 Windows 7 возникает на экране при обновлении системы или при ее установке. Чаще всего она означает, что системе не удалось считать часть файлов с носителя или папки для загрузок уведомлений. Во время установки риск получить сбой с этим кодом гораздо выше, чем во всех остальных случаях. Разберемся, что делать в разных случаях:
После каждой строки нужно нажать клавишу Enter. Теперь вам останется лишь обратиться к «Центру обновлений» и снова запустить установку новой конфигурации системы.
Как видите, эту ошибку достаточно легко устранить. На любое из этих действий у вас уйдет не более часа. Если возникла проблема с обновлениями, что на работу нужно всего 5-10 минут.
Ошибка 80070103
Пользователи могут увидеть код ошибки 80070103 при обновлении Windows 7. Это частое явление, вызываемое конфликтом драйверов обрывания и системы. Чаще всего она возникает на экране, когда вы устанавливаете новые файлы для дополнительных компонентов. Сканер Windows не замечает драйвера оборудования, а затем пытается установить поверх них еще одни, вызывая конфликт. Избавиться от проблемы можно следующими способами:
Код ошибки c0000005
Самым необычным считается код ошибки c0000005 Windows 7. Дело в том, что неизвестен источник ее возникновения. Она может возникнуть при запуске приложений и в других случаях. Чаще всего с ней сталкиваются владельцы авторских сборок ОС и пиратских версий. Для устранения проблемы необходимо:
Теперь вы знаете все коды ошибок синего экрана Windows 7 и способы их устранения. Если у вас остались вопросы, то их можно задать в комментариях. Также мы ждем ваших историй и того, что вы поделитесь нашей статьей с друзьями.
Код ошибки 0x80070002 в Windows 10, 7, 8. Как исправить.
Код ошибки 0x80070002, такой номер ОС Windows возвращает для простоты решения возникшей неисправности. В данной статье мы разберемся, что он значит и как избавиться от возникшей ошибки.
О чем говорит код ошибки 0x80070002
Если у вас возникло исключение с таким номером, это говорит о том, что файлы, используемые в данной операции не могут быть найдены или они испорчены. Обычно это возникает при обновлении, но может случиться и в других случаях:
Также она может возникать и в других ситуациях. Сложно перечислить все причины возникновения данной ошибки. Это может случиться из-за удаления файлов, сбоя в работе служб и драйверов, изменения буквы диска, действия вирусов и прочих факторов.
В апреле 2018 года у Windows 10 появилась версия 1803, ошибка 0x80070002 в ней стала возникать реже, но все же пользователи нередко жалуются на возникающие отказы.
Сбой при обновлении Windows
Наиболее распространенным случаем ошибки windows 0х80070002 является обновление. Это говорит, что с сервера разработчика не были получены некоторые файлы. При этом даже если вы скачали пакет обновления целиком, данное исключение все равно может возникнуть. Одним из вариантов полностью избавиться от данной проблемы является вариант полного отключения обновлений.
Как исправить
При возникновении кода ошибки 0x80070002, не стоит расстраиваться, потому что скорее всего она легко исправляется без посторонней помощи. Все версии Windows умеют решать такую самостоятельно с минимальным участием пользователя. Не зависимо от версии операционной системы, способы ее устранения, как правило, одинаковые.
Для того чтобы благополучно выполнить восстановление, требуется все действия проводить от имени администратора.
В некоторых версиях Windows по умолчанию администраторская учетная запись отключена. Для ее включения нужно проделать следующие действия:
Автоматическое исправление
Компания Microsoft предлагает своим пользователям воспользоваться специальным программным средством, которое без посторонней помощи сделает все сама. Для этого вам потребуется скачать ее с ресурса поддержки пользователей по адресу: https://support. microsoft. com/ru-ru/kb/910336.
Следует помнить, что для каждой версии используется свой пакет, поэтому важно осуществить правильный выбор ОС на сайте, затем станет доступна ссылка на скачивание программы. В настоящее время утилита предоставляется исключительно для поддерживаемых ОС. Ошибка скачивания 0x80070002 в Windows 10 и прочих современных системах устраняется без проблем, а для владельцев старой XP придется искать такую утилиту в интернете.
После инсталляции и запуска данного приложения, оно само попытается устранить возникшую проблему.
Остановка или перезапуск службы обновления Windows
Рассматриваемое выше решение не всегда спасет вас от неприятностей, в таких случаях нужно пробовать другие способы решения данного вопроса. Прежде всего, нужно сделать перезапуск службы, которая отвечает за работу обновлений. Вам понадобиться:
Удаление установленных обновлений
Иногда для решения данного вопроса требуется удалить все уже имеющиеся обновления. Для этого:
После этого исключается возможность неправильной работы ранних установок, и дальнейшие действия будут осуществляться с чистой системой.
Удаление временных файлов
Желательно также очистить каталог, в котором хранятся данные обновлений. Проще всего это сделать при утилиты Windows. Для его запуска вам потребуется:
Использование утилиты DISM
Ошибка 0x80070002 в Windows 10 и 8 может исправиться при помощи малоизвестного нового средства DISM, которое вызывается из командной строки. Для этого:
Рассматриваемая утилита восстанавливает поврежденные ресурсы из готовых образов. Ее использование позволяет с высокой вероятностью исправить недочеты в работе служб.
Проверка готовности системы к обновлению
Для более старых версий 7 и Vista можно скачать специальное ПО с сайта пользовательской поддержки, которое находится по адресу https://support. microsoft. com/ru-ru/kb/947821#bookmark-manual-fix.
После сохранения и инсталляции приложения оно автоматически откроется и исправит проблемы. Следует помнить, что работа данной программы может занять длительное время и не нужно перезапускать компьютер, если он долго не будет реагировать на запросы.
Эффективный способ исправления ошибки код 0x80070002 при обновлении Windows видео
С выходом обновления kb4462919 ошибка 0x80070002 часто стала мучить пользователей. Поэтому предлагается посмотреть подготовленное видео по устранению подобных неисправностей, которое поможет даже неопытным людям разобраться с этим исключением.
Возникновение ошибки с кодом 0x80070002 при установке Windows
Ошибка установки 0x80070002 также очень часто мучает пользователей компьютеров. Чаще всего это случается из-за поврежденных или удаленных файлов на установочном носителе. Особенно это распространено среди любителей установки с диска, который часто царапается и пачкается, что вызывает проблемы с читабельностью информации.
Как исправить код ошибки 0x80070002
Самый лучший метод устранения данной ошибки является замена установочного диска или флешки, на которые необходимо записать заново скаченный образ Windows.
В Windows 10 иногда возникает ошибка 5005 0x80070002 при работе средства установки приложений. Для лечения этого исключения необходимо использовать утилиту с сайта поддержки.
Код ошибки 0x80070002. Ошибка при восстановлении Windows
В случае работы средства восстанавливающего систему до контрольной точки, Windows также может не найти требуемые ресурсы, и работа завершится рассматриваемым исключением. Это тоже поправимый процесс, который можно без труда вылечить.
Как исправить
Для исправления данной проблемы необходимо запуститься с установочного диска Windows и когда систем программа спросит восстанавливать либо переустанавливать систему, необходимо выбрать первый вариант. После завершения этой процедуры можно снова попробовать вернуться к необходимой вам контрольной точке. В большинстве случаев такое решение данной проблемы заканчивается успехом.
Сбой работы мастера диагностики и устранения неполадок Windows
В современные версии ОС изначально устанавливается средство, которое автоматически находит и исправляет технические неполадки, беспокоящие вас при работе. Обычно он неплохо справляется с возникающими проблемами, однако и он может выдать ошибку.
Как исправить
Чаще всего возникает ошибка 0x80070002 в Windows 10, как исправить ее в мастере диагностики разберем далее. Лучше всего запустить систему без дополнительно работающих служб и приложений. Для этого вам потребуется выполнить так называемую «чистую загрузку» и попытаться вернуть работоспособность в этом режиме. Это поможет избежать конфликтов ПО и устройств, а также ошибок от прочих приложений.
Чистая загрузка
Для запуска чистой версии ОС вам потребуется отключить все ненужные службы и автоматически запускающиеся приложения. Удобнее всего это сделать следующим способом:
Проверка компонентов
Во время работы утилиты сканирования будут обнаружены ошибки, и ОС самостоятельно попытается устранить их. Однако это не всегда возможно и в таких случаях восстановление следует выполнять вручную. Вы можете посмотреть все поврежденные файлы в каталоге: C:WindowsSystem32dllcache.
Замените эти файлы самостоятельно, предварительно скачав их из сети или с оригинального диска. При этом важно подбирать файлы для установленной версии Windows, иначе могут возникнуть непредвиденные сбои.
Код ошибки 0x80070002 возникающий в других случаях
Данное исключение может возникнуть не только в рассмотренных выше случаях. Например, похожая ошибка 0x80080005 в магазине Windows 10 время от времени беспокоит пользователей. Причина возникновения для всех этих случаев одна: системе не получается найти или прочитать нужные для завершения операции файлы.
Обычно такие неприятности легко устраняются при помощи отката системы к раннему состоянию. Это можно сделать при помощи пункта «Восстановление» в Панели управления. Здесь вам будет предложено несколько точек восстановления, выбирать которую необходимо ранее даты обнаружения ошибки.
Если восстановление не помогло вы можете воспользоваться утилитой с официального сайта техподдержки, о которой говорилось ранее. Возникающая время от времени ошибка скачивания 0x80070002 доставляет немало хлопот пользователю, однако она всегда легко лечится описанными выше способами.
Рекомендованные публикации
Накопительное обновление под номером KB4058258 (Сборка ОС 16299.214). Привносит исправления ошибок, улучшение качества и оптимизации системы Windows 10. Исправления и…
13 февраля – вторник обновлений Windows 10. Все актуальные версии Windows 10 получили накопительные обновления, где были исправлены баги и…
В случае с обновлением операционной системы Windows 10 может возникать ошибка 0x80070013. Ошибка сопровождается описанием: «С установкой обновления возникли некоторые проблемы,…
Источники:
https://compuals. ru/error/0x80040902-pri-obnovlenii-google-chrome
https://smartbobr. ru/poleznosti/kody-oshibok-windows-7/
https://windowsguide. ru/windows/cod-error-0x80070002-windows-10-7-8-fix/
Если вы Гугл Хром user, то вам не нужно обновлять браузер вручную. Google Chrome автоматически обновляется при выходе новой стабильной версии. Однако в некоторых случаях загружаемый файл обновления может быть поврежден. В таких случаях вы увидите сообщение об ошибке «Произошла ошибка при проверке обновлений: программе установки не удалось распаковать архив. Пожалуйста, скачайте Google Chrome еще раз. (Ошибка обновления Google Chrome 7: 0x80040902).«Если вы также получили ту же ошибку во время процесса автоматического обновления Chrome, у нас есть для вас несколько советов по устранению неполадок.
Основная причина, по которой эти проблемы возникают из-за файла автообновления. Возможно, файл поврежден; возможно, подключение к Интернету было медленным и по другим незначительным причинам. Google Chrome обычно решает такие проблемы, повторно инициируя процесс автоматического обновления в фоновом режиме. Однако в Хром Ошибка обновления 7: 0x80040902, вам необходимо вручную обновить Chrome.
Оглавление
- 1 Как исправить ошибку обновления Google Chrome 7: 0x80040902
- 1.1 Перезагрузите вашу систему
- 1.2 Переустановите Chrome с помощью онлайн-установщика
- 1.3 Просмотрите настройки антивируса, брандмауэра или родительского контроля.
- 1.4 Отключить режим совместимости с Windows
- 1.5 Проверить на вредоносное ПО
- 2 Вывод
Как исправить ошибку обновления Google Chrome 7: 0x80040902
Если вы видите ошибку обновления Google Chrome 7: 0x80040902, это означает, что загруженное обновление повреждено или несовместимо. Не волнуйтесь; Есть много способов решить эту проблему и легко обновить Chrome.
Перезагрузите вашу систему
В некоторых случаях обновление может не завершиться в системе. В таких сценариях есть файлы остаточного кеша, которые не позволят Chrome запустить процесс автоматического обновления. Кроме того, эти остаточные файлы снова вызовут ошибку обновления Google Chrome. Простая перезагрузка очистит такие файлы кеша. Итак, перезагрузите компьютер и заново обновите Chrome.
Переустановите Chrome с помощью онлайн-установщика
Иногда на компьютере может отсутствовать несколько файлов. Поэтому лучший способ справиться с этим — удалить текущую версию Chrome. И установите свежую копию браузера Chrome. Вы можете загрузить онлайн-установщик Chrome и начать процесс установки.
Просмотрите настройки антивируса, брандмауэра или родительского контроля.
Проверьте настройки антивируса, брандмауэра или родительского контроля.
- Убедитесь, что tools.google.com и dl.google.com не заблокированы.
- Убедитесь, что ваши обновления программного обеспечения не заблокированы для выхода в Интернет.
Отключить режим совместимости с Windows
Если ваш компьютер соответствует всем системным требованиям, но все же появляется сообщение об ошибке: «Этот компьютер больше не будет получать Google Chrome. обновлений, потому что Windows XP и Windows Vista больше не поддерживаются ». Это могло произойти, потому что ваш браузер Chrome мог работать в« Windows Режим совместимости.’
Выполните следующие действия, чтобы выключить режим совместимости.
Щелкните правой кнопкой мыши значок Chrome на рабочем столе.
Затем нажмите «Свойства», а затем «Совместимость».
Наконец, снимите флажок «Запустить эту программу в режиме совместимости для:».
Проверить на вредоносное ПО
Нежелательное программное обеспечение, содержащее вредоносное ПО, может помешать правильному обновлению Google Chrome. И, возможно, это причина, по которой вы сталкиваетесь с ошибкой обновления 7: 0x80040902. Итак, если вы столкнулись с какой-либо из этих проблем, возможно, вы по незнанию установили в свою систему какое-то вредоносное ПО. Ознакомьтесь с приведенными ниже пунктами, чтобы определить, есть ли у вас такое программное обеспечение или вредоносное ПО:
- Ваш браузер постоянно перенаправляет вас на нежелательные страницы.
- Оповещения о зараженных программах или вирусах.
- Домашняя страница вашего браузера постоянно меняется без разрешения.
- Всплывающие объявления и вкладки не исчезнут
Если вы видите какой-либо из этих признаков, удалите все нежелательное программное обеспечение и вредоносные программы. Удалите их все, отключите расширения и измените некоторые настройки на значения по умолчанию. Chrome также позволяет проверять наличие вредоносных программ вручную. Вот как это сделать:
Щелкните значок меню в верхнем левом углу и откройте настройки Chrome.
Здесь откройте вкладку дополнительных настроек.
В разделе «Сброс и очистка» нажмите «Очистить компьютер» и выберите «Найти».
Пусть он найдет на вашем компьютере любые вредоносные программы. Если браузер просит удалить нежелательное программное обеспечение, просто нажмите «Удалить». Он может попросить вас перезагрузить их систему.
Вывод
Я надеюсь, что после этих советы по устранению неполадок, вы исправили ошибку обновления Google Chrome 7: 0x80040902. Это незначительная ошибка с очень низким приоритетом. Так что не нужно паниковать. Google Chrome — очень сложный браузер, и поэтому тут и там возникают такие мелкие ошибки. Лучший способ справиться с такими ошибками — это устранить неполадки. Если у вас возникли проблемы с любым из этих шагов по устранению неполадок, описанных выше, не стесняйтесь оставить комментарий ниже. Мы будем рады вам помочь.
Выбор редактора:
- Сброс настроек Chrome до настроек по умолчанию на рабочем столе
- Как импортировать или экспортировать пароли из CSV в Google Chrome
- Обойти обнаружение Adblock на веб-сайтах, которые невозможно обнаружить
- Удалить расширения Google Chrome навсегда
Рахул изучает информатику и проявляет огромный интерес к темам, связанным с технологиями и криптовалютами. Большую часть своего времени он пишет, слушает музыку или путешествует по незаметным местам. Он считает, что шоколад — это решение всех его проблем. Жизнь случается, и кофе помогает.
Некоторые пользователи Windows видят код ошибки 0x80040902 при попытке обновить Google Chrome до последней версии. В большинстве случаев проблема возникает с 64-разрядной версией Chrome.
Chrome Error 0x80040902
В некоторых случаях эта проблема возникает из-за зависания ряда процессов Chrome, которые не могут установить соединения с сервером загрузки Google. В этом случае перезапуск или серия команд, которые убьют каждый вовлеченный процесс, должны решить проблему.
Если ваше A / V-решение недавно устранило угрозу угонщика браузера (или аналогичное вредоносное ПО, укорененное в вашем браузере), возможно, оно также в конечном итоге изолировало некоторые файлы, используемые в процессе обновления. Если этот сценарий применим, вы должны использовать мощный деинсталлятор, чтобы удалить все оставшиеся файлы, а затем установить последнюю версию Chrome вручную.
Kaspersky AV и некоторые другие сторонние A / V могут блокировать связь с сервером обновлений Google из-за ложного срабатывания. В этом случае устранение проблемы должно быть занесено в белый список процессов Chrome или удалена избыточная защита.
Как выясняется, одним из наиболее распространенных случаев, запускающих этот процесс, является выбор застрявших процессов Chrome, которые будут препятствовать способности браузера обновляться. Обычно это отображается для пользователей, которые используют режим гибернации или спящий режим вместо обычного выключения.
В этом случае вы можете начать с простой перезагрузки и попытаться выполнить обновление после завершения следующего запуска.
Если это не вариант или проблема по-прежнему сохраняется, вам следует продолжить, используя команду taskkill в окне CMD с повышенными правами, чтобы принудительно закрыть каждый процесс Chrome, который может зависнуть.
Вот краткое руководство по использованию команды taskkill для закрытия каждого процесса Chrome:
- Убедитесь, что Google Chrome и все связанные экземпляры полностью закрыты.
- Нажмите клавишу Windows + R, чтобы открыть диалоговое окно «Выполнить». Затем введите «cmd» в текстовом поле и нажмите Ctrl + Shift + Enter, чтобы открыть окно командной строки с повышенными правами.Запуск командной строки
Примечание. Когда вы увидите UAC (Контроль учетных записей), нажмите Да, чтобы предоставить административные привилегии.
- Как только вы окажетесь внутри CMD с повышенными правами, выполните следующие команды по порядку и нажимайте Enter после каждой, чтобы убить все вовлеченные процессы Chrome: taskkill / im chrome.exe / f
taskkill / im googleupdate.exe / f
taskkill / im google * .exe / fi «STATUS eq RUNNING» / f
taskkill / im google * .exe / fi «STATUS eq UNKNOWN» / f
taskkill / im google * .exe / fi «Статус не отвечает» / f - После успешной обработки каждой команды закройте запрос CMD с повышенными правами, откройте Google Chrome и повторите попытку обновления, чтобы убедиться, что проблема решена.
Если вы все еще видите код ошибки 0x80040902 при попытке обновить браузер Google Chrome, перейдите к следующему возможному исправлению ниже.
Способ 2. Использование программного обеспечения для удаления
Как выясняется, эта конкретная проблема также может возникать из-за некоторых поврежденных данных Chrome, которые мешают функции обновления. Обычно это происходит после того, как программное обеспечение A / V успешно обнаруживает и удаляет детали из браузера Chrome, чтобы содержать инфекцию, вызванную угонщиком браузера.
В этом случае рекомендуемое исправление состоит в том, чтобы использовать мощное программное обеспечение для удаления, чтобы удалить Google Chrome вместе со всеми остатками данных, а затем выполнить чистую установку последней версии Chrome. Когда дело доходит до этого, есть несколько сторонних инструментов, которые вы можете использовать. IObit Uninstaller, CCleaner и Revo Uninstaller,
Мы использовали Revo Uninstaller в руководстве ниже, но не стесняйтесь использовать любое программное обеспечение для удаления, которое вам наиболее удобно
Вот краткое пошаговое руководство по выполнению мощной деинсталляции в Google Chrome и установке последней версии:
- Посетите эту ссылку (Вот) и загрузите последнюю бесплатную версию Revo Uninstaller, нажав кнопку «Загрузить».Загрузка последней версии Revo Uninstaller
Примечание. Избегайте переносной версии, поскольку она не так эффективна, как обычная версия.
- После загрузки исполняемого файла установщика дважды щелкните его и следуйте инструкциям на экране для завершения установки.Установка Revo Uninstaller
Примечание. Нажмите «Да» в окне «Контроль учетных записей», чтобы предоставить администратору доступ к программе установки.
- Как только вы окажетесь в приложении Revo Uninstaller, выберите вкладку Uninstaller и прокручивайте список установленных приложений, пока не найдете запись Google Chrome.
- Найдя правильную запись, выберите Google Chrome и нажмите кнопку «Удалить» в верхней части приложения.Удаление приложения Chrome
- В следующем окне дождитесь создания точки восстановления, затем выберите «Дополнительно» в режимах сканирования и нажмите «Сканировать», чтобы удалить все оставшиеся файлы.Удаление Google Chrome
- Следуйте инструкциям, чтобы завершить установку, а затем перезагрузите компьютер вручную.
- После завершения следующей последовательности запуска перейдите по этой ссылке (Вот) с Edge или IE и нажмите Download Chrome, чтобы получить последнюю версию.Загрузка Google Chrome
- После загрузки установщика откройте его и следуйте инструкциям на экране, чтобы установить последнюю доступную версию Google Chrome.
Если тот же код ошибки 0x80040902 все еще сохраняется, перейдите к следующему исправлению ниже.
Способ 3: отключить или удалить сторонний пакет (если применимо)
По мнению некоторых уязвимых пользователей, код ошибки обновления 0x80040902 в Chrome также может быть вызван излишним набором антивирусных программ. Чаще всего сообщается, что Антивирус Касперского блокирует функцию обновления в Chrome, но могут быть и другие решения AV, демонстрирующие такое же поведение.
Если этот сценарий применим к вашей текущей ситуации, у вас есть два варианта:
- Добавьте в белый список каждый процесс Chrome от стороннего антивируса или брандмауэра, чтобы он не мешал функции обновления.
- Удалите сторонний антивирус и перейдите к более строгому набору средств безопасности (Защитник Windows или другой сторонний AV)
Вариант 1 зависит от того, какой AV-инструмент вы используете. Вы можете выполнить онлайн-поиск шагов, которые позволят вам это сделать, или отключить постоянную защиту при обновлении Google Chrome.
Большинство сторонних AV-пакетов позволит вам отключить защиту в реальном времени прямо из меню панели задач. Просто щелкните правой кнопкой мыши значок AV и найдите параметр, который не позволяет AV активно поддерживать сетевые коммуникации. Название этой опции будет отличаться от инструмента к инструменту.
Отключение щитов Avast
Если Вариант 1 не включен, вот несколько пошаговых инструкций, которые позволят вам удалить сторонний AV или брандмауэр с вашего компьютера:
- Нажмите клавишу Windows + R, чтобы открыть диалоговое окно «Выполнить». Затем введите «appwiz.cpl» и нажмите Enter, чтобы открыть меню «Программы и компоненты».Открытие программ и функций
- В меню «Программы и файлы» прокрутите список установленных приложений и найдите сторонний AV-пакет, который вы используете и хотите удалить. Как только вы увидите его, щелкните его правой кнопкой мыши и выберите «Удалить» из появившегося контекстного меню.Удаление Avast Firewall
- На экране удаления следуйте инструкциям на экране для завершения удаления, а затем перезагрузите компьютер.
Примечание. Кроме того, вы можете следовать этой статье (здесь), чтобы убедиться, что вы не оставляете после себя оставшиеся данные, которые могут блокировать ваше соединение (настоятельно рекомендуется для брандмауэров сторонних производителей) - При следующем запуске попробуйте обновить Google Chrome еще раз и посмотреть, была ли проблема решена.
Если у вас возникают проблемы при скачии, установке или обновлении новый Microsoft Edge , попробуйте сделать вот что. Советы перечислены в определенном порядке — начните с первого, проверьте, помог ли он, и переходите к следующему.
1. Проверьте свою операционную систему
Сейчас браузер Microsoft Edge доступен в 32-разрядных (x86) и 64-разрядных (x64) операционных системах Windows 10, Windows 8 и 8.1, а Windows 7. Она также доступна в macOS 10.12 Sierra или более высокой оси и Linux.
2. Проверка сетевого подключения
-
Проверьте сетевое подключение. Дополнительные сведения см. в разделе Решение проблем с сетевым подключением в Windows.
-
Проверьте VPN. Если возникла ошибка 403 и вы используете VPN, возможно, VPN-подключение мешает правильной загрузке Microsoft Edge. Попробуйте временно отключить VPN, пока вы скачиваете и устанавливаете Microsoft Edge.
3. Проверьте надежные сайты
Если вы или ваша организация блокируете определенные веб-сайты, не забудьте разрешить https://msedge.api.cdp.microsoft.com, из которых Microsoft Edge проверяет наличие обновлений, а также *.dl.delivery.mp.microsoft.com, с которых Microsoft Edge можно скачать во время начальной установки или при наличии обновления. Дополнительные сведения см. в списке Microsoft Edge конечных точек.
Если вы используете Internet Explorer для скачивания Microsoft Edge, может потребоваться добавить officeapps.live.com в список надежных сайтов в браузере.
-
В Internet Explorer откройте меню Сервис > Свойства браузера.
-
Откройте вкладку Безопасность и выберите Надежные сайты (с зеленой галочкой) > Сайты.
-
В разделе Добавить в зону следующий узел введите https://officeapps.live.com, нажмите кнопку Добавить, а затем нажмите кнопку Закрыть.
-
Продолжите скачивание и повторную установку Microsoft Edge.
4. Попробуйте переустановить Microsoft Edge
Если используете Windows, вам не нужно удалять Microsoft Edge перед повторной установкой. Кроме того, журнал, файлы cookie и параметры будут восстановлены после завершения установки.
Если вы пользователь Mac или Linux, вам потребуется удалить Microsoft Edge, прежде чем переустановить его, а история, файлы cookie и параметры не будут восстановлены после переустановки.
Вот как удалить Microsoft Edge на Mac:
-
Откройте Finder и в папке Applications выберите Microsoft Edge.
-
Выберите Файл > Переместить в корзину.
Вот как удалить Microsoft Edge, если вы пользователь Linux:
Запустите команду «Удалить» в окне терминала для следующих дистрибутивов Linux:
-
Debian/Ubuntu (deb): sudo apt remove microsoft-edge-dev
-
Fedora (rpm): sudo dnf remove microsoft-edge-dev
-
openSUSE (rpm): sudo pper remove microsoft-edge-dev
Вот как переустановить Microsoft Edge в Windows или на Mac:
-
Откройте любой работающий браузер. (Примечание. Если вы используете Windows и Microsoft Edge не работает, чтобы открыть Internet Explorer, введите IE в поле поиска на панели задач, а затем выберите пункт Internet Explorer из списка результатов. Или нажмите клавишу с логотипом Windows на клавиатуре, а затем введите IE на панели поиска.)
-
Перейдите www.microsoft.com/edge, чтобы скачать и переустановить Microsoft Edge.
5. Перезагрузите компьютер
Если проблема не исчезла, перезагрузите компьютер и попробуйте снова переустановить Microsoft Edge. Чтобы перезапустить компьютер, выберите Пуск > Выключение > Перезагрузка.
6. Обратитесь в службу поддержки
Если у вас по-прежнему возникли проблемы, обратитесь в нашу службу поддержки.
|
Сообщение об ошибке или проблема |
Варианты решения |
|
Ошибка 4 |
На вашем компьютере уже установлена более поздняя версия Microsoft Edge. |
|
Ошибка 7 или 0x80004002 или 0x80004005 или 0x80040902, или При установке возникла проблема. Повторите попытку позднее. |
|
|
Ошибка 12 |
|
|
Ошибка 0x80040154 |
Файлы Microsoft Edge могут быть повреждены. Попробуйте переустановить Microsoft Edge. |
|
Ошибка 0x80040710 или 0xa0430721 |
|
|
Ошибка 0x80040893 или 0x80070583 или Установщик не завершил установку. Установка прервана. |
|
|
Ошибка 0x800421f7 |
Сервер обновления занят, попробуйте еще раз позже. |
|
Ошибка 0x80072ee2 или 0x80072ee7 или 0x80072efd или 80072efe или 0x80072f8f или Не удается подключиться к Интернету. |
|
|
Ошибка 0x80080005 |
|
|
Установить ту же версию Microsoft Edge, которая сейчас запущена, нельзя. Закройте Microsoft Edge и попробуйте еще раз. |
|
|
Не удалось кэшировать скачанный установщик. Ошибка: 0xa043050d |
|
|
Не удалось запустить установщик. |
|
|
Обновление выполняется в настоящее время. Обновите через минуту, чтобы снова проверить. |
Microsoft Edge уже устанавливает обновление. Подождите несколько минут и повторите попытку. |
|
Сообщение об ошибке или проблема |
Варианты решения |
|
Средство автоматического обновления Майкрософт занято. Возможно, некоторые обновления продуктов Microsoft Office ожидают установки. Повторите попытку позднее. |
|
|
Сбой проверки наличия обновлений. В настоящее время отсутствует сетевое подключение. |
Подключение к сети отсутствует. Проверьте подключение к Интернету. |
|
Не удалось проверить наличие обновлений Microsoft Edge. |
|
|
Скачанные обновления не были применены. Повторите попытку позднее. |
|
|
Microsoft Edge не был успешно обновлен. |
|
|
Не удалось скачать обновление. Повторите попытку позднее. |
Обновление скачивается слишком долго или служба автоматического обновления Майкрософт занята другими обновлениями. Если вы не получите уведомление об обновлении в течение часа, повторите попытку обновления, выбрав Microsoft Edge > Сведения о Microsoft Edge. |
|
Microsoft Edge еще не обновлена до последней сборки. или Не удалось зарегистрировать приложение для автоматического обновления (Майкрософт). |
Возможно, потребуется обновить функцию автоматического обновления (Майкрософт). Чтобы найти и скачать последний выпуск, см. запись «История выпусков автоматического обновления (Майкрософт)». |
|
Не удается найти Microsoft Edge после установки |
|
|
Как открыть средство автоматического обновления Майкрософт вручную |
|
|
Сообщение об ошибке или проблема |
Варианты решения |
|
Ошибка 4 |
На вашем компьютере уже установлена более поздняя версия Microsoft Edge. |
|
Ошибка 7 или 0x80004002 или 0x80004005 или 0x80040902, или При установке возникла проблема. Повторите попытку позднее. |
|
|
Ошибка 12 |
|
|
Ошибка 0x80040154 |
Файлы установки Microsoft Edge могут быть повреждены. Попробуйте переустановить Microsoft Edge. |
|
Ошибка 0x80040710 или 0xa0430721 |
|
|
Ошибка 0x80040893 или 0x80070583 или Установщик не завершил установку. Установка прервана. |
|
|
Ошибка 0x800421f7 |
Сервер обновления занят, попробуйте еще раз позже. |
|
Ошибка 0x80072ee2 или 0x80072ee7 или 0x80072efe или 0x80072f8f или Не удалось подключиться к Интернету |
|
|
Ошибка 0x80080005 |
|
|
Не может установить ту же Microsoft Edge, которая в настоящее время запущена. Закройте Microsoft Edge и попробуйте еще раз. |
|
|
Не удалось кэшировать скачанный установщик. Ошибка: 0xa043050d |
|
|
Не удалось запустить установщик. |
|
|
Обновление выполняется в настоящее время. Обновите через минуту, чтобы снова проверить. |
Microsoft Edge уже устанавливает обновление. Подождите несколько минут и повторите попытку. |
|
Сообщение об ошибке или проблема |
Варианты решения |
|
Ошибка 4 |
На вашем компьютере уже установлена более поздняя версия Microsoft Edge. |
|
Ошибка 7 или 0x80004002 или 0x80004005 или 0x80040902, или При установке возникла проблема. Повторите попытку позднее. |
|
|
Ошибка 12 |
|
|
Ошибка 0x80040154 |
Файлы установки Microsoft Edge могут быть повреждены. Попробуйте переустановить Microsoft Edge. |
|
Ошибка 0x80040710 или 0xa0430721 |
|
|
Ошибка 0x80040893 или 0x80070583 или Установщик не завершил установку. Установка прервана. |
|
|
Ошибка 0x800421f7 |
Сервер обновления занят, попробуйте еще раз позже. |
|
Ошибка 0x80072ee2 или 0x80072ee7 или 0x80072efe или 0x80072f8f или Не удается подключиться к Интернету. |
|
|
Ошибка 0x80072f0d |
|
|
Ошибка 0x80080005 |
|
|
Установить ту же версию Microsoft Edge, которая сейчас запущена, нельзя. Закройте Microsoft Edge и попробуйте еще раз. |
|
|
Не удалось кэшировать скачанный установщик. Ошибка: 0xa043050d |
|
|
Не удалось запустить установщик |
|
|
Обновление выполняется в настоящее время. Обновите через минуту, чтобы снова проверить. |
Microsoft Edge уже устанавливает обновление. Подождите несколько минут и повторите попытку. |
|
Сообщение об ошибке или проблема |
Варианты решения |
|
Пакет rpm/.deb не удается установить |
Убедитесь, что сведения о пакете в вашей системе устарели. Чтобы получить последние сведения о пакете, можно выполнить следующие команды:
|
Не можете обновить Chrome до последней версии? При каждом обновлении Chrome происходит сбой каждый раз? В этом посте мы рассмотрим список ошибок Chrome Update и список решений для их устранения.
Chrome не удалось обновить коды ошибок

Хотя в Chrome существует множество кодов ошибок, это происходит только потому, что в обновлении возникла проблема. Вот список:
- Ошибка обновления: Это происходит, когда обновления отключены администратором.
- Не удалось обновить
- Ошибка 3 или 11: , когда встроенному средству обновления Chrome не удается найти сервер обновлений для загрузки последней версии.
- Ошибка 4 или 10: это происходит при проверке обновлений с сообщением «Не удалось запустить проверку обновлений»
- Ошибка 7 или 12: это происходит при сбое загрузки при проверке обновлений.
- Версия ОС Windows не поддерживается.
- Google Chrome может не обновляться.
- Любые другие ошибки, которые упоминают, что «Обновление не удалось»
Не удалось обновить Chrome
Поскольку все эти коды ошибок связаны с «Ошибка обновления», у них есть общее решение. Также возможно, что что-то не так с вашей сетью. Chrome поставляется со встроенным средством обновления. Он автоматически загружает обновление и устанавливает новую версию Chrome.
1] перезагрузите компьютер
Попробуйте перезагрузить компьютер и снова обновить Chrome. Иногда это временная проблема, которую никто не может объяснить!
2] Просмотрите настройки антивируса, брандмауэра или родительского контроля
Если есть какое-либо из этих правил, то есть антивирус, брандмауэр или настройки родительского контроля, блокирующие загрузку чего-либо, обновление Chrome также не будет работать. Поэтому обязательно проверьте правила и дважды проверьте, не заблокированы ли обновления программного обеспечения при подключении к Интернету.
Если все в порядке, попробуйте запустить Network Troubleshooter на вашем компьютере, чтобы решить любые проблемы DNS или проблемы с подключением. Он доступен в разделе «Обновление и безопасность»> «Устранение неполадок». Вы всегда можете добавить Google или Cloudflare DNS для еще лучшего подключения.
3] Удалить прокси

- Нажмите клавишу Windows + R, затем введите « inetcpl.cpl » и нажмите клавишу ВВОД, чтобы открыть Свойства обозревателя.
- Затем перейдите на вкладку Подключения и выберите настройки локальной сети.
- Снимите флажок Использовать прокси-сервер для вашей локальной сети и убедитесь, что установлен флажок « Автоматически определять настройки ».
- Нажмите Ok, затем Apply и перезагрузите компьютер.
Если вы используете стороннюю прокси-службу, обязательно отключите ее.
4] Сброс DNS, сброс Winsock и сброс TCP/IP
Иногда веб-сайты не разрешаются, потому что DNS на вашем ПК все еще помнит старый IP. Поэтому не забудьте очистить DNS, сбросить Winsock и сбросить TCP/IP.

Вы также можете использовать нашу бесплатную программу FixWin для выполнения этих трех операций одним щелчком мыши.
Если все в порядке, добавьте URL-адреса tools.google.com и dl.google.com в WhiteList или всегда разрешайте. Теперь попробуйте обновить Chrome снова.
5] Используйте Chrome Cleanup Tool

Сканируйте свой компьютер с помощью Защитника Windows и проверьте, не препятствует ли обновление Chrome каким-либо вредоносным программам. Вы также можете запустить встроенный в браузер Chrome инструмент для сканирования и удаления вредоносных программ. Это поможет вам удалить нежелательную рекламу, всплывающие окна и вредоносные программы, необычные стартовые страницы, панель инструментов и все остальное, что портит работу сайта, сбивая веб-сайты, перегружая страницы запросом памяти.
6] Переустановите Chrome
Если средство обновления не может обновить его внутри, вы всегда можете загрузить и переустановить Chrome.
- Удалить Chrome.
- Снова загрузите Chrome и попробуйте переустановить.
- Вы также можете загрузить отдельную программу установки Chrome.
Хотя любое программное обеспечение легко переустановить, для Chrome вам нужно будет обязательно удалить папку «Данные пользователя», а затем установить ее.
- Введите % LOCALAPPDATA% Google Chrome User Data в командной строке и нажмите Enter.
- Переименуйте папку «Default» внутри нее во что-то другое, например Default.old
Теперь установите Chrome снова и посмотрите, решены ли проблемы для вас. Убедитесь, что вы сделали это с правами администратора вашего компьютера, чтобы завершить установку Chrome. Щелкните правой кнопкой мыши и запустите от имени администратора.
Обратите внимание, что Chrome не работает со старыми платформами, включая Windows XP и Windows Vista, и поэтому вы не сможете обновить его в этих операционных системах.
Сообщите нам в комментариях, если это помогло вам исправить проблемы с обновлением Chrome.
| Номер ошибки: | Ошибка 7 | |
| Название ошибки: | Chrome Error 7 | |
| Описание ошибки: | Ошибка 7: Возникла ошибка в приложении Google Chrome. Приложение будет закрыто. Приносим извинения за неудобства. | |
| Разработчик: | Google Inc. | |
| Программное обеспечение: | Google Chrome | |
| Относится к: | Windows XP, Vista, 7, 8, 10, 11 |
Проверка «Chrome Error 7»
«Chrome Error 7» также считается ошибкой во время выполнения (ошибкой). Когда дело доходит до Google Chrome, инженеры программного обеспечения используют арсенал инструментов, чтобы попытаться сорвать эти ошибки как можно лучше. К сожалению, такие проблемы, как ошибка 7, могут не быть исправлены на этом заключительном этапе.
В выпуске последней версии Google Chrome может возникнуть ошибка, которая гласит: «Chrome Error 7». Во время возникновения ошибки 7 конечный пользователь может сообщить о проблеме в Google Inc.. Затем Google Inc. нужно будет исправить эти ошибки в главном исходном коде и предоставить модифицированную версию для загрузки. Чтобы исправить любые документированные ошибки (например, ошибку 7) в системе, разработчик может использовать комплект обновления Google Chrome.
Сбой во время выполнения Google Chrome, как правило, когда вы столкнетесь с «Chrome Error 7» в качестве ошибки во время выполнения. Причины сбоев обработки можно отличить, классифицируя ошибки 7 следующим образом:.
Ошибка 7 Crash — Ошибка 7 может привести к полному замораживанию программы, что не позволяет вам что-либо делать. Это возникает, когда Google Chrome не реагирует на ввод должным образом или не знает, какой вывод требуется взамен.
Утечка памяти «Chrome Error 7» — при утечке памяти Google Chrome это может привести к медленной работе устройства из-за нехватки системных ресурсов. Потенциальные триггеры могут быть бесконечным циклом, что приводит к тому, что работа программы запускается снова и снова.
Ошибка 7 Logic Error — «логическая ошибка», как говорят, генерируется, когда программное обеспечение получает правильный ввод, но генерирует неверный вывод. Это происходит, когда исходный код Google Inc. вызывает уязвимость при обработке информации.
Как правило, такие Google Inc. ошибки возникают из-за повреждённых или отсутствующих файлов Chrome Error 7, а иногда — в результате заражения вредоносным ПО в настоящем или прошлом, что оказало влияние на Google Chrome. Обычно, установка новой версии файла Google Inc. позволяет устранить проблему, из-за которой возникает ошибка. Если ошибка Chrome Error 7 возникла в результате его удаления по причине заражения вредоносным ПО, мы рекомендуем запустить сканирование реестра, чтобы очистить все недействительные ссылки на пути к файлам, созданные вредоносной программой.
Типичные ошибки Chrome Error 7
Общие проблемы Chrome Error 7, возникающие с Google Chrome:
- «Ошибка приложения Chrome Error 7.»
- «Chrome Error 7 не является программой Win32. «
- «Возникла ошибка в приложении Chrome Error 7. Приложение будет закрыто. Приносим извинения за неудобства.»
- «К сожалению, мы не можем найти Chrome Error 7. «
- «Chrome Error 7 не найден.»
- «Ошибка запуска программы: Chrome Error 7.»
- «Chrome Error 7 не работает. «
- «Chrome Error 7 выйти. «
- «Ошибка пути программного обеспечения: Chrome Error 7. «
Обычно ошибки Chrome Error 7 с Google Chrome возникают во время запуска или завершения работы, в то время как программы, связанные с Chrome Error 7, выполняются, или редко во время последовательности обновления ОС. Отслеживание того, когда и где возникает ошибка Chrome Error 7, является важной информацией при устранении проблемы.
Источник ошибок Chrome Error 7
Проблемы Google Chrome и Chrome Error 7 возникают из отсутствующих или поврежденных файлов, недействительных записей реестра Windows и вредоносных инфекций.
В частности, проблемы с Chrome Error 7, вызванные:
- Недопустимый Chrome Error 7 или поврежденный раздел реестра.
- Зазаражение вредоносными программами повредил файл Chrome Error 7.
- Вредоносное удаление (или ошибка) Chrome Error 7 другим приложением (не Google Chrome).
- Другая программа находится в конфликте с Google Chrome и его общими файлами ссылок.
- Google Chrome/Chrome Error 7 поврежден от неполной загрузки или установки.
Продукт Solvusoft
Загрузка
WinThruster 2022 — Проверьте свой компьютер на наличие ошибок.
Совместима с Windows 2000, XP, Vista, 7, 8, 10 и 11
Установить необязательные продукты — WinThruster (Solvusoft) | Лицензия | Политика защиты личных сведений | Условия | Удаление
У многих возникают ошибки при обновлении последней версии браузера Google Chrome, например, код ошибки 7 0x80040905. При возникновении кода ошибки 7 вы увидите сообщение о сбое загрузки для последней версии браузера. Таким образом, пользователи не могут загрузить и использовать последнюю версию браузера Chrome.
Хотя код ошибки 7 0x80040905 не часто возникает при обновлении браузера Chrome, но не без, когда вы используете этот браузер. Следующая статья расскажет, как исправить ошибку обновления Chrome code 7 0x80040905.
- Инструкции по исправлению основных ошибок в Google Chrome
- Исправьте неработающую функцию синхронизации Google Chrome
- Исправьте ошибки Aw Snap в Google Chrome 4 способами
Шаг 1:
Нажмите комбинацию клавиш Crtl + Shift + Esc или щелкните правой кнопкой мыши на панели задач и выберите Диспетчер задач.
Шаг 2:
Перейдите на вкладку «Сведения» и перейдите к процессу, в котором запущен GoogleUpdate.exe. Затем щелкните правой кнопкой мыши процесс GoogleUpdate.exe и выберите Завершить задачу, чтобы отключить этот процесс.
Затем перейдите к процессам GoogleUpdateOnDemand.exe, GoogleCrashHandler.exe, GoogleCrashHandler.exe и выключите их.
Шаг 3:
Затем щелкните значок с тремя точками в браузере, выберите «Справка», затем выберите «Далее о Google Chrome».
Наконец, вы ждете, пока процесс снова обновит ваш браузер Google Chrome.
Если пользователь все еще не исправил код обновления 7 0x80040905 Google Chrome, удалите браузер и продолжите его переустановку. Пожалуйста, выключите процесс обновления Chrome, а затем обновите Chrome еще раз, чтобы исправить ошибку кода 7 при обновлении.
Узнать больше:
- Исправление ошибки «Ошибка безопасности: этому веб-сайту требуется плагин безопасности Google Chrome» в браузерах
- Исправить резкую ошибку Flash Player в Google Chrome
- Простой способ отключить неявный запуск браузера Chrome
Код ошибки 7 — Что это?
Это типичная системная ошибка, возникающая при установке Windows. Если быть точным, эта ошибка может появиться на экране вашего компьютера во время текстового режима установки Windows.
Установка зависает и перестает отвечать, и сообщение об ошибке отображается в одном из следующих форматов:
‘Файл I386Ntkrnlmp.exe не может быть загружен. Код ошибки 7. ‘
or
‘Файл I386L_intl.nlf не может быть загружен. Код ошибки 7. ‘
Решения
 Причины ошибок
Причины ошибок
Ошибка 7 может быть вызвана из-за нескольких причин, но 2 наиболее распространенные причины для этого кода ошибки:
- Неверные настройки BIOS
- Неисправные модули оперативной памяти
- Повреждение реестра
Дополнительная информация и ручной ремонт
Чтобы устранить эту ошибку в вашей системе, вот несколько простых и эффективных методов DIY, которые вы можете попробовать.
Способ 1 — вернуть BIOS к настройкам по умолчанию
Если основная причина ошибки с кодом 7 связана с неправильными настройками BIOS, рекомендуется восстановить настройки по умолчанию для устранения.
Вы можете сбросить настройки BIOS вашего компьютера (базовая система ввода и вывода) до заводских значений по умолчанию, выбрав параметр восстановления значений по умолчанию в BIOS или вынув батарею CMOS (дополнительный металлооксидный полупроводник) из отключенного компьютера примерно на пять минут.
Метод извлечения батареи требует открытия корпуса компьютера, поэтому попытайтесь сделать это, только если у вас нет доступа к BIOS.
Для сброса BIOS выполните следующие действия, перезагрузите компьютер, а затем нажмите клавишу, назначенную для загрузки BIOS, во время заставки вашего компьютера.
Клавиша, назначенная для загрузки и доступа к BIOS, варьируется от производителя к производителю, но обычно это F1, F2 или F12. После того, как вы войдете в BIOS, выберите опцию «Восстановить настройки по умолчанию», указанную в меню. я
t может быть сочетанием клавиш или находиться в меню дополнительных настроек. Подтвердите настройки и выйдите из BIOS. Надеюсь, это устранит ошибку 7.
Способ 2 — удалить неисправную оперативную память
Если код ошибки 7 вызван неисправными модулями ОЗУ, то для его устранения просто удалите модули памяти, установленные на компьютере.
Если код ошибки отображается снова после удаления модуля памяти, удалите другой модуль памяти. Эта процедура требует от вас перезагрузить компьютер несколько раз, чтобы определить конкретный модуль памяти, который не работает должным образом.
Способ 3 — восстановить поврежденный реестр
Код ошибки 7 иногда также связан с проблемами реестра. Если причиной возникновения ошибки является поврежденный или испорченный реестр, то просто скачайте Restoro.
Это мощный ПК Fixer, встроенный в очиститель реестра. Это простой в использовании и удобный. Очиститель реестра обнаруживает и удаляет все ошибки в считанные секунды. Это очищает реестр и восстанавливает повреждения в кратчайшие сроки.
Открыть скачать Ресторо.
Вам нужна помощь с вашим устройством?
Наша команда экспертов может помочь
Специалисты Troubleshoot.Tech всегда готовы помочь вам!
Замените поврежденные файлы
Восстановить производительность
Удалить вредоносные программы
ПОЛУЧИТЬ ПОМОЩЬ
Специалисты Troubleshoot.Tech работают со всеми версиями Microsoft Windows, включая Windows 11, с Android, Mac и другими.
Поделиться этой статьей:
Вас также может заинтересовать
В этом посте вы узнаете, как включить или отключить функцию Tailored Experiences в Windows 10 тремя способами — через «Настройки», «Редактор реестра» и «Редактор групповой политики». Функция Tailored Experiences в Windows 10 помогает Microsoft предоставлять рекомендации по продуктам Microsoft. Диагностические данные, которые он предоставляет, позволяют Microsoft узнавать об опыте своих потребителей, а также собирать отзывы. Проще говоря, индивидуальный опыт — это персонализированные советы, реклама и рекомендации, которые улучшают продукты и услуги Microsoft для нужд потребителей. И когда вы включите эту функцию, Windows будет собирать информацию из вашего браузера, приложений, функций и многого другого. После сбора информации он предложит содержимое, адаптированное на основе данных, собранных на экране блокировки вашего компьютера, подсказок Windows и других связанных функций. С другой стороны, именно диагностические данные позволяют Microsoft получать обратную связь от клиента. Поэтому, если вы заметили некоторые подсказки при использовании Windows, которые спрашивают вас об опыте, это на самом деле часть диагностических данных. Многие пользователи считают эту функцию полезной. Однако есть и скептики, которые не разделяют тех же чувств. Если вы относитесь к числу скептиков, у вас есть возможность отключить эту функцию, если вы не хотите, чтобы Microsoft показывала рекламу, рекомендации и так далее. Также рекомендуется включить сбор диагностических данных, так как вы можете удалить любые собранные данные, а также контролировать частоту обратной связи от Автоматически до Раз в день, раз в неделю или никогда. Как уже упоминалось, есть три метода, которые вы можете выбрать, чтобы включить или отключить Tailored Experiences. Вы можете сделать это через «Настройки», «Редактор реестра» и «Редактор групповой политики». Чтобы начать, следуйте вариантам, представленным ниже.
Вариант 1 — через Настройки
Чтобы включить или отключить пользовательский интерфейс с помощью настроек, выполните следующие действия.
- Зайдите в Настройки и нажмите здесь, на Конфиденциальность.
- Далее перейдите в раздел Диагностика и обратная связь.
- Оттуда, выключите элемент управления под опцией Tailored Experience, чтобы отключить его или включить, если вы хотите включить его.
Вариант 2 — через редактор реестра
Чтобы включить или отключить Tailored Experiences через редактор реестра, выполните следующие действия.
- Нажмите клавиши Win + R, чтобы открыть диалоговое окно «Выполнить», введите в поле «Regedit» и затем нажмите «Ввод», чтобы открыть редактор реестра.
- Далее перейдите к этому пути реестра: HKEY_CURRENT_USERSoftwareMicrosoftWindowsCurrentVersionPrivacy
- После этого найдите DWORD с именем «TailoredExperiencesWithDiagnosticDataEnabled”И измените его значение на 0, если вы хотите отключить его, или на 1, если вы хотите включить его.
Вариант 3 — через редактор групповой политики
Чтобы включить или отключить Tailored Experiences с помощью редактора групповой политики, вот что вам нужно сделать:
- Нажмите клавиши Win + R, чтобы открыть приглашение «Выполнить», введите «gpedit.msc» в поле и нажмите клавишу «Ввод», чтобы открыть редактор групповой политики.
- Далее перейдите к этому параметру политики: Конфигурация пользователяАдминистративные шаблоныWindows ComponentsCloud Content
- Здесь дважды щелкните по опции «Не использовать диагностические данные для адаптированного опыта» и выберите «Включено». Как только вы это сделаете, вы увидите следующее описание:
«Этот параметр политики позволяет запретить Windows использовать диагностические данные для обеспечения индивидуального взаимодействия с пользователем. Если вы включите этот параметр политики, Windows не будет использовать диагностические данные с этого устройства (эти данные могут включать использование браузера, приложений и функций, в зависимости от значения параметра «диагностические данные») для настройки содержимого, отображаемого на экране блокировки, Windows советы, потребительские функции Microsoft и другие связанные функции. Если эти функции включены, пользователи по-прежнему будут видеть рекомендации, советы и предложения, но они могут быть менее актуальными. Если вы отключите или не настроите этот параметр политики, Microsoft будет использовать диагностические данные для предоставления персонализированных рекомендаций, советов и предложений для адаптации Windows к потребностям пользователя и улучшения ее работы. Этот параметр не контролирует взаимодействие с Кортаной, поскольку для его настройки существуют отдельные политики ».
Узнать больше
Когда вы получаете ошибку igfxem.exe в Windows, не очень понятно, что это значит, обычно Windows выбрасывает нам какой-то код или мы получаем ошибку DLL, редко мы получаем ошибку EXE. Так что же означает эта ошибка? Intel Graphics Executable Main Module, сокращенно называемый модулем IgfxEM, является частью операционной системы Windows. Эта ошибка может возникать при запуске приложений Microsoft .NET Framework, использующих элемент управления ActiveX AS/400 Data Queue (Mseigdq.dll) для чтения и записи в очереди данных IBM iSeries (AS/400). Чтобы преодолеть эту ошибку и справиться с ней, попробуйте следующее:
-
Увеличить виртуальную память
Перейдите в Start Меню и нажмите Настройки. Тип производительность. выберите Настройте внешний вид и производительность Windows. В новом окне перейдите на Расширенный поиск вкладка и под виртуальная память раздел, нажмите Изменить.
Внизу нового окна проверьте, что Рекомендованные значение и как оно сравнивается с В настоящее время выделено. Если текущая настройка значительно меньше рекомендуемой, снимите флажок Автоматически выбирать объем файла подкачки поле в верхней части тех же окон, а затем нажмите Пользовательский размер. Введите рекомендуемое значение в поле Начальный размер коробку, а в максимальный размер коробка. Нажмите OK, чтобы сохранить новые настройки. -
Скачайте и обновите .NET framework
Перейдите в Веб-сайт Microsoft и загрузка последняя версия .NET framework. После завершения загрузки установите пакет, следуя инструкциям на экране.
-
Переустановите графические драйверы INTEL
Перейдите в сайт Intel и скачать последние графические драйверы для вашей модели графической карты. После завершения загрузки установите пакет, следуя инструкциям на экране.
-
Запустить сканирование SCF
Если ничего не помогает, запустите командную строку и введите внутри ПФС / SCANNOW
Узнать больше
Windows 10 имеет множество функций, которые помогают пользователю оптимизировать компьютер. Таким образом, когда операционная система сталкивается с проблемой, она может предоставить пользователям необходимые ресурсы для устранения проблемы. Бывают даже случаи, когда пользователь не уведомляется, а проблема либо устраняется, либо уклоняется в фоновом режиме. Эта функция известна как функция диагностики автоматического восстановления, которая запускается при загрузке компьютера. В таких случаях вы увидите на экране сообщение «Диагностика вашего ПК» или «Подготовка к автоматическому восстановлению». Хотя эта функция полезна и доказала свою эффективность, некоторые пользователи сообщают, что процесс зависает. Если у вас возникла та же проблема, читайте дальше, так как этот пост расскажет вам, что делать, чтобы ее исправить, но прежде чем вы начнете устранять проблему, вы можете сначала выполнить жесткую загрузку. Все, что вам нужно сделать, это выключить компьютер, извлечь аккумулятор и адаптер переменного тока, а затем снова подключить их. После этого нажмите и удерживайте кнопку питания около 20 секунд и посмотрите, правильно ли загружается ваш компьютер. Если это не так, следуйте приведенным ниже исправлениям.
Вариант 1. Попробуйте отключить автоматическое восстановление при загрузке.
Окно автоматического восстановления при загрузке автоматически откроется во время загрузки, если у вас возникнет проблема, связанная с системным драйвером. Поэтому, если вы думаете, что проблема именно в этом, вы можете попробовать отключить автоматическое восстановление при загрузке.
- Нажмите «Устранение неполадок» и перейдите к «Дополнительные параметры».
- После этого выберите «Командная строка» и выполните следующую команду:
bcdedit / set recoveryenabled НЕТ
- Перезагрузите компьютер после этого, а затем проверьте.
Вариант 2 — Запустите средство проверки системных файлов
Проверка системных файлов или SFC — это встроенная командная утилита, которая помогает восстановить поврежденные и отсутствующие файлы. Он заменяет испорченные и поврежденные системные файлы хорошими системными файлами, которые могут быть причиной возникновения этой проблемы. Для запуска команды SFC выполните шаги, указанные ниже.
- Введите «cmd» в поле «Начать поиск» и щелкните правой кнопкой мыши соответствующий результат поиска.
- Затем выберите «Запуск от имени администратора», чтобы открыть командную строку с правами администратора.
- После открытия командной строки введите ПФС / SCANNOW
Команда запустит сканирование системы, которое займет несколько секунд, прежде чем завершится. Как только это будет сделано, вы можете получить следующие результаты:
- Защита ресурсов Windows не обнаружила нарушений целостности.
- Защита ресурсов Windows обнаружила поврежденные файлы и успешно восстановила их.
- Windows Resource Protection обнаружила поврежденные файлы, но не смогла исправить некоторые из них.
- Теперь перезагрузите компьютер и посмотрите, исправлена ли проблема.
Вариант 3. Запустите CHKDSK, чтобы проверить свой диск на наличие ошибок.
Когда дело доходит до некоторых проблем, связанных с жестким диском или съемными устройствами, в Windows может быть полезна утилита, которая называется «chkdsk». Эта утилита проверки ошибок может помочь с несколькими проблемами в системе.
- Нажмите клавиши Win + S, чтобы открыть окно поиска.
- Затем введите «командная строка» в поле и в появившихся результатах поиска щелкните правой кнопкой мыши командную строку и выберите «Запуск от имени администратора».
- После открытия командной строки с повышенными правами скопируйте и вставьте следующую команду и нажмите Enter:
CHKDSK / R / F
- Теперь, если вам предложат запустить CHKDSK после перезагрузки компьютера, просто нажмите Y и перезагрузите компьютер.
- Если CHKDSK не может найти никаких ошибок, нажмите клавиши Win + E и перейдите в окно доступа. Оттуда щелкните правой кнопкой мыши соответствующий диск и выберите «Свойства».
- После открытия окна «Свойства» перейдите на вкладку «Инструменты», а затем нажмите кнопку «Проверить» в разделе «Проверка ошибок».
- Дождитесь завершения процесса и перезагрузите компьютер.
- После перезагрузки компьютера попробуйте получить доступ к файлу и проверьте, сохраняется ли ошибка.
Вариант 4 — Запустите инструмент DISM
Следующее, что вы можете сделать, это запустить инструмент DISM. Известно, что этот инструмент восстанавливает потенциально поврежденные файлы в вашей системе, так как их наличие может также привести к системным проблемам, например, к зависанию вашего компьютера на экране «Диагностика ПК» или «Подготовка к автоматическому восстановлению».
- Нажмите клавиши Win + X и нажмите «Командная строка (Admin)».
- После этого последовательно введите каждую из команд, перечисленных ниже, чтобы выполнить их:
- Dism / Online / Очистка-изображение / CheckHealth
- Dism / Online / Очистка-изображение / ScanHealth
- Dism / Online / Очистка-изображение / RestoreHealth
- Выполнив приведенные выше команды, перезагрузите компьютер и проверьте, устранена ли проблема.
Вариант 5. Попробуйте использовать установочный носитель для загрузки и восстановления компьютера.
Еще одна вещь, которую вы можете попытаться решить, — это использовать установочный загрузочный носитель Windows, чтобы вы могли загружать и восстанавливать операционную систему. Чтобы использовать его, выполните следующие действия:
- Сначала необходимо создать установочный носитель, на котором установлена версия операционной системы dame, установленная на вашем компьютере.
- После этого, когда вы дойдете до экрана «Установить Windows», нажмите ссылку «Восстановить компьютер».
- Подождите, пока ремонт не будет завершен, а затем выключите компьютер
- Теперь, как только ваш компьютер перезагрузился, проверьте, может ли он теперь загрузиться правильно.
Узнать больше
Что такое код остановки 0x0000008e
Наблюдения и советы этой статьи мы подготовили на основании опыта команды Код остановки 0x0000008E По сути, это код ошибки, отображаемый в сообщении STOP. Это сообщение STOP также широко известно как синий экран смерти или сокращенно BSOD. Когда возникает эта ошибка, обычно появляются такие сообщения, как,
«СТОП: 0x0000008E» or «KERNEL_MODE_EXCEPTION_NOT_HANDLED»
отображаются для пользователя.
Решения
Доступна загрузка для полного восстановления ошибки 0x0000008e
 Причины ошибок
Причины ошибок
Эти ошибки обычно вызваны сбоями оборудования памяти. Однако их также могут вызвать вирусы, аппаратные сбои или проблемы с драйверами устройств. Если этот код ошибки появляется, но Windows может успешно восстановиться после него, появляется сообщение ‘Windows восстановилась после неожиданного отключения‘ отображается для пользователей. Независимо от того, что вызывает эти ошибки, крайне важно, чтобы контрмеры были приняты сразу же после появления ошибки.
Дополнительная информация и ручной ремонт
Хотя эту ошибку можно устранить многими способами, наиболее эффективные из них перечислены ниже следующим образом.
- Экран может быть случайностью. Перезагрузите вашу систему; синий экран может показаться, что это не то, что кажется.
- Вы только что изменили или установили новое оборудование или драйвер? Если да, весьма вероятно, что внесенное вами изменение вызвало ошибку. В этом случае настоятельно рекомендуется вернуться к исходным настройкам и проверить, появляется ли синий экран снова или нет. Если это так, вы можете исправить это, перенастроив или удалив оборудование, которое вы недавно установили. Вы можете выполнить восстановление системы или вернуться к предыдущим версиям, если вы установили новый драйвер.
- Чтобы эта ошибка не повторялась в будущем, настоятельно рекомендуется проверить свою оперативную память. Поврежденная память или память, которая не может работать обычным образом, часто является причиной этой ошибки.
- Убедитесь в правильности установки вашей системной памяти. Если вы установили память не так, как рекомендовано производителем памяти, это может привести к ошибке STOP 0x0000008E или другим проблемам.
- Неправильно настроенные или разогнанные параметры памяти также могут вызывать ошибки STOP 0x0000008E. Чтобы исправить эту ситуацию, рекомендуется вернуть настройки BIOS к уровню по умолчанию.
- Если вы еще не обновили Windows, примените все обновления, с которыми вы столкнулись. Патчи и пакеты обновления специально решают такие проблемы.
Узнать больше
Что такое BitCoinMiner Malware?
BitCoinMiner представляет собой вредоносное ПО, созданное с целью заставить компьютерные системы генерировать криптовалюта, а именно биткойн. Это делается без согласия и ведома владельца компьютера / системы. Этот нежелательный файл не имеет цифровой подписи или издателя, поскольку создатели такого гнусного изобретения не хотят быть известными.
Технические подробности о BitCoinMiner Malware включают в себя:
Версия продукта: 1.0.0.0
Исходное имя файла: crss.exe
Точка входа: 0x000C5AAE
Оценка вредоносного ПО BitCoinMiner
После установки BitCoinMiner Malware не было никаких видимых признаков заражения или установленных программных файлов. Однако, согласно исследованиям, вредоносное ПО BitcoinMiner использует ресурсы ЦП (по оценкам, около 50%). Пользователи компьютеров сообщают, что они распознали неизвестный процесс, использующий большую часть их вычислительного пространства. майнер биткойнов используется создателями для проникновения в систему пользователя, фактически заставляя каждую зараженную систему тайно добывать биткойны. После многих лет майнинга пользователь может заметить, что его компьютер работает неуклюже, и может даже столкнуться с различными формами BSOD. После того, как биткойны были добыты в зараженной системе, кибервалюта затем возвращается/отправляется создателю вредоносного ПО. Это предприятие является хитрым и обманным способом заработать биткойны, поскольку валюта набирает большую популярность.
Дополнительная информация о BitCoinMiner
BitCoinMiner работает скрытно. Нет явных следов работы этой программы в компьютерной системе. Однако после проникновения в компьютерную систему пользователь компьютера поймет, что ресурсы его процессора странным образом расходуются, даже когда компьютер простаивает. Еще одним выражением BitCoinMiner является добавление файлов cookie различного типа в компьютерную систему. Это включает:
- Отслеживание куки
- Рекламные (Adware) куки
- Casale Media (шпионское) печенье
- Atwola (Spyware) печенье
- Adtech (шпионское) печенье
Как только BitCoinMiner присутствует в компьютерной системе, он потенциально может замедлить ее работу, а также создать лазейки в качестве средства для установки других нежелательных и вредоносных программ. Чтобы полностью удалить BitCoinMiner Malware с вашего компьютера, нажмите здесь. скачать и установить Spyhunter.
Узнать больше
Проверка драйверов — это встроенный в Windows 10 инструмент, который отслеживает драйверы устройств на вашем компьютере. Если он обнаружит проблемы с драйверами, он попытается решить проблему. Если вы столкнулись с синим экраном для драйвера и после запуска Driver Verifier вы получаете еще один с сообщением DRIVER_VERIFIER_DETECTED_VIOLATION, десять следуйте этой статье шаг за шагом, чтобы решить эту проблему. Есть вероятность, что вам, возможно, даже придется сделать это в безопасном режиме, если это ваш случай, войдите в безопасный режим и продолжайте, в противном случае продолжайте в обычном режиме.
-
Обновление драйверов устройств
самая частая проблема с синим экраном — старые драйверы, в большинстве случаев графические драйверы, обновить все драйверы с последними версиями и посмотрите, решит ли это проблему.
-
Остановите или удалите программное обеспечение виртуализации
Программное обеспечение компьютера Virtua — отличный способ создать безопасную среду и поэкспериментировать, сохранив неповрежденную установку Windows, однако иногда из-за характера этих приложений они могут быть причиной ошибок синего экрана. Остановить виртуализацию программное обеспечение, чтобы узнать, устранит ли оно проблему. В этом случае попробуйте другое приложение виртуализации.
-
Отключить проверку драйверов
Нажмите ⊞ ОКНА + X открыть секретное меню
Нажмите on Командная строка (администратор)
Тип внутри командной строки: контрольник и нажмите ENTER
Выберите Удалить существующие настройки переключатель
Нажмите Готово
Перезагружать твой компьютер -
Сбросить средство проверки драйверов
Нажмите ⊞ ОКНА + X открыть секретное меню
Нажмите on Командная строка (администратор)
Тип внутри командной строки: верификатор / сброс и нажмите ENTER
Перезагружать твой компьютер -
Использовать восстановление системы
Откатить Windows на предыдущее состояние где все нормально работало.
Узнать больше
Бывают случаи, когда вместо устранения проблем Центр обновления Windows создает проблемы на вашем компьютере с Windows 10. Вы даже можете увидеть некоторые ожидающие обновления Windows, которые по какой-то причине отказываются устанавливаться независимо от того, что вы делаете. Хорошо, что вам не придется иметь дело с теми неудачными и ожидающими обновлениями, которые не полностью загружены на ваш компьютер, поскольку вы можете их удалить. Следуйте приведенным ниже инструкциям, чтобы удалить неудачные и ожидающие обновления Windows.
Шаг 1. Первое, что вам нужно сделать, это удалить все содержимое временной папки.
- Нажмите клавиши Win + R, чтобы открыть диалоговое окно «Выполнить».
- Затем введите «% Temp%»И нажмите« Ввод »или« ОК », чтобы открыть временную папку.
- Оттуда выберите все папки и файлы во временной папке, а затем удалите их все.
Примечание.% Temp% — одна из многих переменных среды в Windows, которые могут открывать указанную папку Windows как временную папку, которая обычно находится в C: Users [имя пользователя] AppDataLocalTemp.
Шаг 2. Затем удалите файл pending.xml.
- Перейдите в папку C: Windows WinSxS.
- Открыв папку, найдите файл с именем «в ожидании.XML”И щелкните правой кнопкой мыши на нем, и вы можете либо переименовать его, либо удалить его.
- После этого Центр обновления Windows должен удалить отложенные задачи и создать новое новое обновление.
Шаг 3. Удалите все содержимое папки SoftwareDistribution.
Папка «Распространение программного обеспечения» в операционной системе Windows — это папка, которая находится в каталоге Windows и используется для временного хранения файлов, которые могут потребоваться для установки Центра обновления Windows на вашем ПК. Таким образом, он требуется Центром обновления Windows и поддерживается агентом WUAgent. Кроме того, он также содержит все файлы истории обновлений Windows, и как только вы удалите их, вы, скорее всего, потеряете историю обновлений. В результате при следующем запуске Центра обновления Windows это может привести к увеличению времени обнаружения.
- Откройте меню WinX.
- Оттуда откройте командную строку от имени администратора.
- Затем введите следующую команду — не забудьте нажать Enter сразу после ввода каждого из них.
net stop wuauserv
чистые стоповые бит
- После ввода этих команд он остановит службу обновления Windows и фоновую интеллектуальную службу передачи.
- Затем перейдите в папку C: Windows Software Distribution и избавьтесь от всех папок и файлов, нажав клавиши Ctrl + A, чтобы выбрать их все, а затем нажмите Удалить. Обратите внимание: если файлы уже используются, вы не сможете их удалить.
- После удаления всего содержимого папки «Распространение программного обеспечения» перезагрузите компьютер, а затем вернитесь в командную строку и снова введите следующие команды.
net start wuauserv
чистые стартовые биты
Поскольку папка уже была очищена, она будет заполнена заново, как только вы перезагрузите компьютер и откроете Центр обновления Windows.
Шаг 4. Попробуйте сбросить папку catroot2.
Вы также можете попробовать сбросить папку catroort2, поскольку она, как известно, устраняет множество проблем с Центром обновления Windows. И Catroot, и catroot2 — это папки операционной системы Windows, необходимые для процесса обновления Windows. Поэтому, когда вы запускаете Центр обновления Windows, папки catroort2 хранят подписи пакета Центра обновления Windows и помогают ему при установке. В процессе обновления используется файл «% windir% System32catroot2edb.log». После этого обновления сохраняются в папке SoftwareDistribution, которая затем используется автоматическими обновлениями для выполнения процесса обновления. Помните, что вы не должны переименовывать или удалять папку Catroot. Хотя папка Catroot2 автоматически воссоздается Windows, папка Catroot — нет.
Узнать больше
Код ошибки 0x8007007b — Что это?
Код ошибки 0x8007007b будет появляться, когда пользователи Windows пытаются активировать Windows. Вы можете попытаться активировать его с помощью функции обновления и безопасности, но вполне вероятно, что вы получите тот же код ошибки. Код ошибки 0x8007007b может появиться, когда пользователи Windows 7 и Windows 8.1 пытаются обновить и активировать Windows 10 на своем компьютере.
Общие симптомы включают в себя:
- Появится сообщение об ошибке, в котором говорится, что Windows не может быть активирована. Узел KMS не может быть расположен в DNS, попросите системного администратора проверить правильность публикации KMS в DNS.
- Будет отображена ошибка 0x8007007b, указывающая, что имя файла или каталога или синтаксис метки тома неверны.
Решения
 Причины ошибок
Причины ошибок
Пользователь может увидеть этот код ошибки по нескольким причинам, в том числе, если пользователь использует носители с корпоративной лицензией при установке ряда различных операционных систем Windows. Эта ошибка также может быть вызвана тем, что мастер активации не может подключиться к главному компьютеру KMS. Скорее всего, если у пользователя есть носитель с корпоративной лицензией, ему, скорее всего, был предоставлен MAK (несколько ключей активации).
Дополнительная информация и ручной ремонт
Есть несколько способов исправить ошибку с кодом 0x8007007b. Важно попробовать все методы, но если это слишком сложно или вы не знаете, что делаете, обратитесь к специалисту по ремонту Windows. Скорее всего, они смогут легко решить проблему.
Способ первый: вместо активации KMS используйте активацию с несколькими ключами
Если активация KMS не используется и KMS-сервер отсутствует, тип ключа продукта следует изменить на MAK. Для MSDN (Microsoft Developer Network) или TechNet номера SKU, перечисленные на носителе, обычно являются носителями с корпоративной лицензией, и это означает, что предоставленный ключ продукта является ключом многократной активации.
Чтобы изменить KMS на MAK, нажмите Пуск, Все программы, Стандартные, а затем щелкните правой кнопкой мыши Командную строку. Щелкните Запуск от имени администратора. Если будет предложено ввести пароль или подтверждение, введите его сейчас.
Когда откроется командная строка, введите следующую команду и нажмите ввод после:
slmgr -ipk xxxxx-xxxxx-xxxxx-xxxxx (эти x представляют ключ продукта MAK).
Метод второй
Находясь на рабочем столе, нажмите клавишу Windows и R. Должно появиться окно «Выполнить», а затем введите следующую команду: Slui 3. Нажмите клавишу «Ввод» и дождитесь появления окна. В этом окне будет запрошен ключ продукта для активации операционной системы. Введите ключ продукта, а затем нажмите кнопку «Активировать». Перезагрузите компьютер. Теперь код ошибки 0x8007007b должен исчезнуть.
Метод третий
Откройте командную строку с правами администратора, как упоминалось ранее. Введите следующую команду: SFC / SCANNOW. Команда выполнит свою задачу. Это займет много времени, поэтому оставьте компьютер для работы. SFC должен закончить сканирование. После завершения сканирования перезагрузите компьютер. Теперь вы можете проверить активацию. Код ошибки должен исчезнуть.
Способ четвертый: когда клиент не может найти узел KMS в сети для завершения активации
Этот метод для исправления следует использовать, когда в сети настроен хост-компьютер KMS, и клиент не может найти хост KMS в сети для завершения активации.
Чтобы убедиться, что на компьютере действительно установлен узел KMS. Нажмите Пуск, Все программы, Стандартные, а затем щелкните правой кнопкой мыши Командную строку. Запустить от имени администратора. Если теперь вам будет предложено ввести пароль или подтверждение, сделайте это. Когда появится окно командной строки, введите следующую команду и нажмите Enter: nxlookup -type = all_vlmcs._tcp> kms.txt
Команда сгенерирует файл, откройте этот файл KMS. Файл будет содержать одну или несколько записей. По умолчанию хост-сервер KMS будет динамически регистрировать свидетельство сервера DNS SRV каждые 24 часа. Чтобы проверить реестр, чтобы убедиться, что это происходит, выполните следующие действия:
- Нажмите Пуск, введите regedit и нажмите клавишу ВВОД.
- Найдите ключ HKEY_LOCAL_MACHINESOFTWAREMicrosoftWindows NTCurrentVersionSL и нажмите на него.
- Подраздел DisableDnsPublishing должен присутствовать и иметь значение 1. Если оно отсутствует, создайте значение DWORD, щелкнув правой кнопкой мыши DisableDnsPublishing, нажмите кнопку «Изменить», введите в поле «Значение» значение 0 и нажмите кнопку «ОК».
Метод пятый: использование автоматизированного инструмента
Если вы хотите всегда иметь в своем распоряжении утилиту для исправления этих Windows 10 и других связанных с ними проблем, когда они возникают, Загрузить и установить мощный автоматизированный инструмент.
Узнать больше
Операционные системы теперь предоставляют пользователям функцию, которая позволяет им создавать отдельные разделы из хранилища на основе жесткого диска или твердотельного накопителя для упорядоченного хранения данных. Эта небольшая, но мощная функция всегда поддерживалась корпорацией Майкрософт. Тем не менее, бывают случаи, когда пользователи могут очень скоро заполниться чем-то конкретным. Это может привести к нехватке места для этого раздела, что замедлит весь процесс использования ПК, поскольку в меньшем разделе необходимо проиндексировать большой фрагмент файлов. Если вы являетесь одним из пользователей, столкнувшихся с этой дилеммой, вам нужно либо удалить другие разделы, чтобы выделить их хранилище для раздела, которому не хватает памяти, либо просто воссоздать раздел, чтобы все бесполезные данные были удалены, и вы можете начать заново. с переполненной перегородкой. В этом посте вы узнаете, как удалить любой раздел хранилища с вашего ПК с Windows 10 с помощью управления дисками, командной строки, а также Windows PowerShell.
Вариант 1 — удалить раздел хранилища через Управление дисками
Это один из самых простых способов удалить раздел хранилища. Перейдите в меню WinX и оттуда откройте «Управление дисками», затем выберите диск, от которого хотите избавиться, щелкните его правой кнопкой мыши и выберите «Удалить том».
Вариант 2 — удалить раздел хранилища через командную строку
- Нажмите клавиши Win + X или щелкните правой кнопкой мыши кнопку «Пуск» и выберите «Командная строка (администратор)», или вы также можете ввести «cmd» в поле поиска Cortana и щелкнуть правой кнопкой мыши значок командной строки, а затем выбрать «Выполнить. как администратор »из контекстного меню.
- После того, как вы получили командную строку от имени администратора, введите и введите эту команду — DiskPart
- После ввода этой команды запустится утилита Diskpart. Утилита Diskpart — это утилита на основе командной строки, такая же, как и командная строка, но она получит приглашение UAC после того, как вы ее вызовете, поэтому вам нужно нажать Да для запроса UAC.
- После этого введите объем списка и нажмите Enter, чтобы увидеть список всех разделов, созданных на вашем ПК. Это включает в себя как типы разделов, которые видны обычному пользователю в проводнике, так и разделы, созданные Windows 10 по умолчанию, что помогает хранить загрузочные файлы и другие важные системные файлы.
- Вы должны увидеть список всех разделов, сделанных на вашем компьютере. Выберите раздел, который вы хотите удалить, по его уникальному идентификационному номеру в качестве тома X, где X обозначает уникальный идентификационный номер.
- Далее введите выберите номер тома и нажмите Enter, чтобы выбрать нужный объем.
- Затем удалите выбранный вами том и введите удалить том и нажмите Enter, чтобы удалить только что выбранный том и преобразовать его в нераспределенное пространство.
Вариант 3. Удалить раздел хранилища через Windows PowerShell.
- Начните с нажатия клавиш Win + X или просто щелкните правой кнопкой мыши кнопку «Пуск» и выберите Windows PowerShell (Admin), или вы также можете ввести «windows powershell» в поле поиска Cortana и щелкнуть правой кнопкой мыши значок Windows PowerShell и выбрать Опция «Запуск от имени администратора».
- Открыв Windows PowerShell, введите Get-Volume и нажмите Enter, чтобы получить список всех разделов на вашем компьютере.
- Затем выберите букву диска, который вы хотите удалить, и затем введите Удалить раздел –DriveLetter и нажмите Enter, чтобы удалить выбранный раздел. Обратите внимание, что вам нужно заменить букву диска на букву раздела, от которого вы хотите избавиться.
- После этого он попросит вас подтвердить. Просто нажмите клавишу Y, чтобы ответить Да, или нажмите клавишу A, чтобы сказать Да всем. Это удалит все выбранные вами разделы и переместит их как незанятое пространство.
Именно так вы удаляете раздел диска или том в Windows 10. Обратите внимание, что вы должны следовать только двум последним параметрам, указанным в случае, если управление дисками не в состоянии удовлетворить требования пользователя.
Узнать больше
Video Download Converter — это потенциально нежелательная панель инструментов, распространяемая сетью Mindspark Interactive. Эта панель инструментов предлагает пользователям возможность загружать и конвертировать YouTube и другие онлайн-видео.
Хотя поначалу это может показаться полезным, эта панель инструментов отслеживает активность пользователей при просмотре и записывает посещенные веб-сайты, переходы по ссылкам и даже личные данные, которые позже используются для отображения внедряемой рекламы во время сеанса просмотра. Когда панель инструментов установлена, она автоматически захватит вашу домашнюю страницу и поисковую систему, установив их на MyWay.com. Эта поисковая система использует Google для отображения результатов поиска, однако она вставляет рекламу в результаты поиска для получения дохода от рекламы. Несколько антивирусных сканеров определили VideoDownloadManager как угонщик браузера, и поэтому не рекомендуется хранить его на вашем компьютере.
О браузере угонщиков
Взлом браузера на самом деле является формой нежелательного программного обеспечения, обычно надстройки или расширения браузера, которые затем вызывают изменения в настройках браузера. Существует множество причин, по которым вы можете столкнуться со взломом браузера; однако коммерция, маркетинг и реклама, безусловно, являются ключевыми целями их создания. Обычно это вынуждает пользователей переходить на заранее определенные сайты, которые хотят увеличить свои доходы от рекламной кампании. Это может показаться наивным, но большинство этих сайтов не являются законными и могут представлять серьезную угрозу вашей безопасности в Интернете. Угонщики браузера также могут позволить другим вредоносным программам без вашего ведома нанести еще больший ущерб компьютеру. Как определить, что ваш браузер был взломан Есть много признаков, указывающих на то, что интернет-браузер был взломан: домашняя страница вашего браузера внезапно изменилась; вы обнаруживаете, что вас постоянно направляют на другую веб-страницу, а не на ту, которую вы намеревались; изменяются основные настройки веб-браузера и добавляются нежелательные или небезопасные ресурсы в список надежных веб-сайтов; нежелательные новые панели инструментов добавляются в ваш веб-браузер; вы можете обнаружить множество всплывающих окон с рекламой на экране вашего компьютера; ваш браузер имеет проблемы с нестабильностью или часто выдает ошибки; вы не можете переходить на определенные веб-сайты, например веб-сайты, связанные с программным обеспечением для обеспечения компьютерной безопасности.
Так как же компьютер может заразиться угонщиком браузера?
Угонщики браузера могут тем или иным образом проникнуть на ПК, например, через обмен файлами, загрузку и электронную почту. Многие взломы веб-браузеров происходят из дополнительных приложений, т. е. панелей инструментов, вспомогательных объектов браузера (BHO) или расширений, добавленных в браузеры для предоставления им дополнительных функций. Некоторые угонщики браузеров распространяются на компьютерах пользователей с помощью обманного метода распространения программного обеспечения, называемого «пакетированием» (обычно через бесплатное и условно-бесплатное ПО). Некоторые из популярных угонщиков — VideoDownload Converter, Babylon Toolbar, Conduit Search, OneWebSearch, Sweet Page и CoolWebSearch. Угонщики браузера могут записывать нажатия клавиш пользователя для сбора потенциально бесценной информации, что может привести к проблемам с конфиденциальностью, вызвать нестабильность на компьютерах, резко нарушить работу пользователя в Интернете и, в конечном итоге, замедлить работу ПК до такой степени, что он станет непригодным для использования.
Лучшие способы удаления угонщиков браузера
Определенные виды угонщиков браузера можно легко удалить с вашего ПК, удалив вредоносные программы или любые другие недавно добавленные условно-бесплатные программы. Однако от многих кодов угона не очень просто избавиться вручную, так как они проникают глубже в операционную систему. Более того, ручное удаление требует от вас выполнения многих трудоемких и сложных процедур, которые очень сложно выполнить начинающим пользователям компьютеров. Вы можете автоматически удалить угонщик браузера, просто установив и запустив надежное антивирусное программное обеспечение. Safebytes Anti-Malware имеет передовой механизм защиты от вредоносных программ, который поможет вам в первую очередь предотвратить заражение браузера угонщиками и устранить любые ранее существовавшие проблемы. Вместе с защитой от вредоносных программ инструмент оптимизатора ПК, аналогичный Total System Care, может помочь вам исправить ошибки реестра, удалить ненужные панели инструментов, защитить конфиденциальность в Интернете и повысить общую производительность системы.
Что делать, если вредоносное ПО мешает вам загрузить или установить что-либо?
Каждое вредоносное ПО является вредоносным, и величина ущерба будет сильно различаться в зависимости от типа вредоносного ПО. Некоторые вредоносные программы находятся между вашим компьютером и подключением к Интернету и блокируют несколько или все интернет-сайты, которые вы хотите посетить. Это также заблокирует вам возможность добавления чего-либо в вашу систему, особенно антивирусного программного обеспечения. Если вы читаете эту статью, скорее всего, вы застряли с заражением вредоносным ПО, которое не позволяет загрузить и установить программу Safebytes Anti-Malware на ваш компьютер. Есть несколько шагов, которые можно предпринять, чтобы обойти эту проблему.
Уничтожить вирусы в безопасном режиме
Если вредоносная программа настроена на загрузку при запуске Windows, загрузка в безопасном режиме должна предотвратить это. При загрузке компьютера в безопасном режиме загружаются только минимально необходимые программы и службы. Вот шаги, которые необходимо выполнить, чтобы уничтожить вирусы в Safemode.
1) После включения компьютера нажмите клавишу F8 до того, как начнется загрузка заставки Windows. Это вызовет меню «Дополнительные параметры загрузки».
2) С помощью клавиш со стрелками выберите Безопасный режим с сетевым подключением и нажмите ENTER.
3) Когда вы находитесь в этом режиме, у вас снова должно быть подключение к Интернету. Теперь используйте свой веб-браузер, чтобы загрузить и установить Safebytes Anti-malware.
4) Сразу после установки запустите полную проверку и дайте программному обеспечению удалить обнаруженные угрозы.
Получить программу безопасности с помощью другого браузера
Некоторые вредоносные программы в основном нацелены на определенные браузеры. Если это похоже на вашу ситуацию, используйте другой веб-браузер, так как он может обойти вирус. Если к Internet Explorer подключен троян, переключитесь на другой браузер со встроенными функциями безопасности, например Firefox или Chrome, чтобы загрузить свою любимую программу защиты от вредоносных программ — Safebytes.
Установите программное обеспечение безопасности на USB-накопитель
Вот еще одно решение, использующее портативное программное обеспечение USB для защиты от вредоносных программ, которое может сканировать ваш компьютер на наличие вирусов без необходимости установки. Примите эти меры, чтобы использовать USB-накопитель для восстановления поврежденной компьютерной системы.
1) Загрузите Safebytes Anti-Malware или Windows Defender Offline на чистый компьютер.
2) Установите перьевой диск на тот же компьютер.
3) Дважды щелкните загруженный файл, чтобы запустить мастер установки.
4) Выберите флэш-накопитель в качестве местоположения, когда мастер спросит вас, куда вы хотите установить приложение. Следуйте инструкциям на экране, чтобы завершить установку.
5) Перенесите фломастер с незараженного компьютера на зараженный компьютер.
6) Дважды щелкните файл EXE, чтобы запустить программу Safebytes с флешки.
7) Нажмите кнопку «Сканировать», чтобы запустить полное сканирование системы и автоматически удалить вирусы.
Обнаружение и удаление вирусов с помощью SafeBytes Anti-Malware
Если вы хотите приобрести антивредоносное ПО для своей компьютерной системы, вам следует рассмотреть множество брендов и приложений. Некоторые из них хороши, а некоторые являются мошенническими приложениями, которые выдают себя за законные антивирусные программы, ожидающие, чтобы нанести ущерб вашему персональному компьютеру. Убедитесь, что вы выбрали компанию, которая создает лучшие в отрасли средства защиты от вредоносных программ и заслужила репутацию надежной компании. Одним из программ, рекомендуемых отраслевыми аналитиками, является SafeBytes Anti-Malware, самая надежная программа для компьютеров под управлением Windows. Антивредоносное ПО SafeBytes — это действительно мощный и высокоэффективный инструмент защиты, призванный помочь пользователям любого уровня ИТ-грамотности в обнаружении и удалении вредоносных угроз с их ПК. Используя свою передовую технологию, это приложение поможет вам удалить несколько типов вредоносных программ, включая компьютерные вирусы, трояны, ПНП, червей, программы-вымогатели, рекламное ПО и программы-угонщики браузера. SafeBytes имеет множество замечательных функций, которые могут помочь вам защитить ваш компьютер от атак и повреждений вредоносных программ. Вот некоторые функции, которые вам понравятся в SafeBytes.
Активная защита: SafeBytes предлагает полностью автоматическую защиту в реальном времени, которая настроена на отслеживание, блокирование и уничтожение всех компьютерных угроз при первом же столкновении. Он будет постоянно контролировать ваш компьютер на предмет хакерской активности, а также обеспечивает конечных пользователей сложной защитой брандмауэра.
Защита от вредоносных программ мирового класса: Это приложение для глубокой очистки от вредоносных программ намного глубже, чем большинство антивирусных инструментов, для очистки вашей компьютерной системы. Признанный критиками антивирусный движок обнаруживает и отключает трудно удаляемые вредоносные программы, которые скрываются глубоко внутри вашего персонального компьютера.
Быстрое сканирование: SafeBytes Anti-Malware обладает алгоритмом многопоточного сканирования, который работает до 5 раз быстрее, чем любое другое антивирусное программное обеспечение.
Веб-защита: Благодаря уникальному рейтингу безопасности SafeBytes сообщает вам, безопасен ли веб-сайт для посещения или нет. Это гарантирует, что вы всегда будете уверены в своей безопасности при просмотре веб-страниц.
Легкий: Это программное обеспечение не является «тяжелым» для ресурсов компьютера, поэтому вы не обнаружите проблем с производительностью, когда SafeBytes работает в фоновом режиме.
Поддержка 24 / 7: Вы можете получить высокий уровень круглосуточной поддержки, если используете их платное программное обеспечение. Подводя итог, SafeBytes Anti-Malware отлично подходит для защиты вашего компьютера от всех видов вредоносных программ. Нет никаких сомнений в том, что ваш компьютер будет защищен в режиме реального времени, как только вы начнете использовать эту программу. Поэтому, если вы ищете лучшую подписку на защиту от вредоносных программ для своего ПК с ОС Windows, мы предлагаем программу SafeBytes Anti-Malware.
Технические детали и удаление вручную (для опытных пользователей)
Если вы не хотите использовать программное обеспечение для удаления вредоносных программ и хотите удалить VideoDownload Converter вручную, вы можете сделать это, перейдя в меню «Установка и удаление программ» на панели управления и удалив нарушающее программное обеспечение; в случае расширений веб-браузера вы можете удалить его, перейдя в диспетчер дополнений / расширений браузера. Вы даже можете сбросить настройки своего интернет-браузера, а также удалить временные файлы, историю просмотров и файлы cookie. Наконец, проверьте свой жесткий диск на наличие всего следующего и очистите реестр вручную, чтобы удалить оставшиеся записи приложений после удаления. Пожалуйста, имейте в виду, что это только для опытных пользователей и может быть сложно, так как неправильное удаление файла может привести к дополнительным ошибкам ПК. Кроме того, некоторые вредоносные программы способны копировать или предотвращать удаление. Рекомендуется выполнять этот процесс удаления вредоносных программ в безопасном режиме.
файлы:
LOCALAPPDATA VideoDownloadConverterTooltab TooltabExtension.dll
Папки:
LOCALAPPDATAGoogleChromeUser DataDefaultExtensionsikgjglmlehllifdekcggaapkaplbdpje LOCALAPPDATAGoogleChromeUser DataDefaultLocal Extension Settingsikgjglmlehllifdekcggaapkaplbdpje LOCALAPPDATAGoogleChromeUser DataDefaultSync Extension Settingsikgjglmlehllifdekcggaapkaplbdpje
Реестр:
ключ VideoDownloadConverter в HKEY_CURRENT_USERSoftware key VideoDownloadConverterTooltab Удаление Internet Explorer в HKEY_LOCAL_MACHINESoftwareMicrosoftWindowsCurrentVersionUninstall
Узнать больше
Авторское право © 2023, ErrorTools, Все права защищены
Товарный знак: логотипы Microsoft Windows являются зарегистрированными товарными знаками Microsoft. Отказ от ответственности: ErrorTools.com не имеет отношения к Microsoft и не претендует на прямую связь.
Информация на этой странице предоставлена исключительно в информационных целях.
Некоторые пользователи Windows сообщают, что они всегда видят ошибку 0x80040801 при попытке обновить свою версию Google Chrome до последней доступной. Эта проблема чаще всего возникает в Windows 10.
Ошибка Google Chrome 0x80040801
После тщательного изучения этой конкретной проблемы выясняется, что существует несколько различных основных причин, которые могут быть причиной этой проблемы:
- Служба обновлений Google отключена. Как оказалось, вы можете ожидать увидеть этот код ошибки из-за того, что основная служба, отвечающая за обновление приложений Google, отключена инструментом оптимизации системы. В этом случае вы сможете решить проблему, принудительно запустив службу обновлений Google с экрана «Службы».
- Служба обновлений Google заблокирована брандмауэром. По словам некоторых затронутых пользователей, вы также можете ожидать появления этой ошибки из-за того, что чрезмерно защищающий брандмауэр блокирует соединение между локальным исполняемым файлом (googleupdate.exe) и предполагаемым сервером. чтобы облегчить загрузку последней версии. В этом случае вы сможете решить проблему, добавив службу Google Update в белый список в настройках брандмауэра.
- Поврежденная установка Google Chrome. Этот конкретный код ошибки обновления также может быть причиной повреждения файла. Некоторым затронутым пользователям удалось решить проблему, установив текущую версию Google Chrome и очистив кеш профиля перед установкой последней версии с официальной страницы.
Теперь, когда вам известны все потенциальные причины, которые могут быть причиной этой проблемы, вот список методов, которые другие затронутые пользователи успешно использовали, чтобы разобраться в этой проблеме:
Прежде чем попробовать какие-либо другие исправления, указанные ниже, первое, что вы должны сделать, это убедиться, что основная служба, отвечающая за обновление вашего браузера Google Chrome (Служба обновлений Google — обновление), включена и может быть вызвана в действие при необходимости.
Если вы используете какое-то приложение, которое обещает оптимизировать производительность вашей системы, скорее всего, оно делает это путем принудительного отключения служб, которые он считает ненужными — это может быть причиной запуска кода ошибки 0x80040801.
Если вы подозреваете, что инструмент оптимизации системы по существу отключил возможность вашего браузера автоматически обновляться, следуйте приведенным ниже инструкциям, чтобы принудительно запустить службу обновлений Google через экран «Службы» и настроить ее так, чтобы она оставалась включенной с типом состояния, установленным на «Автоматически»:
- Нажмите клавишу Windows + R, чтобы открыть диалоговое окно «Выполнить». Затем введите «services.msc» в текстовое поле и нажмите Enter, чтобы открыть экран «Службы».
Открытие экрана служб
- Как только вы окажетесь на экране «Службы», перейдите в меню с правой стороны и прокрутите список служб вниз, пока не найдете Службы обновления Google (gupdae).
- После того, как вы найдете нужную службу, щелкните ее правой кнопкой мыши и выберите «Свойства» в только что появившемся контекстном меню.
Открытие службы Google Update
- Как только вы окажетесь на экране «Свойства» службы обновлений Google, перейдите на вкладку «Общие», установите для параметра «Тип запуска» значение «Автоматический (отложенный запуск)» и нажмите «Пуск», чтобы принудительно запустить службу, а затем нажмите «Применить» для сохранения изменений.
Сохранение изменений
- После того, как вы позаботились о службе обновлений Google (gupdate), повторите шаги 3 и 4 с помощью службы обновлений Google (gupdatem).
- После того, как обе службы настроены для запуска всякий раз, когда они запускаются Chrome и другими приложениями Google, перезагрузите компьютер.
- После завершения следующего запуска снова откройте Google Chrome и посмотрите, устранена ли проблема.
Если проблема того же типа все еще возникает, перейдите к следующему потенциальному исправлению ниже.
2. Добавление службы обновлений Google в белый список в настройках брандмауэра.
Если указанное выше исправление не сработало в вашем случае, поскольку вы убедились, что служба обновления разрешена для запуска, следующее, что вам нужно сделать, это убедиться, что ваш текущий активный брандмауэр в настоящее время не мешает ему облегчить процесс обновления. .
Известно, что существует несколько чрезмерно защищающих брандмауэров сторонних производителей, которые вызывают такое поведение, но также можно увидеть, как компонент Центра обновления Windows блокирует googleupdade.exe, что также вызывает ошибку 0x80040801.
Если вы используете сторонний пакет, вам следует поискать в Интернете конкретные шаги по внесению исполняемого файла в белый список. В зависимости от используемого пакета безопасности инструкции могут отличаться. — Как правило, вы можете установить правило белого списка, зайдя в меню Advanced Firewall.
Добавление процесса googleupdate.exe в белый список
С другой стороны, если вы используете брандмауэр Windows, следуйте приведенным ниже инструкциям:
- Начните с нажатия клавиши Windows + R, чтобы открыть диалоговое окно «Выполнить». Затем введите в текстовое поле control firewall.cpl и нажмите Enter, чтобы открыть классический интерфейс брандмауэра Windows.
Открытие брандмауэра Windows
- Как только вы войдете в меню брандмауэра Windows, используйте меню слева, чтобы выбрать Разрешить и приложение или функцию через брандмауэр Защитника Windows.
Разрешение приложения через брандмауэр
- Затем в меню «Разрешенные приложения» нажмите кнопку «Изменить настройки», затем нажмите «Да» в ответ на запрос управления учетными записями пользователей, чтобы предоставить доступ администратора.
Изменение настроек
- Получив доступ администратора, прокрутите список элементов вниз и найдите в нем googleupdate.exe. Когда вы его увидите, установите соответствующие флажки для частных и общедоступных, прежде чем нажимать ОК, чтобы сохранить изменения.
- После того, как googleupdate.exe был успешно занесен в белый список, снова запустите приложение и посмотрите, решена ли проблема.
Если вы все еще сталкиваетесь с ошибкой 0x80040801 при попытке загрузить и установить последнюю версию Google Chrome, перейдите к следующему потенциальному исправлению ниже.
3. Переустановите последнюю версию Google Chrome.
Если два вышеуказанных исправления не сработали для вас и вы не можете выполнить обновление из приложения Google Chrome, единственный жизнеспособный вариант на данном этапе — удалить текущую установку Google Chrome перед переустановкой последней версии с официальной страницы Google Update. .
И пока вы удаляете Google Chrome, вам также следует потратить время на удаление связанной кэшированной папки, чтобы гарантировать, что никакие поврежденные данные, вызывающие ошибку 0x80040801, не будут перенесены в новую установку.
Примечание. Но не пугайтесь, поскольку удаление локального кеша вашего браузера не приведет к потере ваших пользовательских настроек, закладок или любых других пользовательских данных. Все ваши данные надежно хранятся в вашей учетной записи Google, и вы получите их обратно, как только снова войдете в свою учетную запись.
Следуйте приведенному ниже руководству, чтобы удалить текущую установку Google Chrome и установить последнюю версию после очистки кеша Google Chrome:
- Начните с того, что убедитесь, что Chrome полностью закрыт (включая агент панели лотка).
- Нажмите клавишу Windows + R, чтобы открыть команду «Выполнить». Затем введите «appwiz.cpl» и нажмите Enter, чтобы открыть окно «Программы и компоненты».
Открытие меню «Программы и компоненты»
- Как только вы окажетесь в меню «Программы и компоненты», щелкните правой кнопкой мыши Chrome и выберите «Удалить». Затем следуйте инструкциям на экране, чтобы удалить браузер из вашей системы.
Удалить Google Chrome
- После удаления Google Chrome перезагрузите компьютер и подождите, пока он загрузится.
- При следующем запуске откройте другое диалоговое окно «Выполнить», нажав клавиши Windows + R. На этот раз введите «% localappdata%» и нажмите Enter, чтобы открыть локальную папку, связанную с вашей активной учетной записью Microsoft.
Открытие меню Loccalappdata
- Затем откройте папку Google, щелкните правой кнопкой мыши Chrome и удалите весь каталог вместе со всеми его дочерними папками.
Удаление хрома
- После того, как локальная папка кэша данных Chrome была удалена, пришло время переустановить Chrome. Сделайте это, посетив страница загрузки Google Chrome и скачайте последнюю доступную версию.
Скачивание последней версии Chrome
- Откройте исполняемый файл, который вы только что загрузили, и следуйте инструкциям на экране, чтобы завершить установку.
Установка последней версии Google Chrome
- Теперь, когда Google Chrome был переустановлен, вы больше не должны сталкиваться с ошибкой «Произошла ошибка профиля».
Все коды ошибок Центра обновления Windows
Все коды ошибок Центра обновления Windows. При обновлении системы или установке пакетов через Центр обновлений Windows могут появляться ошибки. На этой странице собраны все распространенные коды ошибок, которые можно увидеть при попытке обновить Windows 7, 8 или 10.
Универсальная инструкция по исправлению ошибок Центра обновления:
- Открываем (от имени администратора) Пуск -> Выполнить -> cmd.exe, в командной строке пишем sfc /scannow , Enter.
- Ждем проверки, пишем вторую команду DISM.exe /Online /Cleanup-image /Restorehealth , ждем. Пробуем установить обновление заново.
- Если не получается — заходим на catalog.update.microsoft.com. или microsoft.com/ru-ru/download и загружаем/устанавливаем нужное обновление вручную, воспользовавшись поиском или каталогом для загрузки нужного обновления.
Если простой способ не помог, следует найти свою ошибку в списке и попробовать решить её при помощи подробной инструкции.
Коды ошибок Центра обновления Windows.
0x80070002 ERROR_FILE_NOT_FOUND — Не удается найти указанный файл .
Центру обновлений не удается найти файлы, нужные для установки. Решение: сканирование системы, восстановление системных файлов, в случае неудачи — установка нужного обновления вручную из каталога Microsoft.
0x8007000D ERROR_INVALID_DATA — Недопустимые данные .
Ошибка появляется при установке Windows (файлы повреждены, может потребоваться новый установочный архив), при восстановлении системы (повреждена точка восстановления), при активации (ошибка в разделе реестра CurrentControlSetEnumRoot), а также при обновлении Windows через Центр обновлений.
Решение: использовать Microsoft Easy Fix или установить обновление вручную. Программа Fix It более не поддерживается Microsoft, поэтому придется искать её в неофициальных источниках. Также можно использовать Media Creation Tool или ISO-образ системы (для Windows 10).
0x800F081F CBS_E_SOURCE_MISSING — Источника пакета или файл не найден . Ошибка загрузки компонента .NET Framework 3.5 на Windows 8/8.1, 10 и Server 2012/2016.
Ошибка 0x800f081f возникает, когда указан альтернативный источник установки, но при этом:
- По адресу находятся не все нужные компоненты для установки.
- Пользователь не имеет прав доступа к файлам.
- В указанном расположении нет файлов, нужных для установки или обновления.
Для исправления ошибки нужно проверить, правильно ли указан путь, есть ли нужные файлы/обновления по адресу и есть ли у пользователя доступ на чтение этих файлов. При обновлении Windows может помочь ручная установка и утилита DISM.exe.
0x80073712 ERROR_SXS_COMPONENT_STORE_CORRUPT — Хранилище компонентов находится в несогласованном состоянии .
Причиной ошибки является поврежденный компонент манифеста CBS. Это чисто системная ошибка, из-за которой система не может установить обновление. До Windows 10 ошибку можно исправить при помощи утилиты CheckSUR .
В Windows 10 нужно загрузить с сайта Microsoft программу MediaCreationTool.exe, нажать «Обновить этот компьютер сейчас» и следовать инструкции на экране. Использование загрузочного образа Win 10 (формат ISO) позволит устранить системные ошибки, при этом личные документы и файлы на компьютере останутся без изменений.
0x800736CC ERROR_SXS_FILE_HASH_MISMATCH — Файл компонента не соответствует сведениям проверки, указанным в манифесте компонента . Ошибка появляется при попытке установить NET Framework 3.5 (includes .NET 2.0 and 3.0), либо при попытке обновить Windows без установленного NET Framework 3.5.
Решение: использовать команду Dism /online /enable-feature /featurename:NetFx3 /All в командной строке от имени администратора для установки фреймфорка.
Альтернативный вариант — загрузить ISO-образ нужной версии Windows и использовать команду dism.exe /online /enable-feature /featurename:NetFX3 /Source:d:sourcesico , где d:sourcesico — диск и расположение образа системы.
Без установленного NET Framework 3.5 Центр обновления Windows работать не будет, поэтому придется использовать командную строку.
0x800705B9 ERROR_XML_PARSE_ERROR — Не удалось обработать запрошенные XML-данные . Сравнительно редкая системная ошибка при обновлении.
Если код 0x800705B9 появился на Windows 7, Vista или 8/8.1, для исправления ситуации нужно:
Скачать Media Creation Tool с сайта Microsoft.
Запустить, выбрать Upgrade this PC now (обновить сейчас).
Нажать Next (далее) и дождаться окончания процесса.
В Windows 10 для восстановления системных файлов также используется Media Creation Tool и ISO-образ системы. Также можно ввести в командную строку ряд команд, которые очистят все системные файлы и сбросят настройки.
0x80070246 ERROR_ILLEGAL_CHARACTER — Обнаружен недопустимый символ . Нестандартная ошибка, которая может быть связана как с системным сбоем, так и с ошибками со стороны пользователя.
Решение ошибка 0x80070246 «Обнаружен недопустимый символ» осложняется тем, что при ней нельзя запустить утилиту swf /scannow (и ряд других системных служб).
Для исправления этого кода ошибки Центра обновлений нужно:
Сделать резервную копию реестра и важных файлов на случай проблем.
Запустить режим устранения неполадок центра обновлений: Пуск -> ввести в поиске «устранение неполадок» -> Enter -> нажать «Просмотреть все» в левой панели -> найти «Центр обновления Windows». Следовать появившемся инструкциям.
Для Windows 10: Пуск -> Параметры -> Обновление и безопасность -> Устранение неполадок.
Если это не помогло, придется восстановить исходное состояние Центра обновления Windows. Вручную это может занять до часа времени и более — желательно иметь хотя бы общее понимание своих действий, а также резервные копии важных данных и реестра Windows.
0x8007370D ERROR_SXS_IDENTITY_PARSE_ERROR — Строка удостоверения повреждена . На сайте Microsoft ошибка с кодом 0x8007370D описана как ошибка повреждения, возникающая при повреждении системных файлов.
Это стандартная ошибка, решить которую может центр исправления неполадок. Встроенная утилита восстановит целостность системных файлов, после чего перестанут появляться ошибки при скачивании и установке обновлений.
В Windows 7 , 8/8.1 и 10 все также просто, но для полноценной работы средства устранения неполадок требуется подключение к интернету. В противном случае шанс на успешное решение проблемы уменьшается, поскольку система не сможет загрузить недостающие файлы.
Для запуска нужно: в поиске ввести «Устранение неполадок» , открыть, выбрать Параметры -> Устранение неполадок . Найти раздел Система и безопасность , в нем нажать на пункт Устранение неполадок с помощью Центра обновления Windows , после чего нажать кнопку Далее . Дождаться окончания сканирования системы и устранения неисправностей.
Microsoft советует использовать этот метод для следующих кодов ошибок (для Windows 7, Vista, XP):
0x80245003 — Служба Центра обновления Windows повреждена или не работает.
0x80070514 — Служба Центра обновления Windows повреждена или не работает.
0x8DDD0018 — Библиотеки BITS.dll повреждены.
0x80246008 — Библиотеки BITS.dll повреждены.
0x80200013 — Библиотеки BITS.dll повреждены.
0x80004015 — Библиотеки BITS.dll повреждены.
0x80070003 — Библиотеки BITS.dll повреждены.
0x800A0046 — Библиотеки BITS.dll повреждены.
0x800A01AD — Библиотеки DLL Центра обновления Windows не зарегистрированы.
0x80070424 — Библиотеки DLL Центра обновления Windows не зарегистрированы.
0x800B0100 — Ошибка проверки подписи. (кроме Windows XP)
0x80070005 — Ошибка определения хранилища данных. (кроме Windows XP)
0x80248011 — Ошибка определения хранилища данных.
0x80070002 — Ошибка определения хранилища данных.
0x80070003 — Ошибка определения хранилища данных.
В Windows 10 для восстановления системы после ошибок также может использоваться ISO-образ системы (доступен на сайте Microsoft) и встроенная утилита DISM.exe.
0x8007370B ERROR_SXS_INVALID_IDENTITY_ATTRIBUTE_NAME — Имя атрибута в удостоверении находится вне допустимого диапазона .
Ошибка обновления Windows с кодом 0x8007370B обозначает, что хранилище компонентов Windows повреждено.
Вне зависимости от причины, нужен доступ в интернет, сканирование системы и дозагрузка поврежденных или недостающих файлов. Как и в других случаях, ошибка исправляется при помощи DISM.exe или средства проверки готовности системы к обновлению.
0x8007370A ERROR_SXS_INVALID_IDENTITY_ATTRIBUTE_VALUE — Значение атрибута в удостоверении находится вне допустимого диапазона .
В большинстве случаев ошибка возникает на Windows 10. На сайте поддержки Microsoft советуется решать проблему при помощи одной из двух команд, которые требуется ввести в Командную строку от имени администратора: DISM /Online /Enable-Feature /FeatureName:NetFx3 /All /LimitAccess /Source:d:sourcessxs или DISM /online /cleanup-image /RestoreHealth /source:d:sources /LimitAccess , если первая команда не помогла.
Вместо d: должен быть указан диск, на который установлена Windows 10 (или располагается виртуальный образ). Если проблема связана с Net Framework 3.5, может потребоваться полная переустановка этого фреймворка.
Если ничего не помогает, остается запустить процесс установки Windows и выбрать пункт «обновление с сохранением данных». Предварительно можно сохранить на внешнем носителе все нужные файлы во избежание потери важной информации (хотя риск при восстановлении минимален).
0x80070057 ERROR_INVALID_PARAMETER — Неправильный параметр .
При появлении ошибки с кодом 0x80070057 в Центре обновления стоит попробовать установить его вручную, загрузив файлы из каталога Microsoft или центра обновлений.
Если ошибка при обновлении остается, стоит сделать резервную копию редактора реестра и удалить следующий ключ: KEY_LOCAL_MACHINE SYSTEM CurrentControlSet services eventlog Microsoft-Windows-PrintService /Operational. Ключ также может находиться в разделе HKEY_LOCAL_MACHINE SYSTEM CurrentControlSet services eventlog. После удаления ключа нужно перезагрузить компьютер и запустить установку обновления заново.
0x800B0100 TRUST_E_NOSIGNATURE — В этом объекте нет подписи .
При появлении ошибки 0x800B0100 следует убедиться, что все файлы типа .mum и .cat находятся в каталоге %windir%TempCheckSURservicing, а все файлы типа .manifest должны быть в каталоге %windir%TempCheckSURmanifests.
После копирования файлов в нужные каталога нужно заново запустить средство проверки готовности системы к обновлению. Если это не помогло, нужно удалить обновление KB2488113 (если стоит) и временно отключить компонент Microsoft .Net Framework 3.5.1. После этого нужно выполнить частичную загрузку системы и заново запустить средство проверки.
При помощи DISM.exe, команды sfc /scannow, средства проверки готовности системы к обновлению и загрузочного образа Windows также можно исправить следующие проблемы:
- 0x80092003 CRYPT_E_FILE_ERROR — При попытке чтения или записи файла Центром обновления Windows произошла ошибка.
- 0x800B0101 CERT_E_EXPIRED — Истек или не наступил срок действия требуемого сертификата при проверке по системным часам или отметке времени в подписанном файле.
- 0x8007371B ERROR_SXS_TRANSACTION_CLOSURE_INCOMPLETE — Отсутствуют один или несколько обязательных членов транзакции.
- 0x80070490 ERROR_NOT_FOUND — Не удалось выполнить поиск новых обновлений.
Надпись ERROR_NOT_FOUND может говорить о временных ошибках с сетью или проблемах с интернет-соединением. Если проблема не пропадает, нужно попробовать установить обновление вручную.
Источник
Исправляем ошибки установки обновлений Windows 7

Существует правило – если есть обновления, то есть и проблемы с их установкой. Давайте разберем, какие основные проблемы возникают при обновлении Windows 7 через Windows Server Update Services (WSUS) и как их исправить с наименьшими затратами.
Ошибка #1. Failed to find updates with error code 80244010
Эту ошибку вы практически гарантированно будете наблюдать на любой системе, впервые обратившейся к серверу WSUS. В WindowsUpdate.log также встретится предупреждение:
WARNING: Exceeded max server round trips
Причина проблемы в том, что список обновлений стал слишком большим, и клиент не может принять его за один заход. Подробности — blogs.technet.microsoft.com/sus/2008/09/18/wsus-clients-fail-with-warning-syncserverupdatesinternal-failed-0x80244010
Какое решение предлагает Microsoft? Если после ошибки запустить повторный поиск обновлений, то процесс загрузки метаданных продолжится с момента возникновения ошибки. Терпение господа, терпение. Три, пять попыток wuauclt /detectnow – и все образуется. Не забудьте при повторном поиске дождаться окончания предыдущего цикла поиска, иначе магия не сработает!
Ошибка #2. Не устанавливаются обновления Windows с ошибкой 0x80070308
Встречается эпизодически, и в одном случае из 100 у нее есть единственное и очень специфическое решение — удалить ключ
HKLMComponentsPendingRequired=1
Перезагрузиться. Здесь важно не переусердствовать, не следует удалять никакие другие ключи в этом разделе, даже если они вам очень не нравятся, потому что после этого обновления прекратят ставиться навсегда.
Ошибка #3. Все другие ошибки
Summary:
Seconds executed: 1164
Found 16 errors
Fixed 4 errors
Проблема заключается в том, что во время установки обновлений в системе могут появиться битые файлы. Что является причиной — неисправная сеть, диск, оперативная память, сам Windows Update – выяснить не получится, а исправить ошибки для установки последующих обновлений придется.
Как правило, повреждаются *.cat, *.mum, *.manifest файлы. У кого-то повреждаются *.dll, но я на практике не сталкивался. И вроде бы средство SURT должно само исправить ошибки, поскольку внутри него есть огромный каталог эталонных файлов. Только в последний раз SURT обновлялся в октябре 2014 года, а исправлений на операционную систему с тех пор вышло бесчисленное множество, и многих файлов в каталоге не хватает.
Ниже я опишу последовательность действий, необходимых для исправления ошибок установки обновлений на Windows 7 x64 с использованием SURT. Для редакции x86 просто потребуется другой пакет SURT из KB947821.
Последовательность действий будет следующая.
1. Запустить первый проход Windows6.1-KB947821-v34-x64.msu
Пользователя от работы отвлекать не потребуется, все сделаем удаленно. Создаем следующий командный файл и запускаем его:
где BUHWKS02 – целевая машина.
Когда скрипт отработает и встанет на паузу, проверяем %windir%LogsCBSCheckSUR.log
Если ошибок не найдено – дело не в битых обновлениях.
Если он заканчивается
Summary:
Seconds executed: 1164
Found 16 errors
Fixed 4 errors
CSI Manifest All Zeros Total count: 6
CSI Catalog Corrupt Total count: 3
Fixed: CSI Catalog Corrupt. Total count: 3
CBS MUM Corrupt Total count: 3
CBS Catalog Corrupt Total count: 3
CSI Catalog Thumbprint Invalid Total count: 1
Fixed: CSI Catalog Thumbprint Invalid. Total count: 1
Unavailable repair files:
winsxsmanifestswow64_microsoft-windows-gdi32_31bf3856ad364e35_6.1.7601.19091_none_c19fa2719495aca9.manifest
winsxsmanifestsamd64_microsoft-windows-capi2-weakcrypto_31bf3856ad364e35_6.1.7601.23290_none_5e936c9c5ce2e8e6.manifest
winsxsmanifestswow64_microsoft-windows-gdi32_31bf3856ad364e35_6.1.7601.23290_none_c22840d8adb43043.manifest
winsxsmanifestsamd64_microsoft-windows-gdi32_31bf3856ad364e35_6.1.7601.19091_none_b74af81f6034eaae.manifest
winsxsmanifestsamd64_microsoft-windows-capi2-weakcrypto_31bf3856ad364e35_6.1.7601.19091_none_5e0ace3543c4654c.manifest
winsxsmanifestsamd64_microsoft-windows-gdi32_31bf3856ad364e35_6.1.7601.23290_none_b7d3968679536e48.manifest
servicingpackagesPackage_2_for_KB3123479
то будем исправлять.
2. Копируем эталонные файлы на целевую машину
Microsoft предлагает нам длинную, путанную процедуру с извлечением хороших файлов из обновлений и размещением их в определенные каталоги средства SURT. При этом пути в статьях неверные. Где-то и вовсе рекомендуют подкладывать оригинальные msu файлы.
Самый простой и правильный вариант следующий — скопировать эталонные файлы с рабочей системы:
*.mum and *.cat из C:WindowsservicingPackages складываются в %windir%TempCheckSURservicingpackages
*.manifest из C:WindowswinsxsManifests складываются в %windir%TempCheckSURwinsxsmanifests
Проблема в том, что битых файлов обычно десятки, и их очень сложно выбрать и скопировать. Тогда на помощь приходит следующий скрипт PowerShell (эталонной считается машина, с которой вы запускаете скрипт)
Как видите, скрипт прост и может быть легко заточен напильником под вашу инфраструктуру.
3. Запускаем второй проход Windows6.1-KB947821-v34-x64.msu
=================================
Checking System Update Readiness.
Binary Version 6.1.7601.22471
Package Version 26.0
2016-03-03 09:15
Checking Windows Servicing Packages
Checking Package Manifests and Catalogs
Checking Package Watchlist
Checking Component Watchlist
Checking Packages
Checking Component Store
Summary:
Seconds executed: 1435
No errors detected
Теперь можно продолжить установку обновлений на целевую машину, например, следующими командными файлами:
set machine= BUHWKS02
psexec -i -s \%machine% wuauclt /detectnow
pause
set machine= BUHWKS02
psexec -i -s \%machine% wuauclt /updatenow
pause
Ошибка #4. Если SURT отработал нормально, а обновления все равно не ставятся
Попробуйте прибегнуть к старому приему – сбросить службу Windows Update в исходное состояние. Для этого необходимо удалить каталог %windir%SoftwareDistribution.
Создаем файл WU-cleanupCMD.cmd:
net stop wuauserv
rmdir /s /q %windir%SoftwareDistribution
net start wuauserv
wuauclt /detectnow
Запускаем:
set machine= BUHWKS02
psexec -c -s \%machine% WU-cleanupCMD.cmd
pause
После этого возникнет Ошибка #1, но как бороться с ней мы уже знаем.
Ошибка #5
Клиент исчезает из консоли WSUS. Любопытная ошибка, связанная с неправильным клонированием машин и задвоением (затроением и т.д.) идентификаторов клиентов. Решается так:
Ошибка #6
GetCookie failure, error = 0x8024400D, soap client error = 7, soap error code = 300, HTTP status code = 200
SyncUpdates failure, error = 0x80072EE2, soap client error = 5, soap error code = 0, HTTP status code = 200
Windows Update Client failed to detect with error 0x80072ee2
Ошибка связана с нехваткой ресурсов в AppPool WSUS. Решение — снять лимит на потребляемую память. Как это сделать — статья.
Коротко: Открываем IIS, Application Pools, WsusPool, Advanced Settings.
Параметр Private Memory Limit устанавливаем в 0.
Продолжение темы настройки WSUS — в моей следующей статье: https://habrahabr.ru/post/329440/
PS:
Многие ошибки решены в новом клиенте WSUS:
1. KB3125574 «Windows 7 post SP1 Convenience Rollup Update». Внимательно ознакомьтесь с разделом Known issues!
Предварительно необходимо установить KB3020369 «April 2015 servicing stack update for Windows 7 and Windows Server 2008 R2».
Источник



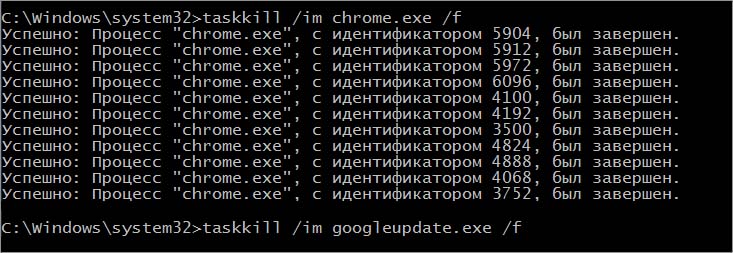
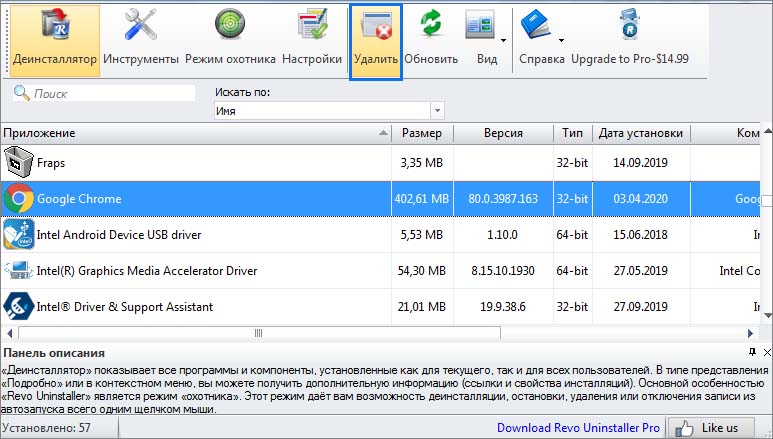


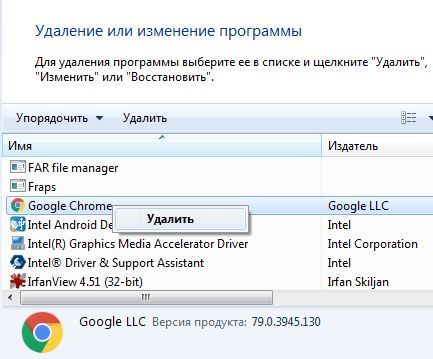














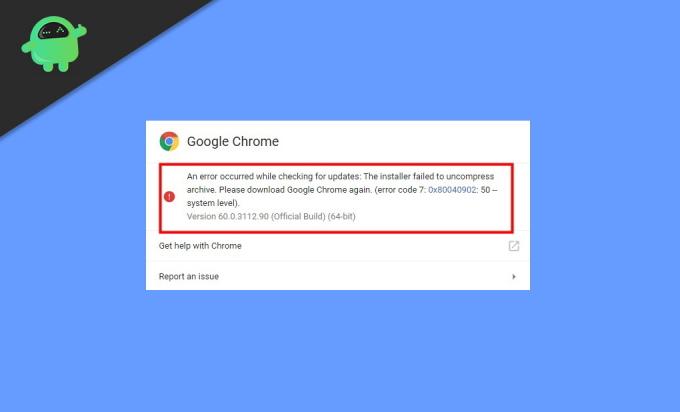







 Причины ошибок
Причины ошибок

