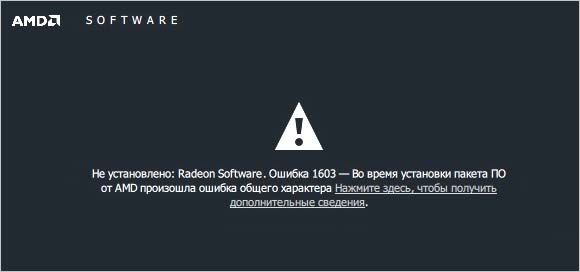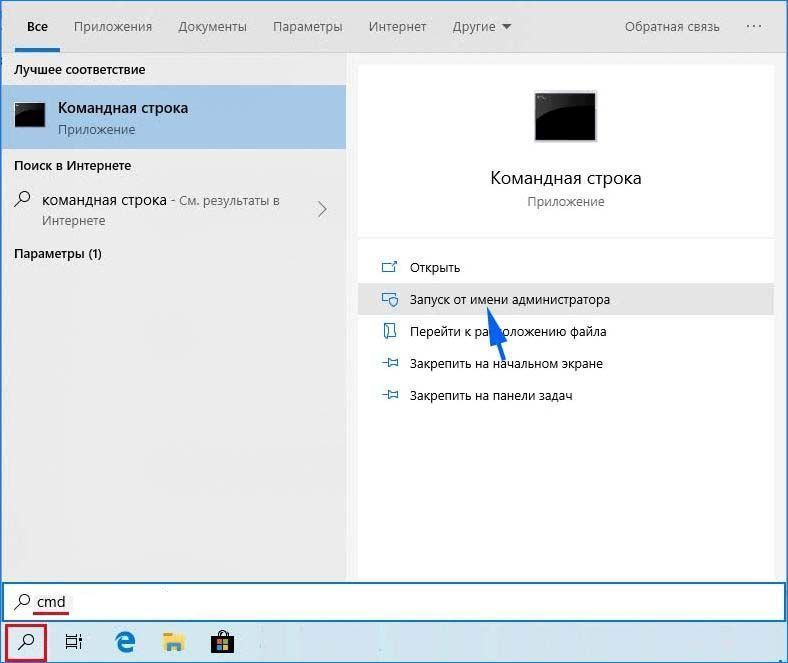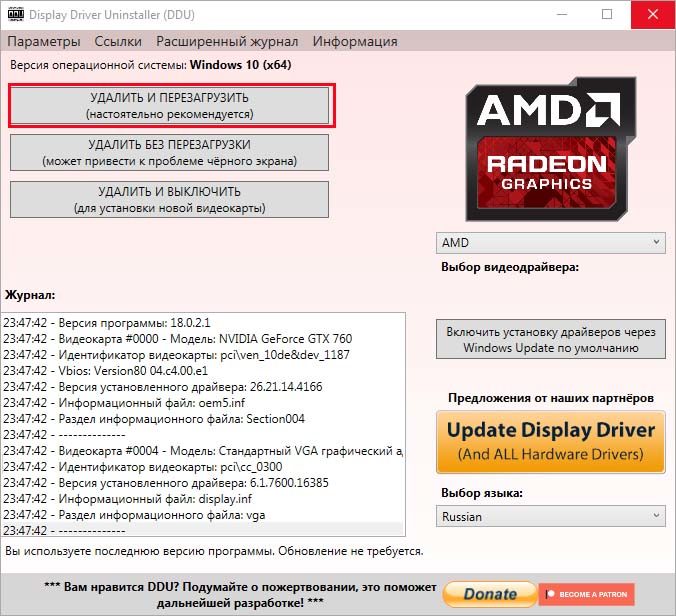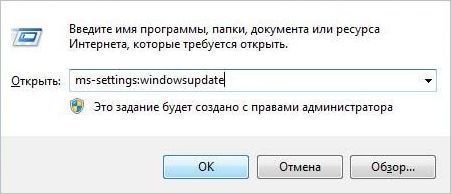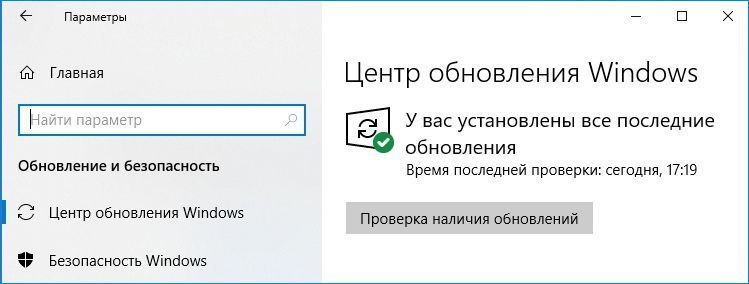Если вы используете видеокарту AMD, у вас могут возникнуть проблемы после установки Windows 10/11. Некоторые пользователи сообщают, что при попытке установить свои драйверы AMD установка не может быть завершена из-за ошибки, связанной с драйвером обнаружения.
К счастью, решение этой проблемы очень простое и работает не только в Windows 10/11, но и в более старых версиях.
Почему мой драйвер AMD не устанавливается?
В частности, проблема появляется, если вы подключены к Интернету при установке Windows 10, потому что мастер установки автоматически устанавливает драйверы Microsoft AMD. После фазы обнаружения ваш экран может стать черным, и вам придется перезагрузить компьютер, или вы просто получите сообщение об ошибке драйвера обнаружения.
Следуйте инструкциям, поскольку мы предоставим вам полный список методов, которые вы можете попробовать, чтобы исправить проблемы с установкой драйвера AMD в Windows 10/11. Следите за собой!
Почему я получаю ошибку 184 в программе установки AMD?
Были сообщения о том, что драйверы AMD отключаются после обновления Windows, и если это произойдет, вам придется обновлять их вручную.
Однако, если установка вашего драйвера повреждена, вы можете получить ошибку 184 или ошибку NSIS при установке драйверов AMD на свой ПК. Если это произойдет, попробуйте снова загрузить установочный файл и проверьте, помогает ли это.
Если ваш установщик программного обеспечения AMD Radeon застрял, в этом руководстве есть несколько полезных решений, которые наверняка помогут вам решить эту проблему.
Как решить проблему с драйвером AMD?
1. Удалите текущий драйвер
- Чтобы исправить ошибку «Драйвер AMD не установлен», нажмите, Windowsзатем введите «control» и выберите «Панель управления».
- Нажмите «Программы», затем «Программы и компоненты».
- Выберите Диспетчер установки AMD Catalyst, затем нажмите Изменить.
- При появлении запроса AMD Catalyst Install Manager — InstallShield Wizard выберите «Экспресс-удаление ВСЕХ программ ATI».
- Нажмите «ОК», чтобы разрешить инструменту удалить все драйверы и компоненты приложений AMD.
- Нажмите «Да», когда будет предложено перезагрузить систему и завершить процесс удаления.
Когда утилита завершит удаление всех драйверов AMD, ваш экран должен выглядеть так, как будто на нем установлен стандартный драйвер VGA.
Затем перезапустите установку AMD Catalyst, и вы сможете нормально установить драйверы AMD Catalyst.
2. Загрузите новый драйвер с помощью стороннего приложения.
Если у вас нет необходимых навыков работы с компьютером для обновления/исправления драйверов вручную, мы настоятельно рекомендуем делать это автоматически с помощью профессионального инструмента.
Одним из самых больших преимуществ автоматического обновления драйверов является то, что вы можете использовать его для обновления любого драйвера на вашем компьютере.
Проблема с ошибкой установки драйвера чипсета AMD будет скоро решена после того, как вы исправите драйверы вашего компьютера с помощью указанного ниже стороннего приложения.
3. Загрузите новый драйвер с помощью настроек AMD Radeon.
Самый простой способ обновить драйверы AMD — использовать официальное программное обеспечение поддержки AMD, AMD Radeon Settings.
Скорее всего, это программное обеспечение уже установлено на вашем компьютере. Особенно, если вы установили свой первый драйвер с DVD.
Вы можете скачать его с их сайта. Затем просто откройте программу, и, если будет доступно новое обновление, вы получите уведомление.
Установите все доступные обновления, перезагрузите компьютер, тогда драйверы AMD не будут устанавливаться на Windows 10, проблема будет давно решена.
4. Загрузите новый драйвер вручную
Если в настройках AMD Radeon не отображается новое обновление или вы просто не предпочитаете использовать это программное обеспечение, всегда загружайте драйверы и устанавливайте их вручную.
Просто зайдите на веб-сайт поддержки драйверов AMD, выберите свою видеокарту и загрузите драйверы.
Установите драйверы обычным образом, как и любую другую программу. Просто следуйте инструкциям мастера, перезагрузите компьютер и все.
5. Загрузите новый драйвер с помощью диспетчера устройств.
- Щелкните правой кнопкой мыши значок «Пуск» и выберите «Диспетчер устройств».
- Разверните папку «Видеоадаптеры», щелкните правой кнопкой мыши графическую карту AMD и выберите «Обновить драйвер».
- Следуйте дальнейшим инструкциям на экране, затем перезагрузите компьютер.
Это устаревший и, вероятно, наиболее часто используемый метод установки и обновления драйверов в Windows. После того, как вы закончите, проблема с неустановкой драйверов AMD будет устранена.
6. Отключите брандмауэр и антивирус
- Нажмите Windows+ S, введите Брандмауэр и выберите Брандмауэр Защитника Windows из списка результатов.
- Когда запустится брандмауэр Защитника Windows, нажмите Включить или отключить брандмауэр Защитника Windows.
- Выберите Отключить брандмауэр Защитника Windows (не рекомендуется) для параметров как частной, так и общедоступной сети.
- Нажмите OK, чтобы сохранить изменения.
Если вам не удается установить или обновить драйверы каким-либо из упомянутых выше способов, попробуйте отключить антивирус и брандмауэр Windows, но только временно.
Известно, что антивирусные программы не ладят с обновлениями Windows. И обновления драйверов тоже могут оказаться не лучше. Чтобы отключить их, щелкните правой кнопкой мыши значок антивируса на панели задач и выберите «Отключить» на 10 минут.
Кроме того, вы можете удалить все это вместе и выбрать лучшее антивирусное программное обеспечение, которое не будет мешать необходимым процессам.
7. Попробуйте установить драйверы в режиме совместимости
- Найдите файл установки драйвера, щелкните его правой кнопкой мыши и выберите «Свойства» в меню.
- Перейдите на вкладку «Совместимость» и установите флажок «Запустить эту программу в режиме совместимости». Выберите Windows 8 или более позднюю версию и нажмите «ОК», чтобы сохранить изменения.
Как исправить проблему с драйвером AMD в Windows 11?
- Нажмите Windows+ I, затем перейдите в Центр обновления Windows.
- Здесь нажмите кнопку «Обновить» или «Перезагрузить сейчас», чтобы обновить ОС.
Даже в Windows 11 вы можете применить описанные выше методы, более того, убедитесь, что ОС обновлена, чтобы решить ситуацию, когда драйвер AMD не устанавливается.
Как узнать, установлен ли драйвер AMD?
Пользователи могут изменять качество изображения, а также количество деталей в играх с помощью настроек AMD Radeon. Но это не единственное использование приложения. Вместо этого вы можете проверить все установленные драйверы, а также новые обновления, которые необходимо загрузить.
Поскольку повышение качества изображения может повлиять на производительность, для получения наилучшего игрового опыта необходимо найти баланс между производительностью и качеством изображения. И обновление ваших драйверов важно для достижения этого баланса.
Вот об этом. Мы, конечно, надеемся, что хотя бы одно из этих решений помогло вам решить проблему с драйверами AMD.
Если у вас есть какие-либо комментарии, вопросы или предложения по этой теме, просто сообщите нам об этом в комментариях ниже.
Если вы используете видеокарту AMD, у вас могут возникнуть проблемы после установки Windows 10/11. Некоторые пользователи сообщают, что при попытке установить свои драйверы AMD установка не может быть завершена из-за ошибки, связанной с драйвером обнаружения.
К счастью, решение этой проблемы очень простое и работает не только в Windows 10/11, но и в более старых версиях.
В частности, проблема появляется, если вы подключены к Интернету при установке Windows 10, потому что мастер установки автоматически устанавливает драйверы Microsoft AMD. После фазы обнаружения ваш экран может стать черным, и вам придется перезагрузить компьютер, или вы просто получите сообщение об ошибке драйвера обнаружения.
Следуйте инструкциям, поскольку мы предоставим вам полный список методов, которые вы можете попробовать, чтобы исправить проблемы с установкой драйвера AMD в Windows 10/11. Следите за собой!
Почему я получаю ошибку 184 в программе установки AMD?
Были сообщения о том, что драйверы AMD отключаются после обновления Windows, и если это произойдет, вам придется обновлять их вручную.
Однако, если установка вашего драйвера повреждена, вы можете получить ошибку 184 или ошибку NSIS при установке драйверов AMD на свой ПК. Если это произойдет, попробуйте снова загрузить установочный файл и проверьте, помогает ли это.
Если ваш установщик программного обеспечения AMD Radeon застрял, в этом руководстве есть несколько полезных решений, которые наверняка помогут вам решить эту проблему.
Как решить проблему с драйвером AMD?
1. Удалите текущий драйвер
- Чтобы исправить ошибку «Драйвер AMD не установлен», нажмите, Windowsзатем введите «control» и выберите «Панель управления».
- Нажмите «Программы», затем «Программы и компоненты».
- Выберите Диспетчер установки AMD Catalyst, затем нажмите Изменить.
- При появлении запроса AMD Catalyst Install Manager — InstallShield Wizard выберите «Экспресс-удаление ВСЕХ программ ATI».
- Нажмите «ОК», чтобы разрешить инструменту удалить все драйверы и компоненты приложений AMD.
- Нажмите «Да», когда будет предложено перезагрузить систему и завершить процесс удаления.
Когда утилита завершит удаление всех драйверов AMD, ваш экран должен выглядеть так, как будто на нем установлен стандартный драйвер VGA.
Затем перезапустите установку AMD Catalyst, и вы сможете нормально установить драйверы AMD Catalyst.
2. Загрузите новый драйвер с помощью стороннего приложения.
Если у вас нет необходимых навыков работы с компьютером для обновления/исправления драйверов вручную, мы настоятельно рекомендуем делать это автоматически с помощью профессионального инструмента.
Одним из самых больших преимуществ автоматического обновления драйверов является то, что вы можете использовать его для обновления любого драйвера на вашем компьютере.
Проблема с ошибкой установки драйвера чипсета AMD будет скоро решена после того, как вы исправите драйверы вашего компьютера с помощью указанного ниже стороннего приложения.
3. Загрузите новый драйвер с помощью настроек AMD Radeon.
Самый простой способ обновить драйверы AMD — использовать официальное программное обеспечение поддержки AMD, AMD Radeon Settings.
Скорее всего, это программное обеспечение уже установлено на вашем компьютере. Особенно, если вы установили свой первый драйвер с DVD.
Вы можете скачать его с их сайта. Затем просто откройте программу, и, если будет доступно новое обновление, вы получите уведомление.
Установите все доступные обновления, перезагрузите компьютер, тогда драйверы AMD не будут устанавливаться на Windows 10, проблема будет давно решена.
4. Загрузите новый драйвер вручную
Если в настройках AMD Radeon не отображается новое обновление или вы просто не предпочитаете использовать это программное обеспечение, всегда загружайте драйверы и устанавливайте их вручную.
Просто зайдите на веб-сайт поддержки драйверов AMD, выберите свою видеокарту и загрузите драйверы.
Установите драйверы обычным образом, как и любую другую программу. Просто следуйте инструкциям мастера, перезагрузите компьютер и все.
5. Загрузите новый драйвер с помощью диспетчера устройств.
- Щелкните правой кнопкой мыши значок «Пуск» и выберите «Диспетчер устройств».
- Разверните папку «Видеоадаптеры», щелкните правой кнопкой мыши графическую карту AMD и выберите «Обновить драйвер».
- Следуйте дальнейшим инструкциям на экране, затем перезагрузите компьютер.
Это устаревший и, вероятно, наиболее часто используемый метод установки и обновления драйверов в Windows. После того, как вы закончите, проблема с неустановкой драйверов AMD будет устранена.
6. Отключите брандмауэр и антивирус
- Нажмите Windows+ S, введите Брандмауэр и выберите Брандмауэр Защитника Windows из списка результатов.
- Когда запустится брандмауэр Защитника Windows, нажмите Включить или отключить брандмауэр Защитника Windows.
- Выберите Отключить брандмауэр Защитника Windows (не рекомендуется) для параметров как частной, так и общедоступной сети.
- Нажмите OK, чтобы сохранить изменения.
Если вам не удается установить или обновить драйверы каким-либо из упомянутых выше способов, попробуйте отключить антивирус и брандмауэр Windows, но только временно.
Известно, что антивирусные программы не ладят с обновлениями Windows. И обновления драйверов тоже могут оказаться не лучше. Чтобы отключить их, щелкните правой кнопкой мыши значок антивируса на панели задач и выберите «Отключить» на 10 минут.
Кроме того, вы можете удалить все это вместе и выбрать лучшее антивирусное программное обеспечение, которое не будет мешать необходимым процессам.
7. Попробуйте установить драйверы в режиме совместимости
- Найдите файл установки драйвера, щелкните его правой кнопкой мыши и выберите «Свойства» в меню.
- Перейдите на вкладку «Совместимость» и установите флажок «Запустить эту программу в режиме совместимости». Выберите Windows 8 или более позднюю версию и нажмите «ОК», чтобы сохранить изменения.
Как исправить проблему с драйвером AMD в Windows 11?
- Нажмите Windows+ I, затем перейдите в Центр обновления Windows.
- Здесь нажмите кнопку «Обновить» или «Перезагрузить сейчас», чтобы обновить ОС.
Даже в Windows 11 вы можете применить описанные выше методы, более того, убедитесь, что ОС обновлена, чтобы решить ситуацию, когда драйвер AMD не устанавливается.
Как узнать, установлен ли драйвер AMD?
Пользователи могут изменять качество изображения, а также количество деталей в играх с помощью настроек AMD Radeon. Но это не единственное использование приложения. Вместо этого вы можете проверить все установленные драйверы, а также новые обновления, которые необходимо загрузить.
Поскольку повышение качества изображения может повлиять на производительность, для получения наилучшего игрового опыта необходимо найти баланс между производительностью и качеством изображения. И обновление ваших драйверов важно для достижения этого баланса.
Вот об этом. Мы, конечно, надеемся, что хотя бы одно из этих решений помогло вам решить проблему с драйверами AMD.
Если у вас есть какие-либо комментарии, вопросы или предложения по этой теме, просто сообщите нам об этом в комментариях ниже.
AMD, имеющая отношение к Advanced Micro Devices, в последнее время становится предметом обсуждения среди множества пользователей. По словам пользователя, после установки графического драйвера AMD они получают сообщение об ошибке «Графический драйвер AMD не установлен». Вся ошибка отображается следующим образом: «Драйвер графики AMD не установлен или драйвер AMD работает неправильно. Пожалуйста, установите драйвер AMD, подходящий для вашего оборудования AMD ».
Указанное сообщение об ошибке обычно появляется, когда пользователи играют в любую игру в своей системе или используют программное обеспечение AMD Radeon Settings. Причин может быть несколько, как и решений. Если вы тоже столкнулись с подобной ошибкой, прочитайте статью до конца и попробуйте исправления, указанные ниже, в соответствии с вашими предпочтениями.
Содержание
- 1 Причины появления ошибки «Графический драйвер AMD не установлен»?
-
2 Как исправить ошибку «Графический драйвер AMD не установлен»?
- 2.1 ИСПРАВЛЕНИЕ 1: Откат графического драйвера AMD:
- 2.2 ИСПРАВЛЕНИЕ 2: Обновите графический драйвер AMD в безопасном режиме:
- 2.3 ИСПРАВЛЕНИЕ 3: Удалите папку AMD и установите APU:
- 2.4 ИСПРАВЛЕНИЕ 4: переустановите распространяемый патч Microsoft Visual C ++ 2005 SP1:
- 2.5 ИСПРАВЛЕНИЕ 5. Обновите драйверы с официального сайта AMD:
Причины появления ошибки «Графический драйвер AMD не установлен»?
Причин появления ошибки «Графический драйвер AMD не установлен» может быть много; однако некоторые из основных:
- Устаревшие драйверы
- Неправильное обновление драйвера
- Проблемы совместимости программного обеспечения и операционной системы
- Отсутствующее распространяемое программное обеспечение
- Устаревшие Windows
Как исправить ошибку «Графический драйвер AMD не установлен»?
ИСПРАВЛЕНИЕ 1: откат графического драйвера AMD:
По мнению некоторых из пострадавших пользователей, откат графического драйвера AMD к предыдущей сборке помог им избавиться от ошибки «Графический драйвер AMD не установлен». Это помогает, как в некоторых случаях; более новый драйвер нестабилен в вашей системе и может вызывать аналогичные ошибки. Чтобы откатить графический драйвер AMD, выполните следующие действия:
ИСПРАВЛЕНИЕ 2: Обновите графический драйвер AMD в безопасном режиме.:
Если описанное выше исправление не устраняет ошибку «Драйвер графики AMD не установлен» для вас, настоятельно рекомендуется обновить драйвер графики AMD в безопасном режиме. Для этого
ИСПРАВЛЕНИЕ 3: Удалите папку AMD и установите APU:
Рассмотрите возможность удаления папки AMD и установки APU, чтобы избавиться от ошибки «Графический драйвер AMD не установлен». Для этого выполните следующие действия:
ИСПРАВЛЕНИЕ 4: переустановите распространяемый патч Microsoft Visual C ++ 2005 SP1:
Еще одно полезное решение, которое вы можете попробовать для избавления от ошибки «Графический драйвер AMD не установлен», — это переустановка распространяемого патча Microsoft Visual C ++ 2005 SP1. Для этого выполните следующие действия:
ИСПРАВЛЕНИЕ 5. Обновите драйверы с официального сайта AMD.:
Если ни одно из вышеперечисленных исправлений не помогло вам, рассмотрите возможность обновления драйверов, загрузив их с официального сайта AMD. Для этого все, что вам нужно сделать, это
- Визит Официальный сайт AMD и выберите Видеокарта AMD ты используешь. После выбора он откроет список драйверов на вашем экране.
- Отсюда выберите последнюю версию драйвера и загрузите установщик в доступное место в вашей системе.
- Как только он будет загружен, запустить установщик, и он также завершит процесс установки.
- Теперь перезагрузите компьютер, откройте соответствующую программу и проверьте, решена ли указанная проблема.
Кроме того, вы также можете рассмотреть возможность загрузки другого программного обеспечения AMD в вашу систему. Однако, если ваша система уже состоит из них, рассмотрите возможность удаления их одного за другим и проверьте, не вносит какие-либо изменения или различия (убедитесь, что вы продолжаете проверять прогресс после каждого удаления процессы).
Это все проверенные и подходящие исправления для ошибки «Графический драйвер AMD не установлен». Продолжайте пробовать их в указанной выше последовательности, пока не найдете тот, который эффективно работает в вашей системе.
Более того, помимо них, вы также можете попробовать чистую установку Windows, установку DirectX и установку фреймворков Microsoft .NET. Все эти установки работали в некоторых из самых редких случаев и, следовательно, могут помочь вам. Если у вас есть какие-либо вопросы или отзывы, напишите комментарий в поле для комментариев ниже.
- Partition Wizard
- Partition Magic
- [Solved] No AMD Graphics Driver is Installed on Windows 10/11
By Sherry | Follow |
Last Updated July 13, 2022
Do you keep receiving a message showing that no AMD graphics driver is installed on Windows 10? Don’t worry. The problem appears mainly because your AMD graphics card driver is outdated, corrupted or incompatible. MiniTool Software offers some solutions and you can have a try.
Some Windows 10 and Windows 11 users report that they received the error message “No AMD graphics driver is installed or the AMD driver is not functioning properly. Please install the AMD driver appropriate for your AMD hardware.” This usually happens when they are playing games or running the AMD Radeon Settings software.
If you are bothered by the same problem, you can try the following ways to solve the error that no AMD graphics driver is installed on Windows 10/11.
Solution 1: Update Your AMD Graphics Driver
If your AMD graphics driver is outdated or corrupted, you will get the error message: No AMD graphics driver is installed or the AMD driver is not functioning properly. You should update your graphics driver regularly. Here is how to do it.
Step 1: Press Win + R to invoke Run window. Then type devmgmt.msc in the box and click OK to open Device Manager.
Step 2: Double-click Display adapters to expand the list.
Step 3: Right-click your AMD graphics card and select Update driver. In the pop-up window, choose Search automatically for updated driver software and follow the onscreen instructions to finish the process.
If Windows doesn’t find any available updates, you can visit the official AMD website to download the latest AMD graphics driver and then install it manually. Alternatively, you can use reliable third-party software like Driver Easy to check for any updates for your ADM graphics card. Driver Easy Pro can detect all outdated drivers and update them with just one click. Here is the guide:
Step 1: Install Driver Easy and launch it. Click the Scan Now button.
Step 2: After the scanning process is completed, click the Update All button to download and install the latest drivers for all devices with outdated drivers.
After updating your AMD graphics driver, you can check if the problem is solved.
Solution 2: Uninstall AMD Driver in Safe Mode
If you still receive the message that no AMD graphics driver is installed or the AMD driver is not functioning properly, you can try uninstalling your AMD driver in Safe Mode and then reinstalling it.
Move 1: Enter Safe Mode
Step 1: Press Win + I to open Settings and select Update & Security. Then click Recovery from the left pane, and choose Restart now under Advanced startup section to enter Windows Recovery Environment.
Note: The computer will restart after you click Restart now. Please save everything you’re working on before the operation to avoid any data loss.
Step 2: Navigate to Troubleshoot > Advanced options > Startup Settings > Restart.
Step 3: Press 5 or F5 to choose Enable Safe Mode with Networking.
Move 2: Uninstall AMD Driver
Step 1: Go to Device Manager.
Step 2: Under Display adapters category, right-click your AMD device and choose Uninstall device.
Step 3: In the pop-up window, check Delete the driver software for this device and click Uninstall to confirm the operation.
Step 4: Restart your computer.
Then you can download the latest AMD driver from the official website and install it to check if the error message goes away.
Hope you can solve the problem that no AMD graphics driver is installed on Windows 10/11 after reading this post.
About The Author
Position: Columnist
Sherry has been a staff editor of MiniTool for a year. She has received rigorous training about computer and digital data in company. Her articles focus on solutions to various problems that many Windows users might encounter and she is excellent at disk partitioning.
She has a wide range of hobbies, including listening to music, playing video games, roller skating, reading, and so on. By the way, she is patient and serious.
- Partition Wizard
- Partition Magic
- [Solved] No AMD Graphics Driver is Installed on Windows 10/11
By Sherry | Follow |
Last Updated July 13, 2022
Do you keep receiving a message showing that no AMD graphics driver is installed on Windows 10? Don’t worry. The problem appears mainly because your AMD graphics card driver is outdated, corrupted or incompatible. MiniTool Software offers some solutions and you can have a try.
Some Windows 10 and Windows 11 users report that they received the error message “No AMD graphics driver is installed or the AMD driver is not functioning properly. Please install the AMD driver appropriate for your AMD hardware.” This usually happens when they are playing games or running the AMD Radeon Settings software.
If you are bothered by the same problem, you can try the following ways to solve the error that no AMD graphics driver is installed on Windows 10/11.
Solution 1: Update Your AMD Graphics Driver
If your AMD graphics driver is outdated or corrupted, you will get the error message: No AMD graphics driver is installed or the AMD driver is not functioning properly. You should update your graphics driver regularly. Here is how to do it.
Step 1: Press Win + R to invoke Run window. Then type devmgmt.msc in the box and click OK to open Device Manager.
Step 2: Double-click Display adapters to expand the list.
Step 3: Right-click your AMD graphics card and select Update driver. In the pop-up window, choose Search automatically for updated driver software and follow the onscreen instructions to finish the process.
If Windows doesn’t find any available updates, you can visit the official AMD website to download the latest AMD graphics driver and then install it manually. Alternatively, you can use reliable third-party software like Driver Easy to check for any updates for your ADM graphics card. Driver Easy Pro can detect all outdated drivers and update them with just one click. Here is the guide:
Step 1: Install Driver Easy and launch it. Click the Scan Now button.
Step 2: After the scanning process is completed, click the Update All button to download and install the latest drivers for all devices with outdated drivers.
After updating your AMD graphics driver, you can check if the problem is solved.
Solution 2: Uninstall AMD Driver in Safe Mode
If you still receive the message that no AMD graphics driver is installed or the AMD driver is not functioning properly, you can try uninstalling your AMD driver in Safe Mode and then reinstalling it.
Move 1: Enter Safe Mode
Step 1: Press Win + I to open Settings and select Update & Security. Then click Recovery from the left pane, and choose Restart now under Advanced startup section to enter Windows Recovery Environment.
Note: The computer will restart after you click Restart now. Please save everything you’re working on before the operation to avoid any data loss.
Step 2: Navigate to Troubleshoot > Advanced options > Startup Settings > Restart.
Step 3: Press 5 or F5 to choose Enable Safe Mode with Networking.
Move 2: Uninstall AMD Driver
Step 1: Go to Device Manager.
Step 2: Under Display adapters category, right-click your AMD device and choose Uninstall device.
Step 3: In the pop-up window, check Delete the driver software for this device and click Uninstall to confirm the operation.
Step 4: Restart your computer.
Then you can download the latest AMD driver from the official website and install it to check if the error message goes away.
Hope you can solve the problem that no AMD graphics driver is installed on Windows 10/11 after reading this post.
About The Author
Position: Columnist
Sherry has been a staff editor of MiniTool for a year. She has received rigorous training about computer and digital data in company. Her articles focus on solutions to various problems that many Windows users might encounter and she is excellent at disk partitioning.
She has a wide range of hobbies, including listening to music, playing video games, roller skating, reading, and so on. By the way, she is patient and serious.
Во время установки программы для драйверов AMD Radeon Software в Windows 11/10, пользователь может получить ошибку 1603.
Ошибка 1603 при установке AMD Software возникает из-за конфликта старого драйвера, сторонний антивирус блокирует установку AMD, поврежденный Microsoft Visual C++ или системные файлы.
Как исправить ошибку 1603 установки AMD Software в Windows 11/10
В данной инструкции разберем способы, что делать и как исправить, когда возникает ошибка 1603 при установке драйвера AMD Radeon Software для Windows 11/10.
1. Обновить Windows 11/10
Перейдите в центр обновления Windows 11 или 10 и убедитесь, что система обновлена и нет никаких ожидающих установок обновления.
2. Отключить антивирус
Отключите антивирус и попробуйте установить заново. Антивирус может ложно блокировать установку AMD Software, что в итоге приведет к ошибке 1603. Если вы используете сторонний антивирус, то рекомендую удалить его, так как встроенный антивирус хорошо справляется со своей работай по независимым тестам.
3. Перестановить Microsoft Visual C++
Нажмите Win+R и введите appwiz.cpl, чтобы открыть удаление программ. Удалите все Microsoft Visual C++, после чего установите Visual Studio 2015, 2017, 2019 и 2022 две разрядности x64 и x86 с официального сайта Microsoft.
4. Установить драйвер AMD вручную
Скачайте вручную драйвер от видеокарты AMD с официального сайта выбрав свою модель (узнать, какая у меня видеокарта). Далее при установке драйвера выберите «Параметры» и «Сброс к заводским настройкам«. Хочу отметить, что для некоторых драйверов данной функции «сброса» может не оказаться.
5. Использовать DISM и SFC
Поврежденные файлы реестра могут быть причиной ошибки 1603 при установке AMD Radeon Software в Windows 11/10. Восстановим автоматически поврежденные файлы реестра, если таковы будут. Для этого, запустите командную строку от имени администратора и введите ниже две команды по очереди:
sfc /scannowDISM /Online /Cleanup-Image /RestoreHealth
6. Используйте AMD Cleanup Tool
Есть официальная утилита AMD Cleanup Tool, которая очищает остатки старых файлов от других драйверов. При первом запуске она предложит вам загрузиться в безопасном режиме. Далее просто следуйте рекомендациям на экране.
Смотрите еще:
- Ошибка 182 установки программы AMD Radeon Software
- Ошибка 173 установки программы AMD Radeon Software
- Как полностью удалить драйвера видеокарты Nvidia, AMD, Intel
- Как обновить драйвер видеокарты Nvidia, AMD, Intel
- Исправить ошибку отсутствия amd_ags_x64.dll в Windows 11/10
[ Telegram | Поддержать ]
Некоторые пользователи продукции AMD во время установки драйверов испытывают затруднение в виде ошибки 1603, которая приводит к сбою во время процесса установки. Все бы ничего, но после этого инцидента также перестают нормально проводиться и установки новых обновлений для операционной системы Windows. Данная ошибка преимущественно возникает у пользователей Windows 10.
Подобные ошибки во время установки драйверов могут возникать из-за вмешательства антивирусной программы, поврежденных системных файлов или отложенных системных обновлений. В данной статье мы составили список из нескольких потенциальных методов решения ошибки 1603. В этот список входит исправление системных файлов, выполнение чистой установки драйверов и некоторые манипуляции с антивирусным программным обеспечением. Соответственно, если один метод для вас не сработал, то попробуйте какой-то другой из присутствующих.
Содержание
- Метод №1 Запуск утилиты SFC
- Метод №2 Выставление расположений по умолчанию
- Метод №3 Чистая установка драйверов
- Метод №4 Отключение антивируса
- Метод №5 Удаление установочной папки AMD
- Метод №6 Обновление операционной системы Windows
Метод №1 Запуск утилиты SFC
Первый метод будет заключаться в использовании системной утилиты SFC, аббревиатура которой переводится как System File Checker или же проверка системных файлов на русском. Для ее запуска нужно воспользоваться функционалом Командной строки.
Нажмите правой кнопкой мыши на Пуск и выберите из контекстного меню пункт «Командная строка(администратор)» – это важно! Как только откроется командная строка, впишите в нее команду /scannow и нажмите Enter.
После ввода команды, программа SFC начнет выполнение операции по проверке системных файлов вашей Windows. Процесс может занять довольно продолжительное время(в зависимости от вашей системы), а по окончанию проверки вам будет выдан результат, в котором будут указаны найденные повреждения и были ли они исправлены.
После завершения работы утилиты SFC, закройте Командную строку и перезагрузите свой компьютер. Снова попробуйте провести установку драйверов AMD и убедитесь, что ошибка 1603 была исправлена. Если же нет, то давайте двигаться дальше.
Метод №2 Выставление расположений по умолчанию
Некоторые пользователи с проблемой в виде ошибки 1603 утверждают, что расположение для их системных папок было некорректным. Выставление правильного расположения для таких системных папок, как Документы, Изображения, Загрузки и прочего может разрешить ошибку 1603.
Для начала вам нужно открыть свой Проводник. Зайдя в него, нажмите на ниспадающее меню «Этот компьютер» в левой части окна. В этом ниспадающем меню вы сможете увидеть те самые системные папки. Нажмите правой кнопкой мыши на папку, например, Документы и выберите «Свойства».
Открыв свойства папки, перейдите во вкладку «Расположение». В этой вкладке вы должны будете отчетливо видеть расположение папки, в свойствах которой вы сейчас находитесь. Если вы поняли, что расположение является некорректным, то нажмите на кнопку «По умолчанию» для восстановления стандартного расположения.
Повторите эти же шаги для других системных папок в Проводнике Windows. Как только закончите выставлять для системных папок расположения по умолчанию, попробуйте снова установить драйвера от AMD, чтобы проверить наличие ошибки 1603.
Метод №3 Чистая установка драйверов
Существует возможность, что вы не можете выполнить установку драйверов AMD из-за того, что предыдущая версия драйверов была повреждена и теперь входит в конфликт с новой версией, которую вы пытаетесь установить. Такое часто происходит в ОС Windows. Однако, решается эта проблема довольно просто – чистая установка драйверов.
Для начала вам понадобится загрузить установщик официальных драйверов AMD с их официального сайта. Затем удалите все существующие части старых драйверов AMD на вашем компьютере с помощью утилитой AMD Clean Uninstall Utility.
Дважды кликните на исполнительный файл AMD Clean Uninstall Utility и следуйте инструкции на экране, чтобы удалить со своего компьютера ненужные вам драйвера AMD. Альтернативно, вы можете использовать утилиту Display Driver Uninstaller в безопасном режиме. Там вам потребуется выбрать производителя вашей видеокарты и вариант действий. Мы рекомендуем выбрать вам «Очистить и перезагрузить».
Как только вы снова войдете в систему, запустите установщик драйверов AMD, который вы должны были загрузить в самом начала метода. Если проблема заключалась в прежних драйверах на компьютере, то ошибка 1603 должна быть решена, так как ничего более не создает конфликтов.
Метод №4 Отключение антивируса
Антивирусное программное обеспечение существует для того, чтобы защищать компьютеры пользователей для различного рода угроз извне. Однако, зачастую бывает так, что антивирусы могут создавать и проблемы, например, ошибку 1603 во время установки драйверов AMD. Попробуйте отключить свой антивирус, будь то Защитник Windows или любой другой сторонний антивирус, а затем попытайтесь установить драйвера от AMD. Возможно, в этот раз никакой ошибки 1603 не будет.
Метод №5 Удаление установочной папки AMD
Когда вы начинаете процесс установки драйверов от AMD, они должны быть извлечены на ваш компьютер в директорию C:AMD. Если в этой папке будут находиться какие-то старые файлы от предыдущей установки драйверов, то они могут войти в конфликт с новыми файлами и, вследствие, вызвать ошибку 1603.
Откройте проводник Windows, либо комбинацией клавиш Windows+E, либо просто нажав на нужный значок в панели задач Пуск. Затем перейдите в директорию C:AMD. Открыв папку AMD, выделите все файлы, которые будут находиться там(комбинация Ctrl+A) и нажмите комбинацию Shift+Delete, чтобы перманентно удалить их.
После удаления файлов в папке C:AMD, снова попробуйте провести установку драйверов AMD и посмотрите, появится ли ошибка 1063 на этот раз. Если же нет, то на будущее будете знать, что данную папку лучше всегда очищать перед установкой новый драйверов.
Метод №6 Обновление операционной системы Windows
Об этом знают далеко не все пользователи ПК, но установщики различного типа время от времени требуют определенного обновления вашей ОС, чтобы нормально функционировать. Если вы давно не устанавливали обновлений для своей ОС Windows, то попробуйте это сделать, дабы проверить причастность ошибки 1603 во время установки AMD-драйверов к нужному обновлению.
Для установки обновления можно попросту нажать комбинацию Windows+S, вписать поисковый запрос «Проверить наличие обновлений» и выбрать его. Перед вами появится окно настроек с Центром обновления Windows. Кликните на кнопку «Проверка наличия обновлений».
После нажатия на кнопку, начнется процесс проверки доступных обновлений, а затем автоматическая их загрузка и установка. Как только установка доступных обновлений будет завершена, перезагрузите компьютер и снова попробуйте выполнить установку драйверов AMD. Если дело было в недостающем обновлении, то ошибка 1603 будет успешно исправлена.
В процессе обновления драйверов видеокарты AMD установщик программного обеспечения Radeon Software неожиданно прерывает работу и возвращает ошибку 182. Программа установки ссылается на то, что ей не удалось определить установленное графическое оборудование AMD. В большинстве случаев сбой происходит при использовании старого графического процессора, но есть и другие причины этой ошибки.
Содержание
- 1 Чем вызвана ошибка?
- 2 Обновление с помощью инструмента выбора AMD
- 3 Установка драйвера через Центр обновления Windows
- 4 Чистая установка драйвера
- 5 Отключение встроенного ядра
- 5.1 Отключение встроенной графики через Диспетчер устройств
- 5.2 Отключение в настройках BIOS
Чем вызвана ошибка?
Сбой при обновлении драйверов видеокарты AMD, который сопровождается ошибкой 182, может возникнуть по ряду причин:
- Видеокарта не поддерживается программным обеспечением AMD. Если используете устаревший графический процессор или встроенную видеокарту, скорее всего, придется обновить драйвер вручную с помощью инструмента выбора продуктов AMD.
- AMD включает ряд моделей APU (процессорное ядро и графический процессор на одном кристалле), которые могут быть обновлены только через Центр обновления Windows.
- Неисправны файлы драйверов графического процессора. В этом случае требуется выполнение процедуры чистой установки.
- Обновление не работает из-за активированной опции Legacy Integrated GPU. Если используете устаревший интегрированный графический процессор ATI Radeon 3000 или ниже, скорее всего, программа пытается обновить встроенный драйвер вместо того, который принадлежит дискретной видеокарте.
Программе AMD Radeon Software не удастся обновить драйверы оборудования, которое принадлежит к группе неподдерживаемых продуктов:
- интегрированные графические процессоры AMD;
- устаревшие видеокарты, которые выпущены более 5 лет назад;
- графические ядра AMD, разработанные на одной подложке с ЦП.
Если установленное на ПК устройство принадлежит к этой группе, то единственным способом обновления является использование инструмента выбора продуктов AMD.
Сделайте запрос в интернете «страница поддержки AMD» и перейдите на страницу, указанную на рисунке.
Проигнорируйте загрузку инструмента автоматического обнаружения графики Radeon, а найдите решение для своей видеокарты с помощью строки поиска.
После выбора соответствующего продукта нажмите на кнопку «Оправить» и дождитесь получения результатов. Затем укажите версию Windows, щелкните на кнопку загрузки и дождитесь завершения операции.
После запустите загруженный файл установки и следуйте инструкции до завершения обновления драйвера. После перезагрузите ПК, чтобы завершить его установку. Если продолжаете сталкиваться с ошибкой AMD 182, перейдите к следующему шагу.
Установка драйвера через Центр обновления Windows
Некоторые графические процессоры AMD, в частности APU, не обновляются обычным способом. Для них поддержка осуществляется исключительно Центром обновления Windows. Вот несколько моделей: E2-3000M APU, E1/E2-1000 Series APU, C-Series APU, Z-Series APU.
Узнать, принадлежит ли графический процессор к этой группе, можно по запросу конкретной модели в интернете.
Откройте вкладку Центра обновления Windows командой ms-settings:windowsupdate, запущенной из окна Win + R. Если установлена Windows 7 вместо этой команды выполните: wuapp.
В правой части кликните на кнопку «Проверить наличие обновлении».
После установки все ожидающих пакетов перезагрузите компьютер, чтобы завершить установку программного обеспечения.
Чистая установка драйвера
Если предыдущими способами не удалось исправить ошибку 182, скорее всего, имеете дело с повреждением файлов драйверов или зависимостей, что делает невозможной установку новой версии ПО AMD.
В этом случае выполните чистую установку. Эта операции включает обычную деинсталляцию драйвера, удаление его корневой папки, а затем очистку оставшихся поврежденных файлов для гарантии того, что последующая установка выполнится без вмешательства оставшихся компонентов.
Откройте вкладку Программы и компоненты командой appwiz.cpl из строки Win + R.
Отсортируйте список по Издателю, и удалите все, что опубликовано Advanced Micro Devices INC.
После перезагрузки компьютера откройте Проводник и перейдите в папку C:/AMD. Удалите все ее содержимое.
Затем загрузите с официального сайта последнюю версию Display Driver Uninstaller. Эта утилита способна очистить любые остатки графических драйверов.
После завершения загрузки используйте архиватор типа 7zip или Winzip для извлечения содержимого архива DDU.
Теперь для ее использования нужно загрузить компьютер в безопасном режиме. Если используете Windows 10, разверните меню Пуск и нажмите на кнопку питания. Затем удерживая Shift, кликните на кнопку «Перезагрузка». Отобразится экран выбора действия. Перейдите по пути Поиск и устранение неисправностей – Дополнительные параметры. Затем перейдите в Параметры загрузки кликните на F4 для запуска безопасного режима.
Откройте утилиту и укажите графический процессор. Кликните на кнопку «Удалить и перезагрузить», что бы запустить процесс очистки.
Как только операция будет завершена, попробуйте установить драйвер и посмотрите, блокируется ли их установка ошибкой AMD 182.
Отключение встроенного ядра
Если конфигурация ноутбука или ПК, на которой сталкиваетесь с ошибкой 182, имеет встроенный GPU ATI Radeon 3000 или ниже, скорее всего, утилита AMD Software пытается обновить его вместо дискретной видеокарты.
Если используете встроенную графику ATI, ее нужно отключить в Диспетчере устройств или настройках BIOS, чтобы исправить ошибку 182.
Отключение встроенной графики через Диспетчер устройств
Откройте Диспетчер устройств командой devmgmt.msc из окна Win + R.
Разверните вкладку Видеоадаптеры, щелкните правой кнопкой мыши на интегрированный графический процессор и выберите пункт «Отключить устройство».
После этого перезагрузите компьютер и еще раз попробуйте обновить драйвер AMD, который не удавалось из-за ошибки 182.
Отключение в настройках BIOS
Включите компьютер и при отображении первого экрана, кликните на кнопку которая указана в строке «Press _ to enter Setup», чтобы войти в настройки BIOS. Если настройки скрыты заставкой, найдите клавишу по запросу модели материнской платы в интернете.
В настойках перейдите в раздел Advanced (Дополнительно). Найдите категорию Integrated Peripherals и Disable IGP или Integrated Graphics. Активируйте опцию Discrete Graphics.
Сохраните изменения на F10 и дождитесь пока загрузится компьютер. Еще раз попробуйте обновить устройство.
Люди, увлеченные компьютерными играми, часто сталкиваются с проблемами с драйверами AMD. Проблема заключается в том, что драйвер в процессе работы перестает отвечать системе. Пользователь получает системное сообщение Windows – «видеодрайвер перестал отвечать и будет восстановлен». Особенно рискуют получить такие проблемы владельцы интегрированных видеокарт Radeonпроизводства AMD. Также с такой неприятностью часто сталкиваются и владельцы ноутбуков.
И казалось бы, проблема эта незначительная, но когда возникает эта ошибка и на экране появляется соответствующее сообщение, игровые приложения тут же завершаются без возможности сохранения позиции. Смотрите рисунок этой ошибки.
Проблемы с драйверами AMD возникают даже просто при просмотре фильмов или потоковых видео из Youtube и других похожих сервисов – это случается из-за различных несовместимостей в драйверах видеокарты.
Типовые причины неполадок
Сообщение о неполадках с драйверами говорит пользователю о том, что в системе работает требовательное к ресурсам ПК приложение – это могут быть современные игры или же любые другие приложения, которые используют 3D-графику, например приложения для создания объемных рисунков и чертежей.
На таких нагрузках системе приходится использовать аппаратные возможности видеокарты и тогда возникают различные программные ошибки. Но не стоит отчаиваться – если Windows заявила о проблемах с видеоадаптером, это еще ни о чем не говорит.
Проблемы с видеоадаптером
Основная причина сбоев в работе видеокарты – это аппаратные проблемы. Самая популярная причина – это перегрев. Если система в процессе игры или обработки 3D-графики выдает ошибки, а все вышеперечисленные методы борьбы не принесли результата, то необходимо посмотреть, как меняется температура видеокарты – для этого есть специальные утилиты.
Если температура видеопроцессора значительно выше его допустимых рабочих температур, рекомендуется заняться устранением причин, которые приводят адаптер к перегреву. Первым делом специалисты по обслуживанию компьютеров советуют убрать пыль из корпуса компьютера.
Чистка корпуса компьютера и его составляющих компонентов может не только снизить температуру видеокарты под нагрузкой до рабочих показателей, но и может улучшить работу системы в целом. Запыленные кулеры, окисленные контакты на материнской плате или планках ОЗУ могут не только провоцировать перегрев, но и делают работу компьютера некорректной.
Ошибки в драйверах
Драйвера последних версий для видеокарт AMD иногда могут нарушать стандартную работу оборудования. Новейшие обновления, которые выпускает компания, иногда могут приводить к возникновению ошибок, исправят которые только в следующем релизе.
Первое, что необходимо выполнить, если возникла ошибка «Видеодрайвер перестал отвечать и был восстановлен AMD» — установить более раннюю версию драйвера или же установить прошлую версию программных пакетов для видеокарты. Рисунок поможет начинающим.
Еще такая ошибка может появляться вследствие уже устаревшего драйвера. В этом случае рекомендуется выполнить их обновление. Скорее всего, после этого Виндовс не будет надоедать своими сообщениями и позволит спокойно играть в любимые игры.
Часто бывает, что корректно обновить видеодрайвер не удается по ряду причин. В этом случае рекомендуется полностью избавиться от старого драйвера, а затем эта проблема установкой драйвера AMD быстро решится.
Обновления для DirectX
Любые изменения, которые вносятся в среду DirectX, обязательно повлияют на другие игры. К примеру, если возвратиться на старую версию, то Windows будет часто зависать, а пользователь будет получать сообщения о том, что видеодрайверы перестали отвечать и будут восстановлены AMD. Вот рисунок, на котором видна установка программной среды.
В данном случае рекомендуется использовать только самые актуальные на этот моменты версии программных сред DirectX и регулярно устанавливать официальные обновления.
Обновление программ и приложений
Одной из возможных причин неполадок видеокарт или их программной части может быть и сама Виндовс. Зачастую, в новых версиях системы имеются и различные обновления и исправления видеодрайвера.
Установка обновления помогает решить массу неприятностей с работой оборудования, в том числе и может исправить ошибки в работе видео. И даже если после установки обновление ситуация не решиться, то в целом компьютер будет работать значительно лучше. Смотрите рисунок, на котором показан процесс.
Adobe Flash Player
Ошибка драйвера видеокарты может появиться и в процессе работы в браузере – пользователь может просматривать потоковые видео или играть во флеш-игры. Типичная причина – неверная работа компонента Флеш-Плеер от Adobe.
В этом случае помочь может обновление версии плеера на официальном сайте. Это самый правильный рецепт решения в этом случае. Если обновление не помогло, тогда можно отключить аппаратное ускорение флеш-плеера. Чтобы сделать это, следует в любом браузере при просмотре видео-роликов зайти в контекстное меню программы, зайти в «Параметры» и убрать флажок с пункта «аппаратное ускорение».
Рисунок поможет не ошибиться начинающим пользователям.
Настройки игры и видеопроцессоров
Иногда определенные проблемы с драйверами видеокарты могут быть вызваны несогласованностью настроек в игре и видеопроцессоре. К примеру, в игровом приложении пользователь может включить трилинейную оптимизацию, в то время как видеодрайвер и сама видеопроцессор не поддерживает такие функции. Такое несоответствие не в каждом случае приводит к ошибкам, но определенная доля вероятности их появления существует.
Чтобы настройки в игре и настройки виодеопроцессора могли соответствовать друг другу, необходимо проделать несколько простых действий и посмотреть рисунок:
- Открыть графические настройки в игровом приложении и проверить все, что касается 3D-графики;
- Вызвать панель настроек видеокарты;
- Открыть пункт «Игры», а также «Настройки 3D»;
- Настроить видеокарту так, как показано на рисунке и как того требует игра.
Изменения в системном реестре
Это последняя причина, которая может привести к ошибкам в драйверах видеокарты. Ошибки могут вызываться самой операционной системе, когда она будет занята восстановлением зависших видео-процессов. Если в течении 2 секунд Windows не получит отклика, то на экран выведется сообщение об ошибках, как на рисунке в начале.
Если это случается при открытом браузере или других программах, значит с видеокартой что-то не так. Но требовательные к ресурсам приложения и чаще именно игры, могут требовать значительно большего времени для того, чтобы обнаружить и исправить зависший процесс.
Решают данную неприятность через системный реестр. Внести в реестр изменения можно как вручную, так и при помощи специальной утилиты Fix It, которую можно получить на сайте Microsoft совершенно бесплатно.
Несколько советов опытным пользователям
Если система сигнализирует о ошибках после попыток увеличения производительности видеоадаптера, тогда помочь может возврат к заводской настройке. Если на материнской плате имеется несколько разъемов для видеокарты, тогда стоит установить адаптер в другой разъем. Ну и также легко и эффективно решается эти проблемы установкой драйверов AMD последних версий с официального сайта производителя или последних обновлений. Рисунки и инструкция помогут быстро восстановить работу компьютера.
Содержание
- Удаляем старое
- Установка с помощью автоматической утилиты
- Установка с ручным выбором
- Заключение
Для нормальной работы видеокарты необходима специальная утилита – драйвер. Через него операционная система передает и принимает сигналы с устройства, обеспечивая стабильную обработку графики. Ошибка «Графический драйвер AMD не установлен или функционирует неправильно» приводит к сбоям в выводе изображения на экран – картинка будет подвисать и рассыпаться. Для устранения достаточно правильно установить нужную утилиту.
Удаляем старое
Если возникла ошибка графического драйвера AMD, перед переустановкой полностью удалите его из системы. Если на вашем компьютере установлено сразу 2 видеокарты – интегрированная и дискретная, сбросьте драйвера для них обоих. Чтобы корректно убрать системные утилиты, действуйте так:
- Загрузите компьютер в безопасном режиме – для этого в начале загрузки нажимайте F8 или другую клавишу, соответствующую выбору вариантов запуска в вашем ПК. В появившемся списке кликайте на «Безопасный режим», в англоязычных версиях – Safe mode.
- Зажимайте Win+X и запускайте «Диспетчер устройств».
- Переходите в категорию «Видеоадаптеры».
- Кликайте на название видеокарты правой кнопки, открывайте ее свойства.
- Переходите на вкладку «Драйвер» и выбирайте «Удалить».
Удаление лучше проводить именно в безопасном режиме – в нем запускаются только базовые функции ОС. Это позволяет без проблем манипулировать драйверами, без опасений нарушить работу системы.
После сброса перезагрузитесь по-обычному. После запуска Windows начнет поиск нужных утилит вместо удаленных в автоматическом режиме. Но не всегда система может подобрать правильную версию ПО, поэтому лучше проводить установку самостоятельно, скачав нужные файлы с сайта производителя.
Установка с помощью автоматической утилиты
Выбрать нужный драйвер для видеоадаптера поможет специальная утилита для автоматического обнаружения от AMD. Получить ее можно на официальном ресурсе совершенно бесплатно. Перейдите по ссылке и кликайте «Загрузить». После запуска утилита протестирует видеокарту, определит ее модель и версию ОС. Если для устройства есть обновление, оно будет сразу загружено и установлено.
Автоматическая утилита имеет ряд ограничений. Она работает только под ОС Windows и распознает видеоадаптеры класса AMD Radeon. Для других моделей используйте ручной выбор драйвера на сайте производителя.
Установка с ручным выбором
Ручной выбор позволяет быстрее загрузить нужный файл, минуя скачивание промежуточной утилиты. Как узнать, какой драйвер нужен для вашей видеокарты: на ресурсе производителя заполните специальную форму за 4 шага. Значения приведены на английском, но выставить их можно и без знания языка:
- Выставляйте тип своего устройства. Для дискретных видеокарт на ПК – Desktop Graphics, для интегрированных на материнской плате – Integrated Motherboard.
- Серия продукта.
- Конкретная модель.
- Версия ОС с указанием разрядности.
- Запускайте скачивание, чтобы установить AMD драйвер.
Если вы не знаете точную модель оборудования или Виндовс, предварительно посмотрите их на компьютере. Версия видеоадаптера видна в «Диспетчере задач» — если в общем списке она не отобразится, откройте подробные свойства модели по правому клику на ней. Версию ОС быстрее всего посмотреть в свойствах «Моего компьютера», причем обратите внимание на поле «Тип системы» — там указано значение разрядности, которое требуется на последнем шаге перед загрузкой файла.
Если на компьютере установлено две разных видеокарты, скачивайте 2 драйвера. При наличии интегрированного видео, сперва инсталлируйте файлы для него, затем отключайте встроенную графику и обновляйте дискретный видеоадаптер.
Заключение
Мы разобрались, как устранить ошибку с графическими драйверами AMD. Удаляйте старые файлы и загружайте новые, использовав автоматическую утилиту или ручной выбор на сайте. Ресурс производителя – лучший источник правильных обновлений. В отличие от универсальных программ, на фирменных источниках представлены драйвера, точно соответствующие модели оборудования.
Как вам статья?
Задать вопрос
( 1 оценка, среднее 2 из 5 )
Некоторые пользователи продукции AMD во время установки драйверов испытывают затруднение в виде ошибки 1603, которая приводит к сбою во время процесса установки. Все бы ничего, но после этого инцидента также перестают нормально проводиться и установки новых обновлений для операционной системы Windows. Данная ошибка преимущественно возникает у пользователей Windows 10.
Подобные ошибки во время установки драйверов могут возникать из-за вмешательства антивирусной программы, поврежденных системных файлов или отложенных системных обновлений. В данной статье мы составили список из нескольких потенциальных методов решения ошибки 1603. В этот список входит исправление системных файлов, выполнение чистой установки драйверов и некоторые манипуляции с антивирусным программным обеспечением. Соответственно, если один метод для вас не сработал, то попробуйте какой-то другой из присутствующих.
Содержание
- Метод №1 Запуск утилиты SFC
- Метод №2 Выставление расположений по умолчанию
- Метод №3 Чистая установка драйверов
- Метод №4 Отключение антивируса
- Метод №5 Удаление установочной папки AMD
- Метод №6 Обновление операционной системы Windows
Метод №1 Запуск утилиты SFC
Первый метод будет заключаться в использовании системной утилиты SFC, аббревиатура которой переводится как System File Checker или же проверка системных файлов на русском. Для ее запуска нужно воспользоваться функционалом Командной строки.
Нажмите правой кнопкой мыши на Пуск и выберите из контекстного меню пункт «Командная строка(администратор)» – это важно! Как только откроется командная строка, впишите в нее команду /scannow и нажмите Enter.
После ввода команды, программа SFC начнет выполнение операции по проверке системных файлов вашей Windows. Процесс может занять довольно продолжительное время(в зависимости от вашей системы), а по окончанию проверки вам будет выдан результат, в котором будут указаны найденные повреждения и были ли они исправлены.
После завершения работы утилиты SFC, закройте Командную строку и перезагрузите свой компьютер. Снова попробуйте провести установку драйверов AMD и убедитесь, что ошибка 1603 была исправлена. Если же нет, то давайте двигаться дальше.
Метод №2 Выставление расположений по умолчанию
Некоторые пользователи с проблемой в виде ошибки 1603 утверждают, что расположение для их системных папок было некорректным. Выставление правильного расположения для таких системных папок, как Документы, Изображения, Загрузки и прочего может разрешить ошибку 1603.
Для начала вам нужно открыть свой Проводник. Зайдя в него, нажмите на ниспадающее меню «Этот компьютер» в левой части окна. В этом ниспадающем меню вы сможете увидеть те самые системные папки. Нажмите правой кнопкой мыши на папку, например, Документы и выберите «Свойства».
Открыв свойства папки, перейдите во вкладку «Расположение». В этой вкладке вы должны будете отчетливо видеть расположение папки, в свойствах которой вы сейчас находитесь. Если вы поняли, что расположение является некорректным, то нажмите на кнопку «По умолчанию» для восстановления стандартного расположения.
Повторите эти же шаги для других системных папок в Проводнике Windows. Как только закончите выставлять для системных папок расположения по умолчанию, попробуйте снова установить драйвера от AMD, чтобы проверить наличие ошибки 1603.
Метод №3 Чистая установка драйверов
Существует возможность, что вы не можете выполнить установку драйверов AMD из-за того, что предыдущая версия драйверов была повреждена и теперь входит в конфликт с новой версией, которую вы пытаетесь установить. Такое часто происходит в ОС Windows. Однако, решается эта проблема довольно просто – чистая установка драйверов.
Для начала вам понадобится загрузить установщик официальных драйверов AMD с их официального сайта. Затем удалите все существующие части старых драйверов AMD на вашем компьютере с помощью утилитой AMD Clean Uninstall Utility.
Дважды кликните на исполнительный файл AMD Clean Uninstall Utility и следуйте инструкции на экране, чтобы удалить со своего компьютера ненужные вам драйвера AMD. Альтернативно, вы можете использовать утилиту Display Driver Uninstaller в безопасном режиме. Там вам потребуется выбрать производителя вашей видеокарты и вариант действий. Мы рекомендуем выбрать вам «Очистить и перезагрузить».
Как только вы снова войдете в систему, запустите установщик драйверов AMD, который вы должны были загрузить в самом начала метода. Если проблема заключалась в прежних драйверах на компьютере, то ошибка 1603 должна быть решена, так как ничего более не создает конфликтов.
Метод №4 Отключение антивируса
Антивирусное программное обеспечение существует для того, чтобы защищать компьютеры пользователей для различного рода угроз извне. Однако, зачастую бывает так, что антивирусы могут создавать и проблемы, например, ошибку 1603 во время установки драйверов AMD. Попробуйте отключить свой антивирус, будь то Защитник Windows или любой другой сторонний антивирус, а затем попытайтесь установить драйвера от AMD. Возможно, в этот раз никакой ошибки 1603 не будет.
Метод №5 Удаление установочной папки AMD
Когда вы начинаете процесс установки драйверов от AMD, они должны быть извлечены на ваш компьютер в директорию C:AMD. Если в этой папке будут находиться какие-то старые файлы от предыдущей установки драйверов, то они могут войти в конфликт с новыми файлами и, вследствие, вызвать ошибку 1603.
Откройте проводник Windows, либо комбинацией клавиш Windows+E, либо просто нажав на нужный значок в панели задач Пуск. Затем перейдите в директорию C:AMD. Открыв папку AMD, выделите все файлы, которые будут находиться там(комбинация Ctrl+A) и нажмите комбинацию Shift+Delete, чтобы перманентно удалить их.
После удаления файлов в папке C:AMD, снова попробуйте провести установку драйверов AMD и посмотрите, появится ли ошибка 1063 на этот раз. Если же нет, то на будущее будете знать, что данную папку лучше всегда очищать перед установкой новый драйверов.
Метод №6 Обновление операционной системы Windows
Об этом знают далеко не все пользователи ПК, но установщики различного типа время от времени требуют определенного обновления вашей ОС, чтобы нормально функционировать. Если вы давно не устанавливали обновлений для своей ОС Windows, то попробуйте это сделать, дабы проверить причастность ошибки 1603 во время установки AMD-драйверов к нужному обновлению.
Для установки обновления можно попросту нажать комбинацию Windows+S, вписать поисковый запрос «Проверить наличие обновлений» и выбрать его. Перед вами появится окно настроек с Центром обновления Windows. Кликните на кнопку «Проверка наличия обновлений».
После нажатия на кнопку, начнется процесс проверки доступных обновлений, а затем автоматическая их загрузка и установка. Как только установка доступных обновлений будет завершена, перезагрузите компьютер и снова попробуйте выполнить установку драйверов AMD. Если дело было в недостающем обновлении, то ошибка 1603 будет успешно исправлена.
При попытке установить или обновить драйвер видеокарты AMD, процесс может неожиданно прерваться ошибкой 1603. В основном этот сбой происходит на компьютерах под управлением Windows 10.
Подобные неполадки часто возникают в результате блокировки процесса установки антивирусными программами, при повреждении системных файлов или ожидающими обновлениями Windows. Узнаем подробнее, как исправить ошибку 1603 при установке или обновлении драйвера AMD.
Перед применением решений рекомендуется отключить антивирус. Антивирусные программы, в частности Avast и Защитник Windows, часто препятствуют установке драйверов AMD. Поэтому если возникли проблемы с их установкой, временно отключите защиту.
Проверка системы на наличие повреждений
В первую очередь нужно проверить целостность системы утилитами SFC или DISM.
Щелкните на строку системного поиска и наберите «cmd». При отображении
в результатах поиска командной строки, запустите ее от имени администратора.
В консоли по очереди выполните команды, подтверждая каждую нажатием на Enter:
- sfc /scannow
- dism /Online /Cleanup-image /Restorehealth
Эти команды позволят запустить сканирование системных файлов и восстановить все поврежденные. После завершения проверки закройте консоль и перезагрузите компьютер. Попробуйте снова обновить драйверы AMD и посмотрите, прерывается ли ход установки ошибкой 1603.
Переустановка драйвера
Этот метод включает удаление существующих файлов драйверов и записей реестра, чтобы обеспечить чистую установку последней версии ПО AMD.
Удалите текущие драйверы с помощью утилиты AMD Clean Uninstall Utility. Дважды щелкните на исполняемый файл утилиты, затем следуйте инструкциям, чтобы завершить удаление. После кликните на кнопку Просмотр отчета, чтобы отобразить список компонентов, которые были удалены, или просто нажмите на «Готово» для выхода из программы.
Также можно использовать программу Display Driver Uninstaller (DDU) для удаления всех следов установленных драйверов, путем ее запуска в безопасном режиме.
После загрузите последнюю версию программного обеспечения AMD из официального сайта. Запустите загруженный файл и следуйте инструкциям по установке. После ее завершения перезагрузите компьютер.
Удаление папки установки
Перед инсталляцией драйвера сначала извлекаются в папку C:AMD. Находящиеся в ней файлы с прошлых версий могут быть повреждены, в результате возникнут проблемы с их перезаписью новыми, что приведет к ошибке 1603. Попробуйте удалить папку выполнением следующих шагов.
Войдите в систему под учетной записью администратора. Нажмите на Win + E, чтобы открыть Проводник. Перейдите на Этот компьютер – Локальный диск (С) или в раздел, где находится Windows.
Отметьте курсором папку AMD в корневом каталоге и нажмите Shift + Del. Если система запросит доступ администратора для выполнения этого действия, подтвердите запрос. После попробуйте обновить видеокарту AMD Radeon, которую не удавалось из-за ошибки 1603.
Обновление Windows
Установщик AMD требует последних обновлений Windows. Возможно, установка завершается ошибкой 1603, если не выполнены эти требования. Убедитесь, что в системе установлена последняя версия распространяемого пакета Visual C++, и выполните следующие шаги, чтобы полностью обновить ОС.
Откройте Центр обновления Windows командой ms-settings:windowsupdate, запущенной из окна Win + R.
Кликните на кнопку Проверить наличие обновлений и подождите, пока Windows загрузит и обновит ОС.
Перезапустите ПК, затем снова повторите попытку установить драйвер видеокарты.
There are four confirmed ways to install your AMD drivers
by Ivan Jenic
Passionate about all elements related to Windows and combined with his innate curiosity, Ivan has delved deep into understanding this operating system, with a specialization in drivers and… read more
Updated on January 17, 2023
Reviewed by
Vlad Turiceanu
Passionate about technology, Windows, and everything that has a power button, he spent most of his time developing new skills and learning more about the tech world. Coming… read more
- When trying to install the AMD driver on your Windows 10 PC you might sometimes get a Detection Driver error.
- The problem appears if you’re connected to the Internet when installing Windows 10.
- There are several tools and methods to force-install it, and will be detailing them below.
XINSTALL BY CLICKING THE DOWNLOAD FILE
This software will repair common computer errors, protect you from file loss, malware, hardware failure and optimize your PC for maximum performance. Fix PC issues and remove viruses now in 3 easy steps:
- Download Restoro PC Repair Tool that comes with Patented Technologies (patent available here).
- Click Start Scan to find Windows issues that could be causing PC problems.
- Click Repair All to fix issues affecting your computer’s security and performance
- Restoro has been downloaded by 0 readers this month.
If you’re using an AMD graphics card you might face some problems after installing Windows 10/11.
Some users report that when they try to install their AMD drivers, the installation couldn’t be finished because of an error involving a detection driver.
Fortunately, the solution for this problem is very simple and it works not just on Windows 10/11, but also on older versions.
Why is my AMD driver not working?
More specifically, the problem appears if you’re connected to the Internet when installing Windows 10 because the setup wizard automatically installs Microsoft AMD drivers.
After the detection phase, your screen might turn black and you’ll be forced to restart your computer, or you’ll simply get a Detection Driver error. Below are some of the variations of the issue:
- AMD driver install black screen
- AMD driver install stuck
- AMD driver install factory reset
- AMD driver install error 1603, 192, 182
How do I fix my AMD driver if it’s not installing?
- Why is my AMD driver not working?
- How do I fix my AMD driver if it’s not installing?
- 1. Uninstall your current driver
- 2. Download the new driver with a third-party application
- 3. Download the new driver using AMD Radeon Settings
- 4. Download the new driver manually
- 5. Download the new driver with Device Manager
- 6. Turn off your Firewall and antivirus
- 7. Try installing drivers in Compatibility mode
- How do I fix my AMD driver problem in Windows 11?
- How do you know if AMD driver is installed?
1. Uninstall your current driver
- To fix the AMD driver not installed error, press Windows then type control and select Control Panel.
- Click on Programs followed by Programs And Features.
- Select AMD Catalyst Install Manager then click Change.
- When prompted by the AMD Catalyst Install Manager – InstallShield Wizard, select Express Uninstall ALL ATI Software.
- Click, OK to allow the tool to remove all AMD drivers and application components.
- Click, Yes when prompted to restart the system and complete the uninstall process.
When the utility finishes uninstalling all the AMD drivers, your screen should look as if it had a standard VGA driver installed.
Then restart the AMD Catalyst setup and you should be able to install your AMD Catalyst drivers normally.
If you don’t have to worry about residual data and files, then we suggest you try a high-quality driver uninstaller. A professional tool will quickly scan your system for all installed drivers and it will let you select one or more drivers at once for removal.
2. Download the new driver with a third-party application
If you do not have the necessary computer skills to update/fix the drivers manually, we strongly suggest doing it automatically with a professional tool.
One of the biggest benefits of updating drivers automatically is that you can use it to update any driver on your computer.
The AMD chipset driver installation failed issue will be soon fixed once you fix your computer drivers with the help of the below third-party application.
Some of the most common Windows errors and bugs are a result of old or incompatible drivers. The lack of an up-to-date system can lead to lag, system errors or even BSoDs.
To avoid these types of problems, you can use an automatic tool that will find, download, and install the right driver version on your Windows PC in just a couple of clicks, and we strongly recommend DriverFix. Here’s how to do it:
- Download and install DriverFix.
- Launch the application.
- Wait for DriverFix to detect all your faulty drivers.
- The software will now show you all the drivers that have issues, and you just need to select the ones you’d liked fixed.
- Wait for DriverFix to download and install the newest drivers.
- Restart your PC for the changes to take effect.

DriverFix
Drivers will no longer create any problems if you download and use this powerful software today.
Disclaimer: this program needs to be upgraded from the free version in order to perform some specific actions.
3. Download the new driver using AMD Radeon Settings
The easiest way to update your AMD drivers is by using AMD’s official support software, AMD Radeon Settings.
There’s a big chance you have this software installed on your computer already. Especially if you installed your first driver from a DVD.
You can download it from their website. Then, simply open the program and, if a new update is available, you will be notified.
Some PC issues are hard to tackle, especially when it comes to corrupted repositories or missing Windows files. If you are having troubles fixing an error, your system may be partially broken.
We recommend installing Restoro, a tool that will scan your machine and identify what the fault is.
Click here to download and start repairing.
Install all the available updates, restart your computer, then the AMD drivers won’t install on Windows 10 problem will be long gone.
4. Download the new driver manually
If AMD Radeon Settings doesn’t show a new update, or you simply don’t prefer using this software, always download drivers and install them manually.
Just go to AMD’s Driver Support website, choose your graphics card, and download drivers.
Install drivers normally, as you would any other program. Just follow the wizard instructions, restart your computer, and that’s all.
- 6 Easy fixes for AMD driver install stuck issues
- Fix: AMD driver crashes on Windows 10
- How to download & play Mirror’s Edge on Windows 11
- Microsoft roadmap: What’s next for the Halo franchise?
5. Download the new driver with Device Manager
This is the old-fashioned and probably the most used method of installing and updating drivers on Windows. Once you’re done, the AMD drivers not installing error will be solved.
1. Right-click the Start icon then select Device Manager.
2. Expand the Display adapters folder, right-click your AMD graphics card, and select Update driver.
3. Follow further on-screen instructions then restart your computer.
6. Turn off your Firewall and antivirus
- Press Windows + S, type Firewall, and select Windows Defender Firewall from the list of results.
- When Windows Defender Firewall starts, click on Turn Windows Defender Firewall on or off.
- Select Turn off Windows Defender Firewall (not recommended) for both private and public network settings.
- Click OK to save changes.
If you’re unable to install or update your drivers using any method mentioned above, try to disable your antivirus and Windows Firewall, only temporarily.
Antivirus programs are known for not getting along with Windows updates. And driver updates may not do any better, as well. To disable them, right-click on the antivirus icon from your Taskbar and choose Disable for 10 minutes.
Alternatively, you can uninstall it together and opt for better antivirus software that won’t interfere with necessary processes.
7. Try installing drivers in Compatibility mode
- Locate the driver setup file, right-click it, and choose Properties from the menu.
- Head over to the Compatibility tab and check Run this program in compatibility mode for option. Choose Windows 8 or higher and click OK to save changes.
How do I fix my AMD driver problem in Windows 11?
- Press Windows + I then go to Windows Update.
- Here, click the Update or Restart now button in order to bring your OS up to date.
Even in Windows 11, you can apply the above methods, moreover, making sure the OS is up-to-date is adamant in solving the AMD driver not installing situation.
How do you know if AMD driver is installed?
Users are able to alter the visual quality as well as the amount of detail in games with the AMD Radeon Settings. But, this is not the only usage of the app. Instead, you can check all your installed drivers as well as new updates that you need to download.
Because increased visual quality can have an effect on performance, obtaining the best possible gaming experience demands striking a balance between performance and visual quality. And updating your drivers is important in attaining that balance.
That’s about it. We certainly hope at least one of these solutions helped you resolve the problem with the AMD drivers.
If you have any comments, questions, or suggestions on this topic, just let us know in the comments down below.