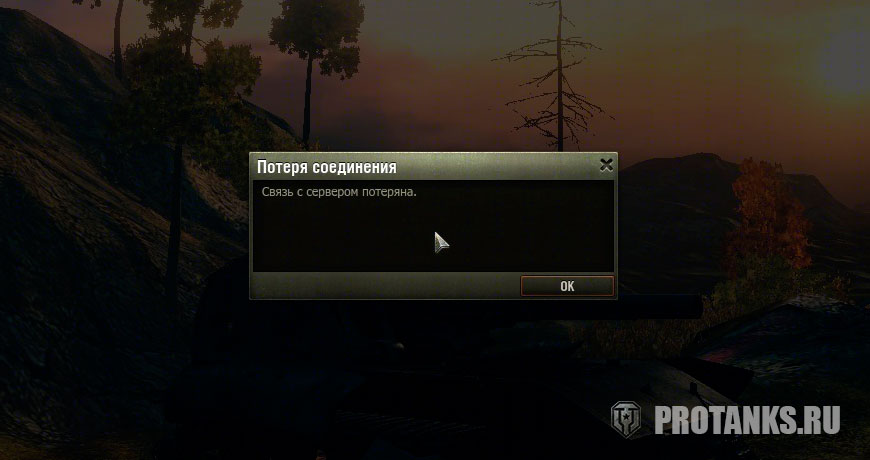Как исправить Ошибка связи Rocket League с серверами
.games > Rocket League > Как исправить ошибку связи Rocket League с серверами
Ошибки обычно случаются во всех играх, поэтому сегодня мы объясним, как это сделать. чтобы исправить ошибку связи Rocket League с серверами.
Это проблема, с которой мы сталкиваемся, и она не должна нас удивлять, учитывая, что онлайн-игры, как правило, зависят от серверов, что делает ошибки распространенными. , поэтому необходимо знать, как исправить ошибку связи Rocket League с серверами в этой игре, которая обычно довольно популярна и обычно доступна на нескольких платформах, эта ошибка обычно имеет разные варианты, когда дело доходит до нее, например: >
- В настоящее время вы не подключены к серверам Rocket League.
- Вы не вошли на серверы Rocket League.
- В сети нет серверов. Повторите попытку позже.
Необходимо учитывать, что перед тем, как приступать к решению проблемы связи с серверами Rocket League, мы должны учитывать, что есть некоторые локальные проблемы, которые необходимо решить, такие случаи Если у вас плохое подключение к Интернету или несколько устройств потребляют трафик, возможный сервер не работает, в любом случае у нас есть решение, и мы здесь, чтобы поговорить с вами об этом.
Как исправить ошибку связи Rocket League с серверами?
У нас есть договоренность о том, что Psyonix покинула нас, и чтобы запустить ее на ПК, мы должны:
Читайте также:
Проверьте регион:с этим нам удается улучшить производительность и скорость соединения, идеально выбрать тот, который ближе всего к нам, даже проверить, что мы не находимся в регионе с ограниченным доступом.
Перезагрузите маршрутизатор: это еще одно действие, которое необходимо выполнить для устранения ошибки, поскольку оно связано с подключением, в данном случае нам удалось улучшить подключение.
Проверьте, что мы игра с кабельным соединением:это еще одно действие, которое необходимо выполнить, чтобы узнать, как решить ошибку связи с серверами Rocket League, и это то, что это обычно более стабильно, чем соединение Wi-Fi, мы также можем отключить другие устройства, чтобы еще больше повысить производительность.
Отключите исключение брандмауэра Windows: это необходимо для правильного подключения нашего компьютера.
Синхронизировать часы Windows: Это еще одна задача, которую нужно проверить, потому что ее невыполнение может вызвать некоторые проблемы с серверами Rocket League.
Обновление протокола безопасности Internet Explorer, включение переадресации портов и использование общедоступного DNS Google — это другие действия, которые необходимо предпринять, чтобы выяснить, как устранить ошибку связи с серверами Rocket League, особенно при игре на ПК.
Знание того, как решить ошибку связи с серверами Rocket League, делает необходимым применить исправления для этой проблемы на Xbox, и для этого мы должны:
Проверить состояние Xbox сервер: это первое действие, которое необходимо выполнить, если оно неактивно, необходимо дождаться, пока оно снова будет в сети.
Проверить регион: это еще одна задача, которую мы может работать, потому что идеально подключаться к серверу, который находится поблизости, в этом случае мы должны убедиться, что мы не подключены к региону с ограниченным доступом, и избегать использования VPN.
Перезагрузите маршрутизатор : это еще одно решение, которое может помочь нам, поскольку этот процесс может улучшить соединение.
Поиграйте с кабельным соединением: это жизненно важно, потому что обычно обеспечивает стабильность для нас, точно так же необходимо позаботиться об отключении других устройств, которые могут потреблять пропускную способность.
Включение переадресации портов и использование общедоступного DNS Google. завершает действия, которые необходимо предпринять для устранения ошибки в консоли.
PlayStation (PS4, PS5) также обычно выдает нам ошибку, поэтому необходимо знать, как устранить ошибку связи с Серверы Rocket League, и в этом случае у нас также есть исправления, которые могут нам помочь, а именно:
Проверьте состояние сервера: иногда он может быть неактивным и поэтому показывает нам ошибку, в этом случае мы должны подождать, пока он снова не будет подключен к сети.
Проверьте регион: Идеально играть в соседнем регионе, в дополнение к игре в регионе без ограничений.
Перезагрузите маршрутизатор: это еще одно действие, которое необходимо выполнить, чтобы улучшить соединение, мы даже можем отключить другие устройства, поскольку они потребляют пропускную способность.
Включение переадресации портов, помимо использования общедоступного DNS Google, является частью исправлений, которые необходимо выполнить.
В Nintendo также часто возникает ошибка, поэтому необходимо знать как решить ошибку связи с серверами Rocket League и в этом случае мы должны:
- Установить игру на внутреннее хранилище SD карта.
- Проверьте регион, потому что это позволяет повысить производительность и скорость соединения, а также избежать использования VPN.
- Убедитесь, что мы не находимся в регионе с ограниченным доступом.
- Перезапустите роутера, чтобы улучшить соединение.
- Используйте общедоступный DNS Google.
Если нет из этих исправлений вам нужно отправить запрос в службу поддержки.
Это все, что мы знаем о том, как исправить ошибку Rocket League при обмене данными с серверами, поэтому мы предложить вам применить одно из этих исправлений и, таким образом, продолжать наслаждаться игрой в обычном режиме.
Платформы: Windows PC, Mac OS X, Linux PC , SteamOS, PlayStation 4 PS4, Xbox One Жанр(ы): Спорт Разработчик(и): Psyonix, Epic Games Издатель(и): Psyonix, Warner Bros. Interactive Entertainment, 505 GamesДвигатель: Unreal Engine 3Режим: Одиночная и многопользовательская Возрастной рейтинг (PEGI): 3 +Официальный сайт: https://www.rocketleag ue.com/
Другие теги
видеоигры, геймплей, цена, 60fps, steam
В Rocket League встречаются разные ошибки, которые оказывают влияние на игровой процесс геймеров. Далее мы рассмотрим основные ошибки, причины их появления и способы исправления.
СодержаниеПоказать
- Ошибка 42
- Ошибка 67
- Предоставляем Steam права администратора
- В настройках модема активируем технологию UPnP
- Отключаем антивирус и файрволл
- Ошибка 71
- Ошибка 0xc000007b
- Ошибка vcruntime140.dll
- Ошибка подключения к серверам
- Ошибка rus errors version mismatch
Ошибка 42
Очень часто ошибка 42 появляется, когда геймеры запускают игру через интернет. Одного определенного решения этой проблемы не существует. Пользователи с железом на AMD смогли решить проблемы путем повышения производительности видеокарты.
Ошибка могла произойти из-за того, что слабая аппаратная часть компьютера не позволяет достаточно быстро загрузить игру. В этом случае рекомендуется обновить драйверы или разогнать видеокарту. После улучшения производительности видеокарты AMD проблема будет решена.
Второй способ решения проблемы состоит в перезагрузки модема. Пользователи перезагружают свои маршрутизаторы, и проблема исчезает.
Ошибка 67
Существуют такие причины появления ошибки:
- Стим имеет недостаточно прав, чтобы нормально функционировать. Для нормального подключения к серверам Рокет Лиги необходимо открыть некоторые порты. У Steam отсутствуют права для их открытия, что приводит к появлению ошибки.
- Отключение технологии Universal Plug and Play (UPnP). Почти во всех многопользовательских играх используется эта технология для обеспечения надежной и стабильной работы с серверами.
- В антивирусе или файрволле установлен повышенный уровень безопасности. В этом случае антивирусный софт будет блокировать доступ к сторонним серверам.
Далее мы рассмотрим способы исправления ошибки 67.
Предоставляем Steam права администратора
Совершаем по ярлыку щелчок правой кнопкой мыши и указываем «Запуск от имени Администратора». После этого Стим будет обладать правами для открытия необходимых для работы портов. Если причина связана с закрытыми портами, то проблема будет решена.
В настройках модема активируем технологию UPnP
Почти на всех маршрутизаторах опция по умолчанию деактивирована, но ее можно включить нажатием на одну кнопку. Для каждого модема способ включения функции уникальный, что связано с разными интерфейсами.
Рассмотрим пример активации опции на примере модема D-link:
- Открываем страницу с настройками маршрутизатора.
- Жмем на вкладку «Advanced», в котором указываем раздел «UPnP».
- Активируем опции «DHCP_1_34» и «Enable UPnP».
Отключаем антивирус и файрволл
Наиболее простой метод – это отключение антивируса. Недостаток – компьютер остается незащищенным.
Для отключения антивирусной утилиты следует нажать в трее на стрелку, щелкнуть правой кнопкой мыши по приложению и отключить его.
Вы можете воспользоваться продвинутым методом и добавить Рокет Лигу в исключения. После этого антивирус продолжит функционировать, но игра не будет блокироваться.
Для этого в настройках антивируса переходим в раздел «Белый список» или «Исключения», жмем «Добавить» и указываем путь к файлу exe Рокет Лиги.
Некоторые антивирусы поддерживают добавление портов в группу исключения. В этой ситуации добавляем в исключение такие порты:
- UDP: 3074.3478.3479.
- TCP: 1935.3478.3479.3480.
Ошибка 71
Данная ошибка сообщает, что истекло время соединения с игрой. Причины ее появления:
- Проблема в сети. Появление препятствий для связи с сервером игры.
- Устаревшая версия Rocket League.
- Сбой на удаленном сервере.
Для решения проблемы необходимо проверить, ошибка 71 связана с сервером или вашими устройствами. Если проблема на вашей стороне, то выполните перезапуск модема или сброс его настроек. Если проблема не решена, то обновите прошивку роутера до последней версии.
Если вы работаете с модемом, на котором не поддерживается UPnP, то перенаправьте используемые Рокет Лигой порты вручную. Таким образом вы обеспечите связь между игровым сервером и компьютером (консолью).
Ошибка 0xc000007b
Проблема может быть связана с повреждением системных файлов или в сбое работы драйверов видеокарт Nvidia.
Инструкция по решению проблемы:
- Выполняем переустановку драйверов для видеокарты. Запускаем Rocket League от имени администратора.
- Обновляем или инсталлируем .Net Framework и Visual C++.
- Удаляем софт, который конфликтует с драйверами для видеокарты. К примеру, утилиту для улучшения графики.
Также для решения проблемы можно установить приложение Dependency Walker 64bit по ссылке http://www.dependencywalker.com/. Выполняем такие шаги:
- Запускаем утилиту и жмем «Viev», после чего указываем «Full Patch». Затем жмем на строку «.exe-файл проблемной игры». Появится окно со списком ошибок, который следует закрыть. Открываем меню «Module».
- В разделе CPU находятся библиотеки DLL. Для Rocket League они являются 64-битными. Если вы видите красный столбец с DLL файлами, имеющие архитектуру х86 – это признак проблемы.
- Определив проблемный файл, переходим по ссылке https://www.dll-files.com/, где находим для нужного DLL файла 64-битную версию. Ее следует скачать и скопировать в папку «C:Windowssystem32». Этот файл необходимо также скопировать в папку с инсталлированной игрой.
Ошибка vcruntime140.dll
Причина появление ошибки vcruntime140.dll заключается в отсутствии DLL файлов. При этом могут появляться такие виды ошибок:
- VCRUNTIME140.dll.
- CONCRT140.dll.
- MSVCP140.dll.
Для решения проблемы следует удалить Microsoft Visual C +++ Redistributables и переустановить х64 и х86 версию по ссылке https://support.microsoft.com/en-us/help/2977003/the-latest-supported-visual-c-downloads. Выполнив эти шаги, вы эффективно решите проблему.
Ошибка подключения к серверам
В первую очередь вам необходимо проверить, чтобы на компьютере было выставлено точное время. Затем обновляем протоколы безопасности для Internet Explorer. Наш пример написан для системы Windows 10:
- В поисковой панели вводим «Свойства браузера».
- Во вкладке «Дополнительно» снимаем флажки с опций, как на скриншоте ниже. Если вы не нашли некоторые строки, то ничего страшного. Работаем только с имеющимися опциями.
- Для строк со скриншота ниже устанавливаем флажки.
- Жмем «Применить».
Еще ошибку подключения к серверам можно решить удалением кэша игры. Для этого в «Моих документах» по пути «My Games > Rocket League > TAGame» удаляем папку «Cache».
В терминале выполняем такие шаги:
- В поисковой строке Windows 10 пишем cmd и жмем «Enter».
- В командной строке вводим поочередно каждую команду и выполняем их.
- ipconfig /release
- ipconfig /renew
- ipconfig /flushdns
Затем запускаем Rocket League, переходим в раздел с онлайн поединками и начинаем сетевую игру.
Ошибка rus errors version mismatch
Ошибка несоответствия версий. Пользователю необходимо скачать последнюю версию Рокет Лиги.
Для решения проблемы необходимо перезапустить Steam:
- В Steam выбираем Go Offline.
- Стим будет перезапущен в автономном режиме.
- Теперь в Steam выбираем Go Online.
- После перезапуска игра Рокет Лига обновится, а проблема исчезнет.
Create an account to follow your favorite communities and start taking part in conversations.
r/RocketLeague
Hi , some one know how to fix this ????????? PC
This thread is archived
New comments cannot be posted and votes cannot be cast
level 1
I’m getting the same problem :/
level 1
Hi ! I had the same issue for some time and submitted a ticket to RL support. The answer to this problem is unexpected, I had to sync my clock :
-
Right-click the clock on the Taskbar
-
Choose Adjust date/time
-
Toggle the switch to On for Set time automatically
-
Toggle the switch to On for Set time zone automatically
-
Click Sync Now
For info, I’m running on Windows 10. I hope that could help
level 2
This is work, thanks so much
level 2
holy shit thank you sm i was so worried
level 2
This also worked for me. Thank you.
Unfortunate XBOX and PS don’t have a workaround.
level 1
Servers are malfunctioning atm. Not much we can do, I see the same screen
level 1
So I have two accounts on my Xbox, mine and my brothers. I was getting this same message on mine yet his account had no issues at all. Wtf
level 1
I have this issue with pc because i switched from ps4 to pc and i dont even got half my stuff
level 2
Same, I just switched from ps4 to epic games and Im having this issue and I dont even have any of my stuff at all.
level 2
i dont understand , what can i do ?
level 1
Any fixes yet I recently got a pc and switched from Xbox and it said it every time I load onto rocket league
level 1
Went switch to PC and now when on vacation or whenever I go back I have the problem. Any ideas? Both devices are using same region settings and ect.
level 1
Thank God i’m not the only one, I was having my own personal PC Problems that also involved rocket league directly, I thought I messed it up even more lol!
About Community
The official home of Rocket League on Reddit! Join the community for Rocket League news, discussion, highlights, memes, and more!
На чтение 5 мин. Просмотров 87 Опубликовано 21.05.2021
Ошибка 71 Ракетной лиги (время ожидания соединения с игрой истекло) – это тип ошибки подбора игроков, вызванный либо отключением удаленного сервера, либо устаревшей версией. Rocket League или из-за сетевой проблемы, которая препятствует обмену данными с игровым сервером.
При устранении этой проблемы проблема, начните с проверки, имеете ли вы дело с проблемой на стороне сервера.
Если вы подтверждаете, что проблема не является широко распространенным явлением, перезагрузите маршрутизатор или выполните сброс, если проблема исчезнет, и посмотрите, решит ли это проблему для вас. Кроме того, вы также можете попробовать обновить прошивку вашего маршрутизатора до последней версии.
Если вы используете старый маршрутизатор, не поддерживающий UPnP, вам нужно будет перенаправить порты, используемые Rocket Лигируйте вручную, чтобы разрешить связь между вашим ПК или консолью и сервером игры
Содержание
- Проверить сервер на предмет проблем
- Перезапустите или сбросьте маршрутизатор
- Перенаправление портов, используемых Rocket League
- Обновление прошивки маршрутизатора
Проверить сервер на предмет проблем
Перед тем, как попробовать какие-либо исправления, указанные ниже, вам следует начать убедившись, что в Rocket League не возникла проблема с сервером, не зависящая от вас.
Прежде чем делать что-либо еще, проверьте статус сервера на Xbox One или PS4 (если вы играете на консоли) и посмотрите, есть ли у них какие-либо проблемы.
Если вы столкнулись с проблемой на ПК, загляните в официальную учетную запись Twitter и посмотрите, сообщают ли они в настоящее время о каких-либо проблемах.
Если вы не обнаружите никаких основных проблем, которые могут вызывать Ошибка 71 Rocket League, перейдите к следующему потенциальному исправлению ниже.
Перезапустите или сбросьте маршрутизатор
Как Сами Psyonix (разработчики Rocket League) подтвердили: как только вы подтверждаете, что не имеете дело с проблемой сервера, очень высока вероятность того, что вы имеете дело с несогласованностью сети.
И, как вы можете сейчас, наиболее эффективный способ исправить несогласованность сети – это выполнить простую перезагрузку. Эта операция завершит обновление IP и DNS, которые используются вашей консолью или ПК.
Чтобы выполнить простой сброс, просто выключите маршрутизатор с помощью кнопки включения/выключения на задней панели или физически отключив кабель от розетки. После этого подождите не менее 30 секунд, чтобы убедиться, что силовые конденсаторы разряжены, прежде чем возобновлять питание сетевого устройства.
После перезапуска вашего роутера перейдите в Rocket League и посмотрите, по-прежнему ли вы получаете сообщение Время ожидания вашего подключения к игре истекло (код ошибки 71).
Если проблема повторяется, выполните сброс маршрутизатора, используя острый предмет, чтобы дотянуться до специальной кнопки на задней панели. Удерживайте ее нажатой, пока все индикаторы не мигнут одновременно, затем отпустите и подождите, пока соединение не будет восстановлено..
Примечание. Имейте в виду, что эта операция приведет к удалению всех пользовательских настроек и учетных данных, связанных с маршрутизатором, которые вы могли установить ранее.
Если та же проблема все еще возникает, перейдите к следующему потенциальному исправлению ниже.
Если вы столкнувшись с ошибкой 71 Rocket League в сети, обслуживаемой довольно старым маршрутизатором, есть вероятность, что UPnP (Universal Plug and Play) не поддерживается, поэтому порты, которые использовала Rocket League, могут не открываться.
Если этот сценарий применим, вы сможете исправить проблему путем перенаправления портов, используемых этой игрой, вручную – это исправление было подтверждено несколькими затронутыми пользователями.
Примечание. Имейте в виду, что точные шаги это будет немного отличаться в зависимости от производителя вашего маршрутизатора, но приведенные ниже шаги должны служить приблизительное руководство в любой ситуации.
Следуйте инструкциям ниже, чтобы перенаправить порты, используемые Rocket League, чтобы исправить Код ошибки 71:
- Чтобы получить доступ к настройкам маршрутизатора, введите его IP-адрес на панели навигации браузера (вверху). В большинстве случаев IP-адрес по умолчанию будет либо 192.168.0.1 , либо 192.168.1.1.
Примечание. Если ни один из указанных выше адресов не приведет вас к экрану входа в систему вашего маршрутизатора, найдите в Интернете настраиваемый адрес вашего маршрутизатора.
- После того, как вам удастся достичь адреса вашего маршрутизатора, введите свои учетные данные для входа, чтобы получить доступ к окну настроек. В большинстве случаев учетные данные для входа по умолчанию будут admin для пользователя и 1234 для пароля.
Примечание: Если это не сработает, поищите в Интернете учетные данные по умолчанию в соответствии с моделью вашего маршрутизатора. - Как только вы наконец получите доступ к настройкам маршрутизатора, разверните меню «Дополнительно» и найдите вариант с именем NAT Forwarding или Port Forwarding . Когда вам удастся найти его, нажмите Virtual Server (VS) и начните добавлять порты, которые требуются Rocket League:
Rocket League - Steam TCP: 27015-27030,27036- 27037UDP: 4380,27000-27031,27036 Rocket League - Playstation 4 TCP: 1935,3478-3480UDP: 3074,3478-3479 Rocket League - Xbox One TCP: 3074UDP: 88,500,3074,3544,4500 Rocket League - Switch TCP: 6667,12400,28910,29900,29901,29920UDP: 1-65535
Примечание: имейте в виду, что необходимые порты будут отличаться в зависимости от платформы, которую вы используете во время игры..
- После перенаправления каждого необходимого порта перезапустите маршрутизатор и компьютер/консоль и посмотрите, устранена ли проблема.
Если проблема все еще возникает, перейдите к следующему потенциальному исправлению ниже.
Обновление прошивки маршрутизатора
Как сообщили некоторые затронутые пользователи, эта проблема является довольно часто встречается на маршрутизаторах с сильно устаревшей прошивкой маршрутизатора. Если этот сценарий применим к вам и у вас возникают проблемы с подключением к различным играм, вам следует попытаться обновить прошивку маршрутизатора до последней доступной версии.
Имейте в виду, что шаги для этого будут следующими. зависит от типа используемого маршрутизатора.
Примечание: Если вы НЕ разбираетесь в технологиях, лучше всего будет выбрать более новую модель или обратиться к сетевому специалисту, который сделает обновление за вас.
У каждого производителя маршрутизатора будут собственные средства, позволяющие конечным пользователям обновлять версию прошивки своих сетевых устройств. Некоторые используют проприетарные инструменты, а некоторые рекомендуют ручной подход.
Вот список документации, которая позволит вам обновить модели маршрутизаторов от производителей с наибольшей долей рынка:
- TP-Link
- Netgear
- ASUS
Примечание. Если производителя вашего маршрутизатора нет в этом списке, поищите в Интернете конкретные шаги по обновлению его прошивки.
If you encounter Error 71 in Rocket League on your Windows 11 or Windows 10 gaming computer, then this post is intended to help you. In this post, we will identify the most likely culprits, as well as provide the adequate solutions affected PC gamers acn try to resolve the issue.
CONNECTION LOST, Your connection to the game timed out, Error 71.
What is Error 71 in Rocket League?
The Rocket League Error 71 (Your connection to the game timed out) is a type of matchmaking error that can be triggered by an outage of the remote server, the player has an outdated version of Rocket League, or by a network issue that is blocking communications with the game server.
How do I fix Rocket League errors?
Most Rocket League errors can be easily resolved by deleting the Cache folder. To delete the Cache folder, follow these instructions: Open File Explorer on your Windows PC. Click on Documents folder in the navigation pane. Double click on My Games. Double click on Rocket League. Double click on TAGame. Right-click on Cache and select Delete.
If you’re faced with this issue, you can try our recommended solutions below in no particular order and see if that helps to resolve the Error 71 in Rocket League on your Windows 11/10 computer.
- Restart the Gaming Device
- Restart or Reset Internet device
- Check the Current Server Status
- Add an exception to Security software
- Forward the Rocket League ports
- Update the Router Firmware
Let’s take a look at the description of the process involved concerning each of the listed solutions.
1] Restart the Gaming Device
The very first troubleshooting step you can take in trying to resolve the Error 71 in Rocket League on your Windows 11/10 gaming rig is to restart your PC or the gaming device (Xbox, PlayStation) as the case may be.
Errors like this can appear if something unusual happens while the game launches, so restarting the gaming device which at the same time restarts game might fix the problem. If not, try the next solution.
2] Restart or Reset Internet device
This solution requires you to restart or reset the router.
Restarting the router can help to fix various issues with Rocket League, online games and internet connection issues. You can try resetting if restarting the router didn’t help. Refer to the router manual for instructions on how to carry out these actions.
3] Check the Current Server Status
This solution requires you to check the current Server Status depending on the gaming platform to see if the server is down. The channels to check for the server status so you can confirm if your platform is offline or online, are the following:
- Xbox Live
- PlayStation Network
- Nintendo Switch Online
- Steam
If the server status shows offline, then your only option is to wait for the server to come back online. If this is not the case for you, you can proceed with the next solution.
4] Add Exception to Security software
This solution requires you to add the Rocket League game launcher as an exception to your Security software and make sure the game launcher is also allowed through your firewall.
You can add an exception in Windows Security and can allow an app through the Windows Firewall. For third-party AV software and dedicated firewalls, refer to the instruction manual.
5] Forward the Rocket League ports
To add the ports to your router, do the following:
- Enter the IP address of the router into a web browser.
- Log in with the router username and password.
- Add the appropriate ports depending on the device you’re playing on.
- Restart the router once saved.
- Restart the gaming device as well.
Once done, you can now forward the Rocket League ports by accessing your router’s settings, and then copy and paste the port numbers into the appropriate fields. Depending on which system you play, the Rocket League Port Number can be TCP or UDP or both and can vary as follows:
Steam
- TCP: 27015-27030,27036-27037
- UDP: 4380,27000-27031,27036
Playstation 4
- TCP: 1935,3478-3480
- UDP: 3074,3478-3479
Xbox One
- TCP: 3074
- UDP: 88,500,3074,3544,4500
Switch
- TCP: 6667,12400,28910,29900,29901,29920
- UDP: 1-65535
After you have successfully added the necessary ports, turn off the WiFi system and/or console, and then restart the system and check if the problem has been resolved.
6] Update the Router Firmware
If the router firmware is not updated to the latest version you may experience this error. In this case, you can update the router firmware and see if the error is fixed. Refer to the router manual for instructions on how to update the firmware.,
Hope this helps!
Can’t connect to RL servers?
If you can’t connect to RL servers from your gaming device, you can try the following: Power cycle your modem and/or WiFi router. Double-check that your internet connection is working on another computer or console. Disable any devices that may cause WiFi interference, such as tablets or mobile phones. If possible, connect your PC or console through an Ethernet cable.
What is error code 42 on Rocket League?
The ‘Your connection to the game has been lost. (Error: 42)’ on Rocket League is a basic server connection issue, which means when it appears, your connection to the Rocket League servers has been interrupted for some reason.
Related post: Rocket League freezing or crashing on Windows PC.
If you encounter Error 71 in Rocket League on your Windows 11 or Windows 10 gaming computer, then this post is intended to help you. In this post, we will identify the most likely culprits, as well as provide the adequate solutions affected PC gamers acn try to resolve the issue.
CONNECTION LOST, Your connection to the game timed out, Error 71.
What is Error 71 in Rocket League?
The Rocket League Error 71 (Your connection to the game timed out) is a type of matchmaking error that can be triggered by an outage of the remote server, the player has an outdated version of Rocket League, or by a network issue that is blocking communications with the game server.
How do I fix Rocket League errors?
Most Rocket League errors can be easily resolved by deleting the Cache folder. To delete the Cache folder, follow these instructions: Open File Explorer on your Windows PC. Click on Documents folder in the navigation pane. Double click on My Games. Double click on Rocket League. Double click on TAGame. Right-click on Cache and select Delete.
If you’re faced with this issue, you can try our recommended solutions below in no particular order and see if that helps to resolve the Error 71 in Rocket League on your Windows 11/10 computer.
- Restart the Gaming Device
- Restart or Reset Internet device
- Check the Current Server Status
- Add an exception to Security software
- Forward the Rocket League ports
- Update the Router Firmware
Let’s take a look at the description of the process involved concerning each of the listed solutions.
1] Restart the Gaming Device
The very first troubleshooting step you can take in trying to resolve the Error 71 in Rocket League on your Windows 11/10 gaming rig is to restart your PC or the gaming device (Xbox, PlayStation) as the case may be.
Errors like this can appear if something unusual happens while the game launches, so restarting the gaming device which at the same time restarts game might fix the problem. If not, try the next solution.
2] Restart or Reset Internet device
This solution requires you to restart or reset the router.
Restarting the router can help to fix various issues with Rocket League, online games and internet connection issues. You can try resetting if restarting the router didn’t help. Refer to the router manual for instructions on how to carry out these actions.
3] Check the Current Server Status
This solution requires you to check the current Server Status depending on the gaming platform to see if the server is down. The channels to check for the server status so you can confirm if your platform is offline or online, are the following:
- Xbox Live
- PlayStation Network
- Nintendo Switch Online
- Steam
If the server status shows offline, then your only option is to wait for the server to come back online. If this is not the case for you, you can proceed with the next solution.
4] Add Exception to Security software
This solution requires you to add the Rocket League game launcher as an exception to your Security software and make sure the game launcher is also allowed through your firewall.
You can add an exception in Windows Security and can allow an app through the Windows Firewall. For third-party AV software and dedicated firewalls, refer to the instruction manual.
5] Forward the Rocket League ports
To add the ports to your router, do the following:
- Enter the IP address of the router into a web browser.
- Log in with the router username and password.
- Add the appropriate ports depending on the device you’re playing on.
- Restart the router once saved.
- Restart the gaming device as well.
Once done, you can now forward the Rocket League ports by accessing your router’s settings, and then copy and paste the port numbers into the appropriate fields. Depending on which system you play, the Rocket League Port Number can be TCP or UDP or both and can vary as follows:
Steam
- TCP: 27015-27030,27036-27037
- UDP: 4380,27000-27031,27036
Playstation 4
- TCP: 1935,3478-3480
- UDP: 3074,3478-3479
Xbox One
- TCP: 3074
- UDP: 88,500,3074,3544,4500
Switch
- TCP: 6667,12400,28910,29900,29901,29920
- UDP: 1-65535
After you have successfully added the necessary ports, turn off the WiFi system and/or console, and then restart the system and check if the problem has been resolved.
6] Update the Router Firmware
If the router firmware is not updated to the latest version you may experience this error. In this case, you can update the router firmware and see if the error is fixed. Refer to the router manual for instructions on how to update the firmware.,
Hope this helps!
Can’t connect to RL servers?
If you can’t connect to RL servers from your gaming device, you can try the following: Power cycle your modem and/or WiFi router. Double-check that your internet connection is working on another computer or console. Disable any devices that may cause WiFi interference, such as tablets or mobile phones. If possible, connect your PC or console through an Ethernet cable.
What is error code 42 on Rocket League?
The ‘Your connection to the game has been lost. (Error: 42)’ on Rocket League is a basic server connection issue, which means when it appears, your connection to the Rocket League servers has been interrupted for some reason.
Related post: Rocket League freezing or crashing on Windows PC.
Сообщение «Потеряно соединение с сервером» означает, что при обмене данных между вашим компьютером и игровым сервером возникли затруднения. В подавляющем большинстве случаев, причина кроется в некорректной работе или настройке сетевого оборудования (оборудование интернет-провайдера или домашнее оборудование игрока).
Если возникают проблемы на игровом сервере — об этом, как правило, публикуется новость.
Если у вас полностью закрывается клиент игры с ошибкой, воспользуйтесь одной из следующих статей:
- Прекращение работы Warface (краш);
- Вы исключены системой защиты;
- Другая ошибка при запуске игры (в зависимости от вида ошибки).
Если вы подключаетесь через встроенный VPN Игрового центра, пожалуйста, ознакомьтесь со следующей информацией.
Если у вас появляется сообщение «Потеряно соединение с сервером» или во время боя вас выкидывает обратно в комнату/меню игры, попробуйте выполнить следующее:
- Перезагрузите сетевое оборудование. Это поможет исключить перегрузку устройства данными. Если после перезагрузки затруднения сохраняются, выключите роутер на несколько минут.
- Попробуйте подключиться без использования роутера, если это возможно.
- Закройте другие приложения, которые потребляют интернет-ресурсы, например, торренты.
- Выполните чистую загрузку Windows по следующей инструкции.
- Выполните следующие действия:
- Нажмите «Пуск» и в поле поиска введите «cmd» (без кавычек).
- При появлении в списке программы «cmd.exe» нажмите на неё правой кнопкой мыши и выберите в появившемся меню пункт «Запуск от имени администратора».
- В открывшемся окне поочередно введите 2 следующие команды:
- ipconfig /flushdns
- netsh winsock reset
- Перезагрузите компьютер.
Обращаем ваше внимание, что 3G и 4G модемы не обеспечивают необходимой стабильности интернет-соединения даже, казалось бы, при хорошей скорости. При их использовании корректная работа игрового клиента не гарантируется.
Если ваш интернет-провайдер использует NAT (Network Address Translation) или вы используете прокси-соединение, то корректная работа клиента игры, к сожалению, также не гарантируется.
Чтобы узнать, использует ли ваш провайдер данную технологию, обратитесь в его службу поддержки. Если вы обладаете достаточными техническими знаниями, то можете сделать это и самостоятельно.
Как определить использование NAT провайдером самостоятельно
- Соберите файлы диагностики при помощи Игрового центра как описано здесь
- Распакуйте полученный архив при помощи программы-архиватора и найдите среди файлов файл трассировки до нужного сервера, например, tracert_global или tracert_novosibirsk
- Если в данном файле на любом из шагов трассировки кроме первого есть «серые» IP адреса, значит, ваш провайдер использует NAT.
На первом «шаге» трассировки может быть ваш роутер, он также имеет «серый» адрес, но не вызывает проблем с потерей соединения, если работает исправно.
К «серым» относятся следующие IP-адреса:
- диапазон от 10.0.0.0 до 10.255.255.255
- диапазон от 172.16.0.0 до 172.31.255.255
- диапазон от 192.168.0.0 до 192.168.255.255
К сожалению, особенности сетевой части Warface таковы, что при использовании технологии NAT провайдером могут возникнуть потери соединения (а могут и не возникнуть, если у вашего провайдера низкая нагрузка и корректные настройки QoS для игрового трафика). Использование данной технологии выгодно провайдеру, но иногда вызывает проблемы с подключением к игровым серверам. Использование NAT в домашнем роутере проблем не вызывает.
В некоторых случаях вам могут помочь рекомендации по настройке роутеров.
Когда технические особенности вашего подключения к сети Интернет позволяют подключиться без роутера, воспользуйтесь такой возможностью. Если при подключении без роутера проблема пропала, то проблема именно в нем. Обратитесь в специализированный сервисный центр или к вашему интернет-провайдеру.
Вы получаете ошибка связи с сервером в Steam на твоем компьютере? Скорее всего, проблема связана с вашими автоматическими настройками локальной сети. Другие элементы также могут привести к тому, что Steam отобразит это сообщение об ошибке. Вот несколько способов обойти эту проблему в Windows и Mac.
Помимо неверных настроек локальной сети, другие элементы, которые могут привести к тому, что Steam отобразит указанную выше ошибку, — это собственные мелкие сбои Steam, время простоя сервера, заблокированная VPN, брандмауэр, блокирующий доступ Steam к Интернету, и многое другое.
Когда вы получаете указанную выше ошибку, первое, что нужно проверить, — это статус сервера Steam. Серверы платформы могут находиться в режиме простоя, в результате чего различные функции приложения становятся недоступными.
Вы можете перейти на такой сайт, как Детектор вниз чтобы проверить, не сталкивается ли Steam с перебоями. Если на сайте говорится, что у Steam есть проблема с сервером, вам придется подождать, пока компания не исправит эти проблемы.
2. Принудительно закройте и снова откройте Steam, чтобы исправить ошибку связи.
Незначительные сбои Steam могут привести к тому, что приложение не будет подключаться к серверам. В этом случае принудительно закройте и перезапустите приложение на компьютере с Windows или Mac, чтобы решить проблему.
В Windows
- Откройте меню «Пуск», найдите «Диспетчер задач» и запустите утилиту.
- Щелкните правой кнопкой мыши Steam в списке и выберите «Завершить задачу», чтобы закрыть Steam.
- Перезапустите Steam на своем ПК.
На macOS
- Нажмите клавиши Option + Command + Esc на клавиатуре вашего Mac.
- Выберите Steam в списке и нажмите «Выйти принудительно».
- Снова откройте приложение Steam на вашем Mac.
3. Запустите Steam от имени администратора
Одна причина Steam не может связаться со своими серверами заключается в том, что приложение не имеет необходимых разрешений для работы. В этом случае вы можете запустить приложение от имени администратора, предоставив приложению все разрешения, необходимые для правильной работы.
Обратите внимание, что вам нужно сделать это только на ПК с Windows.
- Откройте Пуск и найдите Steam.
- Щелкните приложение правой кнопкой мыши и выберите «Запуск от имени администратора».
- Выберите «Да» в окне контроля учетных записей пользователей.
4. Исправьте Steam, отключив VPN
Приложение VPN направляет ваш интернет-трафик через сторонний сервер, изменяя ваш IP-адрес и местоположение. Иногда эти VPN плохо работают с вашими интернет-приложениями, такими как Steam.
В этом случае отключите службу VPN и посмотрите, решит ли это проблему. Вы можете отключить свой сервис, открыв приложение VPN и отключив параметр в главном интерфейсе.
Затем запустите клиент Steam и посмотрите, решена ли ваша проблема.
5. Отключите автоматические настройки локальной сети вашего ПК.
Windows предлагает вариант, который автоматически обнаруживает и применяет LAN (Локальная сеть) на свой ПК. Возможно, эта функция работает неправильно, из-за чего Steam не может подключиться к своим серверам.
Вы можете отключить эту опцию Windows, чтобы решить вашу проблему.
- Откройте меню «Пуск», найдите «Свойства обозревателя» и запустите этот элемент.
- Перейдите на вкладку «Подключения» и нажмите кнопку «Настройки локальной сети».
- Отключите параметр «Автоматически определять настройки».
- Выберите «ОК», «Применить», а затем «ОК» в открытых окнах.
- Выйдите и снова откройте Steam на своем ПК.
6. Очистите кэш DNS вашего компьютера
Ваш компьютер кэширует данные DNS, чтобы помочь вашим интернет-приложениям быстро преобразовывать доменные имена в IP-адреса. Этот кеш мог быть поврежден, из-за чего Steam не может преобразовать доменные имена в IP-адреса.
В этом случае, очистить кеш DNS вашего компьютера с Windows или Mac, и ваша проблема будет решена. Обратите внимание, что вы не потеряете свой Steam или любые другие данные при очистке кеша DNS.
В Windows
- Откройте «Пуск», найдите «Командная строка» и выберите «Запуск от имени администратора».
- Выберите «Да» в окне контроля учетных записей.
- Введите следующую команду в окне CMD и нажмите Enter: ipconfig /flushdns
- После очистки кэша DNS выполните следующие команды по одной.
ipconfig/выпуск
ipconfig/обновить - Закройте командную строку и запустите Steam.
На macOS
- Откройте окно терминала на вашем Mac.
- Введите следующую команду в Терминале и нажмите Enter:
sudo dscacheutil -flushcache; sudo killall -HUP mDNSResponder - Введите пароль администратора вашего Mac и нажмите Enter. Терминал не будет отображать пароль, но все равно наберет его.
7. Разрешите Steam проходить через брандмауэр
Брандмауэр вашего компьютера мог заблокировать доступ Steam к Интернету, из-за чего приложение не могло связаться со своими серверами. Вы можете проверить это временно отключить брандмауэр. Если Steam затем удастся подключиться к своим серверам, вы можете добавить приложение в белый список своего брандмауэра, чтобы ваш брандмауэр всегда разрешал Steam подключаться к Интернету.
В Windows
- Откройте «Пуск», найдите «Безопасность Windows» и откройте приложение.
- Выберите Брандмауэр и защита сети в приложении.
- Выберите сетевое высказывание (активное).
- Отключите переключатель брандмауэра Microsoft Defender.
- Выберите «Да» в окне контроля учетных записей пользователей.
- Откройте приложение Steam.
Если Steam подключается к своим серверам после отключения брандмауэра, добавьте приложение Steam в белый список брандмауэра, как описано ниже:
- Откройте Безопасность Windows и выберите Брандмауэр и защита сети.
- Выберите Разрешить приложение через брандмауэр.
- Выберите Изменить настройки вверху.
- Установите флажок рядом со Steam в списке приложений.
- Установите флажки «Частный» и «Общий» для Steam.
- Выберите OK внизу, чтобы сохранить изменения.
На macOS
- Выберите логотип Apple в верхнем левом углу вашего Mac и выберите «Системные настройки».
- Выберите Безопасность и конфиденциальность на следующей странице.
- Откройте вкладку Брандмауэр.
- Выберите значок замка внизу, введите имя пользователя и пароль администратора вашего Mac и выберите «Разблокировать».
- Нажмите кнопку «Отключить брандмауэр».
- Запустите приложение Steam.
8. Удалите и переустановите Steam
Если Steam по-прежнему отображает ошибку, указывающую на то, что у приложения есть проблемы со связью со своими серверами, в крайнем случае удалить и переустановить приложение на твоем компьютере. При этом удаляются все файлы приложения, некоторые из которых могут быть проблематичными, вызывая указанную выше проблему.
При переустановке приложения появляются новые файлы, что позволяет запускать и использовать приложение без каких-либо проблем.
В Windows
- Откройте «Настройки», нажав Windows + I.
- Выберите Приложения слева и Приложения и функции справа.
- Выберите три точки рядом со Steam в списке и выберите «Удалить».
- Выберите Удалить в приглашении, чтобы подтвердить свой выбор.
- Переустановить Пар с официального сайта приложения.
На macOS
- Откройте Finder и выберите «Приложения» на левой боковой панели.
- Найдите Steam на правой панели, щелкните приложение правой кнопкой мыши и выберите «Переместить в корзину».
- Переустановить Пар с его официального сайта.
Устранение неполадок, связанных с ошибкой связи Steam с сервером
Существуют различные причины, по которым Steam не может связаться со своими серверами. После того, как вы идентифицируете и исправите базовый элемент, Steam должен получить весь доступ, необходимый для работы на вашем компьютере.
Мы надеемся, что руководство выше устраняет вашу ошибку Steam, так что вы можете вернуться к своим любимым играм. Удачной игры!
Мир танков: Связь с сервером потеряна
Мир танков — одна из самых популярных онлайн-игр в жанре MMO-экшен, где игроки сражаются на различных танках и другой боевой технике. Однако иногда игроки сталкиваются с проблемой подключения к серверам игры, которая может выражаться в разных сообщениях об ошибке: “Не удается установить соединение с сервером Мир танков”, “Сервер недоступен”, “Связь с сервером потеряна” и т.д.
Что делать, если вы не можете зайти в игру из-за ошибки сервера? В этой статье мы расскажем о возможных причинах такой проблемы и способах ее решения.
Причины ошибки сервера в Мир танков
Основные причины, по которым вы можете не подключиться к серверам игры, можно разделить на две группы: проблемы на стороне игры и проблемы на стороне вашего компьютера или интернет-соединения.
Проблемы на стороне игры могут быть связаны с:
- Техническими работами на серверах. Обычно о таких работах заранее сообщается на официальном сайте игры или в социальных сетях. В этом случае вам нужно просто подождать окончания работ и попробовать зайти в игру позже.
- Сбоями или перегрузками на серверах. Иногда из-за большого количества игроков или других факторов сервера могут временно не справляться с нагрузкой и отключаться. В этом случае вам также нужно подождать некоторое время и попробовать подключиться снова.
- Проблемами с обновлением клиента игры. Если вы не обновили свою версию игры до последней доступной, то вы не сможете подключиться к серверам, которые работают на новой версии. В этом случае вам нужно запустить лаунчер игры и дождаться завершения обновления.
Проблемы на стороне вашего компьютера или интернет-соединения могут быть связаны с:
- Неправильными настройками сетевого подключения. Если у вас есть какие-то проблемы с интернетом, например, низкая скорость, частые обрывы или блокировки провайдера, то это может помешать установлению соединения с серверами игры. В этом случае вам нужно проверить и исправить настройки вашего интернет-подключения, модема или роутера.
- Блокировкой антивирусной программой или брандмауэром. Если у вас установлен антивирус или брандмауэр, то они могут блокировать игру, считая ее потенциально опасной. В этом случае вам нужно добавить игру в исключения антивируса или брандмауэра, чтобы они не мешали ее запуску.
Как добавить Мир танков в исключения антивируса или брандмауэра?
Способ добавления игры в исключения зависит от того, какую программу вы используете для защиты вашего компьютера. Ниже мы приведем примеры для некоторых популярных антивирусов и брандмауэров.
-
Добавление исключения в систему “Безопасность Windows”. Если вы не установили сторонний антивирус, то ваш компьютер защищается системой “Безопасность Windows”, которая включает в себя защитник Windows и брандмауэр Windows. Чтобы добавить исключение в эту систему, вам нужно выполнить следующие шаги:
- Нажмите Пуск и откройте Параметры.
- В разделе Конфиденциальность и защита выберите Защита от вирусов и угроз.
- В разделе Параметры защиты от вирусов и угроз выберите Управление настройками, а затем в разделе Исключения нажмите Добавление или удаление исключений.
- Нажмите Добавить исключение, а затем выберите файлы, папки, типы файлов или процесс.
- Укажите путь к файлу или папке с игрой и нажмите Открыть.
-
Добавление исключения в Avast. Если вы используете антивирус Avast, то для добавления игры в исключения вам нужно сделать следующее:
- Откройте интерфейс антивируса Avast и перейдите в раздел Меню — Настройки.
- В левой части окна выберите пункт Общие — Исключения.
- В правой части окна нажмите на кнопку Добавить исключение.
- В появившемся окне выберите тип исключения: Файл/папка или URL/домен.
- Укажите путь к файлу или папке с игрой или адрес сайта игры и нажмите ОК.
-
Добавление исключения в Kaspersky. Если вы пользуетесь антивирусом Kaspersky, то для добавления игры в исключения вам нужно выполнить такие действия:
- Запустите антивирус Kaspersky и перейдите в раздел Настройки.
- В левой части окна выберите пункт Дополнительно — Угрозы и исключения.
- В правой части окна нажмите на ссылку Управление исключениями.
- В открывшемся окне нажмите на кнопку Добавить.
- В появившемся окне выберите объект для добавления: Файл, Папка или Маска файла.
- Укажите путь к файлу или папке с игрой или имя процесса игры и нажмите ОК.
- Низким качеством вашего интернет-соединения. Если вы подключаетесь к интернету через модем, мобильный телефон или Wi-Fi, то вы можете столкнуться с низкой скоростью, высоким пингом или нестабильностью сигнала. В этом случае вам нужно обратиться к вашему провайдеру интернета и узнать, есть ли какие-то проблемы с вашим подключением или возможность улучшить его качество.
Как проверить пинг до серверов Мир танков?
Пинг — это время, которое требуется для передачи данных от вашего компьютера до сервера игры и обратно. Чем меньше пинг, тем лучше для игры, так как это означает меньшую задержку и лучшую реакцию на ваши действия. Чтобы проверить пинг до серверов игры, вы можете использовать следующие способы:
-
Проверка пинга в игре. В игре вы можете увидеть пинг в верхнем левом углу рядом с показателем FPS. Это значение показывает ваш текущий пинг до выбранного сервера. Вы также можете выбрать другой сервер в меню выбора серверов и посмотреть его пинг. Однако этот способ не всегда точный и может отличаться от реального пинга.
-
Проверка пинга через командную строку. Вы можете использовать команду ping в командной строке Windows, чтобы проверить пинг до любого сервера по его IP-адресу или доменному имени. Для этого вам нужно выполнить следующие шаги:
- Нажмите Пуск и введите cmd в поиске, а затем нажмите Enter.
- В открывшемся окне командной строки введите ping <SERVER_NAME> или ping <IP_ADDRESS>, где <SERVER_NAME> — это имя сервера, например login.p1.worldoftanks.net, а <IP_ADDRESS> — это IP-адрес сервера, например 178.20.235.129.
- Нажмите Enter и дождитесь результатов. Вы увидите время ответа сервера в миллисекундах для каждого отправленного пакета данных.
-
Проверка пинга через специальные программы. Вы также можете использовать специальные программы для проверки пинга до серверов игры, например PingPlotter или WOT Ping Tester. Эти программы позволяют проверить пинг до всех доступных серверов одновременно и увидеть графики изменения пинга во времени.
Как уменьшить пинг в Мир танков?
Если вы страдаете от высокого пинга в игре и хотите его уменьшить, то вы можете попробовать следующие советы:
- Выбирайте ближайший к вам сервер. Как мы уже говорили, чем дальше от вас сервер, тем выше пинг. Поэтому старайтесь выбирать тот сервер, который находится ближе к вашему региону проживания.
- Закрывайте лишние программы и вкладки браузера. Если вы запускаете много программ или вкладок браузера, которые используют интернет-трафик, то это может снижать скорость вашего интернет-соединения и увеличивать пинг. Поэтому старайтесь закрывать все ненужные приложения и вкладки перед запуском игры.
- Оптимизируйте настройки игры. Вы можете попробовать изменить некоторые настройки игры, которые могут влиять на пинг. Например, вы можете отключить опцию “Включить динамическое разрешение” в разделе “Графика”, так как она может вызывать рывки и задержки в игре. Вы также можете отключить опцию “Включить чат” в разделе “Общение”, так как она может замедлять обмен данными с сервером.
- Используйте специальные программы для улучшения пинга. Вы также можете использовать специальные программы для улучшения пинга в игре, например WTFast или Pingzapper. Эти программы создают оптимальный маршрут для передачи данных от вашего компьютера до сервера игры, минимизируя потери и задержки. Однако учтите, что эти программы могут быть платными или требовать регистрации.
Надеемся, что эта статья помогла вам разобраться в проблеме с серверами в Мир танков и предложила вам возможные способы ее решения.
Сегодня мы увидим, как устранить ошибку «Возникла проблема со связью с серверами Google» в Play Маркете. Google Play Store хотя бы раз пользовался любым владельцем Android-смартфона (ладно, есть исключения, но обычно Google Play установлен в 99,9% случаев на каждом смартфоне с Android, купленном в Италии), но иногда рынок Google, который дает доступ к приложениям, книгам, фильмам и многому другому, время от времени может выдавать небольшие проблемы, такие как сообщения об ошибках, блокировки, препятствующие доступу и так далее. В последнее время у некоторых пользователей возникли проблемы, связанные с ошибкой со ссылкой на сообщение «Произошла проблема при обмене данными с серверами», которое появлялось при каждой попытке доступа к Google Play Store с устройства Android, что не позволяло вам войти в Play Сохраните и попросите повторить попытку позже.
Как устранить ошибку «Возникла проблема со связью с серверами Google» в Play Маркете, установив правильный часовой пояс, дату и время
Ошибка «Возникла проблема со связью с серверами», которая появляется в Google Play Store после попытки доступа, может быть просто вызвана неправильным часовым поясом, датой и временем, и в этом случае их будет достаточно исправить правильно, установив сегодняшнюю дату и текущее время, чтобы устранить этот тип ошибки. Неправильный часовой пояс, дата и время противоречат дате истечения срока действия сертификатов Google, поэтому Google вернет сообщение, указывающее на проблему связи с серверами. Как уже упоминалось, в этом случае может быть достаточно снова установить часовой пояс, дату и время, чтобы все пришло в норму и снова разрешили доступ к Google Play Store. Установить дату/время и часовой пояс на Android-смартфоне очень просто, на самом деле достаточно войти в Настройки>Дополнительные настройки>Дата и время>Выбрать автоматические дату и время и автоматический часовой пояс, или если вы хотите установить вручную эти настройки, снимите галочки Автоматическая дата и время и Автоматический часовой пояс и установите все вручную. Как только это будет сделано, вы можете попробовать войти в Google Play Store, и если все пройдет успешно, вы больше не должны видеть ошибку «Произошла проблема со связью с серверами», которую вы получали при каждой попытке доступа к Google Market.
Проблему отсутствия доступа к Google Play Store можно было решить еще одним очень простым на практике методом: очисткой кеша и данных, сохраненных для Google Play Store. Операция очень простая, даже если решение проблемы не гарантировано, попробовать все же стоит. Чтобы иметь возможность очистить кеш и данные Google Play Store, просто перейдите со смартфона Android в «Настройки»> «Приложения»> «Поиск в Google Play Store», прокрутив страницу> Нажмите кнопки «Очистить данные» и «Очистить кэш», затем попробуйте новый запуск Play Store и посмотрите, решена ли проблема или ошибка все еще возникает.
Как устранить ошибку «Возникла проблема со связью с серверами Google» в Play Маркете, удалив обновления
Если вы продолжаете получать сообщение об ошибке связи с сервером каждый раз, когда пытаетесь получить доступ к Google Play Store, вы можете попробовать удалить последние обновления Google Market. Сделать это очень просто, вам нужно выполнить те же шаги, что и выше, чтобы очистить данные и кеш, затем «Настройки»> «Приложения»> «Выбрать Google Play Store» на странице> нажмите кнопку с надписью «Удалить обновления», после чего вы можете попытаться получить доступ к Google Play магазин. Если проблема вызвана последним обновлением рынка, вы, наконец, сможете войти в систему без каких-либо сообщений об ошибках.
Как решить ошибку «Возникла проблема со связью с серверами Google» Play Store, изменив DNS-серверы вашего провайдера
Однако решение ошибки «Возникла проблема со связью с серверами», которую выдает Google Play Store после попытки доступа, не всегда так просто. На самом деле может случиться так, что часовой пояс, дата и время выставлены правильно, но так же невозможно завершить доступ к приложению. В этом случае мы можем попробовать другое решение, которое может решить проблему, а именно настройку DNS. Ошибка отсутствия доступа к Google Play Store из-за отсутствия связи с серверами на самом деле могла быть вызвана провайдером из-за неисправности DNS. Чтобы устранить ошибку «Возникла проблема со связью с серверами», возникающую после каждой попытки доступа к Google Play Store, вы можете попробовать изменить DNS. Если вы используете сеть Wi-Fi, рекомендуется указать 8.8.8.8 в качестве предпочтительного DNS-сервера в настройках. Если вам нужна помощь, чтобы изменить DNS на Android, я рекомендую вам прочитать наше руководство о том, как изменить DNS на Android, где вы найдете способ настроить новый DNS-сервер как для беспроводного подключения, так и для подключения к данным смартфона. . . . Прежде чем попробовать это решение, вы можете попробовать использовать другое соединение с другим провайдером, использовать сим-карту с другим оператором или подключиться к беспроводной сети с другим провайдером, отличным от того, который вы используете в настоящее время и с которым у вас есть проблема с доступом к Google. Play Store из-за связи с серверами.
Как решить ошибку «Возникла проблема со связью с серверами Google» в Play Маркете путем сброса учетной записи Google
Проблема также может быть вызвана учетной записью Google, которую вы используете для входа в Play Store, и которая с чем-то конфликтует, и в этом случае вы можете попробовать два решения:
- попробуйте другую учетную запись Google, чтобы получить доступ к Play Store, перейдя со своего телефона в «Настройки»> «Учетные записи»> «Синхронизация»> «Добавить»> «Google»> введите данные для входа в другую учетную запись Google, которая у вас есть, или создайте новую тестовую. Затем проверьте, можете ли вы получить доступ к Google Play Store или вы все еще сталкиваетесь с той же ошибкой.
- удалите текущую учетную запись Google, которую вы используете для доступа к Play Store, выбрав «Настройки»> «Учетные записи»> «Синхронизация»> «Google»> выберите касанием пальца учетную запись, которую вы используете для доступа к Google Market> «Дополнительно»> «Удалить учетную запись»> Перезагрузите смартфон> Re — снова введите удаленную учетную запись Google, которую вы использовали для доступа к Play Store, и попробуйте проверить, появляется ли ошибка «При обмене данными с серверами Google».
Как устранить ошибку «Возникла проблема со связью с серверами Google» Play Store в случае вируса
Ошибка «Возникла проблема со связью с серверами Google», которая возникает каждый раз, когда вы заходите в магазин Google Play, может продолжать появляться, несмотря на применение описанных выше решений. Ошибка «Возникла проблема при обмене данными с серверами Google» также могла появляться при запуске других служб и приложений, связанных с Google, таких как Youtube, поэтому ошибка могла быть вызвана довольно серьезной проблемой, которую сложно решить описанными выше методами. в этом случае на самом деле на смартфоне мог быть установлен вирус, который заразил операционную систему и вмешался и изменил файл hosts смартфона, поэтому будучи поврежденным, приводит к появлению ошибки невозможности связи с серверами Google при попытке чтобы открыть Play Маркет. В этом случае случается, что устройство пытается связаться с сервером Google через измененный IP-адрес, что неумолимо приводит к появлению сообщения об ошибке и невозможности входа в систему. Можно попробовать решить ошибку двумя способами, которые исправят файл Hosts, приведя все в норму, но для этого необходимо, чтобы на устройстве были включены Root-права. Прежде чем продолжить, сначала просканируйте антивирусом, который можно скачать с альтернативного маркета в Google Play Store.
Итак, давайте посмотрим, как использовать различные методы для ручного исправления и редактирования файла hosts на телефоне Android:
- Открыть, если у вас на телефоне установлен файловый менеджер, разрешающий доступ к файловым системам или загрузить и установить apk-файл (поскольку вы не можете получить доступ к Google Play Store) с альтернативного маркета. Скачать например Root Explorer или Root Browser
- Откройте приложение и получите доступ к папке etc, которую вы найдете в корне.
- Откройте файл Hosts, затем удалите содержимое и сохраните файл. В зависимости от используемого вами файлового менеджера вам может потребоваться установить Mount R / W, чтобы перезаписать и сохранить файл Hosts.
- После внесения изменений вручную перезагрузите телефон, чтобы начать восстановление файла Hosts.
Если все прошло хорошо, перезагрузив телефон и попытавшись получить доступ к магазину Google Play, вы больше не должны получать сообщение «При обмене данными с серверами Google возникла проблема», и вы сможете нормально войти в систему. Ниже вы найдете второй метод, который вы можете использовать для изменения файла Hosts вручную, в этом случае мы будем использовать Lucky Patcher, apk-файл которого вы можете легко найти, введя его имя в поисковой системе Google:
- Затем установите Lucky Patcher и запустите приложение на своем смартфоне.
- Откройте приложение и выберите «Блокировать рекламу».
- Теперь должно появиться раскрывающееся меню, из которого вы можете выбрать пункт «Очистить файл hosts».
- Затем перезагрузите устройство, и файл Hosts будет восстановлен.
- На этом этапе устройство должно отправить правильный IP-адрес на сервер Google, попытаться получить доступ к Play Store, и теперь вы должны войти без проблем.
Как устранить ошибку «Произошла проблема со связью с серверами Google» в Play Store с помощью программного сброса
Если со всеми решениями, показанными выше, вам не нужно каким-либо образом получать доступ к Google Play Store, единственным решением, которое вы можете попробовать в крайнем случае, может быть сброс терминала к заводским настройкам, таким образом вы верните телефон в состояние, когда он был впервые включен, но перед этим сделайте резервную копию всех ваших наиболее важных данных, таких как фотографии, видео, документы, номера телефонов и т. д., так как при программном сбросе вы потеряете все сохраненные данные в внутренней памяти. Чтобы выполнить программный сброс, я рекомендую вам прочитать наше руководство о том, как выполнить программный сброс на Android и восстановить заводское состояние устройства.
Вот и все, что касается этого руководства о том, как устранить ошибку «Произошла проблема со связью с серверами Google» в Play Store. Если вам известно какое-либо другое решение этой ошибки, сообщите нам об этом в комментариях, это может быть полезно для других пользователей, столкнувшихся с этим сообщением, которое запрещает доступ к Google Play Store или другим службам Google.