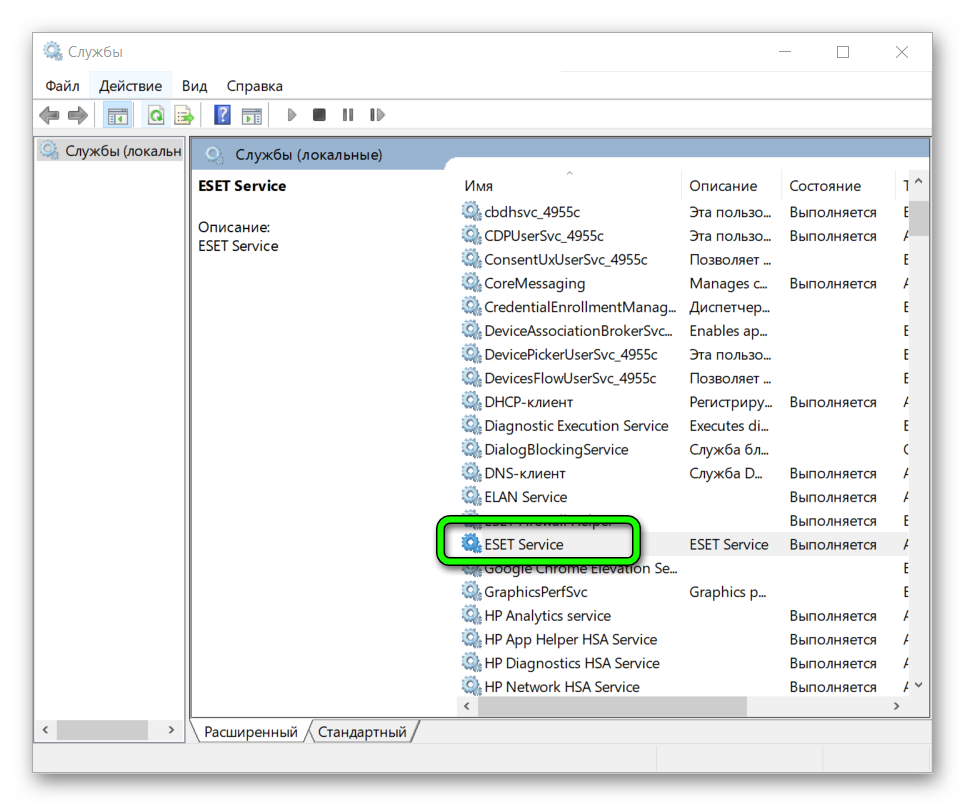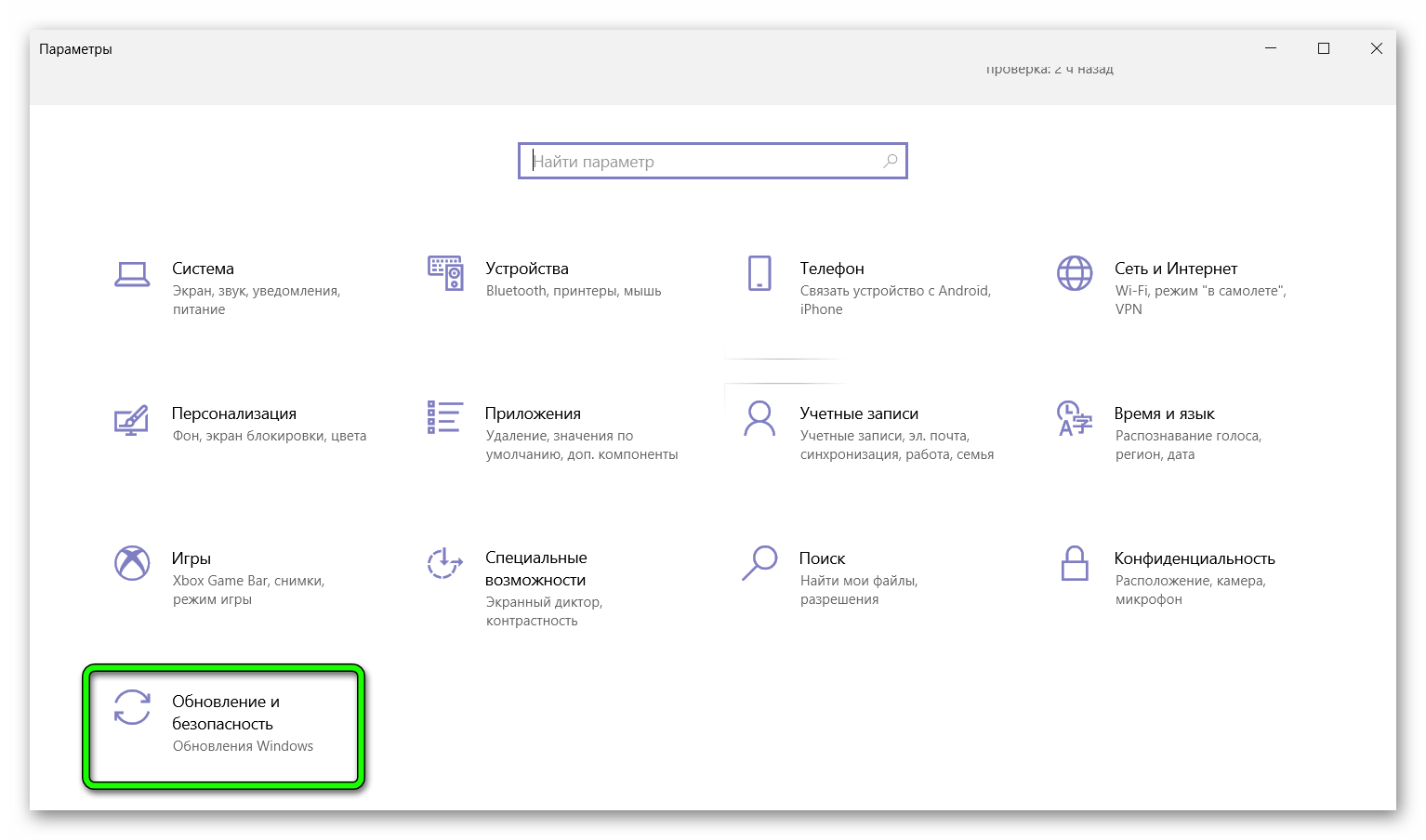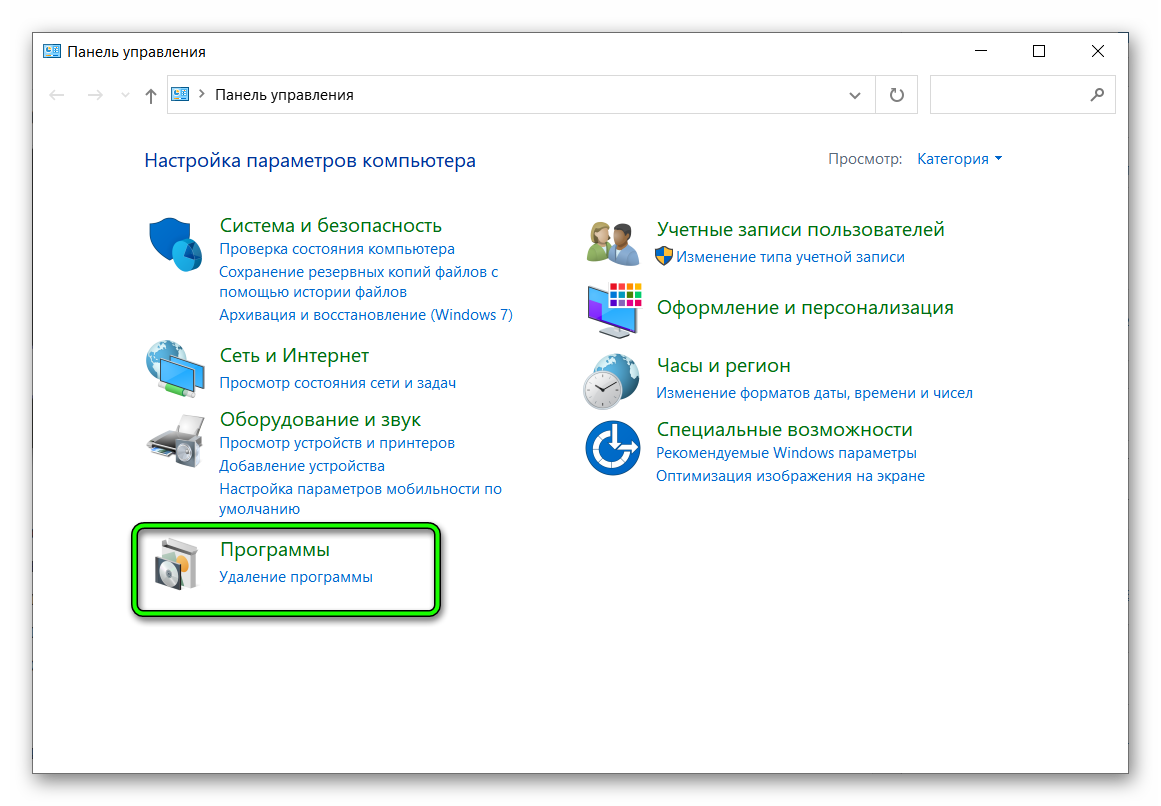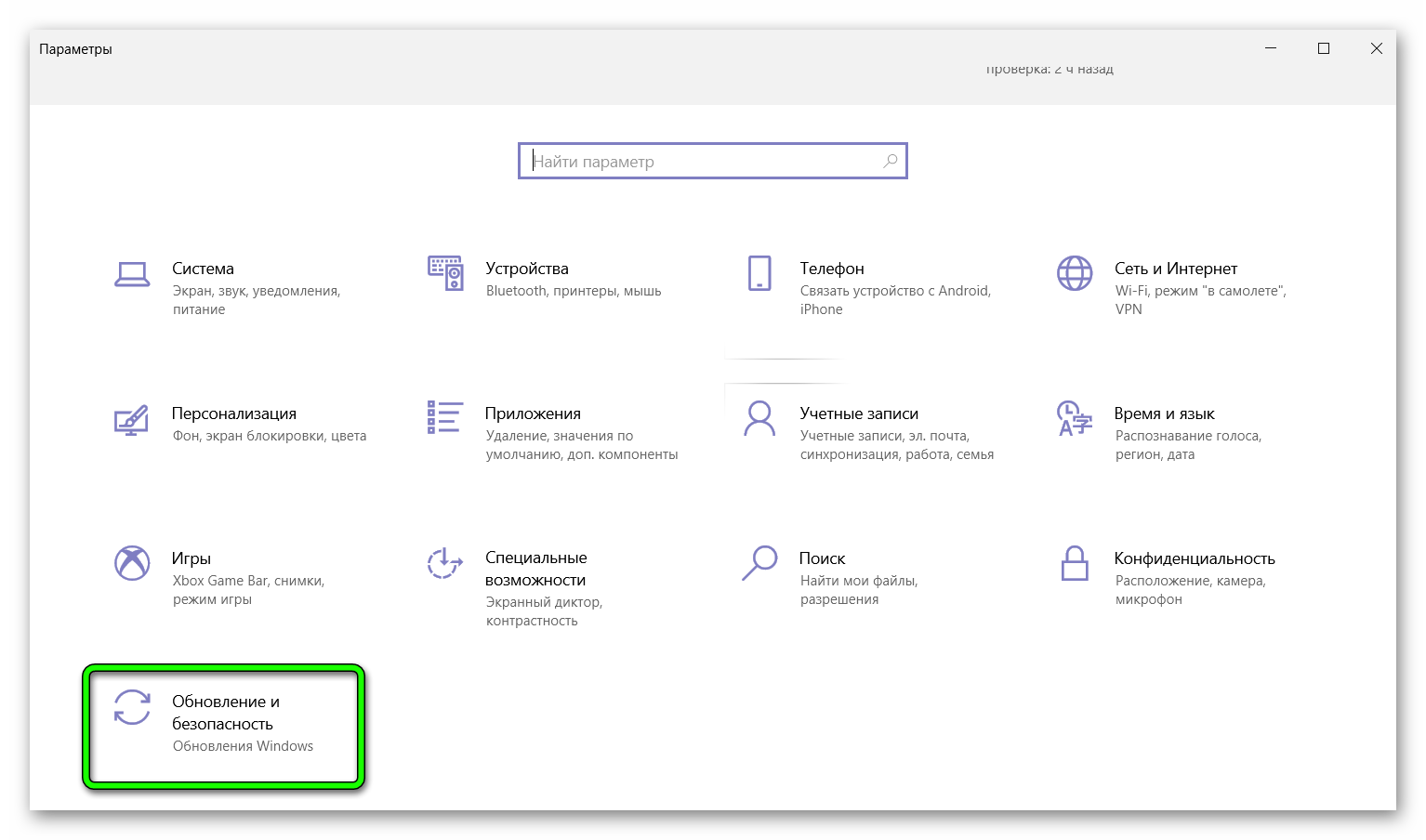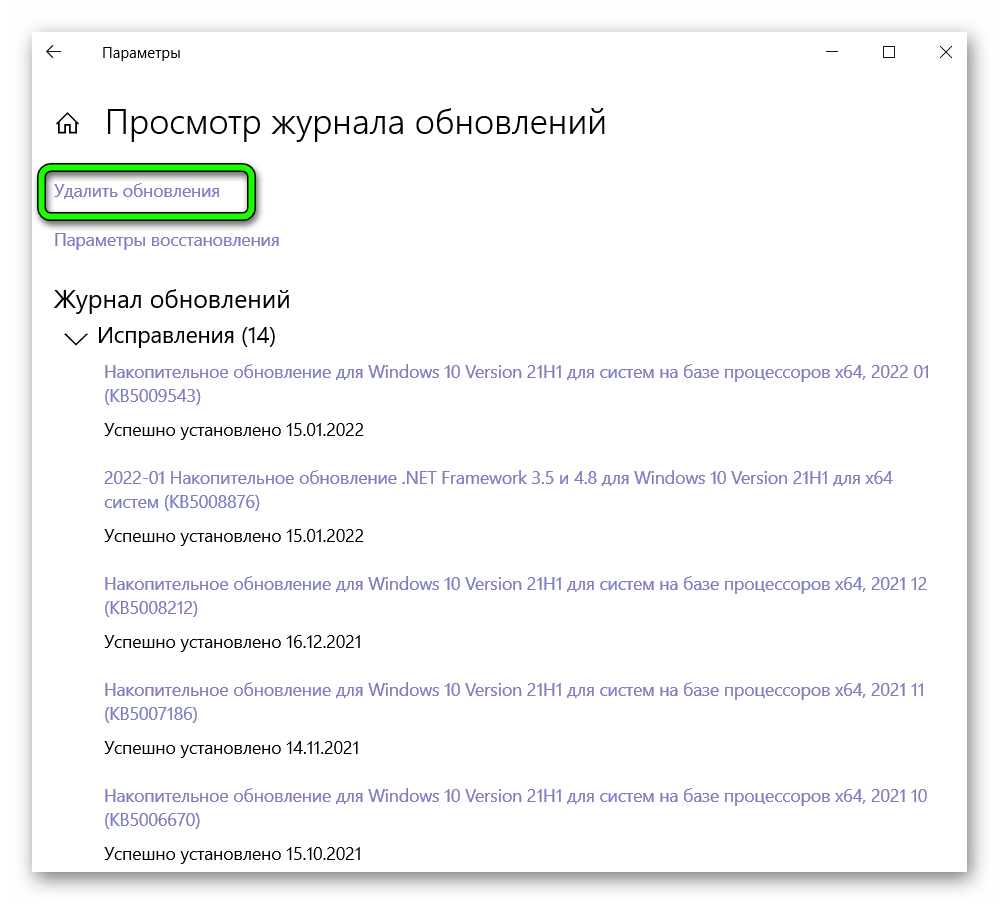Автор Cara2003, 14 мая 2015, 23:16
0 Пользователей и 1 гость просматривают эту тему.
При автоматическом обновлении 1с v8 редакции 3.0 на 3.0.40.24 появилась ошибка ОбщийМодуль.ОбменДаннымиСервер.Модуль(951)}: При обновлении правил обмена данными возникли ошибки, обновление прервалось и программа закрылась. Теперь при попытке запуска 1с в режиме Предприятие сразу начинается обновление базы данных, процесс с завидным постоянством прерывается на 31% выполнения и появляется та же ошибка. Отменить обновление не получается. Бэкап базы данных сделал ручкой вместе с флешкой (очень своевременно, ничего не скажешь). chdbfl никаких ошибок не находит, конечно же. «Тестирование и исправление» тоже не помогает. Кэш почистила. Осталось головой об стенку побиться только, наверное ))
В общем, буду признательна за советы.
Не могу обновить конфигурацию автоматически(в самой базе). Тестирование и т.п. все прошли — все Ок! Что может быть?
Довольно часто, автоматическое обновление имеет свойство глючить. Обновитесь через конфигуратор.
Помог? Нажми — Спасибо 
skype: Soprov1C
Вместе со специалистом линии консультаций Алексеем Налимовым разбираем основные типы ошибок, которые могут возникать при обмене данных между базами 1С.
При синхронизации могут происходить различные ошибки, которые на начальном этапе важно правильно диагностировать. Ошибки (предупреждения) могут помечаться следующими пиктограммами:
1) 
При возникновении ошибки обмена, программа предлагает зайти в «Журнал регистрации», чтобы посмотреть подробности ошибки. Ниже представлены примеры ошибок в «Журнале регистрации»:
Рис. 1. Ошибка при отправке данных (нажмите, чтобы увеличить)
Рис. 2. Ошибка при получении данных (нажмите, чтобы увеличить)
2) 
- не проводится документ. Например, при проведении реализации не хватает товара на остатке;
- не записывается элемент справочника. Например, в карточке товара не заполнена единица измерения;
- загруженный документ имеет дату, которая в БП является запрещенной к изменению;
- элемент справочника с момента последнего обмена менялся в обеих программах (конфликт версий).
Открыть предупреждения и попытаться устранить их можно, нажав соответствующую ссылку:
Рис. 3 (нажмите, чтобы увеличить)
Если при обмене возникла ошибка, то для начала нужно внимательно прочитать текст ошибки, чтобы понять ее характер. Для этого в списке синхронизаций нужно через меню «Еще» открыть «События отправки или получения данных» (смотря на каком этапе возникла проблема):
Рис. 4 (нажмите, чтобы увеличить)
Ошибки подразделяются на следующие типы:
1) Не связанные с данными:
Ошибка подключения базы к базе;
2) Связанные с данными: в выгружаемом документе или справочнике не заполнены какие-либо данные (единица измерения и т.д.).
Рассмотрим типичную ошибку первого типа: при прямом подключении одна база не может подключиться к другой, вследствие недавнего обновления платформы. При данной ошибке в большинстве случаев для решения проблемы достаточно зарегистрировать файл библиотеки от текущей платформы, введя через командную строку от имени администратора текст такого вида:
regsvr32 «C:Program Files (x86)1cv88.3.15.1534bincomcntr.dll»
В Windows 10 для запуска командной строки от имени администратора нужно нажать правой кнопкой мыши по кнопке Пуск:
Рис. 5 (нажмите, чтобы увеличить)
Рис. 6 (нажмите, чтобы увеличить)
Другая возможная ошибка – ошибка релиза или ошибка вследствие большой разницы в релизах базы-источника и базы-приемника.
Например: УТ нетиповая (т.е. доработанная) и поэтому редко обновляется, а БП, наоборот, поддерживается в актуальном состоянии. Если разработчики добавили и переименовали в документе или справочнике какой-нибудь реквизит, может возникнуть ошибка.
Ошибки второго типа (пользовательские) – когда что-то не заполнено в выгружаемом объекте также диагностируются по журналу регистрации. В данном случае необходимо выявить проблемный документ, заполнить в нем нужное поле и повторить обмен.
Иногда есть необходимость срочно провести обмен и совместно со специалистом линии консультаций решается вопрос о временном исключении проблемного объекта из обмена.
Довольно часто случаются такие досадные ошибки, когда документ или справочник некогда был параллельно введен в обеих обменивающихся базах. При этом существует большой риск после обмена получить в базах дубли объектов. Исправление таких ошибок требует большой внимательности, осторожности и знаний в предметной области, сопряженной с удалением дублей, а также переносом ссылок. Желательно не запускать такие случаи и вовремя обратиться за помощью.
Синхронизация данных в 1С между разными конфигурациями. Полное руководство.
У многих пользователей программы со временем возникает вопрос, каким образом настроить и выполнить правильную синхронизацию данных в различных конфигурациях 1С. Для примера возьмем 1С Управление торговлей и 1С Бухгалтерия предприятия.
Обратиться за помощью
Для демонстрации мы заведем несколько позиций в справочник номенклатуры.
Так же имеется документ приобретение товаров у поставщика
И 2 документа реализации товаров клиенту
Для того, чтобы перейти к настройке синхронизации между программами — необходимо зайти в раздел НСИ и администрирование и нажать на гиперссылку «Синхронизация данных».
Далее необходимо указать уникальный для информационной базы префикс
Поставить галочку синхронизация данных и кликнуть по гриперссылке «Настройка синхронизации данных».
Сложно или не получается? Спросите у нас:
Как это сделать?
Вслед за этим выбираем «Новая синхронизация данных»
Выбираем из списка необходимую нам версию (в нашем случае Бухгалтерия предприятия 3.0)
И видим открывшееся окно настройки синхронизации данных. В вариантах подключения выбираем требуемый нам вариант (в примере «Синхронизация данных через файл, без подключения к другой программе»). После чего жмем «Далее».
Выбираем каталог с файлом, с помощью которого базы данных будут обмениваться информацией. В нашем примере создаем каталог с названием «Обмен». Кроме того рекомендуем поставить галочку «Архивировать файл обмена», чтобы не забивать место на жестком диске, в случае, когда данных для обмена будет передаваться очень много.
Далее указываем префикс программы (в нашем случае БП) и жмем кнопку далее.
Ожидаем, пока сформируются настройки.
После окончания жмем «Готово» и переходим к следующему пункту «Настройка правил отправки и получения данных».
Однако программа сразу сообщает, что следующий этап должен происходить уже во второй программе. Что мы и делаем.
В программе 1С Бухгалтерия откроем соответствующие виды документов и справочников, для того, чтобы убедиться, что база пуста и не содержит в себе ни документов, ни товаров.
Для продолжения настройки переходим в раздел «Администрирование» и жмем «Синхронизация данных».
Не забываем указать в открывшемся окне префикс информационной базы данных и поставить галочку «Синхронизация данных».
Далее переходим в «Настройка синхронизации данных»
Создаем новую настройку с необходимой программой (в нашем случае 1С Управление торговлей редакция 11)
Далее нажимаем «Настроить параметры подключения»
Переключатель, аналогично, как и в предыдущий раз, устанавливаем в положение «Синхронизация данных через файл, без подключения к другой программе». Ставим галочку «Загрузить параметры подключения из файла» и выбираем файл с настройками из каталога обмена.
Жмем кнопку «Далее» и видим, что настройки автоматически подтянулись из загруженного конфигурационного файла. После чего жмем еще 2 раза далее и ждем окончания операции.
После переходим к следующему пункту: «Настройка правил отправки и получения данных». В данном примере мы рассмотрим односторонний обмен данными и по этому установим переключатель в положение «Не отправлять».
Жмем «Выполнить начальную выгрузку данных» и по завершении переключаемся обратно на 1С Управление торговлей.
В программе 1С Управление торговлей 11 еще раз предпринимаем попытку нажать «Настройка правил отправки и получения данных»
В открывшемся окне оставляем все как есть, нажимаем «Записать и закрыть».
Далее нажимаем «Выполнить сопоставление и загрузку данных». Этот процесс не займет много времени. т.к. в нашем случае 1С Бухгалтерия предприятия никаких данных не отправляет. После успешного завершения переключается на вторую программу.
Закроем окно настроек и нажмем кнопку «Синхронизировать».
При синхронизации открывается окно сопоставления данных, в котором видно, сколько объектов в информационной базе данных не сопоставлено. В нашем случае все прошло автоматически, кроме банковского счета, сделаем это вручную, и после жмем «Далее».
По окончании программа сообщаем нам об удачном завершении синхронизации данных между 1С Управление торговлей и 1С Бухгалтерия предприятия.
Теперь можно проверить, если в программе документы и справочники, которых ранее не было.
Как видим — обмен прошел вполне успешно.
Синхронизация данных в 1С между разными конфигурациями завершена. При выполнении подобных операций не забывайте предварительно создать архивную копию БД.
Возникли вопросы или что-то не получается? Обращайтесь к нашим специалистам по телефону: 8 (861) 279-22-37
Как настроить синхронизацию 1С ЗУП 8.3 и 1С Бухгалтерия 8.3?
Расчет зарплаты можно вести в “1С:Бухгалтерия предприятия” (далее будем называть БП). Такой вариант подойдет, если у нас организация небольшая и зарплату считать легко. Если же организация большая или есть сложные расчеты зарплаты, тогда удобнее использовать “1С:Зарплата и управление персоналом” (далее будем называть ЗУП).
При использовании двух этих программ между ними можно настроить обмен (по другому — синхронизация).
Получается такая схема работы:
- В ЗУП рассчитывается зарплата.
- Из ЗУП в БП передаются сведения о начисленной зарплате и ведомости на выплату денег.
- В БП формируются проводки и выплачивается зарплата.
В инструкции рассмотрим, как настроить обмен данными между этими программами.
1. Первоначальные настройки
Перед обменом нужно выполнить некоторые настройки.
1.1 Создание копии базы
Первым этапом в обязательном порядке делаем копии обеих баз. После этого можно приступать к следующим этапам.
1.2 Выбор способа учета зарплаты
В БП отметим, что учет зарплаты будет вестись в другой программе. Для этого:
1. Зайдем в меню “Администрирование — Настройки программы — Параметры учета”:
Обратиться за помощью
Для демонстрации мы заведем несколько позиций в справочник номенклатуры.
Так же имеется документ приобретение товаров у поставщика
И 2 документа реализации товаров клиенту
Для того, чтобы перейти к настройке синхронизации между программами — необходимо зайти в раздел НСИ и администрирование и нажать на гиперссылку «Синхронизация данных».
Далее необходимо указать уникальный для информационной базы префикс
Поставить галочку синхронизация данных и кликнуть по гриперссылке «Настройка синхронизации данных».
Сложно или не получается? Спросите у нас:
Как это сделать?
Вслед за этим выбираем «Новая синхронизация данных»
Выбираем из списка необходимую нам версию (в нашем случае Бухгалтерия предприятия 3.0)
И видим открывшееся окно настройки синхронизации данных. В вариантах подключения выбираем требуемый нам вариант (в примере «Синхронизация данных через файл, без подключения к другой программе»). После чего жмем «Далее».
Выбираем каталог с файлом, с помощью которого базы данных будут обмениваться информацией. В нашем примере создаем каталог с названием «Обмен». Кроме того рекомендуем поставить галочку «Архивировать файл обмена», чтобы не забивать место на жестком диске, в случае, когда данных для обмена будет передаваться очень много.
Далее указываем префикс программы (в нашем случае БП) и жмем кнопку далее.
Ожидаем, пока сформируются настройки.
После окончания жмем «Готово» и переходим к следующему пункту «Настройка правил отправки и получения данных».
Однако программа сразу сообщает, что следующий этап должен происходить уже во второй программе. Что мы и делаем.
В программе 1С Бухгалтерия откроем соответствующие виды документов и справочников, для того, чтобы убедиться, что база пуста и не содержит в себе ни документов, ни товаров.
Для продолжения настройки переходим в раздел «Администрирование» и жмем «Синхронизация данных».
Не забываем указать в открывшемся окне префикс информационной базы данных и поставить галочку «Синхронизация данных».
Далее переходим в «Настройка синхронизации данных»
Создаем новую настройку с необходимой программой (в нашем случае 1С Управление торговлей редакция 11)
Далее нажимаем «Настроить параметры подключения»
Переключатель, аналогично, как и в предыдущий раз, устанавливаем в положение «Синхронизация данных через файл, без подключения к другой программе». Ставим галочку «Загрузить параметры подключения из файла» и выбираем файл с настройками из каталога обмена.
Жмем кнопку «Далее» и видим, что настройки автоматически подтянулись из загруженного конфигурационного файла. После чего жмем еще 2 раза далее и ждем окончания операции.
После переходим к следующему пункту: «Настройка правил отправки и получения данных». В данном примере мы рассмотрим односторонний обмен данными и по этому установим переключатель в положение «Не отправлять».
Жмем «Выполнить начальную выгрузку данных» и по завершении переключаемся обратно на 1С Управление торговлей.
В программе 1С Управление торговлей 11 еще раз предпринимаем попытку нажать «Настройка правил отправки и получения данных»
В открывшемся окне оставляем все как есть, нажимаем «Записать и закрыть».
Далее нажимаем «Выполнить сопоставление и загрузку данных». Этот процесс не займет много времени. т.к. в нашем случае 1С Бухгалтерия предприятия никаких данных не отправляет. После успешного завершения переключается на вторую программу.
Закроем окно настроек и нажмем кнопку «Синхронизировать».
При синхронизации открывается окно сопоставления данных, в котором видно, сколько объектов в информационной базе данных не сопоставлено. В нашем случае все прошло автоматически, кроме банковского счета, сделаем это вручную, и после жмем «Далее».
По окончании программа сообщаем нам об удачном завершении синхронизации данных между 1С Управление торговлей и 1С Бухгалтерия предприятия.
Теперь можно проверить, если в программе документы и справочники, которых ранее не было.
Как видим — обмен прошел вполне успешно.
Синхронизация данных в 1С между разными конфигурациями завершена. При выполнении подобных операций не забывайте предварительно создать архивную копию БД.
Возникли вопросы или что-то не получается? Обращайтесь к нашим специалистам по телефону: 8 (861) 279-22-37
Как настроить синхронизацию 1С ЗУП 8.3 и 1С Бухгалтерия 8.3?
Расчет зарплаты можно вести в “1С:Бухгалтерия предприятия” (далее будем называть БП). Такой вариант подойдет, если у нас организация небольшая и зарплату считать легко. Если же организация большая или есть сложные расчеты зарплаты, тогда удобнее использовать “1С:Зарплата и управление персоналом” (далее будем называть ЗУП).
При использовании двух этих программ между ними можно настроить обмен (по другому — синхронизация).
Получается такая схема работы:
- В ЗУП рассчитывается зарплата.
- Из ЗУП в БП передаются сведения о начисленной зарплате и ведомости на выплату денег.
- В БП формируются проводки и выплачивается зарплата.
В инструкции рассмотрим, как настроить обмен данными между этими программами.
1. Первоначальные настройки
Перед обменом нужно выполнить некоторые настройки.
1.1 Создание копии базы
Первым этапом в обязательном порядке делаем копии обеих баз. После этого можно приступать к следующим этапам.
1.2 Выбор способа учета зарплаты
В БП отметим, что учет зарплаты будет вестись в другой программе. Для этого:
1. Зайдем в меню “Администрирование — Настройки программы — Параметры учета”:
2. Выберем пункт “Настройки зарплаты”:
3. Раскроем пункт “Общие настройки” и отметим вариант “Во внешней программе”:
1.3 Определение префиксов
Укажем префиксы баз. Они нужны, чтобы понять, где был создан документ.
1. В БП зайдем в раздел “Администрирование — Настройки программы — Синхронизация данных”:
Установим флаг “Синхронизация данных” и укажем префикс базы:
2. В ЗУП зайдем в меню “Администрирование — Синхронизация данных”:
Ставим флаг “Синхронизация данных” и указываем другой префикс:
1.4 Определение шаблонов проводок
Для корректного создания проводок настроим справочник “Способы учета зарплаты”.
В БП откроем раздел “Зарплата и кадры — Справочники и настройки — Настройки зарплаты”:
Нажимаем на ссылку “Способы учета зарплаты”:
Здесь указывается название, счет и статья затрат:
В ЗУП для этого справочника будет задаваться только наименование:
Для корректного создания проводок названия способов в БП и ЗУП должны совпадать.
После начисления зарплаты в ЗУП создается документ “Отражение зарплаты в бухучете”, в котором указывается способ отражения зарплаты:
При обмене этот документ будет передаваться в БП, и на основании способа отражения в БП будут сформированы проводки.
2. Как настроить обмен в ЗУП?
Начать настройку обмена можно в любой из программ. Рассмотрим на примере БП.
2.1 Настройка обмена в БП
1. Заходим в раздел “Синхронизация данных” и нажимаем ссылку “Настройки синхронизации данных”:
2. В открывшемся окне нажмем кнопку “Новая синхронизация данных”:
3. Находим пункт “Зарплата и управление персоналом, редакция 3” и нажимаем на ссылку с ее названием:
4. Далее выполняем действия в помощнике. Нажимаем “Настроить параметры подключения”:
4.1 Нужно определить, как будет выполняться обмен. Есть такие варианты:
-
- Можно подключиться по локальной сети.
- Можно подключиться через Интернет. Способ подойдет, если база ЗУП находится в другом офисе и запускается через Интернет (например, в браузере или в тонком клиенте).
- Обмен через файл. Способ подойдет, если нет локальной сети между базами, и базы не работают через Интернет.
Выберем вариант подключения по локальной сети и нажмем “Далее”:
4.2 Затем указываем, где находится база ЗУП. Это может быть папка на нашем компьютере или в сети, либо на сервере 1С:
Также указываем, под каким пользователем можно зайти в ЗУП. Есть вариант входа через учетную запись операционной системы компьютера, либо указать логин и пароль пользователя базы ЗУП. Нажимаем “Далее”.
4.3 Будет выполнена проверка, есть ли доступ к ЗУП под указанными данными:
Если всё корректно, откроется окно:
Здесь мы проверяем названия баз и префиксы. Названия можно поменять. Нажимаем “Далее”.
Начнется процесс сохранения настроек:
При успешном выполнении выйдет сообщение:
5. Следующим шагом определим, какие данные будем отправлять в ЗУП. Нажимаем “Настроить правила отправки и получения данных”:
5.1 Указываем месяц, с которого будут выгружаться данные в ЗУП:
5.2 Указываем, какие организации будут участвовать в обмене — все или только некоторые:
5.3 Указываем, в бухгалтерию будет передаваться информация по каждому сотруднику по отдельности, либо общая информация по всем:
Выберем вариант “с детализацией по сотрудникам” и нажмем “Далее”.
5.4 Выйдет сообщение с результатами:
6. Следующий шаг — первичная выгрузка данных, нажимаем “Выполнить начальную выгрузку данных”:
Затем нажимаем “Далее”:
В завершение выйдет сообщение с результатами, нажимаем “Готово”:
На этом настройка обмена в БП завершена, переходим к настройке в ЗУП.
2.1 Настройка обмена в ЗУП
1. Заходим в раздел “Синхронизация данных” и нажимаем ссылку “Настройки синхронизации данных”:
Здесь мы видим настройку обмена с БП и надпись “Настройка не завершена”. Для продолжения настройки выполним двойной клик на строке с названием программы.
2. Откроется окно помощника:
Нажимаем ссылку “Настроить правила отправки и получения данных”.
2.1 Указываем месяц для начала обмена:
2.2 Выбираем организации:
2.3 Указываем настройку выгрузки сотрудников:
2.4 Нажимаем “Готово”:
3. Переходим к этапу сопоставления и загрузки данных:
Если до настройки обмена учет велся в обеих программах, то нужно вручную сопоставить данные:
Например, смотрим строку “Организации”. В ЗУП и БП есть по 5 организаций. Это либо одни и те же организации, либо разные. Для проверки выполним двойной клик по строке “Организации”:
Видим, что предлагается создать новые организации. Мы можем либо согласиться с этим, либо вручную указать соответствие организаций.
После проверки информации ставим флажки “Закончить сопоставление данных” и “Загрузить сообщение обмена”:
Нажимаем “Далее” и затем “Продолжить”.
Выйдет сообщение с результатами, нажмем “Готово”:
4. Выполним выгрузку данных:
Начнется выгрузка данных:
В результате выйдет сообщение:
На этом настройки завершены, можно выполнять обмен.
3. Как выполнить обмен данными?
В ЗУП рассчитали зарплату за январь, создали документ “Отражение зарплаты в бухучете”:
Для выполнения обмена:
1. В ЗУП заходим в настройки синхронизации данных.
2. Нажимаем “Синхронизировать”:
3. Заходим в БП и нажимаем “Синхронизировать”:
Убедимся, что документ создался:
На этом статья «Как настроить синхронизацию 1С ЗУП 8.3 и 1С Бухгалтерия 8.3?» завершена.
Кстати, можно сэкономить на использовании 1С ЗУП и 1С Бухгалтерия. Попробуйте 1С Фреш и оцените полный функционал 1С продуктов не привязываясь к своему серверу и персоналу.
Если во время работы антивирусной программы NOD32 появляется сообщение «Ошибка при обмене данными с ядром ESET». В большинстве случаев это связано с появлением в системе вредоносного вируса. Чтобы в дальнейшем ничего не мешало полноценной работе программы, требуется его удалить. Существует несколько пошаговых инструкций, как это сделать правильно.
Содержание
- Исправление ошибки в Windows 10
- Включение Eset при запуске
- Применить все обновления Windows
- Переустановка Eset на компьютер
- Удаление обновления в Windows
- Чистка системы с помощью антивирусных сканеров
- Проверка с помощью AVZ
- Заключение
Исправление ошибки в Windows 10
В операционной системе (ОС) Windows 10, чтобы избавиться от ошибки при обмене данными с ядром, требуется обязательное обновление системы. Метод подходит, если установлена официальная ОС.
Этот процесс состоит из нескольких поэтапных действий.
- Включение Eset при запуске.
- Применение всех обновлений для операционной системы Windows 10, которые находятся в списке ожидания.
- Основной процесс – обновление вирусной программы.
- Перезапуск персонального устройства.
Стоит подробнее остановиться на каждом шаге.
Примечание! Аналогичные действия требуется сделать, если устарел антивирус или у него отсутствуют внутренние файлы.
Включение Eset при запуске
В ряде случаев может произойти автоматическое отключение программы. Перед тем, как сделать обновление, требуется включить опцию.
Делают это так.
- Нажмите две клавиши на клавиатуре одновременно Win + R.
- Через несколько секунд появится окно «Выполнить». В пустой строке введите команду
services.msc. После чего нажмите на клавишу Enter. - Если команда выполнена правильно, откроется новое окно «Службы». Здесь найдите запись для соответствующей антивирусной программы. Она должна выглядеть так: ekrn.exe или ESET Service. Нажмите на нее.
- Появится новый список. В нем выберите «Свойства», затем, перейдите в поле «Тип запуска».
- Установите галочку напротив слова «Автоматически».
После этих действий сохраните текущие изменения.
Применить все обновления Windows
Как только удалось настроить автоматическое обновление, требуется его найти и применить. Это необходимо для устранения имеющихся ошибок работы программы.
Дальше посмотрите, доступны ли новые обновления.
- Нажмите на клавиатуре одновременно две клавиши Win + I.
- Должно появиться окно с системными настройками. Перейдите в раздел «Обновление и безопасность».
- Откроется новое окно. В нем выберите вкладку с надписью «Обновление».
Здесь будет отображен список доступных программ. Если они есть, появится инструкция по дальнейшему обновлению. Следуйте ей. Завершающее действие – перезагрузка персонального компьютера.
Примечание! Если доступные программы отсутствуют, удалите действующую антивирусную программу и скачайте новую.
Переустановка Eset на компьютер
Встречаются такие ситуации, когда «перепрошивка» антивируса была успешно выполнена, но ошибка не пропадает. В этом случае, рекомендуется полностью переустановить программу.
Делается это так:
- Нажмите на «Пуск», далее перейдите в раздел «Панель управления».
- Появится несколько категорий настроек. Нажмите на «Программы».
- Найдите действующий антивирус и удалите его.
- Зайдите на официальный сайт разработчика ESET и скачайте новую программу.
Следите за тем, чтобы NOD32 соответствовал операционной системе. Чтобы сразу же после установки не пришлось делать обновление, лучше отдайте предпочтение последней версии продукта.
Удаление обновления в Windows
Если ошибка в работе антивирусной программы появилась сразу после того, как была установлена новая версия, значит, она связана с неисправностью ее работы. В этом случае, необходимо удалить ее.
Следуете инструкции:
- В панели управления перейдите в раздел «Обновление и безопасность».
- Далее, откройте «Обновления», где будет отображена вся история перепрошивок.
- Нажмите «Удалить обновления», после чего, выберите нужный антивирус.
Для сохранения изменений перезагрузите компьютер.
Чистка системы с помощью антивирусных сканеров
Вылечить от вредоносного файла поможет также установка специальной утилиты. Первое, что нужно сделать – скачать ее с официального сайта разработчика.
К наиболее эффективным относят:
- Dr.Web CureIt;
- Kaspersky Virus Removal Tool;
- AdwCleaner.
После установки дождитесь окончания процесса поиска проблемы. При необходимости исправьте ее.
Проверка с помощью AVZ
С более сложными вирусами поможет справиться программа AVZ. Это решение рекомендуется применять, когда другие способы устранения неполадок не принесли желаемых результатов.
Алгоритм действий выглядит так:
- Скачайте AVZ. Он загрузится на персональный компьютер в виде архива. Распакуйте его.
- Откройте утилиту.
- В новом окне в верхнем окне нажмите на «Файл», затем, перейдите в «Пользовательские скрипты».
- В утилите АВЗ откроется пустое поле для ввода данных. Вставьте следующий код:
begin
RegKeyParamDel('HKEY_LOCAL_MACHINE','SOFTWAREMicrosoftShared ToolsMSConfigstartupregCMD','command');
RegKeyIntParamWrite('HKCU', 'SoftwareMicrosoftWindowsCurrentVersionInternet SettingsZones3', '1201', 3);
RegKeyIntParamWrite('HKCU', 'SoftwareMicrosoftWindowsCurrentVersionInternet SettingsZones3', '1001', 1);
RegKeyIntParamWrite('HKCU', 'SoftwareMicrosoftWindowsCurrentVersionInternet SettingsZones3', '1004', 3);
RegKeyIntParamWrite('HKCU', 'SoftwareMicrosoftWindowsCurrentVersionInternet SettingsZones3', '2201', 3);
RegKeyIntParamWrite('HKCU', 'SoftwareMicrosoftWindowsCurrentVersionInternet SettingsZones3', '1804', 1);
RebootWindows(false);
end.
Нажмите кнопку «Запустить».
После этого шага начнется проверка на выявление текущих неисправностей. Если они будут найдены, откроется блокнот с отчетом, после чего, начнется автоматическая перезагрузка системы.
Заключение
Проблему ошибки связи с ядром можно устранить самостоятельно, обновив антивирусную систему или установив дополнительное программное обеспечение. Если такой путь решения не помог, обратитесь за помощью к разработчику.