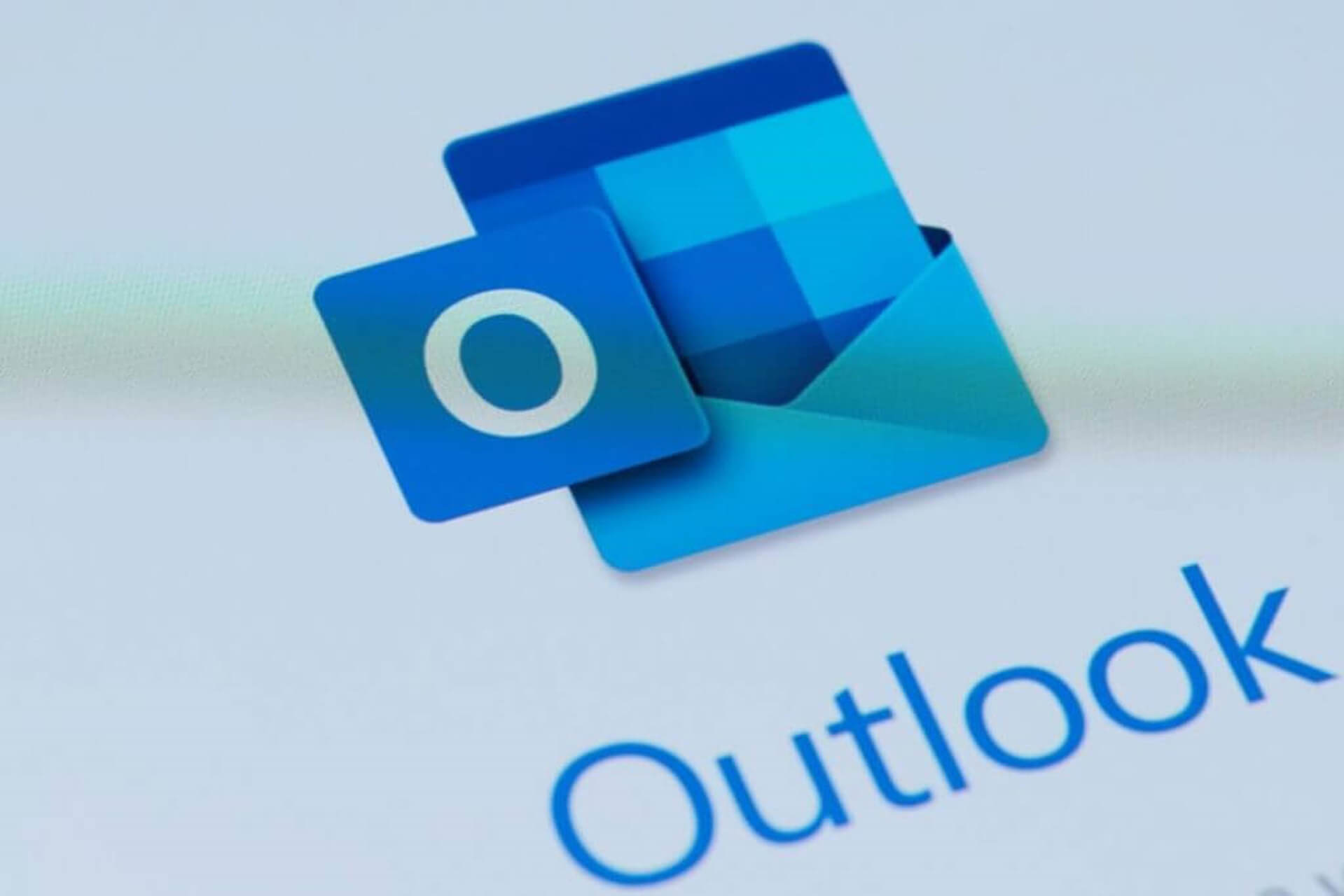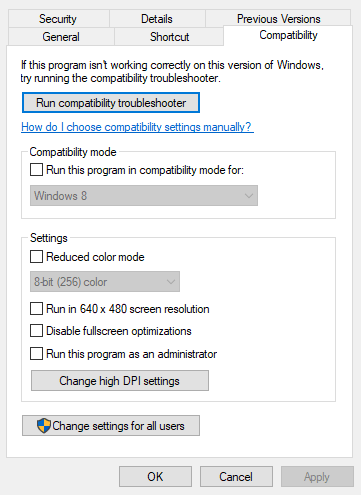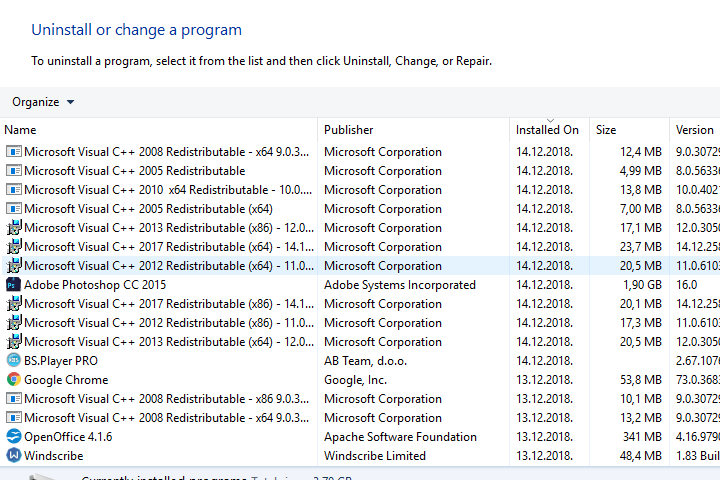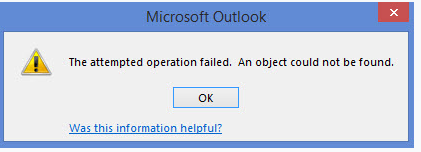На чтение 5 мин. Просмотров 1.6k. Опубликовано 03.09.2019
При отправке электронной почты в Outlook вы получаете сообщение об ошибке « Операция не выполнена… объект не найден »? Или, возможно, вы получаете сообщение об ошибке при ответе или пересылке электронной почты с программным обеспечением? Если это так, вот несколько возможных способов решения проблемы для Outlook 2016 или 13. Обратите внимание, что эти исправления могут также работать в более ранних версиях.
Содержание
- Как просто исправить Операция не удалась. Не удалось найти объект. Ошибка Outlook.
- 1. Убедитесь, что Outlook не настроен для работы в режиме совместимости
- 2. Настройте новый профиль Outlook
- 3. Восстановите Outlook через вкладку «Программы и компоненты».
- 4. Восстановить учетную запись Outlook
- 5. Отключить антивирус
- 6. Проверьте стороннее программное обеспечение для восстановления Outlook
Как просто исправить Операция не удалась. Не удалось найти объект. Ошибка Outlook.
- Убедитесь, что Outlook не настроен для работы в режиме совместимости
- Настройте новый профиль Outlook
- Восстановление Outlook через вкладку «Программы и компоненты»
- Восстановить учетную запись Outlook
- Выключить антивирус
- Проверьте стороннее программное обеспечение для восстановления Outlook
1. Убедитесь, что Outlook не настроен для работы в режиме совместимости
- Возможно, вы сконфигурировали программное обеспечение для работы в режиме совместимости, что может вызвать ошибку. Чтобы изменить этот параметр, откройте папку, в которую входит Outlook с File (или Windows) Explorer.
- Затем щелкните правой кнопкой мыши файл Outlook.exe и выберите Свойства в его контекстном меню, чтобы открыть окно «Свойства».
-
Теперь перейдите на вкладку «Совместимость», которая содержит флажок « Запустить эту программу в режиме совместимости для» .
- Если флажок Запустить эту программу в режиме совместимости для установлен, снимите этот флажок.
- Нажмите кнопку Применить и нажмите ОК , чтобы закрыть окно.
2. Настройте новый профиль Outlook
Поврежденные почтовые учетные записи – еще один фактор, вызвавший ошибку Outlook «Операция не удалась …». Вы можете исправить это, настроив новый профиль и отправив письмо снова. Вот как вы можете настроить новый профиль для Outlook:
- Сначала введите «Панель управления» в поле поиска Cortana (или меню «Пуск») и выберите, чтобы открыть Панель управления.
- Нажмите значок Почта, чтобы открыть апплет Почта.
- Затем нажмите кнопку Показать профили в окне настройки почты.
- Теперь нажмите кнопку Добавить на вкладке Общие, чтобы открыть окно нового профиля.
- Введите новое имя для профиля и нажмите ОК .
- Нажмите ссылку Добавить учетную запись , чтобы открыть окно мастера добавления учетной записи. Теперь вы можете заполнить необходимые файлы в этом мастере для настройки учетной записи.
- Отправьте письмо в новом профиле аккаунта.
3. Восстановите Outlook через вкладку «Программы и компоненты».
-
Вы можете восстановить конфигурацию Outlook через вкладку Панель управления «Программы и компоненты». Сначала нажмите сочетание клавиш Win + R и введите «appwiz.cpl», чтобы открыть вкладку на снимке ниже.
- Затем вы должны щелкнуть правой кнопкой мыши Microsoft Office или Outlook и выбрать Изменить в контекстном меню.
- В открывшемся окне установите переключатель Быстрое восстановление и нажмите Восстановить . Кроме того, вы можете выбрать параметр Online Repair , который является более тщательным.

4. Восстановить учетную запись Outlook
- В качестве альтернативы вы можете попытаться восстановить более конкретную учетную запись Outlook, в которой возникает проблема « Операция не удалась ». Чтобы исправить учетную запись, откройте Outlook и перейдите на вкладку «Файл».
- Выберите Информация и нажмите Настройки учетной записи , в которой вы можете открыть настройки для конкретной учетной записи, которую необходимо исправить.
- Перейдите на вкладку «Электронная почта» в окне «Настройки учетной записи», выберите исправляемую учетную запись и нажмите кнопку Восстановить .
- Откроется окно восстановления учетной записи, из которого вы можете восстановить выбранную учетную запись, нажав Далее .
- После восстановления учетной записи электронной почты перезапустите программное обеспечение и отправьте электронное письмо с этой учетной записью.
5. Отключить антивирус
Антивирусное программное обеспечение интегрируется с Outlook для сканирования электронных писем, которые могут генерировать ошибки при их отправке. Таким образом, вы также должны отключить стороннее антивирусное программное обеспечение. Вы можете закрыть антивирусные утилиты в Windows, щелкнув правой кнопкой мыши панель задач и выбрав Диспетчер задач . Откроется окно в снимке экрана, прямо под которым вы можете выбрать антивирусное программное обеспечение в фоновых процессах. Нажмите кнопку Завершить задание , чтобы закрыть программу. Или вы можете отключить антивирусную программу из контекстного меню панели задач, если оно содержит необходимые параметры. Затем откройте Outlook и отправьте электронное письмо, чтобы проверить, исправила ли эта ошибка.

6. Проверьте стороннее программное обеспечение для восстановления Outlook
Есть также множество сторонних программ, с помощью которых вы можете восстановить Outlook.Не все из них являются бесплатными, но большинство из них имеют пробный пакет, который можно добавить в Windows на несколько недель и потенциально исправить ошибку « Операция не удалась ». Например, вы можете добавить Stellar Phoenix Outlook PST Repair в Windows с официальной веб-страницы. DataNumen Outlook Repair – еще одна высокоэффективная утилита для восстановления Outlook, которая имеет высокий уровень восстановления. DiskInternals Outlook Recovery, Recovery for Outlook и Scanpst – это другие пакеты почтовых утилит, которые вы можете попробовать.
Любое из этих исправлений может устранить ошибку « Операция не удалась », которая блокирует ваши электронные письма. Есть хороший шанс, что хотя бы одно из этих исправлений сработает! В этой статье Windows Report также рассказывается о том, как исправить Outlook.
Примечание редактора . Этот пост был первоначально опубликован в апреле 2017 года и с тех пор был полностью переработан и обновлен для обеспечения свежести, точности и полноты.
by Matthew Adams
Matthew is a freelancer who has produced a variety of articles on various topics related to technology. His main focus is the Windows OS and all the things… read more
Updated on January 19, 2022
- The attempted operation failed. An object could not be found is an error that one doesn’t get frequently in Outlook, but that can raise some problems.
- In this article, we explore a few solutions that you can use to fix the issue yourself.
- To be prepared for anything Outlook-related, check out our dedicated Outlook Errors Hub.
- Also go to our Email section for a lot of guides, reviews, and troubleshooting articles on this topic.
Are you getting a The attempted operation failed, an object could not be found error when sending emails in Outlook?
Or maybe you’re getting the error when replying or forwarding emails using the app?
If that’s the case, here are some potential ways you can fix the issue for Outlook. Note that these fixes might also work not only with the latest version but also with earlier ones.
Fix: The attempted operation failed. An object could not be found
- Check that Outlook is not configured to run in Compatibility Mode
- Set up a new Outlook Profile
- Use third-party Outlook Recovery Tool
- Repair Outlook via Programs and Features tab
- Repair the Outlook account
- Switch off the anti-virus software
1. Check that Outlook is not configured to run in Compatibility Mode
- Open the folder that includes Outlook with File (or Windows) Explorer.
- Then, right-click the Outlook.exe and select Properties from its context menu to open the Properties window.
- Now click the Compatibility tab, which includes the Run this program in compatibility mode for checkbox.
- If the Run this program in compatibility mode for checkbox is selected, deselect that option.
- Press the Apply button and click OK to close the window.
2. Set up a new Outlook Profile
- First, type Control Panel in the search box and open it.
- Click the Mail icon to open the Mail applet.
- Next, press the Show Profiles button on the Mail Setup window
- Now press the Add button on the General tab to open a New Profile window.
- Enter a new name for the profile and click OK.
- Click the Add Account link to open the Add Account wizard window. Now you can fill out the required files in that wizard to set up the account.
- Send the email to the new account profile.
3. Use third-party Outlook Recovery Tool
There are also numerous third-party programs that you can repair Outlook with. Not all of them are freeware, but most have a trial package you can add to Windows for a few weeks and potentially fix the error.
On this note, we recommend Stellar Phoenix Outlook PST Recovery Tool.
The tool is just the perfect thing to restore your Outlook mailbox data – including deleted and missing emails – lost due to PST file corruption, which might be the cause of the mentioned error.
The installation is pretty easy and using the tool, similarly simple. What’s more, the recovery process is done in just 3 simple steps.
Some PC issues are hard to tackle, especially when it comes to corrupted repositories or missing Windows files. If you are having troubles fixing an error, your system may be partially broken.
We recommend installing Restoro, a tool that will scan your machine and identify what the fault is.
Click here to download and start repairing.
Basically, after installing, you only indicate the PST file that needs scanning and the Stellar Pheonix will do the job, recovering all mailbox items (emails, attachments, contacts, calendar items, journals, notes, etc.). The new PST file it creates is readily importable in Outlook.
⇒ Get Stellar Phoenix Outlook PST Recovery Tool
4. Repair Outlook via Programs and Features tab
- You can repair Outlook’s configuration via the Programs and Features Control Panel tab. First, press the Win key + R keyboard shortcut and input ‘appwiz.cpl’ to open the tab in the shot below.
- Next, you should right-click Microsoft Office or Outlook and select Change from the context menu.
- Select the Quick Repair radio button on the window that opens, and click Repair. Alternatively, you can select the Online Repair option, which is more thorough.
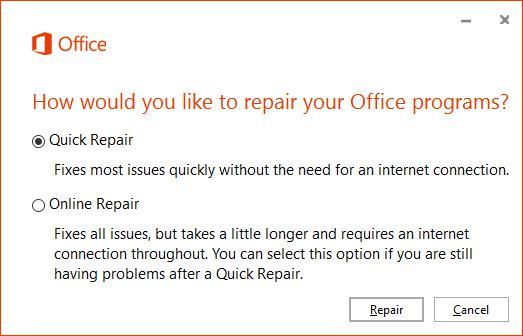
5. Repair the Outlook account
- Open Outlook and click its File tab.
- Select Info and click Account Settings from which you can open the settings for the specific account that needs fixing.
- Click the Email tab on the Account Settings window, choose an account to fix, and press the Repair button.
- A Repair Account window will open from which you can repair the selected account by pressing Next.
- When the email account is repaired, restart the software and send an email with that account.
6. Switch off the anti-virus software
Anti-virus software integrates with Outlook to scan emails which can generate errors when you send them. As such, you should also switch off third-party anti-virus software.
You can close anti-virus utilities in Windows by right-clicking the taskbar and selecting Task Manager.
Here, you can select the anti-virus software under Background processes. Press the End task button to close the program.
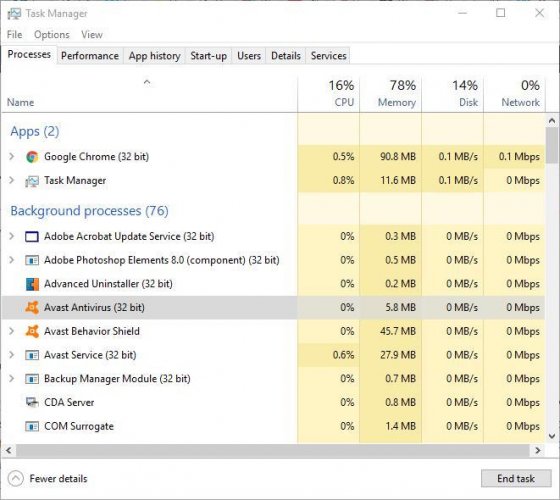
Alternatively, you can disable the anti-virus software from its system tray context menu if it includes the required options. Then, open Outlook and send an email to check if that fixed the error.
Any of those fixes could feasibly resolve The operation failed… which is an error that’s blocking your emails. There’s a good chance that at least one of those fixes will do the trick!
Проблема:
При нажатии кнопки Отправить и получить в Microsoft Outlook появляется следующее сообщение об ошибке:
Сбой операции. Объект не найден.
Решение:
Чтобы устранить проблему, необходимо создать новую конфигурацию.
Для этого выполните следующие действия:
1. Нажмите кнопку Пуск и выберите в меню Настройка пункт Панель управления.
2. Дважды щелкните значок Почта.
3. В диалоговом окне Настройка почты нажмите кнопку Показать.
Если необходимо выбирать конфигурацию при каждом запуске Outlook, на вкладке Общие установите переключатель запрашивать конфигурацию и нажмите кнопку Добавить.
4. В окне Новая конфигурация в поле Имя конфигурации введите описательное имя для новой конфигурации и нажмите кнопку ОК.
5. В окне Учетные записи электронной почты установите переключатель добавить новую учетную запись электронной почты и нажмите кнопку Далее.
6. Выберите тип сервера, который используется учетной записью электронной почты, и нажмите кнопку Далее.
7. Заполните все необходимые поля, включая те, которые расположены на вкладках диалогового окна, которое открывается при нажатии кнопки Другие настройки.
8. После ввода всех необходимых сведений нажмите кнопку Готово.
- Remove From My Forums
-
Вопрос
-
Добрый день!
Подскажите, пожалуйста, в MS Office Outlook 2013 при работе в режиме кэширования операция Очистка почтового ящика — Архивировать проходит успешно.
Если отключаем кэширование — получаем ошибку: «Сбой операции. Объект не найден.»
Заметил, что в настройках файлов данных при кэшировании указан путь архива по умолчанию в папке профиля пользователя; без кэширования — расположение архива — «в сети».
Может быть надо где-то прописать путь расположения в сети или его создать или права предоставить?
Заранее благодарен.
Дмитрий
Ответы
-
Приветы.
Пересоздание почтового профиля рулит
-
Предложено в качестве ответа
16 марта 2018 г. 10:46
-
Помечено в качестве ответа
ЖукMVP, Moderator
2 апреля 2018 г. 6:14
-
Предложено в качестве ответа
Вы не можете обойти ошибку Outlook? Попытка выполнить операцию не удалась. Не удалось найти объект. Тогда вы попали на нужную страницу с решениями. В этой статье мы обсудим, как можно преодолеть эту ошибку неудачной попытки операции…
Вышеупомянутая ошибка Outlook может возникнуть по множеству причин. Таким образом, пока пользователь использует опцию отправки / получения электронной почты Outlook, он более чем вероятно столкнется с ошибкой такого рода. Об этой ошибке чаще всего сообщали пользователи версий Outlook 2013 и 2010. Но вы можете выполнить перечисленные шаги для версий Microsoft Outlook 2019, 2016, 2013, 2010 и 2007.
За этим нет фиксированной возможной причины. Но одна из возможных причин — повреждение файла данных. Теперь вы можете исправить ошибку неудачной попытки операции.
Итак, давайте продолжим и узнаем…
Каковы возможные решения для устранения ошибки?
Список продолжается следующим образом:
- Попробуйте утилиту Microsoft для устранения проблемы с повреждением
- Попробуйте восстановить Microsoft Office
- Отключить антивирусный сканер, интегрированный с Outlook
- Проверьте настройки совместимости
- Создать новый профиль Outlook
Теперь давайте узнаем подробно о каждом решении, одно за другим: —
Повреждение файла PST является одной из наиболее вероятных причин возникновения ошибки Попытка операции. Не удалось найти объект ». Теперь, чтобы решить эту проблему, вы можете использовать Утилита Outlook scanPST.exe.
Это приложение можно найти в том же корневом каталоге, где установлен Microsoft Office. Его путь будет выглядеть следующим образом: C: Program Files Microsoft Office Office15.
Теперь выполните следующие действия, чтобы устранить ошибку:
- Запустить Приложение scanPST.exe.
- Теперь найдите файл PST по пути: — C: Users % username% Documents Outlook Files и нажмите «Начинать» , чтобы начать процесс ремонта.
После завершения процесса восстановления перезапустите «Outlook» и посмотрите, сохраняется ли ошибка.
Примечание: — ScanPST.exe имеет некоторые ограничения и проблемы с безопасностью. Так что полагаться на это нехорошо. В качестве альтернативы вы можете использовать решение, указанное ниже.
Альтернативный способ восстановить поврежденный файл данных — 100% безопасно
Теперь, даже после завершения процесса восстановления, если ошибка не исчезнет, вы можете использовать Программное обеспечение для восстановления DataHelp PST
Он восстановит файлы за вас без каких-либо сбоев и в то же время предоставит удобный интерфейс. Он также обеспечивает «Опция предварительного сканирования», для сильно поврежденных файлов данных. Кроме того, вы можете легко экспортировать восстановленные или исправленные данные PST в различные форматы файлов.
Метод 2: — Восстановите Microsoft Office, чтобы исправить ошибку при сбое операции
Это одно из возможных решений для исправления ошибки Outlook — «Попытка операции не удалась. Не удалось найти объект ». Теперь, чтобы начать процесс, выполните следующие действия:
Метод 3: попробуйте отключить антивирусный сканер, интегрированный с Outlook.
Хотя антивирусное программное обеспечение обеспечивает защиту вашего ПК от множества проблем. Но его интеграция с Outlook может привести к сбою попытки выполнить операцию. Не удалось найти объект ».
Поэтому, чтобы избежать появления этой ошибки, вы должны отключить это программное обеспечение. Вы можете сделать это, отключив его либо в самой программе, либо отключив в «Надстройки» «Параметры Outlook».
После его отключения вы сможете отправлять электронные письма из Outlook.
Метод 4: — Правильно проверьте настройки совместимости.
В некоторых случаях ошибка Outlook — «Попытка выполнить операцию не удалась. Не удалось найти объект »может возникнуть из-за проблемы в разделе настроек« Совместимость ».
Чтобы исправить возникновение этой ошибки, вам необходимо «Отключить режим совместимости» в MS Outlook. Следующие шаги подробно описывают процедуру:
Это должно решить вашу проблему с ошибкой Outlook.
Метод 5: — Создайте новый профиль Outlook для исправления ошибки при попытке выполнить операцию.
Существует вероятность того, что ваш текущий профиль Outlook может быть неправильно настроен. И из-за этого вы можете столкнуться с сообщением «Попытка операции не удалась. Не удалось найти объект ».
Теперь вы можете решить эту ошибку Outlook, выполнив следующие простые шаги:
Это должно решить, что попытка операции не удалась. объект не может быть найден ошибка.
Несколько заключительных мыслей
Возникновение ошибки Outlook Попытка выполнить операцию не удалась. Не удалось найти объект, повторяется. И до сих пор не обнаружена первопричина его происхождения, существуют только возможные причины.
Теперь, как пользователь, вы можете попробовать описанные выше ручные методы решения проблемы. Но если эти методы не решают вашу проблему, вы можете воспользоваться помощью инструмента DataHelp.