Иногда даже опытные пользователи при установке операционной системы «с нуля» размечают диск, ориентируясь только на размер установочного образа. Это очевидная ошибка, при которой не учитывается, что установленная система занимает в 3–4 раза больше места. Плюс необходимо учесть, что по умолчанию многие новые программы устанавливаются на диск C, и что системные папки имеют свойство со временем разрастаться. В итоге на таком компьютере рано или поздно появляется ошибка, сообщающая, что на диске свободного места недостаточно, с предложением узнать, можно ли его освободить. Но штатных средств очистки недостаточно, поэтому стоит иметь в запасе парочку альтернативных вариантов, позволяющих решить проблему.
Почему Windows 10 пишет, что на диске недостаточно места
Причина проста – эта операционная система умеет подсчитывать, сколько незанятого места осталось во всех размеченных разделах системы. И если на основном из них, где расположена операционная система, это количество уменьшается до критического значения, появляется уведомление о нехватке места. Обычно такое сообщение впервые показывается, когда для нужд ОС остаётся всего 500 МБ свободного пространства, повторные уведомления выскакивают после уменьшения этого значения до 80 и затем 50 МБ.
Оптимальный способ решения проблемы – тотальная чистка разделов диска, на которых расположена ОС, а также хранятся временные файлы, кэшированные данные браузеров, резервные копии, системные логи.
Если речь идёт о разделах, где хранятся пользовательские данные, дефицит места не является критичным, во всяком случае, для системы. Если недостаточно места на не системном диске, значит, можно попробовать отключить показ уведомлений, если они вас раздражают, а нехватка пространства вас не тревожит.
Очистка диска
Если Windows предупреждает, что недостаточно места на диске C, F или E, необходимо как можно быстрее выполнить их чистку – в противном случае при запуске программ могут возникнуть проблемы, а в определённый момент времени может зависнуть и операционная система. Диск D чаще всего используется как пользовательский, но это не значит, что подобное предупреждение в его отношении можно оставить без внимания – вам просто негде будет хранить новые файлы.
Рассмотрим основные способы очистки системных разделов.
Чистка папок с документами
На самом деле таких папок немало (Загрузки, Мои документы/рисунки/музыка, Рабочий стол и т. д.). Проблема в том, что файлы здесь скапливаются незаметно, именно сюда многие типы файлов сбрасываются различными программами автоматически, помимо того места, которое указываете вы.
Такая чистка, понятно, должна производиться вручную, ведь среди мусора могут попадаться и важные файлы, документы, фотографии.
Чтобы решить проблему на будущее, можно эти папки разместить на другом диске, где дефицита пространства не наблюдается. Для этого кликаем на названии каталога правой кнопкой мыши, выбираем из выпавшего меню пункт «Свойства», выбираем вкладку «Расположение» и изменяем путь на требуемый, например, вместо диска С указав D:Documents.
Удаление временных файлов Windows
Временные файлы создаются операционной системой, чтобы иметь возможность восстановления оригинальных файлов, работающих в данный момент, при возникновении форс-мажорных обстоятельств. Такие файлы создаются в папке Temp и обычно автоматически удаляются, но так происходит не всегда, поэтому там со временем накапливается немало мусора. Смело можете удалять все хранящиеся здесь файлы, за исключением тех, которые используются работающими в данный момент программами, поэтому все лишние приложения нужно закрыть
Для этих же целей часто используют утилиты от сторонних разработчиков. Самая популярная – программа CCleaner, умеющая удалять временные файлы, кэшированные данные, файлы куки, чистить реестр – словом, занимается генеральной уборкой системного раздела диска.
Перемещение файла подкачки в другой раздел
При установке Windows автоматически резервирует место в системном разделе, по умолчанию установив размер файла подкачки, равный объёму оперативной памяти компьютера. Когда данные не помещаются в ОП, они временно сбрасываются в файл подкачки, чтобы быть использованными при необходимости. Есть два варианта освободить это место: переназначить локацию в другой раздел либо уменьшить размер файла подкачки или даже отключить его использование операционной системой.
Как это сделать:
- кликаем на вкладке «Мой компьютер», а затем на вкладке «Свойства системы»;
- выбираем в левом верхнем меню пункт «Дополнительные параметры системы»;
- в новом окне во вкладке «Дополнительно» в блоке «Быстродействие» кликаем на кнопке «Параметры»;
- откроется следующее окно, в котором тоже выбираем вкладку «Дополнительно», где кликаем на кнопке «Изменить»;
- убираем галочку сверху возле надписи «Автоматически выбирать объём файла подкачки»;
- появятся новые опции, для перемещения файла подкачки в другой раздел просто щёлкаем на имени требуемого логического диска – это и будет его новое местоположение;
- здесь же можно изменить (уменьшить размер файла подкачки, а также отключить его использование, выбрав соответствующие пункты).
ВАЖНО. Отключение использования файла подкачки – не лучшая идея экономии места. Обычно это ведёт к появлению другой ошибки – нехватке оперативной памяти, что сильно отразится на работоспособности компьютера.
Отключение режима гибернации
Режим пониженного энергопотребления также требует резервирования места на системном разделе для создания системного файла hiberfil.sys. Его размер по умолчанию тоже равен объёму установленной в системе оперативной памяти. Именно в этом файле хранятся все данные из ОП, которые находились там в момент перехода ПК ко сну.
Режим гибернации также поддаётся отключению:
- запускаем через меню «Пуск» в консоли «Выполнить» командную строку, набрав cmd;
- появится ярлык терминальной программы, на котором щёлкаем правой кнопкой мыши и выбираем пункт «Запуск от имени администратора»;
- в окне терминала набираем «powercfg.exe /hibernate» – эта команда выключает режим гибернации, для включения вместо опции off используем on.
Удаление временных файлов браузеров
Каждый браузер для ускорения работы использует кэш, то есть фрагменты страниц вместе с их содержимым (рисунками, видео, текстовыми документами), что позволяет ускорить загрузку сайтов при повторном их посещении. Кэшированные данные накапливаются на диске и в итоге могут занимать немалый объём. Чистка кэша освобождает пространство на диске, но замедляет загрузку веб-страниц. Для популярных браузеров (Chrome, IE, Firefox) для очистки кэша, а также удаления файлов куки и истории посещения сайтов следует использовать одинаковую комбинацию клавиш – Ctrl+Shift+Del.
У Opera для доступа к этой функции следует зайти в меню, выбрать вкладку «Настройки» и затем кликнуть на кнопке «Удалить личные данные». Здесь также имеется возможность удалить или оставить куки или журнал посещений сайтов. Упомянутая ранее утилита CCleaner тоже неплохо справляется с чисткой кэша браузеров.
Удаление файлов, содержащих данные о старых контрольных точках
Средство восстановления системы тоже требует немало места для хранения каждого файла, содержащего данные, необходимые для отката операционной системы на конкретную дату. Это достаточно мощное средство, позволяющее восстановить работоспособность Виндовс в критических случаях, когда любые другие способы оказываются безрезультатными. Поэтому отключение восстановления системы крайне не рекомендуется. А вот почистить папку от застарелых файлов, которые вряд ли будут использованы, стоит. Делается это по следующему алгоритму:
- последовательно выбираем «Мой компьютер»/«Свойства системы»/«Общие»/«Очистка диска»;
- выбираем вкладку «Дополнительно», в блоке «Восстановление системы» кликаем а кнопке «Очистить» и подтверждаем операции. В этом случае удалятся все файлы с контрольными точками, за исключением созданного последним.
Очистка реестра
Эту операцию чаще проводят при возникновении других ошибок, но и при дефиците дискового пространства такое средство позволит освободить немного места. Накопление мусора в реестре – процесс хорошо известный. Воспрепятствовать ему весьма сложно, поскольку внесение сведений в него осуществляется как на уровне операционной системы, так и на уровне пользовательских программ. Со временем файл разрастается в размерах – при удалении программ многие делают это некорректно, оставляя множественные записи.
Самостоятельная чистка – работа непосильная даже для очень квалифицированных специалистов, а вот специальные утилиты справляются с этой задачей очень даже неплохо. В их числе – популярный CCleaner, утилиты ERUNT, RegClean и многие другие. Как правило, чистка реестра осуществляется легко, нажатием нескольких кнопок, при этом все программы создают резервную копию реестра на случай возникновения различных проблем после чистки.
Очистка папки Program Files
К сожалению, некоторые программы, которые были удалены с использованием штатного средств или посредством запуска собственного деинсталлятора, оставляют после себя пустые или заполненные данными папки, которые следует удалить в ручном режиме. Иногда они занимают весьма ощутимый объём, так что такая чистка вовсе не бесполезна.
Удаление личных файлов и папок
Если сообщение о нехватке места на диске касается раздела D, следует вручную просмотреть его содержимое и удалить ненужные каталоги и файлы. Это могут быть и давно просмотренные и забытые фильмы, и устаревшие музыкальные коллекции, старые игры и так далее. Но очистка несистемного диска вряд ли скажется на быстродействии компьютера, в отличие от той же процедуры, применённой к диску C.
Как убрать уведомление о дефиците места на диске
Встречаются ситуации, когда появление этого сообщения не свидетельствует о наличии реальной проблемы. Например, если вы создали раздел диска определённого объёма и заполнили его полностью архивными данными, которые не подлежат удалению. Операционная система вашу задумку не поймёт и будет назойливо продолжать слать сообщения о необходимости предпринять конкретные действия.
Что делать, если сообщение «Недостаточно места на диске» для вас является неактуальным? В Windows 10 имеется возможность отключить проверку системой наличия свободного места и тем самым воспрепятствовать появлению надоедливых уведомлений.
Чтобы отключить сообщение Виндовс о нехватке места на диске, делаем следующее:
- вызываем консоль «Выполнить» нажатием комбинации Win+R;
- в появившейся строке вводим команду regedit, подтверждаем нажатием Enter;
- после открытия редактора реестра в одной из ключевых веток HKEY_CURRENT_USER идём по пути SoftwareMicrosoftWindows, заходим в раздел CurrentVersionPolicies, выбираем подраздел Explorer;
- в случае отсутствия раздела с таким наименованием создаём его, кликнув правой кнопкой мыши на надписи Policies;
- в правом окне редактора реестра на пустом поле кликаем той же правой кнопкой мыши, выбрав в контекстном меню пункт «Создать»;
- новый параметр должен иметь тип DWORD 32 (даже если установленная Windows 10 имеет разрядность 64 бита);
- теперь даём новому параметру имя NoLowDiskSpaceChecks;
- дважды щёлкаем на этом наименовании и присваиваем параметру значение 1;
- закрываем редактор реестра, сохранив внесённые изменения;
- перегружаем ПК.
Теперь уведомления о нехватке места на диске появляться не будут. Если потребуется снова включить эту опция, проделываем ту же операцию, установив значение последнего параметра в 0.
Заключение
Как видим, способов освободить пространство на системном диске существует немало. Если у вас действительно этот раздел маленький – придётся бороться за каждый мегабайт, возможно – применить все описанные способы. Если же вы просто давно не осуществляли чистку, скорее всего, хватит нескольких основных (очистка кэша, удаление временных файлов). Но в дальнейшем к таким процедурам следует прибегать на регулярной основе.
Вопрос от пользователя
Здравствуйте.
Подскажите, что можно сделать, если начала появляться ошибка в панели задач о недостаточности места на диске «C:» (оно заканчивается). По советам знакомых, пробовал почистить систему от мусора — удалилось порядка 100-200 МБ, но проблему это не решило…
PS: у меня Windows 7, ноутбук Acer Aspire 5500
Доброго времени суток!
Свободного места никогда много не бывает — рано или поздно, оно заканчивается… 👌
И все бы ничего, но если такое произойдет на системном диске (на котором установлена Windows) — то начнет появляться ошибка о том, что на диске мало свободного места (пример на скрине ниже), невозможно будет загрузить некоторые файлы из интернета, система часто будет подвисать и притормаживать.
В этой статье приведу несколько вариантов с решением проблемы.
Итак…
Недостаточно места на диске // пример ошибки
*
Содержание статьи
- 1 Как освободить место на диске («C:»)
- 1.1 Решение №1: анализируем занятое место и удаляем (переносим) ненужные файлы
- 1.2 Решение №2: чистим диск от «мусора»
- 1.3 Решение №3: удаляем неиспользуемые программы
- 1.4 Решение №4: разбираемся с резервными копиями, файлом подкачки, гибернацией
- 1.5 Решение №5: расширяем свободное место на одном диске за счет свободного места на другом
→ Задать вопрос | дополнить
Как освободить место на диске («C:»)
Решение №1: анализируем занятое место и удаляем (переносим) ненужные файлы
Первое, с чего рекомендую начать, — это с анализа занятого места на диске (причем, неважно о каком диске идет речь: системном или нет). Сделать это можно, как «вручную», просто самостоятельно пройдясь по папкам и просмотрев файлы, а можно — с помощью специальных утилит. Одну из которых рекомендую — это Scanner.
*
📌 Примечание: просто часто так бывает, что место заканчивается из-за работы или невнимательности самого пользователя.
Например, несколько раз при решение подобной проблемы сталкивался с тем, что пользователи ставили программу Fraps (а по умолчанию она инсталлируется на диск «C:»), записывали часовые игровые видео, а потом говорили, что «закончилось место… Что делать?».
♦
Scanner
Сайт разработчиков: http://www.steffengerlach.de/freeware/
Поиск больших файлов на диске — анализ занятого места
Простая, но крайне удобная утилита. Предназначена для анализа занятого места на диске.
Кстати, процесс оценки диска достаточно быстр (быстрее, чем у аналогов в несколько раз!). На выходе получите диаграмму, наводясь мышью на отдельные участки которой, получите название файлов и папок, которые это место «оттяпали». В установке утилита не нуждается (еще один плюс)!
♦
После запуска Scanner, выберите какой диск сканировать (в моем примере выше — сканировал диск «C:»). Собственно, далее вам останется оценить степень нужности тех или иных файлов, что-то перенести, что-то удалить.
📌 В помощь!
Кстати, если какие-то файлы удаляться не будут, рекомендую воспользоваться советами из этой статьи
Примечание: системные папки и файлы трогать не рекомендую (Windows, Program Files (x86), Program Files, Users, и пр.).
*
Решение №2: чистим диск от «мусора»
Пожалуй, об этом не говорит лишь ленивый…
По прошествии времени на системном диске с Windows может скопиться достаточно большое количество «мусорных» файлов: файлов и папок от давно удаленных программ, старые и ошибочные записи в реестре, ярлыки, кэш браузеров и т.д. Все это «добро» вам не нужно, но оно всё занимает значительно место на накопителе.
*
📌 Как очистить диск?
Вариант №1
Лучший вариант, на мой взгляд, воспользоваться специальной утилитой для очистки ПК (и в последствии регулярно использовать ее). Одна из наиболее простых и безопасных для начинающих пользователей (на мой взгляд) — это 📌Fast Computer (ей сложно что-нибудь испортить 🙂).
Поможет удалить мусор, очистить кэш браузеров, настроить автозагрузку Windows, исправить ошибки реестра, и как итог — ускорить компьютер! 👌👇
Скриншот. Fast Computer (Ускоритель компьютера) — главное окно
Скриншот. Ускоритель компьютера — очистка диска — 2,8 ГБ мусора удалено
♦
Вариант №2
Можно воспользоваться встроенным чистильщиком Windows, правда, его работа оставляет желать лучшего. Что-то он, конечно, найдет, но по сравнению со спец. утилитами для очистки — это будут «крохи»… (обновление от 2022г.: чистильщик в Windows 11 весьма неплох!)
Для сравнения — чистильщик Windows нашел и удалил порядка 200 МБ «мусора», а после него утилита Fast Computer — нашла порядка 2,4 ГБ (скрин см. выше).
Для запуска чистильщика — откройте «Мой компьютер», а затем свойства нужного диска (пример на скриншоте ниже).
Открыть свойства диска
Во вкладке «Общие» (открывается по умолчанию), нажмите кнопку «Очистка Диска».
Очистка диска
Далее следуйте указаниям мастера. В общем-то, ничего сложного здесь нет…
*
Решение №3: удаляем неиспользуемые программы
Давно подметил, что многие пользователи никогда не заглядывают в список установленных программ (и, соответственно, никогда не удаляют).
Со временем, список программ растет, занимаемое ими место на диске — также растет (я уж не говорю о том, что некоторые из ни прописывают себя в автозагрузку и сказываются на времени загрузки Windows и ее производительности).
Чтобы посмотреть список установленных программ, достаточно открыть 📌 панель управления по адресу:
Панель управленияПрограммыПрограммы и компоненты
Кстати, также открыть панель управления можно с помощью сочетания кнопок WIN+R, введя команду appwiz.cpl и нажав Enter.
Программы и компоненты — Windows 7
В общем-то, осталось дело за малым: отсортируйте список программ по имени (или дате, как вам удобно), и удалите всё то, что вы давно не используете. У некоторых пользователей удается освободить десятки гигабайт!
📌 Важно!
Кстати, обратите внимание в списке программ на игры — просто часть пользователей устанавливают их на системный диск, даже если у них под это дело заведен отдельный раздел… (а ведь они они занимают достаточно много места)
*
📌 В помощь!
Если у вас не удаляется какое-либо ПО, воспользуйтесь специальной утилитой для удаления других программ
*
Решение №4: разбираемся с резервными копиями, файлом подкачки, гибернацией
Дело в том, что эти функции системы для своей работы создают отдельные файлы на системном диске, которые занимают несколько ГБ! Когда места не хватает — некоторые функции можно отключить, а другие ограничить в «аппетитах»…
*
📌 Резервные копии
По умолчанию они включены (исключение — некоторые версии Windows 10/11) и могут занимать довольно значительное место на диске. Поэтому, рекомендую ограничить их максимальное занимаемое место на диске.
Для этого откройте панель управления, раздел «Система и безопасность / Система».
(альтернативный вариант: нажать Win+R, и использовать команду sysdm.cpl)
Открываем раздел система
Далее вкладку «Защита системы» (пример ниже). 👇
Защита системы
Затем нужно выбрать диск (смотрите, какой помечен, как «Система»), и нажать кнопку «Настроить».
Выбрать диск и настроить
После чего указываете сколько использовать места на диске под защиту, либо вообще отключаете ее (отключать не рекомендую, лучше ограничить).
Сколько использовать места на диске под защиту
📌 Файл подкачки
Файл подкачки представляет из себя с виду обычный файл на диске с названием pagefile.sys. Задается он, как правило, системой по умолчанию автоматически в зависимости от размера вашей оперативной памяти. В некоторых случаях, рекомендуется его перенести на другой раздел, либо уменьшить занимаемое им место.
Чтобы настроить его: необходимо сначала открыть, как и в предыдущем шаге, вкладку «Система» (примечание: также открыть эту вкладку можно в «Моем компьютере»: в любом месте нажать правую кнопку мышки, и в контекстном меню выбрать «Свойства»).
Далее в меню слева откройте ссылку «Дополнительные параметры системы».
(нужную вкладку также можно открыть, если нажать Win+R, и использовать команду sysdm.cpl)
Дополнительные параметры системы
Затем во вкладке «Дополнительно» откройте параметры быстродействия. Затем нажмите кнопку «Изменить» для редактирования параметров виртуальной памяти (см. скрин ниже со стрелками и цифрами по порядку).
Настройка виртуальной памяти
Далее выбираете диск и задаете размер виртуальной памяти. В общем, по этому вопросу всё. 👌
Оптимальный размер виртуальной памяти (файла подкачки):
2 ГБ ОЗУ — 3548 МБ;
4 ГБ ОЗУ — 3024 МБ;
8 ГБ оперативной памяти — 2016 МБ;
16 ГБ оперативной памяти (и больше) — можно работать без файла подкачки.
Виртуальная память
📌 Файл для работы гибернации
Для возможности «гибернации» (выключения ПК так, чтобы его можно было быстро «разбудить» и продолжить свою работу) на диске создается специальный файл — hiberfil.sys.
Его размер равен размеру оперативной памяти, собственно, все ее содержимое и сохраняется в него. Так, что если вы не пользуетесь этим режимом — то и файл вам не нужен, а значит сию штуку можно отключить.
📌 Справка!
Как открыть командную строку в разных Windows
Чтобы отключить и удалить файл hiberfil.sys — откройте командную строку (примечание: нажмите Win+R, впишите команду CMD и нажмите Enter), и впишите команду powercfg -h off (т.е. отключить режим гибернации, см. скриншот ниже).
*
Решение №5: расширяем свободное место на одном диске за счет свободного места на другом
Довольно типичная ситуация: жесткий диск разбит на два раздела — диск «C:» с Windows, и диск «D:» для файлов и папок пользователя. И, как правило, системный диск в этом случае делается, как можно меньшего размера.
В некоторых случаях — его перестает хватать сразу же, как только установишь необходимый софт. Как вариант решения, можно предложить расширить на нем свободное место, если у вас есть свободное место на другом разделе диска, например, на «D:».
Процедура эта проходит достаточно быстро и без потери данных! Ссылку на инструкцию привожу ниже.
📌 В помощь!
Как увеличить объем диска C за счет диска D без потери данных.
*
На сим закругляюсь. Всем удачи и побольше места!
Дополнения по теме приветствуются…
👣
Первая публикация: 28.08.2017
Корректировка: 8.07.2022


Полезный софт:
-
- Видео-Монтаж
Отличное ПО для создания своих первых видеороликов (все действия идут по шагам!).
Видео сделает даже новичок!
-
- Ускоритель компьютера
Программа для очистки Windows от «мусора» (удаляет временные файлы, ускоряет систему, оптимизирует реестр).
На диске недостаточно места для выполнения этой операции в управлении дисками — как исправить?
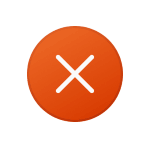
В этой инструкции подробно о том, что можно сделать, чтобы исправить ошибку и использовать незанятое пространство на накопителе для создания нового раздела или расширения раздела.
Возможное решение в «Управлении дисками» и diskpart
Если появлению ошибки «На диске недостаточно свободного места для выполнения этой операции» предшествовали другие, успешно завершенные действия в «Управлении дисками», попробуйте следующий простой вариант решения (при условии, что место действительно есть):
- В утилиту «Управление дисками» откройте меню «Действие» — «Повторить проверку дисков».
- После выполнения проверки дисков попробуйте выполнить нужное действие повторно.
Также в рассматриваемом сценарии иногда помогает простая перезарузка компьютера, после чего нужные задачи выполняются без ошибок.
Также можно попробовать выполнить нужные задачи в командной строке, запущенной от имени администратора с помощью утилиты diskpart, в которой вы можете:
- Создать раздел из незанятого пространства, выбрав диск и используя команду create partition primary (для создания основного раздела). Пример набора команд (создает раздел из всего незанятого пространства на диске под номером N):
diskpart list disk select disk N create partition primary format fs=ntfs quick exit
- Сжать раздел, выбрав раздел (select volume с указанием номера раздела) и используя команду (размер задается в мегабайтах)
shrink partition desired=размер minimum=размер
Пример команд:
diskpart list volume select volume N shrink desired=10000 minimum=10000 exit
- Расширить выбранный раздел путем выбора раздела и использования команды extend size=размер Пример команд:
diskpart list volume select volume N extend size=10000 exit
Если вы не знакомы с использованием diskpart или способ не помог решить проблему, оптимальный метод — использовать сторонние утилиты для работы с разделами дисков как в среде Windows, так и путем запуска в WinPE.
Решение проблемы в сторонних программах для работы с разделами дисков
Есть множество условно бесплатных программ для создания, изменения размеров и других действий с разделами дисков, среди которых:
- Acronis Disk Director (больше не поддерживается, но работает, есть русский язык интерфейса).
- Aomei Partition Assistant (с русским языком интерфейса)
- MiniTool Partition Wizard Free
- DiskGenius (русский язык присутствует)
В большинстве из них (кроме, возможно, DiskGenius) список доступных операций в бесплатной версии ограничен, но задачи по созданию и изменению размеров разделов можно использовать без ограничений. Вы можете скачать любую из программ с официального сайта и использовать у себя на компьютере для выполнения тех задач, которые сообщают об ошибке в «Управлении дисками».
Например, в моем случае ошибка возникла при создании раздела из незанятого пространства на диске. Необходимое действие в AOMEI Partition Assistant я могу выполнить следующим образом:
- В окне программы выбрать незанятое пространство и нажать по нему правой кнопкой мыши.
- Выбрать пункт «Создание раздела».
- Указать размер создаваемого раздела и нажать «Ок».
- Нажать кнопку «Применить» в главном окне программы для внесения изменения в структуру раздела.
По тому же принципу доступны действия по сжатию или расширению разделов, причем от программы к программе принцип мало отличается.
Использование WinPE
Использование какого-либо LiveCD на базе WinPE с набором утилит для работы с разделами дисков — оптимальный вариант для решения проблем при создании или настройке разделов, позволяющий исправить ошибки в случаях, когда они вызваны процессами системы или сторонних приложений в Windows.
Самый популярный вариант такого LiveCD у русскоязычных пользователей — WinPE от Sergei Strelec, доступный для загрузки на сайте sergeistrelec.name
Общий принцип использования:
- Скачайте образ ISO WinPE
- Запишите его на флешку, например, с помощью Ventoy или Rufus
- Загрузитесь с созданного накопителя (как поставить загрузку с флешки в БИОС/UEFI).
- После загрузки в WinPE в меню «Пуск» в разделе «Программы WinPE» — «Жесткий диск» вы найдете полный набор программ для работы с разделами жесткого диска.
- Выбирайте ту программу, которая будет удобна для вас. Например, многие предпочитают Acronis Disk Director — все действия в нем интуитивно поняты, выполнять их можно как через контекстные меню разделов, так и путем выбора тома с последующим выбором действия в панели операций слева окна программы. После настройки необходимых действий достаточно будет нажать кнопку «Выполнить».
Как правило, при отсутствии проблем со структурой разделов на диске, один из способов решает проблему «На диске недостаточно свободного места для выполнения этой операции», а самый результативный — использование сторонних программ в среде WinPE.
-
Чтобы сбросить Microsoft Store, выберите Начните > Параметры > Система > Устранение неполадок > Другие устранения неполадок , а затем рядом с Windows Store Apps выберите Выполнить.
-
Чтобы очистить кэш Microsoft Store, нажмите клавиши Windows клавиши с логотипом + R, чтобы открыть диалоговое окно Выполнить, введитеwsreset.exeи нажмите кнопку ОК . Откроется пустое окно командной строки. По истечении десяти секунд оно закроется и Store откроется автоматически.
-
Чтобы сбросить Windows обновления, выберите Начните > Параметры > Система > Устранение неполадок > Другие устранения неполадок , а затем рядом с Windows Обновить выберите Выполнить.
-
Перезагрузите компьютер и посмотрите, не проблема ли у вас по-прежнему.
-
Чтобы сбросить Microsoft Store, выберите Начните > Параметры > Обновление & Безопасность > Устранение неполадок , а затем выберите в списке Windows Store Apps и выберите Запустить устранение неполадок .
-
Чтобы очистить кэш Microsoft Store, нажмите клавиши Windows клавиши с логотипом + R, чтобы открыть диалоговое окно Выполнить, введитеwsreset.exeи нажмите кнопку ОК . Откроется пустое окно командной строки. По истечении десяти секунд оно закроется и Store откроется автоматически.
-
Чтобы сбросить Windows обновления, выберите Начните > Параметры > Обновление & Безопасность > Устранение неполадок , прокрутите список вниз и выберите Windows Обновить из списка и выберите Запустить устранение неполадок .
-
Перезагрузите компьютер и посмотрите, не проблема ли у вас по-прежнему.
Недостаточно места на диске — ошибка, что с ней делать?
Здравствуйте.
Подскажите, что можно сделать, если начала появляться ошибка в панели задач о недостаточности места на диске «C:» (оно заканчивается). По советам знакомых, пробовал почистить систему от мусора — удалилось порядка 100-200 МБ, но проблему это не решило.
PS: у меня Windows 7, ноутбук Acer Aspire 5500
Доброго времени суток!
Свободного места никогда много не бывает — рано или поздно, оно заканчивается. 👌
И все бы ничего, но если такое произойдет на системном диске (на котором установлена Windows) — то начнет появляться ошибка о том, что на диске мало свободного места (пример на скрине ниже) , невозможно будет загрузить некоторые файлы из интернета, система часто будет подвисать и притормаживать.
В этой статье приведу несколько вариантов с решением проблемы.
Недостаточно места на диске // пример ошибки
Как освободить место на диске («C:»)
Решение №1: анализируем занятое место и удаляем (переносим) ненужные файлы
Первое, с чего рекомендую начать, — это с анализа занятого места на диске (причем, неважно о каком диске идет речь: системном или нет). Сделать это можно, как «вручную», просто самостоятельно пройдясь по папкам и просмотрев файлы, а можно — с помощью специальных утилит. Одну из которых рекомендую — это Scanner.
👉 Примечание : просто часто так бывает, что место заканчивается из-за работы или невнимательности самого пользователя.
Например, несколько раз при решение подобной проблемы сталкивался с тем, что пользователи ставили программу Fraps (а по умолчанию она инсталлируется на диск «C:»), записывали часовые игровые видео, а потом говорили, что «закончилось место. Что делать?».
Scanner
Поиск больших файлов на диске — анализ занятого места
Простая, но крайне удобная утилита. Предназначена для анализа занятого места на диске.
Кстати, процесс оценки диска достаточно быстр (быстрее, чем у аналогов в несколько раз!). На выходе получите диаграмму, наводясь мышью на отдельные участки которой, получите название файлов и папок, которые это место «оттяпали». В установке утилита не нуждается (еще один плюс)!
После запуска Scanner , выберите какой диск сканировать (в моем примере выше — сканировал диск «C:») . Собственно, далее вам останется оценить степень нужности тех или иных файлов, что-то перенести, что-то удалить.
📌 В помощь!
Кстати, если какие-то файлы удаляться не будут, рекомендую воспользоваться советами из этой статьи
Примечание : системные папки и файлы трогать не рекомендую (Windows, Program Files (x86), Program Files, Users, и пр.).
Решение №2: чистим диск от «мусора»
Пожалуй, об этом не говорит лишь ленивый.
По прошествии времени на системном диске с Windows может скопиться достаточно большое количество «мусорных» файлов: файлов и папок от давно удаленных программ, старые и ошибочные записи в реестре, ярлыки, кэш браузеров и т.д. Все это «добро» вам не нужно, но оно всё занимает значительно место на накопителе.
Лучший вариант, на мой взгляд, воспользоваться специальной утилитой для очистки ПК (и в последствии регулярно использовать ее). Одна из лучших для начинающих пользователей (на мой взгляд) — это 📌 Advanced SystemCare.
Поможет удалить мусор, задать оптимальные настройки безопасности Windows, очистить браузеры от всяких рекламных модулей, ускорить компьютер.
6 ГБ мусорных файлов.
Вкладка ускорение — SystemCare
Можно воспользоваться встроенным чистильщиком Windows, правда, его работа оставляет желать лучшего. Что-то он, конечно, найдет, но по сравнению со спец. утилитами для очистки — это будут крохи.
Для сравнения — чистильщик Windows нашел и удалил порядка 200 МБ «мусора», а после него утилита Advanced SystemCare — нашла порядка 6 ГБ (скрин см. выше) .
Для запуска чистильщика — откройте «Мой компьютер», а затем свойства нужного диска (пример на скриншоте ниже).
Открыть свойства диска
Во вкладке «Общие» (открывается по умолчанию), нажмите кнопку «Очистка Диска» .
Далее следуйте указаниям мастера. В общем-то, ничего сложного здесь нет.
Решение №3: удаляем неиспользуемые программы
Давно подметил, что многие пользователи никогда не заглядывают в список установленных программ (и, соответственно, никогда не удаляют) .
Со временем, список программ растет, занимаемое ими место на диске — также растет (я уж не говорю о том, что некоторые из ни прописывают себя в автозагрузку и сказываются на времени загрузки Windows и ее производительности).
Чтобы посмотреть список установленных программ, достаточно открыть 📌 панель управления по адресу:
Панель управленияПрограммыПрограммы и компоненты
Кстати, также открыть панель управления можно с помощью сочетания кнопок WIN+R , введя команду appwiz.cpl и нажав Enter.
Программы и компоненты — Windows 7
В общем-то, осталось дело за малым: отсортируйте список программ по имени (или дате, как вам удобно), и удалите всё то, что вы давно не используете. У некоторых пользователей удается освободить десятки гигабайт!
📌 Важно!
Кстати, обратите внимание в списке программ на игры — просто часть пользователей устанавливают их на системный диск, даже если у них под это дело заведен отдельный раздел. (а ведь они они занимают достаточно много места)
📌 В помощь!
Если у вас не удаляется какое-либо ПО, воспользуйтесь специальной утилитой для удаления других программ
Решение №4: разбираемся с резервными копиями, файлом подкачки, гибернацией
Дело в том, что эти функции системы для своей работы создают отдельные файлы на системном диске, которые занимают несколько ГБ! Когда места не хватает — некоторые функции можно отключить, а другие ограничить в «аппетитах».
По умолчанию они включены (исключение — некоторые версии Windows 10/11) и могут занимать довольно значительное место на диске. Поэтому, рекомендую ограничить их максимальное занимаемое место на диске.
Для этого откройте панель управления, раздел «Система и безопасность / Система» .
(альтернативный вариант: нажать Win+R , и использовать команду sysdm.cpl )
Открываем раздел система
Далее вкладку «Защита системы» (пример ниже). 👇
Затем нужно выбрать диск (смотрите, какой помечен, как «Система»), и нажать кнопку «Настроить» .
Выбрать диск и настроить
После чего указываете сколько использовать места на диске под защиту, либо вообще отключаете ее (отключать не рекомендую, лучше ограничить).
Сколько использовать места на диске под защиту
Файл подкачки представляет из себя с виду обычный файл на диске с названием pagefile.sys . Задается он, как правило, системой по умолчанию автоматически в зависимости от размера вашей оперативной памяти. В некоторых случаях, рекомендуется его перенести на другой раздел, либо уменьшить занимаемое им место.
Чтобы настроить его: необходимо сначала открыть, как и в предыдущем шаге, вкладку «Система» (примечание: также открыть эту вкладку можно в «Моем компьютере»: в любом месте нажать правую кнопку мышки, и в контекстном меню выбрать «Свойства») .
Далее в меню слева откройте ссылку «Дополнительные параметры системы».
(нужную вкладку также можно открыть, если нажать Win+R , и использовать команду sysdm.cpl )
Дополнительные параметры системы
Затем во вкладке «Дополнительно» откройте параметры быстродействия. Затем нажмите кнопку «Изменить» для редактирования параметров виртуальной памяти (см. скрин ниже со стрелками и цифрами по порядку).
Настройка виртуальной памяти
Далее выбираете диск и задаете размер виртуальной памяти. В общем, по этому вопросу всё. 👌
Оптимальный размер виртуальной памяти (файла подкачки):
2 ГБ ОЗУ — 3548 МБ;
4 ГБ ОЗУ — 3024 МБ;
8 ГБ оперативной памяти — 2016 МБ;
16 ГБ оперативной памяти (и больше) — можно работать без файла подкачки.
📌 Файл для работы гибернации
Для возможности «гибернации» (выключения ПК так, чтобы его можно было быстро «разбудить» и продолжить свою работу) на диске создается специальный файл — hiberfil.sys .
Его размер равен размеру оперативной памяти, собственно, все ее содержимое и сохраняется в него. Так, что если вы не пользуетесь этим режимом — то и файл вам не нужен, а значит сию штуку можно отключить.
📌 Справка!
Чтобы отключить и удалить файл hiberfil.sys — откройте командную строку ( примечание : нажмите Win+R, впишите команду CMD и нажмите Enter), и впишите команду powercfg -h off (т.е. отключить режим гибернации, см. скриншот ниже) .
Решение №5: расширяем свободное место на одном диске за счет свободного места на другом
Довольно типичная ситуация: жесткий диск разбит на два раздела — диск «C:» с Windows, и диск «D:» для файлов и папок пользователя. И, как правило, системный диск в этом случае делается, как можно меньшего размера.
В некоторых случаях — его перестает хватать сразу же, как только установишь необходимый софт. Как вариант решения, можно предложить расширить на нем свободное место, если у вас есть свободное место на другом разделе диска, например, на «D:».
Процедура эта проходит достаточно быстро и без потери данных! Ссылку на инструкцию привожу ниже.
Устраняем ошибку: «Недостаточно (не хватает) места на жестком диске» в Windows

10 секунд внимания! ⚠️ ️ Мы ремонтируем компьютеры и ноутбуки, настраиваем и оптимизируем программы и операционные системы. Если вам нужна помощь и вы находитесь в Москве или МО, можете смело обратиться к нам — отправим к вам мастера.
Нехватка свободного места на диске напрямую влияет на стабильность работы операционной системы. Если системный раздел (обычно это диск С) заполнен под завязку различными файлами, то компьютер может зависать и перезагружаться и часто в самые неподходящие моменты. В статье разберем, как избавиться от цифрового мусора и сохранить важные данные. Заодно поговорим о том, что делать, чтобы сталкиваться с проблемой нехватки места как можно реже.
Для каких компьютеров эта статья?
Эта ошибка в равной степени относится ко всем видам компьютеров (стационарные, ноутбуки, моноблоки, неттопы, планшетные ПК) с операционной системой Windows.
Ошибка нехватки места дословно в разных операционных системах семейства Windows в зависимости от ситуации дословно прописывается по-разному, вот несколько примеров:
- Недостаточно места на диске.
- На диске недостаточно свободного места для выполнения операции.
- Осталось мало свободного места.
- Заканчивается свободное место на диске.
- Требуется больше места для обновления (установки или работы программы).
Все выше — название одной и той же ситуации разными словами.
Рассматривать будем Windows начиная с XP и заканчивая 11 версией. Количество компьютеров и ноутбуков с более ранними релизами операционной системы столь незначительно, что ими можно пренебречь.
Обратите внимание! Ошибка «Недостаточно памяти» не связана с жестким диском, нехваткой места на нем, а относится к оперативной памяти и некоторым другим особенностям работы программ и не рассматривается в этой статье.
Очистка диска средствами операционной системы
Способ №1
В Windows есть специальная утилита для удаления ненужных файлов. Называется она «Менеджер очистки диска». Чтобы запустить этот «чистильщик», нажмите комбинацию клавиш Win + R . В открывшемся диалоговом окне «Выполнить» введите cleanmgr и нажмите ОК . Перед вами появится окно с результатами анализа, в котором вы можете выбрать файлы для очистки. По умолчанию утилита чистит системный раздел, но в выпадающем меню можно выбрать и другие логические диски.
Способ №2
Второй способ запуска утилиты более наглядный. Здесь вы увидите круговую диаграмму с занятым и свободным пространством системного раздела, а также сможете сжать диск для экономии места.
- Запустите Проводник через ярлык «Компьютер» на рабочем столе, с помощью комбинации клавиш Win + E или через ярлык на панели задач.
- Кликните правой кнопкой мыши по иконке диска.
- В контекстном меню выберите пункт Свойства .
- В появившемся окне нажмите кнопку Очистка диска .
Обратите внимание! Не стоит определять объем занятого пространства, выделяя все папки и файлы на диске «С». Не будем углубляться в подробности. Отметим лишь, что результат, который вы увидите в окне свойств, будет неточным.
Рекомендации по очистке в Windows 11
Программисты Microsoft добавили в новую версию своей операционной системы функцию «Рекомендации по очистке». Чтобы воспользоваться этими рекомендациями:
- Нажмите комбинацию кнопок Win + i .
- В разделе «Система» появившегося окна зайдите в Память .
- Далее войдите в раздел Рекомендации по очистке .
- Пометьте файлы, которые собираетесь удалить.
- Нажмите кнопку Очистить .
Очистка диска утилитами сторонних разработчиков
Некоторые утилиты от сторонних разработчиков справляются с задачей по очистке диска иногда намного лучше, чем встроенные инструменты самой операционной системы. При анализе рейтингов «чистильщиков» можно заметить, что подобным приложениям обычно присущи следующие недостатки:
- Ограниченный набор функций в пробных и бесплатных версиях программ.
- Частые конфликты с антивирусами, принимающими «чистильщиков» за вредоносное ПО.
- Назойливое внимание со стороны разработчика (показ рекламы, навязчивые предложения покупок внутри приложения, переходы на сторонние сайты при использовании тех или иных функций).
Внимание! Использовать различные приложения по очистке системы нужно предельно осторожно. Неумелое обращение, использование пиратских программ и устаревших версий может привести к нестабильной работе операционной системы.
Для домашнего использования большинству пользователей подходит бесплатная версия «CCleaner», самого популярного «чистильщика». Приложение умеет работать со всеми версиями операционной системы Microsoft Windows, включая последние релизы.
Большую часть информационного мусора легко убрать, последовательно нажав Анализ и Очистить , в разделе «Стандартная очистка» (смотрите скрин).
Также в бесплатной версии CCleaner можно:
- Убрать неиспользуемые ключи в системном реестре (раздел Реестр ).
- Удалить ненужные элементы автозагрузки в разделе ( Инструменты > Запуск : сюда любят прописываться назойливые сервисы Mail.ru, Яндекс, приложений социальных сетей).
- Убрать неиспользуемые дополнения браузеров ( Инструменты > Расширения браузеров ).
- Деинсталлировать ненужные приложения ( Инструменты > Удаление программ ).
CCleaner прописывается в автозагрузку и работает в фоновом режиме. Если программа находит различный мусор в ОС, то предлагает пользователю освободить место. Вы увидите всплывающее окно с надписью «Мы обнаружили ненужные файлы. Очистка может освободить Х Гб места на диске». Чтобы запустить проверку вручную, кликните по иконке приложения в системном трее. Ярлык легко узнать по красной букве «С».
Очистка диска вручную
В сети часто можно встретить рекомендации по очистке диска вручную. В многочисленных статьях подробно описывается, как опустошить «Корзину», указывается местоположение директорий с временными файлами и так далее. Ценность этих советов для рядового пользователя сомнительна. Можно потратить пару часов на то, что сторонний «чистильщик» и системные утилиты сделают за считаные секунды. При этом места вы освободите намного меньше, чем CCleaner, и порядок в реестре не наведете.
Ручная очистка диска — прерогатива опытного и знающего мастера. Если же у вас есть твердое намерение поработать с файлами на диске вручную, вот вам места, которые стоит проверить:
- Рабочий стол
- Загрузки
- Документы
- Изображения
- Корзина
- «C:WindowsBackups»
- «C:WindowsWindows.old»
- «C:Users» (посмотреть что внутри каждого пользователя)
- «C:Temp»
- «C:WindowsTemp»
- «C:Usersимя_вашего_компьютера AppDataLocalTemp»
Что еще можно сделать, чтобы освободить место
Далее мы приведем разнообразные способы высвобождения места на диске. Вы можете ими воспользоваться самостоятельно. Если что-то вам непонятно из инструкций ниже, да и вообще из любых инструкций по работе с системой, то не стоит бездумно повторять написанное, так как при неумелых действиях есть вероятность того, что вы допустите ошибку и что-то пойдет не так.
Проверка системы на вредоносное программное обеспечение
Действия многих «зловредов» (вредоносного кода: вирусов, троянов, червей) приводят к стремительному заполнению дискового пространства. При этом на стандартные антивирусные средства Microsoft и встроенный файрвол Windows особо рассчитывать не стоит. Их эффективность, мягко говоря, оставляет желать лучшего.
При выборе программ для борьбы с вредоносным ПО некоторые пользователи (в основном это небольшой круг специалистов и знающие свое дело мастера) ориентируются на рейтинги лабораторий «AV TEST» и «Virus Bulletin». Независимые организации оценивает антивирусы по множеству критериев, обычно сведенных в три основные группы:
- Защита.
- Производительность.
- Юзабилити (удобство работы с приложением).
Результаты тестов часто разные. В прошлом году может быть так, что какой-то антивирус показывает себя хорошо и вы радуетесь этому факту, а в этом году в команде разработчика антивируса что-то пошло не так и качество его работы заметно ухудшилось. Поэтому рекомендовать какой-то определенный антивирусный продукт не имеет смысла без текущей оценки его работы.
Перемещение редко используемых файлов
Незачем хранить на системном диске пересматриваемые раз в десять лет фотографии, надоевшее видео, большие рабочие файлы и пр. Особенно если речь идет о медиафайлах, занимающих много места на диске. Музыку, изображения и видео можно спокойно переместить:
- На другой логический или физический диск.
- В облачное хранилище.
- На внешний накопитель (HDD, SSD, flash).
Уменьшение размера файла гибернации hiberfil.sys
ВАЖНО! Ограничивать размер файла «hiberfil.sys» и, тем более, отключать гибернацию стоит только в случае критической нехватки места на диске, когда все остальные средства исчерпаны.
Гибернация похожа на спящий режим, но при этом текущее состояние системы записывается в файл «hiberfil.sys» на диске. Даже если отключится электричество, при последующем включении компьютера вы продолжите работать с того же места, на котором остановились. Не придется заново открывать нужные документы и приложения, не будет тратиться время на запуск драйверов.
Справка. Резервируемый операционной системой размер файла «hiberfil.sys» зависит от количества оперативной памяти. Так, в Windows 7 под файл гибернации выделяется дисковое пространство в размере 75% от объема ОЗУ, в Windows 10 и 11 — 40%.
В Windows 8.1, 10 или 11 гибернация включена по умолчанию. В том числе файл «hiberfil.sys» используется и для быстрого запуска операционной системы. Если не хотите, чтобы Windows загружалась со скоростью улитки, полностью гибернацию лучше не отключать. Еще один момент: в режиме гибернации батарея ноутбука будет разряжаться медленней, чем при работе в других энергосберегающих режимах.
Чтобы уменьшить размер «hiberfil.sys», переключите гибернацию в ограниченный режим (быстрый запуск при этом работает):
- Нажмите комбинацию кнопок Win + X (Windows 8–11) или правой кнопкой мыши на кнопке «Пуск».
- В появившемся меню выберите пункт Командная строка (Администратор) или Windows PowerShell (Администратор) .
- В окне эмуляции командной строки введите powercfg /h /type reduced .
В Windows 7 вместо пунктов 1 и 2 напишите без кавычек Командная строка или в строке поиска меню «Пуск», в секции «Программы» кликните правой кнопкой по утилите запуска эмуляции и выберите в контекстном меню пункт «Запуск от имени администратора».
В ограниченном режиме размер файла гибернации уменьшается вдвое. Чтобы вернуться в обычный режим, введите в окно командной строки powercfg /h /type full .
Если переключение гибернации в ограниченный режим не работает:
- Введите в окне командной строки powercfg /h /size 0 .
- Перезагрузите ПК или ноутбук.
- Запустите командную строку от имени администратора.
- Введите powercfg /h /type reduced .
Отключение гибернации
Если вы решились полностью отключить гибернацию (и удалить файл «hiberfil.sys»), сделать это можно (но крайне нежелательно) следующим образом:
- Запустите окно командной строки от имени администратора (смотрите выше).
- Введите команду powercfg -h off
Удаление директории «Windows.old»
Если вы устанавливаете операционную систему поверх текущей, директория старой ОС переименовывается в «Windows.old». Для экономии места эту папку можно просто удалить. На стабильность и скорость работы системы и приложений это никак не повлияет. Эта папка находится на диске с установленной операционной системой.
Перед удалением этой папки внимательно изучите то, что есть внутри нее для того, чтобы вы с горячей руки не удалили нужные вам файлы (фотографии, документы, видео). Если внутри есть что-то нужное, просто скопируйте это в другое место (в другую папку, на другой диск, флешку), а затем удалите папку «Windows.old».
Увеличение размера системного диска
Чтобы не пришлось увеличивать размер системного раздела, можно изначально использовать под него все дисковое пространство. Почему бы и нет?! Windows «заточена» под работу с одним диском. Да и проще добраться до видео, документов, изображений и музыки, когда они находятся в соответствующих библиотеках Проводника, а не разбросаны по разным разделам.
Если же нужно, например, увеличить размер системного раздела за счет другого раздела, сделать это можно следующим образом:
И снова предупреждаем: не знаете, не пробовали раньше, не читали инструкцию, не понимаете, не умеете или не пользовались программой, консолью — не лезьте, обращайтесь за помощью к специалистам!
- Нажмите комбинацию клавиш Win + R .
- В текстовом поле окна «Выполнить» введите diskmgmt.msc
- Кликните правой кнопкой мыши по другому диску, не с ОС.
- В появившемся контекстном меню выберите пункт Сжать том…
- Укажите объем сжимаемого пространства.
- Кликните правой кнопкой по системному диску.
- В контекстном меню выберите опцию Расширить том…
- Укажите объем пространства, которое добавляете к системному диску.
- Нажмите на кнопку Готово .
Таким же образом добавляется место с других логических дисков (E, F и так далее).
Внимание! Этот способ годится только для Windows 7-11. В XP изменить размеры разделов без потери данных можно только при помощи утилит от сторонних разработчиков. Например, Acronis Disk Director или MiniTool Partition Wizard.
Удаление ненужных программ
Деинсталлировать ненужные программы можно тремя способами:
- Средствами операционной системы и разработчика приложения.
- «Чистильщиками» наподобие CCleaner или BleachBit.
- Специальными программами-деинсталляторами.
Отметим, что специализированное ПО от сторонних разработчиков часто справляется с задачей лучше, чем встроенные инструменты Windows и утилиты разработчика.
Удаляем программы встроенными в WIndows средствами
Если вы решили удалить неиспользуемые приложения средствами ОС, запустите элемент Программы и компоненты Панели управления Windows. Кликните по ненужной программе, после чего запустится деинсталлятор от создателя ПО.
Удаление программ сторонними программами
Учтите, что инструменты от разработчика нередко не удаляют свое детище полностью. От «удаленных» программ часто остаются «хвосты» в виде записей в реестре, резервных копий, пользовательских настроек и так далее. Делается это на тот случай, если вы решите снова установить удаленный «софт».
Чтобы не оставалось «хвостов», лучше воспользоваться специализированными утилитами. Например:
- Revo Uninstaller.
- CCleaner.
- Ashampoo Uninstaller.
- Bulk Crap Uninstaller.
- IOBit Uninstaller.
Бесплатные версии этих приложений отлично справляются с полным удалением программ.
Внимательно выбирайте то, что удаляете. Если не знаете какую-то программу в списке для удаления, не знаете за что она отвечает, посмотрите в сети ее описание и только потом принимайте решение о ее удалении. По незнанию можете удалить «системообразующую» программу, отсутствие которой может привести к сбоям в работе ОС и программ.
Уменьшение размера файла подкачки
При ответе на вопрос «Каким должен быть размер файла подкачки?» в среде экспертов и «экспертов» наблюдается разброд и шатание. Называются самые разные цифры, в основном в привязке к объему оперативной памяти.
Кто прав? Давайте обратимся к разделу документации официального сайта Microsoft. Там мы найдем утверждение, что оптимальный размер файла подкачки («свопа») — величина индивидуальная и уникальная для каждой отдельно взятой системы. Она зависит от многих факторов и может быть определена только опытным путем. Не будем и мы спорить с компанией Microsoft в этом вопросе.
Один из разработчиков Microsoft Sysinternals советует рассчитывать размер файла подкачки по следующим формулам:
- PageFile MIN и PageFile MAX: минимальный и максимальный размер файла подкачки;
- RAM MAX: объем «оперативки», используемый при максимальной нагрузке на систему;
- RAM: физический объем оперативной памяти.
Практика показывает, что и этот совет не универсален. Поэтому не будем вдаваться в дебри (и вам не советуем), однако отметим, что эта рекомендация все-таки лучше, чем гуляющий по сети совет устанавливать размер файла подкачки равным 1,5 части от объема ОЗУ. Особенно если используете стандартный набор приложений.
Отключение синхронизации с «облачными» сервисами
Многие программы для облачного / удаленного хранения файлов с автоматической синхронизацией по умолчанию настраивают хранение файлов на диск с ОС и тем самым забирают место. Наверняка вы пользуетесь, пользовались или слышали о таких программах: Яндекс.Диск, Google.Drive, Microsoft OneDrive, DropBox, ownCloud, MEGA, Nextcloud, Syncthing и другие. Так вот, они при стечении обстоятельств могут занимать много места.
Если места не хватает из-за них, то либо меняйте место хранение с системного диска на другой диск, в том числе внешний, или же удаляйте файлы.
Сменить место хранения файлов в программе облачного хранилища довольно просто. Продемонстрируем вам это на примере Яндекс.Диска.
Для других программ и их версий смена места хранения файлов отличается, смотрите справку к ним для получения сведений по настройке.
Удаление лишних файлов восстановления системы
Если вы используете функцию восстановления системы, вам вряд ли когда-нибудь понадобятся контрольные точки многомесячной давности. Добраться до управления контрольными точками можно следующими способами:
- Поиск > Панель управления > Восстановление > Запуск восстановления системы
- Нажмите комбинацию клавиш Win + R и введите в текстовое поле rstrui
- В CCleaner зайдите в Инструменты > Восстановление системы
Доберитесь до контрольных точек восстановления ОС любым из указанных выше способов, подумайте, хотите ли вы точно избавиться от них и примите решение — удалить ненужные или не трогать.
Отключение восстановления системы
Более радикальный способ — полное отключение восстановления системы. Это еще более нежелательный метод, чем полное отключение гибернации. Если удаление файла «hiberfil.sys» лишь замедлит загрузку Windows, то удаление всех контрольных точек сделает невозможным быстрое восстановление работоспособности операционной системы в случае серьезных программных сбоев.
Отключать систему восстановления мы вам не рекомендуем, но если хотите, смотрите видео:
Удаление файлов-дубликатов
Со временем на диске скапливается все больше и больше одинаковых файлов. К сожалению, поиск дублей (и удаление ненужных):
- Не автоматизирован ни в одном «чистильщике».
- В большинстве приложений не входит в базовый (бесплатный) функционал.
- Не производится стандартными инструментами Windows.
CCleaner
Так, в CCleaner, где эта опция находится в секции «Поиск дублей» раздела «Инструменты», функция хоть и бесплатна, но у нее есть существенный недостаток. «Чистильщик» ищет все дубли, нет возможности отфильтровать только изображения или музыку. В итоге пользователю приходится продираться через сотни и тысячи библиотек DLL, файлов DAT и EXE. При этом даже продвинутые пользователи в большинстве случаев не могут определить, какие дубли можно удалить, а какие необходимы для корректной работы системы и приложений.
AllDup
Но выход есть. Им может стать бесплатная утилита «AllDup» или ее аналог. Приложение нельзя назвать дружественным к начинающему пользователю из-за большого количества не всегда понятных настроек. Однако не стоит пугаться — разобраться можно довольно быстро, было бы желание.
Что сделать для профилактики захламленности диска с ОС
Дадим вам несколько советов по сохранению достаточного для работы места на диске.
Измените пути загрузки файлов
В настройках браузеров, программ для скачивания торрентов и других приложений, закачивающих данные из сети, для загрузки файлов по умолчанию указывается системный раздел. Чаще всего это папка «C:ПользователиИмя_ПользователяЗагрузки». Поменяйте этот путь на другой диск.
Местоположение опции изменения пути загрузки файлов зависит от приложения. Если не можете найти ее в настройках программы, почитайте файлы справки.
Совет. Обратите особое внимание на торрент-клиенты, особенно если объем системного диска невелик, а вы часто скачиваете игры, программы и медиафайлы большого размера. Не забывайте удалять инсталляторы после установки приложений.
Докупите диск для хранения данных
Если хранящиеся в компьютере файлы для вас важны, купите жесткий диск (внутренний, внешний, классический или твердотельный) и перенесите файлы на него.
Раз в Х времени очищайте систему
К примеру, раз в месяц, квартал, год или по мере необходимости очищайте систему от лишних файлов — это позволит избежать не только нехватки места на диске, но и множества других.
Устанавливайте игры и программы на другой диск
Для компьютера нет особой разницы, в какое место вы установите игру или программу. Устанавливайте на системный диск только важные программы, остальное можете смело отправлять на другой диск. К примеру, если у вас накопитель разбит на диски «C» и «D», можно создать директории (игры, программы, файлы и пр.) на диске «D» и указывать путь к ней при установке игр и приложений часто занимающих десятки гигабайт.
Храните файлы на другом диске
Если вы храните разного рода файлы на «несистемном» диске — вы молодец. Часто при различного рода сбоях это позволяет сохранить файлы.
Очистка кэша и кук браузеров
Это «полувредный» совет. Удаление кэша увеличит свободный объем на диске, но замедлит открытие ранее открывавшихся сайтов (временно, при первом открытии). Обычно кэш браузеров не настолько велик, чтобы придавать ему значение. Очистка же кук (cookie) сделает так, что вам придется заново вводить все логины и пароли на сайтах.
Отключение автоматических обновлений ОС (вредный совет)
Хотите все контролировать вручную? — Отключите автоматические обновления ОС. Мы этого делать не советуем. Пусть обновления «прилетают» и в не очень подходящий момент и занимают место на диске, но они появляются не просто так.
Перенос и изменение размера виртуальной памяти (вредный совет)
Некоторые люди в сети пишут о том, что вы можете незатейливо перенести и изменить размер файла виртуальной памяти «Pagefile.sys» — не делайте этого. Хоть эта возможность и есть в настройках, но если вы вообще не соображаете в том, для чего он нужен, то оставьте его в покое. Уменьшение размеров этого файла замедлит работу системы.
Внесение изменений в реестр (вредный совет)
Если вы где-либо в сети прочитаете о том, что для высвобождения свободного места на диске нужно что-то поменять в реестре — обойдите этот совет стороной. Почему именно так? — Просто обойдите и точка. Изменение значений параметров реестра — дело «тонкое», где-то что-то сделали не так и получайте дополнительные проблемы в работе системы.
Подведем итоги
Если вы только собираетесь установить Windows, не стоит экономить на размере системного раздела. Помните, что с каждым новым обновлением ОС и приложения становятся все более требовательными к ресурсам, в том числе к дисковому пространству. И это далеко не единственная причина стремительного сокращения свободного места в системном разделе.
Если Windows уже установлена, старайтесь регулярно выполнять хотя бы программу-минимум: проверять систему на вредоносный код, чистить диск встроенными инструментами или специализированными приложениями сторонних разработчиков.
Надеемся, что эта статья дала вам представление об ошибке нехватки места на диске и о том, как привести работу системы в нормальное состояние. Если у вас есть вопросы — задавайте, постараемся помочь. Если вы знаете, чем еще полезным можно дополнить статью, пишите об этом в комментариях.
Ноутбук пишет: недостаточно места на диске С, хотя место есть, что делать?
Вообще-то такие вопросы желательно иллюстрировать скриншотами. Иначе придётся здесь чуть ли не энциклопедию писАть о всех возможных причинах таких сообщений.
Главная причина несоответствия реального размера свободного пространства диска с той цифирью, которую показывает Винда — файл на диске занимает немного (а иногда — намного) больше, чем прописанная в каталоге длина файла. Это просходит из-за того, что размер файла не совпадает с размером кластера на диске.
Запустите Блокнот, наберите в нём один символ (например +), сохраните в файл (например, Plus.txt), выйдите из блокнота и посмотрите (через правую кнопку) «Свойства» этого файла:
Это результат сохранения на диск ёмкостью 50Г, форматированный в файловой системе FAT32: истинный размер файла — 1 байт, занимаемое на диске пространство — 32 килобайта.
Сравним на другом диске:
истинный размер файла — 1 байт, занимаемое на диске пространство — 4 килобайта.
Как видим, если диск форматирован в FAT32, то чем больший размер диска (и, соответственно, размер кластера на диске), тем большие потери пространства.
А Винда считает занятый размер не как сумму фактически занимаемого на диске пространства, а как сумму размеров файлов. То есть, чем больше файлов хранится на диске — тем больше потери на «хвосты» от конца файла до границы кластера.
Если диск форматирован не в FAT32, а в NTFS, размер кластера по умолчанию 4 килобайта и потери на «хвосты» перестают зависеть от рамера диска. Но если на диске есть много фрагментированных файлов — потери пространства возрастают из-за роста количества записей на один файл. И могут быть тоже довольно ощутимыми. В FAT32 фрагментация файлов не влияет на потери дискового пространства.
Как с этим бороться?
Во-первых, разбить диск на несколько разделов. Моежм иметь до четырёх разделов, так что простор для творчества широкий. Один раздел (первый) должен быть только для операционной системы. И кроме системы на него не храним никакие пользовательские файлы. Так безопасней: если «упадёт» Форточка — её можно будет переустановить без потери своих файлов. Если не предполагается хранить файлы размером 4 Гб и больше — советую оставшиеся разделы форматировать в FAT32. Причём один из разделов отвести для «мелких» файлов и при форматировании указать размер кластера 1 килобайт. Потери дискового пространства при этом будут минимальными.






















































