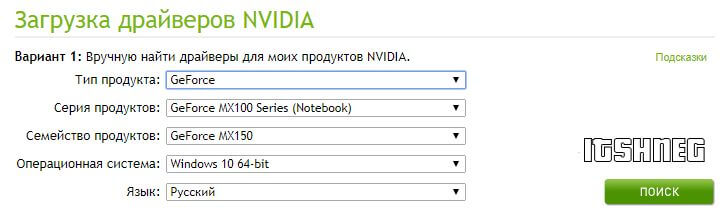Ошибка «Видеодрайвер NVIDIA Windows Kernel Mode Driver перестал отвечать» очень распространена среди любителей поиграть в компьютерные игры на различных версиях Windows (7/8/10). Перегрузки видеокарты приводят к системным сбоям и нарушениям правильной работы. Такое возникает непосредственно в игре или в самом ее начале. Хотя случаи появлений ошибки иногда просто нельзя объяснить, ведь пользователь может в этот момент просматривать фильм. Для каждой драйвера с ошибкой также указана его версия (Version 372.90, 375.70, 373.06, 314.22, 341.95 и другие).
Обновляем видеокарту
В выдаваемом окне можно увидеть слово driver. Именно драйвера в первую очередь и нужно проверять. Они могут устареть или установиться не корректно, в том случае, если были скачаны не с официального сайта.
- В первую очередь обновите драйвера своей видеокарты. Это делается стандартно, но лучше применить скачивание из официального веб-сайта NVIDIA.
- При подозрении на некачественный софт, который ранее устанавливался на компьютер, сделайте возврат системы на пару дней назад.
- Крайним способом остается полная установка драйверов с диска к видеокарте (он идет в комплекте с компьютером). Но прежде удалите те драйвера, что уже стоят.
Обновление драйверов видеокарты - Также можно применить обновление всех драйверов системы через сторонний софт (DriverPack Solution вам в помощь).
Пытаемся решить при помощи DirectX
Установка последнего DirectX очень важный шаг для любого геймера. Без его нормальной работы рассчитывать на успешный запуск игры не приходится. Тут главное уловить момент. Если ошибка появляется в начале загрузки, значит проблема с большой долей вероятности в DirectX.
DirectX лучше скачивать только с официального источника – Microsoft. Также он идет к любой компьютерной игре в комплекте. Папка, где он обычно храниться именуется «Redist».
Работа по настройкам видеокарты
Проблема может крыться в сбитых или несоответствующих настройках видеокарты. Иногда в играх, сложных программах включены завышенные параметры, а в видеокарте нет.
- Находим на рабочем столе «Мой компьютер» и кликаем правой кнопкой мышки.
- Первым пунктом обычно стоит «Панель управления».
- Находим среди множества вариантов «Панель управления Nvidia».
Решаем проблему в панели управления NVIDIA - Спускаемся по меню вниз. Выбираем «Управление параметрами 3D».
- Жмем «Восстановить».
Восстанавливаем параметры 3D
Вот подробная видео-инструкция по настройке видеодрайвера.
Повышаем производительность
Очень актуально при ошибке NVIDIA Windows Kernel Mode Driver для ноутбуков c Windows (7/8/10). Попробуйте выставить производительность системы на максимум.
- В нижней панели справа отыщите индикатор заряда ноутбука или компьютера.
- Зайдите «Дополнительные параметры электропитания».
- Выставьте точку напротив «Высокая производительности».
Изменяем производительность энергообеспечения ноутбука
Повысив производительность, уберите все возможные фоновые программы. Если на рабочем столе стоят анимированные обои, то их следует заменить. Установите стандартный фон.
Проверяем Adobe Flash Player. Если баг «Видеодрайвер перестал отвечать» выскакивает в браузере, то возможно стоит обновить Adobe Flash Player. Думаю с его обновлением, проблем возникнуть не может.
Плата видеокарты
Ошибка видеодрайвера Nvidia windows kernel mode driver – это не только программные сбои, но и возможные физические поломки. Следует перейти к непосредственному изучению самой платы видеокарты.
- Осторожно извлеките плату видеокарты. Хорошенько продуйте контакты и протрите сухой тканью. Верните на место.
- Попробуйте скачать программу для измерения температуры видеокарты. Рекомендуется воспользоваться Speccy. Ее установка очень проста. Сразу при первом запуске в меню «Графические устройства» отобразится температура. До 80 °C считается норма. Если больше, тогда проверите термопасту.
- Неправильный разгон видеокарты также выдает подобную проблему. Верните все в прежнее положение.
Данные советы помогут вам понять что делать и как исправить проблему со сбоем «Видеодрайвер перестал отвечать и был успешно восстановлен» в Windows (7/8/10).
- Распечатать
Оцените статью:
- 5
- 4
- 3
- 2
- 1
(23 голоса, среднее: 3.7 из 5)
Поделитесь с друзьями!
Обычно данная ошибка выражается в искажении изображения, появлении полос на экране или зависании. Она может быть устранена автоматически, и тогда пользователь увидит сообщение о том, что видеодрайвер NVIDIA Windows Kernel Mode Driver не отвечает, и был успешно восстановлен. В противном случае появится синий экран, и компьютер перезагрузится.
Содержание
- Периодичность и обстоятельства появления ошибки NVIDIA
- Возможные причины
- Устранение ошибки NVIDIA Windows Kernel Mode Driver перестал отвечать видеодрайвер
- Переустановка (обновление) DirectX
- Настройка видеокарты NVIDIA
- Замена времени ответа в реестре
- Повторная установка Windows
Периодичность и обстоятельства появления ошибки NVIDIA
Если ошибка появляется редко или вовсе возникла единожды, то не стоит обращать на нее большого внимания. Если же оповещения о том, что NVIDIA Windows Kernel Mode Driver перестал отвечать, и был успешно восстановлен, на самом деле мешают работе, то следует попытаться установить, какие действия приводят в сбою – это ключ к решению проблемы. Если раньше сбоев не возникало, то необходимо изучить последние операции:
- внесение изменений в настройки;
- установку или удаление софта;
- обновление ОС.
Если вместо восстановления драйвера возник синий экран, то потребуется сделать расшифровку дампа памяти.
Возможные причины
Проблема может иметь аппаратный характер, например, неисправность некорректная работа видеокарты или материнской платы. Если ПК был собран самостоятельно, то причиной ошибки может быть несовместимость компонентов. Иногда подобная ошибка появляется из-за чрезмерного нагрева видеокарты.
В большинстве же случаев ошибка при которой перестаёт отвечать видеодрайвер появляется по причине неподходящего, устаревшего либо поврежденного драйвера. Возникнуть это может как из-за попытки самостоятельно установить драйверы, так и при использовании сторонних программ для автоматического обновления. В качестве диагностики обычно применяется загрузка ОС в безопасном режиме со сниженным разрешением.
Устранение ошибки NVIDIA Windows Kernel Mode Driver перестал отвечать видеодрайвер
Возврат к старой версии драйвера или обновление. В некоторых случаях вернуть работоспособность помогает загрузка точки восстановления системы. Если это не так, то потребуется удалить драйверы с помощью диспетчера устройств. После этого рекомендуется выполнить очистку с помощью Driver Cleaner или аналогичной программы, чтобы окончательно избавиться от старых данных, и перезагрузиться. Теперь можно приступать к скачиванию драйверов и установке. Модель видеокарты указана в документации к компьютеру.
Переустановка (обновление) DirectX
Выполнять это рекомендуется, если ошибка возникает при попытке запустить игры или программы, использующие данную библиотеку. Впрочем, и в остальных случаях от повторной установки DirectX хуже точно не станет. Скачать его можно с официального сайта, следует обратить внимание, что не все видеокарты поддерживают последнюю версию.
Настройка видеокарты NVIDIA
Обычно настройки BIOS меняются вследствие применения программ для разгона ПК, что позволяет повысить производительность при высоких нагрузках. Это способно негативно сказаться на стабильности работы ОС и нанести повреждения некоторым компонентам компьютера.
Механизм восстановления параметров BIOS по умолчанию отличается в зависимости от модели компьютера, поэтому рекомендуется воспользоваться инструкцией, которую можно найти на сайте производителя. В некоторых случаях может потребоваться даже повторно прошить BIOS, и здесь без помощи специалистов уже точно не обойтись.
Некоторым пользователям помогает исправить NVIDIA Windows Kernel Mode Driver незначительное снижение частоты и увеличение напряжения на видеокарте примерно на 5%. Сделать это можно с помощью программы NVIDIA Inspector. Следует обратить внимание, что некорректная настройка способна привести к сбоям, и начинающим пользователям определенно не рекомендуется ее выполнять.
Замена времени ответа в реестре
Смысл заключается в том, чтобы вынудить ОС дольше ожидать ответа от видеодрайвера. В некоторых случаях такой способ помогает, однако полноценным решением проблемы его назвать сложно.
Эти действия разрешается выполнять только опытным пользователям!
Необходимо открыть реестр и перейти по адресу HKLMSystemCurrentControlSetControlGraphicsDrivers. Потребуется отредактировать значение ключа TDRDelay с 2 на 5, если это не помогло, то можно установить 10. Более радикальным способом является полное отключение проверки с помощью указания 0 в ключе TDRLevel.
Повторная установка Windows
Если ничего из этого не помогло, то придется полностью переустанавливать ОС. На некоторых моделях видеокарт наблюдается некорректная работа с определенными версиями Windows (особенно с неофициальными сборками). По этой причине для старого оборудования лучше установить Windows 7, а для нового – 10.
Когда и это не принесло результата, и ошибка NVIDIA Windows Kernel Mode Driver продолжает появляться, тогда, весьма вероятно, причина в технической неисправности. Более точное заключение можно получить только после проведения профессиональной диагностики.
Содержание
- NVIDIA Windows Kernel Mode Driver перестал отвечать видеодрайвер
- Периодичность и обстоятельства появления ошибки NVIDIA
- Возможные причины
- Устранение ошибки NVIDIA Windows Kernel Mode Driver перестал отвечать видеодрайвер
- Переустановка (обновление) DirectX
- Настройка видеокарты NVIDIA
- Замена времени ответа в реестре
- Повторная установка Windows
- Видеодрайвер перестал отвечать и был восстановлен
- Видеодрайвер перестал отвечать и был восстановлен — Что делать?
- 1. Удаление старого и установка нового драйвера Nvidia
- 2. Обеспечить наилучшее быстродействие
- 3. Конфигурация PhysX
- 4. Настройки 3D
- 5. Проверить параметры реестра
- Видеодрайвер перестал отвечать и был успешно восстановлен NVIDIA & AMD
- видеодрайвер nvidia windows kernel mode driver перестал отвечать и был успешно восстановлен (Не офор.
- borec912 #1 Отправлено 23 авг 2015 — 13:49
- 3aBAJluMeH9HaTYTLS #2 Отправлено 23 авг 2015 — 13:51
- borec912 #3 Отправлено 23 авг 2015 — 13:55
- Прикрепленные файлы
- borec912 #4 Отправлено 23 авг 2015 — 13:58
- borec912 #5 Отправлено 23 авг 2015 — 14:00
- Прикрепленные файлы
- 3aBAJluMeH9HaTYTLS #6 Отправлено 23 авг 2015 — 14:02
- Colonel__Meow #7 Отправлено 23 авг 2015 — 14:04
- borec912 #8 Отправлено 23 авг 2015 — 14:05
- asot10 #9 Отправлено 23 авг 2015 — 14:05
- Senatus_Populus_que_Roma #10 Отправлено 23 авг 2015 — 14:06
- SergBrNord #11 Отправлено 23 авг 2015 — 14:06
- borec912 #12 Отправлено 23 авг 2015 — 14:06
- borec912 #13 Отправлено 23 авг 2015 — 14:09
- borec912 #14 Отправлено 23 авг 2015 — 14:12
- Прикрепленные файлы
- 3aBAJluMeH9HaTYTLS #15 Отправлено 23 авг 2015 — 14:14
- borec912 #16 Отправлено 23 авг 2015 — 14:18
- SergBrNord #17 Отправлено 23 авг 2015 — 14:18
- borec912 #18 Отправлено 23 авг 2015 — 15:06
- Прикрепленные файлы
- borec912 #19 Отправлено 23 авг 2015 — 15:09
NVIDIA Windows Kernel Mode Driver перестал отвечать видеодрайвер
Обычно данная ошибка выражается в искажении изображения, появлении полос на экране или зависании. Она может быть устранена автоматически, и тогда пользователь увидит сообщение о том, что видеодрайвер NVIDIA Windows Kernel Mode Driver не отвечает, и был успешно восстановлен. В противном случае появится синий экран, и компьютер перезагрузится.
Периодичность и обстоятельства появления ошибки NVIDIA
Если ошибка появляется редко или вовсе возникла единожды, то не стоит обращать на нее большого внимания. Если же оповещения о том, что NVIDIA Windows Kernel Mode Driver перестал отвечать, и был успешно восстановлен, на самом деле мешают работе, то следует попытаться установить, какие действия приводят в сбою – это ключ к решению проблемы. Если раньше сбоев не возникало, то необходимо изучить последние операции:
- внесение изменений в настройки;
- установку или удаление софта;
- обновление ОС.
Если вместо восстановления драйвера возник синий экран, то потребуется сделать расшифровку дампа памяти.
Возможные причины
Проблема может иметь аппаратный характер, например, неисправность некорректная работа видеокарты или материнской платы. Если ПК был собран самостоятельно, то причиной ошибки может быть несовместимость компонентов. Иногда подобная ошибка появляется из-за чрезмерного нагрева видеокарты.
В большинстве же случаев ошибка при которой перестаёт отвечать видеодрайвер появляется по причине неподходящего, устаревшего либо поврежденного драйвера. Возникнуть это может как из-за попытки самостоятельно установить драйверы, так и при использовании сторонних программ для автоматического обновления. В качестве диагностики обычно применяется загрузка ОС в безопасном режиме со сниженным разрешением.
Устранение ошибки NVIDIA Windows Kernel Mode Driver перестал отвечать видеодрайвер
Возврат к старой версии драйвера или обновление. В некоторых случаях вернуть работоспособность помогает загрузка точки восстановления системы. Если это не так, то потребуется удалить драйверы с помощью диспетчера устройств. После этого рекомендуется выполнить очистку с помощью Driver Cleaner или аналогичной программы, чтобы окончательно избавиться от старых данных, и перезагрузиться. Теперь можно приступать к скачиванию драйверов и установке. Модель видеокарты указана в документации к компьютеру.
Переустановка (обновление) DirectX
Выполнять это рекомендуется, если ошибка возникает при попытке запустить игры или программы, использующие данную библиотеку. Впрочем, и в остальных случаях от повторной установки DirectX хуже точно не станет. Скачать его можно с официального сайта, следует обратить внимание, что не все видеокарты поддерживают последнюю версию.
Настройка видеокарты NVIDIA
Обычно настройки BIOS меняются вследствие применения программ для разгона ПК, что позволяет повысить производительность при высоких нагрузках. Это способно негативно сказаться на стабильности работы ОС и нанести повреждения некоторым компонентам компьютера.
Механизм восстановления параметров BIOS по умолчанию отличается в зависимости от модели компьютера, поэтому рекомендуется воспользоваться инструкцией, которую можно найти на сайте производителя. В некоторых случаях может потребоваться даже повторно прошить BIOS, и здесь без помощи специалистов уже точно не обойтись.
Некоторым пользователям помогает исправить NVIDIA Windows Kernel Mode Driver незначительное снижение частоты и увеличение напряжения на видеокарте примерно на 5%. Сделать это можно с помощью программы NVIDIA Inspector. Следует обратить внимание, что некорректная настройка способна привести к сбоям, и начинающим пользователям определенно не рекомендуется ее выполнять.
Замена времени ответа в реестре
Смысл заключается в том, чтобы вынудить ОС дольше ожидать ответа от видеодрайвера. В некоторых случаях такой способ помогает, однако полноценным решением проблемы его назвать сложно.
Эти действия разрешается выполнять только опытным пользователям!
Необходимо открыть реестр и перейти по адресу HKLMSystemCurrentControlSetControlGraphicsDrivers. Потребуется отредактировать значение ключа TDRDelay с 2 на 5, если это не помогло, то можно установить 10. Более радикальным способом является полное отключение проверки с помощью указания 0 в ключе TDRLevel.
Повторная установка Windows
Если ничего из этого не помогло, то придется полностью переустанавливать ОС. На некоторых моделях видеокарт наблюдается некорректная работа с определенными версиями Windows (особенно с неофициальными сборками). По этой причине для старого оборудования лучше установить Windows 7, а для нового – 10.
Когда и это не принесло результата, и ошибка NVIDIA Windows Kernel Mode Driver продолжает появляться, тогда, весьма вероятно, причина в технической неисправности. Более точное заключение можно получить только после проведения профессиональной диагностики.
Видеодрайвер перестал отвечать и был восстановлен
Если у вас есть компьютер под управлением Windows, в котором используется графический процессор Graphics Processing Unit (GPU) сделанный NVIDIA или Intel HD Graphics, то могут быть случаи, когда вы столкнулись с некоторыми ошибками. И распространенная сообщение об ошибке звучит следующим образом:
Видеодрайвер перестал отвечать и был восстановлен. Видеодрайвер Nvidia Windows Kernel Mode Driver, Version xxx.xx перестал отвечать и был успешно восстановлен.
Это нам ничего не говорит о причине ошибки и распространенных методов исправления. Это циклическая ошибка, которую трудно понять, но зайдя в «просмотр событий» для просмотра отчета об ошибках мы увидим, что ошибка связана с повреждением ядра драйвера Kernal от NVIDIA. Еще может быть причиной этой проблемы, что драйвер устарел или не совместим. Драйвер настроек Windows Visual столкнулся с драйвером от NVIDIA и вызывает эту ошибку.
Видеодрайвер перестал отвечать и был восстановлен — Что делать?
1. Удаление старого и установка нового драйвера Nvidia
- Прежде всего, загрузите последнюю версию Display Drive Uninstaller .
- Затем загрузите систему windows в безопасном режиме .
- Далее установите и запустите скаченную программу Display Driver Uninstaller.
- Затем как вы видите на картинке, нажмите на «Удалить и перезапустить«.
- После перезагрузки компьютера загрузите драйверы NVIDIA с официального сайта.
- Выберите тип продукта, серийный номер продукта, операционную систему и язык, который соответствует вашим спецификациям оборудования и личным требованиям.
- Запустите скаченный драйвер и выберите и сделайте чистую установку. Это установит последний драйвер на ваш компьютер. Теперь перезагрузите компьютер.
Если ошибка повторяется, попробуйте получить более старую версию драйвера и проверьте, работает ли это.
2. Обеспечить наилучшее быстродействие
Нажмите кнопку WIN+R, чтобы запустить «Выполнить» и введите в строку команду sysdm.cpl.
- В открывшемся окне перейдите на вкладку «Дополнительно» и графе «Быстродействие» нажмите на «Параметры«.
- В новом окне выберите параметр «Обеспечить наилучшее быстродействие«.
- Если стоят галочки на «сохранение вида эскизов панели задач», «Эффекты затухания или скольжения при обращении к меню», «Эффекты затухания или скольжения при появлении подсказок», то снимите их. Нажмите OK и перезагрузите компьютер и ошибка должна быть исправлена.
3. Конфигурация PhysX
Откройте панель управления NVIDIA, щелкнув правой кнопкой мыши на пустой области рабочего стола или вы можете просто щелкнуть правой кнопкой мыши логотип NVIDIA на панели задач.
- Перейдите в «Параметры 3D», затем «Установка конфигурации PhysX».
- Справа в пункте «Выберите процессор PhysX», выберите свою видеокарту, а не автовыбор.
- Нажмите «Применить» и перезагрузите компьютер, чтобы запуститься со всеми новыми настройками и исправлениями.
4. Настройки 3D
Откройте заново панель управления NVIDIA и перейдите по пути.
- «Управление параметрами 3D» > «Вертикальный синхроимпульс» и выключите эту функцию.
- Нажмите OK, применить и перезапустите систему.
5. Проверить параметры реестра
Проверим отклик графического процессора в параметрах реестра и изменим его до 8 секунд.
Нажмите Win + R и введите regedit.
Теперь перейдите к следующему адресу.
- HKEY_LOCAL_MACHINESYSTEMCurrentControlSetControlGraphicsDrivers
- Выделите папку GraphicsDrivers и справа нажмите на пустом поле правой кнопкой мыши.
- Создайте «Параметр DWORD32 (бита)» с именем TdrDelay.
Затем нажмите два раза на новый созданный параметр TdrDelay и задайте «Значение» 8, Шестнадцатеричная. Перезагрузите компьютер и ошибка «видеодрайвер перестал отвечать и был успешно восстановлен» должна исправиться.
Видеодрайвер перестал отвечать и был успешно восстановлен NVIDIA & AMD
Рассмотрим несколько способов возможного решения проблемы когда, видеодрайвер перестал отвечать и был успешно восстановлен для NVIDIA и AMD.
Первый вариант для карт NVIDIA и AMD. Заключается в переустановке видео-драйвера — либо его обновлении. В этом случае драйвера лучше удалить воспользовавшись программой Display Driver Uninstaller (DDU),
а не с помощью ресурсов операционной системы. Причем деинсталляцию с помощью DDU рекомендуется проводить в безопасном режиме Windows. Актуальную версию драйвера лучше скачать с сайта изготовителя видеокарты или с сайта NVIDIA или AMD.
Второй вариант подойдет для карт NVIDIA. Суть которого заключается в изменении графических настроек видео-драйвера, а именно параметров управления питанием. Для этого следует перейти в «Панель управления NVIDIA» нажав на рабочем столе правой клавишей мыши и выбрав соответствующий пункт.
В открывшемся окне выбрав «Управление параметрами 3D», нужно найти «Режим управления электропитанием» и из выпадающего списка следует выставить «Предпочтительный режим максимальной производительности».
Сохранив изменения останется перезапустить компьютер и проверить осталась ошибка или же нет.
Третий вариант подойдет также для карт NVIDIA. В данном случае решение проблемы состоит в изменении настроек реестра Windows. На рабочем столе сочетанием клавиш Win+R в окне Выполнить введя » regedit » и перейдя в реестр нужно пройти по данному пути: HKEY_LOCAL_MACHINESYSTEMCurrentControlSetControlGraphicsDrivers. Здесь нужно создать ключ DWORD (32 бита) с именем TdrDelay и открыв его установить значение 8. Также как и в предыдущем способе необходимо перезагрузить ПК и проверить.
Четвертый вариант для NVIDIA и AMD. Состоит в изменение частоты ядра и памяти видеокарты с помощью программы MSI Afterburner.
Из представленных настроек следует постепенно с шагом 5% уменьшать Power Limit (желательно не меньше 70%). Или же понизить значения частоты ядра (Core Clock) и памяти (Memory Clock). По моему опыту наиболее эффективным является уменьшение частоты ядра и памяти.
Пятый вариант для NVIDIA и AMD. Решением проблемы может быть чистка видеокарты от пыли с заменой термопасты и устранением подтеков протекших термопрокладок.
Причем выделяющееся силиконовое масло в процессе работы карты из прокладок при взаимодействии с пылью образует в итоге суспензию позволяющую со временем проводить электрический ток.
Ссылки на программное обеспечение располагаются в описании к видео.
Подробнее — в данном видео:
Фото- и видеоматериалы взяты с канала ServLesson на YouTube.
видеодрайвер nvidia windows kernel mode driver перестал отвечать и был успешно восстановлен (Не офор.
borec912 #1 Отправлено 23 авг 2015 — 13:49
Игра зависает и сворачивается. Ничего сделать не можно. Игра закрывается только через диспетчер
Сообщение отредактировал pl4fun: 26 авг 2015 — 08:59
Закрыто в соответствии с локальными правилами раздела по истечении срока.
3aBAJluMeH9HaTYTLS #2 Отправлено 23 авг 2015 — 13:51
Зачем защищать свою базу, если в следующем бою дадут новую?
borec912 #3 Отправлено 23 авг 2015 — 13:55

Да нет друг! Получше будет.
Прикрепленные файлы
1.jpg60,75К
borec912 #4 Отправлено 23 авг 2015 — 13:58

Да нет друг! Получше будет.
| Процессор | Intel® Core i5 CPU 750 @ 2.67GHz |
| Графика | NVIDIA GeForce GTX 760 |
| Графика для игр | 4096 МБ графической памяти доступно |
borec912 #5 Отправлено 23 авг 2015 — 14:00


Да нет друг! Получше будет.

| Процессор | Intel® Core i5 CPU 750 @ 2.67GHz |
| Графика | NVIDIA GeForce GTX 760 |
| Графика для игр | 4096 МБ графической памяти доступно |
Прикрепленные файлы
2.jpg53,83К
3aBAJluMeH9HaTYTLS #6 Отправлено 23 авг 2015 — 14:02
Зачем защищать свою базу, если в следующем бою дадут новую?
Colonel__Meow #7 Отправлено 23 авг 2015 — 14:04
borec912 #8 Отправлено 23 авг 2015 — 14:05

Комп. разбирал полностью, чистил, заменил термопасту. Такие вылеты как и на тесте так и на основе. На других играх не тестировал, поскольку играю только в танки!
asot10 #9 Отправлено 23 авг 2015 — 14:05
Сообщение отредактировал asot10: 23 авг 2015 — 14:06
Senatus_Populus_que_Roma #10 Отправлено 23 авг 2015 — 14:06
SergBrNord #11 Отправлено 23 авг 2015 — 14:06
Контроль общего теста

В своё время, при таких симптомах, у меня мать сгорела.
Посмотрите в журналах событий Windows подробное описание ошибки.
borec912 #12 Отправлено 23 авг 2015 — 14:06

Мощности хватает с головой, ничего не греется итд.итп.. Не в БП дело. Я уверен на 100%.
borec912 #13 Отправлено 23 авг 2015 — 14:09

Остряк! Я уже все методы перепробовал, думаете просто так в ЦП написал?) Описаны методы в инете не помогают(
borec912 #14 Отправлено 23 авг 2015 — 14:12

В своё время, при таких симптомах, у меня мать сгорела.
Посмотрите в журналах событий Windows подробное описание ошибки.
Не поминаюсь в этом( Помоги друг, мне разобраться
Прикрепленные файлы
Сообщение отредактировал borec912: 23 авг 2015 — 14:15
3aBAJluMeH9HaTYTLS #15 Отправлено 23 авг 2015 — 14:14

Комп. разбирал полностью, чистил, заменил термопасту. Такие вылеты как и на тесте так и на основе. На других играх не тестировал, поскольку играю только в танки!
да ну. замена термопасты это миф. ничё это не даёт. На заводе прощитана максимальная температура. Если что то не так это брак.
Сообщение отредактировал llBaGll: 23 авг 2015 — 14:15
Зачем защищать свою базу, если в следующем бою дадут новую?
borec912 #16 Отправлено 23 авг 2015 — 14:18

да ну. замена термопасты это миф. ничё это не даёт. На заводе прощитана максимальная температура. Если что то не так это брак.
Согласен по поводу термопасты!. Брак? Маловероятно! Видеокартой пользуюсь второй год, проблем не каких не замечалось. Ошибки начались после обновлений клиента ВОТ и драйверов Нвидиа.
SergBrNord #17 Отправлено 23 авг 2015 — 14:18
Контроль общего теста

Не поминаюсь в этом( Помоги друг, мне разобраться
Журналы Windows -> Система.
Там ищете ошибку kernel вручную или через поиск справа. Читаете описание.
Сообщение отредактировал SergBrNord: 23 авг 2015 — 14:18
borec912 #18 Отправлено 23 авг 2015 — 15:06

Журналы Windows -> Система.
Там ищете ошибку kernel вручную или через поиск справа. Читаете описание.
Что это означает?
Прикрепленные файлы
borec912 #19 Отправлено 23 авг 2015 — 15:09

Журналы Windows -> Система.
Там ищете ошибку kernel вручную или через поиск справа. Читаете описание.
Содержание
- Ошибка «Видеодрайвер перестал отвечать и был восстановлен» в Windows 7 или Windows Vista
- Аннотация
- Решение
- Способ 1. Обновите видеодрайвер для своего графического оборудования
- Способ 2. Измените параметры визуальных эффектов для оптимизации производительности
- Способ 3. Изменение значения параметра реестра для увеличения времени обработки графического процессора
- Дополнительная информация
- NVIDIA Windows Kernel Mode Driver перестал отвечать видеодрайвер
- Периодичность и обстоятельства появления ошибки NVIDIA
- Возможные причины
- Устранение ошибки NVIDIA Windows Kernel Mode Driver перестал отвечать видеодрайвер
- Переустановка (обновление) DirectX
- Настройка видеокарты NVIDIA
- Замена времени ответа в реестре
- Повторная установка Windows
- Видеодрайвер перестал отвечать и был успешно восстановлен
- Исправление ошибок видеокарты программными средствами
- Ошибка драйвера видеокарты
- Изменение параметра TdrDelay
- Настройка быстродействия системы
- Не установлены обновления ОС
- Обновление DirectX
- Неисправен Adobe Flash Player
- Неудачный разгон видеокарты
- Технические неполадки
- Dadaviz
- NVIDIA Windows Kernel Mode Driver перестал отвечать — что делать
- Обновляем видеокарту
- Пытаемся решить при помощи DirectX
- Работа по настройкам видеокарты
- Повышаем производительность
- Плата видеокарты
- Видеодрайвер перестал отвечать и был восстановлен
- 1. Удаление старого и установка нового драйвера Nvidia
- 2. Обеспечить наилучшее быстродействие
- 3. Конфигурация PhysX
- 4. Настройки 3D
- 5. Проверить параметры реестра
Ошибка «Видеодрайвер перестал отвечать и был восстановлен» в Windows 7 или Windows Vista
Аннотация
Эта статья описывает три способа устранить проблемы с отсутствием ответа драйвера дисплея. Подробнее об их причинах можно узнать в разделе дополнительных сведений.
Решение
Чтобы устранить проблему, выполните описанные действия, начиная с первого способа. Если он не поможет, перейдите к способам 2 и 3.
Способ 1. Обновите видеодрайвер для своего графического оборудования
Чтобы обновить видеодрайвер для графического оборудования с помощью Центра обновления Windows, перейдите по ссылке, соответствующей вашей версии Windows, и следуйте указаниям в статье.
Если установка последних обновлений не решает проблему, используйте способ 2.
Способ 2. Измените параметры визуальных эффектов для оптимизации производительности
Если вы одновременно откроете несколько программ, окон браузера или электронных писем, это может занять всю память и снизить производительность. Закройте все неиспользуемые программы и окна.
Кроме того, вы можете повысить производительность компьютера, отключив некоторые визуальные эффекты. Вот как изменить параметры визуальных эффектов для оптимизации производительности:
Откройте раздел «Счетчики и средства производительности», выбравПуск > Панель управления. В поле поиска введите Счетчики и средства производительности, а затем в списке результатов выберите Счетчики и средства производительности.
НажмитеНастройка визуальных эффектов. Если система запросит пароль администратора или подтверждение, введите пароль или подтвердите действие.
Выберите пункты Визуальные эффекты >Обеспечить наилучшее быстродействие >ОК.
Примечание. Вы также можете выбрать менее строгий параметр Разрешить Windows самостоятельно выбрать то, что лучше для моего компьютера.
Если этот способ не помог устранить проблему, воспользуйтесь способом 3.
Способ 3. Изменение значения параметра реестра для увеличения времени обработки графического процессора
Механизм обнаружения и исправления зависания во время ожидания (TDR) — возможность Windows, позволяющая определить случаи, когда видеоадаптер или драйвер на компьютере обрабатывает операцию дольше, чем ожидается. В этом случае Windows предпринимает попытку восстановить работу и сбросить настройки графического оборудования. Если графическому процессору не удается восстановить работу и сбросить настройки графического оборудования в течение допустимого времени (двух секунд), система может прекратить отвечать на запросы и вывести сообщение об ошибке «Видеодрайвер перестал отвечать и был восстановлен».
Эту проблему можно решить, увеличив время, выделенное механизму обнаружения и исправления зависания для завершения этой операции, с помощью изменения значения реестра.
Для этого выполните указанные ниже действия.
Закройте все программы Windows.
Нажмите кнопку Пуск, введите regedit в поле поиска и дважды щелкните файл regedit.exe в списке результатов выше. Если система запросит пароль администратора или подтверждение, введите пароль или подтвердите действие.
Найдите следующий подраздел реестра:
HKEY_LOCAL_MACHINESYSTEMCurrentControlSetControlGraphicsDrivers
В меню Правка нажмите пункт Создать, а затем выберите из раскрывающегося меню указанный параметр реестра для вашей версии Windows (32- или 64-разрядной).
Закройте редактор реестра и перезагрузите компьютер, чтобы изменения вступили в силу.
Внимание! В этом разделе, описании метода или задачи содержатся сведения о внесении изменений в реестр. Однако неправильное изменение параметров реестра может привести к возникновению серьезных проблем. Поэтому следует точно выполнять приведенные инструкции. В качестве дополнительной защитной меры перед изменением реестра необходимо создать его резервную копию. Это позволит восстановить реестр в случае возникновения проблем. Дополнительные сведения о создании резервной копии реестра в Windows 7 см. в статье Создание резервной копии реестра.
Выберите параметр DWORD (32 бита).
В поле Имя введите TdrDelay и нажмите клавишу ВВОД.
Дважды нажмите TdrDelay, введите 8 в поле Значение и нажмите кнопку ОК.
Выберите параметр QWORD (64 бита).
В поле Имя введите TdrDelay и нажмите клавишуВВОД.
Дважды нажмите TdrDelay, введите 8 в поле Значение и нажмите кнопку ОК.
Дополнительная информация
Эта проблема может возникать по одной или нескольким из следующих причин.
Возможно, вам необходимо установить последние обновления для видеодрайвера.
Ваш компьютер могут замедлять визуальные эффекты или слишком большое количество программ, работающих в фоновом режиме.
Для отображения графики на мониторе графическому процессору необходимо больше времени, чем разрешено.
Примечание. Для старых видеокарт видеодрайверы, полностью совместимые с вашей версией Windows, могут отсутствовать.
Дополнительные сведения о механизме обнаружения и исправления зависания см. в статье, посвященной обнаружению и исправлению зависания графических процессоров посредством WDDM.
Источник
NVIDIA Windows Kernel Mode Driver перестал отвечать видеодрайвер
Обычно данная ошибка выражается в искажении изображения, появлении полос на экране или зависании. Она может быть устранена автоматически, и тогда пользователь увидит сообщение о том, что видеодрайвер NVIDIA Windows Kernel Mode Driver не отвечает, и был успешно восстановлен. В противном случае появится синий экран, и компьютер перезагрузится.
Периодичность и обстоятельства появления ошибки NVIDIA
Если ошибка появляется редко или вовсе возникла единожды, то не стоит обращать на нее большого внимания. Если же оповещения о том, что NVIDIA Windows Kernel Mode Driver перестал отвечать, и был успешно восстановлен, на самом деле мешают работе, то следует попытаться установить, какие действия приводят в сбою – это ключ к решению проблемы. Если раньше сбоев не возникало, то необходимо изучить последние операции:
Если вместо восстановления драйвера возник синий экран, то потребуется сделать расшифровку дампа памяти.
Возможные причины
Проблема может иметь аппаратный характер, например, неисправность некорректная работа видеокарты или материнской платы. Если ПК был собран самостоятельно, то причиной ошибки может быть несовместимость компонентов. Иногда подобная ошибка появляется из-за чрезмерного нагрева видеокарты.
В большинстве же случаев ошибка при которой перестаёт отвечать видеодрайвер появляется по причине неподходящего, устаревшего либо поврежденного драйвера. Возникнуть это может как из-за попытки самостоятельно установить драйверы, так и при использовании сторонних программ для автоматического обновления. В качестве диагностики обычно применяется загрузка ОС в безопасном режиме со сниженным разрешением.
Устранение ошибки NVIDIA Windows Kernel Mode Driver перестал отвечать видеодрайвер
Возврат к старой версии драйвера или обновление. В некоторых случаях вернуть работоспособность помогает загрузка точки восстановления системы. Если это не так, то потребуется удалить драйверы с помощью диспетчера устройств. После этого рекомендуется выполнить очистку с помощью Driver Cleaner или аналогичной программы, чтобы окончательно избавиться от старых данных, и перезагрузиться. Теперь можно приступать к скачиванию драйверов и установке. Модель видеокарты указана в документации к компьютеру.
Переустановка (обновление) DirectX
Выполнять это рекомендуется, если ошибка возникает при попытке запустить игры или программы, использующие данную библиотеку. Впрочем, и в остальных случаях от повторной установки DirectX хуже точно не станет. Скачать его можно с официального сайта, следует обратить внимание, что не все видеокарты поддерживают последнюю версию.
Настройка видеокарты NVIDIA
Обычно настройки BIOS меняются вследствие применения программ для разгона ПК, что позволяет повысить производительность при высоких нагрузках. Это способно негативно сказаться на стабильности работы ОС и нанести повреждения некоторым компонентам компьютера.
Механизм восстановления параметров BIOS по умолчанию отличается в зависимости от модели компьютера, поэтому рекомендуется воспользоваться инструкцией, которую можно найти на сайте производителя. В некоторых случаях может потребоваться даже повторно прошить BIOS, и здесь без помощи специалистов уже точно не обойтись.
Некоторым пользователям помогает исправить NVIDIA Windows Kernel Mode Driver незначительное снижение частоты и увеличение напряжения на видеокарте примерно на 5%. Сделать это можно с помощью программы NVIDIA Inspector. Следует обратить внимание, что некорректная настройка способна привести к сбоям, и начинающим пользователям определенно не рекомендуется ее выполнять.
Замена времени ответа в реестре
Смысл заключается в том, чтобы вынудить ОС дольше ожидать ответа от видеодрайвера. В некоторых случаях такой способ помогает, однако полноценным решением проблемы его назвать сложно.
Эти действия разрешается выполнять только опытным пользователям!
Необходимо открыть реестр и перейти по адресу HKLMSystemCurrentControlSetControlGraphicsDrivers. Потребуется отредактировать значение ключа TDRDelay с 2 на 5, если это не помогло, то можно установить 10. Более радикальным способом является полное отключение проверки с помощью указания 0 в ключе TDRLevel.
Повторная установка Windows
Если ничего из этого не помогло, то придется полностью переустанавливать ОС. На некоторых моделях видеокарт наблюдается некорректная работа с определенными версиями Windows (особенно с неофициальными сборками). По этой причине для старого оборудования лучше установить Windows 7, а для нового – 10.
Когда и это не принесло результата, и ошибка NVIDIA Windows Kernel Mode Driver продолжает появляться, тогда, весьма вероятно, причина в технической неисправности. Более точное заключение можно получить только после проведения профессиональной диагностики.
Источник
Видеодрайвер перестал отвечать и был успешно восстановлен
Ошибка «видеодрайвер перестал отвечать и был успешно восстановлен» иногда возникает при работе с программами, которые активно используют ресурсы видеокарты. Сбой может произойти по множеству причин, касающихся как программной, так и аппаратной части ПК.
Изначально ошибка про то, что видеодрайвер перестал отвечать и был восстановлен появилась в Windows Vista, из-за внедрения механизма перезапуска драйвера (TDR). В дальнейшем эта структура переходила во все последующие версии ОС. Суть механизма заключается в том, что Windows не перезагружается при возникновении программного сбоя, когда работает драйвер. Благодаря вышеупомянутой доработке перезапускается исключительно ПО, а пользователю выводится соответствующее уведомление. Соответственно, при описании дальнейших действий предполагается что пользователь, знает модель видеокарты, установленной на компьютере.
Исправление ошибок видеокарты программными средствами
Во многих случаях, для устранения ошибки видеокарты достаточно использовать программные методы. Проблема может заключаться в неверно установленном драйвере, аппаратном ускорении, настройках ОС и влиянии сторонних утилит.
Ошибка драйвера видеокарты
Часто, корень проблемы – неправильная работа драйвера. Если не производилась ручная установка, а диспетчер устройств сообщает о том, что обновления не требуется, то, для устранения ошибки потребуется загрузить и установить драйвера с официального сайта. Также следует поступить, если пользователь использовал драйвер-пак — специализированную утилиту по автоматической установке драйверов.
Если решение не помогло, то, необходимо полностью удалить все компоненты текущего драйвера видеокарты, после чего установить новую версию. Проще всего это сделать утилитой Display Driver Uninstaller.
Если вы уверены, что установлены актуальные драйвера, а ошибка видеодрайвер перестал отвечать появилась недавно, то, можно попробовать выполнить откат драйвера. Для этого, необходимо в диспетчере устройств открыть свойства видеокарты, перейти на вкладку «Драйвер» и кликнуть по кнопке «Откатить».
Если функция неактивна то, следует запомнить или записать текущую версию драйвера и нажать «Обновить драйвер». Далее следует открыть список доступных версий драйвера для устройства и выбрать более старый вариант. Также, предыдущие версии можно скачать с официальных сайтов производителей видеокарты и установить в штатном режиме.
Изменение параметра TdrDelay
Внесение изменений в реестр Windows для решения проблемы предлагает сама компания Microsoft. Способ не устраняет первопричину появления ошибки, но, убирает сообщение о неполадке. Не помешает перед внесением изменений сделать резервную копию раздела реестра. Также, для выполнения дальнейших действий может понадобится выполнить поиск по редактору реестра, информация по вышеописанным темам находится на страницах данного интернет-ресурса.
Настройка быстродействия системы
Если ошибка появляется при открытом рабочем столе, то, необходимо изменить параметры быстродействия Windows. Для этого, следует перейти в меню «Система» (кликнуть правой кнопкой мышки по значку этот компьютер затем выбрать свойства) и слева кликнуть по «Дополнительные параметры системы».
Для дальнейшей настройки визуальных эффектов Windows, необходимо во вкладке «Дополнительно» открыть раздел «Быстродействие» и кликнуть по кнопке «Параметры». В открывшемся окне следует перейти на вкладку «Визуальные эффекты» и отметить строку «Обеспечить наилучшее быстродействие», в конце понадобится нажать на кнопки «Применить» и «OK». Статья, находящаяся по ссылке выше, также поможет вам настроить данный пункт без большой потери качества интерфейса ОС.
Не установлены обновления ОС
Многие пользователи сами отключают автоматическое обновление Windows. Делать это не рекомендуется, так как, с каждым обновлением исправляется ряд ошибок и расширяется список совместимого оборудования. Если опция выключена, а необходимые обновления не установлены, то некоторые видеокарты могут работать некорректно. Для того чтобы попасть в «Центр обновления Windows» требуется открыть раздел, «Параметры» который находится в контекстном меню «Пуск» и выбрать пункт «Обновление и безопасность».
Далее в новом окне останется нажать кнопку «Проверить наличие обновлений» и дождаться окончания сканирования системы. По завершении следует подтвердить начало установки. В процессе ПК может перезагрузиться поэтому рекомендуется сохранить все изменения и закрыть программы.
Обновление DirectX
Иногда, видеодрайвер выдаёт ошибку из-за нестандартной версии программной среды DirectX. Пользователю часто предлагают инсталлировать это ПО при установке компьютерных программ и игр с помощью нелицензионных репаков. Однако, дата сборки DirectX в лучшем случае соответствует времени выпуска репака. Поэтому, далеко не всегда версия среды оказывается актуальной, что может сказаться на работоспособности видеодрайвера. Рекомендуется устанавливать DirectX для Windows исключительно с официального сайта.
Неисправен Adobe Flash Player
Неудачный разгон видеокарты
Часто, неполадки возникают из-за разгона видеокарты, особенно когда процедура выполняется самостоятельно. Однако, некоторые устройства имеют заводской разгон – названия таких видеокарт содержат сокращение OC (Overclocked).
Технические неполадки
Если, ни один из программных способов не решил проблему, то, причина неисправности может заключаться в аппаратной части:
Таким образом, проблема может появляться по самым различным причинам, при этом, универсального способа исправить ошибку видеокарты не существует. Теоретически, неполадки могут возникнуть из-за любой программы, использующей ресурсы видеокарты. Причём пользователь может даже не догадываться о наличии такой утилиты на своём ПК. К примеру, иногда видеокарту нагружает вредоносное ПО для майнинга, которое сложно обнаружить стандартными методами.
Решать проблему необходимо последовательно. Сначала исключаются все программные варианты, затем, проверяются техническая сторона. Если ни один из способов не помог, то, следует обратиться в сервисный центр. Ваши вопросы всегда можно задать в комментариях либо перейдите на страницу «Контакты» заполните и пошлите мне форму.
Источник
Dadaviz
NVIDIA Windows Kernel Mode Driver перестал отвечать — что делать
Ошибка «Видеодрайвер NVIDIA Windows Kernel Mode Driver перестал отвечать» очень распространена среди любителей поиграть в компьютерные игры на различных версиях Windows (7/8/10). Перегрузки видеокарты приводят к системным сбоям и нарушениям правильной работы. Такое возникает непосредственно в игре или в самом ее начале. Хотя случаи появлений ошибки иногда просто нельзя объяснить, ведь пользователь может в этот момент просматривать фильм. Для каждой драйвера с ошибкой также указана его версия (Version 372.90, 375.70, 373.06, 314.22, 341.95 и другие).
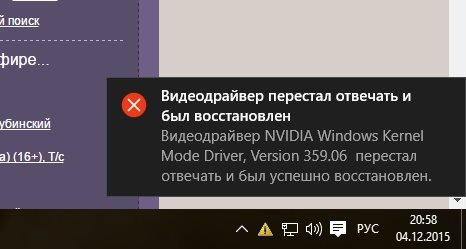
Обновляем видеокарту
В выдаваемом окне можно увидеть слово driver. Именно драйвера в первую очередь и нужно проверять. Они могут устареть или установиться не корректно, в том случае, если были скачаны не с официального сайта.
Пытаемся решить при помощи DirectX
Установка последнего DirectX очень важный шаг для любого геймера. Без его нормальной работы рассчитывать на успешный запуск игры не приходится. Тут главное уловить момент. Если ошибка появляется в начале загрузки, значит проблема с большой долей вероятности в DirectX.
DirectX лучше скачивать только с официального источника – Microsoft. Также он идет к любой компьютерной игре в комплекте. Папка, где он обычно храниться именуется «Redist».
Работа по настройкам видеокарты
Проблема может крыться в сбитых или несоответствующих настройках видеокарты. Иногда в играх, сложных программах включены завышенные параметры, а в видеокарте нет.
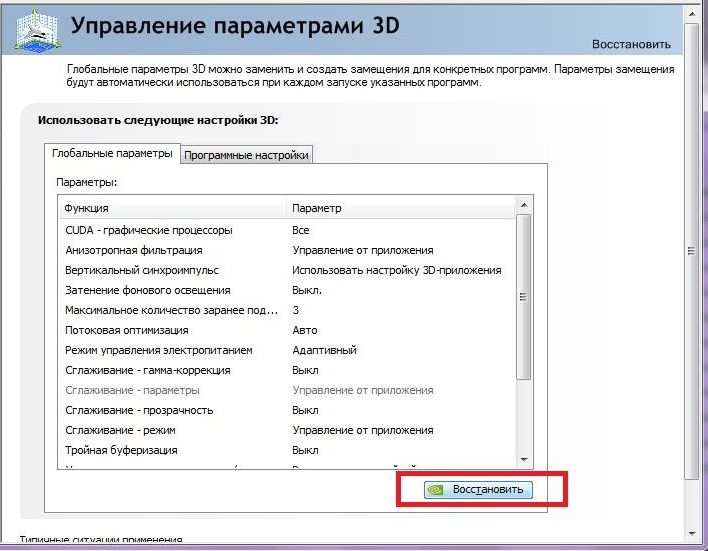
Вот подробная видео-инструкция по настройке видеодрайвера.
Повышаем производительность
Очень актуально при ошибке NVIDIA Windows Kernel Mode Driver для ноутбуков c Windows (7/8/10). Попробуйте выставить производительность системы на максимум.
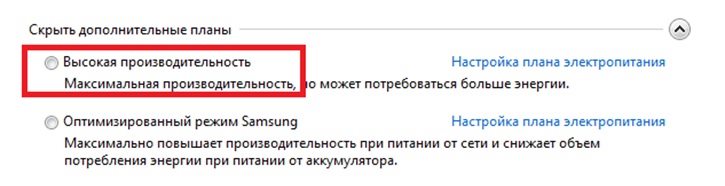
Повысив производительность, уберите все возможные фоновые программы. Если на рабочем столе стоят анимированные обои, то их следует заменить. Установите стандартный фон.
Проверяем Adobe Flash Player. Если баг «Видеодрайвер перестал отвечать» выскакивает в браузере, то возможно стоит обновить Adobe Flash Player. Думаю с его обновлением, проблем возникнуть не может.
Плата видеокарты
Ошибка видеодрайвера Nvidia windows kernel mode driver – это не только программные сбои, но и возможные физические поломки. Следует перейти к непосредственному изучению самой платы видеокарты.
Данные советы помогут вам понять что делать и как исправить проблему со сбоем «Видеодрайвер перестал отвечать и был успешно восстановлен» в Windows (7/8/10).
Источник
Видеодрайвер перестал отвечать и был восстановлен
Если у вас есть компьютер под управлением Windows, в котором используется графический процессор Graphics Processing Unit (GPU) сделанный NVIDIA или Intel HD Graphics, то могут быть случаи, когда вы столкнулись с некоторыми ошибками. И распространенная сообщение об ошибке звучит следующим образом:
Видеодрайвер перестал отвечать и был восстановлен. Видеодрайвер Nvidia Windows Kernel Mode Driver, Version xxx.xx перестал отвечать и был успешно восстановлен.
Это нам ничего не говорит о причине ошибки и распространенных методов исправления. Это циклическая ошибка, которую трудно понять, но зайдя в «просмотр событий» для просмотра отчета об ошибках мы увидим, что ошибка связана с повреждением ядра драйвера Kernal от NVIDIA. Еще может быть причиной этой проблемы, что драйвер устарел или не совместим. Драйвер настроек Windows Visual столкнулся с драйвером от NVIDIA и вызывает эту ошибку.
1. Удаление старого и установка нового драйвера Nvidia
Если ошибка повторяется, попробуйте получить более старую версию драйвера и проверьте, работает ли это.
2. Обеспечить наилучшее быстродействие
Нажмите кнопку WIN+R, чтобы запустить «Выполнить» и введите в строку команду sysdm.cpl.
3. Конфигурация PhysX
Откройте панель управления NVIDIA, щелкнув правой кнопкой мыши на пустой области рабочего стола или вы можете просто щелкнуть правой кнопкой мыши логотип NVIDIA на панели задач.
4. Настройки 3D
Откройте заново панель управления NVIDIA и перейдите по пути.
5. Проверить параметры реестра
Проверим отклик графического процессора в параметрах реестра и изменим его до 8 секунд.
Нажмите Win + R и введите regedit.
Теперь перейдите к следующему адресу.
Затем нажмите два раза на новый созданный параметр TdrDelay и задайте «Значение» 8, Шестнадцатеричная. Перезагрузите компьютер и ошибка «видеодрайвер перестал отвечать и был успешно восстановлен» должна исправиться.
Источник
В последнее время пользователи Windows 10 частенько сталкиваются с сообщением что “Видеодрайвер перестал отвечать и был успешно восстановлен”, сегодня мы с вами рассмотрим все возможные причины данной неисправности и пути их решения.
🔥 Лучшее в телеграм: Видеодрайвер перестал отвечать и был восстановлен… Присоединиться!
Зачем эта заметка если ответов полно в рунете? – Поверьте, они и трети причин не охватывают… проблема достаточно распространенная и возможных неисправностей тоже достаточно много. Моя задача – постараться описать их все опираясь на свой опыт.
Содержание
- Видеодрайвер перестал отвечать и был восстановлен
- Решение 1. Переустановите драйвера
- Если у вас Nvidia
- Если у вас AMD (ATI)
- Если у вас Intel
- Решение 2. Настройка визуальных эффектов
- Решение 3. Наводим порядок
- Решение 4. Изменение параметров питания (безумно актуально для ноутбуков)
- Решение 5. Разгонял? Пожинай плоды своей работы
- Решение 6. Закройте ненужные приложения
- Итоги
Видеодрайвер перестал отвечать и был восстановлен
Данное сообщение нереально раздражает и не дает работать за компьютером (нередко в эти моменты может отключаться дисплей и могут происходить другие неприятные вещи). Данная ошибка имеет много разновидностей – самые популярные я решил описать
- Видеодрайвер перестал отвечать (AMD, Intel, Nvidia) – данную проблему может создать абсолютно любая видеокарта (обратите внимание что Intel как правило встроена в ваш Процессор)
- NVIDIA Windows Kernel Mode Driver перестал отвечать – судя по описанию вы уже поняли, что проблема в Nvidia (попробуйте установить более ранний драйвер видеокарты)
- Сообщение “Видеодрайвер перестал отвечать и был успешно восстановлен” проявляется каждую минуту – у многих пользователей данную проблему решает правка значения TDR в реестре Windows
- Видеодрайвер перестал отвечать после обновления Windows… посетите официальный сайт производителя вашей видеокарты и если для загрузки доступна новая версия драйвера – обязательно установите ее. В противном случае откатитесь до предыдущей версии Windows.
- Разгон и перегрев! Я не устану повторять – не понимаешь всех тонкостей и опасность разгона, не трогай… данная проблема очень часто встречается на разогнанных компонентах или вследствие перегрева от загрязнения системы охлаждения видеокарты
- Видеодрайвер nvlddmkm перестал отвечать – опять проблемы от nvidia и как правило решаются простой переустановкой драйверов с официального сайта
Основная причина данной ошибки кроется в драйвере вашей видеокарты. Для исправления данного недоразумения я предлагаю выполнить приведенные ниже рекомендации.
Решение 1. Переустановите драйвера
Если проблема в драйвере, то его необходимо обновить или переустановить? – Логично же! Чтобы переустановить драйвера видеокарты, необходимо знать какой графический адаптер у вас в системе. С этим вам поможет моя заметка о способах определения видеокарты – просто выберите способ, который вам подходит и возвращайтесь сюда…
Теперь к главному… видеокарт развелось дофига и встраивают их даже в процессор. Если у вас ноутбук, то сперва попытайтесь скачать последние драйвера для своего друга с официального сайта производителя ноутбука, а уже потом с сайта производителя графики.
Если у вас Nvidia
Если у вас как и у меня Nvidia (например GeForce MX150), то переходим на страницу загрузки сайта nvidia
https://www.nvidia.ru/Download/index.aspx?lang=ru
Далее выбираем в списке свою карточку (обратите внимание что мобильная отличается от версии для обычного компьютера и установить их не выйдет – выбираем конкретно нашу)
Жмем “Поиск” и нам найдут самые крайние версии драйверов для нашей видюшки, останется только их скачать и установить.
Если у вас AMD (ATI)
С AMD Radeon все аналогично – переходим на официальную страницу загрузок и выбираем в списке нашу карточку.
https://www.amd.com/ru/support
Единственны нюанс – в начале этого десятилетия компанию ATI выкупила компания AMD и теперь чтобы установить драйвера, например для ATI Radeon 5870, нужно посетить сайт AMD.
Мне нравится строка поиска – тут зная свою модель можно не шариться по категориям, а просто вбить модель и выбрать ее в выпадающем меню.
Ну и как обычно – скачали, установили, перезагрузили и смотрите как работает ваш компьютер… стабильно или проблема воспроизводится заново.
Если у вас Intel
Драйвера для Intel как правило никто не качает с официального сайта интел… ибо в их маркировке сам черт ногу сломит. Есть два варианта – для стационарного ПК или ноутбука.
Если у вас обычный компьютер
Intel – это встроенная графика (на современных компьютерах как правило в процессор, а на старых в материнскую плату). Так исторически сложилось, что драйвера для Интел качаются с официального сайта производителя материнской платы. Если вы знаете какая у вас системная плата – ознакомьтесь с заметкой о различных способах узнать модель материнской платы.
Материнка ASUS? – Топаете на официальный сайт, в поиске находите свою модель и качаете драйвера…
Если у вас ноутбук
С ноутбуками аналогично. Например у меня Acer – перехожу на официальный сайт и в списке ищу свою модель – качаю оттуда и устанавливаю. PROFIT!
Обратите внимание, что в ноутбуках повсеместно используется тандем встроенной Intel и дискретной графики, по факту выходит 2 видеокарты, на каждую из которых необходимо установить драйвера
Решение 2. Настройка визуальных эффектов
Если вы экспериментировали с настройками визуальных эффектов, то вполне вероятно именно эти действия привели к ошибкам в драйвере (однако хочу заметить, что так быть не должно), но как вариант вы можете вернуть настройки визуального оформления Windows на стандартные.
Откройте свойства вашей системы (правой кнопкой на “Этот компьютер” и в контекстном меню выбрать “Свойства”) и в открывшемся окне в левой части выбрать пункт “Дополнительные параметры системы”.
В окне “Свойствах системы” перейдите на вкладку “Дополнительно” и в категории “Быстродействие” кликните по кнопке “Параметры…”
Выберите “Восстановить значения по умолчанию” или “Обеспечить наилучшее быстродействие” – очень трудно сказать, что будет правильным в конкретно вашем случае (только эксперименты помогут разрешить нам проблему).
Не забудьте нажать “Применить”, перезагружать компьютер необходимости нет, просто понаблюдайте – проявляется ошибка в дальнейшем или нет.
Решение 3. Наводим порядок
Если способы описанные выше вам не помогли и ошибка “Видеодрайвер перестал отвечать и был восстановлен” повторяется, то проблема может заключаться в банальном перегреве вашей видеокарты и компьютера в целом.
Windows заботится о вас, поэтому если ваша видеокарта начинает “отжигать”, то она ее просто отключит… а результатом и будет наша ошибка, которую мы разбираем в данной заметке.
Как узнать что видеокарта перегревается? Вариант открыть корпус и потрогать – неверный! Существует множество замечательных утилит, которые подскажут нам о перегреве и в целом протестируют нашу видюшку – об этом я писал в заметке о стресс тестах видеокарты.
Если температура зашкаливает, то стоит вооружиться кисточкой и почистить радиатор от вековой пыли… а вообще рекомендую обратиться в сервис, чтобы не удорожать ремонт!
Перегрев – достаточно опасный “товарищ”, нюанс в том… что просто почистить бывает недостаточно, есть высокая доля вероятности что из-за перегрева начался процесс деградации графического чипа и процесс этот необратимый
Решение 4. Изменение параметров питания (безумно актуально для ноутбуков)
Я частенько в своей практике встречал ошибку “Видеодрайвер перестал отвечать и был восстановлен” на ноутбуках банальной сменой параметра электропитания. Сейчас я покажу как это сделать…
Откройте меню “Пуск” и найдите там “Параметры питания и спящего режима” (просто наберите “параметры” и в результатах поиска выберите)
В разделе “Сопутствующие параметры” нас интересует пункт “Дополнительные параметры питания” (он там один – вы его не перепутаете)
Теперь смотрите. К сожалению данный раздел я перенастроил под себя и планы электропитания обозвал сам… у вас обязательно должен быть в списке план “Максимальная производительность” – попробуйте выбрать его и понаблюдать за работой компьютера.
Вполне вероятно, что потребуется перезапуск (хотя по идее все должно работать и так… но мы то знаем про чудеса в системе Windows)
Решение 5. Разгонял? Пожинай плоды своей работы
Многим пользователям не хватает производительности и они всячески пытаются повысить мощность своей системы разгоном видеокарты. Конечно оверклокинг имеет место в нашей жизни, но не все понимают что нагрузка на компоненты вашего компьютера значительно возрастает и снижает их жизненный цикл.
Возможно вы знаете о программе MSI Afterburner. Не так давно она попала в топ программ для показа FPS в играх… так вот – ее еще можно использовать для разгона, пользовались вы ей для этих задач?
Если вы столкнулись с ошибкой “Видеодрайвер перестал отвечать и был восстановлен”, то снимите весь разгон с видеокарты и удалите все программы, которые вы использовали для этого!
Решение 6. Закройте ненужные приложения
У меня всегда открыты куча приложений и я редко выключаю компьютер – всегда либо сон, либо вообще не выключаю никак. Если картинка ниже вам знакома, возможно проблема в конкретном приложении. Проанализируйте свою ситуацию, проследите за приложениями в фоне…
…возможно вы заметили что видеодрайвер перестал отвечать и был восстановлен при запуске конкретного приложения. Такими программами желательно не пользоваться – попробуйте перестановить его, а при сохранении проблемы обратиться в техническую поддержку.
Итоги
Теперь, когда вы ознакомились и вникли в данную заметку – вы без труда решите проблему с тем, что видеодрайвер перестал отвечать и был восстановлен. Однако не стоит забывать, что данная проблема может возникать при неисправности самого железа (программного этого не определить, только тестирование на стенде).


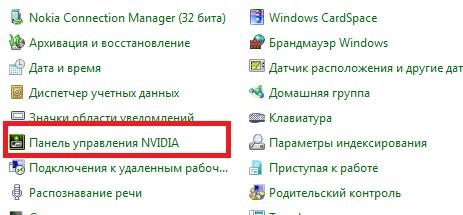
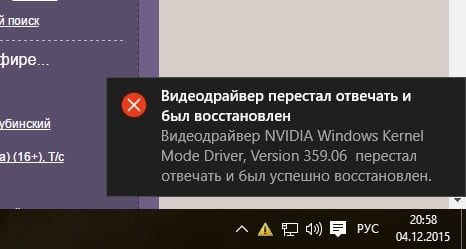
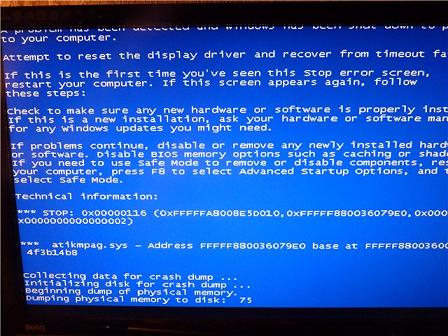
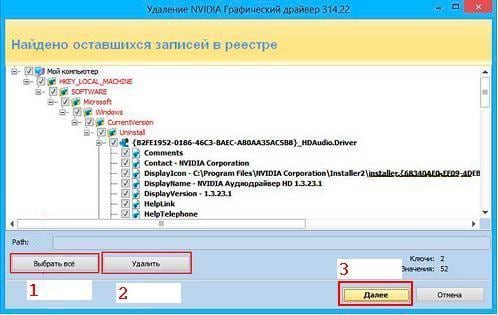
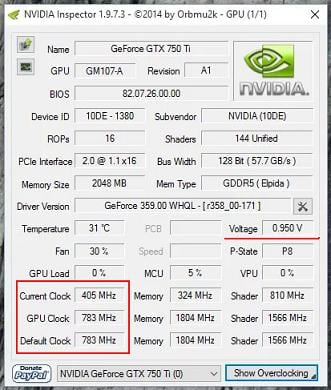
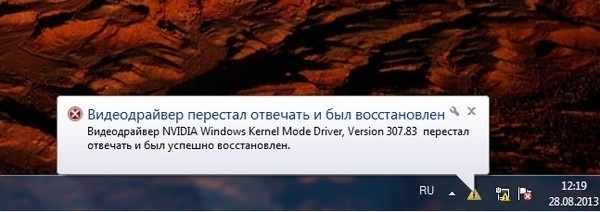



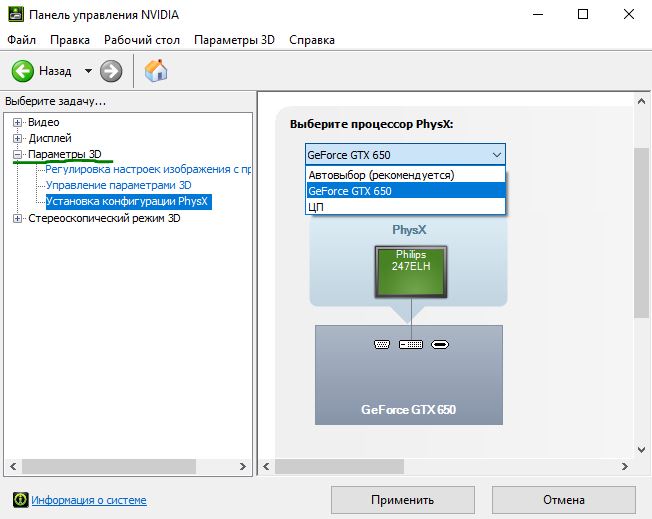
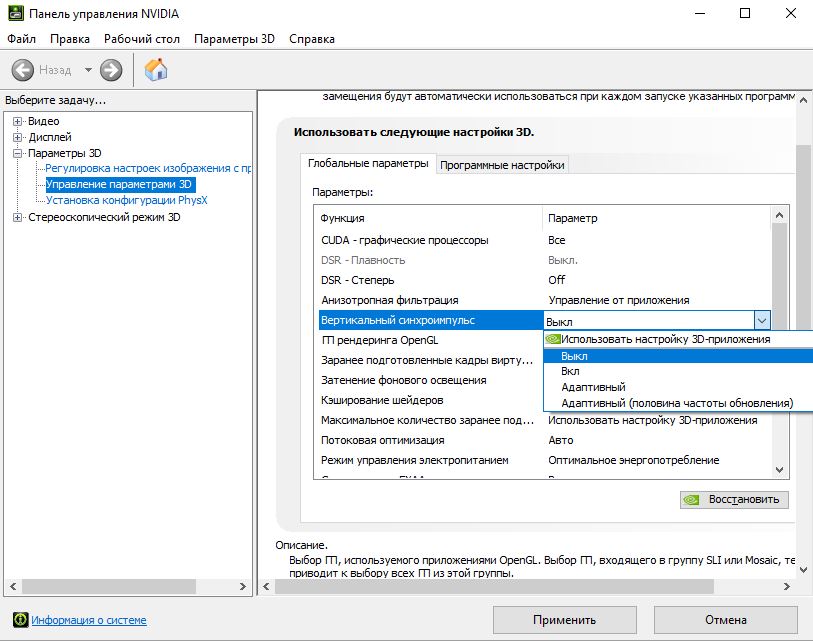

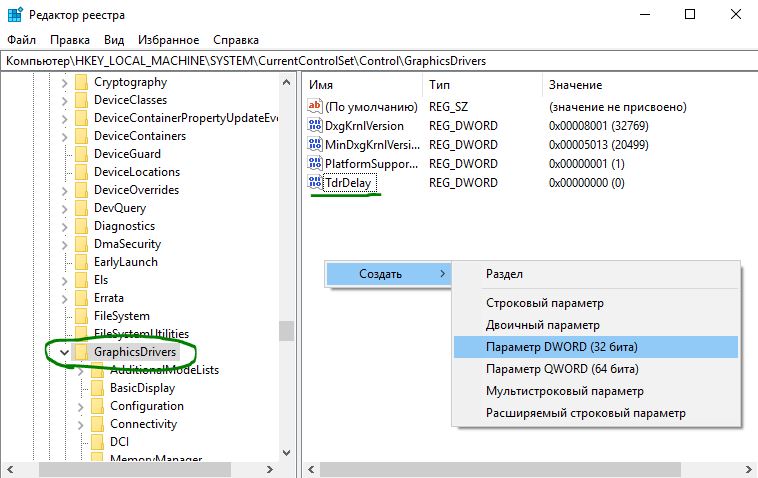



 1.jpg60,75К
1.jpg60,75К